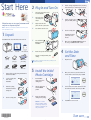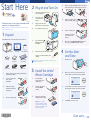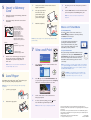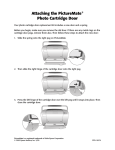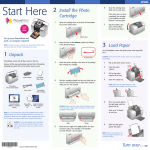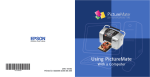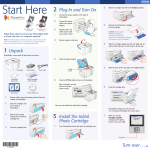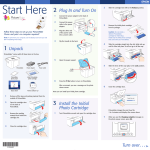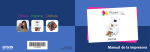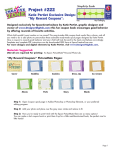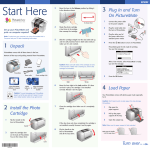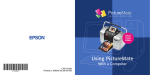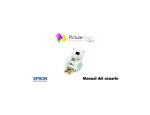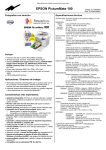Download Epson PictureMate Show Digital Frame / Compact Photo Printer - PM 300 Start Here Guide
Transcript
Start Here 2 Plug In and Turn On Note: To print from your computer, see the Basics book and your CD after completing these steps. 1 2 Connect the power cable to the power adapter. 3 Plug the other end of the power cable into a power outlet. 4 Press down to raise the screen. Basics book Printer Software CD 5 Press and hold the On button to turn on PictureMate. 6 Remove the tape from the remote control. Remote control 5 Slide the lever all the way right, to the Lock position. 6 Close the cartridge door. PictureMate Show™ comes with all these items in the box. Output tray Slide the cartridge straight into the slot, label side up, until it clicks into place. It will not go in all the way. Connect the power adapter to the back of PictureMate. 1 Unpack PictureMate 4 Follow these steps to set up your PictureMate Show and print –no computer required! PictureMate photo paper Initial PictureMate photo cartridge Power adapter Power cable 1 Remove all the tape and packing material from the outside of PictureMate. 2 Open the cartridge door on the back of PictureMate. 3 Remove the packing material from inside the cartridge slot. 4 Close the cartridge door. 7 4 Now you can install your initial photo cartridge. Note: The remote control will not work unless you first press the 1 PictureMate charges the print head for 3 to 4 minutes. When you see the Charging complete message on the screen, press OK on the remote control. Set the Date and Time Adjust the screen. On button on the printer. 3 1 Install the Initial Photo Cartridge When you see this screen, use the arrows on the remote control to enter the date, then press OK. Turn PictureMate around and open the cartridge door. 2 Slide the cartridge lever left to the Release position. 3 Remove the initial photo cartridge from its package. 2 Caution: Do not install a 3 Use the arrows on the remote control to select the time format and enter the time. Then press OK. 4 Press OK on the next 2 screens. different PictureMate cartridge for initial setup. Install only the initial photo cartridge that came with your PictureMate. *412504400* *412504400* Turn over Start Here 2 Plug In and Turn On Note: To print from your computer, see the Basics book and your CD after completing these steps. 1 2 Connect the power cable to the power adapter. 3 Plug the other end of the power cable into a power outlet. 4 Press down to raise the screen. Basics book Printer Software CD 5 Press and hold the On button to turn on PictureMate. 6 Remove the tape from the remote control. Remote control 5 Slide the lever all the way right, to the Lock position. 6 Close the cartridge door. PictureMate Show™ comes with all these items in the box. Output tray Slide the cartridge straight into the slot, label side up, until it clicks into place. It will not go in all the way. Connect the power adapter to the back of PictureMate. 1 Unpack PictureMate 4 Follow these steps to set up your PictureMate Show and print –no computer required! PictureMate photo paper Initial PictureMate photo cartridge Power adapter Power cable 1 Remove all the tape and packing material from the outside of PictureMate. 2 Open the cartridge door on the back of PictureMate. 3 Remove the packing material from inside the cartridge slot. 4 Close the cartridge door. 7 4 Now you can install your initial photo cartridge. Note: The remote control will not work unless you first press the 1 PictureMate charges the print head for 3 to 4 minutes. When you see the Charging complete message on the screen, press OK on the remote control. Set the Date and Time Adjust the screen. On button on the printer. 3 1 Install the Initial Photo Cartridge When you see this screen, use the arrows on the remote control to enter the date, then press OK. Turn PictureMate around and open the cartridge door. 2 Slide the cartridge lever left to the Release position. 3 Remove the initial photo cartridge from its package. 2 Caution: Do not install a 3 Use the arrows on the remote control to select the time format and enter the time. Then press OK. 4 Press OK on the next 2 screens. different PictureMate cartridge for initial setup. Install only the initial photo cartridge that came with your PictureMate. *412504400* *412504400* Turn over Start Here 2 Plug In and Turn On Note: To print from your computer, see the Basics book and your CD after completing these steps. 1 2 Connect the power cable to the power adapter. 3 Plug the other end of the power cable into a power outlet. 4 Press down to raise the screen. Basics book Printer Software CD 5 Press and hold the On button to turn on PictureMate. 6 Remove the tape from the remote control. Remote control 5 Slide the lever all the way right, to the Lock position. 6 Close the cartridge door. PictureMate Show™ comes with all these items in the box. Output tray Slide the cartridge straight into the slot, label side up, until it clicks into place. It will not go in all the way. Connect the power adapter to the back of PictureMate. 1 Unpack PictureMate 4 Follow these steps to set up your PictureMate Show and print –no computer required! PictureMate photo paper Initial PictureMate photo cartridge Power adapter Power cable 1 Remove all the tape and packing material from the outside of PictureMate. 2 Open the cartridge door on the back of PictureMate. 3 Remove the packing material from inside the cartridge slot. 4 Close the cartridge door. 7 4 Now you can install your initial photo cartridge. Note: The remote control will not work unless you first press the 1 PictureMate charges the print head for 3 to 4 minutes. When you see the Charging complete message on the screen, press OK on the remote control. Set the Date and Time Adjust the screen. On button on the printer. 3 1 Install the Initial Photo Cartridge When you see this screen, use the arrows on the remote control to enter the date, then press OK. Turn PictureMate around and open the cartridge door. 2 Slide the cartridge lever left to the Release position. 3 Remove the initial photo cartridge from its package. 2 Caution: Do not install a 3 Use the arrows on the remote control to select the time format and enter the time. Then press OK. 4 Press OK on the next 2 screens. different PictureMate cartridge for initial setup. Install only the initial photo cartridge that came with your PictureMate. *412504400* *412504400* Turn over 5 1 3 Load up to 20 sheets at a time. Fan the sheets to slightly separate them. 5 Repeat steps 3 and 4 for all the photos you want to print. 4 Place your paper into the slot between the edge guides with the glossy side up. Slide the edge guides inward slightly. 6 Press the Print button, then use the arrows to review your selected photos. Press Print again to print. Remove the memory card containing photos from your digital camera. Insert a Memory Card 2 Insert your memory card into the correct slot on PictureMate. Top Memory card light SD™ (Secure Digital) SDHC™ (High Capacity) mini SD™ * and mini SDHC* micro SD* and micro SDHC* Sony Memory Stick® ** Memory Stick Duo™ * Memory Stick Micro* Memory Stick PRO™ Memory Stick PRO Duo™ * Memory Stick PRO HG Duo* MagicGate™ Memory Stick** MagicGate Memory Stick Duo™ * 5 Push the card in until it stops (it won’t go in all the way). The memory card light flashes and PictureMate tells you how many photos are on the card. Note: Insert just one card at a time. PictureMate will See PictureMate Help Press the button on the remote control. Select Troubleshooting for solutions to common problems, or Contents for a list of topics. Note: Keep unused paper in the original package and store it flat to prevent curling. 7 1 not read multiple cards at once. 6 Load Paper PictureMate comes with genuine Epson® glossy photo paper made especially for printing lab quality photos. slideshow. More on PictureMate Microdrive™ ® CompactFlash (Type I and II) 3 Note: You can also select photos and print from a Attach the output tray. Bottom * Adapter required **Maximum capacity 128MB View and Print See your printed manual See the Basics book for instructions on printing from PictureMate and other devices. Also learn how to save photos, replace your photo cartridge, take care of PictureMate, and solve problems. See your online manual After you install your PictureMate software from the CD, you’ll see an icon for your PictureMate Show User’s Guide on your computer screen. Double-click that icon for comprehensive instructions on using PictureMate and its software (requires an internet connection). Press the OK button on the remote control to select PRINT PHOTOS. Note: For information on possible software updates for PictureMate, go to epson.com/support, select Printers, and select your product under Single-function Ink Jet. Then check for updated software in the Drivers & Downloads section. Caution: To avoid damaging your PictureMate, keep it out of the sun and don’t leave it in your car or other location where it can get too hot or too cold. 2 Press OK again to select View and Print Photos. You see your pictures organized by date. Press the Display button twice to view your photos one at a time. 3 Use the arrows on the remote control to move through your photos. 4 To select a photo for printing, press the button. Press the button again for multiple copies. Caution: Don’t load or print on plain paper; this may damage PictureMate. 1 2 Open the paper support. Slide out the edge guides. Note: If you want to crop or edit a photo, press OK. EPSON and PictureMate are registered trademarks, PictureMate Show is a trademark, and EPSON Exceed Your Vision is a registered logomark of Seiko Epson Corporation. General Notice: Other product names used herein are for identification purposes only and may be trademarks of their respective owners. Epson disclaims any and all rights in those marks. This information is subject to change without notice. © 2013 Epson America, Inc. 4/13 CPD-27478R1 Printed in XXXXXX 5 1 3 Load up to 20 sheets at a time. Fan the sheets to slightly separate them. 5 Repeat steps 3 and 4 for all the photos you want to print. 4 Place your paper into the slot between the edge guides with the glossy side up. Slide the edge guides inward slightly. 6 Press the Print button, then use the arrows to review your selected photos. Press Print again to print. Remove the memory card containing photos from your digital camera. Insert a Memory Card 2 Insert your memory card into the correct slot on PictureMate. Top Memory card light SD™ (Secure Digital) SDHC™ (High Capacity) mini SD™ * and mini SDHC* micro SD* and micro SDHC* Sony Memory Stick® ** Memory Stick Duo™ * Memory Stick Micro* Memory Stick PRO™ Memory Stick PRO Duo™ * Memory Stick PRO HG Duo* MagicGate™ Memory Stick** MagicGate Memory Stick Duo™ * 5 Push the card in until it stops (it won’t go in all the way). The memory card light flashes and PictureMate tells you how many photos are on the card. Note: Insert just one card at a time. PictureMate will See PictureMate Help Press the button on the remote control. Select Troubleshooting for solutions to common problems, or Contents for a list of topics. Note: Keep unused paper in the original package and store it flat to prevent curling. 7 1 not read multiple cards at once. 6 Load Paper PictureMate comes with genuine Epson® glossy photo paper made especially for printing lab quality photos. slideshow. More on PictureMate Microdrive™ ® CompactFlash (Type I and II) 3 Note: You can also select photos and print from a Attach the output tray. Bottom * Adapter required **Maximum capacity 128MB View and Print See your printed manual See the Basics book for instructions on printing from PictureMate and other devices. Also learn how to save photos, replace your photo cartridge, take care of PictureMate, and solve problems. See your online manual After you install your PictureMate software from the CD, you’ll see an icon for your PictureMate Show User’s Guide on your computer screen. Double-click that icon for comprehensive instructions on using PictureMate and its software (requires an internet connection). Press the OK button on the remote control to select PRINT PHOTOS. Note: For information on possible software updates for PictureMate, go to epson.com/support, select Printers, and select your product under Single-function Ink Jet. Then check for updated software in the Drivers & Downloads section. Caution: To avoid damaging your PictureMate, keep it out of the sun and don’t leave it in your car or other location where it can get too hot or too cold. 2 Press OK again to select View and Print Photos. You see your pictures organized by date. Press the Display button twice to view your photos one at a time. 3 Use the arrows on the remote control to move through your photos. 4 To select a photo for printing, press the button. Press the button again for multiple copies. Caution: Don’t load or print on plain paper; this may damage PictureMate. 1 2 Open the paper support. Slide out the edge guides. Note: If you want to crop or edit a photo, press OK. EPSON and PictureMate are registered trademarks, PictureMate Show is a trademark, and EPSON Exceed Your Vision is a registered logomark of Seiko Epson Corporation. General Notice: Other product names used herein are for identification purposes only and may be trademarks of their respective owners. Epson disclaims any and all rights in those marks. This information is subject to change without notice. © 2013 Epson America, Inc. 4/13 CPD-27478R1 Printed in XXXXXX 5 1 3 Load up to 20 sheets at a time. Fan the sheets to slightly separate them. 5 Repeat steps 3 and 4 for all the photos you want to print. 4 Place your paper into the slot between the edge guides with the glossy side up. Slide the edge guides inward slightly. 6 Press the Print button, then use the arrows to review your selected photos. Press Print again to print. Remove the memory card containing photos from your digital camera. Insert a Memory Card 2 Insert your memory card into the correct slot on PictureMate. Top Memory card light SD™ (Secure Digital) SDHC™ (High Capacity) mini SD™ * and mini SDHC* micro SD* and micro SDHC* Sony Memory Stick® ** Memory Stick Duo™ * Memory Stick Micro* Memory Stick PRO™ Memory Stick PRO Duo™ * Memory Stick PRO HG Duo* MagicGate™ Memory Stick** MagicGate Memory Stick Duo™ * 5 Push the card in until it stops (it won’t go in all the way). The memory card light flashes and PictureMate tells you how many photos are on the card. Note: Insert just one card at a time. PictureMate will See PictureMate Help Press the button on the remote control. Select Troubleshooting for solutions to common problems, or Contents for a list of topics. Note: Keep unused paper in the original package and store it flat to prevent curling. 7 1 not read multiple cards at once. 6 Load Paper PictureMate comes with genuine Epson® glossy photo paper made especially for printing lab quality photos. slideshow. More on PictureMate Microdrive™ ® CompactFlash (Type I and II) 3 Note: You can also select photos and print from a Attach the output tray. Bottom * Adapter required **Maximum capacity 128MB View and Print See your printed manual See the Basics book for instructions on printing from PictureMate and other devices. Also learn how to save photos, replace your photo cartridge, take care of PictureMate, and solve problems. See your online manual After you install your PictureMate software from the CD, you’ll see an icon for your PictureMate Show User’s Guide on your computer screen. Double-click that icon for comprehensive instructions on using PictureMate and its software (requires an internet connection). Press the OK button on the remote control to select PRINT PHOTOS. Note: For information on possible software updates for PictureMate, go to epson.com/support, select Printers, and select your product under Single-function Ink Jet. Then check for updated software in the Drivers & Downloads section. Caution: To avoid damaging your PictureMate, keep it out of the sun and don’t leave it in your car or other location where it can get too hot or too cold. 2 Press OK again to select View and Print Photos. You see your pictures organized by date. Press the Display button twice to view your photos one at a time. 3 Use the arrows on the remote control to move through your photos. 4 To select a photo for printing, press the button. Press the button again for multiple copies. Caution: Don’t load or print on plain paper; this may damage PictureMate. 1 2 Open the paper support. Slide out the edge guides. Note: If you want to crop or edit a photo, press OK. EPSON and PictureMate are registered trademarks, PictureMate Show is a trademark, and EPSON Exceed Your Vision is a registered logomark of Seiko Epson Corporation. General Notice: Other product names used herein are for identification purposes only and may be trademarks of their respective owners. Epson disclaims any and all rights in those marks. This information is subject to change without notice. © 2013 Epson America, Inc. 4/13 CPD-27478R1 Printed in XXXXXX