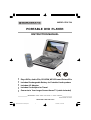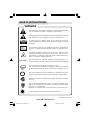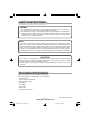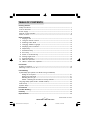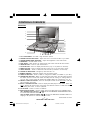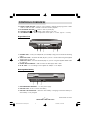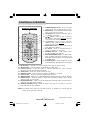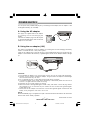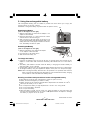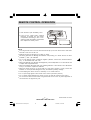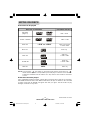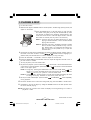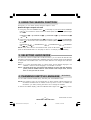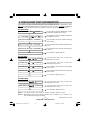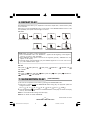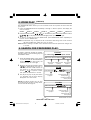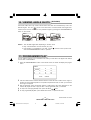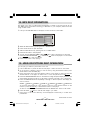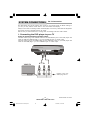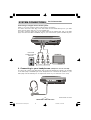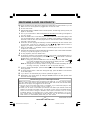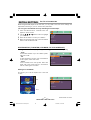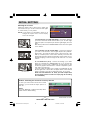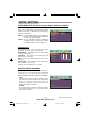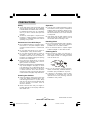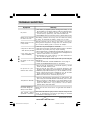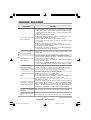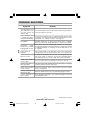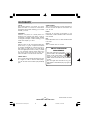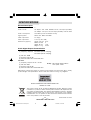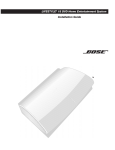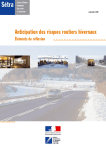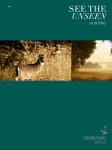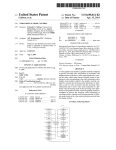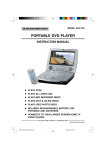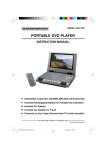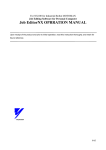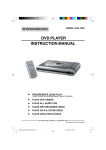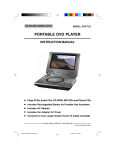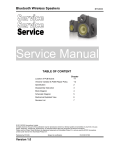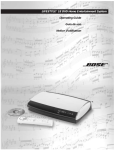Download Durabrand PDV-704 User's Manual
Transcript
MODEL PDV-704 PORTABLE DVD PLAYER INSTRUCTION MANUAL • • • • • Plays DVDs, Audio CDs, CD-R/RW, MP3 CDs and Picture CDs Includes Rechargeable Battery for Portable Use Anywhere Includes AC Adaptor Includes Car Adaptor for Travel Connects to Your Larger Screen Home TV (cable included) IMPORTANT: Retain these instructions for future reference IB-PDV704-WU-E-123106 HELPLINE: 0845 300 7775 IB-PDV704-WU-E-123106.pmd 1 2/15/2007, 11:26 AM SAFETY INSTRUCTIONS WARNINGS WARNINGS The exclamation mark within a triangle is a warning sign alerting the user to important instructions accompanying the product. The lightning flash with arrowhead symbol within a triangle is a warning sign alerting the user to “dangerous voltage” inside the unit. To reduce the risk of electric shock, do not remove the cover. No user-serviceable parts inside the unit. Refer all servicing to qualified personnel. This unit uses a laser. Only a qualified service person should remove the cover or attempt to service the player due to possible eye injury. Invisible laser radiation may occur when the unit is opened or interlocks are by-passed. Avoid exposure to laser beam. Use of controls, adjustments or procedures other than those specified herein may result in hazardous radiation exposure. 100 - 240V ~ This unit operates on 100-240V~50/60Hz (universal voltage). If it is not to be used for a long time, the AC power cord should be unplugged. The unit must not be exposed to moisture or rain. The unit should not be exposed to dripping or splashing and objects containing liquids, such as vases, should never be placed on top of it. The power switch for the unit is mounted on a secondary circuit and does not disconnect the whole unit from the mains in OFF position. Please ensure that all connections are properly made before operating the unit. The unit should be positioned so that it is properly ventilated. Avoid placing it, for example, close to curtains, on a carpet or inside a built-in fixture such as a bookcase. Openings for ventilation must not be blocked or covered during use. Do not expose this unit to direct sunlight or heat sources. 1 IB-PDV704-WU-E-123106 HELPLINE: 0845 300 7775 IB-PDV704-WU-E-123106.pmd 2 2/15/2007, 11:26 AM SAFETY INSTRUCTIONS CAUTION: 1. Do not operate the system in an enclosed cabinet and allow about 5cm (2inches) of free space all around the DVD player for adequate ventilation. 2. No naked flame sources, such as lighted candles, should be placed on the apparatus. 3. Attention should be drawn to the environmental aspects of battery disposal. Dispose of used batteries in special containers at special recycling centres. Do not dispose of batteries in your normal rubbish bin. NOTE This product incorporates copyright protection technology that is protected by method claims of U.S. patent numbers 4,631,603; 4,819,098; 4,907,093; 5,315,448; and 6,516,132 and other intellectual property rights owned by Macrovision Corporation and other rights owners. Use of this copyright protection technology must be authorized by Macrovision Corporation, and is intended for home and other limited viewing uses only, unless otherwise authorized by Macrovision Corporation. Reverse engineering or disassembly is prohibited. CAUTION Use of controls or adjustments or performance of procedures other than those specified herein may result in hazardous radiation exposure. Do not open covers and do not repair yourself. Refer servicing to qualified personnel. This DVD player is classified as a CLASS 1 LASER PRODUCT as stated on the bottom of the set. INCLUDED ACCESSORIES The following items are included with your DVD player: - Remote Control - 2 size LR03 (AAA) batteries - Rechargeable battery - AC adaptor - Car adaptor - Audio cable - Video cable - This instruction manual 2 IB-PDV704-WU-E-123106 HELPLINE: 0845 300 7775 IB-PDV704-WU-E-123106.pmd 3 2/15/2007, 11:26 AM TABLE OF CONTENTS • Getting Started: Safety Instructions ---------------------------------------------------------------------------------------- 1 Controls Overview ---------------------------------------------------------------------------------------- 4 Power Supply ---------------------------------------------------------------------------------------------- 7 Remote Control Operation ----------------------------------------------------------------------------- 9 Notes on Discs -------------------------------------------------------------------------------------------- 10 • Basic Operation: 1. Playing a Disc -------------------------------------------------------------------------------------- 11 2. Using the Search Function --------------------------------------------------------------------- 12 3. Selecting Audio Mode --------------------------------------------------------------------------12 4. Changing Subtitle Language ----------------------------------------------------------------- 12 5. Displaying Disc Information ------------------------------------------------------------------- 13 6. Repeat Play ------------------------------------------------------------------------------------------ 14 7. Slow-Motion Play --------------------------------------------------------------------------------- 14 8. Zoom Play ------------------------------------------------------------------------------------------ 15 9. Search for Preferred Play --------------------------------------------------------------------- 15 10. Viewing Angle Shots ---------------------------------------------------------------------------- 16 11. Programmed Play -------------------------------------------------------------------------------- 16 12. MP3 Disc Operation ----------------------------------------------------------------------------- 17 13. JPEG or Picture Disc Operation -------------------------------------------------------------- 17 • Connection System Connections ------------------------------------------------------------------------------------- 18 Watching a DVD on Your TV ----------------------------------------------------------------------- 20 • Initial Setting: System Setup (TV System, LCD Mode, TV Type & Default) Setting the TV System ----------------------------------------------------------------------------- 21 Setting the LCD Mode -------------------------------------------------------------------------- 21 Selecting the TV Type ----------------------------------------------------------------------------- 22 Default - Resetting the Functions to Factory Defaults ------------------------------------ 22 Language Setup (OSD, Audio, Subtitle & Menu) --------------------------------------------- 23 Video Setup ------------------------------------------------------------------------------------------------ 23 Speaker Setup --------------------------------------------------------------------------------------------- 23 • Precautions ------------------------------------------------------------------------------------------------ 24 • Trouble Shooting ----------------------------------------------------------------------------------------- 25 • Glossary ----------------------------------------------------------------------------------------------------- 28 • Specifications --------------------------------------------------------------------------------------------- 29 3 IB-PDV704-WU-E-123106 HELPLINE: 0845 300 7775 IB-PDV704-WU-E-123106.pmd 4 2/15/2007, 11:26 AM CONTROLS OVERVIEW Front View 1 2 3 4 4 13 14 15 16 17 18 5 19 20 6 21 7 8 9 10 11 12 1. TFT LCD SCREEN – Provides a high resolution picture. 2. SCREEN COLOUR BUTTONS – Adjust the colour of the LCD screen to your taste. 3. SCREEN BRIGHTNESS BUTTONS – Adjust the brightness of the LCD screen. 4. SPEAKERS – Provide stereo sound. 5. DISC DOOR – Open the door by pressing the open button and set the disc inside it. 6. OPEN BUTTON – Press to open the disc door. 7. TITLE BUTTON – Press to display the title menu (only if it is present on the disc). 8. MENU BUTTON – Press to display the disc’s menu (only if your disc has a menu). 9. AUDIO BUTTON – Press to select the audio channel (or director’s cut channel). 10. POWER ON INDICATOR – Will light up when the set is on. 11. REMOTE SENSOR – Receives signals from the remote control. 12. SUBTITLE BUTTON – Press to select or change the subtitles (if available on your disc). 13. SCREEN OFF BUTTON – When you fold down the LCD screen, the LCD panel will push this button and turn off the LCD screen but keeps the set working for viewing DVDs on your TV. This is useful when the AUDIO and VIDEO cables are connected to your TV. 14. REPEAT / DISPLAY BUTTON – Press for the repeat function. Press and hold to view the disc information and times. 15. SETUP / SEARCH BUTTON – Press to display the DVD player’s setup menu. Press and hold to display the search menu, then press the direction buttons to select the desired disc starting time, track, or title for playback. 16. OK BUTTON – Press to confirm a selection. 17. DIRECTION BUTTONS – Used to select options and DVD menus and CD/MP3 tracks. UP & DOWN direction buttons ( & ) are also the FORWARD and BACKWARD buttons for forward and backward search. LEFT & RIGHT direction buttons ( & ) are also the PREVIOUS and NEXT buttons for skipping to the previous or next title, chapter or track. 4 IB-PDV704-WU-E-123106 HELPLINE: 0845 300 7775 IB-PDV704-WU-E-123106.pmd 5 2/15/2007, 11:26 AM CONTROLS OVERVIEW 18. ZOOM / SLOW BUTTON – Press to zoom (enlarge or reduce) the playing picture in DVD mode or hold more than 1 second to view slow motion playback. 19. PLAY/PAUSE BUTTON – Press to start or pause play.. 20. STOP BUTTON – Stops playback, press twice for full stop. 21. VOLUME BUTTONS – Press to adjust the volume (left is – or less, right is + or more). Right Side View 1 2 4 3 5 1. PHONES JACK – Insert your headphones (not included) to enjoy the sound without disturbing others. 2. AUDIO OUT JACK – Connects the DVD player to your TV or home cinema using the supplied AUDIO cable for audio out. 3. VIDEO OUT JACK – Connects the DVD player to your TV using the supplied VIDEO cable for video out. 4. POWER ON/OFF SWITCH – Slide to switch the DVD player ON or OFF. 5. DC IN JACK – For connecting to the supplied AC adaptor or car adaptor. Rechargeable Battery 1 2 3 1. RECHARGEABLE BATTERY – For DC power supply. 2. BATTERY TAB – Push to remove the battery. 3. BATTERY LED INDICATOR – Will flash when battery is charging and remain steadily on when battery is fully charged. 5 IB-PDV704-WU-E-123106 HELPLINE: 0845 300 7775 IB-PDV704-WU-E-123106.pmd 6 2/15/2007, 11:26 AM CONTROLS OVERVIEW REMOTE CONTROL 20 1 2 3 MUTE SCREEN ON/OFF TITLE 11 MENU SETUP 12 STOP 4 DISPLAY 5 6 7 PLAY/PAUSE SUBTITLE AUDIO 8 SEARCH 9 13 14 PROGRAM ZOOM ANGLE SLOW REPEAT 10 VOLUME RC-704N 15 16 17 18 19 1. SCREEN ON/OFF button – To turn the LCD screen ON or OFF (for external TV use only). 2. MENU button – Press to display the disc’s menu (only if your disc has a menu). 3. TITLE button – Displays the title menu (only if it is present in the disc). 4. / button – Pres s to s kip to previous title, chapter or track / press and hold more than 1 second to scan backward. 5. / button – Press to skip to next title, chapter or track / press and hold more than 1 second to scan forward. 6. DIRECTION buttons – Used in DVD menus & audio MP3 track selection. 7. OK button – Press to start/paus e play or confirm a selection or command. 8. NUMERIC buttons – Us ed in DVD menus & audio CD/MP3 track selection. 9. ANGLE/PROGRAM button – In DVD mode, press to display angle menu (if present on the DVD disc); Press to program your favorite track in CD/MP3 mode. 10. VOLUME buttons – Press to adjust the volume level (remember to also adjust your TV’s volume). 11. MUTE button – Instantly turns off the sound, press again to restore sound. 12. SETUP button – Press to display the DVD player’s setup menu. 13. DISPLAY button – Pres s t his button to v iew the elaps ed time, title or c hapter information and the track numbers during play. 14. STOP button – Stops play, press twice to full stop. 15. SUBTITLE button – Press to setup the subtitle (if available on your disc). 16. AUDIO button – Press to select the desired audio channel. 17. SEARCH button – Allows you to select the desired disc starting time, track or title for playback. 18. REPEAT button – Press this button to repeat the current track, chapter, title, a chosen section (A to B), or all of the disc. 19. SLOW/ZOOM button – Press to zoom the playing picture in DVD mode or hold more than 1 second to view slow motion playback. 20. REMOTE CONTROL’S lens – Sends the signal to the set. Do not block or cover this, keep this clean for best operation. NOTE: The remote control will only work when power is on. Please turn on power with the switch on the right side of the set. 6 IB-PDV704-WU-E-123106 HELPLINE: 0845 300 7775 IB-PDV704-WU-E-123106.pmd 7 2/15/2007, 11:26 AM POWER SUPPLY You can power this portable DVD player by connecting the AC adaptor, the car adaptor or the rechargeable battery (all included). A. Using the AC adaptor This player is supplied with an AC adaptor for pow ering the un it and c harg ing the battery. Insert the AC adaptor plug to the DC IN jack on the portable DVD player and connect the adaptor to a wall outlet. B. Using the car adaptor (12V) This player is supplied with a 12V car adaptor for powering the unit and recharging the battery while in a vehicle that has a 12V power system. Insert the car adaptor plug to the DC IN jack on the portable DVD player and connect the car adaptor to the vehicle’s 12V accessory / cigarette lighter socket, the car adaptor indicator will light up. CAUTIO N: 1. The included car adaptor is for use with this unit only. Do not use it with other equipment. 2. Use this unit only with the included car adaptor, using with other car adaptors could damage the unit and the unit may not work. 3. Do not operate this unit or view video movies while driving a vehicle. 4. If some lines appear on the screen during the startup of the vehicle, please turn the unit off and turn it on again after the vehicle is running. 5. Place the unit in a proper position for viewing. 6. When the inside of the cigarette lighter socket is dirty with ashes or dust, the plug section may become hot or not work due to poor contact. Be sure to clean the cigarette lighter socket before use. 7. Disconnect the car adaptor from both the unit and the cigarette lighter socket when the battery is fully charged or if the unit is not in use. NO TE: Where the MAINS plug or an appliance coupler is used as the disconnect device, the disconnect device shall remain readily operated. 7 IB-PDV704-WU-E-123106 HELPLINE: 0845 300 7775 IB-PDV704-WU-E-123106.pmd 8 2/15/2007, 11:26 AM C. Using the rechargeable battery The rechargeable battery pack is suitable for portable use which allows you to enjoy the unique functions of this unit outdoors. Remember to charge the battery fully before initial use (about 5 hours). slot Attaching the Battery (refer to the diagram on the right) 1. Make sure the player is off and the AC adaptor or car adaptor is disconnected. 2. Place the DVD player on a soft and smooth surface with the bottom of the unit facing up. 3. With one hand on the DVD player to prevent it from moving, take the battery and align the plastic tabs on the battery with slots on the player, and slide it forward to lock, The battery will click into place. Detaching the Battery (refer to the diagram on the right) 1. Make sure the player is off and the AC adaptor or car adaptor is disconnected. 2. Push the tab on the battery down. 3. Slide and lift the battery out. 2 S LID E 3 tab To charge the battery 1. Insert the AC adaptor’s plug into the DC IN jack on the DVD player and connect the AC adaptor to a wall outlet. After 5 seconds, the battery LED indicator will turn on and start to flash. 2. The battery LED indicator will flash when the battery is charging and remain steadily on when the battery is fully charged. 3. Charging time is about 5 hours. A fully charged battery delivers about 2.5 hours of viewing time. 4. To charge the battery using the supplied car adaptor, follow point B on the previous page. NOTE: When inserting the battery while the set is AC powered or car powered, there will be a delay of several seconds before the LED lights up. This is because the battery charging circuit needs to reset and detect the battery status. Working conditions and precautions for the rechargeable battery • • • • • • • • New batteries should be fully charged before initial use (about 5 hours). Battery should be changed by an adult for safety. Battery should only be used and charged when temperatures are between 32 -100O F. Never put the battery in fire or water. Do not expose the battery to high temperatures or store in hot, sunny places. Do not short the battery terminals. Do not open the battery. When the battery is weak, the low power icon “ ” will appear on the LCD screen and then the power automatically turns off. If this occurs, please use the AC adaptor to recharge the battery or play the set on AC power. 8 IB-PDV704-WU-E-123106 HELPLINE: 0845 300 7775 IB-PDV704-WU-E-123106.pmd 9 2/15/2007, 11:26 AM REMOTE CONTROL OPERATION 1. Push the tab to open the battery cover. 2. In s ert 2 s iz e “LR0 3 ( AAA) ” al k ali ne bat teri es ( inc l uded ) in to t he b atte ry compartment according to the + and – markings inside the battery compartment, then replace the battery cover. AAA / LR03 AAA / LR03 NO TE: • Point theo remote control unit from less than 20 feet (6 m) from the remote sensor and within about 60 of the front of the unit. • • Batteries should be changed by an adult for safety. • Do not mix different types of batteries together (Alkaline, Carbon-Zinc, Nickel-Cadmium etc.), or old batteries with new ones. • When the batteries have become discharged, they must be disposed of in a safe manner that complies with all applicable laws. • When the batteries becomes weak, the operating distance of the remote control decreases and you will need to replace the batteries. • When the remote control is not to be used for a long time (2 months or more), remove the batteries to avoid possible damage that may be caused by battery leakage. • • • • Reversing polarities will damage the batteries and possibly your remote. Be sure to follow polarities ( + and –) as indicated. Avoid keeping the remote control in extremely hot or humid locations. Do not point bright lights at the remote control sensor (like laser pointers). Do not place objects between the remote control unit and the remote control sensor. Do not use this remote control while using the remote control unit of any other equipment at the same time, the signals may mix. 9 IB-PDV704-WU-E-123106 HELPLINE: 0845 300 7775 IB-PDV704-WU-E-123106.pmd 10 2/15/2007, 11:26 AM NOTES ON DISCS Discs that can be played RECORDED CONTENT DISC TYPE & LOGO MARK DVD Video (Region 2) Video + Audio DVD-R / DVD-RW Video + Audio “.JPG” or “JPEG” JPEG disc Video only (Photos) or Audio / Video Audio only Music CD CD-R disc Audio only or Audio / Video CD-RW disc Audio only or Audio / Video MP-3 MP3 disc Audio only NO TE: A hand symbol “ ” may appear on the screen when pressing some buttons. A “ ” means that the operation is not permitted by the DVD player for the disc in that mode or at that time. Sometimes, the set needs to be in stop mode or other modes for that button to work. Discs that cannot be played CD-Is, CD-ROMs (including computer software discs and game discs), data part of CD-Extras, DVD-ROMs, DVD Audio discs, DIVX, MPEG 4 DVD discs, HD layer on SACDs or discs recorded in another format such as SECAM, and regions other than your region. This set will also not play damaged, scratched or dirty discs. 10 IB-PDV704-WU-E-123106 HELPLINE: 0845 300 7775 IB-PDV704-WU-E-123106.pmd 11 2/15/2007, 11:26 AM 1. PLAYING A DISC 1 Lift the LCD screen. 2 Slide the DVD player’s POWER switch to the ON position, the DVD logo (start-up picture) will appear on the screen. 3 Press the OPEN button on the DVD player to open the disc door. Place a disc gently on the tray with the label side up, make sure the disc is seated on the spindle by pressing down in the centre, then close the door. The DVD player starts to read the disc’s table of contents (this may take a few seconds). NOTE 1: Load the disc with the label side facing up, when playing a double-sided disc, load it with the desired playing side face down. NOTE 2: “NO DISC” will show in the display if the disc is upside down or the disc is badly scratched or dirty, it will not play. Please clean it or change the disc before use. Also you can buy a disc polisher to try to repair the scratched disc. 4 Some discs will start playing automatically, and others will display the disc contents menu on the screen. If the menu is shown, use the ( , , & ) direction buttons to highlight your selection and press the OK button to confirm, otherwise you may press play. 5 Press the VOLUME + or VOLUME – button to adjust the volume level. 6 Press the BRIGHTNESS and COLOUR buttons to adjust the brightness and the colour of the LCD screen if needed. 7 To stop playback, press the STOP button. 8 To pause the playback, press the OK button on the remote or the PLAY/PAUSE button on the remote or the PLAY/PAUSE on the player. To resume playback, press the OK button button on the player again. NOTE 1: During play, pressing the STOP button once will show “PRE STOP ” in the display, if you press the STOP button the second time, the display will show “STOP ”, and now your system is in the full STOP mode. NOTE 2: Leaving the set in the stop mode for a longer time will drain the battery the same as during normal play, remember to shut off the power after use. 9 To skip to another track/chapter, press the NEXT or PREVIOUS button repeatedly during playback. 10 11 To access the disc menu or title menu during DVD play, press the MENU or TITLE button. Remember to shut off the player by sliding the POWER switch to the OFF position when the movie finishes playing. NO TE: This player has a screen saver which will display a bouncing DVD logo if no video is played for a while. 11 IB-PDV704-WU-E-123106 HELPLINE: 0845 300 7775 IB-PDV704-WU-E-123106.pmd 12 2/15/2007, 11:26 AM 2. USING THE SEARCH FUNCTION During play, you can search quickly through a chapter or track. Search through a chapter or a track 1 During play, press the FORWARD button on the player or press and hold the FORWARD button on the remote to search forward at a faster speed, the fast search speed changes as follows: FORWARD X2 PLAY 2 FORWARD X4 During play, press the BACKWARD button FORWARD X8 FORWARD X20 on the player or press and hold the BACKWARD button on the remote to search backwards at a faster speed, the search speed changes as follows: BACKWARD X2 X20 PLAY Y BACKWARD X4 BACKWARD X8 BACKWARD on the remote or NO TE: In any fast forward or fast backward mode, press the OK button press the PLAY/PAUSE button on the player to return to normal play mode immediately. 3. SELECTING AUDIO MODE If a DVD disc contains a Multi-Audio soundtrack feature, you can select the desired audio language by pressing the AUDIO button repeatedly during play, playback status will be displayed on the screen. The AUDIO button can also select director’s cuts dialogue and other disc dialogue. Note 1: If you press the AUDIO button for several times, but the desired language is not selected, it means a second language is not available on the disc. Note 2: This DVD player does not support DTS decoding. For discs with DTS decoding, please press the AUDIO button to select another audio output mode, such as AC-3 or until you hear the sound. 4. CHANGING SUBTITLE LANGUAGE (DVD ONLY) You can select a desired subtitle quickly and easily with the SUBTITLE button. NO TE: This operation works only with DVD discs on which multiple subtitle languages are recorded. Some DVDs have no subtitles, some may have 5 or more. If no subtitles are recorded on your DVD, pressing this button will not change the subtitles. To remove the subtitles display, press the SUBTITLE button again until “ 12 : [OFF] ” shows. IB-PDV704-WU-E-123106 HELPLINE: 0845 300 7775 IB-PDV704-WU-E-123106.pmd 13 2/15/2007, 11:26 AM 5. DISPLAYING DISC INFORMATION If you want to know disc information during play, press the DISPLAY button on the remote or press and hold the REPEAT/DISPLAY button on the set. Every time you press and hold the REPEAT/ DISPLAY button, the disc information will appear on the top of the screen as shown below: For DVD Play DVD TT 1/2 CH 6/12 o)) 1/3ENG 5.1CH DVD TT 1/2 CH 6/12 The information about the title/chapter number and chapter elapsed time is shown. 00:02:35 2/3ENG The information about the AUDIO, SUBTITLE and ANGLE is shown. OFF C-00:06:41 The information about the chapter remaining time is shown. DVD TT 1/2 CH 6/12 T 00:18:05 The information about the title elapsed time is shown. DVD TT 1/2 CH 6/12 T-01:05:40 The information about the title remaining time is shown. OFF The information display goes off. For CD Play CD TRK 2/12 The information about the current trac k elapsed time is shown. 00:01:03 CD TRK 2/12 C-00:02:42 The information about the current trac k remaining time is shown. CD TRK 2/12 T 00:10:49 The information about the total track elapsed time is shown. CD TRK 2/12 The information about the total track remaining time is shown. T-00:40:35 The information display goes off. OFF For MP3 Play MP3 TRK 2/124 00:03:03 The information about the current trac k elapsed time is shown. MP3 TRK 2/124 C-00:01:36 The information about the current trac k remaining time is shown. OFF The information display goes off. NOTE 1: “TT” stands for title, “CH” stands for chapter, and “TRK” stands for track. NOTE 2: Depending on the disc, the above information may not appear on your screen or you may not be able to change the display. 13 IB-PDV704-WU-E-123106 HELPLINE: 0845 300 7775 IB-PDV704-WU-E-123106.pmd 14 2/15/2007, 11:26 AM 6. REPEAT PLAY The REPEAT function allows you to repeat the current track, chapter, title, a chosen section (A-B), or all of the disc. Each time you press the REPEAT button on the remote or the REPEAT/DISPLAY button on the set repeatedly, the repeat mode changes as follows: For DVD REP: [CHAPTER] REP: [REP ALL] REP: [TIT LE] WI LL REPEAT THIS CHAPTER OVER AND OVER WI LL REPEAT THIS TITLE OVER AND OVER REP: [OFF] WI LL REPEAT THIS DISC OVER AND OVER A-B CANCEL NORMAL PLAY REPEAT A-B “A-B CANCEL” SHOWS AND NORMAL PLAY RESUMES REPEAT A- REPEAT A TO B SEGMENT OVER AND OVER. NOTE: When you select “A TO B” repeat play: 1. Press the REPEAT button until “REPEAT A- ” appears at the beginning of the segment (point A) you want to play repeatedly. 2. Press REPEAT button again at the end of the segment (point B), “REPEAT A-B” will appear on the display. 3. The DVD player will automatically play the selected segments A to B over and over till you press REPEAT button again. For CD REP: [REP 1] A-B CANCEL REP: [REP ALL] REP: [OFF] REPEAT A - REPEAT A-B For MP3 REP: [REP 1] REP: [REP DIR] REPEAT A-B A-B CANCEL REP: [REP ALL] 7. SLOW-MOTION PLAY REP: [OFF] REPEAT A - (JUST FOR DVD) A disc can also be played in slow-motion by pressing the ZOOM/SLOW button. 1 Each time you press and hold the ZOOM/SLOW button during play, the playback speed will change as follows: SF 1/2 SF 1/3 2 Press the OK button SF 1/4 SF 1/5 SF 1/6 SF 1/7 PLAY Y on the remote or PLAY/PAUSE button on the player to resume normal play from any slow-motion mode. NOTE 1: Sound will be silent during slow motion play. NOTE 2: SF stands for SLOW FORWARD. 14 IB-PDV704-WU-E-123106 HELPLINE: 0845 300 7775 IB-PDV704-WU-E-123106.pmd 15 2/15/2007, 11:26 AM (FOR DVD) 8. ZOOM PLAY The ZOOM/SLOW button allows you to do a minimal zoom into a picture as well as shift the zoom point. 1 Press the ZOOM/SLOW button repeatedly to enlarge or reduce a picture. The display will show as follows: ZOOM 2 ZOOM 3 ZOOM 4 ZOOM 1/2 ZOOM1/3 ZOOM1/4 ZOOM: OFF 2 & ) on the remote or press and hold the direction buttons Press the direction buttons ( , , & ) on the player to move the enlarged picture up, down, left or right. ( , , 3 To return to normal play from the ZOOM mode, press ZOOM/SLOW button repeatedly till the icon shows “ZOOM: OFF”. NOTE 1: Some discs may not respond to the zoom feature and during some zoom functions the picture edges may seem fuzzy, this is normal. NOTE 2: When reducing to smaller sizes, the black area around the picture will enlarge, this is normal. 9. SEARCH FOR PREFERRED PLAY To select a scene with the title, the chapter, the track number or the time during play use the SEARCH button. For DVD for searching by title, chapter & time 1 DVD TT 01/02 CH 002/013 2 3 Press the SEARCH button on the remote or press and hold the SETUP/SEARCH button on the player during play, the screen will show as on the right: Move the left and right direction buttons ( & ) to select the title, the track, or the time, press the number buttons on the remote or up and down direction buttons ( & ) to input the number,, then press the OK button to confirm. The player will jump to play the section y ou s elec ted and the menu dis play disappears from the screen. 00:02:03 title you want chapter you want time you want to jump to to jump to to jump to For CD CD TRK 02/12 00:03:11 1 input the minute you want to jump to track you want to jump to input the second you want to jump to NO TE: The search function may not work during the opening screens of many DVDs, such as the FBI warnings etc. For MP3 MP3 TRK 0016/154 track you want to jump to 00:01:21 input the minute you want to jump to input the second you want to jump to 15 IB-PDV704-WU-E-123106 HELPLINE: 0845 300 7775 IB-PDV704-WU-E-123106.pmd 16 2/15/2007, 11:26 AM (DVD ONLY) 10. VIEWING ANGLE SHOTS Some DVD video discs may contain scenes which have been shot simultaneously from a few different angles. This icon 3 will be on the DVD case if it contains these multi-angle shots. Certain scenes can be viewed from many different angles by pressing the PROGRAM/ANGLE button on the remote. ANGLE 1 ANGLE 2 ANGLE 3 NOTE: 1. The recorded angles differ depending on the disc used. 2. Only some DVD discs have this feature (very few). 3. If this feature is not available on your DVD, a hand “ when the PROGRAM/ANGLE button is pressed. ” will show in the top left corner 11. PROGRAMMED PLAY You can make a program of up to 16 tracks in the order you want them to be played. This feature can be used on CD and MP3. 1 Press the PROGRAM/ANGLE button on the remote control, the screen will display the program menu: PROG 1 _ _ _ _ 5 _ _ _ _ 9 _ _ _ _ 13_ _ _ _ 2 _ _ _ _ 6_ _ _ _ 10 _ _ _ _ 14_ _ _ _ 3 _ _ _ _ 7 _ _ _ _ 11 _ _ _ _ 15_ _ _ _ 4 _ _ _ _ 8 _ _ _ _ 12 _ _ _ _ 16_ _ _ _ PLAY 2 3 4 5 CLEAR Use the number buttons and the direction buttons to enter the track numbers of the songs on the disc into the numbered positions. The positions represent the order in which you would like the songs to be played. After programming, press the direction buttons to select PLAY, then press OK button on the remote, the player will start to play the disc in the programmed order you selected. To skip to the next (programmed) track, press the NEXT button. To stop programmed playback, press STOP button twice, or open the disc door. 16 IB-PDV704-WU-E-123106 HELPLINE: 0845 300 7775 IB-PDV704-WU-E-123106.pmd 17 2/15/2007, 11:26 AM 12. MP3 DISC OPERATION This allows you to play your MP3 audio recorded disc you made on this set. This set will not play WMA format songs. When recording your MP3 disc on your computer, please record the songs in MP3 format. 1 Load your recorded MP3 disc into the player, a menu will show on the screen. [MP3]01-------MP3 01.MP3 01.01 02.02 03.03 04.04 05.05 06.06 07.07 08.08 09.09 10.10 2 3 4 5 6 7 Select the desired folder by pressing the UP or DOWN button. 8 Press STOP button to stop playing. Press the OK button to open the folder. Select the desired track by pressing the UP or DOWN button. Press the OK button to start playback. or NEXT You may use the PREVIOUS button to skip to the previous or next track. or FORWARD Press and hold the BACKWARD for fast backward or fast forward play. button on the player or on the remote 13. JPEG OR PICTURE DISC OPERATION You can play your JPEG or picture disc on this set. 1 2 Load a JPEG disc or picture CD disc into the player, a menu will show on the screen. 3 During the picture show, press the direction buttons on the remote or press and hold the direction buttons on the player to rotate, invert, or mirror the picture left or right. 4 5 Go to the menu of directory which you want to view by using the direction buttons, press the OK button to start the JPEG play. Press the PROGRAM/ANGLE button on the remote to change the picture display directions, the picture display will start from the top, or the bottom or the left or the right or any of the corners. Press the ZOOM/SLOW button repeatedly to enlarge or reduce a picture. The display will show as follows: ZOOM 2 ZOOM 3 ZOOM 4 ZOOM 1/2 ZOOM1/3 ZOOM1/4 ZOOM: OFF To move the enlarged picture in any direction, press any of the direction buttons on the remote or press and hold any of the direction buttons on the player. 6 7 To return to normal view, press ZOOM/SLOW button till “ZOOM: OFF” shows on the screen. Press the NEXT button to see the next image in your folder.. Each picture in the current directory will be displayed consecutively in a slide show presentation. 17 IB-PDV704-WU-E-123106 HELPLINE: 0845 300 7775 IB-PDV704-WU-E-123106.pmd 18 2/15/2007, 11:26 AM SYSTEM CONNECTIONS For TV Connection This DVD player can also be used to view movies on your larger screen TV. When viewing on your TV, you may fold the screen down to shut off the TFT LCD display. Always ensure when connecting cables, the DVD player, TV and any other electrical equipment are turned off and not plugged into the AC outlet. Ensure that you observe the colour coding when connecting audio and video cables. 1. Connecting the DVD player to your TV Using the attached AUDIO and VIDEO cables Insert insert Insert insert the the the the 3.5mm plug of the AUDIO cable into the AUDIO OUT jack on the DVD player and RED and WHITE plugs to your TV’s AUDIO IN jacks for audio output. 3.5mm plug of the VIDEO cable into the VIDEO OUT jack on your DVD player and YELLOW plug to your TV’s VIDEO IN jack for video output. YOUR TV WHITE RED L R AUDIO IN YELLOW Ple as e foll ow t he cable plug colours. VIDEO IN 18 IB-PDV704-WU-E-123106 HELPLINE: 0845 300 7775 IB-PDV704-WU-E-123106.pmd 19 2/15/2007, 11:26 AM SYSTEM CONNECTIONS For TV Connection Connecting to a digital home cinema system Refer to your home cinema system’s manual before connection. For Video, insert the 3.5mm plug of the video cable into the VIDEO OUT jack on your DVD player and the yellow plug into your TV’s VIDEO jack. For Audio, insert the 3.5mm plug of the audio cable into the AUDIO OUT jack on the DVD player and insert the RED and WHITE plugs to your home cinema system’s AUDIO IN jacks. YOUR HOME CINEMA SYSTEM OR AMPLIFIER WHITE RED L R YELLOW AUDIO IN YOUR TV VIDEO IN 2. Connecting to your headphones (headphones are not included) Turn down the volume of the DVD player and connect the headphones (optional, not included) to the DVD player’s PHONES jack, when headphones are connected, the speakers of your DVD player will automatically turn off. Adjust the volume to your taste (but not too loud). 19 IB-PDV704-WU-E-123106 HELPLINE: 0845 300 7775 IB-PDV704-WU-E-123106.pmd 20 2/15/2007, 11:26 AM WATCHING A DVD ON YOUR TV After all the connections have been done, please follow steps below to watch a DVD on your TV. 1 2 3 4 5 6 7 8 9 10 11 12 13 14 Make sure all of the equipment is plugged back into the AC outlet. Lift the LCD screen. Slide the DVD player’s POWER switch to the ON position, the DVD logo (start-up picture) will appear on the screen. Turn on your TV and set it to DVD mode (please see box below), the DVD logo will appear on your TV’s screen. Press the OPEN button on the DVD player to open the disc door. Place a disc gently on the tray with the label side up, make sure the disc is seated on the spindle by pressing down in the centre, close the door. The DVD player starts to read the disc’s table of contents (this may take a few seconds). Some discs will start playing automatically, and others will display the disc contents menu , & ) direction buttons to on the screen. If the menu is presented, use the ( , highlight your selection and press OK button to confirm. Press the VOLUME + or VOLUME – button on the DVD player and on your TV’s remote to adjust the volume level. Fold down the LCD screen cover, the DVD player will continue to work, but the screen will be dark, so that you only see the program on your TV set. To stop playback, press the STOP button. on the remote or PLAY/PAUSE button on To pause the playback, press the OK button on the remote or the PLAY/ the DVD player. To resume playback, press the OK button PAUSE button on the player again. NOTE 1: During play, press the STOP button once, the display will show “ PRE STOP ”. ”, If you press the STOP button the second time, the display will show “ STOP and now your system is in the full STOP mode. NOTE 2: Leaving the set in the stop mode for a longer time will drain the battery the same as during normal play, remember to shut off the power after use. To skip to another track/chapter, press the NEXT during playback. or PREVIOUS button repeatedly To access the disc menu or title menu during DVD play, press the MENU or TITLE button on the DVD player. If you want to use other DVD play functions, please see pages 12-17. Remember to shut off the player by sliding the POWER switch to the OFF position when the movie finishes playing. How to Find your TV’s Video Input Channel Make sure you have made all the connections (see page 18), you may need to change your TV’s video input mode to see the DVD player’s menu and movies, also double check that both TV and player are plugged into the AC outlet. 1. Set your TV to the correct video input. For example, if you connect this player to the VIDEO 1 input on your TV, switch your TV to video 1. 2. Switch your TV to the correct video input channel. The video input channel varies with different TV brands and models, many TV remote controls have a TV/VIDEO button which can be used to change to different video inputs and back to TV for normal broadcast viewing, on some older TVs, you may need to press channel 3 or 4 on your TV’s remote. Once you selected the correct channel, your TV will show the opening DVD screen. For more details, please see your TV’s manual. 20 IB-PDV704-WU-E-123106 HELPLINE: 0845 300 7775 IB-PDV704-WU-E-123106.pmd 21 2/15/2007, 11:26 AM INITIAL SETTING For TV or Portable Use When using the DVD player for the first time, you may need to set some of the settings and adjustments according to your TV and favourite preferences. You can get to the SETUP menu by following the below steps. 1 Press the SETUP button, a SETUP menu will appear on the TV screen. 2 / / Use the your selection. 3 4 Press the OK button to confirm your selection. TV SYSTEM LCD MODE TV TYPE DEFAULT When the setup has been done, press the SETUP button to exit the SETUP mode. EXIT SETUP / direction buttons to highlight SYST EM S ETUP SYSTEM SETUP (TV SYSTEM, LCD MODE, TV TYPE & DEFAULT) Setting the TV SYSTEM (only when you are using your TV to watch the picture). - NTSC A USA video standard. If your TV is NTSC system, select this mode. - PAL A video standard in Europe. If the connected TV is PAL system, select this mode. - AUTO If the connected TV is multi-system, select this mode. The output format will be in accordance with the video signal of the disc. SYS TEM SETUP TV SYSTEM LCD MODE TV TYPE DEFAULT NTSC PAL AUTO EXIT SETUP Setting the LCD MODE This allows you to set the aspect ratio of the LCD sc reen. SYST EM S ETUP 4:3 TV SYSTEM LCD MODE TV TYPE DEFAULT 4:3 16:9 EXIT SETUP 16:9 21 IB-PDV704-WU-E-123106 HELPLINE: 0845 300 7775 IB-PDV704-WU-E-123106.pmd 22 2/15/2007, 11:26 AM INITIAL SETTING Selecting the TV TYPE Select the aspect ratio of the movie to match the LCD screen and your TV set. There are three types of screen sizes you may select. NO TE: If your DISC is not encoded to allow you to c hange the as pec t ratio, the TV dis play cannot be changed. SYS TEM SETUP TV SYSTEM LCD MODE TV TYPE DEFAULT 4:3 PS 4:3 LB 16:9 EXIT SETUP 4 X 3 Standard (4:3 PS PAN and SCAN) - Choose this setting if you want to see movie fill the entire screen of your TV. This might mean that parts of the picture (the left and right edges) won’t be seen. Most discs produced in a WIDESCREEN format can’t be cropped in this fashion. 4X3 Standard 4X3 Letterbox 16X9 Widescreen 4 X 3 Letterbox (4:3 LB LETTER BOX) - Choose this setting if you want to see movies in their original aspect ratio (width-toheight ratio). You’ll see the entire frame of the movie, but it will take up a smaller portion of the screen vertically. The movie will appear with black bars at the top and bottom of the screen, but you will see everything to the left & right of the centre as in a movie cinema. 16 X 9 Widescreen (16:9) - Choose this setting if your DVD Player is connected to a WIDESCREEN TV. If you choose this setting and you don’t have a widescreen TV, the images on the screen may appear distorted due to vertical compression (faces may seem long and thin). If you play a disc recorded in 4 X 3 format on a widescreen TV, the left and right side of the screen will appear black. Press SETUP button to change to 4:3 ratio or match the type of TV you have. NOTE: For 16:9 Widescreen TV TYPE, you need to adjust both the LCD mode and the TV TYPE to 16:9 (see page 21 for Setting the LCD MODE). Default - Resetting the functions to factory defaults In case you cannot return the set to its normal operation; you can reset the major options on this set. NOTE: If you set “DEFAULT”, all items in the setup menu will be reset to default setting. SYS TEM SETUP TV SYSTEM LCD MODE TV TYPE DEFAULT RESTORE EXIT SETUP 22 IB-PDV704-WU-E-123106 HELPLINE: 0845 300 7775 IB-PDV704-WU-E-123106.pmd 23 2/15/2007, 11:26 AM INITIAL SETTING LANGUAGE SETUP (On Screen Display, AUDIO, SUBTITLE & MENU) These items allow you to preset the OSD language (OSD = On Screen Display), audio language, subtitle language, and menu language that will always be used for every disc on this player (if the language selected is available). NOTE 1: If the language selected is not available on the disc, the original language designated by each disc will be selected. NOTE 2: You can change the AUDIO or SUBTITLE language easily by pressing the AUDIO or SUBTITLE button (refer to page 12). LA NGUAGE SE TUP OSD LANGUAGE AUDIO LANG SUBTITLE LANG MENU LANG ENGLISH GERMAN SPANISH EXIT SETUP VIDEO SETUP These settings allow you to set the video signal Brightness, Contrast, Hue, and Saturation. BRIGHTNESS – The brightness of the video signal (how light the picture is). CONTRAST – The contrast of the video signal (the dark portions of pictures). HUE – The hue of the video signal (the colour of the pictures). SATURATION – The saturation of the video signal (the vividness of the colour). All above can be adjusted to your tastes. VIDEO S ETUP 12 10 8 6 4 2 0 BRIGHTNESS CONTRAST HUE SATURATION EXIT SETUP SPEAKER SETUP (DOWNMIX) Whe ther y ou us e the DVD pla y er s tan dalo ne, connect to a TV or a home cinema with the supplied A/V cables, y ou c an select the audio output by entering SPEAKER SETUP and setting the DOWNMIX. - LT/RT LT/RT stands for left and right soundtrack. Select this item when the disc supports Pro Logic Dolby Ste reo. You hav e th e op port unit y to hea r a program’s soundtrack in the most accurate and realistic presentation possible. - STEREO For 5-channel output, the left and right track signals are output simultaneously. For your home cinema, set the menu to stereo. SPE AK ER S ETUP DOWNMIX LT/RT STEREO EXIT SETUP 23 IB-PDV704-WU-E-123106 HELPLINE: 0845 300 7775 IB-PDV704-WU-E-123106.pmd 24 2/15/2007, 11:26 AM PRECAUTIONS Safety • • Operation • As the laser beam used in the DVD player may be harmful to the eyes, do not attempt to disassemble the cabinet. Refer servicing to qualified personnel only (it is perfectly safe if you don’t unscrew and open the cabinet). • Should any solid object or liquid fall into the player, unplug the player, and have it c hec k ed by qualified personnel before operating it any further. • • • • • Do not leave the player in a location near a heat source, or in a place subject to direct sunlight, exc ess iv e dust or mechanic al s hock . • Do not place the player on an incline or unstable place, it may fall and break. • Do not touch the playback side of the disc. Ev er y finge rprint c an c au s e play bac k problems. Do not scratch the disk. Do not store the Discs in a place subject to direct sunlight or near heat sources. Cleaning Discs • Do not place anything within 2 inches of the s ides or bac k o f the c abinet. The ventilation holes must not be covered for the player to operate properly and prolong the life of its components. Before playing, mak e s ure the disc is clean. If not, clean the disc with a cleaning cloth. Wipe the disc in a straight motion from the centre out. Don’t place this DVD player on lac quer finished furniture without a cloth, wood or glass protector in between. Exposure to extreme hot or cold temperatures may cause damage to the player or cause it to malfunction. Do not expose the player to direct sunlight continuously or leave it in a v ehic le with the doors and windows closed. The case may become deformed or discoloured or the player may malfunction. • • Cleaning the Cabinet • If the player has not been used for a long time, turn the set to ON to warm it up for a few minutes before inserting a disc. Handling Discs Placement of Your DVD Player • If moving from a cold environment to a warm environment, let the player’s temperature stabilize before operation. Moisture may condense on the lens inside. Remove the disc and wait about an hour for the moisture to evaporate. Clean the cabinet, panel and controls with a soft cloth slightly moistened with a very mild detergent s olution or a plain damp cloth. Do not use any type of abrasive pad, s c ouri ng p owde r, o r s o lv en t, s uc h as alcohol or benzine. Do not us e solvents suc h as benz ine, thinner, commercially available cleaners or anti-static spray intended for vinyl LPs. If the disc is scratched, it will not play. Som etim es a s c r atc h ed d is c c an be repaired with a dis c polis hing mac hine available in many stores. Never touch the lens with your fingers, if the lens gets dirty, it will not play. Clean the disc before use. 24 IB-PDV704-WU-E-123106 HELPLINE: 0845 300 7775 IB-PDV704-WU-E-123106.pmd 25 2/15/2007, 11:26 AM TROUBLE SHOOTING Remedy General Symptom No power. 1. The battery is depleted, please recharge the battery or use the AC adaptor or car adaptor, make sure the AC outlet has power. 2. The fuse in the car adaptor is blown. To change the fuse, unscrew the tip, replace only with same 3A 250V fuse. 3. The POWER switch is at the OFF position, please slide it to ON. Battery is fully charged but does not work. The battery protective circuit may have shut down the battery for safety. To reactivate the battery, charge it for a while. Battery drains too fast in stop mode. The set continues to be on even in stop mode. If you plan on leaving the disc stopped for a longer time, turn the set’s power off to conserve battery power or use the AC adaptor. • Play fails to start even when PLAY is pressed. • Play s tarts but then stops immediately. 1. The disc may be damaged or scratched. 2. This player cannot play a DVD disc other than region 2 standard. 3. The disc may be dirty and may require cleaning. 4. Ensure that the disc is installed with the label side up (facing you). 5. If your disc is rented, it may be scratched or damaged from a previous renter. Return it or polish it. 6. Condensation may have formed on your disc. Wait about 1 hour to allow the player to dry out. No image on the LCD screen. The player’s LCD may be turned off (as when you are using the external TV). 1. Press the little button marked SCREEN OFF #13 on page 4. 2. Press the SCREEN ON/OFF button on the remote. No pic t ure on y our external TV’s screen. 1. Ensure that the equipment is connected properly. Double check all cables and AC power. 2. Ensure that the A/V cables you used are attached in the package, other cables may not be suitable for this DVD player. 3. Select the proper video channel on your TV set, VIDEO 1, 2, 3, etc. 4. Check if the proper AV input is selected on your TV set video inputs (some TV sets have 3 or 4 different inputs). 5. Make sure both the TV and DVD player are on. The picture is distorted. 1. Picture is distorted during rapid advance or rapid reverse. The picture may be somewhat distorted occasionally, this is normal. 2. Did you connect your DVD player to your VCR? Please connect the player directly to your TV and disconnect the VCR. This play er has Mac rovision c opy protec tion, this will distort pictures when used with VCRs. Some lines appear on the screen during the startup of the vehicle. Please turn the unit off and turn it on again after the vehicle is running. The pic ture seems squeezed or stretched. The LCD mode and TV type you are in may be wrong for this movie, try changing the LCD and TV type setting for standard or widescreen. See pages 21 & 22. 25 IB-PDV704-WU-E-123106 HELPLINE: 0845 300 7775 IB-PDV704-WU-E-123106.pmd 26 2/15/2007, 11:26 AM General TROUBLE SHOOTING Symptom Remedy No s o und from y our TV or speakers. 1. Press AUDIO button several times. The disc may have been set to DTS output or a blank audio channel on multiple language, please select AC-3 output or reset to the main language (refer to page 12). 2. Adjust the DVD player’s volume. 3. Make sure the AUDIO output connection and setting are correct. See details on pages 18,19 and 23. 4. Ensure that the equipment is connected properly. 5. Ensure that the input setting for the TV and stereo system are correct. 6. Adjust volume setting on your TV’s remote. 7. Make sure the headphones are detached from the DVD player. 8. The movie is paused, press play. 9. The movie is in search or fast play or other speed related play. Audio is heard only during normal play. The c o lou r bu tto ns ha v e n o fu nc t ion or have less function. The disc you used is a copied one, please replace it with a fresh original disc. The remote control unit does not work. 1. Check that the remote’s batteries are installed correctly. 2. The remote’s batteries are weak or depleted, replace them with new ones (refer to page 9). 3. Use the remote control at a distance of less than 20 feet (6m) from the DVD player. 4. Remove any obstacles between the remote control and remote sensor, also make sure the lens on the remote control is not dirty. No rapid advance or rapid reverse play. Some discs may have sections which prohibit rapid advance (or rapid reverse), especially on opening screens or during FBI warnings. Cabinet vibrates or hums. This is normal for high speed reading of DVD discs. A specific disc does not play. 1. The disc may be dirty, try cleaning the disc. 2. Make sure the disc is not upside down. 3. The region code is not 2, the disc cannot be used. 4. Disc may not be industry standard or it may be an illegal copy. Only use legally sold movies not pirated copies. The player’s controls don’t work or the player cannot work properly. Set needs to be reset. Res et the DVD play er by remov ing the battery pack and disconnecting the AC adaptor for 1 minute. Replace the battery pack and AC adaptor to resume normal use. (The player may not be operating properly due to lightning, static electricity, damaged or wrong discs, or some other external factors). No sound during fast forward or other speed functions. This is normal. Normal sound only happens during normal play. Cannot change a menu item. Try changing this item with the DVD door open (not during play). 26 IB-PDV704-WU-E-123106 HELPLINE: 0845 300 7775 IB-PDV704-WU-E-123106.pmd 27 2/15/2007, 11:26 AM TROUBLE SHOOTING DVD Symptom Remedy The LCD picture is not 16:9 widescreen even you have s et the TV TYPE to 16:9. You need to adjust both the LCD mode and the TV type mode to 16:9 (see pages 21 and 22). Audio soundtrack and/ or subtitle language is not at the initial settings. If the audio soundtrack and / or subtitle language does not exist on the disc, the language selected at the initial setting will not be heard/seen. Try setting it up again, see Page 23. No subtitles. Subtitles appear only on discs which contain them. If subtitles don’t show, press the SUBTITLE button to display the subtitles. Alternative audio soundtrack (or subtitle) language does not show. Some discs only have one language available. On some discs, the alternate language cannot be selected by operating the AUDIO or SUBTITLE buttons, try selecting it from the DVD menu if one is available. Angle cannot be changed. This function relies on the DVD disc. Only scenes recorded at several angles can be viewed. Please refer to your DVD cover. Picture is frozen. If a button is pressed too fast over and over, the signals may jam the circuits inside. To restore to normal, press the STOP button and unplug the set from the AC outlet. Also remove the battery. Screen saver appears on TV screen. Turn off screen saver by pressing any button on the set. Cannot copy discs to VHS video tapes. You can’t copy most commercial movie discs due to copyright protection built into the disc and player. Display shows numbers on top of screen. Press the DISPLAY button s everal times until the numbers dis play disappears . Foreign language is heard on the disc. Press the AUDIO button until your preferred language is heard. Foreign language is seen in menus. Reset the default language to your preferred language by pressing the SUBTITLE button. 27 IB-PDV704-WU-E-123106 HELPLINE: 0845 300 7775 IB-PDV704-WU-E-123106.pmd 28 2/15/2007, 11:26 AM GLOSSARY TITLE The longest sections of a picture or a music piece on a DVD, or a movie, etc.. Each title is assigned a title number enabling you to locate the title you want. VIDEO CABLE This is a wire with plugs on each end which is used to transfer the picture information into your TV set. CHAPTER Sections of a picture or a music piece on a DVD that are smaller than titles. A title is composed of several chapters. Each chapter is assigned a chapter number enabling you to locate the chapter you want. Na tion al T V Sy s tem s Co mmit tee for TV broadcasts: a video standard used in the USA and Canada. NTSC PAL Phase Alternation Line: a video standard used in Europe. JPEG JPEG is short for the “Joint Photographic Experts Group”, a group of experts nominated to produce standards for continuous tone image coding. In other words, your DVD player can view digital picture CDs or CDs you made on your computer with file names that end in the “.JPG” format. This set will not play pictures encoded in formats other than JPG. JACK This is another term for socket. ABOUT DVD REGION MANAGEMENT The DVD inventors and motion picture makers have decided to break up the world’s DVDs into regions so that one country’s DVDs should not be able to play in another country. This is a legal issue and that is why your DVD player is restricted to play only region 2 DVDs. VIDEO INPUT This is a jack which accepts the picture portion of a signal. In order to use this DVD player, your TV set must have a video input (standard) jack. 28 IB-PDV704-WU-E-123106 HELPLINE: 0845 300 7775 IB-PDV704-WU-E-123106.pmd 29 2/15/2007, 11:26 AM SPECIFICATIONS General Description TFT LCD screen size: 7" Power source: AC adaptor: 100 - 240V, 50/60Hz, DC 9V, 1.5A output (included) Car adaptor: 12V input, 12V, 2A output (included), fuse 3A, 250V Power consumption: 13.5 Watts [normal household current] Signal system: NTSC, PAL, MULTI-SYSTEM Video output level: 1.0 Vp-p Audio output level: 1 Vrms (1 kHz, 0dB) Dimensions (Approx.): Length: 210 mm Width: 178 mm Height: 48 mm Weight: 1.1 kg 8 1/4" 7" 1 7/8" 2.4 lbs Audio Signal Output Characteristics: DVD (linear audio): (1) Frequency response: 4Hz-22kHz (48 kHz sampling) 4Hz-44kHz (96 kHz sampling) (2) S/N ratio: 100dB (3) Dynamic range: 90 dB (4) Wow and flutter: below measurable level CD audio: (1) Frequency response: 20 Hz - 20 kHz Pickup: Wave length: 650nm~660nm (2) S/N ratio: 65dB Laser power: Class 1 (3) Dynamic range: 90 dB (4) Wow and flutter: below measurable level Because the products are subject to continuous improvement, we reserve the right to modify product designs and specifications without notice and without incurring any obligation. © 2007 PRODUCED FOR ASDA STORES LTD. LEEDS, LS11 5AD This symbol is known as the ‘Crossed-out Wheelie Bin Symbol’. When this symbol is marked on a product, it means that the product should not be disposed of with your general household waste. Only discard electrical/electronic items in separate collection schemes which cater for the recovery and recycling of the materials contained within. Your co-operation is vital to ensure the success of these schemes and for the protection of the environment. 29 IB-PDV704-WU-E-123106 HELPLINE: 0845 300 7775 IB-PDV704-WU-E-123106.pmd 30 2/15/2007, 11:26 AM