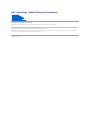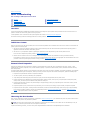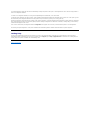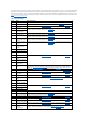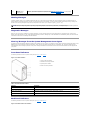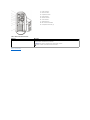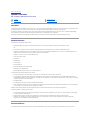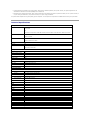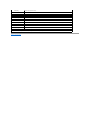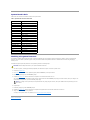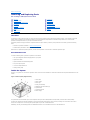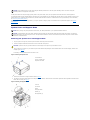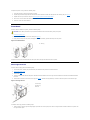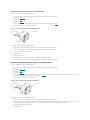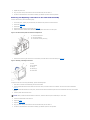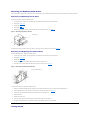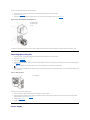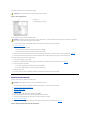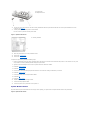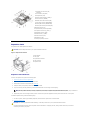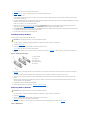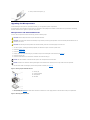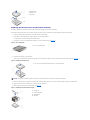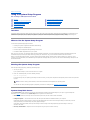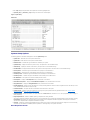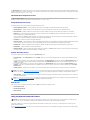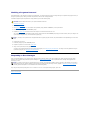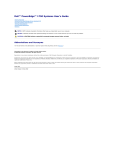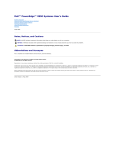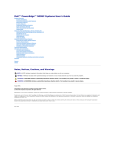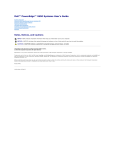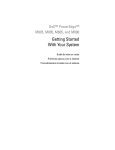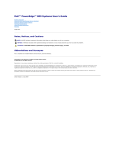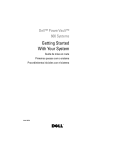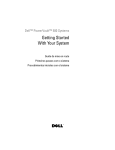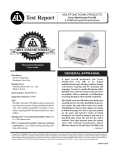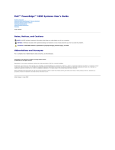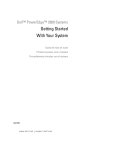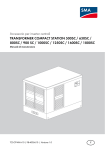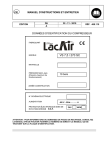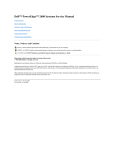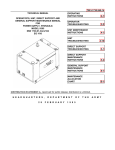Download Dell PowerEdge 500SC Service Manual
Transcript
Dell™ PowerEdge™ 500SC Systems Service Manual System Overview Basic Troubleshooting Codes and Error Messages Removing and Replacing Parts Jumpers and Connectors Using the System Setup Program Information in this document is subject to change without notice. © 2001 Dell Computer Corporation. All rights reserved. Reproduction in any manner whatsoever without the written permission of Dell Computer Corporation is strictly forbidden. Trademarks used in this text: Dell, PowerEdge, and Dell OpenManage are trademarks of Dell Computer Corporation; Microsoft, MS-DOS, Windows, and Windows NT are registered trademarks of Microsoft Corporation; Intel and Pentium are registered trademarks, and Celeron is a trademark of Intel Corporation; IBM is a registered trademark of International Business Machines Corporation; and Novell and NetWare are registered trademarks of Novell, Inc. Other trademarks and trade names may be used in this document to refer to either the entities claiming the marks and names or their products. Dell Computer Corporation disclaims any proprietary interest in trademarks and trade names other than its own. Initial release: 31 Jul 2001 Back to Contents Page Basic Troubleshooting Dell™ PowerEdge™ 500SC Systems Service Manual Overview Internal Visual Inspection Initial User Contact Running the System Diagnostics External Visual Inspection Getting Help Observing the Boot Routine Overview This section describes basic troubleshooting procedures that can help you diagnose a system problem. These procedures can often reveal the source of a problem or indicate the correct starting point for servicing the system. A brief explanation of how to load and start the system diagnostics can be found in "Running the System Diagnostics." We recommend that you perform the following procedures in the order presented. Initial User Contact When you first contact a user who has a problem, ask the user to describe the problem and the conditions under which it occurs. After the user describes the problem, perform the following steps: 1. Ask the user to back up any data on the hard drive if the system’s condition permits. See the documentation provided with the operating system or applications software for information about backing up data. 2. Ask the user to try to duplicate the problem by repeating the operations he or she was performing at the time the problem occurred. If the user can not duplicate the problem, proceed to "External Visual Inspection." 3. Observe the user to determine if he or she is making an error, such as typing an incorrect key combination or entering a command incorrectly. If the problem is a result of user error, instruct the user in the proper procedure or direct the user to the appropriate user documentation for the correct procedure. If the user is performing the procedure correctly, proceed to "External Visual Inspection." External Visual Inspection Improperly set switches and controls and loose or improperly connected cables are the most likely source of problems for the system, monitor, or other peripherals (such as a printer, keyboard, mouse, or other external equipment). A quick check of all the switches, controls, and cable connections can easily solve these problems. The external visual inspection consists of a quick inspection of the exterior of the system, the monitor (if attached), the keyboard (if attached), any peripherals, and cables. While performing the visual inspection, make any necessary corrections. To perform the external visual inspection, perform the following steps. 1. Inspect the front panel LEDs for indication of component malfunction. 2. Turn off the system, the monitor (if attached), and all peripherals. 3. Verify that all power cables are properly connected to the system, the monitor and peripherals, and their power sources. 4. Inspect connections to any attached devices including network cables, keyboard, monitor, mouse (if used), or keyboard/video monitor/mouse (KVM) switch (if used), as well as any devices attached to the parallel and serial ports. 5. Inspect all external monitor controls for any obvious damage or improper settings (if used). For proper settings of the video monitor controls, see the documentation for the monitor. 6. Inspect the keyboard (if used) to ensure that no keys are sticking. If one or more keys are sticking, it may be necessary to replace the keyboard. 7. Inspect the exterior of the system, including all controls and indicators, and all user-accessible data storage devices for any signs of physical damage. If the inspection reveals any problems, proceed to the appropriate procedure in "Removing and Replacing Parts." Proceed to "Observing the Boot Routine," if the inspection does not reveal any problems. Observing the Boot Routine After you have performed an external visual inspection as described in "External Visual Inspection," you should boot the system and, while the boot routine is running, observe the system for any indications of problems. NOTE: Most of the steps in this procedure require observation of system functions and indications, some of which can occur simultaneously. It may be necessary to reboot the system several times to complete all of these steps. To perform the following procedure, you need a set of system diagnostics diskettes created from the Dell OpenManage Server Assistant CD. NOTE: You can also run the system diagnostics from the utility partition by pressing <F10> during power-up. To observe problem indications during the boot routine, perform the following steps: 1. If the system is off, turn on all peripherals and the system. 2. Insert the bootable system diagnostics diskette into the diskette drive and reboot the system. If you haven't created your set of diagnostics diskettes, see "Using the Dell OpenManage Server Assistant CD," in the User's Guide. 3. Check the power supply fan. If the fan is not operating properly, troubleshoot the system power supply. 4. Watch the <Num Lock>, <Caps Lock>, and <Scroll Lock> indicators on the upper-right corner of the keyboard. After all three indicators flash momentarily, and following a long pause (approximately 30 seconds), the <Num Lock> indicator should light up and remain on (unless the Num Lock option is set to Off in the System Setup program). If these indicators do not flash on and off within approximately 10 seconds after the boot routine starts, troubleshoot the system power supply. If the troubleshooting procedure indicates that the system power supply is operational, troubleshoot the memory. 5. 6. During the boot routine, observe the system for any of the following indications: ¡ Beep codes — A beep code is a series of beeps that indicates an error condition. See "System Beep Codes." ¡ System error messages — These messages can indicate problems or provide status information. If a system error message appears, see "System Messages." ¡ Diskette-drive and hard drive access indicators — These indicators light up in response to data being transferred to or from the drives. If either of these indicators fails to light up during the boot routine, troubleshoot the diskette drive or hard drive subsystem, as appropriate. Observe the monitor screen for the Diagnostics menu. If the Diagnostics menu appears, see "Running the System Diagnostics." 7. Insert another copy of the system diagnostics diskette into the diskette drive, and reboot the system. If the Diagnostics menu appears, see "Running the System Diagnostics." If the Diagnostics menu does not appear, proceed to "Internal Visual Inspection." Internal Visual Inspection NOTICE: Before you proceed with the internal visual inspection described in this section, ensure that the user has saved all open files and exited all open application programs, if possible. A simple visual inspection of a system’s interior hardware can often lead to the source of a problem, such as a loose expansion card, cable connector, or mounting screw. When you perform the visual inspection, see "System Features" to locate components referenced in the inspection procedure. To perform the internal visual inspection, perform the following steps: 1. Turn off the system, including any attached peripherals, and disconnect all the power cables from electrical outlets. CAUTION: Before beginning to work inside the system, disconnect the power supply from the power source and the power supply cables from the power supply. 2. Remove the system cover as described in "System Cover and Support Beam." CAUTION: The microprocessor and heat-sink assembly can get extremely hot during system operations. Be sure that it has had sufficient time to cool before touching it. CAUTION: When handling the microprocessor and heat-sink assembly, take care to avoid sharp edges on the heat-sink. 3. Verify that the chip sets, memory modules, expansion cards, and microprocessor and heat-sink assembly are fully seated in their sockets or connectors. 4. To ensure that the chip sets are fully seated in their sockets, press firmly on the top of each chip. 5. To remove and reseat a microprocessor and heat-sink assembly, perform the steps described in "Microprocessor." 6. To remove and reseat a memory module, perform the steps described in "Memory Modules." 7. If you need to remove and reseat an expansion card, remove the card as described in "Expansion Cards," and carefully reinsert the card in its connector until fully seated. 8. Verify that all jumpers are set correctly. For information about jumper settings, see "System Board Jumpers." 9. Check all cable connectors inside the system to verify that they are firmly attached to their appropriate connectors. 10. Replace the system cover and support beam. 11. Reconnect the system and any attached peripherals to their power sources, and turn them on. If the problem persists, proceed to "Getting Help." Running the System Diagnostics The system diagnostics contain tests that aid in troubleshooting all major components of the system. These diagnostics can be run from the utility partition or from a set of diagnostics diskettes. To create a set of diagnostics diskettes, see "Using the Dell OpenManage Server Assistant CD," in the User's Guide. To start the system diagnostics, turn off the system, insert a bootable system diagnostics diskette into the diskette drive, and then turn on the system (you can also activate the system diagnostics installed on the utility partition of your hard drive by pressing <F10> during power-up). Starting the diagnostics causes the Dell logo to appear on the monitor, followed by a message indicating that the diagnostics is loading. Before the diagnostics loads, a program tests the portion of main memory (RAM) required for loading the diagnostics. If a RAM error is detected, a message telling you which memory module has failed appears on the screen. If no errors are found in RAM, the diagnostics loads and a Diagnostics menu appears. This menu lets you choose different options or exit the diagnostics. See "Running the System Diagnostics" in the system Installation and Troubleshooting Guide for detailed information about the system diagnostics. Getting Help If none of the troubleshooting procedures in this section or the tests in the system diagnostics reveals the source of the problem or leads to the proper troubleshooting steps for determining the source of the problem, see the Support pages at http://support.dell.com. For instructions on contacting Dell, see "Getting Help" in the system's Installation and Troubleshooting Guide. Back to Contents Page Back to Contents Page Codes and Error Messages Dell™ PowerEdge™ 500SC Systems Service Manual Overview Diagnostics Messages System Messages Alert Log Messages From the System Management Server Agent System Beep Codes Front-Panel Indicators Warning Messages Back-Panel Indicators Overview This section describes beep codes and system error messages that can occur during system start-up or, in the case of some failures, during normal system operation. The tables in this section list faults that can cause a beep code or system error message to occur and the probable causes of the fault in each case. This section also suggests actions you can take to resolve problems indicated by a message. If a faulty system does not emit beep codes or display system error messages to indicate a failure, you should run the appropriate tests in the system diagnostics to help isolate the source of the problem. See "Running the System Diagnostics." Several different types of messages can indicate when the system is not functioning properly: l System messages l System beep codes l Warning messages l Diagnostics messages l Alert log messages l Front-panel indicators System Messages System messages alert you to a possible operating system problem or to a conflict between the software and hardware. Table 1 lists the system error messages that can occur and the probable cause for each message. If the table does not lead to the source of the problem, run the appropriate tests in the system diagnostics (see the Installation and Troubleshooting Guide) to assist in troubleshooting the problem. NOTE: If you receive a system message that is not listed in Table 1, check the documentation for the application program that is running when the message appears and/or the operating system documentation for an explanation of the message and recommended action. Table 1. System Messages Message Cause Address mark not found Faulty diskette, CD, or hard drive subsystem (defective system board). Alert! Maximum memory size exceeded. Limiting memory size to 2 GB System supports up to 2 GB of memory. Alert! Single-bit Improperly seated or faulty memory modules. memory error previously detected in xxxx xxxxh Corrective Action Replace the system board. See "System Board Removal." If the problem persists, see "Getting Help." Remove a memory module pair so that the maximum amount of memory is 2 GB or less. See "Memory Modules." Remove and reseat the memory modules. See "Memory Modules." If the problem persists, replace the memory modules. If the problem persists, see "Getting Help." Alert! Previous processor thermal failure The microprocessor exceeded its recommended operating temperature during the previous operating session. Remove and replace the defective microprocessor. See "Microprocessor and Heat-Sink Removal." Alert! Primary processor is out of rev System detected that the primary processor is not the correct revision. Replace the microprocessor. See "Microprocessor and Heat-Sink Removal." Alert! Processor thermal probe failure detected Faulty processor or defective system board. Replace the defective microprocessor. See "Microprocessor and Heat-Sink Removal." If the problem persists, replace the system board. See "System Board Removal." If the problem persists, see "Getting Help." Alert! Unsupported Unsupported memory module(s) memory in DIMM slot(s) installed in specified slot(s). Replace one or more memory modules so that the memory module pairs are the same type. See "Memory Modules." Alert! Uncorrectable Improperly seated or faulty memory modules. memory error previously detected in xxxx xxxxh Remove and reseat the memory modules. See "Memory Modules." If the problem persists, replace the memory modules. If the problem persists, see "Getting Help." Attachment failed to respond Diskette drive or hard drive controller cannot send data to associated drive. Replace the defective drive. See "Removing and Replacing Drives." If the problem persists, see "Getting Help." Auxiliary device Mouse cable connector loose or Check the mouse cable connection. See "External Visual Inspection." If failure improperly connected, defective mouse. the problem persists, replace the mouse. see "Getting Help." Bad command or file name Command entered does not exist, is faulty, or is not in pathname specified. Faulty command and syntax, or incorrect filename. Bad error-correction Faulty diskette, CD, or hard drive code(ECC) on disk read subsystem (defective system board). Replace the system board. See "System Board Removal." If the problem persists, see "Getting Help." Controller has failed Boot: Couldn't find NTLDR A nonbootable diskette formatted with Windows NT® was detected in the diskette drive. A nonbootable diskette is preventing the system from booting. Remove the diskette to boot the system from the hard drive or from a bootable diskette. CAUTION! NVRAM_CLR The NVRAM jumper is installed. jumper is installed on system board. Please run SETUP Remove the NVRAM jumper. See "Figure 1" for jumper location. Run the System Setup program to correct the diskette drive type. See "Using the System Setup Program," in the User's Guide. CD-ROM drive not found Improperly connected or missing CD drive. Check that the CD drive unit is seated properly against the interposer board on the peripheral cage. See "Inside the System" for the location of the CD drive. Replace the drive. See "Removing and Replacing Drives." If the problem persists, see "Getting Help." Data error Faulty diskette, diskette drive, or hard drive. Replace the diskette, diskette drive, or hard drive. See "Removing and Replacing Drives." Decreasing available memory One or more memory modules improperly seated or faulty. Remove and reseat the memory modules. See "Memory Modules." If the problem persists, replace the memory modules. If the problem persists, see "Getting Help." Diskette drive 0 seek failure Faulty or improperly inserted diskette, incorrect configuration settings in System Setup program, loose diskette drive interface cable. Replace the diskette. Run the System Setup program to correct the diskette drive type. See "Using the System Setup Program," in the User's Guide. Check the interface cable and power cable connections to the system board. See "Removing and Replacing Drives." Diskette read failure Faulty diskette, faulty or improperly connected diskette drive. Check the interface cable and power cable connections to the system board. See "Removing and Replacing Drives." Diskette subsystem reset failed Faulty diskette controller (defective system board). Replace the system board. See "System Board Removal." If the problem persists, see "Getting Help." Diskette write protected Diskette write-protect feature activated. Move the write-protect tab on the diskette. Drive not ready Diskette missing from or improperly inserted in diskette drive. Reinsert or replace the diskette. Gate A20 failure Faulty keyboard controller (defective system board). Replace the system board. See "System Board Removal." If the problem persists, see "Getting Help." General failure Operating system corrupted or not installed properly. Reinstall the operating system. Hard disk controller failure Incorrect configuration settings in System Setup program, improperly connected hard drive, faulty hard drive controller subsystem (defective system board), or loose power cable. Check the hard drive configuration settings in the System Setup program. See "Using the System Setup Program," in the User's Guide. Reinstall the hard drive. See "Removing and Replacing Drives." Check the interface cable and power cable connections to the system board. See "Removing and Replacing Drives." If the problem persists, replace the system board. See "System Board Removal." If the problem persists, see "Getting Help." Invalid configuration information - please run SETUP program Incorrect configuration settings in System Setup program, faulty battery, or NVRAM jumper is installed. Check the System Setup configuration settings. See "Using the System Setup Program," in the User's Guide. Replace the battery. See "Battery." Remove the NVRAM jumper. See "Figure 1" for jumper location. Invalid CPU speed detected Microprocessor not supported by system. Install a correct version of the microprocessor in the specified microprocessor connector. See "Microprocessor and Heat-Sink Removal." Invalid NVRAM configuration, resource reallocated System detected and corrected a resource conflict when system resources were allocated using the System Setup program. No action is required. I/O parity interrupt at address Expansion card improperly installed or faulty. Reinstall the expansion cards. See "Expansion Cards." If the problem persists, replace the expansion card. Keyboard failure Keyboard cable connector loose or improperly connected, defective keyboard, or defective keyboard/mouse controller (defective system board). Check the keyboard cable connection. Replace the keyboard. If the problem persists, replace the system board. See "System Board Removal." If the problem persists, see "Getting Help." Keyboard controller failure Defective keyboard/mouse controller (defective system board). Replace the system board. See "System Board Removal." If the problem persists, see "Getting Help." Memory address line failure at address, read value expecting value Faulty or improperly seated memory modules or defective system board. Remove and reseat the memory modules. See "Memory Modules." If the problem persists, replace the memory modules. If the problem persists, see "Getting Help." Diskette drive 1 seek failure Hard disk drive read failure Hard disk failure Keyboard data line failure Keyboard stuck key failure Keyboard clock line failure Memory data line failure at address, read value expecting value Memory double word logic failure at address, read value expecting value Memory odd/even logic failure at address, read value expecting value Memory write/read failure at address, read value expecting value Memory allocation error Faulty application program. Restart the application program. Memory parity interrupt at address Improperly seated or faulty memory modules. Remove and reseat the memory modules. See "Memory Modules." If the problem persists, replace the memory modules. If the problem persists, see "Getting Help." Memory tests terminated by keystroke POST memory test terminated by pressing the spacebar. No action is required. No boot device available Faulty diskette, diskette subsystem, hard drive, hard drive subsystem, or no boot disk in drive A. Replace the diskette or hard drive. See "Removing and Replacing Drives." If the problem persists, replace the system board. See "System Board Removal." If the problem persists, see "Getting Help." No boot sector on hard Incorrect configuration settings in System Setup program, or no drive operating system on hard drive. Check the hard drive configuration settings in the System Setup program. See "Using the System Setup Program," in the User's Guide. No timer tick interrupt Defective system board. Replace the system board. See "System Board Removal." If the problem persists, see "Getting Help." Non-system disk or disk error Faulty diskette, diskette subsystem, or hard drive subsystem. Replace the diskette or hard drive. See "Removing and Replacing Drives." If the problem persists, replace the system board. See "System Board Removal." If the problem persists, see "Getting Help." Not a boot diskette No operating system on diskette. Use a bootable diskette. Read fault Faulty diskette, diskette subsystem, or hard drive subsystem (defective system board). Replace the diskette or hard drive. See "Removing and Replacing Drives." If the problem persists, replace the system board. See "System Board Removal." If the problem persists, see "Getting Help.". Reset failed Improperly connected diskette drive, CD drive, hard drive, or power cable. Check the interface cable and power cable connections to the diskette drive, CD drive, or hard drive. See "Removing and Replacing Drives." Reinstall the hard drive. Check the interface cable and power cable connections to the system board. See "Getting Help." ROM bad checksum = address Expansion card improperly installed or faulty. Reinstall the expansion cards. See "Expansion Cards." If the problem persists, replace the expansion card. If the problem persists, replace the system board. See "System Board Removal." If the problem persists, see "Getting Help." Sector not found Defective sectors on diskette or hard drive. Replace the diskette or hard drive. See "Removing and Replacing Drives." Seek error Defective sectors on diskette or hard drive. Replace the diskette or hard drive. See "Removing and Replacing Drives." Seek operation failed Faulty diskette or hard drive. Replace the diskette or hard drive. See "Removing and Replacing Drives." Shutdown failure Defective system board. Replace the system board. See "System Board Removal." If the problem persists, see "Getting Help." System halted System microprocessor is not supported. Replace the unsupported microprocessor with a supported microprocessor. See "Microprocessor and Heat-Sink Removal." Time-of-day clock stopped Defective battery or faulty chip (defective system board). Replace the system battery. See "Battery." If the problem persists, replace the system board. See "System Board Removal." If the problem persists, see "Getting Help." Time-of-day not set please run SETUP program Incorrect Time or Date settings, defective system battery, or NVRAM jumper is installed. Check the Time and Date settings. See "Using the System Setup Program," in the User's Guide. Remove the NVRAM jumper. See "Figure 1" for jumper location. If the problem persists, replace the system battery. See "Battery." If the problem persists, replace the system board. See "System Board Removal." If the problem persists, see "Getting Help." Timer chip counter 2 failed Defective system board. Replace the system board. See "System Board Removal." If the problem persists, see "Getting Help." Unexpected interrupt in protected mode Improperly seated memory modules or faulty keyboard/mouse controller chip (defective system board). Remove and reseat the memory modules. See "Memory Modules." If the problem persists, replace the memory modules. If the problem persists, see "Getting Help." Unsupported CPU speed in CMOS Microprocessor not supported by BIOS. Upgrade the BIOS. See "Using the System Setup Program," in the User's Guide. Utility partition not available <F10> key was pressed during POST, but no utility partition exists on the boot hard drive. Create a utility partition on the boot hard drive. See "Using the Dell OpenManage Server Assistant CD" in your User's Guide. Write fault Faulty diskette or hard drive. Replace the diskette or hard drive. See "Removing and Replacing Drives." Requested sector not found Write fault on selected drive System Beep Codes When an error that cannot be reported on the monitor occurs during a boot routine, the system may emit a series of beeps that identify the problem. The beep code is a pattern of sounds; for example, one beep followed by a second beep and then a burst of three beeps (code 1-1-3) means that the computer was unable to read the data in NVRAM. This information is valuable to the Dell technical support representative if you need to call for technical assistance. When a beep code is emitted, record it on a copy of the Diagnostics Checklist, in your System's Installation and Troubleshooting Guide, and then look it up in Table 2. If you are unable to resolve the problem by looking up the meaning of the beep code, use the system diagnostics to identify a more serious cause. See "Running the System Diagnostics." Table 2. System Beep Codes Code Cause Corrective Action 1-1-3 CMOS write/read failure Replace the system board. See "System Board Removal." If the problem persists, see "Getting Help." 1-1-4 BIOS checksum failure This fatal error usually requires that you replace the BIOS firmware. see "Getting Help." 1-2-1 Programmable intervaltimer failure Replace the system board. See "System Board Removal." If the problem persists, see "Getting Help." 1-2-2 DMA initialization failure DMA page register write/read failure Remove and reseat the memory modules. See "Memory Modules." If the problem persists, replace the memory modules. If the problem persists, see "Getting Help." 1-2-3 1-3-1 Main-memory refresh verification failure Remove and reseat the memory modules. See "Memory Modules." If the problem persists, replace the memory modules. If the problem persists, see "Getting Help." 1-3-2 No memory installed Remove and reseat the memory modules. See "Memory Modules." If the problem persists, replace the memory modules. If the problem persists, see "Getting Help." 1-3-3 Chip or data line failure in Remove and reseat the memory modules. See "Memory Modules." If the problem persists, replace the the first 64 KB of main memory modules. If the problem persists, see "Getting Help." memory 1-3-4 Odd/even logic failure in the first 64 KB of main memory 1-4- Address line failure in the first 64 KB of main memory 1-4-2 Parity failure in the first 64 KB of main memory 2-1-1 through 2-4-4 Bit failure in the first 64 KB of main memory 3-1-1 Slave DMA-register failure Replace the system board. See "System Board Removal." If the problem persists, see "Getting Help." 3-1-2 Master DMA-register failure 3-1-3 Master interrupt-mask register failure 3-1-4 Slave interrupt-mask register failure 3-2-4 Keyboard-controller test failure Check the keyboard cable and connector for proper connection. If the problem persists, run the keyboard test in the system diagnostics to determine whether the keyboard or keyboard controller is faulty. See "Running the System Diagnostics." If the keyboard controller is faulty, replace the system board. See "System Board Removal." If the problem persists, see "Getting Help." 3-3-1 CMOS failure Run the system board test in the system diagnostics to isolate the problem. See "Running the System Diagnostics." 3-3-2 System configuration check failure Replace the system board. See "System Board Removal." If the problem persists, see "Getting Help." 3-3-3 Keyboard controller not detected Replace the system board. See "System Board Removal." If the problem persists, see "Getting Help." 3-3-4 Screen initialization failure Run the video test in the system diagnostics. See "Running the System Diagnostics." 3-4-2 Screen-retrace test failure 3-4-3 Search for video ROM failure 4-2-1 No timer tick 4-2-2 Shutdown failure 4-2-3 Gate A20 failure 4-2-4 Unexpected interrupt in protected mode Ensure that all expansion cards are properly seated, and then reboot the system. 4-3-1 Improperly seated or faulty memory modules Remove and reseat the memory modules. See "Memory Modules." If the problem persists, replace the memory modules. If the problem persists, see "Getting Help." 4-3-3 Defective system board Replace the system board. See "System Board Removal." If the problem persists, see "Getting Help." 4-3-4 Time-of-day clock stopped Replace the battery. See "Battery." If the problem persists, replace the system board. See "System Board Removal." If the problem persists, see "Getting Help." 4-4-1 I/O chip set failure (defective system board) Replace the system board. See "System Board Removal." If the problem persists, see "Getting Help." 4-4-2 Parallel-port test failure (defective system board) Replace the system board. See "System Board Removal." If the problem persists, see "Getting Help." 4-4-3 Math coprocessor failure (defective microprocessor) Remove and reseat the specified microprocessor. See "Upgrading the Microprocessor." If the problem persists, replace the microprocessor. If the problem persists, see "Getting Help." Remove and reseat the memory modules. See "Memory Modules." If the problem persists, replace the memory modules. If the problem persists, see "Getting Help." Replace the system board. See "System Board Removal." If the problem persists, see "Getting Help." 4-4-4 Cache test failure (defective microprocessor) Remove and reseat the specified microprocessor. See "Upgrading the Microprocessor." If the problem persists, replace the microprocessor. If the problem persists, see "Getting Help." Warning Messages A warning message alerts you to a possible problem and asks you to take corrective action before the system continues a task. For example, before you format a diskette, a message might warn you that you might lose all data on the diskette, as a way to protect against inadvertently erasing or writing over the data. These warning messages usually interrupt the procedure and require you to respond by typing y (yes) or n (no). NOTE: Warning messages are generated by either the application program or the operating system. See your Installation and Troubleshooting Guide and the documentation that accompanied the operating system and application program for more information on warning messages. Diagnostics Messages When you run a test group or subtest in the system diagnostics, an error message might result. These particular error messages are not covered in this section. Record the message on a copy of the Diagnostics Checklist (located in "Getting Help" in the Installation and Troubleshooting Guide, and then follow the instructions in that section for obtaining technical assistance. Alert Log Messages From the System Management Server Agent The optional system management software generates alert messages for your system. For example, the server agent generates messages that appear in the SNMP trap log file. Alert messages consist of information, status, warning, and failure messages for drive, temperature, fan, and power conditions. More information about alert messages is provided in the system management software documentation found on the Online Documentation CD that shipped with your system. Front-Panel Indicators The following indicators are on the system's front panel (see Figure 1 and Table 3): Figure 1. Front Panel Indicators 1 CD drive activity indicator 2 Diskette drive activity indicator 3 System power indicator 4 Hard drive activity indicator Table 3. Front-Panel Indicator Patterns Indicator Description CD drive activity Green LED blinks when activity is detected on the CD drive. Diskette drive activity Green LED blinks when activity is detected on the diskette drive. System power indicator LED displays a steady green light when the power supply is turned on. Hard drive activity Green LED blinks when activity is detected on the hard drives. Back-Panel Indicators The following indicators are on the system's back panel (see Figure 2 and Table 4): Figure 2. Back-Panel Features and Indicators 1 Power connector 2 Mouse connector 3 Keyboard connector 4 Serial connector 5 Parallel connector 6 Video connector 7 USB connector (2) 8 NIC connector and 2 LEDs 9 PCI expansion card slots (5) Table 4. Back-Panel Indicator Patterns Indicator Description NIC (2 LEDs) The LEDs display a steady green light when a link is detected. The LEDs flicker when network activity is detected. NOTE: If AC power is connected to the power supply, but the system is turned off, the LEDs continue to function. Back to Contents Page Back to Contents Page System Overview Dell™ PowerEdge™ 500SC Systems Service Manual Overview Service Features System Features Technical Specifications Overview The PowerEdge 500SC is available in a tower version only. Your system provides a reliable platform that can be used for nonmission critical applications such as file and print server, and remote server locations. The system has one Intel® Pentium® III or Intel Celeron™ microprocessor. The hard drive that boots your operating system has a utility partition containing complete diagnostics for your system. Also, a separate Dell OpenManage Server Assistant CD is provided that includes diagnostics software that you can download to a set of diskettes. This section describes the major hardware and software features of the system. It also describes hardware features that simplify servicing. System Features The system offers the following major features: l Intel® Pentium® III microprocessor with a speed of at least 1 GHz, an external bus speed of 133 MHz, and a 256 KB level 2 cache OR l Intel Celeron™ microprocessor with a speed of at least 800 MHz with an external bus speed of 100 MHz and a 128 KB level 2 cache l A minimum of 64 MB of system memory, upgradable to a maximum of 2 GB by installing combinations of 64-, 128-, 256-, or 512-MB registered PC-133 SDRAM memory modules in the four memory module sockets on the system board l Support for up to three one-inch, internal IDE hard drives l A 250–330 W power supply l 48X CD drive l Dual USB ports l 9-pin serial port l 25-pin parallel port l PS/2 compatible mouse and keyboard ports l Embedded 10/100 Mbps Ethernet l Optional IDE tape backup unit, DVD drive, or internal tape drive The system board includes the following built-in features: l Five PCI slots located on the system board. Two are 64-bit, 33- or 66-MHz slots; three are 32-bit, 33-MHz slots. l An integrated VGA-compatible video subsystem with an ATI RAGE XL video controller. This video subsystem contains 4 MB of SDRAM video memory (nonupgradable). Maximum resolutions are 1600 x 1200 x 65K colors (noninterlaced). For 640 x 480-pixel, 800 x 600-pixel, 1024 x 768-pixel, and 1280 x 1024-pixel resolutions, true-color is available. l Dual IDE controllers. l An integrated Intel 10/100 NIC, which provides an Ethernet interface. l Server management circuitry that monitors operation of the system fans as well as critical system voltages and temperatures. The server management circuitry works in conjunction with the server management software. Standard systems include a diskette drive and one IDE hard drive. It also includes an IDE CD drive in the externally accessible bay. The following software is included with your system: l A system setup program for quickly viewing and changing the system configuration information for your system. For more information on this program, see "Using the System Setup Program." l Enhanced security features, including a user password and a supervisor password, available through the System Setup program. l Diagnostics for evaluating your system's components and devices. For information on using the system diagnostics, see "Running the System Diagnostics" in your Installation and Troubleshooting Guide. Service Features The system includes the following service features to make troubleshooting and repair easy and effective, in most cases without tools or service aids: l System diagnostics are available on the utility partition, which checks for hardware problems (if the system can boot). The system diagnostics can be downloaded to diskettes from the Dell OpenManage Server Assistant CD. l Embedded server management hardware, which monitors temperatures and voltages throughout the system and notifies you if the system overheats, if a system cooling fan malfunctions, if a processor overheats, or if a power supply or VRM fails. The system chassis simplifies removing and replacing system components. You can replace the microprocessor or DIMMs without removing the system board. Technical Specifications Microprocessor Microprocessor type Intel Pentium III microprocessor with a minimum of 1 GHz, an external bus speed of 133 MHz, and a 256 KB level 2 cache OR Intel Celeron microprocessor at 800 MHz with an external bus speed of 100 MHz and a 128 KB level 2 cache Front-side bus speed Pentium III: 133 MHz Celeron: 100 MHz Internal cache Pentium III: 256 KB Level 2 cache Celeron: 128 KB Level 2 cache Expansion Bus Bus type PCI Expansion slots Two 64-bit, 33/66-MHz slots Three 32-bit, 33-MHz slots Memory Architecture 72-bit ECC PC-133 SDRAM Memory module sockets four Memory module capacities 64, 128, 256, or 512 MB Minimum RAM 64 MB Maximum RAM 2 GB Drives Diskette drive 3.5-inch, 1.44-MB diskette drive Tape drive optional internal tape drive IDE devices three 1-inch, internal, IDE hard drive bays CD drive one IDE CD drive Ports and Connectors Externally accessible: Serial (DTE) one 9-pin connector; 16550-compatible Parallel one 25-pin connector (bidirectional) Video one 15-pin connector PS/2-style keyboard 6-pin mini-DIN connector PS/2-compatible mouse 6-pin mini-DIN connector USB two USB-compliant 4-pin connectors NIC RJ45 connector for integrated NIC Video Video type ATI Rage XL video controller; VGA connector Video memory 4 MB Power DC power supply: Wattage one 250-W or 330-W power supply Voltage 90–240 V, 47/63 Hz or 90–265 V, 47/63 Hz System battery CR2032 3.0-V lithium coin cell Physical Height 43.7 cm (17.2 inches) Width 20.3 cm (8 inches) Depth 44.5 cm (17.5 inches) Weight 15.0 kg (33 lb), maximum configuration Environmental Temperature: Operating 10° to 35° C (50° to 95° F) Storage –40° to 65° C (–40° to 149° F) Relative humidity: 20% to 80 noncondensing Maximum vibration: Operating 0.25 G at 3 to 200 Hz at 1/2 octave/min Storage 0.5 G at 3 to 200 Hz at 1/2 octave/min Maximum shock: Operating left side and bottom half-sine pulse with a change in velocity of 50.8 cm/sec (20 inches/sec) Storage 23-G faired-square wave with a velocity change of 508.0 cm/sec (200 inches/sec) Altitude: Operating –15.2 to 3048 m (–50 to 10,000 ft)1 Storage –15.2 to 10,600 m (–50 to 35,000 ft) 1 At 35°C (95°F), the maximum operating altitude is 914 m (3000 ft). Back to Contents Page Back to Contents Page Jumpers and Connectors Dell™ PowerEdge™ 500SC Systems Service Manual Overview System Board Labels Jumpers—A General Explanation Disabling a Forgotten Password System Board Jumpers Overview This section provides specific information about the jumpers on the system board. It also provides some basic information on jumpers and describes the connectors and sockets on the various boards in the system. Jumpers — A General Explanation Jumpers provide a convenient and reversible way of reconfiguring the circuitry on a printed circuit board. When installing replacement parts or reconfiguring the system, you may need to change jumper settings on the system board. You may also need to change jumper settings on expansion cards or drives. Jumpers Jumpers are small blocks on a circuit board with two or more pins emerging from them. Plastic plugs containing a wire fit down over the pins. The wire connects the pins and creates a circuit. To change a jumper setting, pull the plug off its pin(s) and carefully fit it down onto the pin(s) indicated. NOTICE: Make sure the system is turned off before you change a jumper setting. Otherwise, damage to the system or unpredictable results may occur. A jumper is referred to as open or unjumpered when the plug is pushed down over only one pin or if there is no plug at all. When the plug is pushed down over two pins, the jumper is referred to as jumpered. The jumper setting is often shown in text as two numbers, such as 1-2. The number 1 is printed on the circuit board so that you can identify each pin number based on the location of pin 1. System Board Jumpers Figure 1 shows the location of the configuration jumpers on the system board. Table 1 lists the function of these jumpers. Figure 1. System Board Jumpers Table 1. System-Board Jumper Settings Jumper Setting Description PASSWORD (default) The password feature is enabled. The password feature is disabled. NVRAM (default) The configuration settings are retained at system boot. The configuration settings are cleared at next system boot. If the configuration settings become corrupted to the point where the system will not boot, install the jumper plug and boot the system. Remove the jumper before restoring the configuration information. jumpered unjumpered System Board Labels Table 2 lists the connectors and sockets located on the system board. Table 2. System Board Connectors and Sockets Connector or Socket Description BATTERY Battery connector COM1 Serial port connector CPU Microprocessor ZIF socket DIMM_n Memory module sockets FDD Diskette drive cable connector FRONT PANEL System front panel connector LAN1 RJ45 Ethernet NIC connector J12 System jumpers KY Keyboard connector LPT Parallel port connector MS Mouse connector POWER Power connector PRIMARY IDE Primary IDE connector SECONDARY IDE Secondary IDE connector SLOT_n Ultra3 SCSI host adapter connector SYS_FAN2 Fan connector USB USB connector VGA Video connector Disabling a Forgotten Password The computer's software security features include a supervisor password and a user password, which are discussed in detail in "Using the System Setup Program" of the User's Guide. A password jumper on the system board enables these password features or disables them and clears any password(s) currently in use. To disable a forgotten supervisor password or user password, perform the following steps. CAUTION: Read the safety instructions in your System Information document. 1. Turn off the system, including any attached peripherals, and disconnect the power cord from its power source. 2. Remove the system cover. 3. See Figure 1 for the location of the password jumper (labeled PASSWORD) on the system board. 4. Remove the jumper plug from the PASSWORD jumper. 5. Replace the system cover and then reconnect the computer to an electrical outlet and turn it on. The existing passwords are not disabled (erased) until the system boots with the PASSWORD jumper plug removed. However, before you assign a new system and/or user password, you must install the jumper plug. NOTE: If you assign a new system and/or user password with the jumper plug still removed, the system disables the new password(s) the next time it boots. 6. Repeat step 1. 7. Install the jumper plug on the PASSWORD jumper. 8. Replace the system cover and then reconnect the computer and peripherals to their electrical outlets and turn them on. 9. Assign a new system and/or user password. To assign a new system and/or user password, see "Using the System Setup Program". Back to Contents Page Back to Contents Page Removing and Replacing Parts Dell™ PowerEdge™ 500SC Systems Service Manual Overview Cooling Fan Inside the System Power Supply System Cover and Support Beam System Board Front Bezel Expansion Cards Drive Cage Memory Modules Control Panel Assembly Upgrading the Microprocessor Drives Battery Cooling Shroud Overview The procedures in this guide require that you remove the cover and work inside the system. While working inside the system, do not attempt to service the system except as explained in this manual and elsewhere in Dell documentation. Always follow the instructions closely. Make sure to review all of the procedures in "Safety Instructions" in your System Information document. This section provides servicing procedures for components inside the system. Before you start any of the procedures in this section, perform the following tasks: l Perform the procedures described in "External Visual Inspection." l Read the safety information in the System Information document. When there is no replacement procedure provided, use the removal procedure in reverse order to install the replacement part. Recommended Tools You need the following items to perform the procedures in this section: l The system diagnostics diskette set appropriate for your system l System User's Guide l System Installation and Troubleshooting Guide l Key to the system keylock l #1 and #2 Phillips screwdriver l Wrist grounding strap Inside the System In Figure 1, the system cover is removed to provide an interior view. Refer to this illustration to locate interior features and components discussed later in this manual. Figure 1. Inside the System (Right-Side View) 1 Drive cable 2 Power cables 3 Drive cage 4 Card guide assembly 5 Expansion card filler brackets (5) 6 System board 7 Cooling fan shroud 8 Power supply The system board can accommodate up to five PCI expansion cards (two cards at 64-bit/66 MHz or 64-bit/33 MHz, and three cards at 32-bit/33 MHz). The drive cage contains two externally accessible, 5.25-inch drive bays that provide space for up to two drives, including a CD or DVD drive and one other device, such as a tape drive. The drive cage also provides space for up to two 1-inch IDE hard drives. Additionally, the card guide assembly provides two additional brackets for a 3.5-inch diskette drive and a 1-inch IDE hard drive. NOTICE: Do not install a hard drive in the lower card-guide assembly bracket next to the card guides. Installing a drive in the lower card-guide assembly bracket is not supported in this system. The DC power cables from the power supply provide power to the system board, drives, and any expansion cards that connect to external peripheral. The wide ribbon cables are the interface cables for internal drives. For the diskette drive, an interface cable connects the drive to an interface connector on the system board or on an expansion card. For IDE devices, interface cables connect the devices to an IDE connector on the system board (for more information, see "Removing and Replacing Drives"). During an installation or troubleshooting procedure, you may be required to change a jumper. For information on the system board jumpers, see "System Board Jumpers." System Cover and Support Beam NOTE: Before you begin any of the procedures in this section, see "Safety Instructions" in your System Information document. NOTICE: To avoid damaging the system board, disconnect the power cable from the electrical outlet and from the back of the system, then press the power button before you remove the system cover. The system board continues to receive a small amount of power when the system is turned off and attached to an electrical outlet. Removing the System Cover and Support Beam 1. Lay the system on its right side, with the system foot stand off the edge of the work surface. 2. Loosen the captive thumbscrew that secures the cover to the back of the system. CAUTION: To prevent cuts, keep your hands clear of the metal edges on the system as you slide back the cover. 3. Face the front of the system. Use your thumbs to press in both latches while pushing the cover backward. Move the cover back slightly, and then lift it straight up (see Figure 2). If necessary, use both hands and work one side at a time. Figure 2. Removing the System Cover 1 Thumbscrew 2 Cover release latch 3 System foot stand 4. 5. Remove the screw from the support beam as shown in Figure 3. Pull the front end of the support beam until it snaps free from its fastener. Rotate the front of the beam upward until the hinged tabs on the back of the beam clear their slots (see Figure 3). Figure 3. Removing the Support Beam 1 Screw 2 Lock tab 3 Slot 4 Support beam 5 Slots (2) 6 Hinged tabs (2) To replace the system cover, perform the following steps: 1. Check that no tools or parts are left inside the system. 2. Slip the support beam's hinged tabs into their slots and lower the beam until the lock tab snaps into the retaining slot (see Figure 3). 3. Replace the screw you removed in step 4 of "Removing the System Cover and Support Beam." 4. Fit the cover over the sides of the chassis and slide the cover forward until it locks in place. 5. Secure the cover with the thumbscrew. Front Bezel To remove the front bezel of the system, perform the following steps. CAUTION: See the safety instructions in your System Information document before working inside your system. 1. Remove the system cover. 2. Press the three tabs along the side of the bezel (see Figure 4). 3. Swing the bezel away from the system, disengage the hooks, and carefully pull the bezel away from the system. Figure 4. Front-Bezel Removal 1 Tabs (3) To replace the bezel, insert the bezel hooks into the system slots, and snap the bezel back onto the system. Drive-Cage Removal To remove the drive cage, perform the following steps: 1. Turn off the system, including any external devices, and disconnect the system from its electrical outlet. 2. Remove the system cover. 3. Remove the bezel. 4. 5. Disconnect the interface cable and the power cable from all drives installed in the drive cage. Note the location and orientation of all cables attached to the drives. Remove the screw from the side of the drive cage (see Figure 5). Pull the drive cage toward you to unlock it from the system. Lift out the drive cage. Figure 5. Drive-Cage Removal 1 Drive cage 2 Slots (10) 3 Screw To install the drive cage, perform the following steps: 1. With the slots on the drive cage extending slightly beyond the front of the system, lower the drive cage and slide it toward the back of the system until the cage locks into place. 2. Secure the drive cage to the system with the screw you removed in step 5 of "Drive Cage Removal." 3. Connect the interface cable and the power cable to all drives installed in the drive cage. 4. Replace the bezel. 5. Replace the system cover. Control Panel Assembly In Figure 6, the control panel is shown removed from the system chassis. Figure 6. Control-Panel Removal 1 Control panel board 2 Securing clip 3 Card guide assembly To remove the control panel assembly, perform the following steps. CAUTION: Read the safety instructions in your System Information document. 1. 2. 3. 4. Remove the system cover and support beam. Remove the bezel. Remove the diskette drive. Remove the screws securing the drive bracket (see Figure 9). 5. While pressing the four card guide assembly securing clips, slide the drive bracket back until the clips are no longer securing the assembly to the front panel. 6. Press the card guide assembly securing clip located in the diskette drive bay and slide the card guide assembly and hard drive toward the back of the system and lift them out of the system. 7. Disconnect the ribbon cable from the system board connector (FRONT PANEL). 8. Press the control panel assembly securing clip that secures the control panel bracket to the card guide assembly, and lift the control panel up and out of the card guide assembly. To replace the control panel assembly, perform the following steps. 1. Align the control panel assembly with the card guide assembly alignment pins and press down until the control panel assembly snaps into place. 2. Connect the ribbon cable to the system board connector (FRONT PANEL). 3. Align the card guide assembly's four securing clips with the slots in the front panel and press the assembly and hard drive toward the front of the system until it snaps into place. 4. Replace the diskette drive. 5. Replace the screws securing the drive bracket 6. Replace the bezel. 7. Replace the system cover and support beam. Removing and Replacing Drives Your system includes bays or brackets for up to three 1-inch IDE hard drives or two 5.25-inch drives. NOTICE: When replacing a hard drive, set the jumpers on the replacement hard drive to match the jumpers on the hard drive you removed. For additional information about jumper settings on IDE drives, see "Configuring the EIDE Subsystem" in your system Installation and Troubleshooting Guide. Removing and Replacing the Lower 3.5-Inch Hard Drive To remove the hard drive, perform the following steps: 1. Turn off the system, including any external devices, and disconnect the system from its electrical outlet. 2. Remove the system cover. 3. Remove the bezel. 4. Remove the drive cage. 5. Remove the three drive-mounting screws, two from the bottom and one from the left side (see Figure 7). 6. Slide the hard drive out of the back of the drive cage. Figure 7. Lower 3.5-Inch Hard Drive Removal and Replacement 1 Screws (3) To replace the hard drive, perform the following steps: 1. Slide the drive into the back opening of the bay over the two small grooves on the bottom of the bay. 2. Secure the drive with three drive-mounting screws, two from the bottom and one from the left side. 3. Reinstall the drive cage into the system. 4. Replace the bezel. 5. Replace the system cover. 6. Plug your system and any external devices into their electrical outlets, and turn them on. 7. See the drive documentation for instructions on installing any software required for hard drive operation. Removing and Replacing the Upper 3.5-Inch Hard Drive To remove the hard drive, perform the following steps: 1. Turn off the system, including any external devices, and disconnect the system from its electrical outlet. 2. Remove the system cover. 3. Remove the bezel. 4. Remove the drive cage. 5. 6. Remove the two screws securing the drive to the drive cage (see Figure 8). Insert your screwdriver into the reticular slot on the right side of the drive cage to access the screw securing the right side of the drive. Slide the hard drive out the back of the drive cage. Figure 8. Upper 3.5-Inch Hard Drive Removal and Replacement 1 Screws (2) To replace the hard drive, perform the following steps: 1. Slide the drive into the back opening of the bay over the two small grooves on the bottom of the bay. 2. Secure the hard drive to the drive cage with two screws. To secure the screw on the right side of the drive, you must position the screw over the screw hole through the back of the drive cage while inserting your screwdriver into the reticular slot on the right side of the drive cage. 3. Reinstall the drive cage into the system. 4. Replace the bezel. 5. Replace the system cover. 6. Plug your system and any external devices into their electrical outlets, and turn them on. 7. See the drive documentation for instructions on installing any software required for hard drive operation. Removing and Replacing a Hard Drive in the Card Guide Assembly To remove the hard drive, perform the following steps: 1. Turn off the system, including any external devices, and disconnect the system from its electrical outlet. 2. Remove the system cover. 3. Remove the bezel. 4. Remove the screws securing the drive bracket (see Figure 9). 5. Slide the drive bracket and hard drive toward the back of the system and lift them out of the system. Figure 9. Card Guide Assembly Hard Drive Removal and Replacement 1 Hard drive and bracket 2 Card guide assembly 3 Drive-bracket mounting screws (2) 7. Remove the screw securing the hard drive to the drive bracket, and rotate the drive out of the bracket (see Figure 10). Figure 10. Detaching or Attaching the Hard Drive 1 Screw 2 Drive bracket 3 Tabs (2) 4 Tab holes (2) 5 Circuit board To replace the hard drive in the card guide assembly, perform the following steps: 1. Orient the drive with its circuit board facing the inside of the bracket. 2. Align the bracket tabs with the two tab holes in the side of the drive, and rotate the drive into the bracket. Then secure the screw as illustrated in Figure 10. 3. Align the bracket tabs with the slots in the system, and slide the hard drive and bracket into place. Secure the bracket with the screws you removed in step 4. 4. Connect a power cable to the hard drive. NOTICE: When you attach the interface cable to the hard drive, match the colored strip on the cable with pin 1 on the drive. 5. Connect an interface cable to the hard drive. 6. Replace the bezel. 7. Replace the system cover. 8. Plug your system and any external devices into their electrical outlets, and turn them on. 9. See the drive documentation for instructions on installing any software required for drive operation. Removing and Replacing Other Drives Your system includes a diskette drive and a CD drive. You can add drives, such as DVD drives and tape drives, using the procedures in the following sections. Removing and Replacing the CD Drive To remove the CD drive, perform the following steps: 1. Turn off the system, including any external devices, and disconnect the system from its electrical outlet. 2. Remove the system cover. 3. Remove the bezel. 4. Remove the drive cage. 5. Remove the three drive-mounting screws and slide the drive out of the drive bay (see Figure 11). Figure 11. Removing and Replacing a CD Drive 1 Screws (3) To replace the CD drive, slide the new drive into the bay, and secure the drive with the three screws (see Figure 11). Removing and Replacing the Diskette Drive To remove the diskette drive, perform the following steps: 1. Turn off the system, including any external devices, and disconnect the system from its electrical outlet. 2. Remove the system cover. 3. Remove the bezel. 4. Disconnect the power and interface cables from the back of the diskette drive. 5. Press the two drive-release tabs, and slide the drive out of the drive bay (see Figure 12). Figure 12. Removing and Replacing the Diskette Drive 1 Drive-release tabs (2) To replace the diskette drive, perform the following steps: 1. Before you install the new diskette drive, transfer the drive-release tabs from the drive you removed to the replacement drive. 2. Slide the diskette drive into the drive bay until the two drive-release tabs engage (see Figure 12). 3. Connect a power cable and the diskette drive interface cable to the diskette drive. 4. Replace the bezel. 5. Replace the system cover. 6. Plug your system and any external devices into their electrical outlets, and turn them on. 7. See the drive documentation for instructions on installing any software required for drive operation. Cooling Shroud To remove the cooling shroud, perform the following steps: 1. Turn off the system, including any peripherals, and disconnect the power cable from the electrical outlet. 2. Remove the system cover. 3. Remove the shroud by squeezing the retaining clips on the top of the shroud and lifting it straight up (see Figure 13). Figure 13. Removing and Replacing the Cooling Shroud 1 Cooling shroud 2 Retaining clips 3 Fan To replace the cooling shroud, place the shroud in the fan assembly guide slots and slide the shroud straight down until the retaining clips snap in place. Removing the Cooling Fan 1. Turn off the system, including any peripherals, and disconnect the power cable from the electrical outlet. 2. Remove the system cover. 3. Remove the cooling shroud. 4. While pushing the fan assembly upward, press the two release buttons on the back of the system and lift the fan assembly out of its retaining brackets (see Figure 14). NOTE: Do not lift the fan out of the system until you have disconnected the fan cable from the system board. 5. After the fan has been released from the retaining brackets, disconnect the fan cable from the SYS_FAN2 connector on the system board and lift the fan out of the system. Figure 14. Removing the Fan 1 Release pins To replace the fan, perform the following steps: 1. 2. Connect the fan power cable to the fan connector (SYS_FAN2) on the system board. Align the brackets on the back of the fan with the corresponding holes in the back-panel, and gently push down until the fan is firmly seated and the release buttons are engaged (see Figure 14). 3. Install the cooling shroud. 4. Replace the system cover. Power Supply Your system contains a single nonredundant power supply. CAUTION: Read the safety instructions in your System Information document. Figure 15. Power Supply Removal 1 Screws (3) 2 Nonredundant power supply To remove the power supply, perform the following steps: CAUTION: Avoid touching the cable connectors on the power supply. Wait 10 to 20 seconds after disconnecting the power cord before removing the power supply or coming into contact with its cable connectors. 1. Turn off the system, including any attached peripherals, and disconnect the system from its electrical outlet. 2. Remove the system cover. 3. Disconnect the DC power connections: a. Remove the power cable from the system board connector (POWER). b. Remove the power cables from any devices installed in the drive bays. 4. Remove the three hex-head Phillips screws securing the non-redundant power supply to the back and side of the system chassis (see Figure 15). 5. Tilt the back power supply towards the front of the system and then lift the power supply straight up and out of the system chassis. To install the power supply, perform the following steps: 1. Lower the power supply into the chassis. 2. Install the three hex-head Phillips screws securing the power supply to the back and side of the system chassis (see Figure 15). 3. Connect the DC power connections: a. Connect the power cable to the system board connector (POWER). b. Connect the power cables to any devices installed in the drive bays. 4. Install the system cover. 5. Turn on the system, including any attached peripherals, and disconnect the system from its electrical outlet. System Board Removal To remove the system board, perform the following steps. CAUTION: Read the safety instructions in your System Information document. 1. Turn off the system, including any attached peripherals, and disconnect the system from its electrical outlet. 2. Remove the system cover and support beam. 3. Remove the cooling shroud. 4. Remove the fan. 5. Disconnect the DC power cable from the system board (POWER). 6. Record the locations and remove all internal cables attached to the system board. 7. Remove all external peripheral cables from their connectors at the back of the system. 8. Remove the expansion cards. 9. Remove the hex-head Phillips screw securing the system board to the back of the system chassis (see Figure 16). Figure 16. Removing the System Board Securing the Hardware 1 System board 2 Phillips-head screw 10. 11. Lift the front of the system board to clear the mounting standoffs and slide the system board toward the front of the system chassis about 6.3 mm (0.25-inch) see Figure 17. Carefully lift the system board up and out of the chassis. Be sure to lift evenly and not twist the system board. Figure 17. System Board Removal 1 Mounting standoffs 12. Place the system board on a smooth, antistatic surface. 13. Remove the microprocessor. 15. Remove the memory modules. To replace the system board, perform the following steps: 1. Press the system board evenly into all the grounding tabs for the I/O ports on the back of the chassis and then, slide it to the rear about 6.3 mm (0.25inch) so that the mounting standoffs protrude through the system board. 2. Tighten the hex-head Phillips screw to secure the system board to the back of the chassis. 3. Install the memory modules. 4. Install the microprocessor. 5. Check to ensure the system board jumpers and switches are set to the same settings as the board you removed. 6. Install the expansion cards. 7. Connect all internal power and signal interface cables. 8. Install the fan. 9. Install the cooling shroud. 10. Replace the system cover and support beam. 11. Connect external peripheral cables. 12. Connect the power to the system and turn the system on. System Board Features Figure 18 defines the system board features. Use this figure when replacing your system board or components that attach to the system board. Figure 18. System Board Features 1 Keyboard (KY) and mouse (MS) connectors 2 Fan connector (SYS_FAN2) 3 Microprocessor (CPU) 4 Memory module sockets (4) DIMM_x 5 Power connector (POWER) 6 Diskette drive cable connector (FDD) 7 Front panel connector (FRONT PANEL) 8 Primary IDE connector (PRIMARY IDE) 9 Primary IDE connector (Secondary IDE) 10 System jumpers (J12) 11 System battery connector (BATTERY) 12 expansion card slots (5) (SLOT_n) 13 RJ45 NIC connector (LAN1) 14 USB connector (2) (USBn) 15 Video connector (VGA) 16 Parallel port (LPT) 17 Serial port (COM1) connector Expansion Cards The system has five fixed expansion-card sockets. CAUTION: Read the safety instructions in your System Information document. Figure 19. Expansion Card Removal 1 Filler brackets 2 Card guide 3 System board connector 4 Card connector 5 Expansion card Expansion Card Removal To remove an expansion card, perform the following steps. 1. Remove the system cover and support beam. 2. Disconnect any cables connected to the expansion card. 3. Remove the screw from the card bracket (see Figure 19). 4. Grasp the card by its top corners, and lift it from the system board. 5. If you are removing the card permanently, install a metal filler bracket over the empty card-slot opening. NOTE: Installing a filler bracket over an empty expansion slot is necessary to maintain Federal Communications Commission (FCC) certification of the system. The brackets also keep dust and dirt out of the system and aid in proper cooling and airflow inside the system. 6. Replace the system cover and support beam, and then reconnect the system and peripherals to their power sources and turn on the system. To install an expansion card, perform the following steps: 1. Turn off the system, including any attached peripherals, and disconnect the system from its electrical outlet. 2. Remove the system cover. CAUTION: See "Protecting Against Electrostatic Discharge" in the safety instructions in your System Information document. See the documentation that came with the expansion card for information on configuring the card, making internal connections, or otherwise customizing the card for your system. 3. Unscrew and remove the filler bracket for the card slot you want to use. Save the screw to use when installing the expansion card later in this procedure (see Figure 19). 4. Align the cutout on the bottom of the card with the crossbar in the system board connector. Gently rock the card into the connector until it is fully seated (see Figure 19). If the card is full-length, insert the front end of the card into the corresponding card guide at the front of the system as you insert the card into its connector. 5. Secure the bracket on the end of the card with the screw you removed in step 3. 6. Connect any cables required for the card as described in the card documentation. 7. Replace the system cover and support beam. 8. Plug your system and devices into their electrical outlets, and turn them on. 9. Install any drivers required for the card as described in the card documentation. Memory Modules The four memory module sockets on the system board can accommodate 64 MB to 2 GB of registered SDRAM (see Figure 18). CAUTION: Read the safety instructions in your System Information document. System Memory Upgrade Kits The system is upgradable to 2 GB by installing combinations of 64-, 128-, 256-, and 512-MB registered memory modules. If you receive an error message stating that maximum memory has been exceeded, see "Codes and Error Messages." You can purchase memory upgrade kits as needed. NOTE: The memory modules must be PC-133 compliant. Memory Module Installation Guidelines For optimum operation, install the memory modules starting with the DIMM_A socket (furthest from the microprocessor) and working toward the DIMM_D socket, leaving no open sockets between installed memory modules. Figure 20. DIMM Socket Locations 1 DIMM_D 2 DIMM_C 3 DIMM_B 4 DIMM_A Table 2 illustrates several sample memory configurations based on these guidelines. Table 2. Sample DIMM Configurations Total Memory DIMM_A DIMM_B DIMM_C DIMM_D 64 MB 64 MB — — — 128 MB 128 MB — — — 256 MB 128 MB 128 MB — — 512 MB 256 MB 256 MB — — 768 MB 256 MB 256 MB 256 MB — 1 GB 256 MB 256 MB 256 MB 256 MB 2 GB 512 MB 512 MB 512 MB 512 MB Performing a Memory Upgrade To perform a memory upgrade to the system board, perform the following steps. CAUTION: Read the safety instructions in your System Information document. 1. Turn off the system, including any attached peripherals, and disconnect the power cord from its power source. 2. Remove the system cover. 3. Locate the memory module sockets in which you will install or replace memory module pairs. Figure 20 shows the order of the memory module sockets. 4. Install or replace the memory modules as necessary to reach the desired memory total. 5. Replace the system cover. If you changed the amount of memory in the system, the system will complete the POST routine with an error message, indicating that the amount of system memory has changed. 6. The system detects that the new memory does not match the system configuration information, which is stored in nonvolatile RAM (NVRAM). The monitor displays an error message that ends with the following words: Press <F1> to continue; <F2> to enter System Setup. 7. Press <F2> to enter the System Setup program and check the System Memory setting in the system data box on the System Setup screens. The system should have already changed the value in the System Memory setting to reflect the newly installed memory. 8. If the System Memory value is incorrect, one or more of the DIMMs might not be installed properly. Repeat steps 1 through 5 again, checking to make sure that the memory modules are firmly seated in their sockets. 9. Run the system memory test in the system diagnostics. Installing Memory Modules To install a memory module, perform the following steps. CAUTION: Read the safety instructions in your System Information document. 1. Turn off the system, including any attached peripherals, and disconnect the power cord from its power source. 2. Remove the system cover. 3. Locate the memory module sockets in which you will install a memory module. Figure 20 shows the order of the memory module sockets. 4. Press down and outward on the ejectors on the memory module socket, as shown in Figure 21, to allow the memory module to be inserted into the socket. Figure 21. Installing a Memory Module 1 Memory module 2 Cutouts (2) 3 Securing clips 4 Alignment notches 5 Connector 5. Align the memory module's edge connector with the alignment keys of the memory module socket, and insert the memory module in the socket (see Figure 21). The memory module socket has two alignment keys that allow the memory module to be installed in the socket in only one way. 6. Press down on the memory module with your thumbs while pulling up on the ejectors with your index fingers to lock the memory module into the socket. When the memory module is properly seated in the socket, the ejectors on the memory module socket should align with the ejectors on the other sockets with memory modules installed. 7. Repeat steps 5 and 6 to install the remaining DIMMs. 8. Perform steps 6 through 9 of the procedure, "Performing a Memory Upgrade." Removing Memory Modules CAUTION: Read the safety instructions in your System Information document. 1. Turn off the system, including any attached peripherals, and disconnect the power cord from its power source. 2. Remove the system cover. 3. Locate the memory module sockets in which you will remove a memory module. Figure 20 shows the order of the memory module sockets. 4. Press down and outward on the ejectors on each end of the socket until the DIMM pops out of the socket (see Figure 22). Figure 22. DIMM Removal 1 Memory module socket ejectors (2) Upgrading the Microprocessor To take advantage of future options in speed and functionality, you can upgrade the system microprocessor. The microprocessor and its associated L2 cache memory are contained in a PGA package that is installed in a ZIF socket on the system board. The following subsection describes how to upgrade or replace the microprocessor. Microprocessor and Heat-Sink Removal To remove the microprocessor and heat sink assembly, perform the following steps. CAUTION: Read the safety instructions in System Information document. CAUTION: The microprocessor and heat-sink assembly can get extremely hot during system operation. Be sure the assembly has had sufficient time to cool before you touch it. CAUTION: When handling the microprocessor and heat-sink assembly, take care to avoid sharp edges on the heat sink. 1. Turn off the system, including any attached peripherals, and disconnect the power cord from its power source. 2. Remove the system cover. 3. Remove the cooling shroud. 4. Pressing down on the heat sink securing clip to release the clip from the retaining tab on the ZIF socket (see Figure 23). 5. Remove the securing clip. 6. Remove the heat sink and set it down with the underside of the heat sink facing up. NOTICE: Note the orientation of the heat sink with respect to the microprocessor and its ZIF socket. NOTICE: Be careful not to disturb the thermal grease applied to the underside of the heat sink, and to the top surface of the microprocessor. 7. Pull the socket release lever straight up until the microprocessor is released (see Figure 24) Figure 23. Securing Clip and Heat-Sink Removal 1 Securing clip 2 Heat-sink assembly 3 Microprocessor 4 ZIF socket 8. Lift the microprocessor away from the ZIF socket and leave the release lever in the upright position so that the socket is ready for the replacement microprocessor (see Figure 24). Figure 24. Removing the Microprocessor 1 Microprocessor 2 Release lever 3 ZIF socket Replacing the Microprocessor and Heat-Sink Assembly To install the additional or replacement microprocessor and heat sink assembly, perform the following steps. This procedure assumes the system cover has been removed, the system power is off and power cords and peripheral cables are disconnected. 1. Clean any thermal grease off the bottom of the heat sink with an alcohol wipe. 2. If not already in the upright position, swing the ZIF arm up to the upright position. The ZIF socket is now ready to accept a new microprocessor. 3. Align the pin-1 corner of the microprocessor with the pin-1 corner of the ZIF socket (see Figure 25). Figure 25. Pin 1 Identification 1 Pin 1 corner (golf triangle) 4. Install the microprocessor in the ZIF socket. Gently lower the replacement or upgrade microprocessor into the ZIF socket so that the processor pins exactly mate with the ZIF socket (see Figure 26). Figure 26. Installing the Microprocessor 1 Pin 1 corner of microprocessor aligned with pin-1 corner of ZIF socket NOTICE: Do not force the processor module into the socket. Even slight pressure can bend the microprocessor module pins. 5. When the microprocessor is fully seated in the ZIF socket, rotate the socket release lever down until it snaps into place, securing the microprocessor. 6. Apply a measured amount of thermal grease to the top of the microprocessor. 7. Place the heat sink on top of the microprocessor (see Figure 27). Figure 27. Installing the Heat Sink and Securing Clip 1 Securing clip 2 Heat-sink assembly 3 Microprocessor 4 ZIF socket 8. Hook the end of the heat sink clip without the heat-sink latch to the tab on the edge of the socket facing the front of the system. 9. Push down on and pivot the heat-sink latch until the hole on the clip latches onto the ZIF socket tab. 10. Replace the cooling shroud. 11. Replace the system cover. 12. Press <F2> to enter the System Setup program and check the Processor 1 category matches the new system configuration. See the system User's Guide for instructions. 13. As the system boots, it detects the presence of the new processor and automatically changes the system configuration information in the System Setup program. 14. Enter the System Setup program, and confirm that the top line in the system data area correctly identifies the installed processor. See "Using the System Setup Program." 15. Run the system diagnostics to verify that the new microprocessor is operating correctly (see "Running the System Diagnostics"). Battery The system battery maintains system configuration, date, and time information in a special section of memory when you turn off the system. The operating life of the battery ranges from 2 to 5 years, depending on how you use the system (for example, if you keep the system on most of the time, the battery gets little use and thus lasts longer). You may need to replace the battery if an incorrect time or date is displayed during the boot routine along with the following or similar message: Time-of-day not set -- please run SETUP program Strike the F1 key to continue, F2 to run the setup utility or System CMOS checksum bad -- Run SETUP Strike the F1 key to continue, F2 to run the setup utility or Invalid configuration information -- please run SETUP program Strike the F1 key to continue, F2 to run the setup utility To determine if the battery needs replacing: 1. Reenter the time and date through the System Setup program. 2. Turn off and disconnect the system from the electrical outlet for a few hours. 3. Reconnect and turn the system on again. 4. Enter the System Setup program. If the date and time are not correct in the System Setup program, replace the battery. NOTE: Some software may cause the system time to speed up or slow down. If the system seems to operate normally except for the time kept in the System Setup program, the problem may be caused by software rather than by a defective battery. NOTE: If the system is turned off for long periods of time (for weeks or months), the NVRAM may lose its system configuration information. This situation is not caused by a defective battery. The battery is a 3.0-volt (V), coin-cell CR2032-type battery. To remove the battery, perform the following steps. WARNING: Before you perform this procedure, you must turn off the system and disconnect it from its power sources. For more information, see the safety precautions in your system information document. WARNING: There is a danger of a new battery exploding if it is incorrectly installed. Replace the battery only with the same or equivalent type recommended by the manufacturer. Discard used batteries according to the manufacturer’s instructions. 1. Enter the System Setup program and, if possible, make a printed copy of the System Setup screens. See "Using the System Setup Program." 2. Shut down the system, including any attached peripherals, and disconnect the system from the electrical outlet. CAUTION: Read the safety instructions in your System Information document. 3. Remove the system cover. 4. Remove the battery (see Figure 18 for the battery location). 5. Install the new battery with the side labeled "+" facing up (see Figure 28). Figure 28. Battery Replacement 6. Replace the system cover. 7. Reconnect the system to the electrical outlet, and turn on the system power. 8. Enter the System Setup program to confirm that the battery is operating properly. 9. Enter the correct time and date through the System Setup program's Time and Date settings. Also reenter any system configuration information that is no longer displayed on the System Setup screens, and then exit the System Setup program. 10. To test the newly installed battery, power down and disconnect the system from the electrical source for at least an hour. 11. After an hour, connect the system to an electrical source and turn on the power. 12. Enter the System Setup program and if the time and date are still incorrect, replace the system board. Back to Contents Page Back to Contents Page Using the System Setup Program Dell™ PowerEdge™ 500SC Systems Service Manual Overview Using the System Password Feature When to Use the System Setup Program Using the Setup Password Feature Entering the System Setup Program Disabling a Forgotten Password System Setup Main Screen Responding to Error Messages System Setup Options Overview This section describes the System Setup program, which is used to change the system configuration information stored in NVRAM on the system board. If the system detects a discrepancy, an error message may appear on the screen that identifies the incorrect configuration settings. Many of these settings are established using the System Setup program. The system then prompts you to enter the System Setup program to correct the setting. When to Use the System Setup Program You can use the System Setup program as follows: l To change the system configuration information default settings l To set or change user-selectable options l To restore system configuration settings following a service action l To enable or disable integrated devices in your system After you set up your system, run the System Setup program to familiarize yourself with your system configuration information and optional settings. Dell recommends that you print the System Setup screens (by pressing the <Print Screen> key) or write down the information for future reference. Before you use the System Setup program, you need to know the kind of diskette drives(s) and hard drive(s) that are installed in you system. If you are unsure of any of this information, see the Manufacturing Test Report that was shipped with your system. You can access the Manufacturing Test Report in the Dell Accessories folder. Entering the System Setup Program Enter the System Setup program by performing the following steps: 1. Turn on your system. If your system is already on, shut it down and then turn it on again. 2. Press <F2> immediately after you see the following message: Press <F2> for System Setup If you wait too long and your operating system begins to load into memory, let the system complete the load operation; then shut down the system and try again. NOTE: To ensure an orderly system shutdown, consult the documentation that accompanied your operating system. You can also enter the System Setup program by responding to certain error messages. See "Responding to Error Messages." System Setup Main Screen The main System Setup screen displays the current setup and configuration information and optional settings for your system. (Typical examples are illustrated in Figure 1.) Information on the System Setup screen is organized in five boxed areas: l Title box — The shaded box at the top of the screen lists the system name, and the revision number of the BIOS. l Configuration options — The remainder of the screen lists the options that define the installed hardware in your computer. Fields beside the options contain settings or values; those that appear bright on the screen can be changed. Settings or values that you cannot change (because they are determined by the system) appear less bright. Some options have multiple fields, which may show settings or values as bright or less bright depending upon what settings or values you entered in other fields. l Arrow key select functions: Prompts the user to select options using the up-arrow or down-arrow key. l F1 — Help: Displays help information for the option with a currently highlighted field. l Space bar, plus (+), and minus (-) keys: Changes the values for the selected option. Figure 1. System Setup Main Screen System Setup Options The following options or information fields appear on the main System Setup screen: l System Time — Resets the time on the system's internal clock. l System Date — Resets the date on the system's internal calendar. l Diskette Drive A: — Identifies the type of diskette drive installed in your system. l System Memory — Displays the amount of system memory. This option has no user-selectable settings. l Video Memory — Displays the amount of video memory. This option has no user-selectable settings. l CPU Information — Displays information related to the system bus and microprocessors. This screen has no user-selectable settings. l Primary Drive 0 — identifies the type of disk attached as the primary drive on IDE channel 0. l Primary Drive 1— identifies the type of disk attached as the primary drive on IDE channel 1. l Secondary Drive 0— identifies the type of disk attached as the secondary drive on IDE channel 0. l Secondary Drive 1 — identifies the type of disk attached as the secondary drive on IDE channel 1. l Max UDMA Mode — This option sets the maximum UDMA speed for all drives. l Boot Sequence — Displays the Boot Sequence screen, discussed later in this section. l Hard-Disk Drive Sequence — Displays the Hard-Disk Drive Sequence screen, discussed later in this section. l Integrated Devices — Displays the Integrated Devices screen, discussed later in this section. l PCI IRQ Assignment — Displays a screen that allows you to change the IRQ allocated to each of the three integrated devices on the PCI bus, as well as any installed expansion cards that require an IRQ. l Console Redirection — This option activates or deactivates console redirection on the system. l System Security — Displays a screen which allows you to configure the system password and setup password features. See "Using the System Password Feature"and "Using the Setup Password Feature." l Keyboard Numlock — Determines whether your system boots with the Num Lock mode activated on 101- or 102-key keyboards (it does not apply to 84-key keyboards). l Report Keyboard Error — Enables or disables reporting of keyboard errors during the POST. This option is useful when applied to self-starting servers or host systems that have no permanently attached keyboard. In these situations, selecting Do Not Report suppresses all error messages relating to the keyboard or to the keyboard controller during POST. This setting does not affect the operation of the keyboard itself if a keyboard is attached to the system. l Asset Tag — Displays the customer-programmable asset tag number for the system if an asset tag number has been assigned. To enter an asset tag number of up to ten characters into NVRAM, follow the procedure in "Asset Tag Utility" in the system User's Guide. Boot Sequence Screen The Boot Sequence screen options determine the order in which the system looks for the files that it needs to load during system startup. Available options include the diskette drive, CD drive, and hard drive. You can enable or disable a device by selecting it and pressing the spacebar. To change the order in which devices are searched, use the <+> and <-> keys. Hard-Disk Drive Sequence Screen The Hard-Disk Drive Sequence screen options determine the order in which the system searches hard drives for the files that it needs to load during system startup. The choices depend on the particular hard drives installed in your system. You can enable or disable a device by selecting it and pressing the spacebar. To change the order in which devices are searched, use the <+> and <-> keys. Integrated Devices Screen The following devices on the system board are configured through this screen: l Network Interface Controller — determines whether the system's integrated NIC is enabled. Changes take effect after reboot. l NIC MAC Address — displays the address of the MAC address used by the integrated NIC. This field has no user-selectable settings. l Mouse Controller — enables or disables the system's mouse controller; disabling the mouse controller allows an expansion card to use IRQ12. l Serial Port 1 — configure the system's integrated serial port; the options can be set to Auto (the default) to automatically configure a port, to a particular designation, or to Off to disable the port. If you set a serial port to Auto and add an expansion card containing a port configured to the same designation, the system automatically remaps the integrated port to the next available port designation that shares the same IRQ setting. l Parallel Port — configures the system's integrated parallel port. l Parallel Port Mode — controls whether the system's integrated parallel port acts as an AT-compatible (unidirectional) or PS/2-compatible (bidirectional) port; to determine the correct mode to use, see the documentation that came with the peripheral device connected to the serial port. l USB Controller — enables or disables the system's USB ports; disabling the USB ports makes system resources available for other devices. l IDE Interface — enables or disables the system's IDE interface. l Diskette Controller — enables or disables the system's diskette drive controller; with Auto (default) selected, the system turns off the controller when necessary to accommodate a controller card installed in an expansion slot. System Security Screen You can set the following security features through the System Security screen: l Password Status — When Setup Password is set to Enabled, allows you to prevent the system password from being changed or disabled at system start-up. l To lock the system password, you must first assign a setup password in the Setup Password option and then change the Password Status option to Locked. In this state, the system password cannot be changed through the System Password option and cannot be disabled at system start-up by pressing <Ctrl><Enter>. l To unlock the system password, you must enter the setup password in the Setup Password option and then change the Password Status option to Unlocked. In this state, the system password can be disabled at system start-up by pressing <Ctrl><Enter> and then changed through the System Password option. l System Password — Displays the current status of your system's password security feature and allows you to assign and verify a new password. NOTE: See the section "Using the System Password Feature" for instructions on assigning a system password and using or changing an existing system password. See the section, "Disabling a Forgotten Password" found later in this chapter for instructions on disabling a forgotten system password. l Setup Password — Allows you to restrict access to your system's System Setup program in the same way that you restrict access to your system with the system password feature. NOTE: See "Using the Setup Password Feature" for instructions on assigning a setup password and using or changing an existing setup password. See "Disabling a Forgotten Password" for instructions on disabling a forgotten setup password. Exit Screen After you press <Esc> to exit the System Setup program, the Exit screen displays the following choices: l Save Changes and Exit l Discard Changes and Exit l Return to Setup Using the System Password Feature NOTICE: The password features provide a basic level of security for the data on your system. However, they are not foolproof. If your data requires more security, it is your responsibility to obtain and use additional forms of protection, such as data encryption programs. Your system is shipped to you without the system password feature enabled. If system security is a concern, you should operate your system only with system password protection. You can assign a system password whenever you use the System Setup program. After a system password is assigned, only those who know the password have full use of the system. When the System Password option is set to Enabled, the computer system prompts you for the system password just after the system boots. To change an existing system password, you must know the password (see "Deleting or Changing an Existing System Password"). If you assign and later forget a system password, you need to be able to remove the computer cover to change a jumper setting that disables the system password feature (see "Disabling a Forgotten Password"). Note that you erase the setup password at the same time. NOTICE: If you leave your system running and unattended without having a system password assigned, or if you leave your computer unlocked so that someone can disable the password by changing a jumper setting, anyone can access the data stored on your hard drive. Assigning a System Password Before you can assign a system password, you must enter the System Setup program and check the System Password option. When a system password is assigned, the setting shown for the System Password option is Enabled. When the system password feature is disabled by a jumper setting on the system board, the setting shown is Disabled by Jumper. You cannot change or enter a new system password if either of these settings is displayed. When no system password is assigned and the password jumper on the system board is in the enabled position (its default setting), the setting shown for the System Password option is Not Enabled. Only when this option is set to Not Enabled can you assign a system password, using the following procedure: 1. Verify that the Password Status option is set to Unlocked. 2. Highlight the System Password option and then press the left- or right-arrow key. The option heading changes to Enter Password, followed by an empty seven-character field in square brackets. 3. Type your new system password. You can use up to seven characters in your password. As you press each character key (or the spacebar key for a blank space), a placeholder appears in the field. The password assignment operation recognizes keys by their location on the keyboard, without distinguishing between lowercase and uppercase characters. For example, if you have an M in your password, the system recognizes either M or m as correct. Certain key combinations are not valid. If you enter one of these combinations, the speaker emits a beep. To erase a character when entering your password, press the <Backspace> key or the left-arrow key. NOTE: To escape from the field without assigning a system password, press the <Tab> key or the <Shift><Tab> key combination to move to another field, or press the <Esc> key at any time prior to completing step 5. 4. Press <Enter>. If the new system password is less than seven characters, the whole field fills with placeholders. Then the option heading changes to Verify Password, followed by another empty seven-character field in square brackets. 5. To confirm your password, type it a second time and press <Enter>. The password setting changes to Enabled. Your system password is now set; you can exit the System Setup program and begin using your system. Note, however, that password protection does not take effect until you reboot the system by turning the system off and then on again. Using Your System Password to Secure Your System Whenever you turn on or reboot your system by pressing the <Ctrl><Alt><Del> key combination, the following prompt appears on the screen when the Password Status option is set to Unlocked: Type in the password and... -- press <ENTER> to leave password security enabled. -- press <CTRL><ENTER> to disable password security. Enter password: If the Password Status option is set to Locked, the following prompt appears: Type the password and press <Enter>. After you type the correct system password and press <Enter>, your system boots and you can use the keyboard and/or mouse to operate your system as usual. NOTE: If you have assigned a setup password (see "Using the Setup Password Feature"), the system accepts your setup password as an alternate system password. If a wrong or incomplete system password is entered, the following message appears on the screen: ** Incorrect password. ** Enter password: If an incorrect or incomplete system password is entered again, the same message appears. The third and subsequent times an incorrect or incomplete system password is entered, the system displays the following message: ** Incorrect password. ** Number of unsuccessful password attempts: 3 System halted! Must power down. The number of unsuccessful attempts made to enter the correct system password can alert you to an unauthorized person attempting to use your system. Even after your system is turned off and on, the previous message is displayed each time an incorrect or incomplete system password is entered. NOTE: You can use the Password Status option in conjunction with System Password and Setup Password to further protect your system from unauthorized changes. Deleting or Changing an Existing System Password To delete or change an existing system password, perform the following steps: 1. Enter the System Setup program by pressing the <F2> key. 2. Select the System Security screen field to verify that the Password Status option is set to Unlocked. 3. Reboot your system to force it to prompt you for a system password. 4. When prompted, type the system password. 5. Press the <Ctrl><Enter> key combination to disable the existing system password, instead of pressing <Enter> to continue with the normal operation of your system. 6. Confirm that Not Enabled is displayed for the System Password option of the System Setup program. If Not Enabled appears for the System Password option, the system password has been deleted. If you want to assign a new password, continue to step 6. If Not Enabled is not displayed for the System Password option, press the <Alt><b> key combination to reboot the system, and then repeat steps 4 through 6. 7. To assign a new password, follow the procedure in "Assigning a System Password." Using the Setup Password Feature Your Dell system is shipped to you without the setup password feature enabled. If system security is a concern, you should operate your system with setup password protection. You can assign a setup password whenever you use the System Setup program. After a setup password is assigned, only those who know the password have full use of the System Setup program. To change an existing setup password, you must know the setup password (see "Deleting or Changing an Existing Setup Password"). If you assign and later forget a setup password, you need to remove the computer cover to change a jumper setting that disables the setup password feature. Note that you erase the system password at the same time. Assigning a Setup Password A setup password can be assigned (or changed) only when the Setup Password option is set to Not Enabled. To assign a setup password, highlight the Setup Password option and press the left- or right-arrow key. The system prompts you to enter and verify the password. If a character is illegal for password use, the system emits a beep. NOTE: The setup password can be the same as the system password. NOTE: If the two passwords are different, the setup password can be used as an alternate system password. However, the system password cannot be used in place of the setup password. After you verify the password, the Setup Password setting changes to Enabled. The next time you enter the System Setup program, the system prompts you for the setup password. A change to the Setup Password option becomes effective immediately (rebooting the system is not required). Operating With a Setup Password Enabled If Setup Password is set to Enabled, you must enter the correct setup password before you can modify the majority of the System Setup options. When you start the System Setup program, the program prompts you to type the password. If you do not enter the correct password three tries, the system lets you view, but not modify, the System Setup screens—with the following exceptions: l You can still modify the Date, Time, Keyboard Num Lock, and Speaker options. l If System Password is not enabled and is not locked via the Password Status option, you can assign a system password (however, you cannot disable or change an existing system password). NOTE: You can use the Password Status option in conjunction with Setup Password to protect the system password from unauthorized changes. Deleting or Changing an Existing Setup Password To delete or change an existing setup password, perform the following steps: 1. Enter the System Setup program and select the System Security screen option. 2. Highlight the Setup Password option, and press the left- or right-arrow key to delete the existing setup password. The setting changes to Not Enabled. 3. If you want to assign a new setup password, follow the procedure in "Assigning a Setup Password." Disabling a Forgotten Password If the administrator or user forgets the system or setup password, you cannot operate the system or change settings in the System Setup program until you change the password jumper setting to disable the passwords, and erase the existing passwords. To disable a forgotten supervisor password or setup password, perform the following steps. CAUTION: Read the safety instructions in your System Information document. 1. Remove the front bezel. 2. Remove the system cover. 3. See "System Board Jumpers" for the location of the password jumper (labeled "PASSWORD") on the system board. 4. Remove the jumper plug from the PASSWORD jumper. 5. Replace the system cover and then reconnect the computer to an electrical outlet and turn it on. The existing passwords are not disabled (erased) until the system boots with the PASSWORD jumper plug removed. However, before you assign a new system and/or setup password, you must install the jumper plug. NOTE: If you assign a new system and/or setup password with the jumper plug still removed, the system disables the new password(s) the next time it boots. 6. Repeat steps 1 through 5. 7. Install the jumper plug on the PASSWORD jumper. 8. Replace the system in the rack and the system cover. 9. Assign a new system and/or setup password. To assign a new system password using the System Setup program, see "Assigning a System Password." To assign a new setup password using the System Setup program, see "Assigning a Setup Password." Responding to Error Messages If an error message appears on your monitor screen while the system is booting, make a note of the message. Next, before entering the System Setup program, refer to "System Beep Codes"and "System Messages" in "Codes and Error Messages" for an explanation of the message and suggestions for correcting any errors. NOTE: It is normal to receive an error message the first time you boot your system after installing a memory upgrade. In that situation, do not refer to "System Beep Codes" and "System Messages." Instead, follow the instructions for performing a memory upgrade in "Performing a Memory Upgrade" in "Installing System Board Options" in the Installation and Troubleshooting Guide.) If you are given an option of pressing either <F1> to continue or <F2> to run the System Setup program, press <F2>. Back to Contents Page