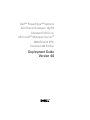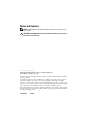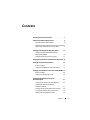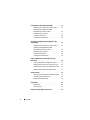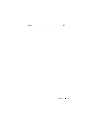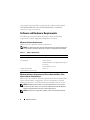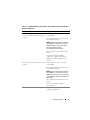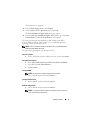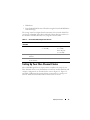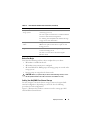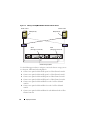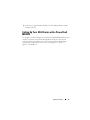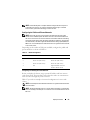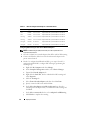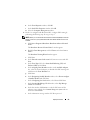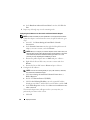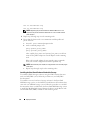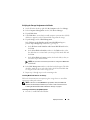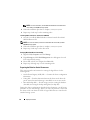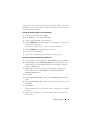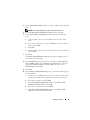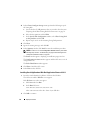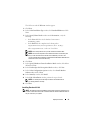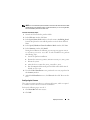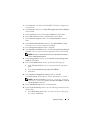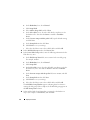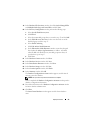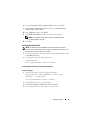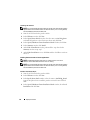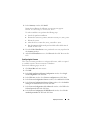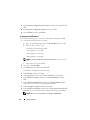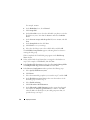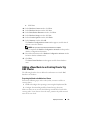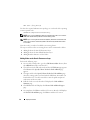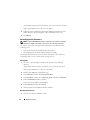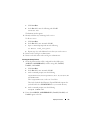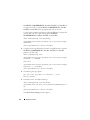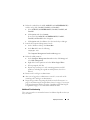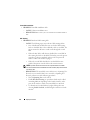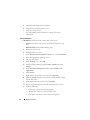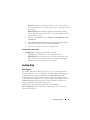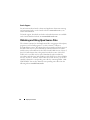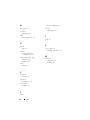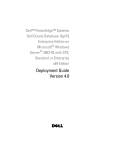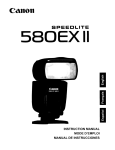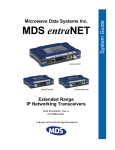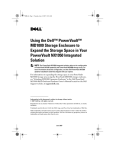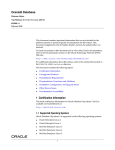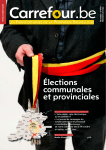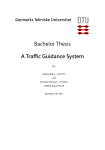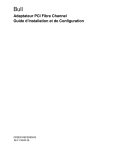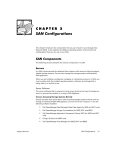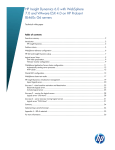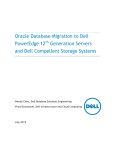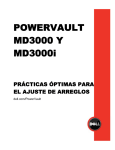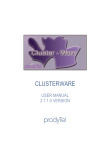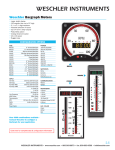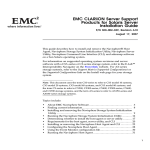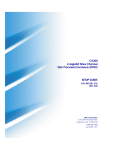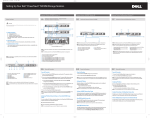Download Dell 10g Deployment Guide
Transcript
Dell™ PowerEdge™ Systems Dell Oracle Database 10g R2 Standard Edition on Microsoft® Windows Server® 2003 R2 with SP2, Standard x64 Edition Deployment Guide Version 4.0 Notes and Cautions NOTE: A NOTE indicates important information that helps you make better use of your computer. CAUTION: A CAUTION indicates potential damage to hardware or loss of data if instructions are not followed. ___________________ Information in this document is subject to change without notice. © 2008 Dell Inc. All rights reserved. Reproduction of these materials in any manner whatsoever without the written permission of Dell Inc. is strictly forbidden. Trademarks used in this text: Dell, the DELL logo, OpenManage, PowerEdge, and PowerVault are trademarks of Dell Inc.; Intel and Xeon are registered trademarks of Intel Corporation; EMC, Navisphere, and PowerPath are registered trademarks of EMC Corporation; Microsoft, Windows, and Windows Server are either trademarks or registered trademarks of Microsoft Corporation in the United States and/or other countries; AMD and Opteron are trademarks of AMD Corporation. Other trademarks and trade names may be used in this document to refer to either the entities claiming the marks and names or their products. Dell Inc. disclaims any proprietary interest in trademarks and trade names other than its own. October 2008 Rev. A08 Contents Terminology Used in this Document. . . . . . . . . . . . Software and Hardware Requirements . Minimum Software Requirements 7 . . . . . . . . . 8 . . . . . . . . . . 8 Minimum Hardware Requirements for Direct-Attached SAS or Fibre Channel Cluster Configurations . . . . 8 Installing and Configuring the Operating System . . . . 10 Installing the Operating System Using the Deployment CD/DVDs . . . . . . . . . . . . . . . 10 Verifying the Temporary Directory Paths . . . . . . 14 Verifying Cluster Hardware and Software Configurations 14 . . . . . . . . . 15 . . . . . . . . . . . . . . . . . 17 Setting Up Your Fibre Channel Cluster Before You Begin . Cabling Your Dell|EMC Fibre Channel Storage . . . 17 Setting Up Your SAS Cluster with a PowerVault MD3000 19 Before You Begin . . . . . . . . . . . . . . . . . . 20 . . . . . . . . . 20 Cabling Your SAS Storage System Configuring Networking and Storage for Oracle RAC 10g R2 . . . . . . . . . . . . . . . . . . . . 21 . . . 22 . . . . . . . . 27 Configuring the Public and Private Networks Installing the Host-Based Software Needed for Storage. . . . . . . . . Verifying the Storage Assignment to the Nodes . . 28 . . . . 29 . . . . . . . 33 Preparing the Disks for Oracle Clusterware Removing the Assigned Drive Letters Contents 3 Installing Oracle RAC 10g R2 Using ASM . . . . . . . . Installing Oracle Clusterware Version 10.2.0.1 . Installing Oracle10g Database With Real Application Clusters 10.2.0.1. . . . 33 . . . . . . . . 35 . . . . . . . . . . . . . 37 . . . . . . . . . . . . . . 38 . . . . . . . . . . . . 39 Installing Patchset 10.2.0.4 Configuring the Listener Creating the Seed Database Configuring and Deploying Oracle Database 10g (Single Node) . . . . . . . . . . . . . . . . . . . . . . . Installing Oracle Clusterware Version 10.2.0.1 . Installing Oracle10g Database With Real Application Clusters 10.2.0.1. . . . 43 . . . . . . . . 45 . . . . . . . . . . . . . 46 48 . . . . . . . . . . . . 48 Creating the Seed Database Adding a New Node to an Existing Oracle 10g RAC Cluster . . . . . . . . . . . . . . . . . . . . . . . . 52 . . . 52 . . 53 Adding Nodes at the Oracle RAC Database Layer . 54 . . . . 54 . . . . . . . . . . . . . . . . . . . . . 55 . 55 Preparing the Node to be Added to a Cluster Adding Nodes at the Oracle Clusterware Layer Adding Database Instances to New Nodes Troubleshooting Working Around Clusterware Installation Failure . . . . . . . . . . 56 . . . . . . . . . . . . 60 . . . . . . . . . . . . . . . . . . . . . . . 66 Uninstalling Oracle Clusterware Additional Troubleshooting . Getting Help Dell Support . . . . . . . . . . . . . . . . . . . . . 66 . . . . . . . . . . . . . . . . . . . 66 Oracle Support Obtaining and Using Open Source Files . 4 Contents 43 . . . . . . . . . . . . . . Installing Patchset 10.2.0.4 Configuring the Listener 33 . . . . . . . . 66 Index . . . . . . . . . . . . . . . . . . . . . . . . . . . . . . . Contents 69 5 6 Contents This document provides information about installing, configuring, reinstalling, and using your Oracle Database 10g R2 software following Dell’s Supported Configurations for Oracle. Use this document in conjunction with the Dell Deployment CD to install your software. If you install your operating system using only the operating system CDs, the steps in this document may not be applicable. This document covers the following topics: • Software and hardware requirements • Installing and configuring Microsoft® Windows Server® 2003 R2 with SP2, Standard x64 Edition • Verifying cluster hardware and software configurations • Configuring networking and storage for Oracle Database Real Application Clusters (RAC) 10g R2 • Installing Oracle Database RAC 10g R2 10.2.0.4 patchset and software updates • Supported software stack • Troubleshooting • Getting help For more information on Dell’s Supported Configurations for Oracle, see the Dell and Oracle website at dell.com/10g. If you purchased the Oracle Database RAC 10g Deployment Service, your Dell Professional Services representative will assist you with the following: • Verifying cluster hardware and software configurations • Configuring networking and storage • Installing Oracle Database RAC 10g R2 10.2.0.4 patchset and software updates Terminology Used in this Document This document uses the terms logical unit number (LUN) and virtual disk. These terms are synonymous and can be used interchangeably. The term LUN is commonly used in a Dell|EMC Fibre-Channel storage system Deployment Guide 7 environment and virtual disk is commonly used in a Direct-attached SAS (Dell MD3000/MD3000i and Dell MD3000/MD3000i with MD1000 expansion) storage environment. Software and Hardware Requirements The following sections describe the minimum software and hardware requirements for Dell’s Supported Configurations for Oracle. Minimum Software Requirements Table 1-1 lists the minimum software requirements. NOTE: Your Dell configuration includes a 30-day trial license of Oracle software. If you do not have a license for this product, contact your Dell sales representative. Table 1-1. Software Requirements Software Component Configuration Microsoft Windows Server 2003 R2 Standard x64 Editions Oracle10g R2 Version 10.2.0.1 Standard Edition, including the RAC option for clusters Oracle Patchset 10.2.0.4 ® PowerPath® EMC (Fibre Channel clusters only) Version 5.2 Minimum Hardware Requirements for Direct-Attached SAS or Fibre Channel Cluster Configurations Table 1-2 lists the minimum hardware requirements for direct-attached SAS or fibre channel cluster configurations. For more information on specific hardware components, see the documentation included with your system. NOTE: Depending on the number of users, the application you use, your batch processes, and other factors, you may need a system that exceeds the minimum hardware requirements to achieve your desired performance. NOTE: The hardware configuration of all the cluster nodes should be identical. 8 Deployment Guide Table 1-2. Minimum Hardware Requirements - Direct-Attached SAS or Fibre Channel Cluster Configurations Hardware Component Configuration Dell PowerEdge 1950, 2900, 2950, 1950 III, 2900 III, 2950 III system (up to 2 nodes) Intel® Xeon® processor family. 1 GB of RAM. Two 73-GB hard drives connected to an internal RAID controller. NOTE: Dell recommends two 73-GB hard drives (RAID 1) connected to an internal RAISD controller based on your system. See your PowerEdge system documentation for more details. Three Gigabit Network Interface Cards (NICs). Two Host Bus Adapters (HBAs) (1 QLE2462 or QLE2562[dual port] HBA for use with PowerEdge 1950 or 1950 III). Dell PowerEdge 2970, R805 system (up to AMD™ Opteron™ processor family. 2 nodes) 1 GB of RAM. Two 73-GB hard drives connected to an internal RAID controller. NOTE: Dell recommends two 73-GB hard drives (RAID 1) connected to an internal RAID controller based on your system. See your PowerEdge system documentation for more details. Three Gigabit Network Interface Cards (NICs). Two host bus adapters (HBAs) for PowerEdge 2970. Gigabit Ethernet switch (two required) See dell.com/10g for information on supported configurations. Deployment Guide 9 Table 1-2. Minimum Hardware Requirements - Direct-Attached SAS or Fibre Channel Cluster Configurations (continued) Hardware Component Configuration For Fibre Channel: See the Dell | EMC system documentation for more details. Dell|EMC CX3-10C, CX3-20 (C/F), CX4-120, CX4-240, CX4-480, CX4-960, AX4-5F Fibre Channel storage system For Direct-attached SAS: Dell™ PowerVault™ MD3000 with MD1000 expansion storage system. See your Dell™ PowerVault™ MD3000 and MD1000 storage system documentation for more details. Installing and Configuring the Operating System CAUTION: To ensure that the operating system is installed correctly, disconnect all external storage from the system before you install the operating system. This section provides information about installing and configuring the Windows Server 2003 SP2 Standard x64 Edition operating system for Oracle deployment. Installing the Operating System Using the Deployment CD/DVDs Repeat the steps in this section for all nodes in the cluster. NOTE: See the Dell Support website at support.dell.com for the latest BIOS, firmware, and driver updates. 1 Shut down your system. 2 Disconnect all external storage devices from your system. 3 Locate the Microsoft Windows Server 2003 R2 Standard/Enterprise x64 Edition SP2 CD and the Dell Systems Management Tools and Documentation version 5.5 DVD for your Dell Server. NOTE: The Dell Systems Management version 5.5 DVD is packaged with your Dell server. 4 Start up your system. 5 Insert the Dell Systems Management version 5.5 DVD in your system drive. NOTE: If your server does not have a CD/DVD drive, you can use an externallyattached USB CD/DVD drive. 10 Deployment Guide The boot menu screen appears. 6 In the Select Language Screen, select English. 7 On the Software License Agreement page, click Accept. The Systems Build and Update Utility home page appears. 8 From the Dell Systems Build and Update Utility home page, click Server OS Installation. The Server OS Installation screen appears. The Server Operating System Installation (SOI) module in the Dell™ Systems Build and Update Utility enables you to install Dell-supported operating systems on your Dell systems. NOTE: For more information on the specific SOI screens, see the Dell Systems Build and Update Utility online help. The following steps will guide you through the SOI. Set Date and Time: a Set the current date and time and the time zone, then click Continue. Select Operation System: b Select Microsoft Windows Server 2003 Service Pack 2 x64 Edition. c Select Yes for Create Utility Partition. d Click Continue. Configure RAID NOTE: This menu may not appear depending on the system e Choose default selections and click Continue. Configure Physical disk: f Choose default selections and click Continue. Network Configuration: g Choose default selections and click Continue. NOTE: To configure the public network properly, the computer name and public host name must be identical. Deployment Guide 11 Enter OS Information: h Enter the appropriate User Name, Organization, and Product ID. i Enter all other necessary information. j Install SNMP (default). NOTE: If you have the Dell OpenManage CD and want to install it during your OS install, select Install Server Administrator. The Server Administrator can be installed anytime after the OS is installed. Installation Summary: k Eject CD/DVD Automatically (default). NOTE: Once you click Continue, the installation begins and you cannot change the configuration details of your system. l Click Continue. The Microsoft Windows Server 2003 Service Pack 2 x64 Edition Installation Wizard appears and the installation begins. NOTE: This procedure may take several minutes to complete. m When prompted, insert the Windows Server 2003 Service Pack 2 x64 Standard Edition CD in the CD drive. NOTE: This procedure may take several minutes to complete. NOTE: If you selected Install Server Administrator in the OS installation steps, the prompt will ask you to insert the Dell OpenManage™ CD prior to installing the Windows Server 2003 Service Pack 2 x64 Edition CD. n When the installation is completed, remove the CD from CD/DVD drive and click Finish. The system reboots, copying the OS information to the Deployment partition, and the installation continues. NOTE: This procedure may take several minutes to complete. 9 In the Personalize Your Software window in the Name and Organization fields, enter the appropriate information and click Next. 10 When prompted, enter your Product Key for Windows Server 2003 SP2 Standard x64 Edition and click Next. 11 In the Computer Name and Administrator password fields, enter the appropriate information and click Next. 12 Deployment Guide CAUTION: Do not leave the administrator password blank. NOTE: To configure the public network properly, the computer name and public host name must be identical. NOTE: Record the password that you created in this step. You will need this information in step 14. When the installation procedure completes, the Welcome to Windows window appears. 12 Shut down the system, reconnect all external storage devices, and restart the system. 13 In the Welcome to Windows window, press <Ctrl><Alt><Delete> to continue. The Log On window appears. 14 In the Password field, enter the administrator password that you created in step 11 in this procedure and click OK. You will be prompted to insert the Windows Server CD2. You can insert the Windows Server CD2 or select Cancel. NOTE: If you insert the Windows Server CD2, follow the prompts through the normal installation process. The following process assumes you are not inserting the Windows Server CD2. 15 Select Cancel. You will be prompted that media on Windows Server CD2 will not be installed. 16 Select OK. You will be prompted to configure Windows Server Post-Setup (optional). 17 Select Finish. You will be prompted to close the page. 18 Select Yes. The Manage Your Server windows management window displays. 19 Close the window. NOTE: To use the Broadcom Advanced Control Suite 3 (BACS), install Microsoft .NET Framework 2.0. The Microsoft .NET Framework 2.0 can be downloaded from www.microsoft.com Installing the Resource CD: 20 Insert the CD labeled Dell RCD x64 4.0. 21 Go to My Computer and double-click your CD-ROM drive. Deployment Guide 13 22 Run install_drivers.bat NOTE: This procedure may take several minutes to complete. 23 Press any key to continue. 24 Check the logs to verify that all drivers were installed correctly. NOTE: Log information can be found at: C:\Dell_Resource_CD\logs 25 When installation is complete, remove the CD from the CD drive. 26 Reboot your system. Verifying the Temporary Directory Paths Verify that the paths to the Temp and Tmp directories have been set correctly. Repeat the following steps for all nodes in the cluster. 1 Click Start and select Run. 2 In the Open field, enter cmd and click OK. 3 At the command prompt, enter echo %Temp%. The following path appears: %SystemDrive%\Temp where %SystemDrive% is the user’s local drive. 4 At the command prompt, enter echo %Tmp%. The following path appears: %SystemDrive%\Temp where %SystemDrive% is the user’s local drive. 5 Repeat all steps in this section for all nodes in the cluster. Verifying Cluster Hardware and Software Configurations Before you begin the cluster setup, ensure that you have the minimum hardware installed as shown in Table 1-2. This section provides setup information for hardware and software cluster configurations. Each node must have the following software installed: • 14 Windows Server 2003 SP2 Standard x64 Edition (see Table 1-1) Deployment Guide • HBA drivers. • PowerVault MD3000 Resource CD (when using the PowerVault MD3000 as backend storage) The storage must be configured with a minimum of four virtual disks/LUNs (two for the redundant Voting Disk and Oracle Cluster Registry and two for the database and Flash Recovery area) assigned to cluster nodes. Table 1-3. Virtual Disk (LUN) Configuration and Sizes Virtual Minimum Size Disk/LUN Number of Partitions Used for 1 5 (3 x 50 MB and 2 x 120 MB) Voting disk (3 x 50 MB) 2 GB Oracle Registry (2 x 120 MB) 2 Larger than the database 1 3 At least twice the size 1 of the database Database Flash Recovery Area Setting Up Your Fibre Channel Cluster After a Dell Managed Services representative completes the setup of your Fibre Channel cluster, verify the hardware connections and the hardware and software configurations as described in this section. Figure 1-1, Figure 1-2, and Table 1-4 illustrate the required cluster connections for a storage area network (SAN)-attached Fibre Channel cluster with two nodes. Deployment Guide 15 Figure 1-1. Hardware Connections for a SAN-attached Fibre Channel Cluster Public network Gb Ethernet switches (private network) PowerEdge systems (Oracle database) Dell | EMC Fibre Channel switches (SAN) CAT 5e/6 (copper Gigabit NIC) CAT 5e/6 (copper Gigabit NIC) Fiber optic cables Additional fiber optic cables Dell | EMC CX3-10c, CX3-20, CX3-20F, CX3-40, CX3-40F, CX3-80, CX4120, CX4-240, CX4-480, CX4-960, and AX4-5F Fibre Channel storage systems Table 1-4. Fibre Channel Hardware Interconnections Cluster Component Connections PowerEdge system node One CAT 5e/6 cable from public NIC to the local area network (LAN) One CAT 5e/6 cable from private Gigabit NIC to Gigabit Ethernet switch (private network) One CAT 5e/6 cable from redundant private Gigabit NIC to redundant Gigabit Ethernet switch (private network) One optical cable from optical HBA 0 to Fibre Channel switch 0 and one optical cable from HBA 1 to switch 1 16 Deployment Guide Table 1-4. Fibre Channel Hardware Interconnections (continued) Cluster Component Connections Dell|EMC Fibre Channel storage system Two CAT 5e/6 cables connected to LAN (one from each storage processor) One to four optical connections to each Fibre Channel switch in a SAN-attached configuration See "Cabling Your Dell|EMC Fibre Channel Storage" on page 17 for more information. Dell|EMC Fibre Channel switch One optical connection to each PowerEdge system’s HBA and one optical connection to a port on each storage processor Gigabit Ethernet switch One Cat 5e/6 connection to the private Gigabit NIC on each PowerEdge system One Cat 5e/6 connection to the other Gigabit Ethernet switch Before You Begin Verify that the following tasks have been completed for your cluster: • All hardware is installed in the rack. • All hardware interconnections are configured. • All virtual disks/LUNs, RAID groups, and storage groups are created on the storage system. • Storage groups are assigned to the cluster nodes. CAUTION: Before you perform the procedures in the following sections, ensure that the system hardware and cable connections are installed correctly. Cabling Your Dell|EMC Fibre Channel Storage You can configure your Oracle cluster storage system in a four-port SANattached configuration, depending on your needs. See the following procedures for both configurations. Figure 1-2 illustrates the hardware connections used in setting up a SANattached Fibre Channel cluster. Deployment Guide 17 Figure 1-2. Cabling in a Dell|EMC SAN-Attached Fibre Channel Cluster Cluster node 1 Cluster node 2 HBA ports (2) HBA ports (2) SP-B (Storage processor B) SP-A (Storage processor A) CX3-20 storage system Use the following procedure to configure your Oracle cluster storage system in a four-port, SAN-attached configuration. 1 Connect one optical cable from SP-A port 0 to Fibre Channel switch 0. 2 Connect one optical cable from SP-A port 1 to Fibre Channel switch 1. 3 Connect one optical cable from SP-B port 0 to Fibre Channel switch 1. 4 Connect one optical cable from SP-B port 1 to Fibre Channel switch 0. 5 Connect one optical cable from HBA 0 on node 1 to Fibre Channel switch 0. 6 Connect one optical cable from HBA 1 on node 1 to Fibre Channel switch 1. 7 Connect one optical cable from HBA 0 of each additional node to Fibre Channel switch 0. 18 Deployment Guide 8 Connect one optical cable from HBA 1 of each additional node to Fibre Channel switch 1. Setting Up Your SAS Cluster with a PowerVault MD3000 To configure your PowerEdge Systems and PowerVault MD3000 hardware and software to function in an Oracle Real Application Cluster environment, verify the following hardware connections and the hardware and software configurations as described in this section using Figure 1-3, Table 1-5, Figure 1-4 and Table 1-3. Deployment Guide 19 Figure 1-3. Cabling the SAS Cluster and PowerVault MD3000 Private Network PowerEdge Systems PowerVault MD3000 Storage System Table 1-5. SAS Cluster Hardware Interconnections Cluster Component Connections PowerEdge system node One CAT 5e/6 cable from public NIC to the local area network (LAN) One CAT 5e/6 cable from private Gigabit NIC to Gigabit Ethernet switch (private network) One CAT 5e/6 cable from redundant private Gigabit NIC to redundant Gigabit Ethernet switch (private network) Two SAS connections to a PowerVault MD3000 storage system node using a SAS 5/E. See "Cabling Your SAS Storage System" on page 20 Dell PowerVault MD3000 Two CAT 5e/6 cables connected to a LAN (one from each storage processor module) Two SAS connections to each PowerEdge system node using a SAS 5/E controller. See "Cabling Your SAS Storage System" on page 20 Gigabit Ethernet switch One Cat 5e/6 connection to the private Gigabit NIC on each PowerEdge system One Cat 5e/6 connection to the other Gigabit Ethernet switch 20 Deployment Guide Before You Begin Verify that the following tasks have been completed for your cluster: • All hardware is installed in the rack. • All hardware interconnections are configured. • All virtual disks/LUNs, RAID groups, and storage groups are created on the storage system. • Storage groups are assigned to the cluster nodes. CAUTION: Before you perform the procedures in the following sections, ensure that the system hardware and cable connections are installed correctly. Cabling Your SAS Storage System Because SAS clusters can only be installed in a direct-attached cluster, they are limited to two nodes only. To configure your nodes in a direct-attached configuration (see Figure 1-4), complete the following steps: 1 Connect one SAS cable from a port of the SAS controller of node 1 to the In-0 port of RAID controller 0 in the MD3000 RAID enclosure. 2 Connect one SAS cable from a port of the other SAS controller of node 1 to the In-0 port of RAID controller 1 in the MD3000 RAID enclosure. 3 Connect one SAS cable from a port of the SAS controller of node 2 to the In-1 port of RAID controller 0 in the MD3000 RAID enclosure. 4 Connect one SAS cable from a port of the other SAS controller of node 2 to the In-1 port of RAID controller 1 in the MD3000 RAID enclosure. Deployment Guide 21 Figure 1-4. Cabling in a Direct-attached SAS Cluster Dual-HBA Host Server Dual-HBA Host Server RAID Controller Module 0 RAID Controller Module 1 MD3000 RAID Enclosure MD1000 Expansion Enclosure MD1000 Expansion Enclosure Configuring Networking and Storage for Oracle RAC 10g R2 This section provides the following information about network and storage configuration: 22 • Configuring the public and private networks. • Verifying the storage configuration. • Configuring the shared storage for Oracle Clusterware and the Oracle Database. Deployment Guide NOTE: Oracle RAC 10g R2 is a complex database configuration that requires an ordered list of procedures. To configure networking and storage in a minimal amount of time, perform the following procedures in order. Configuring the Public and Private Networks NOTE: Each node requires a unique public and private internet protocol (IP) address and an additional public IP address to serve as the virtual IP address for the client connections and connection failover. The virtual IP address must belong to the same subnet as the public IP address. All public IP addresses, including the virtual IP address, should be registered with the domain naming system (DNS). If a DNS server is not available, the IP addresses have to be registered in the hosts file on all cluster nodes. Depending on the number of NIC ports available, configure the public and private interfaces as shown in Table 1-6. Table 1-6. NIC Port Assignments NIC Port Three Ports Available Four Ports Available 1 Public IP and virtual IP Public IP 2 Private IP (NIC team) Private IP (NIC team) 3 Private IP (NIC team) Private IP (NIC team) 4 NA Optional Public team or 3 member Private Team Configuring and Teaming the Private Network Before you deploy the cluster, assign a private IP address and host name to each cluster node. This procedure ensures that the nodes can communicate with each other through the private interface. Table 1-7 provides an example of a network configuration for a two-node cluster. NOTE: This example assumes all the IP addresses are registered in the hosts file of all cluster nodes. NOTE: The two bonded NIC ports for a private network should be on separate PCI buses. For example, a bonded pair can consist of one on-board NIC and one add-on NIC card. Deployment Guide 23 Table 1-7. Network Configuration Example for a Two-Node Cluster Host Name Type IP Address Registered In rac1 Public 155.16.170.1 %SystemRoot%\system32\drivers\etc\hosts rac2 Public 155.16.170.2 %SystemRoot%\system32\drivers\etc\hosts rac1-vip Virtual 155.16.170.201 %SystemRoot%\system32\drivers\etc\hosts rac2-vip Virtual 155.16.170.202 %SystemRoot%\system32\drivers\etc\hosts rac1-priv Private 10.10.10.1 %SystemRoot%\system32\drivers\etc\hosts rac2-priv Private 10.10.10.2 %SystemRoot%\system32\drivers\etc\hosts Configuring NIC Teaming For Your Private Network Adapters NOTE: TCP Offload Engine (TOE) functionality of a TOE-capable NIC is not supported in this solution. 1 On node 1, identify two network adapters that will be used for NIC teaming. 2 Connect an Ethernet cable from each selected network adapter to the private network switch. 3 If node 1 is configured with Broadcom NICs, go to step 4. If node 1 is configured with Intel NICs, configure NIC teaming by performing the following steps: 24 a Right-click My Computer and select Manage. b In the Computer Management window, select Device Manager. c Expand the Network Adapters tab. d Right-click the Intel NIC, which is identified for NIC teaming and select Properties. e Click the Teaming tab. f Select Team with other Adapters and then select New Team. g Specify a name for NIC team and click Next. h In the Select the adapters to include in this team box, select the remaining network adapters that you identified for NIC teaming and click Next. i In the Select a team mode list box, select Adaptive Load Balancing. j Click Finish to complete the teaming. Deployment Guide k In the Team Properties window, click OK. l In the Intel NIC's Properties window, click OK. m Close the Computer Management window. 4 If node 1 is configured with Broadcom NICs, configure NIC teaming by performing the following steps. If not go to step 5. NOTE: Before you run the Broadcom Advanced Control Suite (BACS) to team the adapters, make sure your system has the Microsoft .NET Framework version 2.0 installed. a Click Start →Programs→Broadcom→Broadcom Advanced Control Suite 3 The Broadcom Advanced Control Suite 3 window appears. b Highlight Team Management, and click Teams and select Create a Team. The Broadcom Teaming Wizard window appears. c Click Next. d In the Enter the name for the team field, enter Private and click Next. e In the Team Type field, select Smart Load Balancing (TM) and Failover (SLB) and click Next. f In the Assigning Team Members window, in the Available Adapters box, select the network adapters you identified for NIC teaming and add them to the Team Members box. g Click Next. h In the Designating Standby Member window, select Do not configure a Standby Member and click Next. i In the Configuring Live Link window, select No and click Next. j In the Creating/Modifying a VLAN window, select Skip Manage VLAN and click Next. k In the last window, click Preview to verify the NIC team and the adapters. Once verified, select Commit changes to system and exit the wizard. Click Finish. l In the information message window click Yes to proceed. Deployment Guide 25 m In the Broadcom Advanced Control Suite 3 window, click File then Exit. 5 Repeat step 1 through step 4 on the remaining nodes. Configuring the IP Addresses for Your Public and Private Network Adapters NOTE: The TOE functionality of TOE-capable NIC is not supported in this solution. 1 Update the adapter’s network interface name, if required. Otherwise, go to step 3. a On node 1, click Start→Settings→Control Panel→Network Connections. b In the Network Connections window, right-click the public network adapter you want to rename, and select Rename. NOTE: When you configure your network adapters on the cluster nodes, use identical names for the public adapters and the private adapters on all cluster nodes. Otherwise, the Oracle database installer generates an error and prevents you from completing the installation procedure. c Rename the public adapter name to Public and press <Enter>. d Right-click the Private NIC team you want to rename and select Rename. e Rename the Private NIC team to Private and press <Enter>. 2 Configure the IP addresses. NOTE: You must set a default gateway for your public interface, otherwise, the Clusterware installation may fail. a Click Start→Settings→Control Panel→Network Connections→ Public→Properties. b Double-click Internet Protocol (TCP/IP). c Click Use the following IP address, enter the required IP address, default gateway address, and the DNS server IP address, and click OK. d In the Public Properties window, select Show icon in notification area when connected. The network adapter status will appear in the system tray after you perform the procedures in this section. e 26 Click OK. Deployment Guide f In the Properties window, click Close. g Repeat step a through step f for the Private NIC team. NOTE: Private NIC team does not require a default gateway address and DNS server entry. 3 Ensure that the public and private network adapters appear in the appropriate order for access by network services. a On the Windows desktop, click Start→Settings→Control Panel→ Network Connections. b In the Network Connections window, click Advanced and select Advanced Settings. c Select the Adapter and Bindings tab. d Ensure that the network adapters are listed in the following order: Public Private <Any other network adapter> NOTE: Click the up- and down- arrows to change the adapter order. e Click OK. f Close the Network Connections window. 4 On all nodes, add the public, private, and virtual IP addresses and host name to the %SystemRoot%\system32\drivers\etc\hosts file. NOTE: Add the public and virtual IP addresses to the hosts file only if they are not registered with the DNS server. For example, the following entries use the adapter IP and host name as shown in Table 1-7: IP AddressNode Name 155.16.170.1rac1 155.16.170.2rac2 10.10.10.1rac1-priv 10.10.10.2rac2-priv Deployment Guide 27 155.16.170.201rac1-vip 155.16.170.202rac2-vip NOTE: Registering the private IP addresses with the DNS server is not required as the private network IP addresses are not accessible from the public network. 5 Repeat step 1 through step 4 on the remaining nodes. 6 Ensure that the cluster nodes can communicate with the public and private networks. a On node 1, open a command prompt window. b At the command prompt, enter: ping <public_host_name> ping <private_host_name> where <public_host_name> and <private_host_name> are the host names for the public and private network adapters in the remaining node. If the node’s network adapters do not respond to ping commands, check your network configuration and then repeat this step. NOTE: Virtual internet protocol (VIP) is configured later and cannot be pinged at this point. c Repeat step a through step b on the remaining nodes. Installing the Host-Based Software Needed for Storage To install the EMC Naviagent software using the EMC software that came with your Dell|EMC system, follow the procedures in your Dell|EMC documentation. To install the necessary host-based storage software for the PowerVault MD3000 storage system, use the Dell PowerVault Resource CD software that came with your MD3000 storage system. Follow the procedures in your Dell documentation that is included with the PowerVault MD3000 storage system to install the "Modular Disk Storage Manager Software" on the Master node and the Multi-Path (MPIO) software on the remaining nodes. 28 Deployment Guide Verifying the Storage Assignment to the Nodes 1 On the Windows desktop, right-click My Computer and select Manage. 2 In the Computer Management window, click Device Manager. 3 Expand Disk drives. 4 Under Disk drives, ensure that four small computer system interface (SCSI) disk devices appear for each LUN/virtual disk assigned in the storage. 5 Expand Storage and click Disk Management. If the Welcome to the Initialize and Convert Disk Wizard appears, perform step a through step d. Otherwise, go to step 6. a In the Welcome to the Initialize and Convert Disk Wizard window, click Next. b In the Select Disks to Initialize window, in the Disks window, select the disks that are associated with your storage LUNs/virtual disks and click Next. c In the Select Disks to Convert window, deselect the disk(s) that you selected in step b and click Next. d Click Finish. NOTE: This procedure ensures that your disks are configured as Basic disks. 6 In the Disk Management window, verify that four disks appear. The disks should be similar in size to each other and to the LUNs/virtual disks that are assigned to the nodes in the storage system. 7 Repeat step 1 through step 6 on the remaining nodes. Installing Multi-Path Software for Storage Follow the documentation accompanying the storage device to install the appropriate multi-path software. NOTE: In the case of a SAS (MD3000 storage system) cluster, the Multi-Path software should already be installed on your hosts as instructed in the section "Installing the Host-Based Software Needed for Storage" on page 27. Installing PowerPath for Dell|EMC Systems 1 On node 1, install EMC® PowerPath®. Deployment Guide 29 NOTE: For more information, see the EMC PowerPath documentation that came with your Dell|EMC storage system. 2 When the installation procedure is complete, restart your system. 3 Repeat step 1 and step 2 on the remaining nodes. Installing Multi-Path driver software for MD3000 1 On node 1, install the Multi-Path driver software from the PowerVault MD3000 Resource CD. NOTE: For more information, see the documentation that came with your Dell MD3000 storage system. 2 When the installation procedure is complete, restart your system. 3 Repeat step 1 and step 2 on the other node. Verifying Multi-Path Driver Functionality 1 Right-click My Computer and select Manage. 2 Expand Storage and click Disk Management. One disk appears for each LUN assigned in the storage. 3 Ensure that each LUN is configured as a Basic disk. 4 Repeat step 1 through step 3 on the remaining nodes. Preparing the Disks for Oracle Clusterware This section provides information for creating the logical drives for the following disks: • Oracle Cluster Registry (OCR) disk — Contains the cluster configuration information • Voting disk — Provides arbitration between the cluster nodes when the private network or attached storage is unavailable to one or more nodes • Data and backup disks — Provide storage areas for creating the database (data disk) and saving the backup and log data (backup disk) During the cluster configuration described in this document, you will create partitions on your shared storage. When you create the partitions, ensure that the cluster nodes can detect the LUNs or logical disks that are created in the attached storage system. 30 Deployment Guide To prepare the disks for Oracle Clusterware, identify the OCR, voting, data and flash recovery area disks. After you identify the appropriate disks, perform the following steps on node 1. Enabling the Automount Option for the Shared Disks 1 On node 1, click Start and select Run. 2 In the Run field, enter cmd and click OK. 3 At the command prompt, enter diskpart. 4 At the DISKPART command prompt, enter automount enable. The following message appears: Automatic mounting of new volumes enabled. 5 At the DISKPART command prompt, enter exit. 6 Close the command prompt. 7 Repeat step 1 through step 6 on each of the remaining nodes. Preparing the OCR and Voting Disks for Clusterware 1 On the Windows desktop, right-click My Computer and select Manage. 2 Expand Storage and click Disk Management. The storage disk that you initialized in the "Verifying Multi-Path Driver Functionality" on page 29 appears as Unallocated. 3 Right-click the partition area of the first shared disks assigned to the cluster nodes and select New Partition. The Welcome to the New Partition Wizard appears. 4 Click Next. 5 In the Select Partition Type window, select Extended partition and click Next. 6 In the Specify Partition Size window, accept the default partition size and click Next. 7 Click Finish. The disk partition area you selected in step 3 is configured as an extended partition. 8 Repeat step 3 through step 7 on all shared disks that are assigned to the cluster nodes. Deployment Guide 31 9 Create a logical drive for the OCR disk. a On the partition area of the disk identified for OCR and voting disk (1 GB LUN/virtual disk), right-click the free space and select New Logical Drive. The Welcome to the New Partition Wizard appears. b Click Next. c In the Select Partition Type window, select Logical drive and click Next. d In the Specify Partition Size window, enter 120 in the Partition size in MB field and click Next. e In the Assign Drive Letter or Path window, select Do not assign a drive letter or drive path and click Next. f In the Format Partition window, select Do not format this partition and click Next. g Click Finish. h Repeat steps a through g to create an additional OCR disk. 10 Create a logical drive for the Voting Disk. 32 a On the partition area of the disk identified for the OCR and voting disk (1 GB LUN/virtual disk), right-click the free space and select New Logical Drive. The Welcome to the New Partition Wizard appears. b Click Next. c In the Select Partition Type window, select Logical drive and click Next. d In the Specify Partition Size window, in the Partition size in MB field, enter 50 and click Next. e In the Assign Drive Letter or Path window, select Do not assign a drive letter or drive path and click Next. f In the Format Partition window, select Do not format this partition and click Next. g Click Finish. h Repeat steps a through g two times to create two additional voting disk partitions. Deployment Guide NOTE: If you are using Redundant Voting Disk and OCR, repeat the steps outlined in step 9 and step 10 for the redundant Voting Disk and OCR. Preparing the Database Disk and Flash Recovery Area for Database Storage This section provides information about creating logical drives that will be used to create ASM disk storage. ASM disk storage consists of one or more disk groups that can span multiple disks. 1 Create one logical drive for the Database. a Locate the disk that is assigned for the Oracle database. b On the disk partition area, right-click the free space and select New Logical Drive. The Welcome to the New Partition Wizard appears. c Click Next. d In the Select Partition Type window, select Logical drive and click Next. e In the Specify Partition Size window, enter the appropriate size in the Partition size in MB field and click Next. f In the Assign Drive Letter or Path window, select Do not assign a drive letter or drive path and click Next. g In the Format Partition window, select Do not format this partition and click Next. h Click Finish. 2 Create one logical drive for the Flash Recovery Area. a Locate the disk that is assigned for the Flash Recovery Area. b Perform step b through step h in step 1. 3 Restart all other nodes and log in as the administrator. Removing the Assigned Drive Letters 1 On the Windows desktop for each node, right-click My Computer and select Manage. 2 In the Computer Management window, expand Storage and click Disk Management. Deployment Guide 33 3 If you find any drive letters assigned to the drives that you created in "Preparing the OCR and Voting Disks for Clusterware" on page 30 perform the following steps: a Right-click the logical drive and select Change Drive Letter and Paths. b In the Change Drive Letter and Paths window, select the drive letter and click Remove. c In the Confirm window, click Yes. d Repeat step a through step c for the remaining logical drives on the storage partition. Installing Oracle RAC 10g R2 Using ASM This section provides the following information about installing the Oracle RAC 10g R2 software: • Installing Oracle Clusterware Version 10.2.0.1 • Installing Oracle 10g Database with Real Application Clusters 10.2.0.1 • Installing Patchset 10.2.0.4 • Configuring the Listener • Creating the Seed Database Installing Oracle Clusterware Version 10.2.0.1 1 On node 1, insert the Oracle Clusterware CD into the CD drive. The Oracle User Interface (OUI) starts and the Welcome screen appears. If the Welcome screen does not appear: a Click Start and select Run. b In the Run field, enter the following, and click OK: %CD drive%\autorun\autorun.exe where %CD drive% is the drive letter of your CD drive. 2 In the Oracle Clusterware window, click Install/Deinstall Products. 3 In the Welcome screen, click Next. 34 Deployment Guide 4 In the Specify Home Details window, accept the default settings and click Next. NOTE: Record the OraCR10g_home (CRS Home) path for later use. 5 In the Product-Specific Prerequisite Checks window, click Next. 6 In the Specify Cluster Configuration window, perform the following steps: a Verify the public, private, and virtual Host names for the primary node. b If you want to change these values, click Edit and enter the desired values, and click OK. c Click Add. d Enter the public, private, and virtual Host names for the second node, and click OK. 7 Click Next. The Specify Network Interface Usage window appears, displaying a list of cluster-wide network interfaces. 8 In the Interface Type drop-down menus, configure the public Interface Type as Public and the private Interface Type as Private (if required) by selecting the Interface Name and clicking Edit. Select the correct Interface Type and click OK. 9 Click Next. 10 In the Cluster Configuration Storage screen, perform the following steps for the OCR disk: a Locate the two 120 MB partitions that you created in the subsection "Preparing the OCR and Voting Disks for Clusterware" on page 30. b Select the first partition and click Edit. c In the Specify Disk Configuration window, select Place OCR (Primary) on this partition and click OK. d Select the second partition and click Edit. e In the Specify Disk Configuration window, select Place OCR (Mirror) on this partition and click OK. Deployment Guide 35 11 In the Cluster Configure Storage screen, perform the following steps for the Voting disk: a Locate the three 50 MB partitions that you created in the subsection "Preparing the OCR and Voting Disks for Clusterware" on page 30. b Select the first partition and click Edit. c In the Specify Disk Configuration window, select Place Voting Disk on this partition and click OK. d Repeat steps b and c on the remaining Voting Disk partitions. 12 Click Next. 13 Ignore the warning messages and click OK. 14 In the Summary window, click Install to start the installation procedure. NOTE: If a failure occurs in the Configuration Assistant window, perform the following steps and see "Troubleshooting" on page 55 and "Working Around Clusterware Installation Failure" on page 55. The Install window appears, displaying an installation progression bar. The Configuration Assistant window appears and the OUI runs a series of configuration tools. The End of Installation window appears. 15 Click Exit to finish the OUI session. 16 In the Exit window, click Yes. Installing Oracle10g Database With Real Application Clusters 10.2.0.1 1 Insert the Oracle Database 10g Release 2 CD into the CD drive. The OUI starts and the Welcome screen appears. If the Welcome screen does not appear: a Click Start and select Run. b In the Run field, enter: %CD drive%\autorun\autorun.exe where %CD drive% is the drive letter of your CD drive. 2 Click OK to continue. 36 Deployment Guide The OUI starts and the Welcome window appears. 3 Click Next. 4 In the Select Installation Type window, click Standard Edition and click Next. 5 In the Specify Home Details window under Destination, verify the following: • In the Name field, the Oracle database home name is OraDb10g_home1 • In the Path field, the complete Oracle home path is %SystemDrive%\oracle\product\10.2.0\db_1 where %SystemDrive% is the user’s local drive. NOTE: Record the path because you will need this information later. NOTE: The Oracle home path must be different from the Oracle home path that you selected in the Oracle Clusterware installation procedure. You cannot install the Oracle Database 10g R2 Standard x64 Edition with RAC and Clusterware in the same home directory. 6 Click Next. 7 In the Specify Hardware Cluster Installation Mode window, click Select All and click Next. 8 In the Product-Specific Prerequisite Checks window, click Next. 9 In the Select Configuration Option window, select Install database Software only, and click Next. 10 In the Summary window, click Install. 11 In the End of Installation window, perform the steps as listed. NOTE: You should perform the steps as listed in the window before proceeding with the next step. 12 Click Exit. Installing Patchset 10.2.0.4 NOTE: The following patchset installation steps install only Oracle softwares such as 10.2.0.1 Clusterware and 10.2.0.1. Database binaries with seed database that are not yet created on your system. Deployment Guide 37 1 Download the patchset 10.2.0.4 from the Oracle Metalink website located at metalink.oracle.com. 2 Unzip the patchset to the following location %SystemDrive%. where %SystemDrive% is the user’s local drive. Installing Patchset 10.2.0.4 for Oracle 10g Clusterware Before You Begin 1 Stop nodeapps on all nodes. Enter the following: %SystemDrive%:\%CRS_HOME%\bin> srvctl stop nodeapps -n <node_name> where %SystemDrive% is the user’s local drive. 2 Click Start→Programs→Administrator Tools→Services to locate all Oracle services and stop them on both nodes. Installing the Patchset NOTE: You must install the patchset software from the node where the Oracle RAC 10g R2 software was installed. If this is not the node where you are running the OUI, exit and install the patchset from that node. 1 Start the OUI located in the patchset folder. 2 In the Welcome window, click Next. 3 In the Specify home details window, select the name as OraCr10g_home and install the patchset to the Clusterware home and click Next. 4 In the Specify Hardware Cluster Installation Mode Window, click Next. 5 In the Summary window, click Install. 6 At the End of installation window, perform all the steps listed in the Summary window except step 1. 7 At the End of installation screen, click Exit and then click Yes to exit from the OUI. Installing Patchset 10.2.0.4 for Oracle 10g Database NOTE: Complete the following steps before creating a listener and a seed database. Ensure that all the Oracle services are running. 38 Deployment Guide NOTE: You must install the patchset software from the node where the Oracle RAC 10g R2 software was installed. If this is not the node where you are running the OUI, exit and install the patchset from that node. Patchset Installation Steps 1 Start the OUI located in the patchset folder. 2 In the Welcome window, click Next. 3 In the Specify home details window, select the name as OraDb10g_home1 from the drop down list to install the patchset to Oracle home and click Next. 4 In the Specify Hardware Cluster Installation Mode window, click Next. 5 In the Summary window, click Install. During the installation, the following error message may appear: Error in writing to file oci.dll. To work around this issue, perform the following steps: a Cancel the patchset installation. b Rename the %Oracle_home%\BIN directory to \bin_save. c Reboot the system. d After the reboot, rename the \bin_save file to \bin. e Run the setup.exe file from the patchset folder. Allow all the Oracle default services to run. 6 From the End of Installation screen, perform the necessary steps listed in the Summary windows. 7 At the End of Installation screen, click Exit and then click Yes to exit the OUI. Configuring the Listener This section contains procedures to configure the listener, which is required to establish a remote client connection to a database. Perform the following steps on node 1: 1 Click Start→Run and enter netca. 2 Click OK. Deployment Guide 39 3 In the Real Application Clusters Configuration window, select Cluster configuration and click Next. 4 In the Real Application Clusters Active Nodes window, select Select All nodes and click Next. 5 In the Welcome window, select Listener configuration and click Next. 6 In the Listener Configuration Listener window, select Add and click Next. 7 In the Listener Configuration Listener Name window, select the default setting in the Listener name field and click Next. 8 In the Listener Configuration Select Protocols window, select TCP in the Selected protocols field and click Next. 9 In the Listener Configuration TCP/IP Protocol window, select Use the standard port number of 1521 and click Next. 10 In the Listener Configuration More Listeners window, select No and click Next. 11 In the Listener Configuration Done window, click Next. 12 In the Welcome window, click Finish. Creating the Seed Database Perform the following steps to create the seed database using Oracle ASM: 1 Verify the Oracle Clusterware is running. a Open a command prompt window. Click Start→Run and enter cmd. b Enter crsctl check crs. You should see the following output: CSS appears healthy CRS appears healthy EVM appears healthy NOTE: If you don’t see the output indicated above, enter crsctl start crs. c Enter exit to close the window. 2 On node 1, click Start→Run. 40 Deployment Guide 3 In the Run field, enter dbca and click OK. The Database Configuration Assistant starts. 4 In the Welcome window, select Oracle Real Application Clusters database and click Next. 5 In the Operations window, click Create a Database and click Next. 6 In the Node Selection window, click Select All and click Next. 7 In the Database Templates window, click Custom Database and click Next. 8 In the Database Identification window, in the Global Database Name field, enter a name such as racdb and click Next. 9 In the Management Options window, click Next. 10 In the Database Credentials window, click Use the Same Password for All Accounts, enter a new password in the appropriate fields, and click Next. NOTE: Record your new password because you will need this information later for database administration. 11 In the Storage Options window, select Automatic Storage Management (ASM) and click Next. 12 In the Create ASM Instance window, perform the following steps: a In the SYS password field, enter a new password in the appropriate fields. b Select Create initialization parameter file (IFILE). c Click Next. 13 In the Database Configuration Assistant window, click OK. The ASM Creation window appears, and the ASM Instance is created. NOTE: If the warning message Failed to retrieve network listener resources appears, click Yes to allow DBCA to create the appropriate listener resources. 14 In the ASM Disk Groups window, click Create New. 15 In the Create Disk Group window, enter the following information for the database files. a In the Disk Group Name field, enter a name for the new disk group. For example, DATABASE. Deployment Guide 41 b In the Redundancy box, select External. c Click Stamp Disks. d Select Add or change label and click Next. e In the Select disks screen, select the disks which you plan to use for the database files. Note that the Status is marked as Candidate device. f In the Generate stamps with this prefix field, keep the default settings and click Next. g In the Stamp disks window, click Next. h Click Finish to save your settings. i Select the check boxes next to the available disks and click OK. 16 In the ASM Disk Groups window, click Create New. 17 In the Create Disk Group window, enter the following information for the Flash Recovery Area. a In the Disk Group Name field, enter a name for the new disk group. For example, FLASH. b In the Redundancy box, select External. c Click Stamp disks. d In the Select disks screen, select the disk which you plan to use for the Flash Recovery Area. Note that the Status is marked as Candidate device. e In the Generate stamps with this prefix field, enter FLASH, and click Next. f In the Stamp disks window, click Next. g Click Finish to save your settings. h Select the check boxes next to the available disks and click OK. The ASM Disk Group Window appears, indicating that the software is creating the disk group. When complete, the FLASH disk group appears in the Disk Group Name column. 18 Select only the Disk Group Name that you assigned to the database in step 15 (for example, +DATABASE/) and click Next. 42 Deployment Guide 19 In the Database File Locations window, select Use Oracle-Managed Files and Multiplex Redo Logs and Control Files and click Next. 20 In the Recovery Configuration window, perform the following steps: a Select Specify Flash Recovery Area. b Click Browse. c Select the FLASH disk group that you created in step 17 and click OK. d In the Flash Recovery Area Size text box enter the total size of the flash disk group created in step 17. e Select Enable Archiving. f Click Edit Archive Mode Parameters. g In the Edit Archive Mode Parameters window, ensure that the path listed under the Archive Log Destinations is as follows: +FLASH/, where FLASH is the Flash Recovery Area disk group name that you specified in step a of step 17. h Click Next. 21 In the Database Content window, click Next. 22 In the Database Services window, click Next. 23 In the Initialization Parameters window, click Next. 24 In the Database Storage window, click Next. 25 In the Creation Options window, click Finish. 26 In the Summary window, click OK. The Database Configuration Assistant window appears, and the Oracle software creates the database. NOTE: This procedure may take several minutes to complete. When completed, the Database Configuration Assistant window provides database configuration information. 27 Record the information in the Database Configuration Assistant window for future database administration. 28 Click Exit. The Start Cluster Database window appears and the cluster database starts. Deployment Guide 43 Configuring and Deploying Oracle Database 10g (Single Node) This section provides information about installing the Oracle 10g R2 software on a single node. This section covers the following topics: • Installing Oracle Clusterware Version 10.2.0.1 • Installing Oracle 10g Database with Real Application Clusters 10.2.0.1 • Installing the Oracle Database 10g 10.2.0.4 Patchset • Configuring the Listener • Creating the Seed Database Installing Oracle Clusterware Version 10.2.0.1 1 On node 1, insert the Oracle Clusterware CD into the CD drive. The Oracle User Interface (OUI) starts and the Welcome screen appears. If the Welcome screen does not appear: a Click Start→Run. b In the Run field, enter the following, and click OK: %CD drive%\autorun\autorun.exe where %CD drive% is the drive letter of your CD drive. 2 In the Oracle Clusterware window, click Install/Deinstall Products. 3 In the Welcome screen, click Next. 4 In the Specify Home Details window, accept the default settings and click Next. NOTE: Record the OraCR10g_home (CRS Home) path for later use. 5 In the Product-Specific Prerequisite Checks window, click Next. 6 In the Specify Cluster Configuration window, perform the following steps: 44 a Verify the public, private, and virtual host names for the primary node. b If you want to change these values, click Edit and enter the desired values, and click OK. Deployment Guide 7 Click Next. The Specify Network Interface Usage window appears, displaying a list of cluster-wide network interfaces. 8 In the Interface Type drop-down menus, configure the public Interface Type as Public and the private Interface Type as Private (if required) by selecting the Interface Name and clicking Edit. Select the correct Interface Type and click OK. 9 Click Next. 10 In the Cluster Configuration Storage screen, perform the following steps for the OCR disk: a Locate the 20 MB partition that you created in the subsection "Preparing the OCR and Voting Disks for Clusterware" on page 30. b Select the partition and click Edit. c In the Specify Disk Configuration window, select Place OCR (Primary) on this partition and click OK. 11 In the Cluster Configure Storage screen, perform the following steps for the Voting disk: a Locate a 50 MB partition that you created in the subsection "Preparing the OCR and Voting Disks for Clusterware" on page 30. b Select the partition and click Edit. c In the Specify Disk Configuration window, select Place Voting Disk on this partition and click OK. 12 Click Next. 13 Ignore the warning messages and click OK. 14 In the Summary window, click Install to start the installation procedure. NOTE: If a failure occurs in the Configuration Assistant window, perform the following steps and see "Troubleshooting" on page 55 and "Working Around Clusterware Installation Failure" on page 55. The Install window appears, displaying an installation progression bar. The Configuration Assistant window appears and the OUI runs a series of configuration tools. The End of Installation window appears. Deployment Guide 45 15 Click Exit to finish the OUI session. 16 In the Exit window, click Yes. Installing Oracle10g Database With Real Application Clusters 10.2.0.1 1 Insert the Oracle Database 10g Release 2 CD into the CD drive. The OUI starts and the Welcome screen appears. If the Welcome screen does not appear: a Click Start→Run. b In the Run field, enter: %CD drive%\autorun\autorun.exe where %CD drive% is the drive letter of your CD drive. 2 Click OK to continue. The OUI starts and the Welcome window appears. 3 Click Next. 4 In the Select Installation Type window, click Standard Edition and click Next. 5 In the Specify Home Details window under Destination, verify the following: • In the Name field, the Oracle database home name is OraDb10g_home1. • In the Path field, the complete Oracle home path is %SystemDrive%\oracle\product\10.2.0\db_1 where %SystemDrive% is the user’s local drive. NOTE: Record the path because you will need this information later. NOTE: The Oracle home path must be different from the Oracle home path that you selected in the Oracle Clusterware installation procedure. You cannot install the Oracle Database 10g R2 Standard x64 Edition with RAC and Clusterware in the same home directory. 6 Click Next. 7 In the Specify Hardware Cluster Installation Mode window, click Local Installation and click Next. 46 Deployment Guide 8 In the Product-Specific Prerequisite Checks window, click Next. 9 In the Select Configuration Option window, select Install Database Software only, and click Next. 10 In the Summary window, click Install. 11 In the End of Installation window, perform the steps as listed. NOTE: You should perform the steps as listed in the window before proceeding with the next step. 12 Click Exit. Installing Patchset 10.2.0.4 NOTE: The following patchset installation steps install only Oracle software versions such as 10.2.0.1 Clusterware and 10.2.0.1. database binaries with a seed database that is not yet created on your system. 1 Download the patchset 10.2.0.4 from the Oracle Metalink website located at metalink.oracle.com. 2 Unzip the patchset to the following location: %SystemDrive% where %SystemDrive% is the user’s local drive. Installing Patchset 10.2.0.4 for Oracle 10g Clusterware Before You Begin 1 Enter the following to stop the nodeapps on all nodes: %SystemDrive%:\%CRS_HOME%\bin> srvctl stop nodeapps -n <node_name> where %SystemDrive% is the user’s local drive. 2 Stop all the Oracle services on all the nodes. 3 Click Start→Programs→Administrator Tools→Services. 4 Locate all Oracle services and stop them on both nodes. Deployment Guide 47 Installing the Patchset NOTE: You must install the patchset software from the node where the Oracle RAC 10g R2 software was installed. If this is not the node where you are running the OUI, exit and install the patchset from that node. 1 Start the OUI located in the patchset folder. 2 In the Welcome window, click Next. 3 In the Specify home details window, select the name as OraCr10g_home and install the patchset to the Clusterware home and click Next. 4 In the Specify Hardware Cluster Installation Mode Window, click Next. 5 In the Summary window, click Install. 6 At the End of installation window, perform all the steps listed in the Summary window except step 1. 7 At the End of installation screen, click Exit and then click Yes to exit from the OUI. Installing Patchset 10.2.0.4 for Oracle 10g Database NOTE: Complete the following steps before creating a listener and a seed database. Ensure that all the Oracle services are running. NOTE: You must install the patchset software from the node where the Oracle RAC 10g R2 software was installed. If this is not the node where you are running the OUI, exit and install the patchset from that node. Patchset Installation Steps 1 Start the OUI located in the patchset folder. 2 In the Welcome window, click Next. 3 In the Specify home details window, select the name as OraDb10g_home1 from the drop down list to install the patchset to Oracle home and click Next. 4 In the Specify Hardware Cluster Installation Mode window, select Local Installation and click Next. 48 Deployment Guide 5 In the Summary window, click Install. During the installation, the following error message may appear: Error in writing to file oci.dll. To work around this issue, perform the following steps: a Cancel the patchset installation. b Rename the %Oracle_home%\BIN directory to \bin_save. c Reboot the system. d After the reboot, rename the \bin_save file to \bin. e Run the setup.exe file from the patchset folder. Allow all the Oracle default services to run. 6 From the End of Installation screen, perform the necessary steps listed in the Summary windows. 7 At the End of Installation screen, click Exit and then click Yes to exit the OUI. Configuring the Listener This section contains procedures to configure the listener, which is required to establish a remote client connection to a database. Perform the following steps on node 1: 1 Click Start→Run and enter netca. 2 Click OK. 3 In the Real Application Clusters Configuration window, select Single Node configuration and click Next. 4 In the Welcome window, select Listener configuration and click Next. 5 In the Listener Configuration Listener window, select Add and click Next. 6 In the Listener Configuration Listener Name window, select the default setting in the Listener name field and click Next. 7 In the Listener Configuration Select Protocols window, select TCP in the Selected protocols field and click Next. 8 In the Listener Configuration TCP/IP Protocol window, select Use the standard port number of 1521 and click Next. Deployment Guide 49 9 In the Listener Configuration More Listeners window, select No and click Next. 10 In the Listener Configuration Done window, click Next. 11 In the Welcome window, click Finish. Creating the Seed Database Perform the following steps to create the seed database using Oracle ASM: 1 Verify the Oracle Clusterware is running. a Open a command prompt window. Click Start→Run and enter cmd. b Enter crsctl check crs. You should see the following output: CSS appears healthy CRS appears healthy EVM appears healthy NOTE: If you don’t see the output indicated above, enter crsctl start crs. c Enter exit to close the window. 2 On node 1, click Start→Run. 3 In the Run field, enter dcba and click OK: The Database Configuration Assistant starts. 4 In the Welcome window, click Next. 5 In the Operations window, click Create a Database and click Next. 6 In the Database Templates window, click Custom Database and click Next. 7 In the Database Identification window, in the Global Database Name field, enter a name such as singledb and click Next. 8 In the Management Options window, click Next. 9 In the Database Credentials window, click Use the Same Password for All Accounts, enter a new password in the appropriate fields, and click Next. NOTE: Record your new password for in database administration. 50 Deployment Guide 10 In the Storage Options window, select Automatic Storage Management (ASM) and click Next. 11 In the Create ASM Instance window, perform the following steps: a In the SYS password field, enter a new password in the appropriate fields. b Click Next. 12 In the Database Configuration Assistant window, click OK. The ASM Creation window appears, and the ASM Instance is created. NOTE: If the warning message Failed to retrieve network listener resources appears, click Yes to allow DBCA to create the appropriate listener resources. 13 In the ASM Disk Groups window, click Create New. 14 In the Create Disk Group window, enter the following information for the database files. a In the Disk Group Name field, enter a name for the new disk group. For example, DATABASE. b In the Redundancy box, select External. c Click Stamp Disks. d Select Add or change label and click Next. e In the Select disks screen, select the disks which you plan to use for the database files. Note that the Status is marked as Candidate device. f In the Generate stamps with this prefix field, keep the default settings and click Next. g In the Stamp disks window, click Next. h Click Finish to save your settings. i Select the check boxes next to the available disks and click OK. 15 In the ASM Disk Groups window, click Create New. 16 In the Create Disk Group window, enter the following information for the Flash Recovery Area. a In the Disk Group Name field, enter a name for the new disk group. Deployment Guide 51 For example, FLASH. b In the Redundancy box, select External. c Click Stamp disks. d In the Select disks screen, select the disk which you plan to use for the Flash Recovery Area. Note that the Status is marked as Candidate device. e In the Generate stamps with this prefix field, enter FLASH, and click Next. f In the Stamp disks window, click Next. g Click Finish to save your settings. h Select the check boxes next to the available disks and click OK. The ASM Disk Group Window appears, indicating that the software is creating the disk group. When completed, the FLASH disk group appears in the Disk Group Name column. 17 Select only the Disk Group Name that you assigned to the database in step 15 (for example, +DATABASE/) and click Next. 18 In the Database File Locations window, select Use Oracle-Managed Files and Multiplex Redo Logs and Control Files and click Next. 19 In the Recovery Configuration window, perform the following steps: 52 a Select Specify Flash Recovery Area. b Click Browse. c Select the FLASH disk group that you created in step 17 and click OK. d In the Flash Recovery Area Size text box enter the total size of the flash disk group created in step 17. e Select Enable Archiving. f Click Edit Archive Mode Parameters. g In the Edit Archive Mode Parameters window, ensure that the path listed under the Archive Log Destinations is as follows: +FLASH/, where FLASH is the Flash Recovery Area disk group name that you specified in step a of step 17. Deployment Guide h Click Next. 20 In the Database Content window, click Next. 21 In the Database Services window, click Next. 22 In the Initialization Parameters window, click Next. 23 In the Database Storage window, click Next. 24 In the Creation Options window, click Finish. 25 In the Summary window, click OK. The Database Configuration Assistant window appears, and the Oracle software creates the database. NOTE: This procedure may take several minutes to complete. When completed, the Database Configuration Assistant window provides database configuration information. 26 Record the information in the Database Configuration Assistant window for future database administration. 27 Click Exit. The Start Cluster Database window appears and the cluster database starts. Adding a New Node to an Existing Oracle 10g RAC Cluster The following describes how to add nodes and instances to Oracle RAC databases on Windows. Preparing the Node to be Added to a Cluster Perform the following steps on the node(s) that you want to add to an existing cluster: 1 Install and configure the operating system using the Deployment CDs. 2 Configure the networking and fiber channel storage subsystem. Make sure that you can execute the following command from each of the existing nodes of your cluster where the host_name is the public network name of the new node: Deployment Guide 53 NET USE \\host_name\C$ You have the required administrative privileges on each node if the operating system responds with: Command completed successfully. NOTE: If you are using ASM, then make sure that the new nodes can access the ASM disks with the same permissions as the existing nodes. NOTE: If you are using Oracle Cluster File Systems, then make sure that the new nodes can access the cluster file systems in the same way that the other nodes access them. Now the node(s) is ready to be added to an existing cluster. The steps to add a node to an existing cluster can be summarized as below: 1 Adding Nodes at the Oracle Clusterware Layer 2 Adding Nodes at the Oracle RAC Database Layer 3 Adding Database Instances to New Nodes Adding Nodes at the Oracle Clusterware Layer Perform the following steps: 1 On one of the existing nodes, go to the CRS home\oui\bin directory. Run the addNode.bat script to start the OUI. 2 The OUI runs in the add node mode and the OUI Welcome page appears. Click Next and the Specify Cluster Nodes for Node Addition page appears. 3 The upper table on the Specify Cluster Nodes for Node Addition page shows the existing nodes associated with the CRS home from which you launched the OUI. Use the lower table to enter the public and private node names of the new nodes. 4 If all the checks succeed, then the OUI displays the Node Addition Summary page. 5 Click Next and the OUI displays the Cluster Node Addition Progress page. 6 On completion, click Exit to end the OUI session. After the OUI displays the End of Node Addition page, click Exit to end the OUI session. 54 Deployment Guide 7 Execute the following command to identify the node names and node numbers that are currently in use: CRS home\bin\olsnodes -n 8 Execute the crssetup.exe command using the next available node names and node numbers to add CRS information for the new nodes. For example: crssetup.exe add -nn publicnode3,3 -pn pvtnode3,3 –vn vipnode3,3 9 Execute the racgons utility from the bin subdirectory of the CRS home to configure the Oracle Notification Services (ONS) port number as follows: racgons add_config new_node_name:4948 After you have completed the procedures in this section for adding nodes at the Oracle Clusterware layer, you have successfully extended the CRS home from your existing CRS home to the new nodes. Adding Nodes at the Oracle RAC Database Layer 1 From the %ORACLE_HOME%\oui\bin directory, run the addNode.bat script. The OUI starts in the Add Node mode, and displays the OUI Welcome page. Click Next on the Welcome page, and the OUI displays the Specify Cluster Nodes for Node Addition page. 2 The Specify Cluster Nodes for Node Addition page has a table showing the existing nodes associated with the Oracle home from which you launched the OUI. A node selection table appears on the bottom of this page showing the nodes that are available for addition. Select the nodes that you want to add and click Next. If all of the checks succeed, then the Node Addition Summary page appears on the OUI display. 3 Click Finish and the Cluster Node Addition Progress page appears on the OUI display. 4 After the OUI displays the End of Node Addition page, click Exit to end the OUI session. 5 Execute the VIPCA utility from the bin subdirectory of the Oracle home using the -nodelist option with the following syntax that identifies the complete set of nodes that are now part of your RAC database beginning with Node1 and ending with NodeN: Deployment Guide 55 vipca -nodelist Node1,Node2,Node3,...NodeN 6 Add a listener to the new node only by running the Net Configuration Assistant (NetCA). After completing the procedures in the previous section, the new nodes are defined at the cluster database layer. New database instances can now be added to the new nodes. Adding Database Instances to New Nodes Execute the following procedures for each new node to add instances: 1 Click Start→Programs→Oracle - HOME_NAME→Configuration and Migration Tools→Database Configuration Assistant. 2 The DBCA displays the Welcome page for RAC. Click Help on any DBCA page for additional information. 3 Select Real Application Clusters database and click Next. The DBCA displays the Operations page. 4 Select Instance Management and click Next. The DBCA displays the Instance Management page. 5 Select Add Instance and click Next. The DBCA displays the List of Cluster Databases page that shows the databases and their current status, such as ACTIVE, or INACTIVE. 6 From the List of Cluster Databases page, select the active RAC database to which you want to add an instance. 7 Click Next to add a new instance. The DBCA displays the Adding an Instance page. 8 On the Adding an Instance page, enter the instance name in the field at the top of this page. Then select the new node name from the list, click Next, and the DBCA displays the Services Page. 9 Enter the services information for the new node's instance, click Next, and the DBCA displays the Instance Storage page. 10 Click Finish, and the DBCA displays a Summary dialog. 56 Deployment Guide 11 Review the information on the Summary dialog and click OK. The DBCA displays a progress dialog showing the DBCA performing the instance addition operation. When the DBCA completes the instance addition operation, the DBCA displays a dialog asking whether you want to perform another operation. 12 Click No and exit the DBCA, or click Yes to perform another operation. Troubleshooting Working Around Clusterware Installation Failure Oracle Clusterware Configuration Assistant Fails In the Configuration Assistants window, if the installation fails using the Oracle Clusterware Configuration Assistant, then perform the following steps: 1 Open the file: %ORA_CLUSTERWARE_HOME%\cfgtoollogs\configToolFail edCommands where %ORA_CLUSTERWARE_HOME% is the CRS home directory that you created in "Installing Oracle Clusterware Version 10.2.0.1" on page 33. 2 Copy and run the first three commands (with the parameters) listed in the file from the DOS command prompt. 3 Follow the section "Virtual Private IP Configuration Assistant Fails" on page 56, below, to run the failed virtual private IP configuration assistants (VIPCA). Virtual Private IP Configuration Assistant Fails If the VIPCA fails during the installation of Oracle Clusterware, the following message may display: Virtual Private IP Configuration Assistant failed If this occurs, perform the following steps to work around the error. These steps are detailed in Metalink Note ID 338924.1. This generally occurs if the Public interface is configured with an IP address in the networks 10.0.0.0/8, 172.16.0.0/16 or 192.168.1.0/24. 1 Click Start→Run. 2 In the Run field, enter the following and click OK: Deployment Guide 57 %SystemDrive%\Oracle\product\10.2.0\crs\bin\vipca where %SystemDrive% is the user’s local drive. 3 Follow the steps in VIPCA by selecting the interface appropriate for the public interface, and specifying the correct VIP address to be used. 4 Click Finish. Uninstalling Oracle Clusterware NOTE: Copy the GUIOraObJman folder to a different location before uninstalling Clusterware. Utilities in this folder can be used to clean the share disks later. You may be required to uninstall Oracle Clusterware to troubleshoot the following issues: • The Oracle Clusterware installation procedure failed. • The Configuration Assistant failed to install successfully. To uninstall Oracle Clusterware, run OUI on the cluster node, delete any remaining Oracle services, and clean the storage devices. Running OUI 1 On node 1, open an Explorer window and navigate to the following directory: %SystemDrive%\oracle\product\10.2.0\crs\oui\bin where %SystemDrive% is the user’s local drive. 2 Double-click setup.exe to launch the OUI. 3 In the Welcome window, click Deinstall Products. 4 In the Inventory window, select OraCr10g_home and then click Remove. 5 In the Confirmation window, click Yes. If an error message appears, click Cancel. 6 In the Welcome window, click Cancel. 7 When prompted, click Cancel and then click Yes. Deleting Oracle Services 1 On node 1, launch the Services console. 58 Deployment Guide a Click Start→Run. b In the Run field, enter the following and click OK: services.msc The Services window appears. 2 Identify and delete any remaining Oracle services. To delete a service: a Click Start→Run. b In the Run field, enter cmd and click OK. c Open a command prompt and enter the following: sc delete <oracle_service_name> d Repeat step c for each additional service that you need to remove. 3 Restart node 1 and log in as administrator. 4 Restart each of the other nodes and log in as administrator. Cleaning the Storage Devices 1 Clean the partitions that will be configured for the OCR registry (OCRCFG, OCRMIRROCFG) and the voting disks, Votedsk1, Votedsk2, and Votedsk3. a Click Start→Run. b In the Run field, enter cmd and click OK. c At the command prompt, enter the following: %SystemDrive%\oracle\product\10.2.0\crs\bin\Ex portSYMLinks where %SystemDrive% is the user’s local drive. The Oracle Symbolic Link Exporter (ExportSYMLinks) imports the symbolic links to the SYMMAP.TBL file to your current directory. d At the command prompt, enter the following: notepad SYMMAP.TBL 2 Ensure that OCRCFG, OCRMIRRORCFG, Votedsk1, Votedsk2, and Votedsk3 appear in the file. Deployment Guide 59 If OCRCFG, OCRMIRRORCFG, Votedsk1, Votedsk2, and Votedsk3 do not appear in the file, assign OCRCFG, OCRMIRRORCFG, Votedsk1, Votedsk2, and Votedsk3 to the appropriate disk and save the file. Use the Oracle Symbolic Link Importer (ImportSYMLinks) to import the symbolic links into the assigned storage disks (OCRCFG, OCRMIRRORCFG, Votedsk1, Votedsk2, and Votedsk3). At the command prompt, enter the following: %SystemDrive%\oracle\product\10.2.0\crs\bin\Impor tSYMLinks where %SystemDrive% is the user’s local drive. 3 Using the Oracle Logical Partition Formatter (LogPartFormat), format the OCRCFG, OCRMIRRORCFG, Votedsk1, Votedsk2, and Votedsk3 partitions on both nodes. At the command prompt, enter: %SystemDrive%\oracle\product\10.2.0\crs\bin\LogPa rtFormat \\.\OCRCFG Then, enter: %SystemDrive%\oracle\product\10.2.0\crs\bin\LogPa rtFormat \\.\Votedsk1 where %SystemDrive% is the user’s local drive. 4 The following message appears: Are you sure you want to continue...(Y/N)? Enter y to continue. 5 Launch the Oracle GUI Object Manager. At the command prompt, enter the following: %SystemDrive%\ora_bin_utils\GUIOracleOBJManager.e xe where %SystemDrive% is the user’s local drive. The Oracle Object Manager window appears. 60 Deployment Guide 6 Delete the symlinks for the OCR (OCRCFG and OCRMIRRORCFG) and the voting disks (Votedsk1, Votedsk2, and Votedsk3). a Select OCRCFG, OCRMIRRORCFG, Votedsk1, Votedsk2, and Votedsk3. b Click Options and select Commit. If successful, the OCRCFG, OCRMIRRORCFG, Votedsk1, Votedsk2, and Votedsk3 entries disappear. c Click Options and select Exit to close the Oracle Object Manager. 7 Launch the Computer Management Console. a On the Windows desktop, click Start→Run. b In the Run field, enter the following: compmgmt.msc The Computer Management Console window appears. 8 Delete the ASM partitions. a In the Computer Management Console window, click Storage and select Disk Management. b Right-click the first partition and select Delete Logical Drive. c When prompted, click Yes. d Repeat step b and step c for each remaining partition until all partitions, including the original extended partition, have been deleted. 9 Restart node 1 and log in as administrator. 10 After you are logged in as administrator on node 1, restart each of the remaining nodes and log in as administrator. 11 Repeat the procedures "Preparing the Disks for Oracle Clusterware" on page 29 and "Removing the Assigned Drive Letters" on page 33 to recreate your logical partitions and the procedure, "Installing Oracle RAC 10g R2 Using ASM" on page 33 to re-install Oracle RAC for ASM. Additional Troubleshooting This section provides recommended actions for additional problems that you may encounter. Deployment Guide 61 PowerPath Installation • PROBLEM: PowerPath installation fails. – CAUSE: Unknown installation error. – RESOLUTION: Reboot the system on which the PowerPath installation fails. NIC Teaming • PROBLEM: Broadcom NIC teaming fails. – CAUSE: The following steps may result in a NIC teaming failure: • One of the Broadcom NICs that was used in the NIC teaming fails or is disabled. Due to the availability of the second NIC, the private network is still active on this node through the second NIC. • When the first NIC is still down or disabled, the second NIC in the teaming also fails or is disabled. This failure causes the private network to go down completely on this node. The private IP address on this node cannot be pinged. • When the second NIC that failed or was disabled becomes enabled, the private network of this node remains inactive. NOTE: A private network becomes inactive only if the failed second NIC becomes enabled. If the first failed NIC becomes enabled, the private network becomes active. – 62 RESOLUTION: The most likely cause of this issue is a Spanning Tree Protocol on your switch. If this issue is caused by a Spanning Tree Protocol, perform one of the following procedures: • Turn off Spanning Tree on the switch. • Enable Port Fast Learning (or equivalent, which may be called something different depending on the brand of switch) on the ports of the switch to which your teamed NICs are attached. • Use Broadcom’s LiveLink feature by right-clicking the team, choosing Enable LiveLink, and following the instructions in the window. Deployment Guide NOTE: Though the suggested solutions may fix the above mentioned issue, be aware of the implications or issues that may arise from enabling Port Fast Learning or turning off Spanning Tree on your switches. Installing Oracle Clusterware • PROBLEM: During Clusterware installation you get the error message: The specified nodes are not clusterable. – CAUSE: The administrative or the account used to install Oracle has a blank password associated with it. • – RESOLUTION: Perform the following steps: a Right-click My Computer and select Manage. b In the Computer Management window, in the left pane, expand System Tools and Local Users and then expand Groups. c Click Users in the left pane. d In the right pane, right-click the administrative account being used to install Oracle and select Set Password. e A warning window displays. Ignore the message and click Proceed. f In the Set Password window, enter the passwords and click OK. g Log off the machine and log back in with the administrative account you just changed/assigned the password for. h Restart the Clusterware installation. PROBLEM: The Oracle Clusterware installation fails. – CAUSE: The symlinks for OCRCFG and/or Votedsk1 are unavailable. – RESOLUTION: Perform the following procedures: a Uninstall Oracle Clusterware using OUI. b Uninstall any remaining Oracle services. c Clean the storage devices. See "Uninstalling Oracle Clusterware" on page 56 for more information. • PROBLEM: The Configuration Assistant fails to install successfully. – CAUSE: One or more storage devices need to be reformatted. – RESOLUTION: Perform the following procedures: Deployment Guide 63 a Uninstall Oracle Clusterware using OUI. b Uninstall any remaining Oracle services. c Clean the storage devices. See "Uninstalling Oracle Clusterware" on page 56 for more information. Oracle Clusterware • 64 PROBLEM: The cluster node restarts with a blue screen. – CAUSE: The cluster node cannot communicate with the storage disks. – RESOLUTION: Perform the following steps: a Restart the cluster node. b During POST, press <F8>. c In the Windows Advanced Options Menu screen, select Safe Mode. d Select the appropriate operating system. e Log on to the system. f In the Desktop screen, click OK. g On the Windows desktop, right-click My Computer and select Manage. h In the Computer Management window, expand Services and Applications. i Click Services. j Right-click the first Oracle service and select Properties. k Click the Startup drop-down menu and record the default startup type for this service. l In the Startup drop-down menu, select Disabled. m Repeat step 10 through step 12 for all remaining Oracle services. n Verify the following: • The storage system is functioning properly. • All fiber-optic cables are connected and secure. • The cluster node can access the shared storage disks. Deployment Guide See "Installing the Host-Based Software Needed for Storage" on page 27 and "Verifying Multi-Path Driver Functionality" on page 29. o Repeat step a through step n and reset each Oracle service back to its original setting. System Blue Screen • PROBLEM: The cluster nodes generate a blue screen. – CAUSE: The cluster nodes cannot access the voting disk. – RESOLUTION: Perform the following steps: a Ensure that the HBA connection mode firmware settings are configured properly for your storage configuration. • If your cluster nodes and storage system are configured in a directattached configuration, configure Connection mode as: 0 - loop only. • If your cluster nodes and storage system are connected to each other through a Fibre Channel switch, configure the Connection mode as 2 - loop preferred, otherwise point-to-point. b If the problem persists, increase the CSS misscount to a value greater than 120. c Perform the following: 1 Shut down all nodes except node 1. 2 On node 1, open a command prompt. 3 Enter the following: %ORA_CLUSTERWARE_HOME%\bin where %ORA_CLUSTERWARE_HOME% is the CRS home directory that you created in "Installing Oracle Clusterware Version 10.2.0.1" on page 33. 4 At the command prompt, enter the following: crsctl set css misscount n where n is a value greater than 120. d Restart node 1 and log on as administrator. e Restart each of the other nodes and log on as administrator. Deployment Guide 65 Storage • PROBLEM: Disks appear as unreachable. – CAUSE: On the Windows desktop, when you right-click My Computer, select Computer Management, and then click Disk Management, the disks appear unreachable. Potential causes are that the LUNs are not assigned to the cluster nodes, cabling is incorrectly installed, or the HBA drivers are not installed on the cluster node(s). – RESOLUTION: Ensure that the storage LUNs are assigned to both cluster nodes and that the fiber-optic cables connected to the cluster nodes and storage system are installed correctly. See "Cabling Your Dell|EMC Fibre Channel Storage" on page 17 for more information. • PROBLEM: SCSI disk devices do not appear. – CAUSE: On the Windows desktop, when you right-click My Computer, select Computer Management, and then click Disk drivers, the SCSI disk devices do not appear. Possible causes are that the LUNs are not assigned to the cluster nodes, cabling is incorrectly installed, or the HBA drivers are not installed on the cluster node(s). – RESOLUTION: First, ensure that the storage LUNs are assigned to both cluster node by performing the following steps. a On the Windows desktop, right-click My Computer and select Manage. b In the Manage window, expand Device Manager. c In the right-window pane, right-click the host computer name and select Scan for hardware changes. d Repeat step c until the disk devices appear. e Restart the system (if required). Next, ensure that the fiber optic cables connected to the cluster nodes and storage system are installed correctly. See "Cabling Your Dell|EMC Fibre Channel Storage" on page 17 for more information. VIPCA • 66 PROBLEM: The VIPCA configuration fails. Deployment Guide – CAUSE: The public network adapter interface (or the network interface assigned for VIP in case 4 network interfaces) name is not identical on both cluster nodes. – RESOLUTION: Ensure that the public network adapter interface name is identical on both cluster nodes. To verify the public network adapter interface name: a On node 1, click Start and select Settings→Control Panel→Network Connections. b In the Network Connections window, right-click the public network adapter that you want to rename and select Rename. c Repeat step a and step b on each of the remaining nodes. Uninstall Oracle Clusterware • PROBLEM: Configuration assistant fails to install. – CAUSE: Previous installation is not completely removed. – RESOLUTION: Even though Oracle is uninstalled using the GUI, the empty directories in Oracle home and the Oracle folder under Program Files remain; you must manually delete these folders. Getting Help Dell Support For detailed information about using your system, see the documentation that came with your system components. For white papers, Dell Supported Configurations, and general information, visit dell.com/10g. For Dell technical support for your hardware and operating system software and to download the latest updates for your system, visit the Dell Support website at support.dell.com. Information about contacting Dell is provided in your system Installation and Troubleshooting Guide. Dell Enterprise Training and Certification is now available; see dell.com/training for more information. This training service may not be offered in all locations. Deployment Guide 67 Oracle Support For information about Oracle software and application clusterware training and contacting Oracle, see the Oracle website at www.oracle.com or your Oracle documentation. Technical support, downloads, and other technical information are available at the Oracle MetaLink website at www.metalink.oracle.com. Obtaining and Using Open Source Files The software contained on the Deployment CD is an aggregate of third-party programs as well as Dell programs. Use of the software is subject to designated license terms. All software that is designated as under the terms of the GNU GPL may be copied, distributed, and/or modified in accordance with the terms and conditions of the GNU General Public License, Version 2, June 1991. All software that is designated as under the terms of the GNU LGPL (or Lesser GPL) may be copied, distributed, and/or modified in accordance with the terms and conditions of the GNU Lesser General Public License, Version 2.1, February 1999. Under these GNU licenses, you are also entitled to obtain the corresponding source files by contacting Dell at 1-800WWW-DELL. You can also obtain the corresponding source files from the following website: www.dell.com/oracle. 68 Deployment Guide Index C cabling SAS storage, 20 cluster fibre channel, 9, 15 Clusterware installing, 33, 43 preparing disks, 29 uninstalling, 56 flash recovery disks, 30 H hardware connections, 16 requirements, 9 help, 66 Dell support, 66 Oracle support, 66 D disks flash recovery, 30 voting, 29 I IP addresses configuring, 25 E iSCSI hardware requirements, 10 EMC Naviagent, 27 PowerPath, 8 L listener configuring, 38, 48 F fibre channel cluster configuration, 9 Dell|EMC, 17 SAN-attached, 16 setting up, 15 M Multi-Path, 28 driver, 29 Index 69 N cluster configuration, 9 Naviagent, 27 network configuring, 21 NIC port assignments, 22 O OCR disk, 29 Oracle preparing disks for Clusterware, 29 Oracle Database 10g configuring, 43 deploying, 43 OUI running, 57 P partitions creating, 30 patchset installing, 37, 46 PowerPath installing, 29 S SAS 70 Index storage configuring, 21 T TOE, 23 V voting disk, 30 creating logical drive, 31 W Windows configuring, 10 installing, 10