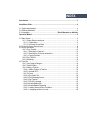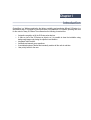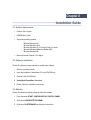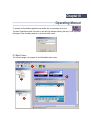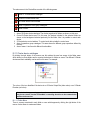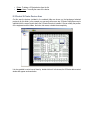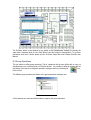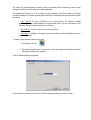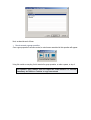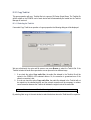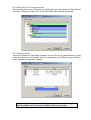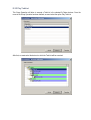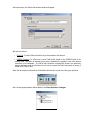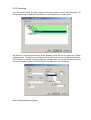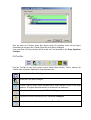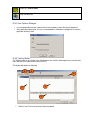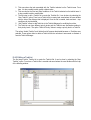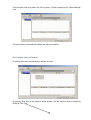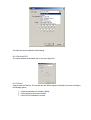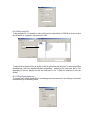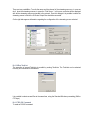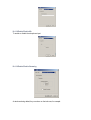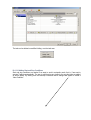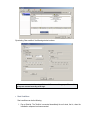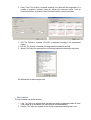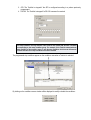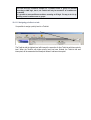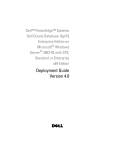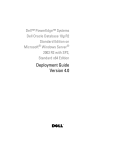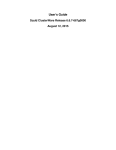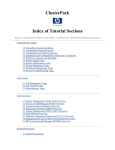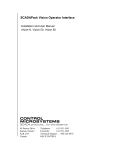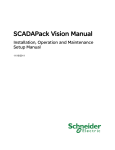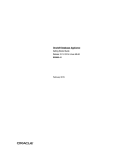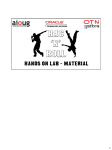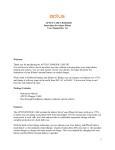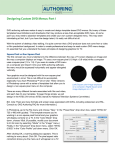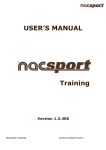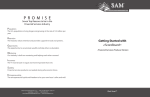Download Clusterware User's Manual
Transcript
CLUSTERWARE USER MANUAL 2.1.1.0 VERSION INDEX Introduction .....................................................................................................................3 Installation Guide ............................................................................................................4 II.1 System requirements...................................................................................................4 II.2 Software installation ....................................................................................................4 II.3 Uninstalling.................................................................. ¡Error! Marcador no definido. Operation Manual ............................................................................................................5 III.1 Main Screen ...............................................................................................................5 III.1.1 Cluster Devices catalogue...............................................................................6 III.1.1.1 Folder Menu ...............................................................................................6 III.1.1.2 S-Cluster Device Menu ..............................................................................7 III.2 Control S-Cluster Devices Area..................................................................................8 III.3 Group Operations .......................................................................................................9 III.3.1 Copy TaskList................................................................................................12 III.3.1.1 Selecting the TaskList. .............................................................................12 III.3.1.2 Selecting the S-Cluster destinations.........................................................13 III.3.1.3 Copying the files.......................................................................................13 III.3.2 Play TaskList .................................................................................................14 III.3.3 Streaming......................................................................................................16 III.4 Tool Bar....................................................................................................................17 III.4.1 User Options Dialogue ..................................................................................18 III.4.2 TaskList Editor...............................................................................................18 III.4.3 Editing a TaskList ..........................................................................................19 III.4.3.1 Adding Tasks to a TaskList ......................................................................20 III.4.3.2 Activate GPO............................................................................................21 III.4.3.3 Pause .......................................................................................................21 III.4.3.4 Play Audio File .........................................................................................22 III.4.3.5 Play Streaming Source.............................................................................22 III.4.3.6 Run TaskList ............................................................................................23 III.4.3.7 RS-232 Command....................................................................................23 III.4.3.8 Enable/Disable Mic...................................................................................24 III.4.3.9 Enable/Disable Streaming........................................................................24 III.4.3.10 Adding Start and Stop Conditions ..........................................................25 III.4.3.11 Assigning priorities to a task...................................................................29 I. Chapter I Introduction ClusterWare is a Windows application that allows controlling and monitoring different S-Clusters in a simultaneous way. It is thought to control and check a full installation of S-Clusters, providing with tools for the control of many S-Clusters.The software has the following characteristics: Automatic recognition of all the S-Cluster series devices. It offers a view of the S-Clusters as objects, so it is possible to draw the installation using background images and placing the objects in real situation. Integrated TaskList editor. Automatic and manual group operations. A centralized system of alarms that constantly monitors all the units in real-time. User priority levels for the user. Chapter II Installation Guide II.1 System requirements Pentium 166 or higher. 64MB RAM or higher. Supported operating systems: - Microsoft Windows XP. Microsoft Windows 2000. Microsoft Windows NT 4.0 Service Pack 6 or newer. Microsoft Windows Millennium Edition (ME). Microsoft Windows 98. Microsoft Internet Explorer 5.0 or higher. II.2 Software installation Please, find below the steps required for installing the software: 1. Start the operating system. 2. Insert the installation ClusterWare CD in the CD-ROM unit. 3. Execute in the CD-ROM unit: 4. \Installation\ClusterWare Vx.x.x.exe 5. Please, follow the installation instructions. II.3 Deletion Please, find below the following steps to delete the software: 1. Press the button START, CONFIGURATION, CONTROL PANEL. 2. Click twice ADD/DELETE PROGRAM. 3. Click twice CLUSTERWARE and follow the instructions. Chapter III Operating Manual To execute the ClusterWare application we double click on the desktop of the icon. The main ClusterWare screen will come up and the login dialogue allowing the entry to the application will appear. Enter the valid password to go into the main screen. III.1 Main Screen The following image is an example of the ClusterWare main screen. 5 2 1 3 4 The main screen in the ClusterWare consists of the following areas: 1 Area of S-Cluster device catalogue. 2 Control S-Cluster device area. 3 S-Cluster device control window. 4 Area of operations in the group catalogues. 5 Area of menu. 1. Area of S-Cluster device catalogue: The devices organized in folders are shown on this area. 2. Control S-Cluster device area: On this area, the devices included in the selected folder are shown on the background selected previously for this folder. Also it is possible to control each device. 3. S-Cluster device control window: To control each device inside the control area. 4. Area of operations group catalogue: This area shows the different group operations defined by the user. 5. Area of menu: A tool bar with different functionalities. III.1.1 Cluster device catalogue By clicking the right button of the mouse over this window the user has access to the folder menu which allows to create folders and to organize the devices for folders or zones. The different S-Cluster devices and their availability can be seen on this area. For example: The colour of the icon identifies if the device is an S-Cluster Output Box (blue colour) or an S-Cluster Encoder (red colour). If the device icon appears in grey colour, it means that the device is not available. There may be two reasons: Another ClusterWare is controlling the device or the communication with the device was lost. III.1.1.1 Folder Menu There is a menu associated to each folder or zone which appears by clicking the right button of the mouse. It also allows to create new folders: Add Device: We can add devices to this folder. By clicking on this option, a list of S-Cluster devices will appear: New Folder: Option to define a new folder inside the first one. It is useful to divide a zone in sub-zones. Delete Folder: To delete a folder. Load Background: To load a background for a folder. When we select a folder on the S-Cluster devices catalogue, the background image appears on the S-Cluster devices control area. Remove Background: To remove the background of a folder. Change Name: To modify the name of the selected folder. Group Operation: This option allows to make a group operation with the folder devices identified. III.1.1.2 S-Cluster Device Menu By clicking the right button of the mouse when the cursor is on one device, the following dialogue will appear: Open: To open the device. The S-Cluster device control window appears on the control area. Open In Internet Explorer: To open the device in Internet Explorer (Cluster Access). Delete: To delete a S-Cluster device from the list. Change Name: To modify the name of the device. III.2 Control S-Cluster Devices Area On this area the devices included in the selected folder are shown on the background selected previously for this folder. In the example, we can see that there are two S-Cluster Output Boxes and a subfolder with the name Control where the S-Cluster Encoder is installed. We can modify the position of the equipment and the folders, their size, their name, or delete them completely. It is also possible to control one of them by double click on it. In that case, the S-Cluster device control window will appear as shown below: The S-Cluster device control window is very similar to the ClusterAccess. Actually it is exactly the same from a functional point of view. What differs is just the location of some buttons. To get more information about how it works, please see the S-Cluster Output Box and S-Cluster Encoder User Manual. III.3 Group Operations This tool allows to define group operations. That is, operations that the user will be able to carry out simultaneously over a selected group of S-Cluster devices. It is possible to define by clicking with the right button of the mouse on the group operations catalogue area or by selecting the icon in the tool bar. The different group operations are shown on the group operations catalogue area: On this area we can create and delete folders to organize the group operations. The creation of group operations is made by using an assistant which will advise you step by step through the whole process of creation of a desired operation. This assistant will advise you on the creation of group operations, that will be added to the group operations catalogue, to be used as many times as we want. ClusterWare has got three kinds of group operations: Copy TaskList: To copy a TaskList to one or more devices. The TaskList is added automatically to the TaskList Manager of each selected device. You can also select to copy the audio files that include the device in the TaskList. Play TaskList: To play a TaskList in one or more devices. Streaming: To establish a streaming connection between one Encoding Box and one or more Output Boxes. To create a group operation there are two ways: 1. By clicking on the icon 2. By clicking the right button of the mouse on the group operation catalogue area and by selecting the option group operation. Then the following dialogue will appear: Once the name is entered, we press “Next” to select the group operation we want to create: Next, we describe each of them. How to execute a group operation: Once a group operation has been created, a control menu associated to that operation will appear: Using this control we can play, that is execute the group operation, or make a pause, or stop it. The operation “Copy TaskList” does not require this control because it is executed, immediately the TaskList or TaskLists to copy is/are selected. III.3.1 Copy TaskList This group operation will copy TaskList files into a group of S-Cluster Output Boxes. The TaskList file will be copied on the PCMCIA card of each device and will automatically be loaded into the TaskList Manager of each unit. III.3.1.1 Selecting the TaskList. If we select Copy TaskList as operation of a group operation the following dialogue will be displayed: We can write directly the route and file name or we press Browse to select the TaskList file. If the TaskList includes the audio files reproduction we can proceed in two different ways: 1. If we check the option Copy audio files, the audio files indexed in the TaskList file will be copied to the PCMCIA of the selected devices. So, the execution is guaranteed even if the network connection is lost. 2. If we do not check the option Copy audio files, the audio files indexed in the TaskList will not be copied into the selected devices and the network connection will be necessary to achieve correct execution because the TaskList will indicate the original route of the audio files. It is possible to select several TaskList files using the Browse option. By selecting Next we go to the next window to select the devices where the TaskLists will be copied to. III.3.1.2 Selecting the S-Cluster destinations. The next dialogue shows the S-Cluster devices, allowing the user to select where the TaskList file will be copied to. If we check a folder, all the devices of that folder will be selected automatically. III.3.1.3 Copying the files Once Next is pressed, the ClusterWare proceeds to copy the files into the selected devices. The last window that we will see in the assistant, will be the copy progress of the different devices, including a report of mistakes that might have happened. The TaskList files are copied onto the PCMCIA card of each selected S-Cluster Output Box. When the PCMCIA card is not present, ClusterWare shows an error message. III.3.2 Play TaskList This Group Operation will allow to execute a TaskList in the selected S-Cluster devices. Once the name of the Group Operation has been defined, we must select the option Play TaskList: After that, we must select the devices in which the TaskList will be executed: After these steps, the TaskList file selection window will appear: We have two options: From File: To select TaskList stored in any unit connected to the network. PCMCIA Common: To select one or more TaskList files stored on the PCMCIA cards of the selected units. This option is interesting if we want to guarantee the operation even if the network connection is lost temporally. The file list only shows the common files stored in the previously selected devices in order to avoid that one unit can not execute the TaskList because not having it stored on its PCMCIA card. When the file selection is finished, the ClusterWare will show the control tool of this group operation: Also, the new group operation will be added to the Group Operation Catalogue. III.3.3 Streaming As in the previous cases, we write a name for the group operation and we select Streaming. The following window for the assistant is the selection of the streaming source (Select Input): We select the S-Cluster Encoder that will be the streaming source. We can only select one S-Cluster streaming source. The dialogue only will show the S-Cluster Encoder devices to facilitate the selection. Once the device is selected, we must configure the streaming source by selecting the audio format and the rest of parameters (See the S-Cluster Encoder User Manual for more information). Next, the destiny selection will appear: Here we select the S-Cluster Output Box devices where the streaming source will be played. ClusterWare will only show the S-Cluster Output Box of the Device Catalogue. If we press End, the Player windows will be closed and it will be added to the Group Operations Catalogue. III.4 Tool Bar From the Tool Bar we have quick access to some Cluster Ware functions , like for instance, the TaskList editor, Automatic Organization, Group Operations, etc. To show / hide the Device Catalogues window. To show the User Options Dialogue. To show / hide the device control windows and/or Group Operation Players of the group operations. This option allows the selection of the devices in an easier way. To be allocated to the root directory of the Device Catalogues. To go back one level in the directory tree of the Device Catalogues. To organize automatically the icons on the control Device Zone. To start the TaskList editor. Group Operation tool III.4.1 User Options Dialogue Log in automatically next time, means it will not be necessary to enter the security password. Show application background: It is only recommendable to eliminate the background in case the application works too slow. III.4.2 TaskList Editor. The TaskList editor is very similar to the ClusterAccess one, with the advantage that we can save and load TaskLists to the editor from any disk unit or PC. The window will display the following: 4 5 6 2 1 3 1. TaskList area. This zone shows the TaskList selected. 2. This area shows the task associated with the TaskList selected on the TaskList area. From here it is also possible to add, modify or delete tasks. 3. This area shows the Start and Stop conditions of the TaskList selected on the tasklist area. It is also possible to add or modify them. 4. The first step to edit a TaskList is to create the TaskList file. It can be done by selecting the “New TaskList” option. From here a TaskList file is created and saved where the user decides with the help of the dialogue that is displayed. Once the file is created, tasks and start – stop conditions can be introduced. 5. “Add TaskList” allows to add TaskLists to the TaskList Manager for modifying them later. 6. The TaskLists can have different priority levels and the TaskLists are executed according to their priority levels. The option “TaskList Priority” allows to assign a priority level to a TaskList. The options “delete TaskList” and “delete from list” appear deactivated because no TaskLists were selected. These options allow to delete a TaskList from the unit where it was saved or eliminate it form the TaskList Manager. III.4.3 Editing a TaskList The first step to edit a TaskList is to create the TaskList file. It can be done by selecting the “New TaskList” option. From here a TaskList file is created and saved where the user decides with the help of the following window: Once the name of the file is written, click OK to confirm it. The file will appear on the TaskList Manager area. The second step is to add task and to define start and stop conditions. III.4.3.1 Adding Tasks to a TaskList. By clicking on the tasks area a dialogue to add task is shown. By selecting “New Task” a task selection window appears. The task selection menu is activated by clicking on Task Type: The tasks that can be selected are the following: III.4.3.2 Activate GPO The outputs marked are activated, that is, they are to high level. III.4.3.3 Pause A pause stops the TaskList. The time that the task will be stopped is selected by the user according to the following options: 1. A time programmed on the duration display. 2. Until one or more inputs are activated. 3. Until a RS-232 command is received. III.4.3.4 Play Audio File To play an audio file. It is possible to select a file from the internal flash or PCMCIA of the unit or from any other units or computers connected to the LAN. To select a file we double click over the file or click Ok after writing the file name. To select several files simultaneously, follow the standard Windows proceedings; pressing at the same time Shift or Ctrl depending on the fact, whether the files are continuous or not. To finish the selection Ok must be clicked. III.4.3.5 Play Streaming Source To connect the S-Cluster Output Box to a streaming source means that the unit will play on real time the audio sent by the streaming server. There are two possibilities: To write the name and the channel of the streaming source or, in case we don’t know the streaming sources, to press the “Find Server “. In this case, a window will be displayed with all the streaming sources connected to the network. From this dialogue it is possible to select the streaming source to which the S-Cluster Output Box should be connected. On the right side appears information regarding the configuration of the streaming source selected. III.4.3.6 Run TaskList The execution of several TaskLists is possible by nesting TaskLists. The TaskLists can be selected from any unit connected to the network. It is possible to select several files at the same time, using the Standard Windows proceeding (Shift or CTrl keys). III.4.3.7 RS-232 Command To send an RS-232 command. III.4.3.8 Enable/Disable Mic To enable or disable the microphone input. III.4.3.9 Enable/Disable Streaming As tasks are being added, they are shown on the task area, for example: The task can be deleted or modified clicking over the task area: III.4.3.10 Adding Start and Stop Conditions Start and stop conditions are needed if we want to work in automatic mode, that is, if we want to execute TaskLists automatically. The way to add them is very similar to the way the tasks are added, as shown before. By clicking over the start-stop conditions area a dialogue will appear to create a “New Condition”: By selecting “New condition” the following window is shown: The name serves to facilitate the definition of different condition groups. The condition groups are executed according to OR logic. Start Conditions Start conditions can be the following : 1. Run at StartUp: The TaskList is executed immediately the unit starts, that is, when the initialization sequence has been executed. 2. Date & Time: The TaskList is executed according to the date and time programmed. It is possible to program a recurrent pattern by selecting the recurrence option. From the recurrence window it is possible to select the pattern used to execute the tasklist. 3. GPI: The TaskList is executed if the GPI is configured according to the programmed pattern. 4. RS-232: The TaskList is executed if the programmed command is received. 5. Alarms: The TaskList is executed if any of the alarms selected is detected by the system. We will deal with the Alarms subject later. Stop Conditions The stop conditions can be the following: 1. Loop: The TaskList is stopped after it has been executed a programmed number of times. If the number is not introduced, the TaskList will be executed endlessly. 2. Duration: The TaskList is stopped as soon as the programmed executing time is over. 3. GPI: The TaskList is stopped if the GPI is configured according to a pattern previously programmed. 4. RS-232: The TaskList is stopped if a RS-232 command is received. The stop conditions are only effective if the TaskList was started with the Start condition corresponding to the same condition group. For example, if the TaskList started with the start condition of the condition group 1, only the stop conditions of this group will stop the TaskList and the rest of stop conditions will not be checked. The programmed stop conditions appear on the conditions area when a TaskList is selected: By clicking on the conditions area a window will be displayed to modify or delete the conditions: The start and stop conditions included on a condition name or group are executed according to AND logic, that is, the TaskList will only be executed if all conditions are completed. It is possible to execute different conditions according to OR logic. The way to do it is by defining several condition names or groups. III.4.3.11 Assigning priorities to a task It is possible to assign a priority level to a TaskList: The TaskList with the highest level will interrupt the execution of other TaskLists with lower priority level. When the TaskList with higher priority level has been finished, the TaskList that was interrupted, will be resumed at the same point where it had been interrupted.