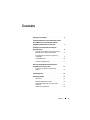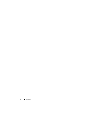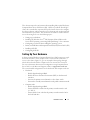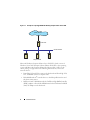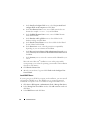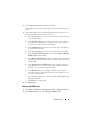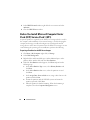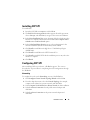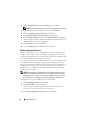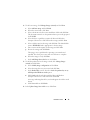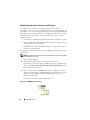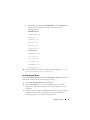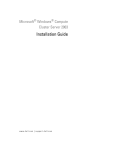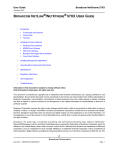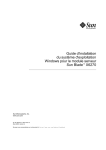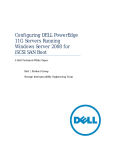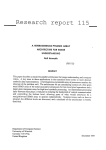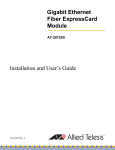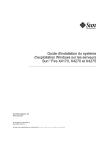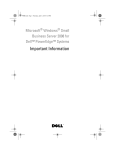Download Dell Microsoft Windows Compute Cluster Server 2003 Service Pack 1 Installation Manual
Transcript
Microsoft® Windows® Compute Cluster Server 2003 SP1 Installation Guide w w w. d e l l . c o m | s u p p o r t . d e l l . c o m Notes and Notices NOTE: A NOTE indicates important information that helps you make better use of your computer. NOTICE: A NOTICE indicates either potential damage to hardware or loss of data and tells you how to avoid the problem. ____________________ Information in this document is subject to change without notice. © 2007 Dell Inc. All rights reserved. Reproduction in any manner whatsoever without the written permission of Dell Inc. is strictly forbidden. Trademarks used in this text: Dell, the DELL logo, PowerEdge, PowerVault, and OpenManage are trademarks of Dell Inc.; Broadcom is a registered trademark of Broadcom Corporation; Intel is a registered trademark of Intel Corporation; AMD is a trademark of Advanced Micro Devices, Inc.; Active Directory, Microsoft, SQL Server, Windows, and Windows Server are either trademarks or registered trademarks of Microsoft Corporation in the United States and/or other countries. Other trademarks and trade names may be used in this document to refer to either the entities claiming the marks and names or their products. Dell Inc. disclaims any proprietary interest in trademarks and trade names other than its own. November 2007 Rev. A01 Contents Setting Up Your Hardware . . . . . . . . . . . . . . . . Installing the Windows Server 2003 Compute Cluster Edition With Service Pack 2 Operating System Using Dell OpenManage Server Assistant . . . . . . Configuring Your Cluster After Installing the Operating System . . . . . . . . . . . . . . . . 7 . . . . . . . 8 Windows Server 2003 Compute Cluster Edition With SP2 Post-Setup Security Updates . . . . Promote System to Domain Controller and Install DNS . . . . . . . . . . . . . . . . . Install DHCP Server . . . . . . . . . . . . . . . . . Before You Install Microsoft Compute Cluster Pack (CCP) Service Pack 1 (SP1) . . . . . . . 9 9 10 11 . . . . . 12 . . . . . . 12 . . . . . . . . . . . . . . . . . . . 13 . . . . . . . . . . . . . . . . . . 13 . . . . . . . . . . . . . . . . . . . . . 13 Preparing a Partition for the RIS Server Images . . . . . . . . . . . . . . . . . Installing CCP SP1 . Configuring CCP SP1 Networking . . . . . . . . . . . . . . . . . . . Authorize the DHCP Server 5 Windows Deployment Services . . . . . . . . . . Adding PowerEdge-Specific Drivers to the RIS Image . . . . . . . . . . . . . . . . . Installing Compute Nodes 14 . . . . 16 . . . . . . . . . . . . . 19 Contents 3 4 Contents This document provides information about installing Microsoft® Windows® Compute Cluster Server 2003 Service Pack 1 (SP1) on your Dell™ PowerEdge™ cluster. It is intended for experienced IT professionals who need to configure the cluster solution, and for trained service technicians who perform upgrade and maintenance procedures. This document also addresses readers who are new to clustering and covers the following topics: • Setting up your hardware • Installing the Windows Server® 2003 Compute Cluster Edition with Service Pack 2 operating system using Dell OpenManage™ Server Assistant • Configuring your cluster after installing the operating system • Before you install Microsoft Compute Cluster Pack (CCP) Service Pack 1 (SP1) • Installing CCP SP1 • Configuring CCP SP1 Setting Up Your Hardware A cluster running Windows Compute Cluster Server 2003 comprises a single head node and one or more compute nodes. The head node controls the access to the cluster. Figure 1-1 gives an example of the topology through which the head node and the compute nodes are connected in a network. For more information about network configuration using Compute Cluster Server 2003, see the Microsoft Support website at support.microsoft.com. The recommended configurations for the head node and compute nodes are: • • Head node – Disable hyperthreading in BIOS. – Disable Pre-boot eXecution Environment (PXE) on both network interfaces. – Connect the primary network interface to the cluster switch. – Connect the secondary network interface to the public or intranet network. Compute nodes – Disable hyperthreading in BIOS. – Ensure that PXE is enabled on the primary network interface card (i.e. NIC 1). – Ensure that the boot order has the primary network interface before the local hard drive. Installation Guide 5 Figure 1-1. Example of a Topology With Nodes Running Compute Cluster Server 2003 public network head node private network compute nodes Microsoft Windows Compute Cluster Server 2003 SP1, which consists of Windows Server 2003 Compute Cluster Edition With SP2 as the operating system and Microsoft Compute Cluster Pack Service Pack 1 (SP1) as the cluster package is supported on the following Intel®-based systems and network devices: 6 • PowerEdge 1950 and 2950 systems as the head node and PowerEdge 1950, 1955, and M600 systems as compute nodes. • Embedded Broadcom® network devices as both the public interface and the cluster interconnect. • Dell PowerVault™ MD1000 attached to Dell PowerEdge RAID Controller (PERC) Adapter or PowerVault MD3000 attached to Serial-Attached SCSI (SAS) 5/E Adapter on the head node. Installation Guide Microsoft Windows Compute Cluster Server 2003 SP1 is supported on the following AMD™-based systems and network devices: • PowerEdge 2970 systems as the head node and PowerEdge SC1435 and M605 systems as compute nodes. • Embedded Broadcom network devices as both the public interface and the cluster interconnect. • Dell PowerVault MD1000 attached to PowerEdge RAID Controller (PERC) Adapter or Dell PowerVault MD3000 attached to SAS 5/E Adapter on the head node. Installing the Windows Server 2003 Compute Cluster Edition With Service Pack 2 Operating System Using Dell OpenManage Server Assistant It is recommended that you install the Windows Server 2003 Compute Cluster Edition With SP2 operating system on the head node using the Dell PowerEdge System Build and Update Utility media. This media prepares the hard drives and completes the installation of the operating system. After booting the server with the media, the Dell OpenManage Server Assistant starts, which creates an unattended installation by requesting information on system resources such as host name, IP address, disk, and redundant array of independent disk (RAID) configurations. 1 Boot the head node from the Dell PowerEdge System Build and Update Utility media. 2 Select Dell Systems Build and Update Utility at the first screen. 3 Select your language at the first graphical user interface (GUI) screen. 4 The Dell Server Assistant End User License Agreement appears. Read the agreement, choose Accept, if you agree to the terms and conditions. 5 In the Home window, select Server OS Installation. a Set the date, time, and time zone for the server. b Select the operating system, in this case, Microsoft Windows Server 2003 Service Pack 2 x64 Edition. c Configure the RAID controller, if present. For internal drives, RAID 1 configuration is recommended. Installation Guide 7 d Configure the file system type and hard drive partition size. NOTE: If you plan to use Windows Deployment Services (WDS) (earlier named Remote Installation Services (RIS) in Windows Server 2003 versions prior to SP2), you require a second hard drive or partition to install the compute nodes (recommended). The second hard drive or partition must have at least 10 GB. The recommended partition type is NTFS. 6 Configure your network. a The primary network interface (Link A) is recommended for the cluster fabric. To ease installation of compute nodes with WDS/RIS, you must set a static IP on this interface along with a matching subnet mask. Ensure that you select a subnet that does not include the secondary network interface (Link B). b Configure the secondary network interface (Link B) as the public device. This interface may be configured as either a dynamic or static IP. 7 In the Enter Operating System Information window, enter information specific to your organization and/or deployment. 8 In the Installation Summary window, confirm installation selections and options before proceeding to install the operating system. 9 Install the operating system. At this point, the hard drives are prepared and partitioned, and the operating system installation wizard copies the required files for installation. When prompted, insert the Dell OpenManage Server Administrator media (Systems Management Console media) and then insert the operating system media. 10 When prompted, remove the media and click Finish to reboot the system. The system completes the installation. Your system may reboot several times during this process. The installer may prompt if any additional information is needed for the installation. Configuring Your Cluster After Installing the Operating System After completing the operating system installation, the system reboots. At this stage, you must change the administrator password, which is blank by default. 8 Installation Guide Windows Server 2003 Compute Cluster Edition With SP2 Post-Setup Security Updates 1 After the installation of Windows Server 2003 Compute Cluster Edition With SP2, a window appears prompting you to apply existing security updates. If the system is connected to the Internet, download and apply the latest updates at this time. 2 If you plan to have the system connected to the Internet at all times, configure the automatic updates at this time as well. Promote System to Domain Controller and Install DNS NOTE: If a domain network is already installed, skip the following steps, and see "Install DHCP Server" on page 10 for more information on setting up the DHCP server. 1 Click Start→ Αll Programs→ Administrative Tools→ Manage Your Server. 2 In the Manage Your Server Roles window, click Add or remove a role and click Next. The system detects your network settings and connections, and displays the Configuration Options window. 3 In the Configuration Options window, select Custom Configuration and click Next. The Server Role window appears. 4 In the Server Role window, select Domain Controller (Active Directory) and click Next. 5 In the Summary of Selections window, click Next. 6 In the Active Directory Installation window, click Next to open the Operating System Compatibility wizard. 7 In the Operating System Compatibility wizard, click Next and follow the steps below to set the operating system parameters that are required: a In the Domain Controller Type screen, select Domain controller for a new domain and click Next. b In the Create New Domain screen, select Domain in a new forest and click Next. Installation Guide 9 c In the Install or Configure DNS screen, select No, just install and configure DNS on this computer and click Next. d In the New Domain Name screen, enter a DNS name for the new domain (for example, cluster.com) and click Next. e In the NetBIOS Domain Name screen, enter a NetBIOS domain name and click Next. f In the Database and Log Folders screen, select folders for the database and logs, and click Next. g In the Shared System Volume screen, select a folder for the Shared System Volume and click Next. h In the Permissions screen, select the permissions compatibility depending on your environment and click Next. i In the Directory Services Restore Mode Administrator Password screen, enter a Directory Services Restore Mode Administrator Password and click Next. j In the Summary screen, review the contents and click Next if they are correct. Microsoft Active Directory® installation occurs at this point and the system prompts you to insert the operating system media. This installation may take several minutes. 8 Click Finish→ Restart Now. 9 After the system reboots, log in and click Finish in the Configure Your Server Wizard. Install DHCP Server If you are going to use WDS for compute node installation, you must install and configure a DHCP server. The DHCP server is required for network installation of compute nodes. To install and configure the DHCP server: 1 Click Start→ Αll Programs→ Administrative Tools→ Manage Your Server. 2 In the Manage Your Server Roles window, click Add or remove a role and click Next. 3 Select DHCP server and click Next. 10 Installation Guide 4 In the Summary of Selections window, click Next. The installer runs and you may be prompted to insert the operating system media. 5 In the New Scope wizard, click Next. Complete the following steps to set the scope parameters and to activate the scope: a In the Scope Name screen, select a name and enter description for the scope, and click Next. b In the IP Address Range screen, enter a scope on the same subnet as your primary network interface card (NIC 1) that is large enough to cover all of the compute nodes and click Next. c In the Add Exclusions screen, enter any exclusion ranges or IP addresses as required and click Next. d In the Lease Duration screen, enter a lease duration and click Next. e In the Configure DHCP Options screen, select Configure additional DHCP options and click Next. f In the Router (Default Gateway) screen, configure a router if required (enter the cluster head node IP if it functions as the router for the cluster) and click Next. g In the Domain Name and DNS Servers screen, configure a domain name and DNS server (enter the cluster head node IP if it functions as the DNS server for the cluster) and click Next. h In the WINS Server screen, configure a WINS server if required (enter the cluster head node IP if it functions as the WINS server for the cluster) and click Next. i In the Activate Scope screen, select Yes, I want to activate the scope now and click Next. j Click Finish to exit the wizard. 6 Click Finish again. Authorize the DHCP Server 1 Click Start→ Αll Programs→ Administrative Tools→ Manage Your Server. 2 In the DHCP Server entry, click Manage this DHCP server. Installation Guide 11 3 In the DHCP Control window, right-click the server name and select Authorize. 4 Close the DHCP Server window. Before You Install Microsoft Compute Cluster Pack (CCP) Service Pack 1 (SP1) A separate partition is required for the WDS server images which is used for the compute node installation. If an external storage is used for keeping the compute node images, install and configure any unconfigured external storage devices at this time. If a partition for the WDS server images was not created during the operating system installation, perform the following: Preparing a Partition for the RIS Server Images 1 Click Start→ My Computer (right-click)→ Manage. 2 Select Disk Management. 3 Right-click the unallocated disk space (either additional space on the primary disk or another disk) and select New Partition. 4 When the New Partition wizard appears, click Next and perform the following steps: 12 a In the Select Partition Type screen, select Primary Partition and click Next. b In the Select Partition Size screen, select the partition size and click Next. c In the Assign Drive Letter or Path screen, assign a drive letter to the partition and click Next. d Format the partition with the NTFS file system and name the partition (optional). Click Next. e Allow the partition to finish formatting. When the formatting is completed, close the Computer Management screen. Installation Guide Installing CCP SP1 To install CCP: 1 Insert the CCP CD, run setup.exe, and click Next. 2 The End User License Agreement window appears. Read the agreement, choose I Accept, and click Next if you agree to the terms and conditions. 3 In the Select Installation Type screen, determine if the head node must also function as a compute node and select the Create a new compute cluster with this server as the head node option. 4 In the Select Installation Location screen, select a destination for the software installation (default recommended) and click Next. 5 Click Install to install Microsoft SQL Server™ 2000 Desktop Engine (MSDE 2000). 6 Click Install to install Microsoft .NET Framework 2.0. 7 Click Install to install CCP. The whole installation process may take a few minutes to complete. 8 Click Finish. Configuring CCP SP1 After installing CCP on your cluster, a To Do list appears. This section describes the steps to follow for completing the CCP configuration through the To Do list. Networking To complete the tasks in the Networking section of the To Do list: 1 Click Configure Cluster Network Topology Wizard and click Next. 2 From the drop-down menu, select the Network Topology (for example, compute nodes isolated on a private network) and click Next. 3 Select Compute Nodes Isolated on a Private Network for this installation. 4 Select Local Area Connection 2 as the public network adapter and click Next. 5 Select Local Area Connection as the private network adapter and click Next. Installation Guide 13 6 Select Disable Internet Connection Sharing and click Next. NOTE: This option disables the cluster compute node Internet connectivity. 7 In the Summary window, verify the contents and click Finish. 8 In the Configuration Succeeded window, click Close. 9 Click Manage Windows Firewall Settings and click Next. 10 In the Configure Firewall window, select Enable Windows Firewall and click Next. The firewall is enabled on the public network interface but is disabled on the private network interface. 11 In the Summary window, click Finish. 12 In the Configuration Succeeded window, click Close. Windows Deployment Services Windows Deployment Services (WDS) allows automated deployment of compute nodes. WDS is used for installing the operating system and the compute cluster package on the compute nodes. When the compute nodes are installed, WDS also adds them to the domain. It is recommended that you install the operating system on the compute nodes using WDS because installing the operating system, adding nodes to the domain, and installing the CCP takes lesser time when done using WDS as compared to when they are done manually. WDS replaces the Remote Installation Services (RIS) that was used for deployment in the previous Compute Cluster releases. NOTE: The Compute CIuster Administrator refers to WDS as RIS since it is not updated after the Remote Installation Services was replaced by the Windows Deployment Services. In the rest of the document, WDS is referred to as RIS as these operations are performed through the Compute Cluster Administrator. To complete the tasks in the RIS section of the To Do list: 1 Click Install RIS (wizard) and click Next. 2 In the Install RIS screen, click Finish. If you have not inserted the operating system media already, you are prompted to insert the operating system media now. 3 In the RIS Configuration Succeeded screen, click Close. 14 Installation Guide 4 To add a new image, click Manage Images (wizard) and click Next. a Select Add new image and click Finish. b When the wizard starts, click Next. c Select a destination for the remote installation folder and click Next. This destination must be on the partition that was previously prepared for WDS/RIS. d Select the drive or path that contains the Microsoft Windows Compute Cluster Server 2003 SP2 media or image and click Next. e Select a folder name for the image and click Next. The default folder name is WINDOWS and is appropriate for the first image. f Enter a name and description for the image and click Next. g Review the settings and click Finish. The image is now copied from the operating system media and installed. The whole process may take a few minutes to complete. h When the image is ready, click Done. i In the Add Image Succeeded screen, click Close. 5 To add the product key for the image created, click Manage Images (wizard) and click Next. a Select Modify image configuration and click Next. b Select the image that was just created and click Next. c In the Product Key section, select the Search for product key on my OEM-provided Windows media option. d Click Search and select the drive with the Microsoft Windows Compute Cluster Server 2003 SP2 media. Click OK. A message indicating that the key was found appears beside the search button. e Click Next and then click Finish. 6 In the Update Image Succeeded screen, click Close. Installation Guide 15 Adding PowerEdge-Specific Drivers to the RIS Image To complete the configuration of Compute Cluster Server 2003 on PowerEdge systems, you must install additional drivers. Download the drivers applicable to your cluster from the Dell Support website at support.dell.com depending on the compute node hardware configuration. The drivers that must be downloaded are listed below (select Windows Server 2003 x64 as the operating system). • Network Driver for Broadcom NetXtreme II Family of Adapters, required. • SAS Non-RAID Controllers Driver, Dell SAS Integrated, required if the compute nodes have a SAS adapter. • SAS RAID devices driver, Dell PERC Integrated, required if the compute nodes have a PERC adapter. To integrate the afore-mentioned drivers into the RIS image, follow the instructions in this section. NOTE: Throughout this section, D:\ refers to the RIS image partition and C:\ refers to the system boot directory. 1 Open Windows Explorer. 2 Navigate to the image directory on the RIS image partition. If the defaults were picked during the RIS image creation, the RIS image directory is D:\RemoteInstall\Setup\English\Images\WINDOWS, where D:\ is the RIS image partition. 3 Create a directory named $OEM$ and create two subdirectories in this directory and name them as textmode and $1. In the $1 directory, create a subdirectory named drivers. Under the drivers subdirectory, create a subdirectory named nic. The directory structure should resemble Figure 1-2: Figure 1-2. $OEM$ Directory Structure 16 Installation Guide 4 Run the Broadcom driver package that you downloaded (Bcom_LAN_105_35_W2K364_AXX.exe) and extract its contents to C:\Broadcom\W2K364, where C:\ is the system boot directory. 5 Copy the files in the NX2_RIS_Drivers directory (C:\Broadcom\W2K364\NX2_RIS_Drivers) to D:\RemoteInstall\Setup\English\Images\WINDOWS\$OEM$\$1\drivers \nic. 6 Run the setup.exe program with a command line option of -a. Click Start→ Run, and type C:\Broadcom\W2K364\Driver_Management_Apps_Install er\setup.exe -a. This command extracts the additional plug and play (PNP) device drivers required by the system and stores them in a compressed format. 7 When prompted for the Network Location, type C:\Broadcom. After installation, select Install. 8 Copy all the files from the following locations: C:\Broadcom\Program Files 64\Broadcom\BDrv5706\DIAG\ C:\Broadcom\Program Files 64\Broadcom\BDrv5706\VBD\ C:\Broadcom\Program Files 64\Broadcom\BDrv5706\Win2K3\ C:\Broadcom\Program Files 64\Broadcom\BDRVINST\ to the following NIC directory: D:\RemoteInstall\Setup\English\Images\WINDOWS\$OEM$\$1\drivers\nic 9 Copy the .inf and .sys files from the NIC driver directory, D:\RemoteInstall\Setup\English\Images\WINDOWS\$OEM$\$1\drivers \nic to D:\RemoteInstall\Setup\English\Images\WINDOWS\amd64. NOTICE: To avoid possible crash during compute node installation, do not overwrite the existing driver files if prompted. Installation Guide 17 10 Edit the ristndrd.sif file at D:\RemoteInstall\Setup\English\Images\WINDOWS\amd64\templates a Add the following line to the Unattended section OemPnpDriversPath="\Drivers\Nic" b Save and close the file. If the compute nodes have a PERC or SAS Adapter, perform the following steps. Otherwise no additional storage drivers are required (for example, if compute nodes have non-RAID SATA disks), go to step 13. NOTE: The procedure described in the following steps is applicable if you are adding one of the storage drivers, either SAS or PERC. If you are installing both SAS and PERC drivers on the same node, the following procedure is not applicable as SAS and PERC drivers contain different txtsetup.oem files. For more information, see the Windows Driver kit documentation available on the Microsoft documentation website at support.microsoft.com. 11 Extract the downloaded PERC or SAS drivers and copy into the textmode directory. This may require running an executable installer and then accessing the location at which the files are installed (for example, C:\Dell\PERC5). NOTE: From the SCSI section in the txtsetup.oem file, copy the text identifier to another file (for example, DELL PERC 5 and PERC 6/CERC 6 RAID Controller Driver [Server 2003 for x64]). Using copy and paste is highly recommended. This text can change between driver revisions. 12 Edit the ristndrd.sif file at D:\RemoteInstall\Setup\English\Images\WINDOWS\amd64\templates. a Add a section MassStorageDrivers and add the text from the SCSI section mentioned above (use copy and paste): For PERC drivers: [MassStorageDrivers] "DELL PERC 5 and PERC 6/CERC 6 RAID Controller driver (Server 2003 for x64)"="OEM" For SAS drivers: [MassStorageDrivers] Dell SAS 5x and SAS 6x Controller Driver (Windows Server 2003 x64)"="OEM" 18 Installation Guide b Add another section labeled OEMBootFiles to the ristndrd.sif and list the names of all the files from the text mode directory excluding .txt files. For PERC drivers: [OEMBootFiles] nodev.inf oemsetup.inf percsas.cat percsas.sys txtsetup.oem For SAS drivers: [OEMBootFiles] lsi_sas.inf lsi_sas.sys lsi_sas.tag s2k3amd64.cat txtsetup.oem 13 Restart the RIS by opening a command prompt and typing net stop wdsserver and net start wdsserver. Installing Compute Nodes In the Node Management section, click Add Nodes (wizard) and then click Next. In the wizard, perform the following procedure: 1 Select Automated Deployment and click Next. 2 In the Select Image screen, enter the administrator (or a user with permission to add nodes to a domain) user name and password, and click Next. 3 Enter a node series name and click Next. This name is used to name the compute nodes when they are installed. The name is followed by a numerical progression of numbers starting with 001. Installation Guide 19 4 The End User License Agreement screen appears. Read the agreement, choose Accept, and click Next if you agree to the terms and conditions. 5 In the Start RIS screen, click Next. 6 In the Image Nodes screen, click Start RIS. 7 When RIS starts, the compute nodes can be booted through PXE. After booting over PXE, the Windows Compute Cluster Edition is installed and configured on the compute node. Following this, CCP is installed and configured. RIS needs to be running during the whole compute node installation process. 8 After all the compute nodes are installed, click Stop RIS and then click Next. 9 In the Summary screen, ensure that all the compute nodes are listed and click Close. 10 To open Compute Cluster Administrator, click Start→ All Programs→ Microsoft Compute Cluster Pack→ Compute Cluster Administrator and then click the Node Management tab on the left pane. 11 Select all the compute nodes in the list and click Approve located on the right side of the window. The nodes’ status must change to Paused. 12 Click Resume, located on the right side of the window. The nodes’ status much change to Ready. The nodes are now ready to accept jobs. You can add permissions to the groups and users using the Active Directory. By default, the group Domain Users, Enterprise Admins, Domain Admins, and the built-in user Administrator are allowed access as regular cluster users. 20 Installation Guide