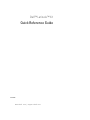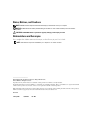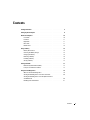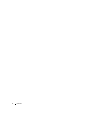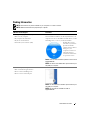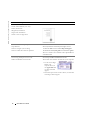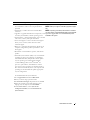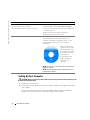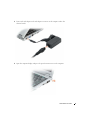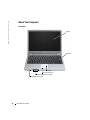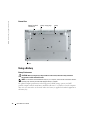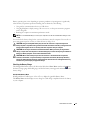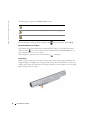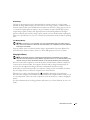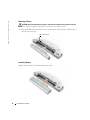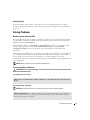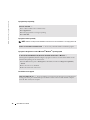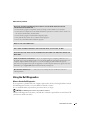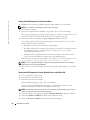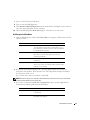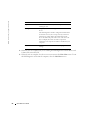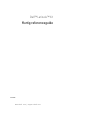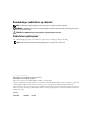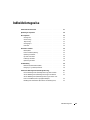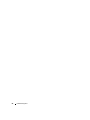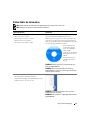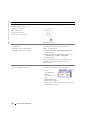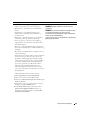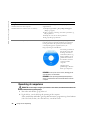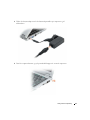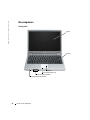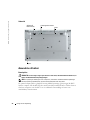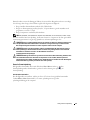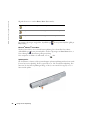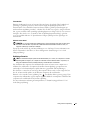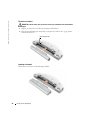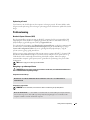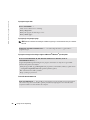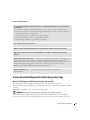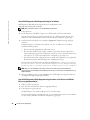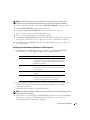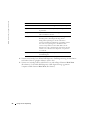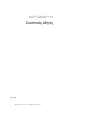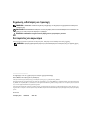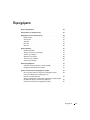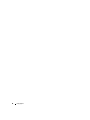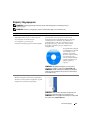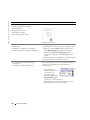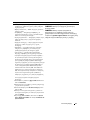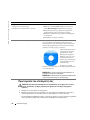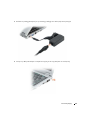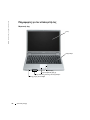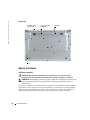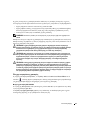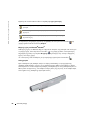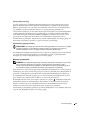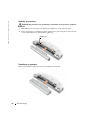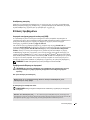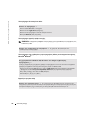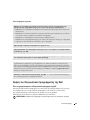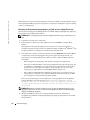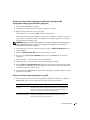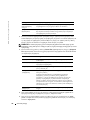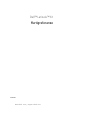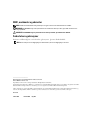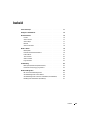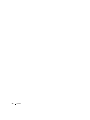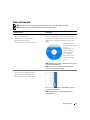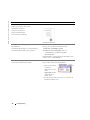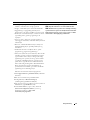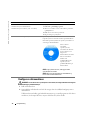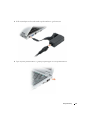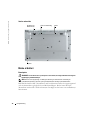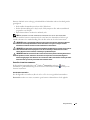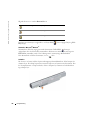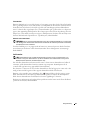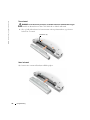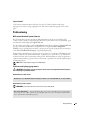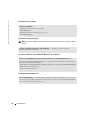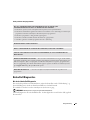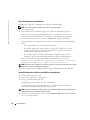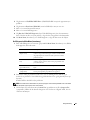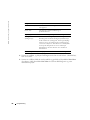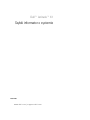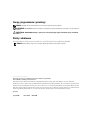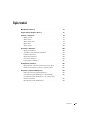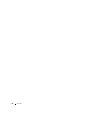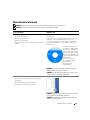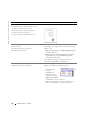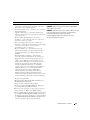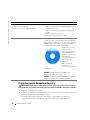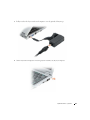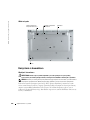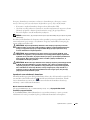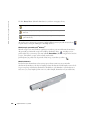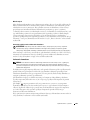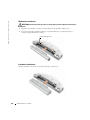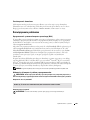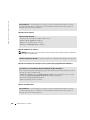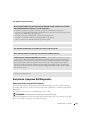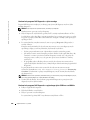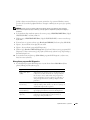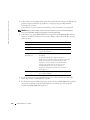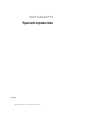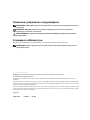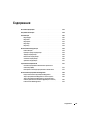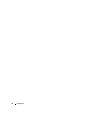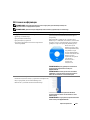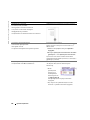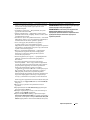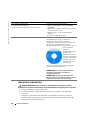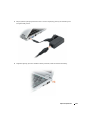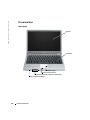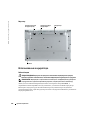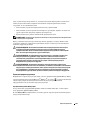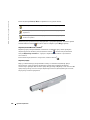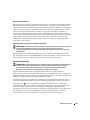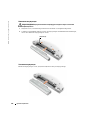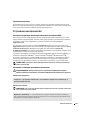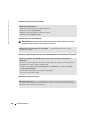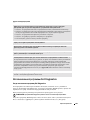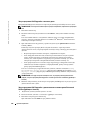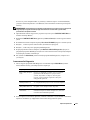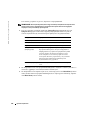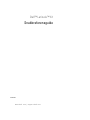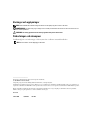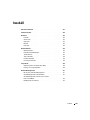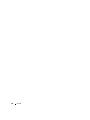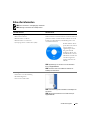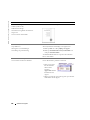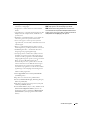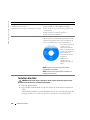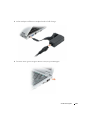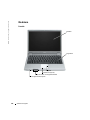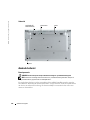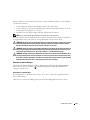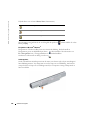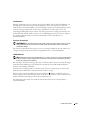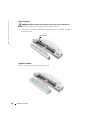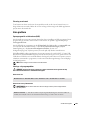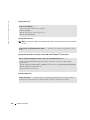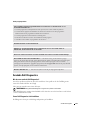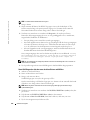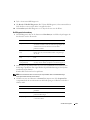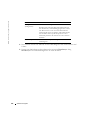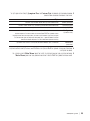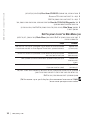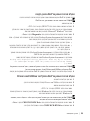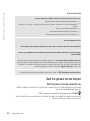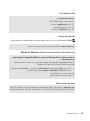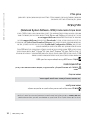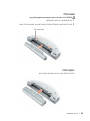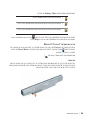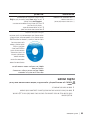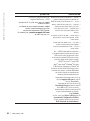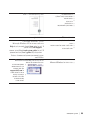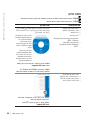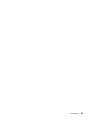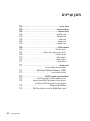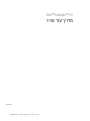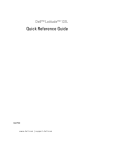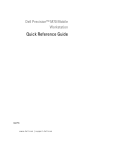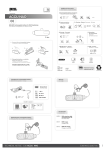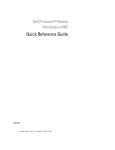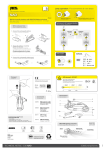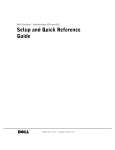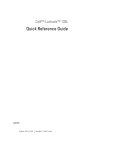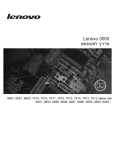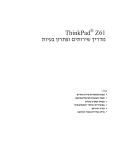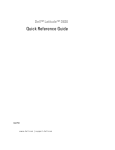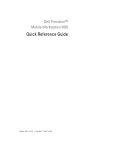Download Dell Latitude PP05S User's Manual
Transcript
Dell™ Latitude™ X1 Quick Reference Guide Model PP05S w w w. d e l l . c o m | s u p p o r t . d e l l . c o m Notes, Notices, and Cautions NOTE: A NOTE indicates important information that helps you make better use of your computer. NOTICE: A NOTICE indicates either potential damage to hardware or loss of data and tells you how to avoid the problem. CAUTION: A CAUTION indicates a potential for property damage, personal injury, or death. Abbreviations and Acronyms For a complete list of abbreviations and acronyms, see the Glossary in your User’s Guide. NOTE: Some features may not be available for your computer or in certain countries. ____________________ Information in this document is subject to change without notice. © 2005 Dell Inc. All rights reserved. Reproduction in any manner whatsoever without the written permission of Dell Inc. is strictly forbidden. Trademarks used in this text: Dell, the DELL logo, and Latitude are trademarks of Dell Inc.; Microsoft and Windows are registered trademarks of Microsoft Corporation; Intel, Pentium, and Celeron are registered trademarks of Intel Corporation. Other trademarks and trade names may be used in this document to refer to either the entities claiming the marks and names or their products. Dell Inc. disclaims any proprietary interest in trademarks and trade names other than its own. Model PP05S January 2005 P/N P6419 Rev. A00 Contents . . . . . . . . . . . . . . . . . . . . . . . . . . . . 5 . . . . . . . . . . . . . . . . . . . . . . . . . 8 . . . . . . . . . . . . . . . . . . . . . . . . . . . 10 . . . . . . . . . . . . . . . . . . . . . . . . . . . . . . . . . . . . . . . . . . . . . . . . . . . . . . . . . . 10 11 11 11 12 . . . . . . . . . . . . . . . . . . . . . . . . . . . . . . 12 Finding Information Setting Up Your Computer About Your Computer Front View . Left View . . Right View . Back View . Bottom View Using a Battery . . . . . . . . . . . . . . . . . . . . . . . . . . . . . . . . . . . . . . . . . . . . . . . . . . . . . . . . . . . . . . . . . . . . . . . . . . . . . . . . . . . . . . . Battery Performance . . . . Checking the Battery Charge Charging the Battery . . . . Removing a Battery . . . . . Installing a Battery . . . . . Storing a Battery . . . . . . Solving Problems . . . . . . . . . . . . . . . . . . . . . . . . . . . . . . . . . . . . . . . . . . 12 13 15 16 16 17 . . . . . . . . . . . . . . . . . . . . . . . . . . . . . 17 . . . . . . . . . . . . . . . . . . . . . . . . . . . . . . . . . . . . . . 17 17 . . . . . . . . . . . . . . . . . . . . . . . . 19 . . . . . . . . . . . . . . . . . . . . . . . . . . . . . . . . . . . . . . . . . . . . . . . . . . . . . . . . . . . . . . . . . . . . . . . . . . . . . . . . . . . . Notebook System Software (NSS) Lockups and Software Problems . Using the Dell Diagnostics . When to Use the Dell Diagnostics . . . . . . . . . . Starting the Dell Diagnostics From Your Hard Drive . . Starting the Dell Diagnostics From the Optional Drivers and Utilities CD . . . . . . . . . . . . . . . . . . . Dell Diagnostics Main Menu . . . . . . . . . . . . . . . . . . . . . . . . . . . . . . . . . . . . . . . . . . . . . . . . . 19 20 20 21 Contents 3 4 Contents Finding Information NOTE: Some features may not be available for your computer or in certain countries. NOTE: Additional information may ship with your computer. What Are You Looking For? Find It Here • • • • • Drivers and Utilities CD (also known as ResourceCD) A diagnostic program for my computer Drivers for my computer My computer documentation My device documentation Notebook System Software (NSS) Documentation and drivers are already installed on your computer. You can use the CD to reinstall drivers, run the Dell Diagnostics, or access your documentation. Readme files may be included on your CD to provide last-minute updates about technical changes to your computer or advanced technical-reference material for technicians or experienced users. NOTE: Drivers and documentation updates can be found at support.dell.com. NOTE: The Drivers and Utilities CD is optional and may not ship with your computer. • • • • How to set up my computer Basic troubleshooting information How to run the Dell Diagnostics How to remove and install parts Quick Reference Guide NOTE: The Quick Reference Guide is optional and may not ship with your computer. NOTE: This document is available as a PDF at support.dell.com. Quick Reference Guide 5 www.dell.com | support.dell.com What Are You Looking For? Find It Here • • • • • • Warranty information Terms and Conditions (U.S. only) Safety instructions Regulatory information Ergonomics information End User License Agreement Dell™ Product Information Guide • • • • How to remove and replace parts Specifications How to configure system settings How to troubleshoot and solve problems User’s Guide Microsoft® Windows® XP Help and Support Center 1 Click the Start button and click Help and Support. 2 Click User’s and system guides and click User’s guides. The User’s Guide is also available on the optional Drivers and Utilities CD. • Service Tag and Express Service Code • Microsoft Windows License Label Service Tag and Microsoft Windows License These labels are located on the bottom of your computer. • Use the Service Tag to identify your computer when you use support.dell.com or contact technical support. • Enter the Express Service Code to direct your call when contacting technical support. 6 Quick Reference Guide What Are You Looking For? Find It Here • Solutions — Troubleshooting hints and tips, articles from technicians, online courses, frequently asked questions • Community — Online discussion with other Dell customers • Upgrades — Upgrade information for components, such as memory, the hard drive, and the operating system • Customer Care — Contact information, service call and order status, warranty, and repair information • Service and support — Service call status and support history, service contract, online discussions with technical support • Reference — Computer documentation, details on my computer configuration, product specifications, and white papers • Downloads — Certified drivers, patches, and software updates • Notebook System Software (NSS)— If you reinstall the operating system for your computer, you should also reinstall the NSS utility. NSS provides critical updates for your operating system and support for Dell™ 3.5-inch USB floppy drives, Intel® Pentium® M processors, optical drives, and USB devices. NSS is necessary for correct operation of your Dell computer. The software automatically detects your computer and operating system and installs the updates appropriate for your configuration. Dell Support Website — support.dell.com NOTE: Select your region to view the appropriate support site. NOTE: Corporate, government, and education customers can also use the customized Dell Premier Support website at premier.support.dell.com. The website may not be available in all regions. To download Notebook System Software: 1 Go to support.dell.com and click Downloads. 2 Enter your Service Tag or product model. 3 In the Download Category drop-down menu, click All. 4 Select the operating system and operating system language for your computer, and click Submit. 5 Under Select a Device, scroll to System and Configuration Utilities, and click Dell Notebook System Software. Quick Reference Guide 7 www.dell.com | support.dell.com What Are You Looking For? Find It Here • How to use Windows XP • Documentation for my computer • Documentation for devices (such as a modem) Windows Help and Support Center 1 Click the Start button and click Help and Support. 2 Type a word or phrase that describes your problem and click the arrow icon. 3 Click the topic that describes your problem. 4 Follow the instructions on the screen. • How to reinstall my operating system Operating System CD The operating system is already installed on your computer. To reinstall your operating system, use the Operating System CD. See your User’s Guide for instructions. After you reinstall your operating system, use the Drivers and Utilities CD to reinstall drivers for the devices that came with your computer. Your operating system product key label is located on your computer. NOTE: The color of your CD varies based on the operating system you ordered. NOTE: The Operating System CD is optional and may not ship with your computer. Setting Up Your Computer CAUTION: Before you begin any of the procedures in this section, follow the safety instructions in the Product Information Guide. 1 Unpack the accessories box. 2 Set aside the contents of the accessories box, which you will need to complete the setup of your computer. The accessories box also contains user documentation and any software or additional hardware (such as PC Cards, drives, or batteries) that you have ordered. 8 Quick Reference Guide 3 Connect the AC adapter to the AC adapter connector on the computer and to the electrical outlet. 4 Open the computer display and press the power button to turn on the computer. Quick Reference Guide 9 www.dell.com | support.dell.com About Your Computer Front View display keyboard touch pad touch pad buttons (2) device and keyboard status lights Secure Digital memory slot 10 Quick Reference Guide Left View AC adapter connector video connector 1394 connector powered USB connector audio connectors Right View network connector CompactFlash card slot USB connector modem connector power button Back View security cable slot Quick Reference Guide 11 www.dell.com | support.dell.com Bottom View battery-bay latch releases (2) battery charge gauge battery speaker Using a Battery Battery Performance CAUTION: Before you begin any of the procedures in this section, follow the safety instructions located in the Product Information Guide. NOTE: For information about the Dell warranty for your computer, see the Product Information Guide or separate paper warranty document that shipped with your computer. For optimal computer performance and to help preserve BIOS settings, operate your Dell™ portable computer with the main battery installed at all times. Use a battery to run the computer when it is not connected to an electrical outlet. One battery is supplied as standard equipment in the battery bay. 12 Quick Reference Guide Battery operating time varies depending on operating conditions. Operating time is significantly reduced when you perform operations including, but not limited to, the following: • Using wireless communications devices or USB devices • Using high-brightness display settings, 3D screen savers, or other power-intensive programs such as 3D games • Running the computer in maximum performance mode NOTE: It is recommended that you connect your computer to an electrical outlet when writing to a CD or DVD. You can check the battery charge before you insert the battery into the computer. You can also set power management options to alert you when the battery charge is low. CAUTION: Using an incompatible battery may increase the risk of fire or explosion. Replace the battery only with a compatible battery purchased from Dell. The lithium-ion battery is designed to work with your Dell computer. Do not use a battery from other computers with your computer. CAUTION: Do not dispose of batteries with household waste. When your battery no longer holds a charge, call your local waste disposal or environmental agency for advice on disposing of a lithium-ion battery. See "Battery Disposal" in the Product Information Guide. CAUTION: Misuse of the battery may increase the risk of fire or chemical burn. Do not puncture, incinerate, disassemble, or expose the battery to temperatures above 65°C (149°F). Keep the battery away from children. Handle damaged or leaking batteries with extreme care. Damaged batteries may leak and cause personal injury or equipment damage. Checking the Battery Charge The Dell QuickSet Battery Meter, the Microsoft® Windows® Power Meter window and icon, the battery charge gauge and health gauge, and the low-battery warning provide information on the battery charge. Dell QuickSet Battery Meter If Dell QuickSet is installed, press <Fn><F3> to display the QuickSet Battery Meter. The Battery Meter window displays status, charge level, and charge completion time for the battery in your computer. Quick Reference Guide 13 www.dell.com | support.dell.com The following icons appear in the Battery Meter window: The computer or docking device is running on battery power. The computer is connected to AC power and the battery is charging. The computer is connected to AC power and the battery is fully charged. For more information about QuickSet, right-click the icon in the taskbar, and click Help. Microsoft® Windows® Power Meter The Windows Power Meter indicates the remaining battery charge. To check the Power Meter, double-click the icon on the taskbar. For more information about the Power Meter tab, see "Power Management" in your User’s Guide. If the computer is connected to an electrical outlet, a icon appears. Charge Gauge Before you insert a battery, press the status button on the battery charge gauge to illuminate the charge-level lights. Each light represents approximately 20 percent of the total battery charge. For example, if the battery has 80 percent of its charge remaining, four of the lights are on. If no lights appear, the battery has no charge. 14 Quick Reference Guide Health Gauge The battery operating time is largely determined by the number of times it is charged. After hundreds of charge and discharge cycles, batteries lose some charge capacity, or battery health. To check the battery health, press and hold the status button on the battery charge gauge for at least 3 seconds. If no lights appear, the battery is in good condition, and more than 80 percent of its original charge capacity remains. Each light represents incremental degradation. If five lights appear, less than 60 percent of the charge capacity remains, and you should consider replacing the battery. See "Specifications" in your User’s Guide for more information about the battery operating time. Low-Battery Warning NOTICE: To avoid losing or corrupting data, save your work immediately after a low-battery warning. Then connect the computer to an electrical outlet. If the battery runs completely out of power, hibernate mode begins automatically. A pop-up window warns you when the battery charge is approximately 90 percent depleted. For more information about low-battery alarms, see "Power Management" in your User’s Guide. Charging the Battery NOTE: The AC adapter charges a completely discharged battery in approximately 1 hour with the computer turned off. Charge time is longer with the computer turned on. You can leave the battery in the computer as long as you like. The battery’s internal circuitry prevents the battery from overcharging. When you connect the computer to an electrical outlet or install a battery while the computer is connected to an electrical outlet, the computer checks the battery charge and temperature. If necessary, the AC adapter then charges the battery and maintains the battery charge. If the battery is hot from being used in your computer or being in a hot environment, the battery may not charge when you connect the computer to an electrical outlet. The battery is too hot to start charging if the light flashes alternately green and orange. Disconnect the computer from the electrical outlet and allow the computer and the battery to cool to room temperature. Then connect the computer to an electrical outlet to continue charging the battery. For more information about resolving problems with a battery, see "Power Problems" in your User’s Guide. Quick Reference Guide 15 www.dell.com | support.dell.com Removing a Battery CAUTION: Before performing these procedures, disconnect the modem from the telephone wall jack. 1 Ensure that the computer is turned off or connected to an electrical outlet. 2 Slide and hold the battery-bay latch releases on the bottom of the computer, and then remove the battery from the bay. latch releases (2) Installing a Battery Slide the battery into the bay until the latch releases click. 16 Quick Reference Guide Storing a Battery Remove the battery when you store your computer for an extended period of time. A battery discharges during prolonged storage. After a long storage period, recharge the battery fully before you use it. Solving Problems Notebook System Software (NSS) If you reinstall the operating system for your Dell™ computer, it is also recommended to reinstall the NSS utility. The utility is available on the optional Drivers and Utilities CD and on the Dell Support website at support.dell.com. To download the utility, go to Downloads at support.dell.com and select your computer model from the drop-down menu. Under Select Your Download Category, select System and Configuration Utilities, select your operating system and language, and then follow the instructions. NSS provides critical updates for your operating system and support for Dell™ 3.5-inch USB floppy drives, Intel® Pentium® M processors, Intel Celeron® M processors, optical drives, and USB devices. NSS is necessary for the correct operation of your Dell computer. The software automatically detects your computer and operating system and installs the updates appropriate for your configuration. NOTE: NSS is critical for the correct operation of USB devices. Lockups and Software Problems CAUTION: Before you begin any of the procedures in this section, follow the safety instructions in the Product Information Guide. The computer does not start up E N S U R E T H A T T H E AC A D A P T E R I S F I R M L Y C O N N E C T E D T O T H E C O M P U T E R A N D T O T H E E L E C T R I C A L OUTLET. The computer stops responding NOTICE: You might lose data if you are unable to perform an operating system shutdown. TU R N T H E C O M P U T E R O F F — If you are unable to get a response by pressing a key on your keyboard or moving your mouse, press and hold the power button for at least 8 to 10 seconds until the computer turns off. Then restart your computer. Quick Reference Guide 17 www.dell.com | support.dell.com A program stops responding END THE PROGRAM — 1 Press <Ctrl><Shift><Esc> simultaneously. 2 Click Applications. 3 Click the program that is no longer responding. 4 Click End Task. A program crashes repeatedly NOTE: Software usually includes installation instructions in its documentation or on a floppy disk or CD. C H E C K T H E S O F T W A R E D O C U M E N T A T I O N — If necessary, uninstall and then reinstall the program. A program is designed for an earlier Microsoft® Windows® operating system I F Y O U A R E U S I N G W I N D O W S X P, R U N T H E P R O G R A M C O M P A T I B I L I T Y W I Z A R D — The Program Compatibility Wizard configures a program so it runs in an environment similar to nonWindows XP operating system environments. 1 Click the Start button, point to All Programs→ Accessories, and then click Program Compatibility Wizard. 2 In the welcome screen, click Next. 3 Follow the instructions on the screen. A solid blue screen appears TU R N T H E C O M P U T E R O F F — If you are unable to get a response by pressing a key on your keyboard or moving your mouse, press and hold the power button for at least 8 to 10 seconds until the computer turns off. Then restart your computer. 18 Quick Reference Guide Other software problems CHECK THE SOFTWARE DOCUMENTATION OR CONTACT THE SOFTWARE MANUFACTURER FOR TROUBLESHOOTING INFORMATION — • Ensure that the program is compatible with the operating system installed on your computer. • Ensure that your computer meets the minimum hardware requirements needed to run the software. See the software documentation for information. • Ensure that the program is installed and configured properly. • Verify that the device drivers do not conflict with the program. • If necessary, uninstall and then reinstall the program. B A C K U P Y O U R F I L E S I M M E D I A T E L Y. USE A VIRUS-SCANNING PROGRAM TO CHECK THE HARD DRIVE, FLOPPY DISKS, OR CDS. SAVE AND CLOSE ANY OPEN FILES OR PROGRAMS AND SHUT DOWN YOUR COMPUTER THROUGH THE Start M E N U . S C A N T H E C O M P U T E R F O R S P Y W A R E — If you are experiencing slow computer performance, you frequently receive pop-up advertisements, or you are having problems connecting to the Internet, your computer might be infected with spyware. Use an anti-virus program that includes anti-spyware protection (your program may require an upgrade) to scan the computer and remove spyware. For more information, go to support.dell.com and search for the keyword spyware. R U N T H E D E L L D I A G N O S T I C S — If all tests run successfully, the error condition is related to a software problem. Using the Dell Diagnostics When to Use the Dell Diagnostics If you experience a problem with your computer, perform the checks in "Solving Problems" and run the Dell Diagnostics before you contact Dell for technical assistance. It is recommended that you print these procedures before you begin. NOTICE: The Dell Diagnostics works only on Dell™ computers. Start the Dell Diagnostics from either your hard drive or from the optional Drivers and Utilities CD (also known as the ResourceCD). Quick Reference Guide 19 www.dell.com | support.dell.com Starting the Dell Diagnostics From Your Hard Drive The Dell Diagnostics is located on a hidden diagnostic utility partition on your hard drive. NOTE: If your computer cannot display a screen image, contact Dell. 1 Shut down the computer. 2 Turn on the computer. When the DELL™ logo appears, press <F12> immediately. If you wait too long and the operating system logo appears, continue to wait until you see the Microsoft® Windows® desktop. Then shut down your computer and try again. 3 When the boot device list appears, highlight Diagnostics and press <Enter>. The computer runs the Pre-boot System Assessment, a series of initial tests of your system board, keyboard, hard drive, and display. • During the assessment, answer any questions that appear. • If a failure is detected, the computer stops and beeps. To stop the assessment and restart the computer, press <n>; to continue to the next test, press <y>; to retest the component that failed, press <r>. • If failures are detected during the Pre-boot System Assessment, write down the error code(s) and contact Dell before continuing on to the Dell Diagnostics. If the Pre-boot System Assessment completes successfully, you receive the message Booting Dell Diagnostic Utility Partition. Press any key to continue. NOTE: If you see a message stating that no diagnostics utility partition has been found, run the Dell Diagnostics from your Drivers and Utilities CD. 4 Press any key to start the Dell Diagnostics from the diagnostics utility partition on your hard drive. Starting the Dell Diagnostics From the Optional Drivers and Utilities CD 1 Connect a CD drive to the system. 2 Insert the Drivers and Utilities CD. 3 Shut down and restart the computer. When the DELL logo appears, press <F12> immediately. If you wait too long and the Windows logo appears, continue to wait until you see the Windows desktop. Then shut down your computer and try again. NOTE: The next steps change the boot sequence for one time only. On the next start-up, the computer boots according to the devices specified in system setup. 4 When the boot device list appears, highlight CD/DVD/CD-RW Drive and press <Enter>. 5 Select the CD/DVD/CD-RW Drive option from the CD boot menu. 6 Select the Boot from CD-ROM option from the menu that appears. 20 Quick Reference Guide 7 Type 1 to start the ResourceCD menu. 8 Type 2 to start the Dell Diagnostics. 9 Select Run the 32 Bit Dell Diagnostics from the numbered list. If multiple versions are listed, select the version appropriate for your computer. 10 When the Dell Diagnostics Main Menu appears, select the test you want to run. Dell Diagnostics Main Menu 1 After the Dell Diagnostics loads and the Main Menu screen appears, click the button for the option you want. Option Function Express Test Performs a quick test of devices. This test typically takes 10 to 20 minutes and requires no interaction on your part. Run Express Test first to increase the possibility of tracing the problem quickly. Extended Test Performs a thorough check of devices. This test typically takes 1 hour or more and requires you to answer questions periodically. Custom Test Tests a specific device. You can customize the tests you want to run. Symptom Tree Lists the most common symptoms encountered and allows you to select a test based on the symptom of the problem you are having. 2 If a problem is encountered during a test, a message appears with an error code and a description of the problem. Write down the error code and problem description and follow the instructions on the screen. If you cannot resolve the error condition, contact Dell. NOTE: The Service Tag for your computer is located at the top of each test screen. If you contact Dell, technical support will ask for your Service Tag. 3 If you run a test from the Custom Test or Symptom Tree option, click the applicable tab described in the following table for more information. Tab Function Results Displays the results of the test and any error conditions encountered. Errors Displays error conditions encountered, error codes, and the problem description. Quick Reference Guide 21 www.dell.com | support.dell.com Tab Function Help Describes the test and may indicate requirements for running the test. Configuration Displays your hardware configuration for the selected device. The Dell Diagnostics obtains configuration information for all devices from system setup, memory, and various internal tests, and it displays the information in the device list in the left pane of the screen. The device list may not display the names of all the components installed on your computer or all devices attached to your computer. Parameters Allows you to customize the test by changing the test settings. 4 When the tests are completed, if you are running the Dell Diagnostics from the Drivers and Utilities CD, remove the CD. 5 When the tests are complete, close the test screen to return to the Main Menu screen. To exit the Dell Diagnostics and restart the computer, close the Main Menu screen. 22 Quick Reference Guide Dell™ Latitude™ X1 Hurtig referenceguide Model PP05S w w w. d e l l . c o m | s u p p o r t . d e l l . c o m Bemærkninger, meddelelser og advarsler OBS! En OBS angiver vigtige oplysninger, som du kan bruge for at udnytte computeren optimalt. BEMÆRK: En BEMÆRK angiver enten en mulig beskadigelse af hardware eller tab af data og oplyser dig om, hvordan du kan undgå dette problem. FORSIGTIG: En FORSIGTIG angiver mulig tingskade, legemsbeskadigelse eller død. Forkortelser og akronymer For en fuldstændig fortegnelse over forkortelser og akronymer, seordbogen i Brugervejledning. OBS! Nogle elementer vil måske ikke være tilgængelige på din computer eller i visse lande. ____________________ Oplysningerne i dette dokument kan ændres uden varsel. © 2005 Dell Inc. Alle rettigheder forbeholdt. Enhver form for gengivelse uden skriftlig tilladelse fra Dell Inc. er strengt forbudt. Anvendte varemærker i denne tekst: Dell, DELL -logoet og Latitude ervaremærker tilhørende Dell Inc.; Microsoftog Windows erregistrerede varemærker tilhørende Microsoft Corporation; Intel, Pentium og Celeron er registrerede varemærker tilhørende Intel Corporation. Andre varemærker og firmanavne kan være brugt i dette dokument til at henvise til enten de fysiske eller juridiske personer, som gør krav på mærkerne og navnene, eller til deres produkter. Dell Inc. fraskriver sig enhver tingslig rettighed, for så vidt angår varemærker og firmanavne, som ikke er deres egne. Model PP05S Januar 2005 P/N P6419 Rev. A00 Indholdsfortegnelse . . . . . . . . . . . . . . . . . . . . . . . . 27 . . . . . . . . . . . . . . . . . . . . . . . . . 30 . . . . . . . . . . . . . . . . . . . . . . . . . . . . . . 32 Sådan finder du information Opsætning af computeren Om computeren Visning forfra . Venstre visnig . 'Højre visning . Visning bagfra Underside . . . . . . . . . . . . . . . . . . . . . . . . . . . . . . . . . . . . . . . . . . . . . . . . . . . . . . . . . . 32 33 33 33 34 . . . . . . . . . . . . . . . . . . . . . . . . . . . 34 . . . . . . . . . . . . . . . . . . . . . . . . . . . . . . . . . . . . . . . . . . . . . . . . . . . . . . . . . . . . . . . . . . . . . . . . . . . . . . . . . . . . Anvendelse af batteri Batteriydelse . . . . . . . Kontrol af batteriopladning Opladning af batteriet . . . Fjernelse af et batteri . . . Isætning af et batteri . . . Opbevaring af batteri . . . Problemløsning . . . . . . . . . . . . . . . . . . . . . . . . . . . . . . . . . . . . . . . . . . . . 34 35 37 38 38 39 . . . . . . . . . . . . . . . . . . . . . . . . . . . . . . 39 . . . . . . . . . . . . . . . . . . . . . . . . . . . . . . . . . . . . . . . . . . . . . . . . . . . . . . . . . . . . . . . . . . . . . . . . . . . . . . . . . . . . . . . . Notebook System Software (NSS) . Hængnings- og softwareproblemer . . . . . . . . . . . . . . . . . . . . . . . . . . . . . . . . . . . . 39 39 . . . . . . . . . . . . 41 Sådan køres Dell Diagnostics (Dell-diagnosticering) Hvornår Dell Diagnostics (Dell-diagnosticering) skal anvendes . Start af Dell Diagnostics (Dell diagnosticering) fra harddisken . . Start af Dell Diagnostics (Dells diagnosticering) fra ekstra cd'en Drivers and Utilities (Drivere og hjælpeværktøjer) . . . . . . . . Dell Diagnostics Main Menu (Hovedmenu for Dell-diagnoser) . . . . . . . . . . . . . . . . . . 41 42 42 43 Indholdsfortegnelse 25 26 Indholdsfortegnelse Sådan finder du information OBS! Nogle elementer vil måske ikke være tilgængelige på din computer eller i visse lande. OBS! Yderligere information kan blive sendt med computeren. Hvad søger du efter? Find det her • • • • • Cd'en Drivers and Utilities (Drivere og hjælpeværktøjer) (også kendt som ResourceCD (Resurse-cd'en)) Et diagnosticeringsprogram til computeren Drivere til denne computer Dokumentation til denne computer Dokumentationen til enheden Notebook System Software (NSS) Dokumentationen og driverne er allerede installeret på computeren. Du kan bruge CD'en til geninstallation af drivere, køre Dell Diagnostics (Dell Diagnosticering) eller for at få adgang til din dokumentation. På cd'en kan der være readme-filer (Vigtigtfiler), som indeholder sidste øjebliksopdateringer om tekniske ændringer eller avanceret teknisk referencemateriale til teknikere eller erfarne brugere. BEMÆRK: Opdatering af drivere og dokumentation kan findes på support.dell.com. BEMÆRK: Drivers and Utilities CD (Cd'en drivere og hjælpeværktøjer) er ekstra og vil måske ikke være afsendt sammen med din computer. • • • • Sådan konfigureres denne computer Grundlæggende fejlfindingsinformation Sådan køres Dell Diagnostics (Dell diagnosticering) Sådan afmonteres og monteres dele Hurtig referenceguide BEMÆRK: Hurtig referenceguide er ekstra og sendes muligvis ikke med computeren. BEMÆRK: Dette dokument er tilgængeligt i PDF-format på support.dell.com. Hurtig referencevejledning 27 www.dell.com | support.dell.com Hvad søger du efter? Find det her • • • • • • Garantioplysninger Handelsbetingelser (Kun USA) Sikkerhedsinstruktioner Kontrolinformation Ergonomi-information Licensaftale for slutbrugere Dell™ Produktinformationsvejledning • • • • Afmontering og udskiftning af dele Specifikationer Konfiguration af systemindstillinger Fejlfinding og løsning af problemer User’s Guide (Brugervejledning) Microsoft® Windows® XP Help and Support Center (Hjælpe- og supportcenter) 1 Klik på knappen Start og klik på Help and Support (Hjælp og support). 2 Klik på User and system guides (Brugervejledning og systeminformation), og klik på User’s guides (Brugerhåndbøger). User's Guide (Brugervejledning) er også tilgængelig på ekstra Drivers and Utilities CD (Cd'en drivere og hjælpeværktøjer). • Servicemærke og ekspresservicekode • Microsoft Windows licensetiket Servicemærke og Microsoft Windows-licens Disse etiketter findes på bunden af din computer. • Anvend servicemærket til at identificere computeren, når du bruger support.dell.com eller kontakter teknisk support. • Indtast ekspressservicekoden for at anvise opkaldet, når du kontakter teknisk support. 28 Hurtig referencevejledning Hvad søger du efter? Find det her • Løsninger — fejlfindingsoplysninger og tip, tekniske artikler og onlinekurser, ofte stillede spørgsmål • Kundeforum — onlinediskussion med andre Dellkunder • Opgraderinger — Opgraderingoplysninger om komponenter, f.eks. hukommelse, harddisken og operativsystemet • Kundepleje — Kontaktoplysninger, serviceopkald og ordrestatus, garanti- og reparationsoplysninger • Service og support — Status på serviceopkald og supporthistorie, servicekontrakt, online-diskussioner med teknisk support • Reference — Computer-dokumentation, detaljer om min computer-konfiguration, produktspecifikationer og hvidbøger • Downloads — Godkendte drivere, programrettelser og softwareopdateringer • Notebook System Software (NSS)— Hvis du installerer operativsystemet på computeren igen, bør du også geninstallere NSS hjælpeprogram. NSS giver vigtige opdateringer til operativsystemet og support til Dell™ 3,5--tomme USB diskettedrev, Intel® Pentium® M processorer, optiske drev og USB-enheder. NSS er nødvendig for korrekt drift af Dell-computeren. Softwaren opdager automatisk din computer og dit styresystem og installerer de opdateringer, der passer til din konfiguration. Dell support-webside — support.dell.com BEMÆRK: Vælg dit område for at se den relevante supportside. BEMÆRK: Corporate (virksomheder), offentlige kontorer og undervisningsområder kan også bruge den specielkonstruerede Dell Premier Support website (Dell Premier support-hjemmeside) på premier.support.dell.com. Hjemmesiden er muligvis ikke tilgængelig i alle områder. Sådan downloades Notebook System-software: 1 Gå til support.dell.com og klik på Downloads. 2 Indtast servicemærket eller produktmodellen. 3 I rullemenuen Download Category (Downloadkategori) klikkes på All (Alle). 4 Vælg operativsystemet og operativsystemets sprog til computeren og klik på Submit (Send). 5 Under Select a Device (Vælg enhed) rulles ned til System and Configuration Utilities (System- og konfigurations-hjælpeprogrammer) og klik på Dell Notebook System-software: Hurtig referencevejledning 29 www.dell.com | support.dell.com Hvad søger du efter? Find det her • Brug af Windows XP • Dokumentation for min computer • Dokumentation for enheder (f.eks. et modem) Windows Help and Support Center (Hjælp og supportcenter) 1 Klik på knappen Start og klik på Help and Support (Hjælp og support). 2 Skriv et ord eller en sætning, der beskriver problemet, og klik på pileikonet. 3 Klik på det emne, der beskriver problemet. 4 Følg vejledningen på skærmen. • Geninstallation af operativsystemet Operating System CD (Cd'en operativsystem) sguide Operativsystemet er allerede installeret på computeren. For at geninstallere dit operativsystem, skal du bruge cd'en Operating System (Operativsystem). Se Brugervejledning for instruktioner. Når du har geninstalleret dit operativsystem, skal du bruge cd'en Drivers and Utilities (Drivere og hjælpeværktøjer) for at geninstallere de drivere til enhederne, der kom sammen med din computer. Operativsystem produktnøgle- etiketten findes på computeren. BEMÆRK: Farven på din cd kan variere, afhængig af det operativsystem, som du bestilte. BEMÆRK: Cd'en Operating System (Operativsystem) er ekstra og vil måske ikke være fremsendt sammen med din computer. Opsætning af computeren FORSIGTIG: Før du foretager af nogle af procedurerne i dette afsnit, skal sikkerhedsinstruktionerne i Produktinformationsvejledning følges. 1 Åbn æsken med tilbehør, og tag delene ud. 2 Tag de dele fra, som du skal bruge til opsætning af din computer. Æsken med tilbehør indeholder også brugerdokumentation, programmer og ekstra hardware (f.eks. PC Cards (Pc-kort), drev eller batterier), som du har bestilt. 30 Hurtig referencevejledning 3 Tilslut vekselstrømsadapteren til vekselstrømsadapterstikket på computeren og til stikkontakten. 4 Tænd for computerskærmen, og tryk på tænd/sluk-knappen for at tænde computeren. Hurtig referencevejledning 31 www.dell.com | support.dell.com Om computeren Visning forfra skærm tastatur pegeplade berøringspladeknapper (2) statuslys for enhed og tastatur Sikkert digitalt hukommelseskort 32 Hurtig referencevejledning Venstre visnig Vekselstrøm videostik sadapterstik 1394-stik strømdrevet USB-stik lydstik ( ) 'Højre visning netværksstik CompactFlashkortets kortplads USB-stik modemstik tænd/sluk-knap Visning bagfra åbning til sikkerhedskabel Hurtig referencevejledning 33 www.dell.com | support.dell.com Underside udløsere til batteri-bås (2) spændingsmåler til batteri batteri højttaler Anvendelse af batteri Batteriydelse FORSIGTIG: Før du foretager nogen af procedurerne i dette afsnit, skal sikkerhedsinstruktionerne, der findes i Produktinformationsvejledningen følges. OBS! For oplysninger om Dell-garanti for computeren, se afsnittet i Produktinformationsvejledningen eller det separate garantidokument, der blev fremsendt sammen med computeren. For optimal computerydelse og hjælp til bevaring af BIOS-opsætning og betjening af din Dell™ bærbare computer, skal du altid bruge den sammen med det installerede batteri. Tilslut et batteri til at køre computeren, når den ikke er sat i en stikkontakt. Der medfølger et batteri som standardudstyr i batterirummet. 34 Hurtig referencevejledning Batterilevetiden varierer alt afhængig af vilkårene for anvendelsen. Brugstiden reduceres væsentligt, hvis du bruger den til noget, der indebærer og ikke blot begrænses til følgende: • Brug af trådløse kommunikationsenheder eller USB-enheder • Bruger en skærmopsætning med høj lysstyrke, 3-d pauseskærme og andre strømkrævende programmer, som f.eks. 3-d-spil. • Brug af computeren i maksimal ydelsesfunktion OBS! Det anbefales, at du tilslutter din computer til en stikkontakt, når du skriver til en cd eller en dvd. Du kan kontrollere batteriets opladning, før du sætter batteriet i computeren. Du kan også indstille strømstyringsoptionerne for at gøre dig opmærksom, når batteriopladningen er lav. FORSIGTIG: Brug af et inkompatibelt batteri kan øge risikoen for eksplosion. Udskift kun batteriet med et kompatibelt batteri købt af Dell. Lithium-ion-batteriet er beregnet til at fungere sammen med din Dell-computer. Brug ikke at batterier fra andre computere sammen med din computer. FORSIGTIG: Batterier bør ikke bortskaffes sammen med køkkenaffald. Når dit batteri ikke længere holder opladningen, skal du kontakte din lokale renovatør eller genbrugsstation for råd vedrørende bortskaffelse af et Lithium-ion-batteri. Se "Bortskaffelse af batterieri" i Produktionformationsvejledningen. FORSIGTIG: Misbrug af batteriet kan øge risikoen for brand eller kemisk forbrænding. Punktér, brænd eller adskil ikke batteriet eller udsæt det for temperaturer over 65°C (149°F). Batteriet opbevares utilgængeligt for børn. Håndtér beskadigede eller lækkende batterier med ekstrem omhu. Beskadigede batterier kan lække og medføre personskade eller skade på udstyr. Kontrol af batteriopladning Dell QuickSet-batterimåler, Microsoft® Windows® Power Meter-vindue og -ikon, batteriopladningsmåler, tilstandsmåler, og advarsel om lavt batteri giver oplysning om batteriopladning. Dell QuickSet-batterimåler Hvis Dell QuickSet er installeret, trykkes på <Fn><F3>for at få vist QuickSet-batterimåler. Vinduet Battery Meter (Batterimåler) viser status, opladningsniveau og tid for opladningsafslutning på din computer. Hurtig referencevejledning 35 www.dell.com | support.dell.com Følgende ikoner vises i vinduet Battery Meter (Batterimåler): Computeren eller dockingenhedens kører på batteristrøm. Computeren er tilsluttet vekselstrøm, og batteriet er ved at lade op. Computeren er tilsluttet vekselstrøm, og batteriet er fuldt opladet. For nærmere oplysninger om QuickSet, højreklikkes på Help (Hjælp). - ikonet på menubjælken og klik på Microsoft® Windows® Power Meter Windows Power Meter viser resterende batteriopladning. For at kontrollere Power Meter, dobbeltklikkes på ikonet på menubjælken. For flere oplysninger om Power Meter fanen, se "Power Management" (Strømstyring) i Brugervejledning. Hvis computeren er tilsluttet en stikkontakt, vises et ikon. Opladningsmåler Før du indsætter et batteri, trykkes på statusknappen på batteriopladningsmåleren for at tænde lysene til niveau for opladning. Hvert lys repræsenterer ca. 20% af total batteriopladning. Hvis batteriet f.eks. har 80% af opladningen tilbage, vil fire lys være tændt. Hvis ingen lys vises, er batteriet ikke opladet. 36 Hurtig referencevejledning Tilstandsmåler Batteriets funktionstid er stort set bestemt af det antal gange, det oplades. Efter hundredvis af opladnings- og afladnings-cyklusser, mister batteriet noget af opladningskapaciteten eller batterilevetiden. For at kontrollere batteriets tilstand, trykkes og holdes på statusknappen på måleren til batteriopladning i mindst 3 sekunder. Hvis der ikke vises nogen lys, fungerer batteriet fint, og mere end 80% af dens oprindelige opladningskapacitet er tilbage. Hvert lys viser en trinvis forringelse. Hvis fem lys vises, er mindre en 60% af opladningskapaciteten tilbage, og du bør overveje at udskifte batteriet. Se "Specifikationer" i Brugervejledning for flere oplysninger om batterilevetid. Advarsel om lavt batteri BEMÆRK: For at undgå at miste eller ødelægge data, så gem dit arbejde straks efter en advarsel om lavt batteri. Tilslut derefter computeren til en stikkontakt. Hvis batteriet løber helt tør for strøm, så begynder nedluknings- funktionen automatisk. Et pop-up-vindue advarer dig, når batterieladningen er ca. 90% brugt. For mere information om alarmer vedrørende for lavt batteri, se "Power Management" (Strømstyring) i User’s Guide (Brugervejledning). Opladning af batteriet OBS! En vekselstrømsadapter oplader et helt afladet batteri på ca. 1 time, når computeren er slukket. Opladningstiden er længere, når computeren er tændt. Du kan lade batteriet sidde i computeren, så længe du vil. Batteriets interne kredsløb forhindrer, at batteriet bliver overbelastet. Når du tilslutter din computer til en stikkontakt eller isætter et batteri, mens computeren er tilsluttet til en stikkontakt, vil computeren kontrollere batteriopladning og temperatur. Om nødvendigt vil vekselstrømsadapteren oplade batteriet og opretholde batteriopladningen. Hvis batteriet er varmt efter at være brugt i din computer eller anvendes i varme omgivelser, kan det ske, at batteriet ikke oplades, når du tilslutter computeren til en stikkontakt. Batteriet er for varmt til at starte opladning, hvis lyset blinker skiftevis grønt og orange. Fjern computeren fra stikkontakten og lad computer og batteri afkøle til stuetemperatur. Tilslut derefter computeren til en stikkontakt for at fortsætte opladning. For mere information om løsning af batteriproblemer, se "Strømforsyningsproblemer" i User’s Guide (Brugervejledning). Hurtig referencevejledning 37 www.dell.com | support.dell.com Fjernelse af et batteri FORSIGTIG: Inden du udfører disse procedurer, skal du tage modemkablet ud af telefonstikket i væggen. 1 Sørg for, at computeren er slukket og afbrudt fra stikkontakten. 2 Drej frigørelseshåndtaget på undersiden af computeren, hold fast i det, og tag derefter batteriet ud af båsen. udløsningsgreb (2) Isætning af et batteri Skub batteriet ind i båsen, til låsehåndtagene klikker. 38 Hurtig referencevejledning Opbevaring af batteri Fjern batteriet, når du skal opbevare din computer i en længere periode. Et batteri aflades under længerevarende opbevaring. Efter en længere opbevaringsperiode skal batteriet oplades helt, før det bruges. Problemløsning Notebook System Software (NSS) Hvis du geninstallerer operativsystemet på din Dell™-computer, skal du også geninstallere NSS hjælpeprogram. Denne funktion er tilgængelig på ekstra-cd'en Drivers and Utilities (Drivere og hjælpeværktøjer) og på Dell-support-website på support.dell.com. For at downloade programmet, gå til Downloads på support.dell.com og vælg din computermodel fra rullemenuen. Under Select Your Download Category (Vælg din downloadkategori), vælges System and Configuration Utilities (System- og konfigurationshjælpeværktøjer), vælg dit operativsystem og sprog og følg instrukserne. NSS giver meget vigtige opdateringer til dit operativsystem og support til Dell™ 3.5-tomme USBdiskettedrev, Intel® Pentium® M-processorer, Intel Celeron ® M processorer, optiske drivere og USB-enheder. NSS er nødvendig til korrekt brug af din Dell-computer. Softwaren opdager automatisk din computer og dit operativsystem og installerer de opdateringer, der passer til din konfiguration. OBS! NSS er vigtig for korrekt brug af USB-enheder. Hængnings- og softwareproblemer FORSIGTIG: Før du foretager af nogle af procedurerne i dette afsnit, skal sikkerhedsinstruktionerne i Produktinformationsvejledningen følges. Computeren starter ikke op KONTROLLÉR AT VEKSELSTRØMSADAPTEREN ER KORREKT TILSLUTTET TIL COMPUTEREN OG STIKKONTAKTEN Computeren reagerer ikke BEMÆRK: Du kan miste data, hvis du ikke kan udføre en nedlukning af operativsystemet. S L U K F O R C O M P U T E R E N — Hvis du ikke er i stand til at få svar ved at trykke på en tast på tastaturet eller ved at bevæge musen, skal trykke og holde på strømforsyningsknappen i 8-10 sekunder, indtil computeren slukkes. Genstart derefter din computer. Hurtig referencevejledning 39 www.dell.com | support.dell.com Et program reagerer ikke AFSLUT PROGRAMMET — 1 Tryk <Ctrl><Shift><Esc> samtidigt. 2 Klik på Programmer. 3 Klik på det program, der ikke længere svarer. 4 Klik på Afslut opgave. Et program går ned gentagne gange OBS! Software indeholder almindeligvis installationsoplysninger i dokumentationen eller på en diskette eller CD. K O N T R O L L É R S O F T W A R E - D O K U M E N T A T I O N — Om nødvendigt afinstalleres og geninstalleres programmet igen. Et program er beregnet til en tidligere udgave af Microsoft® Windows® operativsystem H V I S D U B R U G E R W I N D O W S X P, K Ø R P R O G R A M C O M P A T I B I L I T Y W I Z A R D ( G U I D E T I L PROGRAMKOMPATIBILITET ) — Programkompatibilitetsguiden konfigurerer et program, så det kører i et miljø, der er lig med ikkeWindows XP operativsystemmiljøer. 1 Klik på knappen Start, peg på All Programs (Alle programmer)→ Accessories (Tilbehør), og klik derefter på Program Compatibility Wizard (Programkompatibilitetsguiden). 2 På velkomstskærmen, klikkes på Næste. 3 Følg vejledningen på skærmen. En hel blå skærm kommer frem S L U K F O R C O M P U T E R E N — Hvis du ikke er i stand til at få svar ved at trykke på en tast på tastaturet eller ved at bevæge musen, skal trykke og holde på strømforsyningsknappen i 8-10 sekunder, indtil computeren slukkes. Genstart derefter din computer. 40 Hurtig referencevejledning Andre softwareproblemer S E I S O F T W A R E D O K U M E N T A T I O N E L L E R K O N T A K T S O F T W A R E F A B R I K A N T E N F O R O P L YS N I N G E R O M FEJLFINDING — • Kontrollér at programmet er kompatibelt med det styresystem, der er installeret på din computer. • Kontrollér at computeren opfylder de nødvendigie minimumskrav, der behøves til at køre softwaren Se i softwaredokumentationen for oplysninger. • Kontrollér at programmet er installeret og konfigureret rigtigt. • Undersøg at enhedsdriverne ikke er i konflikt med programmet. • Om nødvendigt, afinstalleres og geninstalleres programmet. LAV STRAKS BACK-UP AF DINE FILER BRUG ET VIRUS-SCANNINGSPROGRAM FOR AT KONTROLLERE HARDDISK, DISKETTER OG CD'ER G E M O G L U K A L L E Å B N E F I L E R E L L E R P R O G R A M M E R O G L U K N E D F O R C O M P U T E R E N V I A StartMENUEN S C A N C O M P U T E R E N F O R S P Y W A R E — Hvis du oplever langsom computerydelse, ofte modtager popup-reklamer, eller hvis du har problemer med at koble dig på internettet, kan din computer være inficeret med spyware. Brug et anti-virus-program, der indeholder beskyttelse mod anti-spyware (det er muligt, at dit program skal opgraderes) for at scanne computeren og fjerne spyware. For flere oplysninger, gå til support.dell.com og søg efter nøgleordet spyware. K Ø R D E L L D I A G N O S T I C S — Hvis alle testerne kører korrekt, skyldes fejltilstanden et softwareproblem. Sådan køres Dell Diagnostics (Dell-diagnosticering) Hvornår Dell Diagnostics (Dell-diagnosticering) skal anvendes Hvis du kommer ud for et problem med computeren, skal du udføre procedurerne i "Problemløsning" og køre Dell Diagnostics (Dell-diagnosticering), før du kontakter Dell for teknisk assistance. Det anbefales at udskrive disse procedurer, før du begynder. BEMÆRK: Dell Diagnostics (Dell diagnosticering) fungerer kun på Dell™-computere. Start Dell Diagnostics (Dell diagnosticering), enten fra din harddisk eller fra den ekstra Cd'en Drivers and Utilities (Drivere og hjælpeværktøjer) (også kendt som ResourceCD (Resurse-cd'en)). Hurtig referencevejledning 41 www.dell.com | support.dell.com Start af Dell Diagnostics (Dell diagnosticering) fra harddisken Dell Diagnostics (Dell-Diagnosticering) findes på en skjult partition med diagnosticeringsværktøjer på harddisken. OBS! Hvis computeren ikke kan vise et skærmbillede, kontakt Dell. 1 Luk computeren. 2 Tænd computeren. Når DELL™-logoet vises, skal du trykke <F12>med det samme. Hvis du venter for længe, og operativsystemets logo vises, skal du fortsætte med at vente, indtil du ser Microsoft® Windows® skrivebord. Luk derefter computeren og prøv igen. 3 Når listen med boot-enheder vises, fremhæves Diagnostics (Diagnosticering) og tryk på <Enter>. Computeren kører en vurdering af systemet før start, dvs. en række tests af systemkort, tastatur, harddisk og skærm. • Besvar eventuelle spørgsmål, der stilles under testen. • Hvis der bliver fundet en fejl, stopper computeren og kommer med en biplyd. For at stoppe vurderingen og genstarte computeren, tryk på <n>. For at fortsætte til den næste test tryk på <y>. For at teste komponenten, som fejlede, igen, tryk på <r>. • Hvis der konstateres fejl under før-starttesten, skal du skrive fejlkode(r) ned, og kontakte Dell. før du fortsætter med Dell Diagnostics (Dell diagnosticering). Hvis før-starttesten afvikles korrekt, modtager du meddelelsen"Booting Dell Diagnostic Utility Partition" (Booter Dells funktionspartition til diagnosticering) "Press any key to continue" (Tryk på en vilkårlig tast for at fortsætte.) OBS! Hvis du ser en meddelelse som angiver, at der ikke er fundet nogen funktionsfartition til diagnosticering, køres Dell Diagnostics (Dell diagnosticering) fra cd'en Drivers and Utilities (Drivere og hjælpeværktøjer). 4 Tryk på en vilkårlig tast for at starte Dell Diagnostics (Dell Diagnosticering) fra partitionen med diagnosticeringsværktøjet på harddisken. Start af Dell Diagnostics (Dells diagnosticering) fra ekstra cd'en Drivers and Utilities (Drivere og hjælpeværktøjer) 1 Tilslut et cd-drev til systemet. 2 Isæt cd'en Drivers and Utilities (Drivere og hjælpeværktøjer). 3 Luk computeren og genstart den. Når DELL-logoet vises, skal du trykke på <F12> med det samme. Hvis du venter for længe, og Windows-logoet vises, skal du fortsætte med at vente, indtil du ser skrivebordet i Windows. Luk derefter computeren og prøv igen. 42 Hurtig referencevejledning OBS! De næste trin ændrer kun boot-sekvensen denne ene gang. Ved den næste opstart, starter computeren op i overensstemmelse med enhederne, som er specificeret i systemets opsætning. 4 Når listen med boot-enheder vises, fremhæves CD/DVD/CD-RW-drev og tryk på <Enter>. 5 Vælg CD/DVD/CD-RW-drev valgt fra CD-boot-menuen. 6 Vælg optionen Boot from CD-ROM (Boot fra cd-rom) fra menuen, som vises. 7 Skriv 1 for at starte menuen for ResourceCD (Resurse-cd). 8 Skriv 2 for at starte Dell Diagnostics (Dell diagnosticering). 9 Vælg Run the 32 Bit Dell Diagnostics (Kør 32-bit Dell diagnosticering) fra den nummererede liste. Hvis der er anført flere versioner, vælges versionen, som er passende for computeren. 10 Når Dell Diagnostics Main Menu (Hovedmenu for Dell diagnosticering) vises, vælges den test, som du vil køre. Dell Diagnostics Main Menu (Hovedmenu for Dell-diagnoser) 1 Når Dell Diagnostics (Dell diagnosticering) er indlæst, og skærmbilledet Main Menu (Hovedmenu) vises, skal du klikke på knappen for den ønskede indstilling. Valgmulighed Funktion Eksprestest Udfører en hurtig test af enhederne. Testen tager typisk 10 til 20 minutter, og du behøver ikke at gøre noget. Kør den hurtige test først for at øge muligheden for hurtigt at identificere problemet. Udvidet test Udfører en grundig test af enhederne. Denne test tager typisk 1 time eller mere og kræver, at du af og til besvarer nogle spørgsmål. Brugerdefineret test Test af en bestemt enhed. Du kan tilpasse den test, der skal køres. Liste over symptomer Viser de mest almindelige symptomer, som oftest forekommer og lader dig vælge en test baseret på symptomet for det problem, du er udsat for. 2 Hvis der opdages et problem under en test, vises der en meddelelse med en fejlkode og en beskrivelse af problemet. Skriv fejlkoden og beskrivelsen af problemet ned, og følg vejledningen på skærmen. Hvis du ikke kan løse problemet, skal du kontakte Dell. OBS! Servicemærket til computeren findes øverst på hver testskærm. Hvis du kontakter Dell, vil teknisk support bede om servicemærket. 3 Hvis du kører en test via indstillingen Custom Test (Brugerdefineret test) eller via Symptom Tree (Liste over symptomer), skal du klikke på den relevante fane, som er beskrevet i nedenstående tabel, for at få yderligere oplysninger. Hurtig referencevejledning 43 www.dell.com | support.dell.com Fane Funktion Resultater Her vises testresultaterne og eventuelle fejl som opstod. Fejl Her vises, hvilke fejl der opstod, fejlkoder og beskrivelser af problemet. Hjælp Her får du en beskrivelse af testen og evt. hvilke krav, der stilles til udførelse af testen. Konfiguration Her vises hardwarekonfigurationen for den valgte enhed. Dell Diagnostics (Dell-diagnosticering) henter konfigurationsoplysningerne for alle enheder fra systemets installation, hukommelse og forskellige interne tests samt viser oplysningerne i enhedslisten i den venstre rude på skærmen. Det er ikke sikkert, at alle komponenter, som er installeret på computeren eller alle enheder, som er tilsluttet til computeren, vises på listen over enheder. Parametre Giver dig mulighed for at tilpasse testen ved at ændre testindstillingerne. 4 Når testerne er færdige, hvis du kører Dell Diagnostics (Dell-diagnosticering) fra cd'en Drivers and Utilities (Drivere og hjælpeværktøjer), fjernes cd'en. 5 Når testerne er færdige, lukkes testskærmen for at vende tilbage til skærmen Main Menu (Hovedmenu). For at forlade Dell Diagnostics (Dell diagnosticering) og genstarte computeren lukkes skærmen Main Menu (Hovedmenu). 44 Hurtig referencevejledning Dell™ Latitude™ X1 Συνοπτικός οδηγός Μοντέλο PP05S w w w. d e l l . c o m | s u p p o r t . d e l l . c o m Σηµείωση, ειδοποίηση και προσοχή ΣΗΜΕΙΩΣΗ: Η ΣΗΜΕΙΩΣΗ υποδεικνύει σηµαντικές πληροφορίες που σας βοηθούν να χρησιµοποιείτε καλύτερα τον υπολογιστή σας. ΕΙ∆ΟΠΟΙΗΣΗ: Η ΕΙ∆ΟΠΟΙΗΣΗ υποδηλώνει είτε δυνητική βλάβη υλικού είτε απώλεια δεδοµένων και υποδεικνύει τον τρόπο µε τον οποίο µπορείτε να αποφύγετε το πρόβληµα. ΠΡΟΣΟΧΗ: Η ΠΡΟΣΟΧΗ επισηµαίνει κίνδυνο βλάβης υλικού, τραυµατισµού ή θανάτου. Συντοµεύσεις και ακρωνύµια Για µια πλήρη λίστα συντοµεύσεων και ακρωνυµίων, ανατρέξτε στο Γλωσσάρι στον Οδηγό χρήσης. ΣΗΜΕΙΩΣΗ: Ορισµένα χαρακτηριστικά µπορεί να µην είναι διαθέσιµα για τον υπολογιστή σας ή σε ορισµένες χώρες. ____________________ Οι πληροφορίες αυτού του εγγράφου µπορεί να αλλάξουν χωρίς προειδοποίηση. © 2005 Dell Inc. Με επιφύλαξη παντός δικαιώµατος. Απαγορεύεται αυστηρά η αναπαραγωγή µε οποιοδήποτε τρόπο χωρίς τη γραπτή άδεια της Dell Inc. Εµπορικά σήµατα που χρησιµοποιούνται στο παρόν: Η ονοµασία Dell, το λογότυπο DELL και η ονοµασία Latitude είναι εµπορικά σήµατα της Dell Inc. Οι ονοµασίες Microsoft και Windows είναι σήµατα κατατεθέντα της Microsoft Corporation, ενώ οι ονοµασίες Intel, Pentium και Celeron είναι σήµατα κατατεθέντα της Intel Corporation. Άλλα εµπορικά σήµατα και εµπορικές ονοµασίες µπορεί να χρησιµοποιούνται στο παρόν έγγραφο αναφερόµενα είτε στους κατόχους των σηµάτων και των ονοµάτων είτε στα προϊόντα τους. Η Dell Inc. παραιτείται από κάθε δικαίωµα σε εµπορικά σήµατα και εµπορικές ονοµασίες τρίτων. Μοντέλο PP05S Ιανουάριος 2005 P/N P6419 Αναθ. A00 Περιεχόµενα Εύρεση πληροφοριών . . . . . . . . . . . . . . . . . . . . . . . . . . . . . Προετοιµασία του υπολογιστή σας . . . . . . . . . . . . . . . . . . . . . . Πληροφορίες για τον υπολογιστή σας 52 . . . . . . . . . . . . . . . . . . . . 54 . . . . . . . . . . . . . . . . . . . . . . . . . . . . . . . . . . . . . . . . . . . . . . . . . . . . . . . . . . . . 54 55 55 55 56 . . . . . . . . . . . . . . . . . . . . . . . . . . . . . . . 56 Μπροστινή όψη . Αριστερή όψη . . ∆εξιά όψη . . . . Πίσω όψη . . . . Κάτω όψη . . . . Χρήση µπαταρίας . 49 . . . . . . . . . . . . . . . . . . . . . . . . . . . . . . . . . . . . . . . . . . . . . . . . . . . . . . . . . . . . . . . . . . . . . . . . . . . . . . . . . . . . . . . . . . Απόδοση µπαταρίας . . . . . . . . Έλεγχος του φορτίου της µπαταρίας Φόρτιση της µπαταρίας . . . . . . . Αφαίρεση της µπαταρίας . . . . . . Τοποθέτηση της µπαταρίας . . . . . Αποθήκευση µπαταρίας . . . . . . Επίλυση προβληµάτων . . . . . . . . . . . . . . . . . . . . . . . . . . . . . . . . . . . . . . . . 56 57 59 60 60 61 . . . . . . . . . . . . . . . . . . . . . . . . . . . . 61 . . . . . . . . . . . . . . . . . . . . . . . . . . . . . . . . . . . . . . . . . . . . . . . . . . . . . . . . . . . . . . . . . . . . . . . . . . . . . . . . Λογισµικό συστήµατος φορητού υπολογιστή (NSS) Προβλήµατα κλειδώµατος και λογισµικού . . . . . Χρήση του διαγνωστικού προγράµµατος της Dell. . . . . . . . . . . . . . . . . . . . . . . . . 61 61 . . . . . . . . . . . . . 63 Πότε να χρησιµοποιήσετε το διαγνωστικό πρόγραµµα της Dell . . . . . Εκκίνηση του διαγνωστικού προγράµµατος της Dell από τον σκληρό δίσκο σας. . . . . . . . . . . . . . . . . . . . . . Έναρξη του διαγνωστικού πρόγραµµα της Dell από το προαιρετικό DC Προγράµµατα οδήγησης και βοηθητικές εφαρµογές . . . . . . . . . . . Κύριο µενού διαγνωστικού προγράµµατος της Dell . . . . . . . . . . . . 63 . 64 . 65 65 . Περιεχόµενα 47 48 Περιεχόµενα Εύρεση πληροφοριών ΣΗΜΕΙΩΣΗ: Ορισµένα χαρακτηριστικά µπορεί να µην είναι διαθέσιµα για τον υπολογιστή σας ή σε ορισµένες χώρες. ΣΗΜΕΙΩΣΗ: Πρόσθετες πληροφορίες µπορούν να αποσταλούν µαζί µε τον υπολογιστή σας. Τι ψάχνετε; • • • • • Ένα διαγνωστικό πρόγραµµα για τον υπολογιστή µου Προγράµµατα οδήγησης για τον υπολογιστή µου Την τεκµηρίωση του υπολογιστή µου Την τεκµηρίωση της συσκευής µου Λογισµικό συστήµατος φορητού υπολογιστή (NSS) Βρείτε το εδώ CD προγραµµάτων οδήγησης και βοηθητικών προγραµµάτων (επίσης γνωστό ως CD πόρων) Η τεκµηρίωση και τα προγράµµατα οδήγησης είναι ήδη εγκατεστηµένα στον υπολογιστή σας. Μπορείτε να χρησιµοποιήσετε το CD για να εγκαταστήσετε ξανά πρόγραµµα οδήγησης, να εκτελέστε το διαγνωστικό πρόγραµµα της Dell Di ή να έχετε πρόσβαση στην τεκµηρίωσή σας. Τα αρχεία Readme ενδέχεται να περιλαµβάνονται στο CD για να παρέχουν τις πιο πρόσφατες ενηµερώσεις σχετικά µε τεχνικές αλλαγές στον υπολογιστή σας ή εξελιγµένο υλικό αναφοράς τεχνικού περιεχοµένου για έµπειρους χρήστες ή τεχνικούς. ΣΗΜΕΙΩΣΗ: Προγράµµατα οδήγησης και ενηµερώσεις τεκµηρίωσης θα βρείτε στη διεύθυνση support.dell.com. ΣΗΜΕΙΩΣΗ: Το CD Προγράµµατα οδήγησης και βοηθητικές εφαρµογές είναι προαιρετικό και µπορεί να µην αποσταλεί µε τον υπολογιστή σας. • • • • Ρύθµιση του υπολογιστή µου Βασικές πληροφορίες αντιµετώπισης προβληµάτων Εκτέλεση του διαγνωστικού προγράµµατος της Dell Αφαίρεση και εγκατάσταση εξαρτηµάτων Συνοπτικός οδηγός ΣΗΜΕΙΩΣΗ: Ο Συνοπτικός οδηγόςείναι προαιρετικός και µπορεί να µην αποσταλεί µαζί µε τον υπολογιστή σας. ΣΗΜΕΙΩΣΗ: Αυτό το έγγραφο είναι διαθέσιµο σε µορφή PDF από τη διεύθυνση support.dell.com. Συνοπτικός οδηγός 49 www.dell.com | support.dell.com Τι ψάχνετε; Βρείτε το εδώ • • • • • • Πληροφορίες εγγύησης Όροι και συνθήκες (µόνο για ΗΠΑ) Οδηγίες ασφαλείας Πληροφορίες κανονισµών Πληροφορίες εργονοµίας Άδεια Χρήσης Τελικού Χρήστη Dell™ Οδηγός πληροφοριών προϊόντος • • • • Αποµάκρυνση και αντικατάσταση τµηµάτων Προδιαγραφές ∆ιαµόρφωση των ρυθµίσεων του συστήµατος Τρόπος αντιµετώπισης και επίλυσης προβληµάτων Οδηγός χρήσης Κέντρο Βοήθειας και υποστήριξης Microsoft® Windows® XP 1 Κάντε κλικ στο κουµπί Start (Έναρξη) και κατόπιν στο κουµπί Help and Support (Βοήθεια και υποστήριξη). 2 Κάντε κλικ στο User’s and system guides (Οδηγοί συστήµατος και χρήσης) και στο User’s guides (Οδηγοί χρήσης). Οι Οδηγοί χρήσης είναι επίσης διαθέσιµοι στο προαιρετικό CD Προγράµµατα οδήγησης και βοηθητικές εφαρµογές. • Ετικέτα εξυπηρέτησης και κωδικός ταχείας εξυπηρέτησης • Ετικέτα Άδειας των Microsoft Windows Ετικέτα εξυπηρέτησης και Άδεια των Microsoft Windows Οι ετικέτες αυτές βρίσκονται στην κάτω πλευρά του υπολογιστή σας. • Χρησιµοποιήστε την ετικέτα εξυπηρέτησης για την αναγνώριση της συσκευής σας όταν χρησιµοποιείτετηδιεύθυνση support.dell.comήέρχεστε σε επαφή µε την τεχνική υποστήριξη. • Χρησιµοποιήστε τον κωδικό ταχείας εξυπηρέτησης όταν έρθετε σε επαφή µε την τεχνική υποστήριξη. 50 Συνοπτικός οδηγός Τι ψάχνετε; • Λύσεις — Οδηγίες και συµβουλές αντιµετώπισης προβληµάτων, άρθρα από τεχνικούς, online µαθήµατα, συχνές ερωτήσεις • Φόρουµ επικοινωνίας — Online συζητήσεις µε άλλους πελάτες της Dell • Αναβαθµίσεις — Πληροφορίες αναβάθµισης για συστατικά στοιχεία όπως η µνήµη, η µονάδα σκληρού δίσκου και το λειτουργικό σύστηµα. • Εξυπηρέτηση Πελατών — Πληροφορίες επαφών, κλήση σέρβις και παραγγελίες, εγγύηση και πληροφορίες επισκευών • Σέρβις και υποστήριξη — Κλήση σέρβις και ιστορικό υποστήριξης, online συζητήσεις µε την τεχνική υποστήριξη • Παραποµπές — Εγχειρίδια υπολογιστή, αναλυτικά στοιχεία για τη διαµόρφωση του υπολογιστή µου, προδιαγραφές προϊόντος και επίσηµα έγγραφα • Λήψη αρχείων — Πιστοποιηµένα προγράµµατα οδήγησης, αναβάθµισης και ενηµέρωσης λογισµικού • Λογισµικό συστήµατος φορητού υπολογιστή (NSS) — Αν εγκαταστήσετε ξανά το λειτουργικό σύστηµα του υπολογιστή σας, θα πρέπει επίσης να αντικαταστήσετε ξανά τη βοηθητική εφαρµογή NSS. To NSS παρέχει σηµαντικές ενηµερώσεις για το λειτουργικό σας σύστηµα και υποστήριξη για µονάδες δισκέτας USB Dell™3,5 ιντσών, επεξεργαστές Intel® Pentium® M, µονάδες οπτικών δίσκων και συσκευές USB. Το To NSS είναι απαραίτητο για τη σωστή λειτουργία του υπολογιστή Dell. Το λογισµικό εντοπίζει αυτόµατα τον υπολογιστή σας και το λειτουργικό σύστηµα και εγκαθιστά τις απαραίτητες ενηµερώσεις για τη δική σας διαµόρφωση. Βρείτε το εδώ Ιστοχώρος υποστήριξης της Dell — support.dell.com ΣΗΜΕΙΩΣΗ: Επιλέξτε την περιοχή σας για να ανοίξει η αντίστοιχη σελίδα. ΣΗΜΕΙΩΣΗ: Πελάτες εταιρικοί, κυβερνητικοί και ασχολούµενοι µε την εκπαίδευση µπορούν επίσης να χρησιµοποιήσουν τον ειδικό ιστοχώρο Premier υποστήριξης στη διεύθυνση premier.support.dell.com. Ο ιστοχώρος αυτός ενδέχεται να µην είναι διαθέσιµος σε όλες τις περιοχές. Για τη λήψη λογισµικού συστήµατος φορητού υπολογιστή: 1 Επισκεφθείτε τη διεύθυνση support.dell.com και κάντε κλικ στο Downloads. 2 Πληκτρολογήστε τον αριθµό της ετικέτας εξυπηρέτησης ή το µοντέλο του προϊόντος. 3 Στο αναπτυσσόµενο µενού Download Category κάντε κλικ στο All. 4 Επιλέξτε το λειτουργικό σύστηµα και τη γλώσσα του λειτουργικού συστήµατος του υπολογιστή σας και κάντε κλικ στο Submit. 5 Στην περιοχή Select a Device, κάντε κλικ στο System and Configuration Utilities και επιλέξτε Dell Notebook System Software. Συνοπτικός οδηγός 51 www.dell.com | support.dell.com Τι ψάχνετε; Βρείτε το εδώ • Χρήση των Windows XP • Τεκµηρίωση του υπολογιστή µου • Τεκµηρίωση για συσκευές (όπως το µόντεµ) Κέντρο Βοήθειας και υποστήριξης των Windows 1 Κάντε κλικ στο κουµπί Start (Έναρξη) και κατόπιν στο κουµπί Help and Support (Βοήθεια και υποστήριξη). 2 Πληκτρολογήστε µια λέξη ή φράση που περιγράφει το πρόβληµα και κάντε κλικ στο εικονίδιο του βέλους. 3 Κάντε κλικ στα θέµατα που περιγράφουν το πρόβληµα που αντιµετωπίζετε. 4 Ακολουθήστε τις οδηγίες στην οθόνη. • Επανεγκατάσταση του λειτουργικού συστήµατος CD λειτουργικού συστήµατος Το λειτουργικό σύστηµα είναι ήδη εγκατεστηµένο στον υπολογιστή σας. Για να εγκαταστήσετε ξανά το λειτουργικό σας σύστηµα, χρησιµοποιήστε το CD Λειτουργικό σύστηµα. Ανατρέξτε στον Οδηγό χρήσης για οδηγίες. Αφού εγκαταστήσετε ξανά το λειτουργικό σας σύστηµα, χρησιµοποιήστε το CD Προγράµµατα οδήγησης και βοηθητικές εφαρµογές για να εγκαταστήσετε ξανά τους οδηγούς για τις συσκευές που συµπεριλαµβάνονταν στον υπολογιστή σας. Η ετικέτα για το κλειδί προϊόντος του λειτουργικού σας συστήµατος βρίσκεται επάνω στον υπολογιστή σας. ΣΗΜΕΙΩΣΗ: Το χρώµα του CD σας ποικίλει ανάλογα µε το λειτουργικό σύστηµα που παραγγείλατε. ΣΗΜΕΙΩΣΗ: Το CD Λειτουργικό σύστηµα είναι προαιρετικό και µπορεί να µην αποσταλεί µε τον υπολογιστή σας. Προετοιµασία του υπολογιστή σας ΠΡΟΣΟΧΗ: Πριν ξεκινήσετε οποιαδήποτε από τις διαδικασίες που αναφέρονται σε αυτή την ενότητα, ακολουθήστε τις οδηγίες ασφαλείας που βρίσκονται στον Οδηγό πληροφοριών προϊόντος. 1 Αφαιρέστε τη συσκευασία των εξαρτηµάτων. 2 Φυλάξτε τα περιεχόµενα της συσκευασίας των εξαρτηµάτων που διατίθενται ξεχωριστά, τα οποία θα χρειαστείτε για να ολοκληρώσετε την προετοιµασία του υπολογιστή σας. Στη συσκευασία περιλαµβάνεται επίσης η τεκµηρίωση χρήσης και τυχόν λογισµικό ή πρόσθετος υλικός εξοπλισµός (κάρτες PC, µονάδες δίσκου ή µπαταρίες) που παραγγείλατε. 52 Συνοπτικός οδηγός 3 Συνδέστε το µετασχηµατιστή AC µε την αντίστοιχη υποδοχή στον υπολογιστή και σε µια πρίζα. 4 Ανοίξτε την οθόνη και πατήστε το κουµπί λειτουργίας για να ενεργοποιήσετε τον υπολογιστή. Συνοπτικός οδηγός 53 www.dell.com | support.dell.com Πληροφορίες για τον υπολογιστή σας Μπροστινή όψη οθόνη πληκτρολόγιο επιφάνεια αφής κουµπιά επιφάνειας αφής (2) λυχνίες κατάστασης συσκευής και πληκτρολογίου Υποδοχή µνήµης Secure Digital 54 Συνοπτικός οδηγός Αριστερή όψη θύρα µετασχηµατιστή AC θύρα βίντεο θύρα 1394 θύρα USB µε ρεύµα υποδοχές ήχου ∆εξιά όψη θύρα δικτύου Υποδοχή κάρτας CompactFlash θύρα USB θύρα µόντεµ κουµπί λειτουργίας Πίσω όψη υποδοχή καλωδίου ασφαλείας Συνοπτικός οδηγός 55 www.dell.com | support.dell.com Κάτω όψη ασφάλειες θήκης µπαταρίας (2) µετρητής φόρτισης µπαταρίας µπαταρία ηχείο Χρήση µπαταρίας Απόδοση µπαταρίας ΠΡΟΣΟΧΗ: Πριν ξεκινήσετε οποιαδήποτε από τις διαδικασίες στην παρούσα ενότητα, ακολουθήστε τις οδηγίες ασφαλείας που βρίσκονται στον Οδηγό πληροφοριών προϊόντος. ΣΗΜΕΙΩΣΗ: Για πληροφορίες σχετικά µε την εγγύηση της Dell για τον υπολογιστή σας, ανατρέξτε στον Οδηγό πληροφοριών προϊόντος ή στο ξεχωριστό έντυπο εγγύησης που αποστέλλεται µαζί µε τον υπολογιστή σας. Για τη βέλτιστη απόδοση του υπολογιστή και για να µπορείτε να διατηρείτε τις ρυθµίσεις BIOS, χρησιµοποιείτε πάντα το φορητό υπολογιστή σας Dell™ µε εγκατεστηµένη την κύρια µπαταρία. Χρησιµοποιήστε µια µπαταρία για τη λειτουργία του υπολογιστή όταν αυτός δεν συνδέεται σε ηλεκτρική πρίζα. Μία µπαταρία παρέχεται ως στάνταρ εξοπλισµός στη θήκη µπαταρίας. 56 Συνοπτικός οδηγός Ο χρόνος λειτουργίας της µπαταρίας ποικίλλει ανάλογα µε τις συνθήκες λειτουργίας. Ο χρόνος λειτουργίας µειώνεται σηµαντικά όταν εκτελείτε εργασίες που, µεταξύ άλλων, συµπεριλαµβάνουν: • Χρήση ασύρµατων συσκευών επικοινωνίας ή συσκευών USB • Χρήση ρυθµίσεων οθόνης µε υψηλή φωτεινότητα, προστασίας οθόνης µε τρισδιάστατα σχέδια ή άλλων προγραµµάτων που απαιτούν µεγάλη ισχύ, όπως παιχνίδια µε τρισδιάστατες εικόνες • Λειτουργία του υπολογιστή σε κατάσταση µέγιστης απόδοσης ΣΗΜΕΙΩΣΗ: Συνιστάται η σύνδεση του υπολογιστή σας σε µια ηλεκτρική πρίζα, όταν εγγράφετε CD ή DVD. Μπορείτε να ελέγξετε το φορτίο της µπαταρίας πριν τοποθετήσετε την µπαταρία στον υπολογιστή. Μπορείτε επίσης να ρυθµίσετε τις επιλογές διαχείρισης ενέργειας, ώστε να σας ειδοποιούν όταν το φορτίο της µπαταρίας είναι χαµηλό. ΠΡΟΣΟΧΗ: Η χρήση ασύµβατης µπαταρίας µπορεί να δηµιουργήσει κίνδυνο πυρκαγιάς ή έκρηξης. Αντικαταστήστε την µπαταρία µόνο µε µια συµβατή µπαταρία από την Dell. Η µπαταρία ιόντων λιθίου είναι σχεδιασµένη για να χρησιµοποιείται µαζί µε τον υπολογιστή Dell. Μην χρησιµοποιείτε µπαταρία από άλλους υπολογιστές για το δικό σας υπολογιστή. ΠΡΟΣΟΧΗ: Μην απορρίπτετε τις µπαταρίες µε τα οικιακά απορρίµµατα. Όταν η µπαταρία σας δεν έχει πλέον φορτίο, µπορείτε να απευθυνθείτε στον τοπικό φορέα διάθεσης απορριµµάτων ή περιβαλλοντικό φορέα, οι οποίοι θα σας συµβουλεύσουν σχετικά µε τη διάθεση µπαταριών ιόντων λιθίου. Ανατρέξτε στην ενότητα «Απόρριψη µπαταρίας» στον Οδηγό πληροφοριών προϊόντος. ΠΡΟΣΟΧΗ: Η κακή χρήση της µπαταρίας µπορεί να αυξήσει τον κίνδυνο πυρκαγιάς ή χηµικού εγκαύµατος. Αποφύγετε τη διάτρηση, την καύση, την αποσυναρµολόγηση ή την έκθεση της µπαταρίας σε θερµοκρασίες µεγαλύτερες από 65°C (149°F). Φυλάσσετε την µπαταρία µακριά από τα παιδιά. Ο χειρισµός κατεστραµµένων µπαταριών ή µπαταριών µε διαρροή πρέπει να γίνεται µε ιδιαίτερη προσοχή. Στις κατεστραµµένες µπαταρίες µπορεί να υπάρχει διαρροή και να προκληθεί έτσι τραυµατισµός κάποιου προσώπου ή ζηµιά σε συσκευή. Έλεγχος του φορτίου της µπαταρίας Ο µετρητής µπαταρίας Dell QuickSet, το παράθυρο Microsoft® Windows® Power Meter και το εικονίδιο , ο δείκτης φορτίου µπαταρίας και ο δείκτης καλής κατάστασηςκαι η προειδοποίηση για χαµηλή µπαταρία παρέχουν πληροφορίες για το φορτίο της µπαταρίας. Μετρητής µπαταρίας Dell QuickSet Αν ο µετρητής Dell QuickSet είναι εγκατεστηµένος, πιέστε <Fn><F3> για να εµφανίσετε στην οθόνη το µετρητή µπαταρίας QuickSet. Το παράθυρο µετρητή µπαταρίας εµφανίζει την κατάσταση, το επίπεδο φόρτισης και το χρόνο ολοκλήρωσης φόρτισης για την µπαταρία του υπολογιστή σας. Συνοπτικός οδηγός 57 www.dell.com | support.dell.com Εµφανίζονται τα ακόλουθα εικονίδια στο παράθυρο µετρητή µπαταρίας: Ο υπολογιστής ή η συσκευή βάσης λειτουργεί µε τροφοδοσία από την µπαταρία. Ο υπολογιστής είναι συνδεδεµένος στην τροφοδοσία AC και η µπαταρία φορτίζεται. Ο υπολογιστής είναι συνδεδεµένος στην τροφοδοσία AC και η µπαταρία έχει φορτιστεί πλήρως. Για περισσότερες πληροφορίες σχετικά µε το QuickSet, κάντε δεξί κλικ στο εικονίδιο γραµµή εργασιών και κάντε κλικ στη Βοήθεια. στη Μετρητής ισχύος των Microsoft® Windows® Ο Μετρητής ισχύος των Windows δείχνει το φορτίο που αποµένει στην µπαταρία. Για να ελέγξετε το µετρητή ισχύος, κάντε δεξί κλικ στο εικονίδιο στη γραµµή εργασιών. Για περισσότερες πληροφορίες σχετικά µε την καρτέλα Μετρητής ισχύος, ανατρέξτε στην ενότητα «∆ιαχείριση ισχύος» στον Οδηγό χρήσης. Αν ο υπολογιστής είναι συνδεδεµένος σε ηλεκτρική πρίζα, εµφανίζεται ένα εικονίδιο . ∆είκτης φορτίου Πριν τοποθετήσετε µια µπαταρία, πατήστε το πλήκτρο κατάστασης του µετρητή φόρτισης µπαταρίας και θα ανάψουν οι λυχνίες για το επίπεδο φόρτισης. Κάθε λυχνία εκφράζει το 20 τοις εκατό περίπου του συνολικού φορτίου µπαταρίας. Για παράδειγµα, αν στην µπαταρία αποµένει το 80 τοις εκατό του φορτίου της, τότε ανάβουν τέσσερις από τις λυχνίες αυτές. Αν δεν ανάβει καµία, αυτό σηµαίνει ότι η µπαταρία έχει εξαντληθεί τελείως. 58 Συνοπτικός οδηγός ∆είκτης καλής κατάστασης Ο χρόνος λειτουργίας της µπαταρίας εξαρτάται κατά κύριο λόγο από το πόσες φορές έχει γίνει φόρτιση. Μετά από εκατό κύκλους φόρτισης και αποφόρτισης, οι µπαταρίες χάνουν σε κάποιο βαθµό τη χωρητικότητά τους ή την καλή τους κατάσταση. Για να ελέγξετε την καλή κατάσταση της µπαταρίας, πατήστε και κρατήστε πατηµένο το µετρητή φόρτισης µπαταρίας για 3 δευτερόλεπτα τουλάχιστον. Αν δεν ανάψει καµία λυχνία, αυτό σηµαίνει ότι η µπαταρία βρίσκεται σε καλή κατάσταση και ότι διατηρεί τη χωρητικότητά της σε ποσοστό µεγαλύτερο από 80 τοις εκατό. Κάθε µία λυχνία εκφράζει µια σταδιακή υποβάθµιση. Αν ανάψουν πέντε λυχνίες, τότε η χωρητικότητα είναι µικρότερη από το 60 τοις εκατό και θα πρέπει να φροντίσετε για την αντικατάσταση της µπαταρίας. Ανατρέξτε στην ενότητα «Προδιαγραφές» στον Οδηγό χρήσης για περισσότερες πληροφορίες σχετικά µε το χρόνο λειτουργίας της µπαταρίας. Προειδοποίηση χαµηλής µπαταρίας ΕΙ∆ΟΠΟΙΗΣΗ: Για να αποφευχθεί τυχόν απώλεια ή καταστροφή δεδοµένων, αποθηκεύστε την εργασία σας αµέσως µόλις δείτε την προειδοποίηση. Κατόπιν συνδέστε τον υπολογιστή στην πρίζα. Αν η µπαταρία αποφορτιστεί τελείως, τότε αρχίζει αυτόµατα η κατάστασης αδρανοποίησης. Ένα αναδυόµενο παράθυρο σας προειδοποιεί όταν το φορτίο της µπαταρίας έχει µειωθεί κατά 90 τοις εκατό. Για περισσότερες πληροφορίες για ειδοποιήσεις σχετικά µε χαµηλή µπαταρία, ανατρέξτε στην ενότητα «∆ιαχείριση ισχύος» στον Οδηγό χρήσης. Φόρτιση της µπαταρίας ΣΗΜΕΙΩΣΗ: Ο µετασχηµατιστής AC φορτίζει µια πλήρως αποφορτισµένη µπαταρία σε 1 ώρα περίπου, όταν ο υπολογιστής βρίσκεται εκτός λειτουργίας. Ο χρόνος φόρτισης είναι µεγαλύτερος όταν ο υπολογιστής λειτουργεί. Μπορείτε να αφήσετε την µπαταρία στον υπολογιστή για όσο διάστηµα θέλετε. Τα εσωτερικά κυκλώµατα της µπαταρίας αποτρέπουν τυχόν υπερφόρτιση της µπαταρίας. Όταν συνδέετε τον υπολογιστή σε πρίζα ή όταν εγκαθιστάτε µια µπαταρία ενώ ο υπολογιστής είναι συνδεδεµένος στην πρίζα, ο υπολογιστής ελέγχει το φορτίο της µπαταρίας και τη θερµοκρασία. Αν χρειάζεται, ο µετασχηµατιστής τότε θα φορτίσει την µπαταρία και θα διατηρήσει το φορτίο της. Αν η µπαταρία είναι ζεστή από τη χρήση της στον υπολογιστή σας ή επειδή βρισκόταν σε ζεστό χώρο, µπορεί να µην φορτιστεί όταν συνδέσετε τον υπολογιστή σε µια πρίζα. Η µπαταρία είναι πολύ ζεστή για να αρχίσει η φόρτιση αν η λυχνία αναβοσβήνει αλλάζοντας διαδοχικά από πράσινο σε πορτοκαλί χρώµα. Αποσυνδέστε τον υπολογιστή από την πρίζα και αφήστε τον υπολογιστή και την µπαταρία να κρυώσουν σε θερµοκρασία δωµατίου. Έπειτα συνδέστε τον υπολογιστή σε µια πρίζα και συνεχίστε τη φόρτιση της µπαταρίας. Για περισσότερες πληροφορίες σχετικά µε την επίλυση προβληµάτων µε την µπαταρία, ανατρέξτε στην ενότητα «Προβλήµατα ισχύος» στον Οδηγό χρήσης. Συνοπτικός οδηγός 59 www.dell.com | support.dell.com Αφαίρεση της µπαταρίας ΠΡΟΣΟΧΗ: Πριν εκτελέσετε αυτές τις διαδικασίες, αποσυνδέστε το µόντεµ από την τηλεφωνική πρίζα. 1 Βεβαιωθείτε ότι ο υπολογιστής είναι σβηστός ή συνδεδεµένος σε µια ηλεκτρική πρίζα. 2 Σύρετε και κρατήστε την ασφάλεια της θήκης µπαταρίας στην κάτω πλευρά του υπολογιστή και στη συνέχεια αφαιρέστε την µπαταρία από τη θέση της. ασφάλειες (2) Τοποθέτηση της µπαταρίας Σύρετε την µπαταρία στη θέση της έως ότου οι ασφάλειες κάνουν κλικ. 60 Συνοπτικός οδηγός Αποθήκευση µπαταρίας Αφαιρέστε την µπαταρία όταν αποθηκεύετε τον υπολογιστή σας για µεγάλο χρονικό διάστηµα. Κατά τη διάρκεια µακρόχρονης αποθήκευσης, η µπαταρία αποφορτίζεται. Μετά από µια µεγάλη περίοδο αποθήκευσης, φορτίστε ξανά την µπαταρία πριν τη χρήση της. Επίλυση προβληµάτων Λογισµικό συστήµατος φορητού υπολογιστή (NSS) Αν εγκαταστήσετε ξανά το λειτουργικό σύστηµα στον υπολογιστή Dell™ σας θα πρέπει να εγκαταστήσετε επίσης ξανά τη βοηθητική εφαρµογή NSS. Η βοηθητική εφαρµογή βρίσκεται στο προαιρετικό CD Προγράµµατα oδήγησης και βοηθητικές εφαρµογές και στον ιστοχώρο υποστήριξης της Dell στη διεύθυνση support.dell.com. Για να κάνετε λήψη της βοηθητικής εφαρµογής, µεταβείτε στην περιοχή Downloads του ιστοχώρου support.dell.com και επιλέξτε το µοντέλο του υπολογιστή σας από το αναπτυσσόµενο µενού. Στην περιοχή Select Your Download Category, επιλέξτε System and Configuration Utilities, επιλέξτε το λειτουργικό σύστηµα και τη γλώσσα σας και ακολουθήστε τις οδηγίες. Το NSS παρέχει σηµαντικές ενηµερώσεις για το λειτουργικό σας σύστηµα και υποστήριξη για µονάδες δισκέτας USB Dell™ 3,5 ιντσών, επεξεργαστές Intel® Pentium® M, επεξεργαστές Intel Celeron® M, µονάδες οπτικών δίσκων και συσκευές USB. Το NSS είναι απαραίτητο για τη σωστή λειτουργία του υπολογιστή Dell. Το λογισµικό εντοπίζει αυτόµατα τον υπολογιστή σας και το λειτουργικό σύστηµα και εγκαθιστά τις απαραίτητες ενηµερώσεις για τη δική σας διαµόρφωση. ΣΗΜΕΙΩΣΗ: Το NSS είναι σηµαντικό για τη σωστή λειτουργία των συσκευών USB. Προβλήµατα κλειδώµατος και λογισµικού ΠΡΟΣΟΧΗ: Πριν ξεκινήσετε οποιαδήποτε από τις διαδικασίες που αναφέρονται σε αυτή την ενότητα, ακολουθήστε τις οδηγίες ασφαλείας που βρίσκονται στον Οδηγό πληροφοριών προϊόντος. ∆εν γίνεται εκκίνηση του υπολογιστή Βεβαιωθείτε ότι ο µετασχηµατιστής AC είναι σταθερά συνδεδεµένος στον υπολογιστή και στην πρίζα . Ο υπολογιστής δεν αποκρίνεται πλέον ΕΙ∆ΟΠΟΙΗΣΗ: Ενδέχεται να χάσετε δεδοµένα αν δεν είναι δυνατός ο τερµατισµός του λειτουργικού συστήµατος. Κλείστε το ν υπολογιστή σα ς — Αν ο υπολογιστής δεν αποκριθεί, πιέζοντας ένα πλήκτρο στο πληκτρολόγιο ή κινώντας το ποντίκι, πατήστε και κρατήστε πατηµένο το πλήκτρο λειτουργίας για 8 έως 10 δευτερόλεπτα περίπου, µέχρι ο υπολογιστής να απενεργοποιηθεί. Έπειτα επανεκκινήστε τον. Συνοπτικός οδηγός 61 www.dell.com | support.dell.com Ένα πρόγραµµα δεν αποκρίνεται πλέον Κλείστε το πρόγραµµα — 1 Πιέστε <Ctrl><Shift><Esc> ταυτόχρονα. 2 Κάντε κλικ στο Applications (Εφαρµογές). 3 Κάντε κλικ στο πρόγραµµα το οποίο δεν αποκρίνεται πλέον. 4 Πατήστε End Task (Τέλος διεργασίας). Ένα πρόγραµµα εµφανίζει σφάλµα συνεχώς ΣΗΜΕΙΩΣΗ: Το λογισµικό περιλαµβάνει συνήθως οδηγίες για την εγκατάσταση στην τεκµηρίωσή του ή σε δισκέτα ή σε CD. Ελέγξτε την τεκµηρίωση του λογ ισµικού — Αν χρειάζεται, απεγκαταστήστε και εγκαταστήστε ξανά το πρόγραµµα. Ένα πρόγραµµα είναι σχεδιασµένο για µια προηγούµενη έκδοση του λειτουργικού συστήµατος Microsoft® Windows® Αν χρησιµοποιείτε Windows XP, Εκτελέστε τον Οδηγό συµβατότητας προγράµµατος — Ο Οδηγός συµβατότητας προγράµµατος ρυθµίζει ένα πρόγραµµα έτσι ώστε να εκτελείται σε περιβάλλον παρόµοιο µε περιβάλλοντα λειτουργικού συστήµατος πέραν των Windows XP. 1 Κάντε κλικ στο πλήκτρο Start (Έναρξη), επιλέξτε All Programs (Όλα τα προγράµµατα)→ Accessories (Βοηθήµατα) και έπειτα Program Compatibility Wizard (Οδηγός συµβατότητας προγράµµατος). 2 Στην οθόνη υποδοχής, κάντε κλικ στο Next (Επόµενο). 3 Ακολουθήστε τις οδηγίες στην οθόνη. Εµφανίζεται µια µπλε οθόνη Κλείστε τον υπολογιστή σας — Αν ο υπολογιστής δεν αποκριθεί πιέζοντας ένα πλήκτρο στο πληκτρολόγιο ή κινώντας το ποντίκι, πατήστε και κρατήστε πατηµένο το πλήκτρο λειτουργίας για 8 έως 10 δευτερόλεπτα περίπου, µέχρι ο υπολογιστής να απενεργοποιηθεί. Έπειτα επανεκκινήστε τον. 62 Συνοπτικός οδηγός Άλλα προβλήµατα λογισµικού Ελέγξτε το εγχειρίδιο λογ ισµικού ή επικοινωνήστε µ ε το ν κατασκευαστή του λογ ισµικού για πληροφορίες σχετικά µε την αντιµετώπιση προβληµάτων — • Βεβαιωθείτε ότι το πρόγραµµα είναι συµβατό µε το λειτουργικό σύστηµα που έχετε εγκατεστηµένο στον υπολογιστή σας. • Βεβαιωθείτε ότι ο υπολογιστής ικανοποιεί τις ελάχιστες απαιτήσεις υλικού εξοπλισµού για την εκτέλεση του λογισµικού. ∆είτε το εγχειρίδιο του λογισµικού για πληροφορίες. • Βεβαιωθείτε ότι το πρόγραµµα είναι εγκατεστηµένο και ρυθµισµένο σωστά. • Επιβεβαιώστε ότι τα προγράµµατα οδήγησης των συσκευών δεν δηµιουργούν διενέξεις µε το πρόγραµµα. • Αν χρειάζεται, απεγκαταστήστε και εγκαταστήστε ξανά το πρόγραµµα. ∆ηµιουργήστε αµέσως αντίγραφα των αρχείων σας. Χρησιµοποιήστε ένα πρόγραµµα σάρωσης ιών για να ελέγξετε τον σκληρό δίσκο , τις δισκέ τες ή τα CD. Αποθηκεύστε και κλείστε όλα τα ανοικτά αρχεία ή προγράµµατα και τερµατίστε τον υπολογιστή σας από το µενού Start ( Έναρξη ). Ελέγξτε τον υπολογιστή για τυχόν spyware — Αν ο υπολογιστής σας είναι αργός, λαµβάνετε συχνά αναδυόµενες διαφηµίσεις ή έχετε προβλήµατα µε τη σύνδεση στο Internet, ο υπολογιστής σας µπορεί να έχει προσβληθεί µε spyware. Χρησιµοποιήστε ένα πρόγραµµα που περιλαµβάνει προστασία έναντι spyware (το πρόγραµµά σας µπορεί να απαιτεί αναβάθµιση) για να ελέγξετε τον υπολογιστή και να αφαιρέστε το spyware. Για περισσότερες πληροφορίες επισκεφθείτε τη διεύθυνση support.dell.com και αναζητήστε τη λέξη κλειδί spyware. Εκτελέστε το διαγνωστικό πρόγραµµα της Dell — Αν όλες οι δοκιµές είναι επιτυχηµένες, τότε το σφάλµα σχετίζεται µε πρόβληµα λογισµικού. Χρήση του διαγνωστικού προγράµµατος της Dell Πότε να χρησιµοποιήσετε το διαγνωστικό πρόγραµµα της Dell Εάν αντιµετωπίσετε κάποιο πρόβληµα µε τον υπολογιστή σας, πραγµατοποιήστε τους ελέγχους που αναφέρονται στην ενότητα «Επίλυση προβληµάτων» και εκτελέστε το διαγνωστικό πρόγραµµα της Dell πριν επικοινωνήσετε µε την Dell για τεχνική βοήθεια. Καλό θα ήταν να εκτυπώσετε τις παρούσες διαδικασίες πριν ξεκινήσετε. ΕΙ∆ΟΠΟΙΗΣΗ: Το διαγνωστικό πρόγραµµα της Dell λειτουργεί µόνο στους υπολογιστές της Dell™. Συνοπτικός οδηγός 63 www.dell.com | support.dell.com Κάντε εκκίνηση του διαγνωστικού προγράµµατος είτε από τη µονάδα του σκληρού δίσκου σας είτε από το προαιρετικό CD Προγράµµατα προγραµµάτων οδήγησης και βοηθητικών εφαρµογών (επίσης γνωστό ως το CD πόρων). Εκκίνηση του διαγνωστικού προγράµµατος της Dell από τον σκληρό δίσκο σας Το διαγνωστικό πρόγραµµα της Dell βρίσκεται σε ένα αθέατο διαµέρισµα βοηθητικής εφαρµογής διαγνωστικών, στη µονάδα σκληρού δίσκου. ΣΗΜΕΙΩΣΗ: Αν ο υπολογιστής σας δεν µπορεί να εµφανίσει µια εικόνα οθόνης, επικοινωνήστε µε την Dell. 1 Τερµατίστε τη λειτουργία του υπολογιστή. 2 Ενεργοποιήστε τον υπολογιστή. Όταν εµφανιστεί το λογότυπο DELL™, πατήστε <F12> αµέσως. Εάν περιµένετε πολλή ώρα και εµφανίζεται το λογότυπο του λειτουργικού συστήµατος, συνεχίστε να περιµένετε µέχρι να δείτε την επιφάνεια εργασίας των Microsoft ® Windows®. Στη συνέχεια, τερµατίστε τη λειτουργία του υπολογιστή και δοκιµάστε ξανά. 3 Όταν εµφανιστεί η λίστα των συσκευών εκκίνησης, επιλέξτε Diagnostics και πατήστε <Enter>. Ο υπολογιστής εκτελεί µια σειρά αρχικών ελέγχων στην κάρτα του συστήµατός σας, στο πληκτρολόγιο, στον σκληρό δίσκο και στην οθόνη, οι οποίοι ονοµάζονται Pre-boot System Assessment. • Κατά τη διάρκεια της αξιολόγησης, απαντήστε στις ερωτήσεις που εµφανίζονται. • Εάν ανιχνευτεί κάποιο σφάλµα, ο υπολογιστής σταµατά και ακούγεται ένας ήχος µπιπ. Για να σταµατήσετε η διαδικασία των ελέγχων και να κάνετε επανεκκίνηση του υπολογιστή, πατήστε <n>, για να συνεχίσετε στον επόµενο έλεγχο, πατήστε <y>, ενώ για να γίνει επανέλεγχος του εξαρτήµατος στο οποίο βρέθηκε σφάλµα, πατήστε <r>. • Εάν εντοπιστούν σφάλµατα κατά τη διάρκεια της αξιολόγησης του συστήµατος πριν την έναρξη (Pre-boot), σηµειώστε τους κωδικούς σφάλµατος και επικοινωνήστε µε την Dell πριν συνεχίσετε µε το διαγνωστικό πρόγραµµα της Dell. Εάν η λειτουργία αξιολόγησης του συστήµατος πριν την έναρξη (Pre-boot) ολοκληρωθεί µε επιτυχία, θα λάβετε το µήνυµα σχετικά µε την Booting Dell Diagnostic Utility Partition (εκκίνηση του διαµερίσµατος βοηθητικής εφαρµογής διαγνωστικών της Dell.)Press any key to continue (Πατήστε οποιοδήποτε πλήκτρο για να συνεχίσετε.) ΣΗΜΕΙΩΣΗ: Εάν δείτε ένα µήνυµα που δηλώνει ότι δεν έχει βρεθεί κανένα διαµέρισµα βοηθητικής εφαρµογής διαγνωστικών, εκτελέστε το διαγνωστικό προγράµµατα της Dell από το CD Προγράµµατα οδήγησης και βοηθητικές εφαρµογές. 4 64 Πατήστε οποιοδήποτε πλήκτρο για να πραγµατοποιηθεί εκκίνηση του διαγνωστικού προγράµµατος της Dell από το διαµέρισµα βοηθητικής εφαρµογής διαγνωστικών στη µονάδα σκληρού δίσκου. Συνοπτικός οδηγός Έναρξη του διαγνωστικού πρόγραµµα της Dell από το προαιρετικό DC Προγράµµατα οδήγησης και βοηθητικές εφαρµογές 1 Συνδέστε µια µονάδα CD στο σύστηµα. 2 Τοποθετήστε το CD Προγράµµατα οδήγησης και βοηθητικές εφαρµογές. 3 Σβήστε και κάντε επανεκκίνηση του υπολογιστή. Όταν εµφανιστεί το λογότυπο της DELL, πατήστε <F12> αµέσως. Εάν περιµένετε πολλή ώρα και εµφανιστεί το λογότυπο των Windows, συνεχίστε να περιµένετε µέχρι να δείτε την επιφάνεια εργασίας των Windows. Στη συνέχεια, τερµατίστε τη λειτουργία του υπολογιστή και δοκιµάστε ξανά. ΣΗΜΕΙΩΣΗ: Τα βήµατα που ακολουθούν αλλάζουν την ακολουθία εκκίνησης µόνο για µία φορά. Στην επόµενη διαδικασία εκκίνησης, η εκκίνηση του υπολογιστή γίνεται σύµφωνα µε τις συσκευές που καθορίζονται στη ρύθµιση του συστήµατος. 4 Όταν εµφανιστεί η λίστα των συσκευών εκκίνησης, επιλέξτε «CD/DVD/CD-RW Drive» και πατήστε <Enter>. 5 Επιλέξτε CD/DVD/CD-RW Drive από το µενού εκκίνησης του CD. 6 Κάντε την επιλογή Boot from CD-ROM (Εκκίνηση από το CD-ROM) από το µενού που εµφανίζεται. 7 Πληκτρολογήστε 1 για να ξεκινήσει το µενού στο CD πόρων. 8 Πληκτρολογήστε 2 για να ξεκινήσεί το διαγνωστικό πρόγραµµα της Dell. 9 Επιλέξτε Run the 32 Bit Dell Diagnostics (Εκτέλεση του διαγνωστικού προγράµµατος 32 Bit της Dell) από την αριθµηµένη λίστα. Εάν υπάρχουν πολλές εκδόσεις, επιλέξτε την έκδοση που είναι κατάλληλη για τον υπολογιστή σας. 10 Όταν εµφανιστεί το κύριο µενού του διαγνωστικού προγράµµατος της Dell, επιλέξτε τον έλεγχο που θέλετε να εκτελέσετε. Κύριο µενού διαγνωστικού προγράµµατος της Dell 1 Μετά τη φόρτωση του διαγνωστικού προγράµµατος της Dell και την εµφάνιση της οθόνης του κύριου µενού, κάντε κλικ στο κουµπί που αντιστοιχεί στην επιλογή που θέλετε. Επιλογή Λειτουργία Express Test (Γρήγορος Πραγµατοποιείται γρήγορος έλεγχος των συσκευών. Αυτός ο έλεγχος έλεγχος) διαρκεί συνήθως 10 έως 20 λεπτά και δεν απαιτεί τη συµµετοχή σας. Εκτελέστε αρχικά τη λειτουργία «Express Test» για να αυξήσετε την πιθανότητα γρήγορου εντοπισµού του προβλήµατος. Extended Test (Εκτεταµένος έλεγχος) Πραγµατοποιείται λεπτοµερής έλεγχος των συσκευών. Αυτός ο έλεγχος συνήθως διαρκεί 1 ώρα ή περισσότερο και απαιτεί, κατά διαστήµατα, να απαντάτε σε ερωτήσεις. Συνοπτικός οδηγός 65 www.dell.com | support.dell.com 2 Επιλογή Λειτουργία (συνεχίζεται) Custom Test (Προσαρµοσµένος έλεγχος) Πραγµατοποιείται έλεγχος µιας συγκεκριµένης συσκευής. Μπορείτε να προσαρµόσετε τους ελέγχους που θέλετε να εκτελέσετε. Symptom Tree (Συµπτώµατα) Παραθέτει τα πιο συνηθισµένα συµπτώµατα που παρουσιάζονται και σας επιτρέπει να επιλέξετε κάποιον έλεγχο ανάλογα µε το σύµπτωµα του προβλήµατος που αντιµετωπίζετε. Εάν αντιµετωπίσετε πρόβληµα κατά τη διάρκεια ελέγχου, εµφανίζεται ένα µήνυµα µε έναν κωδικό σφάλµατος και µια περιγραφή του προβλήµατος. Σηµειώστε τον κωδικό σφάλµατος και την περιγραφή του προβλήµατος και ακολουθήστε τις οδηγίες που εµφανίζονται στην οθόνη. Εάν δεν µπορείτε να επιλύσετε το πρόβληµα, επικοινωνήστε µε την Dell. ΣΗΜΕΙΩΣΗ: Η ετικέτα εξυπηρέτησης για τον υπολογιστή σας βρίσκεται στο επάνω µέρος της κάθε δοκιµαστικής οθόνης. Εάν έρθετε σε επαφή µε την Dell, η τεχνική υποστήριξη θα σας ζητήσει την ετικέτα εξυπηρέτησης. 3 Εάν εκτελέσετε έλεγχο από την επιλογή Custom Test (Προσαρµοσµένος έλεγχος) ή Symptom Tree (Συµπτώµατα), κάντε κλικ στη σχετική καρτέλα που περιγράφεται στον ακόλουθο πίνακα για περισσότερες πληροφορίες. Καρτέλα Λειτουργία Results (Αποτελέσµατα) Εµφανίζει τα αποτελέσµατα του ελέγχου και τυχόν σφάλµατα που εντοπίστηκαν. Errors (Σφάλµατα) Εµφανίζει συνθήκες σφαλµάτων, κωδικούς σφαλµάτων και την περιγραφή του προβλήµατος. Help (Βοήθεια) Περιγράφει τον έλεγχο και ενδέχεται να υποδεικνύει προϋποθέσεις για την εκτέλεσή του. Configuration (∆ιαµόρφωση) Εµφανίζει τις ρυθµίσεις του υλικού που χρησιµοποιείτε για την επιλεγµένη συσκευή. Το διαγνωστικό πρόγραµµα της Dell λαµβάνει πληροφορίες διαµόρφωσης για όλες τις συσκευές από τις ρυθµίσεις του συστήµατος, τη µνήµη και διάφορους εσωτερικούς ελέγχους και εµφανίζει τις πληροφορίες στη λίστα συσκευών στο αριστερό πλαίσιο της οθόνης. Η λίστα συσκευών ενδέχεται να µην εµφανίζει τα ονόµατα όλων των στοιχείων, τα οποία είναι εγκατεστηµένα στον υπολογιστή σας ή όλων των συσκευών, οι οποίες είναι συνδεδεµένες στον υπολογιστή σας. Parameters (Παράµετροι) Σας επιτρέπει να προσαρµόσετε τον έλεγχο αλλάζοντας τις ρυθµίσεις ελέγχου. Όταν ολοκληρωθούν οι έλεγχοι, εάν εκτελείτε το διαγνωστικό πρόγραµµα της Dell από τo Προγράµµατα οδήγησης και βοηθητικές εφαρµογές, αφαιρέστε το CD. 5 Όταν οι έλεγχοι ολοκληρωθούν, κλείστε την οθόνη ελέγχων για να επιστρέψετε στο κύριο µενού. Για έξοδο από το διαγνωστικό πρόγραµµα της Dell και επανεκκίνηση του υπολογιστή, κλείστε το κύριο µενού. 4 66 Συνοπτικός οδηγός Dell™ Latitude™ X1 Hurtigreferanse Modell PP05S w w w. d e l l . c o m | s u p p o r t . d e l l . c o m OBS!, merknader og advarsler OBS! Et OBS!-avsnitt inneholder viktig informasjon som gjør at du kan bruke datamaskinen mer effektivt. MERKNAD: En MERKNAD angir enten potensiell fare for maskinvaren eller tap av data, og forteller hvordan du kan unngå problemet. ADVARSEL: En ADVARSEL angir en potensiell fare for skade på eiendom, personskade eller dødsfall. Forkortelser og akronymer Du finner en fullstendig liste over forkortelser og akronymer i glossaret i Brukerhåndbok. OBS! Noen funksjoner er ikke tilgjengelige for datamaskinen, eller er ikke tilgjengelige i noen land. ____________________ Informasjonen i dette dokumentet kan endres uten varsel. © 2005 Dell Inc. Med ene rett. Reproduksjon i enhver form er strengt forbudt uten skriftlig tillatelse fra Dell Inc. Varemerker i denne teksten: Dell, DELL-logoen ogLatitude er varemerker tilhørende Dell Inc.; Microsoft og Windows erregistrerte varemerker tilhørende Microsoft Corporation; Intel, Pentium og Celeron er registrerte varemerker tilhørende Intel Corporation. Andre varemerker og varenavn kan brukes i dette dokumentet som en henvisning til institusjonene som innehar rettighetene til merkene og navnene, eller til produktene. Dell Inc. fraskriver seg enhver eierinteresse for varemerker og varenavn som ikke er sine egne. Modell PP05S Januar 2005 Delenr. P6419 Utg. A00 Innhold Finne informasjon . . . . . . . . . . . . . . . . . . . . . . . . . . . . . Konfigurere datamaskinen . Om datamaskinen . . . . . . . . . . . . . . . . . . . . . . . . 74 . . . . . . . . . . . . . . . . . . . . . . . . . . . . . 76 Forside . . . . . . Sett fra venstre . . Sett fra høyre . . . Bakside. . . . . . Sett fra undersiden Bruke et batteri . . . . . . . . . . . . . . . . . . . . . . . . . . . . . . . . . . . . . . . . . . . . . . . . . . . . 76 77 77 77 78 . . . . . . . . . . . . . . . . . . . . . . . . . . . . . . 78 . . . . . . . . . . . . . . . . . . . . . . . . . . . . . . . . . . . . . . . . . . . . . . . . . . . . . . . . . . . . . . . . . . . . . . . . . . . . . . Batteriytelse . . . . . . . . . . Kontrollere batteriets strømstatus Lade batteriet . . . . . . . . . . Ta ut et batteri . . . . . . . . . Sette i et batteri . . . . . . . . . Lagre et batteri . . . . . . . . . Problemløsing . 71 . . . . . . . . . . . . . . . . . . . . . . . . . . . . . . . . . . . . . . 78 79 81 82 82 83 . . . . . . . . . . . . . . . . . . . . . . . . . . . . . . 83 . . . . . . . . . . . . . . . . . . . . . . . . . . . . . . 83 83 . . . . . . . . . . . . . . . . . . . . . . . . . . 85 . . . . . . . . . . . . . . . . . . . . . . . . . . . . . . . . . . . . . . . . . . . . . . . . . . . . . . . . . . . . . . . . . . . . . . . . . . . . NSS-system (Notebook System Software) Problemer med frysing og programvare . Bruke Dell Diagnostics Når du skal bruke Dell Diagnostics . . . . . . . . . . . . . . Starte Dell Diagnostics fra harddisken . . . . . . . . . . . . Starte Dell Diagnostics fra Drivers and Utilities (ekstratilbehør) Dell Diagnostics Main Menu (hovedmeny) . . . . . . . . . . . . . . . . . . . . . . . . . . . . . . 85 86 86 87 Innhold 69 70 Innhold Finne informasjon OBS! Noen funksjoner er ikke tilgjengelige for datamaskinen, eller er ikke tilgjengelige i noen land. OBS! Ytterligere informasjon kan være vedlagt sammen med datamaskinen. Hva leter du etter? Finn det her • • • • • CDen Drivers and Utilities (også kalt ResourceCD) Et diagnoseprogram for datamaskinen Drivere til datamaskinen Dokumentasjon for datamaskinen Min enhetsdokumentasjon NSS-system (Notebook System Software) Dokumentasjon og drivere er allerede installert på datamaskinen. Du kan reinstallerestall drivere, kjøre Dell Diagnostics eller få tilgang til dokumentasjonen fra CDen. Viktig-filer kan være inkludert på CDen med de nyeste oppdateringene om tekniske endringer av datamaskinen eller avansert teknisk referansemateriale for teknikere og erfarne brukere. OBS! Oppdateringer for drivere og dokumentasjon kan fås ved å gå til support.dell.com. OBS! CDen Drivers and Utilities er ekstratilbehør, og leveres ikke med alle datamaskiner. • • • • Konfigurere datamaskinen Grunnleggende feilsøkingsinformasjon Hvordan du kjører Dell Diagnostikk Hvordan du tar ut og installerer deler Referansehåndbok OBS! Referansehåndboken er ekstratilbehør og leveres ikke med alle datamaskiner. OBS! Dette dokumentet er tilgjengelig som PDF på support.dell.com. Hurtigveiledning 71 www.dell.com | support.dell.com Hva leter du etter? Finn det her • • • • • • Garantiinformasjon Vilkår og betingelser (bare i USA) Sikkerhetsinstruksjoner Spesielle bestemmelser Ergonomisk informasjon Lisensavtale for sluttbruker Dell™ Produktveiledning • • • • Hvordan du kan fjerne og erstatte deler Spesifikasjoner Hvordan du kan konfigurere systeminnstillinger Hvordan du kan feilsøke og løse problemer Brukerhåndbok Hjelp og støtte for Microsoft® Windows® XP 1 Klikk Start og klikk Hjelp og støtte. 2 Klikk User’s and system guides (bruker- og systemhåndbøker), og klikk User’s guides (brukerhåndbøker). Brukerhåndbok er også tilgjengelig på CDen Drivers and Utilities som er et ekstratilbehør. • Servicemerke og ekspresservicekode • Lisensmerke for Microsoft Windows Servicemerke og Microsoft Windows-lisens Disse merkene sitter under datamaskinen. • Bruk servicemerket til å identifisere datamaskinen når du bruker support.dell.com eller ved kontakt med teknisk støtte. • Tast ekspresservicekoden for å sette over samtalen ved kontakt med teknisk støtte. 72 Hurtigveiledning Hva leter du etter? Finn det her • Løsninger – Tips og råd for feilsøking, artikler fra teknikere, elektroniske kurs, vanlige spørsmål • Gruppe – Onlinediskusjoner med andre Dell-kunder • Oppgraderinger – Oppgradringsinformasjon for komponenter, f.eks. minne, harddisk og operativsystem • Kundestøtte – Kontaktinformasjon, servicehenvendelse og bestillingsstatus, garanti og opplysninger om reparasjon • Service og støtte – Status for servicehenvendelse og støttelogg, servicekontrakt, elektroniske diskusjoner med teknisk støtte • Referanse – Datamaskindokumentasjon, detaljer om datamaskinkonfigurasjon, produktspesifikasjoner og anmeldelser • Nedlastbart materiale – Godkjente drivere, patchprogrammer og programvareoppdateringer • NSS-system (Notebook System Software)– Hvis du skal reinstallere operativsystemet for datamaskinen, bør du også reinstallere NSS -verktøyet. NSS gir nødvendige oppdateringer for operativsystemet og støtte for Dell™ 3.5-tommers USB-diskettstasjoner, og M-prosessorer, optiske drivere og USB-enheter for Intel® Pentium®. NSS er nødvendig for riktig drift av Dell-datamaskinen. Denne programvaren registrerer datamaskinen og operativsystemet automatisk, og installerer de aktuelle oppdateringene for din konfigurasjon. Hjemmeside for Dell Support – support.dell.com OBS! Velg ditt område for å vise aktuelt støtteområde. OBS! Bedriftskunder og kunder innen offentlig forvaltning og utdannelse kan også bruke det tilpassede webområdet Dell Premier Support på premier.support.dell.com.Dette webområdet er ikke tilgjengelig på alle steder. Slik laster du ned Notebook Systemprogramvare: 1 Gå til support.dell.com og klikk Downloads (nedlastbart materiale). 2 Skriv inn servicekoden eller produktmodellen. 3 I rullegardinmenyen Download Category (nedlastingskategori) klikker du All (alle). 4 Velg operativsystemet og språket for operativsystemet til datamaskinen, og klikk Submit (send). 5 Under Select a Device (velg en enhet), blar du til System and Configuration Utilities (system- og konfigurasjonsverktøy) og klikker Dell NotebookSystemprogramvare. Hurtigveiledning 73 www.dell.com | support.dell.com Hva leter du etter? Finn det her • Hvordan du bruker Windows XP • Dokumentasjon for datamaskinen • Dokumentasjon for enheter (f.eks. et modem) Hjelp og støtte i Windows 1 Klikk Start og klikk Hjelp og støtte. 2 Skriv inn et ord eller en frase som beskriver problemet, og klikk pilikonet. 3 Klikk emnet som beskriver problemet. 4 Følg anvisningene på skjermen. • Hvordan reinstallere operativsystemet Operativsystem-CD Operativsystemet er allerede installert på datamaskinen. Reinstaller operativsystemet fra operativsystem-CDen. Se anvisninger i Brukerhåndbok. Etter at du har reinstallert operativsystemet, reinstallerer du driverne for de enhetene som fulgte med datamaskinen, fra CDen Drivers and Utilities. Merket med produktnøkkelen for operativsystemet produktnøkkelsitter på datamaskinen. OBS! Fargen på CDen varierer, avhengig av hvilket operativsystem du bestilte. OBS! CDen med operativsystemet er ekstratilbehør og leveres ikke med alle datamaskiner. Konfigurere datamaskinen ADVARSEL: Før du utfører noen av prosedyrene i denne delen, må du følge sikkerhetsanvisningene i Veiledning for produktinformasjon. 1 Pakk ut tilbehørsesken. 2 Sett innholdet i tilbehørsesken til side. Du trenger dette for å fullføre konfigurasjonen av datamaskinen. Tilbehørsesken inneholder også brukerdokumentasjon og eventuell programvare eller ekstra maskinvare (for eksempel PC-kort, stasjoner eller batterier) du har bestilt. 74 Hurtigveiledning 3 Koble strømadapteren til strømkontakten på datamaskinen og til nettstrøm. 4 Åpne skjermen på datamaskinen, og trykk på av/på-knappen for å slå på datamaskinen. Hurtigveiledning 75 www.dell.com | support.dell.com Om datamaskinen Forside skjerm tastatur styreplate knapper på berøringsplate (2) statuslamper for enhet og tastatur Secure Digital-minnespor 76 Hurtigveiledning Sett fra venstre 1394-tilkobling kontakt for videokontakt strømførende strømadapter USB-kontakt lydkontakter Sett fra høyre nettverkskontakt CompactFlash-kortspor USB-kontakt modemkontakt av/på-knapp Bakside åpning for sikkerhetskabel Hurtigveiledning 77 www.dell.com | support.dell.com Sett fra undersiden låsutløsere for batterirom (2) måler for batterilading batteri høyttaler Bruke et batteri Batteriytelse ADVARSEL: Før du utfører noen av prosedyrene i denne delen, må du følge sikkerhetsanvisningene i Veiledning for produktinformasjon. OBS! Du finner flere opplysninger om Dells garantidekning for datamaskinen i Veiledning for produktinformasjon eller i separate, trykte garantidokumenter som følger med datamaskinen. Bruk alltid den bærbare Dell™-datamaskinen med hovedbatteriet installert for å oppnå opptimal ytelse fra datamaskinen og hjelp til å bevare BIOS-innstillingene. Bruk et batteri til å kjøre datamaskinen når den ikke er koblet til nettstrøm. Det følger med ett batteri som standardutstyr i batterirommet. 78 Hurtigveiledning Batteriets driftstid varierer avhengig av driftsforholdene. Driftstiden reduseres betraktelig når du gjør følgende: • Bruke trådløse kommunikasjonsenheter eller USB-enheter • Bruker skjerminnstillingene for høy lysstyrke, 3D-skjermsparere eller andre strømslukende programmer som 3D-spill • Kjører datamaskinen i modusen for maksimal ytelse OBS! Det anbefales at du kobler datamaskinen til nettstrøm når du skriver til en CD eller DVD. Du kan kontrollere batteriets strømstatus før du setter batteriet i datamaskinen. Du kan også innstille alternativer for strømbehandling, slik at du blir varslet når det er lite batteristrøm. ADVARSEL: Bruk av et inkompatibelt batteri kan øke risikoen for brann eller eksplosjon. Skift bare batteriet ut med et kompatibelt batteri fra Dell. Litium-batteriet er laget for å fungere med Delldatamaskinen. Bruk ikke et batteri fra andre datamaskiner i datamaskinen. ADVARSEL: Kast ikke batteriet sammen med husholdsavfallet. Når batteriet er utbrukt, ringer du til det lokale avfallsmottaket eller miljøorganet for å få råd om avhending av litium-batteriet. Se under "Battery Disposal" (kassere batteriet) i Veiledning for produktinformasjon. ADVARSEL: Misbruk av batteriet kan øke risikoen for brann eller kjemisk forbrenning. Batteriet skal ikke punkteres, brennes, demonteres eller utsettes for temperaturer over 65°C (149°F). Oppbevar batteriet utilgjengelig for barn.. Batterier som er skadet eller lekker, skal håndteres forsiktig. Et skadet batteri kan lekke og forårsake personskade eller materielle skader. Kontrollere batteriets strømstatus Dells QuickSet-batterimåler, Microsoft® Windows® Strømmåler-vinduet og -ikonet, batteristrøm- og tilstandsmålerenog advarselen om lite batteristrøm inneholder informasjon om batteriets strømstatus. Dell QuickSet-batterimåler Hvis Dell QuickSet er installert, trykker du <Fn><F3> for å vise QuickSet-batterimåleren. Batterimåler-vinduet viser status, strømnivå og når batteriet i datamaskinen er helt oppladet. Hurtigveiledning 79 www.dell.com | support.dell.com Følgende ikoner vises i vinduet Batterimåler når: Datamaskinen og dokkenheten kjøres på batteristrøm. Datamaskinen er koblet til nettstrøm og batteriet lades. Datamaskinen er koblet til nettstrøm og batteriet er helt ladet. Du finner mer informasjon om QuickSet, ved å høyreklikke Help (hjelp). -ikonet i oppgavelinjen og klikke Strømmåler i Microsoft® Windows® Strømmåleren i Windows angir gjenværende batteristrøm. Dobbeltklikk -ikonet på oppgavelinjen hvis du vil kontrollere strømmåleren. Du finner mer informasjon om kategorien Power Meter (stømmåler) under "Power Management" (strømstyring) i Brukerhåndbok. Hvis datamaskinen er koblet til nettstrøm, vises et -ikon. Lademåler Før du setter i et batteri, trykker du på statusknappen på batterilademåleren, slik at lampene for strømnivå lyser. Hver lampe representerer omtrent 20 prosent av batteriets totale strømnivå. Hvis for eksempel batteriet er 80 prosent ladet, vil fire av lampene lyse. Batteriet er helt utladet hvis ingen lamper lyser. 80 Hurtigveiledning Tilstandsmåler Batteriets driftstid er for en stor del avhengig av hvor mange ganger det er ladet. Etter flere hundre lade- og utladingssykluser, mister batterier noe av ladekapasiteten, eller batteriets tilstand. Du kan kontrollere batteriets tilstand ved å trykke og holde nede statusknappen på batterilademåleren i minst 3 sekunder. Hvis ingen lamper lyser, er batteritilstanden god, og batteriet har over 80 prosent igjen av den opprinnelige ladekapasiteten. Hver lampe representerer trinnvis degradering. Hvis fem lamper lyser, er det mindre enn 60 prosent igjen av ladekapasiteten. Du finner mer informasjon om batteriets driftstid under "Specifications" (spesifikasjoner) i Brukerhåndbok. Advarsel om lite batteristrøm MERKNAD: Etter en advarsel om lite batteristrøm, bør du lagre arbeidet øyeblikkelig for å unngå å miste eller ødelegge data. Koble deretter datamaskinen til nettstrøm. Hvis batteriet kjøres til det er helt utladet, vil hvilemodusen inntre automatisk. En advarselmelding vises i et popup-vindu når batteriet er omtrent 90 prosent utladet. Du finner mer informasjon om alarmer ved lite batteristrøm under "Power Management" (strømstyring) i Brukerhåndbok. Lade batteriet OBS! Strømadapteren lader et fullstendig utladet batteri på omtrent 1 time når datamaskinen er av. Ladetiden er lengre når datamaskinen er på. Du kan la batteriet være i datamaskinen så lenge du vil. Batteriets internkrets hindrer at batteriet lades for mye. Når du kobler datamaskinen til nettstrøm eller setter i et batteri mens datamaskinen er koblet til nettstrøm, sjekker datamaskinen batteriets strømnivå og temperatur. Strømadapteren vil da eventuelt lade opp batteriet og opprettholde batteristrømmen. Hvis batteriet er varmt etter at det er brukt i datamaskinen, eller har ligget på et varmt sted, er det mulig at batteriet ikke begynner å lades opp når datamaskinen kobles til nettstrøm. Batteriet er for varmt til å starte oppladingen hvis -lampen blinker vekselvis grønt og oransje. Koble datamaskinen fra nettstrøm, og la datamaskinen og batteriet avkjøles til romtemperatur. Koble deretter datamaskinen til nettstrøm for å fortsette oppladingen av batteriet. Du finner mer informasjon om hvordan du løser problemer med et batteri under "Power Problems" (problemer med strøm) i Brukerhåndbok. Hurtigveiledning 81 www.dell.com | support.dell.com Ta ut et batteri ADVARSEL: Før du utfører disse prosedyrene, må du koble modemet fra telefonkontakten i veggen. 1 Kontroller at datamaskinen er slått av eller koblet til en elektrisk stikkontakt 2 Skyv og hold på låsutløserne for batterirommet nederst på datamaskinen, og ta deretter batteriet ut av rommet. låsutløsere (2) Sette i et batteri Skyv batteriet inn i rommet til låsutløseren klikker på plass. 82 Hurtigveiledning Lagre et batteri Ta ut batteriet når datamaskinen skal lagres i lengre tid. Et batteri utlades under lengre lagringsperioder. Etter en lengre lagringsperiode, skal batteriet lades helt opp før det tas i bruk igjen. Problemløsing NSS-system (Notebook System Software) Hvis du reinstallerer operativsystemet for Dell-datamaskinen, bør du også reinstallere NSS verktøyet. Dette verktøyet er tilgjengelig på CDen Drivers and Utilities som er ekstratilbehør, og på webområdet for Dell Support på support.dell.com. Hvis du vil laste ned verktøyet, går du til Downloads (materiale for nedlasting) påsupport.dell.com og velger datamaskinmodellen din i rullegardinmenyen. Velg System and Configuration Utilities(system- og konfigurasjonsverktøy), operativsystem og språk og følg deretter anvisningene under Select Your Download Category (velg nedlastingskategori). NSS gir viktige oppdateringer for operativsystemet og støtte for 3.5-tommers USB-diskettstasjoner fra Dell™, M-prosessorer for Intel® Pentium® og M-prosessorer, optiske drivere og USB-enheter for Intel Celeron®. NSS er nødvendig for riktig bruk av Dell-datamaskinen. Denne programvaren registrerer datamaskinen og operativsystemet automatisk, og installerer de aktuelle oppdateringene for din konfigurasjon. OBS! NSS er nødvendig for riktig bruk av USB-enheter. Problemer med frysing og programvare ADVARSEL: Før du utfører noen av prosedyrene i denne delen, må du følge sikkerhetsanvisningene i Veiledning for produktinformasjon. Datamaskinen kan ikke startes KONTROLLER AT STRØMADAPTEREN ER ORDENTLIG KOBLET TIL DATAMASKINEN OG TIL NETTSTRØM. Datamaskinen gir ikke respons MERKNAD: Du kan miste data hvis du ikke kan slå av operativsystemet. S L Å A V D A T A M A S K I N E N – Hvis datamaskinen ikke gir respons når du trykker på en tast på tastaturet eller beveger musen, trykker og holder du av/på-knappen inne i minst 8 til 10 sekunder til datamaskinen slås av. Start deretter datamaskinen på nytt. Hurtigveiledning 83 www.dell.com | support.dell.com Et program slutter å gi respons AVSLUTT PROGRAMMET – 1 Trykk på <Ctrl><Shift><Esc> samtidig. 2 Klikk Programmer. 3 Klikk det programmet som ikke lenger gir respons. 4 Klikk Avslutt oppgave. Et program krasjer gjentatte ganger OBS! Programvaren omfatter vanligvis installasjonsanvisninger i dokumentasjonen eller på en diskett eller CD. S L Å O P P I D O K U M E N T A S J O N E N F O R P R O G R A M V A R E N – Avinstaller og deretter reinstaller programmet hvis det er nødvendig. Et program er utviklet for et eldre Windows® Windows®-operativsystem H V I S D U K J Ø R E R W I N D O W S X P, M Å D U K J Ø R E V E I V I S E R E N F O R P R O G R A M K O M P A T I B I L I T E T – Veiviseren for programkompatibilitet konfigurerer et program, slik at det kan kjøres i et miljø som ligner ikke-Windows XP-operativsystemmiljøer. 1 Klikk Start, pek på Alle programmer→ Tilbehør, og klikk deretter veiviseren for programkompatibilitet. 2 Klikk Neste i velkomstskjermbildet. 3 Følg anvisningene på skjermen. Et ensfarget blått skjermbilde vises S L Å A V D A T A M A S K I N E N – Hvis datamaskinen ikke gir respons når du trykker på en tast på tastaturet eller beveger musen, trykker og holder du av/på-knappen inne i minst 8 til 10 sekunder til datamaskinen slås av. Start deretter datamaskinen på nytt. 84 Hurtigveiledning Andre problemer med programvaren SLÅ OPP I DOKUMENTASJONEN FOR PROGRAMVAREN ELLER TA KONTAKT MED PROGRAMVAREPRODUSENTEN FOR Å FÅ INFORMASJON OM FEILSØKING – • Kontroller at operativsystemet er kompatibelt med operativsystemet på datamaskinen. • Kontroller at datamaskinen oppfyller minstekravene til maskinvare som er nødvendige for å kunne kjøre programvaren. Du finner informasjon i dokumentasjonen for programvaren. • Kontroller at programmet er riktig installert og konfigurert. • Kontroller at det ikke er konflikt mellom enhetsdriverne og programmet. • Avinstaller og deretter reinstaller programmet hvis det er nødvendig. SIKKERHETSKOPIER FILENE ØYEBLIKKELIG. KJØR ET VIRUSPROGRAM FOR Å KONTROLLERE HARDDISKEN, DISKETTENE ELLER CDENE. L A G R E O G L U K K E V E N T U E L L E Å P N E F I L E R E L L E R P R O G R A M M E R, O G S L Å A V D A T A M A S K I N E N V I A Start- M E N Y E N . S K A N N D A T A M A S K I N E N F O R S P Y W A R E – Hvis du merker at datamaskinen er treg, at det ofte dukker opp reklame på skjermen eller at du har problemer med å koble deg til Internett, kan datamaskinen være infisert med spyware. Kjør et virusprogram som inkluderer beskyttelse mot spyware (programmet kan kreve en oppgradering) for å skanne datamaskinen og fjerne spyware. Du finner mer informasjon ved å gå til support.dell.com og søke på nøkkelordet spyware. K J Ø R E D E L L D I A G N O S T I C S – Hvis alle tester kjøres OK, skyldes feiltilstanden et problem med programvaren. Bruke Dell Diagnostics Når du skal bruke Dell Diagnostics Dersom du har problemer med datamaskinen, utfører du kontrollene under "Problemløsing" og kjører Dell Diagnostics før du tar kontakt med Dell for å få teknisk bistand. Det anbefales at du skriver ut disse instruksjonene før du setter i gang. MERKNAD: Dell Diagnostics fungerer bare på Dell™-datamaskiner. Start Dell Diagnostics enten fra harddisken eller fra denvalgfrie Drivers and Utilities CD (også kalt ResourceCD). Hurtigveiledning 85 www.dell.com | support.dell.com Starte Dell Diagnostics fra harddisken Dell Diagnostics ligger på en skjult partisjon for diagnostikk på harddisken. OBS! Ta kontakt med Dell hvis datamaskinen ikke kan vise et skjermbilde. 1 Slå av datamaskinen. 2 Slå på datamaskinen. Når DELL™-logoen vises, trykker du umiddelbart på <F12>. Hvis du venter for lenge og operativsystemets logo vises, fortsetter du å vente til du ser skrivebordet for Microsoft® Windows®. Slå deretter av datamaskinen og prøv på nytt. 3 Når listen over startstasjoner vises, uthever du Diagnostics og trykker på <Enter>. Datamaskinen kjører systemkontrollen, en rekke tester for systemkort, tastatur, harddisk og skjerm. • Svar på spørsmålene som vises under denne kontrollen. • Dersom det oppdages feil, stopper maskinen og piper. For å stoppe testen og starte maskinen på nytt, trykk <n>; for å fortsette til neste test, trykk <y>; for å teste komponenten som feilet på nytt, trykk <r>. • Hvis det blir registrert feil under systemkontrollen før oppstart, skriver du ned feilkoden(e) og tar kontakt med Dell før du fortsetter videre til Dell Diagnostics. Hvis systemkontrollen før oppstart blir fullført, får du meldingen Booting Dell Diagnostic Utility Partition. Press any key to continue (Starter Dells diagnostikkverktøypartisjon. Trykk en tast for å fortsette.) OBS! Dersom det vises en melding som sier at det ikke finnes en partisjon for diagnostikk, kjører du Dell Diagnostics fra Drivers and Utilities (ekstratilbehør). 4 Trykk en tast for å starte Dell Diagnostikk fra diagnoseverktøypartisjonen på harddisken. Starte Dell Diagnostics fra Drivers and Utilities (ekstratilbehør) 1 Koble en CD-stasjon til systemet. 2 Sett i Drivers and Utilities (ekstratilbehør). 3 Slå av og start datamaskinen på nytt. Når DELL-logoen vises, trykker du <F12> umiddelbart. Hvis du venter for lenge og Windows-logoen vises, fortsetter du til du ser Windowsskrivebordet. Slå deretter av datamaskinen og prøv på nytt. OBS! Det neste trinnet endrer startsekvensen for et engangstilfelle. Neste gang starter datamaskinen ifølge stasjonene som er spesifisert i systemoppsettet. 4 Når listen over startstasjoner vises, uthever du CD/DVD/CD-RW Drive (CD/DVD/CD-RWstasjon) og trykker <Enter>. 86 Hurtigveiledning 5 Velg alternativet CD/DVD/CD-RW Drive (CD/DVD/CD-RW-stasjon) fra oppstartmenyen på CDen. 6 Velg alternativet Boot from CD-ROMS (start fra CD-ROM) i menyen som vises. 7 Skriv 1 for å starte ResourceCD-menyen. 8 Skriv 2 for å starte Dell Diagnostics. 9 Velg Run the 32 Bit Dell Diagnostics (kjør 32 Bit Dell Diagnostics) fra den nummererte listen. Hvis det står flere versjoner på listen, velger du den som gjelder for din datamaskin. 10 Når Main Menu (hovedmeny) vises i Dell Diagnostics, velger du den testen du vil kjøre. Dell Diagnostics Main Menu (hovedmeny) 1 Etter at Dell Diagnostics er lastet inn og skjermbildet Main Menu (hovedmeny) vises, klikker du knappen for ønsket alternativ. Alternativ Funksjon Express Test (ekspresstest) Utfører en rask test av enheter. Denne testen tar vanligvis mellom 10 og 20 minutter og krever ikke interaktivitet fra deg. Kjør Express Test først for å øke sjansen for å finne problemet raskt. Extended Test (utvidet test) Utfører en grundig kontroll av enheter. Denne testen tar vanligvis 1 time og krever at du svarer på spørsmål med jevne mellomrom. Custom test (egendefinert test) Tester en bestemt enhet. Du kan tilpasse testene du vil kjøre. Symptom Tree (symptomtre) Lister de vanligste symptomene og lar deg velge en test basert på symptomet på problemet du opplever. 2 Dersom den støter på problemer under testen, vises en melding med en feilkode og en beskrivelse av problemet. Noter feilkoden og problembeskrivelsen, og følg instruksjonene på skjermen. Kontakt Dell hvis du ikke kan løse problemet. OBS! Servicemerket for datamaskinen er plassert på toppen av hvert testskjermbilde. Hvis du kontakter Dell, vil teknisk support spørre etter servicemerket. 3 Hvis du kjører en test fra alternativet Custom Test (egendefinert test) eller Symptom Tree (symptomtre), klikker du den aktuelle kategorien som er beskrevet i følgende tabell, hvis du vil ha mer informasjon. Hurtigveiledning 87 www.dell.com | support.dell.com Kategori Funksjon Results (resultater) Viser resultatene av testen og eventuelle feiltilstander som oppstod. Errors (feil) Viser feil som er funnet, feilkoder og en problembeskrivelse. Help (hjelp) Beskriver testen og kan angi krav for utføring av testen. Configuration (konfigurasjon) Viser maskinvarekonfigurasjonen for den valgte enheten. Dell Diagnostics innhenter konfigurasjonsinformasjon fra alle enheter fra systemoppsett, minne og forskjellige interne tester og viser informasjonen i enhetslisten på venstre side av skjermen. Enhetslisten viser kanskje ikke navnet på alle komponentene som er installert på datamaskinen, eller alle enhetene som er koblet til datamaskinen. Parameters (parametere) Lar deg tilpasse testen ved å endre testinnstillingene. 4 Når testene er fullført, og du kjører Dell Diagnostics fra Drivers and Utilities (ekstratilbehør), løser du ut CDen. 5 Når testene er fullført, lukker du testskjermbildet og går tilbake til skjermbildet Main Menu (hovedmeny). Lukk skjermbildet Main Menu for å avslutte Dell Diagnostics og starte datamaskinen på nytt. 88 Hurtigveiledning Dell™ Latitude™ X1 Szybki informator o systemie Model PP05S www.dell.com | support.dell.com Uwagi, przypomnienia i przestrogi UWAGA: UWAGA oznacza ważną wiadomość, która pomoże lepiej wykorzystać komputer. OSTRZEŻENIE: OSTRZEŻENIE wskazuje na możliwość uszkodzenia sprzętu lub utraty danych i informuje o sposobie uniknięcia problemu. PRZESTROGA: PRZESTROGA informuje o sytuacjach, w których występuje ryzyko uszkodzenia sprzętu, obrażeń lub śmierci. Skróty i skrótowce Pełną lista skrótów i skrótowców można znaleźć w części Słowniczek w Przewodniku użytkownika. UWAGA: Niektóre funkcje mogą nie być dostępne dla danego komputera lub w pewnych krajach. ____________________ Informacje zawarte w tym dokumencie mogą ulec zmianie bez uprzedzenia. © 2005 Dell Inc. Wszelkie prawa zastrzeżone. Powielanie zawartości niniejszego dokumentu w jakiejkolwiek formie bez pisemnej zgody firmy Dell Inc. jest surowo zabronione. Znaki towarowe użyte w tekście: Dell, logo DELL i Latitude są znakami towarowymi firmy Dell Inc.; Microsoft i Windows są zastrzeżonymi znakami towarowymi firmy Microsoft Corporation; Intel, Pentium i Celeron są zastrzeżonymi znakami towarowymi firmy Intel Corporation. Tekst może zawierać także inne znaki towarowe i nazwy towarowe odnoszące się do podmiotów posiadających prawa do tych znaków i nazw lub do ich produktów. Firma Dell Inc. nie rości sobie praw własności do marek i nazw towarowych innych niż jej własne. Model PP05S Styczeń 2005 Nr ref. P6419 Wersja A00 Spis treści Wyszukiwanie informacji . . . . . . . . . . . . . . . . . . . . . . . . . . . Przygotowywanie komputera do pracy. 93 . . . . . . . . . . . . . . . . . . . . 96 Informacje o komputerze . . . . . . . . . . . . . . . . . . . . . . . . . . . . 98 Widok od przodu . . . Widok od lewej. . . . Widok z prawej strony Widok od tyłu . . . . Widok od spodu . . . . . . . . . . . . . . . . . . . . . . . . . . . . . . 98 99 99 99 100 . . . . . . . . . . . . . . . . . . . . . . . . . . . . . . . . . . . . . . . . . . . . . . . . . . . . . . . . . . . . . . . . . . . . . . . . . . . . . . . . . . . . . . . . . . . . . . . . . . . . . . . . . . . Korzystanie z akumulatora . . . . . . . . . . . . . . . . . . . . . . . . . . Wydajność akumulatora . . . . . . . . . . Sprawdzanie stanu naładowania akumulatora Ładowanie akumulatora . . . . . . . . . . Wyjmowanie akumulatora . . . . . . . . . Instalowanie akumulatora . . . . . . . . . . Przechowywanie akumulatora. . . . . . . . Rozwiązywanie problemów 100 . . . . . . . . . . . . . . . 100 101 103 104 104 105 . . . . . . . . . . . . . . . . . . . . . . . . . 105 . . . . . . . . . . . . . . . . . . . . . . . . . . . . . . . . . . . . . . . . . . . . . . . . . . . . . . . . . . . . . . . . . . . . . . . . . . . Oprogramowanie systemowe komputera przenośnego (NSS) Blokowanie się komputera i problemy z oprogramowaniem . Korzystanie z programu Dell Diagnostics. . . . . . . . 105 105 . . . . . . . . . . . . . . . . . . 107 . . . . . . . Kiedy należy używać programu Dell Diagnostics . . . . . . . . Uruchamianie programu Dell Diagnostics z dysku twardego . . Uruchamianie programu Dell Diagnostics z opcjonalnego dysku CD Drivers and Utilities . . . . . . . . . . . . . . . . . . . . Menu główne programu Dell Diagnostics . . . . . . . . . . . . . . . . . . . . . . . . . . . . . . . . . . . 107 108 108 109 Spis treści 91 92 Spis treści Wyszukiwanie informacji UWAGA: Niektóre funkcje mogą nie być dostępne dla danego komputera lub w pewnych krajach. UWAGA: Z komputerem użytkownika mogą być dostarczone dodatkowe informacje. Co chcesz znaleźć? Znajdziesz tutaj • • • • • Dysk CD Drivers and Utilities (nazywany również ResourceCD) Program diagnostyczny dla komputera Sterowniki dla komputera Dokumentacja komputera Dokumentacja urządzeń Oprogramowanie systemowe komputera przenośnego (NSS) Dokumentacja i sterowniki zostały już zainstalowane na komputerze. Tego dysku CD można użyć w celu ponownego zainstalowania sterowników, uruchamiania programu Dell Diagnostics lub uzyskania dostępu do dokumentacji. Na dysku twardym mogą znajdować się pliki Readme, dostarczające najnowszych informacji na temat zmian technicznych, które zostały dokonane w komputerze, lub zaawansowanych materiałów technicznych, przeznaczonych dla pracowników obsługi technicznej lub doświadczonych użytkowników. UWAGA: Aktualizacje sterowników i dokumentacji można znaleźć pod adresem support.euro.dell.com. UWAGA: Dysk CD Drivers and Utilities jest opcjonalny i może nie być wysyłany ze wszystkimi komputerami. • Jak skonfigurować komputer • Podstawowe informacje dotyczące rozwiązywania problemów • Jak uruchomić program Dell Diagnostics • Jak wymieniać i instalować wyposażenie Szybki informator o systemie UWAGA: Szybki informator o systemie jest opcjonalny i może nie być wysyłany ze wszystkimi komputerami. UWAGA: Ten dokument jest dostępny w formacie PDF pod adresem support.euro.dell.com. Szybki informator o systemie 93 www.dell.com | support.dell.com Co chcesz znaleźć? Znajdziesz tutaj • • • • • • Informacje dotyczące gwarancji Warunki sprzedaży w Stanach Zjednoczonych Instrukcje dotyczące bezpieczeństwa Informacje dotyczące przepisów prawnych Informacje dotyczące ergonomii Umowa licencyjna użytkownika końcowego Przewodnik z informacjami o produkcie Dell™ • • • • Wyjmowanie i wymiana podzespołów Dane techniczne Konfiguracja ustawień systemowych Rozwiązywanie problemów Przewodnik użytkownika Centrum pomocy i obsługi technicznej systemu Microsoft® Windows® XP 1 Kliknij przycisk Start i pozycję Help and Support (Pomoc i obsługa techniczna). 2 Kliknij opcję User’s and system guides (Przewodniki użytkownika i po systemie) i kliknij User’s guides (Przewodniki użytkownika). Przewodnik użytkownika jest dostępny również na opcjonalnym dysku CD Drivers and Utilities. • Znacznik usługi i kod ekspresowej obsługi • Etykieta licencji Microsoft Windows Znacznik usługi i licencja systemu Microsoft Windows Etykiety te znajdują się na spodzie komputera. • Znacznik usługi pozwala zidentyfikować komputer podczas korzystania z witryny support.euro.dell.com lub kontaktu z pomocą techniczną. • Wprowadź kod ekspresowej usługi, aby przekierować połączenie, kontaktując się z pomocą techniczną. 94 Szybki informator o systemie Co chcesz znaleźć? Znajdziesz tutaj • Solutions (Rozwiązania) — Wskazówki dotyczące rozwiązywania problemów, porady, artykuły techniczne, kursy online, często zadawane pytania • Community (Społeczność) — Dyskusje online z innymi klientami firmy Dell • Upgrades (Aktualizacje) — Informacje aktualizacyjne dotyczące takich komponentów, jak pamięć, dysk twardy i system operacyjny • Customer Care (Obsługa klienta) — Informacje kontaktowe, o stanie zamówień i zgłoszeń serwisowych, gwarancyjne i dotyczące napraw • Service and support (Serwis i pomoc techniczna) — Informacje o stanie zgłoszenia i historii pomocy, kontrakcie serwisowym oraz możliwość rozmowy online z pracownikiem pomocy technicznej • Reference (Odsyłacze) — Umożliwiają przejście do dokumentacji komputera, szczegółowych informacji o konfiguracji komputera, specyfikacji produktów oraz artykułów • Downloads (Pliki do pobrania) — Certyfikowane sterowniki, poprawki i uaktualnienia oprogramowania • Oprogramowanie systemowe komputera przenośnego (NSS)— W przypadku ponownej instalacji systemu operacyjnego na komputerze, należy również ponownie zainstalować program narzędziowy NSS . Program narzędziowy NSS udostępnia krytyczne aktualizacje systemu operacyjnego oraz obsługę napędów dyskietek USB firmy Dell™, procesorów Intel® Pentium® M, napędów optycznych i urządzeń USB. Program narzędziowy NSS jest niezbędny do prawidłowego działania komputera firmy Dell. Oprogramowanie automatycznie wykrywa komputer i system operacyjny oraz instaluje aktualizacje odpowiednie do danej konfiguracji. Witryna pomocy firmy Dell — support.euro.dell.com UWAGA: Wybierz swój region, aby zobaczyć odpowiednią witrynę pomocy technicznej. UWAGA: Użytkownicy korporacyjni, rządowi i edukacyjni mogą korzystać również z przystosowanej do ich potrzeb witryny internetowej Dell Premier Support pod adresem premier.support.dell.com. Ta witryna może nie być dostępna we wszystkich regionach. Aby pobrać program NSS: 1 Przejdź pod adres support.euro.dell.com i kliknij opcję Downloads (Pliki do pobrania). 2 Wpisz znacznik usługi lub model produktu. 3 W menu rozwijanym Download Category (Kategoria pobierania) kliknij opcję All (Wszystkie). 4 Zaznacz system operacyjny i język systemu operacyjnego danego komputera i kliknij opcję Submit (Wyślij). 5 W sekcji Select a Device (Wybierz urządzenie) przejdź do pozycji System and Configuration Utilities (Systemowe i konfiguracyjne programy narzędziowe), a następnie kliknij opcję Dell Notebook System Software (Oprogramowanie systemowe komputera przenośnego firmy Dell). Szybki informator o systemie 95 www.dell.com | support.dell.com Co chcesz znaleźć? Znajdziesz tutaj • Jak korzystać z systemu Windows XP • Dokumentacja do komputera • Dokumentacja urządzeń (takich jak modem) Centrum pomocy i obsługi technicznej systemu Windows 1 Kliknij przycisk Start i pozycję Help and Support (Pomoc i obsługa techniczna). 2 Wpisz słowo lub frazę opisujące problem i kliknij ikonę strzałki. 3 Kliknij temat opisujący problem. 4 Wykonaj instrukcje pokazane na ekranie. • Jak ponownie zainstalować system operacyjny Dysk CD systemu operacyjnego System operacyjny został już zainstalowany w komputerze. Aby ponownie zainstalować system operacyjny, użyj dysku CD Operating System (System operacyjny). Instrukcje można znaleźć w Przewodniku użytkownika. Po dokonaniu ponownej instalacji systemu operacyjnego należy użyć dysku CD Drivers and Utilities, w celu ponownego zainstalowania sterowników urządzeń dostarczonych wraz z komputerem. Etykieta z kluczem produktu systemu operacyjnego znajduje się na komputerze. UWAGA: Kolor dysku CD różni się w zależności od zamówionego systemu operacyjnego. UWAGA: Nośniki CD z systemem operacyjnym są opcjonalne i mogą nie być wysyłane ze wszystkimi komputerami. Przygotowywanie komputera do pracy PRZESTROGA: Przed rozpoczęciem dowolnej z procedur opisanych w tej sekcji należy zapoznać się z instrukcjami dotyczącymi bezpieczeństwa zamieszczonymi w Przewodniku z informacjami o produkcie. 1 Rozpakuj pojemnik z akcesoriami. 2 Zawartość pojemnika z akcesoriami należy na razie odłożyć; elementy te będą potrzebne, aby zakończyć przygotowywanie komputera do pracy. Pojemnik z akcesoriami zawiera także dokumentację użytkownika oraz zamówione oprogramowanie lub sprzęt dodatkowy (taki jak karty PC, napędy lub akumulatory). 96 Szybki informator o systemie 3 Podłącz zasilacz do złącza zasilacza w komputerze oraz do gniazda elektrycznego. 4 Otwórz wyświetlacz komputera i naciśnij przycisk zasilania, aby włączyć komputer. Szybki informator o systemie 97 www.dell.com | support.dell.com Informacje o komputerze Widok od przodu wyświetlacz klawiatura panel dotykowy przyciski panelu dotykowego (2) lampki stanu urządzenia i klawiatury gniazdo karty pamięci Secure Digital 98 Szybki informator o systemie Widok od lewej złącze 1394 złącze złącze wideo zasilane złącze USB zasilacza prądu zmiennego złącza audio Widok z prawej strony złącze sieciowe Gniazdo karty CompactFlash złącze USB złącze modemu przycisk zasilania Widok od tyłu gniazdo kabla zabezpieczającego Szybki informator o systemie 99 www.dell.com | support.dell.com Widok od spodu zatrzaski zwalniające wnęki akumulatora (2) wskaźnik naładowania akumulatora akumulator głośnik Korzystanie z akumulatora Wydajność akumulatora PRZESTROGA: Przed rozpoczęciem którejkolwiek z procedur opisanych w tej sekcji należy zastosować się do instrukcji bezpieczeństwa, zawartych w Przewodniku z informacjami o produkcie. UWAGA: Informacje na temat gwarancji firmy Dell dla Twojego komputera można znaleźć się w Przewodniku z informacjami o produkcie lub w oddzielnym papierowym dokumencie, dostarczonym wraz z komputerem. Podczas korzystania z komputera przenośnego Dell™ główny akumulator powinien być w nim zawsze zainstalowany. Pozwala to osiągnąć optymalną wydajność komputera i chroni przed utratą ustawień systemu BIOS. Akumulatora należy używać do zasilania komputera, gdy nie jest on podłączony do gniazda elektrycznego. Standardowe wyposażenie stanowi akumulator umieszczony we wnęce akumulatora. 100 Szybki informator o systemie Czas pracy akumulatora jest zmienny w zależności od warunków pracy. Czas pracy zostanie znacząco skrócony, jeśli często wykonywane będą niektóre operacje. Są to między innymi: • Korzystanie z urządzeń komunikacji bezprzewodowej lub urządzeń USB. • Ustawienie wysokiej jaskrawości wyświetlacza, używanie trójwymiarowych wygaszaczy ekranu lub innych programów o dużym zapotrzebowaniu na energię, jak gry trójwymiarowe. • Praca na komputerze w trybie maksymalnej wydajności. UWAGA: Firma Dell zaleca, aby przed wykonaniem zapisu na dysk CD lub DVD podłączyć komputer do gniazda elektrycznego. Przed włożeniem akumulatora do komputera należy sprawdzić poziom jego naładowania. Można również tak ustawić opcje sterujące oszczędzaniem energii, aby użytkownik był ostrzegany, gdy poziom naładowania będzie niski. PRZESTROGA: Użycie nieodpowiedniego akumulatora może zwiększyć zagrożenie pożarem lub wybuchem. Należy stosować tylko zgodne akumulatory zakupione w firmie Dell. Akumulator litowojonowy jest zaprojektowany do pracy z komputerem Dell. W opisywanym urządzeniu nie należy stosować akumulatorów z innych komputerów. PRZESTROGA: Zużytych akumulatorów nie należy wyrzucać razem z innymi odpadkami. Jeżeli akumulator straci pojemność, należy skontaktować się z lokalnym punktem utylizacji odpadów lub wydziałem ochrony środowiska, aby uzyskać informacje dotyczące sposobu utylizacji akumulatorów litowo-jonowych. Więcej informacji można znaleźć w rozdziale „Utylizacja akumulatorów“, w Przewodniku z informacjami o produkcie. PRZESTROGA: Niewłaściwe użycie akumulatora może zwiększyć zagrożenie pożarem lub poparzeniem środkami chemicznymi. Akumulatora nie wolno dziurawić, palić, rozbierać ani poddawa działaniu temperatury powyżej 65°C (149°F). Akumulator należy przechowywać w miejscu niedostępnym dla dzieci. Z akumulatorem zniszczonym lub takim, z którego nastąpił wyciek, należy obchodzić się z wyjątkową ostrożnością. W uszkodzonych akumulatorach może nastąpić wyciek, który może być przyczyną obrażeń lub uszkodzenia sprzętu. Sprawdzanie stanu naładowania akumulatora Miernik akumulatora programu Dell QuickSet Battery Meter, okno <F6>miernika energii<F3> w systemie Microsoft® Windows® ikona , miernik stanu naładowania akumulatora, miernik zużycia akumulatoraoraz ostrzeżenie o niskim stanie naładowania akumulatora dostarczają informacji o stanie naładowania akumulatora. Miernik akumulatora Dell QuickSet Jeśli program Dell QuickSet<F3> został zainstalowany, naciśnij <Fn>, aby wyœwietliæ miernik akumulatora programu QuickSet. W oknie Battery Meter (Miernik akumulatora) są wyświetlane informacje o stanie, poziomie naładowania oraz czasie pozostałym do pełnego naładowania akumulatora w komputerze. Szybki informator o systemie 101 www.dell.com | support.dell.com W oknie Battery Meter (Miernik akumulatora) są widoczne następujące ikony: Komputer lub urządzenie dokujące jest zasilane z akumulatora. Komputer jest podłączony do gniazdka elektrycznego i akumulator jest ładowany. Komputer jest podłączony do gniazdka elektrycznego i akumulator jest w pełni naładowany. Aby uzyskać więcej informacji o programie QuickSet, kliknij prawym przyciskiem myszy ikonę na pasku zadań, a następnie kliknij polecenie Help (Pomoc). Miernik energii systemu Microsoft® Windows® Miernik energii w systemie Windows sygnalizuje szacunkowy poziom naładowania akumulatora. , znajdującą się na Aby sprawdzić stan miernika energii, należy kliknąć dwukrotnie ikonę pasku zadań. Więcej informacji na temat zakładki Power Meter (Miernik energii) można znaleźć w części „Zarządzanie energią“ w Przewodniku użytkownika. Jeśli komputer jest podłączony do gniazda elektrycznego, wyświetlana jest ikona . Miernik naładowania Przed włożeniem akumulatora należy nacisnąć przycisk stanu umieszczony na mierniku naładowania akumulatora, aby włączyć lampki poziomu naładowania. Każda lampka oznacza około 20 procent pełnego naładowania akumulatora. Przykładowo, jeśli akumulator jest naładowany w 80%, świecą się cztery lampki. Jeśli nie świeci się żadna lampka, akumulator nie jest naładowany. 102 Szybki informator o systemie Miernik zużycia Okres eksploatacji akumulatora jest w dużym stopniu zależny od tego, ile razy był on ładowany. Po kilkuset cyklach ładowania i rozładowywania pojemność akumulatora, czyli maksymalny poziom naładowania zaczyna się zmniejszać. Aby sprawdzić stan zużycia akumulatora, należy nacisnąć przycisk stanu na mierniku naładowania akumulatora i przytrzymać go przez co najmniej 3 sekundy. Jeśli nie zaświeci się żadna lampka, oznacza to, że akumulator jest w dobrym stanie, czyli jego maksymalna pojemność wynosi przynajmniej 80% oryginalnej pojemności. Każda lampka oznacza narastający wzrost zużycia. Zapalenie się pięciu lampek oznacza, że maksymalna pojemność spadła poniżej 60% oryginalnej pojemności, a więc akumulator należy wymienić. Więcej informacji o czasie pracy akumulatora można znaleźć w części „Dane techniczne“ w Przewodniku użytkownika. Ostrzeżenie o niskim stanie naładowania akumulatora OSTRZEŻENIE: Aby uniknąć utraty lub uszkodzenia danych, należy zapisać pracę zaraz po otrzymaniu ostrzeżenia dotyczącego rozładowania akumulatora. Następnie należy podłączyć komputer do gniazda elektrycznego. W przypadku całkowitego rozładowania baterii zostaje automatycznie włączony tryb hibernacji. Okno zawierające ostrzeżenie jest wyświetlane, gdy akumulator rozładuje się w około 90%. Więcej informacji na temat alarmów dotyczących niskiego poziomu naładowania akumulatora można znaleźć w sekcji „Zarządzanie energią“ w Przewodniku użytkownika. Ładowanie akumulatora UWAGA: Czas ładowania całkowicie rozładowanego akumulatora z zasilacza wynosi około 1 godziny przy wyłączonym komputerze. Czas ładowania jest dłuższy przy włączonym komputerze. Akumulator można pozostawić w komputerze na dowolny okres czasu. Wewnętrzny zespół obwodów elektrycznych zapobiega przeładowaniu akumulatora. Za każdym razem, gdy komputer podłączany jest do gniazda elektrycznego lub w podłączonym do gniazda elektrycznego komputerze instalowany jest akumulator, komputer sprawdza poziom naładowania akumulatora oraz jego temperaturę. W razie potrzeby zasilacz ładuje akumulator, a następnie podtrzymuje poziom jego naładowania. Jeśli akumulator rozgrzeje się wskutek używania go w komputerze lub poddaniu go działaniu wysokiej temperatury, ładowanie może się nie rozpocząć po podłączeniu komputera do gniazda elektrycznego. Jeśli lampka miga na przemian na zielono i pomarańczowo, oznacza to, że temperatura akumulatora jest zbyt wysoka, aby możliwe było rozpoczęcie jego ładowania. Należy komputer odłączyć od gniazda elektrycznego i pozwolić mu oraz akumulatorowi ostygnąć do temperatury otoczenia. Następnie należy ponownie podłączyć komputer do gniazda elektrycznego i kontynuować ładowanie akumulatora. Więcej informacji na temat rozwiązywania problemów dotyczących akumulatora można znaleźć w sekcji „Problemy z zasilaniem“ w Przewodniku użytkownika. Szybki informator o systemie 103 www.dell.com | support.dell.com Wyjmowanie akumulatora PRZESTROGA: Przed wykonaniem tych czynności należy odłączyć modem od gniazda telefonicznego w ścianie. 1 Sprawdź, czy komputer jest wyłączony lub podłączony do gniazdka elektrycznego. 2 Przesuń i przytrzymaj zatrzaski zwalniające wnęki akumulatora na spodzie komputera, a następnie wyjmij akumulator z wnęki. zatrzaski zwalniające (2) Instalowanie akumulatora Wsuwaj akumulator do wnęki, aż zatrzaski zwalniające zatrzasną się. 104 Szybki informator o systemie Przechowywanie akumulatora Jeśli komputer ma być przechowywany przez dłuższy czas, należy wyjąć z niego akumulator. Akumulator może ulec rozładowaniu, jeśli będzie przechowywany przez dłuższy czas. Po okresie długiego przechowywania należy całkowicie naładować akumulator, zanim zostanie on użyty. Rozwiązywanie problemów Oprogramowanie systemowe komputera przenośnego (NSS) W przypadku ponownej instalacji systemu operacyjnego na komputerze, należy również ponownie zainstalować program narzędziowy NSS . Ten program narzędziowy znajduje się na opcjonalnym dysku CD Drivers and Utilities oraz na stronie internetowej pomocy technicznej firmy Dell pod adresem support.euro.dell.com. Aby pobrać ten program narzędziowy, należy przejść do sekcji Downloads (Pliki do pobrania) pod adresem support.euro.dell.com i na rozwijanym menu zaznaczyć model komputera. W sekcji Select Your Download Category (Wybierz kategorię pobierania) należy zaznaczyć opcję System and Configuration Utilities (Systemowe i konfiguracyjne programy narzędziowe), zaznaczyć posiadany system operacyjny i język, a następnie postępować zgodnie z wyświetlanymi instrukcjami. Program narzędziowy NSS udostępnia krytyczne aktualizacje systemu operacyjnego oraz obsługę napędów dyskietek USB 3,5 cala firmy Dell™, procesorów Intel® Pentium® M, procesorów Intel Celeron® M, napędów optycznych i urządzeń USB. Program narzędziowy NSS jest niezbędny do prawidłowego działania komputera firmy Dell. Oprogramowanie automatycznie wykrywa komputer i system operacyjny oraz instaluje aktualizacje odpowiednie do danej konfiguracji. UWAGA: Program narzędziowy NSS ma krytyczne znaczenie dla prawidłowego działania urządzeń USB. Blokowanie się komputera i problemy z oprogramowaniem PRZESTROGA: Przed rozpoczęciem dowolnej z procedur opisanych w tej sekcji należy zapoznać się z instrukcjami dotyczącymi bezpieczeństwa zamieszczonymi w Przewodniku z informacjami o produkcie. Komputer nie chce się uruchomić UPEWNIJ SIĘ, ż E ZASILACZ JEST PRAWIDŁOWO PODŁĄ CZONY DO KOMPUTERA I GNIAZDA ZASILANIA. Komputer przestał reagować OSTRZEŻENIE: Jeśli nie można zamknąć systemu operacyjnego, może nastąpić utrata danych. Szybki informator o systemie 105 www.dell.com | support.dell.com WYŁĄ CZ KOMPUTER — Jeżeli komputer nie reaguje na naciśnięcie klawisza klawiatury lub ruch myszy, naciśnij i przytrzymaj przez co najmniej 8 do 10 sekund przycisk zasilania, aż komputer wyłączy się. Następnie ponownie uruchom komputer. Program przestał reagować ZAKOŃCZ DZIAŁ ANIE PROGRAMU — 1 Naciśnij jednocześnie klawisze <Ctrl><Shift><Esc>. 2 Kliknij zakładkę Applications (Aplikacje). 3 Kliknij nazwę programu, który nie reaguje. 4 Kliknij przycisk End Task (Zakończ zadanie). Program wielokrotnie się zawiesza UWAGA: Instrukcje dotyczące instalowania są zazwyczaj dołączane do oprogramowania w jego dokumentacji lub na dyskietce (lub dysku CD). SPRAWDż DOKUMENTACJĘ PROGRAMU — Jeżeli jest to konieczne, odinstaluj i zainstaluj ponownie program. Program został napisany dla wcześniejszej wersji systemu operacyjnego Microsoft® Windows® JEŚLI KORZYSTASZ Z SYSTEMU WINDOWS XP, URUCHOM KREATOR ZGODNOŚCI PROGRAMÓW — Kreator zgodności programów konfiguruje program tak by działał w środowisku podobnym do systemu operacyjnego innego niż Windows XP. 1 Kliknij przycisk Start, wskaż opcje All Programs (Προγραµψ) → Accessories (Akcesoria), a następnie kliknij opcję Program Compatibility Wizard (Kreator zgodności programów). 2 Na ekranie powitalnym kliknij Next (Dalej). 3 Wykonaj instrukcje pokazane na ekranie. Pojawia się niebieski ekran WYŁĄ CZ KOMPUTER — Jeżeli komputer nie reaguje na naciśnięcie klawisza klawiatury lub ruch myszy, naciśnij i przytrzymaj przez co najmniej 8 do 10 sekund przycisk zasilania, aż komputer wyłączy się. Następnie ponownie uruchom komputer. 106 Szybki informator o systemie Inne problemy z oprogramowaniem W CELU UZYSKANIA INFORMACJI NA TEMAT ROZWŁĄ ZYWANIA PROBLEMÓW SPRAWDż DOKUMENTACJĘ DOSTARCZONĄ WRAZ Z OPROGRAMOWANIEM LUB SKONTAKTUJ SIĘ Z JEGO PRODUCENTEM — • Sprawdź, czy program jest zgodny z systemem operacyjnym zainstalowanym w komputerze. • Sprawdź, czy komputer spełnia minimalne wymagania sprzętowe potrzebne do uruchomienia programu. Zapoznaj się z dokumentacją oprogramowania. • Sprawdź, czy program został poprawnie zainstalowany i skonfigurowany. • Sprawdź, czy sterowniki urządzeń nie powodują konfliktów z programem. • Jeżeli jest to konieczne, odinstaluj i zainstaluj ponownie program. NATYCHMIAST UTWÓRZ KOPIE ZAPASOWE PLIKÓW. Uż YJ PROGRAMU ANTYWIRUSOWEGO, ABY SPRAWDZIĆ DYSK TWARDY, DYSKIETKI I DYSKI CD. ZAPISZ I ZAMKNIJ OTWARTE PLIKI LUB PROGRAMY I WYŁĄ CZ KOMPUTER ZA POMOCĄ MENU Start. SPRAWDż OBECNOŚĆ W KOMPUTERZE PROGRAMÓW TYPU SPYWARE — Jeżeli komputer zwalnia, najczęściej jest to spowodowane odbieraniem reklam wyświetlanych w okienkach podręcznych lub, jeżeli występują problemy z połączeniem z Internetem, komputer mógł zostać zainfekowany programami typu spyware. Należy użyć programu antywirusowego, który zawiera ochronę przeciwko programom typu spyware (używany program może wymagać aktualizacji), aby przeskanować komputer i usunąć programy typu spyware. Więcej informacji można znaleźć pod adresem support.euro.dell.com, gdzie należy odszukać słowo kluczowe spyware. URUCHOM PROGRAM DELL DIAGNOSTICS — Jeśli wszystkie testy zostaną pomyślnie wykonane, błąd może być związany z oprogramowaniem. Korzystanie z programu Dell Diagnostics Kiedy należy używać programu Dell Diagnostics Jeżeli występuje problem z komputerem, przed skontaktowaniem się z pomocą techniczną firmy Dell należy wykonać testy opisane w sekcji „Rozwiązywanie problemów“ i uruchomić program Dell Diagnostics. Przed rozpoczęciem zalecane jest wydrukowanie tych procedur. OSTRZEŻENIE: Program Dell Diagnostics działa tylko z komputerami firmy Dell™. Program Dell Diagnostics można uruchomić albo z dysku twardego, albo z opcjonalnego dysku CD Drivers and Utilities (nazywanego również ResourceCD). Szybki informator o systemie 107 www.dell.com | support.dell.com Uruchamianie programu Dell Diagnostics z dysku twardego Program Dell Diagnostics znajduje się na ukrytej partycji narzędzi diagnostycznych na dysku twardym komputera. UWAGA: Jeśli komputer nie wyświetla obrazu, skontaktuj się z firmą Dell. 1 Zamknij system operacyjny i wyłącz komputer. 2 Włącz komputer. Po wyświetleniu logo firmy Dell™, naciśnij natychmiast klawisz <F12>. Jeżeli będziesz czekać zbyt długo i zostanie wyświetlone logo systemu operacyjnego, poczekaj, aż pojawi się pulpit systemu Microsoft® Windows®. Następnie zamknij system operacyjny i spróbuj ponownie. 3 Po wyświetleniu listy urządzeń startowych, zaznacz pozycję Diagnostics (Diagnostyka) i naciśnij <Enter>. Komputer uruchomi funkcję Pre-boot System Assessment; serię testów diagnostycznych sprawdzających płytę systemową, klawiaturę, dysk twardy i wyświetlacz. • Podczas przeprowadzania testów odpowiadaj na wszystkie wyświetlane pytania. • Jeśli wykryta zostanie awaria, komputer przestanie działać i wyda sygnał dźwiękowy. Aby zatrzymać ocenianie i ponownie uruchomić komputer, naciśnij <n>; aby przejść do następnego testu, naciśnij <y>; aby ponownie przetestować uszkodzone elementy, naciśnij <r>. • W przypadku wykrycia błędów podczas testów Pre-boot System Assessment, należy zapisać kody błądów i skontaktować się z firmą Dell przed uruchomieniem programu Dell Diagnostics. Po pomyślnym zakończeniu testów systemu Pre-boot System Assessment zostanie wyświetlony komunikat Booting Dell Diagnostic Utility Partition. Press any key to continue. (Uruchamianie z partycji narzędzi diagnostycznych. Naciśnij dowolny klawisz, aby kontynuować). UWAGA: Jeżeli zostanie wyświetlony komunikat mówiący, że nie znaleziono partycji narzędzi diagnostycznych, uruchom program Dell Diagnostics z dysku CD Drivers and Utilities. 4 Naciśnij dowolny klawisz, aby uruchomić program Dell Diagnostics z partycji narzędzi diagnostycznych na dysku twardym. Uruchamianie programu Dell Diagnostics z opcjonalnego dysku CD Drivers and Utilities 1 Podłącz napęd CD do komputera. 2 Włóż dysk CD Drivers and Utilities. 3 Wyłącz i ponownie uruchom komputer. Po wyświetleniu logo firmy Dell™ natychmiast naciśnij klawisz <F12>. 108 Szybki informator o systemie Jeśli nie zdążysz nacisnąć klawisza i zostanie wyświetlone logo systemu Windows, musisz poczekać do wyświetlenia pulpitu Windows. Następnie zamknij system operacyjny i spróbuj ponownie. UWAGA: Kolejne czynności powodują jednorazową zmianę sekwencji uruchamiania. Przy następnym uruchomieniu komputer wykorzysta sekwencję startową zgodnie z urządzeniami podanymi w konfiguracji komputera. 4 Po wyświetleniu listy urządzeń startowych, zaznacz pozycję CD/DVD/CD-RW Drive (Napęd CD/DVD/CD-RW) i naciśnij <Enter>. 5 Wybierz opcję CD/DVD/CD-RW Drive (Napęd CD/DVD/CD-RW) z menu rozruchowego dysku CD. 6 Z menu, które się pojawi, wybierz opcję Boot from CD-ROM (Uruchom z płyty CD-ROM). 7 Wpisz 1, aby uruchomić menu płyty ResourceCD. 8 Wpisz 2, aby uruchomić program Dell Diagnostics. 9 Wybierz opcję Run the 32 Bit Dell Diagnostics (Uruchom 32-bitową wersję programu Dell Diagnostics) z listy numerowanej. Jeśli pojawi się kilka wersji, wybierz wersję odpowiadającą danemu komputerowi. 10 Po wyświetleniu menu głównego (Main Menu) programu Dell Diagnostics, wybierz test, który ma zostać wykonany. Menu główne programu Dell Diagnostics 1 Po załadowaniu programu Dell Diagnostics i wyświetleniu ekranu Main Menu (Menu główne) kliknij przycisk wybranej opcji. Opcja Funkcja Express Test (Test szybki) Wykonywany jest przyspieszony test urządzeń. Test tego rodzaju trwa od 10 do 20 minut i nie wymaga żadnych interwencji ze strony użytkownika. Test przyspieszony należy uruchamiać w pierwszej kolejności, gdyż daje on duże prawdopodobieństwo szybkiego zdiagnozowania problemu. Extended Test (Test rozszerzony) Wykonywane jest wnikliwe sprawdzenie urządzeń. Test zajmuje zwykle godzinę lub więcej i okresowo wymaga od użytkownika odpowiedzi na pytania. Custom Test (Test niestandardowy) Wykonywane jest sprawdzenie określonego urządzenia. Sposób przeprowadzania testu można skonfigurować. Symptom Tree (Drzewo Wyświetla listę najczęściej napotykanych objawów objawów) problemów i pozwala wybrać test dostosowany do występujących nieprawidłowości. Szybki informator o systemie 109 www.dell.com | support.dell.com 2 Jeśli w trakcie testu wystąpił problem, wyświetlany jest komunikat zawierający kod błędu i opis problemu. Zapisz kod błędu i opis problemu, a następnie postępuj według instrukcji wyświetlanych na ekranie. Jeśli problemu nie można rozwiązać samodzielnie, należy skontaktować się z firmą Dell UWAGA: W górnej części każdego z ekranów testowych umieszczony jest znacznik usługi. Udzielający pomocy pracownik działu obsługi technicznej zapyta o numer Znacznika usługi. 3 Jeśli wybrano test z grupy Custom Test (Test niestandardowy) lub Symptom Tree (Drzewo objawów), dodatkowe informacje można uzyskać, klikając odpowiednią zakładkę, opisaną w poniższej tabeli. Zakładka Funkcja Results (Wyniki) Zawiera wyniki testu i wykryte błędy. Errors (Błędy) Wyświetla wykryte błędy, kody błędu i opis problemu. Help (Pomoc) Zawiera opis testu i ewentualne warunki wymagane do jego przeprowadzenia. Configuration (Konfiguracja) Wyświetla konfigurację sprzętową wybranego urządzenia. Program Dell Diagnostics uzyskuje informacje o konfiguracji wszystkich urządzeń z konfiguracji systemu, pamięci i różnych testów wewnętrznych, po czym wyświetla je na liście urządzeń w lewym okienku na ekranie. Lista urządzeń może nie zawierać nazw wszystkich komponentów zamontowanych w komputerze lub przyłączonych do niego urządzeń peryferyjnych. Parameters (Parametry) 110 Pozwala dostosować test do indywidualnych wymagań przez zmianę ustawień. 4 Po zakończeniu testów, jeśli program Dell Diagnostics został uruchomiony z dysku CD Drivers and Utilities, wyjmij dysk CD z napędu. 5 Po zakończeniu testów zamknij ekran testów i powróć do ekranu Main Menu (Menu główne). Aby zakończyć działanie programu Dell Diagnostics i uruchomić ponownie komputer, zamknij ekran Main Menu (Menu główne). Szybki informator o systemie Dell™ Latitude™ X1 Краткий справочник Модель PP05S w w w. d e l l . c o m | s u p p o r t . d e l l . c o m Примечания, уведомления и предупреждения ПРИМЕЧАНИЕ. ПРИМЕЧАНИE содержит важную информацию, которая помогает более эффективно работать с компьютером. ЗАМЕЧАНИЕ. ЗАМЕЧАНИЕ указывает на возможность повреждения устройства или потери данных и подсказывает, как избежать этой проблемы. ПРЕДУПРЕЖДЕНИЕ. Указывает на потенциальную опасность повреждения, получения легких травм или угрозу для жизни. Сокращения и аббревиатуры Полный список аббревиатур и сокращений см. в глоссарии в «Руководство пользователя». ПРИМЕЧАНИЕ. Некоторые функции могут быть недоступны для компьютера вообще или доступны только в определенных странах. ____________________ Информация, включенная в состав данного документа, может быть изменена без уведомления. (c) 2005 Dell Inc. Все права защищены. Воспроизведение материалов данного руководства в любой форме без письменного разрешения корпорации Dell Inc. строго запрещено. Товарные знаки, использованные в этом документе: Dell, логотип DELL и Latitude являются товарными знаками корпорации Dell Inc.; Microsoft и Windows являются зарегистрированными товарными знаками корпорации Майкрософт; Intel, Pentium и Celeron являются товарным знаком корпорации Intel Corporation. Остальные товарные знаки и названия продуктов могут использоваться в этом руководстве для обозначения фирм, заявляющих права на товарные знаки и названия, или продуктов этих фирм. Dell Inc. заявляет об отказе от всех прав собственности на любые товарные знаки и названия, кроме своих собственных. Модель PP05S Январь 2005 P/N P6419 Ред. A00 Содержание Источники информации . . . . . . . . . . . . . . . . . . . . . . . . . . . 115 Настройка компьютера . . . . . . . . . . . . . . . . . . . . . . . . . . . . 118 . . . . . . . . . . . . . . . . . . . . . . . . . . . . . . . . 120 . . . . . . . . . . . . . . . . . . . . . . . . . . . . . . . 120 121 121 121 122 О компьютере . Вид спереди Вид слева . . Вид справа . Вид сзади . . Вид снизу . . . . . . . . . . . . . . . . . . . . . . . . . . . . . . . . . . . . . . . . . . . . . . . . . . . . . . . . . . . . . . . . . . . . . . . . . . . . . . . . . . . . . . . . . . . . . . . . . . . . . . . . . . . . . . . . . . . . . . . . . . . . . . Использование аккумулятора . . . . . . . . . . . . . . . . . . . . . . . . Работа батареи . . . . . . . . . Проверка заряда аккумулятора Зарядка аккумулятора . . . . . Извлечение аккумулятора . . . Установка аккумулятора . . . . Хранение аккумулятора . . . . . Устранение неисправностей . . . . . . . . . . . . . . . . . . . . . 122 . . . . . . . . . . . . . . . . . . . . 122 123 125 126 126 127 . . . . . . . . . . . . . . . . . . . . . . . . 127 . . . . . . . . . . . . . . . . . . . . . . . . . . . . . . . . . . . . . . . . . . . . . . . . . . . . . . . . . . . . . . . . . . . . . . . . . . . . . . . . Системное программное обеспечение переносного компьютера (NSS) . . . . . . . . . . . . . . . . . . . . . Блокировки и неполадки программного обеспечения . Использование программы Dell Diagnostics . . . . . . . . . . . . . . 127 127 . . . . . . . . . . . . . . . . 129 Когда использовать программу Dell Diagnostics . . . . . . Запуск программы Dell Diagnostics с жесткого диска . . . Запуск программы Dell Diagnostics с дополнительного компакт;диска Drivers and Utilities (Драйверы и Утилиты) . Главное меню Dell Diagnostics . . . . . . . . . . . . . . . . . . . . . . . . . . . . . . . . . . . . 129 130 130 131 Содержание 113 114 Содержание Источники информации ПРИМЕЧАНИЕ. Некоторые функции могут быть недоступны для компьютера вообще или доступны только в определенных странах. ПРИМЕЧАНИЕ. Дополнительную информацию можно найти в документации по компьютеру. Что требуется найти? • Программа диагностики компьютера • Драйверы для компьютера • Документация на компьютер • Документация на устройства • Системное программное обеспечение переносного компьютера (NSS) Информация находится здесь Компакт$диск Drivers and Utilities (Драйверы и утилиты) (иначе называемый ResourceCD (Диск с ресурсами)) Документация и драйверы уже установлены на компьютере. С помощью этого компакт-диска можно получить доступ к документации, переустановить драйверы и запустить программу Dell Diagnostics. На жестком диске компьютера могут быть записаны файлы Readme, содержащие самую свежую информацию о технических новшествах компьютера или справочные материалы для опытных пользователей и технических специалистов. ПРИМЕЧАНИЕ. Версии драйверов и обновления • • • • Установка компьютера Основные сведения по поиску и устранению неисправностей Запуск программы диагностики Dell Diagnostics Извлечение и установка компонентов компьютера документации представлены на веб;узле support.dell.com. ПРИМЕЧАНИЕ. Компакт;диск Drivers and Utilities (Драйверы и утилиты) является дополнительным и может не поставляться с этим компьютером. Краткий справочник ПРИМЕЧАНИЕ. Краткий справочник является дополнительным и может не поставляться с этим компьютером. ПРИМЕЧАНИЕ. Этот документ в формате PDF можно найти на веб;узле support.dell.com. Краткий справочник 115 www.dell.com | support.dell.com Что требуется найти? • Информация о гарантиях • Условия (только для США) • Инструкции по технике безопасности • Сведения о соответствии стандартам • Информация об эргономике • Лицензионное соглашение конечного пользователя Информация находится здесь Информационное руководство по продуктам Dell™ • • • • Руководство пользователя Удаление и замена компонентов Технические характеристики Настройка системы Устранение неисправностей и решение проблем • Код экспресс-обслуживания и метка производителя • Лицензионная метка Microsoft Windows Центр справки и поддержки системы Microsoft® Windows® XP 1 Нажмите кнопку Пуск и выберите Справка и поддержка. 2 Выберите Руководство пользователя и системное руководство, а затем Руководство пользователя. Руководство пользователя можно также найти надополнительном компакт-диске Drivers and Utilities (Драйверы и утилиты). Метка производителя и лицензия Microsoft Windows Эти надписи находятся на нижней стороне компьютера. • Метка производителя требуется для идентификации компьютера на вебузлеsupport.dell.com или при обращении в службу технической поддержки. • Код экспресс-обслуживания вводится, чтобы связаться с службой технической поддержки. 116 Краткий справочник Что требуется найти? • Solutions (Разрешение вопросов) — подсказки и советы по поиску и устранению неисправностей, статьи технических специалистов, интерактивные курсы обучения, часто задаваемые вопросы • Community (Сообщество) — Интерактивная дискуссия с другими пользователями Dell • Upgrades (Обновления) — информация о новых версиях различных компонентов (например, памяти, жесткого диска и операционной системы) • Customer Care (Отдел обслуживания клиентов) — контактная информация, звонок в отдел обслуживания и информация о состоянии исполнения заказа, гарантии и ремонте • Service and support (Обслуживание и поддержка) — состояние звонка в отдел обслуживания и архив с информацией об оказании поддержки, контракт на сервисное обслуживание, интерактивная дискуссия с представителями службы технической поддержки • Reference (Справочная информация) — компьютерная документация, подробные сведения о конфигурации компьютера, технические характеристики изделий и техническая документация • Downloads (Данные для загрузки) — сертифицированные драйверы, исправления и обновления программного обеспечения • Системное программное обеспечение переносного компьютера (NSS) — После переустановки операционной системы на компьютере необходимо также переустановить программу NSS. программу обеспечивает критические обновления операционной системы и поддержку 3,5-дюймовых дисководов USB Dell™, а также процессоров Intel® Pentium® M, оптических дисководов и устройств USB.программу необходима для правильной работы компьютера Dell. Программное обеспечение автоматически определяет конфигурацию компьютера и операционную систему и устанавливает подходящие для них обновления. Информация находится здесь Веб$узел поддержки Dell — support.dell.com ПРИМЕЧАНИЕ. Выберите свой регион для просмотра соответствующего веб;узла поддержки. ПРИМЕЧАНИЕ. Основной веб;узел поддержки Dell premier.support.dell.com предназначен для корпораций, правительственных и образовательных учреждений. Веб;узел может быть недоступен в отдельных регионах. Чтобы загрузить программное обеспечение Notebook System: 1 Посетите веб-узел support.dell.com и щелкните Downloads (Загрузить). 2 Введите метку сервисного обслуживания или модель устройства. 3 В раскрывающемся меню Download Category (Категория загрузки) выберите All (Все). 4 Выберите операционную систему и язык на компьютере и нажмите кнопку Submit (Отправить). 5 В разделе Select a Device (Выбор устройства) выберите System and Configuration Utilities (Системные программы и программы для настройки) и выберите Dell Notebook System Software (Программное обеспечение Dell Notebook System). Краткий справочник 117 www.dell.com | support.dell.com Что требуется найти? • Как работать в Windows XP • Документация по компьютеру • Документация по устройствам (например, модему) • Переустановка операционной системы Информация находится здесь Центр справки и поддержки Windows 1 Нажмите кнопку Пуск и выберите Справка и поддержка. 2 Введите слово или фразу, описывающие проблему, и щелкните значок стрелки. 3 Щелкните раздел, соответствующий вашей проблеме. 4 Следуйте инструкциям на экране. Компакт$диск с операционной системой Операционная система уже установлена на компьютере. Чтобы повторно установить операционную систему, используйте компакт-диск Operating System (Операционная система). Инструкции приведены в Руководство пользователя. После повторной установки операционной системы воспользуйтесь компакт-диском Drivers and Utilities (Драйверы и утилиты) для установки драйверов устройств, поставляемых вместе с компьютером. Наклейка с ключом продукта для операционной системы находится на компьютере. ПРИМЕЧАНИЕ. Цвет компакт;диска может быть различным в зависимости от заказанной операционной системы. ПРИМЕЧАНИЕ. Компакт;диск Operating System (Операционная система) является дополнительным и может не поставляться с этим компьютером. Настройка компьютера ПРЕДУПРЕЖДЕНИЕ. Прежде чем приступить к выполнению операций данного раздела, выполните указания по безопасности, описанные в Информационное руководство по продуктам. 1 Распакуйте коробку с принадлежностями. 2 Отложите в сторону те принадлежности, которые не понадобятся для завершения установки. В коробке с принадлежностями находится документация пользователя, а также все заказанное вами программное обеспечение и дополнительные компоненты (платы PC Card, дисководы, аккумуляторы и т.п.). 118 Краткий справочник 3 Подсоедините адаптер переменного тока к соответствующему разъему на компьютере и к электрической розетке. 4 Откройте крышку дисплея и нажмите кнопку питания, чтобы включить компьютер. Краткий справочник 119 www.dell.com | support.dell.com О компьютере Вид спереди дисплей клавиатура сенсорная панель кнопки сенсорной панели индикаторы состояния устройства и клавиатуры гнездо памяти Secure Digital 120 Краткий справочник Вид слева разъем 1394 разъем адаптера переменного тока аудиоразъемы разъем USB с питанием видеоразъем Вид справа сетевой разъем гнездо карты CompactFlash разъем USB разъем модема кнопка питания Вид сзади гнездо защитного кабеля Краткий справочник 121 www.dell.com | support.dell.com Вид снизу защелка отсека для аккумулятора (2) индикатор заряда аккумулятора аккумулятор динамик Использование аккумулятора Работа батареи ПРЕДУПРЕЖДЕНИЕ. Перед тем как приступить к выполнению операций данного раздела, выполните указания по безопасности, описанные в Информационное руководство по продуктам. ПРИМЕЧАНИЕ. Информацию о гарантии Dell на компьютер см. в Информационное руководство по продуктам или в отдельном гарантийном документе, который прилагается к компьютеру. Чтобы достичь оптимальной производительности и сохранить настройки BIOS, в портативном компьютере Dell™ всегда должен быть установлен основной аккумулятор. Используйте аккумулятор для питания компьютера, когда компьютер не подключен к электрической розетке. Один аккумулятор в качестве стандартного компонента установлен в аккумуляторный отсек. 122 Краткий справочник Срок службы аккумулятора зависит от условий эксплуатации. Время работы значительно снижается при выполнении операций с повышенным энергопотреблением, включая следующие, но не ограничиваясь ими. • Использование устройств беспроводной связи или устройств USB. • Использование дисплея в режиме высокой яркости, трехмерных экранных заставок или других энергоемких программ, например трехмерных игр. • Работа компьютера в режиме максимальной производительности. ПРИМЕЧАНИЕ. Рекомендуется подключать компьютер к электрической розетке во время записи на компакт;диск или диск DVD. Перед установкой аккумулятора в компьютер можно проверить его заряд. Можно также установить параметры управления потреблением энергии, чтобы получать оповещение о снижении заряда аккумулятора. ПРЕДУПРЕЖДЕНИЕ. Использование несовместимого аккумулятора может повысить риск возгорания или взрыва. Заменяйте аккумулятор только на совместимый аккумулятор, приобретенный в Dell. Ионно$литиевые батареи предназначены для работы с компьютерами Dell™. Не используйте аккумулятор от других компьютеров. ПРЕДУПРЕЖДЕНИЕ. Не выбрасывайте аккумуляторы вместе с бытовыми отходами. Если аккумулятор больше не удерживает заряд, свяжитесь с вашим местным агентством по утилизации или учреждением по охране окружающей среды для получения инструкций по утилизации ионно$литиевого аккумулятора. См. раздел «Утилизация аккумулятора» в Информационное руководство по продуктам. ПРЕДУПРЕЖДЕНИЕ. Неправильное обращение с аккумулятором может повысить риск возгорания или химического ожога. Не протыкайте, не сжигайте, не разбирайте и не нагревайте аккумулятор до температуры выше 65°C (149°F). Храните аккумулятор в недоступном для детей месте. Обращайтесь с поврежденным или протекающим аккумулятором крайне осторожно. Поврежденный аккумулятор может протекать и вызвать травмы или повредить оборудование. Проверка заряда аккумулятора Информацию о заряде аккумулятора можно узнать в программе Dell QuickSet Battery Meter, , а также на индикаторе в окне индикатора аккумулятора Microsoft® Windows®, на значке заряда аккумулятора, на шкале работоспособности аккумулятораи с помощью предупреждения о недостаточном заряде аккумулятора. Программа Dell QuickSet Battery Meter Если установлена программа Dell QuickSet, нажмите клавиши <Fn><F3>, чтобы открыть окно программы QuickSet Battery Meter. В окне Battery Meter отображаются состояние, уровень заряда и время окончания зарядки аккумулятора компьютера. Краткий справочник 123 www.dell.com | support.dell.com В окне индикатора Battery Meter отображаются следующие значки. Компьютер или стыковочное устройство работает от аккумулятора. Компьютер подключен к источнику переменного тока и аккумулятор заряжается. Компьютер подключен к источнику переменного тока и аккумулятор полностью заряжен. Чтобы получить дополнительную информацию о программе QuickSet, щелкните правой кнопкой мыши на значке на панели задач и выберите пункт Help (Справка). Индикатор питания Microsoft® Windows® Индикатор заряда батареи Windows показывает оставшийся заряд. Чтобы проверить индикатор расхода питания, дважды щелкните значок на панели задач.Описание вкладки Индикатор питания см. в разделе «Управление питанием» в Руководство пользователя. Если компьютер подключен к электросети, появится значок . Индикатор заряда Перед установкой аккумулятора нажмите кнопку состояния на индикаторе заряда аккумулятора, чтобы загорелись индикаторы уровня заряда. Каждый индикатор соответствует примерно 20% полного заряда аккумулятора. Например, если осталось 80% заряда аккумулятора, светятся четыре индикатора. Если ни один индикатор не светится, аккумулятор полностью разряжен. 124 Краткий справочник Шкала работоспособности Время работы аккумулятора в большой степени зависит от количества проведенных сеансов зарядки. После сотен циклов зарядки и разрядки аккумулятор теряет часть своей емкости, или работоспособности. Чтобы проверить состояние аккумулятора, нажмите и удерживайте нажатой кнопку состояния на индикаторе заряда аккумулятора по крайней мере в течение 3 секунд. Если ни один индикатор не светится, аккумулятор в хорошем состоянии, и осталось более 80% начальной емкости заряда. Загорание каждого индикатора означает инкрементное уменьшение заряда. Если горят пять индикаторов, значит, осталось менее 60% емкости заряда, и необходимо заменить аккумулятор. Для получения дополнительной информации о времени работы аккумулятора см. раздел «Технические характеристики» в Руководство пользователя. Предупреждение о недостаточном заряде аккумулятора ЗАМЕЧАНИЕ. Во избежание потери или повреждения данных сохраните свою работу сразу после получения предупреждения о недостаточном заряде. Затем соедините компьютер с электрической розеткой. Если аккумулятор полностью разрядился, автоматически запустится спящий режим. Предупреждение о разрядке батареи появляется, когда заряд исчерпан примерно на 90%. Для получения дополнительной информации по предупреждениям о недостаточном заряде аккумулятора см. раздел «Управление питанием» Руководства пользователя. Зарядка аккумулятора ПРИМЕЧАНИЕ. Адаптер переменного тока заряжает полностью разряженную батарею примерно в течение 1 часа, если компьютер выключен. При включенном компьютере время зарядки увеличивается. Можно оставлять аккумулятор в компьютере на неограниченное время. Внутренняя схема аккумулятора предотвращает его избыточную зарядку. При подключении компьютера к электрической розетке или во время установки аккумулятора в компьютер, который уже подключен к электрической розетке, выполняется проверка температуры и заряда аккумулятора. При необходимости адаптер переменного тока производит зарядку аккумулятора и поддерживает его заряд. Если аккумулятор нагрелся при работе в компьютере или пребывании в нагретой среде, то при подключении компьютера к электросети зарядка аккумулятора может не выполняться. Если индикатор мигает попеременно зеленым и оранжевым светом, аккумулятор слишком сильно нагрет для зарядки. Отсоедините компьютер от электрической розетки и дайте компьютеру и батарее остыть до комнатной температуры. Затем подключите компьютер к электросети или установите дополнительный аккумулятор в модульный отсек. Для получения дополнительной информации по устранению неполадок, связанных с аккумулятором, см. раздел «Проблемы с питанием» Руководства пользователя. Краткий справочник 125 www.dell.com | support.dell.com Извлечение аккумулятора ПРЕДУПРЕЖДЕНИЕ. Перед выполнением этой процедуры отсоедините модем от настенной телефонной розетки. 1 Убедитесь в том, что компьютер выключен и отключен от электрической розетки. 2 Сдвиньте и удерживайте защелку отсека для аккумулятора на нижней панели компьютера, после чего извлеките аккумулятор из отсека. защелки (2) Установка аккумулятора Вставьте аккумулятор в отсек до щелчка защелки отсека для аккумулятора. 126 Краткий справочник Хранение аккумулятора Если компьютер не используется в течение длительного времени, извлеките аккумулятор. При длительном хранении аккумулятор разряжается. Прежде чем использовать аккумулятор после длительного периода хранения, полностью зарядите его. Устранение неисправностей Системное программное обеспечение переносного компьютера (NSS) После переустановки операционной системы на компьютере Dell™ рекомендуется также переустановить программу NSS. Утилита также представлена на дополнительном компактдиске Drivers and Utilities (Драйверы и утилиты) и на веб-узле поддержки Dell support.dell.com. Для загрузки утилиты откройте страницу Downloads (Файлы для загрузки) на веб-узле support.dell.com и выберите модель компьютера в раскрывающемся меню. В разделе Select Your Download Category (Выберите категорию загрузки) нажмите System and Configuration Utilities (Системные программы и программы для настройки), выберите язык, операционную систему и следуйте инструкциям. программу обеспечивает критические обновления операционной системы и поддержку 3,5дюймовых дисководов USB Dell™, процессоров Intel® Pentium® M, Intel Celeron® M, оптических дисководов и устройств USB. программу необходимо для правильной работы компьютера Dell. Программное обеспечение автоматически определяет конфигурацию компьютера и операционную систему и устанавливает подходящие для них обновления. ПРИМЕЧАНИЕ. Программное обеспечение NSS является критически важным для правильной работы устройств USB. Блокировки и неполадки программного обеспечения ПРЕДУПРЕЖДЕНИЕ. Прежде чем приступить к выполнению операций данного раздела, выполните указания по безопасности, описанные в Информационное руководство по продуктам. Компьютер не запускается Убедитесь, что адаптер переменного тока надежно подключен к компьютеру и электрической розетке. Компьютер не отвечает ЗАМЕЧАНИЕ. Если не удастся завершить работу операционной системы с помощью меню кнопки «Пуск», данные могут быть утеряны. Выключите компьютер — Если компьютер не реагирует на нажатие клавиш на клавиатуре или перемещение мыши, нажмите кнопку питания не менее чем на 8-10 секунд, пока компьютер не выключится. Затем перезагрузите компьютер. Краткий справочник 127 www.dell.com | support.dell.com Программа перестает отвечать на запросы Завершение программы — 1 Нажмите одновременно клавиши <Ctrl><Shift><Esc>. 2 Перейдите на вкладку Приложения. 3 Выберите программу, которая не отвечает на запросы. 4 Нажмите кнопку Завершить задачу. Постоянно возникает сбой программы ПРИМЕЧАНИЕ. Обычно программное обеспечение включает в себя инструкции по установке, находящиеся в документации, либо на дискете или CD;диске. Обратитесь к документации по программе — Если необходимо, удалите и заново установите программу. Программа, разработанная для более ранних версий операционной системы Microsoft® Windows® При использовании системы Windows XP запустите мастера совместимости программ — Мастер совместимости программ настраивается программу таким образом, чтобы она работала в операционных системах, отличных от Windows XP. 1 Нажмите кнопку Пуск, выберите Все программы→ Стандартные, а затем выберите Мастер совместимости программ. 2 Когда появится окно приветствия, нажмите кнопку Далее. 3 Следуйте инструкциям на экране. Появляется сплошной синий экран Выключите компьютер — Если компьютер не реагирует на нажатие клавиш на клавиатуре или перемещение мыши, нажмите кнопку питания не менее чем на 8-10 секунд, пока компьютер не выключится. Затем перезагрузите компьютер. 128 Краткий справочник Другие неполадки программ Обратитесь к документации по программе или обратитесь к изготовителю программы для получения сведений по устранению неисправностей — • Убедитесь, что программа совместима с операционной системой, установленной на компьютере. • Убедитесь, что компьютер соответствует минимальным требованиям к оборудованию, необходимым для запуска программного обеспечения. Информацию см. в документации по программе. • Убедитесь, что программа была правильно установлена и настроена. • Убедитесь, что драйверы устройств не конфликтуют с программой. • Если необходимо, удалите и заново установите программу. Сразу же создайте резервные копии файлов. Используйте антивирусное программное обеспечение для проверки жестких дисков, дискет или компакт$дисков. Сохраните и закройте все открытые файлы или программы, а затем завершите работу компьютера с помощью меню Пуск. Сканирование компьютера для поиска шпионского программного обеспечения — Если производительность компьютера ухудшилась, на экране часто появляются окна с рекламой или имеются проблемы подключения к Интернету, то, вероятно, компьютер заражен шпионским программным обеспечением. Воспользуйтесь антивирусной программой, в которую входит защита от шпионского программного обеспечения (может потребоваться обновление программы), чтобы выполнить сканирование компьютера и удалить шпионские программы. Для получения дополнительной информации посетите веб-узел support.dell.com и выполните поиск по ключевому слову spyware. Запустите программу Dell Diagnostic s — Если все тесты пройдены успешно, ошибка связана с неполадкой программного обеспечения. Использование программы Dell Diagnostics Когда использовать программу Dell Diagnostics Если при работе на компьютере возникают неполадки, выполните тесты, указанные в разделе «Устранение неисправностей», и запустите программу Dell Diagnostics, прежде чем обращаться в службу технической поддержки Dell за консультацией. Перед началом работы рекомендуется распечатать процедуры из этого раздела. ЗАМЕЧАНИЕ. Программа Dell Diagnostics работает только на компьютерах марки Dell™. Запустите программу Dell Diagnostics либо с жесткого диска, либо с дополнительногодиска Drivers and Utilities (Драйверы и утилиты) (иначе называемого Resource (Ресурсы)). Краткий справочник 129 www.dell.com | support.dell.com Запуск программы Dell Diagnostics с жесткого диска Программа Dell Diagnostics находится в скрытом разделе Diagnostic Utility жесткого диска. ПРИМЕЧАНИЕ. Если на дисплее компьютера отсутствует изображение, обратитесь в корпорацию Dell. 1 Выключите компьютер. 2 Включите компьютер. Когда появится логотип DELL™, немедленно нажмите клавишу <F12>. Если эти клавиши нажаты с опозданием и появился экран с логотипом операционной системы, дождитесь появления рабочего стола Microsoft® Windows®. Затем выключите компьютер и повторите попытку. 3 При появлении списка загрузочных устройств выделите пункт Диагностика и нажмите клавишу <Enter>. Компьютер запускает проверку Pre-boot System Assessment - серию встроенных диагностических тестов, которые проверяют системную плату, клавиатуру, жесткий диск и дисплей. • Во время проверки отвечайте на вопросы, отображаемые на экране. • Если обнаружен какой-либо сбой, компьютер останавливается и выдает звуковой сигнал. Чтобы остановить тестирование и перезагрузить компьютер, нажмите клавишу <n>. Чтобы перейти к следующему тесту, нажмите клавишу <y>. Чтобы повторно протестировать неисправный компонент, нажмите клавишу <r>. • Если при проведении теста системы перед загрузкой будут обнаружены неполадки, запишите коды ошибки и обратитесь в корпорацию Dell, прежде чем продолжать работу программы Dell Diagnostics. Если тест системы перед загрузкой выполнен успешно, появится сообщение Booting Dell Diagnostic Utility Partition (Загрузка раздела Dell Diagnostic Utility). Press any key to continue (Загрузка раздела Dell Diagnostic Utility. Нажмите любую клавишу для продолжения). ПРИМЕЧАНИЕ. Если будет получено сообщение о том, что разделы утилиты диагностики не найдены, запустите программу Dell Diagnostics с компакт;диска Drivers and Utilities (Драйверы и Утилиты). 4 Нажмите любую клавишу, чтобы запустить программу Dell Diagnostics из раздела средств диагностики жесткого диска. Запуск программы Dell Diagnostics с дополнительного компакт$диска Drivers and Utilities (Драйверы и Утилиты) 1 Подключите дисковод компакт-дисков к системе. 2 Вставьте компакт-диск Drivers and Utilities (Драйверы и Утилиты). 3 Выключите и перезагрузите компьютер. При появлении логотипа DELL™ сразу нажмите <F12>. 130 Краткий справочник Если вы не успели вовремя нажать эту клавишу и появился экран с логотипом Windows, дождитесь появления рабочего стола Windows. Затем выключите компьютер и повторите попытку. ПРИМЕЧАНИЕ. Последующие шаги изменяют последовательность загрузки только на один раз. В следующий раз загрузка компьютера будет выполняться в соответствии с устройствами, указанными в настройках системы. 4 При появлении списка загрузочных устройств выделите пункт CD/DVD/CD-RW Drive и нажмите клавишу <Enter>. 5 Выберите CD/DVD/CD-RW Drive (Дисковод CD/DVD/CD-RW) в меню загрузки компактдиска. 6 В появившемся меню выберите параметр Boot from CD-ROM (Загрузка с компакт-диска). 7 Введите 1 чтобы запустить меню компакт-диска Resource (Ресурсы). 8 Введите 2, чтобы запустить программу Dell Diagnostics. 9 В пронумерованном списке выберите пункт Run the 32 Bit Dell Diagnostics (Запуск 32разрядной программы Dell Diagnostics).Если в списке имеется несколько версий, выберите подходящую для вашего компьютера. 10 Когда появится Main Menu (Главное меню) программы Dell Diagnostics, выберите тест для запуска. Главное меню Dell Diagnostics 1 После загрузки программы Dell Diagnostics и появления экрана Main Menu (Главное меню) нажмите кнопку для выбора нужного параметра. Параметр Функция Express Test (Экспресс- Быстрое тестирование устройств. Этот тест обычно тест) продолжается 10-20 минут и не требует вашего участия. Запускайте тест Express Test в первую очередь, чтобы увеличить вероятность быстрого обнаружения проблемы. 2 Extended Test (Расширенный тест) Полная проверка устройств. Обычно занимает один час и периодически требует от вас ответов на вопросы. Custom Test (Настраиваемый тест) Тестирование выбранного устройства. Вы можете настроить тесты, которые хотите запустить. Symptom Tree (Дерево симптомов) Список наиболее часто встречающихся признаков, с помощью которого вы можете выбрать тест, исходя из особенностей возникшей проблемы. Если во время теста возникла проблема, появится сообщение с кодом ошибки и описанием проблемы. Запишите эту информацию и выполните инструкции на экране. Краткий справочник 131 www.dell.com | support.dell.com Если ошибку устранить не удалось, обратитесь в корпорацию Dell. ПРИМЕЧАНИЕ. Метка производителя (Service Tag) компьютера отображается в верхней части экрана каждого теста. При обращении в корпорацию Dell служба технической поддержки потребует от вас указать Метку производителя. 3 Если тест запущен с помощью параметров Custom Test (Настраиваемый тест) или Symptom Tree (Дерево симптомов), подробную информацию можно получить на соответствующей вкладке, описание которых приведено в следующей таблице. Вкладка Функция Results (Результаты) Результаты тестов и выявленные ошибки. Errors (Ошибки) Выявленные ошибки, их коды и описание проблемы. Help (Справка) Описание тестов и требования для их запуска. Configuration (Конфигурация) Аппаратная конфигурация выбранного устройства. Программа Dell Diagnostics получает информацию о конфигурации всех устройств из программы настройки системы, памяти и различных внутренних тестов, а затем отображает ее как список устройств в левой части экрана. В списке устройств могут отсутствовать имена некоторых компонентов компьютера или подключенных к нему устройств. Parameters (Параметры) Позволяет настраивать тест путем изменения настроек теста. 132 4 По завершении тестов, если программа Dell Diagnostics запущена с компакт-диска Drivers and Utilities (Драйверы и Утилиты) извлеките компакт-диск. 5 По завершении тестов закройте экран теста, чтобы вернуться в окно Main Menu (Главное меню). Чтобы выйти из программы Dell Diagnostics и перезагрузить компьютер, закройте окно Main Menu (Главное меню). Краткий справочник Dell™ Latitude™ X1 Snabbreferensguide Modell PP05S w w w. d e l l . c o m | s u p p o r t . d e l l . c o m Varningar och upplysningar OBS! Detta meddelande innehåller viktig information som kan hjälpa dig att få ut mer av din dator. ANMÄRKNING: En anmärkning anger antingen risk för skada på maskinvara eller förlust av data och förklarar hur du kan undvika problemet. VARNING! En varning signalerar risk för skada på egendom eller person eller livsfara. Förkortningar och akronymer En fullständig lista över förkortningar och akronymer finns i ordlistan i Användarhandboken. OBS! Vissa funktioner är inte tillgängliga i alla länder. ____________________ Information i dokumentet kan ändras utan föregående meddelande. © 2005 Dell Inc. Med ensamrätt. Återgivning i någon form utan skriftligt tillstånd från Dell Inc. är strängt förbjuden. Varumärken som återfinns i denna text: Dell, DELL-logotypen och Latitude är varumärken som tillhör Dell Inc.; Microsoft och Windows är registrerade varumärken som tillhör Microsoft Corporation; Intel, Pentium och Celeron är registrerade varumärken som tillhör Intel Corporation. Övriga varumärken i dokumentet kan användas som hänvisning till antingen de som gör anspråk på varumärkena eller deras produkter. Dell Inc. frånsäger sig allt ägarintresse av andra varumärken än sina egna. Modell PP05S Januari 2005 P/N P6419 Rev. A00 Innehåll Söka efter information . . . . . . . . . . . . . . . . . . . . . . . . . . 137 . . . . . . . . . . . . . . . . . . . . . . . . . . . 140 . . . . . . . . . . . . . . . . . . . . . . . . . . . . . . . 142 Installera din dator Om datorn . Framsida . . Vänster sida Höger sida . Baksida. . . Undersida . Använda batteriet . . . . . . . . . . . . . . . . . . . . . . . . . . . . . . . . . . . . . . . . . . . . . . . . . . . . . . . . 142 143 143 143 144 . . . . . . . . . . . . . . . . . . . . . . . . . . . . 144 . . . . . . . . . . . . . . . . . . . . . . . . . . . . . . . . . . . . . . . . . . . . . . . . . . . . . . . . . . . . . . . . . . . . . . . . . . . . . . . . . . . . Batteriprestanda . . . . . . Kontrollera batteriladdningen Ladda batteriet . . . . . . . Ta bort ett batteri . . . . . . Installera ett batteri . . . . . Förvaring av ett batteri . . . Lösa problem . . . . . . . . . . . . . . . . . . . . . . . . . . . . . . . . . . . . . . . . 144 145 147 148 148 149 . . . . . . . . . . . . . . . . . . . . . . . . . . . . . . 149 . . . . . . . . . . . . . . . . . . . . . . . . . . . . 149 149 . . . . . . . . . . . . . . . . . . . . . . . . 151 . . . . . . . . . . . . . . . . . . . . . . . . . . . . . . . . . . . . . . . . . . . . . . . . . . . . . . . . . . . . . . . . . . . . . . . . . . . . . . . . Systemprogram för en bärbar dator (NSS) Låsnings- och programproblem . . . . . Använda Dell Diagnostics När ska man använda Dell Diagnostics? . . . . Starta Dell Diagnostics från hårddisken . . . . Starta Dell Diagnostics från den extra cd-skivan Drivers and Utilities . . . . . . . . . . . . . . Dell Diagnostics huvudmeny . . . . . . . . . . . . . . . . . . . . . . . . . . . . . . . . . . . . . . . . . . . . . . . . . . . . . . 151 151 152 153 Innehåll 135 136 Innehåll Söka efter information OBS! Vissa funktioner är inte tillgängliga i alla länder. OBS! Ytterligare information kan medfölja datorn. Vad söker du efter? Här hittar du det • • • • • Cd-skivan Drivers and Utilities (kallas också ResourceCD) Ett diagnostikprogram för datorn Drivrutiner för datorn Dokumentation om datorn Dokumentation om enheterna Systemprogram för en bärbar dator (NSS) Dokumentationen och drivrutinerna är redan installerade på datorn. Du kan använda den här cd-skivan om du vill installera om drivrutinerna, köraDell Diagnostics eller visa dokumentationen. Readme-filer kan finnas på cd-skivan och används vid sista minutenuppdateringar om det har gjorts tekniska ändringar i datorn, eller har tillkommit avancerat tekniskt referensmaterial som riktar sig till mer erfarna användare och tekniker. OBS! Uppdateringar av drivrutiner och dokumentation finns på support.dell.com OBS! Cd-skivan Drivers and Utilities är ett tillval och medföljer inte alla datorer. • • • • Konfigurera datorn Information om enkel felsökning Köra Dell Diagnostics Ta bort och installera delar Snabbreferensguide OBS! Snabbreferensguiden är ett tillval och medföljer inte alla datorer. OBS! Det här dokumentet finns också i PDF-format på support.dell.com. Snabbreferensguide 137 www.dell.com | support.dell.com Vad söker du efter? Här hittar du det • • • • • • Information om garantier Villkor (Endast USA) Säkerhetsanvisningar Information om gällande bestämmelser Ergonomi Licensavtal för slutanvändare Dell™ Produktinformationsguide • • • • Ta bort och byta ut delar Specifikationer Konfigurera systeminställningar Felsökning och problemlösning Användarhandbok Microsoft® Windows® XP Hjälp- och supportcenter 1 Klicka på Start och sedan på Hjälp och support. 2 Klicka på Användarhandbok och systemhandbok och sedan på Användarhandbok. Användarhandboken finns även på den extra Cd-skivan Drivers and Utilities. • Servicenummer och Expresskod • Licensetikett för Microsoft Windows Servicenummer och licens för Microsoft Windows Dessa etiketter finns på datorns undersida. • Med servicenumret kan du identifiera datorn när du använder support.dell.com eller kontaktar teknisk support. • Dirigera om samtalet genom att ange din expresskod när du kontaktar teknisk support. 138 Snabbreferensguide Vad söker du efter? Här hittar du det • Lösningar — Felsökningstips, artiklar från tekniker, onlinekurser, vanliga frågor • Gruppforum — Online-diskussion med andra Dellkunder • Uppgraderingar — Uppgraderingsinformation för olika komponenter, till exempel minnen, hårddiskar och operativsystem • Kundtjänst — Kontaktinformation, servicesamtal och orderstatus, garanti och reparationsinformation • Service och support — Status på servicejobb och supporthistorik, servicekontrakt, onlinediskussioner med teknisk support • Referens — Datordokumentation, detaljer om min datorkonfiguration, produktspecifikationer och vitbok • Nedladdningsbara filer — Certifierade drivrutiner, korrigeringar och programuppdateringar • Systemprogram för en bärbar dator (NSS)— Om du installerar om operativsystemet i datorn bör du även installera om NSS -programmet. NSS tillhandahåller viktiga uppdateringar för operativsystemet och stöd för Dell™ 3.5-tums USB-diskettenheter, Intel® Pentium® M-processorer, optiska enheter och USBenheter. NSS behövs för att Dell-datorn ska fungera korrekt. Datorn och operativsystemet identifieras automatiskt av programmet, som dessutom installerar uppdateringar som är lämpliga för din konfiguration. Webbplatsen Dell Support — support.dell.com OBS! Välj region för att visa lämpligt supportställe. OBS! Kunder från företag, ämbetsverk och skolor kan också använda den anpassade webbplatsen Dell Premier Support på premier.support.dell.com. Det kan hända att webbplatsen inte är tillgänglig i alla regioner. Ladda ner NSS-programmet: 1 Gå till support.dell.com och klicka på Downloads (Nerladdningsfiler). 2 Ange ditt servicenummer eller produktmodell. 3 I listmenyn Download Category (Hämtningskategori) klickar du på All (Alla). 4 Välj datorns operativsystem och operativsystemspråk och klicka på Submit (Skicka). 5 Under Select a Device (Välj en enhet), bläddrar du till System and Configuration Utilities (System- och konfigurationsverktyg) och klickar på Dell Notebook System Software (Systemprogram för Dells bärbara datorer). Snabbreferensguide 139 www.dell.com | support.dell.com Vad söker du efter? Här hittar du det • Använda Windows XP • Dokumentation om datorn • Dokumentation om enheter (till exempel ett modem) Windows hjälp- och supportcenter 1 Klicka på Start och sedan på Hjälp och support. 2 Skriv ett ord eller en fras som beskriver problemet och klicka på pilen. 3 Klicka på ämnet som beskriver problemet. 4 Följ instruktionerna på skärmen. • Installera om operativsystemet Cd-skiva med operativsystemet Operativsystemet är redan installerat på datorn. Använd cd-skivan med operativsystemet när du vill installera om systemet. Instruktioner finns i Användarhandboken. När du har installerat om operativsystemet använder du cd-skivan Drivers and utilities för att installera om drivrutiner för de enheter som levererades tillsammans med datorn. Etiketten med operativsystemets produktnyckel sitter på datorn. OBS! Cd-skivans färg varierar beroende på vilket operativsystem du beställde. OBS! Cd-skivan med operativsystemet är ett tillval och medföljer inte alla datorer. Installera din dator VARNING! Innan du utför någon av åtgärderna i det här avsnittet ska du läsa igenom och följa säkerhetsinstruktionerna i Produktinformationsguide. 1 Packa upp tillbehörslådan. 2 Lägg innehållet i tillbehörslådan åt sidan. Det behöver du för att slutföra installationen senare. Tillbehörslådan innehåller även användardokumentation och eventuell programvara eller ytterligare maskinvara (t.ex. PC-kort, drivrutiner och batterier) som du har beställt. 140 Snabbreferensguide 3 Anslut nätadaptern till datorns nätadapterkontakt och till eluttaget. 4 Du startar datorn genom att öppna skärmen och trycka på strömknappen. Snabbreferensguide 141 www.dell.com | support.dell.com Om datorn Framsida bildskärm tangentbord styrplatta styrplattans knappar (2) lampor för enhets- och tangentbordsstatus Secure Digital-minneskortplats 142 Snabbreferensguide Vänster sida nätadapteruttag bildskärmskontakt 1394-port strömsatt USB-port ljudkontakter Höger sida nätverksport CompactFlashkortplats USB-port modemport strömbrytare Baksida säkerhetskabeluttag Snabbreferensguide 143 www.dell.com | support.dell.com Undersida spärrhakar till batterifacket (2) batterimätare batteri högtalare Använda batteriet Batteriprestanda VARNING! Innan du börjar bör du följa säkerhetsanvisningarna i produktinformationsguide. OBS! Information om Dell-garantin för din dator finns i produktinformationsguide eller i ett separat garantidokument i pappersformat som medföljde datorn. För att din dator ska fungera så bra som möjligt och för att BIOS-inställningarna ska sparas bör huvudbatteriet alltid sitta i din bärbara Dell™-dator. Utnyttja batteriet om du vill använda datorn när den inte är ansluten till ett eluttag. Ett batteri medföljer som standard och är vid leverans monterat i batterifacket. 144 Snabbreferensguide Batteriets drifttid varierar beroende på hur datorn används. Drifttiden minskar avsevärt i följande och liknande situationer: • Vid användning av trådlösa kommunikationsenheter eller USB-enheter • Vid användning av hög ljusstyrka på bildskärmen, tredimensionella skärmsläckare och andra beräkningsintensiva program, t.ex. 3D-spel • Om datorn körs med högsta möjliga hastighet (Maximum Performance) OBS! Du bör ansluta datorn till ett eluttag när du bränner en cd- eller dvd-skiva. Du kan kontrollera batteriets laddning innan du sätter in batteriet i datorn. Du kan också ställa in energisparfunktionerna så att du får ett varningsmeddelande när batterinivån är låg. VARNING! Om du använder ett inkompatibelt batteri kan risken för brand eller explosion öka. Byt bara till ett kompatibelt batteri som köpts från Dell. Litiumjon-batteriet har utformats att fungera med din Dell-dator. Använd inte ett batteri som är avsett för andra datorer i din dator. VARNING! Släng inte batterier med hushållsavfallet. När det inte längre går att ladda batteriet bör du kassera det på lämpligt sätt. Kontakta kommunen eller en miljövårdsorganisation om du vill veta mer om hur du bör kassera batteriet. Se ”Kassering av batterier” i produktinformationsguide. VARNING! Felaktig användning av batteriet kan öka risken för brand eller kemisk brännskada. Stick inte hål på batteriet, bränn det inte, försök inte ta isär det och exponera det inte för temperaturer över 65°C. Förvara batteriet oåtkomligt för barn. Hantera skadade eller läckande batterier mycket försiktigt. Skadade batterier kan läcka eller orsaka skador på personer eller utrustning. Kontrollera batteriladdningen Information om batteriladdningen erhålls via Batterimätaren i Dell QuickSet, Energimätaren i Microsoft® Windows® och ikonen , batteriladdningsmätaren och tillståndsmätarenoch varning för låg batterinivå. Batterimätaren i Dell QuickSet Om Dell QuickSet är installerat, trycker du på <Fn><F3> om du vill visa QuickSet Battery Meter (batterimätare). I detta fönster visas status, laddningsnivå och återstående laddningstid för batteriet i datorn. Snabbreferensguide 145 www.dell.com | support.dell.com Följande ikoner visas i fönstret Battery Meter (batterimätare): Datorn eller dockningsstationen drivs med batteri. Datorn är ansluten till ett eluttag och batteriet laddas. Datorn är ansluten till ett eluttag och batteriet är fulladdat. Mer information om QuickSet får du om du högerklickar på ikonen klickar på Hjälp. i Aktivitetsfältet och sedan Energimätaren i Microsoft® Windows® Energimätaren i Windows indikerar batteriets återstående laddning. Du kan kontrollera Energimätaren genom att dubbelklicka på ikonen i Aktivitetsfältet. Mer information om fliken Energimätare finns i ”Energisparfunktioner” i Användarhandboken. Om datorn är ansluten till ett eluttag visas ikonen . Laddningsmätare Om du vill tända batterinivålamporna innan du sätter in ett batteri trycker du på statusknappen i batteriladdningsmätaren. Varje lampa motsvarar cirka 20 procent av full laddning. Om batteriet exempelvis har kvar 80 procent av laddningen tänds fyra av lamporna. Om ingen lampa tänds är batteriet urladdat. 146 Snabbreferensguide Tillståndsmätare Batteriets drifttid påverkas av hur många gånger det har laddats. Efter hundratals laddnings- och urladdningscykler kan batterier förlora en del laddnings- eller leveranskapacitet. Om du vill kontrollera batteriets tillstånd håller du ned statusknappen på batteriets laddningsmätare i minst 3 sekunder. Om ingen lampa tänds är batteriet i god kondition och minst 80 procent av den ursprungliga laddningskapaciteten återstår. Varje lampa representerar ytterligare försämring. Om fem lampor tänds återstår mindre än 60 procent av laddningskapaciteten och du bör överväga att byta batteriet. Mer information om batteriets drifttid finns under ”Specifikationer” i Användarhandboken. Varning för låg batterinivå ANMÄRKNING: För att undvika att förlora eller förstöra data bör du spara arbetet så snart en varning om låg batterinivå visas. Anslut sedan datorn till ett eluttag. Om batteriet körs helt slut, sätts datorn automatiskt i viloläge. När batteriet är urladdat till cirka 90 procent visas ett varningsmeddelande. Mer information om varningar för låg batterinivå finns under ”Energisparfunktioner” i Användarhandboken. Ladda batteriet OBS! Nätadaptern laddar ett helt urladdat batteri på ca 1 timme, då datorn är avstängd. Laddningstiden är längre om datorn är på. Du kan låta batteriet sitta i datorn så länge du vill. I batteriet finns speciella kretsar som skyddar mot överladdning. När du ansluter datorn till ett eluttag, eller sätter i ett batteri medan datorn är ansluten till uttaget, kontrolleras batteriladdningen och temperaturen automatiskt. Eventuellt laddar nätadaptern batteriet så att laddningen bibehålls. Om batteriet är varmt på grund av att det har använts eller av att omgivningen är varm kan det hända att det inte laddas trots att du ansluter datorn till ett eluttag. Batteriet är för varmt för att laddas om batteriets indikator blinkar omväxlande grönt och orange. Koppla ur datorn från eluttaget och låt sedan datorn och batteriet svalna i rumstemperatur. Anslut sedan datorn till eluttaget och fortsätt att ladda batteriet. Mer information om hur man löser problem med ett batteri finns under ”Strömproblem” i Användarhandboken. Snabbreferensguide 147 www.dell.com | support.dell.com Ta bort ett batteri VARNING! Koppla bort modemet från telefonjacket innan du gör något av nedanstående. 1 Kontrollera att datorn är avstängd eller ansluten till ett eluttag. 2 Skjut undan och håll kvar batterifackets spärrhakar på datorns undersida. Ta sedan ut batteriet ur facket. spärrhakar (2) Installera ett batteri Skjut in batteriet i facket tills spärrhaken klickar till. 148 Snabbreferensguide Förvaring av ett batteri Ta ut batteriet ur datorn om du inte ska använda den under en tid. Om ett batteri förvaras en längre tid utan att användas, laddas det ur. Efter en lång tids förvaring bör du ladda upp batteriet på nytt innan du använder det. Lösa problem Systemprogram för en bärbar dator (NSS) Om du installerar om operativsystemet i datorn bör du även installera om NSS-programmet. Detta program finns på den extra cd-skivan Drivers and Utilities och på Dell:s supportwebbplats på www.support.dell.com. Om du vill ladda ner programmet går du till Downloads (Nerladdningsfiler) på support.dell.com och väljer din datormodell i listmenyn. Under Select Your Download Category (Välj din hämtningskategori), välj System and Configuration Utilities (System- och konfigurationsprogram), välj ditt operativsystem och språk, följ därefter instruktionerna. NSS tillhandahåller viktiga uppdateringar för operativsystemet och stöd för Dell™ 3.5-tums USBdiskettenheter, Intel® Pentium® M-processorer, Intel Celeron® M-processorer, optiska enheter och USB-enheter. NSS behövs för att din Dell-dator ska fungera korrekt. Datorn och operativsystemet identifieras automatiskt av programmet, som dessutom installerar uppdateringar som är lämpliga för din konfiguration. OBS! NSS är viktigt för korrekt funktion hos USB-enheter. Låsnings- och programproblem VARNING! Innan du utför någon av åtgärderna i det här avsnittet ska du läsa igenom och följa säkerhetsinstruktionerna i Produktinformationsguide. Dator startar inte KONTROLLERA ATT NÄTADAPTERN SITTER I ORDENTLIGT FAST I DATORN OCH I ELUTTAGET. Datorn slutar svara på kommandon ANMÄRKNING: Du kan förlora data om du inte kan stänga av datorn på det vanliga sättet via operativsystemet. S T Ä N G A V D A T O R N — Om datorn varken svarar på tangentnedtryckning eller musrörelse håller du strömbrytaren intryckt i minst 8-10 sekunder tills datorn stängs av. Starta sedan om datorn. Snabbreferensguide 149 www.dell.com | support.dell.com Ett program låser sig AVSLUTA PROGRAMMET — 1 Tryck ner <Ctrl><Shift><Esc> samtidigt. 2 Klicka på Program. 3 Klicka på det program som inte längre svarar. 4 Klicka på Avsluta aktivitet. Ett program kraschar ofta OBS! Programvaror innehåller ofta installationsinstruktioner i sin dokumentation eller på en diskett eller cd-skiva. K O N T R O L L E R A P R O G R A M D O K U M E N T A T I O N E N — Avinstallera och installera om programmet om det behövs. Ett program är utvecklat för en tidigare version av Microsoft® Windows® operativsystem O M D U A N V Ä N D E R W I N D O W S X P, K Ö R G U I D E N F Ö R P R O G R A M K O M P A T I B I L I T E T — Guiden Programkompatibilitet konfigurerar program så att de körs i en miljö som liknar tidigare operativsystem. 1 Klicka på Start peka på Alla program→ Tillbehör och klicka därefter på Guiden Programkompatibilitet. 2 Klicka på Nästa när välkomstsidan visas. 3 Följ instruktionerna på skärmen. En helt blå skärm visas S T Ä N G A V D A T O R N — Om datorn varken svarar på tangentnedtryckning eller musrörelse håller du strömbrytaren intryckt i minst 8-10 sekunder tills datorn stängs av. Starta sedan om datorn. 150 Snabbreferensguide Andra programproblem LÄS DOKUMENTATIONEN FÖR PROGRAMVARAN ELLER KONTAKTA TILLVERKAREN FÖR ATT FÅ FELSÖKNINGSINFORMATION — • Se till att programmet är kompatibelt med det operativsystem som är installerat på datorn. • Se till att datorn uppfyller de minimikrav för maskinvara som krävs för att köra programmet. Dokumentationen för programmet innehåller mer information. • Se till att programmet är rätt installerat och konfigurerat. • Kontrollera att drivrutinerna inte står i konflikt med andra program. • Avinstallera och installera om programmet om det behövs. SÄKERHETSKOPIERA FILERNA OMEDELBART. ANVÄND ETT ANTIVIRUSPROGRAM FÖR ATT KONTROLLERA ATT DET INTE FINNS VIRUS PÅ HÅRDDISKEN, DISKETTERNA ELLER CD-SKIVORNA. S P A R A O C H S T Ä N G A L L A Ö P P N A F I L E R O C H P R O G R A M O C H S T Ä N G A V D A T O R N P Å Start-menyn. S Ö K I G E N O M D A T O R N E F T E R S P I O N P R O G R A M — Om datorn är trög, om du ofta får se popupannonser eller har problem med att ansluta till Internet kan datorn vara infekterad med spionprogram. Sök igenom datorn och ta bort spionprogrammen med ett antivirusprogram som även tar bort spionprogram (du kan behöva uppgradera programmet). Besök support.dell.com och sök på nyckelordet spyware (eller spionprogram) om du vill ha mer information. K Ö R D E L L D I A G N O S T I C S — Om alla tester lyckas beror felet på ett programvaruproblem. Använda Dell Diagnostics När ska man använda Dell Diagnostics? Om du har problem med datorn utför du kontrollerna i Lösa problem och kör Dell Diagnostics innan du kontaktar Dell för att få hjälp. Skriv gärna ut instruktionerna innan du börjar. ANMÄRKNING: Programmet Dell Diagnostics fungerar bara på datorer från Dell™. Starta Dell Diagnostics antingen från hårddisken eller från den extra cd-skivan Drivers and Utilities (som även kallas ResourceCD). Starta Dell Diagnostics från hårddisken Dell Diagnostics finns på en dold diagnostikpartition på hårddisken. Snabbreferensguide 151 www.dell.com | support.dell.com OBS! Kontakta Dell om bildskärmen inte fungerar. 1 Stäng av datorn. 2 Slå på strömmen till datorn. När DELL™-logotypen visas trycker du direkt på <F12>. Om du väntar för länge och operativsystemets logotyp visas, fortsätter du att vänta tills Microsoft® Windows® har startats. Stäng sedan av datorn och försök igen. 3 När listan över startenheter visas markerar du Diagnostics och trycker på <Enter>. Datorn kör då Systemgenomgång före start, en serie grundläggande tester av moderkortet, tangentbordet, hårddisken och bildskärmen. • Svara på de frågor som eventuellt visas under genomgången. • Om ett fel upptäcks stannar datorn och avger en ljudsignal. Vill du avbryta genomgången och starta om datorn trycker du på <n>. Vill du fortsätta med nästa test trycker du på <y> och vill du testa om den komponent som inte fungerade trycker du på <r>. • Om ett fel upptäckts under systemgenomgången, antecknar du felkoden/-koderna och kontaktar Dell innan du fortsätter till Dell Diagnostics. Om systemgenomgången före start har slutförts utan problem visas meddelandet Booting Dell Diagnostic Utility Partition. Press any key to continue (Partition för Dell Diagnostic-verktyget startas. Tryck på valfri tangent och fortsätt). OBS! Får du meddelande om att diagnospartitionen saknas kör du Dell Diagnostics från cd-skivan cdskivan Drivers and Utilities. 4 Tryck på valfri tangent för att starta Dell Diagnostics från hårddiskens diagnospartition. Starta Dell Diagnostics från den extra cd-skivan Drivers and Utilities 1 Ansluta en cd-enhet till datorn. 2 Sätt in cd-skivan Drivers and Utilities. 3 Stäng av och starta om datorn. När DELL-logotypen visas trycker du genast på <F12>. Om du väntar för länge och Windows-logotypen visas, fortsätter du att vänta tills skrivbordet i Windows visas. Stäng sedan av datorn och försök igen. OBS! Nästa steg ändrar startsekvensen bara för denna gång. Nästa gång startas datorn enligt systeminställningarna. 4 När listan över startenheter visas markerar du CD-/DVD-/CD-RW Drive (enhet) och trycker på <Enter>. 5 Välj alternativet CD-/DVD-/CD-RW Drive (enhet) i cd-startmenyn. 6 Välj alternativet Boot from CD-ROM (Starta från cd-skivan) i den meny som visas. 7 Tryck 1 för att öppna menyn för ResourceCD. 152 Snabbreferensguide 8 Tryck 2 för att starta Dell Diagnostics. 9 Välj Run the 32 Bit Dell Diagnostics (Kör 32-bitars Dell Diagnostics) i den numrerade listan. Finns det flera versioner väljer du den som gäller din dator. 10 När huvudmenyn för Dell Diagnostics visas väljer du det test som du vill köra. Dell Diagnostics huvudmeny 1 När Dell Diagnostics lästs in och skärmen med huvudmenyn visas klickar du på knappen för det alternativ som du vill använda. Alternativ Funktion Express Test (snabbtest) Utför ett snabbtest av enheter. Testet tar vanligtvis 10 till 20 minuter och kräver inte att användaren gör något. Kör snabbtestet först för att öka chanserna att hitta problemet snabbt. Extended Test (utökat test) Utför ett utökat test av enheterna. Testet tar normalt en timme eller mer, och användaren måste svara på frågor då och då. Custom Test (anpassat test) Testar en viss enhet. Du kan anpassa de tester som du vill köra. Symptom Tree (symptomträd) Här visas de vanligaste problemsymptomen och här kan du välja ett test utifrån symptomen som datorn uppvisar. 2 Om du stöter på ett problem under ett test visas ett meddelande med en felkod och en beskrivning av problemet. Skriv upp felkoden och problembeskrivningen och följ sedan instruktionerna på skärmen. Kontakta Dell om du inte kan lösa problemet. OBS! Servicenumret för datorn visas överst på varje testskärm. När du kontaktar Dell frågar supportpersonalen efter ditt servicenummer. 3 Om du kör ett test med alternativen Custom Test (anpassat test) eller Symptom Tree (symptomträd) får du mer information när du klickar på någon av flikarna som beskrivs i tabellen nedan. Flik Funktion Results (resultat) Visar testresultatet och eventuella feltillstånd som har påträffats. Errors (fel) Visar feltillstånd som har påträffats, felkoder och problembeskrivningar. Help (hjälp) Beskriver testet och kan innehålla information om eventuella testkrav. Snabbreferensguide 153 www.dell.com | support.dell.com Flik Funktion Configuration (konfiguration) Visar maskinvarukonfigurationen för den valda enheten. Dell Diagnostics hämtar konfigurationsinformation för alla enheter från systeminställningsprogrammet, minnet och olika interna test och visar sedan informationen i enhetslistan till vänster på skärmen. Enhetslistan kanske inte innehåller namnen på alla komponenter som är installerade på datorn eller alla enheter som är anslutna till datorn. Parameters (parametrar) Med dessa kan du anpassa testet genom att ändra inställningarna. 4 Ta ut cd-skivan när testen är slutförda, om du kör Dell Diagnostics från cd-skivan Drivers and Utilities. 5 När testen är slutförda stänger du testskärmen för att återgå till huvudmenyn. Stäng huvudmenyn för att avsluta Dell Diagnostics och starta om datorn. 154 Snabbreferensguide 3אם אתה מבצע בדיקה מהאפשרות Custom Testאו ,Symptom Treeלקבלת מידע נוסף לחץ על הכרטיסייה המתאימה המתוארת בטבלה הבאה. כרטיסיה פעולה ) Resultsתוצאות( ) Errorsשגיאות( ) Helpעזרה( Configuration )הגדרת תצורה( הצגת תוצאות הבדיקה ומצבי שגיאה שבהם נתקלה המערכת. הצגת מצבי שגיאה שבהם נתקלה המערכת ,קודי שגיאה ותיאורי הבעיות. תיאור הבדיקה וציון הדרישות לביצוע הבדיקה. הצגת הגדרת התצורה של המערכת עבור ההתקן שנבחר. Parameters )פרמטרים( תוכנית האבחון של Dellמקבלת את מידע התצורה עבור כל ההתקנים מהגדרת המערכת ,מהזיכרון וממספר בדיקות פנימיות ,ומציגה את המידע ברשימת ההתקנים בחלונית השמאלית במסך .ייתכן שברשימת ההתקנים לא יוצגו שמותיהם של כל הרכיבים המותקנים במחשב או של כל ההתקנים המחוברים למחשב. בכרטיסיה זו ניתן להתאים אישית את הבדיקה על-ידי שינוי הגדרות הבדיקה. 4אם הפעלת את תוכנית האבחון של Dellמהתקליטור ,Drivers and Utilitiesלאחר השלמת הבדיקות הוצא את התקליטור. 5עם סיום הבדיקות ,סגור את מסך הבדיקה כדי לחזור אל המסך ) Main Menuתפריט ראשי( .כדי לצאת מתוכנית האבחון של Dellולהפעיל מחדש את המחשב ,סגור את המסך .Main Menu | 176מדריך מידע מוצר 6 7 8 9 מסך Main Menuשל תוכנית האבחון של Dell 1לאחר טעינת תוכנית האבחון של Dellוהופעת המסך ) Main Menuתפריט ראשי( ,לחץ על הלחצן של האפשרות הרצויה. אפשרות פעולה Express Test )בדיקה מהירה( ביצוע בדיקה מהירה של התקנים .בדיקה זו נמשכת בדרך כלל בין 10ל 20 -דקות ואינה דורשת את התערבותך .הפעל את Express Testתחילה כדי לאתר את הבעיה במהירות. Extended Test )בדיקה מורחבת( ביצוע בדיקה מקיפה של התקנים .בדיקה זו נמשכת בדרך כלל שעה או יותר ומחייבת אותך לענות על שאלות מדי פעם. Custom Test )בדיקה מותאמת אישית( Symptom Tree )עץ תסמינים( בדיקת התקן מסוים .באפשרותך להתאים אישית את הבדיקות שברצונך לבצע. אפשרות זו מפרטת את התסמינים הנפוצים ביותר ומאפשרת לבחור בדיקה בהתאם לתסמין של הבעיה שבה נתקלת. 2אם במהלך בדיקה המערכת נתקלת בבעיה ,מופיעה הודעה עם קוד השגיאה ותיאור הבעיה .העתק את קוד השגיאה ואת תיאור הבעיה ופעל לפי ההוראות המופיעות על המסך. אם אין באפשרותך לפתור את מצב הבעיה ,פנה אל .Dell הערה :תג השירות של המחשב מוצג בחלק העליון של כל מסך בדיקה .אם תפנה אל ,Dell בתמיכה הטכנית יבקשו ממך את תג השירות. מדריך מידע מוצר | 175 www.dell.com | support.dell.com 5 בתפריט שמופיע ,בחר באפשרות ) Boot from CD-ROMאתחל מכונן תקליטורים(. הקש 1כדי להפעיל את התפריט .ResourceCD הקש 2כדי להפעיל את תוכנית האבחון של .Dell בחר Run the 32 Bit Dell Diagnosticsמהרשימה הממוספרת .אם רשומות מספר גרסאות ,בחר את הגרסה המתאימה למחשב שברשותך. כשהמסך ) Main Menuתפריט ראשי( של תוכנית האבחון של Dellמופיע ,בחר את הבדיקה שברצונך להפעיל. הפעלת תוכנית האבחון של Dellמהכונן הקשיח תוכנית האבחון של Dellממוקמת במחיצה נסתרת בכונן הקשיח המיועדת לתוכנית השירות. הערה :אם המחשב אינו מציג תמונת מסך ,פנה אל .Dell 1כבה את המחשב. 2הפעל את המחשב .כאשר מופיע הלוגו ™ ,DELLהקש מייד על >.<F12 אם אתה ממתין זמן רב מדי והלוגו של מערכת ההפעלה מופיע ,המשך להמתין עד אשר יופיע שולחן העבודה של ® .Microsoft® Windowsלאחר מכן כבה את המחשב ונסה שוב. 3כאשר רשימת ההתקנים של האתחול מופיעה ,בחר Diagnosticsוהקש >.<Enter המחשב מפעיל את ) Pre-boot System Assessmentתוכניות לבדיקת המערכת לפני האתחול( -סדרה של בדיקות ראשוניות של לוח המערכת ,המקלדת ,הדיסק הקשיח והצג. במהלך הבדיקה ,ענה על השאלות שמופיעות על המסך. אם מזוהה תקלה ,המחשב עוצר ומשמיע צפצוף .כדי להפסיק את תהליך הבדיקה ולהפעיל מחדש את המחשב ,הקש > ;<nכדי להמשיך לבדיקה הבאה ,הקש > ;<yכדי לבדוק שוב את הרכיב שהתגלתה בו תקלה ,הקש >.<r אם מזוהות תקלות במהלך ה ,Pre-boot System Assessment -לפני שתמשיך בתוכנית האבחון של Dellרשום את קודי השגיאה ולאחר מכן פנה אל .Dell אם בדיקת ה Pre-boot System Assessment -מסתיימת בהצלחה ,תתקבל ההודעה הבאה: G G G Booting Dell Diagnostic Utility Partition. Press any key to continue. )מאתחל את מחיצת תוכנית האבחון של .Dellהקש על מקש כלשהו כדי להמשיך(. הערה :אם מוצגת הודעה שהמחיצה של תוכנית האבחון לא נמצאה ,הפעל את תוכנית האבחון של Dellמהתקליטור ) Drivers and Utilitiesמנהלי התקנים ותוכניות שירות(. 4הקש על מקש כלשהו כדי להפעיל את תוכנית האבחון של Dellממחיצת תוכנית האבחון בדיסק הקשיח. הפעלת תוכנית האבחון של Dellמהתקליטור Drivers and Utilities 1חבר כונן תקליטורים למערכת. 2הכנס את התקליטור ) Drivers and Utilitiesמנהלי התקנים ותוכניות שירות(. 3כבה והפעל מחדש את המחשב. כאשר מופיע הלוגו ,DELLהקש מייד על >.<F12 אם אתה ממתין זמן רב מדי והלוגו של Windowsמופיע ,המשך להמתין עד אשר יופיע שולחן העבודה של .Windowsלאחר מכן כבה את המחשב ונסה שוב הערה :שלבים הבאים משנים את רצף האתחול באופן חד פעמי בלבד .בהפעלה הבאה ,המחשב יאתחל בהתאם להתקנים שצוינו בהגדרת המערכת. 3כאשר רשימת ההתקנים של האתחול מופיעה ,בחר CD/DVD/CD-RW Driveוהקש >.<Enter 4בחר באפשרות CD/DVD/CD-RW Driveמתפריט האתחול של התקליטור. | 174מדריך מידע מוצר עיין בתיעוד התוכנה או פנה ליצרן התוכנה לקבלת מידע לפתרון בעיות — G G ודא שהתוכנית תואמת למערכת ההפעלה המותקנת במחשב. ודא שהמחשב עונה על דרישות החומרה המינימליות הדרושות להפעלת התוכנה .לקבלת מידע ,עיין בתיעוד התוכנה. G ודא שהתוכנה הותקנה והוגדרה כהלכה. G ודא שמנהלי ההתקנים אינם מתנגשים עם התוכנית. G במידת הצורך ,הסר ולאחר מכן התקן מחדש את התוכנית. גבה את הקבצים שלך מיד השתמש בתוכנית לסריקת וירוסים כדי לבדוק את הדיסק הקשיח ,התקליטונים או התקליטורים שמור וסגור את כל הקבצים הפתוחים ,צא מכל התוכניות הפתוחות וכבה את המחשב דרך התפריט ) Startהתחל( סרוק את המחשב לחיפוש תוכנות ריגול — אם ביצועי המחשב איטיים ,פרסומות מוקפצות מתקבלות לעתים קרו־ בות ,או שיש בעיות בהתחברות לאינטרנט ,ייתכן שהמחשב נגוע בתוכנת ריגול .השתמש בתוכנת אנטי-וירוס הכוללת הגנה מפני תוכנות ריגול )ייתכן שיהיה עליך לשדרג את התוכנית( כדי לסרוק את המחשב ולהסיר תוכנות ריגול .לקבלת מידע נוסף ,עבור אל support.dell.comוחפש את מילת המפתח ) spywareתוכנת ריגול(. הפעל את תוכנית האבחון של — Dellאם כל הבדיקות עוברות בהצלחה ,מצב השגיאה קשור לבעיה בתוכנה. הפעלת תוכנית האבחון של Dell מתי להשתמש בתוכנית האבחון של Dell אם נתקלת בבעיה במחשב ,בצע את הבדיקות שבסעיף "פתרון בעיות" והפעל את תוכנית האבחון של ,Dell לפני שתפנה אל Dellבבקשה לסיוע טכני. שים לב :תוכנית האבחון של Dellפועלת רק במחשבי ™.Dell הפעל את תוכנית האבחון של Dellמהכונן הקשיח או מהתקליטור ) Drivers and Utilitiesמנהלי התקנים ותוכניות שירות( )מוכר גם כ.(ResourceCD - מדריך מידע מוצר | 173 www.dell.com | support.dell.com בעיות תוכנה אחרות תוכנית מפסיקה להגיב סיים את פעולת התוכנית — 1הקש בו-זמנית >.<Ctrl><Shift><Esc 2לחץ על ) Applicationsיישומים(. 3לחץ על התוכנית שאינה מגיבה. 4לחץ על ) End Taskסיים משימה( . תוכנית קורסת שוב ושוב הערה :תוכנות כוללות בדרך כלל הוראות התקנה בתיעוד או בתקליטון/תקליטור המצורפים אליהן. עיין בתיעוד התוכנה — במידת הצורך ,הסר ולאחר מכן התקן מחדש את התוכנית. תוכנית מיועדת לגרסה קודמת של מערכת ההפעלה ®Microsoft® Windows אם מערכת ההפעלה היא ,Windows XPהפעל את ה) Program Compatibility Wizard -אשף תאימות התוכניות( — ה) Program Compatibility Wizard -אשף תאימות התוכניות( מגדיר את התצורה של תוכנית כך שתופעל בסביבה דומה לסביבות שאינן של מערכת ההפעלה .Windows XP 1לחץ על הלחצן ) Startהתחל( ,הצבע על ) All Programsכל התוכניות( ) Accessories <-עזרים( ולאחר מכן לחץ על ) Program Compatibility Wizardאשף תאימות התוכניות(. 2במסך הפתיחה ,לחץ על ) Nextהבא(. 3בצע את ההוראות המופיעות על המסך. מופיע מסך בצבע כחול מלא כבה את המחשב — אם אינך מצליח לקבל תגובה בלחיצה על מקש במקלדת או בהזזה של העכבר ,לחץ לחיצה ארוכה על לחצן ההפעלה למשך 8עד 10שניות לפחות ,עד שהמחשב יכבה .לאחר מכן ,הפעל מחדש את המחשב. | 172מדריך מידע מוצר בעת אחסון המחשב לזמן ממושך ,הוצא את הסוללה .הסוללה מתרוקנת בעת אחסון ממושך .לאחר אחסון ממושך ,טען את הסוללה לגמרי לפני השימוש בה. פתרון בעיות תוכנת מערכת מחשב מחברת )(Notebook System Software - NSS אם תתקין מחדש את מערכת ההפעלה במחשב ,עליך להתקין מחדש גם את תוכנית השירות .NSSתוכנית שירות זו זמינה בתקליטור ) Drivers and Utilitiesמנהלי התקנים ותוכניות שירות( האופציונלי ובאתר האינטרנט של התמיכה של Dellבכתובת .www.support.dell.com כדי להוריד את תוכנית השירות ,עבור ל) Downloads -הורדות( באתר support.dell.comובחר את דגם המחשב שברשותך מהתפריט הנפתח .תחת ) Select Your Download Categoryבחר את קטגוריית ההורדה( בחר ) System and Configuration Utilitiesתוכניות שירות למערכת ולתצורה( ,בחר את מערכת ההפעלה שברשותך ואת השפה שלה ולאחר מכן בצע את ההוראות. תוכנית השירות NSSמספקת עדכונים קריטיים למערכת ההפעלה ותמיכה בכונני תקליטונים USBבגודל 3.5אינץ' של ,Dellמעבדי ,Intel® Pentium® Mמעבדי ,Intel® Celeron® Mכוננים אופטיים והתקני .USBתוכנית השירות NSSנחוצה לפעולתו התקינה של מחשב Dellשברשותך .התוכנה מזהה אוטומטית את המחשב ומערכת ההפעלה ומתקינה את העדכונים המתאימים לתצורת המחשב. הערה :תוכנית NSSקריטית לפעולתם התקינה של התקני .USB נעילות ובעיות תוכנה התראה: לפני שתתחיל לבצע הליך כלשהו בסעיף זה ,בצע את הוראות הבטיחות במדריך מידע המוצר. המחשב אינו עולה ודא שמתאם זרם החילופין מחובר היטב למחשב ולשקע החשמל המחשב מפסיק להגיב שים לב :נתונים עלולים לאבד אם אינך מצליח לבצע כיבוי של מערכת ההפעלה. כבה את המחשב — אם אינך מצליח לקבל תגובה בלחיצה על מקש במקלדת או בהזזה של העכבר ,לחץ לחיצה ארוכה על לחצן ההפעלה למשך 8עד 10שניות לפחות ,עד שהמחשב יכבה .לאחר מכן ,הפעל מחדש את המחשב. מדריך מידע מוצר | 171 www.dell.com | support.dell.com אחסון סוללה הוצאת סוללה התראה :לפני ביצוע הליכים אלה ,נתק את המודם משקע הטלפון בקיר. 1ודא שהמחשב כבוי או מחובר לשקע חשמל. 2הסט והחזק את תפסי תא הסוללה בתחתית המחשב ולאחר מכן הוצא את הסוללה מהתא. תפסי שחרור )(2 התקנת סוללה החלק את הסוללה לתוך התא עד שתשמע את נקישת התפס. | 170מדריך מידע מוצר אזהרת סוללה חלשה שים לב :למנוע אובדן נתונים או השחתת נתונים ,שמור את עבודתך מיד עם הופעת אזהרת סוללה חלשה .לאחר מכן ,חבר את המחשב לשקע חשמל .אם הסוללה מתרוקנת לגמרי ,מצב שינה מתחיל באופן אוטומטי. חלון מוקפץ מציג אזהרה לאחר התרוקנות כ 90 -אחוז מטעינת הסוללה .עיין בסעיף “ניהול צריכת חשמל” במדריך למשתמש. טעינת הסוללה הערה :מתאם זרם החילופין טוען סוללה ריקה לגמרי תוך 2שעות לערך ,כאשר המחשב כבוי .זמן הטעינה ארוך יותר כאשר המחשב מופעל .באפשרותך להשאיר את הסוללה במחשב ככל שתחפוץ .המעגלים החשמליים הפנימיים של הסוללה מונעים טעינת יתר. בעת חיבור המחשב לשקע חשמל או התקנת סוללה כאשר המחשב מחובר לשקע חשמל ,המחשב בודק את הטעינה והטמפרטורה של הסוללה .במקרה הצורך ,מתאם זרם החילופין טוען את הסוללה ושומר על הסוללה טעונה. אם הסוללה חמה עקב שימוש במחשב או שהייה בסביבה חמה ,הסוללה עשויה שלא להיטען בעת חיבור המחשב לשקע חשמל. הסוללה חמה מכדי להיטען אם הנורית מהבהבת בירוק ובכתום לחילופין .נתק את המחשב משקע החשמל והנח למחשב ולסוללה להתקרר לטמפרטורת החדר .לאחר מכן ,חבר את המחשב לשקע חשמל כדי להמשיך בטעינת הסוללה. לקבלת מידע נוסף אודות פתרון בעיות סוללה ,עיין בסעיף “בעיות חשמל” במדריך למשתמש. מדריך מידע מוצר | 169 www.dell.com | support.dell.com מד בריאות משך הפעולה של הסוללה תלוי במידה ניכרת במספר הטעינות שלה. לאחר מאות מחזורים של טעינה ופריקה ,סוללות מאבדות חלק מקיבולת הטעינה ,או את "בריאות" הסוללה .כדי לבדוק את בריאות הסוללה ,לחץ לחיצה ארוכה על מד טעינת הסוללה במשך 3שניות לפחות .אם לא מופיעות נוריות ,הסוללה במצב טוב ונותרו יותר מ 80 -אחוז מקיבולת הטעינה המקורית .כל נורית מייצגת ירידה של מספר אחוזים .אם נדלקות חמש נוריות, נותרו פחות מ 60 -אחוז מקיבולת הטעינה ועליך לשקול להחליף את הסוללה .לקבלת מידע נוסף אודות משך הפעולה של הסוללה ,עיין בסעיף “מפרטים” במדריך למשתמש. הסמלים הבאים מוצגים בחלון ) Battery Meterמד סוללה(: G המחשב או התקן העגינה מופעלים באמצעות סוללה. G המחשב או התקן העגינה מחוברים לשקע חשמל ומופעלים בזרם חילופין ).(AC G המחשב או התקן העגינה מחוברים לשקע חשמל ומופעלים בזרם חילופין ).(AC באזור ההודעות )נמצא בפינה הימנית לקבלת מידע נוסף אודות ,QuickSetלחץ לחיצה ימנית על הסמל התחתונה של שולחן העבודה של (Windowsולאחר מכן לחץ על ) Helpעזרה(. מד צריכת חשמל של ®Microsoft® Windows מד צריכת החשמל של Windowsמציין את יתרת הטעינה בסוללה .כדי לבדוק את מד צריכת החשמל ,לחץ פעמיים על הסמל בסרגל המשימות .לקבלת מידע נוסף אודות הכרטיסייה ) Power Meterמד צריכת חשמל( ,עיין במדריך למשתמש. אם המחשב מחובר לשקע חשמל ,מופיע סמל . מד טעינה לפני התקנת סוללה ,לחץ על לחצן המצב במד טעינת הסוללה ,כדי להדליק את נוריות רמת הטעינה .כל אחת מהנוריות מייצגת כ 20 -אחוזים מכלל טעינת הסוללה .לדוגמה ,אם בסוללה נותרו 80אחוזים מהמטען ,ארבע מהנוריות ידלקו .אם אף נורית אינה דולקת ,הסוללה אינה טעונה. | 168מדריך מידע מוצר G G G הערה :מומלץ לחבר את המחשב לשקע חשמל בעת כתיבה לתקליטור או ל.DVD - באפשרותך לבדוק את טעינת הסוללה לפני התקנתה במחשב .באפשרותך גם להגדיר את אפשרויות ניהול צריכת החשמל כדי לקבל התראה כאשר טעינת הסוללה נמוכה. התראה :שימוש בסוללה לא תואמת עלול לגרום לשריפה או להתפוצצות .החלף את הסוללה רק בסוללה תואמת שנרכשה מ .Dell -סוללת הליתיום-יון מתוכננת לעבודה עם מחשב Dell שברשותך .אל תשתמש בסוללה ממחשבים אחרים במחשב שברשותך. התראה :אל תשליך סוללות לאשפה הביתית .כאשר הסוללה אינה נטענת עוד ,פנה אל הרשות המקומית לפינוי אשפה לקבלת ייעוץ אודות סילוק סוללות ליתיום-יון .ראה" ,סילוק סוללות" במדריך מידע המוצר. התראה :שימוש לא הולם בסוללה עשוי להגביר את הסכנה של שריפה או כוויה כימית .אין לנקב ,לשרוף ,לפרק ,או לחשוף את הסוללה לטמפרטורות גבוהות מ .(149ºF) 65ºC -הרחק את הסוללה מהישג ידם של ילדים .יש לטפל בזהירות בסוללות שניזוקו או שדולפות .סוללות פגומות עשויות לדלוף ולגרום לפציעות או לנזק בציוד. בדיקת רמת הטעינה של הסוללה ® של Microsoft מד הסוללה ,Dell QuickSetהחלון ) Power Meterמד צריכת חשמל( והסמל ® ,Windowsמד טעינת הסוללה ומד הבריאות ,ואזהרת הסוללה החלשה ,מספקים מידע אודות טעינת הסוללה. מד הסוללה Dell™ QuickSet אם מותקן ,Dell QuickSetהקש > <Fn><F3כדי להציג את מד הסוללה .QuickSet החלון ) Battery Meterמד סוללה( מציג מצב ,רמת טעינה וזמן השלמת טעינה עבור הסוללה שבמחשב. מדריך מידע מוצר | 167 www.dell.com | support.dell.com משך הפעולה של הסוללה משתנה בהתאם לתנאי ההפעלה .משך הפעולה יורד במידה משמעותית בעת ביצוע הפעולות הבאות ,אך לא מוגבל להן: שימוש בהתקני תקשורת אלחוטית או בהתקני USB שימוש בהגדרות תצוגה בהירות מאוד ,שומרי מסך תלת-ממדיים ,או תוכניות הצורכות חשמל רב כגון משחקי תלת-ממד הפעלת המחשב במצב ביצועים מרביים מבט מלמטה סוללה מד טעינת סוללה תפסי שחרור תא סוללה )(2 רמקול שימוש בסוללה ביצועי הסוללה התראה :לפני שתתחיל לבצע הליך כלשהו בסעיף זה ,בצע את הוראות הבטיחות המפורטות במדריך מידע המוצר. הערה :לקבלת מידע אודות האחריות של Dellעבור המחשב ,עיין במדריך מידע המוצר או במסמך האחריות הנפרד המצורף למחשב. לקבלת ביצועי מחשב מיטביים וכדי לסייע בשמירת הגדרות ,BIOSהפעל את מחשב ™ Dellהנייד שברשותך כאשר הסוללה הראשית מותקנת תמיד .השתמש בסוללה להפעלת המחשב ,כאשר אינו מחובר לשקע חשמל .סוללה אחת מצורפת כציוד סטנדרטי בתא הסוללות. | 166מדריך מידע מוצר www.dell.com | support.dell.com מבט משמאל מחברי שמע מחבר 1394 מחבר USBמחבר מסך מחבר עם אספקת מתאם זרם חשמל חילופין מבט מימין מחבר מודם לחצן הפעלה מחבר רשת מחבר USB חריץ כרטיס CompactFlash מבט מאחור חריץ כבל אבטחה מדריך מידע מוצר | 165 אודות המחשב מבט מלפנים צג מקלדת משטח מגע לחצני משטח מגע )(2 נוריות מצב התקן ומקלדת חריץ זיכרון Secure Digital | 164מדריך מידע מוצר www.dell.com | support.dell.com 3חבר את מתאם זרם החילופין למחבר של מתאם זרם החילופין במחשב ולשקע החשמל. 4פתח את צג המחשב ולחץ על לחצן ההפעלה כדי להפעיל את המחשב. מדריך מידע מוצר | 163 מה אתה מחפש? G כיצד להשתמש בWindows XP - תיעוד עבור המחשב תיעוד עבור התקנים )כגון מודם( G G אתר זאת כאן מרכז העזרה והתמיכה של Windows 1 2 3 4 G כיצד להתקין מחדש את מערכת ההפעלה לחץ על הלחצן ) Startהתחל( ולאחר מכן לחץ על Help ) and Supportעזרה ותמיכה(. הקלד מילה או צירוף מילים המתארים את הבעיה בה נתקלת ולחץ על סמל החץ. לחץ על הנושא המתאר את הבעיה. בצע את ההוראות המופיעות על המסך. תקליטור מערכת ההפעלה מערכת ההפעלה כבר מותקנת במחשב .כדי להתקין מחדש את מערכת ההפעלה ,עליך להשתמש בתקליטור מערכת ההפעלה. לקבלת הוראות ,עיין במדריך למשתמש של .Dell Precision לאחר התקנה מחדש של מערכת ההפעלה ,השתמש בתקליטור Drivers ) and Utilitiesמנהלי התקנים ותוכניות שירות( כדי להתקין מחדש מנהלי התקנים עבור ההתקנים המצורפים למחשב. מפתח המוצר של מערכת ההפעלה נמצא על המחשב. הערה :צבע התקליטור משתנה בהתאם למערכת ההפעלה שהזמנת. הערה :תקליטור מערכת ההפעלה הוא אופציונלי ועשוי שלא להיות מצורף לכל המחשבים. התקנת המחשב התראה :לפני שתתחיל לבצע הליך כלשהו בסעיף זה ,בצע את הוראות הבטיחות במדריך מידע המוצר. 1הוצא את תיבת העזרים מהאריזה. 2הוצא מתוך תיבת העזרים את הפריטים שתזדקק להם כדי להשלים את התקנת המחשב. תיבת העזרים מכילה גם תיעוד למשתמש וכל תוכנה או חומרה נוספת )כגון כרטיסי ,PCכוננים או סוללות( שהזמנת. | 162מדריך מידע מוצר G G G G G G G G שדרוגים — מידע אודות שדרוגים עבור רכיבים, כגון זיכרון ,הכונן הקשיח ומערכת ההפעלה טיפול בלקוחות — מידע ליצירת קשר ,פנייה לשירות ומצב הזמנה ,אחריות ומידע אודות תיקונים התמיכה המתאים. הערה :באפשרות לקוחות ארגוניים ,ממשלתיים וחינוכיים להשתמש גם באתר התמיכה Dell Premierהמותאמם אישית בכתובת .premier.support.dell.comייתכן שהאתר לא שירות ותמיכה — מצב פנייה לשירות והיסטוריית יהיה זמין בכל האזורים. תמיכה ,איש קשר של השירות ,דיונים מקוונים ותמיכה טכנית חומר עזר — תיעוד מחשב ,פרטים על תצורת המחשב ,מפרטי מוצרים וסקירות טכניות הורדות — מנהלי התקנים מאושרים ,תיקונים ועדכוני תוכנה תוכנת מערכת מחשב מחברת ) — (NSSאם תתקין מחדש את מערכת ההפעלה במחשב ,עליך להתקין מחדש גם את תוכנית השירות .NSS תוכנית השירות NSSמספקת עדכונים קריטיים למערכת ההפעלה ותמיכה בכונני תקליטונים USBבגודל 3.5אינץ' של ™,Dell מעבדי ,Intel® Pentium® Mמעבדי ®Intel ,Celeron® Mכוננים אופטיים והתקני .USB תוכנית השירות NSSנחוצה לפעולתו התקינה של מחשב Dellשברשותך .התוכנה מזהה אוטומטית את המחשב ומערכת ההפעלה ומתקינה את העדכונים המתאימים לתצורת המחשב. כדי להוריד את תוכנת מערכת מחשב מחברת: 1עבור אל support.dell.comולחץ על ) Downloadsהורדות(. 2הזן את תג השירות או את דגם המוצר. 3בתפריט הנפתח Download Category )קטגוריית הורדה( ,לחץ על ) Allהכל(. 4בחר את מערכת ההפעלה ואת שפת מערכת ההפעלה של המחשב שברשותך ולחץ על ) Submitשלח(. 5תחת ) Select a Deviceבחר התקן( ,גלול אל System and Configuration Utilities )תוכניות שירות למערכת ולתצורה( ולחץ על .Dell Notebook System Software מדריך מידע מוצר | 161 www.dell.com | support.dell.com אתר זאת כאן מה אתה מחפש? מאמרים בעיות, לפתרון ועצות רמזים פתרונות — אתר האינטרנט של התמיכה של של טכנאים ,קורסים מקוונים ושאלות נפוצות support.dell.com — Dell קהילה — דיון מקוון עם לקוחות אחרים של Dellהערה :בחר את האזור שלך ,כדי להציג את אתר G G G G G G מידע אודות אחריות תנאים והתניות )ארה”ב בלבד( הוראות בטיחות מידע תקינה מידע ארגונומי הסכם רשיון למשתמש קצה מה אתה מחפש? G G G G כיצד להסיר ולהחליף חלקים מפרט כיצד להגדיר תצורה של הגדרות מערכת כיצד לפתור בעיות מדריך מידע מוצר של ™Dell אתר זאת כאן מדריך למשתמש Latitude ® ® מרכז העזרה והתמיכה של Microsoft Windows XP 1לחץ על הלחצן ) Startהתחל( ולאחר מכן לחץ על Help ) and Supportעזרה ותמיכה(. 2לחץ על ) User’s and system guidesמדריכי משתמש ומערכת( ולחץ על ) User’s guidesמדריכים למשתמש(. המדריך למשתמש זמין גם בתקליטור האופציונלי Drivers .and Utilities G תג שירות וקוד שירות מהיר תג שירות ורישיון Microsoft Windows G תווית רישוי של Microsoft Windows תוויות אלה נמצאות על המחשב. G G | 160מדריך מידע מוצר השתמש בתג השירות כדי לזהות את המחשב שלך בזמן השימוש בsupport.dell.com - או פנייה לתמיכה טכנית. הזן את קוד השירות המהיר כדי לנתב את השיחה בעת פנייה לתמיכה טכנית. הערה :תכונות אחדות עשויות שלא להיות זמינות במחשב שברשותך או במדינות מסוימות. הערה :ייתכן שמידע נוסף יסופק יחד עם המחשב. מה אתה מחפש? G G G G G תוכנית אבחון עבור המחשב מנהלי התקנים עבור המחשב תיעוד המחשב תיעוד ההתקנים אתר זאת כאן התקליטור ) Drivers and Utilitiesמנהלי הת־ קנים ותוכניות שירות( )נקרא גם ResourceCD ]תקליטור משאבים[(. התיעוד ומנהלי ההתקנים כבר מותקנים במחשב .באפשרותך להשתמש בתקליטור כדי להתקין מחדש מנהלי התקנים ,להפעיל את תוכנית האבחון של ,Dellאו לגשת לתיעוד. התקליטור עשוי לכלול קובצי Readmeהמספקים מידע של הרגע האחרון לגבי שינוים טכניים במחשב או חומר טכני מתקדם לטכנאים או למשתמשים מנוסים. תוכנת מערכת שולחנית )Desktop System (DSS - Software תוכנת מערכת מחשב מחברת )Notebook System Software (NSS - הערה :עדכונים למנהלי התקנים ותיעוד ניתן למצוא באתר .support.dell.com הערה :התקליטור Drivers and Utilitiesהוא אופציונלי ועשוי שלא להיות מצורף למחשב שברשותך. G G G G כיצד להתקין את המחשב שלי מידע אודות פתרון בעיות בסיסיות הפעלת תוכנית האבחון של Dell כיצד להסיר ולהתקין חלקים מדריך עזר מהיר הערה :מדריך העזר המהיר הוא אופציונלי ועשוי שלא להיות מצורף למחשב שברשותך. הערה :מסמך זה זמין גם בתבנית PDFבאתר .support.dell.com מדריך מידע מוצר | 159 www.dell.com | support.dell.com איתור מידע | 158תוכן עניינים תוכן עניינים איתור מידע . . . . . . . . . . . . . . . . . . . . . . . . . . . . . . . . . . . . התקנת המחשב . . . . . . . . . . . . . . . . . . . . . . . . . . . . . . . . . אודות המחשב . . . . . . . . . . . . . . . . . . . . . . . . . . . . . . . . . . מבט מלפנים . . . . . . . . . . . . . . . . . . . . . . . . . . . . . . . . . מבט משמאל. . . . . . . . . . . . . . . . . . . . . . . . . . . . . . . . . מבט מימין . . . . . . . . . . . . . . . . . . . . . . . . . . . . . . . . . . מבט מאחור . . . . . . . . . . . . . . . . . . . . . . . . . . . . . . . . . מבט מלמטה . . . . . . . . . . . . . . . . . . . . . . . . . . . . . . . . . 159 162 164 164 165 165 165 166 שימוש בסוללה . . . . . . . . . . . . . . . . . . . . . . . . . . . . . . . . . . ביצועי הסוללה. . . . . . . . . . . . . . . . . . . . . . . . . . . . . . . . בדיקת רמת הטעינה של הסוללה . . . . . . . . . . . . . . . . . . . טעינת הסוללה . . . . . . . . . . . . . . . . . . . . . . . . . . . . . . . הוצאת סוללה . . . . . . . . . . . . . . . . . . . . . . . . . . . . . . . . התקנת סוללה . . . . . . . . . . . . . . . . . . . . . . . . . . . . . . . . אחסון סוללה . . . . . . . . . . . . . . . . . . . . . . . . . . . . . . . . . 166 166 167 169 170 170 171 פתרון בעיות171 . . . . . . . . . . . . . . . . . . . . . . . . . . . . . . . . . . . . תוכנת מערכת מחשב מחברת )171 . . . . . . . . . . . . . (Notebook System Software - NSS נעילות ובעיות תוכנה 171 . . . . . . . . . . . . . . . . . . . . . . . . . . . הפעלת תוכנית האבחון של 173 . . . . . . . . . . . . . . . . . . . . . Dell מתי להשתמש בתוכנית האבחון של 173 . . . . . . . . . . . . . . Dell הפעלת תוכנית האבחון של Dellמהכונן הקשיח 174 . . . . . . . . . הפעלת תוכנית האבחון של Dellמהתקליטור 174 . . . . . . . . . . . . . . . . . . . . . . . . . . Drivers and Utilities מסך Main Menuשל תוכנית האבחון של 175 . . . . . . . . . .Dell תוכן עניינים | 157 הערות ,הודעות והתראות הערה" :הערה" מציינת מידע חשוב המסייע להשתמש במחשב ביתר יעילות. שים לב" :שים לב" מציין נזק אפשרי לחומרה או אובדן נתונים ,ומסביר כיצד ניתן למנוע את הבעיה. התראה" :התראה" מציינת אפשרות של נזק לרכוש ,פגיעה גופנית או מוות. קיצורים וראשי תיבות לקבלת רשימה מלאה של קיצורים וראשי תיבות ,עיין במדריך למשתמש. הערה :תכונות אחדות עשויות שלא להיות זמינות במחשב שברשותך או במדינות מסוימות. ____________________ המידע במסמך זה עשוי להשתנות ללא הודעה. .© 2005 Dell Incכל הזכויות שמורות. חל איסור מוחלט על העתקה מכל סוג ללא הרשאה בכתב מ.Dell Inc - סימנים מסחריים שבשימוש בטקסט זה ,Dell :הלוגו DELLו Latitude -הם סימנים מסחריים של ,Pentium ,Intel ;Dell Inc.ו Celeron -הם סימנים מסחריים רשומים של Microsoft ;Intel Corporationו Windows -הם סימנים מסחריים רשומים של .Microsoft Corporation ייתכן שייעשה שימוש בסימנים מסחריים ובשמות מסחריים אחרים במסמך זה כדי להתייחס לישויות הטוענות לבעלות על הסימנים והשמות ,או למוצרים שלהן Dell Inc .מוותרת על כל חלק קנייני בסימנים מסחריים ושמות מסחריים פרט לאלה שבבעלותה. דגמים PP05S ינואר 2005 P/N P6419 Rev. A00 Dell™ Latitude™ X1 מדריך עזר מהיר PP05S דגמים www. d e l l . c o m | s u p p o r t . d e l l . c o m
This document in other languages
- русский: Dell Latitude PP05S
- dansk: Dell Latitude PP05S
- polski: Dell Latitude PP05S
- svenska: Dell Latitude PP05S