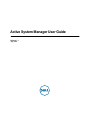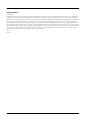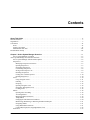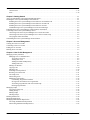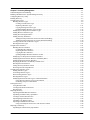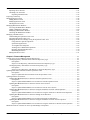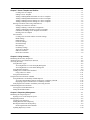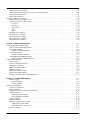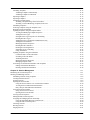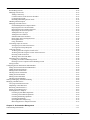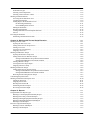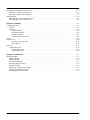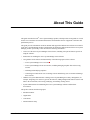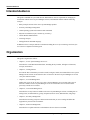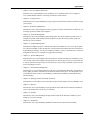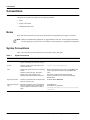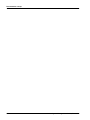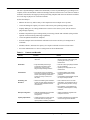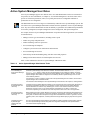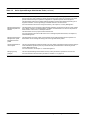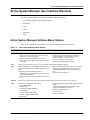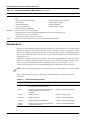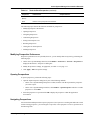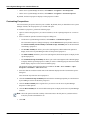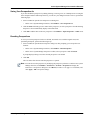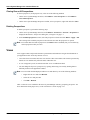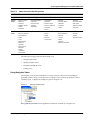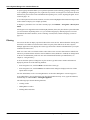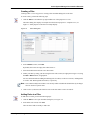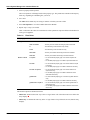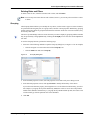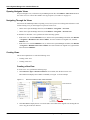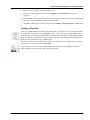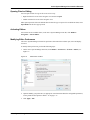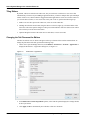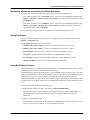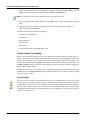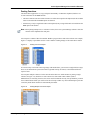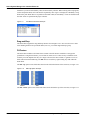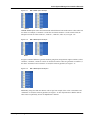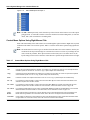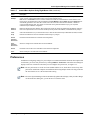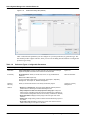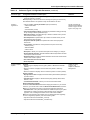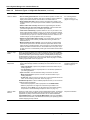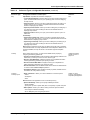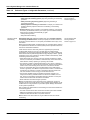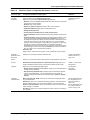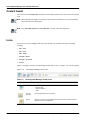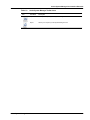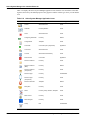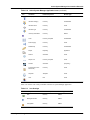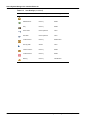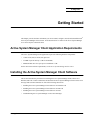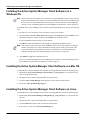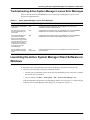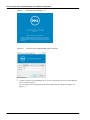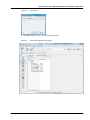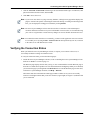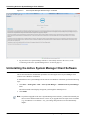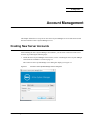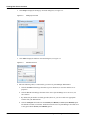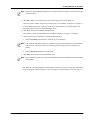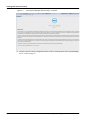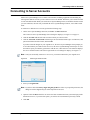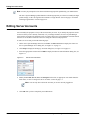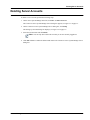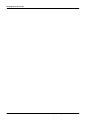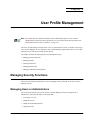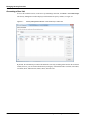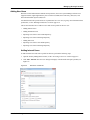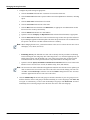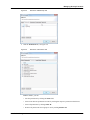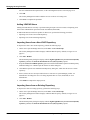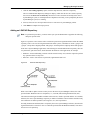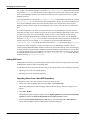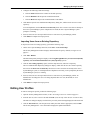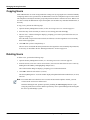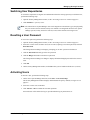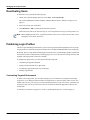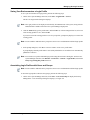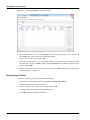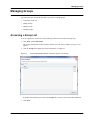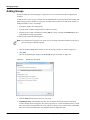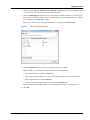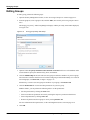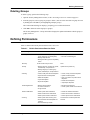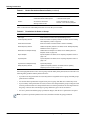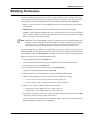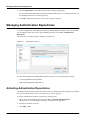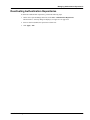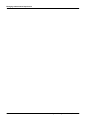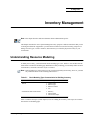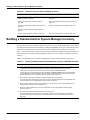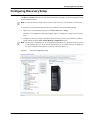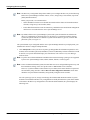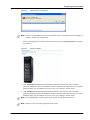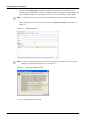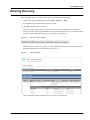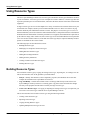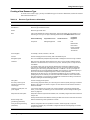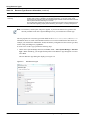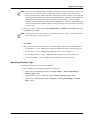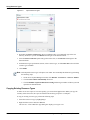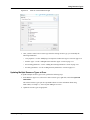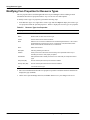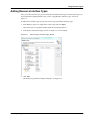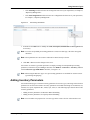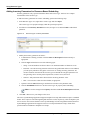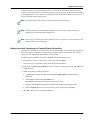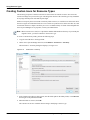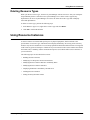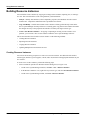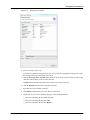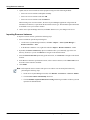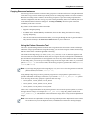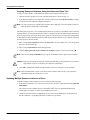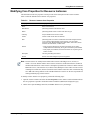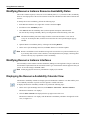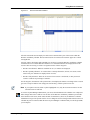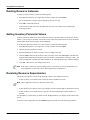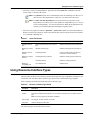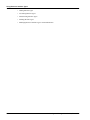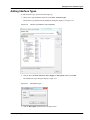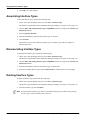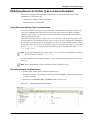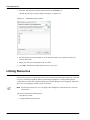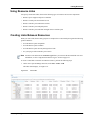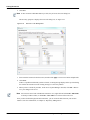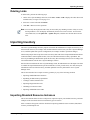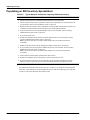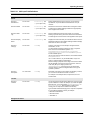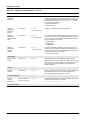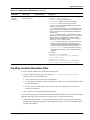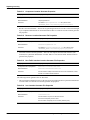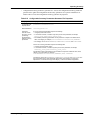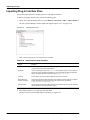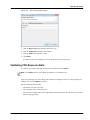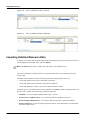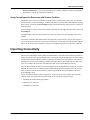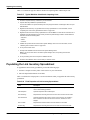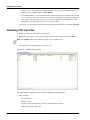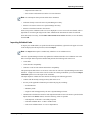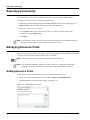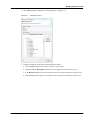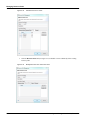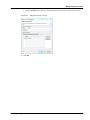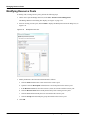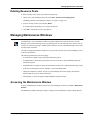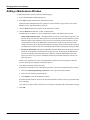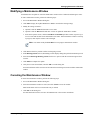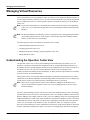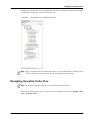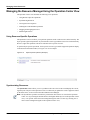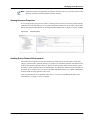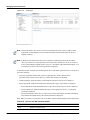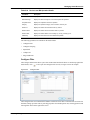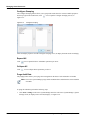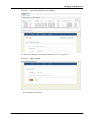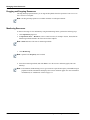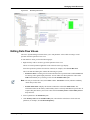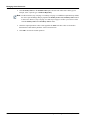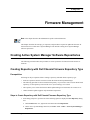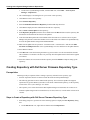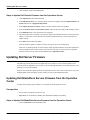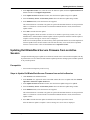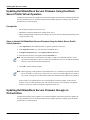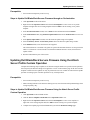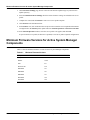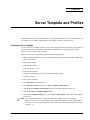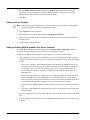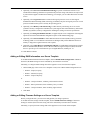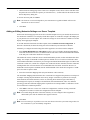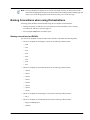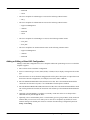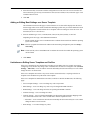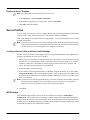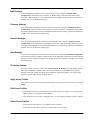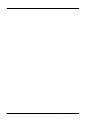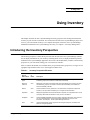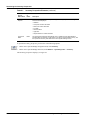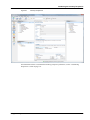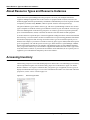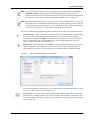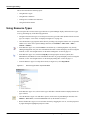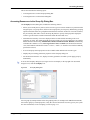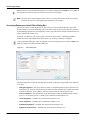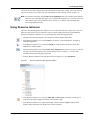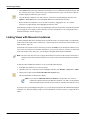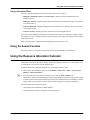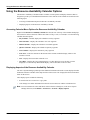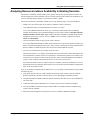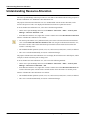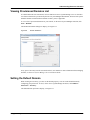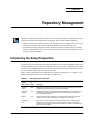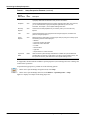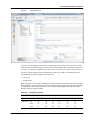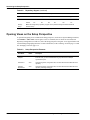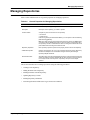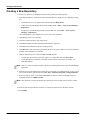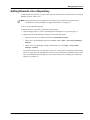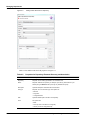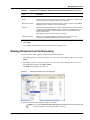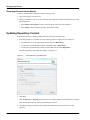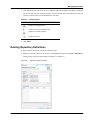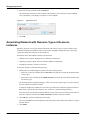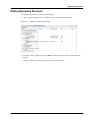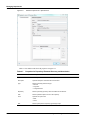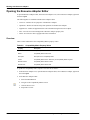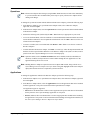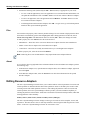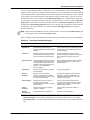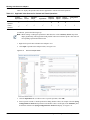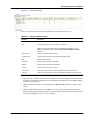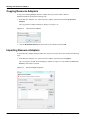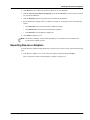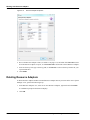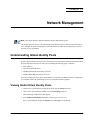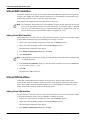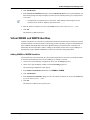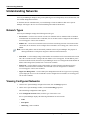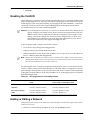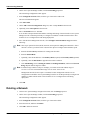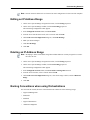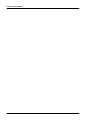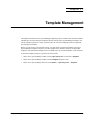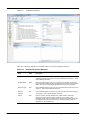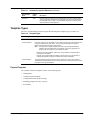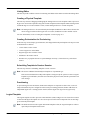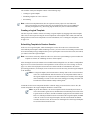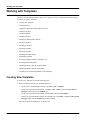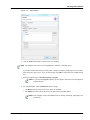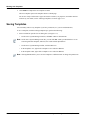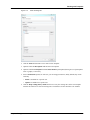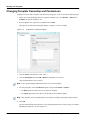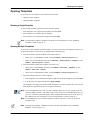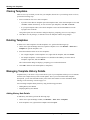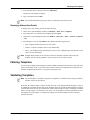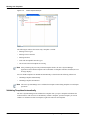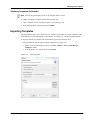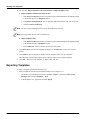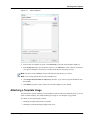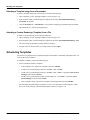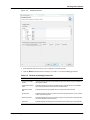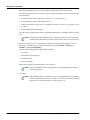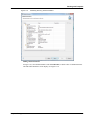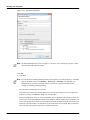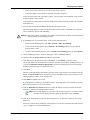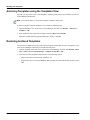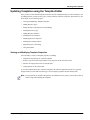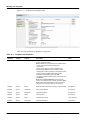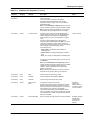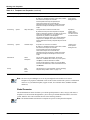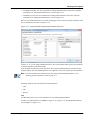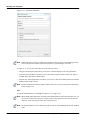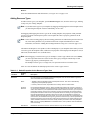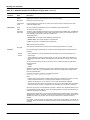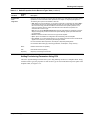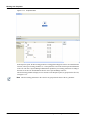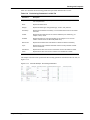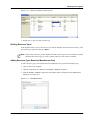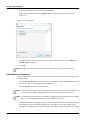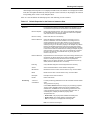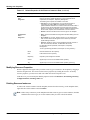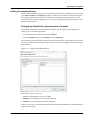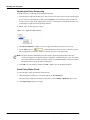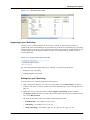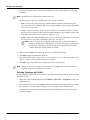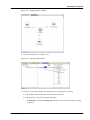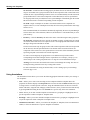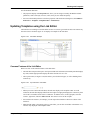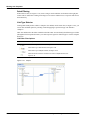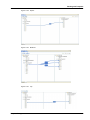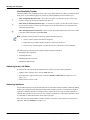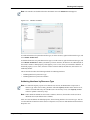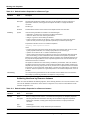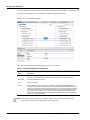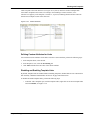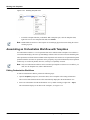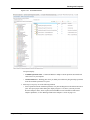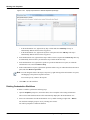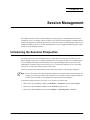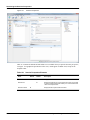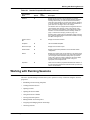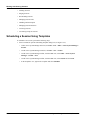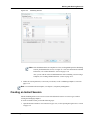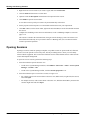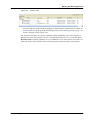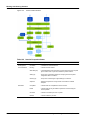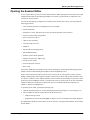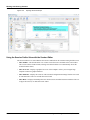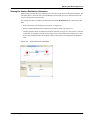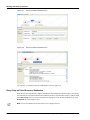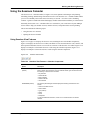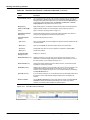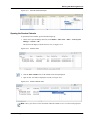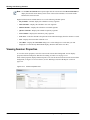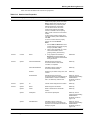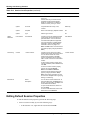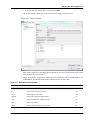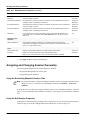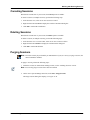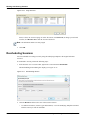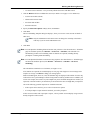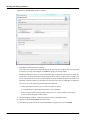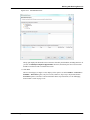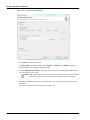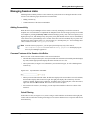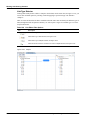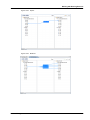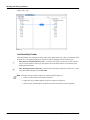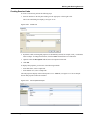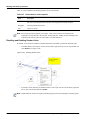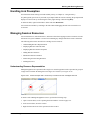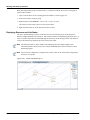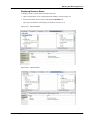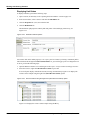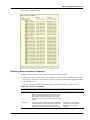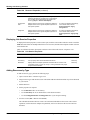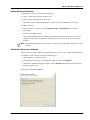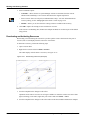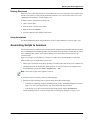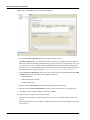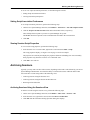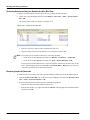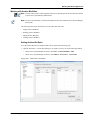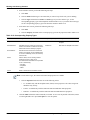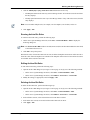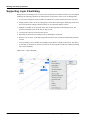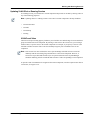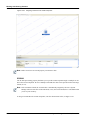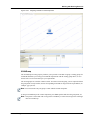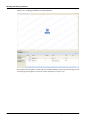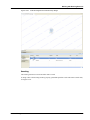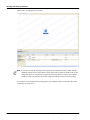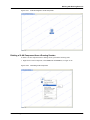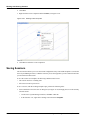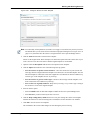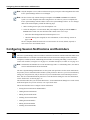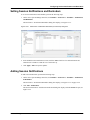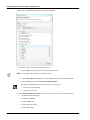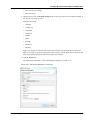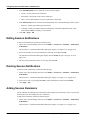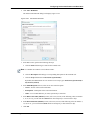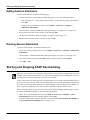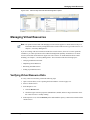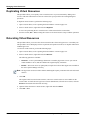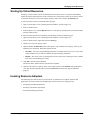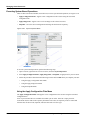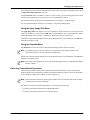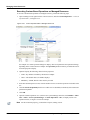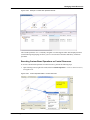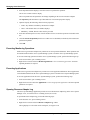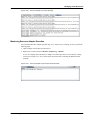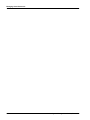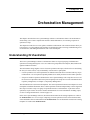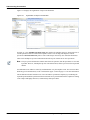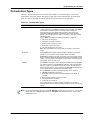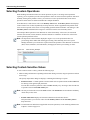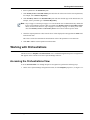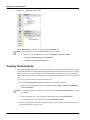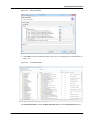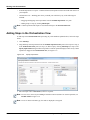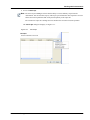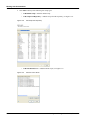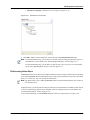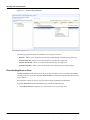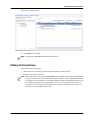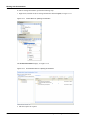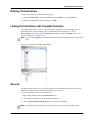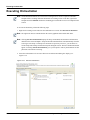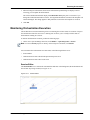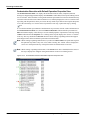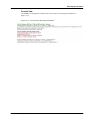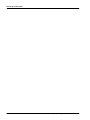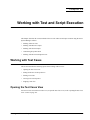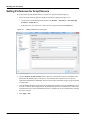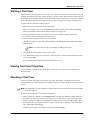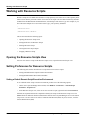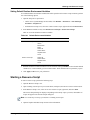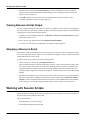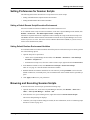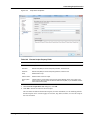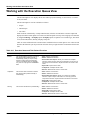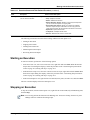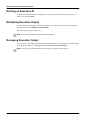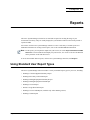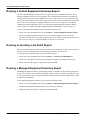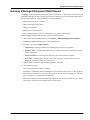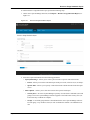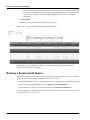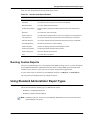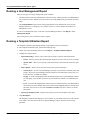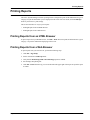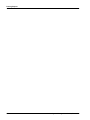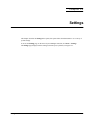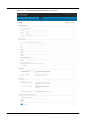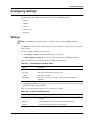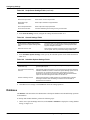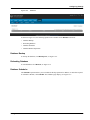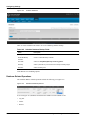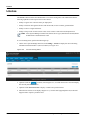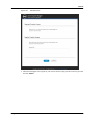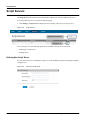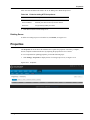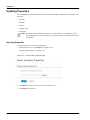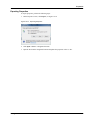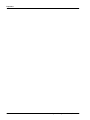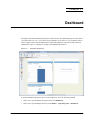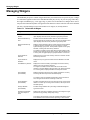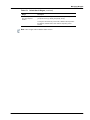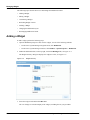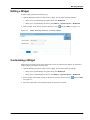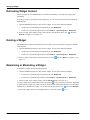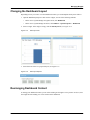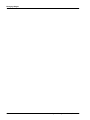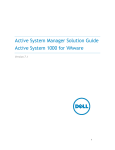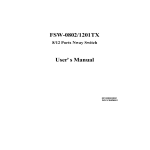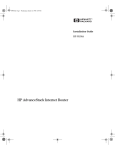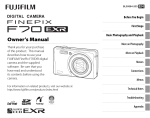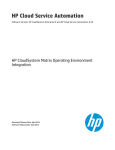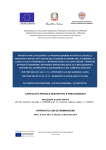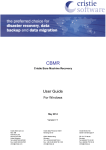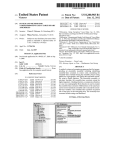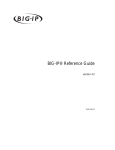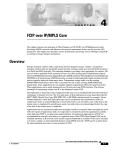Download Dell Active System Manager Version 7.1 User's Manual
Transcript
Active System Manager User Guide Release 7.1 July 2013 Copyright Notice © 2013 Dell Inc. Trademarks used in this text: Dell™, the Dell logo, Dell Boomi™, Dell Precision™, OptiPlex™, Latitude™, PowerEdge™, PowerVault™, PowerConnect™, OpenManage™, EqualLogic™, Compellent™, KACE™, FlexAddress™, Force10™ and Vostro™ are trademarks of Dell Inc. Intel®, Pentium®, Xeon®, Core® and Celeron® are registered trademarks of Intel Corporation in the U.S. and other countries. AMD®is a registered trademark and AMD Opteron™, AMD Phenom™ and AMD Sempron™ are trademarks of Advanced Micro Devices, Inc. Microsoft®, Windows®, Windows Server®, Internet Explorer®, MS-DOS®, Windows Vista® and Active Directory® are either trademarks or registered trademarks of Microsoft Corporation in the United States and/or other countries. Red Hat® and Red Hat®Enterprise Linux® are registered trademarks of Red Hat, Inc. in the United States and/or other countries. Novell® and SUSE® are registered trademarks of Novell Inc. in the United States and other countries. Oracle® is a registered trademark of Oracle Corporation and/or its affiliates. Citrix®, Xen®, XenServer® and XenMotion® are either registered trademarks or trademarks of Citrix Systems, Inc. in the United States and/or other countries. VMware®, Virtual SMP®, vMotion®, vCenter® and vSphere® are registered trademarks or trademarks of VMware, Inc. in the United States or other countries. IBM® is a registered trademark of International Business Machines Corporation. 2013 - 12 Rev. A00 Contents About This Guide . . . . . . . . . . . . . . . . . . . . . . . . . . . . . . . . . . . . . . . . . . . . . . . . . . . . . . . . . . . . . . . . . . . . . . . . . . . . . . . . ix Intended Audience . . . . . . . . . . . . . . . . . . . . . . . . . . . . . . . . . . . . . . . . . . . . . . . . . . . . . . . . . . . . . . . . . . . . . . . . . . . . . . . . . x Organization . . . . . . . . . . . . . . . . . . . . . . . . . . . . . . . . . . . . . . . . . . . . . . . . . . . . . . . . . . . . . . . . . . . . . . . . . . . . . . . . . . . . . . x Conventions . . . . . . . . . . . . . . . . . . . . . . . . . . . . . . . . . . . . . . . . . . . . . . . . . . . . . . . . . . . . . . . . . . . . . . . . . . . . . . . . . . . . . xii Notes . . . . . . . . . . . . . . . . . . . . . . . . . . . . . . . . . . . . . . . . . . . . . . . . . . . . . . . . . . . . . . . . . . . . . . . . . . . . . . . . . . . . . . . xii Syntax Conventions . . . . . . . . . . . . . . . . . . . . . . . . . . . . . . . . . . . . . . . . . . . . . . . . . . . . . . . . . . . . . . . . . . . . . . . . . . . . xii Administrator Role Icon . . . . . . . . . . . . . . . . . . . . . . . . . . . . . . . . . . . . . . . . . . . . . . . . . . . . . . . . . . . . . . . . . . . . . . . . xiii Documentation Lineup . . . . . . . . . . . . . . . . . . . . . . . . . . . . . . . . . . . . . . . . . . . . . . . . . . . . . . . . . . . . . . . . . . . . . . . . . . . . . xiii Chapter 1: Active System Manager Overview . . . . . . . . . . . . . . . . . . . . . . . . . . . . . . . . . . . . . . . . . . . . . . . . . . . . . 1-1 Active System Manager User Roles . . . . . . . . . . . . . . . . . . . . . . . . . . . . . . . . . . . . . . . . . . . . . . . . . . . . . . . . . . . . . . . 1-3 Active System Manager User Interface Elements . . . . . . . . . . . . . . . . . . . . . . . . . . . . . . . . . . . . . . . . . . . . . . . . . . . . . . . . 1-5 Active System Manager Software Menu Options . . . . . . . . . . . . . . . . . . . . . . . . . . . . . . . . . . . . . . . . . . . . . . . . . . . . . 1-5 Perspectives . . . . . . . . . . . . . . . . . . . . . . . . . . . . . . . . . . . . . . . . . . . . . . . . . . . . . . . . . . . . . . . . . . . . . . . . . . . . . . . . . . 1-6 Modifying Perspective Preferences . . . . . . . . . . . . . . . . . . . . . . . . . . . . . . . . . . . . . . . . . . . . . . . . . . . . . . . . . . . . 1-7 Opening Perspectives . . . . . . . . . . . . . . . . . . . . . . . . . . . . . . . . . . . . . . . . . . . . . . . . . . . . . . . . . . . . . . . . . . . . . . . 1-7 Navigating Perspectives . . . . . . . . . . . . . . . . . . . . . . . . . . . . . . . . . . . . . . . . . . . . . . . . . . . . . . . . . . . . . . . . . . . . . 1-7 Customizing Perspectives . . . . . . . . . . . . . . . . . . . . . . . . . . . . . . . . . . . . . . . . . . . . . . . . . . . . . . . . . . . . . . . . . . . . 1-8 Saving Your Perspective As . . . . . . . . . . . . . . . . . . . . . . . . . . . . . . . . . . . . . . . . . . . . . . . . . . . . . . . . . . . . . . . . . . 1-9 Resetting Perspectives . . . . . . . . . . . . . . . . . . . . . . . . . . . . . . . . . . . . . . . . . . . . . . . . . . . . . . . . . . . . . . . . . . . . . . 1-9 Closing One or All Perspectives . . . . . . . . . . . . . . . . . . . . . . . . . . . . . . . . . . . . . . . . . . . . . . . . . . . . . . . . . . . . . . 1-10 Deleting Perspectives . . . . . . . . . . . . . . . . . . . . . . . . . . . . . . . . . . . . . . . . . . . . . . . . . . . . . . . . . . . . . . . . . . . . . . 1-10 Views . . . . . . . . . . . . . . . . . . . . . . . . . . . . . . . . . . . . . . . . . . . . . . . . . . . . . . . . . . . . . . . . . . . . . . . . . . . . . . . . . . . . . . 1-10 Using Navigator Views . . . . . . . . . . . . . . . . . . . . . . . . . . . . . . . . . . . . . . . . . . . . . . . . . . . . . . . . . . . . . . . . . . . . . 1-11 Filtering . . . . . . . . . . . . . . . . . . . . . . . . . . . . . . . . . . . . . . . . . . . . . . . . . . . . . . . . . . . . . . . . . . . . . . . . . . . . . . . . . 1-12 Grouping . . . . . . . . . . . . . . . . . . . . . . . . . . . . . . . . . . . . . . . . . . . . . . . . . . . . . . . . . . . . . . . . . . . . . . . . . . . . . . . . 1-15 Opening Navigator Views . . . . . . . . . . . . . . . . . . . . . . . . . . . . . . . . . . . . . . . . . . . . . . . . . . . . . . . . . . . . . . . . . . 1-16 Navigating Through the Views . . . . . . . . . . . . . . . . . . . . . . . . . . . . . . . . . . . . . . . . . . . . . . . . . . . . . . . . . . . . . . . 1-16 Creating Views . . . . . . . . . . . . . . . . . . . . . . . . . . . . . . . . . . . . . . . . . . . . . . . . . . . . . . . . . . . . . . . . . . . . . . . . . . . 1-16 Editors . . . . . . . . . . . . . . . . . . . . . . . . . . . . . . . . . . . . . . . . . . . . . . . . . . . . . . . . . . . . . . . . . . . . . . . . . . . . . . . . . . . . . 1-18 Opening Files for Editing . . . . . . . . . . . . . . . . . . . . . . . . . . . . . . . . . . . . . . . . . . . . . . . . . . . . . . . . . . . . . . . . . . . 1-19 Activating Editors . . . . . . . . . . . . . . . . . . . . . . . . . . . . . . . . . . . . . . . . . . . . . . . . . . . . . . . . . . . . . . . . . . . . . . . . . 1-19 Modifying Editor Preferences . . . . . . . . . . . . . . . . . . . . . . . . . . . . . . . . . . . . . . . . . . . . . . . . . . . . . . . . . . . . . . . . 1-19 Tiling Editors . . . . . . . . . . . . . . . . . . . . . . . . . . . . . . . . . . . . . . . . . . . . . . . . . . . . . . . . . . . . . . . . . . . . . . . . . . . . 1-20 Changing the Tab Placement for Editors . . . . . . . . . . . . . . . . . . . . . . . . . . . . . . . . . . . . . . . . . . . . . . . . . . . . . . . 1-20 Maximizing, Minimizing, or Restoring the Editor Workspace . . . . . . . . . . . . . . . . . . . . . . . . . . . . . . . . . . . . . . 1-21 Navigating Editors . . . . . . . . . . . . . . . . . . . . . . . . . . . . . . . . . . . . . . . . . . . . . . . . . . . . . . . . . . . . . . . . . . . . . . . . 1-21 Using Multi-Editor Functions . . . . . . . . . . . . . . . . . . . . . . . . . . . . . . . . . . . . . . . . . . . . . . . . . . . . . . . . . . . . . . . . 1-21 Context Menu Options Using Right-Mouse Click . . . . . . . . . . . . . . . . . . . . . . . . . . . . . . . . . . . . . . . . . . . . . . . . 1-26 Preferences . . . . . . . . . . . . . . . . . . . . . . . . . . . . . . . . . . . . . . . . . . . . . . . . . . . . . . . . . . . . . . . . . . . . . . . . . . . . . . . . . . 1-27 Contents 1 Content Assist . . . . . . . . . . . . . . . . . . . . . . . . . . . . . . . . . . . . . . . . . . . . . . . . . . . . . . . . . . . . . . . . . . . . . . . . . . . . . . . 1-34 Icons . . . . . . . . . . . . . . . . . . . . . . . . . . . . . . . . . . . . . . . . . . . . . . . . . . . . . . . . . . . . . . . . . . . . . . . . . . . . . . . . . . . . . . 1-34 Chapter 2: Getting Started . . . . . . . . . . . . . . . . . . . . . . . . . . . . . . . . . . . . . . . . . . . . . . . . . . . . . . . . . . . . . . . . . . . . . . Active System Manager Client Application Requirements . . . . . . . . . . . . . . . . . . . . . . . . . . . . . . . . . . . . . . . . . . . . . . . . . Installing the Active System Manager Client Software . . . . . . . . . . . . . . . . . . . . . . . . . . . . . . . . . . . . . . . . . . . . . . . . . . . . Installing the Active System Manager Client Software on a Windows OS . . . . . . . . . . . . . . . . . . . . . . . . . . . . . . . . . Installing the Active System Manager Client Software on a Mac OS . . . . . . . . . . . . . . . . . . . . . . . . . . . . . . . . . . . . . Installing the Active System Manager Client Software on Linux . . . . . . . . . . . . . . . . . . . . . . . . . . . . . . . . . . . . . . . . Troubleshooting Active System Manager License Error Messages . . . . . . . . . . . . . . . . . . . . . . . . . . . . . . . . . . . . . . . Launching the Active System Manager Client Software on Windows . . . . . . . . . . . . . . . . . . . . . . . . . . . . . . . . . . . . . . . . Connecting to the Active System Manager Server . . . . . . . . . . . . . . . . . . . . . . . . . . . . . . . . . . . . . . . . . . . . . . . . . . . . . . . Connecting to the Active System Manager Server for the First Time . . . . . . . . . . . . . . . . . . . . . . . . . . . . . . . . . . . . . Connecting to the Active System Manager Server After Account Setup . . . . . . . . . . . . . . . . . . . . . . . . . . . . . . . . . . . Verifying the Connection Status . . . . . . . . . . . . . . . . . . . . . . . . . . . . . . . . . . . . . . . . . . . . . . . . . . . . . . . . . . . . . . . . . . Uninstalling the Active System Manager Client Software . . . . . . . . . . . . . . . . . . . . . . . . . . . . . . . . . . . . . . . . . . . . . . . . . 2-1 2-1 2-1 2-2 2-2 2-2 2-3 2-3 2-6 2-6 2-6 2-7 2-8 Chapter 3: Account Management . . . . . . . . . . . . . . . . . . . . . . . . . . . . . . . . . . . . . . . . . . . . . . . . . . . . . . . . . . . . . . . . Creating New Server Accounts . . . . . . . . . . . . . . . . . . . . . . . . . . . . . . . . . . . . . . . . . . . . . . . . . . . . . . . . . . . . . . . . . . . . . . Connecting to Server Accounts . . . . . . . . . . . . . . . . . . . . . . . . . . . . . . . . . . . . . . . . . . . . . . . . . . . . . . . . . . . . . . . . . . . . . . Editing Server Accounts . . . . . . . . . . . . . . . . . . . . . . . . . . . . . . . . . . . . . . . . . . . . . . . . . . . . . . . . . . . . . . . . . . . . . . . . . . . Deleting Server Accounts . . . . . . . . . . . . . . . . . . . . . . . . . . . . . . . . . . . . . . . . . . . . . . . . . . . . . . . . . . . . . . . . . . . . . . . . . . 3-1 3-1 3-5 3-6 3-7 Chapter 4: User Profile Management . . . . . . . . . . . . . . . . . . . . . . . . . . . . . . . . . . . . . . . . . . . . . . . . . . . . . . . . . . . . . 4-1 Managing Security Functions . . . . . . . . . . . . . . . . . . . . . . . . . . . . . . . . . . . . . . . . . . . . . . . . . . . . . . . . . . . . . . . . . . . . . . . 4-1 Managing Users or Administrators . . . . . . . . . . . . . . . . . . . . . . . . . . . . . . . . . . . . . . . . . . . . . . . . . . . . . . . . . . . . . . . . 4-1 Accessing a User List . . . . . . . . . . . . . . . . . . . . . . . . . . . . . . . . . . . . . . . . . . . . . . . . . . . . . . . . . . . . . . . . . . . . . . 4-2 Adding New Users . . . . . . . . . . . . . . . . . . . . . . . . . . . . . . . . . . . . . . . . . . . . . . . . . . . . . . . . . . . . . . . . . . . . . . . . 4-3 Adding an LDAP/AD Repository . . . . . . . . . . . . . . . . . . . . . . . . . . . . . . . . . . . . . . . . . . . . . . . . . . . . . . . . . . . . . 4-7 Adding NIS Users . . . . . . . . . . . . . . . . . . . . . . . . . . . . . . . . . . . . . . . . . . . . . . . . . . . . . . . . . . . . . . . . . . . . . . . . . 4-8 Editing User Profiles . . . . . . . . . . . . . . . . . . . . . . . . . . . . . . . . . . . . . . . . . . . . . . . . . . . . . . . . . . . . . . . . . . . . . . . . . . . 4-9 Copying Users . . . . . . . . . . . . . . . . . . . . . . . . . . . . . . . . . . . . . . . . . . . . . . . . . . . . . . . . . . . . . . . . . . . . . . . . . . . . . . 4-10 Deleting Users . . . . . . . . . . . . . . . . . . . . . . . . . . . . . . . . . . . . . . . . . . . . . . . . . . . . . . . . . . . . . . . . . . . . . . . . . . . . . . 4-10 Switching User Repositories . . . . . . . . . . . . . . . . . . . . . . . . . . . . . . . . . . . . . . . . . . . . . . . . . . . . . . . . . . . . . . . . . . . . 4-11 Resetting a User Password . . . . . . . . . . . . . . . . . . . . . . . . . . . . . . . . . . . . . . . . . . . . . . . . . . . . . . . . . . . . . . . . . . . . . 4-11 Activating Users . . . . . . . . . . . . . . . . . . . . . . . . . . . . . . . . . . . . . . . . . . . . . . . . . . . . . . . . . . . . . . . . . . . . . . . . . . . . . 4-11 Deactivating Users . . . . . . . . . . . . . . . . . . . . . . . . . . . . . . . . . . . . . . . . . . . . . . . . . . . . . . . . . . . . . . . . . . . . . . . . . . . 4-12 Publishing Login Profiles . . . . . . . . . . . . . . . . . . . . . . . . . . . . . . . . . . . . . . . . . . . . . . . . . . . . . . . . . . . . . . . . . . . . . . 4-12 Customizing Targeted Environment . . . . . . . . . . . . . . . . . . . . . . . . . . . . . . . . . . . . . . . . . . . . . . . . . . . . . . . . . . 4-12 Saving Your Environment as a Login Profile . . . . . . . . . . . . . . . . . . . . . . . . . . . . . . . . . . . . . . . . . . . . . . . . . . . 4-13 Associating Login Profiles with Users and Groups . . . . . . . . . . . . . . . . . . . . . . . . . . . . . . . . . . . . . . . . . . . . . . 4-13 Deleting Login Profiles . . . . . . . . . . . . . . . . . . . . . . . . . . . . . . . . . . . . . . . . . . . . . . . . . . . . . . . . . . . . . . . . . . . . 4-14 Managing Groups . . . . . . . . . . . . . . . . . . . . . . . . . . . . . . . . . . . . . . . . . . . . . . . . . . . . . . . . . . . . . . . . . . . . . . . . . . . . . . . . 4-15 Accessing a Group List . . . . . . . . . . . . . . . . . . . . . . . . . . . . . . . . . . . . . . . . . . . . . . . . . . . . . . . . . . . . . . . . . . . . . . . . 4-15 Adding Groups . . . . . . . . . . . . . . . . . . . . . . . . . . . . . . . . . . . . . . . . . . . . . . . . . . . . . . . . . . . . . . . . . . . . . . . . . . . . . . 4-16 Editing Groups . . . . . . . . . . . . . . . . . . . . . . . . . . . . . . . . . . . . . . . . . . . . . . . . . . . . . . . . . . . . . . . . . . . . . . . . . . . . . . 4-18 Deleting Groups . . . . . . . . . . . . . . . . . . . . . . . . . . . . . . . . . . . . . . . . . . . . . . . . . . . . . . . . . . . . . . . . . . . . . . . . . . . . . 4-19 Defining Permissions . . . . . . . . . . . . . . . . . . . . . . . . . . . . . . . . . . . . . . . . . . . . . . . . . . . . . . . . . . . . . . . . . . . . . . . . . . . . . 4-19 Modifying Permissions . . . . . . . . . . . . . . . . . . . . . . . . . . . . . . . . . . . . . . . . . . . . . . . . . . . . . . . . . . . . . . . . . . . . . . . . . . . 4-21 Managing Authentication Repositories . . . . . . . . . . . . . . . . . . . . . . . . . . . . . . . . . . . . . . . . . . . . . . . . . . . . . . . . . . . . . . . 4-22 Activating Authentication Repositories . . . . . . . . . . . . . . . . . . . . . . . . . . . . . . . . . . . . . . . . . . . . . . . . . . . . . . . . . . . 4-22 Deactivating Authentication Repositories . . . . . . . . . . . . . . . . . . . . . . . . . . . . . . . . . . . . . . . . . . . . . . . . . . . . . . . . . 4-23 2 Active System Manager User Guide, Release 7.1 Chapter 5: Inventory Management . . . . . . . . . . . . . . . . . . . . . . . . . . . . . . . . . . . . . . . . . . . . . . . . . . . . . . . . . . . . . . . 5-1 Understanding Resource Modeling . . . . . . . . . . . . . . . . . . . . . . . . . . . . . . . . . . . . . . . . . . . . . . . . . . . . . . . . . . . . . . . . . . . . 5-1 Building a Standard Active System Manager Inventory . . . . . . . . . . . . . . . . . . . . . . . . . . . . . . . . . . . . . . . . . . . . . . . . . . . 5-2 Configuring Discovery Setup . . . . . . . . . . . . . . . . . . . . . . . . . . . . . . . . . . . . . . . . . . . . . . . . . . . . . . . . . . . . . . . . . . . . . . . . 5-3 Running Discovery . . . . . . . . . . . . . . . . . . . . . . . . . . . . . . . . . . . . . . . . . . . . . . . . . . . . . . . . . . . . . . . . . . . . . . . . . . . . . . . . 5-7 Using Resource Types . . . . . . . . . . . . . . . . . . . . . . . . . . . . . . . . . . . . . . . . . . . . . . . . . . . . . . . . . . . . . . . . . . . . . . . . . . . . . 5-8 Building Resource Types . . . . . . . . . . . . . . . . . . . . . . . . . . . . . . . . . . . . . . . . . . . . . . . . . . . . . . . . . . . . . . . . . . . . . . . . 5-8 Creating a New Resource Type . . . . . . . . . . . . . . . . . . . . . . . . . . . . . . . . . . . . . . . . . . . . . . . . . . . . . . . . . . . . . . . 5-9 Importing a Resource Type . . . . . . . . . . . . . . . . . . . . . . . . . . . . . . . . . . . . . . . . . . . . . . . . . . . . . . . . . . . . . . . . . 5-11 Copying Existing Resource Types . . . . . . . . . . . . . . . . . . . . . . . . . . . . . . . . . . . . . . . . . . . . . . . . . . . . . . . . . . . . 5-12 Updating Multiple Resource Types at Once . . . . . . . . . . . . . . . . . . . . . . . . . . . . . . . . . . . . . . . . . . . . . . . . . . . . . 5-13 Modifying Core Properties for Resource Types . . . . . . . . . . . . . . . . . . . . . . . . . . . . . . . . . . . . . . . . . . . . . . . . . . . . . 5-14 Adding Resource Interface Types . . . . . . . . . . . . . . . . . . . . . . . . . . . . . . . . . . . . . . . . . . . . . . . . . . . . . . . . . . . . . . . . 5-15 Adding Provisioning Parameters . . . . . . . . . . . . . . . . . . . . . . . . . . . . . . . . . . . . . . . . . . . . . . . . . . . . . . . . . . . . . . . . . 5-16 Adding Inventory Parameters . . . . . . . . . . . . . . . . . . . . . . . . . . . . . . . . . . . . . . . . . . . . . . . . . . . . . . . . . . . . . . . . . . . 5-17 Adding Inventory Parameters for Resource-Based Scheduling . . . . . . . . . . . . . . . . . . . . . . . . . . . . . . . . . . . . . . 5-18 Adding Inventory Parameters for Capacity-Based Scheduling . . . . . . . . . . . . . . . . . . . . . . . . . . . . . . . . . . . . . . 5-19 Creating Custom Icons for Resource Types . . . . . . . . . . . . . . . . . . . . . . . . . . . . . . . . . . . . . . . . . . . . . . . . . . . . . . . . 5-20 Deleting Resource Types . . . . . . . . . . . . . . . . . . . . . . . . . . . . . . . . . . . . . . . . . . . . . . . . . . . . . . . . . . . . . . . . . . . . . . . 5-21 Using Resource Instances . . . . . . . . . . . . . . . . . . . . . . . . . . . . . . . . . . . . . . . . . . . . . . . . . . . . . . . . . . . . . . . . . . . . . . . . . . 5-21 Building Resource Instances . . . . . . . . . . . . . . . . . . . . . . . . . . . . . . . . . . . . . . . . . . . . . . . . . . . . . . . . . . . . . . . . . . . . 5-22 Creating Resource Instances . . . . . . . . . . . . . . . . . . . . . . . . . . . . . . . . . . . . . . . . . . . . . . . . . . . . . . . . . . . . . . . . . 5-22 Importing Resource Instances . . . . . . . . . . . . . . . . . . . . . . . . . . . . . . . . . . . . . . . . . . . . . . . . . . . . . . . . . . . . . . . . 5-24 Copying Resource Instances . . . . . . . . . . . . . . . . . . . . . . . . . . . . . . . . . . . . . . . . . . . . . . . . . . . . . . . . . . . . . . . . . 5-25 Updating Multiple Resource Instances at Once . . . . . . . . . . . . . . . . . . . . . . . . . . . . . . . . . . . . . . . . . . . . . . . . . . 5-26 Modifying Core Properties for Resource Instances . . . . . . . . . . . . . . . . . . . . . . . . . . . . . . . . . . . . . . . . . . . . . . . . . . . 5-27 Modifying Resource Instance Resource Availability Dates . . . . . . . . . . . . . . . . . . . . . . . . . . . . . . . . . . . . . . . . . . . . 5-28 Modifying Resource Instance Interfaces . . . . . . . . . . . . . . . . . . . . . . . . . . . . . . . . . . . . . . . . . . . . . . . . . . . . . . . . . . . 5-28 Displaying the Resource Availability Calendar View . . . . . . . . . . . . . . . . . . . . . . . . . . . . . . . . . . . . . . . . . . . . . . . . . 5-28 Deleting Resource Instances . . . . . . . . . . . . . . . . . . . . . . . . . . . . . . . . . . . . . . . . . . . . . . . . . . . . . . . . . . . . . . . . . . . . 5-30 Setting Inventory Parameter Values . . . . . . . . . . . . . . . . . . . . . . . . . . . . . . . . . . . . . . . . . . . . . . . . . . . . . . . . . . . . . . 5-30 Resolving Resource Dependencies . . . . . . . . . . . . . . . . . . . . . . . . . . . . . . . . . . . . . . . . . . . . . . . . . . . . . . . . . . . . . . . 5-30 Using Resource Interface Types . . . . . . . . . . . . . . . . . . . . . . . . . . . . . . . . . . . . . . . . . . . . . . . . . . . . . . . . . . . . . . . . . . . . . 5-31 Adding Interface Types . . . . . . . . . . . . . . . . . . . . . . . . . . . . . . . . . . . . . . . . . . . . . . . . . . . . . . . . . . . . . . . . . . . . . . . . 5-33 Associating Interface Types . . . . . . . . . . . . . . . . . . . . . . . . . . . . . . . . . . . . . . . . . . . . . . . . . . . . . . . . . . . . . . . . . . . . . 5-34 Disassociating Interface Types . . . . . . . . . . . . . . . . . . . . . . . . . . . . . . . . . . . . . . . . . . . . . . . . . . . . . . . . . . . . . . . . . . 5-34 Deleting Interface Types . . . . . . . . . . . . . . . . . . . . . . . . . . . . . . . . . . . . . . . . . . . . . . . . . . . . . . . . . . . . . . . . . . . . . . . 5-34 Modifying Resource Interface Type Location Information . . . . . . . . . . . . . . . . . . . . . . . . . . . . . . . . . . . . . . . . . . . . . 5-35 Using Resource Interface Type Location Names . . . . . . . . . . . . . . . . . . . . . . . . . . . . . . . . . . . . . . . . . . . . . . . . . 5-35 Generating Unique Location Names . . . . . . . . . . . . . . . . . . . . . . . . . . . . . . . . . . . . . . . . . . . . . . . . . . . . . . . . . . 5-35 Linking Resources . . . . . . . . . . . . . . . . . . . . . . . . . . . . . . . . . . . . . . . . . . . . . . . . . . . . . . . . . . . . . . . . . . . . . . . . . . . . . . . . 5-36 Using Resource Links . . . . . . . . . . . . . . . . . . . . . . . . . . . . . . . . . . . . . . . . . . . . . . . . . . . . . . . . . . . . . . . . . . . . . . . . . 5-37 Creating Links Between Resources . . . . . . . . . . . . . . . . . . . . . . . . . . . . . . . . . . . . . . . . . . . . . . . . . . . . . . . . . . . . . . . 5-37 Deleting Links . . . . . . . . . . . . . . . . . . . . . . . . . . . . . . . . . . . . . . . . . . . . . . . . . . . . . . . . . . . . . . . . . . . . . . . . . . . . . . . 5-39 Importing Inventory . . . . . . . . . . . . . . . . . . . . . . . . . . . . . . . . . . . . . . . . . . . . . . . . . . . . . . . . . . . . . . . . . . . . . . . . . . . . . . 5-39 Importing Standard Resource Instances . . . . . . . . . . . . . . . . . . . . . . . . . . . . . . . . . . . . . . . . . . . . . . . . . . . . . . . . . . . . 5-39 Populating an SDI Inventory Spreadsheet . . . . . . . . . . . . . . . . . . . . . . . . . . . . . . . . . . . . . . . . . . . . . . . . . . . . . . . . . . 5-40 Creating Location Generator Files . . . . . . . . . . . . . . . . . . . . . . . . . . . . . . . . . . . . . . . . . . . . . . . . . . . . . . . . . . . . . . . . 5-43 Importing Plug-In Interface Files . . . . . . . . . . . . . . . . . . . . . . . . . . . . . . . . . . . . . . . . . . . . . . . . . . . . . . . . . . . . . . . . . 5-46 Validating CSV Resource Data . . . . . . . . . . . . . . . . . . . . . . . . . . . . . . . . . . . . . . . . . . . . . . . . . . . . . . . . . . . . . . . . . . 5-47 Importing Validated Resource Data . . . . . . . . . . . . . . . . . . . . . . . . . . . . . . . . . . . . . . . . . . . . . . . . . . . . . . . . . . . . . . . 5-48 Using Forced Import for Resources with Session Conflicts . . . . . . . . . . . . . . . . . . . . . . . . . . . . . . . . . . . . . . . . . 5-49 Importing Connectivity . . . . . . . . . . . . . . . . . . . . . . . . . . . . . . . . . . . . . . . . . . . . . . . . . . . . . . . . . . . . . . . . . . . . . . . . . . . . 5-49 Populating the Link Inventory Spreadsheet . . . . . . . . . . . . . . . . . . . . . . . . . . . . . . . . . . . . . . . . . . . . . . . . . . . . . . . . . 5-50 Contents 3 Importing CSV Link Files . . . . . . . . . . . . . . . . . . . . . . . . . . . . . . . . . . . . . . . . . . . . . . . . . . . . . . . . . . . . . . . . . . . . . Validating CSV Link Files . . . . . . . . . . . . . . . . . . . . . . . . . . . . . . . . . . . . . . . . . . . . . . . . . . . . . . . . . . . . . . . . . . . . . Importing Validated Links . . . . . . . . . . . . . . . . . . . . . . . . . . . . . . . . . . . . . . . . . . . . . . . . . . . . . . . . . . . . . . . . . Exporting Connectivity . . . . . . . . . . . . . . . . . . . . . . . . . . . . . . . . . . . . . . . . . . . . . . . . . . . . . . . . . . . . . . . . . . . . . . . . . . . Managing Resource Pools . . . . . . . . . . . . . . . . . . . . . . . . . . . . . . . . . . . . . . . . . . . . . . . . . . . . . . . . . . . . . . . . . . . . . . . . . Adding Resource Pools . . . . . . . . . . . . . . . . . . . . . . . . . . . . . . . . . . . . . . . . . . . . . . . . . . . . . . . . . . . . . . . . . . . . . . . . Modifying Resource Pools . . . . . . . . . . . . . . . . . . . . . . . . . . . . . . . . . . . . . . . . . . . . . . . . . . . . . . . . . . . . . . . . . . . . . Deleting Resource Pools . . . . . . . . . . . . . . . . . . . . . . . . . . . . . . . . . . . . . . . . . . . . . . . . . . . . . . . . . . . . . . . . . . . . . . . Managing Maintenance Windows . . . . . . . . . . . . . . . . . . . . . . . . . . . . . . . . . . . . . . . . . . . . . . . . . . . . . . . . . . . . . . . . . . . Accessing the Maintenance Window . . . . . . . . . . . . . . . . . . . . . . . . . . . . . . . . . . . . . . . . . . . . . . . . . . . . . . . . . . . . . Adding a Maintenance Window . . . . . . . . . . . . . . . . . . . . . . . . . . . . . . . . . . . . . . . . . . . . . . . . . . . . . . . . . . . . . . . . . Modifying a Maintenance Window . . . . . . . . . . . . . . . . . . . . . . . . . . . . . . . . . . . . . . . . . . . . . . . . . . . . . . . . . . . . . . Canceling the Maintenance Window . . . . . . . . . . . . . . . . . . . . . . . . . . . . . . . . . . . . . . . . . . . . . . . . . . . . . . . . . . . . . Managing Virtual Resources . . . . . . . . . . . . . . . . . . . . . . . . . . . . . . . . . . . . . . . . . . . . . . . . . . . . . . . . . . . . . . . . . . . . . . . Understanding the Operation Center View . . . . . . . . . . . . . . . . . . . . . . . . . . . . . . . . . . . . . . . . . . . . . . . . . . . . . . . . . Navigating Operation Center View . . . . . . . . . . . . . . . . . . . . . . . . . . . . . . . . . . . . . . . . . . . . . . . . . . . . . . . . . . . . . . Managing the Resource Manager Using the Operation Center View . . . . . . . . . . . . . . . . . . . . . . . . . . . . . . . . . . . . Using Resource-Specific Operations . . . . . . . . . . . . . . . . . . . . . . . . . . . . . . . . . . . . . . . . . . . . . . . . . . . . . . . . . . Synchronizing Resources . . . . . . . . . . . . . . . . . . . . . . . . . . . . . . . . . . . . . . . . . . . . . . . . . . . . . . . . . . . . . . . . . . Viewing Resource Properties . . . . . . . . . . . . . . . . . . . . . . . . . . . . . . . . . . . . . . . . . . . . . . . . . . . . . . . . . . . . . . . Auditing Device Related RA Operations . . . . . . . . . . . . . . . . . . . . . . . . . . . . . . . . . . . . . . . . . . . . . . . . . . . . . . Dragging and Dropping Resources . . . . . . . . . . . . . . . . . . . . . . . . . . . . . . . . . . . . . . . . . . . . . . . . . . . . . . . . . . . Monitoring Resources . . . . . . . . . . . . . . . . . . . . . . . . . . . . . . . . . . . . . . . . . . . . . . . . . . . . . . . . . . . . . . . . . . . . . Editing Data Flow Values . . . . . . . . . . . . . . . . . . . . . . . . . . . . . . . . . . . . . . . . . . . . . . . . . . . . . . . . . . . . . . . . . . . . . . 5-51 5-52 5-53 5-54 5-54 5-54 5-58 5-59 5-59 5-59 5-60 5-61 5-61 5-62 5-62 5-63 5-64 5-64 5-64 5-65 5-65 5-70 5-70 5-71 Chapter 6: Firmware Management . . . . . . . . . . . . . . . . . . . . . . . . . . . . . . . . . . . . . . . . . . . . . . . . . . . . . . . . . . . . . . . Creating Active System Manager Software Repositories . . . . . . . . . . . . . . . . . . . . . . . . . . . . . . . . . . . . . . . . . . . . . . . . . . Creating Repository with Dell Chassis Firmware Repository Type . . . . . . . . . . . . . . . . . . . . . . . . . . . . . . . . . . . . . . Prerequisites . . . . . . . . . . . . . . . . . . . . . . . . . . . . . . . . . . . . . . . . . . . . . . . . . . . . . . . . . . . . . . . . . . . . . . . . . . . . . Steps to Create Repository with Dell Chassis Firmware Repository Type . . . . . . . . . . . . . . . . . . . . . . . . . . . . . . Creating Repository with Dell Server Firmware Repository Type . . . . . . . . . . . . . . . . . . . . . . . . . . . . . . . . . . . . . . . Prerequisites . . . . . . . . . . . . . . . . . . . . . . . . . . . . . . . . . . . . . . . . . . . . . . . . . . . . . . . . . . . . . . . . . . . . . . . . . . . . . Steps to Create a Repository with Dell Server Firmware Repository Type . . . . . . . . . . . . . . . . . . . . . . . . . . . . . Updating Dell Chassis Firmware from the Operations Center . . . . . . . . . . . . . . . . . . . . . . . . . . . . . . . . . . . . . . . . . . . . . . Prerequisites . . . . . . . . . . . . . . . . . . . . . . . . . . . . . . . . . . . . . . . . . . . . . . . . . . . . . . . . . . . . . . . . . . . . . . . . . . . . . Steps to Update Dell Chassis Firmware from the Operations Center . . . . . . . . . . . . . . . . . . . . . . . . . . . . . . . . . . Updating Dell Server Firmware . . . . . . . . . . . . . . . . . . . . . . . . . . . . . . . . . . . . . . . . . . . . . . . . . . . . . . . . . . . . . . . . . . . . . . Updating Dell Blade/Rack Servers Firmware from the Operation Center . . . . . . . . . . . . . . . . . . . . . . . . . . . . . . . . . . Prerequisites . . . . . . . . . . . . . . . . . . . . . . . . . . . . . . . . . . . . . . . . . . . . . . . . . . . . . . . . . . . . . . . . . . . . . . . . . . . . . Steps to Update Dell Blade/Rack Servers Firmware from the Operation Center . . . . . . . . . . . . . . . . . . . . . . . . . Updating Dell Blade/Rack Servers Firmware from an Active Session . . . . . . . . . . . . . . . . . . . . . . . . . . . . . . . . . . . . Prerequisite . . . . . . . . . . . . . . . . . . . . . . . . . . . . . . . . . . . . . . . . . . . . . . . . . . . . . . . . . . . . . . . . . . . . . . . . . . . . . . Steps to Update Dell Blade/Rack Servers Firmware from an Active Session . . . . . . . . . . . . . . . . . . . . . . . . . . . Updating Dell Blade/Rack Servers Firmware Using the Attach Server Profile Virtual Operation . . . . . . . . . . . . . . . Prerequisite . . . . . . . . . . . . . . . . . . . . . . . . . . . . . . . . . . . . . . . . . . . . . . . . . . . . . . . . . . . . . . . . . . . . . . . . . . . . . . Steps to Update Dell Blade/Rack Servers Firmware Using the Attach Server Profile Virtual Operation . . . . . . Updating Dell Blade/Rack Servers Firmware through an Orchestration . . . . . . . . . . . . . . . . . . . . . . . . . . . . . . . . . . . Prerequisite . . . . . . . . . . . . . . . . . . . . . . . . . . . . . . . . . . . . . . . . . . . . . . . . . . . . . . . . . . . . . . . . . . . . . . . . . . . . . . Steps to Update Dell Blade/Rack Servers Firmware through an Orchestration . . . . . . . . . . . . . . . . . . . . . . . . . . Updating Dell Blade/Rack Servers Firmware Using the Attach Server Profile Custom Operation . . . . . . . . . . . . . . Prerequisite . . . . . . . . . . . . . . . . . . . . . . . . . . . . . . . . . . . . . . . . . . . . . . . . . . . . . . . . . . . . . . . . . . . . . . . . . . . . . . Steps to Update Dell Blade/Rack Servers Firmware Using the Attach Server Profile Custom Operation . . . . . . Minimum Firmware Versions for Active System Manager Components . . . . . . . . . . . . . . . . . . . . . . . . . . . . . . . . . . . . . . 4 6-1 6-1 6-1 6-1 6-1 6-2 6-2 6-2 6-3 6-3 6-4 6-4 6-4 6-4 6-4 6-5 6-5 6-5 6-6 6-6 6-6 6-6 6-7 6-7 6-7 6-7 6-7 6-8 Active System Manager User Guide, Release 7.1 Chapter 7: Server Template and Profiles . . . . . . . . . . . . . . . . . . . . . . . . . . . . . . . . . . . . . . . . . . . . . . . . . . . . . . . . . . 7-1 Creating a Server Template . . . . . . . . . . . . . . . . . . . . . . . . . . . . . . . . . . . . . . . . . . . . . . . . . . . . . . . . . . . . . . . . . . 7-1 Editing a Server Template . . . . . . . . . . . . . . . . . . . . . . . . . . . . . . . . . . . . . . . . . . . . . . . . . . . . . . . . . . . . . . . . . . . 7-2 Adding or Editing BIOS Information on a Server Template . . . . . . . . . . . . . . . . . . . . . . . . . . . . . . . . . . . . . . . . . 7-2 Adding or Editing RAID Information on a Server Template . . . . . . . . . . . . . . . . . . . . . . . . . . . . . . . . . . . . . . . . . 7-3 Adding or Editing Firmware Settings on a Server Template . . . . . . . . . . . . . . . . . . . . . . . . . . . . . . . . . . . . . . . . . 7-3 Adding or Editing Networks Settings on a Server Template . . . . . . . . . . . . . . . . . . . . . . . . . . . . . . . . . . . . . . . . . 7-4 Naming Conventions when using Orchestrations . . . . . . . . . . . . . . . . . . . . . . . . . . . . . . . . . . . . . . . . . . . . . . . . . . . . . 7-5 Naming conventions for VM NICs . . . . . . . . . . . . . . . . . . . . . . . . . . . . . . . . . . . . . . . . . . . . . . . . . . . . . . . . . . . . . 7-5 Adding or Editing a Virtual NIC Configuration . . . . . . . . . . . . . . . . . . . . . . . . . . . . . . . . . . . . . . . . . . . . . . . . . . . 7-6 Adding or Editing Boot Settings on a Server Template . . . . . . . . . . . . . . . . . . . . . . . . . . . . . . . . . . . . . . . . . . . . . 7-7 Limitations on Editing Server Templates and Profiles . . . . . . . . . . . . . . . . . . . . . . . . . . . . . . . . . . . . . . . . . . . . . . 7-7 Deleting a Server Template . . . . . . . . . . . . . . . . . . . . . . . . . . . . . . . . . . . . . . . . . . . . . . . . . . . . . . . . . . . . . . . . . . 7-8 Server Profiles . . . . . . . . . . . . . . . . . . . . . . . . . . . . . . . . . . . . . . . . . . . . . . . . . . . . . . . . . . . . . . . . . . . . . . . . . . . . . . . . 7-8 Creating a Server Profile and Server Profile Settings . . . . . . . . . . . . . . . . . . . . . . . . . . . . . . . . . . . . . . . . . . . . . . 7-8 BIOS Settings . . . . . . . . . . . . . . . . . . . . . . . . . . . . . . . . . . . . . . . . . . . . . . . . . . . . . . . . . . . . . . . . . . . . . . . . . . . . . 7-8 RAID Settings . . . . . . . . . . . . . . . . . . . . . . . . . . . . . . . . . . . . . . . . . . . . . . . . . . . . . . . . . . . . . . . . . . . . . . . . . . . . . 7-9 Firmware Settings . . . . . . . . . . . . . . . . . . . . . . . . . . . . . . . . . . . . . . . . . . . . . . . . . . . . . . . . . . . . . . . . . . . . . . . . . . 7-9 Network Settings . . . . . . . . . . . . . . . . . . . . . . . . . . . . . . . . . . . . . . . . . . . . . . . . . . . . . . . . . . . . . . . . . . . . . . . . . . 7-9 Boot Settings . . . . . . . . . . . . . . . . . . . . . . . . . . . . . . . . . . . . . . . . . . . . . . . . . . . . . . . . . . . . . . . . . . . . . . . . . . . . . . 7-9 IO Identity Settings . . . . . . . . . . . . . . . . . . . . . . . . . . . . . . . . . . . . . . . . . . . . . . . . . . . . . . . . . . . . . . . . . . . . . . . . . 7-9 Apply Server Profiles . . . . . . . . . . . . . . . . . . . . . . . . . . . . . . . . . . . . . . . . . . . . . . . . . . . . . . . . . . . . . . . . . . . . . . . 7-9 Edit Server Profiles . . . . . . . . . . . . . . . . . . . . . . . . . . . . . . . . . . . . . . . . . . . . . . . . . . . . . . . . . . . . . . . . . . . . . . . . . 7-9 Delete Server Profiles . . . . . . . . . . . . . . . . . . . . . . . . . . . . . . . . . . . . . . . . . . . . . . . . . . . . . . . . . . . . . . . . . . . . . . . 7-9 Chapter 8: Using Inventory . . . . . . . . . . . . . . . . . . . . . . . . . . . . . . . . . . . . . . . . . . . . . . . . . . . . . . . . . . . . . . . . . . . . . . 8-1 Introducing the Inventory Perspective . . . . . . . . . . . . . . . . . . . . . . . . . . . . . . . . . . . . . . . . . . . . . . . . . . . . . . . . . . . . . . . . . 8-1 About Resource Types and Resource Instances . . . . . . . . . . . . . . . . . . . . . . . . . . . . . . . . . . . . . . . . . . . . . . . . . . . . . . . . . . 8-4 Accessing Inventory . . . . . . . . . . . . . . . . . . . . . . . . . . . . . . . . . . . . . . . . . . . . . . . . . . . . . . . . . . . . . . . . . . . . . . . . . . . . . . . 8-4 Using Resource Types . . . . . . . . . . . . . . . . . . . . . . . . . . . . . . . . . . . . . . . . . . . . . . . . . . . . . . . . . . . . . . . . . . . . . . . . . . 8-6 Accessing Resources via the Group By Dialog Box . . . . . . . . . . . . . . . . . . . . . . . . . . . . . . . . . . . . . . . . . . . . . . . 8-7 Accessing Resources via the Filters Dialog Box . . . . . . . . . . . . . . . . . . . . . . . . . . . . . . . . . . . . . . . . . . . . . . . . . . 8-8 Using Resource Instances . . . . . . . . . . . . . . . . . . . . . . . . . . . . . . . . . . . . . . . . . . . . . . . . . . . . . . . . . . . . . . . . . . . . . . . 8-9 Linking Views with Resource Instances . . . . . . . . . . . . . . . . . . . . . . . . . . . . . . . . . . . . . . . . . . . . . . . . . . . . . . . . . . . 8-10 Using Links View Filters . . . . . . . . . . . . . . . . . . . . . . . . . . . . . . . . . . . . . . . . . . . . . . . . . . . . . . . . . . . . . . . . . . . 8-11 Using the Search Function . . . . . . . . . . . . . . . . . . . . . . . . . . . . . . . . . . . . . . . . . . . . . . . . . . . . . . . . . . . . . . . . . . . . . . 8-11 Using the Resource Allocation Calendar . . . . . . . . . . . . . . . . . . . . . . . . . . . . . . . . . . . . . . . . . . . . . . . . . . . . . . . . . . . . . . 8-11 Using the Resource Availability Calendar Options . . . . . . . . . . . . . . . . . . . . . . . . . . . . . . . . . . . . . . . . . . . . . . . . . . . 8-12 Accessing Calendar Menu Options for Resource Availability Calendar . . . . . . . . . . . . . . . . . . . . . . . . . . . . . . . 8-12 Displaying Aspects of the Resource Availability Calendar . . . . . . . . . . . . . . . . . . . . . . . . . . . . . . . . . . . . . . . . . 8-12 Analyzing Resource Instance Availability in Existing Sessions . . . . . . . . . . . . . . . . . . . . . . . . . . . . . . . . . . . . . . . . . 8-13 Understanding Resource Allocation . . . . . . . . . . . . . . . . . . . . . . . . . . . . . . . . . . . . . . . . . . . . . . . . . . . . . . . . . . . . . . . . . . 8-14 Viewing Provisioned Domains List . . . . . . . . . . . . . . . . . . . . . . . . . . . . . . . . . . . . . . . . . . . . . . . . . . . . . . . . . . . . . . . 8-15 Setting the Default Domain . . . . . . . . . . . . . . . . . . . . . . . . . . . . . . . . . . . . . . . . . . . . . . . . . . . . . . . . . . . . . . . . . . . . . 8-15 Chapter 9: Repository Management . . . . . . . . . . . . . . . . . . . . . . . . . . . . . . . . . . . . . . . . . . . . . . . . . . . . . . . . . . . . . . 9-1 Introducing the Setup Perspective . . . . . . . . . . . . . . . . . . . . . . . . . . . . . . . . . . . . . . . . . . . . . . . . . . . . . . . . . . . . . . . . . . . . . 9-1 Opening Views on the Setup Perspective . . . . . . . . . . . . . . . . . . . . . . . . . . . . . . . . . . . . . . . . . . . . . . . . . . . . . . . . . . . 9-4 Managing Repositories . . . . . . . . . . . . . . . . . . . . . . . . . . . . . . . . . . . . . . . . . . . . . . . . . . . . . . . . . . . . . . . . . . . . . . . . . . . . . 9-5 Creating a New Repository . . . . . . . . . . . . . . . . . . . . . . . . . . . . . . . . . . . . . . . . . . . . . . . . . . . . . . . . . . . . . . . . . . . . . . 9-6 Adding Elements into a Repository . . . . . . . . . . . . . . . . . . . . . . . . . . . . . . . . . . . . . . . . . . . . . . . . . . . . . . . . . . . . . . . . 9-7 Deleting Elements from the Repository . . . . . . . . . . . . . . . . . . . . . . . . . . . . . . . . . . . . . . . . . . . . . . . . . . . . . . . . . . . . . 9-9 Removing Elements from a Bundle . . . . . . . . . . . . . . . . . . . . . . . . . . . . . . . . . . . . . . . . . . . . . . . . . . . . . . . . . . . 9-10 Updating Repository Content . . . . . . . . . . . . . . . . . . . . . . . . . . . . . . . . . . . . . . . . . . . . . . . . . . . . . . . . . . . . . . . . . . . 9-10 Contents 5 Deleting Repository Definitions . . . . . . . . . . . . . . . . . . . . . . . . . . . . . . . . . . . . . . . . . . . . . . . . . . . . . . . . . . . . . . . . . Associating Elements with Resource Types or Resource Instances . . . . . . . . . . . . . . . . . . . . . . . . . . . . . . . . . . . . . . Editing Repository Elements . . . . . . . . . . . . . . . . . . . . . . . . . . . . . . . . . . . . . . . . . . . . . . . . . . . . . . . . . . . . . . . . . . . Disassociating Elements . . . . . . . . . . . . . . . . . . . . . . . . . . . . . . . . . . . . . . . . . . . . . . . . . . . . . . . . . . . . . . . . . . . . . . . Working with Resource Adapters . . . . . . . . . . . . . . . . . . . . . . . . . . . . . . . . . . . . . . . . . . . . . . . . . . . . . . . . . . . . . . . . . . . Opening the Resource Adapters View . . . . . . . . . . . . . . . . . . . . . . . . . . . . . . . . . . . . . . . . . . . . . . . . . . . . . . . . . . . . Opening the Resource Adapter Editor . . . . . . . . . . . . . . . . . . . . . . . . . . . . . . . . . . . . . . . . . . . . . . . . . . . . . . . . . . . . Overview . . . . . . . . . . . . . . . . . . . . . . . . . . . . . . . . . . . . . . . . . . . . . . . . . . . . . . . . . . . . . . . . . . . . . . . . . . . . . . . Operations . . . . . . . . . . . . . . . . . . . . . . . . . . . . . . . . . . . . . . . . . . . . . . . . . . . . . . . . . . . . . . . . . . . . . . . . . . . . . . Applications . . . . . . . . . . . . . . . . . . . . . . . . . . . . . . . . . . . . . . . . . . . . . . . . . . . . . . . . . . . . . . . . . . . . . . . . . . . . . Files . . . . . . . . . . . . . . . . . . . . . . . . . . . . . . . . . . . . . . . . . . . . . . . . . . . . . . . . . . . . . . . . . . . . . . . . . . . . . . . . . . . About . . . . . . . . . . . . . . . . . . . . . . . . . . . . . . . . . . . . . . . . . . . . . . . . . . . . . . . . . . . . . . . . . . . . . . . . . . . . . . . . . . Editing Resource Adapters . . . . . . . . . . . . . . . . . . . . . . . . . . . . . . . . . . . . . . . . . . . . . . . . . . . . . . . . . . . . . . . . . . . . . Copying Resource Adapters . . . . . . . . . . . . . . . . . . . . . . . . . . . . . . . . . . . . . . . . . . . . . . . . . . . . . . . . . . . . . . . . . . . . Importing Resource Adapters . . . . . . . . . . . . . . . . . . . . . . . . . . . . . . . . . . . . . . . . . . . . . . . . . . . . . . . . . . . . . . . . . . . Exporting Resource Adapters . . . . . . . . . . . . . . . . . . . . . . . . . . . . . . . . . . . . . . . . . . . . . . . . . . . . . . . . . . . . . . . . . . . Deleting Resource Adapters . . . . . . . . . . . . . . . . . . . . . . . . . . . . . . . . . . . . . . . . . . . . . . . . . . . . . . . . . . . . . . . . . . . . 9-11 9-12 9-13 9-15 9-16 9-17 9-18 9-18 9-19 9-19 9-20 9-20 9-20 9-24 9-24 9-25 9-26 Chapter 10: Network Management . . . . . . . . . . . . . . . . . . . . . . . . . . . . . . . . . . . . . . . . . . . . . . . . . . . . . . . . . . . . . . Understanding Global Identity Pools . . . . . . . . . . . . . . . . . . . . . . . . . . . . . . . . . . . . . . . . . . . . . . . . . . . . . . . . . . . . . . . . . Viewing Global Virtual Identity Pools . . . . . . . . . . . . . . . . . . . . . . . . . . . . . . . . . . . . . . . . . . . . . . . . . . . . . . . . . . . . Virtual MAC Identities . . . . . . . . . . . . . . . . . . . . . . . . . . . . . . . . . . . . . . . . . . . . . . . . . . . . . . . . . . . . . . . . . . . . . . . . Adding Virtual MAC Identities . . . . . . . . . . . . . . . . . . . . . . . . . . . . . . . . . . . . . . . . . . . . . . . . . . . . . . . . . . . . . . Virtual IQN Identities . . . . . . . . . . . . . . . . . . . . . . . . . . . . . . . . . . . . . . . . . . . . . . . . . . . . . . . . . . . . . . . . . . . . . . . . . Adding Virtual IQN Identities . . . . . . . . . . . . . . . . . . . . . . . . . . . . . . . . . . . . . . . . . . . . . . . . . . . . . . . . . . . . . . . Virtual WWNN and WWPN Identities . . . . . . . . . . . . . . . . . . . . . . . . . . . . . . . . . . . . . . . . . . . . . . . . . . . . . . . . . . . Adding WWNN or WWPN Identities . . . . . . . . . . . . . . . . . . . . . . . . . . . . . . . . . . . . . . . . . . . . . . . . . . . . . . . . . Understanding Networks . . . . . . . . . . . . . . . . . . . . . . . . . . . . . . . . . . . . . . . . . . . . . . . . . . . . . . . . . . . . . . . . . . . . . . . . . . Network Types . . . . . . . . . . . . . . . . . . . . . . . . . . . . . . . . . . . . . . . . . . . . . . . . . . . . . . . . . . . . . . . . . . . . . . . . . . . . . . Viewing Configured Networks . . . . . . . . . . . . . . . . . . . . . . . . . . . . . . . . . . . . . . . . . . . . . . . . . . . . . . . . . . . . . . . . . . Enabling the VLAN ID . . . . . . . . . . . . . . . . . . . . . . . . . . . . . . . . . . . . . . . . . . . . . . . . . . . . . . . . . . . . . . . . . . . . . . . . Adding or Editing a Network . . . . . . . . . . . . . . . . . . . . . . . . . . . . . . . . . . . . . . . . . . . . . . . . . . . . . . . . . . . . . . . . . . . Deleting a Network . . . . . . . . . . . . . . . . . . . . . . . . . . . . . . . . . . . . . . . . . . . . . . . . . . . . . . . . . . . . . . . . . . . . . . . . . . . Editing an IP Address Range . . . . . . . . . . . . . . . . . . . . . . . . . . . . . . . . . . . . . . . . . . . . . . . . . . . . . . . . . . . . . . . . . . . Deleting an IP Address Range . . . . . . . . . . . . . . . . . . . . . . . . . . . . . . . . . . . . . . . . . . . . . . . . . . . . . . . . . . . . . . . . . . Naming Conventions when using Orchestrations . . . . . . . . . . . . . . . . . . . . . . . . . . . . . . . . . . . . . . . . . . . . . . . . . . . . 10-1 10-1 10-1 10-2 10-2 10-2 10-2 10-3 10-3 10-4 10-4 10-4 10-5 10-5 10-6 10-7 10-7 10-7 Chapter 11: Template Management . . . . . . . . . . . . . . . . . . . . . . . . . . . . . . . . . . . . . . . . . . . . . . . . . . . . . . . . . . . . . 11-1 Template Types . . . . . . . . . . . . . . . . . . . . . . . . . . . . . . . . . . . . . . . . . . . . . . . . . . . . . . . . . . . . . . . . . . . . . . . . . . . . . 11-3 Physical Template . . . . . . . . . . . . . . . . . . . . . . . . . . . . . . . . . . . . . . . . . . . . . . . . . . . . . . . . . . . . . . . . . . . . . . . . 11-3 Logical Template . . . . . . . . . . . . . . . . . . . . . . . . . . . . . . . . . . . . . . . . . . . . . . . . . . . . . . . . . . . . . . . . . . . . . . . . . 11-4 Working with Templates . . . . . . . . . . . . . . . . . . . . . . . . . . . . . . . . . . . . . . . . . . . . . . . . . . . . . . . . . . . . . . . . . . . . . . . . . . 11-6 Creating New Templates . . . . . . . . . . . . . . . . . . . . . . . . . . . . . . . . . . . . . . . . . . . . . . . . . . . . . . . . . . . . . . . . . . . . . . 11-6 Saving Templates . . . . . . . . . . . . . . . . . . . . . . . . . . . . . . . . . . . . . . . . . . . . . . . . . . . . . . . . . . . . . . . . . . . . . . . . . . . . 11-8 Changing Template Ownership and Permissions . . . . . . . . . . . . . . . . . . . . . . . . . . . . . . . . . . . . . . . . . . . . . . . . . . . 11-10 Opening Templates . . . . . . . . . . . . . . . . . . . . . . . . . . . . . . . . . . . . . . . . . . . . . . . . . . . . . . . . . . . . . . . . . . . . . . . . . . 11-11 Opening a Single Template . . . . . . . . . . . . . . . . . . . . . . . . . . . . . . . . . . . . . . . . . . . . . . . . . . . . . . . . . . . . . . . . 11-11 Opening Multiple Templates . . . . . . . . . . . . . . . . . . . . . . . . . . . . . . . . . . . . . . . . . . . . . . . . . . . . . . . . . . . . . . . 11-11 Closing Templates . . . . . . . . . . . . . . . . . . . . . . . . . . . . . . . . . . . . . . . . . . . . . . . . . . . . . . . . . . . . . . . . . . . . . . . . . . 11-12 Deleting Templates . . . . . . . . . . . . . . . . . . . . . . . . . . . . . . . . . . . . . . . . . . . . . . . . . . . . . . . . . . . . . . . . . . . . . . . . . . 11-12 Managing Template History Details . . . . . . . . . . . . . . . . . . . . . . . . . . . . . . . . . . . . . . . . . . . . . . . . . . . . . . . . . . . . . 11-12 Adding History Note Details . . . . . . . . . . . . . . . . . . . . . . . . . . . . . . . . . . . . . . . . . . . . . . . . . . . . . . . . . . . . . . . 11-12 Displaying History Note Details . . . . . . . . . . . . . . . . . . . . . . . . . . . . . . . . . . . . . . . . . . . . . . . . . . . . . . . . . . . . 11-13 Filtering Templates . . . . . . . . . . . . . . . . . . . . . . . . . . . . . . . . . . . . . . . . . . . . . . . . . . . . . . . . . . . . . . . . . . . . . . . . . . 11-13 6 Active System Manager User Guide, Release 7.1 Validating Templates . . . . . . . . . . . . . . . . . . . . . . . . . . . . . . . . . . . . . . . . . . . . . . . . . . . . . . . . . . . . . . . . . . . . . . . . . 11-13 Validating Templates Automatically . . . . . . . . . . . . . . . . . . . . . . . . . . . . . . . . . . . . . . . . . . . . . . . . . . . . . . . . . 11-14 Validating Templates On Demand . . . . . . . . . . . . . . . . . . . . . . . . . . . . . . . . . . . . . . . . . . . . . . . . . . . . . . . . . . . 11-15 Importing Templates . . . . . . . . . . . . . . . . . . . . . . . . . . . . . . . . . . . . . . . . . . . . . . . . . . . . . . . . . . . . . . . . . . . . . . . . . 11-15 Exporting Templates . . . . . . . . . . . . . . . . . . . . . . . . . . . . . . . . . . . . . . . . . . . . . . . . . . . . . . . . . . . . . . . . . . . . . . . . . 11-16 Attaching a Template Image . . . . . . . . . . . . . . . . . . . . . . . . . . . . . . . . . . . . . . . . . . . . . . . . . . . . . . . . . . . . . . . . . . . 11-17 Attaching a Template Image from a Screenshot . . . . . . . . . . . . . . . . . . . . . . . . . . . . . . . . . . . . . . . . . . . . . . . . . 11-18 Attaching a Custom Rendering (Template) from a File . . . . . . . . . . . . . . . . . . . . . . . . . . . . . . . . . . . . . . . . . . . 11-18 Scheduling Templates . . . . . . . . . . . . . . . . . . . . . . . . . . . . . . . . . . . . . . . . . . . . . . . . . . . . . . . . . . . . . . . . . . . . . . . . 11-18 Archiving Templates using the Templates View . . . . . . . . . . . . . . . . . . . . . . . . . . . . . . . . . . . . . . . . . . . . . . . . . . . . 11-24 Restoring Archived Templates . . . . . . . . . . . . . . . . . . . . . . . . . . . . . . . . . . . . . . . . . . . . . . . . . . . . . . . . . . . . . . . . . 11-24 Updating Templates using the Template Editor . . . . . . . . . . . . . . . . . . . . . . . . . . . . . . . . . . . . . . . . . . . . . . . . . . . . 11-25 Viewing and Modifying Template Properties . . . . . . . . . . . . . . . . . . . . . . . . . . . . . . . . . . . . . . . . . . . . . . . . . . 11-25 Adding Resource Types . . . . . . . . . . . . . . . . . . . . . . . . . . . . . . . . . . . . . . . . . . . . . . . . . . . . . . . . . . . . . . . . . . . 11-31 Setting Resource Type Properties for Scheduling . . . . . . . . . . . . . . . . . . . . . . . . . . . . . . . . . . . . . . . . . . . . . . . 11-36 Deleting Resource Types . . . . . . . . . . . . . . . . . . . . . . . . . . . . . . . . . . . . . . . . . . . . . . . . . . . . . . . . . . . . . . . . . . 11-37 Adding Resource Types Based on Manufacturer Only . . . . . . . . . . . . . . . . . . . . . . . . . . . . . . . . . . . . . . . . . . . 11-37 Adding Resource Instances . . . . . . . . . . . . . . . . . . . . . . . . . . . . . . . . . . . . . . . . . . . . . . . . . . . . . . . . . . . . . . . . . 11-38 Modifying Resource Properties . . . . . . . . . . . . . . . . . . . . . . . . . . . . . . . . . . . . . . . . . . . . . . . . . . . . . . . . . . . . . 11-40 Deleting Resource Instances . . . . . . . . . . . . . . . . . . . . . . . . . . . . . . . . . . . . . . . . . . . . . . . . . . . . . . . . . . . . . . . . 11-40 Defining Provisioning Policies . . . . . . . . . . . . . . . . . . . . . . . . . . . . . . . . . . . . . . . . . . . . . . . . . . . . . . . . . . . . . . 11-41 Supporting Layer 2 Switching . . . . . . . . . . . . . . . . . . . . . . . . . . . . . . . . . . . . . . . . . . . . . . . . . . . . . . . . . . . . . . 11-43 Using Annotations . . . . . . . . . . . . . . . . . . . . . . . . . . . . . . . . . . . . . . . . . . . . . . . . . . . . . . . . . . . . . . . . . . . . . . . 11-46 Updating Templates using the Link Editor . . . . . . . . . . . . . . . . . . . . . . . . . . . . . . . . . . . . . . . . . . . . . . . . . . . . . . . . 11-47 Common Features of the Link Editor . . . . . . . . . . . . . . . . . . . . . . . . . . . . . . . . . . . . . . . . . . . . . . . . . . . . . . . . . 11-47 Switching to the Link Editor . . . . . . . . . . . . . . . . . . . . . . . . . . . . . . . . . . . . . . . . . . . . . . . . . . . . . . . . . . . . . . . . 11-50 Authoring Interfaces . . . . . . . . . . . . . . . . . . . . . . . . . . . . . . . . . . . . . . . . . . . . . . . . . . . . . . . . . . . . . . . . . . . . . . 11-50 Modifying Interface Properties . . . . . . . . . . . . . . . . . . . . . . . . . . . . . . . . . . . . . . . . . . . . . . . . . . . . . . . . . . . . . . 11-53 Managing Template Links . . . . . . . . . . . . . . . . . . . . . . . . . . . . . . . . . . . . . . . . . . . . . . . . . . . . . . . . . . . . . . . . . 11-53 Associating an Orchestration Workflow with Templates . . . . . . . . . . . . . . . . . . . . . . . . . . . . . . . . . . . . . . . . . . . . . 11-56 Editing Orchestration Workflows . . . . . . . . . . . . . . . . . . . . . . . . . . . . . . . . . . . . . . . . . . . . . . . . . . . . . . . . . . . . 11-56 Deleting Orchestration Workflows . . . . . . . . . . . . . . . . . . . . . . . . . . . . . . . . . . . . . . . . . . . . . . . . . . . . . . . . . . . 11-58 Chapter 12: Session Management . . . . . . . . . . . . . . . . . . . . . . . . . . . . . . . . . . . . . . . . . . . . . . . . . . . . . . . . . . . . . . . 12-1 Introducing the Sessions Perspective . . . . . . . . . . . . . . . . . . . . . . . . . . . . . . . . . . . . . . . . . . . . . . . . . . . . . . . . . . . . . . . . . 12-1 Working with Running Sessions . . . . . . . . . . . . . . . . . . . . . . . . . . . . . . . . . . . . . . . . . . . . . . . . . . . . . . . . . . . . . . . . . . . . . 12-3 Scheduling a Session Using Templates . . . . . . . . . . . . . . . . . . . . . . . . . . . . . . . . . . . . . . . . . . . . . . . . . . . . . . . . . . . . 12-4 Creating an Instant Session . . . . . . . . . . . . . . . . . . . . . . . . . . . . . . . . . . . . . . . . . . . . . . . . . . . . . . . . . . . . . . . . . . . . . 12-5 Opening Sessions . . . . . . . . . . . . . . . . . . . . . . . . . . . . . . . . . . . . . . . . . . . . . . . . . . . . . . . . . . . . . . . . . . . . . . . . . . . . . 12-6 Opening the Session Editor . . . . . . . . . . . . . . . . . . . . . . . . . . . . . . . . . . . . . . . . . . . . . . . . . . . . . . . . . . . . . . . . . . . . . 12-9 Using the Session Outline View with the Session Editor . . . . . . . . . . . . . . . . . . . . . . . . . . . . . . . . . . . . . . . . . . 12-10 Viewing the Session Realization Information . . . . . . . . . . . . . . . . . . . . . . . . . . . . . . . . . . . . . . . . . . . . . . . . . . 12-11 Retry Setup on Failed Resource Realization . . . . . . . . . . . . . . . . . . . . . . . . . . . . . . . . . . . . . . . . . . . . . . . . . . . 12-12 Using the Sessions Calendar . . . . . . . . . . . . . . . . . . . . . . . . . . . . . . . . . . . . . . . . . . . . . . . . . . . . . . . . . . . . . . . . . . . 12-13 Using Sessions View Features . . . . . . . . . . . . . . . . . . . . . . . . . . . . . . . . . . . . . . . . . . . . . . . . . . . . . . . . . . . . . . 12-13 Opening the Session Calendar . . . . . . . . . . . . . . . . . . . . . . . . . . . . . . . . . . . . . . . . . . . . . . . . . . . . . . . . . . . . . . 12-15 Viewing Session Properties . . . . . . . . . . . . . . . . . . . . . . . . . . . . . . . . . . . . . . . . . . . . . . . . . . . . . . . . . . . . . . . . . . . . 12-16 Editing Default Session Properties . . . . . . . . . . . . . . . . . . . . . . . . . . . . . . . . . . . . . . . . . . . . . . . . . . . . . . . . . . . . . . 12-18 Assigning and Changing Session Ownership . . . . . . . . . . . . . . . . . . . . . . . . . . . . . . . . . . . . . . . . . . . . . . . . . . . . . . 12-20 Using the Scheduling Wizard at Creation Time . . . . . . . . . . . . . . . . . . . . . . . . . . . . . . . . . . . . . . . . . . . . . . . . . 12-20 Using the Edit Session Properties . . . . . . . . . . . . . . . . . . . . . . . . . . . . . . . . . . . . . . . . . . . . . . . . . . . . . . . . . . . . 12-20 Canceling Sessions . . . . . . . . . . . . . . . . . . . . . . . . . . . . . . . . . . . . . . . . . . . . . . . . . . . . . . . . . . . . . . . . . . . . . . . . . . . 12-21 Deleting Sessions . . . . . . . . . . . . . . . . . . . . . . . . . . . . . . . . . . . . . . . . . . . . . . . . . . . . . . . . . . . . . . . . . . . . . . . . . . . . 12-21 Purging Sessions . . . . . . . . . . . . . . . . . . . . . . . . . . . . . . . . . . . . . . . . . . . . . . . . . . . . . . . . . . . . . . . . . . . . . . . . . . . . 12-21 Contents 7 Rescheduling Sessions . . . . . . . . . . . . . . . . . . . . . . . . . . . . . . . . . . . . . . . . . . . . . . . . . . . . . . . . . . . . . . . . . . . . . . . Managing Session Links . . . . . . . . . . . . . . . . . . . . . . . . . . . . . . . . . . . . . . . . . . . . . . . . . . . . . . . . . . . . . . . . . . . . . . Adding Connectivity . . . . . . . . . . . . . . . . . . . . . . . . . . . . . . . . . . . . . . . . . . . . . . . . . . . . . . . . . . . . . . . . . . . . . Common Features of the Session Link Editor . . . . . . . . . . . . . . . . . . . . . . . . . . . . . . . . . . . . . . . . . . . . . . . . . . Creating Session Links . . . . . . . . . . . . . . . . . . . . . . . . . . . . . . . . . . . . . . . . . . . . . . . . . . . . . . . . . . . . . . . . . . . Disabling and Enabling Session Links . . . . . . . . . . . . . . . . . . . . . . . . . . . . . . . . . . . . . . . . . . . . . . . . . . . . . . . Handling Link Preemption . . . . . . . . . . . . . . . . . . . . . . . . . . . . . . . . . . . . . . . . . . . . . . . . . . . . . . . . . . . . . . . . . . . . Managing Session Resources . . . . . . . . . . . . . . . . . . . . . . . . . . . . . . . . . . . . . . . . . . . . . . . . . . . . . . . . . . . . . . . . . . Understanding Resource Representation . . . . . . . . . . . . . . . . . . . . . . . . . . . . . . . . . . . . . . . . . . . . . . . . . . . . . . Displaying Resource and Link Status . . . . . . . . . . . . . . . . . . . . . . . . . . . . . . . . . . . . . . . . . . . . . . . . . . . . . . . . Displaying Resource Instance Properties . . . . . . . . . . . . . . . . . . . . . . . . . . . . . . . . . . . . . . . . . . . . . . . . . . . . . Displaying Link Session Properties . . . . . . . . . . . . . . . . . . . . . . . . . . . . . . . . . . . . . . . . . . . . . . . . . . . . . . . . . . Adding Resources by Type . . . . . . . . . . . . . . . . . . . . . . . . . . . . . . . . . . . . . . . . . . . . . . . . . . . . . . . . . . . . . . . . Adding Resource Instances . . . . . . . . . . . . . . . . . . . . . . . . . . . . . . . . . . . . . . . . . . . . . . . . . . . . . . . . . . . . . . . . Substitution Resource Instances . . . . . . . . . . . . . . . . . . . . . . . . . . . . . . . . . . . . . . . . . . . . . . . . . . . . . . . . . . . . Deactivating and Activating Resources . . . . . . . . . . . . . . . . . . . . . . . . . . . . . . . . . . . . . . . . . . . . . . . . . . . . . . . Deleting Resources . . . . . . . . . . . . . . . . . . . . . . . . . . . . . . . . . . . . . . . . . . . . . . . . . . . . . . . . . . . . . . . . . . . . . . Using Annotations . . . . . . . . . . . . . . . . . . . . . . . . . . . . . . . . . . . . . . . . . . . . . . . . . . . . . . . . . . . . . . . . . . . . . . . Associating Scripts to Sessions . . . . . . . . . . . . . . . . . . . . . . . . . . . . . . . . . . . . . . . . . . . . . . . . . . . . . . . . . . . . . . . . Setting Script Association Preferences . . . . . . . . . . . . . . . . . . . . . . . . . . . . . . . . . . . . . . . . . . . . . . . . . . . . . . . Viewing Session Script Properties . . . . . . . . . . . . . . . . . . . . . . . . . . . . . . . . . . . . . . . . . . . . . . . . . . . . . . . . . . Archiving Sessions . . . . . . . . . . . . . . . . . . . . . . . . . . . . . . . . . . . . . . . . . . . . . . . . . . . . . . . . . . . . . . . . . . . . . . . . . . Archiving Sessions Using the Sessions View . . . . . . . . . . . . . . . . . . . . . . . . . . . . . . . . . . . . . . . . . . . . . . . . . . Archiving Sessions Using the Session Archive Bin View . . . . . . . . . . . . . . . . . . . . . . . . . . . . . . . . . . . . . . . . Restoring Archived Sessions . . . . . . . . . . . . . . . . . . . . . . . . . . . . . . . . . . . . . . . . . . . . . . . . . . . . . . . . . . . . . . . Working with Archive Bin Rules . . . . . . . . . . . . . . . . . . . . . . . . . . . . . . . . . . . . . . . . . . . . . . . . . . . . . . . . . . . Supporting Layer 2 Switching . . . . . . . . . . . . . . . . . . . . . . . . . . . . . . . . . . . . . . . . . . . . . . . . . . . . . . . . . . . . . . . . . Updating VLAN IDs in a Running Session . . . . . . . . . . . . . . . . . . . . . . . . . . . . . . . . . . . . . . . . . . . . . . . . . . . Deleting a VLAN Component from a Running Session . . . . . . . . . . . . . . . . . . . . . . . . . . . . . . . . . . . . . . . . . . Saving Sessions . . . . . . . . . . . . . . . . . . . . . . . . . . . . . . . . . . . . . . . . . . . . . . . . . . . . . . . . . . . . . . . . . . . . . . . . . . . . Configuring Session Notifications and Reminders . . . . . . . . . . . . . . . . . . . . . . . . . . . . . . . . . . . . . . . . . . . . . . . . . . . . . Setting Session Notifications and Reminders . . . . . . . . . . . . . . . . . . . . . . . . . . . . . . . . . . . . . . . . . . . . . . . . . . . . . . Adding Session Notifications . . . . . . . . . . . . . . . . . . . . . . . . . . . . . . . . . . . . . . . . . . . . . . . . . . . . . . . . . . . . . . . . . . Editing Session Notifications . . . . . . . . . . . . . . . . . . . . . . . . . . . . . . . . . . . . . . . . . . . . . . . . . . . . . . . . . . . . . . . . . . Deleting Session Notifications . . . . . . . . . . . . . . . . . . . . . . . . . . . . . . . . . . . . . . . . . . . . . . . . . . . . . . . . . . . . . . . . . Adding Session Reminders . . . . . . . . . . . . . . . . . . . . . . . . . . . . . . . . . . . . . . . . . . . . . . . . . . . . . . . . . . . . . . . . . . . . Editing Session Reminders . . . . . . . . . . . . . . . . . . . . . . . . . . . . . . . . . . . . . . . . . . . . . . . . . . . . . . . . . . . . . . . . . . . . Deleting Session Reminders . . . . . . . . . . . . . . . . . . . . . . . . . . . . . . . . . . . . . . . . . . . . . . . . . . . . . . . . . . . . . . . . . . . Starting and Stopping ASAP Rescheduling . . . . . . . . . . . . . . . . . . . . . . . . . . . . . . . . . . . . . . . . . . . . . . . . . . . . . . . . . . . Managing Virtual Resources . . . . . . . . . . . . . . . . . . . . . . . . . . . . . . . . . . . . . . . . . . . . . . . . . . . . . . . . . . . . . . . . . . . . . . Verifying Virtual Resource Data . . . . . . . . . . . . . . . . . . . . . . . . . . . . . . . . . . . . . . . . . . . . . . . . . . . . . . . . . . . . . . . Duplicating Virtual Resources . . . . . . . . . . . . . . . . . . . . . . . . . . . . . . . . . . . . . . . . . . . . . . . . . . . . . . . . . . . . . . . . . Relocating Virtual Resources . . . . . . . . . . . . . . . . . . . . . . . . . . . . . . . . . . . . . . . . . . . . . . . . . . . . . . . . . . . . . . . . . . Scaling Up Virtual Resources . . . . . . . . . . . . . . . . . . . . . . . . . . . . . . . . . . . . . . . . . . . . . . . . . . . . . . . . . . . . . . . . . . Invoking Resource Adapters . . . . . . . . . . . . . . . . . . . . . . . . . . . . . . . . . . . . . . . . . . . . . . . . . . . . . . . . . . . . . . . . . . . Executing System-Based Operations . . . . . . . . . . . . . . . . . . . . . . . . . . . . . . . . . . . . . . . . . . . . . . . . . . . . . . . . Executing Custom-Based Operations . . . . . . . . . . . . . . . . . . . . . . . . . . . . . . . . . . . . . . . . . . . . . . . . . . . . . . . . Executing Monitoring Operations . . . . . . . . . . . . . . . . . . . . . . . . . . . . . . . . . . . . . . . . . . . . . . . . . . . . . . . . . . . Executing Applications . . . . . . . . . . . . . . . . . . . . . . . . . . . . . . . . . . . . . . . . . . . . . . . . . . . . . . . . . . . . . . . . . . . Opening Resource Adapter Log . . . . . . . . . . . . . . . . . . . . . . . . . . . . . . . . . . . . . . . . . . . . . . . . . . . . . . . . . . . . Monitoring Resource Adapter Execution . . . . . . . . . . . . . . . . . . . . . . . . . . . . . . . . . . . . . . . . . . . . . . . . . . . . . 12-22 12-27 12-27 12-27 12-31 12-32 12-33 12-33 12-33 12-34 12-37 12-38 12-38 12-39 12-39 12-40 12-41 12-41 12-41 12-43 12-43 12-43 12-43 12-44 12-44 12-45 12-48 12-49 12-55 12-56 12-58 12-59 12-59 12-62 12-62 12-62 12-64 12-64 12-64 12-65 12-65 12-66 12-66 12-67 12-67 12-68 12-69 12-72 12-72 12-72 12-73 Chapter 13: Orchestration Management . . . . . . . . . . . . . . . . . . . . . . . . . . . . . . . . . . . . . . . . . . . . . . . . . . . . . . . . . 13-1 Understanding Orchestration . . . . . . . . . . . . . . . . . . . . . . . . . . . . . . . . . . . . . . . . . . . . . . . . . . . . . . . . . . . . . . . . . . . . . . . 13-1 8 Active System Manager User Guide, Release 7.1 Orchestration Types . . . . . . . . . . . . . . . . . . . . . . . . . . . . . . . . . . . . . . . . . . . . . . . . . . . . . . . . . . . . . . . . . . . . . . . . . . . 13-3 Selecting Custom Operations . . . . . . . . . . . . . . . . . . . . . . . . . . . . . . . . . . . . . . . . . . . . . . . . . . . . . . . . . . . . . . . . . . . . 13-4 Selecting Context-Sensitive Values . . . . . . . . . . . . . . . . . . . . . . . . . . . . . . . . . . . . . . . . . . . . . . . . . . . . . . . . . . . . . . . 13-4 Working with Orchestrations . . . . . . . . . . . . . . . . . . . . . . . . . . . . . . . . . . . . . . . . . . . . . . . . . . . . . . . . . . . . . . . . . . . . . . . 13-5 Accessing the Orchestrations View . . . . . . . . . . . . . . . . . . . . . . . . . . . . . . . . . . . . . . . . . . . . . . . . . . . . . . . . . . . . . . . 13-5 Creating Orchestrations . . . . . . . . . . . . . . . . . . . . . . . . . . . . . . . . . . . . . . . . . . . . . . . . . . . . . . . . . . . . . . . . . . . . . . . . 13-6 Adding Steps in the Orchestration View . . . . . . . . . . . . . . . . . . . . . . . . . . . . . . . . . . . . . . . . . . . . . . . . . . . . . . . . . . . 13-8 Re-Executing Failed Steps . . . . . . . . . . . . . . . . . . . . . . . . . . . . . . . . . . . . . . . . . . . . . . . . . . . . . . . . . . . . . . . . . 13-11 Error Handling/Abort on Error . . . . . . . . . . . . . . . . . . . . . . . . . . . . . . . . . . . . . . . . . . . . . . . . . . . . . . . . . . . . . . 13-12 Editing Orchestrations . . . . . . . . . . . . . . . . . . . . . . . . . . . . . . . . . . . . . . . . . . . . . . . . . . . . . . . . . . . . . . . . . . . . . . . . 13-13 Deleting Orchestrations . . . . . . . . . . . . . . . . . . . . . . . . . . . . . . . . . . . . . . . . . . . . . . . . . . . . . . . . . . . . . . . . . . . . . . . 13-15 Linking Orchestrations with Template Selection . . . . . . . . . . . . . . . . . . . . . . . . . . . . . . . . . . . . . . . . . . . . . . . . . . . 13-15 Save As . . . . . . . . . . . . . . . . . . . . . . . . . . . . . . . . . . . . . . . . . . . . . . . . . . . . . . . . . . . . . . . . . . . . . . . . . . . . . . . . . . . 13-15 Executing Orchestration . . . . . . . . . . . . . . . . . . . . . . . . . . . . . . . . . . . . . . . . . . . . . . . . . . . . . . . . . . . . . . . . . . . . . . . . . . 13-16 Monitoring Orchestration Execution . . . . . . . . . . . . . . . . . . . . . . . . . . . . . . . . . . . . . . . . . . . . . . . . . . . . . . . . . . . . . 13-17 Chapter 14: Working with Test and Script Execution . . . . . . . . . . . . . . . . . . . . . . . . . . . . . . . . . . . . . . . . . . . . . . 14-1 Working with Test Cases . . . . . . . . . . . . . . . . . . . . . . . . . . . . . . . . . . . . . . . . . . . . . . . . . . . . . . . . . . . . . . . . . . . . . . . . . . 14-1 Opening the Test Cases View . . . . . . . . . . . . . . . . . . . . . . . . . . . . . . . . . . . . . . . . . . . . . . . . . . . . . . . . . . . . . . . . . . . 14-1 Setting Preferences for Script Servers . . . . . . . . . . . . . . . . . . . . . . . . . . . . . . . . . . . . . . . . . . . . . . . . . . . . . . . . . . . . . 14-2 Starting a Test Case . . . . . . . . . . . . . . . . . . . . . . . . . . . . . . . . . . . . . . . . . . . . . . . . . . . . . . . . . . . . . . . . . . . . . . . . . . . 14-3 Viewing Test Case Properties . . . . . . . . . . . . . . . . . . . . . . . . . . . . . . . . . . . . . . . . . . . . . . . . . . . . . . . . . . . . . . . . . . . 14-3 Stopping a Test Case . . . . . . . . . . . . . . . . . . . . . . . . . . . . . . . . . . . . . . . . . . . . . . . . . . . . . . . . . . . . . . . . . . . . . . . . . . 14-3 Working with Resource Scripts . . . . . . . . . . . . . . . . . . . . . . . . . . . . . . . . . . . . . . . . . . . . . . . . . . . . . . . . . . . . . . . . . . . . . 14-4 Opening the Resource Scripts View . . . . . . . . . . . . . . . . . . . . . . . . . . . . . . . . . . . . . . . . . . . . . . . . . . . . . . . . . . . . . . 14-4 Setting Preferences for Resource Scripts . . . . . . . . . . . . . . . . . . . . . . . . . . . . . . . . . . . . . . . . . . . . . . . . . . . . . . . . . . . 14-4 Setting a Default Remote Script Execution Environment . . . . . . . . . . . . . . . . . . . . . . . . . . . . . . . . . . . . . . . . . . 14-4 Setting Default Runtime Environment Variables . . . . . . . . . . . . . . . . . . . . . . . . . . . . . . . . . . . . . . . . . . . . . . . . . 14-5 Starting a Resource Script . . . . . . . . . . . . . . . . . . . . . . . . . . . . . . . . . . . . . . . . . . . . . . . . . . . . . . . . . . . . . . . . . . . . . . 14-5 Viewing Resource Script Output . . . . . . . . . . . . . . . . . . . . . . . . . . . . . . . . . . . . . . . . . . . . . . . . . . . . . . . . . . . . . . . . . 14-6 Stopping a Resource Script . . . . . . . . . . . . . . . . . . . . . . . . . . . . . . . . . . . . . . . . . . . . . . . . . . . . . . . . . . . . . . . . . . . . . 14-6 Working with Session Scripts . . . . . . . . . . . . . . . . . . . . . . . . . . . . . . . . . . . . . . . . . . . . . . . . . . . . . . . . . . . . . . . . . . . . . . . 14-6 Setting Preferences for Session Scripts . . . . . . . . . . . . . . . . . . . . . . . . . . . . . . . . . . . . . . . . . . . . . . . . . . . . . . . . . . . . 14-7 Setting a Default Remote Script Execution Environment . . . . . . . . . . . . . . . . . . . . . . . . . . . . . . . . . . . . . . . . . . 14-7 Setting Default Runtime Environment Variables . . . . . . . . . . . . . . . . . . . . . . . . . . . . . . . . . . . . . . . . . . . . . . . . . 14-7 Browsing and Executing Session Scripts . . . . . . . . . . . . . . . . . . . . . . . . . . . . . . . . . . . . . . . . . . . . . . . . . . . . . . . . . . . 14-7 Customizing Script Execution . . . . . . . . . . . . . . . . . . . . . . . . . . . . . . . . . . . . . . . . . . . . . . . . . . . . . . . . . . . . . . . . . . . . . . 14-8 Working with the Execution Queue View . . . . . . . . . . . . . . . . . . . . . . . . . . . . . . . . . . . . . . . . . . . . . . . . . . . . . . . . . . . . 14-10 Starting an Execution . . . . . . . . . . . . . . . . . . . . . . . . . . . . . . . . . . . . . . . . . . . . . . . . . . . . . . . . . . . . . . . . . . . . . . . . . 14-11 Stopping an Execution . . . . . . . . . . . . . . . . . . . . . . . . . . . . . . . . . . . . . . . . . . . . . . . . . . . . . . . . . . . . . . . . . . . . . . . . 14-11 Deleting an Execution ID . . . . . . . . . . . . . . . . . . . . . . . . . . . . . . . . . . . . . . . . . . . . . . . . . . . . . . . . . . . . . . . . . . . . . . 14-12 Monitoring Execution Output . . . . . . . . . . . . . . . . . . . . . . . . . . . . . . . . . . . . . . . . . . . . . . . . . . . . . . . . . . . . . . . . . . 14-12 Reviewing Execution Output . . . . . . . . . . . . . . . . . . . . . . . . . . . . . . . . . . . . . . . . . . . . . . . . . . . . . . . . . . . . . . . . . . . 14-12 Chapter 15: Reports . . . . . . . . . . . . . . . . . . . . . . . . . . . . . . . . . . . . . . . . . . . . . . . . . . . . . . . . . . . . . . . . . . . . . . . . . . . 15-1 Using Standard User Report Types . . . . . . . . . . . . . . . . . . . . . . . . . . . . . . . . . . . . . . . . . . . . . . . . . . . . . . . . . . . . . . . . . . . 15-1 Running a Control Equipment Summary Report . . . . . . . . . . . . . . . . . . . . . . . . . . . . . . . . . . . . . . . . . . . . . . . . . . . . . 15-2 Running an Inventory Link Detail Report . . . . . . . . . . . . . . . . . . . . . . . . . . . . . . . . . . . . . . . . . . . . . . . . . . . . . . . . . . 15-2 Running a Managed Equipment Summary Report . . . . . . . . . . . . . . . . . . . . . . . . . . . . . . . . . . . . . . . . . . . . . . . . . . . 15-2 Running a Managed Equipment Detail Report . . . . . . . . . . . . . . . . . . . . . . . . . . . . . . . . . . . . . . . . . . . . . . . . . . . . . . 15-3 Running a Session Report . . . . . . . . . . . . . . . . . . . . . . . . . . . . . . . . . . . . . . . . . . . . . . . . . . . . . . . . . . . . . . . . . . . . . . 15-4 Resource Usage Showback Report . . . . . . . . . . . . . . . . . . . . . . . . . . . . . . . . . . . . . . . . . . . . . . . . . . . . . . . . . . . . . . . . . . . 15-4 Running a Session Audit Report . . . . . . . . . . . . . . . . . . . . . . . . . . . . . . . . . . . . . . . . . . . . . . . . . . . . . . . . . . . . . . . . . 15-6 Running Custom Reports . . . . . . . . . . . . . . . . . . . . . . . . . . . . . . . . . . . . . . . . . . . . . . . . . . . . . . . . . . . . . . . . . . . . . . . 15-7 Contents 9 Using Standard Administrator Report Types . . . . . . . . . . . . . . . . . . . . . . . . . . . . . . . . . . . . . . . . . . . . . . . . . . . . . . . . . . . Running a User Management Report . . . . . . . . . . . . . . . . . . . . . . . . . . . . . . . . . . . . . . . . . . . . . . . . . . . . . . . . . . . . . Running a Template Utilization Report . . . . . . . . . . . . . . . . . . . . . . . . . . . . . . . . . . . . . . . . . . . . . . . . . . . . . . . . . . . Printing Reports . . . . . . . . . . . . . . . . . . . . . . . . . . . . . . . . . . . . . . . . . . . . . . . . . . . . . . . . . . . . . . . . . . . . . . . . . . . . . . . . . Printing Reports from an HTML Browser . . . . . . . . . . . . . . . . . . . . . . . . . . . . . . . . . . . . . . . . . . . . . . . . . . . . . . . . . Printing Reports from a Web Browser . . . . . . . . . . . . . . . . . . . . . . . . . . . . . . . . . . . . . . . . . . . . . . . . . . . . . . . . . . . . 15-7 15-8 15-8 15-9 15-9 15-9 Chapter 16: Settings . . . . . . . . . . . . . . . . . . . . . . . . . . . . . . . . . . . . . . . . . . . . . . . . . . . . . . . . . . . . . . . . . . . . . . . . . . . 16-1 Configuring Settings . . . . . . . . . . . . . . . . . . . . . . . . . . . . . . . . . . . . . . . . . . . . . . . . . . . . . . . . . . . . . . . . . . . . . . . . . . . . . 16-3 Settings . . . . . . . . . . . . . . . . . . . . . . . . . . . . . . . . . . . . . . . . . . . . . . . . . . . . . . . . . . . . . . . . . . . . . . . . . . . . . . . . . . . . 16-3 Database . . . . . . . . . . . . . . . . . . . . . . . . . . . . . . . . . . . . . . . . . . . . . . . . . . . . . . . . . . . . . . . . . . . . . . . . . . . . . . . . . . . 16-4 Database Backup . . . . . . . . . . . . . . . . . . . . . . . . . . . . . . . . . . . . . . . . . . . . . . . . . . . . . . . . . . . . . . . . . . . . . . . . . 16-5 Refreshing Database . . . . . . . . . . . . . . . . . . . . . . . . . . . . . . . . . . . . . . . . . . . . . . . . . . . . . . . . . . . . . . . . . . . . . . 16-5 Database Scheduler . . . . . . . . . . . . . . . . . . . . . . . . . . . . . . . . . . . . . . . . . . . . . . . . . . . . . . . . . . . . . . . . . . . . . . . 16-5 Database-Related Operations . . . . . . . . . . . . . . . . . . . . . . . . . . . . . . . . . . . . . . . . . . . . . . . . . . . . . . . . . . . . . . . 16-6 License . . . . . . . . . . . . . . . . . . . . . . . . . . . . . . . . . . . . . . . . . . . . . . . . . . . . . . . . . . . . . . . . . . . . . . . . . . . . . . . . . . . . . . . . 16-8 Script Servers . . . . . . . . . . . . . . . . . . . . . . . . . . . . . . . . . . . . . . . . . . . . . . . . . . . . . . . . . . . . . . . . . . . . . . . . . . . . . . . . . . 16-10 Defining New Script Server . . . . . . . . . . . . . . . . . . . . . . . . . . . . . . . . . . . . . . . . . . . . . . . . . . . . . . . . . . . . . . . 16-10 Deleting Server . . . . . . . . . . . . . . . . . . . . . . . . . . . . . . . . . . . . . . . . . . . . . . . . . . . . . . . . . . . . . . . . . . . . . . . . . 16-11 Properties . . . . . . . . . . . . . . . . . . . . . . . . . . . . . . . . . . . . . . . . . . . . . . . . . . . . . . . . . . . . . . . . . . . . . . . . . . . . . . . . . . . . . 16-11 Updating Properties . . . . . . . . . . . . . . . . . . . . . . . . . . . . . . . . . . . . . . . . . . . . . . . . . . . . . . . . . . . . . . . . . . . . . . . . . 16-12 Importing Properties . . . . . . . . . . . . . . . . . . . . . . . . . . . . . . . . . . . . . . . . . . . . . . . . . . . . . . . . . . . . . . . . . . . . . 16-12 Exporting Properties . . . . . . . . . . . . . . . . . . . . . . . . . . . . . . . . . . . . . . . . . . . . . . . . . . . . . . . . . . . . . . . . . . . . . 16-13 Chapter 17: Dashboard . . . . . . . . . . . . . . . . . . . . . . . . . . . . . . . . . . . . . . . . . . . . . . . . . . . . . . . . . . . . . . . . . . . . . . . . Managing Widgets . . . . . . . . . . . . . . . . . . . . . . . . . . . . . . . . . . . . . . . . . . . . . . . . . . . . . . . . . . . . . . . . . . . . . . . . . . . . . . . Adding a Widget . . . . . . . . . . . . . . . . . . . . . . . . . . . . . . . . . . . . . . . . . . . . . . . . . . . . . . . . . . . . . . . . . . . . . . . . . . . . . Editing a Widget . . . . . . . . . . . . . . . . . . . . . . . . . . . . . . . . . . . . . . . . . . . . . . . . . . . . . . . . . . . . . . . . . . . . . . . . . . . . . Customizing a Widget . . . . . . . . . . . . . . . . . . . . . . . . . . . . . . . . . . . . . . . . . . . . . . . . . . . . . . . . . . . . . . . . . . . . . . . . Refreshing Widget Content . . . . . . . . . . . . . . . . . . . . . . . . . . . . . . . . . . . . . . . . . . . . . . . . . . . . . . . . . . . . . . . . . . . . Deleting a Widget . . . . . . . . . . . . . . . . . . . . . . . . . . . . . . . . . . . . . . . . . . . . . . . . . . . . . . . . . . . . . . . . . . . . . . . . . . . . Maximizing or Minimizing a Widget . . . . . . . . . . . . . . . . . . . . . . . . . . . . . . . . . . . . . . . . . . . . . . . . . . . . . . . . . . . . . Changing the Dashboard Layout . . . . . . . . . . . . . . . . . . . . . . . . . . . . . . . . . . . . . . . . . . . . . . . . . . . . . . . . . . . . . . . . Rearranging Dashboard Content . . . . . . . . . . . . . . . . . . . . . . . . . . . . . . . . . . . . . . . . . . . . . . . . . . . . . . . . . . . . . . . . . 10 17-1 17-2 17-4 17-5 17-5 17-6 17-6 17-6 17-7 17-7 Active System Manager User Guide, Release 7.1 About This Guide This guide describes the Dell™ Active System Manager product, which provides an integrated set of tools and services to automate environment infrastructure and streamline the new equipment verification and qualification process. This guide provides information needed to maintain and support the hardware and software environment of the Active System Manager product, and describes the architecture and operations of the Active System Manager product. Specifically, it also describes the following information: • Overview of the Active System Manager client software, including concepts and features specific to using the software. • Instructions for installing the Active System Manager client software. • User guidance on the features and functionality of the following aspects of the software: — Active System Manager server accounts. — Active System Manager client user interface, including managing template files and reserving sessions — Authoring and modifying templates — Connecting local and remote users to running sessions and allowing users to monitor and manage these sessions • Guidance for system administrators to manage Active System Manager inventory management; for example, integrating new resource types into the software, adding managed and control resources and links to the environment, and viewing, modifying, and deleting existing entries. • System administration for maintaining the Active System Manager software and hardware environment. This preface contains the following topics: • Intended Audience • Organization • Conventions • Documentation Lineup About This Guide ix Intended Audience Intended Audience This guide is intended for system and network administrators who are responsible for managing an environment with the Active System Manager software, and should be familiar with the following concepts: • Basic principles and use of the Active System Manager product • Inventory and change management • UNIX operating system and common UNIX commands • Physical environment (layout, connectivity, inventory) • Oracle database administration • Licensing concepts • Web applications and XML language In addition to these concepts, Dell also recommends reading the Active System Manager Web Interface User Guide in conjunction with this guide. Organization This guide is organized as follows: • Chapter 1, “Active System Manager Overview” Describes the overall Dell Automation Suite, including the key benefits, all high-level functions, concepts, and features. • Chapter 2, “Getting Started” Provides the basic information you need to install, configure, launch, and uninstall the Active System Manager client software. It also describes how to connect to the Active System Manager server and verify the connection status. • Chapter 3, “Account Management” Defines how to set up one or more server Active System Manager server accounts and to switch between a number of Active System Manager servers. It also describes how to edit and delete previously created server accounts. • Chapter 4, “User Profile Management” Describes the security features available in the Active System Manager software, including how to manage users (or administrators), groups, and permissions for users, administrators, and groups. • Chapter 5, “Inventory Management” Describes the Inventory perspective and associated tools that you use to catalog and define the equipment in your network environment. • Chapter 6, “Firmware Management,” Describes how to update Firmware on the hardware devices discovered in ASM. x Active System Manager User Guide, Release 7.1 Organization • Chapter 7, “Server Template and Profiles,” Describes Active System Manager Server Templates. Server Templates allow you to configure a server’s BIOS, RAID, firmware, networking, virtual NIC, and boot mode. • Chapter 8, “Using Inventory” Describes the Active System Manager Inventory perspective and all of the functions available for using your inventory. • Chapter 9, “Repository Management” Describes the Active System Manager Inventory perspective and all of the functions available for you to manage repositories and Resource Adapters. • Chapter 10, “Network Management” Describes the Active System Manager Networking perspective and associated tools that you use to configure the global virtual identity pools and networks to reflect the existing identity pools and networks in your environment. • Chapter 11, “Template Management” Describes the Templates perspective and all of the functions available for you to create, open, update, save, and close templates. It also describes how to import and export templates directly from the Active System Manager Topology view into the Templates perspective. Lastly, it describes how to work with configuration files to use in a template for equipment provisioning. • Chapter 12, “Session Management” Describes the Active System Manager Sessions perspective and all of the functions available for you to view, modify, and save the template of an running session, and remotely run test cases associated with it. You can also start and stop resource console sessions, execute remote commands, or power on and power off managed resources. • Chapter 13, “Orchestration Management” Describes how to work with Orchestrations in the Active System Manager and helps you learn how to create, update, and delete orchestrations. The advanced feature allows you to view the graphical view of orchestration while execution, error handling in orchestration, and linking orchestrations with a selected template. • Chapter 14, “Working with Test and Script Execution” Describes how to work with test cases and resource script execution and Active System Manager views. • Chapter 15, “Reports” Describes the Active System Manager report generation feature and all of the functions available for you to create and print user reports for your inventory. • Chapter 16, “Settings” Describes the Active System Manager Settings feature and all of the functions available for you to manage your inventory settings. • Chapter 17, “Dashboard” Describes the Active System Manager Dashboard feature and all of the functions available. About This Guide xi Conventions Conventions This guide uses special conventions for the following elements: • Notes • Syntax Conventions • Administrator Role Icon Notes Notes and caution statements provide special information. Their appearance and usage is as follows: Note Indicates information that emphasizes or supplements the main text. A note supplies information that may apply only in special cases; for example, memory limitations or equipment configurations. Syntax Conventions Table 1 describes the text format and character conventions used in this guide. Table 1 Syntax Conventions Text Format Convention Example Bold Indicates toolbar buttons, menu selections, field names, or items that you click, press, or type. Click Add or select the SaveAs option. Courier Indicates console output, path names, source code, and filenames. C:\dell\activesystemmanager Italic Indicates path names for which you must supply a value. Indicates a referenced name, especially in glossary, where See references occur. Indicates external documentation references. Drag the interfaces into the WP group, or select Bind > WP name, or right-click the interface, and select Bind > WP name. This feature is called property-based scheduling. For more information, see the Active System Manager Release Notes. Right angle bracket > Indicates a procedural series of submenus that open from a primary menu. Click File > New > Worksheet. Separator characters (@, _) Separates a subscriber name or administrator name and a domain name or domain alias, or console output that requires text to include a space. [email protected] The format for any image file is: xii /osimage/username_that_imported_the_image/ imagename Active System Manager User Guide, Release 7.1 Documentation Lineup Administrator Role Icon For administrator only tasks, the administrator icon is used to identify that sole role. For non-administrator tasks, no icon is used. The Active System Manager administrator can perform the following functions (not available for standard users): • Manage resource types and instances, including resource pools • Define user groups and permissions • Define and manage software repositories • Access and manage all templates • Configure system-wide session notifications and reminders • Access and manage all sessions • Start and stop ASAP Rescheduling along with other associated properties • Manage Archive Bins and rules for both templates and sessions Documentation Lineup The current lineup of the Active System Manager product guide documentation for this release includes the following: • Active System Manager User Guide—Describes the installation, operation, and usage of the Active System Manager Control Center client software. This guide provides information for end users and system administrator roles. • Active System Manager Online Help—Provides quick online access to the GUI Help and reference material, including the Active System Manager User Guide. • Active System Manager Solution Guide for AS50—Describes the Active System Manager installation and deployment in the context of managing a Dell AS50 converged infrastructure solution. • Active System Manager Solution Guide for AS200—Describes the Active System Manager installation and deployment in the context of managing a Dell AS200 converged infrastructure solution. • Active System Manager Solution Guide for AS800—Describes the Active System Manager installation and deployment in the context of managing a Dell AS800 converged infrastructure solution. • Active System Manager Solution Guide for AS1000—Describes the Active System Manager installation and deployment in the context of managing a Dell AS1000 converged infrastructure solution. • Active System Manager Release Notes—Provides a summary of the latest Active System Manager features, software changes, and system requirements, as well as the customer-facing known issues and resolved issues unique to each particular release. About This Guide xiii Documentation Lineup xiv Active System Manager User Guide, Release 7.1 Chapter 1 Active System Manager Overview The Active System Manager solution sits at the center of the Active System, and simplifies infrastructure configuration, collapses management tools, and drives automation and consistency. Through capabilities such as template-based provisioning, automated configuration and infrastructure life cycle management, the Active System Manager product enables IT to respond rapidly to business needs, maximize data center efficiency and strengthen quality of IT service delivery. Rapidly Respond to Business Needs Active System Manager streamlines the complex and tedious task of infrastructure configuration. It enables IT to quickly on-board new infrastructure or rapidly reconfigure existing infrastructure. This significantly speeds time to production for new workloads or scaling of resources for existing workloads. This dramatic simplification in infrastructure configuration is achieved through automated discovery and inventory of bladed infrastructure, and centralization of infrastructure requirements in the form of templates. Once defined, templates within Active System Manager can be repeatedly and consistently utilized to streamline workload deployment. Maximize Data Center Efficiency Active System Manager empowers IT to achieve higher efficiencies through automation. By reducing, and in most cases eliminating manual steps, IT organizations can free up time to focus on initiatives that make a deeper impact on their organization and the business. While automation is a cornerstone of efficiency, many IT organizations today are also encumbered with multiple management consoles. Active System Manager offers an intuitive, single point of control for key infrastructure configuration and management functions, enabling IT to minimize the number of consoles that are needed on a regular basis. Strengthen Quality of IT Service Delivery Assuring service levels is always tricky; there are just too many variables that can impact service delivery. Active System Manager addresses key factors that impact service levels, namely infrastructure configuration errors, incorrect problem troubleshooting and slow recovery from failures. Active System Manager dramatically improves accuracy of infrastructure configuration by reducing manual touch points. If an unexpected error (such as a hardware fault) occurs or if business needs change, Active System Manager enables rapid and smooth workload migration, thereby improving recovery time. Active System Manager also enables better infrastructure management decisions through user workloads and multi-level graphical views of infrastructure templates. These capabilities enable an IT administrator to make better decisions up front and troubleshoot problems more effectively if they do occur, thereby minimizing unexpected downtime and improving recovery time. Active System Manager Overview 1-1 The Active System Manager, enhances the functionality of Active System Manager by providing a more complete, end-to-end automation solution for both physical and virtual resources. The software enables a cloud like environment, and support pre-built provisioning templates and custom orchestrated workflows for a wide range of physical or virtual environments. It offers the ability to: • Enhance the discovery and inventory of all components across multiple Active Systems. • Create and manage the capacity of resources and resource pools spanning multiple systems. • Simplify adding new or existing infrastructure resources to the resource pools, with an extensive plug-and-play capability. • Automate template-based provisioning and de-provisioning of multi-VM workloads (along with the required virtual networking and storage capabilities). • Create and publish infrastructure templates. • Associate multiple custom and flexible orchestrations for end-to-end life cycle management of workloads. • Schedule, allocate, and ensure the capacity for complex workloads at current or future times. • Provide an Infrastructure as a Service (IaaS) portal for the IT administrator. Table 1-1 1-2 Features and Benefits Features Function Benefit Inventory • Discovery and management of resources. • Accelerates the manual and often laborious process of discovering and providing an inventory of new infrastructure. Automation • Fully automated provisioning of end-to-end physical and virtual infrastructure, using a visual drag-and-drop authoring interface. • Ensures a solid, high quality foundation for new workloads. • Speeds up the deployment of new infrastructure. Orchestration • Pre-built and custom-orchestrated provisioning workflows for fine-grained control of provisioning methods and policies, for setup, run-time, and tear-down. • Pre-built workflows offer straight forward guidance based on best practices. • Customization offers flexibility required for unique enterprise needs. Scheduling and Allocation • Advanced scheduling and reservation system for highly efficient allocation of resources and guaranteed resource commitments. • Ensure business, and in turn their applications, get prioritized access to the resources they demand, and pay for. • Drive efficiency in the datacenter by minimizing oversubscription of costly resources. Enterprise Integration • LDAP/AD capabilities and role-based access control for enterprise management. • Simple and efficient integration with enterprise resources. Capacity Optimization • Unified management of both physical and virtual resources, along with capacity-based scheduling capabilities. • Provides optimized resource allocation and ensures high asset utilization. Active System Manager User Guide, Release 7.1 Active System Manager User Roles Active System Manager supports two different roles: users and administrators. Roles are associated to a user profile; for more information, see Chapter 4, “User Profile Management.” Each role comes with a specific set of built-in permissions, where, user profile permissions are configurable and built-in permissions are not configurable. The administrator has access to a larger set of functionality within the Active System Manager system. The role of the Active System Manager administrator includes all of the capabilities of Active System Manager users. Any user with the administrator role has the authority to grant other users additional responsibilities for inventory management, Template management session management, and report management. For example, the Active System Manager administrator can perform the following functions (not available for standard users): • Manage resource types and instances, including resource pools • Define user groups and permissions • Define and manage software repositories • Access and manage all templates • Configure system-wide session notifications and reminders • Access and manage all sessions • Start and stop ASAP Rescheduling along with other associated properties • Manage Archive Bins and rules for both templates and sessions Table 1-2 lists and describes the Active System Manager administrator tasks. Table 1-2 Active System Manager Administrator Tasks Task Description Installing, upgrading, and uninstalling the Active System Manager software Typically, the Active System Manager administrator is responsible for installing, upgrading, and uninstalling the Active System Manager client and server software. The administrator owns the <Active System Manager _home> directory, where the Active System Manager server software is installed. The Active System Manager administrator makes the Active System Manager server available to all users. The Active System Manager client software is designed to be installed by all Active System Manager users on their client hardware platforms. For information on how to install and configure the Active System Manager server software, see the Active System Manager Server Installation Guide. For information about installing the Active System Manager client software, see Chapter 2, “Getting Started.” Consulting the Active System Manager user community Configuring the Active System Manager software can be a complex and time-consuming task, depending on the level of customization required in your organization. Further, because the Active System Manager software addresses the needs of many different types of users—from individual environment users to department managers—there can be several different interpretations of how best to configure the environment, depending on the tasks the user needs to perform and the user’s role in the organization. Consulting the Active System Manager user community Before modifying the Active System Manager environment, the Active System Manager administrator should consult with environment planners, environment developers, QA managers, and other key members of the testing team, to determine what site-specific changes and customizations are needed. In general, it is best to install the product, then implement, and test system-wide changes before deploying the product for general use. Integrating the Active System Manager software with other products The Active System Manager administrator is responsible for installing integrations with third-party products. The Active System Manager software integrates with configuration management tools (ClearCase and Concurrent Versions Systems [CVS]). Active System Manager Overview 1-3 Table 1-2 Active System Manager Administrator Tasks (continued) Task Description Managing inventory The Active System Manager administrator is responsible for building and managing the environment’s resource inventory, which includes the various general resource types within your environment, as well as specific instances that require a particular configuration for a particular piece of network equipment. The administrator uses the Active System Manager application to define and catalog the specific types of equipment interfaces, and each general type of network hardware in the environment. For more information about how to manage the inventory, see Chapter 5, “Inventory Management.” Managing Active System Manager templates and sessions The administrator can use the Active System Manager application and all of the functions to create, update, save, validate, schedule, and delete templates. In addition, the administrator can cancel or edit present or future sessions of other users, or delete past sessions. The administrator can set up system-wide Archive Bin rules. For more information about Archive Bin rules or how to manage templates and sessions, see Chapter 10, “Network Management.” Managing Active System Manager server profile templates and server profiles The administrator can create, update, save and delete server profile templates and server profiles. The administrator can also manage the identity pools used to generate server profiles. Creating administrator or custom reports The Active System Manager software includes a set of pre-defined, web-based support that has the ability to create administrator-specific reports, and provides the ability for administrators to create and generate custom, BIRT-based reports. For more information, see Chapter 12, “Session Management.” Managing security privileges The Active System Manager administrator has many built-in permissions, separate from the user role. For more information about the built-in permissions, see Table 4-1 on page 4-19. 1-4 Active System Manager User Guide, Release 7.1 Active System Manager User Interface Elements Active System Manager User Interface Elements The Active System Manager user interface elements contains the following: • Active System Manager Software Menu Options • Perspectives • Views • Editors • Preferences • Icons Active System Manager Software Menu Options Table 1-3 lists and describes the available Active System Manager software menu options. Table 1-3 Active System Manager Menu Options Menu Description File Allows you to perform the following functions: • Create new resources, templates, instances, inventory import plug-ins, sessions, and types. • Close and save elements related to your network. • Revert, move, rename, refresh, and print elements within your network. Edit Allows you to perform undo, redo, cut, copy, paste, delete, select all, and find/replace functions. View Note: The View menu is only available on the Session and Template perspectives when a Template or session editor is open. Allows you to perform the following functions: • Enlarge the focus of your view workspace by zooming in, or by clicking the Zoom icon. • Decrease the focus of your view workspace by zooming out. Navigate Allows you to navigate through all types of editors and resource types by going back, forward, next, or previous. Tools Allows you to access the following features: • Links > Edit or Show • Interface Types • Login Profile > Delete > Save As • Purge Sessions • Archive Bin Rules > Run or Edit • Discovery > Setup or Start or Stop • Repositories Active System Manager Overview • Connect to an Active System Manager server. • Import a CSV and export the resources, templates, Resource Adapters, user repositories, provisioning repository elements, etc. in your network. • View the properties for a given element. • Exit the Active System Manager software. • Align your Template using a grid format, or by clicking the background of a Template editor, right-clicking, and selecting Layout. Note: You cannot customize a grid size. • Snap your Template into place. • Domains (displays the domain details configured with the system. • Authentication Repositories (lists the LDAP or NIS repository associated with the system) • Resource Pool Management • Users and Groups • Maintenance Window 1-5 Active System Manager User Interface Elements Table 1-3 Active System Manager Menu Options (continued) Menu Description Reports Allows you to perform all of the functions to create and print reports for your inventory (in alphabetical order, not functional order): • • • • • Control Equipment Summary Report Custom Reports Detailed Session Report Inventory Link Detail Report Managed Equipment Detail Report • • • • Managed Equipment Summary Report User Management Report* Session Audit Report Template Utilization Report Window Allows you to perform the following functions: • Navigate between the various Active System Manager views, editors, perspectives, and menus. • Customize and work with your perspectives • Set preferences for elements used in your network. Help Provides help and the search function for using the Active System Manager software. Perspectives Each Active System Manager application window contains one or more perspectives. A perspective defines the initial set and layout of views in the application window. Within the window, each perspective shares the same set of editors. Each perspective provides a set of functionality aimed at accomplishing a specific type of task or works with specific resource types. As you work in the application, you will likely often switch perspectives. Perspectives control the layout of the user interface for the Active System Manager product; they define which views are displayed and their positions on screen. You can customize a perspective and use it at a future time; for more information, see the “Navigating Perspectives” section on page 1-7. To set preferences for your perspectives, see the “Modifying Perspective Preferences” section on page 1-7. Note You can set your general preferences to open perspectives in the same window or in a new window. Table 1-4 outlines the “out of the box” perspectives and the tasks that you can perform with each perspective. Table 1-4 1-6 Tasks for Each Perspective Perspective Preferred Task Chapter Reference Dashboard Facilitates configurable graphical representation of the infrastructure in various widgets. Chapter 17, “Dashboard.” Setup Facilitates the discovery of network equipment related information using domain-based information. Chapter 5, “Inventory Management.” Inventory Managing inventory. Chapter 8, “Using Inventory.” Operations Managing operations Chapter 5, “Inventory Management.” Templates Managing templates and scheduling. Chapter 9, “Repository Management” Sessions (default) Managing sessions, interacting with equipment, and executing test cases. Chapter 10, “Network Management” Active System Manager User Guide, Release 7.1 Active System Manager User Interface Elements Table 1-4 Tasks for Each Perspective (continued) Perspective Preferred Task Preferences (Button) Facilitates the setting of user preferences.e Reset Performs current perspective reset to Default. Chapter Reference The following topics describe the functions available for perspectives: • Modifying Perspective Preferences • Opening Perspectives • Navigating Perspectives • Customizing Perspectives • Saving Your Perspective As • Resetting Perspectives • Closing One or All Perspectives • Deleting Perspectives Modifying Perspective Preferences Perspective preferences are set by default; however, you can modify them at any time by performing the following steps: 1. On the Active System Manager menu bar, click Window > Preferences > General > Perspectives to display the Preferences—Perspectives dialog box. 2. Modify the preference settings, as appropriate; see Table 1-11 on page 1-37. 3. Click Apply > OK to accept the settings. Opening Perspectives To open a perspective, perform the following steps: 1. Open the Open Perspective dialog box by one of the following methods: • On the Active System Manager Perspective toolbar, click the icon that represents the perspective you select to open. • On the Active System Manager menu bar, click Window > Open Perspective and select a visible perspective or click Other. 2. Select the perspective to open and click OK to display the perspective within the application environment. Navigating Perspectives You can use the standard procedure to open a perspective, but if you are in a working state and want to work with an existing perspective, you can navigate to a previous or next perspective. To do so, perform one of the following tasks: Active System Manager Overview 1-7 Active System Manager User Interface Elements • On the Active System Manager menu bar, click Window > Navigation > Next Perspective. • On the Active System Manager menu bar, click Window > Navigation > Previous Perspective. By default, the Session perspective displays on the perspective toolbar. Customizing Perspectives You can customize perspectives based on your workflow. By default, when you launch the Active System Manager software, the last perspective you worked with opens. To customize a perspective, perform the following steps: 1. Open or switch to the perspective you want to customize; see the “Opening Perspectives” section on page 1-7. 2. Select a method to open the Customize Perspective dialog box: • On the Active System Manager menu bar, click Window > Customize Perspective The Customize Perspective dialog box displays with the Shortcuts tab open by default. However, the Tool Bar Visibility, Menu Visibility, Command Groups Availability tabs are all functional in customizing a perspective. • The Tool Bar Visibility tab allows you to select (and organize) which toolbar menu options to display on the Active System Manager toolbar for the specified perspective. • The Menu Visibility tab allows you to select (and organize) which menu options to display for the specified perspective. • The Command Groups Availability tab allows you to select (and organize) the command groups to display with the specified perspective. When you select a command group, the menu bar toolbar details display, respective to the selected command group. The Shortcuts options control the items that are available on the File > New > Window > Open Perspective and Window > Show View menus. 3. Select the shortcuts to add as cascade items to the submenus displayed in the Customize Perspective dialog box. Your selections only affect the current perspective. 4. Click the Command Groups Availability tab and select the command groups that you want the Active System Manager software to add to the perspective. 5. Click the Toolbar Visibility tab to organize how you want to view the Active System Manager Perspective toolbar options. 6. Click the Menu Visibility tab to control which menu options to display on the Active System Manager menu bar. Note These tab options control the visibility of the menu items in the left panel. If you deselect these items, they become unavailable for use. 7. Click OK. 1-8 Active System Manager User Guide, Release 7.1 Active System Manager User Interface Elements Saving Your Perspective As If you have modified a perspective by adding, deleting, or moving views, or if multiple users are using the same computer and have different preferences, you can save your changes for future. To do so, perform the following steps: 1. Select a method to open the Save Perspective As dialog box: • On the Active System Manager menu bar, click Window > Save Perspective As. 2. Click the Name field and type a new name for the perspective, or click a perspective from the Existing Perspectives list to automatically display in the Name field. 3. Click OK to add the name of the new perspective to the Window > Open Perspective > Other menu. Resetting Perspectives To reset your current perspective back to its default, associated views with the original count, and positioning and layout, perform the following steps: 1. Select a method to open the Reset Perspective dialog box, thus prompting you to accept the reset function: • On the Active System Manager menu bar, click Window > Reset Perspective. • On the Active System Manager Perspective toolbar, select a perspective and click Reset. A prompt displays asking to reset the selected perspective to its default. 2. Click OK. The reset takes effect the next time the perspective is opened. Note You can also reset the perspective by modifying the perspective preferences: On the Active System Manager menu bar, click Window > Preferences > General > Perspectives to display the Preferences—Perspectives dialog box. Click Reset (see Table 1-11 on page 1-37 for details), and click Apply > OK to accept the settings. Active System Manager Overview 1-9 Active System Manager User Interface Elements Closing One or All Perspectives To close a perspective (or all perspectives), select one of the following methods: • On the Active System Manager menu bar, click Window > Close Perspective or click Window > Close All Perspectives. • On the Active System Manager Perspective toolbar, select a perspective, right-click and select Close. Deleting Perspectives To delete a perspective, perform the following steps: 1. On the Active System Manager menu bar, click Window > Preferences > General > Perspectives to display the Preferences—Perspectives dialog box; see Figure 2 on page 1-7. 2. In the Available perspectives section, select the perspective to delete and click Delete > Apply > OK. The resetting of the available perspectives take effect the next time the perspective is opened. Note You cannot delete the built-in perspectives (the Delete button is disabled), but you can delete any custom perspectives that you create. Views Views support editors and provide alternative presentations and methods to navigate the information in your application. Here are the key features of views: • Views have their own menus and some views also have their own toolbars. The actions represented by buttons on view toolbars only affect the items within that view. • A view can appear by itself, or stacked with other views in a tabbed notebook. • You can change the layout of a perspective by opening and closing views and by docking them in different positions in the application window. Note You can refresh the data displayed within views and editors by one of the following methods: • Right-click the view and select Refresh. • Select the view and press F5. • Click File > Refresh. Table 1-5 lists the views available in the Active System Manager software, grouped by perspective. For more information about perspectives, see the “Preferences” section on page 1-27. 1-10 Active System Manager User Guide, Release 7.1 Active System Manager User Interface Elements Table 1-5 Views Associated with Perspectives Perspectives Inventory Provisioning Template Session Test Default Views • Resource Types • Resource Instances • Operation Center • Outline • Properties • • • • Resource Adapters File Server Source Control Software Repository • • • • • • Components Templates Resource Types Resource Instances Properties Outline • • • • • Sessions Execution Queue Templates Properties Outline • • • • • Sessions Execution Queue Test Cases Resource Scripts Properties Other Views • • • • • • • • Resource Adapters • • • • • Template Archive Bin Search Palette Sessions Components • • • • • • • Search Active Terminals Terminal Console Palette Sessions Session Archive Bin • • • • Search Terminal Outline Execution Output Templates Discovery Explorer Import Explorer Search Links Dependencies Resource Allocation • Resource Port Allocation • Custom Operations • Components The following sections provide more detail about views: • Using Navigator Views • Opening Navigator Views • Navigating Through the Views • Creating Views Using Navigator Views The navigator views provide a hierarchical view of the resources in the Active System Manager application, which is where you can open files for editing or select resources for operations, such as exporting. Figure 1-1 displays an example of a generic navigator view. Figure 1-1 Navigator View Example For a graphical representation of the application icons that are available on a navigator view. Active System Manager Overview 1-11 Active System Manager User Interface Elements To open a pop-up menu that allows you to perform operations (such as filtering, grouping, creating a new view, expanding or collapsing the view), right-click any resource in a navigator view and select the menu that best suits your needs. For more information about opening views, see the “Opening Navigator Views” section on page 1-16. To see a description of each menu’s function, move the selection highlight to that menu item and press the context-sensitive help key (for example, press F1). To display a system menu on a view that is currently open, click Window > Navigation > Show System Menu. All navigator views support the Filters and Group By functions; that is, they have built-in system filters that you can customize. Depending on the view, you can filter and group by different properties. For more information about these functions, see the “Filtering” section (below) and the “Grouping” section on page 1-15. Filtering You can use the filter to display a preferred subset of the entries in a list. Editors that allow filtering have the Filters icon available. You use the Filters feature to specify filters that forces the Active System Manager application to only display the resource type and resource instance information that you require within the associated views. Each view comes with a set of built-in filters. These filters screen resources based on their defined roles. The list of pre-defined filters cannot be removed and their status (disabled vs. enabled) can change based on the user or administrator profile role. For more information about these pre-defined filters, see Chapter 8, “Using Inventory.” To access the filter options or change the way the resource type and resource instance information is displayed, perform one of the following methods: • In the navigation view, click the Menu icon and select a filter type. • In the navigation view, click the Filters icon and the Filters dialog box displays with a list of filter options in the left pane. For more information, see the “Accessing Resources via the Filters Dialog Box” section on page 8-8. As an added feature, user role-based users now have their default inventory views (types and instances) automatically set with the Filters > Managed Equipment. The following topics describe filtering functions: 1-12 • Creating a Filter • Adding Rules to a Filter • Deleting Rules and Filters Active System Manager User Guide, Release 7.1 Active System Manager User Interface Elements Creating a Filter Creating a filter is a two-step process: creating a filter and then adding rules to the filter. To create a filter, perform the following steps: 1. Click the Filters icon within the top-right toolbar area of the perspective or view. The Filters dialog box displays an example from the Session perspective—Template view; see Figure 1-2. Each perspective has their own unique display. Figure 1-2 Filters Dialog Box 2. In the All filters section, click Add. By default, this creates an empty filter called “Filter1”. 3. Select the default name and enter a new filter name. 4. Define your filter by setting your rules using the Filter rules section (see right pane in Figure 1-2) using the Add or Delete button, as appropriate. For more information about adding and deleting rules for a filter, see the next sections, “Adding Rules to a Filter” and “Deleting Rules and Filters,” respectively. Note Users cannot modify built-in filters. You can only enable or disable the default filters by clicking to select or deselect a specific filter. 5. Click to select (or deselect) the check box next to the filter name to turn it on and off. Adding Rules to a Filter To add rules to a filter, perform the following steps: 1. Click the Filters icon to open the Filters dialog box; see Figure 1-2. 2. In the Filters rule section, click Add. There are three fields to modify, to add a rule. Active System Manager Overview 1-13 Active System Manager User Interface Elements 3. Select a property and an operator. The list of operators will change based on the property type. The parameters available in the Property field vary, depending on what dialog box you access. 4. Set a value. The Value field contains any text string or numeric value that you want to filter. 5. Press Ctrl+Spacebar to view the available data in the database. 6. Repeat step 1 to step 5, as needed. Table 1-6 describes the values for each filter rule. These parameters represent fields in the database for each type of equipment. Table 1-6 Filter Rules Property Type Operator Value String contains The entry must contain the value string anywhere in the field. does not contain The entry must not contain the string anywhere in the field. is The value string must match the entry exactly. is Not The value string must not match the entry. starts with The entry must match value string from the first character. ends with The entry must match value string to the final character. is equal to • For the numerical property type—The value is equal to the entry. Numeric or Date • For the date property type—The date is equal to the date set. less than • For the numerical property type—The value is less than equal to the entry. • For the date property type—The date is earlier than the entry. less than or equal to • For the numerical property type—The value is less than or equal to the entry. • For the date property type—The date is earlier than or the same date as the entry. greater than • For the numerical property type—The value is greater than the entry. • For the date property type—The date is later than the entry. greater than or equal to • For the numerical property type—The value is greater than or equal to the entry. • For the date property type—The date is later than or the same as the entry. The modifier options are defined as follows: 1-14 • Match All—Functions the same way as the AND logic feature. All of the rules must be met before the entry displays. • Match Any—Functions the same way as the OR logic feature. If any of the rules are met, then the entry displays. Active System Manager User Guide, Release 7.1 Active System Manager User Interface Elements Deleting Rules and Filters To delete a filter or rule, select the associated rule or filter, and click Delete. Note You can only select more than one rule to delete; however, you can only select one filter at a time to delete. Grouping The Group By function allows you to modify the way entries, such as resource types or resource instances, are presented in the navigator pane, or to group entries, based on various properties. Without any grouping options selected, the entries are group based on their basic elements. In the case of resource instances, they are listed by their name. The Active System Manager software screens the items you want to display by grouping and the order that they are presented by sorting alphabetically. Clicking the Group By icon reverses the current alphabetical sort order. To use the Group By function, perform the following steps: 1. Select one of the following methods to open the Group By dialog box (see Figure 1-3 for an example): • Click the navigator view action bar and click the Group By icon. • Click the Menu icon and select Group By. Figure 1-3 Group By Dialog Box 2. In the Available properties section, select the properties to associate with your working session. 3. In the Selected properties section, click Up and Down to modify the hierarchy of the entries. If you select more than one property, the navigation tree is resolved based on the hierarchy you select. For example, if you group first by Role and then by Model, the result is a list of roles with pertinent models in the subfolders. Alternatively, if you group first by Model and then by Role, the result is a list of each model type with the pertinent roles in the subfolders. 4. Click OK. Active System Manager Overview 1-15 Active System Manager User Interface Elements Opening Navigator Views To open a navigator view, on the Active System Manager menu bar, click Window > Show View and select one of the views. For a list of all available views by perspective, see Table 1-5 on page 1-11. Navigating Through the Views You can use the standard procedure of opening a view, but if you are in a working state and want to work with an existing view, you can navigate to a previous or next view: • On the Active System Manager menu bar, click Window > Navigation > Next View. • On the Active System Manager menu bar, click Window > Navigation > Previous View. To minimize or maximize a view, perform one of the following options: • In the active view, click the Maximize icon; or, on the Active System Manager menu bar, click Window > Navigation > Maximize Active View or Editor. To restore it back to its original view, click the Minimize icon. • In the active view, click the Minimize icon; or, on the Active System Manager menu bar, click Window > Navigation > Minimize Active View or Editor. To restore it back to its original view, right-click the editor and select Minimize. Creating Views This section explains how to create the following views: • Creating a New View • Creating a Fast View Creating a New View To create a new view, perform the following steps: 1. On the Resource Types or Resource Instances view toolbar, click the down-arrow icon. The toolbar menu displays the available commands; see Figure 1-4 for an example. Figure 1-4 Resource Instances View—New View Menu Down-arrow icon New View menu 2. Click New View to display the new view on the same view toolbar as the original. You can drag the new view to any part of the user interface. 1-16 Active System Manager User Guide, Release 7.1 Active System Manager User Interface Elements 3. Add any filtering, grouping, or sorting to the new view. 4. On the Active System Manager menu bar, click Window > Save Perspective As to save the perspective. 5. Click the Name field and type a new name for the perspective, or click a perspective from the Existing Perspectives list to automatically display in the Name field. 6. Click OK to add the name of the new perspective to the Window > Open Perspective > Other menu. Creating a Fast View A fast view is hidden and can be quickly opened and closed. It works like other views, except that it does not take up space in your Active System Manager window. A fast view is represented by toolbar buttons on the fast view action bar, the horizontal toolbar, on the bottom left of the Active System Manager window. When you click the toolbar button for a fast view, that view opens temporarily in the current perspective. When you click outside that view, it is hidden again. To create a new fast view, click and drag any open view to the shortcut bar, or right-click the icon to the left end of the view’s title bar and select Fast View. You can dock the fast view bar on the right and left side of the Active System Manager window by right-clicking the bottom, left corner and selecting the location. Active System Manager Overview 1-17 Active System Manager User Interface Elements Editors Review the following tasks for using editors: • Opening Files for Editing • Activating Editors • Modifying Editor Preferences • Tiling Editors • Changing the Tab Placement for Editors • Maximizing, Minimizing, or Restoring the Editor Workspace • Navigating Editors • Using Multi-Editor Functions • Context Menu Options Using Right-Mouse Click An editor is a pane that modifies data or objects. The Active System Manager application contains all documents that are open for modification. Most perspectives are comprised of an editor area and one or more views. Below are some basic guidelines to follow that can help you navigate more easily: • You can associate different editors with different types of files. For example, when you open a file for editing by double-clicking it in one of the navigator views, the associated editor opens in the application. If there is no associated editor for a resource, the Active System Manager application attempts to launch an external editor outside the application. • By default, 10 editors can be open, but only one can be active at a time (see Window > Preferences > General > Editors) in the The main menu bar and toolbar for the Active System Manager window contains operations that are applicable to the active editor. You can change the number of editors that can be open under the editor preferences. • The workspace can contain more than one Template, but you cannot drag views into the editor workspace. The editor remains constant, regardless of how you rearrange your views. Click any element in the editor and the views update to represent that element. • Tabs in the editor area indicate the names of resources that are currently open for editing. An asterisk (*) indicates that an editor has unsaved changes. Click File > Save to commit your changes to the server. The File > Save All command commits all changes in all open editors to the server. If you have made changes to a resource and want to undo those changes, click File > Revert. This returns the resource configuration to the values stored on the server. (It is the same process as closing an editor without saving your changes and then re-opening it.) Note You can refresh the data displayed within views by pressing F5. • 1-18 Editors modify the values for resource types, resource instances, and links. To switch between editors, press Ctrl+F6. Active System Manager User Guide, Release 7.1 Active System Manager User Interface Elements Opening Files for Editing You can open an editor for a given file in one of two ways: • Right-click the file in one of the navigator views and select Open. • Double-click the file in one of the navigator views. Either option opens the file in the default editor for that file type. To open a file in a different editor, select Open With from the file’s pop-up menu. Activating Editors You can activate an available editor; on the Active System Manager menu bar, click Window > Navigation > Activate Editor. Modifying Editor Preferences The Active System Manager software has preferences that control how editors open, close and display resources. To modify editor preferences, perform the following steps: 1. On the Active System Manager menu bar, click Window > Preferences > General > Editors; see Figure 1-5. Figure 1-5 Preferences—Editors 2. Optional. Modify your preferences, as appropriate. For information about the configurable parameters, see the parameter descriptions in Table 1-11 on page 1-37. 3. Click Apply > OK. Active System Manager Overview 1-19 Active System Manager User Interface Elements Tiling Editors By default, editors are stacked in the editor area, but you can choose to tile them to view source files simultaneously. The Active System Manager application allows you to have multiple files open in multiple editors. Unlike views, editors cannot be dragged outside the application to create new windows. However, you can tile editor sessions, to view source files side by side. To do so, perform the following steps: 1. With two or more files open in the editor area, select one of the editor tabs. 2. Holding down the left-mouse button, drag the editor over the left, right, top, or bottom border of the editor area. The mouse pointer changes to a drop cursor that indicates where the editor session will be moved when you release the mouse button. 3. Optional. Drag the borders of the editor area or each editor, to resize as needed. Changing the Tab Placement for Editors The tabs for stacked views or editors can appear at the top or bottom of the area that contains them. To change the placement of the tabs, perform the following steps: 1. On the Active System Manager menu bar, click Window > Preferences > General > Appearance to display the Preferences—Appearance dialog box; see Figure 1-6. Figure 1-6 Preferences—Appearance 2. In the Editor tab and View tab positions options, select from the options displayed to arrange the tabs at the top or bottom. 3. Click Apply or OK to automatically move the tabs to their new locations. 1-20 Active System Manager User Guide, Release 7.1 Active System Manager User Interface Elements Maximizing, Minimizing, or Restoring the Editor Workspace To maximize or minimize the editor workspace, perform one of the following options: • In the editor workspace, click the Maximize icon; or, on the Active System Manager menu bar, click Window > Navigation > Maximize Active View or Editor. To restore it back to its original view, click the Minimize icon. • In the editor workspace, click the Minimize icon; or, on the Active System Manager menu bar, click Window > Navigation > Minimize Active View or Editor. To restore it back to its original view, right-click the editor and select Minimize. To restore the editor workspace back to its original state, double-click the editor tab twice. Navigating Editors The Active System Manager software allows you to navigate editors via the submenu options on the Window > Navigation menu. The Navigation menu options for editors include: • Maximize Active View or Editor—Allows you to maximize the active view or editor. • Minimize Active View or Editor—Allows you to maximize the active view or editor. • Activate Editors—Displays the active editor for your working Template or session. • Next Editor—Displays the next editor within your working Template or session. • Previous Editor—Displays the previous editor within your working Template or session. • Quick Switch Editor—Allows you to switch from one editor to another. Using Multi-Editor Functions Multi-editors allow you to manage large amounts of editors in a spreadsheet-like manner; that is, you can manipulate rows and columns to perform bulk-like operations. The multi-editor is an advanced feature that lets you create multiple copies of resource types, or resource instances, simultaneously. The multi-editor modifies all of the core properties, except for Manufacturer, for multiple resource types; for resource instances, it modifies all of the core properties, except for Manufacturer, Model, Asset Tag, and Version. The Role property is modifiable for CRIs, but only if they are Version zero (v0). A CRI is v0 until it has an availability time assigned to it; then it becomes Version 1 (v1). To use the multi-editor, perform the following steps: 1. Right-click the content you want to view and select Open with Multi-Editor. You can select a single record, multiple records, a folder and all of its records, multiple folders, or multiple sub-folders within different branches. You may also open multiple instances of the multi-editor. 2. Make your changes to the fields. You can modify any field except for Manufacturer. Use the Fill feature (see the “Fill Feature” section on page 1-24) to create new content, or to create multiple field values. Active System Manager Overview 1-21 Active System Manager User Interface Elements 3. Delete content from the database, by highlighting records and selecting either Edit > Delete, using the Delete option on the right-click menu, or pressing the Delete or Backspace key. Note You must resolve any existing dependencies before you delete the record. 4. Save your changes to the database, either by selecting File > Save, or right-clicking and then selecting Save. 5. Optional. Discard your changes by closing the multi-editor without saving your changes, or right-clicking and selecting Revert. The multi-editor manages the following functions: • Column Header Functionality • Icon Overlays • Pasting Functions • Drag-and-Drop • Fill Feature • Context Menu Options Using Right-Mouse Click Column Header Functionality When viewed in the multi-editor, the resource types and resource instances display in a tabular format, similar to a spreadsheet. The column headers support menu options for sorting and hiding the columns. The sort order for each column can be switched from ascending to descending with the right-click menu, or by left-clicking the column header. The Hide menu controls what columns are visible in the multi-editor. Use the Hide and Show options to control the column display. You can rearrange the columns by dragging the headers with your mouse pointer. In addition, you can create new columns for the configuration parameter and inventory parameter values, and then use the special Paste or Fill functions to populate the fields, which is effective at ensuring global consistency for these values. Icon Overlays The icon overlays are unique to the multi-editor. The plus sign (+) signifies that the record is new and has not been saved to the database. The minus sign (-) signifies that the record has been marked for deletion from the database. The asterisk (*) signifies that the record exists in the database and has been modified in the multi-editor, but those changes have not yet been saved to the database. When you save your changes to the database, these options go into effect and the icon overlays disappear. For a listing of icon overlays, see Table 1-11 on page 1-37. 1-22 Active System Manager User Guide, Release 7.1 Active System Manager User Interface Elements Pasting Functions The multi-editor supports the cut, copy, and paste functionality of a Windows clipboard, but there are several restrictions for the Paste function: • The most common restriction is that if an entire record has been copied to the clipboard, the first column must be selected before the Paste option can function. • Alternatively, if only a single field resides in the clipboard, only a single field can be selected before the Paste option can function. Note When pasting multiple rows or columns of values, the Active System Manager software clears the contents of the clipboard after each paste. You can paste a column of data from another Windows program into a multi-editor column. For example, Figure 1-7 displays a spreadsheet used as a source and the resulting changes to the multi-editor column. Figure 1-7 Pasting Columns Example It is not necessary to select the entire target range in the multi-editor; you can select a single field as a target; however, the information is pasted from left to right and from top to bottom, so the field should be the top-left corner. You can paste multiple columns of values into the multi-editor in a similar manner as pasting a single column (see Figure 1-8), but there are some restrictions. Some multi-editor columns (such as Manufacturer) are read-only; therefore, the source must be formatted correctly. For spreadsheets, you must leave a blank column within your selection for the read-only column. Any values that attempt to paste into a read-only multi-editor columns are automatically discarded. Figure 1-8 Pasting Multiple Columns Example Active System Manager Overview 1-23 Active System Manager User Interface Elements Sometimes you need to enter dummy values for the read-only columns. When working with text programs, such as Notepad or Word, each value must be separated by tabs. Figure 1-9 display the “ReadOnly” string bracketed by tabs. When this text is pasted into the multi-editor, the “ReadOnly” values are discarded and the other values are pasted into the proper columns. Figure 1-9 Text-Based Information Example Drag-and-Drop The multi-editor supports the drag-and-drop function from navigator views. You can select one or more items and drag them into an open multi-editor; however, you cannot drag-and-drop a group. Fill Feature The multi-editor includes a Fill feature that is similar to the fill function available in some popular spreadsheets. Using the Fill feature, you can insert an entire series of values for any column that is not read-only. You can duplicate the entry for a single cell across the entire column, or generate a series of labels with incremental numbering. The Fill menu is accessible by right-clicking any field within the multi-editor. The Fill > Up option creates field values based on the field at the bottom of the selection; see Figure 1-10. Figure 1-10 Before Fill > Up Option Example After The Fill > Down option creates field values based on the field at the top of the selection; see Figure 1-11. 1-24 Active System Manager User Guide, Release 7.1 Active System Manager User Interface Elements Figure 1-11 Fill > Down Option Example After Before The Fill > Series option creates field values based on the difference between the numeric values in the first two fields. For example, if “Name00” is in the first record and “Name05” is in the second record, the subsequent records are called “Name10”, “Name15”, “Name20”, and so on; see Figure 1-12. Figure 1-12 Fill > Series Option Example Before After A negative numerical difference generates numbers going down, and generates negative numbers, such as “Name05”, “Name00”, “Name-05” and so on. All discrete numeric values are generated. For instance, if the values “Test20Test” and “Test30Test” are used, the fields are populated; see Figure 1-13. Figure 1-13 Fill > Series Option Example 2 Additionally, using more than one numeric value is legal. For example, if the values “10Test1000” and “20Test999” are used, the fields are populated; see Figure 1-14. The only limitation is that the numeric values must be separated by at least one alphanumeric character. Active System Manager Overview 1-25 Active System Manager User Interface Elements Figure 1-14 Fill > Series Option Example 3 Note The Fill > Series option only works from the top of the selection to the bottom. To use this option going upwards: 1) switch the sort order to force the column to list in descending order, 2) create the values, and 3) then switch back to ascending order. Context Menu Options Using Right-Mouse Click Most of the functionality of the multi-editor is accessed through the right-click menu. Right-click any field within the multi-editor to access these options. Table 1-7 lists the context menu options using right-mouse click. Note The multi-editor for resource types is similar to the multi-editor for resource instances, but they are not identical. The layout and settings are consistent from session to session. If you change the sort order, or hide any columns, those options remain in effect until you reverse them. However, the layout settings for the resource instances’ multi-editor are separate and persistent in their own right. Table 1-7 Context Menu Options Using Right-Mouse Click Menu Description Open Opens each selected row in a separate editor. You may open multiple editors simultaneously this way. Cut Cuts the text of the selected field to the clipboard. If you select a row, the entire row content is cut to the clipboard and is available to paste over another row. You can cut, copy, or paste multiple rows simultaneously. Copy Copies the text of the selected field to the clipboard. If you select a row, the entire row content is copied to the clipboard and is available to paste. You can cut, copy, or paste multiple rows simultaneously. Paste Pastes the contents of the clipboard to the field or row. You can cut, copy, or paste multiple rows simultaneously. Fill > Up If you highlight a number of fields in a single column and select Fill > Up, the contents of the field at the bottom of the selection is copied to all of the other records. Fill > Down If you highlight a number of fields in a single column and select Fill > Down, the contents of the field at the top of the selection is copied to all of the other records. For more information, see the “Fill Feature” section on page 1-24. Fill > Series If you highlight multiple fields in a single column and select Fill > Series, the fields are populated based on the numerical difference between the first two fields. For more information, see the “Fill Feature” section on page 1-24. Insert Before Inserts a blank resource type above the currently selected row and copies the Manufacturer value. Unique Name and Model values are generated in the “name<##>” format, where <##> is the next highest numerical value available. Insert After Inserts a blank row below the currently selected row and copies the Manufacturer value. Unique Name and Model values are generated in the “name<##>” format, where <##> is the next numerical value available. 1-26 Active System Manager User Guide, Release 7.1 Active System Manager User Interface Elements Table 1-7 Context Menu Options Using Right-Mouse Click (continued) Menu Description Insert Multiple Works similarly to the Insert Before and Insert After options. It prompts you for the number of records you want to create, and then copies the Manufacturer value of the currently selected content. Note: There is a Insert After check box. If this is enabled, the records are inserted below the current selection; if it is turned off, they are inserted above. The main difference for Insert Multiple is that the Name field and the Model field are automatically generated in the “name<##>” format, where <##> is the next numerical value available, in addition to copying the Manufacturer value. The number of records that can be generated is limited only by your computer's resources and your database configuration. Mark as Deleted Marks the selected records for deletion. When changes are saved, the records are deleted from the database, assuming there are no dependencies. If the record has not been previously saved to the database, it is deleted without prompts. Clear Clears the selected field or, if you have selected a row, it clears all of the fields except for Manufacturer, Model, and Role. Drop Removes the selected row from the multi-editor without saving any changes. Revert Selected Resources Reverts the selected resources to their last saved configuration. Save Selected Resources Saves the changes for the selected resources to the database. Revert Reverts all of the content in the multi-editor to their last saved configuration. Save Saves all changes in the multi-editor to the database. Preferences In addition to configuring settings for your workspace environment and all the elements that comprise that environment, you can set user preferences by clicking Window > Preferences. The Preferences dialog box displays with a list of elements with which you can configure user preferences; see Figure 1-15. Note All user preferences are saved on a local machine and the server, which allows users to keep their preferences on different computers or installations when using multiple clients. The only preference not stored on the server is the Account Name setting. Note The Active System Manager software automatically updates the UI display when you make changes via the Preferences dialog box; you do not have to restart the client. Active System Manager Overview 1-27 Active System Manager User Interface Elements Figure 1-15 Preferences Dialog Box (Default) Table 1-8 describes the parameters you can configure for your user preferences, by preference type. The last column provides a figure reference, where you can view the dialog box and read how to configure the preference type setting. Table 1-8 Preference Types—Configurable Parameters Preference Type Configurable Parameters and Description Reference Archive Bin Filters & Filter Rules—Defines the filters and filter rules Active System Manager applies to templates and sessions to be moved into the Archive Bin. Figure 1-15 Connectivity Driver Definitions—Allows you to add, edit, remove, or copy available driver definitions. Note: Used for BIRT reports only. For more information about setting up connectivity, see Chapter 9, “Repository Management,” and Chapter 10, “Network Management.” BIRT documentation Resource Discovery Allows you to select the domains to be used by the Discovery Engine. Chapter 5, “Inventory Management” General • Always run in background—The Active System Manager software performs specific actions in the background without disturbing the user. • Keep next/previous editor view and perspectives dialog open—Keeps the editor and view cycle dialog boxes open when their activation key is released. (In normal conditions, dialog boxes close as soon as the key combination is released.) • Show Heap Status—Displays memory usage in the lower right corner of the interface. • Double-click—Single clicking a resource selects it and double-clicking it opens it in an editor. • Single click (select on hover)—Hovering the mouse cursor over the resource selects it and clicking it once opens it in an editor. 1-28 Active System Manager User Guide, Release 7.1 Active System Manager User Interface Elements Table 1-8 Preference Types—Configurable Parameters (continued) Preference Type Configurable Parameters and Description Reference General • Single click (open when using arrow keys)—Selecting a resource with the arrow keys opens it in an editor. Note: Depending on which view has focus, selecting and opening a resource may have different behavior. This preference may not take affect on all views. N/A General > Appearance • Lists the available, current presentation styles (look and feel): • Classic Presentation • Default • UI Presentation (current) • Override presentation settings—Overrides the presentation settings previously set by choosing a different presentation style. • Editor tab positions—Specifies either top or bottom to indicate where you want tabs for stacked editors to appear. • View tab positions—Specifies either top or bottom to indicate where you want tabs for stacked views to appear. • Perspective switcher positions—Specifies the location of the perspective switcher bar. See the “Changing the Tab Placement for Editors” section on page 1-20 and Figure 1-6 on page 1-20 • Current theme—Specifies the currently active theme (color and font set): • Default (current) • Reduced Palette • Classic Theme • Description—Allows you to provide a description for the settings you configure. • Show traditional style tabs—Specifies whether traditional square tabs should be used in place of the curved tabs. • Enable animations—Enables or disables the feature where views animate to their location when closed or opened. • Use mixed fonts and colors for labels • Show heap status General > Display Options Inventory • Resource Types—Displays resource types by Name or Manufacturer & Model (default). • Resource Instances—Displays resource instances by Name or Asset Tag (default). • Resource Interfaces—Displays resource interface by Name or Location (default). Session Calendar • Display Session Label—Displays the session label by Session Name (default) or by Session Owner. • Calendar Format—Displays a calendar format by Day (default), Week, Month, Quarter, or Year. Chapter 8, “Using Inventory” and Chapter 10, “Network Management” • Lock Horizontal Scrollbar—Allows you to lock the horizontal scrollbar. Resource Allocation Calendar Enables the Show Past Sessions feature to display past sessions. If you click this check box, you can also click to select the Show Archive Bin Sessions check box. Note: If you click these check boxes, it might impact application performance. • Calendar Colors—The system administrator can disable this option by the system administrator by modifying the Active System Manager server configuration properties. If so, a message at the bottom of the screen will be available. Note: For more information about setting colors in hexadecimal values (regarding the color configuration properties), refer to the following URLs: • http://www.w3schools.com/Html/html_colors.asp • http://www.w3schools.com/Html/html_colornames.asp Active System Manager Overview 1-29 Active System Manager User Interface Elements Table 1-8 Preference Types—Configurable Parameters (continued) Preference Type Configurable Parameters and Description Reference General > Editors • Size of recently opened files list—For each file that is opened in an editor, it is stored in a list of recently used files. This option controls the number of files that display in this list at the bottom of the File menu. The default value is 4. • Show multiple editor tabs—Allows more than one editor tab to display in your workspace. If active, you can specify the number of editors to open before they are recycled. the “Activating Editors” section on page 1-19 (Figure 1-6 on page 1-20) • Restore editor state on startup—Restores the original settings for the editor. • Prompt to save on close even if still open elsewhere—Save the editor when you close the application, even if an editor is open elsewhere. • Close editors automatically—Specifies whether or not to recycle editors in the Active System Manager software. If active, you can specify the number of editors to open before they are recycled. The default value is 16. For example, if you have 16 resources and you open a 17th resource, the first resource is closed. If it has unsaved changes, you are prompted to save your changes. • Number of opened editors before closing—For each file that is opened in an editor, it is stored in a list of recently used files before closing the editor. The default value is 10. • When all editors are dirty or pinned—You can also specify if a prompt dialog box should be opened or if a new editor should be opened when all the current editors are have unsaved information. Once it is turned on, the Pin Editor action is added to the toolbar and editor tab menu. Pinned editors are not recycled. To pin an editor so that it is not automatically closed, right-click the editor’s tab and select Pin Editor. General > Login Profile Allows you to select a default login profile for subsequent logins. Click the Always log in using this profile check box to set your default login profile. By default, when you launch the Active System Manager software, a profile (Default) is assigned by the administrator; see Figure 3-5 on page 3-5. To modify the login profile settings, see the “Saving Your Environment as a Login Profile” section on page 4-13 and the “Deleting Login Profiles” section on page 4-14. General > Perspectives • Open a new perspective—Controls whether opening a new perspective in the Active System Manager software is handled by the current window or in a new window: • In the same window—Opens a new perspective in the same window as your working application. • In a new window—Opens a new perspective in a new window, separate from your working application. • Open a new view—Turns the Fast View setting on and off for new views: • Within the perspective—Opens a new view in the same window as your working perspective. • As fast view—Opens a new view in a fast view; for more information about fast views, see the “Creating a Fast View” section on page 1-17. Available Perspectives—Lists the available perspectives where you can set one as a default or restore the defaults: • Set the default perspective; select a perspective and click Make Default. • Reset the perspective to its original set of views and layout based on its definition by clicking Reset. (You can also perform the same task by following the procedure in the the “Resetting Perspectives” section on page 1-9.) See the “Modifying Perspective Preferences” section on page 1-7. General > Web Browser Allows you to add, remove, or edit the currently installed web browsers. The selected web browser is used as the default when the web pages are open; however, some applications may always use the external browser. You can select the Use the internal Web browser or the Use external Web browser option (and click New to add the external web browser). The default web browser for your operating system is used for displaying the help contents. Eclipse documentation 1-30 Active System Manager User Guide, Release 7.1 Active System Manager User Interface Elements Table 1-8 Preference Types—Configurable Parameters (continued) Preference Type Configurable Parameters and Description Reference Help Open Modes—Specifies how information is displayed: • The Use External Browser check box allows you to select a web browser for this option. The default web browser for your operating system is used for displaying the help contents. • Open help search—Allows you to select a separate window for this option (in a dynamic help view or in an infopop). A separate window becomes the default browser for displaying help contents • Open help view documents—Allows you to select a dialog box (in a dialog tray or in an infopop) for this option. A dialog box becomes the default browser for displaying help contents. • Open help content—Allows you to open your document in place or open in an editor area. Context Help • Open window context help—Allows you to select a separate window for this option (in a dynamic help view or in an infopop). A separate window becomes the default browser for displaying help contents N/A • Open dialog context help—Allows you to select a dialog box (in a dialog tray or in an infopop) for this option. A dialog box becomes the default browser for displaying help contents. Note: Selections performed on this page can affect how the help view is presented. If the selected browser is not fully compatible with Internet Explorer or Mozilla, or has JavaScript disabled, the help view shown in the browser might be a simplified version. Inventory When creating new inventory, you must set the default domain property by configuring the following preferences: • Custom Icon Library Folder—Points the Active System Manager software to the folder where you store your custom icons for resource types. • Resource Type Multi-Editor—Displays a warning for incompatible and hidden inventory/provisioning parameters upon opening an editor. • Resource Instance Multi-Editor—Displays a warning for incompatible and hidden provisioning parameters upon opening an editor. • Domain Information—Sets the default domain and is used as the default domain in resource instance Add and Import operations. • Virtualization Settings—When enabled (checked), by default, enables resource virtualization for newly created inventory. “Setting the Default Domain” section on page 8-15 Inventory > Inventory Import • Email notifications—Allows you to send notifications of a forced import to: • Owner • Participants • None Chapter 8, “Using Inventory” and Chapter 9, “Repository Management” Note: Notifications are applicable in case of a forced import only. • Specific Availability—Allows you to specify availability as follows: • Always available • Specify start (current or specific start) time or end (always or specific end) time • Editor Options—Allows you to set the viewing and errors options as follows: • View: Original or Hierarchical setting • Errors: Multiple Syntax or Single Syntax Errors Active System Manager Overview 1-31 Active System Manager User Interface Elements Table 1-8 Preference Types—Configurable Parameters (continued) Preference Type Configurable Parameters and Description Reference Scheduler • Scheduler Wizard—Allows you to set the following wizard options: • Show advanced scheduling options page during scheduling or rescheduling operations. • Show provisioning sequencing options page during scheduling or rescheduling operations. • Enable perspective switching on new session—Prompts you to switch to the application Session perspective at the end of scheduling or rescheduling operations. See the “Working with Running Sessions” section on page 12-3. • Scheduler Policy—During scheduling or rescheduling operations, if no solutions are found by the scheduler, based on your request, you can enable the following options and the scheduler will automatically try again: • Identify blocking sessions • Retry with ASAP scheduling Scheduler > ASAP Rescheduling Administrator task only. Enables the ASAP Engine (click the Enable automatic rescheduling for ASAP sessions check box) to specify the minimum duration for the engine to monitor sessions. You can specify the evaluation time in days, hours, and minutes. Based on the specified duration, the ASAP Engine only considers session sessions to be updated if their start time is confirmed (future) from the specified duration time, and are then rescheduled at that time. See the “Working with Running Sessions” section on page 12-3. If other sessions cancel or finish early, there is an opportunity for a previously confirmed ASAP session to move up to an earlier time slot. ASAP does this automatically. The Active System Manager administrator can enable or disable this feature and the Active System Manager Welcome page displays its status. Typically, rescheduling occurs when a session is canceled or edited to terminate early. ASAP rescheduling uses the following rules: • Other sessions that have not begun, and were originally scheduled in an ASAP manner, are reviewed by the scheduler to determine if they can be advanced to an earlier start time, thereby optimizing or “repacking” the schedule. • The scheduler considers confirmed ASAP sessions, one at a time, to attempt to find each an earlier time. It begins with the next session, based on the time that the session is due to start its setup period, rather than on the session start time. • There is a configurable value (set by the administrator) used to determine the minimum “opportunity” time difference required before a session is considered for rescheduling. For example, if a session is scheduled to start five minutes from now, there would be no sense in trying to find an earlier time for it. • Once the first candidate session is evaluated and is either changed or not changed, the remaining candidate sessions on the list are evaluated, one at a time, and given rescheduling opportunities based upon whether or not the prior sessions in the list have been cancelled or rescheduled. • Email notification of schedule changes is provided. Note: E-mail notification is sent to the session owner, participants, and anyone included in the TO and CC lists defined in config.properties. Mail notification can be modified either in config.properties or by the Active System Manager administrator on the System Properties tab. After considering an ASAP session for rescheduling, the result is that it obtains one of the following options: • The same resources at the same time because no better options were available. • Different but equivalent (typed) resources at the same time. • A better time with either the same or equivalent resources. Note: A session never loses a time slot, or gets a later time slot, due to ASAP rescheduling. 1-32 Active System Manager User Guide, Release 7.1 Active System Manager User Interface Elements Table 1-8 Preference Types—Configurable Parameters (continued) Preference Type Configurable Parameters and Description Reference Scheduler > Advanced Scheduling General Tab Assigns default ownership. Administrator task only. Allows you to set the following Quick Scheduling parameters: • Behavior: As Soon As Possible (ASAP), ASAP within fixed time frame, Fixed start and end date, Recurring Session • Duration: Days, Hours, Minutes • Number of solutions requested <number> within <time> specified • Optimization Method: Multiple Times or Multiple Resources • Identify Blocking Sessions • Include Setup and Teardown time in overall scheduling time • Session Realization: Disables Runtime OS Image load operation during session setup • Scheduling Priority: Allows the Scheduler to reschedule sessions based on their priority. When enabling the Allow session to be rescheduled check box, the Scheduler uses this priority to identify who has precedence in allocating resources among all users and groups. The values range from 1 to 5, where the highest priority is 1 and the lowest priority is 5 (the default is 3). Users with a lower priority may see their sessions rescheduled based on overall system allocations. Administrators can change the value; users can change the value equal or lower to the value assigned in their user profile. The Deadline is the maximum duration of time your session can be scheduled and pushed out. See the “Scheduling Templates” section on page 11-18. Permission Tab Assigns owners, default users, and groups to newly created and running sessions. Scheduler > Notifications and Reminders Allows you to set email and calendar notification rules. Search Allows you to set the search options and categories, as appropriate for your search. Security Authentication Security Repositories—Administrator task only. Allows you to enable or disable the external security repositories associated with the system. Chapter 4, “User Profile Management” Template Allows you to set the following Template options: • Enable resource interfaces on link creation—Allows you to create links without enabling resource interfaces. • Display labels by Template name—Displays resource and interface Template names in the Template editor, or resource and interface names or will use preference settings associated with general display options (General > Display Options). See Chapter 9, “Repository Management.”. Template > Template Editor Bulk Connectivity with VLAN—Allows you to create links in the Template editor using the Palette view. For bulk VLAN details, see the “Supporting Layer 2 Switching” section on page 11-43. For annotation details, see the “Using Annotations” section on page 11-46. Refactoring—Warn user on automatic refactoring operations—The Active System Manager software displays a list of all changes related to previous preferences. Resource Custom Operation—Allows you to display a resource custom operation status message on completion. Annotations—Allows you to create the graphical functions to add to your existing or new templates. Active System Manager Overview See the “Rescheduling Sessions” section on page 12-22. 1-33 Active System Manager User Interface Elements Content Assist The Content Assist (Ctrl+Spacebar) facilitates a list of multiple options for the user to choose the required value. Note When the light bulb displays, it means that Content Assist is enabled. Press to search and display all possible values for that property. Note Press Ctrl+Shift+Spacebar, if Ctrl+Spacebar is used by some other application. Icons The main Active System Manager toolbar provides shortcuts for commonly used menu commands, including: • File > New • File > Save • File > Print • Navigate > Back • Navigate > Forward • Search Figure 1-16 displays the Active System Manager toolbar and its icons; see Table 1-9 for icon descriptions. Figure 1-16 Table 1-9 Icon 1-34 Active System Manager Toolbar Icons Active System Manager Toolbar Icons Icon Name Description New Defines the types of files available to choose from: • Resource type • Resource instance • Other Save (or Save All) Saves the application work-in-progress. Search Allows you to search for the information about resource types, resource instances, templates, links, and configurations. Active System Manager User Guide, Release 7.1 Active System Manager User Interface Elements Table 1-9 Icon Active System Manager Toolbar Icons Icon Name Description Import Allows you to import any Active System Manager source. Export Allows you to export any Active System Manager source. Active System Manager Overview 1-35 Active System Manager User Interface Elements Table 1-10 displays the Active System Manager application icons found in views and editors. This table organizes the icons by the default perspective they appear in and the window type where you can find the icon. Table 1-10 Active System Manager Application Icons Icon 1-36 Icon Name Default Perspective Window Type Access Session/Console Views Calendar Inventory/Session Views Close Session/Console Views Configuring Parameter Inventory Editors Configurations Template Views Connected Connection (not a perspective) Application Connection Session/Console Views Console Session/Console/Inventory Views Disconnected Connection Application Resource Instance Inventory Views Resource Instance (Bulk) Inventory Editors Resource Instance (Component) Inventory Views Resource Type Inventory Views/Editors Resource Type (Component) Inventory Views Resource Unknown Template Editors Filesystem Inventory Views Filters Inventory, Setup, Session, Template Views Filter Control Inventory Views Filter Managed Inventory Views Group N/A Views/Editors Active System Manager User Guide, Release 7.1 Active System Manager User Interface Elements Table 1-10 Active System Manager Application Icons (continued) Icon Icon Name Default Perspective Window Type Group By Inventory, Test, Session, Template Views Interface Category Inventory Views/Editors Interface Ghost Inventory Views Interface Type Inventory Views/Editors Inventory Parameters Inventory Editors Links Inventory, Template Views/Editors Power Supply Inventory Views Relationship Inventory Views/Editors Report Reporting Application Session Scheduler Views Simple Link Inventory, Template Views Solution Scheduler (temporary) Synchronize (Link to Resources) Inventory Views Template Template Views User N/A Views Table 1-11 lists the icon overlays available in the Active System Manager application. Table 1-11 Icon Icon Overlays Description Preferred Perspective Window Type Add Inventory Editors Managed Interface Inventory Editors Orange Ball Inventory Editors Active System Manager Overview 1-37 Active System Manager User Interface Elements Table 1-11 Icon 1-38 Icon Overlays (continued) Description Preferred Perspective Window Type Deadlock Inventory Views Delete/Remove Inventory Editors Dirty Inventory Editors Future State Inventory/Session Views Past State Inventory/Session Views Invalid Interface Inventory Editors/Views Running State Session Views Interface Inactive Inventory Editors Invalid Resource Inventory Editors Warning Inventory Views/Editors Active System Manager User Guide, Release 7.1 Chapter 2 Getting Started This chapter provides the basic information you need to install, configure, launch, and uninstall the Dell™ Active System Manager client software. It also describes how to connect to the Active System Manager server and verify the connection status. Active System Manager Client Application Requirements The Active System Manager client application requires the following hardware components: • 1 GHz 32-bit (x86) or 64-bit (x64) processor • 512 MB of system memory (1 GB recommended) • Minimum hard drive free space prior to installation: 1 GB For the latest client software requirements, see the Active System Manager Release Notes. Installing the Active System Manager Client Software This section describes the procedures for installing the Active System Manager client software on a Windows, Mac OS or Linux workstation, and describes the Active System Manager software license error messages and associated remedies for each in the following subsections: Getting Started • Installing the Active System Manager Client Software on a Windows OS • Installing the Active System Manager Client Software on a Mac OS • Installing the Active System Manager Client Software on Linux • Troubleshooting Active System Manager License Error Messages 2-1 Installing the Active System Manager Client Software Installing the Active System Manager Client Software on a Windows OS Note This procedure describes only how to install the Active System Manager software. To upgrade your Active System Manager client software, you must first uninstall the current version and then install the new version. For information about uninstalling your version of the Active System Manager software, see the “Uninstalling the Active System Manager Client Software” section on page 2-8. To install the Active System Manager client software on a Microsoft Windows OS, perform the following steps: 1. Insert the Active System Manager Client Installation CD into your CD drive. 2. On your desktop, click Start > Run > Browse and navigate to the setup.exe file and click OK. Or, from your Windows Explorer window, navigate to the setup.exe file and double-click it. A Security Warning window prompts you to run the file. 3. Click Run to enable the installation wizard to guide you through the installation process. Note If an existing version of the Active System Manager client is on the client machine, invoking the installer will prompt you to select to uninstall the existing version already on the system. Once selected, the installer will uninstall the existing version and then exit. You must perform the originally intended install after uninstalling the previous version as a single step. 4. Click Finish to complete the installation process. Now you are ready to launch the Active System Manager client software; see the “Launching the Active System Manager Client Software on Windows” section on page 2-3. Installing the Active System Manager Client Software on a Mac OS To install the Active System Manager client software on an Apple Mac OS, perform the following steps: 1. Download the Active System Manager -macosx.x86_64_7.1.0_xyzt.zip file, or copy the file from your CD using the Mac Finder. 2. Unzip the file into a specific folder destination on your hard drive. 3. Create the Active System Manager folder and move the file contents to this location. 4. Execute the Active System Manager.app file. Installing the Active System Manager Client Software on Linux To install the Active System Manager client software on an Apple Mac OS, perform the following steps: 1. Download the Active System Manager -linux.gtk.x86_64_7.1.0_xyzt.zip file, or copy the file from your CD. 2. Unzip the file into a specific folder destination on your hard drive. 3. Create the Dell folder and move the file contents to this location. 4. In the console, execute the ./Active System Manager file. 2-2 Active System Manager User Guide, Release 7.1 Launching the Active System Manager Client Software on Windows Troubleshooting Active System Manager License Error Messages Table 2-1 lists the Active System Manager license error messages, including their respective server message and suggested action. Table 2-1 hen Active System Manager License Error Messages Error Message Client Type Suggested Action Invalid license. Please install new license. Web Contact Dell Technical Support team at [email protected] or contact the administrator to obtain a software license. We could not find a proper license file deployed in your environment. Web Contact Dell Technical Support team at [email protected] or click on Get New License button and enter the required details to obtain a new license. Active System Manager ran out of resource licenses. Resource license allocation shows you are using 4 license resource seats out of a pool of 0 allowed. Running without proper licenses may limit you in managing your active infrastructure fully. Web Contact Dell Technical Support team at [email protected] or click on Get New License button and enter the required details to obtain a new license. Cannot establish connection with Active System Manager server. RCP (Thick-client) Contact the administrator to know how to establish the connection with Active System Manager. Launching the Active System Manager Client Software on Windows To launch the Active System Manager client software on Windows, perform the following steps: 1. Select one of the following two options to launch the software: • The first time you install the software (at the end of the installation process); after that, you launch the software from your desktop. • On your desktop, click Start > All Programs > Dell > Active System Manager 7.1.0. Either option produces the Dell Active System Manager splash screen (see Figure 2-1), followed by the Connect to Active System Manager Server dialog box; see Figure 2-4 on page 2-5. Getting Started 2-3 Launching the Active System Manager Client Software on Windows Figure 2-1 Dell Active System Manager 7.1.0 Figure 2-2 Connect to Active System Manager Server Dialog Box 2. Connect to the Active System Manager server; see the “Connecting to the Active System Manager Server” section on page 2-6. If you are logged on as an administrator, the Select Login Profile User dialog box displays; see Figure 2-3. 2-4 Active System Manager User Guide, Release 7.1 Launching the Active System Manager Client Software on Windows Figure 2-3 Login Profile 3. Click OK to display the Active System Manager home page. Figure 2-4 Getting Started Active System Manager Home Page 2-5 Connecting to the Active System Manager Server Connecting to the Active System Manager Server To successfully establish a working environment session, you must connect to the Active System Manager server by one of two ways; you cannot work offline: • Connecting to the Active System Manager Server for the First Time • Connecting to the Active System Manager Server After Account Setup • Verifying the Connection Status Connecting to the Active System Manager Server for the First Time To connect to the Active System Manager server for the first time, perform the following steps: 1. Launch the Active System Manager software; see the “Launching the Active System Manager Client Software on Windows” section on page 2-3. 2. Verify the connection status; see the “Verifying the Connection Status” section on page 2-7. 3. On the Connect to Active System Manager Server dialog box (see Figure 2-2 on page 2-4), create a new server account. 4. Click OK to connect to the server. If your server must load a very large inventory database, a dialog box may appear that displays the progress. You have the options of canceling the connection attempt, or running it in the background. Also, you can display the loading process details by clicking Details. Note The Active System Manager software auto-detects when a connection is lost and attempts to reconnect without user interaction. If you are in the middle of a work session, we recommend saving your work on a regular basis to ensure that any changes are not lost should a disconnection occur. Note Client-server compatibility check. The Active System Manager client, Version 7.1.0 can only connect to an Active System Manager server, Version 7.1.0 and above. If your installed Active System Manager server is a prior version, you must either upgrade the Active System Manager server or downgrade your Active System Manager client. Connecting to the Active System Manager Server After Account Setup To connect to the Active System Manager server after creating one or more server accounts, perform the following steps: 1. Launch the Active System Manager software; see the “Launching the Active System Manager Client Software on Windows” section on page 2-3. The Connect to Active System Manager Server dialog box displays; see Figure 2-2. 2. Click the Account field and select the account you want to use for your working session. 2-6 Active System Manager User Guide, Release 7.1 Connecting to the Active System Manager Server 3. Click the Username and Password fields and type the associated username (up to 25 characters) and password with the selected account, and click OK. 4. Click OK to access the server. Note If your server must load a very large inventory database, a dialog box may appear that displays the progress. You have the options of canceling the connection attempt, or running it in the background. Also, you can display the loading process details by clicking Details. Note The Active System Manager software auto detects when a connection is lost and attempts to reconnect without user interaction. If you are in the middle of a work session, we recommend saving your work on a regular basis to ensure that any changes are not lost should a disconnection occur. Note You cannot disconnect from the server manually; you must exit the application. You can reconnect to a secondary server by using the File > Connect to Server menu option at any time. Or, reconnect to the same server with different user account. Verifying the Connection Status When you launch the Active System Manager software, it requires you to connect to the server, to successfully establish a working environment session. To verify the connection status, perform the following steps: 1. Launch the Active System Manager software; see the “Launching the Active System Manager Client Software on Windows” section on page 2-3. The Welcome page displays the first time you log on. It is recommended to read the Welcome page at least once. It contains a brief product overview and information on finding help. When you are finished, you can close the page by clicking the X in the Welcome tab. To recall the Welcome page at a later time, on the Active System Manager menu bar, click Help > Welcome. The bottom status bar on the Welcome Home page indicates whether or not you are successfully connected. A red light indicates that you are not connected; a green light (see Figure 2-5) indicates that you are connected. Getting Started 2-7 Uninstalling the Active System Manager Client Software Figure 2-5 Active System Manager Welcome Page—Connected 2. Log on to the Active System Manager software to successfully connect to the server; see the “Connecting to the Active System Manager Server” section on page 2-6. Uninstalling the Active System Manager Client Software This section describes the uninstallation procedures for removing the Active System Manager client software from a Windows workstation. To uninstall the Active System Manager client software on a Windows workstation, perform the following steps: 1. Click Start > All Programs > Dell > Active System Manager > Uninstall Active System Manager 7.1.0. The Dell Uninstall wizard displays and guides you through the uninstall process. 2. Click Finish. Note To perform an upgrade of the Active System Manager client software, you must first uninstall your current version and then install the new version. If you upgrade from one major release to another (e.g., from Release 3.x to Release 7.1.0), your settings and preferences will not automatically migrate. 2-8 Active System Manager User Guide, Release 7.1 Chapter 3 Account Management This chapter defines how to set up one or more Active System Manager server accounts and to switch between a number of Active System Manager servers. Creating New Server Accounts After launching the Active System Manager client software, you can create or add one or more server accounts, by performing the following steps: 1. Launch the Active System Manager client software; see the “Launching the Active System Manager Client Software on Windows” section on page 2-3. The Connect to Active System Manager server dialog box displays; see Figure 3-1. Figure 3-1 Account Management Connect to Active System Manager Server Dialog Box 3-1 Creating New Server Accounts 2. Click Setup to display the Setting Up Accounts dialog box; see Figure 3-2. Figure 3-2 Setting Up Accounts 3. Click Add to display the Add New Account dialog box; see Figure 3-3. Figure 3-3 Add New Account 4. Enter the following values, as instructed by your Active System Manager administrator: a. Click the Account field and type the name (up to 25 characters) to associate with the server properties. b. Click the Server field and type the name of the Active System Manager server to access; it is case-sensitive. c. By default, the port number is already provided; however, you can override it as appropriate. Confirm with your administrator. d. Click the Transport field and select the Normal (over HTTP) or Secure (over HTTPS) option. The default is Normal (over HTTP). All data between the Active System Manager client and server is encrypted with the Secure (over HTTPS) option. 3-2 Active System Manager User Guide, Release 7.1 Creating New Server Accounts Note If the Active System Manager application is running behind your company firewall, this should be a preferred option. 5. Click OK to add the new account and to return to the Setting Up Accounts dialog box. The new account is listed in the List of Accounts section; for an example, see Figure 3-2 on page 3-2. To create additional accounts, repeat step 3 and step 4, which connect you to different labs (each environment has its own Active System Manager server). 6. Click Close when you have finished adding accounts. The Connect to Active System Manager Server dialog box displays; see Figure 3-1 on page 3-1. 7. On the Connect to Server dialog box, perform the following steps: a. Click the Username field and enter a username (up to 25 characters). Note Your username establishes what access permissions you have. When the Active System Manager software starts, you have the option of connecting with an existing account or creating a new account. b. Click the Password field and enter a password. 8. Click OK to access the Active System Manager server. Note Some initialization windows may appear, depending on the network connectivity and your machine configuration. The Welcome—Home page displays, confirming the connection; see Figure 3-4. For more information about verifying the connection status, see the “Verifying the Connection Status” section on page 2-7. Account Management 3-3 Creating New Server Accounts Figure 3-4 Active System Manager Welcome Page—Connected 9. Connect to the server using a designated account; see the “Connecting to the Active System Manager Server” section on page 2-6. 3-4 Active System Manager User Guide, Release 7.1 Connecting to Server Accounts Connecting to Server Accounts Each Active System Manager server controls a environment, including equipment and scheduling. By entering more than one account, you can connect to servers on demand. This allows you to switch accounts to work with different labs. When you exit the Active System Manager client, it remembers the last account you used. Therefore, the next time you launch the Active System Manager software, it uses that account name. To connect to a different server account, perform the following steps: 1. On the Active System Manager menu bar, click File > Connect to Server. The Connect to Active System Manager Server dialog box displays; see Figure 3-1 on page 3-1. 2. Click the Account field and select the account to which you want to switch. 3. Click the Username and Password fields and type the associated username (up to 25 characters) and password with the selected account, and click OK. If you have unsaved changes for your original server, the Active System Manager client prompts you to save them. When you connect to the new server, the Active System Manager client keeps its views and contexts open, provided they synchronize with the new, connected server. The status bar displays the server connection status. The Select Login Profile as User dialog box displays; see Figure 3-5. Note Until you successfully connect to a new server, you remain connected to your original server. Figure 3-5 Select Login Profile As User 4. Select your Login Profile. Note If you have clicked the Always login using this profile check box in your profile preferences, this dialog box will be skipped and your selected profile will be used. 5. Optional. Click the Reset check box to retrieve the latest customization from your latest login profile definition. However, if you select this option, you will lose all customizations previously created. 6. Click OK. Account Management 3-5 Editing Server Accounts Note You may be prompted to select between different login profiles published by your administrator. The Active System Manager product launches with the login profile you selected. To modify the login profile settings, see the “Saving Your Environment as a Login Profile” section on page 4-13 and the “Deleting Login Profiles” section on page 4-14. Editing Server Accounts You can modify the properties of any of the accounts that you create. If you modify the properties on the account to which you are currently connected, or if you change attributes, the Active System Manager client switches accounts to the changed version, if required. The Active System Manager client disconnects from the server and then reconnects to the server using the edited account properties. To edit a server account, perform the following steps: 1. On the Active System Manager menu bar, click File > Connect to Server to display the Connect to Active System Manager Server dialog box; see Figure 3-1 on page 3-1. 2. Click Setup to display the Setting Up Accounts dialog box; see Figure 3-2 on page 3-2. 3. Select the appropriate account and click Edit to display the Edit Account Information dialog box; see Figure 3-6. Figure 3-6 Edit Account Information 4. Modify the Account, Server, Port, and Transport field values, as appropriate. For details about the field values, see the “Creating New Server Accounts” section on page 3-1. Note You can only edit or delete the accounts you are not currently logged into. 5. Click OK when you have completed your modifications. 3-6 Active System Manager User Guide, Release 7.1 Deleting Server Accounts Deleting Server Accounts To delete a server account, perform the following steps: 1. On the Active System Manager menu bar, click File > Connect to Server. The Connect to Active System Manager Server dialog box appear; see Figure 3-1 on page 3-1. 2. On the Connect to Active System Manager Server dialog box, click Setup. The Setting Up Accounts dialog box displays; see Figure 3-2 on page 3-2. 3. Select the account name and click Delete. Note You can only edit or delete the accounts you are not currently logged into. 4. Click OK > Close to confirm the deletion and return to the Connect to Active System Manager Server dialog box. Account Management 3-7 Deleting Server Accounts 3-8 Active System Manager User Guide, Release 7.1 Chapter 4 User Profile Management Note This chapter describes tasks and functions that are administrator-specific. A user can have administrator privileges based on its profile role. For a list of the built-in permissions based on administrator and user roles, see Table 4-1 on page 4-19. The Active System Manager software allows you to set permissions for access to a number of privileges. Active System Manager users are defined by Active System Manager administrators; however, users have the ability to reset their password and edit their profile. This chapter describes the following user profile management topics: • Managing Security Functions • Managing Groups • Defining Permissions • Modifying Permissions • Managing Authentication Repositories Managing Security Functions This section describes the administrator’s role for managing security functions for the Active System Manager software. Managing Users or Administrators This section describes how you can use the Active System Manager software to manage users or administrators. The following topics are described here: • Accessing a User List • Adding New Users • Adding an LDAP/AD Repository • Adding NIS Users User Profile Management 4-1 Managing Security Functions Accessing a User List To access the available user list, on the Active System Manager menu bar, click Tools > Users and Groups. The Security Management window displays with the Users tab open by default; see Figure 4-1. Figure 4-1 Security Management Window—User and Groups—Users Tab By default, the information provided on the Users tab is sorted by ascending order based on the Username column; however, you can sort the information by clicking any of the table headers: Username, First Name, Last Name, Role, Authentication, Email, Status, and Time Zone. 4-2 Active System Manager User Guide, Release 7.1 Managing Security Functions Adding New Users Based on external authentication methods and repositories, the Active System Manager software now supports internal, Lightweight Directory Active Protocol (LDAP)/Active Directory (AD) users, and Network Information System (NIS) users. You should create both a profile and a set of permissions for a new user (or group). For information about permissions, see the “Defining Permissions” section on page 4-19. This section describes how to add a new user and create a profile for the new user. • Adding Internal Users • Adding LDAP/AD Users • Importing Users from a New LDAP Repository • Importing Users from an Existing Repository • Adding NIS Users • Importing Users from a New NIS Repository • Importing Users from an Existing Repository Adding Internal Users To add an internal user and create a profile for that user, perform the following steps: 1. Open the Security Management window; see the “Accessing a User List” section on page 4-2. 2. Click Add > Internal. The New User dialog box displays with the Profile tab open by default; see Figure 4-2. Figure 4-2 User Profile Management New User—Profile Tab 4-3 Managing Security Functions 3. Configure the profile settings as appropriate: a. Click the Username field and enter a username of at least three characters. b. Click the Password field and enter a password between 6 and 25 alphanumeric characters, including spaces. c. Click the First Name field and enter a first name. d. Click the Last Name field and enter a last name. e. Click the Role field and select User or Administrator, as appropriate. An administrator role has full access to the inventory functionality. f. Click the Email field and enter an e-mail address. g. Optional. Click the Company and Department fields and enter that information, as appropriate. h. Click the Time Zone field and select a time zone from the range of time zones provided. All Active System Manager application timestamp data will reflect this preferred time zone as defined in the user profile—not the time zone that is defined in the user’s desktop. Note When changing the time zone, you should reconnect to the server to enforce the new time zone in all displays (view, editors, and so on). i. Scheduling Priority. The Scheduler uses this value to identify who has precedence in allocating resources among all users and groups. The values range from 1 to 5, where the highest priority is 1 and the lowest priority is 5 (the default is 3). Users with a lower priority may see their sessions rescheduled based on overall system allocations. Only administrators can change this value. j. Optional. Click the Specify maximum session duration constraint check box to set limits on the number of active sessions a user can run (in duration in day, hours, and minutes). Note The user time zone will be reflected in the application status bar. Once the time zone is updated, you must reconnect to the server for the time zone to take effect. You can also change your time zone via Tools > Users and Groups. Select the user and click Edit to change the time zone. You must restart the application for the new time zone to take effect. 4. Click the Membership tab and select the groups to include as members of your new group. You can click the check box next to each group to include individually, or to select all groups, click Select All; see Figure 4-3. Alternatively, to remove user membership in all groups, click Deselect All. To remove membership from a selected group, de-select the check box next to each selected group. 4-4 Active System Manager User Guide, Release 7.1 Managing Security Functions Figure 4-3 New User—Membership Tab 5. Click the Permissions tab; see Figure 4-4. Figure 4-4 New User—Permissions Tab With this feature, you can: • Sort the permissions by clicking the Name field. • Select more than one permission at a time by clicking the respective permission check boxes. • Select all permissions by clicking Select All. • Remove all permissions from a group or user by clicking Deselect All. User Profile Management 4-5 Managing Security Functions For more information about permissions, see the “Defining Permissions” section on page 4-19. 6. Click OK. The Security Management window adds the new user to the list of existing users. 7. Click Close to complete the procedure. Adding LDAP/AD Users Adding an LDAP/AD user remotely is performed using an import wizard. It consists of importing users from remote authentication repositories based on standards (LDAP/AD). To add LDAP/AD users and create profiles for those users, perform the following procedures: • Importing Users from a New LDAP Repository • Importing Users from an Existing Repository Importing Users from a New LDAP Repository To import users from a new LDAP repository, perform the following steps: 1. On the Active System Manager menu bar, click Tools > Users and Groups. The Security Management window displays with the Users tab open by default; see Figure 4-1 on page 4-2. 2. Click Add > Remote. The Remote Repository dialog box displays with the Lightweight Directory Access Protocol (LDAP) repository (default) and Network Information Service (NIS) repository options. 3. Keep the Create a new LDAP repository option selected and click Next to open the LDAP Repository Definition dialog box > Next to open the LDAP User Filter dialog box. 4. Click Next to open the User Authentication Repository dialog box, which lists all users in a remote repository. 5. Select (at least) one user to import and for those to create Active System Manager profiles. An administrator can change the user’s role being imported either as a user (the default) or as an administrator. 6. Click Finish to complete the import process. Importing Users from an Existing Repository To import users from an existing repository, perform the following steps: 1. On the Active System Manager menu bar, click Tools > Users and Groups. The Security Management window displays with the Users tab open by default; see Figure 4-1 on page 4-2. 2. Click Add > Remote. The Remote Repository dialog box displays with the Lightweight Directory Access Protocol (LDAP) repository (default) and Network Information Service (NIS) repository options. 4-6 Active System Manager User Guide, Release 7.1 Managing Security Functions 3. Click the Use existing repository option, click the drop-down list, and select a repository. The User Authentication Repository dialog box displays, which lists all users in a remote repository. You can use the Show new accounts only check box to remove users that are already in the Active System Manager system, to avoid duplication. If duplicates are found, you are prompted by the Active System Manager system, as a warning. 4. Select (at least) one user to import and for those to create Active System Manager profiles. 5. Click Finish to complete the import process. Adding an LDAP/AD Repository Note To perform this procedure, you must contact your system administrator to populate the following enterprise-specific fields. Figure 4-5 represents a tree structure where each node represents an organizational unit within the LDAP repository. There is one root-level organizational unit called “system”, which has two nodes: “group1” and “group2”. Group1 has a subgroup named “Sub-group1” and Group2 has a subgroup named “Sub-group2”. In the Active System Manager application, while defining an external authentication repository, there are two parameters, apart from others, which determine the behavior of the application; for example: • Bind DN—Aids in establishing a context with the external security store, which is required to perform any operation on the security store. • Base DN—Used to search users at a particular, organizational unit level. Figure 4-5 External LDAP Repository When a user adds or update a remote security store in the Active System Manager software, the value specified under “Bind DN” has two components; i.e., a user ID (UID) and organizational unit (OU). The UID used in the figure should be available at the same OU, which is specified with the “ou” attribute; otherwise, the Active System Manager repository is unable to establish a context with the external security store and hence no further operation (retrieving users, etc.) can be performed. Secondly, the Base DN attribute (that is accepted by the Active System Manager software), describes the organizational unit level relative to the “ou” attribute specified under the Bind DN attribute, from where the users are to be picked up. User Profile Management 4-7 Managing Security Functions For example, if the Bind DN attribute is specified as uid=admin,ou=system and the Base DN attribute is specified as ou=system, then all of the users belonging to the ‘system’ node will be picked up by the Active System Manager repository, and will be presented to the user to import into the Active System Manager repository. If the Bind DN attribute is specified as uid=admin,ou=system and the Base DN attribute is specified as ou=group1,ou=system, then all of the users belonging to the ‘group1’ node will be picked up by the Active System Manager software and will be presented to the user to import into the Active System Manager software. In other words, the users belonging to the ‘system’ node will not be presented to the user. In second example above, the users are imported into the Active System Manager repository; however, using those user IDs, a user is unable to log into the Active System Manager application, because when a user tries to log in, the Active System Manager software creates a context with the external security provider by using the Bind DN attribute associated with that security store. In this case, the Bind DN attribute (uid=admin,ou=system) is used, but before that the UID is replaced by the user ID of the user who is trying to log in. For example, naresh attempts to log in, then the Bind DN attribute (uid=Naresh,ou=system) is used. This fails because the user naresh does not belong to ou=system. In conclusion, while configuring a security store in the Active System Manager repository, the OU specified with the Bind DN attribute should be of the lowest level in the hierarchy, if the users belonging to that level must be imported. Further, the Base DN attribute should have a hierarchical OU specification; i.e., starting from the lower level to highest level. In the second example above, for this to work properly, the Bind DN attribute should be specified as uid=admin,ou=group1,ou=system and the Base DN attribute should be ou=group1,ou=system. Adding NIS Users Adding NIS users remotely is performed using an import wizard. It consists of importing users from remote authentication repositories based on standards (NIS). To add NIS users and create profiles for those users, perform the procedures in the following sub-sections: • Importing Users from a New NIS Repository • Importing Users from an Existing Repository Importing Users from a New NIS Repository To import users from a new NIS repository, perform the following steps: 1. On the Active System Manager menu bar, click Tools > Users and Groups. The Security Management window displays with the Users tab open by default; see Figure 4-1 on page 4-2. 2. Click Add > Remote. The Remote Repository dialog box displays with the Lightweight Directory Access Protocol (LDAP) repository (default) and Network Information Service (NIS) repository options. 3. Select the Network Information Service (NIS) option, select the Create a new NIS repository option, and click Next to open the NIS Repository Definition dialog box. 4-8 Active System Manager User Guide, Release 7.1 Managing Security Functions 4. Configure the following connection settings: a. Click the Name field and enter a name for the NIS repository. b. Click the Domain field and provide an NIS domain name. c. Click the Host field and provide an NIS hostname or IP address. 5. Click Next to open the User Authentication Repository dialog box, which lists all users in a remote repository. To avoid duplication, use the Show new accounts only check box to remove users that are already in the Active System Manager system. If duplicates are found, the Active System Manager system prompts as a warning. 6. Select (at least) one user to import and for those to create Active System Manager profiles. 7. Click Finish to complete the import process. Importing Users from an Existing Repository To import users from an existing repository, perform the following steps: 1. On the Active System Manager menu bar, click Tools > Users and Groups. The Security Management window displays with the Users tab open by default; see Figure 4-1 on page 4-2. 2. Click Add > Remote. The Remote Repository dialog box displays with the Lightweight Directory Access Protocol (LDAP) repository and Network Information Service (NIS) repository options. 3. Click the Use existing repository option, click the drop-down list, and select a repository. The User Authentication Repository dialog box displays, which lists all users in a remote repository. You can use the Show new accounts only check box to remove users that are already in the Active System Manager system, to avoid duplication. If duplicates are found, you are prompted by the Active System Manager system, as a warning. 4. Select (at least) one user to import and for those to create Active System Manager profiles. An administrator can change the user’s role being imported either as a user (the default) or as an administrator. 5. Click Finish to complete the import process. Editing User Profiles To edit an existing user profile, perform the following steps: 1. Open the Security Management window; see the “Accessing a User List” section on page 4-2. 2. From the user list, select a user to edit and click Edit. (You can only select one user at a time to edit.) The Edit User dialog box displays with all of the previously entered settings displayed in the Profile tab. 3. Click the Password field, enter the password, modify the other fields as appropriate, and click OK. The Security Management—Users tab window displays the updated information. User Profile Management 4-9 Managing Security Functions Copying Users Some administrators use a time-saving method for creating users by copying the users. Instead of manually configuring each new user’s permissions, the administrator can create a template user prior to the creation. This template user already has the basic groups and permissions that are common to all users. When a new user has is created, the administrator copies the template user and makes any individual modifications, as necessary. To copy a user, perform the following steps: 1. Open the Security Management window; see the “Accessing a User List” section on page 4-2. 2. Select the entry for the user that you want to use as a starting point and click Copy. 3. The New User—Add User dialog box displays, prompting you to enter a password for that user; see Figure 4-2 on page 4-3. All of the fields, except for the Password field, are filled in, as for the original user. You can modify these fields as appropriate. 4. Click OK when you have completed step 3. The new user is created with the same permissions as the original user. You can modify the permissions, if necessary, as described in the the “Defining Permissions” section on page 4-19. Deleting Users To delete a user, perform the following steps: 1. Open the Security Management window; see “Accessing a User List” section on page 4-2. 2. From the user list, select one or more users to delete. (You can select more than one user at a time by holding down the Ctrl key and highlighting multiple users.) The Confirm Delete dialog box displays, prompting you to confirm the deletion. 3. Click OK to delete the selected user (or users). The Security Management—Users tab window displays the updated information with the user (or users) removed. Note You cannot delete users that have active sessions and associated templates. Instead, you must re-associate the sessions to a different user. Instead of deleting the user, update its profile by disabling the Allow Login permission. Upon saving the profile, the user will be unable to perform any Active System Manager tasks and log into the Active System Manager system. 4-10 Active System Manager User Guide, Release 7.1 Managing Security Functions Switching User Repositories To switch user repositories to migrate user authentication from the existing repository to a different one, perform the following steps: 1. Open the Security Management window; see the “Accessing a User List” section on page 4-2. 2. Click Switch To > repository name. Note The internal Active System Manager users can be migrated to external store types, and physically they are not moved to an external security store without re-creating them into the Active System Manager system, but they need to be created (or exist) in the external store being moved. Resetting a User Password To reset a user password, perform the following steps: 1. Open the Security Management window; see the “Accessing a User List” section on page 4-2. 2. Select one or more entries for those users (one at a time) requiring to reset their password, and click Reset Password. The Change Password dialog box displays, prompting you to enter a password for that user 3. Click the Password field and type in the new password. 4. Click the Retype field and re-enter the new password. The Change Password dialog box changes to display the hidden changed password for the selected users. 5. Click OK. 6. On the Security Management window, click Close when you are finished with this user (or users). Activating Users To activate a user, perform the following steps: 1. On the Active System Manager menu bar, click Tools > Users and Groups. The Security Management window displays with the Users tab open by default; see Figure 4-1 on page 4-2. 2. Select one or more users in the table. 3. Click Activate > OK to confirm the activation operation. Activated users will be allowed to log on, provided that the log on permission is set. User Profile Management 4-11 Managing Security Functions Deactivating Users To deactivate a user, perform the following steps: 1. On the Active System Manager menu bar, click Tools > Users and Groups. The Security Management window displays with the Users tab open by default; see Figure 4-1 on page 4-2. 2. Select one or more users in the table. 3. Click Deactivate > OK to confirm the deactivation operation. Deactivated users will not be allowed to log on, even if the permission to log on to their profile is set. Note When changing the time zone, you should reconnect to the server to enforce the new time zone in all displays (view, editors, and so on). Publishing Login Profiles The Active System Manager product allows you to create a login profile and assign them to users or groups. A login profile is a collection of perspectives that have been customized and published to users and groups. By default, there is a login profile already deployed with the Active System Manager product. The default user interface profile is composed of the following perspectives: Test, Session, Provisioning, Inventory, and Template. This login profile is known as “Default”. To publish new login profiles, you must perform the following tasks: • Customizing Targeted Environment • Saving Your Environment as a Login Profile • Associating Login Profiles with Users and Groups • Deleting Login Profiles Customizing Targeted Environment To define a new login profile, you first must rearrange your environment by creating and customizing: perspectives, views displayed (and accessible on each perspective), menu bar items, shortcut views, and toolbar items. The way you set up your own environment (perspectives and views) is how you define your perspectives and views for your end users. There is no other tool within the application to define your environment. To learn how to customize a perspective, see the “Customizing Perspectives” section on page 1-8. 4-12 Active System Manager User Guide, Release 7.1 Managing Security Functions Saving Your Environment as a Login Profile To save your environment as a login profile, perform the following steps: 1. On the Active System Manager menu bar, click Tools > Login Profile > Save As. The Save As Login Profile dialog box displays. Note All Login profiles will be displayed as defined by all administrators of the system, along with the Default Profile available with each Active System Manager deployment. 2. Click the Name field, type the profile name, and click OK. Or, in the Existing Profiles list, select one of the existing profiles to save, and click OK. If you select one of the existing profiles to save for your profile, a prompt may display to overwrite the existing profile. Note You are unable to add and remove perspectives and views to an administrator-defined login profile. 3. In the prompt dialog box, click Yes to overwrite or No to create a new profile name. A prompt displays that the profile name is successfully added to the server and have been automatically published to end users. Note You can also set a preferred default login profile using the Preferences dialog box. On the Active System Manager menu bar, click Window > Preferences > General > Login Profile, and click the Always log in using this profile check box. Associating Login Profiles with Users and Groups Note You are unable to add and remove perspectives and views to an administrator-defined login profile. To associate login profiles with users and groups, perform the following steps: 1. On the Active System Manager menu bar, click Tools > Users and Groups to display the Security Management—Users and Groups dialog box displays; see Figure 4-6. User Profile Management 4-13 Managing Security Functions Figure 4-6 Security Management—Users and Groups 2. On the Users tab, select one or more (Ctrl+click) users to assign a login profile to your selection, and click Profiles. The Update Login Profiles dialog box displays. 3. Select at least one user profile and click OK. 4. On the Security Management—Users and Groups dialog box (see Figure 4-6), you can also select one individual user or group, click Edit, navigate to the Login Profiles tab to update or assign new login profiles, and click OK. 5. Select at least one user profile from the profile selection and click OK to display the Users and Groups dialog box displays; see Figure 4-6. Deleting Login Profiles To delete an existing login profile, perform the following steps: 1. On the Active System Manager menu bar, click Tools > Login Profile > Delete. The Delete Login Profiles dialog box displays 2. Select to click one or more login profiles to delete and click OK. A message displays prompting you to confirm the deletion. 3. Click OK to confirm the login profile deletion. 4-14 Active System Manager User Guide, Release 7.1 Managing Groups Managing Groups The following topics describe the procedures you follow to manage groups: • Accessing a Group List • Adding Groups • Editing Groups • Deleting Groups Accessing a Group List To access a group list, on the Active System Manager menu bar, perform the following steps: 1. Click Tools > Users and Groups. The Security Management window displays with the Users tab open by default; see Figure 4-1 on page 4-2. 2. Click the Groups tab to display the Groups information; see Figure 4-7. Figure 4-7 Security Management Window—Users and Groups—Groups Tab By default, the information provided on the Groups tab is sorted by name and member affiliations. 3. Click Close. User Profile Management 4-15 Managing Groups Adding Groups Groups are made up of users and groups. A group has its own set of permissions that are applied to its members. To add (or create) a new group, you add the users and administrators to who they belong. You can also add other existing groups as members of your group, and then set the permissions for that group. Groups are managed similarly to users; for example: • A group list displays all existing groups. • A group’s name, members, and permissions comprise its profile. • Permissions are created or modified by clicking Edit for a group, selecting the Permissions tab, and configuring the settings as appropriate. To add a group, perform the following steps: Note You can add a user or group to your group even if it is already a member of another group. Thus, a user can belong to a number of groups. 1. Open the Security Management window; see the “Accessing a Group List” section on page 4-15. 2. Click Add. The New Group dialog box displays with the Group tab open by default; see Figure 4-8. Figure 4-8 New Group—Group Tab 3. Click the Name field and enter a name for your group. 4. Scheduling Priority. The Scheduler uses this value to identify who has precedence in allocating resources among all users and groups. The values range from 1 to 5, where the highest priority is 1 and the lowest priority is 5 (the default is 3). Users with a lower priority may see their sessions rescheduled based on overall system allocations. Only administrators can change this value. 4-16 Active System Manager User Guide, Release 7.1 Managing Groups 5. Optional. Click the Specify maximum session duration constraint check box to set boundaries on the session duration. Specify the duration in day, hours, and minutes. 6. Click the Membership tab and select the users and groups to include as members of your new group. You can click to select the check box next to each user and group to include individually, or to select all users and groups, click Select All; see Figure . Alternatively, to remove users and groups as members of your group, click Deselect All. Figure 4-9 New Group—Membership Tab 7. Click the Permissions tab to select and set permissions for your new group. With this feature, you can perform the following tasks to set the permissions: • Sort the permissions by clicking the Name field. • Select more than one permission at a time by clicking the respective permission check boxes. • Select all permissions by clicking Select All. • Remove all permissions from a group or user by clicking Deselect All. For more information about permissions, see the “Defining Permissions” section on page 4-19. 8. Click OK. User Profile Management 4-17 Managing Groups Editing Groups To edit a group, perform the following steps: 1. Open the Security Management window; see the “Accessing a Group List” section on page 4-15. 2. From the group list, select a group to edit, and click Edit. (You can only select one group at a time to edit.) The Group [group name]—Edit Group dialog box displays with the previously entered name displayed; see Figure 4-10. Figure 4-10 Group [group name]—Edit Group 3. Optional. Click the Specify maximum session duration constraint check box to set boundaries on the session duration. Specify the duration in day, hours, and minutes. 4. Click the Membership tab and select the users and groups to include as members of your new group. You can click to select the check box next to each user and group to include individually, or to select all users and groups, click Select All; see Figure on page 4-17. Alternatively, to remove users and groups as members of your group, click Deselect All. 5. Click the Permissions tab to select and edit permissions for your new group. With this feature, you can perform the following tasks to set the permissions: • Sort the permissions by clicking the Name field. • Select more than one permission at a time by clicking the respective permission check boxes. • Select all permissions by clicking Select All. • Remove all permissions from a group or user by clicking Deselect All. For more information about permissions, see the “Defining Permissions” section on page 4-19. 6. Click OK. 4-18 Active System Manager User Guide, Release 7.1 Defining Permissions Deleting Groups To delete a group, perform the following steps: 1. Open the Security Management window; see the “Accessing a User List” section on page 4-2. 2. From the group list, select a group (or groups) to delete. (You can select more than one group at a time by holding down the Ctrl key and highlighting multiple groups.) The Confirm Delete dialog box displays, prompting you to confirm the deletion. 3. Click OK to delete the selected group (or groups). The Security Management—Groups tab window displays the updated information with the group (or groups) removed. Defining Permissions Table 4-1 defines the built-in permissions based on a user’s role. Table 4-1 Built-In Permissions Based on Roles Functionality Administrator Role User Role Inventory • Full access to inventory management (types, instances, connectivity/links) • Manage dependencies • Manage interface type and compatibility matrix • Read-only view of the entire inventory • R/O view of interface types Discovery Access to Discovery functions None Security • Manage all users, includes user profile, memberships, and permissions • Manage all groups, includes group profile, memberships, and permissions Update its user profile only Authoring • • • • • • Create, modify, and share templates • Update owned templates • Open only private- and public-owned templates • Delete owned templates • Import/export templates Scheduling/Sessions • Manage owned sessions • Access to all sessions • Purge sessions • Manage owned sessions • Create, update, delete owned sessions Session Notifications • Define system-wide notifications • Define owned session notifications • Define specific session notifications • Delete user-defined notifications • Define owned session notifications • Define specific session notifications Archiving • Define system-wide archiving rules • Archive/restore owned templates and sessions • Archive/restore any session Archive/restore owned templates and sessions User Profile Management Create, modify and share all templates Open and Save As All templates Delete all templates Import all templates Export all templates 4-19 Defining Permissions Table 4-1 Built-In Permissions Based on Roles (continued) Functionality Administrator Role User Role Reporting • Access to all reports • Create and execute custom reports • Access to user-based reports only • Execute custom reports Session • Access and to all sessions • Manage console access Access and manage only owned sessions, or one user is a participant Table 4-2 describes the individual permissions of access that you can control. Table 4-2 Permissions for Users or Groups Permissions Description Allow Login Allows users to access the Active System Manager server. Create Repository Element Allows the creation of repository elements. For details, see the “Creating a New Repository” section on page 9-6. Create Session Sessions Allows the creation of sessions based on resource availability. Delete Repository Element Deletes the repository elements. For details, see the “Deleting Repository Definitions” section on page 9-11. Delete Resource Adapter Package Deletes Resource Adapters. For details, see the “Deleting Resource Adapters” section on page 9-26. Export Template Exports templates. For details, see the “Exporting Templates” section on page 11-16. Import Template Imports templates. For details, see the “Importing Templates” section on page 11-15. Import Resource Adapter Package Imports RA packages. Modify Repository Element Updates the repository elements. For details, see the “Updating Repository Content” section on page 9-10. You can assign permissions to a new user or group, and can modify those permissions at a later time. The following basic guidelines outline permission access: • If you do not set any permissions for a user and you have assigned the user to a group, then that group’s permissions are inherited. • If a user that has no permissions assigned is not part of a group, then that user is denied any access. • If you set many of the permissions for a user, but leave some unspecified, the group’s settings are used for those permissions that were unspecified for the user. If those permissions are also unspecified for the group, or the user does not belong to a group, then those types of access are denied. • If a user’s permission and their group’s permission disagree, then the user’s permission is accepted. Note If you have specified a permission for a user, then that overrides the group permission. 4-20 Active System Manager User Guide, Release 7.1 Modifying Permissions Modifying Permissions The Active System Manager software allows you to set permissions for access to a number of privileges, such as making sessions, and importing and exporting files from the templates. There are three types of entities that have permissions assigned and that can be managed using the Users and Groups tabs: • Users—Can perform core Active System Manager functions, such as making sessions and working with templates. • Administrators—By default, administrators have all permissions that cannot be changed. • Groups—Can be composed of administrators, users, and other groups. You can assign any number of users to a group, and then set the permissions for the group. All users have those permissions, without having to set them for each user individually. Note Initially, the Active System Manager software is available with only one predefined administrator (username: “admin”) with no users. The administrator often has the responsibility of preempting sessions. To do this, you should log in as a user and create a separate user ID with user (not administrator) privileges. This user should have permission to create and modify sessions. You can set permissions for a number of very specific types of access. For example, for the Active System Manager templates, you can determine whether users can create sessions or create functions with the Active System Manager product. The Permissions tab is available on the New User and New Group dialog boxes. With users or groups, you can perform the following tasks: • Sort the permissions by clicking the Name field. • Select more than one permission at a time by clicking the respective permission check boxes. • Select all permissions by clicking Select All. • Remove all permissions from a group or user by clicking Deselect All. • Complete the desired permissions tasks by clicking OK. To modify permissions for a user, administrator, or group, perform the following steps: 1. Open the Security Management window and access a user, administrator, or group: • To access a user, see the “Accessing a User List” section on page 4-2. • To access a group, see the “Accessing a Group List” section on page 4-15. 2. Add a new user or group as described in the following sections: • To add a user, see the “Adding New Users” section on page 4-3. • To add a group, see the “Adding Groups” section on page 4-16. 3. From the user or group list, select a user, group (or groups) to modify the permissions, and click Edit. (You can only select one user or group at a time to edit.) The User (username) or Group (group name) dialog box displays with the User or Group tab open by default (depending on which type you are modifying). User Profile Management 4-21 Managing Authentication Repositories 4. Click the Permissions tab and modify the permissions settings as appropriate. For more information about permissions and the allowable functions to set or modify permissions, see the “Defining Permissions” section on page 4-19. 5. Click OK to update the permissions for your user or group (or groups). Managing Authentication Repositories To retrieve a complete list of authentication repositories defined during the import of new users on remote servers (LDAP or NIS), on the Active System Manager menu bar, click Tools > Authentication Repositories. The Preferences—Security dialog box displays; see Figure 4-11. Figure 4-11 Preferences—Security For more information about managing authentication repositories, see the following sub-sections: • Activating Authentication Repositories • Deactivating Authentication Repositories Activating Authentication Repositories The authentication repository must be activated for users to be authenticated. This setting will override the user-level activation status; see the “Activating Users” section on page 4-11. To activate authentication repositories, perform the following steps: 1. On the Active System Manager menu bar, click Tools > Authentication Repositories. The Preferences—Security dialog box displays; see Figure 4-11 on page 4-22. 2. Select the repositories to activate. 3. Click Apply > OK. 4-22 Active System Manager User Guide, Release 7.1 Managing Authentication Repositories Deactivating Authentication Repositories To deactivate authentication repositories, perform the following steps: 1. On the Active System Manager menu bar, click Tools > Authentication Repositories. The Preferences—Security dialog box displays; see Figure 4-11 on page 4-22. 2. Select to deselect (disable) the repositories to deactivate. 3. Click Apply > OK. User Profile Management 4-23 Managing Authentication Repositories 4-24 Active System Manager User Guide, Release 7.1 Chapter 5 Inventory Management Note This chapter describes tasks and functions that are administrator-specific. This chapter describes the Active System Manager Inventory perspective and associated tools that you use to catalog and define the equipment in your network environment. You use the Inventory perspective to manage resource types, resource instances, and connectivity to reflect the physical inventory of your environment. Understanding Resource Modeling To build your inventory, you should decide which modeling type to use. Table 5-1 lists and describes the characteristics for the basic modeling type. With basic inventory modeling, you essentially define resources with interfaces, sometimes referred to as flat or resources. Note Each modeling type comes with its own set of tools to help build your inventory; however, you must stay within the context of the modeling characteristics. Table 5-1 Basic Modeling Type Characteristics for Building Inventory Operations Basic Modeling Manual 1. 2. 3. 4. Automated via Tools and Processes 1. Discovery 2. CSV link import 3. CSV resource import Interface types Resource type Resource instance Link Table 5-2 outlines the topics (in this chapter) to use for building the inventory. Some topics are common between the two modeling types. Inventory Management 5-1 Building a Standard Active System Manager Inventory Table 5-2 Reference Topics to Use for Building Inventory Basic Modeling Advanced Modeling See the “Building a Standard Active System Manager Inventory” section on page 5-2. See the “Using Resource Instances” section on page 5-21. See the “Using Resource Instances” section on page 5-21. See the “Using Resource Interface Types” section on page 5-31. See the “Using Resource Interface Types” section on page 5-31. See the “Linking Resources” section on page 5-36. See the “Configuring Discovery Setup” section on page 5-3. See the “Linking Resources” section on page 5-36. See the “Linking Resources” section on page 5-36. Building a Standard Active System Manager Inventory The Inventory perspective provides a simple user interface for you to model and populate your inventory of equipment. You model your environment by creating and populating an inventory of all of the resources. This inventory includes the various general resource types within your environment—the resource types—as well as the specific resource instances that see a particular configuration for a particular piece of network equipment. The Active System Manager software uses resource types as templates for resource instances. Table 5-3 outlines the typical workflow for building an inventory with the Inventory perspective. Table 5-3 Building a Standard Active System Manager Inventory—Workflow Checklist Task 1. Evaluate your set of managed (physical and virtual) and control equipment in your environment. You should consider all of your network servers, storage, and resource types (virtualized or not), the resource characteristics you want to expose, and the resource and interface metadata information. To jump-start your inventory-building process, click Setup -> Discovery Setup. Enter the required details and click Discover to retrieve information about your network equipment. For more information about the Discovery Explorer, see the “Configuring Discovery Setup” section on page 5-3. 2. Model the resource types for each type of hardware resource in your environment. You open and modify resource types and resource instances in the Workspace area in the ASM editor. For more information, see the “Using Resource Types” section on page 5-8. 3. Model resource instances for each piece of hardware in your environment. For more information, see the “Using Resource Instances” section on page 5-21. 4. Model your network interface types. For more information, see the “Using Resource Interface Types” section on page 5-31. 5. Create links for the actual network resources in your environment. Such links enable resource instances to communicate with each other to describe the actual physical resource connectivity in the environment. For more information, see the “Linking Resources” section on page 5-36. 5-2 Active System Manager User Guide, Release 7.1 Configuring Discovery Setup Configuring Discovery Setup The Discovery Setup feature discovers the relevant information regarding your network equipment using domain-based information. Note You can use Discovery Setup feature to discover either selective or all elements in your network. To set up discovery domains and configure discovery parameters, perform the following steps: 1. On the Active System Manager menu bar, click Tools > Discovery > Setup. The Discovery Configuration Setup editor displays. Figure 5-1 displays an example of a pre-existing setup. 2. Configure the discovery setup by selecting the check-box for one or more system domains, systems, or system elements from the Active System Manager Configuration section. Note The Discovery Setup allows you to configure and perform Discovery operations on all or selected system elements. However, if you want to perform Discovery at system level, then, by default, all the system elements of that respective system are selected for discovery. Figure 5-1 Inventory Management Discovery Configuration Setup 5-3 Configuring Discovery Setup Note The Discovery Configuration Setup editor enables you to configure the discovery for the following Dell Active System Manager elements: chassis, servers, storage arrays, and switches (top of rack [TOR] and infrastructure). Before you proceed, it is recommended to: • Gather IP addresses and access credentials associated with the chassis or blade infrastructure elements, storage arrays, and switches (TOR). • Ensure that all elements have network connectivity, and that the associated element management interfaces are accessible from the Active System Manager server. Note By default, all the Active System Manager systems and system elements that are added to the discovery configuration are checked. However, the discovery is performed on all the checked systems and system elements. To eliminate a system from the discovery process, un-check that particular system, see Figure 5-1. The system domain is pre-configured with the Active System Manager. Based on your deployment, your administrator can have configure multiple domains. 3. Click Add System to select your Active System type and populate the information required for each element, such as username, password, IP addresses, and so on. (Mandatory fields are marked in red with an asterisk.) For specific details that maps your environment, refer to the Active System Manager Solution Guide. Note As per the current element definition available in the OVF, the following system types are supported by the Active System Manager: AS50, AS200, AS800, AS1000, vCenter, HyperV. Note In case of AS800 and AS1000 systems, the IOA blade servers are configured during Discovery, and their IP addresses change, if the user specifies static or DHCP blade servers and IOAs. However, if you have IOMs or SAN switches in your Chassis, then ensure that the root password and community string entered in Chassis Discover and Configuration Attributes section must match the root password and community string already configured on the switches. For each system type (server, storage, networking), the minimum and maximum number of system elements to be included in the Discovery configuration are already defined in the system. If the number of elements in the Discovery configuration is less than the defined number, the system displays the following error: 5-4 Active System Manager User Guide, Release 7.1 Configuring Discovery Setup Figure 5-2 Save Discovery Configuration Note The Active System Manager considers the minimum value, as the default value, while adding new systems to the discovery configuration. Set the system properties by clicking on any particular system. The System Properties section opens, see Figure 5-3. Figure 5-3 System Properties 4. Click Add vCenter and populate the information required for each element, such as username, password, IP addresses, and so on. (Mandatory fields are marked in red with an asterisk.) For specific details that maps your environment, refer to the Active System Manager Solution Guide. 5. Click Add HyperV and populate the information required for each element, such as username, password, IP addresses, and so on. (Mandatory fields are marked in red with an asterisk.) For specific details that maps your environment, refer to the Active System Manager Solution Guide. Note You can add multiple vCenter, HyperV, AS50, AS200, AS1000 and AS800 systems. Note VMware vCenter is currently supported for this release. Inventory Management 5-5 Configuring Discovery Setup 6. Optional. Click Add Element and populate the information required for each element, such as username, password, IP addresses, and so on. (Mandatory fields are marked in red with an asterisk.) For specific details that maps your environment, refer to the Active System Manager Solution Guide. Note Use this option if your environment deviates from the Active System’s reference architecture. Set the element properties by clicking on any element. The Element Properties section opens, see Figure 5-4. Figure 5-4 Element Properties Note In case of any missing information in any of the configured system element, the Active System manager system displays the specific errors, see Figure 5-5: Figure 5-5 Discovery Configuration Error 7. Save your configuration environment. 5-6 Active System Manager User Guide, Release 7.1 Running Discovery Running Discovery After configuring discovery, to start resource discovery, perform the following steps: 1. On the Active System Manager menu bar, click Tools > Discovery > Start. A prompt asks if you wish to start the discovery process. 2. Click OK to start the discovery process. The discovery process takes some time due to certain factors such as the number of inventories to discover, network connectivity, bandwidth and system element response time, etc. At the bottom of the screen, the status displays that the discovery is in progress; see Figure 5-6. Figure 5-6 Discovery Progress Status While the discovery process is in progress, you can switch to the Inventory or Operation perspective to dynamically display the discovered elements; see Figure 5-7. Figure 5-7 Discovery Report The report indicates failures (indicated in red) or success for each element. Inventory Management 5-7 Using Resource Types Using Resource Types The Active System Manager software uses resource types to model the various types of hardware resources in your environment. A resource type serves as a template for resource instances. A resource type does not represent a particular piece of network hardware; it describes the basic structure of the basic model for that equipment. A single resource type can serve as the template for a variety of actual resource instances that exist in your environment. For example, assume your environment includes 50 servers. These servers have varying elements: different ports and different software versions. The purpose of a resource type is to serve as a baseline model that you can use to describe each individual resource’s unique characteristics. This baseline model describes the total number of interface ports that a server supports, the minimum time required to set up the software image, and so forth. Later, this resource type is accessed and modeled to fit one particular server as a resource instance. However, more than one resource type may be required if mutually exclusive options are available for the resource model. The following topics are described in this section: • Building Resource Types • Modifying Core Properties for Resource Types • Adding Resource Interface Types • Adding Provisioning Parameters • Adding Inventory Parameters • Creating Custom Icons for Resource Types • Deleting Resource Types Building Resource Types You can build a resource type by copying an existing resource type, importing one, or creating a new one. This section describes some of the guidelines you should follow: • Analyze—Identify what interfaces, other components, properties, and attributes the resource has. Compile the information into a spreadsheet for reference. • Copy and Modify—Find the most similar resource of that type that already resides in the Active System Manager inventory and use it as a starting point. Copy that resource and make the changes necessary to the properties and interfaces to match your target resource type. • Create a New Resource Type—If copying or importing an existing resource type is not practical, you can create a new resource type within the Active System Manager software. This section describes how to build a resource type using the following methods: 5-8 • Creating a New Resource Type • Importing a Resource Type • Copying Existing Resource Types • Updating Multiple Resource Types at Once Active System Manager User Guide, Release 7.1 Using Resource Types Creating a New Resource Type To create a new resource type, you may need different types of resource information, such as the resource data outlined in Table 5-4. Table 5-4 Resource Type Resource Information Resource Description Name Resource type name. Manufacturer Resource type manufacturer name. Model Resource type model name. Role A list of roles available (by category listed below). Use the appropriate role value based on your resource type. For Layer 1 or Layer 2 switching infrastructure, select Matrix Switch as the role. Advanced Modeling Physical Resources Virtual Resources Component Managed Equipment Virtual Controlled Equipment Hub Matrix Switch Patch Panel Power Controller Terminal Server TFTP Server Power supplies For example, 110 VAC, 220 VAC, or 48 VDC. Console Used for managing the resource locally, often a Serial EIA-232 port. Management ports One or more additional ports (Ethernet) that are able to manage the resource through a network. Interfaces Many resources, especially network test resources, have a varying number of different kinds of interfaces on the same resource, such as DS-1 (T1), DS-3, and OC-3 ports. You may also need more details. For example, a DS-1 port can be used with standard Telco time division multiplexing or with Asynchronous Transfer Mode (ATM) signaling. In this case, you need to select the appropriate interface type in the Inventory perspective; either DS-1 or ATM DS-1. An OC-3 port might use standardized Synchronous Optical Network (SONET) OC-3 signaling or channelized signaling, in which case it carries the multiplexed signals of a number of lower speed lines. Depending on the resource type, you would select a SONET OC-3c port or a CHOC3 port. By qualifying the port in this manner, you make more information available to users of the resource type. More importantly, you prevent two incompatible OC-3 interfaces from being connected in a Template, heading off unneeded debugging efforts. File System Used for managing the file system. How many of each type of interface is present on the resource type The Inventory perspective allows you to set a range; the minimum quantity of the type of interface allowed on the resource can be zero or higher. You also need to know the maximum number of interfaces allowable. Interfaces, console ports, and power supplies If you need an element of a type that is not currently available on the Active System Manager server, you can add a new element type. For more information, see the “Adding Interface Types” section on page 5-33. Setup time and cleanup time Setup time is the time required to load software, boot, and initially configure the resource before it is ready for use. Cleanup time allows for tasks related to restoring the state of the resource at the end of a session. Runtime image name (provisioning parameters) Allows a software image to be specified for a session. Config file name (provisioning parameters) Allows a configuration file to be specified for a session. This file is typically a script with command-line interface (CLI) commands to configure the resource at the beginning of a session, during the setup time. Inventory Management 5-9 Using Resource Types Table 5-4 Resource Type Resource Information (continued) Resource Description Properties for property-based scheduling You can define new kinds of properties as inventory parameters with the “schedulable” flag set enabled. When creating a Template in the Template perspective, you can then specify values required for those properties. The Active System Manager scheduler checks that a resource meets those requirements before allocating it in a session. You can define new properties for a resource type at the resource level or at the interface level. For more information regarding property-based scheduling, see Chapter 5, “Inventory Management.” Note For interfaces, console ports, and power supplies, if you need an element of a type that is not currently available on the Active System Manager server, you can add a new element type. The core properties for a resource type contain fields for the Manufacturer, Model, and Families information. However, much of the information about a server can be included in the name itself. For example, you could use the manufacturer, model, and memory configuration as the resource type name, such as “Dell_PowerEdge1955_32gbRAM”. To create a new resource type, perform the following steps: 1. On the Active System Manager menu bar, click File > New > Active System Manager > Resource Type > Next. Alternately, you can right-click anywhere in the Resource Type Navigation view and select New. The New Resource Type dialog box displays; see Figure 5-8. Figure 5-8 5-10 New Resource Type Active System Manager User Guide, Release 7.1 Using Resource Types Note The Active System Manager allows modeling of virtualized resourcing. Virtualized resources exist in inventory as a resource type, but virtual resource instances do not have associated resource instances in the inventory, which means that a virtual resource instance cannot be created using the traditional wizard. Instead, because the Active System Manager is responsible for the creation and destruction of those on-demand resources, the virtual resource instance is created at runtime. Examples of such virtual resources include Amazon AMI Instances, VMware virtual machines, and Citrix Xen virtual machines. When creating a virtual resource type, use the procedure for creating a resource type. 2. For each new resource, enter a unique Name, Manufacturer, and Model, select the Roles, and search (click Browse) for an Icon. Note You can create your own set of custom icons. For more information, see the “Creating Custom Icons for Resource Types” section on page 5-20. 3. Click Finish. 4. Once you have created a new resource type, you can then add the following associated information: • Core properties—see the “Modifying Core Properties for Resource Types” section on page 5-14. • Interface types—see the “Adding Resource Interface Types” section on page 5-15. • Provisioning parameters—see the “Adding Provisioning Parameters” section on page 5-16. • Inventory parameters—see the “Adding Inventory Parameters” section on page 5-17. Importing a Resource Type To import a resource type, perform the following steps: 1. Select a method to open the Import dialog box; see Figure 5-9: • On the Active System Manager menu bar, click File > Import > Active System Manager > Resource Types > Next. • In the Resource Types view, right-click and select Import > Resource Types > Next. • On the Active System Manager toolbar, click Import > Active System Manager > Resource Types > Next. Inventory Management 5-11 Using Resource Types Figure 5-9 Import Resource Types 2. By default, the Select root directory option is enabled to allow you to manually type in the root directory location, or you can click Browse and navigate to the desired location. 3. Select the Select archive file option and type the archive file, or click Browse and navigate to the desired location. 4. In the Resource type specifications section, select a resource type, or click Select All to select all of the resource types available. 5. Click Finish. Note Each imported resource type will open its own editor. You can modify this behavior by performing the following steps: 1. On the Active System Manager menu bar, click Window > Preferences > General > Editors. 2. Click the Close editors automatically check box. 3. Click the Number of opened editors before closing field and type a number of editors you want opened as the default number. Copying Existing Resource Types To make one or more copies of a resource quickly, you can use the Copy function. When you copy the currently-selected resource, the copies are added to the Inventory perspective’s workspace. To copy an existing resource type, perform the following steps: 1. Select the resource to copy by highlighting it. 2. Right-click the resource and select Save As. The Save As—Clone a Resource Type dialog box displays; see Figure 5-10. 5-12 Active System Manager User Guide, Release 7.1 Using Resource Types Figure 5-10 Save As—Clone a Resource Type 3. Once you have created a new resource type from the existing resource type, you can modify the following information: • Core properties—see the “Modifying Core Properties for Resource Types” section on page 5-14. • Interface types—see the “Adding Resource Interface Types” section on page 5-15. • Provisioning parameters—see the “Adding Provisioning Parameters” section on page 5-16. • Inventory parameters—see the “Adding Inventory Parameters” section on page 5-17. Updating Multiple Resource Types at Once To update multiple resource types at once, perform the following steps: 1. In the Resource Types view, select one or more resource types, right-click, and select Open with Multi-Editor. The selected resource types open in a spreadsheet editor. For more information about using multi-editors, see Chapter 1, “Active System Manager Overview.” 2. Update the resource types as appropriate. Inventory Management 5-13 Using Resource Types Modifying Core Properties for Resource Types The core properties data is used throughout the Active System Manager software. Adding as much information about the core properties makes it easy to create test cases and templates. To modify resource type core properties, perform the following steps: 1. In the Resource Types view, right-click a resource type and select Open to display the resource type core properties within the specified perspective. Table 5-5 displays the resource type core properties. Table 5-5 Resource Type Core Properties Property Name Property Description Manufacturer Resource manufacturer name. Model Model number or name of the resource type. Version Version number for the resource hardware. Roles Resource role of a resource created from this model-managed Resource; or for an Active System Manager control resource, such as, a Component, Hub, Matrix Switch, Patch Panel, Power Controller, Terminal Server, or TFTP Server. Name Name of the resource. Description Text string describing this resource. Families Family of resources to which this resource belongs. This represents another way of describing the resource. This property is optional. Classification Descriptive field used to classify the resource. It is used mostly for component resource types. Setup Time (Min) Amount of time required to set up the resource’s software. Cleanup Time (Min) Amount of time required to remove the resource’s software. Icon Icon for this resource type. 2. Enter as much information about the core properties as possible. Fields that cannot be modified are displayed in gray (disabled). 3. On the Active System Manager menu bar, click File > Save to save your changes to the server. 5-14 Active System Manager User Guide, Release 7.1 Using Resource Types Adding Resource Interface Types Once you create a resource type, you can define the associated interface types for that resource type. For more information regarding interface types, see the “Using Resource Interface Types” section on page 5-31. To add resource interface types for your new resource type, perform the following steps: 1. In the Resource Types view, right-click a resource type and select Open. The resource type core properties display within the specified perspective. 2. Scroll down to the Interface Types section; see Figure 5-11 for an example. Figure 5-11 Resource Type—Interface Types Section 3. Click Add. The Interface Type Selection dialog box displays; see Figure 5-12. Inventory Management 5-15 Using Resource Types Figure 5-12 Interface Type Selection 4. Select the desired interface type and click OK to update the resource type with the new interface type information. 5. Optional. If you add a new Console interface type, you can also update the Console parameters for the configuration and inventory as follows: a. Navigate to the Console section, which is below the Interface section, for the resource type; see Figure 5-11. b. Click Add to add the desired provisioning parameters. You can specify the name, description, and default value for each. c. Click the Inventory tab to add the necessary inventory parameters. You can specify the name, description, and encrypted parameters. If you click the Encrypted check box for inventory, the encryption works on the inventory parameter value, which is defined in the resource instance. Adding Provisioning Parameters Provisioning parameters are used for resources that have Active System Manager resource integrations installed. Provisioning parameters can include operating software image files, and files with configuration commands for the resource. The attributes can be different, both in name and number, for different resource types. To add a provisioning parameter to the new resource type, perform the following steps: 1. In the Resource Types view, right-click a resource type and select Open. The resource type core properties display within the specified perspective. 2. Scroll down to the Provisioning Parameters section (see Figure 5-13) and add a provisioning parameter as follows: • 5-16 Click Add to add a blank parameter to the section. Active System Manager User Guide, Release 7.1 Using Resource Types • Click Add Image to add a reference to an image file from one of your repositories; see Chapter 9, “Repository Management.” • Click Add Configuration to add a reference to a configuration file from one of your repositories; see Chapter 9, “Repository Management.” Figure 5-13 Provisioning Parameters 3. Available for the Add function: Modify the Name, Description, Default Value and Encrypted fields as necessary. Note To set the newly-added provisioning parameter as ‘Password’ data-type, check the ‘Encrypted’ check-box. Note These parameters are case-sensitive and must be entered exactly as shown. 4. Click File > Save to save the changes to the server. You can also set resource type editor preferences to display warnings for incompatible provisioning parameters; on the Active System Manager menu bar, click Window > Preferences > Inventory, and then click the Resource Type Multi Editor check box; see Figure 5-15. Note When using the Resource Types view, provisioning parameters are available for custom resource type filtering and grouping. Adding Inventory Parameters You can define many types of custom inventory parameters for resource types, and assign values for these parameters for each resource instance. Inventory parameters can include such things as environment, site, location, size, speed, acquisition date, vendor, style, color, etc. The following topics describe how to add inventory parameters: • Adding Inventory Parameters for Resource-Based Scheduling • Adding Inventory Parameters for Capacity-Based Scheduling Note You can define new properties for a resource type at the resource level or at the interface level. Inventory Management 5-17 Using Resource Types Adding Inventory Parameters for Resource-Based Scheduling Inventory parameters carry specific information about each resource type. It allows for a complex customization of the resource type. To add an inventory parameter for resource scheduling, perform the following steps: 1. In the Resource Types view, right-click a resource type and select Open. The resource type core properties display within the specified perspective. 2. Scroll down to the Inventory Parameters section (see Figure 5-14) and click Add to add a blank parameter. Figure 5-14 Resource Type—Inventory Parameters 3. Modify the inventory parameters as follows: a. A default name is already provided. Click the Name and Description fields and modify, as appropriate. b. Click the Type field and select one of the following types: • String—Text and numbers are allowed. There is no maximum number of characters to use. • Password—Save the inventory parameter value in an encrypted format on the server. In addition, you can specify whether to encrypt the value for new or existing inventory parameters. All resource instances derived from this resource type will include the encrypted parameter. The encrypted flag can be used for password protection, sensitive access, and so on. • Numeric—Only numerical data is allowed in the inventory parameter value. • Date—User can select a date from the calendar, as appropriate. c. Optional. Click the Unit field and type unit that best associates to the parameter name. d. Click the Schedulable check box to use the resource type for property-based scheduling. Note Leave the settings for the Capacity check box and the Over Subscription field blank. 4. Click File > Save to save your changes to the server. The Active System Manager application supports Template-level setup and teardown scripts as a standard feature. These scripts are run at the beginning and end of the session, respectively, when a Template is part of a live session. For resources that have Active System Manager resource integrations installed, the Active System Manager application also supports resource-level setup and teardown scripts, which can be specified and run in addition to Template-level scripts. 5-18 Active System Manager User Guide, Release 7.1 Using Resource Types To define resource-level setup and teardown scripts, you must define the inventory parameters called resourceSetUpScript and resourceTearDownScript at the resource type level, and then associate a runable script with them in the resource instance. In each resource instance associated with the resource type, you can specify default values for these scripts. Note These parameters are case-sensitive and must be entered exactly as shown. Note Inventory parameters are automatically available for custom resource instance filtering and grouping when using the Resource Instances view. Note Do not encrypt system-level inventory parameters, like resourceSetUp or resourceTearDown, that will be used by resource integrations. Adding Inventory Parameters for Capacity-Based Scheduling Capacity-based scheduling is used in the context of virtualized resources. The scheduler must identify the host resource that is responsible for creating and destroying the virtual resources based on its internal capacity. It can be CPU-bound, disk-bound, or memory-bound. To add an inventory parameter for resource scheduling, perform the following steps: 1. In the Resource Types view, right-click a resource type and select Open. The resource type core properties display within the specified perspective. 2. Scroll down to the Inventory Parameters section (see Figure 5-14 on page 5-18) and click Add to add a blank parameter. 3. Modify the inventory parameters as follows: a. A default name is already provided. Click the Name and Description fields and modify, as appropriate. b. Click the Type field and select the Numeric type. Only numerical data is allowed in the inventory parameter value. c. Optional. Click the Unit field and type a unit that best associates to the parameter name. d. Click the Capacity check box to use the resource type for capacity-based scheduling. 4. Click File > Save to save your changes to the server. Inventory Management 5-19 Using Resource Types Creating Custom Icons for Resource Types The Inventory perspective contains a selection of custom icons for network resources. You can create custom icon images for your resource types. The image files must be of the .GIF file type. They should not be any larger than 80 pixels wide and 80 pixels high. Each user can specify their own custom icon Library folder. However, it would be more efficient for all of the users to agree on a folder that resides on a server so that everyone has access to the same files. Or, each environment can have a unique icon library on a server. To build a library of custom icons and update the Active System Manager server properties, contact your administrator. Note When a custom icon is used, it is copied to the database and attached to the entry. If you modify the original icon file, you must re-attach it to the resource type. To create a custom Library folder, perform the following steps: 1. Copy the icon GIF files to the target folder. 2. On the Active System Manager menu bar, click Window > Preferences > Inventory. The Preferences—Inventory dialog box displays; see Figure 5-15. Figure 5-15 Preferences—Inventory 3. In the Custom Icon Library Folder section, enter the folder path for the library folder, or click Browse and navigate to the path and click OK. 4. When the folder is selected, click OK. The custom icons are now available when creating or modifying a resource type. 5-20 Active System Manager User Guide, Release 7.1 Using Resource Instances Deleting Resource Types When you delete a resource type, the Active System Manager software removes it from your workspace and permanently deletes it from the Active System Manager server. If the resource type has any dependencies, the Active System Manager server does not delete the resource type and will display associated dependencies. To delete a resource type, perform the following steps: 1. In the Resource Types view, right-click a resource type and select Delete. 2. Click OK to confirm the deletion. Using Resource Instances A resource instance is an actual and specific piece of physical equipment, which conforms to the specifications of a resource type, and which can be uniquely identified by an asset tag. In the inventory model, it may also be considered as a a set of unique parameters that define what interfaces are being used in the resource type for an actual piece of hardware in your environment. The resource instance also defines the format, tasks, availability, and the communication process used with the other resource instances in your environment. The following topics are described in this section: • Building Resource Instances • Modifying Core Properties for Resource Instances • Modifying Resource Instance Resource Availability Dates • Modifying Resource Instance Interfaces • Displaying the Resource Availability Calendar View • Deleting Resource Instances • Setting Inventory Parameter Values Inventory Management 5-21 Using Resource Instances Building Resource Instances You can build a resource instance by copying an existing resource instance, importing one, or creating a new one. This section describes some of the guidelines you should follow: • Analyze—Identify what interfaces, other components, properties, and attributes does the resource instance have. Compile the information into a spreadsheet for reference. • Copy and Modify—Find the most similar resource instance of that type that already resides in the Active System Manager inventory and use it as a starting point. Copy that resource instance and make the changes necessary to the properties and interfaces to match your target resource type. • Create a New Resource Instance—If copying or importing an existing resource instance is not practical, you can create a new resource instance within the Active System Manager software. This section describes how to build a resource instance via the following methods: • Creating Resource Instances • Importing Resource Instances • Copying Resource Instances • Updating Multiple Resource Instances at Once Creating Resource Instances You can use the Inventory perspective to create a new resource instance. You add each of the needed element types (interfaces, power supplies, console, and so on) and each of the appropriate attributes to your new resource. To create a new resource instance, perform the following steps: 1. Select a method to open the New Resource Instance dialog box (see Figure 5-16): 5-22 • On the Active System Manager menu bar, click File > New > Resource Instance. • In the Resource Instances view, right-click any resource type, and select New Resource Instance. • On the Active System Manager toolbar, click New > Resource Instance. Active System Manager User Guide, Release 7.1 Using Resource Instances Figure 5-16 New Resource Instance 2. Select an existing resource type. To search for a particular existing resource type, use the filters and grouping and sorting tools to find the existing resource types that match your criteria. 3. Click the Asset Tag, Name, and Role fields, and enter values for the selected resource. The Asset Tag value must remain unique across the entire inventory. The Role field is automatically filled with the default values based on its type. 4. Click the Domain field and select an appropriate domain. By default, the system domain is selected. 5. Click Finish to display the new resource instance in the editor. 6. Update, add, or remove the availability using one of the following methods: • Select the availability date and update manually. • Select the availability date and click Add. • Select the availability date and click Remove. Inventory Management 5-23 Using Resource Instances 7. Update, add, or remove interfaces and set properties using one of the following methods: • Select one or more interfaces and update manually. • Select one or more interfaces and click Add. • Select one or more interfaces and click Remove. When creating a new resource instance, the Active System Manager application will generate the minimum set of interface, as specified in the associated resource type. The minimum requirements must be available to save your resource instance. 8. On the Active System Manager menu bar, click File > Save to save your changes to the server. Importing Resource Instances To import a resource instance, perform the following steps: 1. Select a method to open the Import dialog box: • On the Active System Manager menu bar, click File > Import > Active System Manager > Resource Instances > Next. • In the Resource Instances view, right-click and select Import > Resource Instances > Next. 2. By default, the Select root directory option is enabled to allow you to manually type in the root directory location, or you can click Browse to navigate to the desired location. 3. Select the Select archive file option and type the archive file, or click Browse to navigate to the desired location. 4. In the Resource instances specifications section, select a resource instance, or click Select All to select all of the resource instances available. 5. Click Finish. Note Each imported resource instance will open its own editor. You can modify this behavior by performing the following steps: 1. On the Active System Manager menu bar, click Window > Preferences > General > Editors. 2. Click the Close editors automatically check box. 3. Click the Number of opened editors before closing field and type a number of editors you want opened as the default number. 5-24 Active System Manager User Guide, Release 7.1 Using Resource Instances Copying Resource Instances You can copy resource instances via the Inventory perspective’s Advanced Clone tool. Using the Advanced Clone tool to copy resource instances speeds the process for creating large numbers of resource instances. Based on an existing resource instance, the Inventory perspective copies the existing component and interface configuration, but does not copy any of the existing availability dates. The availability date is set to the default from the Preferences dialog box. The Keep availability check box option retains the availability of the source resource. Key features of the Advanced Clone tool include: • Supports cutting and pasting • In addition to the standard Ctrl key combinations, there are three dialog box buttons for cutting, copying, and pasting. • There are also undo and redo buttons that allow you to navigate through the lists of generated names. They function similarly to the Forward and Back buttons in your web browser. Using the Pattern Generator Tool The Active System Manager Pattern Generator tool can generate assets and resource names with unique identifiers. Using a special character string called a range, you can create a long list of names and asset tags that have either letters or numbers appended to the string. The format for the range string is (1..9999), (A..Z), (a..z), (AA..ZZ), or (aa..zz). Because uppercase and lowercase letters are treated as different values, there is a range of 308,915,776 unique letter combinations. Special characters and punctuation are not supported. You can use any whole numbers in either ascending or descending order; you can use up to four range strings for an asset tag or name. Hence, if you used the pattern “Cisco(1..3)” for a resource name, the Inventory perspective generates three names (Cisco1, Cisco2, and Cisco3). Note If your range string begins with a single digit (1 to 9), use a zero to force the generator to make the patterns identical; for instance, Cisco[01..25]. Using multiple range strings creates a geometric progression. A unique pattern is generated for every possible combination of the ranges. Therefore, if you used the Cisco(Z..X)_Port(01..03) pattern for an asset tag, the Inventory perspective generates nine asset tags: • CiscoX_Port01, CiscoX_Port02, CiscoX_Port03 • CiscoY_Port01, CiscoY_Port02, CiscoY_Port03 • CiscoZ_Port01, CiscoZ_Port02, CiscoZ_Port03 There is also a supported modifier for the pattern generator. You can use the percent symbol (%) to limit the upper limit of a range. For example, the Cisco_(AA..ZZ%C) range only produces names from Cisco_AA to Cisco_ZC. This modifier works with numeric ranges, but it is only useful for alphabetical ranges. Note There must be an equal number of unique asset tags and unique names. Duplicated resource names are not allowed. If you create duplicate names, an Add Resource Failed error message displays. Inventory Management 5-25 Using Resource Instances Copying Resource Instances Using the Advanced Clone Tool To copy a resource instance via the Advanced Clone tool, perform the following steps: 1. Open the Inventory perspective; see the “Opening Perspectives” section on page 1-7. 2. In the Resource Instances view, right-click a resource instance and select Advanced Clone to display the Advanced Clone of Resource Instance dialog box. Note To create a single copy, in the Resource Instance editor, right-click a resource instance and select Save As. Enter a unique name and click OK. This dialog box accepts one or two column inputs from Excel. If you have a spreadsheet with two columns of unique names, you can paste them into the bulk save dialog box. If there are names already in the list, or if you are only pasting one column, the Inventory perspective prompts you to overwrite the existing names or append the new data, and confirms which column to paste the data. If there are two columns, it assumes the asset tags are in the left column. 3. Enter a unique Asset Tag Pattern and click the Generator icon. For example, AT (1..10) will generate AT1, AT2...AT10 distinct tags. 4. Enter a unique Name Pattern and click the generator. 5. Click the Open generated resource instances in workspace option to open in the workspace. Note There is also a Keep availability flag to copy the availabilities of the copied resource instances. Caution Risk of poor computer performance. Dell recommends that you not perform this if you create a large number of copies. It can affect your computer’s performance. 6. Click OK to automatically add the resource instance to the server and open it in the workspace. Note Dell recommends that you not create more resource instances than you have your preferences allocated for under the “Preferences” section. Updating Multiple Resource Instances at Once To update multiple resource instances at once, perform the following steps: 1. In the Resource Instances view, select one or more resource instances, right-click and select Open with Multi-Editor. The selected resource instances open in a spreadsheet editor. For more information about using multi-editors, see Chapter 1, “Active System Manager Overview.” 2. Update the resource instances as appropriate; see the next section, “Modifying Core Properties for Resource Instances,” for updating the resource instance core properties. 5-26 Active System Manager User Guide, Release 7.1 Using Resource Instances Modifying Core Properties for Resource Instances The information in the core properties section provides a basic description of the resource instance. Table 5-6 lists the default resource instance core properties. Table 5-6 Resource Instance Core Properties Property Name Property Description Name Name of the resource. Manufacturer (Read-only) Resource manufacturer name. Model (Read-only) Model number or name of the resource type. Asset tag Unique identifier for the resource model. Version Version number for the resource hardware. Role (Read-only) Role of a resource created from this model-managed resource; or for an Active System Manager control resource, such as a Virtual, Component, Hub, Managed Equipment, Matrix Switch, Patch Panel, Power Controller, Terminal Server, or TFTP Server. Shared • If this property is selected, then the resource instance can be used in multiple sessions simultaneously, as long as it has interface ports available. • If this property is not selected, the resource instance can only belong to one session at a time. Description Text string describing this resource. Domain Domain name that manages that piece of equipment. Note Virtual resources are usually hosted within other resources called Hypervisors, or hosts, or clouds—in a more abstract manner. Host resources can also be modeled and must be modeled to schedule and realize those virtual resources. Examples of possible host resources would be Vmware ESX/ESXi servers, CitrixXen Servers, Amazon Cloud, Rackspace Cloud. Those resources can be of managed or control roles, but the associated resource instance must have their virtualization flag set to true. This setting indicates to the scheduler that those resources are the ones responsible for creating and destroying virtual resources. To modify resource instance core properties, perform the following steps: 1. Open the resource instance and select the Core Properties section. Enter as much information about the core properties as possible. Fields that cannot be modified (disabled) are displayed in gray. 2. On the Active System Manager menu bar, click File > Save to save your changes. Inventory Management 5-27 Using Resource Instances Modifying Resource Instance Resource Availability Dates The resource instance requires, at least, one set of availability dates (i.e., a from and a to date). Availability dates are critical properties of the resource instance because the scheduler uses those dates to allocate the resource. To modify the resource availability, perform the following steps: 1. In the Resource Instances view, right-click a resource and select Open. 2. Scroll down to the Availability section. 3. Click Add and enter the availability dates (with an optional description) within the table. You can edit any existing availability dates by selecting the date field and entering a new date. Note The default availability time frame ranges from the current time and date to 12/31/2021 at 11:59 p.m. To modify the dates, click the arrow and select the correct period using the pop-up calendar. 4. Optional. Delete an availability date by selecting it and clicking Remove. 5. On the Active System Manager menu bar, click File > Save to save the date updates. Note Resource availabilities can be modified as long as the resource has not yet been scheduled. If you try to modify, then save the resource instance, session dependencies may display. Canceling those sessions is the only way to update the resource availability. Modifying Resource Instance Interfaces You can modify resource instance interface definitions (adding) or removing them as long as it still meets the minimum requirements from the associated resource type. Each interface includes properties that you can set. To save the changes, click File > Save. Note Underlying physical connectivity information is displayed, if available. Displaying the Resource Availability Calendar View The Resource Availability calendar is a display option for the Resource Instances view that enables you to view availability and status of specific resources against a variable time frame. To display the Resource Availability calendar view, perform the following steps: 1. On the Active System Manager menu bar, click Window > Show View > Resource Instances. The Resource Instances view displays. 2. Click the Show Calendar icon displayed in the top-right corner of the view. The Resource Instances view displays with the Resource Availability calendar in the right side of the view; see Figure 5-17. 5-28 Active System Manager User Guide, Release 7.1 Using Resource Instances Figure 5-17 Resource Allocation Statistics All of the associated sessions display for each resource instance that is part of the session within the Resource Availability calendar. The associated sessions for each resource instance appear as a colored rectangular bar. You may want to check status and availability for resources by using the Resource Availability calendar with the Session view and the Resource Instances view. Allocation statistics are displayed next to the resource name or asset tag. A resource is organized in one of three categories: • Resource not allocated—Dubbed “available for use”; no statistics are displayed. • Resource partially allocated—A resource that is currently allocated to, at least, one session, with a subset of its port. Statistics are displayed from 1 to 99%. • Resource fully allocated—Either in one session if one resource is not shared, or many sessions if resource is shared. No percentage of statistics. For all categories, the statistics reflect present time, when displayed. Statistics can change when a session goes into a setup or teardown state. Setup ports become busy; teardown ports become free. Note If you expand a session (within a yellow-highlighted row), only the associated resources for that selected session are affected. As a Active System Manager administrator, you can use the information in the calendar view to help users make changes and resolve conflicts. You can also use the Resource Availability calendar to perform the same functions as the users (check status and look for alternatives); however, the difference is that the administrator can go to the specific Session view to change the session. Changes made in the Session view calendar may not be reflected within the Active System Manager workbench until you refresh (press F5) your workspace. Inventory Management 5-29 Using Resource Instances Deleting Resource Instances To delete a resource instance, perform the following steps: 1. In the Resource Instances view, right-click a resource instance and select Delete. You are prompted to verify the deletion, displaying only the asset tag. 2. Click OK to confirm the deletion. If the resource is used in sessions, the update fails. You can resolve these errors by deleting the conflicting sessions. Setting Inventory Parameter Values Inventory parameter definitions are derived from the resource type and cannot be created in the resource instance; you can only set the define value in the resource editor. You can then use those values to identify search results and to perform property-based scheduling. To set inventory parameter values to a resource instance, perform the following steps: 1. In the Resource Instances view, right-click a resource instance and select Open. 2. Open the Inventory Parameters section. 3. Select the parameter for which you want to enter (or change) and value. 4. Click the Value column for the parameter value you want to enter (click Ctrl+space). The data entry might be different based on the parameter type. For example, if the parameter is of the type “Date”, you will be prompted for a calendar. The other columns are for information only; they cannot be changed. 5. Click File > Save to save your changes to the server. Note If the resource instance is used in existing sessions, you must also resolve the dependencies; for more information, see the next section, “Resolving Resource Dependencies.” Resolving Resource Dependencies The Inventory perspective consists of the following conflicts (also called dependencies): • It does not allow you to delete resource instances that are included in a session. Note This is applicable to the active and future session only. • It does not allow you to delete resource types that have resource instances that are included in a session. • It does not allow you to modify resource types in a way that might change resource instances or sessions. If a dependency is present when you delete an item, the Dependencies view displays at the bottom of the screen. To resolve resource dependencies by the Quick Fix option, perform one of the following operations: 5-30 Active System Manager User Guide, Release 7.1 Using Resource Interface Types • Select one or more session dependencies, right-click and select Quick Fix > Cancel to cancel the session. Table 5-7 describes the results. Note The Quick Fix option tries to automatically delete the conflicting issue. However, if those resources have dependencies of their own, you must resolve them first. Note The Show Previous Dependencies icon (located in the top-right corner of the Dependencies view) allows you to select which level of dependencies to view. As you resolve each dependency, it is removed from the list. When all the dependencies are deleted, you can finish modifying or deleting the original resource. • Select one entry, right-click and select Quick Fix > Update All to update all sessions (dependencies). Resources and resource interfaces will be removed from those sessions, but the sessions will continue in a Confirmed or Running state. . Table 5-7 Quick Fix Results Attempted Task Conflict Displayed Quick Fix Action Deleting a resource type Resource instances built on the resource type. Delete the dependent resource instances. Modifying a resource type Standard resource types. Delete the dependent resource instances. Deleting a resource instance Conflicting Sessions. Cancel or update sessions by removing resources or resource interfaces. Modifying a resource instance Conflicting Resource Instances. Delete the conflicting resource instances. Conflicting sessions. Delete the conflicting sessions. List of affected links. Delete the links. Breaking a Compatibility Link Using Resource Interface Types This section lists all the resource interface types and selected interface type compatibility available in your environment. You can add or delete interface types, and associate certain interface types together. Table 5-8 displays the fields associated with resource interface types. Table 5-8 Resource Interface Type Fields Field Name Description Console Used for managing the resource locally, often a Serial EIA-232 port. Interface Information that describes the interface. You can add this information when you add an interface type. Note: For resource types only, this field is unavailable. Power Supply For example, 110 VAC, 220 VAC, or 48 VDC. File System Used for managing the file system. The following topics are described in this section: Inventory Management 5-31 Using Resource Interface Types 5-32 • Adding Interface Types • Associating Interface Types • Disassociating Interface Types • Deleting Interface Types • Modifying Resource Interface Type Location Information Active System Manager User Guide, Release 7.1 Using Resource Interface Types Adding Interface Types To add an interface type, perform the following steps: 1. On the Active System Manager menu bar, click Tools > Interface Types. The Interface Type Definition and Compatibility dialog box displays; see Figure 5-18. Figure 5-18 Interface Type Definition and Compatibility 2. Click the desired Console, Interface, Power Supply, or File System, and then click Add. The Add Interface Type dialog box displays; Figure 5-19. Figure 5-19 Add Interface Type 3. Click the Description field and enter a descriptive name. Inventory Management 5-33 Using Resource Interface Types 4. Click OK to save your changes. Associating Interface Types To associate interface types, perform the following steps: 1. On the Active System Manager menu bar, click Tools > Interface Types. The Interface Type Definition and Compatibility dialog box displays; see Figure 5-18 on page 5-33. 2. Click the Show and manage interface types compatibility check box to display the Associate and Disassociate buttons. 3. Select the primary interface. 4. Hold down the Ctrl key and select the interface types to associate. 5. Click Associate. The interface types are listed under the primary type as secondary types and your changes are automatically saved. Disassociating Interface Types To disassociate interface types, perform the following steps: 1. On the Active System Manager menu bar, click Tools > Interface Types. The Interface Type Definition and Compatibility dialog box displays; see Figure 5-18 on page 5-33. 2. Click the Show and manage interface types compatibility check box to display the Associate and Disassociate buttons. 3. Hold down the Ctrl key and select the interface types to disassociate. 4. Select the secondary interface types and click Disassociate to automatically save your changes. Deleting Interface Types To delete an interface type, perform the following steps: 1. On the Active System Manager menu bar, click Tools > Interface Types. The Interface Type Definition and Compatibility dialog box displays; see Figure 5-18 on page 5-33. 2. Select the interface type and click Delete. Note You cannot delete interface types that are associated with other types or that are being used by resource types, resource instances, links, and so on. 5-34 Active System Manager User Guide, Release 7.1 Using Resource Interface Types Modifying Resource Interface Type Location Information This section (including the following topics) describes how you modify the interface type location information for your resource types: • Using Resource Interface Type Location Names • Generating Unique Location Names Using Resource Interface Type Location Names You can use the Inventory perspective to generate resource location names with unique identifiers. The Active System Manager Pattern Generator tool can generate assets and resource names with unique identifiers. Using a range, you can create a long list of names and asset tags that have either letters or numbers appended to the string. The format for the range string is (1..9999), (A..Z), (a..z), (AA..ZZ), or (aa..zz). Because uppercase and lowercase letters are treated as different values, there is a range of 308,915,776 unique letter combinations. Special characters and punctuation are not supported. You can use any whole numbers in either ascending or descending order; you can use up to four range strings for an asset tag or name. Hence, if you used the pattern “Cisco(1..3)” for a resource name, the Inventory perspective generates three names (Cisco1, Cisco2, and Cisco3). Note If your range string begins with a single digit (1 to 9), use a zero to force the generator to make the patterns identical; for instance, Cisco[01..25]. For more information about the Pattern Generator, see the “Using the Pattern Generator Tool” section on page 5-25. Note Dell recommends that you do not generate more than 100 patterns at once. Generating Unique Location Names To generate unique location names, perform the following steps: 1. In the Resource Types view, right-click a resource type and select Open to open the resource type in its own editor workspace. 2. Scroll down to the Interface Types > Locations column; see Figure 5-20. Figure 5-20 Inventory Management Interface Types—Locations Column 5-35 Linking Resources 3. Select the entry that needs locations and then click in the Locations area. The Edit Interface Type Locations dialog box displays; see Figure 5-21. Figure 5-21 Edit Interface Type Locations 4. Enter the interface locations manually or use the Pattern Generator tool to generate a bulk set of locations in the table. 5. Modify any names by selecting them with your mouse. 6. Click OK to automatically add the locations to the resource type. Linking Resources The Inventory perspective supports links between control equipment and managed equipment, or between two pieces of managed equipment. When you add managed equipment, you must plan the physical connections between the new equipment and the Active System Manager control equipment, and inform the Active System Manager software of these connections. Note The Resource Instance tree views can display either Managed or Controlled resources using the various filters. This section describes the following topics: 5-36 • Using Resource Links • Creating Links Between Resources Active System Manager User Guide, Release 7.1 Linking Resources Using Resource Links You specify connections (links) between the following types of resources and resource components: • Resource power supplies and power controllers • Resource console ports and terminal servers • Resource interface ports and matrix switches • Resource interface ports and patch panels • Resource interface ports and other managed resource interface ports Creating Links Between Resources When you create a link, the Inventory perspective compares the two associated ports against the following general conditions: • Are both interface ports compatible? • Are both interface ports available? • Are both interface ports currently unassigned to a link? • Are you trying to link an interface port to itself? Note You must create and associate an interface type before you can create the associated link. For more information, see the “Using Resource Interface Types” section on page 5-31. To create a virtual link to network environment resources, perform the following steps: 1. On the Active System Manager menu bar, click Tools > Links > Edit. The Links editor displays; see Figure 5-22. Figure 5-22 Inventory Management Links Editor 5-37 Linking Resources 2. Click New. Note It does not matter which New button you click; they all access the same dialog box. The Inventory perspective displays the New Link dialog box; see Figure 5-23. Figure 5-23 New Link—Link Management 3. Select interface locations for both resources, and then click Apply to create a new link or multiple links. 4. Click Close. If there is a problem with the link you have selected, a warning message displays at the top of the dialog box. Follow the instructions in the warning message to correct the problem. 5. When you have created all your links, on the Active System Manager menu bar, click File > Save to save your changes to the server. Note You can create a new link: in the Resource Instances view, right-click and select Link > Edit Links to modify or add new links; or click Link > View Links to view them in the Links view. Once you have defined the physical link connections, you can create the links between your resource instances. For more information, see Chapter 9, “Repository Management.” 5-38 Active System Manager User Guide, Release 7.1 Importing Inventory Deleting Links To delete links, perform the following steps: 1. On the Active System Manager menu bar, click Tools > Links > Edit to display the Links editor with available links; see Figure 5-22 on page 5-37. 2. Select one or more links and click Delete. 3. Click File > Save to save this operation. Note You can only delete physical links if they are not used by any Running sessions. If they are in use, the Dependencies view will display automatically and list one or more sessions. To remove the session links first, use the Quick Fix > Update All option, and then save the link editor one last time. Importing Inventory The Active System Manager Inventory Import tool enables the administrator to import an inventory of, or chassis-based resources (for example, cards and hierarchical resources) into your Active System Manager server, and then update their specific configuration (for example, module or port blade changes). The Inventory Import tool accepts this resource inventory data in the form of input field definitions that are contained within a comma-separated value (CSV) file called the network inventory spreadsheet. The Active System Manager administrator inputs this inventory data according to the rules set according to the CSV field definitions into the Active System Manager software. Once this data is loaded into the Active System Manager client, the administrator uses the Input CSV editor to validate the input field definitions specified within the CSV file, provide status, error data, and report information on the associated inventory, and then upload the inventory data into the Active System Manager client. This section describes how to import inventory, primarily by way of the following methods: • Importing Standard Resource Instances • Populating an SDI Inventory Spreadsheet • Creating Location Generator Files • Importing Plug-In Interface Files • Validating CSV Resource Data • Importing Validated Resource Data Importing Standard Resource Instances This section includes details for the overall process required to import your standard inventory, and some examples of the associated CSV files for different types of resources. Table 5-9 outlines the typical workflow checklist for importing standard resource instance (SDI)-based inventory with the Import tool. Inventory Management 5-39 Importing Inventory Populating an SDI Inventory Spreadsheet Table 5-9 Typical Workflow Checklist for Importing SDI-Based Inventory Task 1. Perform a complete inventory of all standard network resources in your environment. 2. Use the inventory data from step 1 to populate a network inventory spreadsheet. For more information, see the “Populating an SDI Inventory Spreadsheet” section on page 5-40. 3. Migrate the data in the network inventory spreadsheet to a CSV file. Note: The CSV file also includes a set of additional input field definitions that are used by the Active System Manager software. 4. Import the CSV file into the Active System Manager client. For more information, see the “Importing Validated Resource Data” section on page 5-48. 5. Fix any returned CSV errors. 6. Re-import the validated CSV file into the Active System Manager client. For more information, see the “Importing Validated Resource Data” section on page 5-48. Note: If you use the CSV editor in the Active System Manager client, re-importing the CSV file is unnecessary. 7. Validate the imported CSV file; see the “Validating CSV Resource Data” section on page 5-47. 8. Fix any remaining errors and re-import the validated CSV file. For more information, see the “Importing Validated Resource Data” section on page 5-48. Note: If you use the CSV editor in the Active System Manager client, re-importing the CSV file is unnecessary. 9. Create a resource interface location generator file for each resource. 10. Perform a final validation check to ensure that your resource interfaces are correct. 11. Once resources have been saved, you can import links using the procedure described in the “Linking Resources” section on page 5-36. This is the same process with standard and composite resources. For additional information related to the CSV file, see Table 5-10, which lists and describes the characters, value definitions, and field lengths that can be used when importing your composite resources. It also lists characters that cannot be used. 5-40 Active System Manager User Guide, Release 7.1 Importing Inventory Table 5-10 CSV Input Field Definitions Field Name Field Length Illegal Characters Description Resource Manufacturer 0 to 80 chars \/:*?\"<> |,'&% " " (i.e. a space char) Defines the Manufacturer of the resource. For the inventory spreadsheet, only list the Resource Manufacturer once per resource. Resource Model 0 to 40 chars \/:*?\"<> |,'&% " " (i.e. a space char) Model of the resource. Be consistent when naming like models so that the Active System Manager software can appropriately select equipment for sessions. Resource Asset Tag 0 to 80 chars \/:*?\"<> |,'&% " " (i.e. a space char) Resource Asset Tag must be unique across your inventory. Defining a specific naming scheme is useful and recommended as Asset Tags are used across the entire application and reports. Resource Display Name 0 to 80 chars \/:*?\"<> |,'&% Displays the actual name that you would like to see the resource identified as within the Active System Manager software. Display Name does not have to be unique. Resource Category 0 to 80 chars "\'<>&| Category of the resource. For example: managed resource, matrix switch, or hub. You must identify a Resource Category for every component listed. There are several different options: hub, managedresource, matrixswitch, patchpanel, powercontroller, terminalserver, and tftpserver are the available options. If it is a Cisco router or switch for instance, this would be listed as managedresource. If it is a control resource, say an APCON, MRV, or layer one switch, it would be listed as a matrixswitch. Resource category depends on the usage of the resource within the test Template. If the resource is to be used as a “resource under test” (RUT), the category needs to be “managedresource”. If the resource is not used as RUT, resource category need to be assigned based on the type of operation it performs. Resource Description 0 to 1024 chars "\'<>&| Description of the resource. This field is not mandatory; however, you can use it to describe the chassis or resource. For example: 6-slot catalyst switch, 24-port switch, or 4-slot modular router. 0 to 80 chars "\'<>&| Use the Component Interface field to define the type and number of ports installed in a module. For example, if you have 48 Gigabit Ethernet ports, you can enter either “GigabitEthernet=48” or “10/100/1000=48”. Note that being consistent when naming ports can improve the software’s functionality. Types of traffic interfaces belonging to the component, separated by a pre-defined separator (comma); for example: • Ethernet10/100/1000=48 • Ethernet10/100=1 • Serial DS1=2 Resource Details Interface Resource Interface Management Interface Inventory Management 5-41 Importing Inventory Table 5-10 CSV Input Field Definitions (continued) Field Name Field Length Illegal Characters Description Resource Management Interfaces 0 to 80 chars "\'<>&| Where you can enter the address assigned to the port on your chassis. This must be a port and not a VLAN. For example, if a management address is accessed through port 1 on your Gigabit Ethernet module, then enter “GigabitEthernet=1” as the value of this field; for example: • Ethernet10/100/1000=1 • Ethernet10/100=1 Resource Management Interface IP Address 0 to 80 chars "\'<>&| " " (i.e. a space char) Identifies the IP address assigned to the resource Resource Management Interface Subnet Mask 0 to 80 chars "\'<>&| " " (i.e. a space char) Use this field to identify the Subnet Mask of the resource only if you entered a value in the Management Interface field. If you did not enter a value in Component Management Interface field, then leave this field blank; for example: • 255.255.255.252 • 255.255.255.0 • 255.255.255.240 Resource Management Interface Gateway 0 to 80 chars "\'<>&| " " (i.e. a space char) Use this field to identify the Gateway of the chassis only if you entered a value in Component Management Interface field. If you did not enter a value in Component Management Interface field, then leave this field blank; for example: 172.16.100.0,172.16.100.1 0 to 80 chars "\'<>&| Used to provide power ports available on power controller. Note: When you enter a description of the power controller, make sure you enter information related to the power wattage. If there are motile power port types available, provide the value as 4000W=15000W=1. 0 to 80 chars "\'<>&| Serial console port information. For Cisco controller cards having serial and auxiliary ports, the value can be provided in the following format: Serial Async RS 232=1,AUX=1. "\'<>&| Inventory parameters for the component, separated as a list with parameter name and value; for example: Power Supply Resource Power Supply Console Resource Console Inventory Parameters Resource Inventory Parameters Field: 0 to 80 chars Value: 0 to 50 chars “color=blue,cost=10K” Interface Parameters 5-42 Active System Manager User Guide, Release 7.1 Importing Inventory Table 5-10 CSV Input Field Definitions (continued) Field Name Field Length Illegal Characters Description Resource Interface Parameters Field: 0 to 80 chars Value: 0 to 50 chars "\'<>&| {inventory, invParamName, invParamVal, INTERFACE, TYPE, LOCATION} inventory—A keyword; always present. invParamName—Name of the inventory parameter. invParamVal—Value of the inventory parameter. INTERFACE—It will be always INTERFACE (no other type is • • • • supported in the CSV import). • TYPE—Optional. Interface type. If TYPE is specified, then this inventory parameter will be applicable for that interface type and if not specified, then this parameter will be applied to all interface types. • LOCATION: Optional (Location): If not specified then it will be applicable for all the interface location of the TYPE interface. If specified, then it will be applicable to a particular location. There are two option available as of now: You can specify a sequence (1,2.. etc) or specific location: • Sequence tells the sequence (on which this parameter will be applicable) generated by the location generator (for example, if 2 means that this parameter will be applicable on the 2nd location generated by the location generator). • Specific Location means that the user must specify the exact interface location on which this parameter will be applicable. For example: • For a sequence type location: {inventory,paramname,paramval,INTERFACE, Fibre Channel LW,2} • For a specific location: {inventory,paramname,paramval,INTERFACE, Fibre Channel LW,(Fibre_Channel_LW_00)} Creating Location Generator Files To create a location generator file, perform the following steps: 1. Create the following directory structure (within the lux/inventoryimport/plugindata directory) for the location generator files: a. Create a subdirectory for each resource manufacturer. b. Create a subdirectory within each resource manufacturer subdirectory for each model that is defined for each manufacturer. c. Create a resource location generator file for each model. This file specifies how the resource interfaces are addressed. 2. Copy each file to its associated subdirectory file location. You use the location generator files to input information with the locations retrieved from Tool Command Language (Tcl) scripts. The following three Tcl scripts can be used to generate locations: • Component location generator—The Tcl file for generating locations for a component. This can be changed as per component manufacturer/model information. Table 5-11 lists the component location generator file properties. Inventory Management 5-43 Importing Inventory Table 5-11 Component Location Generator Properties Property Name Property Description Configuration File Property Name comp.location.gen.info.file Default File Name complocgenerator.tcl File format The default complocgenertator.tcl file is placed under <MYSERVER_PATH>/lux/inventoryimport/plugindata. • Resource Location Generator—The Tcl file for generating locations for a resource. This can be changed as per component manufacturer or model information. Table 5-12 lists the resource location generator file properties. Table 5-12 Resource Location Generator File Properties • Property Name Property Description Configuration File Property Name dev.location.gen.info.file Default File Name resourcelocgenerator.tcl File format The default resourcelocgenertator.tcl file is placed under <MYSERVER_PATH>/lux/inventoryimport/plugindata. Non-traffic interface location generator—This CSV file compiles the non-traffic interfaces (slot locations) for a particular manufacturer or model. Table 5-13 lists the non-traffic interface location generator file properties. Table 5-13 Non-Traffic Interface Location Generator File Properties Property Name Property Description Configuration File Property Name nontraffic.location.info.file Default File Name nontrafficinterfacelocinfo.csv File format CSV file contains multiple rows with three columns for manufacturer, model, and list of non-traffic interface locations. The following location generator files are described: • The icon location generator file retrieves the icon from a specified location for a particular manufacturer or model. Table 5-14 lists the icon location generator file properties. Table 5-14 Icon Location Generator File Properties 5-44 Property Name Property Description Configuration File Property Name icon.information.file Default File Name iconlocinfo.csv File format CSV file contains only one row with two columns. First column will specify the icon name. Second column will specify the icon location (absolute path). Active System Manager User Guide, Release 7.1 Importing Inventory • Configuration/inventory parameters generator file—You use the configuration/inventory parameters generator file to gather the configuration and inventory parameters for a specific manufacturer or model. Table 5-15 lists the configuration/inventory generator file properties. Table 5-15 Configuration/Inventory Parameters Generator File Properties Property Name Property Description Configuration File Property Name parameters.information.file Default File Name invconfigparams.csv File format: CSV file contain two rows—one for provisioning parameters and other for inventory parameters A row for provisioning parameters requires the following: • “config” keyword in first column. • In successive columns, it contains a key-value pair for each parameter; for example, config_param_name=config_param_value. • The interface provisioning parameters can be provided as a sequence of attribute name, value, and category; for example, attributeName=attributeValue,CATEGORY. • The category can be one of INTERFACE, POWERSUPPLY, CONSOLE, and FILESYSTEM. This row for inventory parameters requires the following data: • “inventory” keyword in first column. • In successive columns, it contains key-value pair for each parameter; for example, inventory_param_name=inventory_param_value. The interface inventory parameters can be provided as a sequence of attribute name, value, category, type, and location; for example, attributeName=attributeValue,CATEGORY,TYPE, LOCATION. The category can be one of INTERFACE, POWERSUPPLY, CONSOLE, and FILESYSTEM. The type and location are the other applicability parameters, where location is numeric and specifies the ‘nth’ interface of the type and category, on which the attribute is applicable. Inventory Management 5-45 Importing Inventory Importing Plug-In Interface Files You use the Import Explorer to manage plug-ins (to add, update, and delete). To import your plug-in interface files, perform the following steps: 1. On the Active System Manager menu bar, click Window > Show View > Other > Import Explorer. The Active System Manager software displays the Import Explorer view; see Figure 5-24. Figure 5-24 Import Explorer View Table 5-16 lists the plug-ins (out of the box) are available. Table 5-16 Import Explorer View Properties Plug-In Purpose Attributes Used for defining the configuration and inventory parameter that will be applied to the resources when a resource will be imported. Hypervisor Used for marking the resource as virtual. The Hypervisor plug-in is used to apply the hypervisor property (enable virtualization) to a set of resources specifying the particular criteria. The plug-in file for the hypervisor plug-in is hypervisor.csv. Icon Path Used to specify the icon that will be applied to the resource imported. Simple Resource Location Generator Used for the interface location generation of the standard resource instance. The simple location generator plug-in and plug-in file for the simple location generator is simpleresourcelocgenerator.tcl. Slot Information Used to specify the extra non traffic interfaces to be added to the components (other than the generated by the location generator plug-in). 2. In the Import Explorer view, right-click and select New. The New Inventory Import Plugin dialog box displays; see Figure 5-25. 5-46 Active System Manager User Guide, Release 7.1 Importing Inventory Figure 5-25 New Inventory Import Plug-in 3. Click the Plug-in Type drop-down box and select a type. 4. Click the Manufacturer field and enter a name. 5. Click the Model name and enter a name. 6. Click Finish. An empty Tcl file opens, enabling you to write the logic for the specific plug-in. Validating CSV Resource Data To validate CSV resource data, right-click in the CSV editor, and select Validate. Note The Validate menu is only enabled when there are no validation errors. Figure 5-26 and Figure 5-27 (same image, but portioned in each figure to show its entirety) displays an example of an error on Validate invocation. Note the following characteristics: • The Outline view with error (red) • The red marker on the right (red square) • For each error, a simple marker on the right margin; when mousing over the red marker, see the error detail in a pop-up prompt. Inventory Management 5-47 Importing Inventory Figure 5-26 Error on Validate Invocation—Left Side Figure 5-27 Error on Validate Invocation—Right Side Importing Validated Resource Data To import your resource data (as specified in the loader spreadsheet), right-click in the upper left corner of the file displayed in the Import editor, and select Import. Note The Import menu option is enabled only when there are no validation errors. The resource data and its component data are only updated when there are no validation errors in the resource SDI. The Import editor imports the resource data and performs the following tasks at the server: • Creates and updates resource types (component or standard). • Creates and updates resource instances (component or standard). • Creates and updates the resource type for the component resource instance. The import process provides the status of each component in the Status column of the Import editor. The possible values of status at the import step includes the following: 5-48 • Validated—For a successfully validated chassis, card, or resource. • Resource Server Validation Error—For resources that fail the validation at the server. • Resource Plugin Validation Error—For resources that include incorrect plug-in information. • Resource Imported—For the successfully imported resources. This information is provided against the chassis of the resource. Active System Manager User Guide, Release 7.1 Importing Connectivity • Resource Import Error—For the resource that was successfully validated, but failed to import due to dependencies, such as the unavailable components. Using Forced Import for Resources with Session Conflicts Importing a resource may have dependencies on the sessions running in the environment. To import the resource anyway, to reflect the changes, you must cancel the user sessions. Rather than manually canceling these sessions, you can use the Forced Import option, which automatically deactivates those resources in running sessions. To force import for resources with session conflicts, in the Import editor, right-click the resource, and select Forced Import. The Import editor sends an email notification of cancelled sessions to the corresponding owners of the sessions. You can also extend the email notification to the participants of each session or you can also suppress it. You can set this preference before you perform a forced import. You can also specify the default availability dates in the Inventory Import preferences, where you can import the RI with a specific time availability. Importing Connectivity The Inventory Links Import feature enables the administrator to import Resource Instance Specification (RIS) links into the Active System Manager server. This feature accepts this link data in the form of input field definitions that are contained within a comma-separated value (CSV) file called the link inventory spreadsheet. The Active System Manager administrator inputs this inventory links data according to the rules set according to the Link CSV field definitions in the Active System Manager software. Once this data is loaded into the Active System Manager client, the administrator uses the Active System Manager Input CSV editor to validate the input field definitions specified within the CSV file, provide status, error data on the associated inventory, and then upload the inventory links data into the Active System Manager client. This section includes details for the overall process required to import your inventory links, and some examples of the associated CSV files. These details are described in the following topics: • Populating the Link Inventory Spreadsheet • Importing CSV Link Files • Validating CSV Link Files Inventory Management 5-49 Importing Connectivity Table 5-17 outlines the typical workflow checklist for importing links with the Import tool. Table 5-17 Typical Workflow Checklist for Importing Links Task 1. Perform a complete inventory of all links in your environment. 2. Optional. Manually validate the spreadsheet data. This manual validation is required to identify and fix any illegal characters or field lengths within the input field definitions. 3. Migrate the data from step 1 to populate a link inventory spreadsheet. For more information, see the “Populating the Link Inventory Spreadsheet” section on page 5-50. 4. Migrate the data in the link inventory spreadsheet to a CSV file. Note: The CSV file also includes a set of additional input field definitions that are used by the Active System Manager software. These additional definitions include the following fields: • Sequence • Status • Link Error 5. Validate the imported CSV file into the Active System Manager client. For more information, see the “Validating CSV Link Files” section on page 5-52. 6. Fix any returned CSV errors. 7. Re-import the validated CSV file into the Active System Manager client. Note: If you use the CSV editor in the Active System Manager client, re-importing the CSV file is unnecessary. 8. Fix any remaining errors and re-import the validated CSV file. 9. Perform a final validation check to ensure that your links are correct. Populating the Link Inventory Spreadsheet To populate the link inventory spreadsheet, perform the following steps: 1. Perform a complete inventory links of all resources in your environment. 2. Enter the input field definitions for all links. Table 5-18 defines the field properties. Use these definitions when you populate the link inventory spreadsheet. Table 5-18 Field Properties of Link Inventory Spreadsheet 5-50 Field Description Link Name Optional. Represents the link name. If the link name is not provided, a link name is automatically generated. Link Description Optional. Represents the link description. From Asset Tag Represents the asset tag of the resource from which the link must be made. From Dis Version Optional. Represents the resource version. If the version is not provided, a link is created on the active version of the resource; otherwise, an error displays. From Location Represents the interface location of From Resource to be linked. To Asset Tag Represents the asset tag of the resource to which the link must be made. Active System Manager User Guide, Release 7.1 Importing Connectivity Table 5-18 Field Properties of Link Inventory Spreadsheet (continued) Field Description To Dis Version Optional. Represents the resource version. If this is not provided, a link is automatically created on the active version of the resource; otherwise, an error displays. To Location Represents the interface location of To Resource to be linked. Sequence, Status and Link Error Output fields that are populated by the Active System Manager server when the user validates links, imports links, and imports valid links. Importing CSV Link Files To import CSV link files, perform the following steps: 1. Access your environment staging server. 2. On the Active System Manager menu bar, click File > Import. The Import—Select dialog box displays. 3. Select the CSV Link Import icon and click Next to display the Import dialog box with status information about the CSV link file to import. 4. Click the Select input CSV file field and enter the CSV link file to import, or click Browse to search for the CSV link file and click Next. Figure 5-28 displays a sample excerpt from the CSV Link editor. Figure 5-28 CSV Link Editor 5. On the Import dialog box, click Finish. The Input CSV editor displays. The Import Explorer automatically identifies all invalid rows of the CSV file, with errors. You can view these errors in the following views: • Import editor—First column in the import editor for the invalid row as an image marked with red. • Import editor—The details of the error in the columns Link Error. Inventory Management 5-51 Importing Connectivity • Outline view—Corresponding row information in the outline. You can also right-click the row in which the error is indicated and select Error Details. • Error Indication Ruler—An error indication ruler attached on the right side of Import editor, which overviews the error status in an opened CSV file. This ruler displays the error in red color and shows error details in the tooltip when you hover your mouse. Clicking the error indicator selects and highlights the corresponding erroneous row in the Import editor. You can also view the associated error details by right-clicking the erroneous row and clicking Details. Validating CSV Link Files To validate CSV link files, perform the following steps: 1. Right-click in the upper left corner of the file displayed in the Import editor, and select Validate. Note The Validate menu is only enabled when there are no validation errors. The validated CSV link files displays; see Figure 5-29. Figure 5-29 Validated CSV Link Files The Import Explorer validates the CSV link files according to the following rules: • Basic validation — Invalid characters — Mandatory fields — Length of each field supported by the Active System Manager software — Duplicate link names within CSV 5-52 Active System Manager User Guide, Release 7.1 Importing Connectivity — Duplicate links within CSV — Same resource and location used in the CSV more than once Note The Link Import editor performs all the basic validations. • Link name already exists in the Active System Manager inventory. • Existence of resources in the Active System Manager inventory. • Existence of interface location in the resource. Errors (if any) in the validation (at the server) are displayed as a server error in the error details, and in a light shade of red in the right margin of the editor. Validation also determines the status for each link. Select links (and, if necessary, click the Show other related errors in CSV check box) to view the details, and click OK. Importing Validated Links To import your validated links (as specified in the loader spreadsheet), right-click in the upper left corner of the file displayed in the Import editor, and select Import. Note The Import menu option is enabled only when there are no validation errors. The Active System Manager software only updates the link data when there is no validation error in the links. The Import editor imports the link data and performs the following tasks at the server: • Creates links • Creates interface compatibility • Generates events for link creation and interface compatibility This option imports links if there are no errors in the CSV file. The Active System Manager client returns all links if a single error exists in the CSV file. If there are existing invalid links, you can use the Import Valid Links option to force the import of the valid links. The Import Explorer validates the CSV link files according to the following protocols: • Conflicts with the already existing inventory data on the server • Accuracy of the applicable information provided in the plug-ins, including: — Invalid characters — Mandatory fields — Length of each field supported by the Active System Manager software • Validation also calculates the action for each component and the resource. The action is provided in the Import editor in the Status column, where the following values are possible: — Link Imported—If the link is successfully imported. — Link Data Validation Error—If basic validation fails. — Link Server Validation Error—For server dependencies Inventory Management 5-53 Exporting Connectivity Exporting Connectivity The system allows you to export your physical connectivity in two file formats: XML and CSV. To perform a file export function, perform the following steps: 1. On the Active System Manager menu bar, click File > Export, and on the next wizard page, click Resource Links > Next to display the Export Resource Links dialog box. 2. Select one or more resources to export: a. Click Browse and navigate to the directory where you want to export the resource links. b. Select the file type: XML or CSV. 3. Click Finish. Note You can also pre-select the resource list from the Resource Instances view and follow the steps. Resources will be pre-selected in the Export Resource Links wizard. Managing Resource Pools Resource pools allow you to allocate and assign a specific set of equipment to users and groups. By default, everyone can use all equipment based on their resource availability. Note To manage resource pools, you must be logged in as an administrator. Note To be backward-compatible with previous software releases, any unassigned resource pool equipment is considered part of the free pool, and is visible and schedulable by all users. Adding Resource Pools To add (create) resource pools and allocate resources, perform the following steps: 1. On the Active System Manager menu bar, click Tools > Resource Pools Management. The Manage Resource Pool dialog box displays; see Figure 5-30. Figure 5-30 5-54 Managing Resource Pool Active System Manager User Guide, Release 7.1 Managing Resource Pools 2. Click Add to display the Add Resource Pool dialog box; see Figure 5-31. Figure 5-31 Add Resource Pool 3. Configure the Resource Pool and Association Details as follows: a. Click the Name field and enter a name for the new resource pool. b. Optional. Click the Description field and enter a description for the new resource pool. c. In the Resource Asset tab, select the resources (assets) to associate with this new resource pool. d. Click the Users tab (see Figure 5-32) and select one or more users to add to this resource pool. Inventory Management 5-55 Managing Resource Pools Figure 5-32 Add Resource Pool—Users e. Click the Resource Pools tab (see Figure 5-33) to bundle or create a hierarchy of the existing resource pools. Figure 5-33 5-56 Modify Resource Pool—Resource Pools Active System Manager User Guide, Release 7.1 Managing Resource Pools f. Click the Groups tab (see Figure 5-34) and add one or more groups to the new resource pool. Figure 5-34 Add Resource Pool—Groups 4. Click OK. Inventory Management 5-57 Managing Resource Pools Modifying Resource Pools To modify (edit) existing resource pools, perform the following steps: 1. On the Active System Manager menu bar, click Tools > Resource Pools Management. The Manage Resource Pool dialog box displays; see Figure on page 5-54. 2. Select an existing resource pool, and click Edit to display the Modify Resource Pool dialog box; see Figure 5-35. Figure 5-35 Modify Resource Pool 3. Modify the Resource Pool and Association Details as follows: a. Click the Name field and enter a new name for the resource pool. b. Optional. Click the Description field and enter a new description for the resource pool. c. In the Resource Asset tab, select the resources (assets) to associate with the resource pool. d. Click the Resource Pools tab to modify the hierarchy of the existing resource pools. e. Click the Users tab and modify the users associated to this resource pool. f. Click the Groups tab and modify the groups associated to this resource pool. 4. Click OK. 5-58 Active System Manager User Guide, Release 7.1 Managing Maintenance Windows Deleting Resource Pools To delete existing resource pools, perform the following steps: 1. On the Active System Manager menu bar, click Tools > Resource Pools Management. The Manage Resource Pool dialog box displays; see Figure on page 5-54. 2. Select an existing resource pool and click Delete. A message displays prompting you to confirm the deletion. 3. Click OK to confirm the resource pool deletion. Managing Maintenance Windows An administrator uses a maintenance window to perform administrative tasks on the Active System Manager system without allowing users to log in during this time. This function can be ideal for critical inventory or connectivity changes. Another benefit is that user sessions (scheduled during this interval) are not impacted or terminated. The goal of managing maintenance windows is to specify time when the Active System Manager system is down for maintenance. The following maintenance period rules apply: • A normal user is unable to log in during the maintenance period. • An administrator is allowed to perform all the activities in the Active System Manager during the maintenance period. • An administrator can update or cancel the maintenance window in the Confirmed and In-Progress state. • At the start of maintenance period, a reminder is sent to the administrator. • During the maintenance window, the Active System Manager RCP client displays an indication depicting that the system is under maintenance. • Administrator’s sessions are ignored while finding the impacted sessions. Accessing the Maintenance Window To access the Maintenance window, on the Active System Manager menu bar, click Tools > Maintenance Window. The Maintenance Window dialog box displays, listing all of the maintenance windows already defined. Inventory Management 5-59 Managing Maintenance Windows Adding a Maintenance Window To add a maintenance window, perform the following steps: 1. Access the Maintenance Window dialog box. 2. Click Add to display and define the maintenance window. During the selected maintenance hours, regular users will be unable to log in to the Active System Manager system; only administrators can log in. 3. Click the Name field and enter a name for the maintenance window. 4. Click the Reason field and enter a reason for maintenance. An administrator can identify or specify a maintenance window with following two options: • ASAP within fixed time frame—The administrator can specify two date and time options: 1) the date time range (start date time and end date time), and 2) the duration of the maintenance period. With these input request parameters, the system tries to search time period when there is no user session defined (except for the administrator-owned sessions). If there is any such time period available, then the same is returned, an error displays a message that the request cannot be accepted. The administrator can then select one of the time periods from the existing list and accept the same. • Fixed start and end date: This option is applicable when the administrator already knows the time period for the maintenance period and wants to apply the same. In this option, the administrator provides the start date time and end date time as input for setting the maintenance period. The system will check if any session is scheduled for that time period and return those session as an impacted session. If there is any impacted user session, the administrator can opt for a forced setting where all those sessions will be ignored during the confirmation process. 5. Click Next to determine possible time slots. If sessions are expected to be active during this time frame, you will be presented with a list of sessions. a. Select the Acknowledge blocking sessions check box to proceed with the creation. b. Select one entry from the proposed options. c. Click Finish to create the maintenance window. An email notification will be sent out to all when the maintenance window session gets confirmed and active (running). Users who are trying to connect via the RCP or web portal are prompted with an information message. 6. Click OK. 5-60 Active System Manager User Guide, Release 7.1 Managing Maintenance Windows Modifying a Maintenance Window An administrator can update or cancel the maintenance window in the Confirmed and In Progress states. To edit a maintenance window, perform the following steps: 1. Access the Maintenance Window dialog box. 2. Click Edit to display the Update Maintenance Window and edit the existing settings 3. Modify the settings as follows: a. Optional. Click the Name field and enter a new name. b. Optional. Click the Reason field and enter a reason to update the maintenance window. c. In the Time Options section, click the Start Date and End Date pull-down menus, respectively, to set a new start and end date for the maintenance time frame. If the maintenance window is already in progress, then only the end time can be changed. Note You cannot modify the Start Date for an in-progress maintenance window. 4. Click Next to check for possible conflicts with ongoing sessions 5. In the Blocking Sessions section, all Running sessions display during the specified maintenance period. 6. Select the Acknowledge blocking sessions check box to proceed with the creation and ignore those sessions. 7. Click Finish to complete the update. 8. Verify the new start and end date, and click OK to exit the dialog box. An email notification will be sent out to all to indicate the time changes associated with the maintenance window. Canceling the Maintenance Window To cancel the maintenance window, perform the following steps: 1. Access the Maintenance Window dialog box. 2. Select the maintenance window to cancel, and click Cancel to close the window. Email notifications will be sent out and the entry is deleted. 3. Click OK exit the dialog box. An email notification will be sent out to all administrators or the window cancellation. Inventory Management 5-61 Managing Virtual Resources Managing Virtual Resources This section introduces you to the Operation Center view and gives you insight into dynamic hierarchy of resources displayed in the Operation Center view. This section also familiarizes you with the navigational aspects of Operation Center view, and the possible operations available per object type in the Operation Center view. Note To perform Advanced Discovery and display the current hierarchy of resources in the Operation Center view, you are required to integrate the Active System Manager software with the Resource Manager. Note The Resource Managers are third-party vendors or equipment-specific management agents that are used to manage physical and /or virtual resources. The examples of Resource Manager include VMware vCenter and Cisco UCS Manager. The following topics in this section describe Operation Center in detail: • Understanding the Operation Center View • Navigating Operation Center View • Managing the Resource Manager Using the Operation Center View • Editing Data Flow Values Understanding the Operation Center View The Operation Center view is a Active System Manager feature that displays the dynamic view of a datacenter, consisting of virtualized and configurable resources. Using integrated Advanced Discovery mechanism, the Active System Manager software discovers and displays the current state of resources in the Operation Center view. The Active System Manager software retrieves information from vendor-specific Resource Managers and consolidates it, to display the visual representation of a consistent layout of resources in a hierarchial manner. The Operation Center view facilitates maximum flexibility in tracking the consistent layout of a virtual infrastructure in the Resource Manager. To facilitate things further, the Operation Center view displays the current status of resources at regular intervals by scheduling the discovery operation. Note There may be a lag between the resource status in Resource Managers, and the hierarchy of resources reflected in the Operation Center view, in case of changed status of resources in the Resource Manager. The Active System Manager software uses the power of Resource Adapters (RAs) to retrieve and display the hierarchical structure of resources on the Operation Center view. The RAs establish a connection with Resource Managers (for example: VMware vCenter, Cisco UCS Manager) using a set of open Application Programming Interfaces (APIs). These APIs communicate with Resource Managers to retrieve the nested relationships of resources, and reflect or replicate their corresponding consistent layout in the Operation Center view; for example: for the VMware vCenter, the Operation Center view comprises of objects discovered, such as Datacenter, Cluster, and ESX hosts in the cluster, along with the datastores and virtual machine (VM) objects running in the clusters. The resources are displayed per data center, starting from 5-62 Active System Manager User Guide, Release 7.1 Managing Virtual Resources the highest level of datacenter, down to the individual VM.This is presented in a hierarchical manner in the vCenter hierarchy, Operation Center view, see Figure 5-36. Figure 5-36 vCenter Hierarchy in Operation Center View Note Figure 5-36 displays the typical hierarchical scenario of vCenter objects. However, there may exist scenarios where the root level of objects may vary depending upon the object type. Navigating Operation Center View Note By default, the Operation Center view is a part of the Inventory perspective. To navigate to the Operation Center view, on the Active System Manager menu bar, click Window > Show View > Operation Center. Inventory Management 5-63 Managing Virtual Resources Managing the Resource Manager Using the Operation Center View The Operation Center view facilitates the following set of operations: • Using Resource-Specific Operations • Synchronizing Resources • Viewing Resource Properties • Auditing Device Related RA Operations • Dragging and Dropping Resources • Monitoring Resources Using Resource-Specific Operations The Operation Center view allows you to perform operations on the visible resources in the hierarchy. The object specific right click operations vary based on the resource type and the resource level in the hierarchy. However, right click operations can also be customized for a specific resource. To perform object-specific operations, click a specific resource type and the supported operations display in the Resource Information editor; see Figure 5-37 for an example. Figure 5-37 Object-Specific Operation (Example) Synchronizing Resources The Synchronize feature allows you to re-synchronize the retrieval of resources and display the current, logical layout of objects in the Operation Center view hierarchy. It updates the resource properties based on the latest status, as retrieved from the individual Resource Managers. Note The Synchronize operation can either be performed on all resources as viewed in the Operation Center view (by selecting the domain which is the highest hierarchy level in the Operation Center view), or on specific selected resource management agents such as vCenter (by selecting one or more resource management agents in the Operation Center view). 5-64 Active System Manager User Guide, Release 7.1 Managing Virtual Resources Note Synchronize feature is not applicable on repository elements. However, you need to rediscover the repository elements to fetch the updated repository elements. Viewing Resource Properties To view the properties of any specific resource, click the specific resource. The resource properties display in the Properties view. The Properties view contains information related to the current status of the resource that can be used by the administrator for planning immediate deployments; see Figure 5-38 for an example. Figure 5-38 Properties Panel Auditing Device Related RA Operations The Audit feature in Operation Center View displays the details (such as execution time, executed by, category, operation name, operation started by etc) of all device related RA operations. This feature tracks all device operations being used in discovery process, virtual operations and session operations (system operations, custom operations and session orchestration); for example: the details of session related device operations such as Acquire, Power On, Power Off, Make Link, Break Link etc, are audited, and displayed under the Audit tab in the Operation Center View. Click on a particular device in Operation Center View, to view the corresponding audit details of the selected device; see Figure 5-39 for an example. Inventory Management 5-65 Managing Virtual Resources Figure 5-39 Audit Panel Note In the Audit feature, there exists no record of creation date and time of devices that are either imported or created manually. Also, the audit information remains unaffected if the device is updated or deleted. Note Auditing is performed upon all device-level operations, starting from operations used in the discovery of the device, till the operations used in tear-down of the device. However, in case of Active System Manager upgrade (before version 7.1), incomplete audit information displays i.e. no record for previously executed virtual operations is displayed. As mentioned earlier, the audit is performed upon all device related RA operations, that are executed as a part of the following: • Discovery Operations: Details such as discovery performed by whom, when the device (physical/virtual) was discovered, discovery creation date and time, are displayed. • Virtual Operations: Audits operations performed upon Operation Center View are displayed. • Device Operations: Audit performed upon the following three types of operations are displayed: — System Operations: Audit information about set-up and tear-down script execution is displayed. — Custom Operations: Audit information about any custom operation on device i.e. on-demand operations is displayed. — Session Orchestration: If the device is a part of any session orchestration, then audit information about orchestration details along with session information is displayed. Refer Table 5-19 below, to view the list of device-level RA operation details displayed in the Audit feature: Table 5-19 Device-Level RA Operation Details 5-66 Field Name Description Name Displays the operation name. Active System Manager User Guide, Release 7.1 Managing Virtual Resources Table 5-19 Device-Level RA Operation Details Field Name Description Result Displays the result (Success/Failure) of the operation. Status Message Displays the status message as a result of that particular operation. Completion Time Displays the completion time of the operation. Category Displays the operation category such as session, discovery etc. Session Id Displays the session id if executed under any session. Session Name Displays the session name if executed under any session. Session State Displays the session status such as setting up, running, cleaning up etc. Initiated By Displays the name of the user who initiated the operation. The following operations are available on the Audit feature: • Configure Filter • Configure Grouping • Expand All • Collapse All • Purge Audit Data Configure Filter The Configure Filter feature allows you to filter audit results based on the filters set. On the top-right of the Audit feature, click icon to open the Configure Filter screen; see Figure 5-40 as an example. Figure 5-40 Configure Filter The Configure Filter screen facilitates the addition or deletion of new filters on the left of the screen. It also facilitates setting up of filter rules by selecting properties from the drop-down list, selecting operators and entering filter values on the right of the screen. Inventory Management 5-67 Managing Virtual Resources Configure Grouping The Configure Grouping feature allows you to group audit results based on various available properties. On the top-right of the Audit feature, click icon to open the Configure Grouping screen; see Figure 5-41. Figure 5-41 Configure Grouping Select and adjust properties from the Configure Grouping screen, to display the audit results accordingly. Expand All Click icon to expand all device related RA operations per device. Collapse All Click icon to collapse all RA operations per device. Purge Audit Data The purging feature allows you to purge the existing data on the basis of selected number of months. Note The Active System Manager purges all the audit data that is older than the selected number of months. To purge the audit data, perform the following steps: 1. Click Tools > Settings on the Active System Manager menu bar. The Active System Manager | System Settings screen (as displayed on web client) displays, see Figure 5-42. 5-68 Active System Manager User Guide, Release 7.1 Managing Virtual Resources Figure 5-42 Active System Manager | System Settings 2. Click Purge Audit Data to open the Purge Audit Data screen; see Figure 5-43. Figure 5-43 Purge Audit Data 3. Select Duration and click Purge. Inventory Management 5-69 Managing Virtual Resources Dragging and Dropping Resources The drag and drop operation allows you to drag and drop blades from the Operation Center view to an active session or a template. Note The drag and drop operation is available on blades in a subsequent manner. Monitoring Resources To monitor the usage of CPU and Memory using the Monitoring feature, perform the following steps: 1. Click Operations perspective. 2. In Operation Center -> Resources, select a virtual resource (for example: clusters, hosts) that has Monitoring methods defined in the associated resource adapters. Note Status indicates if the state of monitoring methods. 3. Click Monitoring. Note Optional. The Frequency can be edited. 4. Select the monitoring methods, and click Start to view the resource utilization graph (CPU and Memory) Note After initiation, the Monitoring services get executed at a specified Frequency. The Dashboard gets populated with this information and displays the resource utilization graph. For more information on Dashboard, see “Dashboard” section on page 17-1 5-70 Active System Manager User Guide, Release 7.1 Managing Virtual Resources Figure 5-44 Monitoring Resources Editing Data Flow Values The Active System Manager software allows you to edit parameter values while executing a virtual operation from the Operation Center view. To edit data flow values, perform the following steps: 1. Right-click any node or resource type in the Operation Center view. The list of virtual operations applicable on the selected resource type display. Select the operation to perform from the list of menus; for example, select Create Mac Pool. The Create Mac Pool dialog box contains the following two panes: • Parameters Pane: Contains general execution details such as operation names and the Value field for entering values against input parameters. You can either enter these parameter values in the Value field manually or by selecting a value from the Possible Values pane. Note The star pre fixed in the icons (in the Name column - Parameters section), indicates mandatory values that you must enter. • Possible Values Pane: Displays all elements contained in selected the Value Source. The information related to the Primary and Secondary Source is already embedded in a specific RA. If required, this panel allows you to select values from the Primary Source and Secondary Source drop-down list. 2. Select a parameter in the Parameters pane. 3. Click Primary Source In the Possible Values pane, and select the Value Source for the selected parameter; for example, select Software Repository. Inventory Management 5-71 Managing Virtual Resources 4. Click Secondary Source in the Possible Values pane, and select the Value Source Sub Type; for example, select a specific type of Software Repository. Note For advanced users, step 4 on page 5-72 and step 5 on page 5-72 fulfill the requirements. By default, the Active System Manager RA pre populates the Primary Source and Secondary Source entries in most cases. However, step 4 on page 5-72 and step 5 on page 5-72 allow you to select a value from the Primary Source and Secondary Source values. 5. Check the required parameter value to auto-populate the Value field. This value is referenced to determine the actual runtime parameter value at execution time. 6. Click OK to execute the custom operation. 5-72 Active System Manager User Guide, Release 7.1 Chapter 6 Firmware Management Note This chapter describes the administrator-specific tasks and functions. This chapter describes the concepts, pre-requisites, and procedures required to update the firmware for chassis and servers within Active System Manager. This includes creating Active System Manager software repositories. Creating Active System Manager Software Repositories The following section describes the procedures to create repositories for chassis firmware and server firmware. Creating Repository with Dell Chassis Firmware Repository Type Prerequisites Following are the pre-requisites before creating a repository with Dell chassis repository type: • Software repositories must be created to contain the firmware Dell Update Packages. • The following procedure creates a TFTP based repository. If you need to create a custom TFTP based repository, see the repository section of the Active System Manager User Guide. • The repository server where the firmware Dell Update Packages are hosted must be a Linux server. • Chassis firmware update supports only TFTP based repositories. Steps to Create Repository with Dell Chassis Firmware Repository Type 1. In the Setup perspective, perform one of the following options to display the New Repository dialog box: a. On the File Servers view, right-click an element and select Repositories. b. On the Active System Manager menu bar, click File > New > Other > Active System Manager > Repositories. Firmware Management 6-1 Creating Active System Manager Software Repositories c. On the Active System Manager toolbar, click the New icon, select Other > Active System Manager > Repositories. 2. The wizard displays a new dialog box for you to create a new repository. 3. Click Next to create a new repository. 4. Select Software Repository. 5. Select the Dell Chassis Firmware Repository from the New drop-down list. 6. Click Next to display and enter information about the new repository. 7. Enter a Name and Description for the repository. 8. In the Repository Properties, enter the correct TFTP host in the Host field to access the repository The host must be accessible from the Chassis to be updated. 9. Enter the TFTP Root path in the Linux machine where the TFTP server is hosted. Active System Manager will perform a SSH to this machine to access this folder. The Chassis to be updated directly accesses the update binaries using TFTP and BaseDirPath. 10. Make sure the update files are present in <TFTP Root Path>/<BaseDirPath>/ and enter the SSH username and SSH password for Active System Manager to access and discover the update binaries. 11. Press Next to continue. 12. Click Discover to start the browsing and discovery process and to view the associated file elements. This could take a few minutes. The discovery will only show the update binaries which can be applied on a Chassis. 13. Select the elements to be associated with the repository and click Finish to complete setting up the repository. Creating Repository with Dell Server Firmware Repository Type Prerequisites Following are the pre-requisites before creating a repository with Dell server repository type: • Software repositories must be created to contain the firmware Dell Update Packages. • The following procedure creates a HTTP based repository. Server firmware update also supports repositories of type FTP/TFTP. If you need to create a FTP or TFTP based repository, see the repository section of the Active System Manager User Guide. • The repository server where the firmware Dell Update Packages are hosted must be a Linux server. • Firmware Update images must be windows based (.exe files). However, it can be either 32 bit or 64 bit versions. Steps to Create a Repository with Dell Server Firmware Repository Type 1. In the Setup perspective, perform one of the following options to display the New Repository dialog box: a. On the File Servers view, right-click an element and select Repositories. 6-2 Active System Manager User Guide, Release 7.1 Updating Dell Chassis Firmware from the Operations Center b. On the Active System Manager menu bar, click File > New > Other > Active System Manager > Repositories. c. On the Active System Manager toolbar, click the New icon, select Other > Active System Manager > Repositories. 2. The wizard displays a new dialog box for you to create a new repository. 3. Click Next to create a new repository. 4. Select Software Repository. 5. Select the Dell Server Firmware Repository from the New drop-down list. 6. Click Next to display and enter information about the new repository. 7. Enter a Name and Description for the repository. 8. In the Repository Properties, enter the correct http URL in the URL field to access the repository (The URL Path can contain sub folders). The URL defines the complete path to discover and use the update binaries for the server to be updated 9. Enter the HTTP Root path to the Linux machine where the server is hosted. Active System Manager will extract subfolders from URL and prefix HTTPRootPath to discover the update binaries over ssh. 10. Make sure the update files are present in <HTTP Root Path>/<folders present in URL>. 11. Enter the SSH username and SSH password for access by Active System Manager. 12. Press Next to continue 13. Click Discover to start the browsing and discovery process and to view the associated file elements. This could take a few minutes. The discovery would only show the update binaries which can be applied on a server. 14. Select the elements to be associated with the repository and click Finish to complete setting up the repository Updating Dell Chassis Firmware from the Operations Center Complete the following steps to update Dell chassis firmware. Chassis firmware update can be done as a virtual operation provided by the Dell Chassis RA. Only one active firmware update using the virtual operation can be done at a time; this is to prevent multiple updates from causing the resource instance to enter an unconditional/bad state. Note The chassis can only be updated with the firmware Dell Update Packages contained in the repository. Prerequisites • Chassis Firmware Repository must be set up. • Chassis should be successfully inventoried. Firmware Management 6-3 Updating Dell Server Firmware • CMC should be ready and in healthy state. Steps to Update Dell Chassis Firmware from the Operations Center 1. Click Operations in the left-hand tool bar. 2. In the Operation Center view, select the chassis for firmware update, and select Update firmware on chassis from the list of Supported Operations. 3. In the Update firmware on chassis window, enter the firmware DUP to be updated. 4. Select the Primary Source and Secondary Source where the firmware Dell Update Packages reside. 5. In the Elements folder, select the firmware to be applied. 6. The selected firmware version has to be greater or equal to the minimum firmware version specified in Table 6-1. If firmware version selected is less than the minimum firmware version, then firmware update will fail. 7. Press OK to start the firmware update. After the firmware update is complete a success message or any errors are displayed. In the case of virtual operations, an auto-inventory will be performed after the successful completion of firmware update for the resource instance. After the auto-inventory is successful, the new updated firmware versions will be visible for the administrator in Operation Center. Updating Dell Server Firmware The following sections describe how to update Dell server firmware. Server firmware update can be performed from the Operations view, as part of a session through orchestration or custom operation, or by attaching a server profile template. Only one active firmware update operation on a particular resource can be done at a time; this is to prevent multiple updates from causing the resource instance to enter an unconditional/bad state. Updating Dell Blade/Rack Servers Firmware from the Operation Center Complete the following steps to update server firmware from the Operation Center. Prerequisites • Server Firmware Repository must be set up. • Blade/Rack server should be in healthy state and iDRAC should be responding. Steps to Update Dell Blade/Rack Servers Firmware from the Operation Center 1. Click on Operations in the left-hand tool bar. 6-4 Active System Manager User Guide, Release 7.1 Updating Dell Server Firmware 2. In the Operation Center view, select the server for firmware update, and select Update firmware on server from the list of Supported Operations. 3. In the Update firmware on server window, enter the firmware update image to be updated. 4. Select the Primary Source and Secondary Source where the firmware update image resides. 5. In the Elements folder, select the firmware to be applied. The selected firmware version has to be greater or equal to the minimum firmware version specified in Table 6-1. If firmware version selected is less than the minimum firmware version, then firmware update will fail. 6. Press OK to start the firmware update. During the upgrade, checks are made to see if the server instance is part of any session, if it is, the administrator in notified and the firmware update will not be performed. After the firmware update is complete a success message or a list of errors is displayed. In the case of virtual operations, an auto-inventory will be performed after the successful completion of firmware update for the resource instance. After the auto-inventory is successful, the new updated firmware versions will be visible for the administrator in Operation Center. Updating Dell Blade/Rack Servers Firmware from an Active Session Complete the following steps to update server firmware from the active session. Firmware updates can only be performed on servers in which no other firmware update operation is running as part of another operation or any virtual operation. Prerequisite • Server Firmware Repository must be set up. Steps to Update Dell Blade/Rack Servers Firmware from an Active Session 1. Click Sessions in the left-hand tool bar. 2. In the Sessions view, right-click on the session that contains the server to update and select Custom Operation > Firmware Update All Servers. 3. In the Update firmware on server window, enter the firmware update image to be updated. 4. Select the Primary Source and Secondary Source where the firmware update image resides. 5. In the Elements folder, select the firmware to be applied. The selected firmware version has to be greater or equal to the minimum firmware version specified in Table 6-1. If firmware version selected is less than the minimum firmware version, then firmware update will fail. 6. Press OK to start the firmware update for all Dell servers that are part of the session. After the firmware update is complete a success message or a list of errors is displayed. Firmware Management 6-5 Updating Dell Server Firmware Updating Dell Blade/Rack Servers Firmware Using the Attach Server Profile Virtual Operation Complete the following steps to update server firmware through a virtual operation. Firmware updates can only be performed on servers in which no other firmware update operation is running as part of another operation or any virtual operation. Prerequisite • Server Firmware Repository must be set up. • Maintenance operations should not be running on the server. • While selecting firmware in the Firmware Settings screen, select Firmware Dell Update Packages from a single repository only. Steps to Update Dell Blade/Rack Servers Firmware Using the Attach Server Profile Virtual Operation 1. Click Operations in the left-hand tool bar, to open the Operation Center View. 2. In the Operation Center view, select the discovered Blade Server. 3. In Supported Operations list, select Update firmware on server. 4. Select the firmware that is to be applied from the Elements list. Note The selected firmware version must be more than, or equal to, the minimum firmware version specified in the Appendix- A. However, if the selected firmware version is less than the minimum firmware version, then the firmware update fails. 5. Click OK to start the firmware update. Note When triggering virtual operations for the blade/rack servers, validations are performed to check if the server instance is a part of any session. However, if the server instance happens to be a part of any session, a message is sent to the admin to notify this, and the firmware update is not performed. Auto inventory is performed after the successful completion of firmware update, for the resource instance, in case of virtual operations only. After the auto-inventory is successful, the new updated firmware versions are visible to the admin in Operation Center view. Updating Dell Blade/Rack Servers Firmware through an Orchestration Complete the following steps to update server firmware through an orchestration. Firmware updates can only be performed on servers in which no other firmware update operation is running as part of another operation or any virtual operation. 6-6 Active System Manager User Guide, Release 7.1 Updating Dell Server Firmware Prerequisite • Server Firmware Repository must be set up. Steps to Update Dell Blade/Rack Servers Firmware through an Orchestration 1. Click Operations in the left menu bar. 2. Right-click in the Operation Center and select Create Template to create a new server profile template OR right-click on an existing template and select Edit to edit an existing server profile template. 3. In the New Orchestration window, enter a Name for the Orchestration and click Finish. 4. In the Orchestration editor, drag Firmware Update All Servers into the Orchestration view as a new step. 5. In the Specify Input Values window, enter the firmware update image to be updated. 6. Select the Primary Source and Secondary Source where the firmware update image resides. 7. In the Elements folder, select the firmware to be applied. The selected firmware version has to be greater or equal to the minimum firmware version specified in Table 6-1. If firmware version selected is less than the minimum firmware version, then firmware update will fail. 8. Run the orchestration as part of the session. Updating Dell Blade/Rack Servers Firmware Using the Attach Server Profile Custom Operation Complete the following steps to update server firmware using the attach server profile custom operation. You can specify the firmware images to be applied to a server on the Firmware page of the Server Profile Template wizard. Firmware updates can only be performed on servers in which no other firmware update operation is running as part of another operation or any virtual operation. Prerequisite • Server Firmware Repository must be set up. • While selecting firmware in the Firmware Settings screen, select firmware Dell Update Packages from a single repository only. Steps to Update Dell Blade/Rack Servers Firmware Using the Attach Server Profile Custom Operation 1. Click Operations in the left-hand tool bar. 2. Click the Server Templates and Profiles tab in Operation Center view. 3. Right-click in the Operation Center and select Create Template to create a new template, or right-click on an existing template and select Edit to edit an existing server profile template. 4. Complete the template pages and click Next until you reach the Firmware Settings page. Firmware Management 6-7 Minimum Firmware Versions for Active System Manager Components 5. On the Firmware Settings page, browse to the relevant firmware update images in your Firmware update repository. 6. Select the Include Firmware Settings check box so that firmware settings are included in the server profile. 7. Complete the wizard and click Finish to create a new server profile template. 8. Click Sessions in the left-hand tool bar. 9. In the Sessions view, click on the Dell Servers object in the session that is to be updated with Firmware on. Right-click in the Sessions panel, update and select Custom Operation > Attach Server Profile. 10. In the Custom Operation window, select the server profile to be applied, and click OK. As part of attach server profile, the firmware is updated, as well as any other requested configurations. Minimum Firmware Versions for Active System Manager Components Table 6-1 lists the minimum firmware versions for Active System Manager components. Table 6-1 6-8 Minimum Firmware Versions Component Name Minimum Firmware Version Lifecycle Controller 1.1.1.18 iDRAC7 1.37.35 CMC 4.31 Broadcom NIC 7.4.8 M420 BIOS 1.5.1 M620 BIOS 1.6.1 M820 BIOS 1.5.1 R620 BIOS 1.6.0 R720 BIOS 1.6.0 Active System Manager User Guide, Release 7.1 Chapter 7 Server Template and Profiles This chapter describes Active System Manager Server Templates and Profiles. Server Templates allow you to configure a server’s BIOS, RAID, firmware, networking, virtual NIC, and boot mode. Creating a Server Template Use the Create Server Template wizard to create a Server Template that defines the basic configuration of a deployed physical server, including: BIOS settings, RAID settings, network settings, boot mode, firmware versions, and I/O identity settings. Before you begin, it is recommended to gather the following information: • Model, recommended number of CPUs and amount of memory for servers based on this template (exact number or minimum) • Desired BIOS settings • Desired RAID settings • Desired firmware versions • Boot mode and sequence • Virtual NIC configuration(s) for servers deployed with this template • IO identity settings To create a Server Template: 1. Click Operations in the left menu bar. 2. In the Operations Center view, click the Server Templates and Profiles tab. 3. Click the Server Templates And Profiles tab, near the top of the Operation Center view. 4. Click the Create Server Profile Template button. 5. On the Server Template Settings page, enter a Name and Description to help identify this template for future use. Note It is recommended to choose a name that reflects the template's purpose—for example, WebServer_Datacenter1. Valid characters include uppercase and lowercase letters and numbers. The names of Server Templates must not contain spaces. The following special characters are also allowed: ._-(). Server Template and Profiles 7-1 6. Enter the Model, Number of CPUs and amount of Memory GB recommended to ensure good performance for servers based on this template. When the template is deployed, Active System Manager will recommend servers that meet these specifications. 7. Click Next. Editing a Server Template Note Changes will not apply automatically to devices currently using this template. To apply changes reapply the changes by attaching and detaching the changes. 1. Click Operations in the left menu bar. 2. In the Operations Center pane, click the Server Templates and Profiles tab. 3. Double-click any template in the Server Templates and Profiles tab to open the Edit Server Profile Template wizard. 4. Use the wizard to edit the template. Adding or Editing BIOS Information on a Server Template To exclude BIOS information from this template, deselect Include BIOS Configuration. If BIOS is deselected, the BIOS setting will not be included any associated Server Profiles. Alternately, to configure BIOS settings that will be applied to servers based on this template: 1. On the BIOS page of the Create Server Template wizard, select a System Profile to apply for power management. The system profile sets the power management configuration for a server. Profile options include: • Active Power Controller - Enables Demand-Based Power Management (DBPM) to optimize for performance per watt. All processor performance information is passed from the system BIOS to the operating system for control. The operating system sets processor performance based on processor utilization. Memory frequency is set to Maximum Performance, and the fan is set to Minimum Power. • Dense Configuration Optimized - Optimizes power settings for reliability in systems with a large number of DIMMs. CPU power management is set to Dell Advanced Power Control (DAPC), memory frequency is reduced to the minimum level, turbo boost is disabled, the patrol scrub rate is extended, and memory operating voltage is set to 1.5V to increase memory margins. • Max Performance - Disables DBPM. The BIOS sets the processor P-state to the highest supported level. • OS Control - Enables DBPM. All supported processor P-states are available to the operating system in the ACPI table. 2. Select the configuration for User Accessible USB Ports to turn on or off all of the user accessible USB ports. 3. Select the Number of Cores Per Processor. If set to All, the maximum number of cores in each processor is enabled. 7-2 Active System Manager User Guide, Release 7.1 4. Optionally, select Processor Virtualization Technology to permit virtualization software to use Virtualization Technology functions incorporated in the processor design. This feature can only be used by software that supports Virtualization Technology; for example, you can enable this feature for ESXi servers. 5. Optionally, select Logical Processor to monitor both logical processors on servers that support Simultaneous Multi-Threading (SMT) technology. If disabled, only the first logical processor of each processor installed in the system is used by the operating system. 6. Optionally, select Memory Node Interleaving to enable memory interleaving on servers with a symmetric memory configuration. If disabled, the system supports Non-Uniform Memory Architecture (NUMA) (asymmetric) memory configurations. Enabling this setting can decrease performance. 7. Optionally, select Integrated RAID Controller, if supported by the server configuration. Selecting this option also selects the Include RAID configuration option on the RAID Settings page. 8. Optionally, select Execute Disable to enable Data Execution Prevention (DEP) memory protection technology. DEP is a set of hardware and software technologies that perform additional checks on memory to help protect against malicious code exploits. 9. Optionally, select Single Root I/O Virtualization (SR-IOV) to enable BIOS configuration of Single Root I/O Virtualization (SR-IOV) devices. SR-IOV enables a single PCI Express (PCIe) based I/O device to provide up to 64 virtual functions per 10-Gigabit Ethernet (10GbE) port. 10. 10. Click Next to continue. Adding or Editing RAID Information on a Server Template To exclude RAID information from this template, deselect Include RAID Configuration. If RAID is deselected, the RAID setting will not be included any associated Server Profiles. Alternately, to configure RAID settings that will be applied to servers based on this template: 1. On the RAID page of the Create Server Template wizard, select a Basic RAID Configuration level: • RAID 0 - Striped, no parity • RAID 1 - Mirrored, no parity • RAID 5 - Striped with parity • RAID 0 - Good performance, reliability, and minimal overhead • RAID 1 - Better performance, better reliability, heavy overhead • RAID 5 - Good performance, better reliability, light overhead or 2. Click Next. Adding or Editing Firmware Settings on a Server Template Before you begin this task, you must create and populate your image repositories. To exclude firmware settings from this template, deselect Include Firmware Settings. If Firmware Settings is deselected, the Firmware setting will not be included any associated Server Profiles. Alternately, to specify firmware settings that will be applied to servers based on this template: Server Template and Profiles 7-3 1. On the Firmware Settings page of the Create Server Template wizard, choose a device and either enter the path to the correct firmware repository or click the browse (...) button and select the firmware in the Browse Repository dialog box. To clear an incorrect path, click Clear. Note The firmware versions will depend on your environment. Any paths left blank will leave the firmware at its current version. 2. Click Next. Adding or Editing Networks Settings on a Server Template On the Networks Settings page of the Create Server Profile Template wizard, you can add, edit, and remove the virtual NICs available to servers deployed with this template. A virtual NIC configures the adapter port or port partition on a network adapter. The virtual NIC settings are used to filter the available servers that display when applying the template. To exclude Network information from this template, deselect Include Network Configuration. If Network is deselected, the Network setting will not be included any associated Server Profiles. Alternately, to configure Network settings that will be applied to servers based on this template: 1. Select Enable Bandwidth Over-subscription to allow you to set a higher maximum bandwidth for each of the virtual NICs on a server, so that their total exceeds 100% of the network bandwidth available to the NIC port to which the virtual NIC is assigned. This enables the various virtual NICs to use as much bandwidth as possible, as their individual traffic flows change. For example, if bandwidth oversubscription is enabled on a server with four virtual NICs and a total available bandwidth of 10 GB, then you can assign a maximum bandwidth as high as 10 GB for each virtual NIC. In this case, if traffic flow is high on one virtual NIC and low on another, then the virtual NIC with high traffic flow will consume the excess bandwidth of the low-traffic virtual NIC. However, if bandwidth oversubscription is disabled, then the total bandwidth of the virtual NICs assigned to a 10GB port is less than or equal to 10GB. 2. Select the Virtual NIC Mapping Order (Physical Partition or PCI Function). The Virtual NIC Mapping Order determines how virtual NICs are mapped to the partitions on each port of an adapter. Selecting Physical Partition consecutively assigns virtual NICs to partitions (for example, Port1/Partition0, then Port1/Partition1, and so on). Selecting PCI Function assigns virtual NICs by alternating between ports (for example, Port1/Partition0, then Port2/Partition0, and so on). Different operating systems have different mapping order requirements-for example, RHEL 6.2 and ESX 5.0 both use PCI function to enumerate partitions. 3. Click Add to create one or more new virtual NIC configurations, or Edit an existing virtual NIC configuration, or Remove to delete the configuration from the template. Note You cannot change the order of the NICs after they’ve been configured. The assignment is determined by the order in which the NICs appear on the list. 4. Click Next. Note You can create up to 32 profiles at once. You can choose to have the system auto-assign values for the virtual NICs or you can manually assign them. 7-4 Active System Manager User Guide, Release 7.1 Note If you are planning to configure servers to boot from iSCSI or FCoE, you must create a VNIC connected to the appropriate iSCSI or FCoE network before proceeding. The Boot settings page will require you to create the appropriate VNIC before allowing you to set the boot type. Naming Conventions when using Orchestrations Following points should be considered while using Server Templates in Orchestrations: • Naming conventions for VM NICs are to be followed. For more information, refer “Naming conventions for VM NICs” section on page 7-5. • Server Template Name must not contain spaces. Naming conventions for VM NICs For each Server Template created, the names of the VM NICs must match the following names: • The Server Template for AS50 Hyper-V must use the following VM NIC names: — nic0 — nic1 — nic2 — nic3 — nic4 — nic5 — nic6 — nic7 • The Server Template for AS50 VMware must use the following VM NIC names: — vmnic0 — vmnic1 — vmnic2 — vmnic3 — vmnic4 — vmnic5 — vmnic6 — vmnic7 • The Server Template for AS200 Hyper-V must use the following VM NIC names: — NIC_1 • The Server Template for AS200 VMware must use the following VM NIC names: — HypervisorManagement — vMotion Server Template and Profiles 7-5 — Workload — iSCSI • The Server Template for AS800 Hyper-V must use the following VM NIC names: — NIC_1 • The Server Template for AS800 VMware must use the following VM NIC names: — HypervisorManagement — vMotion — Workload — iSCSI • The Server Template for AS1000 Hyper-V must use the following VM NIC names: — LAN_NIC — SAN_NIC • The Server Templates for AS1000 VMware must use the following VM NIC names: — HypervisorManagement — vMotion — Workload Adding or Editing a Virtual NIC Configuration Adding a virtual NIC configuration to a Server Template enables NIC partitioning on servers to which the template is applied. 1. Enter a Name for the virtual NIC configuration. 2. Select a Connection Type of LAN, SAN (iSCSI), or SAN (FCoE) to display existing networks of that type. 3. Select the Native VLAN on which all untagged traffic will be placed. This option is required for FCoE and boot-to-network configurations (for example, boot to SAN, PXE, or DHCP). 4. Enter the Maximum Bandwidth in GB (maximum of 10 GB). This is the maximum bandwidth the virtual NIC can consume at any time, even if bandwidth oversubscription is enabled. 5. Enter the Minimum Bandwidth in GB (maximum of 10 GB). This is the minimum bandwidth the virtual NIC will be guaranteed. If needed, the virtual NIC will consume up to the maximum bandwidth but not over. 6. Optionally, select Redundancy to configure a secondary virtual NIC on the server that provides a redundant network path through the fabric. 7. Optionally, select a Virtual Identity Pool. A virtual identity pool is a group of MAC, iSCSI, and FCoE identities that you can reserve to be used by one or more Server Templates. By default, all virtual identities belong to the Global pool. Pools are created on the Networking Configuration pane from Setup > Networking. 7-6 Active System Manager User Guide, Release 7.1 8. Select the network(s) to associate with this configuration. You can select one or more networks for a LAN connection type, but only one network for SAN (iSCSI) or SAN (FCoE) connection types. Click on Add to add a network. 9. Click OK. Adding or Editing Boot Settings on a Server Template The information entered on this page is used to filter the servers that will be displayed on the Server Selection page of the Server Profile wizard when attaching a profile. Only servers that match the criteria can host configuration created with this Server Template. The boot settings set where the server will boot from (the server’s boot device). 1. Select an OS Boot Type of FC, Local HD, PXE, SAN (FCoE), SAN (iSCSI), or SD Card. Depending on the boot type, enter additional information: • If PXE or SAN (FCoE), select a Virtual Boot NIC to indicate the network from which the operating system will be loaded. Note This list is populated with networks added on the Networking Configuration pane from Setup > Networking. Note If SAN (iSCSI), select a Virtual Boot NIC to indicate the network from which the operating system will be loaded. 2. Click Finish. Limitations on Editing Server Templates and Profiles If the Server Template has any attached Server Profiles in a non-IDLE state (for example, not running, configuring, error), then the only change a user or administrator can make is to change the vNIC (Network Settings -> Edit vNIC). Users can add new networks and modify the Select Network(s) list. Users cannot change the native VLAN network. If the Server Template does not have any Server Profiles associated with it, everything on the Server Template can be modified except the name of the template. If the Server Template has attached Server Profiles, but all Server Profiles in IDLE state, the following apply: • Server Template Settings – Users can change any value except Name. • BIOS Settings – Users can change any value except for Integrated RAID Controller. • RAID Settings – Users can change all values except Integrated RAID Controller. • Firmware Settings – Users can change all values. • Network Settings – Users can change Bandwidth Oversubscription and Virtual NIC Mapping Order. Users cannot add or delete NICs. Users can Edit NICs with the stipulations below: — Edit VNIC – Users can add new networks and can modify the Select Network(s) list. Users cannot change the Native VLAN network. • Boot Settings – User cannot change any values. Server Template and Profiles 7-7 Deleting a Server Template Note You cannot delete a template that is attached to a server. 1. Click Operations -> Server Templates and Profiles. 2. Right-click the template that you want to delete, and then select Delete. 3. Click OK to delete the template. Server Profiles A Server Profile is an instance of a Server Template that has specific networking identities allocated and associated with it. These identities include items such as MAC, WWPN, and WWNN. There can be multiple server profiles based on a single template. A server profile is applied on a server with matching configuration. Note Server Profiles created by users are used by virtual operations and not during orchestration. For any session-related operations, the createProfile custom operation will automatically generate profiles based on the servers in session using the Server Template as a reference. Creating a Server Profile and Server Profile Settings Use the Create Server Profile wizard to apply profiles to existing machines based on a preconfigured Server Template. One template can create up to 32 profiles. 1. Enter a Name (up to 80 characters) and Description (up to 255 characters) to help identify this profile for future use. It is recommended to choose a name that reflects the template's purpose; for example, WebServer_Datacenter1. Valid characters include uppercase and lowercase letters, numbers, and spaces. The following special characters are also allowed. 2. Select the Number of Profiles to create. 3. Select whether to Auto assign the IO Identity or Manually assign the IO Identity. If you select Auto assign the IO Identity, Active System Manager generates values for the profiles (for example, MAC, iSCSI MAC, IQN, IP, BOOT LUN, FCoE MAC, WWNN, WWPN) but you have to manually specify Boot LUN and WNN. Note If you do not select Auto Assign the IO Identity, you will be required to enter all identity values for the profile. When entering the values, ensure that you do not to duplicate any existing MAC addresses on your network. This can cause serious networking problems. 4. Click Next. BIOS Settings View the BIOS settings that have been set in the associated Server Template. If Include BIOS Configuration is deselected in the Server Template, no BIOS settings will be applicable in the profiles associated with that template. For more information about the BIOS settings, open the associated Server Template, and view the BIOS Settings page. If the BIOS Settings page does not appear in the profile wizard, it means BIOS settings are not included in the template. 7-8 Active System Manager User Guide, Release 7.1 RAID Settings View the RAID setting that have been set in the associated Server Template. If Include RAID Configuration is deselected in Server Template, no RAID settings will be applicable in the profiles associated with that template. For more information about the RAID settings, open the associated Server Template, and view the RAID Settings page. Firmware Settings View the firmware setting that have been set in the associated Server Template. If Include Firmware Configuration is deselected in the Server Template, no Firmware settings will be applicable in the profiles associated with that template. For more information about the firmware settings, open the associated Server Template, and view the Firmware Settings page. Network Settings View the Network setting that have been set in the associated Server Template. If Include Network Configuration is deselected in the Server Template, no Network settings will be applicable in the profiles associated with that template. For more information about the networks settings, open the associated Server Template, and view the Networks Settings page. Boot Settings View the boot setting that have been set in the associated Server Template. If Include Boot Configuration is deselected in the Server Template, no Boot settings will be applicable in the profiles associated with that template. For more information about the boot settings, open the associated Server Template, and view the Boot Settings page. IO Identity Settings Specify the identity values for your networks. If Auto assign the IO Identity was selected in the template, Active System Manager generates profile values except for Boot LUN and WWNN. These must be manually entered for profiles that require them. If Manually assign the IO Identity was selected in the template, all profile values must be manually entered. Apply Server Profiles Verify that there are the correct number of profiles and they are associated with the correct server, and click Finish. Edit Server Profiles • If the profile is in the idle or running state, you can only modify the description. You can modify IO Identities if they were originally entered manually. • If the profile is in an error state or configuring state, you cannot modify anything in the Server Profile. Delete Server Profiles • If the profile is in the idle state, you can delete the Server Profile. • If the profile is in running or error state, You cannot delete a server profile. Server Template and Profiles 7-9 7-10 Active System Manager User Guide, Release 7.1 Chapter 8 Using Inventory This chapter describes the Active System Manager Inventory perspective that catalogs and defines the inventory in your network environment. You can then use all of the Active System Manager perspectives to access your environment inventory. For a complete description of how the Active System Manager administrator builds the Active System Manager inventory, see Chapter 5, “Inventory Management.” Introducing the Inventory Perspective The Inventory perspective controls the layout of the user interface the Active System Manager software uses to display information for your inventory, including which views are displayed and their positions within the Active System Manager application. You can save the modifications you make to the Inventory perspective as you create them, making your own custom user interface. Table 8-1 outlines the default views available when you open the Inventory perspective; see Figure 8-1 for a graphical representation of the views, which appear in tabular form. Table 8-1 View or Editor Name Using Inventory Inventory Perspective Elements View or Editor Description Resource Types View Displays all of the resource types that have been added to the inventory. This view can be filtered, grouped, and sorted to increase data accessibility. Resource Instances View Displays all of the resource instances that have been added to the inventory. This view can be filtered, grouped, and sorted to increase data accessibility, and includes the resource availability calendar. Outline View Lists the selected inventory resources in an outline format. It represents a high-level summary of an open editor and allows you to navigate or find information. Properties View Displays the properties for the selected session, Template, or configuration file. It is a set of property values that are reflected in what you see in the editors. Templates View Lists the available templates previously created. Supports built-in filters. From this view, you can customize filters or group the Template organization by tree. For more information, see Chapter 1, “Active System Manager Overview.” Links View Lists the links between control equipment and managed equipment, or between two pieces of managed equipment. 8-1 Introducing the Inventory Perspective Table 8-1 View or Editor Name Inventory Perspective Elements (continued) View or Editor Description Import Explorer View Displays the plug-in data of used by IIT during the inventory import. The following resource data is displayed: • Attributes • Component Location Generator • Resource Location Generator • Icon Path • Slot Information • Hypervisor • Simple Resource Location Generator Import CSV Editor Editor The Active System Manager administrator uses to validate the input field definitions specified within the CSV file, provide status, error data on the associated inventory, and then upload the inventory links data into the Active System Manager server. To open the Inventory perspective, perform one of the following options: • On the Active System Manager navigation menu, click Inventory. • On the Active System Manager menu bar, click Window > Open Perspective > Inventory. The Inventory perspective displays; see Figure 8-1. 8-2 Active System Manager User Guide, Release 7.1 Introducing the Inventory Perspective Figure 8-1 Inventory Perspective For information on how to customize the Inventory perspective preferences, see the “Customizing Perspectives” section on page 1-8. Using Inventory 8-3 About Resource Types and Resource Instances About Resource Types and Resource Instances You use the Active System Manager Inventory perspective to access your managed environment equipment. Managed equipment refers to the resources or equipment under test (EUT). Resources are modeled by type, which are specifications by manufacturer and model that you can use as generic elements in templates you author, and by instance, which are specific resources with unique asset tags. The generic hardware type is called a resource type. The Active System Manager software uses resource types as templates to model the various types of hardware resources in your environment. A resource type is the basic building block of the Inventory perspective. A resource type does not represent a particular piece of network hardware; instead, it describes the structure of the base model for that equipment. A resource instance is a particular piece of network equipment residing somewhere in the environment that has an asset tag. A resource instance can also be considered as a set of provisioning parameters that defines the interfaces and properties that are being used in the resource type for an actual and specific piece of hardware. For example, if you want to work with a resource by just its type or model (rather than a specific piece of equipment), work with the specific resource type, and let the Active System Manager scheduler decide on the actual equipment for your Template. This method provides you with additional flexibility since you get more choices (any of environment’s equipment that matches the same resource type can be used) and a better overall use of your network environment. On the other hand, to use a specific piece of equipment, you would author the Template by the resource instance. Accessing Inventory The Inventory perspective is one of the default perspectives and is used to view and manage your inventory. The two important navigator views for the Inventory perspective are the Resource Types view and the Resource Instances view. Figure 8-2 illustrates how your generic type of equipment (resource types) are displayed within the Resource Types view. For more information about other views associated with all the perspectives, see the “Views” section on page 1-10. Figure 8-2 8-4 Resource Types View Active System Manager User Guide, Release 7.1 Accessing Inventory Note The area in the Resource Instances view to the right of the actual instance data is the Resource Availability Calendar, which displays information regarding which resource instances are allocated for specific sessions. For more information on how to use the information displayed in this area of the view, see the “Using the Resource Allocation Calendar” section on page 8-11. Note While the Inventory perspective is the first place to start working with inventory, you can also use other perspectives to accomplish the same tasks. Because you will typically use inventory when you are in the Template or Session perspective, you can open Resource Types and Resource Instances views from these perspectives, as well as from within the Inventory perspective. The Active System Manager application provides four methods for accessing your environment inventory: • Group By feature—Allows you to group your resource type in a hierarchical fashion. You can change the way the Active System Manager software displays the resource type and resource instance information by clicking the Group By icon displayed in the top-right portion of the associated views. For more information, see the “Accessing Resources via the Group By Dialog Box” section on page 8-7, and the “Grouping” section on page 1-15. • Filters feature—You use the Filters feature (Filter icon) to specify filters that forces the Active System Manager application to only display the resource type and resource instance information that you require within the associated views. Built-in filters are available and some are enabled by default. Figure 8-3 Filters > Managed Equipment Filter Example For more information about filtering, see the “Accessing Resources via the Filters Dialog Box” section on page 8-8, and the “Filtering” section on page 1-12. • Using Inventory Search feature—The Active System Manager Search feature is simple toolbar option used to locate search categories, including resource types, resource instances, links, templates, configurations, and sessions that match a single character string. For more information, see the “Using the Search Function” section on page 8-11. 8-5 Accessing Inventory This section describes the following topics: • Using Resource Types • Using Resource Instances • Linking Views with Resource Instances • Using the Search Function Using Resource Types You can explore the various resource types that Active System Manager displays in the Resource Types view, by performing any of the following operations: • Navigate to the Resource Types view and open a resource type in the editor (double-click the resource type; for example, “Cisco 6509,” as displayed in Figure 8-2 on page 8-4). • View the Resource Type properties in the editor by scrolling or by using the Outline view. (To open the Outline view, on the Active System Manager menu bar, click Window > Show View > Other > General > Outline.) • In the Resource Types view, click the Filter icon and filter by “Control Equipment” only, then by “Managed Equipment” only. For more information about how to filter and display resources using this function, see the “Accessing Resources via the Filters Dialog Box” section on page 8-8. • In the Resource Types view, click the Group By icon and group the resources by Role, then Manufacturer, then Model. For more information about how to group and display resources using this function, see the “Accessing Resources via the Group By Dialog Box” section on page 8-7. • From the Resource Types view drop-down menu (see Figure 8-4), select Expand All. Figure 8-4 8-6 Resource Types View—Expand All Menu • In the Resource Types view, select resource types and observe that the instances displayed follow the types selected. • Close the Resource Types view and then re-open it (on the Active System Manager menu bar, click Window > Show View). Or click the Fast View icon (in the bottom left corner). • Restore the Resource Types view to its former location by dragging the view. Or, reset the perspective by right-clicking the highlighted perspective name. Active System Manager User Guide, Release 7.1 Accessing Inventory This section describes the following topics: • Accessing Resources via the Group By Dialog Box • Accessing Resources via the Filters Dialog Box Accessing Resources via the Group By Dialog Box The Group By function (dialog box) includes the following features: • Allows you to modify the way entries, such as resource types or resource instances, are presented in the navigator pane, or to group entries, based on various properties you can specify. Without any grouping options selected the entries are grouped based on their basic elements. In the case of resource instances, they are listed by their name. You use the Group By feature to specify which properties display the resource type and resource instance information within the associated views. • Determines the hierarchy of resources displayed in the associated folder according to the set of properties you select. The default Group By properties include a set of system properties; for example, but not limited to the following: Manufacturer, Model, Classification, Role, Domain (available only on the Resource Instances view), Asset Tag, Resource Pool, and Status (for the Resource Instances view, which indicates whether the resource is “active”, “future”, or “obsolete” based on the availability specified in resource). • A list of Group By custom properties are also available when defined in the resource types. • Displays the provisioning parameters properties in the Group By dialog box. • For the Resource Instances view, displays inventory parameters for which you can apply group by functionality. To access the Group By dialog box (see Figure 8-5 for an example), in the top-right of an associated navigator view, click the Group By icon. Figure 8-5 Group By Dialog Box You can group by multiple folders and set the grouping order (for example, Role-Manufacturer-Model). You can also group by custom properties, if they have been created for the resource types in your system. For more information, see the “Grouping” section on page 1-15. Using Inventory 8-7 Accessing Inventory Both the Resource Types and Resource Instances views allow grouping; the Group By icon is available at the top-right of the Resource Types and Resource Instances view menu bars. Note For many Active System Manager users, your site’s custom properties may be the most relevant properties for you to use while grouping and organizing your inventory. Accessing Resources via the Filters Dialog Box You can use a filter to modify the display of your inventory resources. Both the Resource Types and Resource Instances views allow filtering. You use the Filters feature to specify filters that force the Active System Manager application to only display the resource type and resource instance information that you require within the associated views. In general, you should set your resource types or resource instances filter to “Managed Equipment”, because for most practical applications, almost all of your inventory is defined as “managed”. To access the Filters dialog box, in the top-right part of an associated navigator view, click the Filters icon. Figure 8-6 displays an example of Filters dialog box. Figure 8-6 Filters Dialog Box The Filters dialog box includes the following built-in filters (for Resource Types and Resource Instances views only): 8-8 • Managed Equipment—The device under test (DUT) or equipment under test (EUT). Resources are modeled by type, which are specifications by manufacturer and model that can be authored as generic elements in templates, and by instance, which are specific resources with unique asset tags. • Control Equipment—The infrastructure of the automated environment, including matrix switches (Layer 1 or 2; electrical, optical, or virtual), power controllers, and terminal servers. • Virtual Equipment—Available only on the Resource Instances view. • VLAN Equipment—Available only on the Resource Instances view. • Schedulable Equipment—Available only on the Resource Instances view. • Equipment in Maintenance—Available only on the Resource Instances view. Active System Manager User Guide, Release 7.1 Accessing Inventory You can create new filters and specify the associated rules for them. Once created, you can use the new filters for accessing your inventory. For more information, see the “Filtering” section on page 1-12. Note You can also set the filter using the Show Active Equipment icon (only available on the Resource Instances view, not the Resource Types view), located on the navigation view action bar. If set, this filter displays only resources that have active versions; i.e., resources with availability dates intersecting with present time. Using Resource Instances The Active System Manager Resource Instances view is similar to the Resource Types view; both views follow the same format. You can explore the various resource instances that Active System Manager displays in the Resource Instances view, by performing any of the following operations: • Navigate to the Resource Instances view and open a resource instance in the editor. • In the Resource Instances view, click the Filter icon, filter by “Control Equipment”, and then by “Managed Equipment”. • In the Resource Instances view, click the Group By icon and group the resources by Role, then Manufacturer, and then Model. • In the Resource Instances view, click the Show Active Equipment icon; however, as a user, it is already selected. If set, this filter displays only resources that have active versions; i.e., resources with availability dates intersecting with present time. • From the Resource Instances view drop-down menu (see Figure 8-7), select Expand All. Figure 8-7 Using Inventory Resource Instances View—Expand All Menu • In the Resource Instances view, select the Link with a resource type icon with a resource type to synchronize the instance displayed with any selected resource type. • In the Resource Instances view, right-click multiple instances and select Open to display those instances in the multi-editor as a tabular list of resource instances. 8-9 Accessing Inventory • Click Link with a resource type in the Resource Instances view to synchronize the instance shown with any selected resource type. Select resource types from the Resource Types view and observe that the instances displayed follow the types selected. • Close the Resource Instances view and re-open it: on the Active System Manager menu bar, click Window > Show View menu. Or click the Fast View icon (in the bottom-left corner). • Restore the Resource Instances view to its former location by dragging the view. Or, reset the perspective by right-clicking on the highlighted perspective name. In the Resource Instances view, the Active System Manager software also provides a calendar function that you can toggle on/off to display resource allocation; for more information, see the “Using the Resource Allocation Calendar” section on page 8-11. Linking Views with Resource Instances To author templates that can be scheduled, check to what the resource is connected (that is, synchronized), and be aware of the actual resource connectivity—which resources are connected to matrix switches, or to other resources, and so on. To determine if two resources can be connected, you can use the Links view or the Resource Instances view to see if they are connected to each other. Alternatively, you can verify if the two resources are connected to the same matrix switch. If they are, you can author a Template that should be schedulable. Note The term “link” does not refer to a physical link between resources in this context; instead, this is actually a feature that synchronizes the link view to the resource selected in the Resource Instances view. To link the Links and Resource Instances views, perform the following steps: 1. In the Resource Instances view, select a resource. 2. Open the Links view: on the Active System Manager menu bar, click Window > Show View > Links. 3. On the Links toolbar, click the Link with a Resource Instance icon. The associated links for that resource display. Note If you click the Link with a Resource Instance icon, the Links view works in conjunction with the selection in the Resource Instances view; that is, it only displays links associated with the selected resource instances in the Resource Instances view. As for any Active System Manager navigator view, you can also group and filter the information displayed within the view. This filter dialog is unique; for more information, see the next section, “Using Links View Filters.” 8-10 Active System Manager User Guide, Release 7.1 Using the Resource Allocation Calendar Using Links View Filters The Active System Manager software includes four preset Links view filters: • Managed to Managed (resource to resource links)—Displays the links created between two managed resources. • Managed to Control—Displays the links between the interface of a managed resource to the interface of a control resource. • Control to Managed—Displays the links between the interface of a control resource to the interface of a managed resource. • Control to Control—Displays the links created between two managed resources. You can also create additional custom filters to determine if one resource is connected to another resource. For example, to view everything connected to a matrix switch, create a filter containing the name or model of the matrix switch. When you apply a filter, synchronization automatically turns off, and vice versa. Using the Search Function You can also access your inventory via the built-in Active System Manager Search function. Using the Resource Allocation Calendar The Resource Allocation Calendar is a display option for the Resource Instances view that enables you to view allocation of resources to sessions and their status. To display the Resource Allocation Calendar view, perform the following steps: 1. On the Active System Manager menu bar, click Window > Show View > Other > Active System Manager > Resource Instances. 2. In the top-right corner of the Resource Instances view, click the Show Calendar icon. The Resource Allocation Calendar displays within the right-hand side of the view. All of the associated sessions for each resource instance that are part of the session within the Resource Availability Calendar display. The associated sessions for each resource instance appear as a colored rectangular bar. This section describes the following topics: Using Inventory • Using the Resource Availability Calendar Options • Analyzing Resource Instance Availability in Existing Sessions 8-11 Using the Resource Allocation Calendar Using the Resource Availability Calendar Options The Resource Availability Calendar includes a number of menu options and display characters that are designed to provide you with additional information. These elements of the calendar are described in the following topics: • Accessing Calendar Menu Options for Resource Availability Calendar • Displaying Aspects of the Resource Availability Calendar Accessing Calendar Menu Options for Resource Availability Calendar Right-click the Resource Availability Calendar date bar (the area at the top of the calendar that displays the sessions for resource instances within a time frame of a day, a week, or a month) to view the following calendar menu bar options: • Day Calendar—Default; displays the calendar in one day segments. • Week Calendar—Displays the calendar in one week segments. • Month Calendar—Displays the calendar in one month segments. • Quarter Calendar—Displays the calendar in quarterly segments. • Year Calendar—Displays the calendar in yearly segments. • Lock View—Locks the calendar so that the time frame remains within the display whenever the window is resized. • Now—Displays the current date within the view. • Go to Date—Displays the Go To Date dialog box. Use this dialog box to set the date you want displayed, as well as the Day/Week/Month display. (The red line shifts to the new date.) Displaying Aspects of the Resource Availability Calendar The Active System Manager product provides additional information about the sessions displayed within the Resource Instance calendar via the shape and color of the session “bar” displayed for the associated time frame of that session. These display aspects include the following: • A normal color for a session “bar” is grey-blue. • Color changes to a darker and bolder blue when the session intersects with the red indicator line. Note You can customize the colors and labels via the Preferences dialog box; on the Active System Manager menu bar, click Window > Preferences > General > Display Options. 8-12 Active System Manager User Guide, Release 7.1 Using the Resource Allocation Calendar Analyzing Resource Instance Availability in Existing Sessions The Resource Availability calendar enables you to quickly analyze how specific Resource Instances are allocated within past, present, and future sessions, as well as which resource instances are available for new sessions, including what percentage of each resource remains available. You can use the Resource Availability calendar to access the following types of session information: • Display (on a per-resource basis) the sessions for which the resource is allocated. • View additional resource session information via a mouse-over action. To view this additional information, mouse over a colored bar within the Resource Availability calendar. The following session information displays for each resource instance: Start date and time, End date and time, Session Name, Type (within the Resource Availability calendar and the Session calendar, the session type is always “session”), Status (Active, Canceled, Completed, or Failed), Owner, and Participants. • View all associated sessions for any specific resource instance. To view this additional information, double-click within the row for the specific resource instance (just before or just after the displayed session “bar”). If the resource is shared, the session presentation in the Resource Instance Calendar expands to show all sessions which include the resource. • View the reserved allocation (a percentage) for all resources. The Resource Instances view displays a percentage (at the end of the resource name) that indicates the current utilization level of the resource in a session basis—shared and on a port basis. For example, 22% means that 22% of its ports are taken at the present time, and no percentage displayed means that the resource is fully available, which means the resource is not a part of any session. You can use this feature to discover which resources are available, to check the availability of resources and schedule sessions accordingly, and to analyze why a session fails when scheduled by looking at the status of the associated resources. If you try to schedule a Template and are unable to do so, you can analyze the information by performing the following steps: 1. Look up the specific resources in that Template and check the status of those resources within the Resource Availability Calendar for the time frame you are attempting to schedule the session. 2. Using the information available within the calendar, determine when the resources are scheduled and who owns them. 3. Contact the owner and the administrator to see if those sessions can be cancelled or changed. 4. View the availability of different resources and then author or schedule a different Template using resources that are available. 5. Edit the associated Template to reflect the new resources, and then schedule the Template. Using Inventory 8-13 Understanding Resource Allocation Understanding Resource Allocation The Active System Manager software provides two views that are introduced in the Inventory perspective: Resource Allocation view and Resource Port Allocation view. The purpose of the Resource Allocation view is to understand the current resource allocation, at the resource and port level. This view displays all allocations associated to a particular resource. To access the Resource Allocation view, select one of the following methods: • On the Active System Manager menu bar, click Window > Show View > Other > Active System Manager > Resource Allocation > OK. • In the Resource Instances view, right-click a resource instance and select Show Resource Allocation. Features of the Resource Allocation view include: • You can keep the content view synchronized with your resource selection in the Resource Instances view: click the Link with a Resource Instances view icon, navigate to the Resource Instances view, and select a resource. The resource allocation opens with the resource and all sessions where the resource is currently in use. • The standard calendar operations (switch, view, etc.) and sessions (extend, move, cancel) are allowed. • This view is refreshed automatically on session or allocation changes. The purpose of the Resource Port Allocation view is to display the selected resource with all ports, and for each port, in which session the ports are being used. To access the Resource Port Allocation view, select one of the following methods: • On the Active System Manager menu bar, click Window > Show View > Other > Active System Manager > Resource Port Allocation > OK. • In the Resource Instances view, right-click a resource instance and select Show Port Allocation. The resource allocation opens with the resource and all sessions where the resource is currently in use. Features of the Resource Port Allocation view include: 8-14 • The standard calendar operations (switch, view, etc.) and sessions (extend, move, cancel) are allowed. • This view is refreshed automatically on session or allocation changes. Active System Manager User Guide, Release 7.1 Understanding Resource Allocation Viewing Provisioned Domains List In a distributed multi-site environment, each site that has an Active System Manager server is referred to as a domain. Domains are provisioned by the Active System Manager administrator, but users of the system should be familiar with the different domains in their system, if applicable. To view a list of provisioned domains on your network, on the Active System Manager menu bar, click Tools > Domains. The Domain Definitions dialog box displays; see Figure 8-8. Figure 8-8 Domain Definitions Every piece of inventory must be associated with only one domain. For more information about managing domains, see the Active System Manager Server Installation Guide. Setting the Default Domain When creating new inventory, you must set the domain property. You can set the default domain by configuring your preferences. To do so, on the Active System Manager menu bar, click Window > Preferences > Inventory. The default domain preferences display; see Figure 8-9. Using Inventory 8-15 Understanding Resource Allocation Figure 8-9 Preferences—Inventory—Domain Information For information about configuring preferences, see the “Preferences” section on page 1-27. 8-16 Active System Manager User Guide, Release 7.1 Chapter 9 Repository Management The Active System Manager software provides a set of provisioning capabilities, including major features to software, firmware, and configuration file management. Those features include the following: • Support of virtually any software repository type, including file servers, change control systems, and Storage Area Network (SAN)- and Network Attached Storage (NAS)-based storage arrays. • An enhanced user Setup perspective interface, which allows single or multiple software or firmware images or configuration files to be easily selected from associated repositories, and applied to resources in proper sequence and method. Introducing the Setup Perspective The Setup perspective controls the layout of the user interface the Active System Manager software uses to display information for your inventory, including which views are displayed and their positions within the Active System Manager application. You can save the modifications you make to the Setup perspective as you create them, making your own custom user interface. Table 9-1 outlines the default views available when you open the Setup perspective; see Figure 9-1 for a graphical representation of the views, which appear in tabular form. Table 9-1 View or Editor Name Setup Perspective Elements View or Editor Description Resource Types View Displays all of the resource types that have been added to the inventory. This view can be filtered, grouped, and sorted to increase data accessibility. Resource Instances View Displays all of the resource instances that have been added to the inventory. This view can be filtered, grouped, and sorted to increase data accessibility, and includes the resource availability calendar. Outline View Lists the selected inventory resources in an outline format. It represents a high-level summary of an open editor and allows you to navigate or find information. Workspace Area Repository Management Area where most of the data entry and modification takes place. It contains the data editors and most of the tools used in the Setup perspective. Tabs in the Workspace indicate the resources that are currently open for editing. An asterisk (*) indicates that an editor has unsaved changes. 9-1 Introducing the Setup Perspective Table 9-1 Setup Perspective Elements (continued) View or Editor Name View or Editor Properties View Displays the properties for the selected session, Template, or configuration file. It is a set of property values that are reflected in what you see in the editors. Templates View Lists the available templates previously created. Supports built-in filters. From this view, you can customize filters or group the Template organization by tree. For more information, see Chapter 1, “Active System Manager Overview.” Discovery Explorer View Lists the resource data populated into your inventory when you run the Discovery Explorer. Links View Lists the links between control equipment and managed equipment, or between two pieces of managed equipment. Import Explorer View Displays the plug-in data used by Inventory Import Tool (IIT) during the inventory import. The following resource data is displayed: • Attributes • Component Location Generator • Resource Location Generator • Icon Path • Slot Information • Hypervisor • Simple Resource Location Generator Import CSV Editor Editor Allows the Active System Manager administrator to validate the input field definitions specified within the CSV file, provide status, error data on the associated inventory, and then upload the inventory links data into the Active System Manager server. Description To support this, the Dell software includes a specific perspective (Provisioning) and views to manage the content of the repositories. To open the Setup perspective, perform one of the following options: • On the Active System Manager navigation menu, click Setup. • On the Active System Manager menu bar, click Window > Open Perspective > Setup. Figure 9-1 displays an example of the Setup perspective. 9-2 Active System Manager User Guide, Release 7.1 Introducing the Setup Perspective Figure 9-1 Setup Perspective The Active System Manager software allows for management and visibility of each repository content, particularly related with operating system (OS) images and configuration files via the Setup perspective. A repository is a collection of organized files called elements to be used to provision a resource under test. The Active System Manager software supports three repository types that are used during the Active System Manager process at Template and session times: • File servers • Storage arrays Each type supports a wide range of standard protocols (File Transfer Protocol [FTP], Secure File Transfer Protocol [SFTP], Trivial FTP [TFTP], Hypertext Transfer Protocol [HTTP], and Secure HTTP [HTTPS]) to communicate with the repository from the Active System Manager application. Table 9-2 lists and describes repository support available. Table 9-2 Repository Support Element Operations1 Type Protocol Discover Import Export Delete Validate getVersions File servers FTP Yes Yes Yes Yes Yes No SFTP Yes Yes Yes Yes Yes No TFTP No Yes Yes No Yes No Repository Management 9-3 Introducing the Setup Perspective Table 9-2 Repository Support (continued) Element Operations1 Type Storage Arrays Protocol Discover Import Export Delete Validate getVersions HTTP No No Yes No Yes No HTTPS No No Yes No Yes No Note: The Storage Arrays repository support can be performed through the Dell Professional Services Group. 1. The release notes will contain a set of platforms and services supporting those operations. Opening Views on the Setup Perspective To open the navigating views available on the Setup perspective, on the Active System Manager menu bar, click Window > Show View. Four navigator views are available; three of which are associated with Repository management (see Table 9-3). All of the Setup perspective navigator views support built-in and custom filtering and grouping functions. For more information, see the “Filtering” section on page 1-12 and the “Grouping” section on page 1-15. Table 9-3 View Name 9-4 Setup Perspective Elements View or Editor Description Resource Adapters View Lists all Resource Adapters deployed in the Active System Manager environment. From this view, you can customize filters or group the Resource Adapter organization by tree. File Servers View Lists OS image files, configuration files, and other elements associated with each repository. Software Repositories View Lists OS image files, configuration files, and other elements associated with each repository of Storage Array type. Active System Manager User Guide, Release 7.1 Managing Repositories Managing Repositories Table 9-4 lists and defines the set of general properties for managing repositories. Table 9-4 General Properties for Managing Repositories Field Description Name Name of the repository you assign. The name cannot be changed once it is created. Description Description of the repository you create or update. Location Pattern A simple way to force a structure on the repository. • File Format • Folder Format If files are organized per Manufacturer/Model, you can express it with the following {Manufacturer}{/}{Model}. Note: The value of the File Format and Folder Format is used by the saveas policy of the RA. It tells the saveas script where to save the image or configuration file in the repository. The file is created with the name according to the File Format and its path is determined according to the Folder Format. Repository Properties Each repository requires a specific set of property values to access the repository. Additional Properties Optional. The repository can carry a set of property values that can be retrieved by the Resource Adapters. This is extensible using the Active System Manager repository adapter framework. Domain Association Association with one Active System Manager domain is optional. Select at least one domain to make the repository available for the resources. Each resource instance has a unique domain it can be part of. A repository can span across multiple domains. This section describes how to manage repositories using the following procedures: • Creating a New Repository • Adding Elements into a Repository • Deleting Elements from the Repository • Updating Repository Content • Deleting Repository Definitions • Associating Elements with Resource Types or Resource Instances Repository Management 9-5 Managing Repositories Creating a New Repository To create a new repository (or multiple file repositories), perform the following steps: 1. In the Setup perspective, perform one of the following options to display the New Repository dialog box: • On the File Servers view, right-click an element and select Repositories. • On the Active System Manager menu bar, click File > New > Other > Active System Manager > Repositories. • On the Active System Manager toolbar, click the New icon, select Other > Active System Manager > Repositories. The wizard displays a New dialog box for you to create a new repository. 2. Click Next to create a new repository. 3. Select the required repository type and protocol. 4. Click Next to display and enter information about the new repository. 5. Click Next to list and discover the files on the repository. 6. Click Discover to start the browsing and initiate the discovery process and to view the associated file elements. This could take a few minutes. 7. Identify element levels to be marked as Base or Patch elements: • To mark them as a base file, select one or more rows, right-click, and select Set As Base. • To not mark them as a patch file, in the Base column, click the check boxes to deselect your identified elements. Note Steps 7, 8, and 9 are required in order to use the provisioning feature in the Active System Manager application. 8. Element types must be identified as an image file or an element or a configuration file. To do so, select one or more elements, right-click and select Set Type > Element | Image File | Configuration File. 9. Set the association: select a row and click Associate. To set the association to multiple images or configuration files, click Bulk Associate. Note This operation is required to facilitate provisioning of resources under test for specific vendors. 10. Select all files to import into the repository view using the check boxes in the Name column. 11. Click Finish. 9-6 Active System Manager User Guide, Release 7.1 Managing Repositories Adding Elements into a Repository To add elements in a repository, you must select files (also called elements) to add into the Active System Manager repository context view. Note This operation may not be supported for all repository types and protocols supported. Dell recommends reviewing the Repository Support table (Table 9-2 on page 9-3). To do so, perform the following steps: To add elements in to a repository, perform the following steps: 1. Open the Setup perspective; see the “Introducing the Setup Perspective” section on page 9-1. 2. Display the New Element dialog box using one of the following options: • On the File Servers view, right-click and select New Element or Import. • On the Active System Manager menu bar, click File > New > Other > Active System Manager > Element. • On the Active System Manager toolbar, click the New icon, select Other > Active System Manager > Element. If you have the File Servers view open, then you can view your new files. The repository on the network can be very large; therefore, administrators can select a few and make them available to the rest of the users. A new blank dialog box displays for you to continue the process of adding a new element to a repository; see Figure 9-2. Repository Management 9-7 Managing Repositories Figure 9-2 Adding a New Element to a Repository Table 9-5 lists and describes the field properties in Figure 9-2. Table 9-5 9-8 Properties for Repository Elements Discovery and Association Field Description Repository Required. List of existing repositories. You must select one. Name Required. Filename of repository; for example, pico-test.cfg. Select file from your desktop using the Browse button (currently only available on import). Description Optional. Description associated with new elements. File Type Required. You can set the file type. The options are: • Element • Image File • Configuration File Path Optional. Relative path to the file in the repository. Level The options are: • Base • Patch (in case of an element or image file) • Add on (in case of configuration file) Active System Manager User Guide, Release 7.1 Managing Repositories Table 9-5 Properties for Repository Elements Discovery and Association (continued) Field Description Size Required for repository type storage arrays. Bundle Element definition is a bundle of elements (for example, a container). You must move at least one element (see the Elements description) to the bundle. Resource Association Sets the element association with resource types or resource instances. Use the Add or Remove buttons to customize your resource association. Elements Required when the Bundle check box is enabled. Displays the bundle content with a set of elements. Use the Add or Remove buttons to customize your bundled content. Use the Up and Down buttons to order the bundled content. Use the Versions button to select a specific version. Note: Enabled only for the Source Control-CVS repository. Additional Properties Elements can carry customized property definitions; for example, name, value, mandatory. Use the Add or Remove buttons to customize your list. 3. Click Finish. New elements should display in the associated repository navigator views. Deleting Elements from the Repository To delete elements from a repository, perform one the following options: • In the Setup perspective, from any navigator view, select one or more elements, right-click, and select Delete. • In the Setup perspective, from any navigator view, select one or more elements, and on the Active System Manager menu bar, click Edit > Delete. The Delete menu displays; see Figure 9-3. Figure 9-3 Deleting File Elements from the Repository 4. When the Confirm Delete dialog box displays, click Yes. Note If you click the Delete element from repository as well check box and click Yes, this action also deletes the file element from the repository. Repository Management 9-9 Managing Repositories Removing Elements from a Bundle To remove elements from a bundle, perform the following steps: 1. Open your repository navigator view. 2. Identify your bundle, select one or more elements within the bundle, right-click and perform one of the following options: • Select Remove from group to remove it from the group, but not from the repository. • Select Delete to delete from the repository and from the bundle. Updating Repository Content To update the repository content by adding elements, perform the following steps: 1. In the Setup perspective, perform one of the following options to display the New dialog box: • On the File Servers view, right-click an element and select Repositories. • On the Active System Manager menu bar, click File > New > Repositories. • On the Active System Manager toolbar, click the New icon and select Repositories. The Select Repository Type dialog box displays; see Figure 9-4. Figure 9-4 Select Repository Type Dialog Box 2. Click Next. 3. Click the File Server > Existing options and select an existing repository from the pull-down selection. Your existing repositories for each type should display in the list. 4. Click Next to display a dialog box that contains the information associated with your existing repository. 9-10 Active System Manager User Guide, Release 7.1 Managing Repositories 5. Click Next to perform a repository discovery and status update and to display an example of that result. The files already exist in the repository, but have a new icon design. These filters allow you to filter out repository content. Table 9-6 lists and defines the icon filters. Table 9-6 Icon Filtering Icons Description Displays only existing elements. Displays only newly discovered elements Displays only conflicting elements Displays all elements 6. Click Finish. Deleting Repository Definitions To delete repository definitions, perform the following steps: 1. Identify the existing repositories; on the Active System Manager menu bar, click Tools > Repositories. The Repository-Asset Association dialog box displays; see Figure 9-5. Figure 9-5 Repository Management Repository-Asset Association 9-11 Managing Repositories 2. Select one or more repositories and click Remove. You cannot delete repositories if the elements of the repository exist in the Active System Manager view; a dependency error displays (see Figure 9-6 as an example). Figure 9-6 Dependency Error 3. Click OK. Associating Elements with Resource Types or Resource Instances Repository elements (of any types) must be associated with resource types or resource instances. This association facilitates the workflow when you must select compatible configuration files or operating system (OS) image files with your resource under test. Association can be done under the following circumstances: • Defining a new repository during discovery elements (wizard-based) • Updating a repository during discovery and status updates (wizard-based) • Navigating a repository element (view-based) To associate elements, perform the following steps: 1. On the Discovery results dialog box, perform one of the following tasks: • Select one or more file elements and click Associate to associate the selected file elements with the resource types. • Select two or more elements and click Bulk Associate to associate the selected file elements with the resource types. The Associate Inventory dialog box displays, where you can select resource types or resource assets to associate with the selected file elements. A dialog box displays the complete list of resource types and resource instances supported (similar to the Resource Types or Resource Instances view) in the Active System Manager inventory. You can associate your elements with more than one resource type or resource instance, browse the tree and select. You have also filters and Select and Deselect options to select the elements 2. Click OK when you have completed your selections. Once you click OK, the association displays in the Association column. In the Name column, verify the selected element. 3. Click Finish. 9-12 Active System Manager User Guide, Release 7.1 Managing Repositories Editing Repository Elements To edit repository elements, perform the following steps: 1. Open a repository navigator view; see Figure 9-7 for a repository element example. Figure 9-7 Example of a Repository File Type 2. Select one element, right click, and select Edit to display the property dialog box associated with element. Figure 9-8 displays an example of a property for a specified element. Repository Management 9-13 Managing Repositories Figure 9-8 Element Properties for a Specified File Table 9-7 lists and describes the field properties in Figure 9-8. Table 9-7 9-14 Properties for Repository Elements Discovery and Association Field Description Name Read only. Current element filename of repository. Description Optional. Description associated with new elements. Type Read only. Existing element file type: • Element • Image File • Configuration File Repository Read only. Existing repository name associated with the element. Path Read only. Relative path to the file in the repository. Level Optional. The options are: • Base • Patch Size Read only. Required for repository type storage arrays. Active System Manager User Guide, Release 7.1 Managing Repositories Table 9-7 Properties for Repository Elements Discovery and Association (continued) Field Description Bundle Read only if enabled (checked). Only enabled if you are editing a bundle. Element definition is a bundle of elements (i.e., a container). You must move at least one element (see the Elements description) to the bundle. Resource Association Sets the element association with resource types or resource instances. Use the Add or Remove buttons to customize your resource association. Bundle Elements Required when the Bundle check box is enabled. Displays the bundle content with a set of elements. Use the Add or Remove buttons to customize your bundled content. Use the Up and Down buttons to order the bundled content. Use the Versions button to select a specific version. Note: Enabled only for the Source Control-CVS repository. Additional Properties Elements can carry customized property definitions; for example, name, value, mandatory. Use the Add or Remove buttons to customize your list. 3. Click Add to define the association. The Associate Inventory dialog box displays with the defined associations. You can associate your elements with more than one resource type or resource instance. To do this, browse the tree and select them. There are also filters and Select All and Deselect All options to select the elements. 4. Click OK when you have completed your selections. Once you click OK, the association displays in the Association column. Disassociating Elements To disassociate elements, follow the procedure in the the “Associating Elements with Resource Types or Resource Instances” section on page 9-12; however, in this case, select multiple elements (click the check boxes) to disassociate and click Disassociate. You can also remove the association from a selected element from the Repositories view > Edit dialog box. Repository Management 9-15 Working with Resource Adapters Working with Resource Adapters In the Active System Manager system, resources—and therefore Resource Adapters (RAs)—are organized into a couple of categories: • Managed Resources—Explicitly specified in Template designs, scheduled by the users and set up and configured in live or active sessions. Managed Resources may include switches, routers, servers and SAN equipment. Examples of the types of control methods used for managed resources may include operations such as Acquire Control, Discover Inventory, Send Command, Apply OS Image, Load Configuration, Save Configuration or Reboot. • Control Resources—Form what may be considered the control and connection plane of the environment. These resources help create or realize the Template designs that are authored by the users. Rather than being explicitly specified in Template designs, these resources work implicitly “behind the scenes” to connect and configure the Managed Resources and to perform various control actions. Control Resources may include physical layer switches (electrical or optical,) Layer 2 switches, power controllers and terminal servers. Examples of the types of methods used for control resources may include operations such as Acquire Control, Make Link, Break Link, Configure VLAN, Power On or Power Off. The Resource Adapter Framework (RAF) supports a wide range of protocols and methods including Telnet, SSH, SNMP, Sockets, TL1, XML, HTTPs, SOAP, WSDL, CORBA and various TMF standards. Once adapters are created using a Software Development Kit (SDK) they can simply be plugged-in to the Active System Manager system, without any changes to the operating software. The RAF is a fundamental element that provides flexibility and extensibility to the Active System Manager architecture, and which enables Active System Manager to be used across a wide range of technologies and applications. Resource adapters are built using the Dell software development kit and can be deployed using the Active System Manager application. The following topics describe how to work with Resource Adapters: 9-16 • Opening the Resource Adapters View • Opening the Resource Adapter Editor • Deleting Resource Adapters • Deleting Resource Adapters • Editing Resource Adapters • Exporting Resource Adapters • Deleting Resource Adapters Active System Manager User Guide, Release 7.1 Working with Resource Adapters Opening the Resource Adapters View In the Setup perspective, the Resource Adapters navigator view lists all Resource Adapters deployed in the Active System Manager application. To open the Resource Adapters view (see Figure 9-9), use one of the following methods: 1. Open the Setup perspective; see the “Introducing the Setup Perspective” section on page 9-1. 2. On the Active System Manager menu bar, click Window > Show View > Other > Active System Manager > Resource Adapters. Figure 9-9 Resource Adapters Navigator View Table 9-8 lists and describes the Resource Adapters property values. Table 9-8 Resource Adapters Values Property Description Name Resource Adapter name. Manufacturer Resource Adapter manufacturer name. Model Resource Adapter model name. Version-Release Number Resource Adapter version. Defined by the Resource Adapter integrator. Repository Management 9-17 Working with Resource Adapters Opening the Resource Adapter Editor To open the Resource Adapter editor, in the Resource Adapters view, select a Resource Adapter, right-click and select Open. The following tabs are available on the Resource Adapter editor: • Overview—Defines all core properties of the Resource Adapter. • Operations—Defines all custom and system operations for the Resource Adapter. • Applications—Defines all applications that can be launched using the Resource Adapter. • Files—Provides access and management to Resource Adapter property files. • About—Provides free-form copyright and release information. Overview Table 9-9 lists and describes the Compatibility Matrix property values. Table 9-9 Compatibility Matrix Property Values Property Description Manufacturer Compatibility Matrix manufacturer name. Model Compatibility Matrix model name. Description Description of the Compatibility Matrix. Version Compatibility Matrix version. Defined by the Compatibility Matrix integrator. Release Number Compatibility Matrix release number. Release Date Compatibility Matrix release date. To update the compatibility matrix, import a new CSV file as follows: 1. In the Resource Adapters view, open the Resource Adapter editor, select a Resource Adapter, right-click and select Open. 2. In the Resource Adapter editor: a. Select the Overview tab. b. Navigate to the Compatibility Matrix section. c. Click the browse icon. d. Import the CSV file. 9-18 Active System Manager User Guide, Release 7.1 Working with Resource Adapters Operations Note All Resource Adapter editor changes (using the File > Save function) will take effect immediately in your environment. We recommend that you back up or export your Resource Adapters before making such changes. To manage the system and custom methods defined in the Resource Adapter, perform the following steps: 1. In the Resource Adapters view, open the Resource Adapter editor, select a Resource Adapter, right-click, and select Open. 2. In the Resource Adapter editor, select the Operations tab to list all system and custom methods defined in the Resource Adapter. 3. Perform the following tasks (followed by the File > Save function), as appropriate to your needs: • To view or edit the methods, select one method to see associated detailed information and the associated custom attributes definitions. You can update the information at will. Click File > Save to save the new content of Resource Adapters. • To remove a method, select one method and click Remove > File > Save to save the new content of Resource Adapters. • To add a method to the Resource Adapter, click Add > a method type. Fill in the Operation Details and attributes for this exposed method. Reference to the Resource Adapter code (such as tcl files) must be present on the Active System Manager server to be executed properly. Note Operation details, such as Available for End-Users can be enabled (checked) or disabled (not checked); if enabled, such operations are made available through the web application or in the application during the life of a session. Note Building Resource Adapters requires the Resource Adapter SDK module, along with the Active System Manager Resource Adapter Developer Guide. This guide highlights the Resource Adapter deployment structure and how to implement your RA interfaces. Applications To manage the applications defined in the Resource Adapter, perform the following steps: 1. In the Resource Adapters view, open the Resource Adapter editor, select a Resource Adapter, right-click and select Open. 2. In the Resource Adapter editor, select the Applications tab to list all applications that can be launched from the application or web portal associated with the opened Resource Adapter. Two application types are supported: • Direct allows an administrator to link to a native application or specific URL that will be launched directly from the Active System Manager application or web portal. • Resolve (Indirect) allows an administrator to invoke an appropriate RA method before launching the application or web portal. For more information about building such an application method, see the Active System Manager Resource Adapter Developer Guide. Repository Management 9-19 Working with Resource Adapters 3. Perform the following tasks (followed by the File > Save function), as appropriate to your needs: • To view or edit the applications, select one application to see associated detailed information. You can update the information at will. Click File > Save to save the new content of Resource Adapters. • To remove an application, select an application and click Remove. Click File > Save to save the new content of Resource Adapters. • To add an application to the Resource Adapter, click Add > an application type. Fill in the Operation Details for this exposed method application. Files You can add or edit property value content by double-clicking a file. File content is displayed in the editor and content is automatically syntax-colored-highlighted. Basic editing operations are allowed, such as Search, Cut, Copy/Paste. The administrator must save the file (File > Save) after changes are made. To add a property file, click Add and select the associated level: • Manufacturer—These files can be used across all Resource Adapters from the same manufacturer. • Model—These files are unique to the selected Resource Adapter. • Control Gear—These files are usually associated with Layer 1 switching Resource Adapters. To delete a property file, select the file and click Remove. Note Removing files is not recommended as it may impact the Resource Adapter behavior. About To view the free-form copyright and release information details for the selected Resource Adapter, perform the following steps: 1. In the Resource Adapters view, open the Resource Adapter editor, select a Resource Adapter, right-click and select Open. 2. In the Resource Adapter editor, select the About tab to list all release information for the opened Resource Adapter. Editing Resource Adapters The Active System Manager software allows you to edit the attribute values of parameters for custom and virtual operations as defined in the RA editor. These parameter values are fetched by the executor while executing custom and virtual operations. However, while editing the parameter values for custom and virtual operations, the Active System Manager software provides you with an enhanced capability of selecting the parameter value from the ‘Value Source’ defined for custom and virtual operations, rather than entering parameter values manually. Primary Source (Value Source) and its Secondary Source (SubType): The Active System Manager software manages certain types of resources such as template, session, and repositories. The Value Source refers to such objects that have been recognized and categorized as ‘Value Source’ in the Active System Manager software for convenience of use. 9-20 Active System Manager User Guide, Release 7.1 Working with Resource Adapters In Active System Manager software, a Value-Source is a context-based list of values that dynamically displays values to choose from, based on operation properties. It is the categorization of system managed objects into possible list of broad categories, from where an operation can fetch parameter values. The Sub Type of Value Source further categorizes each categorized object in Value Source, to provide you with a double defined value-set; for example: consider Resource Properties to be a managed object, which serves as a Value Source for fetching parameter value for any operation while execution (if you define Resource Properties as a Value Source in operation definition). However, the Resource Properties can further be categorized into Provisioning properties, which serves as the Sub Type of Value Source and is supplied as a parameter value while execution (if you further select Provisioning parameter as Sub Type in operation definition). Note In the Active System Manager software, the Value Source is referred to as the Primary Source and its Sub-Type is referred to as the Secondary Source. Table 9-10 displays the possible Value Sources and its Sub-Types as defined in the Active System Manager. Table 9-10 Value Source and its Sub-Types Value Source Value Source Description Sub-Types Defined for Value Source Custom Repositories Manages Image files, Configuration files and Elements for particular type of Custom Repositories in the Active System Manager. Lists all Custom Repositories existing in the Active System Manager and displays Image files, Configuration files, and Elements contained in the each repository. File Servers Manages Image files, Configuration files and Elements for particular type of File Servers in the Active System Manager. Lists all File Servers in the Active System Manager and displays Image files, Configuration files, and Elements contained in each File Server. Operation Output Manages Output Parameters of existing custom operations that can be used as input parameters of some other custom operation. These Output parameters are defined for custom operations in Resource Adapters. Lists all output parameters of custom operations that are defined in Resource Adapter of the selected resource. Organization Manages all Organizations in the Active System Manager. Sub Type not applicable. Resource Properties Manages inventory parameters, provisioning parameters and Interface elements of a specific resource on which the operations are executed. Lists Resource Properties namely inventory parameters, provisioning parameters, and interface of a specific resource on which the operations are executed. Session Objects Manages all resources and links of a Template with respect to the Orchestration being created or operation being executed. Lists four types of session objects namely resources, links, resource properties, and link properties for Orchestration being created or operation being executed. Session Properties Manages all provisioning properties related to a Template. Lists provisioning parameters related to a Template. Software Configurations Manages all software configurations. Lists all software configurations. • Custom Operations—A set of RA operations that are associated with the resources in a template. • Virtual Operations—A set of RA operations that are associated with the resources in Operation Center view. Repository Management 9-21 Working with Resource Adapters Table 9-11 displays the possible Value Sources applicable to custom and virtual operations. Table 9-11 Applicable Value Sources for Custom and Virtual Operations Organization Resource Properties Session Objects Session Properties Software Configuration s X √ X X X √ √ √ √ √ √ √ Custom Repositories File Servers Operation Output Virtual Operation √ √ Custom Operation √ √ To edit RAs, perform the following steps: Note While creating or editing RA operations in RA editor, the values in Primary Source drop-down display dynamically, and are populated with possible values retrieved from specific value source in corresponding operation definition in RA. 1. Right-click a specific RA in the Resource Adapters view. 2. Click Open to open Resource Adapter editor; see Figure 9-10. Figure 9-10 Resource Adapter Editor 3. Click the Operations tab. (To add or remove a specific operation, click Add). 4. Select a specific custom or virtual operation for editing attribute values; for example: select the Syslog Configuration for All Servers operation to edit attribute values. On the right, in the Attributes panel, all attributes related to the Syslog Configuration for All Servers display, see Figure 9-11. 9-22 Active System Manager User Guide, Release 7.1 Working with Resource Adapters Figure 9-11 Operation Attributes Table 9-12 lists and describes the operation attribute types as displayed in Figure 9-11. Table 9-12 Operation Attribute Types Attributes Description Name Lists all parameters related to selected operation. Type Lists parameter types as ‘String’, ‘Number’ or ‘Password’. Note: In case of ‘Password’ type, all other attributes are deactivated i.e. other attributes cannot be selected or edited except Mandatory, Editable and Common attributes. Default Value Allows to enter default parameter value. Possible Values Allows to select value from a list of pre-defined possible values. Unit Allows to enter unit value. Mandatory Allows to select parameter as ‘Mandatory’. Editable Allows to select the parameter as ‘Editable’. Common Allows to select parameter as ‘Common’. Value Source Allows you to select value from a list of pre-defined context-sensitive values. Sub Type Allows you to select value from a list of pre-defined values based on Value Sources. 5. Optional. View or edit the methods: select one method to see associated detailed information and the associated custom attributes definitions. You can update the information at will. Click File > Save to save the new content of RA. 6. Optional. Remove a method: select a method and click Remove > File > Save to save the new RA content. 7. Optional Add a method to the RA: click Add > a method type. Fill in the Operation Details and attributes for this exposed method. Reference to the RA code (such as tcl files) must be present on the Active System Manager server to be executed properly. Repository Management 9-23 Working with Resource Adapters Copying Resource Adapters To copy a Provisioning Manager Resource Adapter directory structure under a different Manufacturer/Model, perform the following steps: 1. In the Resource Adapters view, select a Resource Adapter, right-click and select Copy Resource Adapters. The Copy Resource Adapters dialog box displays; see Figure 9-12. Figure 9-12 Copy Resource Adapters 2. Click the Destination Domain pull-down menu, select a domain, and click OK. Importing Resource Adapters To import Resource Adapter Package (RAP) files (.rap files) from your file system, perform the following steps: 1. In the Resource Adapters view, select a Resource Adapter, right-click and select Import. The core properties for that selection display by default; see Figure 9-13. By default, the Select root directory radio button is selected. Figure 9-13 9-24 Resource Adapter Properties Active System Manager User Guide, Release 7.1 Working with Resource Adapters 2. Click Browse to select a directory location to import one or more RAP files. 3. Click the Select resource adapter package file option and click Browse to select a directory location for your imported RAP file. 4. Click the Domain pull-down menu and select the domain for this RAP file. 5. Review the Resource Adapter values (see Table 9-8 on page 9-17) and perform one of the following options: • Click Select All to select all of the Resource Adapters to import. • Click Deselect All to deselect the selected Resource Adapters. • Click Refresh to reset the Resource Adapter list. 6. Click Finish to update the view. Note The Resource Adapters will take effect immediately. New operations will be available to be executed in any running sessions. Exporting Resource Adapters To export Resource Adapter Package (RAP) files (.rap files) from your file system, perform the following steps: 1. In the Resource Adapters view, select a Resource Adapter, right-click and select Export. The core properties for that selection display by default; see Figure 9-14. Repository Management 9-25 Working with Resource Adapters Figure 9-14 Resource Adapter Properties 2. Review the Resource Adapter values (see Table 9-8 on page 9-17) and either click Select All to select all of the Resource Adapters to export, or click Deselect All to deselect the selected Resource Adapters. 3. In the To directory field, type a directory path, or click Browse to select a directory location for your exported RAP files. 4. Click Finish. Deleting Resource Adapters To delete Resource Adapters and the associated Resource Adapter directory structure on the Active System Manager server, perform the following steps: 1. In the Resource Adapters view, select one or more Resource Adapters, right-click and select Delete. A confirmation prompt for the deletion displays. 2. Click OK. 9-26 Active System Manager User Guide, Release 7.1 Chapter 10 Network Management Note This chapter describes tasks and functions that are administrator-specific. This chapter describes the Active System Manager Networking perspective and associated tools that you use to configure the global virtual identity pools and networks to reflect the existing identity pools and networks in your environment. Understanding Global Identity Pools In Active System Manager, pools provide a conceptual way to categorize the virtual identities that facilitate network communication. You can create a pool containing the following types of identities: • MAC addresses • IQN (iSCSI Qualified Name) • WWWN (World Wide Node Names for FCoE) • WWPN (World Wide Port Names for FCoE) Active System Manager assigns these virtual identities to virtual NICs. Adding a virtual NIC configuration to a Template enables NIC partitioning on servers to which the template is applied. Viewing Global Virtual Identity Pools 1. On the Active System Manager navigation bar menu, click the Setup perspective. 2. On the Active System Manager toolbar, click the Networking perspective. The Networking Configuration editor appears. 3. In the Global Virtual Identity Pool folder, click the type of pool to view. Active System Manager displays the Identity name and Usage for each identity. Network Management 10-1 Understanding Global Identity Pools Virtual MAC Identities Virtual MAC identities are unique device identifiers that facilitate Ethernet communication in a local area network (LAN). Adding virtual MAC identities enables Active System Manager to automatically assign Ethernet MAC addresses to LAN virtual NICs during deployment. MAC Addresses are displayed in the format XX:XX:XX:YY:YY:YY. Note The virtual MAC identity that Active System Manager assigns to the NIC depends on the network type selected when adding a network. For a LAN network type, a virtual MAC address is assigned to the server. For an iSCSI network type, a virtual iSCSI MAC address is assigned to the server. For an FCoE network type, a virtual FIP MAC address is assigned to the server. Adding Virtual MAC Identities You can add as few as one and as many as 1,000 virtual MAC identities at one time. The maximum number of virtual MAC identities that Active System Manager can manage is 250,000. 1. On the Active System Manager navigation bar menu, click the Setup perspective. 2. On the Active System Manager toolbar, click the Networking perspective. The Networking Configuration editor appears. 3. In the Global Virtual Identity Pool folder, click MAC. 4. Click Add Identities. Note Adding identities is not necessary as the system automatically generates identities as required, based on established prefixes. 5. In the Generate New Identities dialog box, enter the number of identities to create in the Count field (any whole number between 1 – 1,000). 6. Click OK. The identities are added to the pool. Virtual IQN Identities Virtual IQN (iSCSI Qualified Name) identities are unique device identifiers that facilitate iSCSI communication. Each iSCSI identity comprises an initiator iSCSI Qualified Name (IQN) and an iSCSI MAC address. Adding virtual IQN identities enables Active System Manager to automatically assign identity information to an iSCSI virtual NIC during deployment. Adding Virtual IQN Identities You can add as few as one and as many as 1,000 virtual iSCSI identities at one time. The maximum number of virtual iSCSI identities that Active System Manager can manage is 250,000. 1. On the Active System Manager navigation bar menu, click the Setup perspective. 2. On the Active System Manager toolbar, click the Networking perspective. The Networking Configuration editor appears. 3. In the Global Virtual Identity Pool folder, click IQN. 10-2 Active System Manager User Guide, Release 7.1 Understanding Global Identity Pools 4. Click Add Identities. 5. In the Generate New Identities dialog box, enter the Identity Prefix that Active System Manager will add to the beginning of the IQN. Examples of possible prefixes include product types, company names, or site name • The IQN Prefix can include up to 213 characters. Valid characters include uppercase and lowercase letters, numbers, and these special characters: – _ , : . 6. Enter the number of identities to create in the Count field (any whole number between 1 – 1,000). 7. Click OK. The identities are added to the pool. Virtual WWNN and WWPN Identities Virtual FCoE identities are unique device identifiers that facilitate communication in a storage area network with Fibre Channel over Ethernet (SAN FCoE) topology. Each FCoE identity comprises a World Wide Port Name (WWPN) and World Wide Node Name (WWNN) that are generated based on a Virtual FCoE Initialization Protocol (FIP) MAC Address. Adding FCoE identities enables Active System Manager to automatically assign a WWPN and WWNN to each FCoE virtual NIC during deployment. Adding WWNN or WWPN Identities You can add as few as one and as many as 1,000 virtual FCoE identities at one time. The maximum number of virtual FCoE identities that Active System Manager can manage is 250,000. 1. On the Active System Manager navigation bar menu, click the Setup perspective. 2. On the Active System Manager toolbar, click the Networking perspective. The Networking Configuration editor appears. 3. In the Global Virtual Identity Pool folder, click WWNN or WWPN. 4. Click Add Identities. 5. In the Generate New Identities dialog box, enter the number of identities to create in the Count field (any whole number between 1 – 1,000). 6. Click OK. The identities are added to the respective pool. Network Management 10-3 Understanding Networks Understanding Networks Active System Manager manages LAN (private/public/hypervisor management), SAN (iSCSI/FCoE), and out-of-band management networks. To facilitate network communication, you can add ranges of static IP addresses that Active System Manager will assign to devices for out-of-band management and iSCSI initiators. Network Types Active System Manager manages the following network types: • Private LAN – Used to access network resources for functions such as vMotion traffic or heartbeat communication. If associated with a virtual NIC, the VLAN ID is used to configure the I/O module’s server-facing ports. Can be static or DHCP. • Public LAN – Used to access network resources for basic networking activities. If associated with a virtual NIC, the VLAN ID is used to configure the I/O module’s server-facing ports. Can be static or DHCP. Note Private and public LANs are functionally identical in Active System Manager. The purpose of offering both labels is to help users categorize LANs based on functional use. • SAN iSCSI – Used to manage storage-related traffic on an iSCSI network. If associated with a virtual NIC, the VLAN ID is used to configure the I/O module’s server-facing ports. If an IP address pool is associated with the network, then Active System Manager can use it to configure the iSCSI initiator IP address when doing a SAN (iSCSI) boot. Can be static or DHCP. • SAN FCoE – Used to identify storage-related traffic on a Fibre Channel Over Ethernet (FCoE) network. If associated with a virtual NIC, the VLAN ID is used to configure the I/O module’s server-facing ports. Can be static or DHCP. • Hypervisor Management – Used to identify the management network for a hypervisor or operating system deployed on a server. The VLAN ID is used to configure the I/O module’s server-facing ports. Can be static or DHCP. Viewing Configured Networks 1. On the Active System Manager navigation bar menu, click the Setup perspective. 2. On the Active System Manager toolbar, click the Networking perspective. The Networking Configuration editor appears. 3. In the Configured Networks folder, click the type of network to view. Active System Manager displays the following information for each network: 10-4 • Name • Description • Addressing - Static or DHCP Active System Manager User Guide, Release 7.1 Understanding Networks • VLAN ID Enabling the VLAN ID Chassis Management Controllers (CMCs) and Integrated Dell Remote Access Controllers (iDRACs) both support VLAN tagging; however, they share a port with the I/O aggregator switch, which does not support VLAN tagging. For this reason, before enabling VLAN tagging for the CMC and iDRAC, you must take certain steps to make sure that all traffic (tagged and untagged) passes through the network and the out-of-band switch port to the CMC without being dropped. Caution To avoid losing device connectivity, it is critical to use extreme caution when enabling VLAN tagging. If tagging is not enabled correctly on the switch port, then traffic from the CMC and iDRAC is likely to be lost. Additionally, because the I/O aggregator does not support VLAN tagging, you must also configure the switch port to allow untagged traffic. To ensure Active System Manager can communicate between all tagged and untagged devices, your external network must route between these tagged and untagged VLANs. To prevent dropped traffic, configure your network as follows: • Use VLANs to carry both tagged and untagged traffic. • Configure routing for the affected subnets and VLANs. • Configure IP addresses so that, when a CMC or iDRAC moves to a private VLAN, its IP address also moves to a different subnet than untagged traffic. Note Failing to move the IP address will cause the router to assume the CMC or iDRAC is on the same network as untagged packets. Routing will not work, and packets won’t forward correctly between subnets and VLANs This can cause communication loss with some or all devices. The following table shows a sample IP configuration that prompts the router to forward packets after the VLAN is configured. Notice that the initial IP addresses of the CMC, iDRAC, I/O aggregator, and Active System Manager virtual appliance are all on the same subnet, and (because VLANs are not used) all traffic is untagged. The final IP addresses of the CMC and iDRAC do use VLAN tagging, and are on a different subnet than untagged traffic. Table 10-1 IP Configuration For Forwarding Packets Initial IP Address / Subnet Mask / VLAN Final IP Address / Subnet Mask / VLAN CMC 172.6.53.4 / 255.255.0.0 / None 172.5.53.4 / 255.255.0.0 / 5 I/O Module 172.6.53.4 / 255.255.0.0 / None 172.6.53.4 / 255.255.0.0 / None Active System Manager 172.6.53.4 / 255.255.0.0 / None 172.6.53.4 / 255.255.0.0 / None iDRAC 172.6.53.4 / 255.255.0.0 / None 172.7.53.4 / 255.255.0.0 / 7 Adding or Editing a Network Adding the details of an existing network enables Active System Manager to automatically configure resources that are connected to the network. 1. On the Active System Manager navigation bar menu, click the Setup perspective. Network Management 10-5 Understanding Networks 2. On the Active System Manager toolbar, click the Networking perspective. The Networking Configuration editor appears. 3. In the Configured Networks folder, click the type of network to add or edit. The network information appears. 4. Click Add or Edit. 5. On the Add a Network Configuration dialog box, enter a unique Name for the network. 6. Optionally, enter a Description for the network. 7. Enter a VLAN ID between 1 and 4094. A VLAN ID is a unique identifier that enables switching and routing of network traffic. Active System Manager uses the VLAN ID specifically to configure I/O modules to enable network traffic to flow from the server to configured networks during deployment. 8. For a SAN iSCSI or Management Network, select Configure static IP address ranges and do the following: Note This step is optional for SAN (iSCSI) networks, and required for Management Networks. After a network is created, you cannot select or deselect the option to configure static IP address pools. a. Enter the default Gateway IP address for routing network traffic. b. Enter the Subnet Mask. c. Optionally, enter the IP addresses of the Primary DNS (required) and Secondary DNS (optional). d. Optionally, enter the DNS Suffix to append for host name resolution. e. Click Add IP Range, enter a Starting IP Address and Ending IP Address, and then click Save IP Range. Repeat until all ranges are added. Note IP address ranges cannot overlap. For example, you cannot create an IP address range of 10.10.10.1–10.10.10.100 and another range of 10.10.10.50–10.10.10.150. Management networks do not require a VLAN ID, because management networks are not configured on I/O modules.Active System Manager uses the VLAN ID specifically to configure I/O modules to enable network traffic to flow from the server to configured networks during deployment. 9. Click OK. Deleting a Network 1. On the Active System Manager navigation bar menu, click the Setup perspective. 2. On the Active System Manager toolbar, click the Networking perspective. The Networking Configuration editor appears. 3. In the Configured Networks folder, click the type of network to delete. 4. Select the network, and then click Delete. 5. Click OK to delete the network. 10-6 Active System Manager User Guide, Release 7.1 Understanding Networks Note Network cannot be deleted if it is referenced as VMC configuration of a Server Profile Template. Editing an IP Address Range 1. On the Active System Manager navigation bar menu, click the Setup perspective. 2. On the Active System Manager toolbar, click the Networking perspective. The Networking Configuration editor appears. 3. In the Configured Networks folder, click SAN iSCSI. 4. From the list of SAN iSCSI networks, select a network and click Edit. 5. On the Edit Network Configuration dialog box, click Edit IP Range. 6. Make your desired changes. 7. Click Save IP Range. 8. Click OK. Deleting an IP Address Range Note Attempting to delete an IP address range that includes addresses currently assigned to a resource will cause an error. 1. On the Active System Manager navigation bar menu, click the Setup perspective. 2. On the Active System Manager toolbar, click the Networking perspective. The Networking Configuration editor appears. 3. In the Configured Networks folder, click SAN iSCSI or Management network. 4. From the list of networks, select a network and click Edit. 5. On the Edit Network Configuration dialog box, select the IP range to delete, and click Delete IP Range. 6. Click OK. Naming Conventions when using Orchestrations For each network created, the name of the network must contain one of the following strings: • HypervisorManagement • SANiSCSI • Workload • HyperVClusterPrivate • vMotionLiveMigration Network Management 10-7 Understanding Networks 10-8 Active System Manager User Guide, Release 7.1 Chapter 11 Template Management This chapter describes the Active System Manager Templates perspective and all of the functions available, including how to import and export Templates directly from the Active System Manager Template view into the Templates perspective. Lastly, it describes how to work with configuration files for equipment provisioning in a Template. Before you can execute an environment session, you must define a requirement Template. The Active System Manager Templates perspective provides a graphical user interface (GUI) for creating author Templates. Once defined, the Template can be saved and reused, or it can be modified to create variations. To open the Templates perspective, perform one of these tasks: • On the Active System Manager toolbar, click the Open Perspective icon and select Templates. • On the Active System Manager toolbar, click the Templates perspective icon. • On the Active System Manager menu bar, click Window > Open Perspective > Templates. Template Management 11-1 Figure 11-1 Templates Perspective Table 11-1 outlines the default views available when you open the Templates perspective. Table 11-1 11-2 Template Perspective Elements View or Editor Name View or Editor Templates View Lists the available Templates previously created. Supports built-in filters (Public/Private) and group functions. For more information, see Chapter 1, “Active System Manager Overview.” Template Editor Editor Defines the graphical area, where you can design your Template. The resource types and resource instances can be dragged and moved around in the Template editor. Links can be created between appropriate resources in the Template. Resource Types View Lists all available resource types. For more information about resource types, see Chapter 1, “Active System Manager Overview.” Resource Instances View Lists all available resource instances. For more information about resource types, see Chapter 1, “Active System Manager Overview.” Outline View Lists the content of the open Template in an outline format. It represents a high-level summary of an open editor and allows you to navigate or find information quickly. When you select a node or link in this view, it also is selected in the Template editor, and the properties for the selected Template change, as appropriate, in the Properties view. Description Active System Manager User Guide, Release 7.1 Table 11-1 Template Perspective Elements (continued) View or Editor Name View or Editor Properties View Description Associated with the selections in the Template editor, link editor, and the Outline view. The Properties view displays the properties of any of the selected objects in the associated views or editor. In case of multiple selections, the property of the object selected first will be displayed. Template Types The Active System Manager software supports the following three Template types; see Table 11-2. Table 11-2 Template Types Template Type Description Normal Template The resources are selected from the free pool. By default, the Normal Template is selected. Physical Template Provisions Hypervisors on raw blades. It is also used to provision the VLAN component with a range of VLAN IDs onto matrix switch. In case of Physical Template, the Resource Adapter internally makes clusters from Hypervisors. Note The Physical and Logical Template types exist in the Active System Manager software to provision ESXI image on raw blades, and use such Hypervisors to provision VMs. This happens in the following two steps: • Firstly, the Physical Template is created, and, during realization, the ESXI image is provisioned on raw blades. • Secondly, the Logical template is created to provision VMs on such Hypervisors, by realizing the template onto session created from the Physical Template. Logical Template The Logical template is used to provision VMs on Hypervisor or cluster, from sessions, created from physical template. It is also used to provision the VLAN component from VLAN range given in the Physical template Physical Template The workflow of Physical Template consists of the following tasks: • Linking Editor • Creating a Physical Template • Creating Orchestration for Provisioning • Scheduling Template to Create a Session • Provisioning Template Management 11-3 Linking Editor The first step in the workflow consists of connecting raw blades and L2 matrix switch in the linking editor. Creating a Physical Template The next step consists of dragging and dropping the managed devices in the Template editor to provision Hypervisors. You are also required to drag some VLAN components in the Template editor and assign some VLAN ID range to it or auto schedule it. Then, connect managed devices to VLAN component. Note The managed devices to be used in the Physical template should not be shared. This is because the device being provisioned with a Hypervisor in a session, should not be used in another session. For more information, see the “Creating New Templates” section on page 11-6. Creating Orchestration for Provisioning In the next step, create a Setup type orchestration, to be mapped to the Physical template. The steps to create orchestration are as follows: • Create clusters on the vCenter. • Create a Hypervisor on the blades. • Register Hypervisors with the vCenter. • Add hosts to the cluster created. • Run discovery to populate the Active System Manager inventory (vCenter discovery) with cluster entities. Scheduling Template to Create a Session The next step consists of scheduling Template to create a session. Note The session scheduled from the Physical template is of permanent type. If the session scheduled from a Physical template is being used by the system to realize a Logical template (in present/future), and if the user cancels the physical session, then the system throws an error message. Provisioning To provision Hypervisors and clusters, the Resource Adapters are required. To achieve this, a series of Setup orchestration steps are configured. In the session provisioning parameter, the RA adds cluster or independent Hypervisor’s assettag [cluster=cluster1,cluster2 hypervisor=hypervisor1,hypervisor2]. Logical Template The Logical template is used to provision virtual machines (VMs) on Hypervisor or cluster from sessions created from the physical template. It is also used to provision the VLAN component from VLAN range given in the Physical template. Note The difference between the Logical and Normal template is that, the Logical template is realized upon a Physical template based session. 11-4 Active System Manager User Guide, Release 7.1 The workflow of Physical Template consists of the following steps: • Creating a Logical Template • Scheduling Template to Create a Session • Provisioning Note In the current implementation, there are separate inventory objects for raw blades and hypervisors/clusters provisioned, where they are brought into the Active System Manager’s inventory through discovery (these being logical entities, they have no link information). Creating a Logical Template The first step in the workflow consists of creating a Logical template by dragging VMs in the Template editor. You are also required to drag the VLAN components in the Template editor. Then, link VMs and managed devices with VLAN components. For more information, refer “Creating New Templates” section on page 11-6. Scheduling Template to Create a Session In the case of a Logical template, while scheduling the session, the resources are selected from the associated Physical template. While scheduling a session, you can view the list of running sessions which are created from Physical type template where you are a participant. You can select the session, onto which, you want to realize the Logical template. Note No session is selected by default. In such a case, the Active System Manager system considers the template as Normal, for scheduling resources on the template. After selecting the session, the VMs are to be scheduled on the managed devices, as clusters or independent Hypervisors in a session (listed in the session parameters of the session; refer “Provisioning” section on page 11-4). If the selected physical session does not contain valid device information in the session provisioning parameters; for example, if none of the devices are in the inventory, then the Logical template is not scheduled. Note For Logical templates, the link realization is already done on the session associated with it. It is assumed that the links between the VLAN component and the VMs on the Logical template are Logical, so the link feasibility between these can be skipped while scheduling a session. For the same reason, during provisioning, such links will be marked as realized without actually realizing them. VLAN IDs for the VLAN component should be within the range provisioned in the session. Also, the VLAN component in the Logical template should be in AUTO mode. Note As per the Precondition, t he VLAN component on the chosen Physical session, as well as the current Logical session, should be shared. If either Physical session or the Logical session are exclusive, then the VLAN IDs on physical session cannot be used. However, if the Physical-based session is associated with a Logical template, and PBS is also set on devices in the Logical template, then the session-bound mechanism overrides. In such as a case, the resources for realizing devices from Logical template are used from the associated session. Template Management 11-5 Working with Templates Working with Templates The Active System Manager software allows you to perform a variety of additional functions using the Templates perspective, including: • Creating New Templates • Saving Templates • Changing Template Ownership and Permissions • Opening Templates • Closing Templates • Deleting Templates • Managing Template History Details • Filtering Templates • Validating Templates • Importing Templates • Exporting Templates • Attaching a Template Image • Scheduling Templates • Archiving Templates using the Templates View • Restoring Archived Templates • Updating Templates using the Template Editor • Updating Templates using the Link Editor • Associating an Orchestration Workflow with Templates Creating New Templates To create a new Template, perform the following steps: 1. Select a method to open the New Template dialog box: • On the Active System Manager menu bar, click File > New > Template. • On the Active System Manager toolbar, click File > New > Other, expand the Active System Manager folder, and click the Template icon. • On the Active System Manager toolbar, click the New icon and select Template. • On the Active System Manager toolbar, click the New icon, select Other, expand the Active System Manager folder, click the Template icon, and click Next. The New Template wizard displays; see Figure 11-2. 11-6 Active System Manager User Guide, Release 7.1 Working with Templates Figure 11-2 New Template 2. Click the Name field and enter a name for the new Template. Note The Template name can be up to 80 alphanumeric characters, including spaces. If you enter a name that has been previously used, a dialog box displays, prompting you to use another name; otherwise, skip to step 5. If you see this prompt, click OK to return to the New Template dialog box. 3. Select the Template Type as Normal, Physical, or Logical. Note If you select the Logical template type, the option to choose the associated Physical template displays. 4. For each participant, select a Permissions option to assign: • The Delete permission allows the user to delete the Template. • The Update permission allows the user to edit and save the Template updates. Note Only Template owners and administrators can change ownerships, participants, and permissions. Template Management 11-7 Working with Templates 5. Click Finish to complete the new Template creation. The new Template opens in the Template editor as a blank page. You are now ready to add resource types and resource instances, set properties, and define interface connectivity. For details, see the “Filtering Templates” section on page 11-13. Saving Templates You can modify and save any Template if you have permission (or if you are an administrator). To save a Template, with the working Template open, perform the following: 1. Select a method to open the Save As dialog box (see Figure 11-3): • On the Active System Manager menu bar, click File > Save or click Save as. Note On the Active System Manager menu bar, you can click File > Save, provided that there are no sessions against that Template; otherwise, the results include dependencies. • On the Active System Manager toolbar, click the Save icon. • In the Templates view, right-click a Template to save and select Save as. • In the Template editor, right-click a Template to save and select Save as. Note Clicking Save As allows you to save the Template as a different name or change the permissions. 11-8 Active System Manager User Guide, Release 7.1 Working with Templates Figure 11-3 Save As Dialog Box 2. Click the Name field and enter a new name for this Template. 3. Optional. Click the Description field and enter a description. 4. Optional. Click the Participants field and Add or Remove participants (sharing to a set of participants: users or groups), as necessary. 5. Select a Permissions option; for each user, you can assign permissions, and by default, they can be read-only: • Delete is available for a specific user. • Update is available for a specific user. 6. Click the Keep existing history details check box to carry the existing notes to the new Template. Deselect the check box to clear all existing notes. The default is for the check box to be enabled. Template Management 11-9 Working with Templates Changing Template Ownership and Permissions Template owners can share Templates with other users and groups. To do so, perform the following steps: 1. On the Active System Manager menu bar, open the Templates view: click Window > Show View > Templates to open the Templates view. 2. In the Templates view, right-click a Template and select Edit. The properties for that selected Template display; see Figure 11-4 for an example. Figure 11-4 Properties for a Selected Template 3. Click the Owner field and select a new owner. 4. Click the Participants field and Add or Remove participants, as necessary. Only non-administrator users are listed. Note Active System Manager administrators have access to all Templates. 5. For each participant, select a Permissions option to assign (either Delete or Update). • The Delete permission allows the user to delete the Template. • The Update permission allows the user to edit and save the Template updates. Note Only Template owners and administrators can change ownerships, participants, and permissions. 6. Click OK. For more information about permissions, see the “Defining Permissions” section on page 4-19 and the “Modifying Permissions” section on page 4-21. 11-10 Active System Manager User Guide, Release 7.1 Working with Templates Opening Templates To open one or more Templates, see the following sub-sections: • Opening a Single Template • Opening Multiple Templates Opening a Single Template To open a single Template, perform one of the following options: • In the Templates view, right-click the Template and select Open. • In the Templates view, double-click the Template. • In the Sessions view, right-click the Template and select Open. Note Upon opening a Template, validation is invoked. For more information, see the “Validating Templates” section on page 11-13. Opening Multiple Templates To open one or more Templates from the Template view, you can open from the Templates perspective or the Sessions perspective (Sessions view), and perform the following steps: 1. Select the method to open the Template or Sessions perspective. • On the Active System Manager toolbar, click the Template or Sessions perspective icon. • On the Active System Manager menu bar, click Window > Open Perspective > Template, or click Window > Open Perspective > Session. 2. Select the method to display the Templates or Sessions view: • On the Active System Manager menu bar, click Window > Show View > Templates, or click Window > Show View > Sessions. • On the Active System Manager toolbar, click the Template or Sessions perspective icon. 3. Select the method to open one or more Templates: • In the Templates view, hold down the Ctrl key, right-click the desired Templates, and select Open. • In the Sessions view, right-click and select Open Template. The Templates view displays all of the available Templates. The owner of a public file is the user that authored the file (determined by the user account that created it). Note As a non-administrator user, when you open a Template, unless it is one you created, you do not own the Template; therefore, you cannot modify or save it, but you can click Save As to save it as your own. A read-only watermark displays in the Template editor when you are not the owner of the Templates. For more information, see the “Saving Templates” section on page 11-8. Note As an administrator, you can edit the Templates owned by other users, even if you are not the Template owner. Note Upon opening a Template, validation is invoked. For more information, see the “Validating Templates” section on page 11-13. Template Management 11-11 Working with Templates Closing Templates There are two ways in which you can close your Template, but not leave your working session. To do so, perform the following steps: 1. Select a method to close one or more Templates: • If you have more than one Template open in the Template editor, select which Template to close and click File > Close. Alternatively, to close all of the open Templates, click File > Close All. • In your open Template editor, select which Template to close and click the Close icon in the top-right corner of the tab. Using either option, the Save Resource dialog box displays, prompting you to save any changes. 2. Click Yes to save any changes, or click No to close the Template without saving changes. Deleting Templates To delete one or more Templates from the Templates view, perform the following steps: 1. On the Active System Manager menu bar, open the Templates view: click Window > Show View > Templates to open the Templates view. 2. Select the method to delete one or more Templates: • For a single Template—In the Templates view, right-click the Template, and select Delete. • For multiple Templates—In the Templates view, hold down the Ctrl key, select the desired Templates, right-click, and select Delete. The Confirm Delete dialog box displays, prompting you to confirm the deletion. 3. Click OK to delete the selected Template (or Templates). Managing Template History Details Template history is an effective way to track the life cycle of your Templates and keep a set of comments and notes (for example, history) of the current updates. Just as you can search and filter Template descriptions, you can search and filter history notes in the same manner. For more information about filtering, see the “Filtering” section on page 1-12. You can manage Template history details by using the following procedures: • Adding History Note Details • Displaying History Note Details Adding History Note Details To add history note details, perform the following steps: 1. On the Active System Manager toolbar, click Window > Show View > Templates. 2. In the Templates view, right-click the Template and select Open. 11-12 Active System Manager User Guide, Release 7.1 Working with Templates 3. In the Template editor, right-click and select Add History. The History Note dialog box displays. 4. Type a description and click OK. Note You can add and modify history notes; but you cannot delete prior history notes. Displaying History Note Details To display history note details, perform the following steps: 1. On the Active System Manager toolbar, click Window > Show View > Templates. 2. In the Templates view, right-click the Template and select Open. 3. On the Active System Manager toolbar, click Window > Show View > Other > General > Properties > OK. 4. In the Properties view, click the History tab to display the following properties: • Date—Displays the date when the note was created. • Author—Can be the Template owner or any administrator. • Notes—The Template history information you enter; see the “Adding History Note Details” section above for more information. Note Template history details can be carried over from one Template to another when saving the Template (see the “Saving Templates” section on page 11-8) or saving a session. Filtering Templates You can use the Templates Filter dialog box to filter Templates and associated sessions by date range. This option is particularly useful if you want to filter out older sessions. The Templates Filter dialog box also includes “Template Imported Time” as part of the filter property list. Validating Templates Note For each Template, a validation is required. If a Template is not validated, it does not get scheduled; therefore, it does not get realized. By default, the Template editor is valid or invalid. The term, valid, indicates that the Template is ready to be scheduled; invalid indicates that some of the Template objects are invalid. Invalid Templates are flagged with red labels and icons. For more information, switch to the link editor (refer the “Switching to the Link Editor” section on page 11-50) and move your cursor over the Template to read the explanations for why the Template is invalid. Figure 11-5 displays an example of an invalid Template because of missing interfaces and links. Template Management 11-13 Working with Templates Figure 11-5 Invalid Template Example The following list outlines the reasons why a Template is invalid: • Missing resource types • Missing resource instances • Missing interfaces • Links with incompatible interface types • One or both of the link endpoints are missing Note After performing the previously-indicated Template checks, the Active System Manager application verifies that the Template can be scheduled. If a Template cannot be scheduled, an error message displays. You can validate Templates on demand and automatically, as described in the following subsections: • Validating Templates Automatically • Validating Templates On Demand Note The Active System Manager server validates the Template content during Template save and import operations. Validating Templates Automatically The Active System Manager client validates the Template when you open a Template and indicate the invalid resources with red icons. To automatically validate a Template, open the Template you want to validate. To validate more than one Template, right-click and select the Templates. 11-14 Active System Manager User Guide, Release 7.1 Working with Templates Validating Templates On Demand Note You can only perform this process on one Template editor at a time. To validate a Template on demand, perform the following steps: 1. Open a Template; see the “Opening Templates” section on page 11-11. 2. In the Template editor, right-click and select Validate. Importing Templates The import feature allows you to either import the Templates individually or to import Templates with Orchestrations. For more information on Orchestration, see Chapter 13, “Orchestration Management.” To import a Template or Templates with Orchestrations, perform the following steps: 1. Select a method to open the Import Templates dialog box; see Figure 11-6. • On the Active System Manager menu bar, click File > Import > Active System Manager > Templates > Next. • In the Templates view, right-click and select Import. Figure 11-6 Template Management Import Templates 11-15 Working with Templates 2. You can either Import Templates with Orchestrations or Import Templates only: a. Import Templates with Orchestrations Section • In the Select root directory, browse to perform a smart search that displays all Templates found in the default directory in Templates section. • In the Select Orchestration jar, select a Template with Orchestrations from your file system. • Select the Select root directory. Note The Active System Manager software saves the last directory browsed. Note You can perform this step with a valid directory. b. Import Templates only • In the Select root directory, browse to perform a smart search that displays all Templates found in the default directory, in Templates section. • In the archive file, select a Template file from your file system. 3. Click Select All to select all the Templates that display or click Refresh to restart your selection process. 4. Click Finish to open the imported Templates into the Template editors (one per Template). Once imported, one editor per Template opens with the content of the Template displayed. 5. Click File > Save to save the Template, or update it first, then save. Exporting Templates To export a Template, perform the following steps: 1. Select a method to open the Export Templates dialog box (see Figure 11-7): 11-16 • On the Active System Manager menu bar, click File > Export > expand the Active System Manager folder and click Templates > Next. • In the Templates view, right-click and select Export. Active System Manager User Guide, Release 7.1 Working with Templates Figure 11-7 Export Templates 2. Select at least one Template to export or click Select All to select all of the Templates displayed. 3. In the To directory field, type a location to export to, or click Browse to select a directory location for your exported Templates. If a directory is already noted, skip this step and go to step 5. Note The Active System Manager software remembers the last directory you visited. Note You can only perform this step with a valid directory. 4. Check Export Orchestrations as well (if any) check box, if you want to export Orchestrations with the Template 5. Click Finish to generate, export, and save the selected Templates to your desktop. Attaching a Template Image You can associate a picture rendering of your Template to make it visible in the Template report, or you can attach a custom rendering. The default rendering is an image of your Template in .jpeg format. For details, see the following sub-sections: • Attaching a Template Image from a Screenshot • Attaching a Custom Rendering (Template) from a File Template Management 11-17 Working with Templates Attaching a Template Image from a Screenshot To attach a Template image from a screenshot, perform the following steps: 1. Open a Template; see the “Opening Templates” section on page 11-11. 2. In the Template editor, click the background, right-click and select Attach Default Rendering > Screenshot (the default). 3. Click the Properties tab > Attachments to verify that the Template.jpeg attachment has been added. The attachments are used for reporting purposes. Attaching a Custom Rendering (Template) from a File To attach a custom rendering, perform the following steps: 1. Open a Template; see the “Opening Templates” section on page 11-11. 2. In the Template editor, click the background, right-click and select Attach Default Rendering > File. The Select image for Template rendering dialog box displays. 3. Navigate to the file location where your image resides and click Open. Scheduling Templates You can reserve equipment from a predefined Template and schedule it. Scheduling a Template allows you to invoke the session scheduler. To schedule a Template, perform the following steps: 1. Select a method to schedule a Template: • In the Templates view, right-click a Template and select Schedule. • On the Active System Manager menu bar, click File > New > Session. • On the Active System Manager menu bar, click File > New > Other > expand the Active System Manager folder and click Session. • On the Active System Manager toolbar, click the New icon > click Other > expand the Active System Manager folder and click Session. • From a Template editor, right-click the Template editor background and select Schedule. The Scheduling Template dialog box displays as a tree view representation of the Templates, which allows for sorting, filtering, and facilitating Template searches; see Figure 11-8. 11-18 Active System Manager User Guide, Release 7.1 Working with Templates Figure 11-8 Scheduling Session 2. In the Template Selection section, select a Template, if not done already. 3. Click the Behavior field and select a behavior; see Table 11-3 for the scheduling preferences. Table 11-3 Behavior Scheduling Preferences Behavior Definition As Soon As Possible (ASAP) Scheduler attempts to find the first available time slot where all resources are available for the proposed duration. ASAP within fixed time frame Scheduler attempts to find the first available time slot where all resources are available within the proposed start and end time and specified duration. Fixed start and end date Scheduler attempts to find available resources within those date constraints. Group-based Scheduler books more than one session for the same start and end time. You can indicate number of sessions required. Recurring Session Scheduler allocates resources for a weekly or daily recurring time frame. The black period can also be identified. (See note below.) Permanent Scheduler attempts to infinitively find and allocate resources starting from a specified date. Template Management 11-19 Working with Templates Based on the first four behaviors selected, the date and time options modify automatically. If the Recurring Session behavior is selected, users can define scheduling recurrence properties in the next wizard page: • Recurrence Pattern (Daily, Weekly, Occurs after every <number of> Days) • Time Options (Start <date> and Duration <hours>) • Number of Occurrences (Start <date>, No End Date, End After <a number of> Occurrences, End by <date>) • Blackout Dates (Start and End Dates) Once the wizard is complete, the sessions are scheduled independently of each other with their own life cycle. Note Group-based sessions are identified by a common group ID, and can be edited and cancelled either individually, or operations can be done at the session or group level. 4. Based on your preferences, you can adjust the Scheduler session and security properties. See the Preferences—Scheduler page for advanced scheduler options (click Window > Preferences > Scheduler > Advanced Scheduling). The Advanced wizard page allows to change the following: • Ownership • Participants (users and groups) • Scheduler options • Priority scheduling Most of these settings are inherited from the user preferences. Note Only the administrator and the existing owner can change the ownership; otherwise, this field is read-only. 5. Click Next. Note If the Global Parameters at Template-level exist, clicking Next opens the Scheduling Session_Global Parameters screen, see Figure 11-9. For more information on Global Parameters, refer “Global Parameter” section on page 11-28. 11-20 Active System Manager User Guide, Release 7.1 Working with Templates Figure 11-9 Scheduling Session_Global Parameters Editing Global Parameters In Figure 11-9, select Global Parameter and click Edit Value, to edit the value of Global Parameters. The Edit Global Parameter screen displays, see Figure 11-10. Template Management 11-21 Working with Templates Figure 11-10 Edit Global Parameters Note The Edit Global Parameters screen, in Figure 11-10, allows you to edit only the respective Value field. All other fields cannot be edited. Click OK. 6. Click Next. Note You can adjust the scheduling behavior based on user preferences. See the Preferences—Scheduler page for scheduler options (click Window > Preferences > Scheduler). The Scheduler can automatically perform extra scheduling when no solutions are reported, including identify preemption or running ASAP Scheduling. The scheduler has identified a set of solutions. If no solutions are reported, the wizard displays an error page with a high-level error message and a complete set of logs. Click Back to change your setting request. Solutions should appear; however, if not, the Scheduler logs are displayed. The number of causes may result in the Active System Manager software being unable to find any suitable times to schedule your session. For example, the resources in your Template may not be available during the time window you requested, or the time window you entered may be too short for the time slot length that you requested. One of the following, possible responses are available at this time: 11-22 Active System Manager User Guide, Release 7.1 Working with Templates • If the request can be satisfied, you see a list of session time options. • If a non-preemptive request cannot be satisfied, you will be prompted. If other sessions conflict with a preemptive request, a list of possible sessions display using resources already assigned to other sessions. If no solutions are found, tentative time slots display and are marked with the Caution icon, instead of the Solution icon. 7. Select a solution and then click Next to identify those blocking sessions. This wizard page displays resource allocation conflicts at both resource and interface level. You can remove conflicts to proceed with scheduling. Caution Removing conflicts will update your Template content, and will not affect your confirmed and running sessions by deactivating resources. 8. At scheduling time, you can add, remove, or edit session-based properties: • To add session-based properties, click Add > Custom or Add > Provisioning. • To edit session-based properties, click a Custom or Provisioning property and type (edit) the property name or value. • To remove session-based properties, select a Custom or Provisioning property and click Remove. 9. On the Scheduling Sessions—Solutions dialog box, select a scheduling solution. 10. Optional. Click the Session Name and modify the given name. 11. Click Next to go to the allocated resource information, or click Finish to create the session. The top part displays the allocated resource instances selected by the Scheduler, including interfaces. If you click the Identify Preemption Opportunities check box, the bottom part can list sessions that should be canceled in order to schedule this session. 12. Click Next. The next wizard page displays the option to associate remote scripts and test cases with the session. By default, the No Association option is selected. For more information about script association, see the “Managing Session Links” section on page 12-27. 13. Click Finish to confirm your session. A prompt displays, confirming your scheduled session. The prompt asks if you would like to switch to the Sessions perspective to view your sessions. 14. Click the Remember my decision check box to allow the software to always switch to the Session Perspective view after scheduling all future sessions. Note This message displays if you are not in the Sessions perspective. If you have clicked the check box, the message does not appear on subsequent session scheduling. 15. Click Yes to automatically switch to the Sessions perspective, or click No to remain in your current perspective. Your newly created session will display in the Sessions view. For more information about the Sessions view, see Chapter 10, “Network Management.” Template Management 11-23 Working with Templates Archiving Templates using the Templates View Typically you may want to archive older Templates, depending on the archive rules defined by your Active System Manager administrator. Note You retain the ability to search such Templates within the Archive Bin. To archive Templates using the Templates view, perform the following steps: 1. Open the Templates view: on the Active System Manager menu bar, click Window > Show View > Templates > OK. 2. In the Templates view, right-click a Template, and select Move to Archive Bin. When the Confirm Archiving Operation dialog box displays, click OK. Restoring Archived Templates You can restore Templates previously archived to the Template Archive Bin. To restore a Template to your Active System Manager workbench, perform the following steps: 1. Open the Template Archive Bin view: on the Active System Manager menu bar, click Window > Show View > Other > Active System Manager > Template Archive Bin > OK. 2. Select the associated Template and perform one of the following options: 11-24 • Drag it to the desired location in the Templates view. • Right-click in the view and select Restore. When prompted to confirm the Restore operation, click OK. Active System Manager User Guide, Release 7.1 Working with Templates Updating Templates using the Template Editor Once you have created a blank Template, define the network configuration that you want to manage or test by adding elements, such as resource types, resource instances, interfaces, properties, and connectivity. For more details, see the following topics: • Viewing and Modifying Template Properties • Adding Resource Types • Setting Resource Type Properties for Scheduling • Deleting Resource Types • Adding Resource Instances • Deleting Resource Instances • Modifying Resource Properties • Defining Provisioning Policies • Supporting Layer 2 Switching • Using Annotations Viewing and Modifying Template Properties You can modify a variety of Template properties, including: • Template-level properties for a specific Template • Resource type-level and resource instance-level properties for the selected resource • Interface-level properties for the selected interface • Link properties for the selected link To view the Template properties, select the Template in the editor background. Properties are typically displayed when you first add an element type. You can display properties and later modify them. Note If any properties are marked as Required by the administrator, the property value must be entered before saving and scheduling the Template. Template Management 11-25 Working with Templates Figure 11-11 Template-Level Properties View Table 11-4 lists and defines the Template-level properties: Table 11-4 Template-Level Properties Tab Name Category Template Custom Template System Archive Mode that defines whether the archive is public or private. User-defined Template System Created On Date created Template. User-defined Template System Description Template description. User-defined Template System Name Template name. User-defined Template System Owner Template owner name. Login username Template System Participants Template participants User-defined 11-26 Property Description Value Contains a set of custom and system Template-level property names and values. Note: A default set of properties may be available based on your Active System Manager deployment configuration. You can add or remove the custom Template-level properties. The Open function is intended to use for opening URLs or links. It launches a new browser window. To add a custom Template property (that must be overwritten) with a editable value, click Add. To remove a custom Template property, select a row and click Remove. Note: All of the Add and Remove functions must be saved to save those property changes (click File > Save). Note: These custom properties can now be used in the Template view for grouping, filtering, and searching. Active System Manager User Guide, Release 7.1 Working with Templates Table 11-4 Template-Level Properties (continued) Tab Name Category Property Description Value Global Parameters User-defined User-defined Contains a set of user-defined Template-level property names and values. You can add, edit or remove the user-defined Template-level Global Parameters. Refer “Global Parameter” section on page 11-28, for more details on Global Parameters. Note: All of the Add, Edit and Remove functions must be saved to save those property changes (click File > Save). Note: These user-defined properties can now be used in the Template view for grouping based on the category. User-defined Provisioning Custom <custom names> Contains a set of custom and system Template-level property names and values. You can add or remove the custom Template-level properties. The Sequencing function allows you to move the properties in a specific order. To add a custom Template property (that must be overwritten) with a editable value, click Add. You can set scheduling permissions on each custom provisioning property. The permissions allows end users, at scheduling time, to display or edit those property values. <custom values> The permissions are: • Allow to Edit—The property will be editable at scheduling time. • Allow to Show—The property displays at scheduling time. • Hide—The property is not displayed at scheduling time. To remove a custom Template property, select a row and click Remove. Note: All of the Add, Remove or Sequencing functions must be saved to save those property changes (click File > Save). For more information about sequencing functions, see the “Updating the Policy Sequencing” section on page 11-42. Note: These custom properties can now be used in the Template view for grouping, filtering, and searching. Provisioning Policy Setup Invoked during the session setup phase. Provisioning Policy Snapshot Invoked during the session Save or Save as. Provisioning Policy Teardown Invoked during the teardown setup phase. Provisioning System Cleanup Time (Min.) Time added at the end of the session. By default, the cleanup time for a Template is computed based on parameters specified in the resource type for each of the resources in the Template (i.e., the maximum time required for any resource in the Template). The Cleanup Time property creates additional cleanup time for a Template. The number of minutes that you enter here is added to the normally computed setup or teardown time for the Template. Specified in minutes. The default value is 0. The value must be in whole numbers. Provisioning System Execute All Scripts Option to execute all scripts (when check box is selected). By default, all setup and teardown resource-level scripts do not execute. Template Management 11-27 Working with Templates Table 11-4 Template-Level Properties (continued) Tab Name Category Property Description Value Provisioning System Setup Script Script file to run before a session becomes active. By default, no Template-level setup script is used; instead, the resource-level scripts are executed. If the Template-level scripts are specified, the resource-level scripts are not executed. The Template-level scripts provide any needed functionality that would normally be handled by the resource-level scripts. Located on the Active System Manager server. Provisioning System Setup Time (Min.) Time spent before a session becomes active. By default, the setup time for a Template is computed based on parameters specified in the SDT for each of the resources in the Template (i.e., the maximum time required for any resource in the Template). The SetUp Time property allows you to create additional setup time for a Template. The number of minutes you enter is added to the normally computed setup time for the Template. Specified in minutes. The default value is 0. The value must be in whole numbers. Provisioning System Teardown Script Script file to run at the end of a session. By default, no Template-level setup script is used; instead, the resource-level scripts are executed. If the Template-level scripts are specified, the resource-level scripts are not executed. The Template-level scripts provide any needed functionality that would normally be handled by the resource-level scripts. Located on the Active System Manager server. Attachments Name Description You can add or remove attachments. To add a file attachment, click Add, select a file from your file system, click Open, and the file attachment is added. To open the file attachment, select one and click Open. To remove a file attachment, select a file attachment and click Remove. History Date Author Notes Lists all history. For more information, see the “Managing Template History Details” section on page 11-12. Note The Active System Manager server can be preconfigured with a default set of custom Template-level properties and default values for all sessions created in the system. For information on how to set your default template (support for unit, list of default values, IsEditable attribute definition). Global Parameter The Global Parameter feature facilitates you to define global parameters’ name, category and values at Template level, and use them throughout the system. These pre-defined Global Parameters exist in the system, and their value can be edited at the time of the following instances: Note The Global Parameters defined for a Template are specific to that particular Template. 11-28 Active System Manager User Guide, Release 7.1 Working with Templates • Scheduling a template: For more information on editing Global Parameters at the time of Template scheduling, refer “Editing Global Parameters” section on page 11-21. • Scheduling a session: For more information on editing Global Parameters at the time of Session scheduling, refer “Editing Global Parameters” section on page 11-21. However, the Global Parameters are used while supplying the value to custom operation parameters at the time of orchestration execution, see Figure 11-12. Figure 11-12 Global Parameter Usage During Orchestration Execution. In Figure 11-12, you can supply Global Parameter as value (from Possible Values pane) to the parameters of custom operations (in Parameters pane). Select Template from Primary Source drop-down. The associated Global Parameters with the selected Template display. Select the Global Parameter to be supplied as value to the custom operation parameter. Note For more information on relation between custom operations and Global Parameters, refer “Selecting Custom Operations” section on page 13-4. Following operations can be performed on Global Parameters: • Add • Edit • Remove Add The add feature allows you to create and add a new user-defined global parameters. To add a new global parameter, click Add, see Figure 11-11 on page 11-26. The Add Global Parameter screen displays, see Figure 11-13. Template Management 11-29 Working with Templates Figure 11-13 Add Global Parameter Note Global Parameters can only be added at the Template level using Active System Manager’s thick client. Add operation cannot be performed using Active System manager web client In Figure 11-13, you can select the either one of the following values: • Encrypted: Selecting Encrypted allows you to enter a value that displays in the encrypted format. • Static-List: Selecting Static-List allows you to enter comma separated values in Value List, that are available in the drop-down in Default field. • Dynamic List: Selecting Dynamic-List allows you to select a value for the defined parameter from the Primary and Secondary sources. Note For more information on Primary and Secondary value source, refer “Selecting Custom Operations” section on page 13-4. Edit To edit the Global Parameters, click Edit, see Figure 11-11 on page 11-26. Note While editing Global Parameters, the name of the Global Parameter cannot be edited. However, you can choose to edit the Description or Category of the selected parameter. You can also choose to define the values as Encrypted, Static-List or Dynamic-List. Note The Global Parameters can be edited from both, the Active System Manager thick client and Web client. 11-30 Active System Manager User Guide, Release 7.1 Working with Templates Remove Select the Global Parameter and click Remove, see Figure 11-11 on page 11-26. Adding Resource Types To add a resource type to your Template, open the Resource Types view, select the resource type, and drag to drop it in your working Template. Note If you add resource types to your Template by dragging and dropping them in the Template editor, you must drag and drop the resources individually, one at a time. On dragging and dropping the resource types in the working Template, the properties of that particular resource type appear in the Properties panel. You can update the values of property parameters in the Properties panel. Note In case of Provisioning property, the Provisioning parameters are loaded in the panel from the CSV file, where these parameters are pre-defined in the form of input field definitions. For more information, refer the the “Adding Provisioning Parameters Using CSV” section on page 11-33. The Outline and Properties views update to reflect what displays in your Template editor. When you click a resource type on the Template editor, a different set of properties values display in the Properties view (in table form) and the Outline view (in tabular form). Note When dragging a virtual resource type (for example, a resource type with the role set to virtual), you can request more than one resource for the same type by setting the Virtual Object Count resource type property (in the Properties view). The multiple resource types, as a single icon, are represented with two concentric circles. Table 11-5 lists and defines the default properties for the resource types selected. Table 11-5 Tab Name Default Properties for the Resource Types View Property Name Resource Description List of all resource type information related to this Template. You can use this tab for a high-level view of information for the selected element. Name • Template—Resource Template name of the Template resource. This name is automatically assigned by the Templates perspective. • Inventory—Resource name, as specified in the inventory resource instance editor. Exclusive Resource For the Managed Equipment role only. Option that determines whether the resource is exclusive or not. If a resource is sharable, some of its interfaces can be assigned to one session, while others are used in other sessions. If your requirements include exclusive access to a resource, you can prevent it from being shared by turning on the “Exclusive” property in this Template. Any session based on the Template reserves the entire resource and prevents others from sharing it. This property forces the Active System Manager scheduler to find a resource that can be allocated in its entirety (for example, all ports) during the life of your session. Thus, even if you request only a subset of the ports in the resource, the scheduler does not give any part of the resource a way to a new requirement for the same time period. The ports not being used during the requirement can still be used during the session realization because the resource is virtually owned by the session owner and participants. Note: If you do not specify Exclusive for a sharable resource, then by default, others are allowed to use it concurrently. Manufacturer Manufacturer name of the resource. Used for reference only; cannot be edited. Template Management 11-31 Working with Templates Table 11-5 Default Properties for the Resource Types View (continued) Tab Name Provisioning Property Name Description Model Model name of resource. Used for reference only; cannot be edited. Description Description of the resource type. Virtual Object Count For the virtual resource types role only. Allows you to set the number of virtual resources to be created at realization time. Name Value Scheduling Permission List of all provisioning parameters that can be overwritten from their default value. The Type value is only string. To add the custom Template property (that must be overwritten) with a editable value, click Add. You can set scheduling permissions on each custom provisioning property. The permissions allow end users to display or edit property values at scheduling time. The permissions are: • Allow to Edit—The property will be editable at scheduling time. • Allow to Show—The property displays at scheduling time. • Hide—The property is not displayed at scheduling time. Encrypted Inventory Note: You must save the changes. Check the Encrypted check-box to set the value of provisioning parameter as encrypted. List of all scheduling properties that you can edit to request specific resource instances from the scheduler. • Custom • System • Custom properties—Inventory parameters that are defined in the Inventory perspective for a resource type. • System properties—Types of system properties, such as card type, that are pre-defined in the Active System Manager software. These properties are built in and are common to all resource types. You can specify the property values for a resource, or for an interface. System properties at the resource level are: • assettag • domain Specifying a resource’s asset tag by property value is different than authoring a complete resource instance. In either case, you can access the resource with the named tag, but the assignment of ports is handled differently. Properties are entered in the form of a conditional expression: <Property name><Operator><Value> where: • Property name is the name of the property whose value is to be checked. This can be one of the system properties listed above, or a custom property defined in the resource type. • Operator can be either the “IS” or “IS NOT” or “IN” or “NOT IN” mathematical symbols. • Value is a string whose value is to be matched. The string is not case-sensitive. Both the property value and the string you enter is translated to lower-case before the comparison is performed. More than one property can be specified for a resource or interface. The conditional expressions for the properties are logically AND-ed. That is, all specified properties must match the values that you entered for that resource or interface. This applies to all elements of a resource being considered by the scheduler. That is, all conditions specified for the resource must match, and all conditions specified for each interface required by the Template must match. Any property name can only be used once for a particular resource or interface. For example, you cannot enter both “Author Name = John Doe” and “Author Name = John Smith” for a resource. This is the equivalent of a logical OR operation on the conditional expressions, and is not permitted. 11-32 Active System Manager User Guide, Release 7.1 Working with Templates Table 11-5 Default Properties for the Resource Types View (continued) Tab Name Property Name Configuration Files Image Files Description Used if you want to provision the resource. Each tab allows you to select files from the newly-created repositories; for more information about repositories, see Chapter 9, “Repository Management.” The following menu options are available on each tab: • Add—Before you type the filename, you can add an image file or configuration by clicking Add in the Properties view. A list of preassociated files are listed. You must then select from that list of files. If the list is empty, then file associations must be made in the repository definition. In all cases, the repository must be created, and elements must be discovered, imported, and associated with a resource type. Note: You can click the Show All Image Files check box while selecting an image file. This action displays all image files provisioned in the Active System Manager system (both associated and non-associated). • Remove—Removes the file from the resource type for this Template. • Open—Opens and modifies the configuration files while adding it into the Template. • Up and Down—If you have at least two files, you can rearrange the order in which the files will be applied on the resource by the Active System Manager software. For more information about repositories, see Chapter 9, “Repository Management.” For information about setting up provisioning parameters, see Chapter 8, “Using Inventory.” Name Filename derived from the repository. Path Path derived from the repository. Repository Repository name assigned or selected. Adding Provisioning Parameters Using CSV The Active System Manager software allows you to drag and drop resources in a Template editor. Along with the resource types, the properties of each resource type are also loaded in the Properties panel of the Template editor; see Figure 11-14. Template Management 11-33 Working with Templates Figure 11-14 Properties Panel In the Properties panel, the Provisioning parameters of dragged and dropped resources are loaded from the CSV file, called “provisioning_attributes.csv.” These parameters exist in the form of input field definitions in the CSV. The Active System Manager administrator inputs these provisioning parameters according to the rules set for the CSV field definitions into the Active System Manager software. The Provisioning parameters display in a tree structure in the Properties panel, as grouped in the CSV file; see Figure 11-14. Note The Provisioning parameters in the CSV file are grouped on the basis of the key parameter. 11-34 Active System Manager User Guide, Release 7.1 Working with Templates Table 11-6 describes the Provisioning parameters input fields defined in the CSV file. Table 11-6 Provisioning Parameters Provisioning Parameters in a CSV File Description key Represents the name of the parent parameter for child parameters. Key is Null for root- level parameters. Name Represents attribute name. datatype Represents attribute type: String (Default type), numeric, date, password. ismandatory Represents if the attribute is mandatory or not. Possible values are Yes or No. Default value is No valuelist Represents associated value list. The values is delimited by the vertical bar (|); for example, value1 | value2. iseditable Represents whether the value of the attribute can be changed or not in the user interface. Possible values are Yes or No (default value). default value Represents the default value of the attribute. If attribute is marked as mandatory scope Represents the scope of attribute association with the inventory elements. Possible value is manufacturer. manufacturer Represents the name of the resource manufacturer to which the attribute is related. model Represents the name of the resource model to which the attribute is related. The example CSV file below represents the Provisioning parameters as defined in the CSV file; see Figure 11-15. Figure 11-15 Template Management CSV File Example - Provisioning Parameters 11-35 Working with Templates Setting Resource Type Properties for Scheduling Property-based scheduling is a standard capability of the Active System Manager scheduler. It applies only to the scheduler’s selection of resource types. If you author a resource instance, then there is no scheduler selection available. When you create a session, the Active System Manager scheduler checks the availability of resources required by the Template at the specified time and reserves them. If a resource instance is required, then only that particular resource is reserved for that element in the Template, and is used when realizing the Template. If a resource type is required, then the scheduler looks for any resource of that type having the minimum required interfaces available. In addition, the scheduler verifies that other properties match the values that you specified for the resource and its interface. This is called property-based scheduling. To set resource type properties for scheduling, perform the following steps: 1. In your Template, select a resource type and click the Inventory tab. 2. Set the preferred or required property check box status. A property for scheduling can be treated in two different ways: • By default, properties are “Preferred”; that is resources or interfaces that match this property-value condition are the first choice. The Active System Manager scheduler attempts to find a solution that fulfills all of the requirements in the Template, including matches for the preferred properties. If the preferred properties are not found, the scheduler seeks solutions that are not restricted to the specified properties. • Clicking the Required check box means that only resources or interfaces that match this property-value condition can be used. If an exact match cannot be found, any attempts to schedule a session based on this Template fails. In the property list, if a check box is selected next to a property, this indicates that the property is “Required”. 3. Click the Operator column field and select an operator. The list of operators depends on the property type. 4. Click the Value column field for the associated property and enter a value. When the light bulb displays, it means that control assistance is enabled. Press Ctrl+spacebar to search and display all possible values for that property; see Figure 11-16. 11-36 Active System Manager User Guide, Release 7.1 Working with Templates Figure 11-16 Inventory Properties—Resource Level 5. Repeat step 1 to step 4 for each resource type. Deleting Resource Types In the Template editor, to remove the resource type from the Template (and not from the inventory), click the resource type, right-click, and select Delete. Note If there is any connectivity in the Template with other resource types or resource instances, the links attached to the resource type (or resource instance) that you select will also be deleted. Adding Resource Types Based on Manufacturer Only To add a resource type to your Template based on manufacturer only, perform the following steps: 1. Open or create a new Template. 2. Open the Components view and locate the Generic > Generic component. 3. Drag the Generic > Generic component to the Template editor to display the Select Manufacturer dialog box; see Figure 11-17. Figure 11-17 Template Management Select Manufacturer 11-37 Working with Templates 4. Select a manufacturer from the existing list and click OK. 5. Right-click the component and select Add Interfaces to display the Add Interface dialog box; Figure 11-18. Figure 11-18 Add Interface 6. Select the interface type and specify the count. To display all interface types, click the Show All Interface Types check box. 7. Click OK. Note To update the properties for the resource and its interfaces, see Figure 11-5 for definitions. Adding Resource Instances To add a resource instance to your Template, select a method to locate a resource instance to drop in your working Template: • Click the Resource Instances view, on the Active System Manager toolbar, click the Search field, enter the resource’s name or asset tag, and click the Search icon. • Click the Search icon to locate a resource instance. Note Only managed resource instances can be added in a Template. You can set your filter in the Resource Instances view accordingly. For filtering details, see the “Filtering” section on page 1-12. Note If you add resource instances to your Template by dragging and dropping them on to the Template editor, you must drag and drop the resources individually, one at a time. The Resource Instances view displays all types of resource instances, but you are only allowed to author the managed resources. The Outline and Properties views update to reflect what displays in your Template editor. When you click a resource instance on the Template editor, a different set of properties 11-38 Active System Manager User Guide, Release 7.1 Working with Templates values display in the Properties view (displayed in table form). The Outline view (displayed in tabular form) does not update automatically with the specific resource selection; it only displays the selection corresponding to the resource in the Template editor. Table 11-7 lists and defines the default properties when authoring resource instances. Table 11-7 Default Properties for the Resource Instances View Tab Name Property Name Resource Provisioning Description List of all resource instance information related to this Template. You can use this tab for a high-level view of information for the selected element. Name in Template Name of the Template resource. This name is automatically assigned by the Templates perspective. You can change this name in the Properties view of the resource in the Template editor. Name in Inventory Name of the resource in the inventory. Exclusive Resource Option that determines whether the resource is exclusive or not. If a resource is shareable, some of its interfaces can be assigned to one session while others are used in other sessions. If your requirements include exclusive access to a resource, you can prevent it from being shared by turning on the “Exclusive” property in this Template. Any session based on the Template reserves the entire resource and prevent others from sharing it. This property forces the Active System Manager scheduler to find a resource that can be allocated in its entirety (for example, all ports) during the life of your session. Thus, even if you request only a subset of the ports in the resource, the scheduler does not give any part of the resource a way to a new Exclusive Resource Requirement for the same time period. The ports not being used during the requirement can still be used during the session realization, because the resource is virtually owned by the session owner and participants. Note: If you do not specify “Exclusive” for a shareable resource, then by default, others are allowed to use it concurrently. Asset Tag Unique identifier assigned to each managed element of inventory. Version Version associated with the current hardware configuration. Manufacturer Manufacturer resource name. Used for reference only; cannot be edited. Model Model resource name. Used for reference only; cannot be edited. Description Description of the resource instance. Domain Name of the domain. <custom or user-defined> List of all provisioning parameters that can be overwritten from their default value. The Type value is only string. Use the Add or Remove buttons to manage your provisioning properties. To add a custom Template property (that must be overwritten) with a editable value, click Add. You can set scheduling permissions on each custom provisioning property. The permissions allows end users, at scheduling time, to display or edit those property values. The permissions are: • Allow to Edit—The property will be editable at scheduling time. • Allow to Show—The property displays at scheduling time. • Hide—The property is not displayed at scheduling time. Note: You must save the changes. Template Management 11-39 Working with Templates Table 11-7 Default Properties for the Resource Instances View (continued) Tab Name Property Name Description Configuration Files Image Files Used if you want to provision the resource. Each tab allows you to select files from the newly-created repositories; for more information about repositories, see Chapter 9, “Repository Management.” The following menu options are available on each tab: • Add—Before you type the filename, you can add an image file or configuration by clicking Add in the Properties view. A list of preassociated files are listed. You must then select from that list of files. If the list is empty, then file associations must be made in the repository definition. In all cases, the repository must be created and elements must be discovered, imported, and associated with a resource instance. • Remove—Removes the file from the resource type for this Template. Configuration Files Image Files • Open—Opens and modifies the configuration files while adding it into the Template. • Up and Down—If you have, at least, two files, you can rearrange the order in which the files will be applied on the resource by the Active System Manager software. • Versions—Applies for source control repositories. Specific versions of files can be selected; otherwise, the latest files will be used. For information about repositories, see Chapter 9, “Repository Management.” To set up provisioning parameters, see Chapter 8, “Using Inventory.” Name Filename derived from the repository. Path Path derived from the repository. Repository Repository name assigned or selected. Version Applies only for source control software-base repository. Tag Applies only for source control software-base repository [CVS only]. Modifying Resource Properties Resource properties first appear when you add a resource (type or instance) to the Template by dragging it from the navigation tree. You can access the resource properties by clicking the resource. To modify resource properties, you must access and work within the resource Properties view. From this view, you can modify the editable properties listed on the Resource, Provisioning, Inventory, Configuration Files, and Image Files tabs. Deleting Resource Instances To remove the resource instance from the Template (and not from the inventory), in the Template editor, right-click the resource instance and select Delete. Note If there is any connectivity in the Template with other resource types or resource instances, the links attached to the resource type (or resource instance) that you select will also be deleted. 11-40 Active System Manager User Guide, Release 7.1 Working with Templates Defining Provisioning Policies In order to have fine-grained control over provisioning policies for all three main phases of the session life cycle (Setup, Teardown, and Snapshot operations), end users have the ability to define and change the sequencing of operations for each resource available in the Template. If provisioning policies are not overwritten, the Active System Manager system will execute its default policy. Policy changes are saved with the Template content. Changing the Default Policy Associated with a Template To change the default policy associated with your Template, open the Specify Provisioning Policies window by one of the following methods: • In the Template editor, right-click and select Set Policies. • From the Template property > Provisioning tab, click Sequencing. The Provisioning Sequencing window displays and lists the default policies, along with all resources and resource types available in the Template. There is only one set of provisioning policies per Template that can be defined. Figure 11-19 Specify Provisioning Policies (1) Policies that can be overwritten are: • Setup—Invoked during the session setup phase • Snapshot—Invoked during the session Save or Save as • Teardown—Invoked during the teardown setup phase Template owners, users with update permissions on the Template and administrators, can define different sequences on each policy. Template Management 11-41 Working with Templates Updating the Policy Sequencing To update the policy sequencing, perform the following steps: 1. Select the policy impacted, and drag one or more resources or resource types in to the sequencing box. A new sequence is automatically created (such as sequence1). You can add or remove resources or resource types at will by either dragging back resources, or inserting new sequencing directly in the sequencing box (right-click while operating elements). 2. Repeat step 1 for other policies (1 and 2). Figure 11-20 Right-Click Menu Options 3. Click Reset to Default (see Figure 11-19) to re-apply the default policy (not the one saved). 4. Use the Filter text box to automatically filter out the resource or resource type list. This is helpful when you need to search for a specific resource in your sequencing. Note The timer cannot be defined between each sequence. Sequencing simply allows the policy execution to happen in a sequential manner, as opposed to a parallel execution. Users do not have any control on the results of those operations—all are executed independently of the prior sequence. All operations are saved in the Session Audit report. 5. Click OK to save the changes, and then click File > Save to save the Template definition. Quick Policy Status Check To verify the policy status, perform the following steps: 1. Open the Template—Properties view and navigate to the Provisioning tab. The policy group displays for each policy if the policy is set to Default or Defined (Figure 11-21). 2. Click Sequencing to update if necessary. 11-42 Active System Manager User Guide, Release 7.1 Working with Templates Figure 11-21 Provisioning Policy Status Supporting Layer 2 Switching Contrary to Layer 1 switch management, where Layer 1 switches are entered in the inventory as control-based resources and underlying physical connectivity must also be pre-defined, Layer 2 switching requires inventory. At least one Layer 2 switch must be defined in your inventory with the Matrix Switch role that supports the VLAN option (enabled; see Figure 11-22) and optional VLAN IDs (in custom inventory properties). Figure 11-22 Supports VLAN Option Check Box For more information about supporting Layer 2 switching, see the following subsections: • Setting Up Layer 2 Switching • Defining Templates with VLAN Setting Up Layer 2 Switching To set up your Layer 2 switching, perform the following steps: 1. Open your Resource Instances view, select a resource instance of role Matrix Switch. Use filters to search for such resource instances; for more information about filtering, see the “Filtering” section on page 1-12. 2. Ensure that you have a resource instance with the Supports L2 Switching check box enabled. The Supports VLAN check box is located in the resource instance editor. It is only available when the role is set to Matrix Switch. The values for the matrix switch can be defined in three different formats: • Individual Value—For example: (10,11,12,15,17). • Value Range—For example: (10..15), (25..34). • Group Value Range—For example: {gp1}(10..20), {gp2}(21..30), {gp1}(31..40). Template Management 11-43 Working with Templates 3. In the resource instance editor, in the Inventory Parameters section, set the values for the supported VLAN ID. Note The Supported VLAN ID property cannot be removed. The following three options are available for the user to specify VLAN IDs: • Auto—If the user does not provide any VLAN ID, then the scheduler automatically assigns a VLAN ID to the VLAN component. The value is assigned randomly from the value range defined for a specific matrix switch. • Count—If the user provides a specific count; for example: 4, the scheduler assigns any 4 VLAN IDs to the VLAN component. These values are assigned randomly by the scheduler from the value range defined for a specific matrix switch; for example (3,2,1,7). • Range—Apart from setting individual values, such as (15,16,17) for supported the VLAN ID, the user can provide a value range to VLAN IDs, such as (10..19), (20..28). Note You can create groups for assigning value ranges and provide relevant names to groups to facilitate users in mapping their VLAN ID requirements by looking at the group names. This helps the users in selecting relevant VLAN IDs to serve their purpose rather than selecting random VLAN IDs. 4. Double-click the Value field to display the Specify VLAN ID Range dialog box. 5. Click Add to display the Add Pattern dialog box. The pattern format is either a single value (n), or a value range (n..m), or a value range within a group {gp1}(n..m), where n and m are numerals and n is less than m. 6. Click OK to accept and generate all VLAN IDs associated with your pattern. Note Without one resource set, at least, in your inventory, the Template does not work, because the Scheduler expects this component in the Template. Defining Templates with VLAN To define Templates with VLAN, you must add a VLAN component into your Template. To do so, perform the following steps: 1. On the Active System Manager menu bar, click Window > Show View > Components to display the Components view. 2. In the Components view, select the VLAN component and drag it into the Template editor. By default, the Components view does not have an editor; you can only drag it into the Template editor. 3. Create a link for each resource that must be added into the VLAN from the resource to the VLAN component endpoint. 11-44 Active System Manager User Guide, Release 7.1 Working with Templates Figure 11-23 Enabling VLAN in Template 4. Switch to the Link editor; see Figure 11-24. Figure 11-24 Link Editor VLAN Display 5. Set the VLAN ID either implicitly (the default behavior) or explicitly (user-defined). a. In the Template editor or link editor, select the VLAN component. b. In the Properties view, perform the following actions: • Template Management Provisioning—Click the Provisioning tab and set the values of the following Provisioning properties: 11-45 Working with Templates VLANCount—VLANCount Provisioning property facilitates the user to fetch the user-defined range of VLAN IDs from a group associated with VLAN component. If the VLANCount value is blank, the Active System Manager software selects a VLAN ID randomly from the associated group and allocates it to the VLAN component. On the other hand, if count is specified and VLAN group name is not provided, then Active System Manager will randomly pick the VLAN IDs and will associate it with the corresponding VLAN component. VLANId—Single or multiple VLAN IDs is associated with the VLAN component in a template. However, in case of multiple VLAN IDs, the value can be provided in the value range format (10..15). If the VLANId is blank, the VLAN ID is automatically supplied by the Active System Manager software at the time of the realization; otherwise, the ID must be a valid number that you set in your inventory. • Inventory—Click the Inventory tab and set the values of the following Inventory properties: VLANGroup—Facilitates the user to provide VLAN IDs in a group. VLAN groups are created on a matrix switch where the user is required to create a VLAN group name that can have VLAN ID ranges along with individual VLAN IDs. The user can associate only one group at a time with VLAN component. If the user has specified the VLANCount, then the specified number of VLAN IDs will be associated with VLAN component. If the VLANCount is not specified, then a VLAN ID is selected randomly from the specified group and is associated to the VLAN component. To create a VLAN ID group, the group name is to be defined in curly brackets and its corresponding VLAN IDs or Ranges must be in parenthesis. For example; {Group1}(1..10) where Group1 is the VLAN group name and 1..10 range are VLAN IDs added to Group1. Assettag: The VLAN ID is associated with a matrix switch through an assettag. The value of assettag Inventory parameter can be any existing matrix switch. For more information on setting VLAN ID values, see the “Setting Up Layer 2 Switching” section on page 11-43. Using Annotations The Annotations feature allows you to create the following graphical functions to add to your existing or new Templates: 11-46 • Note—Allows you to create a note and drag it to the Template within the Template editor. The properties for that note display in the Properties tab. The Note also has a Content tab that allows you to assign a name or content specific to the Note, assign the indentation (how far the text is from the border of the note), assign the font, and apply a URL to the note, where you can access the URL directly by pressing Ctrl and clicking the note. The Content tab is specific only to the Note annotation. • Oval—Allows you to draw around a Template environment as a grouping or to highlight an area of specific importance within a Template or Template editor. • Rectangle—Allows you to draw around a Template environment as a grouping or to highlight an area of specific importance within a Template or Template editor. • Annotations Connection—Allows you to link to the Template (or Templates) from one annotation to another, or from one annotation to a specific Template environment. Active System Manager User Guide, Release 7.1 Working with Templates For all annotation functions: • The properties display in the Properties tab, where you can assign (or modify) the Border and Fill parameters, such as font style, font size, color, line style, line width, and opacity. • You can set the default preferences for those properties in the Preferences dialog box (click Window > Preferences > Template > Template Editor > Annotations). Updating Templates using the Link Editor The link editor is an editing tool used to author resource or resource type interfaces and create connectivity between resource elements. Figure 11-25 displays an example of the link editor. Figure 11-25 Link Editor Example Common Features of the Link Editor Below are some of the common features of the link editor: • The link editor comprises three parts: a left pane with the selected element, the middle pane that displays any links, and the right pane that displays the other elements in a tree view. • The top action bar (see Figure 11-26) that allows you to define link types, as well as building better connectivity. Figure 11-26 Top Action Bar—Link Editor • When you create a link in the link editor, the links also display in the Template editor. To avoid confusion, the link editor displays links from left to right. The right pane displays the connectivity from one resource to another, but the source is unknown. To find the source, in the right pane, select the resource, right-click, and select Move to Left. The resource moves to the left pane. • You can share the resource; for example, you can request the scheduler to allow for a subset of the interfaces. • While the link editor is the primary place to create links, you can also create links in the Palette view, which is only displayed in the Template editor. Template Management 11-47 Working with Templates Quick Filtering In the Filter text box (see Figure 11-26), enter a string to search and filter out elements on the right pane content. This is useful when working with a large set of resources and the focus is on specific end-devices and connectivity. Link Type Selector Creating links usually defines a link as “Simplex” (the default). On the action bar (see Figure 11-26), you can set other available options by selecting a link and applying a specific link type. The default is “Simplex.” Table lists and describes the filters available on the link editor. You can identify the different types of links (through their link end point decorators); see each respective figure for each link type to view the end point decorators. Link Editor Filter Options Icon Description Allows links to go in one direction; see Figure 11-27. Allows links to go in both directions; see Figure 11-28. Allows links to go to multiple receivers; see Figure 11-29. Allows the source end of the connection into move to multiple directions; see Figure 11-30. Figure 11-27 11-48 Simplex Active System Manager User Guide, Release 7.1 Working with Templates Figure 11-28 Duplex Figure 11-29 Multicast Figure 11-30 Tap Template Management 11-49 Working with Templates Link Feasibility Toolbar The link feasibility icons (mutually exclusive) allow you to build connectivity within your Template while being aware of your underlying physical connectivity and compatibility between interface types. • Show Compatible Interfaces Only—To use this icon option, you must first select a resource type, resource instance, or an interface, and then click this icon. • Show Static or Switched Interfaces Only—To use this icon option, you must first select a resource type or resource instance. Effectively, this option removes interfaces that are not connected via the underlying infrastructure. • Show Existing Physical Connectivity—Shows or hides all possible connectivity. Select one or more of the drawn links and right-click Create Link. Note To display current, possible connectivity, perform the following steps: 1. Select a resource instance and interface end point. 2. Right-click (or press F2) to display the Quick Connectivity dialog box. 3. Select an entry in the dialog box, to author the resource, and interface into the Template. The following topics describe how to update Templates using the link editor: • Switching to the Link Editor • Authoring Interfaces • Modifying Interface Properties • Managing Template Links Switching to the Link Editor To switch to the link editor from the Template editor, perform one of the following methods: • With the editor workspace open, click the Link editor tab. • In the link editor, right-click the resource and select Switch to Link Editor (see Figure 11-25 on page 11-47). • Double-click a resource or link. Authoring Interfaces You can author interfaces only in the link editor; that is, make those interfaces enabled, and thereby adding them in your configuration. By default and based on the Template preference, some interfaces might be enabled. To enable the interfaces essentially means to request the resource type or resource instance to schedule those interfaces to use in a session. For example, a Template is a request to the scheduler to book it. You disable or enable the interfaces on the left or right pane. If the interfaces are already enabled, to disable interfaces, select one or more interfaces in the left pane, right-click, and select Enabled; see Figure 11-31. 11-50 Active System Manager User Guide, Release 7.1 Working with Templates Note The interfaces are disabled when the check mark next to the Enabled menu disappears. Figure 11-31 Interface—Enabled To enable all interfaces of a particular interface type (or on the resource), right-click the interface type, and select Enable All Interfaces. To disable all interfaces of a particular interface type (or on the resource), right-click the interface type, and select Disable All Interfaces. When you author by resource instances, all interfaces are enabled based on the resource instance’s shared property. If the property is set to “true,” then you can enable or disable it. If the shared property is set to “false,” then the resource cannot be shared, and therefore, all resources are enabled by default. This section also describes the following methods for authoring interfaces: • Authoring Interfaces by Resource Type • Authoring Interfaces by Resource Instance Authoring Interfaces by Resource Type Note To control the capacity of ports to be shared across session, an administrator can provision a resource type with a new inventory parameter called the Capacity attribute at the interface level, which is used and enforced by the scheduler (not at an inventory level). (The Capacity attribute works for dynamic connectivity only.) Note Values should be defined for each resource instance; otherwise, the interface can be used in an unlimited session (the default value is infinite). Table 11-8 lists and defines the default properties, when selecting interfaces for a resource type. You can view the attributes of interfaces on the resource’s Properties view, and view and edit them on the interface’s Properties view. Template Management 11-51 Working with Templates Table 11-8 Default Interface Properties for a Resource Type Tab Name Property Name Description Interface Name Name you assigned to this interface, or the default name assigned by the Templates perspective. Description Text string that describes this interface. The string can be unlimited in length and composed of alphanumeric characters, including spaces and special characters, to uniquely describe this connection. Type Interface type. Exclusive Indicates that the interface can be shared across multiple sessions at the same time. System Lists all inventory parameters to schedule in the associated types: • cardlocation—Location on the card resource containing this interface. • cardname—Name of the card containing this interface. • cardtype—Type of the card containing this interface. • location—Interface’s location on the resource. This is a selection from a drop-down list whose options are set by the resource type. Specifies a particular port, rather than just the type. Inventory Properties are entered in the form of a conditional expression: <Property name><Operator><Value> where: • Property name is the name of the property whose value is to be checked. This can be one of the system properties listed above, or a custom property defined in the resource type. • Operator can be either the “IS” or “IS NOT” mathematical symbols. • Value is a string whose value is to be matched. The string is not case-sensitive. Both the property value and the string you enter is translated to lower-case before the comparison is performed. More than one property can be specified for a resource or interface. The conditional expressions for the properties are logically AND-ed. That is, all specified properties must match the values that you entered for that resource or interface. This applies to all elements of a resource being considered by the scheduler. That is, all conditions specified for the resource must match, and all conditions specified for each interface required by the Template must match. Any property name can only be used once for a particular resource or interface. For example, you can not enter both “Author Name = John Doe” and “Author Name = John Smith” for a resource. This is the equivalent of a logical OR operation on the conditional expressions, and is not permitted. Provisioning List of all provisioning parameters that can be overwritten from their default value. For information about setting up provisioning parameters, see Chapter 8, “Using Inventory.” Authoring Interfaces by Resource Instance Table 11-9 lists and defines the default properties, when selecting interfaces for a resource instance. You can view the attributes of interfaces on the resource’s Properties view, and view and edit them on the interface’s Properties view. Table 11-9 Default Interface Properties for a Resource Instance Tab Name Property Name Description Interface Name Name you assigned to this interface, or the default name assigned by the Templates perspective. Description Text string that describes this interface. The string can be unlimited in length and composed of alphanumeric characters, including spaces and special characters, to uniquely describe this connection. Type Interface type. Location Interface physical location, usually referred to by the manufacturer. 11-52 Active System Manager User Guide, Release 7.1 Working with Templates Table 11-9 Tab Name Default Interface Properties for a Resource Instance (continued) Property Name Description IP Address Interface management port. Only available when a management port is selected. IP Subnet Interface subnet associated with IP address. Only available when a management port is selected. Gateway Gateway IP address. Only available when a management port is selected. Provisioning List of all provisioning parameters that can be overwritten from their default value. For information about setting up provisioning parameters, see Chapter 8, “Using Inventory.” Modifying Interface Properties Note Only the attributes with values are shown in the interface—Properties view; the others are omitted. To modify interface properties, display the interface Properties view and perform the following steps: 1. Display the interface Properties view. For Resource Type, you can modify the editable properties listed on the Interface, Inventory, and Provisioning tabs. For Resource Instance, you can modify the editable properties listed on the Interface and Provisioning tabs. 2. On the Authoring tab, edit the Name field as appropriate. 3. On the Configuration tab, edit the property. Managing Template Links Authoring links essentially means to create connectivity (links) between or among the interfaces of the resources. The following topics describe how to author links: • Creating Links • Defining Custom Attributes for Links • Disabling and Enabling Template Links Creating Links You can only create a link for interfaces based on user preferences. If the preferences (Enable resource interfaces on link creation check box is selected; see Figure 11-31 on page 11-51), you can link the interfaces, even if some of the interfaces are disabled. If it is not selected, you cannot create links using disabled interfaces. Links have properties. By default, they are automatically named (for example, Link_n). Link names must be unique. If you have 10 names, all links must have different names; if not, you cannot save the Template. To display link properties, perform one of the following methods: • In the link editor, select a link. • In the Outline view, select a link. Template Management 11-53 Working with Templates To create a simple link, select an interface in the left pane and drag it to the right pane, or from right to left. To modify the link properties, click a property field and enter an appropriate value. Figure 11-32 Link Properties Example . Table 11-10 lists and defines the default properties for the selected links. Table 11-10 Default Template Link Properties Property Name Description Name Name you assigned to this link, or the default name assigned by the Templates perspective. Enter a link name of up to 80 alphanumeric characters, including spaces and special characters. Description Text string that describes this link. Type Type of link: simple. Priority You can assign a priority level to links in a Template by clicking the Priority-Value field and selecting a priority value. The lowest priority level, highest priority level, and default priority (the priority of any link that has not been set) are determined by a file on the Active System Manager server. If these values have not been modified in that file, they come with the default priority of 1 (the priority of any link that the priority has not been set, including links in old Templates that predate the Active System Manager link priority feature). These values can be changed on the server in the config.properties file. Note You can also perform loopbacks; for example, a loop back to itself on two different ports. Loopbacks are only allowed in the left pane, not the right pane. 11-54 Active System Manager User Guide, Release 7.1 Working with Templates Links can point to the same interfaces (see Figure 11-33); that is, interfaces can have multiple links associated in Templates and sessions. For example, when enabling a resource interface, a new interface-level property in the Template, “Exclusive”, is present, indicating that the interface cannot be shared across multiple sessions at the same time. Figure 11-33 Shared Interfaces Defining Custom Attributes for Links You can define custom attributes for the links. To define a custom attribute, perform the following steps: 1. In the Template editor, select the link. 2. In the Properties view, select the Provisioning tab. 3. Click Add to add the name and value of the custom attribute. Disabling and Enabling Template Links By default, Template links are enabled. While scheduling Templates, disabled links are not considered for link feasibility validation. Disabled links will not use any physical infrastructure. To disable and enable Template links, perform the following steps: • To disable: with a Template open, click the Template editor, right-click one ore more Template links and select Disable; see Figure 11-34. Template Management 11-55 Working with Templates Figure 11-34 • Disabling Template Links To enable a Template link that you disabled: With a Template open, click the Template editor, right-click one ore more Template links and select Enable. Note Disabled links do not have a direct impact on an underlying physical structure during the session Cleaning Up state. Associating an Orchestration Workflow with Templates An orchestration workflow is a set of operations that can be defined within a Template. The workflow is executed automatically by the Active System Manager software when a session comes into a Running state. These operations are inherited from each RA and each operation will contain a set of optional and required parameters that the user must set. Operations can be grouped by step (with no limitations) and an operation within a step is executed in parallel; otherwise, each step is sequentially executed. Note Only one orchestration workflow can be associated per Template. To define a new workflow, you must save the Template first, under a different name. Editing Orchestration Workflows To edit an orchestration workflow, perform the following steps: 1. Open the Templates perspective, and in the editor, select a template with existing orchestration. The list of associated orchestrations will be automatically displayed in the Orchestration view. 2. Select one orchestration from the Orchestration view by double-clicking (or right-click > Open). The orchestration displays as an editor in the workspace; see Figure 11-35. 11-56 Active System Manager User Guide, Release 7.1 Working with Templates Figure 11-35 Orchestration Editor Two panes display: • Available Operations View—Contains all Resource Adapter custom operations associated with each resource in your Template. • Orchestration View—Working pane where you build your workflow by drag-and-drop operations from the Available Operations View pane. 3. Add a step (or steps) by one of the following methods: • Select operations from the Available Operations view pane and drag those to the Orchestration View pane. The Specify Input Values dialog box displays (Figure 11-36) where you must provided Resource Adapter values, where required, then click OK. For more information on Resource Adapter capabilities, see the “Working with Resource Adapters” section on page 9-16. Template Management 11-57 Working with Templates Figure 11-36 Specify Input Values for Selected Operation (Example) • In the Orchestration view, right-click any Step n folder and select Add Step. The step is automatically added at the end of the step process. • In the Orchestration view, right-click anywhere in the pane and select Add Step. The step is automatically added at the end of the step process. 4. In the Orchestration view, right-click the Step n folder to insert a step and select Insert Step. The step is automatically between where you clicked the Step n folder and the next step. 5. In the Orchestration view, right-click a specific step in the Orchestration view pane (or within the Orchestration view) and select Remove Step. 6. In the Orchestration view pane, right-click an operation within a step (or within the Orchestration View pane) and select Remove Operation. Note You can change the order of the steps, at any time, by right-clicking in the Orchestration view pane, and dragging to the preferred sequence location. You can also specify a name to the step ID. 7. Click OK to save the workflow. Deleting Orchestration Workflows To delete a workflow, perform the following steps: 1. Open the Templates perspective, and in the editor, select a template with existing orchestration. The list of associated orchestrations will be automatically displayed in the Orchestration view. 2. Select one orchestration from the Orchestration view by double-clicking (or right-click > Delete). You can delete multiple groups or one, by selecting more entries. You will be prompted to confirm the deletion. 11-58 Active System Manager User Guide, Release 7.1 Chapter 12 Session Management This chapter describes the Active System Manager Sessions perspective, including all of the functions available for you to view, modify, and save sessions, as well as interact with equipment in running sessions. The Sessions perspective controls the layout of the user interface the Active System Manager software uses to display information for your test cases, including which views are displayed and their positions within the Active System Manager software. Introducing the Sessions Perspective The Sessions perspective (the default perspective) controls the layout of the user interface the Active System Manager software uses to display information for your sessions and test cases, including which views are displayed and their positions within the Active System Manager software. You can save the modifications you make to the Sessions perspective as you create them, making your own custom user interface for viewing and executing sessions and test cases. You can view and execute sessions and test cases locally and remotely via the Sessions perspective. Note You can use various Active System Manager perspectives to perform many of the same tasks. For example, you can also use the Sessions perspective to view, monitor, observe output, and stop the sessions or test cases that are associated with your previously defined templates. To open the Sessions perspective (see Figure 12-1), perform one of these tasks: • On the Active System Manager toolbar, click Windows -> Perspective icon and select Sessions. • On the Active System Manager toolbar, click the Sessions perspective icon. • On the Active System Manager menu bar, click Window > Open Perspective > Sessions. Session Management 12-1 Introducing the Sessions Perspective Figure 12-1 Sessions Perspective Table 12-1 outlines the default and non-default views available when you open the Sessions perspective; see Figure for a graphical representation of the views, which appear in tabular form, except for the Template editor. Table 12-1 Session Perspective Elements View or Editor Name Default Orchestration X Execution ID Execution Queue 12-2 NonDefault Displays orchestration executions. X X Description Displays the output from your test cases and scripts, and provides a series of toolbar options that enable you to control both the test cases and script execution. Displays all the scripts and test executions. Active System Manager User Guide, Release 7.1 Working with Running Sessions Table 12-1 Session Perspective Elements (continued) View or Editor Name Default Sessions X Session Archive Bin NonDefault Description Displays all the sessions for all the templates in all states. Displays all sessions in the Active System Manager application, including sessions that you reserved, and those reserved by others who have granted you access to their sessions. Sessions in running states are called sessions, which are indicated with a green arrow icon; see Figure 12-3 for an example. The Sessions view is a navigator view that supports built-in and custom filtering (Past, Present, Future, Last 24 Hours, Last 7 Days, Last 30 Days, Last 60 Days, Last 90 Days) and grouping functions. For more information, see the “Filtering” section on page 1-12 and the the “Grouping” section on page 1-15. Sessions follow a session life cycle and states change over time. For a graphical representation of the Session workflow, including the states; see Figure 12-4. X Displays the archived sessions. Templates X Lists the available templates. Resource Scripts X Displays resource-level scripts. Session Editor X Displays a graphical representation of the allocated network configuration. Outline X Displays the content of the running sessions in an outline format. It represents a high-level summary of an open editor and allows you to navigate or find information quickly. When you select a node or link in this view, it also is selected in the session editor, and the properties for the selected session change, as appropriate, in the Properties view. Properties X Tracks resource instance properties associated with sessions. It is a set of property values that are reflected in what you see in the session and link editors. Working with Running Sessions The Active System Manager software allows you to perform a variety of functions using the Sessions perspective: • Scheduling a Session Using Templates • Creating an Instant Session • Opening Sessions • Opening the Session Editor • Using the Sessions Calendar • Viewing Session Properties • Editing Default Session Properties • Assigning and Changing Session Ownership • Canceling Sessions Session Management 12-3 Working with Running Sessions • Deleting Sessions • Purging Sessions • Rescheduling Sessions • Managing Session Links • Handling Link Preemption • Managing Session Resources • Archiving Sessions • Associating Scripts to Sessions Scheduling a Session Using Templates To schedule a new session, perform the following steps: 1. Select a method to open the Scheduling Template dialog box (see Figure 12-2): 12-4 • On the Active System Manager menu bar, click File > New > Other > Active System Manager > Session. • On the Active System Manager menu bar, click File > New > Session. • On the Active System Manager toolbar, click the New icon, select Other > Active System Manager > Session > Next. • On the Active System Manager toolbar, click the New icon, select Session and click Next. • In the Templates view, right-click a template and select Schedule. Active System Manager User Guide, Release 7.1 Working with Running Sessions Figure 12-2 Scheduling Session Note If the Global Parameters at Template-level exist, clicking Next opens the Scheduling Session_Global Parameters screen, see Figure 11-9. For more information on Global Parameters, refer “Global Parameter” section on page 11-28. Also, you can edit the value of Global Parameter while scheduling a session using a Template, refer “Editing Global Parameters” section on page 11-21. 2. Define the session parameters, as necessary. For details, see the “Scheduling Templates” section on page 11-18. Note For information about templates, see Chapter 9, “Repository Management.” Creating an Instant Session Instant scheduling allows users to start a session with dedicated resources or resource types without creating and managing templates. To create an instant session, perform the following steps: 1. Open the Resource Instances view or Resource Types view; see the “Opening Navigator Views” section on page 1-16. Session Management 12-5 Working with Running Sessions 2. Right-click one or more resources (or resource types) and select New Session. 3. Click the Name field and enter a session name. 4. Optional. Click the Description field and enter a description for this session. 5. Click Finish to open the session editor. A new editor comes up with your resources layout automatically in the editor. 6. Set the properties in the Properties view and enable interfaces based on your requirements. 7. Click File > Save (or in the session editor, right-click and select Save) to invoke the scheduler and start the session. 8. Complete the scheduling wizard. For more information, see the “Scheduling Templates” section on page 11-18. The session is created in the Confirmed state, then goes into the Setting Up state if all resources are deemed allocated and ready to be provisioned. Once in a Running state, users can interact with the resources per normal operation. Opening Sessions Opening a session is similar to opening a Template, except that sessions are opened with real, allocated resources. You can open the session in any state, but only in running status is where you can actually interact with the equipment. The session editor tracks the session status and that status is reflected in the session and Template background. To open one or more sessions, perform the following steps: 1. Select the method to open the Sessions view: • On the Active System Manager menu bar, click Window > Show View > Other > Active System Manager > Sessions > OK. • On the Active System Manager toolbar, click the Sessions perspective icon. 2. Select the method to open a session for a session; see Figure 12-3: 12-6 • For a single session, in the session editor or Sessions view, double-click (or right-click) the session, and select Open. • For multiple sessions, in the session editor or Sessions view, hold down the Ctrl key and select the sessions. Right-click and select Open. Active System Manager User Guide, Release 7.1 Working with Running Sessions Figure 12-3 Sessions View You can re-order the default columns by dragging a column header to a different location. Adjust the session content by using the grouping and filtering function (see the “Filtering” section on page 1-12 and the “Grouping” section on page 1-15). The Sessions view displays the Canceled, Completed, Failed, and Running (if any) status. Figure 12-4 illustrates the session state workflow. The tree is refreshed dynamically; however, you can click View > Refresh Sessions to manually update the tree or press F5 if the focus is on the Sessions view. Table 12-2 defines the various modes and states of the Sessions perspective while processing a session request. Session Management 12-7 Working with Running Sessions Figure 12-4 Session States Workflow Table 12-2 Session Perspective States Session State Status Description Pending Mode Confirmed A validated or scheduled session. In Process Mode Running A session that has started. Wait Setting Up A scheduled setup time has arrived, but some of the resources required by the session have not yet been released by earlier sessions. Setting Up The process of scheduling resources and laying down the required configuration files for a session. Cleaning Up The process of restoring the original settings for a session. Snapshot Takes the snapshot the running session and saves the modified Template. Completed A session that has completed the start to end time. Failed A session that did not get realized or problems occurred during the cancel operation. Canceled A session canceled by the user or system. Deleted A session deleted by the user. Past Mode 12-8 Active System Manager User Guide, Release 7.1 Working with Running Sessions Opening the Session Editor A session editor allows you to view session-based resources. When opening the session editor, the overall rendering looks similar to the underlying Template, but resource type definitions are replaced by real inventory or virtual resources. The session editor displays a Template for a running session, and for each session, you can perform the following operations: • View its allocated resources, including all resources and links. • Add or delete links. • Add, delete, activate, and deactivate resource operations (dynamic session features). • Save the current session configuration. • Power on and off resources. • Open resource terminals. • List and execute test cases. • Snapshot. • Specify/edit Provisioning policies. • Edit Global Parameters • Perform system/custom operations. • Monitor/view Resource Adapter logs. • Execute session scripts. • Activate/inactivate resources. • Retry setup. You can also update the representation of the session rendering, by performing the following operations, similar to the environment during the Template creation and update processes. From a session editor, many other functions can be invoked, such as working with a resource console, adding or deleting links, and saving the Template. Each resource is shown with its name beneath its icon. If a resource is shown in red, it indicates that the resource could not be successfully set up for this session by the Active System Manager software. A line between resources can represent one or more actual links, and also indicates the current status of those links. For more information about these functions, see Chapter 9, “Repository Management.” To open the session editor, perform the following steps: 1. Open the Sessions perspective; see the “Introducing the Sessions Perspective” section on page 12-1. 2. Select a method to open the session editor from the Sessions view: • Double-click any session. • Right-click any session and select Open; see Figure 12-5 for an example session editor displayed. For further details about the session editor, see the next section, “Using the Session Outline View with the Session Editor.” Session Management 12-9 Working with Running Sessions Figure 12-5 Opening Session Example Using the Session Outline View with the Session Editor The Session Outline view content that lists the resources and links can be customized using the Show icons: 12-10 • Show Outline—The default outline view content. Lists all resources and links in the session editor. This session outline is bidirectional (selecting an element from that view automatically selects the element from the editor). • Show Overview—Displays a graphical overview of the Template. Allows you to navigate large Template content in a graphical manner. • Show Elements—Displays all resources with associated configuration and image files that were used at realization time. There are no links that can be found. • Show Hosts—Displays relationships between virtual resources and their hosted environment. There are no physical resources, nor links that can be found. Active System Manager User Guide, Release 7.1 Working with Running Sessions Viewing the Session Realization Information When opening a session editor for a running session, you can view the session realization information. The realization phase is where the Active System Manager system builds, provisions, and interconnects the resources for the defined requirements. For example, the editor can indicate the following results on the Realization tab (for each resource and link): • Power Off Resources are displayed as grayed-out; see Figure 12-6. • Resource Instance Realization Error displays in red and are outlined; see Figure 12-7. • Unrealized Links (simple) are marked in red and are outlined; see Figure 12-8. You can retry or discard a failed link. To display the properties of the link, select the desired link in the Template tree or select the line representing the link in the Template window. The properties are displayed in the Properties view. Figure 12-6 Session Management Power Off Resources Displayed 12-11 Working with Running Sessions Figure 12-7 Resource Instance Realization Error Figure 12-8 Resource Instance Realization Error For reference, see “Running a Session Audit Report” section on page 15-6. Retry Setup on Failed Resource Realization When the resource setup Resource Adapter methods have failed during the realization phase, you can retry the realization process for the failed resource realization. To do so, select the failed resource, right-click and select Retry Setup. You can view the setup result in a dialog box, in the Session Audit Report, or in the Realization tab in the Properties view. Note In case of realization errors, the resource icon is displayed in red. 12-12 Active System Manager User Guide, Release 7.1 Working with Running Sessions Using the Sessions Calendar The Sessions view—calendar toolbar (see Figure 12-9) assists planners and managers with planning, scheduling, tracking, and allocating environment resources. The Sessions view—calendar toolbar enables you to view availability and session status of inventory or sessions—as well as resolve scheduling conflicts—against a variable time frame that displays schedule status and the availability of selected items. Essentially, the Sessions view—calendar toolbar is a visual aid for your overall Active System Manager session status to help you schedule sessions, monitor activities, and perform future session planning. This section includes the following topics: • Using Sessions View Features • Opening the Session Calendar Using Sessions View Features Figure 12-3 on page 12-7 displays the Sessions view (including the tree and calendar components); Figure 12-9 displays the Sessions view toolbar; and Table 12-3 lists and describes the icons, features, and menu options found in the Sessions view. You access each icon via the Sessions view toolbar. Figure 12-10 displays an example of “Show Mine Sessions” results using the calendar components; Figure 12-11 displays an example of “Show All Sessions” results using the calendar components. Figure 12-9 Sessions View Toolbar Table 12-3 Sessions View Features—Calendar Components Icon/Feature/Menu Option Description Calendar menu options (feature) The actual time frame resolution depends on whether you are viewing the Day, Week, Month, Quarter, Year time frame. From the calendar header, right-click and select from the following to switch the time resolution: • Day Calendar • Week Calendar • Month Calendar • Quarter Calendar • Year Calendar colored bars (feature) The Active System Manager software displays the following information for each session: • Start and end date and time • Session Name • Type (session) • Status • Owner • Participants To view this additional information, mouse over a colored bar within the Session calendar. Session Management 12-13 Working with Running Sessions Table 12-3 Sessions View Features—Calendar Components (continued) Icon/Feature/Menu Option color schemes (feature) You can customize the Calendar color schemes for sessions that you currently own or are a participant of. Sessions that you do not own will always display with a white background with black border. Right-click in the calendar and select Preferences (or on the Active System Manager toolbar, click Window > Preferences > General > Display Options) to edit preferences to set the colors. Drag (feature) Edits existing sessions, or extends or reduces the time frame for selected sessions. Filters and Group By (icons) Displays specific sessions; for more information, see the “Filtering” section on page 1-12 and the “Grouping” section on page 1-15. light-yellow horizontal line (feature) Indicates the selected session in the tree view within the left side of the Sessions view.(This color highlights the selected row for that session). red vertical marker (feature) Indicates a date and time you select. • goto (menu) When you select goto, the red bar displays the specific time frame indicated with the red vertical marker. • Now (menu) When you select Now, the red vertical marker moves to the present time. • F9 (feature) Pressing F9, when the focus is on the calendar, is equivalent to selecting Now. • New (menu) Creates new sessions. session bar shape changes (feature) Displays your sessions. Show All Sessions (icon) Displays all sessions or only the ones you own and the ones of which you are a participant. The calendar display distinguishes between those sessions you own vs. the other sessions. For an example, see Figure 12-11. Show Calendar (icon) Hides and shows the calendar component. When turned on, the time marker (that indicates the current time) is visible. Show Mine (feature) Displays only the sessions you own and the ones of which you are a participant. The calendar display distinguishes between those sessions you own vs. the other sessions. For an example, see Figure 12-10. You access this feature by deselecting the Show All Sessions icon. yellow bar (feature) If you are viewing a session, you can double-click within the associated yellow bar for that session, and the Active System Manager software opens and displays the sessions. Show In Calendar Use the Show In Calendar menu option (right click the session and select Show In Calendar) to display the selected session directly in the center of the session calendar; a red vertical marker identifies the selected session. Figure 12-10 12-14 Description Show Mine Sessions Example Active System Manager User Guide, Release 7.1 Working with Running Sessions Figure 12-11 Show All Sessions Example Opening the Session Calendar To open the Session calendar, perform the following steps: 1. On the Active System Manager menu bar, click Window > Show View > Other > Active System Manager > Sessions > OK. The Sessions tab displays with the Sessions view; see Figure 12-12. Figure 12-12 Sessions View 2. Click the Show Calendar icon, if the calendar is not already displayed. 3. Open, at least, one folder to display the sessions; see Figure 12-13. Figure 12-13 Session Calendar View Note Move your cursor over the colored bar within the calendar view to view the session properties. Session Management 12-15 Working with Running Sessions Note Use the Show In Calendar menu option (right click the session and select Show In Calendar) to display the selected session directly in the center of the session calendar; a red vertical marker identifies the selected session. Right-click the Sessions calendar date bar to view the following calendar options: • Day Calendar—Default; displays the calendar in one day segments. • Week Calendar—Displays the calendar in one week segments. • Month Calendar—Displays the calendar in one month segments. • Quarter Calendar—Displays the calendar in quarterly segments. • Year Calendar—Displays the calendar in yearly segments. • Lock View—Locks the calendar to keep the time frame within the display when the window is resized. • Now—Displays the current date within the view. • Go to Date—Displays the Go To Date dialog box. Use this dialog box to set the date you want displayed, as well as the Day/Week/Month display. (Red line shifts to the new date.) Viewing Session Properties To view the session properties, select the session in the session editor background. You can display properties and later modify those that allow for editing; see Table 12-5 on page 12-19. Most of these properties (displayed in the Properties view) for the selected session are in the session editor background; see Figure 12-14. For reference, see the “Running a Session Audit Report” section on page 15-6. Figure 12-14 12-16 Session Properties View Active System Manager User Guide, Release 7.1 Working with Running Sessions Table 12-4 lists and defines the session-level properties. Table 12-4 Session-Level Properties Tab Name Category Property Description Value Session Custom Name Contains a set of custom and system session-level property names and values. Note: A default set of properties may be available based on your Active System Manager deployment configuration. You can add or remove the custom session-level properties. The Open function is intended to use for opening URLs or links. It launches a new browser window. To add a custom session property (that must be overwritten) with a editable value, click Add. To remove a custom session property, select a row and click Remove. Read-write. Notes: 1. All of the Add and Remove functions must be saved to save those property changes (click File > Save). 2. These custom properties can now be used in the Sessions view for grouping, filtering, and searching. Session Custom Name 3. If any properties are marked as Required by the administrator, the property value must be entered before saving the session. Read-write. Session System Actual End Date/Time End date and time of when the environment session ended, failed, cancelled, or completed. Read-only. Actual Start Date/Time Start date and time of when the environment session started. Read-only. Duration Duration of your session in day, hours, and minutes. Read-only. End Date/Time End date and time of when the environment session is scheduled. Can be updated based on resource availability; that is, not booked by someone else. Read-only. Can be changed; see the “Editing Default Session Properties” section on page 12-18. Session System ID Internal number assigned for the session. Read-only. Session System Name Name assigned to the session. Read-only. System Owner Name of individual who created the session. Read-only. System Participants List of session participants. Read-only. Can be changed; see the “Editing Default Session Properties” section on page 12-18. System Start Date/Time Start date and time of when the environment session is scheduled. The start time cannot be edited if the session is already in progress. Read-only. Can be changed; see the “Editing Default Session Properties” section on page 12-18. Session Management 12-17 Working with Running Sessions Table 12-4 Session-Level Properties (continued) Tab Name Category Property Description Value System Status Session status; see Table 12-2 on page 12-8. Current status of your session for that Template. Pending sessions always display as “Confirmed”. The status for sessions currently running is “Active”. Read-only. System Time Left Computed time left in days, hours, minutes. Read-only. System Template Name of the underlying Template created. No System Type Session type: session. No Global Parameter User-defined User-defined Contains a set of user-defined Template -level property names and values in a particular session. You can edit these user-defined Template-level properties. For more information on editing Global Parameters, refer the “Editing Global Parameters” section on page 11-21. Note: The Edit function must be saved to save those property changes (click File > Save). User-defined Provisioning Custom <custom names> Contains a set of custom and system session-level property names and values. You can add or remove the custom session-level properties. The Open function is intended to use for opening URLs or links. It launches a new browser window. To add a custom session property (that must be overwritten) with a editable value, click Add. To remove a custom session property, select a row and click Remove. Note: All of the Add and Remove functions must be saved to save those property changes (click File > Save). Note: These custom properties can now be used in the Template view for grouping, filtering, and searching. <custom values> Name Description You can add or remove attachments. To add a file attachment, click Add, select a file from your file system, click Open, and the file attachment is added. To open the file attachment, select one and click Open. To remove a file attachment, select a file attachment and click Remove. Attachments Editing Default Session Properties To edit the default session properties, perform the following steps: 1. Select a session to modify by one of the following ways: • 12-18 In the Sessions view, right-click the session and select Edit. Active System Manager User Guide, Release 7.1 Working with Running Sessions • In the calendar view, right-click the session and select Edit. The Session properties dialog box for the selected session displays; see Figure 12-15. Figure 12-15 Session Properties Most of these properties are also displayed in the Properties view for the selected session in the session editor background; see Figure 12-14. 2. Modify the properties, as appropriate. Table 12-5 lists and defines the session’s default properties for the Session tab. The Editable column defines which properties you can modify. Table 12-5 Default Session Properties Property Name Description Editable ID Internal number assigned for session. No Name Name assigned to the session. Yes Template Name of the underlying Template created. No Owner Name of individual who created the session. No Type Session type: session. No Status Session status; see Table 12-2 on page 12-8. No General Session Management 12-19 Working with Running Sessions Table 12-5 Default Session Properties (continued) Property Name Description Editable Scheduled Start Date/Time Start date and time of when the session is scheduled. The start time cannot be edited if the session is already in progress. Yes/No; see description Scheduled End Date/Time End date and time of when the session is scheduled. Can be updated based on resource availability; that is, not booked by someone else. Yes/No; see description Actual Start Date/Time Start date and time of when the session is scheduled. The start time cannot be edited if the session is already in progress. Yes/No; see description Actual End Date/Time End date and time of when the session is scheduled. Can be updated based on resource availability; that is, not booked by someone else. Yes/No; see description Participants List of users that have access to the session. Owner is responsible for establishing the participants, which can be edited using the Edit Properties menu; see Figure 12-15 on page 12-19. Yes Email notification settings for defining who is notified for specific sessions (Admin: notifications can be applied to all sessions; User: notifications can be applied if user is the owner, or on a ‘per session’ basis.) Yes Displays only information related to the script association with a session. Displays the resource-level scripts and the associated test cases. Note: In case of confirmed session, script, and test case association is editable. Yes/No; see description Notifications and Reminders Session Notifications Script Script and Test Case Association 3. Click Apply or OK to accept the modifications. Assigning and Changing Session Ownership You can assign and change the session ownership by two methods: • Using the Scheduling Wizard at Creation Time • Using the Edit Session Properties Using the Scheduling Wizard at Creation Time Note The criteria described to configure scheduling a Template can also be configured in the Preferences dialog box. To do so, on the Active System Manager menu bar, click Window > Preferences > Scheduler. To assign the session ownership by using the scheduler wizard, see the “Scheduling Templates” section on page 11-18. As an administrator, the scheduler wizard allows you to assign session ownership to a different user. Using the Edit Session Properties To change the session ownership by using the edit session properties, see the “Viewing Session Properties” section on page 12-16 and the “Editing Default Session Properties” section on page 12-18. 12-20 Active System Manager User Guide, Release 7.1 Working with Running Sessions Canceling Sessions Based on the current state of your session, the Cancel option is available. To cancel a session (or multiple sessions), perform the following steps: 1. In the Sessions view, select one or more sessions to cancel. 2. Right-click and select Cancel to display the Confirm Cancelation dialog box. 3. Click OK to confirm the cancellation. Deleting Sessions Based on the current state of your session, the Delete option is available. To delete a session (or multiple sessions), perform the following steps: 1. In the Sessions view or session editor, select one or more sessions to delete. 2. Right-click and select Delete to display the Confirm Delete dialog box. 3. Click OK to confirm the deletion. Purging Sessions Note Procedure can only be performed by an administrator. If you (as a user) try to purge a session, the menu command is disabled. To purge a session, perform the following steps: 1. Delete the session; for details about deleting sessions, see the “Deleting Sessions” section. Note You can only purge a session after it has been deleted. 2. On the Active System Manager menu bar, click Tools > Purge Sessions. The Purge Sessions dialog box displays; see Figure 12-16. Session Management 12-21 Working with Running Sessions Figure 12-16 Purge Sessions Select, at least, one session to purge. To select all sessions, click Select All; to change your selected sessions, click Deselect All or click the session to deselect it. Note The utilization statistics are also purged. 3. Click OK. Rescheduling Sessions You can reschedule an existing session by using the underlying Template or the original allocated resources. To reschedule a session, perform the following steps: 1. In the Sessions view or session editor, right-click a session and select Reschedule. The Rescheduling Session dialog box displays; see Figure 12-17. Figure 12-17 Rescheduling Session 2. Click the Resources field to select one of the session resources: • 12-22 Use authored resources (resource types and instances)—Uses the underlying Template associated with the session you want to reschedule. Active System Manager User Guide, Release 7.1 Working with Running Sessions • Use same resource instances—Uses previously allocated resources with that session. 3. Click the Behavior field to reschedule the session (see Table 11-2 on page 11-3 for definitions): • As Soon As Possible (ASAP) • ASAP with fixed time frame • Fixed start and end date • Permanent Session 4. Specify the Date/Time Options in Days, Hours, and Minutes. 5. Click Next. The next Scheduling Template dialog box displays, where you can now create sessions on behalf of other users. Note Only the administrator and current owner can change the ownership. This field is read-only if you are not the administrator user. 6. Click Next. Note You can adjust the scheduling behavior based on user preferences. See the Preferences—Scheduler page for scheduler options (click Window > Preferences > Scheduler). The Scheduler can automatically perform extra scheduling when no solutions are reported, including identify preemption or running ASAP Scheduling. Note You can adjust the Scheduler session and security properties. See the Preferences—Scheduler page for advanced scheduler options (click Window > Preferences > Scheduler > Advanced Scheduling). The scheduler has identified a set of solutions (see Figure 12-18). If no solutions are reported, the wizard displays an error page with a high-level error message and a complete set of logs. Click Back to change your setting request. Solutions should appear; however, if not, the Scheduler logs are displayed. The number of causes may result in the Active System Manager software being unable to find any suitable times to schedule your session. For example, the resources in your Template may not be available during the time window you requested, or the time window you entered may be too short for the time slot length that you requested. One of the following, possible responses are available at this time: • If the request can be satisfied, you see a list of session time options. • If a non-preemptive request cannot be satisfied, you will be prompted. If other sessions conflict with a preemptive request, a list of possible sessions display using resources already assigned to other sessions. Session Management 12-23 Working with Running Sessions Figure 12-18 Rescheduling Session—Solutions 7. Click Next to display the next wizard page. If no solutions are reported, the wizard will display an error page with a high-level error message and a complete set of logs. If this happens, click Back to change your setting request. Solutions should appear; however, if not, the Scheduler logs are displayed. The number of causes may result in the Active System Manager software being unable to find any suitable times to schedule your session. For example, the resources in your Template may not be available during the time window you requested, or the time window you entered may be too short for the time slot length that you requested. You receive one of the following, possible responses at this time: • If the request can be satisfied, you see a list of session time options. If a non-preemptive request cannot be satisfied, you are prompted. • If other sessions conflict with a preemptive request, you see a list of possible sessions using resources already assigned to other sessions. 8. On the Scheduling Template—Solutions dialog box, select a scheduling solution. 9. Optional. Click the Session Name and enter a name. 10. Click Next to go to the allocated resource information (see Figure 12-19), or click Finish. 12-24 Active System Manager User Guide, Release 7.1 Working with Running Sessions Figure 12-19 Allocated Resources The top part displays the allocated resource instances selected by the Scheduler, including interfaces. If you click the Identify Preemption Opportunities check box, the bottom part can list sessions that should be canceled in order to schedule this session. 11. Click Next. The next wizard page (see Figure 12-20) displays (if the option is set in the Window > Preferences > Scheduler > Wizard dialog box) only for a session; otherwise, skip to step 6. By default, the No Association option is selected. For more information about script association, see the “Managing Session Links” section on page 12-27. Session Management 12-25 Working with Running Sessions Figure 12-20 Scheduling Template Wizard 12. Click Finish to confirm your session. If the Perspective check box is enabled on the Window > Preferences > Scheduler dialog box, a prompt displays, confirming your scheduled session. 13. Click the Remember my decision check box to allow the software to remember the scheduled session and view the all of your sessions. Note This message displays if you are not in the Sessions perspective. If you have enabled the check box, the message will not appear on subsequent session scheduling. 14. Click Yes to automatically switch to the Sessions perspective, or click No to remain in your current perspective. Your newly created session will display in the Sessions view. 12-26 Active System Manager User Guide, Release 7.1 Working with Running Sessions Managing Session Links Authoring links essentially means to create connectivity (links) between or among the interfaces of the resources. The following topics describe how to author links: • Adding Connectivity • Common Features of the Session Link Editor Adding Connectivity When the Active System Manager software starts a session by attempting to realize the associated Template, one of its main tasks is to implement the Template’s links. You can assign a priority level to links in a Template by clicking the Priority-Value field and selecting a priority value. The lowest priority level, highest priority level, and default priority (the priority of any link that has not been set) are determined by a file on the Active System Manager server. If these values have not been modified, they are preset with the following values: highest priority is 5, lowest priority is 1, default priority is 1. You can change these values on the server in the config.properties file. Note From the Sessions perspective, you can specify the link priority only if the value of lmc.linkpriorityenabled is set to “true” in config.properties while deploying the Active System Manager application. Common Features of the Session Link Editor Below are some of the common features of the session link editor: • The link editor comprises three parts: a left pane with the selected element, the middle pane that displays any links, and the right pane that displays the other elements in a tree view. • The top action bar (see Figure 12-21) that allows you to define link types, as well as building better connectivity. Figure 12-21 Top Action Bar—Link Editor • When you create a link in the link editor, the links also display in the session editor. To avoid confusion, the link editor displays links from left to right. The right pane displays the connectivity from one resource to another, but the source is unknown. To find the source, in the right pane, select the resource, right-click and select Move to Left. The resource moves to the left pane. • You can share the resource; for example, you can request the scheduler to allow for a subset of the interfaces. Quick Filtering In the Filter text box (see Figure 12-21), enter a string to search and filter out elements on the right pane content. This is useful when working with a large set of resources and the focus is on specific end-devices and connectivity. Session Management 12-27 Working with Running Sessions Link Type Selector Creating links usually defines a link as “Simplex” (the default). On the action bar (see Figure 12-21), you can set other available options by selecting a link and applying a specific link type. The default is “Simplex”. Table 12-6 lists and describes the filters available on the link editor You can identify the different types of links (through their link end point decorations); see each respective figure for each link type to view the end point decorators. Table 12-6 Link Editor Filter Options Icon Description Allows links to go in one direction; see Figure 12-22. Allows links to go in both directions; see Figure 12-23. Allows links to go to multiple receivers; see Figure 12-24. Allows the source end of the connection into move to multiple directions; see Figure 12-25. Figure 12-22 12-28 Simplex Active System Manager User Guide, Release 7.1 Working with Running Sessions Figure 12-23 Duplex Figure 12-24 Multicast Session Management 12-29 Working with Running Sessions Figure 12-25 Tap Link Feasibility Toolbar The link feasibility icons (mutually exclusive) allow you to build connectivity within your Template while being aware of your underlying physical connectivity and compatibility between interface types. • Show Static or Switched Interfaces Only—To use this icon option, you must first select a resource type or resource instance. Effectively, this option removes interfaces that are not connected via the underlying infrastructure. • Show Existing Physical Connectivity—Shows or hides all possible connectivity. Select one or more of the drawn links and right-click Create Link. Note To display current, possible connectivity, perform the following steps: 1. Select a resource instance and interface end point. 2. Right-click (or press F2) to display the Quick Connectivity dialog box. 3. Select an entry in the dialog box to author the resource and interface into the Template. 12-30 Active System Manager User Guide, Release 7.1 Working with Running Sessions Creating Session Links To create a session link, perform the following steps: 1. Select an interface in the left pane and drag it to the right pane, or from right to left. The Create Link dialog box displays; see Figure 12-26. Figure 12-26 Create Link 2. By default, a link (with assigned properties) is automatically named; for example, Link_n. Link names must be unique. To change the link name, click the Name field and enter a new link name. 3. Optional. Click the Description field and enter a description for this link. 4. Click OK. To display link properties, perform one of the following methods: • In the link editor, select a simple link. • In the Outline view, select a simple link. The Link properties display in the Link Properties view—Link tab; see Figure 12-27 for an example. Session link properties cannot be modified. Figure 12-27 Session Management Link Properties Example 12-31 Working with Running Sessions Table 12-7 lists and defines the default properties for the selected links. Table 12-7 Default Session Link Properties Property Name Description Name Name you assigned to this link, or the default name assigned by the Template perspective. Enter a link name of up to 80 alphanumeric characters, including spaces and special characters. Description Text string that describes this link. Type Type of link: simple. Note You can also perform loopbacks; for example, a loop back to itself on two different ports. Loopbacks are only allowed in the left pane, not the right pane. Adding VLAN switching is also available in the session if there are more than two VLANs authored. Disabling and Enabling Session Links By default, session links are enabled. To disable and enable session links, perform the following steps: • To disable: With a session open, click the session editor, right-click one or more session links and select Disable; see Figure 12-28. Figure 12-28 • Disabling Session Links To enable a session link that you disabled: With a session open, click the session editor, right-click one or more session links and select Enable. Note Disabled links do not have an impact on underlying physical structure during the Cleaning Up state. 12-32 Active System Manager User Guide, Release 7.1 Working with Running Sessions Handling Link Preemption For information about creating new links and link priority, see Chapter 8, “Using Inventory.” If a path segment (part of one of your links) is preempted while the session is running, the preempted link displays in red. You can try reconnecting the link by right-clicking it and selecting Retry. To delete the links, right-click the links to delete and select Break Link. You can add session links by switching to the link editor and dragging the link from one interface to a second one. Managing Session Resources You can add resources, make them inactive, and remove them from ongoing sessions to maximize resource allocation. The system scheduler is involved in committing any changes that affects resource allocation. The following sub-sections describe how to manage session resources: • Understanding Resource Representation • Displaying Resource and Link Status • Displaying Resource Instance Properties • Adding Resource Instances • Substitution Resource Instances • Deactivating and Activating Resources • Deleting Resources Understanding Resource Representation Managed Equipment are represented with a single icon. Virtual equipment can be represented as groups in a single icon to facilitate the management of a larger set of resources; see Figure 12-29. Figure 12-29 Session Example with 1 Virtual Group of 5 Resources and 1 Managed Resource To interact with a Managed Equipment resource, perform the following steps: 1. Open a session editor; see the “Opening the Session Editor” section on page 12-9. 2. In the session editor, select the resource. 3. Right-click and select one of the operations for this resource. Session Management 12-33 Working with Running Sessions When interacting with a group of virtual resources, you must first identify the resource in the group to interact with as follows: 1. Open a session editor; see the “Opening the Session Editor” section on page 12-9. 2. In the session editor, select the group. 3. Right-click and select Switch To > resource ID > resource by name. The selected resource name will be set in the session editor. 4. Right-click and select one of the operations for this resource. Displaying Resource and Link Status The Active System Manager software can monitor resources and connectivity by invoking specific Resource Adapter methods on end resources, end-resource interfaces, and underlying physical Layer 1 or Layer 2 switches responsible for establishing logical connectivity in the running sessions. The status for resource and connectivity translates into color in the session editor. Note The following feature is only available if the underlying Resource Adapter supports such functionality. Please check your Resource Adapter README/About content to check for Status Monitoring support. Note Session resources and links are assigned colors. Status colors can be customized per deployment and not per user profile. Figure 12-30 12-34 Session with Monitoring “on” Active System Manager User Guide, Release 7.1 Working with Running Sessions Displaying Resource Status To display a resource’s status, perform the following steps: 1. Open a session editor; see the “Opening the Session Editor” section on page 12-9. 2. In the session editor, select a resource and click the Link Editor tab. The resource and interface status displays in the label; see Figure 12-31. Figure 12-31 Resource Status Figure 12-32 Interface Status Session Management 12-35 Working with Running Sessions Displaying Link Status To display link status, perform the following steps: 1. Open a session (or link edit); see the “Opening the Session Editor” section on page 12-9. 2. In the session editor, select a resource and click the Link Editor tab. 3. Click the Properties tab (view) and select the link. 4. Click the Realization tab. The Realization path properties identify both end points of the underlying connectivity; see Figure 12-33. Figure 12-33 Realization Path Properties You can also look at the underlying Layer 1 or Layer 2 port-level status by selecting a realization path in link realization tab and right-click Show Status Details. Or, you can bring up a port-level diagnostic tool. To do so, perform the following steps: 1. Open the Resource Instance view and navigate to the Layer 1 or Layer3 matrix switch type resource. 2. Select the resource, right-click Show Resource Status or press F2. A list of all ports displays with the latest status, message, and timestamp. Figure 12-34 displays the resource status example using the right-click (Show Resource Status) option. Figure 12-34 Resource Status Using the Right-Click (Show Resource Status) Option Figure 12-35 displays the resource status example using the F2 key. 12-36 Active System Manager User Guide, Release 7.1 Working with Running Sessions Figure 12-35 Using the F2 Key Displaying Resource Instance Properties To display resource instance inventory properties, perform the following steps: 1. With a session open, click the session editor and select a resource instance. (The Properties view must also be open.) Selecting a resource instance in the session editor will automatically refresh the content of the Properties view. Table 12-8 defines tab names, description, and user action of the Resource—Properties view. Table 12-8 Resource Properties Tab Name Description User Action Resource Displays resource-level information based on inventory. Note: If you have selected a virtual resource, note the Host * properties (Host Asset Tag, Host Version, Host Manufacturer, Host Model, Host Domain) have been added. This indicates where the virtual resource is being hosted. Read-only. Provisioning Properties have been added by the Resource Adapter Framework (RAF) during the setup process. Read-only properties cannot be updated, others can. Some properties are grayed out based on the read-only state. Some property values can be overwritten. You can also Add, Remove, or edit provisioning properties. Session Management 12-37 Working with Running Sessions Table 12-8 Resource Properties (continued) Tab Name Description User Action Realization Displays Resource Adapter operations during setup and teardown operations by providing logs. Current status is also provided. Same information is also visible in the Audit Log (Report > Session Audit Report). Read-only. Configuration Files Displays how the resource was configured by Resource Adapters based on the original Template requirement or last system operation. To change configuration file settings, in the session editor, execute System Operations > Apply Configurations. Image Files Displays how the resource was configured by Resource Adapters based on the original Template requirement or last system operation. To change configuration file settings, in the session editor, execute System Operations > Apply Image Files. Displaying Link Session Properties To display link session properties, with a session open, click the session editor and select a link or click the Link editor tab. If there are multiple links between two resources, the link in the Template window is shown with a thicker line. Table 12-9 defines tab names, description, and user action of the Link Session—Properties view. Table 12-9 Link Session Properties Tab Name Description User Action Link Displays link properties. Read-only. Provisioning List of property name values associated with the link. Read-only. Realization Displays Resource Adapter operations associated with the creation of the connectivity (Layer 1 or Layer 2). If Layer 1, routing information with proper endpoints will be identified. Read-only. Adding Resources by Type To add resources by type, perform the following steps: 1. Open a session editor > Resource Types view. 2. Drag a resource type node into the session. The outline indicates that the node has not yet been allocated to your session. 3. Enable interfaces. 4. Set the properties as required: • Use the Resource tab to set exclusivity. • Use the Inventory tab to set characteristics of the desired resource. • Use the Configuration Files and Image Files tabs if you need provisioning. 5. Save the session (File > Save or click Ctrl+S). The scheduler determines the best resource to be allocated and adds into the session. The resource operations, such as Resource Adapter setup methods, will be executed once the resource has been allocated. 12-38 Active System Manager User Guide, Release 7.1 Working with Running Sessions Adding Resource Instances To add resource instances, perform the following steps: 1. Open a session editor > Resource Instances view. 2. Drag a resource instance node into the session. The outline is yellow, which indicates that the node has not yet been allocated to your session. 3. Enable interfaces. 4. Set the properties as required. Use the Configuration Files and Image Files tabs if you need provisioning. 5. Save the session (File > Save). The scheduler determines the best resource to be allocated and adds into the session. The resource operations, such as Resource Adapter setup methods, will be executed once the resource has been allocated. Note If the scheduler cannot allocate this resource for this session, the dependency manager will list all sessions. Substitution Resource Instances Resource instances can be swapped or substituted as soon as a session is in a Confirmed or Running state. To substitute resource instances, perform the following steps: 1. Open a Running or Confirmed session. 2. In the Template editor, select a resource instance, right-click and select Substitute. The Resource Substitution dialog box displays with the Automatic Substitution Option selected by default; see Figure 12-36. Figure 12-36 Session Management Resource Substitution 12-39 Working with Running Sessions 3. Select a substitute option: • Automatic—Allows the Active System Manager software to determine (based on current allocation and availability) a new resource that satisfies the original requirement. • Select resource from reserved pool (For Administrators Only)—For more information about resource pooling, see the “Managing Resource Pools” section on page 5-54. • Manual—Allows you to select from the existing resources available in the inventory. 4. Click OK to replace the existing resource with the new resource. If the session is in a Running state, the Resource Adapter methods are invoked as part of the default setup process. Deactivating and Activating Resources Deactivating a resource during the session life cycle does put the resource back into the free pool of resources, but it is still displayed in the session as a convenience. To deactivate resources, perform the following steps: 1. Open a session editor. 2. Right-click a resource and select Status > Inactive. The editor displays with the inactive resources; see Figure 12-37. Figure 12-37 Deactivating a Resource (Example) 3. Save the Template for the changes to take effect. Operations on the inactive resource are no longer available. To return the resource into Active State again (activating), in the editor, right-click your resource and select Status > Active. 4. Save the Template for the changes to take effect and to invoke the scheduler and Resource Adapters. 12-40 Active System Manager User Guide, Release 7.1 Working with Running Sessions Deleting Resources Inactive resources can be deleted from the session editor. The only way to bring the resource instance back into the session editor is to drag it from the Resource Instances view or the Search results view; see the “Adding Resource Instances” section on page 12-39. To delete resources, perform the following steps: 1. Open a session editor. 2. Select an inactive resource in the editor. 3. Right-click and select Delete. 4. Save the Template for the changes to take effect. Using Annotations For detailed information about using annotations, see the “Using Annotations” section on page 11-46. Associating Scripts to Sessions You can associate scripts (and test cases associated with the Template being scheduled) with sessions at the time of scheduling or post-scheduling. If there is an association, the script will be executed when the session enters a Running state, and the Active System Manager server can monitor and report the test case execution result. Figure 12-4 on page 12-8 and Table 12-2 on page 12-8 define Active System Manager session states. There are three types of scripts that you can execute: • Shell scripts (CLI-based); remote hosts should be provisioned with remote shell access or SSH access. • HTTP-based scripts; an administrator should provision, at least, one HTTP server using the Active System Manager web interface (Tools > Script Servers > New). Note One or more scripts can be applied to a session. To associate a script to a session, perform the following steps: 1. Perform one of the following tasks to open the Script Association window/page: • At the time of scheduling, using the scheduling wizard (see the “Scheduling Templates” section on page 11-18. At step 9 in that procedure, stop, and continue with this procedure). • In the Session view, edit a session and select the script property and the Association tab. The Rescheduling Session—Associate Scripts/Test Cases dialog box displays; see Figure 12-38. Session Management 12-41 Working with Running Sessions Figure 12-38 Associating a Script on a Confirmed Session 2. Select the Associate Script/Testcase option and add a script (see step 3). Associate Script/Testcase—The hostname, username, password, script, and Is Secure and Timeout (Mins) value can be automatically generated from your preferences that you set up in Figure 12-38. You can modify all six values, if necessary. Selecting the Secure check box encrypts all communication between the Active System Manager application and the remote script execution. Script names with a full path should be provided; for example, /home/user/testing/validatenetwork.sh. 3. For the Associate Script/Testcase option only, you can add or remove script definitions using the Add or Remove buttons. You can add from three different repositories: • Add Default Script • Add from Repository (built-in) • Add from HTTP Server 4. Optional. Click the Description field and enter a description for the association. 5. Optional. Click the Execute Sequentially check box to force the executions in a sequential order. 6. Click Next (in the scheduling wizard) or otherwise, click OK. On completion of the wizard, a new session is created: 12-42 • The Sessions view displays sessions associated with scripts. A new indicator displays for each new session. • The Execution Queue view has an added script that reflects the script association properties associated with a session. Active System Manager User Guide, Release 7.1 Working with Running Sessions To set or view script association preferences, see the following sub-sections: • Setting Script Association Preferences • Viewing Session Script Properties Setting Script Association Preferences To set script association preferences, perform the following steps: 1. On the Active System Manager menu bar, click Window > Preferences > Test and Script Execution. 2. Click the Script and Folder Location fields and set the default values, respectively. These field preferences point to your Active System Manager file system. The Secure check box represents secure communication from and to the execution host. 3. Click OK. Viewing Session Script Properties To view session script properties, perform the following steps: 1. In the Sessions view or session editor, right-click a session and select Edit > Script. The script properties display; see Figure 12-38 on page 12-42 for an example. The properties are read-only and display the properties defined at scheduling time. You can modify these properties only when the session is in a “Confirmed” state. 2. Click OK to save and exit. Archiving Sessions Typically you may want to archive older sessions, depending on the archive rules defined by your Active System Manager administrator. You retain the ability to search such sessions within the Archive Bin. You can archive sessions using either of the following views: • Archiving Sessions Using the Sessions View • Archiving Sessions Using the Session Archive Bin View • Restoring Archived Sessions Archiving Sessions Using the Sessions View To archive sessions using the Sessions view, perform the following steps: 1. On the Active System Manager menu bar, click Window > Show View > Sessions > OK. 2. In the Sessions view, right-click a session, and select Move to Archive Bin. 3. Click OK when the Confirm Archiving Operation dialog box displays. Session Management 12-43 Working with Running Sessions Archiving Sessions Using the Session Archive Bin View To archive sessions using the Session Archive Bin view, perform the following steps: 1. On the Active System Manager menu bar, click Window > Show View > Other > Session Archive Bin > OK. The Session Archive Bin view displays; see Figure 12-39. Figure 12-39 Session Archive Bin View 2. Select the session you want to archive within the Sessions view. 3. Drag the selected session from the Sessions view to the Session Archive Bin. Note You can also specify an Archive Bin rule by one of these methods: • On the Active System Manager menu bar, click Window > Preferences > Archive Bin. • On the Active System Manager menu bar, click Tools > Archive Bin Rules > Edit. You can create an Archive Bin rule for a session or Template, and then execute these rules; on the Active System Manager menu bar, click Tools > Archive Bin Rules > Run. This process runs all of the rules specified in the Archive Bin preferences. Restoring Archived Sessions To restore an archived session to your Active System Manager workbench, perform the following steps: 1. Open the Session Archive Bin view: on the Active System Manager menu bar, click Window > Show View > Other > Session Archive Bin > OK. 2. Select the associated session and perform one of the following options: 12-44 • Drag it to the desired location within the Session view. • In the Session Archive view, right-click and select Restore. When prompted to confirm the Restore operation, click OK. Active System Manager User Guide, Release 7.1 Working with Running Sessions Working with Archive Bin Rules Note You may want to archive older templates and sessions, depending on the Archive Bin rules defined by the Active System Manager administrator. Note All users retain the ability to search such templates and sessions within the Active System Manager Archive Bin. The following sub-sections describe how to work with Archive Bin rules: • Setting Archive Bin Rules • Running Archive Bin Rules • Editing Archive Bin Rules • Deleting Archive Bin Rules Setting Archive Bin Rules To set the Archive Bin rules for templates and sessions, perform the following steps: 1. Open the Preferences—Archive Bin dialog box (see Figure 12-40) by one of the following methods: • On the Active System Manager menu bar, click Tools > Archive Bin Rules > Edit. • On the Active System Manager menu bar, click Window > Preferences > Archive Bin. Figure 12-40 Session Management Preferences—Archive Bin 12-45 Working with Running Sessions 2. In the All filters section, perform the following sub-steps: a. Click Add. b. Click the Name field and type a rule name that you want to keep for the rule you are defining. c. Click the Type field and select archive or session type. If you select archive type, see the corresponding property types in the Templates column in Table 12-10; if you select the session type, see the corresponding property types in the Sessions column in Table 12-10. 3. In the Filter rules section, perform the following sub-steps: a. Click Add. b. Click the Property field and set the session property type from the properties listed in Table 12-10. Table 12-10 Corresponding Property Types Sessions Description Templates (archive) Description Template Name Name of the underlying Template created. Owner Name of individual who created the Template. Start Date/Time Start date and time of when the environment session is scheduled. The start time cannot be edited if the session is already in progress. Created On Date when the Template was created. End Date/Time End date and time of when the environment session is scheduled. Can be updated based on resource availability; that is, not booked by someone else. Status Session status; see the “Viewing Session Properties” section on page 12-16. The valid session status that can be specified is one of the following: • Canceled • Completed • Failed Owner Name of individual who created the session. Note For the archive type, the Owner and Created On properties are available. c. Click the Operator field and select one of the following values: • Is—Available only with the Template Name, Status, Owner properties. The value string must match the entry exactly. • Is After—Available only with the Start Date/Time and End Date/Time properties. • Is Before—Available only with the Start Date/Time and End Date/Time properties. 4. Click the Value field and set a date in mm/dd/year format. To view a list of possible valid values, mouse over the light bulb icon or press Ctrl+Space to view the options. 12-46 Active System Manager User Guide, Release 7.1 Working with Running Sessions 5. Click the Match [all] or [any] of the above rules field and select all or any. • The all option functions the same way as the AND logic feature. All of the rules must be met before the entry displays. • The any option functions the same way as the OR logic feature. If any of the rules are met, then the entry displays. Note You can define multiple rules; for example, one for templates, one for dates, and so on. 6. Click Apply > OK. Running Archive Bin Rules To run the Archive Bin rules, perform the following steps: 1. On the Active System Manager menu bar, click Tools > Archive Bin Rules > Run to display the Archiving dialog box. Note The Session Archive Bin includes a calendar, and as such, this Archive Bin includes the same fields as the normal Sessions view. 2. Click OK to accept the process. Based on the rules, when Archive Bin rules are run, the affected templates and sessions will be moved to the archive bin. Archived templates are available in the Template Archive Bin view and archived sessions are available in the Session Archive Bin. Editing Archive Bin Rules To edit Archive Bin rules, perform the following steps: 1. Open the Archive Bin dialog box (see Figure 12-40 on page 12-45) by one of the following methods: • On the Active System Manager menu bar, click Tools > Archive Bin Rules > Edit. • On the Active System Manager menu bar, click Window > Preferences > Archive Bin. 2. Modify the settings, as appropriate, and click Apply > OK. Deleting Archive Bin Rules To delete Archive Bin rules, perform the following steps: 1. Open the Archive Bin dialog box (see Figure 12-40 on page 12-45) by one of the following methods: • On the Active System Manager menu bar, click Tools > Archive Bin Rules > Edit. • On the Active System Manager menu bar, click Window > Preferences > Archive Bin. 2. In the All filters section, select and click the Archive Bin filters to delete. 3. In the Filter rules section, select and click the Archive Bin rules to delete. 4. Click Apply > OK. Session Management 12-47 Working with Running Sessions Supporting Layer 2 Switching During the life of a running session, session owners can operate on a VLAN in similar ways as in Template authoring. The following operations are allowed in the session when it comes to VLAN management: 1. A new VLAN component can be introduced to indicate new VLAN connections between resources. 2. Adding resources into a VLAN by setting proper VLAN IDs or allowing the underlying switch select the VLAN ID while creating a link between the VLAN component and the resource. 3. Multiple VLAN IDs can be specified on the same VLAN component in the running session. The specified VLAN IDs can be in the form of range as well. 4. VLAN groups can be accessed from any session 5. Removing resources from an existing VLAN by breaking the virtual link. 6. Remove a VLAN Layer 2 switching component from the session, which will automatically break the VLANs. 7. VLAN switching is also available when multiple VLAN IDs are available in the session. This allows an automatic re-allocation of connectivity from one VLAN component to the next without performing those actions manually. Figure 12-41 12-48 Layer 2 Template Active System Manager User Guide, Release 7.1 Working with Running Sessions Updating VLAN IDs in a Running Session In a running session, you can add a new VLAN component and provide VLAN IDs by entering values in any of the following properties: Note Updating values in a running session is irrelevant if a VLAN component is already scheduled. • VLANCount Value • VLANId • VLANGroup • Assettag VLANCount Value The VLANCount provisioning property facilitates you to fetch the user-defined range of VLAN IDs from a group associated with VLAN component. By entering a count value in the VLANCount, you can assign random values, as per the count, to the VLAN component. For example; if you specify a count of 4, the scheduler searches across the matrix switch to randomly assign any four VLAN IDs to the VLAN component. Note If the VLANCount value is blank, the Active System Manager scheduler selects a VLAN ID randomly from the associated group, and allocates it to the VLAN component. However, if VLANCount is specified and VLANGroup is not specified, then the Active System Manager scheduler randomly picks the VLAN IDs and associates it with corresponding VLAN component. To provide count of VLAN IDs to be assigned to the VLAN component, enter the required count value in VLANCount; see Figure 12-42. Session Management 12-49 Working with Running Sessions Figure 12-42 Assigning VLAN Count to VLAN Component Note Either VLANCount or VLANId property can contain a value. VLANId The VLANId provisioning property facilitates you to provide comma separated single or multiple VLAN IDs to the VLAN component. In case of multiple VLAN IDs the value can be provided in the value range format (10..15). Note If the VLAN ID is blank, the VLANId value is automatically assigned by the Active System Manager software at the time of the realization; or else, the VLAN ID must be a valid number that you set in your inventory To assign a VLAN ID to the VLAN component, enter the valid VLANId value; see Figure 12-43. 12-50 Active System Manager User Guide, Release 7.1 Working with Running Sessions Figure 12-43 Assigning VLAN ID to VLAN Component VLANGroup The VLANGroup inventory property facilities you to provide VLAN IDs in a group. Creating groups for VLAN IDs facilitates you to map your VLAN ID requirements with the existing group names, so as to choose from a set of VLAN IDs as per your requirements. The VLAN groups are created on a matrix switch. To create a VLAN ID group, you are required to define the group name in curly brackets, and its corresponding VLAN IDs or ranges must be in parenthesis; for example: {gp1}(20..25). Note You can associate only one group at a time with the VLAN component. To assign a VLANGroup to the VLAN component, press Ctrl+spacebar and select the group name; see Note Groupname is associated with assettag and it is mandatory to select an asset tag before selecting a value for VLANGroup. Session Management 12-51 Working with Running Sessions Figure 12-44 Assigning VLANGroup to VLAN Component On saving the value assigned to VLANGroup, the schedular randomly assigns value from the range for the selected group, and assigns the value to the VLAN component; see Figure 12-45. 12-52 Active System Manager User Guide, Release 7.1 Working with Running Sessions Figure 12-45 VLAN ID Assigned from Selected Group Range Assettag The Assettag associates a VLAN ID with a matrix switch. To assign value to the Assettag inventory property, press Ctrl+spacebar to select the matrix switch value; see Figure 12-46. Session Management 12-53 Working with Running Sessions Figure 12-46 Assigning Value to Assettag Note If you select a value for Assettag inventory property and VLANGroup value is blank, then the scheduler searches across selected matrix switch, and assigns a random VLAN ID to the VLAN component. However, if both the assettag and VLANGroup properties contain a value, then the scheduler assigns a VLAN ID to the VLAN component from the selected VLANGroup range. On saving the value assigned to the Assettag property, the schedular assigns a VLAN ID to the VLAN component; see Figure 12-47. 12-54 Active System Manager User Guide, Release 7.1 Working with Running Sessions Figure 12-47 VLAN ID Assigned to VLAN Component Deleting a VLAN Component from a Running Session To delete a VLAN component from a running session, perform the following tasks: 1. Right-click a VLAN component, select Status and click Inactive; see Figure 12-48. Figure 12-48 Session Management Inactivating VLAN Component 12-55 Working with Running Sessions 2. Click Save. 3. Right-click the VLAN component and click Delete; see Figure 12-49. Figure 12-49 Deleting VLAN Component 4. Click Save to delete the VLAN component. Saving Sessions The session editor allows you to save the current configuration at any time and the Template is saved to the Active System Manager archive, so that the next time you use the equipment, you can continue from where you last worked on that session. To save the session as a Template, the following conditions must be met: • The session must be in a running state. • All resources must be powered on. To save a session, with the working Template open, perform the following tasks: 1. Select a method to access the Save As dialog box (see Figure 12-50) and apply the save to the currently selected session: 12-56 • On the Active System Manager menu bar, click File > Save As. • In the Sessions view, right-click a running session and select Snapshot. Active System Manager User Guide, Release 7.1 Working with Running Sessions Figure 12-50 Saving the Session as a New Template Note You can modify certain parameters (see Table 12-5 on page 12-19) and save any session you create. The default name you use for the session in the Session properties dialog box (see Figure 12-15 on page 12-19), determines how the session is recognized in the Active System Manager archive. 2. Click the Name field and enter a name for the Template. Do not use the original name. Enter descriptive text in the Description field. The current state of your work is saved to a new file in the archive and the original Template is not modified. 3. Optional. Click the Description field and enter a description for this Template. 4. Click the Option field and select one of the following asset tag options: • Save all resources as specific resource instances—Saves the current state of your network. All asset tags, that were assigned when the Template was realized, are saved in the Template. The next time the Template is realized, the exact same equipment is used. Resources that were authored “by resource type” in the Template are now “by asset tag”. • Save all resources as generic resource types—Removes all asset tags from the Template, even from resources that were authored “by asset tag”. • Save resources as originally authored—Keeps the “by asset tag” or “by resource type” setting of the resources as it was in the original Template. 5. Select an archive option: • Select the Public button to make this Template available to all Active System Manager users. • Select Private if you do not want anyone else to access it. 6. Click the Keep existing history details check box to carry the existing notes to the new Template. Deselect the check box to clear all existing notes. The default is for the check box to be enabled. 7. Click OK to save the session as a Template. The watermark in the session editor changes its states during the process of saving. Session Management 12-57 Configuring Session Notifications and Reminders Note Only the Template is saved, with or without asset tags as you request. The configuration files in the Active System Manager archive are not changed. Note The Save feature only commits changes to templates in the Public or Private area within the system. Use a new Template name when using the Save As feature. If you save a Template, the Active System Manager software adds it to the Active System Manager archive. To view changes made to the saved Template, perform the following steps: 1. With a working session open, select the Templates view. 2. Select the Template to view and ensure that your Template is displayed with the Public or Private archive mode. You can check the archive mode in one of two ways: • Select the editor background and click the Properties view. • Check the filtering rules assigned; for more information, see the “Filtering” section on page 1-12. The new Template should be listed in the view and can now be viewed, deleted, exported, or reserved for a new environment session. Configuring Session Notifications and Reminders The Active System Manager software includes a notification mode and a reminder mode that enables users and administrators to set flexible session notifications for all session state changes (such as Canceled, Completed, Confirmed, Failed, and Running) and reminders for starting and ending a session. For the session state workflow, see Figure 12-4 on page 12-8, and their description, see Table 12-2 on page 12-8. Note Notifications and reminders are sent as email messages with a 1:1 relationship; that is, one email is sent for each notification and each reminder. The Active System Manager administrator sets the system-wide preferences for the session notifications and you may receive notifications based on those system preferences. However, you can override them by setting your own preferences, and you can also set your own notifications on an individual per-session basis. You can set default notification preferences via the Preferences dialog box. For more information, see the “Preferences” section on page 1-27. This section describes how you can use the Preferences—Session Notifications dialog box to set the various notification options for your own sessions, or on a per-session basis. This section describes how to configure session notifications: 12-58 • Setting Session Notifications and Reminders • Adding Session Notifications • Editing Session Notifications • Deleting Session Notifications • Adding Session Reminders • Editing Session Reminders • Deleting Session Reminders Active System Manager User Guide, Release 7.1 Configuring Session Notifications and Reminders Setting Session Notifications and Reminders To set session notifications and reminders, perform the following steps: 1. On the Active System Manager menu bar, click Window > Preferences > Scheduler > Notifications and Reminders. The Preferences—Notifications Reminders dialog box displays; see Figure 12-51. Figure 12-51 Preferences—Notifications Reminders (for Sessions) Dialog Box 2. In the Global Session Notifications section, click the Active check box for each notification and reminder rule to enable it so that the server will look it up. 3. Click Apply > OK to accept the updates. Adding Session Notifications To add session notifications, perform the following steps: 1. On the Active System Manager menu bar, click Window > Preferences > Scheduler > Notifications & Reminders. The Preferences—Notifications Reminders dialog box displays; see Figure 12-51 on page 12-59. 2. Click Add > Notifications. The Session Notification—Add Session Notification dialog box displays with the Events tab open; see Figure 12-52. Session Management 12-59 Configuring Session Notifications and Reminders Figure 12-52 Add Session Notification—Events Tab Dialog Box 3. In the Rule section, perform the following sub-steps: a. Click the Name field and type a name for the notification rule. Note A notification rule cannot be saved without a name. b. Click the Description field and type a corresponding description for the notification rule. c. Click the Scope field and select All Sessions (System Wide). By default, the administrator can view and access two scope types: • All Sessions (System Wide) • My Sessions (Owned) 4. In the Session Notification Criteria section, select one or more session notification criteria: 12-60 • On date/time start/end changes • On ASAP rescheduling • On name change only • On participants list change • On ownership change Active System Manager User Guide, Release 7.1 Configuring Session Notifications and Reminders • On session resource change • On status change 5. Optional. If you select the On status change check box in step 4, select the session status to change. If not, skip this step and go to step 6. Status options include: • Canceled • Cleaning Up • Completed • Confirmed • Deleted • Failed • Running • Setting Up • Snapshot Figure 12-4 on page 12-8 illustrates the session state workflow associated with these sessions and Table 12-2 on page 12-8 provides a description of those states, as well as defines the various modes and states of the Sessions perspective while processing a session request. 6. Click the Format tab. The Add Session Notification—Format Tab dialog box displays; see Figure 12-53. Figure 12-53 Session Management Add Session Notification—Format Tab 12-61 Configuring Session Notifications and Reminders 7. In the Email Recipients section, select one or more email recipients: • Owner—Owner of the session notification. • Participants—Participants of the session notification. • Other—List of email addresses you enter, separated by a semicolon. 8. In the Email Format section, select the email format that the Active System Manager system sends out: • Plain text—Email is provided in plain text format. • iCalendar—Email is provided in a Microsoft Exchange- or Mozilla-compatible format. Select between Free or Busy, to display in your calendar. 9. Click OK > Apply > OK. Editing Session Notifications To edit session notifications, perform the following steps: 1. On the Active System Manager menu bar, click Window > Preferences > Scheduler > Notifications & Reminders. The Preferences—Notifications Reminders dialog box displays; see Figure 12-51 on page 12-59. 2. Select one (and only one) session notification or reminder to edit and click Edit. The Add Session Notification dialog box displays with the Events tab open; see Figure 12-52 on page 12-60. 3. Edit the session notification criteria, as necessary, and click OK. Deleting Session Notifications To delete session notifications, perform the following steps: 1. On the Active System Manager menu bar, click Window > Preferences > Scheduler > Notifications & Reminders. The Preferences—Notifications Reminders dialog box displays; see Figure 12-51 on page 12-59. 2. Select one (or more, by pressing Ctrl+click) session notifications to delete and click Delete. 3. Click Apply > OK. Adding Session Reminders Session reminders are different from notifications in that reminders provide advance notice of session start and end times (not status changes and error conditions). To add session reminders, perform the following steps: 1. On the Active System Manager menu bar, click Window > Preferences > Scheduler > Notifications & Reminders. The Preferences—Notifications Reminders dialog box displays; see Figure 12-51 on page 12-59. 12-62 Active System Manager User Guide, Release 7.1 Configuring Session Notifications and Reminders 2. Click Add > Reminders. The Add Session Reminder dialog box displays; Figure 12-54. Figure 12-54 Add Session Reminder 3. In the Rule section, perform the following sub-steps: a. Click the Name field and type a name for the reminder rule. Note A reminder rule cannot be saved without a name. b. Click the Description field and type a corresponding description for the reminder rule. c. Click the Scope field and select All Sessions (System Wide). By default, the administrator can view and access two scope types: All Sessions (System Wide) or My Sessions (Owned). 4. In the Email Recipients section, select one or more email recipients: • Owner—Owner of the session notification. • Participants—Participants of the session notification. • Other—List of email addresses you enter, separated by a semicolon. 5. In the Before Start Time (Minutes) section, select one (or more) of the following values in minutes: 5, 15, 30, 45. Or, you can click the Custom check box and specify a value in hours or days. 6. In the Before End Time (Minutes) section, select one (or more) of the following values in minutes: 5, 15, 30, 45. Or, you can click the Custom check box and specify a value in hours or days. 7. Click OK. Session Management 12-63 Starting and Stopping ASAP Rescheduling Editing Session Reminders To edit session reminders, perform the following steps: 1. Open the Preferences—Notifications Reminders dialog box by one of the following methods: • In the Sessions view or session editor, select a session to set the reminder options, right-click and select Edit. • On the Active System Manager menu bar, click Window > Preferences > Scheduler > Notifications & Reminders. The Preferences—Notifications Reminders dialog box displays; see Figure 12-51 on page 12-59. 2. Select one (and only one) session reminder to edit and click Edit. The Add Session Reminder dialog box displays; see Figure 12-54 on page 12-63. 3. Edit the session reminder criteria, as necessary, and click OK. Deleting Session Reminders To delete session reminders, perform the following steps: 1. On the Active System Manager menu bar, click Window > Preferences > Scheduler > Notifications & Reminders. The Preferences—Notifications Reminders dialog box displays; see Figure 12-51 on page 12-59. 2. Select one (or more, by pressing Ctrl+click) session reminders to delete and click Delete. 3. Click Apply > OK. Starting and Stopping ASAP Rescheduling When you create a session, you can specify to start the session as soon as all the required resources become available. This is called an ASAP session. The Active System Manager software schedules the session at the earliest time it can find, and sets the entry’s state to Confirmed. If other sessions cancel or finish early, there is an opportunity for a previously confirmed ASAP session to move up to an earlier time slot. ASAP does this automatically. The Active System Manager administrator can enable or disable this feature and the Active System Manager (web GUI) Welcome page displays its status. Typically, rescheduling occurs when a session is canceled or edited to terminate early. Before canceling multiple sessions, it is sometimes useful to stop the ASAP Rescheduling engine. You can start and stop ASAP Rescheduling by one of the following methods: 12-64 • On the Active System Manager menu bar, click Window > Preferences > Scheduler > ASAP Rescheduling. Make necessary schedule updates and click OK. • From the session/resource calender, right-click a session and select Start Automatic Rescheduling or the Stop Automatic Rescheduling menu; see Figure 12-55. Active System Manager User Guide, Release 7.1 Managing Virtual Resources Figure 12-55 Start and Stop Automatic Rescheduling Menu Options Managing Virtual Resources Note All operations associated with managing session resources applies to virtual resources only. For information about inventory management used to model virtual resource types and resources, see Chapter 5, “Inventory Management.” If you are working with session elements modeled as virtual resources, there are few more operations available to you. Those operations reflect enhanced management capability around the use of virtual resources, those that reside and run on hypervisor class resources. To understand more about virtual modeling, see Chapter 5, “Inventory Management.” This section describes the following topics: • Verifying Virtual Resource Data • Duplicating Virtual Resources • Relocating Virtual Resources • Scaling Up Virtual Resources Verifying Virtual Resource Data To verify virtual resource data, perform the following steps: 1. Open a session editor; see the “Opening the Session Editor” section on page 12-9. 2. Select a virtual resource. 3. In the Properties view: a. Click the Resource tab. b. Check the Hypervisor Host properties (Manufacturer, Model, and Asset Tag) to determine where this virtual resource is actually running. 4. In the Properties view, click the Elasticity tab to understand the capacity constraint associated with the virtual resource. Session Management 12-65 Managing Virtual Resources Duplicating Virtual Resources This procedure allows you to quickly clone a virtual resource in your environment by adding a new resource with same characteristics as the one selected. Set-up script will be also running during this operations. To duplicate virtual resources, perform the following steps: 1. Open a session editor; see the “Opening the Session Editor” section on page 12-9. 2. Select a virtual resource, right-click and select Duplicate. A new icon representing the new virtual resource will be inserted in the session editor. 3. Save the Session (File > Save) to bring the resource to life and execute its setup workflow operations. Relocating Virtual Resources This procedure allows you to move the selected virtual resource from one hypervisor to a secondary one. This procedure can use third-party software to perform such operations as the use of vSphere vMotion for vmWare hypervisor. To relocate virtual resources, perform the following steps: 1. Open a session editor; see the “Opening the Session Editor” section on page 12-9. 2. Select a virtual resource, right-click and select Relocate. The following options are available: • Automatic—Active System Manager determines a secondary hypervisor to move your current virtual machine to run on, and still validates the original capacity constraints. • Manual—The session owner (or participants) can pick from a list of other hypervisors available in the Active System Manager inventory. Note The hypervisor list does not filter elements matching the capacity constraint of the selected virtual resource. 3. Click OK. The original virtual resource becomes inactive, and a new virtual resource is now available on the session editor. To check the new hypervisor resource identification, select the new resource, click the Resource tab and search for the Host Asset Tag. 4. Optional. Select the inactive virtual resource, right-click and select Delete. 5. Click File > Save. 12-66 Active System Manager User Guide, Release 7.1 Managing Virtual Resources Scaling Up Virtual Resources Scaling up a virtual resource allows for administrators and session owners to request and immediately change the capacity-based properties of the virtual resources. This feature can also be used in the context of relocation if necessary. The current capacity property values can be found in the Elasticity tab. To scale up virtual resources, perform the following steps: 1. Open a session editor; see the “Opening the Session Editor” section on page 12-9. 2. Select a virtual resource. 3. In the Properties view, click the Resource tab to view all capacity-based properties associated with the selected virtual resource. To scale up virtual resources and (optionally) relocate them, perform the following steps: 1. Open a session editor; see the “Opening the Session Editor” section on page 12-9. 2. Select a virtual resource, right-click and select Scale Up. 3. Update one or more the capacity values. 4. Optional. Enable the Relocation option. This option is only available if new capacity values are not fulfilled by the current host. Relocation options include: • Automatic—The Active System Manager determines a secondary hypervisor to move your current virtual machine to run on, and still validates the original capacity constraints. • Manual—The session owner (or participants) can select from a list of other hypervisors available in the Active System Manager inventory. 5. Click OK to start the scaling operation. The Session editor updates once the operation has completed. 6. Optional. Check the new capacity values of the virtual resource on the Elasticity tab (the Properties view) and check the targeted hypervisor from the Resource tab (Host Asset Tag, Host Domain property). Invoking Resource Adapters The following topics describe how to invoke built-in or custom Resource Adapter operations and applications on resources under test and underlying control resources in a running session: • Executing System-Based Operations • Executing Custom-Based Operations • Executing Monitoring Operations Session Management 12-67 Managing Virtual Resources Executing System-Based Operations There are three sub-menus available (out of the box) to execute system-based operations; see Figure 12-56: • Apply Configuration Files—Applies a new configuration to the resource using the associated configuration file. • Apply Image Files—Applies a new set of OS images to the selected resources. • Snapshot—Saves the current configuration and image file back into the repository. Figure 12-56 System Operation Menu To execute system-based operations, perform the following steps: 1. Open a session, right-click one or more resources, and select System Operation. 2. Select Apply Configuration Files, Apply Image Files, or Snapshot, as appropriate for your execution. 3. Follow the procedures described in the following sections and click OK when you complete your task: • Using the Apply Configuration Files Menu • Using the Apply Image Files Menu • Using the Snapshot Menu Using the Apply Configuration Files Menu The Apply Configuration Files menu applies a new configuration to the resource using the associated configuration file. A list of pre-associated files are available from which you can select. If the list is empty, then file associations must be made in the repository definition. In all cases, the repository must be created and elements must be discovered, imported, and associated with a resource type. 12-68 Active System Manager User Guide, Release 7.1 Managing Virtual Resources You can apply the non-associated configuration file to the resource. To display all configuration files, click the Show All Configuration Files check box. The Up and Down button is available f you have, at least, two files, you can rearrange the order in which the files will be applied on the resource by the Active System Manager software. For information about setting up provisioning parameters; see Chapter 8, “Using Inventory.” For more information about repositories; see Chapter 9, “Repository Management.” Using the Apply Image Files Menu The Apply Image Files menu applies a new set of OS images to the selected resources. You can select the images, move them up or down, and click OK. When you click OK, the Active System Manager software updates the changes on the resources. A dialog box displays the results for each resource. The Resource Operation Results display the Asset Tag, Result, Return Code, and Message. Click OK when finished reviewing the results. Using the Snapshot Menu The Snapshot menu saves the current configuration and image file back into the repository. Note Associating repository with a resource type is required to perform snapshot operation. The associated repository is used for saving the snapshot copies. The Resource Operation Results display the Asset Tag, Result, Return Code, and Message. Click OK when finished reviewing the results. Note This feature is only applicable to devices for which the Snapshot feature is implemented within the Resource Adapter. Executing Custom-Based Operations Custom-based operations can be performed on managed and control resources. These operations are defined in the Resource Type Resource Adapter and marked available for end users. For more information, see the “Working with Resource Adapters” section on page 9-16. Note Custom-based and monitoring operations are available if they are defined in the resource adapter. System operations are always available. For details on executing custom-based operations, see the following sub-sections: • Executing Custom-Based Operations on Managed Resources • Executing Custom-Based Operations on Control Resources Session Management 12-69 Managing Virtual Resources Executing Custom-Based Operations on Managed Resources To execute custom-based operations on managed resources, perform the following steps: 1. Open a running session, right-click one or more resources, and select Custom Operation > <select an operation name>; see Figure 12-57. Figure 12-57 Custom Operation Menu—Managed Resources An example of a custom operation dialog box displays. The list of parameters and operations change, depending on the resource Resource Adapter. The Operation pull-down menu is pre-filled and a list of associated properties display. 2. Optional. Specify the following values for those properties: • Name—By default is available by the Resource Adapter. • Value—The default value (if available) displays. • Mandatory—If true, then the value must be provided. 3. In the Execution Properties section, enter the number of times to run this operation. The default value is 1. 4. Click the Execute Sequentially check box to enable it. If it is disabled (not checked), all executions are performed in parallel. 5. Click OK. 6. Open the Custom Operations view (on the Active System Manager menu bar, click Window > Show View > Other > Active System Manager > Custom Operations > OK.) to display custom view operation results; see Figure 12-58 for an example. Note For this to function properly, you must have an open, running session. 12-70 Active System Manager User Guide, Release 7.1 Managing Virtual Resources Figure 12-58 Example—Custom View Operation Results The Custom Operations view is a ordinary navigation view that supports Filter and Group By functions (custom filtering and grouping). It allows you to re-execute and see the status and history of all those operations. Executing Custom-Based Operations on Control Resources To execute custom-based operations on control resources, perform the following steps: 1. Open a running session, right-click a link, and select Custom Operation > <select a control resource>; see Figure 12-59. Figure 12-59 Session Management Custom Operation Menu—Control Resources 12-71 Managing Virtual Resources 2. In the Operation list that displays, select the resource to perform the operation. One or more control resources display. The list of parameters and operations will change depending on the resource Resource Adapter. The Operation pull-down menu is pre-filled and a list of associated properties display. 3. Optional. Specify the following values for those properties: • Name—By default is available by the Resource Adapter. • Value—The default value (if available) displays. • Mandatory—If true, then the value must be provided. 4. In the Execution Properties section, enter the number of times to run this operation. The default value is 1. 5. Click the Execute Sequentially check box to enable it. If it is disabled (not checked), all executions are performed in parallel. 6. Click OK. Executing Monitoring Operations Each resource type Resource Adapter may contain one or more operation definitions. Those operations can be launched either from the Active System Manager system or from the Active System Manager portal. To execute monitoring operations from the Active System Manager system, perform the following steps: 1. In the session editor, open a running session. 2. Right-click a resource and select Monitoring Methods > select a monitoring operation> and enter optional parameters if required. Executing Applications Each resource type Resource Adapter may contain one or more application definitions. Those applications can be launched either from the Active System Manager system or from the Active System Manager portal. To execute applications from the Active System Manager system, perform the following steps: 1. In the session editor, open a running session. 2. Right-click a resource and select Applications > select an appropriate application> and enter optional parameters if required. Opening Resource Adapter Log The Active System Manager application provides access to the Resource Adapter log on the Active System Manager server, for each resource in a running session (or session). To open the Resource Adapter log, perform the following steps: 1. In the Sessions view, open a running session. 2. Right-click a resource and select Resource Adapter Log > View. The log displays in a file editor on the workspace; see Figure 12-60. 12-72 Active System Manager User Guide, Release 7.1 Managing Virtual Resources Figure 12-60 Resource Adapter Log Output Example Monitoring Resource Adapter Execution You can monitor Resource Adapter operation logs “live” while they are executing. To do so, perform the following steps: 1. Open a running session editor (session editor). 2. Right-click a resource and select Resource Adapter Log > Monitor. A new view displays where the Resource Adapter execution output can be viewed while it is being executed; see Figure 12-61. View content can be frozen and also saved using the View action bar functions. Figure 12-61 Session Management Resource Adapter Log Execution Output Example 12-73 Managing Virtual Resources 12-74 Active System Manager User Guide, Release 7.1 Chapter 13 Orchestration Management This chapter describes the Active System Manager software’s Orchestration feature. The Orchestration feature helps you to create a template-like structure called Orchestration, for executing a sequence of operations in steps. This chapter describes how to create, update, and delete Orchestrations. The advanced features allow you to learn how to view the graphical representation of Orchestration while executing, troubleshooting errors in Orchestration, and linking Orchestrations with a selected template. Understanding Orchestration The Active System Manager software’s Orchestration feature is a logical grouping of administrative operations for management agents. It is a set of ordered or grouped Resource Adapter (RA) method calls against an authored resource. The Orchestration strings together a series of custom operations and scripts, which can be executed during the life cycle of the session, or by on-demand by session owner or participants: • Custom operations. The custom operations are defined in RAs and can be associated with any step in Orchestration. A set of required or optional parameters are usually needed to invoke an RA operation. • Scripts are found in repositories defined in the Active System Manager. The scripts have access to all the session-level parameters that can be passed explicitly to the script call. For more information about repository management, see Chapter 9, “Repository Management.” The Orchestrations are associated with templates. The custom operations from Resource Adapters are used in templates to build Orchestrations. These custom operations can be run independently or can be organized into steps to construct a step-wise group of operations termed as “Orchestrations.” Apart from custom operations, scripts can also be used to construct Orchestrations. For more information on adding scripts, see the “Creating Orchestrations” section on page 13-6. In the Active System Manager software, all Orchestrations related to all existing templates are visible in the Orchestrations view. To view steps comprising of custom operations for the selected Orchestration, select and double-click an orchestration in the Orchestrations view. Orchestrations created for all existing templates are visible under Orchestrations. Orchestration Management 13-1 Understanding Orchestration Figure 13-1 displays the organization of steps in Orchestration. Figure 13-1 Organization of Steps in Orchestration In Figure 13-1, the Available Operations View pane displays the template resources, along with a list of custom operations related to each visible template resource. You can drag-and-drop these custom operations in Orchestration View pane to create ordered steps collectively (also called Orchestration). There can be multiple steps in an Orchestration and each step can contain one or more operations. Note If any step in an Orchestration contains more than one operation, then the operations are executed in parallel. However, if multiple steps exist in an Orchestration, each step is executed in a sequential manner. An Orchestration can either be created by an administrator or by the template owner. You can create three different types of Orchestrations; see the “Orchestration Types” section on page 13-3 for more information. The Orchestration feature facilitates ease of use and reduces operational complexity by automating the repeated operations that are performed in the environment. It is a powerful feature that is capable of creating some complex and highly interactive, automated step-based procedures. 13-2 Active System Manager User Guide, Release 7.1 Understanding Orchestration Orchestration Types The Active System Manager software facilitates the template owner with the ability to specify the Orchestration on the basis of three different reservation states where Orchestrations can be executed. Table 13-1 lists and describes the various Orchestration types based on reservation states. Table 13-1 Orchestration Types Orchestration Type Description Setup The Setup Orchestrations can be defined per template, and each template can contain a maximum of one Setup Orchestration. When a template with a Setup Orchestration is scheduled, and when the session attains a Setting Up reservation state, the Active System Manager software execution service implements the Setup Orchestration automatically. The custom operations defined in the Setup Orchestration steps run one after the other; thus, avoiding manual intervention. During a Setup Orchestration, the following steps effect in sequence: 1. The devices are powered on. 2. The device connectivity is checked. 3. Resource-level scripts are executed. 4. Reservation scripts are executed. 5. The Setup Orchestration is executed. Note: Setup Orchestrations are executed after the generation of reservation scripts. On-demand The On-Demand Orchestration enables the ability to initiate an Orchestration execution in a running Active System Manager session, as needed. On-Demand Orchestration executes one at a time in the running session. Before doing so, the Active System Manager software validates the Orchestration for any missing or removed device in the template. For more details, see the “Executing Orchestration” section on page 13-16. Teardown The Teardown Orchestration can be defined per template where each Template can contain a maximum of one Teardown Orchestration. When a template with a Teardown sequencing is scheduled and goes into a Clean Up state, the Active System Manager execution service implements the Teardown Orchestration as per the custom operations defined in the Orchestration steps. During a Teardown Orchestration, the following steps effect in sequence: 1. Teardown Orchestration is executed. 2. Reservation Teardown scripts are executed (default or user-defined, as available). 3. Resource-level Teardown scripts are executed. 4. Connected devices are released. 5. On devices are powered off. The template owner has the ability to specify Orchestration on the basis of reservation states for the custom Orchestration constructs, using a drag-and-drop method. Note On creation, all Orchestrations are of the On-Demand Orchestration type. However, you can easily change them into a Setup Orchestration or a Teardown Orchestration, and vice-versa, in the Orchestration view. Orchestration Management 13-3 Understanding Orchestration Selecting Custom Operations While building Orchestrations based on custom operations or prior to executing custom operations explicitly, you are required to provide certain parameter values for selected custom operations. Instead of manually entering these parameter values, you can choose to select pre-defined values from custom operation’s Value Source as defined in the Resource Adapter definition. In Orchestration, a Value Source refers to the Primary Source field. The Primary Source field displays context sensitive list of values dynamically in a drop-down list, which is populated with possible values retrieved from a specific value source in corresponding operation defined in the RA. The Sub Type is the Secondary Source field that further categorizes values based on the selected Primary Source. For Example: When Operation Center Elements are selected as Primary value source, the associated elements such as Host, Cluster, Datastore, Pool and Volume are available to be chosen as value for the custom operation parameter values. Note The Operation Center Elements displayed in Figure 13-2, are the pre-defined values for provisioning values. Rather than entering provisioning values manually, the Active System Manager facilitates you to choose the required value from Operation Center Elements’ element list (Host, Cluster, Datastore, Pool and Volume), and supply the same to provisioning as values. Figure 13-2 Value Source_Example Selecting Context-Sensitive Values To select context-sensitive values, perform the following steps: 1. While creating Orchestration or updating Orchestration during execution, drag an operation to include it into a step. The Specify Input Values dialog box displays, containing the following two panes: • Parameters Pane—Contains general execution details such as operation names and the Value field for entering values against input parameters. You can either enter these parameter values in Value manually or by selecting a value from the list of possible values from Possible Values pane. Note The star pre-fixed in the icons in the Name column of the Parameters section indicates mandatory values that you must enter. • Possible Values Pane Displays all elements contained in selected Value Source. This panel allows you to choose values from the Primary Source and the Secondary Source drop-down lists. Note For information on Value Sources applicable on custom operations, see the “Working with Resource Adapters” section on page 9-16. 13-4 Active System Manager User Guide, Release 7.1 Working with Orchestrations 2. Select a parameter in the Parameters pane. 3. Click Primary Source in Possible Values pane and select the value source for the selected parameter; for example, select Software Repository. 4. Click Secondary Source in the Possible Values pane and select the Sub Type of the Value Source; for example, select a particular type of Software Repository. Note step 3 on page 13-5 and step 4 on page 13-5 is for advanced users or administrators. By default, the Active System Manager software’s RA pre-populates the Primary Source and Secondary Source entries, in most cases. However, step 3 on page 13-5 and step 4 on page 13-5 allow you to select value from Primary Source and Secondary Source from a list of context-specific values. 5. Check the required parameter value from the list of values displayed to auto-populate the Value field with selected value. This value is referred to determine the actual runtime value of the parameter at execution time. 6. Click OK to add the custom operation in Orchestration. Working with Orchestrations The direct access to Template and Orchestration view is available through the Perspective navigation bar, that appears on the extreme left of Active System Manager software. Accessing the Orchestrations View To access Orchestrations view through Perspective navigation bar, perform the following steps: 1. On the Active System Manager navigation bar menu, click the Template perspective; see Figure 13-3. Orchestration Management 13-5 Working with Orchestrations Figure 13-3 Navigating Orchestration The Orchestrations view displays, by default, with the Template view. Note The alternate way to access the Orchestrations view is as follows: 1. On the Active System Manager menu bar, click Window > Show View >Other. 2. Click Active System Manager > Orchestrations. 3. Click OK to open the Orchestrations view. Creating Orchestrations The On-Demand Orchestration can be set as Setup Orchestration or Teardown Orchestration. Any Template can contain a maximum of one designated Setup and Teardown Orchestration. The context-menu to change Orchestration type, is based on applicability; for example, for an Orchestration that is of type Setup, the visible context-menu to change the Orchestration type contains On-Demand and Teardown Orchestration types. To create a new Orchestration, perform the following steps: 1. Access the New Orchestration dialog box using one of the following methods: • On the Active System Manager menu bar, click File > New > Other > Active System Manager > New Orchestration. Note The Template perspective should be pre-selected to access the New Orchestration dialog box using this method. • From the Template view, select a Template, right-click, and select New Orchestration. • On the Orchestrations view, right-click and select New Orchestration. 2. Select the Template for which the new Orchestration is to be created, and specify the name for the new orchestration sequence; see Figure 13-4. 13-6 Active System Manager User Guide, Release 7.1 Working with Orchestrations Figure 13-4 New Orchestration 3. Click Finish to open the Orchestration editor, from where you can add steps to the Orchestration; see Figure 13-5. Figure 13-5 Orchestration Editor The Orchestration Editor contains Available Operations View pane and Orchestration View pane: Orchestration Management 13-7 Working with Orchestrations • Available Operations view pane—Contains all RA custom operations associated with each resource in your Template. • Orchestration view—Working pane where you build your workflow by any of the following two methods: — Dragging and dropping custom operations from the Available Operations view pane. — Adding scripts to steps by clicking Add Scripts. Note Custom operations and scripts are associated with steps in the Orchestration View. Adding Steps in the Orchestration View To add steps in the Orchestration View pane using any of the methods explained above, follow the steps below: 1. Click Add Step. 2. Drag-and-drop custom operations from the Available Operations View pane to the respective step (s) in the Orchestration View pane (see step 3), or add a script by clicking Add Script (see step 4). The Specify Input Values dialog box that corresponds to a custom operation displays whenever any custom operation is dragged to the Orchestration view; see Figure 13-6. Figure 13-6 Specify Input Values 3. Enter RA input values in Parameters, wherever required. Note For ease of use, Active System Manager facilitates context assistance for custom operations; see Possible Values in Figure 13-6. Note In case of ‘Password’ Data Type, the Value is displayed as encrypted. 13-8 Active System Manager User Guide, Release 7.1 Working with Orchestrations 4. In case of Add Script: Note The Active System Manager software has the ability to execute arbitrary scripts from the orchestration. You can associate script (s) with any step of orchestration. The scripts have access to all the session level parameters that can be passed explicitly to the script call. The execution of scripts in a running session is similar to the execution of custom operation. The Add Scripts dialog box displays; see Figure 13-7. Figure 13-7 Orchestration Management Add Scripts 13-9 Working with Orchestrations 5. Click Add to add any of the following four script types: • Add Default Script—Adds the default script. • Add Script from Repository—Adds the script from the repository; see Figure 13-8. Figure 13-8 • Add from HTTP Server—Adds the HTTP scripts; see Figure 13-9. Figure 13-9 13-10 Add Script from Repository Add from HTTP Server Active System Manager User Guide, Release 7.1 Working with Orchestrations • Resource Level Script—Adds resource level scripts, see Figure 13-10. Figure 13-10 Add Resource Level Script 6. Click OK to add the custom operation or script to the step in the Orchestration View pane. Note At each Orchestration step, you can choose to execute or skip executing any particular step in an orchestration. For more details, refer “Re-Executing Failed Steps” section on page 13-11 At each Orchestration step, you can choose to abort or skip, if any error occurs. For more details, see the “Error Handling/Abort on Error” section on page 13-12. Re-Executing Failed Steps The Execute check-box provides a way to enable or disable execution of steps in Orchestration by checking or un-checking Execute check box that appears next to each step in Orchestration. It provides you with the ability to re-execute any step or set of steps in Orchestration. Note By default, when a step is added, the Execute option is checked which means the step executes in the running session. Using this feature, you can skip the execution of certain steps of Orchestration in a running session. In such a case, the unchecked step appears with a ‘Skipped’ status in a running session. For more details, refer “Executing Orchestration” section on page 13-16. To re-execute failed steps, click the Execute check box next to the required steps; see Figure 13-11. Orchestration Management 13-11 Working with Orchestrations Figure 13-11 Re-Executing Failed Steps The following right-click options are available to select steps for execution: • Rename—Allows you to rename the selected step by right-clicking or double clicking on the step. • Select Execute All—Allows you to select all steps for execution on a single click. • Deselect Execute All—Allows you to deselect all selected steps on a single click. • Execute From Here—Allows you to select all steps from a particular point in Orchestration. Error Handling/Abort on Error The Abort on Error feature allows you to choose to abort execution of step (s) in Orchestration. While executing, if the error occurs at a step where Abort on Error is checked, the steps thereafter do not execute and are aborted. You can choose to abort on error for each step while creating or updating an Orchestration. To specify Abort on error per Orchestration steps, perform the following steps: 1. Check Abort on Error on steps that you want to abort on error; see Figure 13-12. 13-12 Active System Manager User Guide, Release 7.1 Working with Orchestrations Figure 13-12 Abort on Error 2. Click Finish to save settings. Note By default, the Abort on Error check box is deselected. Editing Orchestrations Orchestrations can be edited from: • Orchestrations View for Setup, On-Demand, and Teardown Type Orchestrations. • Running Session Before Execution. Note When Orchestration is edited from Orchestrations view, the update is permanent, and is applicable to any Session that uses the edited Orchestration thereafter. However, when updating Orchestration in a running session, the updates are associated with that particular On-Demand Orchestration, and the original Orchestration does not get updated. It is an on-the-spot update that can be done, as required, before executing a current On-Demand Orchestration. The updates in this case are not available for new On-Demand Orchestration. Orchestration Management 13-13 Working with Orchestrations To edit an existing Orchestration, perform the following steps: 1. Right-click (or double-click) an existing Orchestration and click Open; see Figure 13-13. Figure 13-13 Context-Menu for Updating Orchestration The Orchestration Editor displays; see Figure 13-14. Figure 13-14 Orchestration Editor for Updating Orchestration 2. Edit the sequence as required. 13-14 Active System Manager User Guide, Release 7.1 Working with Orchestrations Deleting Orchestrations To delete an Orchestration, perform the following steps: 1. Select the Orchestration to delete and right-click and select Delete, or press the Delete key. 2. When the Confirm Delete dialog box displays, click OK. Linking Orchestrations with Template Selection The Linking feature allows you to view all Orchestrations related to the selected Template. To view ) in Orchestrations of a selected Template, select a Template and click the Linking icon ( Orchestrations; for example, select the Amazon VPC template and click the Linking icon to see all related Orchestrations (see Figure 13-15). Note By default, the Linking icon is enabled and all related orchestrations display in the Orchestration panel. Figure 13-15 Linking Orchestration with Template Save As The Save As feature allows you to save the Orchestration with a different name. In this case the saved Orchestration, along with its associated Orchestration steps, are cloned. To clone Orchestration, perform the following steps: 1. Right-click an Orchestration in the Orchestrations view. 2. Click Save As to display the Clone Orchestration dialog box. 3. Click the Specify Orchestration Name field, enter a name, and click OK. Note By default, the Orchestration name is pre-fixed by ‘copy of’ a selected Orchestration name. Orchestration Management 13-15 Executing Orchestration Executing Orchestration Note On-Demand Orchestrations are executed in a running Session. You are required to schedule a Template before executing related Orchestrations in a running session. To do this, right-click a Template and click Schedule. Follow the scheduling process thereafter to reserve a Template for the session. To execute Orchestration, perform the following steps: 1. Right-click a running session and select the Orchestration to execute from Execute Orchestration. Note The right click menu is available both on the session graphical editor and the link editor. Note Clicking Execute Orchestration displays all Setup, On-Demand, and Teardown Orchestrations defined for the selected Template. Setup and Teardown Orchestrations run automatically when the session goes into Setup or Cleanup reservation states respectively. However, you can choose to execute Setup and Cleanup orchestration anytime during the session. The list of Orchestrations that appear on clicking Execute Orchestration, gives you an option to edit any Orchestration for that particular session before executing. 2. Select the Orchestration to be executed. The Execute Orchestration dialog box displays; see Figure 13-16. Figure 13-16 13-16 Execute Orchestration Active System Manager User Guide, Release 7.1 Executing Orchestration 3. When selecting an Orchestration, the Execute Orchestration Update dialog box displays. Before executing, you can update the Orchestration. The selected Orchestration details display in Orchestration View pane prior to execution. If you change the Orchestration and then execute it, the original Orchestration associated with Template will remain unchanged. The change applies to that particular session where the Template is executed. 4. Click OK. Monitoring Orchestration Execution The Orchestration execution monitoring refers to monitoring the real-time status of execution of steps in the Orchestration while the session is in a running state. It allows you to visually track the status of Orchestrations running in a Session. To monitor Orchestration execution, perform the following steps: 1. On the Active System Manager menu bar, click Window > Open Perspective > Session. Note To access Session perspective directly, on the Perspective menu bar, click Session. You can monitor the Orchestration execution status in the following different views: • Session Editor • Orchestration Execution with default Operation Properties View • Orchestration Execution with Console View Session Editor The Session Editor view contains the watermark that indicates in the background, the Orchestration and the real-time step being executed; see Figure 13-17. Figure 13-17 Orchestration Management Session Editor 13-17 Executing Orchestration Orchestration Execution with Default Operation Properties View The Orchestration Execution view displays the Orchestration and its status (Completed, Aborted, In-Progress, Skipped (skipped status displays when Execute is unchecked)) for the opened running session in a tree structure. It also facilitates viewing the hierarchical representation of real-time Orchestration step execution. In the selected session editor hierarchical view, each Step displays the Success or Failure of the step (along with all operations) when you click on the step. Each step is linked to the complete Properties view of the selected step. To view the status of operations in each step, expand each step by clicking icon. To view the hierarchical representation of Orchestration step execution, click the visible Orchestration in the Orchestration Executions view, then click 5857 Orchestration. The hierarchial representation of 5857 Orchestration displays. Click the step to view the related properties of operations in each step existing in 5857 Orchestration in the Properties view. Clicking on the step also displays the ‘Success’ or ‘Failure’ of the step. The steps unchecked in Execute check box while creating or updating Orchestration appear with ‘Skipped’ status in the hierarchial representation of Orchestration. Note While creating or updating Orchestration, if you choose to Abort on Error on a particular step, then that particular step aborts if any error occurs while executing. The ‘Failure’ status is displayed in such a case on that particular step. All steps thereafter are aborted and do not execute. Note While creating or updating Orchestration, if the Execute check box is disabled, then the status of that step is displayed as ‘Skipped’ during Orchestration execution in a running session. Figure 13-18 13-18 Orchestration Execution with Default Operation Properties View Active System Manager User Guide, Release 7.1 Executing Orchestration Console View The Console view displays the real-time status of each step in an executing Orchestration; see Figure 13-19. Figure 13-19 Orchestration Management Console View of Executing Orchestration 13-19 Executing Orchestration 13-20 Active System Manager User Guide, Release 7.1 Chapter 14 Working with Test and Script Execution This chapter describes the various methods of how to work with test and script execution using the Active System Manager software: • Working with Test Cases • Working with Resource Scripts • Working with Session Scripts • Customizing Script Execution • Working with the Execution Queue View Working with Test Cases This section describes the following topics about working with test cases: • Opening the Test Cases View • Setting Preferences for Script Servers • Starting a Test Case • Viewing Test Case Properties • Stopping a Test Case Opening the Test Cases View You can view test cases in the Test Cases view; to open the Test Cases view, see the “Opening the Test Cases View” section on page 14-1. Working with Test and Script Execution 14-1 Working with Test Cases Setting Preferences for Script Servers To set preferences and the default values for script servers, perform the following steps: 1. Select one of the following options to display the Preferences dialog box (Figure 14-1): • On the Active System Manager menu toolbar, click Window > Preferences > Test and Script Execution > Script Server. • In the Test Cases view, select one or more test cases, right-click and select Preferences. Figure 14-1 Setting Preferences for Test Cases 2. Click the Script and Folder location fields, respectively, and enter the respective information. This field defines the default project, workspace, or suite location where resource-level test cases are organized in a Manufacturer and Model. These test cases will be listed in the Scripts view upon opening a session editor. 3. Click the Secure check box to ensure that the communication from the Active System Manager server is secure via a Secure Shell (SSH) protocol. By default, this check box is enabled (secure). Non-secure communication uses a remote shell (RSH) protocol. to configure non-secure communication, click the check box to clear it. 4. Click Apply > OK. 14-2 Active System Manager User Guide, Release 7.1 Working with Test Cases Starting a Test Case You can use the Session perspective to view a list of all of the test cases that are associated with a reserved Template. You can then select one of those test cases to execute on the remote host. You can also execute multiple tests on the Template from the session editor. While other Session perspective sessions can connect to the same session, only the session that starts the test case can monitor it or execute commands on it. To start a test case, perform the following steps: 1. Ensure that you are connected to the relevant session. The test case Console view is refreshed automatically when you open a session editor (in Running State). For information about session states, see Table 12-2 on page 12-8. Use the expand buttons in the associated Test Cases view to display the project folder, work environment, and suite containing the desired test case. 2. Select and open a running session in your session editor. 3. Open the Test Cases view. The view content should be refreshed automatically based on the opened, running session. Note To execute any test script, you must have a running session open. 4. Navigate the project hierarchy to select your test cases. 5. In the associated Test Cases view, select one or more test cases to execute, right-click the desired test case, and select Start. A new execution entry will be listed in the Execution Queue view. Viewing Test Case Properties To view test case properties, in the session editor or Test Cases view, select a test case and open the Properties view. Stopping a Test Case After test execution has begun, you can stop it at any time. This feature is designed for when you are executing many tests, or the execution time is lengthy, or when you want to change the settings and restart the test. Note It is impossible to resume execution of a stopped test case where it left off, but you can start it again from the beginning. To stop a test case, perform one of the following options: • On the Console view toolbar, click the Stop Test Case icon. This icon function ends the collection of data from a test, but it does not necessarily cause the test to abort (that is, to exit from the operating system). If you have a simple test that opens some temporary files, does processing, and then removes the temporary files, you might prefer that a “stopped” test still ran to completion—and deleted those files—rather than exiting abruptly. • On the Execution Queue view, right-click the test case and select Stop. Working with Test and Script Execution 14-3 Working with Resource Scripts Working with Resource Scripts Resource scripts are executable files located in a script repository on a remote server. The repository must follow a strict directory structure to allow for resource-level scripts to be executed. The directory structure should follow the Manufacturer and Model name, as defined per each resource type. For example, if you have a Resource Adapter for a Cisco7206 resource type, your repository should be: / /<Manufacturer> /<Manufacturer>/<Model> This section describes the following topics: • Opening the Resource Scripts View • Setting Preferences for Resource Scripts • Starting a Resource Script • Viewing Resource Script Output • Stopping a Resource Script Opening the Resource Scripts View You can view resource scripts in the Resource Scripts view; to open the Resource Scripts view. Setting Preferences for Resource Scripts The following sub-sections describe how to set preferences for resource scripts: • Setting a Default Remote Script Execution Environment • Setting Default Runtime Environment Variables Setting a Default Remote Script Execution Environment To set a default remote script execution environment, perform one of the following options: • On the Active System Manager menu toolbar, click Window > Preferences > Test and Script Execution > Script Server. • In the Resource Scripts view, select one or more resource scripts, right-click and select Preferences. All fields are required and must be completed to identify the scripts in the Resource Scripts view. The Secure check box indicates that the communication from the Active System Manager server to the remote script server is secure. Non-secure will use a Remote Shell Protocol (RSH). If you use Secure, it will be Secure Shell Protocol (SSH). 14-4 Active System Manager User Guide, Release 7.1 Working with Resource Scripts Setting Default Runtime Environment Variables To set default runtime environment variables that will be passed to each resource script executions, perform one of the following options: 1. Open the Script Server preferences: • On the Active System Manager menu toolbar, click Window > Preferences > Test and Script Execution > Script Server. • In the Resource Scripts view, select one or more resource scripts, right-click and select Preferences. 2. In the Runtime Variable section, select Resource Level Script or Session Level Script. Table 14-1 lists the default environment variables. Table 14-1 Default Environment Variables Context Default Environment Variables Resource Level Script Asset Tag Version Manufacturer Model Session ID Session Name Template Name Owner Session Level Script Session ID Session Name Template Name Owner 3. Build the default environment variable list for each context clicking Variables to select from the default variables list, or enter manually your environment name. Each variable must be separated by a space. 4. Click Apply or OK to save your preferences. Starting a Resource Script To start a resource script, perform the following steps: 1. Open the Resource Scripts view. 2. Open a running session open in your session editor (workspace) and select a resource in that session. 3. In the Resource Scripts view, select one or more resource scripts, right-click, and select Start. The Execute Scripts dialog box displays. Depending on how many scripts you select, that number of scripts will appear in the Execute Scripts dialog box. Note To execute any test script, you must have a running session open. 4. Optional. Update individual script location or host information. Working with Test and Script Execution 14-5 Working with Session Scripts 5. Optional. Select a script and click Environment to overwrite the default execution environment settings. For more information about the global settings, see the “Setting Preferences for Resource Scripts” section on page 14-4. 6. Click OK to start the resource scripts. For more information about script execution, see the “Customizing Script Execution” section on page 14-8. Viewing Resource Script Output The Active System Manager software opens a Console view when the resource script starts and displays the results in that view. You can view resource scripts (via the Session perspective) that are associated with a running session, by perform the following steps: 1. On the Active System Manager menu bar, click Window > Show View > Execution Queue to display the Execution Queue view. 2. Select your test case, right-click and select Monitor Execution Output. A Console view with the test case ID displays the complete output in progress. Stopping a Resource Script After resource script execution has begun, you can stop it at any time. This feature is designed for when you are executing many resource scripts, or the execution time is lengthy, or when you want to change the settings and restart the resource script. To stop a resource script, perform one of the following options: • On the Console view toolbar, click the Stop Execution icon. This icon function ends the collection of data from a resource script, but it does not necessarily cause the resource script to abort (that is, to exit from the operating system). If you have a simple resource script that opens some temporary files, does processing, and then removes the temporary files, you might prefer that a “stopped” test still ran to completion—and deleted those files—rather than exiting abruptly. • Open the Execution Queue view, navigate to your resource script. From here, you can either right-click the resource script and select Stop, or right-click the resource script and select Monitor Execution Output. For more information about the latter two functions, see the “Monitoring Execution Output” section on page 14-12 and “Reviewing Execution Output” section on page 14-12, respectively. Working with Session Scripts Session scripts are executable files located in a script repository on a remote server. Sessions scripts can only be invoked from a running session editor. This section describes: 14-6 • Setting Preferences for Session Scripts • Browsing and Executing Session Scripts Active System Manager User Guide, Release 7.1 Working with Session Scripts Setting Preferences for Session Scripts The following sub-sections describe how to set preferences for session scripts: • Setting a Default Remote Script Execution Environment • Setting Default Runtime Environment Variables Setting a Default Remote Script Execution Environment You can set runtime environment variables at the resource and session level. To set a default remote script execution environment, on the Active System Manager menu toolbar, click Window > Preferences > Test and Script Execution > Script Server. All fields are required and must be completed in order to identify the scripts in the Session Scripts view. The Secure check box indicates that the communication from the Active System Manager server to the remote script server is secure. Non-secure will use a Remote Shell Protocol (RSH). If you use Secure, it will be Secure Shell Protocol (SSH). Setting Default Runtime Environment Variables To set default runtime environment variables that will be passed to each session script executions, perform one of the following options: 1. Open the Script Server preferences: • On the Active System Manager menu toolbar, click Window > Preferences > Test and Script Execution > Script Server. • In the Resource Scripts view, select one or more resource scripts, right-click and select Preferences. 2. In the Runtime Variable section, select Resource Level Script or Session Level Script. Table 14-1 on page 14-5 lists the default environment variables. 3. Build the default environment variable list for each context by clicking Variables to select from the default variables list, or manually enter your environment name. Each variable must be separated by a space. 4. Click Apply or OK to save your preferences. Browsing and Executing Session Scripts To browse and execute session scripts, perform the following steps: 1. Open the Sessions view; on the Active System Manager menu bar, click Window > Show View > Other > Active System Manager > Sessions > OK. 2. In the Sessions view, open a running session, right-click and select Execute Session Scripts. The Execute Scripts dialog box displays. 3. Customize your script execution settings as needed; for more information, see the “Customizing Script Execution” section on page 14-8. Working with Test and Script Execution 14-7 Customizing Script Execution Customizing Script Execution To customize script execution, perform the following steps: 1. Open the Execute Scripts dialog box by one of the following methods: • In the Sessions view, select a running session, right-click, and select Execute Session Scripts. • In the Resource Scripts view, select one or more scripts, right-click, and select Start. Depending on how many scripts you select, that number of scripts will appear in the Execute Scripts dialog box. • In the Resource Scripts view, double-click a script. • In the session editor, right-click and select Execute Session Scripts. Based on your selection, the script details may be pre-populated; however, when you use the session editor option of opening this dialog box, it will appear empty, because you must manually add the scripts (i.e., you must specify which ones to run). 2. By default, you execute the scripts in parallel. However, to run in a specific order, click the Execute Sequentially check box to display the following options: 14-8 • Click Up or Down to manually change the sequence of scripts to execute. (Only available when you enable the Execute Sequentially check box.) • Click Add to add a default script or click Add > Add Default Script or Add > Add Script from Repository to browse your script repository to add a script entry. Click OK after making your selection. • Click Remove to remove or delete a selected script entry. • Click each property field and modify the existing values; see Table 14-2. The default values are iterated from the preferences you configured in the Script Server (Window > Preferences > Test and Script Execution > Script Server). Active System Manager User Guide, Release 7.1 Customizing Script Execution Figure 14-2 Script Server Properties Table 14-2 Execute Scripts Property Fields Field Description Hostname Script server hostname or IP address. Username Remote Shell (RSH) or Secure Shell (SSH) username; a UNIX account. Password Remote Shell (RSH) or Secure Shell (SSH) password; a UNIX account. Script Default session script. Folder Location Default location to store the scripts. Secure (check box) Indicates that the communication from the Active System Manager server to the remote script server is secure. Non-secure will use a Remote Shell Protocol (RSH). If you use Secure, it will be Secure Shell Protocol (SSH) 3. On the Execute Scripts/Test Cases dialog box, click OK. 4. Click OK to start the execution of selected scripts. The executions are added to the Execution Queue; for more information, see the “Working with the Execution Queue View” section on page 14-10 to start, stop, delete, monitor, or review the scripts or test case executions. Working with Test and Script Execution 14-9 Working with the Execution Queue View Working with the Execution Queue View The Execution Queue view displays all test case and script (session startup, or session level, or resource level) executions. The Execution Queue view has a default set of filters: • Scripts • HTTP Scripts • Test Cases Each execution is identified by a unique identifier (ID), which is recorded in the execution output and displayed in the Execution Queue view. Each execution ID equals one script. You can group execution IDs by using the Filtering > Group By option. Group By options to optimize view include: Type, Execution Level, Session ID, Status, Start By, Stop By, Group ID. Table 14-3 lists and describes the execution states available for the Execution Queue view. It also list and describes the functions you can perform in each state when you right-click the execution ID related to the state. Table 14-3 Execution States and Their Related Functions State Description Menu-Function-Description Aborted The user aborted the execution. Includes a start and end date (created manually or automatically). When you stop a running session and when script execution fails (script non-available, status not available etc.), then the script goes into an Aborted state. • Start—Starts a new execution. • Delete—Deletes the execution. • Review Execution Output—Allows you to review the complete execution output of script or test case in a file editor. You can bring up the full output of the execution. All past executions are saved on the server. • Expand All—Opens all tree nodes. • Collapse All—Collapses all tree nodes. • Refresh—Refreshes the view to a current state. Completed The execution was successful. Includes a start and end date (created manually or automatically). • Start—Starts a new execution. • Delete—Deletes the execution. • Review Execution Output—Allows you to review the complete execution output of script in a file editor. You can bring up the full output of the execution. All past executions are saved on the server. • Expand All—Opens all tree nodes. • Collapse All—Collapses all tree nodes. • Refresh—Refreshes the view to a current state. Pending The execution will start soon (automatically). • • • • • 14-10 Start—Starts a new execution. Delete—Deletes the execution. Expand All—Opens all tree nodes. Collapse All—Collapses all tree nodes. Refresh—Refreshes the view to a current state. Active System Manager User Guide, Release 7.1 Working with the Execution Queue View Table 14-3 Execution States and Their Related Functions (continued) State Description Menu-Function-Description Running The execution is in the process of running. You can view the start time. • • • • • • • • Start—Starts a new execution. Stop—Stops the execution. Delete—Deletes the execution. Monitor Execution Output—Displays a new view (Console) where you can monitor the output in an ongoing state. Review Execution Output—Allows you to review the complete execution output of script in a file editor. You can bring up the full output of the execution. All past executions are saved on the server. Expand All—Opens all tree nodes. Collapse All—Collapses all tree nodes. Refresh—Refreshes the view to a current state. The following sections describe more about working with the Execution Queue view: • Starting an Execution • Stopping an Execution • Deleting an Execution ID • Monitoring Execution Output • Reviewing Execution Output Starting an Execution To start an execution, perform one of the following options: • In the Test Cases view, select one or more test cases, right-click and select Start. When the Execute Scripts/Test Cases dialog box displays, follow the procedure in the “Customizing Script Execution” section on page 14-8, starting with step 2 on page 14-8. • In the Resource Scripts view, select one or more test cases or scripts, right-click and select Start. When the Execute Scripts dialog box displays, follow the procedure in the “Customizing Script Execution” section on page 14-8, starting with step 2 on page 14-8. • In the Execution Queue view, right-click an execution ID (in any state; see Table 14-3) and select Start. The new execution displays in the Execution Queue view. Stopping an Execution To stop an execution, in the Execution Queue view, right-click an execution ID (only in the Running state) and click Stop. Note You can only perform this function in the Running state. On session cleanup, the Active System Manager software will abort all running scripts. Working with Test and Script Execution 14-11 Working with the Execution Queue View Deleting an Execution ID To delete an execution ID, in the Execution Queue view, right-click an execution ID (in any state; see Table 14-3) and select Delete. Monitoring Execution Output To monitor the execution output, in the Execution Queue view, right-click an execution ID (only in the Running state) and click Monitor Execution Output. The output displays in the Console view. Note You can only perform this function in the Running state. Reviewing Execution Output To review the execution output in the editor, in the Execution Queue view, right-click an execution ID (only in the Aborted, Completed, or Running state), and select Review Execution Output. Note You can only perform this function in the Aborted, Completed, or Running state. 14-12 Active System Manager User Guide, Release 7.1 Chapter 15 Reports The Active System Manager software has several built-in reports for tracking the usage of your environment’s inventory. They are usually displayed in your default web browser and can be printed or exported to PDF. You can also use the Active System Manager software to create a wide array of custom reports. For additional information on creating custom reports, refer to the available BIRT documentation. Note For all reports, you can print the output from your browser, or use the Export information in PDF format link to create a PDF file and display it in your browser, or to create a CSV file. The PDF file can be printed or saved from the browser. To access the available built-in reports, on the Active System Manager menu bar, click Reports. Using Standard User Report Types The Active System Manager software includes a variety of standard report types for you to use, including: Reports • Running a Control Equipment Summary Report • Running an Inventory Link Detail Report • Running a Managed Equipment Summary Report • Running a Managed Equipment Detail Report • Running a Session Report • Resource Usage Showback Report • Running a Session Audit Report (available only with a Running session) • Running Custom Reports 15-1 Using Standard User Report Types Running a Control Equipment Summary Report The Active System Manager software provides two types of inventory equipment summaries: one for managed equipment and one for control equipment. The Control Equipment Summary report displays summary information on the control equipment in inventory on the current server. This report lists each item of your control equipment, grouped by category (matrix switch, Trivial File Transfer Protocol [TFTP] server, and so on). Any category of equipment that has no resources in it is skipped. For information regarding the managed equipment report, see the “Running a Managed Equipment Summary Report” section on page 15-2 and the “Running a Managed Equipment Detail Report” section on page 15-3. To run a Control Equipment Summary report, perform the following steps: 1. On the Active System Manager menu bar, click Reports > Control Equipment Summary Report. The Control Equipment Summary Report for your environment displays in your web browser. This report lists each item of your control equipment, grouped by category (matrix switch, TFTP server, and so on). Any category of equipment that has no resources in it is skipped. Running an Inventory Link Detail Report The Inventory Link Detail report lists each of the links to your equipment, by resource. You can filter the resources used for creating the report in the dialog box provided by your web browser. To run an Inventory Link Detail report, perform the following steps: 1. On the Active System Manager menu bar, click Reports > Inventory Link Detail Report. The Inventory Link Detail report filter options dialog box displays in your default web browser. 2. Modify the report filter options, as appropriate, and click Create. Running a Managed Equipment Summary Report The Managed Equipment Summary report displays summary information for the managed equipment in inventory. For each item of your managed equipment, it displays its name, manufacturer, model, asset tag, version, and description. This report lists the number of entries and those entries are alphabetically sorted by Manufacturer and Model. To run a Managed Equipment Summary report, perform the following steps: 1. On the Active System Manager menu bar, click Reports > Managed Equipment Summary Report. The Managed Equipment Summary Report for your environment displays. 2. Modify the report filter options, as appropriate, and click Create. 15-2 Active System Manager User Guide, Release 7.1 Using Standard User Report Types Running a Managed Equipment Detail Report The Managed Equipment Detail report lists the ports on each resource, what card they are located on, and relationships that apply to them. Use this report to help you manage your environment physically and as a network. In particular, this report provides the following information: • What cards are present on a resource? • What is the location of each card? • What ports are present? • Which ports are on which cards? • What is the total number of ports for each interface type and for each card type? To run a Managed Equipment Detail report, perform the following steps: 1. On the Active System Manager menu bar, click Reports > Managed Equipment Detail Report. The Managed Equipment Detail report—filter options display. 2. Select one of the following Filter Options: • All Resources—Displays information for all managed resources in your inventory. • Resource Types—Click this option and select one or more resource types. All resources of these types are displayed. • Resource Instances—Click this option and select one or more resources to display. • Port Types—Click this option and select one or more port types. All ports of these types are displayed, regardless of where the resources occur. 3. Optional. Enter a comment to appear at the beginning of your report. 4. Click Create to proceed. The report can take a few minutes to generate. If ports have a relationship, then the related ports are grouped in the same color rows. The groups are separated from each other by a white space. For each port, the port location is displayed, as well as the type of card that it is on and the location of the card. There is also a summary report at the bottom that displays the total count of each interface type, and the total count of each card type for which a name has been entered. Reports 15-3 Resource Usage Showback Report Running a Session Report The Session report lists the sessions associated with the environment. To run a Session report, perform the following steps: 1. On the Active System Manager menu bar, click Reports > Session Report. The Sessions Filter Options display. This filter works in the standard way for the Active System Manager software. 2. If no criteria is entered, then all sessions are included in the report. You can perform an advanced filter search based on the parameters: • Owner • Topology Name • Session Name • Status—Select one or more of the status values from the list (All, Active, Canceled). For example, you can choose to see only sessions whose status is Running or Setting Up. You can press Ctrl+click to select additional entries from the list. Press Shift+click to select a range of entries. If you leave this field blank, then the field is not used as a selection criterion (that is, any value is acceptable). • Start Date—Select a start date by clicking on the calendar. Select “>” from the box at the beginning of the line to select sessions that started after the specified date and time, or “<” to select earlier dates. • End Date—Select an end date by clicking on the calendar. Select “>” from the box at the beginning of the line to select sessions that ended after the specified date and time, or “<” for earlier dates. • Click the Show only my sessions check box for those sessions to display. 3. Click Create to display the Administrator Session Report for your environment. Session information is displayed for both session and allocation sessions. The current status of each session is included. Entries are sorted first by Owner alphabetically, then by Start Time, with the most recent listed first. Resource Usage Showback Report The Resource Usage Showback Report displays the summary and detailed information about the Virtual Machine Template usage, and Compute Resource (CPU and Memory) usage in sessions, by users/groups for the specified time period. 15-4 Active System Manager User Guide, Release 7.1 Resource Usage Showback Report To run the Resource Usage Showback report, perform the following steps: 1. On the Active System Manager menu bar, click Reports > Resource Usage Showback Report, see Figure 15-1. Figure 15-1 Resource Usage Showback Report 2. Select the required information from the following parameters: • • Reports Specify Date Range—Allows you to select a period of time or specific start and end times. • Period—Allows you to set the Utilization report on the prior week, or the last 30, 60, or 90 days. • Specific Time—Allows you to specify a start and end time to define the time frame the report covers. Filter Options—Allows you to select the resources the report is based upon: • Security Store—An Active System Manager repository of secured store credentials (users and groups). The Active System Manager software supports a local and remote security store (via Active Directory or LDAP for example). • Groups—Lists all the groups that have been defined in the Active System Manager software. For each group, every member is listed, as well as whether the member is an administrator or user. 15-5 Resource Usage Showback Report • Users—Lists all the administrators in the first section, and then all the (non-administrator) users in the next section. Within each section, entries are listed alphabetically by last name, then first name. You can select a user and click Remove or Edit at any time to remove or edit the participants. 3. Click Run Report. The Resource Usage Showback report displays, see Figure 15-2: Figure 15-2 Resource Usage Showback Report Output Example The Resource Usage Showback report displays in a new window, in your default web browser; see Figure 15-2. This can take a few minutes. Running a Session Audit Report The Session Audit report the contains core session properties, a complete inventory of resources and links used in this session, and a complete description of the session life cycle. To run a Session Audit report, open a currently running session by performing one of the following options: • On the Active System Manager menu bar, click Reports > Session Audit Report. • In the Sessions view, select a session, right-click and select Open Session Audit Report. The report displays in your default web browser. Each of the Session Audit sections are linked at the top of this web page for you to easily access. 15-6 Active System Manager User Guide, Release 7.1 Using Standard Administrator Report Types Table 15-1 lists and describes the Session Audit report sections. Table 15-1 Session Audit Report Sections Section Description Overview List of core properties associated with the session. Participants List of users who own the right to access session and template. Global Parameters List of user-defined Global Parameters. Template Scripts Status Success or failure messages associated with the execution of the Template-level scripts. Resources List of resources used in the session. Session Audit Trial List of all sessions operations with success or error messages up to the printout time. Set-up Sequence List of custom methods and input parameters used while setting-up orchestration. Tear-down Sequence List of custom methods and input parameters used while cleaning-up orchestration. Associated Rendering Screenshot of the session or custom rendering. Session Properties Custom (user-defined) properties associated with the session. Provisioning Properties Provisioning properties associated with the session. Session Attachments Documents attached with the session. Links List of links used in the session. Running Custom Reports The Active System Manager server comes deployed with BIRT reporting services. For more information, see the BIRT documentation. Administrators have the ability to deploy BIRT reports and make them available to their end users. Those reports are accessible using the following procedure. To run a custom report, on the Active System Manager menu bar, click Reports > Custom Report. The web portal report displays with a list of deployed reports. Using Standard Administrator Report Types This section describes the following types of administrator reports: • Running a User Management Report • Running a Template Utilization Report Note In addition to the user, the Active System Manager administrator can also run all of the Active System Manager user reports. Reports 15-7 Using Standard Administrator Report Types Running a User Management Report There are two types of security management reports available: • The User report lists all of the administrators in the first section, and then all of the (non-administrator) users in the next section. Within each section, entries are listed alphabetically by last name, then first name. • The Group Definition report lists all of the groups that have been defined in the Active System Manager software. For each group, every member is listed, as well as whether the member is an administrator or user. To run a User Management report, on the Active System Manager menu bar, click Reports > User Management Report. The User Report for your environment resource displays. Running a Template Utilization Report The Template Utilization report displays details of top templates used by selected users. To run a Template Utilization report, perform the following steps: 1. On the Active System Manager menu bar, click Reports > Template Utilization Report. 2. Complete the required fields: • • • Specify Date Range—Allows you to select a period of time or specific start and end times. • Period—Allows you to set the Utilization report on the prior week, or the last 30, 60, or 90 days. • Specific Time—Allows you to specify a start and end time to define the time frame the report covers. Filter Options—Allows you to select the resources the report is based upon: • Security Store—An Active System Manager repository of secured store credentials (users and groups). The Active System Manager software supports a local and remote security store (via Active Directory or LDAP for example). • Groups—Lists all of the groups that have been defined in the Active System Manager software. For each group, every member is listed, as well as whether the member is an administrator or user. • Users—Lists all of the administrators in the first section, and then all of the (non-administrator) users in the next section. Within each section, entries are listed alphabetically by last name, then first name. You can select a user and click Remove or Edit at any time to remove or edit the participants. Specify Top Template Count—Displays only the top 10 most-used templates in the report. 3. Click Run Report. The Template Utilization report displays in a new window, in your default web browser. This can take a few minutes. You can return to the Active System Manager software while the report is being generated. 15-8 Active System Manager User Guide, Release 7.1 Printing Reports Printing Reports The Active System Manager software reporting feature is designed to print out all information in a given category, not just the information you see displayed on the screen. For best results, use the Landscape mode in your browser’s print settings. This section describes two ways to print reports: • Printing Reports from an HTML Browser • Printing Reports from a Web Browser Printing Reports from an HTML Browser To print a report from your HTML browser, click File > Print. This menu prints all information in a given category—not just the information displaying on the screen. Printing Reports from a Web Browser To print reports from your web browser, perform the following steps: 1. Click File > Page Setup. 2. Set the orientation to Landscape mode. 3. Verify that the Print background colors and images option is enabled. 4. Exit the Page Setup dialog box. 5. Click File > Print. Alternatively, you can use the link at the upper right of the report to export the report as a PDF. Reports 15-9 Printing Reports 15-10 Active System Manager User Guide, Release 7.1 Chapter 16 Settings This chapter describes the Settings menu option; this option allows the administrator to set a variety of system settings. To access the Settings page, on the Active System Manager menu bar, click Tools -> Settings. The Settings page displays with the Settings sub-menu open, by default; see Figure 16-1. Settings 16-1 Figure 16-1 16-2 Settings Main Page (Email Notification, Script Server) Active System Manager User Guide, Release 7.1 Configuring Settings Configuring Settings The administrator can configure the following settings from the Settings sub-menu: • Settings • Database • License • Script Servers • Properties Settings Note The Settings sub-menu page displays, by default, when you click the Settings sub-menu. The Settings sub-menu allows the administrator to set E-mail notification settings, script server settings, general settings. For system settings, perform the following steps: 1. Click Settings > Settings to display the Setting page; see Figure 16-1. 2. In Email Notification Settings section, specify your Email settings for outbound notifications. Table 16-1 lists and defines the fields to be set for sending email notifications. Table 16-1 E-mail Notification Settings Fields Fields Description SMTP Server Host Enter SMTP server host 'From' Field Enter Active System Manager’s support email id. 'To' Field Enter recipients email id. Email Subject Enter subject of the mail; For Example: “Active System Manager Feedback Notification” 3. In Script Sever Settings section, specify your script server settings that will be used by Active System Manager for remote scripts execution Table 16-2 lists and defines the fields to be set for script server settings Table 16-2 Script Server Settings Fields Settings Fields Description Host Enter script server host to be used by Active System Manager for remote scripts execution Username Pre-populated filed. Enter script server username to edit username Password Pre-populated field. Enter password to edit password 16-3 Configuring Settings Table 16-2 Script Server Settings Fields (continued) Fields Description Remote Script Location Enter servers’ remote script location Resource Script Location Enter servers’ resource script location Reservation Script Parameters Enter scripts’ reservation script parameters Device Script Parameters Enter scripts’ device script parameters Secure Communication Check for establishing and ensuring securing communication 4. In the General Settings section, configure the settings described in Table 16-3. Table 16-3 General Settings Fields Fields Description Enable preference based graphical editor support in the Active System Manager RCP client Check this option if the deployment involves huge templates. If this flag is true, RCP allows preference based graphical editor support in template and session. Maximum resource count Set a maximum number of resources for which graphical editor can be opened. This is a performance setting for RCP client 5. In the Schedular Options Settings section, specify the scheduler options for the fields described in Table 16-4. Table 16-4 Scheduler Options Settings Fields Fields Description Generate scheduler solution identification logs Specify whether or not to generate logs in lux.log file identifying solutions for the given template request. Use randomness while finding resource Specifies that while finding solution one can introduce the randomness within the identified candidates such that in overall Active System Manager system one set of resource is not consumed more than other. Here solution is no longer dependent on the sequence of resource in database. But this will have drastic impact on the Power management solution for VM resource. Solution of differing resource Specify that while finding multiple solutions for a template whether scheduler should give solutions which are differing in interfaces or it should differ in allocated resource instances. 6. Click Save to save settings or click Cancel to cancel the settings operation. Database The Database sub-menu allows the administrator to backup the database and schedule backup operation for the database. To back up and schedule database, perform the following steps: 1. On the Active System Manager menu bar, click Sessions > Database to display the existing database listing; see Figure 16-2. 16-4 Active System Manager User Guide, Release 7.1 Configuring Settings Figure 16-2 Database As shown in Figure 16-2, the following operations are available on the Database sub-menu: • Database Backup • Refreshing Database • Database Scheduler • Database-Related Operations Database Backup To back up the database, click Backup Now, see Figure 16-2. Refreshing Database To refresh database click Refresh, see Figure 16-2. Database Scheduler The Scheduler operation allows you to schedule the backup operation for database, as and when required. To schedule a database, click Schedule. The Schedule page displays; see Figure 16-3. Settings 16-5 Configuring Settings Figure 16-3 Schedule Database Table 16-5 lists and defines the fields to be set for scheduling database backup. Table 16-5 Schedule Database Backup Fields Fields Description Backup Location Enter backup location for database Enable DB Backup schedule Check to enable DB backup schedule How Often Select from Daily/Weekly/Monthly scheduling options What day Select a particular day of the months when backup scheduling begins What time Select scheduling time Click Save to save scheduling options. Database-Related Operations The available database-related operations include the following; see Figure 16-4. Figure 16-4 Database-Related Operations As seen in Figure 16-4, database-related actions available on each resultant record: 16-6 • Log File • Delete • Restore Active System Manager User Guide, Release 7.1 Configuring Settings Log File The Log File operation allows you to create a log file of the selected database from the list for future reference. To create a log file of selected database entry, perform the following steps: 1. Click Log File in Action column. The Log File page displays; see Figure 16-5. Figure 16-5 Log File Dialog Box 2. Open the file in XML editor or choose your own program to open the selected file. 3. Save the file in a designated location. 4. Click the Do this automatically for files like this from now on check box, if required. 5. Click OK to open or save the log file. Delete To delete an existing database record from the list, click Delete; see Figure 16-4. Restore A Restore message prompts you to restart your server to effect the change; click Restore. Note The Restore option is available only when the back-up operation is successfully completed. If the Restore operation is unsuccessful, the option does not appear in the drop-down box. Settings 16-7 License License The License sub-menu allows the administrator to view the licensing status. The administrator has the following capabilities with respect to the Licence feature: • Ability to register one or more licenses per deployment • Ability to list down all registered licenses with license ID, resource counters, generation date • Ability to remove a registered license • Ability to keep a track of total resource count, in-use resource count and oversubscription error Note Active System Manager contains a file, that lists device types (manufacture models) that are excluded from consumed license count. To view licensing status, perform the following steps: 1. On the Active System Manager menu bar, click Settings > License to display the current licensing information and associated live (current) counters; see Figure 16-6. Figure 16-6 Current Licensing Status 2. Optional. Click the (counters) icon in Figure 16-6, to refresh the resource count and display the currently allocated resources. 3. Optional. Click Get New License to deploy or install a new product license. 4. When the next license screen displays (Figure 16-7), send an email ([email protected]) to the Dell Support team to request a product license. 16-8 Active System Manager User Guide, Release 7.1 License Figure 16-7 Get New License 5. When the Dell Support team responds to your software license request, paste the license file provided and click Submit. Settings 16-9 Script Servers Script Servers The Script Servers sub-menu allows the administrator add and view the list of added script servers. To view and add script servers, perform the following steps: 1. Click Settings > Script Servers to display the list of existing script servers; see Figure 16-8. Figure 16-8 Script Servers As seen in Figure 16-8, the following operations are available on Script Servers sub-menu: • Defining New Script Server • Deleting Server Defining New Script Server To create a new script server, click New; see Figure 16-8. The Add HTTP Script Server dialog box displays; see Figure 16-9. Figure 16-9 16-10 Add HTTP Script Server Active System Manager User Guide, Release 7.1 Properties Table 16-6 lists and defines the fields to be set for adding a new HTTP Script Server. Table 16-6 Fields for Adding HTTP Script Server Fields Description Server Name* Mandatory field. Enter HTTP script server name to be added Server IP Address* Mandatory field. Enter HTTP script server IP address Server Port* Pre-populated by default port number 2. Click Save to add new HTTP script server. Deleting Server To delete an existing script server from the list, click Delete; see Figure 16-8. Properties The Properties sub-menu allows the administrator to update the properties of Inventory, Template, Session, Template Link and Preferences by importing the properties file in csv format. To view components for updating properties, perform the following steps: 1. Click Settings > Properties to display the list of existing script servers; see Figure 16-10. Figure 16-10 Settings Properties 16-11 Properties Updating Properties You can update the properties of the following Active System Manager components by exporting .csv file properties: • Inventory • Template • Session • Template Link • Preferences Note The Import (see the “Importing Properties” section on page 16-12) and Export (see the “Exporting Properties” section on page 16-13) operation works in a similar manner for all components. Importing Properties To import properties, perform the following steps: 1. On the Properties screen, click Import; see Figure 16-10. The Import page displays; see Figure 16-11. Figure 16-11 Import Inventory Properties page 2. Click Browse to browse and select file (.csv file format only). 3. Click Import to import file. 16-12 Active System Manager User Guide, Release 7.1 Properties Exporting Properties To export properties, perform the following steps: 1. On the Properties screen, click Export; see Figure 16-10. Figure 16-12 Exporting Properties 2. Click Open or Save to a designated location. 3. Open the file from the designated location and update the properties in the .csv file. Settings 16-13 Properties 16-14 Active System Manager User Guide, Release 7.1 Chapter 17 Dashboard This chapter describes the Dashboard perspective and its features. The Dashboard perspective provides an “at-a-glance-birds-eye view” of your Active System Manager. To use this view, you can manage, add, or remove widgets to share with the administrator a solid understanding of your physical and virtualized infrastructure. Figure 17-1 displays an example of the Dashboard perspective. Figure 17-1 Dashboard Perspective To open the Dashboard perspective and view the widgets, use one of the following methods: Dashboard • On the Active System Manager navigation menu, click Dashboard. • On the Active System Manager menu bar, click Window > Open Perspective > Dashboard. 17-1 Managing Widgets Managing Widgets The Dashboard perspective contains widgets that define your infrastructure in a specific layout. A widget is a stand-alone application that can be embedded into third party sites by any user on a page where they have rights of authorship (e.g. a web page, blog, or profile on a social media site). Widgets allow users to turn personal content into dynamic web apps that can be shared on websites where the code can be installed. The Active System Manager comes with a default set of widgets (11) already defined: Table 17-1 Default Set of Widgets Widget Description Resource Allocation By Session Provides resource allocation data for sessions in a Running state. This report displays CPU and memory allocations grouped by sessions. Resource Allocation by Host Provides resource allocation data for hosts on which some virtual machine instances are provisioned in the current running sessions. This report displays CPU and memory allocations grouped by hosts. Resource Allocation By Group Displays resource allocation data for virtual resources that are utilized in sessions owned by members of a group, grouped by an Active System Manager group name. This report also captures current group allocation, including CPU and memory allocation. To configure: schedule a session with virtual machines (VMs) and the session owner should be part of one the groups. When the session is in a running state, the graph displays a grouped allocation of resources. Top ten Resource Allocation Displays the top 10 users who currently consume a maximum of CPU and memory resources. Top ten Resource Utilization Displays the top 10 hypervisor cluster resource utilization in the data center. VM Utilization by Session Displays the most recent data (in percentage) for CPU and memory utilized on any VM, grouped by sessions. To configure: schedule a session with a VM and use the monitor operation to capture utilization data is present in RA. When the session is in a running state, it displays utilization in that specific session. Host Utilization (Consolidated) Displays information about how much capacity is utilized on a host by all running VMs with respect to the allocated capacity. To configure: Open the Operations perspective, select a discovered host, and right-click to execute monitoring on that host. Cluster Utilization (Consolidated) Provides information about how much CPU and memory resources are utilized on a cluster by all running virtual machines, with respect to the allocated capacity. Storage Utilization (Consolidated) Provides storage utilization as a percentage of allocated storage for hypervisor clusters. CPU/Memory Utilization Over Time Graph for Hosts Displays CPU and memory utilization of hosts in percentage over a give period of time (eg. Weekly, 3Days,Daily, Hourly). To configure: start monitoring on the host; utilization data will be pushed to the database, which will be retrieved, depending on time intervals. 17-2 Active System Manager User Guide, Release 7.1 Managing Widgets Table 17-1 Default Set of Widgets (continued) Widget Description CPU/Memory Utilization Over Time Graph for Clusters Displays CPU and memory utilization of clusters in percentage over a give period of time (eg. Weekly, 3Days,Daily, Hourly). To configure: start monitoring on the cluster; utilization data is pushed to the database, utilization data is then retrieved, depending on time intervals. Note More widgets will be added in future releases. Dashboard 17-3 Managing Widgets The following topics describe how to use and manage the Dashboard content: • Adding a Widget • Editing a Widget • Customizing a Widget • Refreshing Widget Content • Deleting a Widget • Changing the Dashboard Layout • Rearranging Dashboard Content Adding a Widget To add a widget, perform the following steps: 1. Open the Dashboard perspective and view the widgets, use one of the following methods: • On the Active System Manager navigation menu, click Dashboard. • On the Active System Manager menu bar, click Window > Open Perspective > Dashboard. 2. Within the dashboard editor, on the top right, click the Add Widget link; see Figure 17-1. The Widget Directory dialog box displays the widgets to select; see Figure 17-2. Figure 17-2 Widget Directory 3. Select the widget to add and click Add it Now. The view changes to refreshed display of the widgets, including the one you just added. 17-4 Active System Manager User Guide, Release 7.1 Managing Widgets Editing a Widget To edit a widget, perform the following steps: 1. Open the Dashboard perspective and view the widgets, use one of the following methods: • On the Active System Manager navigation menu, click Dashboard. • On the Active System Manager menu bar, click Window > Open Perspective > Dashboard. 2. Select a widget, on the title bar, click the down arrow icon, Figure 17-3 and select Edit; see Figure 17-3. Editing, Minimizing, Refreshing, or Deleting a Widget Customizing a Widget Each widget can contain specific filters and options to select to customize their display. To customize a widget’s display, perform the following steps: 1. Open the Dashboard perspective and view the widgets, use one of the following methods: • On the Active System Manager navigation menu, click Dashboard. • On the Active System Manager menu bar, click Window > Open Perspective > Dashboard. 2. Select a widget. If the widget is empty, on the title bar, click the down arrow icon, see Figure 17-3. and select Edit; 3. Select the required filter value and other options to customize the content. Dashboard 17-5 Managing Widgets Refreshing Widget Content For some widget, the associated data does not refresh automatically, so you may be looking at stale information. To get an up-to-date representation of the widget data, you will need to refresh its content; perform the following steps: 1. Open the Dashboard perspective and view the widgets, use one of the following methods: • On the Active System Manager navigation menu, click Dashboard. • On the Active System Manager menu bar, click Window > Open Perspective > Dashboard. 2. Select a widget. If the widget is empty, on the title bar, click the down arrow icon, Refresh; see Figure 17-3 on page 17-5. and select Deleting a Widget The dashboard can contain many different types of widgets. If you need to delete a widget, perform the following steps: 1. Open the Dashboard perspective and view the widgets, use one of the following methods: • On the Active System Manager navigation menu, click Dashboard. • On the Active System Manager menu bar, click Window > Open Perspective > Dashboard. 2. Select a widget, on the title bar, click the down arrow icon, page 17-5. and select Delete; see Figure 17-3 on Maximizing or Minimizing a Widget To maximize a widget, perform the following steps: 1. Open the Dashboard perspective and view the widgets, use one of the following methods: • On the Active System Manager navigation menu, click Dashboard. • On the Active System Manager menu bar, click Window > Open Perspective > Dashboard. 2. Select a widget. If the widget is empty, click the Edit layout link; see Figure 17-4. 2) Select a widget, on the widget title bar, select the window icon to maximize (or minimize, depending on which state the widget is in), which extends (or minimizes) the width and height of the selected widget. Alternatively, to minimize the widget, you can also click the down arrow icon, and select Minimize. 3) To reset the widget position, on the widget title bar, re-select the window 17-6 icon. Active System Manager User Guide, Release 7.1 Managing Widgets Changing the Dashboard Layout Depending on how you want to view the Dashboard content, you can manipulate the layout as follows: 1. Open the Dashboard perspective and view the widgets; use one of the following methods: • On the Active System Manager navigation menu, click Dashboard. • On the Active System Manager menu bar, click Window > Open Perspective > Dashboard. 2. Select a widget. If the widget is empty, click the Edit layout link; see Figure 17-4. Figure 17-4 Edit Layout Link 3. Select from one of the five proposed layouts; see Figure 17-5. Figure 17-5 Edit Layout Options Rearranging Dashboard Content To arrange your dashboard content, you can select and drag each widget to a new position. To do so, select the widget title bar and drag it to a new location on the dashboard. Dashboard 17-7 Managing Widgets 17-8 Active System Manager User Guide, Release 7.1