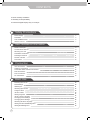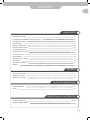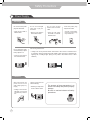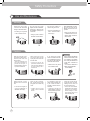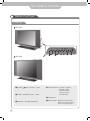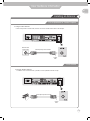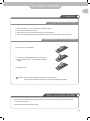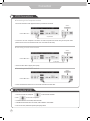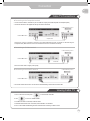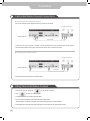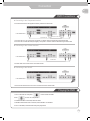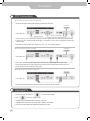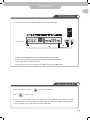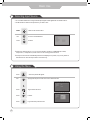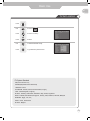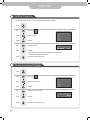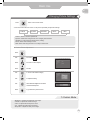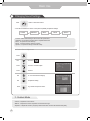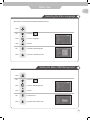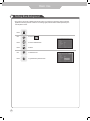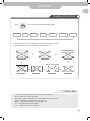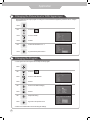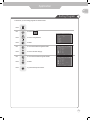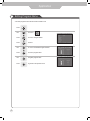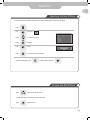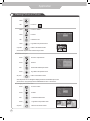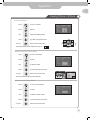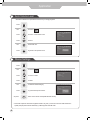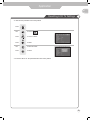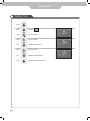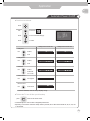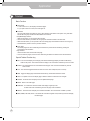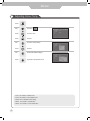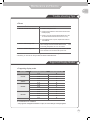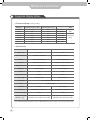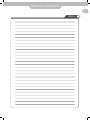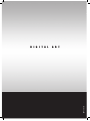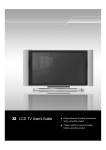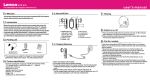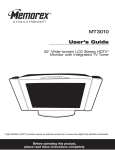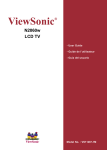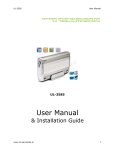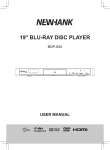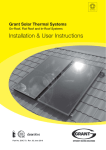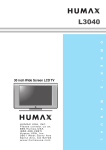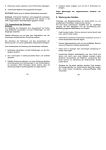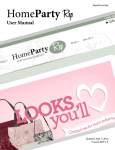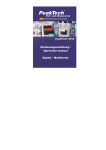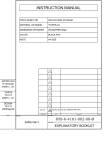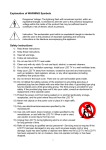Download Daewoo Electronics DLP-3022 User's Manual
Transcript
LCD TV User's Manual Model No. : DLP-2622, DLP-3022 Helpline No : 0870 100 2525 ● Please observe all safety precautions when using this product. ● Please read this manual carefully before using this product. CONTENTS ● Quick and Easy Installation ● Versatility and Expandability ● Flat-Panel Digital Display easy on the Eyes. Safety Precautions • Power Supply • Installation • Use and Maintenance • What is LCD TV? 4 5 6 7 User Guidance Information • Name of each part • Controls and Functions • Mounting on a wall • Installation Precautions • Installing an Antenna • Remote controller • Precautions 8 9 10 10 11 12 13 Connection • VCR Connections • Cable TV Connections • Camcorder/ Game Console Connections • DVD Connections • DTV Connections • PC Connections 14 15 16 17 18 19 Basic Use • Powering the LCD TV • Initial Settings • Watching TV • Selecting Input Source • Using the Menu • To Set Location • Setting Programs • To set or erase a Program • Changing Picture Settings • Changing Sound Settings • Selecting the Menu Language • Setting the Menu OSD Background • Setting Blue Background 2 20 20 21 22 22 23 24 24 25 26 27 27 28 CONTENTS GB Application • Changing Picture Size 29 • Changing the Picture Size for WSS Signal Input 30 • Changing the Program- 30 • Sorting Program 31 • Editing Program Name 32 • Adjusting Unclear Picture 33 • To view the Still Picture 33 • Viewing Picture in Picture 34~35 • Auto Volume Level 36 • Stereo Settings 36 • Resetting LCD TV Setting 37 • Setting Time 38 • Automatic Power On/ Off 39 • Teletext 40 Monitor • Using TV as a Monitor 41 • Adjusting PC Picture 41 • Adjusting Colour Temp 42 External adjustment • External adjustment 43 • Set ID 43 Maintenance and Service • Trouble shooting Tips 44~45 • Supported Display Modes 45~46 3 Safety Precautions Power Supply Warnings Do not touch the power plug with wet hands. • Doing so may result in electric shock. Do not bend the power cord excessively or place heavy objects on it. • Doing so may result in fire or electric shock. Do not use a damaged power cord or plug or a loose outlet. Do not plug several devices into the same outlet. • Doing so may result in fire or electric shock. • Doing so may cause the outlet to overheat and start a fire. Insert the power plug fully into the outlet. • A loose or improperly inserted power plug may result in fire. Be sure to ground the unit. • Failing to do so may lead to electric shock when a short circuit or overload occurs. If necessary, install a ground fault circuit breaker. Never ground to a telephone line, lightning rod, or metal gas pipe. (Doing so may result in fire, electric shock, or other hazards.) Cautions When disconnecting the power cord from an AC outlet, always grasp it by the plug. • Pulling on the cord can damage the internal wire and may result in fire. 4 Always unplug the unit before cleaning. • Not doing so may result in fire or electric shock. The purpose of these precautions is to ensure user safety and prevent property damage. Be sure to read and observe all safety precautions. Safety Precautions GB Installation Warnings Do not place containers with liquids such as flower vases, soft drink cans, or medicine bottles or small metallic objects on top of the unit. • If liquid enters the unit or any metal object falls into the unit, it may result in short-circuit, fire, or electric shock. Do not place a burning candle, burning anti-mosquito incense, or lighted cigarette on top of the unit. Do not place the unit near any heat source such as a fireplace or space heater. • Doing so poses a serious risk Do not place the unit where it is exposed to rain, excessive moisture or grease. Do not use or store flamm able or combustible materials near the unit. • Doing so may result in fire, electric shock, malfunction, or deformation. • Doing so may result in fire or explosion. Do not place the unit in a poorly ventilated enclosure, such as a cabinet. Do not run power cords near heat-producing appliances such as radiators, stoves, or irons. Install the antenna away from high-voltage power lines and communication cables and make sure it is installed securely. • The excessive heat could melt the insulation and expose live wires, resulting in fire or electric shock. • If the antenna touches a power • Doing so poses a serious risk of fire. of fire. Do not place the unit on an unstable surface, such as a wobbly stand or sloped table, or on any surface whose area is smaller than the bottom area of the unit. • If a child climbs on the unit, it could topple and fall onto the child, resulting in serious injury to the child or damage to the unit. Place the unit on a flat stable surface. line, contact with the antenna could result in fire, electric shock, serious injury, or death. Cautions Warnings Install the unit at an adequate distance from the wall to ensure sufficient ventilation. • If the temperature inside the unit rises, it may resultin fire. Do not cover the unit with a tablecloth, curtain, or other material. Be sure to place the unit on a level surface. • If the temperature inside the unit rises, it may result in fire. Form a drip loop where the coaxial antenna cable enters your building to prevent rainwater from traveling along the cable and coming in contact with the antenna input terminal. • If rainwater finds its way inside the unit, it may result in fire or electric shock. ● The following precautions are divided into “Warnings” and “Cautions”. Warning : Ignoring this precaution may result in death or serious injury. Caution : Ignoring this precaution may result in injury or property damage. 5 Safety Precautions Use and Maintenance Warnings Disconnect the power cord from the wall outlet during an electrical storm. • Not doing so may result in fire or electric shock. Do not insert any metal objects, such as a screwdriver, paper clip, or bent wire into the ventilation openings or A/ V terminals. • Doing so poses a serious risk of fire or electric shock. Do not allow children to climb or hang on the unit. • The unit could topple over onto a child and result in serious injury. Never disassemble or modify the unit in any way. Do not attempt to service the unit yourself. • Doing so may result in fire or electric shock. If the unit requires repair, contact the service center. Cautions Warnings When not using the unit for long periods of time, disconnect the power cord from the wall outlet. • Dust could accumulate over time on the unit and cause it to generate heat and ignite, or deteriorate insulation, which in turn may result in an electrical fire. When moving the unit, be sure to turn off the unit and unplug the power cord from the wall outlet. power cord connected to the outlet may cause damage to the cord, resulting in fire or electric shock. • Failure to do so may result in fire or electric shock. Always use two or more people to lift or move the unit. Wipe off any moisture, dirt, or dust on the power plug pins with a clean dry cloth. It is advisable to clean the interior of the unit at least once a year. Contact the store of purchase or service centre for information. Always turn off the unit and unplug the power cord when cleaning the unit. Use a soft dry cloth to clean the unit. • Failure to do so may result in fire or electric shock. • Continuing to use the unit strength polish, wax, benzene, paint thinner, air freshener, lubricant, detergent, or other such chemicals. Also, do not clean with a damp cloth. • If the unit is dropped, it could be damaged or otherwise cause injury. 6 • Moving the unit with the If you notice any unusual odours or smoke around the unit, immediately disconnect the unit from the outlet and contact the service centre. without cleaning off the dust build-up inside it may result in fire or electric shock. When removing the batteries from the remote control, make sure children do not swallow them. Keep the batteries out of the reach of infants and children. • If a child has swallowed a battery, seek medical attention immediately. • Never clean with industrial Safety Precautions GB What is LCD TV? What is LCD TV? LCD (Liquid Crystal Display) is a next generation flat-panel display module. Liquid crystal material is contained between sheets of glass and electricity causes the liquid crystal material to reflect or block the light emitted from a light source inside the display chassis. By incorporating this LCD display module, LCD TVs enable you to enjoy outstanding picture quality without the worries of space limitation and harmful radiation you may have experienced with conventional CRT TVs. The LCD panel is a very high technology product with 1280(H) x 768(V) thin film transistors give you fine picture details. Occationally, a few non-active pixels may appear on the picture as a fixed point of blue or red. Please note that this does not affect the performance of your product. Features - Picture-in-Picture : Enables you to simultaneously display two different image sources. - PC Compatible Monitor : Enables you to connect PC (D-Sub) input for displaying high-resolution SXGA (1280x1024, 60Hz) PC images. - HDTV-Ready Display : Enables you to view high-definition digital pictures using a DVD player or HDTV set-top receiver. - Various Picture/Sound Controls : Enables you to set the picture and sound settings for a number of different types of programs and viewing and listening conditions. - Auto Power On/Off Timer : Enables you to set the TV to automatically turn ON or OFF at a preset time. - ATM : Enables you to set the TV to search for all available standard broadcast and cable TV channels and store them automatically. 7 User Guidance Information Names of each part Front View DLP-2622 DLP-3022 VOLUME ( )Button : VOLUME -, + Button PR Button : PROGRAM/ Channel -, + Button Source select Button : TV, SCART 1, SCART 2, Composite, S-Video, Component 1 (DVD), Component 2 (DTV), PC, Select Button Standby Button MENU Button : OSD MENU Display Button 8 Main Power Button : Please turn off the main power switch, if the LCD TV will not be used for a long period of time. User Guidance Information GB Controls and Functions Back View AC Input (AC 100-240V~, 50/60Hz, 2A) Audio Input (PC, S-Video, DVD, DTV, Composite) AV Input (Composite) SCART 1 (Full SCART) SCART 2 (Half SCART) RS-232C S-Video Input Component 1 (DVD) Input 480i/576i Component 2 (DTV) Input 480p/720p/1080i RGB PC Input [ VGA~SXGA (60Hz)] Antenna (RF) Input Accessories ● The configuration of the components may look different from the following illustration. Antenna Cable SCART Cable Power Cord User's Manual Remote Control Battery (2) (AAA, 1.5V) 9 User Guidance Information Mounting on a Wall ► Your LCD TV can be mounted on a wall as shown in the figure above. Installation Precautions Wall Mounting Please secure enough space for safe use. (Please refer to A and B.) Installation of the LCD TV in an improperly ventilated location can cause a fire or damage to the LCD TV due to increased temperature. A (Mounting on a wall) Contact your dealer to purchase the "Adjustable-angle wall mount" required for wall-mounted installation. Using the Stand Do not install on an unstable location with support area smaller than the LCD TV. B (Using the Stand) 10 User Guidance Information GB Installing an Antenna For an Apartment or Condo Complex Using an Indoor Antenna Locate a wall jack with a coaxial outlet, and then connect the coaxial antenna cable to the wall jack. Wall Jack with coaxial outlet Coaxial (Round) Antenna Cable Copper Wire For a House Using an Outdoor Antenna To install or use an outdoor antenna, if possible, consult a qualified technician for help. Coaxial (Round) Antenna Cable Copper Wire 11 User Guidance Information Remote Controller Functions of remote control buttons The remote control uses Infra-Red (IR). Point it towards the front of the LCD TV. The remote control may not work correctly if it is operated out of range or out of angle. 1. POWER : TURNS THE TV ON AND OFF(page.20) 2. SOURCE : USE TO SELECT AN INPUT SOURCE (page.22) 3. MUTE : PRESS TO TEMPORARILY CUT OFF THE SOUND (page.21) 4. SLEEP : PRESS TO SELECT A TIME FOR THE TV TO TURN OFF AUTOMATICALLY (page.39) 5. STILL : PRESS TO STOP THE ACTION DURING A PARTICULAR SCENE (page.33) 6. ZOOM : PRESS TO CHANGE THE PICTURE SIZE (page.29) 7. MTS (Multi-Television Sound) : PRESS TO SELECT MONO OR STEREO MODE (page.36) 8. PREV : TURNS TO THE PREVIOUS PROGRAM (page.21) 9. P.MODE : PICTURE STATUS MEMORY KEY (page.25) (CUSTOM, DYNAMIC, STANDARD, MOVIE, MILD) 10. S.MODE : SOUND STATUS MEMORY KEY (page.26) (CUSTOM, STANDARD, MUSIC, MOVIE, SPEECH) PIP CONTROL KEY (page 34, 35) 11. PIP : PIP ON/OFF 12. INPUT : PIP INPUT SELECT KEY 13. POSITION : PIP POSITION CONTROL KEY 14. P.SIZE : PIP AND PBP MODE CHANGE 15. P.SWAP : PIP SOURCE SWAP 16. S.SWAP : SOUND SWAP KEY 17. AUTO(AUTO IN PROGRESS) : IN PC MODE, PRESS TO CONTROL THE MONITOR PICTURE AUTOMATICALLY 18. TV : TV INPUT SOURCE SELECT KEY 19. MENU : DISPLAYS THE MAIN ON-PICTURE MENU 20. RECALL : PRESS TO DISPLAY THE CURRENT PROGRAM AND AUDIO/ VIDEO SETTINGS (page.21) 21. ▲, ▼ (PR+, PR-) : PROGRAM, MENU CONTROL OR PAGE UP AND DOWN KEY, STAND BY ON 22. ◄, ► (VOL-, VOL+) : PRESS TO INCREASE OR DECREASE THE 23. OK : SAVE THE VALUE VOLUME OR MENU CONTROL KEY TELETEXT CONTROL KEY (page 40) 24. TEXT :TELETEXT KEY 25. MIX : MIX WITH TV PICTURE 26. STORE : STORE THE USER DEFINED FAVORITE PAGE 27. LIST : EXCHANGE FLOF/LIST MODE 28. SIZE : TELETEXT PICTURE SIZE KEY 29. HOLD : HOLD FUNCTION DURING TELETEXT DISPLAY 30. CANCEL : DISPLAY CANCEL OR TEXT UPDATE KEY 31. INDEX : TEXT INDEX KEY 32. SUBPAGE : SUBPAGE DISPLAY MODE KEY 33. REVEAL : SELECT HIDDEN CONTENT DURING TELETEXT DISPLAY 34. (RED, GREEN, YELLOW, BLUE) : DIRECT ACCESS TELETEXT LINKED PAGE KEY 12 User Guidance Information GB Precautions Avoiding Remote Control Problems 1. Check the polarity (+,-) of the batteries in the remote controller. 2. Check that the batteries have power. 3. Check that the LCD TV is powered and that it is properly plugged in. 4. Check if any three-wavelength lamp, special fluorescent or neon sign is turned on near the LCD TV. Instering Batteries in the Remote Controller 1. Open the cover out completely. 2. Insert the two supplied batteries (AAA, 1.5V). Ensure that the polarities (+ and -) of the batteries are aligned correctly. 3. Replay the cover. CAUTION : Risk of explosion if battery is replaced by an incorrect type. Dispose of used batteries according to the national code (Recycling program). How to use remote controller • The remote control should be operated within 23feet(7m) and 30 to the left and the right of the IR receiver on the front of the LCD TV. • Used batteries should be disposed properly. 13 Connection VCR Connections Connecting to the Composite terminal Connection terminals of other appliances differ by manufacturer and model. < VIDEO > (R) (L) < LCD TV Back view > Composite Cable • Connect the LCD TV's Composite In terminal to the VCR's Composite Out terminal using the Composite cable. (Make sure the colour of the terminals and the colour of the cable are the same) Connecting to the S-Video terminal < VIDEO > (R) (L) < LCD TV Back view > S-Video Cable Use the S-Video cable for higher picture quality. Connecting to the SCART terminal < VIDEO > (R) (L) < LCD TV Back view > • Connect the SCART terminal of the LCD TV and the VCR with the SCART cable. Playing the VCR 1. Turn on the LCD TV and press 2. Use on the remote controller. to move to "Composite". • If S-Video has been connected, select S-Video. • If SCART terminal has been connected, select SCART1 or SCART2. 3. Turn on the VCR, insert the tape and press play button. 14 Connection GB Cable TV Connections Connecting to the Composite terminal In order to watch Cable TV, Subscribe to your local Cable TV company and install a separate converter(Set-Top-Box) Connection terminals of other appliances differ by manufacturer and model. < Cable broadcasting receiver > (R) (L) < LCD TV Back view > Composite Cable • Connect the LCD TV's Composite In terminal to the cable broadcasting receiver Composite Out terminal using the Composite cable. (Make sure the colour of the terminals and the colour of cable are the same) Connecting to S-Video terminal < Cable broadcasting receiver > (R) (L) < LCD TV Back view > S-Video Cable Use the S-Video cable for higher picture quality. Connecting to the SCART terminal < Cable broadcasting receiver > (R) (L) < LCD TV Back view > • Connect the SCART terminal of the LCD TV and the cable broadcasting receiver with the SCART cable Viewing Cable TV 1. Turn on the LCD TV and press 2. Use on the remote controller. to move to "COMPOSITE". • If S-Video has been connected, select S-Video. • If SCART terminal has been connected, select SCART1 or SCART2. 3. Turn on the cable broadcasting receiver and select the channel you wish to view. 15 Connection Camcorder/Game Console Connections Connecting to the Composite terminal Connection terminals of other appliances differ by manufacturer and model. < Camcorder/ Game machine > (R) (L) < LCD TV Back view > Composite Cable • Connect the LCD TV's Composite In terminal to the camcorder/game console's Composite Out terminal with the Composite cable. (Make sure the colour of the terminals and the colour of cable are the same) Connecting to S-Video terminal < Camcorder/ Game machine > (R) (L) < LCD TV Back view > S-Video Cable S-Video cable can be used if there is an S-Video terminal. Using Camcorder/Game Console 1. Turn on the LCD TV and press 2. Use on the remote controller. to move to "COMPOSITE". • If S-Video has been connected, select S-Video. 3. Turn on the Camcorder or video game and Set to Video mode. (Please refer to the User's manual of Camcorder/ Video game for more information) 4. Insert tape into Camcorder and press play button or insert disc into the Video game console. 16 Connection GB DVD Connections Connecting to the Component terminal Connection terminals of other appliances differ by manufacturer and model. < DVD > Y PB PR (R) (L) < LCD TV Back view > Component Audio cable Component connection cable 1. Connect LCD TV's Y, PB, PR terminal in Component 1 to DVD's Video Out terminal using the external cable. 2. Connect LCD TV's Audio terminals (left & right) in Component 1 to DVD's Audio Out terminal using the Audio cable. Connecting to the S-Video terminal < DVD > Y PB PR (R) (L) < LCD TV Back view > S-Video Cable S-Video cable can be used if there is an S-Video terminal. Connecting to the SCART < DVD > Y PB PR (R) (L) < LCD TV Back view > • Connect the SCART terminal of the LCD TV and the DVD with the SCART cable. Playing the DVD 1. Turn on the LCD TV and press 2. Use on the remote controller. to move to "Component1". • If S-Video has been connected, select S-Video • If SCART terminal has been connected, select SCART1 or SCART2. 3. Turn on the DVD, insert the DVD and press play button. 17 Connection DTV Connections Connecting to the component terminal Connection terminals of other appliances differ by manufacturer and model. < DTV receiver> Y PB PR (R) (L) < LCD TV Back view > Component Audio Cable Component Connection Cable 1. Connect LCD TV's Y, PB, PR terminal in Component 2 to DTV receiver's Video Out terminal using the external cable 2. Connect LCD TV's Sound terminals (left & right) in Component 2 to DTV receiver's Audio Out terminal using the Audio cable DTV receiver's output terminal can be marked Y, PB, PR or Y, CB, CR according to products. Connecting to the PC terminal < DTV receiver> Y PB PR (R) (L) < LCD TV Back view > • Some of DTV receiver(Set-Top-Box) have an PC Connector (D-Sub 15pin) instead of Component output . • Connect Audio Cable from the Audio output terminal of receiver to the PC Audio input terminal of the LCD TV. • This function does work in Component of 480p, 720p. Connecting to the SCART terminal < DTV receiver> Y PB PR < LCD TV Back view > • Connect the SCART terminal of the LCD TV and the DTV receiver with the SCART cable. Viewing DTV 1. Turn on the LCD TV and press 2. Use on the remote controller. to move to "Component2". • If D-Sub 15 Pin terminal has been connected, select PC. • If SCART terminal has been connected, select SCART1 or SCART2 . 3. Turn on the DTV receiver and select the channel that you want. 18 (R) (L) Connection GB PC Connections Connection terminals of other appliances differ by manufacturer and model. < PC > < LCD TV Back view > • Connect LCD TV's RGB terminal to PC's RGB terminal using the D-Sub cable. • Connect LCD TV's PC Audio terminal to PC's Audio terminal using the Audio cable. (Only possible for PC's with Audio terminal) Users should buy the PC AUDIO Cable(RCA Jack) and PC Signal Cable separately. How to Use as PC 1. Turn on the LCD TV and press 2. Use on the remote controller. to move to "PC". 3. Set the PC video output mode to VGA (640x480)/ SVGA (800x600)/ XGA (1024x768), SXGA (1280x1024, 60Hz). In the mode higher than SXGA (1280x1024, 75Hz) "Out of Range" message appears. Be sure to change your PC video format to less than SXGA mode. 19 Basic Use Powering the LCD TV Power on/ off • To turn the LCD TV on : Press the "Main Power" button of LCD TV and then press the "Standby" button. • To turn the LCD TV off : Press "Standby" button on the LCD TV and then press the "Main Power" button. Turning the main power switch off will save energy. It is the same as unplugging the power cord. If ON Time setting is set, the main power should be ON. • To turn on/off by remote controller : Press the Power button of remote controller (If the LCD TV is not turned on, check that the "Main Power" button on the LCD TV main body is turned on. The main power indicator will light up red if turned on). CAUTION - After turning off the main Power, please wait at least more than 3 seconds to turn the main power back on. Initial Settings • When the brand new television set is turned on for the first time, the following settings can be set using the plug and play function of the TV. • Press the "Main Power" button of LCD TV and then press the "Standby" button. You will see the Country mode selection menu. 20 Use to move to the desired "Country". Press to select. Use to move to the desired "Language". Press to select. Press to go back to the previous menu. • Automatically "ATM" beginning. • After "ATM" ends, select the desired Language. Basic Use GB Watching TV Program Selection increases the program. decreases the program. To go back to the previous program Press to go back to the channel you were previously viewing. Volume Control increases the volume. decreases the volume. To turn off only sound • Use the mute function to turn off the LCD TV sound for a while, when a phone or a bell rings. Press button again to hear the sound again. INFO - To check the current state Press button on the remote control. • Display shows user's setting and selections. Press button or wait 10 seconds for the display to disappear. 21 Basic Use Selecting Input Source • You can switch between the TV signal and the input signal of other appliances connected to the TV. • Use this function to switch to the input source you wish to view. Press button on the remote control. Use to move to the desired item. Press to select. ˇŘ Aside from watching the TV, you can connect SCART1, SCART 2, COMPOSITE, S-Video, Component 1, Component 2, and PC to the TV set and enjoy these functions. ˇŘ All input sources will be automatically detected and displayed on picture, but you may select an activated source when the input cable is connected only. Using the Menu Press 22 • The menu picture will appear. Use (left, right arrows) to move the cursor to the desired function. Press to get into the sub menu. Press to select. Press to go back to the previous menu. Basic Use GB To Set Location Press . Use to move to Press to move to "Country". Press to select Use to select the desired country. Press to go back to the previous menu. • TV System Standard PAL(Phase Alternative Line), SECAM(Séquential Couleúr Amémoire) L/SECAM : France D.K/SECAM : Russia, Poland, Czechoslovakia, Hungary I/PAL : United Kingdom, Hongkong B.G/PAL : Germany ,Netherland, Switzerland, Italy, Austria, Yugoslavia B/PAL : Australia, New Zealand, Singapore, Norway, India, Thailand, Indonesia, Malaysia B/SECAM : Egypt, Iran, Iraq D/PAL : China, North Korea B.H/PAL : Belgium 23 Basic Use Setting Programs • Use the Auto Search function to preset all programs that are being broadcast Press . Use to move to Press to move to "ATM". Press to select. Use to move to "Start". Press to select. • Press "Start" to start the automatic program search/set function All broadcasting programs will be set. Press to go back to the previous menu. . To set or erase a Program 24 Press . Use to move to Press to move to "Add/ Erase" Press to select. Use to move to "Add" or "Erase". Press to select. Press to go back to the previous menu. . Basic Use GB Changing Picture Settings Press button on the remote control . • Press the mode buttons as shown on the picture repeatedly to adjust the settings. Custom Standard Dynamic Movie Mild • Custom : Select to set user's preferences. • Dynamic : Select when using the LCD TV in a brightly lit environment. • Standard : It is the best picture setting (factory setting). • Movie : Select when watching a movie. • Mild : Select when using the LCD TV in a dimly lit environment. Custom Picture Adjustment Press . Use to move to Press to move to "Custom Adjust". Press to select. Use to move to the desired category. Use to adjust the setting. Use select between Brightness/ Contrast/ Colour/Tint/ Sharpness. Press to go back to the previous menu. . Custom Mode • Brightness : It adjusts the brightness of the image. • Contrast : It adjusts the contrast of image. • Colour : It adjusts the intensity of the colour. • Tint : It adjusts the natural tint of the image. • Sharpness : It adjusts the clarity of the image. 25 Basic Use Changing Sound Settings Press button on the remote control . • Press the mode buttons as shown on the picture repeatedly to adjust the settings. Custom Music Standard Movie Speech • Custom : Select when listening to the sound to user's preference. • Standard : It is the flat sound setting with no equalizer effect at all. • Music : It is preset for music listening. • Movie : It is preset sound for watching a movie. • Speech : It is preset for hearing vocal audio clearly. Custom Sound Adjustment Press . Use to move to Press to move to "Custom Adjust". Press to select. Use to move to the desired category. Use to adjust the setting. Press to go back to the previous menu. . Custom Mode • Volume : It adjusts the sound volume. • Balance : It adjusts the volume of speakers on the left and the right. • Equalizer : It adjusts the volume by frequency bands and the user can select the desired sound quality. 26 Basic Use GB Selecting the Menu Language • Menu picture can be viewed in the language preferred by the user. Press . Use to move to Press to move to "Language". Press to select. Use to select the desired language. Press to go back to the previous menu. . Setting the Menu OSD Background Press . Use to move to Press to move to "OSD Background". Press to select. Use to select the "On". Press to go back to the previous menu. . 27 Basic Use Setting Blue Background • The LCD TV can be set to display blue screen when no TV signal or signal from other connected appliances are being received. If there is an incoming signal, the blue screen will be replaced by the normal picture screen. Press 28 . Use to move to . Press to move to "Blue Screen". Press to select. Use to select the "On". Press to go back to the previous menu. Application GB Changing Picture Size Press button on the remote control (aspect ratio controller). Auto wide wide Panorama Zoom1 Zoom2 4 : 3 (normal) 14 : 9 • In PC input mode, you can only select either the wide or the normal (4 : 3) mode. • In Component 2 input mode, you can't Select, Auto wide and 14 : 9. Auto wide 14 : 9 wide 4:3 Panorama Zoom 2 Zoom 1 Picture Size • Auto wide - It automatically displays for the picture format of input signal. • wide - It makes 15 : 9 format for input signal. • Panorama - It makes 4 : 3 format fit into 15 : 9 format with minimal loss in content. • Zoom 1 - It enlarges the natural picture factor by approx. 5 % • Zoom 2 - It enlarges the natural picture factor by approx. 10 % • 4 : 3 - It is the standard format of broadcasting. • 14 : 9 - It makes 14 : 9 format for input signal. 29 Application Changing the Picture Size for WSS Signal Input • When WSS(Wide Screen Signal) signal is incoming from a connected external appliance, picture size can be changed to panorama or 4 : 3. Press . Use to move to Press to move to "WSS ". Press to select. Use to select the Panorama or 4 : 3. Press to go back to the previous menu. . Changing the Program • Colour system and sound system can be setup for each program. Press . Use to move to Press to move to "Manual Store". Press to select. Use to move to the desired category. Press to select. Use to adjust the setting. Press to go back to the previous menu. . • Select "Yes" in Manual Store to save the Program settings. 30 Application GB Sorting Program • In this mode, you can arrange programs in numerical order. Press Use to move to . Press to move to "Program Sort". Press to select. Use to move to the desired Program Number. Press to move to the next category. Use to move to the Preferred Program Number. Press to select. Press to go back to the previous menu. 31 Application Editing Program Name • Favourite programs can be stored to make it easier to find. 32 Press . Use to move to Press to move to "Program Name". Press to select Use to move to the desired Program Number. Press to move to program name. Use to register program name. Press to go back to the previous menu. . Application GB Adjusting Unclear Picture • Use picture fine-tune controls to adjust the picture when picture quality is unclear or lines appear. Press . Use to move to Press to move to "Fine Tune". Press to select Use to tune. Press to go back to the previous menu. To return to initial setting, use . to select "Reset" and press . To view the Still Picture Press button on the remote control. • Picture will freeze, but sound will continue to be heard. Press again to cancel. 33 Application Viewing Picture in Picture Press . Use to move to Press to move to "Mode". Press to select. Use to select the "On". Press to go back to the previous menu. • Or press . button on the remote control. • Sound from only one of the screens may be heard. TV/External Input Press to move to "Input Source". Press to select.. Use to select the desired input source. Press to go back to the previous menu. • Or press button on the remote control. • The sub-picture can be changed to display picture from the desired input source. • PIP function is not supported between COMPONENT2 and PC in PIP function. Changing the Picture Size Press to move to "Size". Press to select. Use to select the desired size. Press to go back to the previous menu. • Or press 34 button on the remote control. Application GB Viewing Picture in Picture Selecting Position Press to move to "Position". Press to select. Use to select the desired position. Press to go back to the previous menu. • Or press button on the remote control. • Sub-picture position can be selected only from the . Main Picture/Sub Picture Swap Press to move to "PIP Swap". Press to select. Use to select the "YES". Press to go back to the previous menu. • Or press button on the remote control. • The main picture and the sub picture will swap. Selecting Sub Picture Sound Press to move to "Sound Select". Press to select. Use to select the "Main" or "Sub". Press to go back to the previous menu. • Or press button on the remote control. 35 Application Auto Volume Level • This feature maintains an equal Volume level even if you change programs. Press . Use to move to Press to move to "Auto Volume Level". Press to select. Use to select the "On". Press to go back to the previous menu. . Stereo Settings Press . Use to move to Press to move to "MTS". Press to select. Use to select the desired category. Press to go back to the previous menu. • Or press . button on the remote control (Multi Television Sound). • If the Audio output from the exterior equipment is Mono only, then you have to connect the Audio cable to the L(white) or R(red) socket and set the Mono(L) or Mono(R) from the MTS mode. 36 Application GB Resetting LCD TV Settings • It resets all of the parameters to the factory default. Press . Use to move to Press to move to "Reset". Press to select. Use to select the "YES". Press to select. . • The LCD TV will turn off. The parameters will be set to factory default. 37 Application Setting Time Press 38 . Use to move to . Press to move to "Clock". Press to move one step. Use to adjust the desired hour. Press to move one step. Use to adjust the desired minute. Press to go back to the previous menu. Application GB Automatic Power On/Off Clock time must be set Press . Use to move to Press to move to desired category. Press to select. . Setting Time for Power On Setting Time for Power Off Setting Hour Use to select, to set. Setting Minute Use to select, to set. Set/Cancel Use to select, to select the "On" or "Off". Channel Select Use to set program. Volume Control Use to set volume. • If Timer is establised, LED color always displays orange. To have the TV turn off after you fall a sleep press button on the remote control. • It automatically turns off the TV after a designated period of time. • Depending on the number of times the "Sleep" button is pressed, the TV will be turned off after 30, 60, 90, 120, 150 or 180 minutes. 39 Application Teletext Basic Function TEXT On/Off 1. Press "TEXT" once , then displays the Teletext pages. 2. If you press "TEXT" once more, Text mode goes off. TOP TEXT The user guide displays four fields-red, green, yellow and blue at the bottom of the picture. The yellow field denotes the next group and the blue field indicates the next block. - Group/Block/Page selection 1. WIth the blue button you can progress block to block. 2. Use the Yellow button to proceed to the next group with automatic overflow to the next block. 3. With the Green button you can proceed to the next existing page with automatic overflow to the next group. 4. The RED button permits to return to previous selection. FLOF TEXT The teletext pages are colour coded along the bottom of the picture and are selected by pressing the corresponding coloured button. - Page selection 1. Press the Index button to select the index page. 2. You can select the pages, which are colour coded along the bottom line with the same coloured buttons. Special Teletext Function key MIX : In the mix mode display, the underlying video and the teletext page display are both simultaneously visible on the picture. This command turns the display to mix mode and is enabled only in the text mode. STORE : This command stores the user defined favourite pages. This command is enabled only if the list mode is active. LIST : This command toggles between list mode and current. Text mode(FLOF, TOP or normal) SIZE : Toggle the display page size between double-size top, double-size bottom and normal. HOLD : The update of the current display page is halted so that the content will not be changed. CANCEL : Press this button to display cancel or updated teletext page. INDEX : Return to the index page. SUBPAGE : In TV mode this command makes clock display at right-top corner. In TEXT mode if this command is given the sub page mode is activated. REVEAL : Press this button to display the concealed information. Such as solutions of riddles or puzzles. RED, GREEN, YELLOW, BLUE : In the TOP/FLOF automatic navigation mode, these keys select and display the linked page. 40 Monitor GB Using TV as a Monitor Press button on the remote control. Use to move to "PC". Press to select. • PC Mode must be on in order for you to use the TV as a monitor. Adjusting PC Picture Press . Use to move to Press to move to "PC". . ¨d Press to select. Use to move to desired category. Use to adjust the setting. Press to go back to the previous menu. • Auto Adjustment in progress • Phase : It adjusts the phase shift of the image. Use when image appears blurry or out of focus. • H-Position : It moves the image on the picture horizontally. • V-Position : It moves the image on the picture vertically. 41 Monitor Adjusting Colour Temp Press . Use to move to . Press to move to "PC". Press to select. Use to move to "Colour Temp" Press to select. Use to select the desired category. Press to go back to the previous menu. • Cool 1: This results in a blueish tone. • Cool 2: This results in a more blueish tone. • Normal : This is standard colour setting. • Warm1 : This results in a reddish tone. • Warm2 : This results in a more reddish tone. 42 External adjustment GB External adjustment • Use the RS-232C jack to control monitor's functions externally by external equipment. How to connect a external equipment <Back view of the LCD TV> Caution : This function is not for cusomer use, it is used for service purpose only. Set ID • Use this function to choose monitor ID number. Press . Use to move to Press to move to "Set ID". Press to select. Use to select the desired ID number. Press to go back to the previous menu. . • The adjustment range of Set ID is 0 ~ 254. 43 Maintenance and Service Trouble shooting Tips • In case a problem occurs with your LCD TV, please take the following steps first. • If you still have the problem, turn the power off and contact your dealer or an authorised service centre. Picture related Matters Problem Action The picture does not appear. Is the power plug pulled out? Insert the power plug. Turn the main power button on and press the power button of the remote controller. The picture appears too slowly after the power is turned on. This problem occurs for a brief time in the process of image elimination processing in order to hide temporary picture noise that occurs when the power is turned on. But if the picture does not come after 1 minute has passed, contact your dealer or an authorised service centre. The picture is too bright or too dark. Perform brightness adjustment or Contrast adjustment. (Please refer to page 25) The picture is too large or too small. Adjust the picture size. (Please refer to page 29) Stripes appear on the picture and it shakes. Stop using wireless telephones, hair driers and electric drills, that may be causing interference. Simultaneous Picture does not appear. Check that LCD TV and external equipment are connected. The picture does not move. Press the "STILL" button. (Please refer to page 33) Check if the Pause button is pressed on external equipment. Computer Input Picture is abnormal. Perform manual fine adjustment (Please refer to page 41). Automatic Turn On does not work. Automatic Turn On function works only when turning the LCD TV off with the remote controller or Standby button. Check the inputs of simultaneous picture by pressing sub-picture selection. Sound related Matters Problem 44 Action Picture appears, Voice is not heard. 1. Press the "Mute"button. (page 21) 2. Increase the sound by pressing volume adjustment button. 3. Check if voice terminal of external input is connected properly. 4. Check if audio cables are connected properly. 5. If it is on PIP mode, convert audio of main picture and subpicture by pressing "S.SWAP". 6. Select and check the other input. If the sound still does not work and the other channels are the same after you have done as the above, contact your dealer or an authorised service centre. Lots of noise (static) occurs. When connecting a Set-Top-Box, check that it is on stereo broadcasting. If it is, the TV program may not be available or the reception may be bad. Check the audio source with another player. If that source is good, contact your dealer or an authorised service centre. Maintenance and Service GB Trouble shooting Tips Others Problem Action Remote controller does not work. 1. Check if main power is On. 2. Check that the batteries of the remote controller were loaded properly. 3. Check to see if any obstacle exists between the LCD TV and the remote controller and remove it, if any. 4. If the batteries have no power, replace them with two new batteries. LCD TV makes strange noise. It is the noise when the mechanism expands or contracts due to changes in the environment due to factors such as humidity, temperature, etc. It is not a failure. LCD TV indication lamp is On. The red right means the Stand-by power is ON. It will take a few seconds to turn off as the main power is off. • This LCD TV is for household use and registered as suitable on electromagnetic waves. • Therefore, you can use it in every location as well as residential areas. Supported Display Modes Supporting display mode Resolution 640x480 720x400 800x600 1024x768 1280x1024 Horizontal Frequency (KHz) Vertical Frequency (Hz) 31.47 60 37.86 72 37.50 75 31.47 70 35.15 56 37.88 60 48.88 72 46.88 75 48.36 60 56.48 70 60.02 75 64.0 60 Considerations in Installation • If any signal of unsupported resolution is input, the "Out of Range" message appears. 45 Maintenance and Service Supported Display Modes Component Mode[ Y, CB (PB), CR (PR) ] Resolution Horizontal Frequency (KHz) Vertical Frequency (Hz) 720x480 15.73 60.00 SDTV, DVD 480i Component1 Note (DVD) 720x576 15.63 50.00 SDTV, DVD 576i 720x480 31.47 59.94 SDTV, 480p 1280x720 45.00 60.00 HDTV, 720p 1280x720 44.96 59.94 HDTV, 720p 1920x1080 33.75 60.00 HDTV, 1080i 1920x1080 33.72 59.94 HDTV, 1080i Component2 (DTV) Specifications MODEL DLP-2622 DLP-3022 Aspect Ratio 15 : 9 15 : 9 Screen Size (HxV) 566.4mm x 339.84mm 643.2mm x 385.92mm Resolution 1280 x 768(Wide XGA) 1280 x 768(Wide XGA) Pixel pitch 0.4425mm x 0.4425mm 0.1675mm x RGB x 0.5025mm Displayable Colors 16.7M 16.7M Brightness 450cd/m2(Typical) 550cd/m2(Typical) Contrast 500:1 600:1 Color Temperature 9500 K 9500 K Viewing Angle 85 / 85 / 85 / 85 85 / 85 / 85 / 85 Input signal PAL, SECAM, SD, HD, VGA~SXGA Tuner PAL, SECAM RGB Input D-Sub D-Sub (15pin) AC Input AC100-240V~, 50/60Hz, 2A AC100-240V~, 50/60Hz, 2A Power Consumption 140W 150W Dimensions/ Weight (HxVxW) (Kg) TV Only - 818.5 x 434 x 116.5/ 15.2Kg with stand - 818.5 x 488.4 x 215/ 18.3Kg TV Only - 933 x 479 x 104/ 15.3Kg with stand - 933 x 526 x 215/ 18.4Kg • The outside design and specification can be modified without any previous notice for improving the performance. 46 Maintenance and Service GB Memo A R T DMP3913300 D I G I T A L