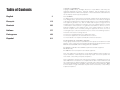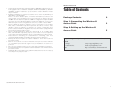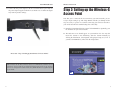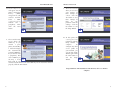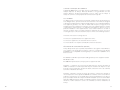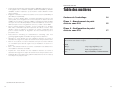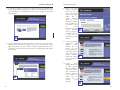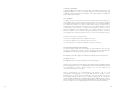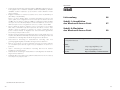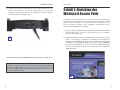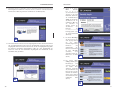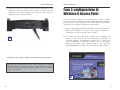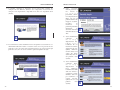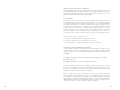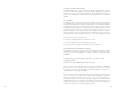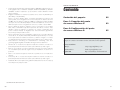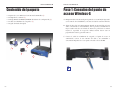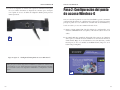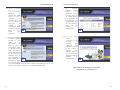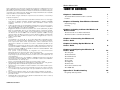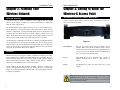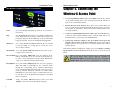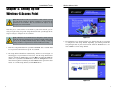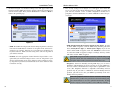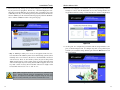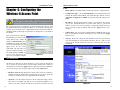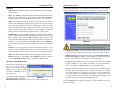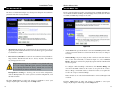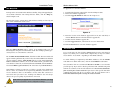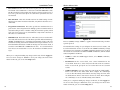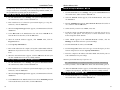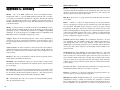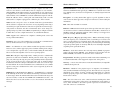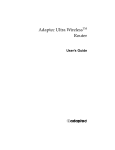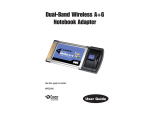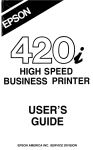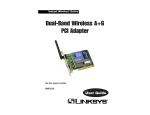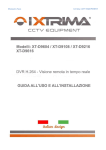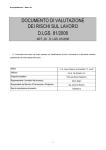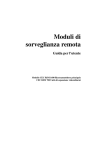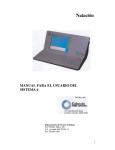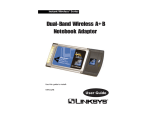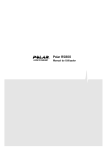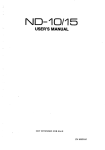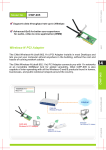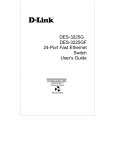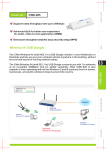Download D-Link WAP54G User's Manual
Transcript
Instant Wireless® Series Wireless-G G Access Point Use this guide to install the following: WAP54G Quick Installation Guide Table of Contents English COPYRIGHT & TRADEMARKS Copyright © 2003 Linksys, All Rights Reserved. Instant Wireless and Linksys are registered trademarks of Linksys. Microsoft, Windows, and the Windows logo are registered trademarks of Microsoft Corporation. All other trademarks and brand names are the property of their respective proprietors. 1 Français 13 Deutsch 25 Italiano 37 Portuguese 49 Español 61 FCC STATEMENT The Wireless-G Access Point has been tested and complies with the specifications for a Class B digital device, pursuant to Part 15 of the FCC Rules. These limits are designed to provide reasonable protection against harmful interference in a residential installation. This equipment generates, uses, and can radiate radio frequency energy and, if not installed and used according to the instructions, may cause harmful interference to radio communications. However, there is no guarantee that interference will not occur in a particular installation. If this equipment does cause harmful interference to radio or television reception, which is found by turning the equipment off and on, the user is encouraged to try to correct the interference by one or more of the following measures: • • • • Reorient or relocate the receiving antenna Increase the separation between the equipment or device Connect the equipment to an outlet other than the receiver’s Consult a dealer or an experienced radio/TV technician for assistance EC DECLARATION OF CONFORMITY (EUROPE) Linksys Group declares that the Instant Wireless Series products included in the Instant Wireless® Series conform to the specifications listed below, following the provisions of the EMC Directive 89/336/EEC and Low Voltage Directive 73/23/EEC: ETS 301489-17, 301 489-1 General EMC requirements for Radio equipment. EN 609 50 Safety ETS 300-328-2 Technical requirements for Radio equipment. Note: This equipment is intended to be used in all EU and EFTA countries. Outdoor use may be restricted to certain frequencies and/or may require a license for operation. For more details, contact Linksys Corporate Compliance. Note: Combinations of power levels and antennas resulting in a radiated power level of above 100 mW are considered as not compliant with the above mentioned directive and are not allowed for use within the European community and countries that have adopted the European R&TTE directive 1999/5/EC and/or the CEPT recommendation Rec 70.03. For more details on legal combinations of power levels and antennas, contact Linksys Corporate Compliance. Wireless-G Access Point • • • • • • • • • • Linksys Group vakuuttaa täten että Instant Wireless IEEE 802.11 Wireless-G Access Point tyyppinen laite on direktiivin 1999/5/EY, direktiivin 89/336/EEC ja direktiivin 73/23/EEC oleellisten vaatimusten ja sitä koskevien näiden direktiivien muiden ehtojen mukainen. Belgique B L’utilisation en extérieur est autorisé sur les canaux 11 (2462 MHz), 12 (2467 MHz), et 13 (2472 MHz). Dans le cas d’une utilisation privée, à l’extérieur d’un bâtiment, au-dessus d’un espace public, aucun enregistrement n’est nécessaire pour une distance de moins de 300m. Pour une distance supérieure à 300m un enregistrement auprès de l’IBPT est requise. Pour une utilisation publique à l’extérieur de bâtiments, une licence de l’IBPT est requise. Pour les enregistrements et licences, veuillez contacter l’IBPT. France F: Bande de fréquence restreinte: seuls les canaux 10, 11, 12, 13 (2457, 2462, 2467, et 2472 MHz respectivement) doivent être utilisés en France. Toute utilisation, qu'elle soit intérieure ou extérieure, est soumise à autorisation. Vous pouvez contacter l'Autorité de Régulation des Télécommuniations (<http://www.arttelecom.fr>) pour la procédure à suivre. France F: Restricted frequency band: only channels 10, 11, 12, 13 (2457, 2462, 2467, and 2472 MHz respectively) may be used in France. License required for every indoor and outdoor installations. Please contact ART for procedure to follow. Deutschland D: Anmeldung im Outdoor-Bereich notwending, aber nicht genehmigungspflichtig. Bitte mit Händler die Vorgehensweise abstimmen. Germany D: License required for outdoor installations. Check with reseller for procedure to follow Italia I: E' necessaria la concessione ministeriale anche per l'uso interno. Verificare con i rivenditori la procedura da seguire. L'uso per installazione in esterni non e' permessa. Italy I: License required for indoor use. Use with outdoor installations not allowed. the Netherlands NL License required for outdoor installations. Check with reseller for procedure to follow. Nederlands NL Licentie verplicht voor gebruik met buitenantennes. Neem contact op met verkoper voor juiste procedure. Table of Contents Package Contents 2 Step 1: Connecting the Wireless-G Access Point 3 Step 2: Setting up the Wireless-G Access Point 5 For product support and product registration, contact us at the addresses below: E-mail Europe Latin America Web [email protected] [email protected] http://www.linksys.com/international QIG-WAP54G-EU-021226-NC BW 1 Instant Wireless® Series Package Contents • • • • • One Wireless-G Access Point with Detachable Antennas (1) One Power Adapter (2) One Setup Wizard CD-ROM with User Guide (3) One Category 5 Ethernet Network Cable (4) One Quick Installation Wireless-G Access Point Step 1: Connecting the Wireless-G Access Point A. Locate an optimum location for the Access Point. The best place for the Access Point is usually at the center of your wireless network, with line of sight to all of your mobile stations. B. Fix the direction of the antenna. Try to place it in a position that can best cover your wireless network. Normally, the higher you place the antenna, the better the performance will be. The antenna’s position enhances the receiving sensitivity. Both antennas should be perpendicular to the ground and parallel to each other. C. Connect the included Category 5 Ethernet network cable to the Access Point. Then connect the other end of the network cable to a switch or hub. The Access Point will then be connected to your 10/100 network. 4 3 2 1 C 2 3 Instant Wireless® Series D. Connect the AC power adapter to the Access Point’s Power port. Only use the power adapter supplied with the Access Point. Use of a different adapter may result in product damage. Wireless-G Access Point Step 2: Setting up the Wireless-G Access Point Now that you’ve connected the Access Point to your wired network, you are ready to begin setting it up. The Setup Wizard will take you through all the steps necessary to get the Access Point connecting your wireless network to your wired network and communicating more efficiently. A. Insert the Setup Wizard CD into your PC’s CD-ROM drive. Optimally, your PC should be on your wired network. B. The Welcome screen should appear on your monitor. If it does not, this means the autorun is not functioning. Start the autorun manually by clicking the Start button, selecting Run, and typing D:\setup.exe (if “D” is your PC’s CD-ROM drive). Then click the Setup button. D Proceed to “Step 2: Setting up the Wireless-G Access Point.” Note: In order for all other wireless devices to communicate with the Access Point, those devices must be operating in infrastructure mode. If any wireless devices are configured in ad-hoc mode, they WILL NOT be recognized by the Access Point. B 4 5 Instant Wireless® Series C. You can configure the Access Point through any PC connected to your Ethernet network. Make sure the Access Point is connected to one of your network switches or hubs. Click the Next button. C D. The next screen will display a list of access points on your network, along with the status information for each access point. If there is only one access point on your network, it will be the only one displayed. If there are more than one displayed, select the Access Point by clicking on it, and then click the Yes button. Wireless-G Access Point E. On the Enter Network Password screen, enter the default password, admin, in the Password field. Then click the OK button. For added security, remember to change this password later through the Webbased Utility’s Password screen. E F. The IP Settings screen will appear. Enter an IP Address and Subnet Mask appropriate to your network. Then enter a unique name in the AP Name field. Click the Next button. F D G. The Basic Settings screen will appear. Enter your wireless network’s SSID, and select the channel at which the network broadcasts its wireless signal. Then click the Next button. G 6 7 Instant Wireless® Series H. The Security screen will appear. Set the Wired Equivalent Privacy (WEP) encryption for your wireless network. Select a WEP configuration method and a passphrase. Then click the Next button. H I. The second Security screen shows the WEP key. If you entered a passphrase, then the Key 1 field will display the automatically generated WEP key. If you did not enter a passphrase, then enter a WEP key in the Key 1 field. Each point in your wireless network must use the same WEP key for the network to function properly. Click the Next button. I Wireless-G Access Point J. The next screen will allow you to review your settings. If these settings are correct, click the Yes button to save these settings. If there are any problems with the settings, click the No button to exit the Setup Wizard. K. At this point, the configuration performed with the Setup Wizard is complete. To configure any other access points in your network, you can run this Setup Wizard again. Click the Exit button to exit the Setup Wizard. J K Congratulations! The installation of the Wireless-G Access Point is complete. 8 9 COPYRIGHT & MARQUES DE COMMERCE Copyright © 2003 Linksys. Tous droits réservés. Instant Wireless et Linksys sont des marques déposées de Linksys. Microsoft, Windows et le logo Windows sont des marques déposées de Microsoft Corporation. Tous les autres noms de marque et marque de commerce sont la propriété de leurs détenteurs respectifs. FCC STATEMENT The Wireless-G Access Point has been tested and complies with the specifications for a Class B digital device, pursuant to Part 15 of the FCC Rules. These limits are designed to provide reasonable protection against harmful interference in a residential installation. This equipment generates, uses, and can radiate radio frequency energy and, if not installed and used according to the instructions, may cause harmful interference to radio communications. However, there is no guarantee that interference will not occur in a particular installation. If this equipment does cause harmful interference to radio or television reception, which is found by turning the equipment off and on, the user is encouraged to try to correct the interference by one or more of the following measures: • Reorient or relocate the receiving antenna • Increase the separation between the equipment or device • Connect the equipment to an outlet other than the receiver’s • Consult a dealer or an experienced radio/TV technician for assistance DÉCLARATION DE CONFORMITÉ CE (EUROPE) Linksys Group déclare que les produits Instant Wireless de la gamme Instant Wireless® sont conformes aux spécifications énumérées ci-dessous, conformément à la directive 89/336/EEC sur la compatibilité électromagnétique et à la directive 73/23/EEC sur les basses tensions : ETS 301489-17, 301 489-1 Spécifications CEM générales pour les équipements radio. EN 609 50 Sécurité. ETS 300-328-2 Spécifications techniques pour les équipements radio. Remarque : ce matériel a été conçu pour être utilisé dans tous les pays de l’UE et de l’AELE. Son utilisation en extérieur peut faire l’objet de restrictions de fréquences et/ou peut être soumise à autorisation. Pour plus de détails, contactez le service de conformité aux normes industrielles de Linksys. Remarque : l’utilisation conjointe de niveaux de puissance et d’antennes générant un niveau de puissance émise supérieur à 100 mW est considérée comme non conforme à la directive susmentionnée et est interdite dans la Communauté Européenne et dans les pays ayant adopté la directive européenne R&TTE 1999/5/EC et/ou la recommandation CEPT Rec 70.03. Pour plus de détails sur l’utilisation légale de niveaux de puissance et d’antennes, veuillez contacter le service de conformité aux normes industrielles de Linksys. 10 11 Point d’accès sans fil G • • Linksys Group vakuuttaa täten että Instant Wireless IEEE 802.11 Wireless-G Access Point tyyppinen laite on direktiivin 1999/5/EY, direktiivin 89/336/EEC ja direktiivin 73/23/EEC oleellisten vaatimusten ja sitä koskevien näiden direktiivien muiden ehtojen mukainen. Belgique B : L’utilisation en extérieur est autorisée sur les canaux 11 (2462 MHz), 12 (2467 MHz) et 13 (2472 MHz). Dans le cas d’une utilisation privée, à l’extérieur d’un bâtiment, au-dessus d’un espace public, aucun enregistrement n’est nécessaire pour une distance de moins de 300 m. Pour une distance supérieure à 300 m un enregistrement auprès de l’IBPT est requise. Pour une utilisation publique à l’extérieur de bâtiments, une licence de • l’IBPT est requise. Pour les enregistrements et licences, veuillez contacter l’IBPT. France F : Bande de fréquence restreinte : seuls les canaux 10, 11, 12, 13 (2457, 2462, 2467, et 2472 MHz respectivement) doivent être utilisés en France. Toute utilisation, qu’elle soit intérieure ou extérieure, est soumise à autorisation. Vous pouvez contacter l’Autorité de Régulation des Télécommunications pour la • procédure à suivre. Deutschland D: Anmeldung im Outdoor-Bereich notwending, aber nicht • genehmigungspflichtig. Bitte mit Händler die Vorgehensweise abstimmen. Allemagne D : Toute utilisation avec des installations extérieures est soumise à • autorisation. Renseignez-vous auprès de votre fournisseur sur la procédure à suivre. Italia I: E’ necessaria la concessione ministeriale anche per l’uso interno. Verificare con i rivenditori la procedura da seguire. L’uso per installazione in esterni non e’ • permessa. Italie I : Toute utilisation intérieure est soumise à autorisation. Toute utilisation avec • des installations extérieures est interdite. Pays-Bas NL : Toute utilisation avec des installations extérieures est soumise à • Table des matières Contenu de l’emballage 14 Étape 1 : Branchement du point d’accès sans fil G 15 Étape 2 : Configuration du point d’accès sans fil G 17 Afin d’obtenir de l’assistance pour utiliser ou enregistrer nos produits, contactez-nous aux adresses ci-après. E-mail Europe Amérique latine Web : [email protected] [email protected] http://www.linksys.com/international autorisation. Renseignez-vous auprès de votre fournisseur sur la procédure à suivre. Nederlands NL Licentie verplicht voor gebruik met buitenantennes. Neem contact op met verkoper voor juiste procedure. QIG-WAP54G-EU-021226-NC BW 12 13 Gamme Instant Wireless® Contenu de l’emballage • Un point d’accès sans fil G avec antennes amovibles (1) • Un adaptateur électrique (2) • Le CD-ROM Setup Wizard (Assistant de configuration) contenant le guide de l’utilisateur (3) • Un câble de catégorie 5 pour réseau Ethernet (4) • Un guide d’installation rapide Point d’accès sans fil G Étape 1 : Branchement du point d’accès sans fil G A. Choisissez un emplacement offrant des conditions optimales pour le point d’accès ; le meilleur emplacement se trouve généralement au centre de votre réseau sans fil, afin que toutes vos stations mobiles soient dans l’axe optique. B. Déterminez le sens de l’antenne. Essayez de l’orienter de sorte qu’elle puisse couvrir votre réseau sans fil de façon optimale. En règle générale, plus l’antenne est placée haut, meilleures sont les performances. La position de l’antenne améliore la sensibilité de la réception. Les deux antennes doivent être parallèles entre elles et perpendiculaires au sol. C. Reliez le câble de catégorie 5 pour réseau Ethernet au point d’accès, puis branchez l’autre extrémité du câble réseau sur un commutateur ou un concentrateur. Le point d’accès sera ensuite connecté à votre réseau 10/100. 4 3 2 1 C 14 15 Gamme Instant Wireless® D. Branchez l’adaptateur secteur sur le port Power (Alimentation) du point d’accès. N’utilisez que l’adaptateur électrique fourni avec le point d’accès. De fait, le branchement d’un autre adaptateur pourrait endommager le produit. Point d’accès sans fil G Étape 2 : Configuration du point d’accès sans fil G Maintenant que vous avez branché le point d’accès sur votre réseau câblé, vous pouvez lancer son installation. Le Setup Wizard (Assistant de configuration) vous guidera au travers de toutes les étapes requises pour permettre à votre point d’accès de relier votre réseau sans fil à votre réseau câblé tout en améliorant l’efficacité des communications. A. Insérez le CD Setup Wizard (Assistant de configuration) dans le lecteur correspondant de votre PC. Votre PC doit, de façon optimale, faire partie de votre réseau câblé. D B. L’écran Welcome (Bienvenue) doit apparaître à l’écran. Dans le cas contraire, la procédure d’exécution automatique est inopérante. Lancez l’exécution automatique manuellement. Pour ce faire, cliquez sur le bouton Start (Démarrer), sélectionnez Run (Exécuter), puis entrez D:\setup.exe (si « D » correspond au lecteur de CD-ROM de votre ordinateur). Cliquez sur le bouton Setup (Installation). Passez à l’étape 2 « Configuration du point d’accès sans fil G » Remarque : tous les autres périphériques sans fil doivent fonctionner en mode réseau d’infrastructure afin qu’ils puissent communiquer avec le point d’accès. Si des périphériques sont configurés en mode point à point, ils NE SERONT PAS reconnus par le point d’accès. B 16 17 Gamme Instant Wireless® C. Vous pouvez configurer le point d’accès depuis n’importe quel ordinateur relié à votre réseau Ethernet. Vérifiez que le point d’accès est bien branché sur l’un des commutateurs ou concentrateurs de votre réseau. Cliquez sur le bouton Next (Suivant). C D. L’écran suivant affiche une liste des points d’accès de votre réseau, ainsi que les données relatives au statut de chaque point d’accès. Si votre réseau ne compte qu’un seul point d’accès, seul ce dernier est affiché. Si plusieurs points d’accès s’affichent, sélectionnez celui qui vous intéresse en cliquant dessus, puis cliquez sur Yes (Oui). D 18 Point d’accès sans fil G E. Dans l’écran Enter Network Password (Saisie du mot de passe), entrez le mot de passe par défaut, admin, dans le champ Password (Mot de passe). Cliquez sur le bouton OK. N’oubliez pas de modifier ce mot de passe ultérieurement dans l’écran Password (Mot de passe) de l’Utilitaire basé sur le Web, afin de garantir une sécurité optimale. F. L’écran IP Settings (Paramètres IP) apparaît. Entrez l’adresse IP et le masque de sousréseau appropriés à votre réseau, puis un nom unique dans le champ AP Name (Nom PA). Cliquez sur le bouton Next (Suivant). G. L’écran Basic Settings (Paramètres de base) apparaît. Entrez le SSIP de votre réseau sans fil, puis sélectionnez le canal sur lequel le réseau diffuse son signal sans fil. Cliquez sur le bouton Next (Suivant). E F G 19 Gamme Instant Wireless® H. L’écran Security (Sécurité) apparaît. Définissez le cryptage WEP (Wired Equivalent Privacy) de votre réseau sans fil (WEP). Sélectionnez la méthode de configuration WEP, ainsi qu’une phrase mot de passe. Cliquez sur le bouton Next (Suivant). H I. Le second écran Security (Sécurité) indique la clé WEP. Si vous avez entré une phrase mot de passe, le champ Key 1 (Clé 1) affiche la clé WEP générée automatiquement. Si vous n’avez entré aucune phrase mot de passe, entrez une clé WEP dans le champ Key 1 (Clé 1). Chaque point de votre réseau sans fil doit utiliser la même clé WEP pour que le réseau fonctionne correctement. Cliquez sur le bouton Next (Suivant). I Point d’accès sans fil G J. L’écran suivant vous permet de contrôler vos paramètres. S’ils sont corrects, cliquez sur le bouton Yes (Oui) pour les enregistrer. Si au contraire ils posent problème, cliquez sur le bouton No (Non) pour quitter le Setup Wizard (Assistant de configuration). K. A ce stade, la configuration réalisée par le biais du Setup Wizard (Assistant de configuration) est terminée. Vous pouvez le réexécuter pour configurer d’autres points d’accès sur votre réseau. Cliquez sur le bouton Exit (Quitter) pour quitter le Setup Wizard (Assistant de configuration). J K Félicitations ! L’installation du point d’accès sans fil G est terminée. 20 21 COPYRIGHT & MARKEN Copyright © 2003 Linksys. Alle Rechte vorbehalten. Instant Wireless und Linksys sind eingetragene Marken von Linksys. Microsoft, Windows und das Windows-Logo sind eingetragene Marken der Microsoft Corporation. Alle anderen Marken sind Eigentum ihrer jeweiligen Rechtsinhaber. FCC STATEMENT The Wireless-G Access Point has been tested and complies with the specifications for a Class B digital device, pursuant to Part 15 of the FCC Rules. These limits are designed to provide reasonable protection against harmful interference in a residential installation. This equipment generates, uses, and can radiate radio frequency energy and, if not installed and used according to the instructions, may cause harmful interference to radio communications. However, there is no guarantee that interference will not occur in a particular installation. If this equipment does cause harmful interference to radio or television reception, which is found by turning the equipment off and on, the user is encouraged to try to correct the interference by one or more of the following measures: • Reorient or relocate the receiving antenna • Increase the separation between the equipment or device • Connect the equipment to an outlet other than the receiver’s • Consult a dealer or an experienced radio/TV technician for assistance EU-KONFORMITÄTSERKLÄRUNG (EUROPA) Die Linksys-Gruppe erklärt, dass die Produkte der Instant Wireless®-Serie die unten stehenden Spezifikationen erfüllen und den Bestimmungen der EMV-Richtlinie 89/336/EWG sowie der Niederspannungsrichtlinie 73/23/EWG nachkommen: ETS 301489-17, 301 489-1 Allgemeine EMV-Voraussetzungen für Funkausrüstungen. EN 609 50 Sicherheit ETS 300-328-2 Technische Voraussetzungen für Funkausrüstungen. Hinweis: Dieses Gerät ist zur Verwendung in allen Ländern der EU und EFTA bestimmt. Die Verwendung im Freien ist u. U. auf bestimmte Frequenzen beschränkt bzw. erfordert eine Betriebslizenz. Weitere Details erhalten Sie von der Abteilung für Unternehmensvorschriften von Linksys. Hinweis: Kombinationen von Leistungspegeln und Antennen, die zu einem ausgestrahlten Leistungspegel von mehr als 100 mW führen, erfüllen nicht die Bestimmungen der oben genannten Richtlinien und sind deshalb nicht für die Verwendung innerhalb der EU und jenen Ländern zulässig, die die europäische Richtlinie R&TTE 1999/5/EC bzw. die CEPT-Empfehlung Rec 70.03 übernommen haben. Weitere Informationen zu rechtlich zulässigen Kombinationen von Leistungspegeln und Antennen erhalten Sie von der Abteilung für Unternehmensvorschriften von Linksys. 22 23 Access Point • • Linksys Group vakuuttaa täten että Instant Wireless IEEE 802.11 Wireless-G Access Point tyyppinen laite on direktiivin 1999/5/EY, direktiivin 89/336/EEC ja direktiivin 73/23/EEC oleellisten vaatimusten ja sitä koskevien näiden direktiivien muiden ehtojen mukainen. Belgique B L’utilisation en extérieur est autorisé sur les canaux 11 (2462 MHz), 12 (2467 MHz), et 13 (2472 MHz). Dans le cas d’une utilisation privée, à l’extérieur d’un bâtiment, au-dessus d’un espace public, aucun enregistrement n’est nécessaire pour une distance de moins de 300m. Pour une distance supérieure à 300m un enregistrement auprès de l’IBPT est requise. Pour une utilisation publique à l’extérieur de bâtiments, une licence de • • • • l’IBPT est requise. Pour les enregistrements et licences, veuillez contacter l’IBPT. France F: Bande de fréquence restreinte: seuls les canaux 10, 11, 12, 13 (2457, 2462, 2467, et 2472 MHz respectivement) doivent être utilisés en France. Toute utilisation, qu’elle soit intérieure ou extérieure, est soumise à autorisation. Vous pouvez contacter l’Autorité de Régulation des Télécommuniations (tp://www.art- Lieferumfang 26 Schritt 1: Anschließen des Wireless-G Access Point 27 Schritt 2: Einrichten des Wireless-G Access Point 29 telecom.fr>) pour la procédure à suivre. Frankreich F: Eingeschränktes Frequenzband: Es können nur die Kanäle 10, 11, 12, 13 (2457, 2462, 2467 bzw. 2472 MHz) verwendet werden. Anmeldung im Indoor- und Outdoor-Bereich notwendig. Bitte mit ART die Vorgehensweise abstimmen. Deutschland D: Anmeldung im Outdoor-Bereich notwendig, aber nicht genehmigungspflichtig. Bitte mit Händler die Vorgehensweise abstimmen. Italia I: E’ necessaria la concessione ministeriale anche per l’uso interno. Verificare con i rivenditori la procedura da seguire. L’uso per installazione in esterni non e’ • permessa. Italien I: Anmeldung im Indoor-Bereich notwendig. Darf nicht mit Outdoor- • Installationen verwendet werden. Niederlande NL: Anmeldung im Outdoor-Bereich notwendig. Bitte mit Händler die • Inhalt Wenden Sie sich für Produkt-Support und zur Produkt-Registrierung an eine der folgenden Adressen: E-Mail Europa Lateinamerika Internet [email protected] [email protected] http://www.linksys.com/international Vorgehensweise abstimmen. Nederlands NL Licentie verplicht voor gebruik met buitenantennes. Neem contact op met verkoper voor juiste procedure. QIG-WAP54G-EU-021226-NC BW 24 25 Instant Wireless®-Serie Lieferumfang • Ein Wireless-G Access Point mit abnehmbaren Antennen (1) • Ein Netzstromadapter (2) • Eine Setup Wizard CD-ROM (Setup-Assistenten-CD-ROM) Benutzerhandbuch (3) • Ein Ethernet-Netzwerkkabel der Kategorie 5 (4) • Eine Kurzanleitung Access Point Schritt 1: Anschließen des Wireless-G Access Point mit A. Suchen Sie nach einem idealen Standort für den Access Point. Der am besten geeignete Standort für den Access Point ist in der Regel in der Mitte Ihres drahtlosen Netzwerks in Sichtweite all Ihrer mobilen Arbeitsstationen. B. Fixieren Sie die Ausrichtung der Antenne. Bringen Sie sie nach Möglichkeit in einer Position an, in der Ihr drahtloses Netzwerk optimal abgedeckt ist. Je höher Sie die Antenne anbringen, desto besser ist in der Regel die Leistung. Die Antennenposition verbessert die Empfangssensitivität. Beide Antennen sollten im rechten Winkel zum Boden und parallel zueinander angebracht werden. C. Schließen Sie das im Lieferumfang enthaltene Ethernet-Netzwerkkabel der Kategorie 5 an den Access Point an. Schließen Sie anschließend das andere Ende des Netzwerkkabels an einen Switch oder Hub an. Der Access Point wird dadurch an Ihr 10/100-Netzwerk angeschlossen. 4 3 2 1 C 26 27 Instant Wireless®-Serie D. Schließen Sie den Wechselstromadapter an den Stromanschluss des Access Point an. Verwenden Sie nur den im Lieferumfang des Access Point enthaltenen Netzstromadapter. Bei Verwendung eines anderen Adapters kann das Produkt beschädigt werden. Access Point Schritt 2: Einrichten des Wireless-G Access Point Nachdem der Access Point nun an das verdrahtete Netzwerk angeschlossen ist, können Sie mit der Installation des Access Point beginnen. Der Setup-Assistent führt Sie durch die Schritte, die erforderlich sind, um mit Hilfe des Access Point das drahtlose Netzwerk an das verdrahtete anzuschließen und eine effizientere Kommunikation herzustellen. A. Legen Sie die Setup Wizard CD (Setup-Assistenten-CD) in das CD-ROMLaufwerk Ihres PCs ein. Ihr PC sollte idealerweise in das verdrahtete Netzwerk eingebunden sein. T B. Auf Ihrem Bildschirm sollte das Willkommensfenster angezeigt werden. Wird es nicht angezeigt, funktioniert die Funktion zum automatischen Ausführen von CD-ROMs nicht. Starten Sie die Funktion manuell. Klicken Sie hierfür auf die Schaltfläche Start, wählen Sie die Option Ausführen, und geben Sie D:\setup.exe ein (wobei „D“ der Ihrem CD-ROM-Laufwerk zugewiesene Buchstabe ist). Klicken Sie anschließend auf die Schaltfläche Setup (Einrichten). Fahren Sie mit Schritt 2 „Einrichten des Wireless-G Access Point“ fort. Hinweis: Damit alle anderen drahtlosen Geräte mit dem Access Point kommunizieren können, müssen diese Geräte über die Option Infrastructure Mode (Infrastrukturmodus) betrieben werden. Wenn ein drahtloses Gerät für die Option Ad-Hoc Mode (Ad-Hoc-Modus) konfiguriert ist, wird es vom Access Point NICHT erkannt. B 28 29 Instant Wireless®-Serie C. Sie können den Access Point über jeden an das Ethernet-Netzwerk angeschlossenen PC konfigurieren. Stellen Sie sicher, dass der Access Point an einen der NetzwerkSwitches bzw. -Hubs angeschlossen ist. Klicken Sie auf Next (Weiter). C D. Im nächsten Fenster wird eine Liste der Zugriffspunkte in Ihrem Netzwerk zusammen mit den Statusinformationen für jeden der Zugriffspunkte angezeigt. Falls nur ein Zugriffspunkt in Ihrem Netzwerk vorhanden ist, ist nur ein Zugriffspunkt aufgeführt. Bei mehreren aufgeführten Zugriffspunkten wählen Sie einen Zugriffspunkt aus, indem Sie zuerst auf den betreffenden Zugriffspunkt und anschließend auf die Schaltfläche Yes (Ja) klicken. D Access Point E. Geben Sie im Fenster Enter Network P a s s w o r d (Netzwerkkennwor t eingeben) in das Feld Password (Kennwort) das Standardkennwort admin ein. Klicken Sie anschließend auf die Schaltfläche OK. Um die Sicherheit zu erhöhen, ändern Sie anschließend das Kennwort im webbasier ten Dienstprogramm über das Fenster Password (Kennwort). F. Das Fenster IP Settings (IP-Einstellungen) wird angezeigt. Geben Sie eine Ihrem Netzwerk entsprechende IP-Adresse und Subnetzmaske ein. Geben Sie anschließend im Feld AP Name (AP-Name) einen eindeutigen Namen ein. Klicken Sie auf Next (Weiter). E F G. Das Fenster Basic Settings (Grundlegende Einstellungen) wird angezeigt. Geben Sie die SS-ID Ihres drahtlosen Netzwerks ein, und wählen Sie den Kanal aus, über den das Netzwerk das drahtlose Signal sendet. Klicken Sie anschließend auf die Schaltfläche Next (Weiter). G 30 31 Instant Wireless®-Serie H. Das Fenster Security (Sicherheit) wird angezeigt. Richten Sie die WEPVe r s c h l ü s s e l u n g (WEP; Wired Equivalent Privacy) für Ihr drahtloses Netzwerk ein. Wählen Sie eine WEPKonf igurationsmethode und eine Passphrase. Klicken Sie anschließend auf die Schaltfläche Next (Weiter). H I. Im zweiten Fenster Security (Sicherheit) wird der WEPSchlüssel angezeigt. Nachdem Sie eine P a s s p h r a s e eingegeben haben, wird im Feld Key 1 (Schlüssel 1) der automatisch generierte WEPSchlüssel angezeigt. Falls Sie keine P a s s p h r a s e eingegeben haben, geben Sie nun einen WEP-Schlüssel in das Feld Key 1 (Schlüssel 1) ein. An jedem Punkt Ihres drahtlosen Netzwerks muss der gleiche WEP-Schlüssel verwendet werden, damit das Netzwerk ordnungsgemäß funktioniert. Klicken Sie auf Next (Weiter). I Access Point J. Im nächsten Fenster können Sie Ihre Einstellungen überprüfen. Wenn es sich dabei um die r i c h t i g e n Einstellungen handelt, klicken Sie auf die Schaltfläche Yes (Ja), um diese Einstellungen zu speichern. Wenn die Einstellungen nicht korrekt sind, klicken Sie auf die Schaltfläche No (Nein), um den Setup-Assistenten zu schließen. J K. Die mit Hilfe des Setup-Assistenten durchgeführte Konfiguration ist nun abgeschlossen. Führen Sie den Setup-Assistenten erneut aus, um w e i t e r e Zugriffspunkte in Ihrem Netzwerk zu konf igurieren. Klicken Sie auf die Schaltfläche Exit (Beenden), um den Setup-Assistenten zu beenden. K Herzlichen Glückwunsch! Die Installation des Wireless-G Access Point ist abgeschlossen. 32 33 COPYRIGHT & MARCHI Copyright © 2003 Linksys. Tutti i diritti riservati. Instant Wireless e Linksys sono marchi registrati di Linksys. Microsoft, Windows e il logo Windows sono marchi registrati di Microsoft Corporation. Tutti gli altri marchi e nomi commerciali appartengono ai rispettivi proprietari. DICHIARAZIONE FCC The Wireless-G Access Point has been tested and complies with the specifications for a Class B digital device, pursuant to Part 15 of the FCC Rules. These limits are designed to provide reasonable protection against harmful interference in a residential installation. This equipment generates, uses, and can radiate radio frequency energy and, if not installed and used according to the instructions, may cause harmful interference to radio communications. However, there is no guarantee that interference will not occur in a particular installation. If this equipment does cause harmful interference to radio or television reception, which is found by turning the equipment off and on, the user is encouraged to try to correct the interference by one or more of the following measures: • Reorient or relocate the receiving antenna • Increase the separation between the equipment or device • Connect the equipment to an outlet other than the receiver’s • Consult a dealer or an experienced radio/TV technician for assistance DICHIARAZIONE DI CONFORMITÀ CE (EUROPA) Linksys Group dichiara che i prodotti Serie Instant Wireless che fanno parte della Serie Instant Wireless® sono conformi alle specifiche tecniche elencate di seguito, in osservanza delle clausole della direttiva EMC 89/336/EEC e della direttiva sulla bassa tensione 73/23/EEC: ETS 301489-17, 301 489-1 Requisiti generali EMC per gli apparecchi radio EN 609 50 Sicurezza ETS 300-328-2 Requisiti tecnici per gli apparecchi radio Nota: questo dispositivo è destinato all’uso nei paesi dell’Unione Europea e nei paesi appartenenti all’EFTA. L’uso in esterni può essere limitato a certe frequenze e/o può richiedere una licenza d’uso. Per ulteriori dettagli, contattare il reparto di conformità aziendale Linksys. Nota: le combinazioni di livelli di potenza e antenne che forniscono un livello di potenza irradiata superiore a 100 mW non sono considerate conformi alla direttiva sopraindicata e il loro uso non è consentito nell’Unione Europea e nei paesi che hanno adottato la direttiva europea R&TTE 1999/5/EC e/o la raccomandazione CEPT Rec 70.03. Per ulteriori dettagli sulle combinazioni di livelli di potenza e antenne consentite, contattare il reparto di conformità aziendale Linksys. 34 35 Wireless-G Access Point • • Linksys Group vakuuttaa täten että Instant Wireless IEEE 802.11 Wireless-G Access Point tyyppinen laite on direktiivin 1999/5/EY, direktiivin 89/336/EEC ja direktiivin 73/23/EEC oleellisten vaatimusten ja sitä koskevien näiden direktiivien muiden ehtojen mukainen. Belgique B L’utilisation en extérieur est autorisé sur les canaux 11 (2462 MHz), 12 (2467 MHz), et 13 (2472 MHz). Dans le cas d’une utilisation privée, à l’extérieur d’un bâtiment, au-dessus d’un espace public, aucun enregistrement n’est nécessaire pour une distance de moins de 300m. Pour une distance supérieure à 300m un enregistrement auprès de l’IBPT est requise. Pour une utilisation publique à l’extérieur de bâtiments, une licence de • • l’IBPT est requise. Pour les enregistrements et licences, veuillez contacter l’IBPT. France F: Bande de fréquence restreinte: seuls les canaux 10, 11, 12, 13 (2457, 2462, 2467, et 2472 MHz respectivement) doivent être utilisés en France. Toute utilisation, qu’elle soit intérieure ou extérieure, est soumise à autorisation. Vous pouvez contacter l’Autorité de Régulation des Télécommuniations (tp://www.art- Contenuto della confezione 38 Fase 1: collegamento di Wireless-G Access Point 39 Fase 2: configurazione di Wireless-G Access Point 41 telecom.fr>) pour la procédure à suivre. France F: Restricted frequency band: only channels 10, 11, 12, 13 (2457, 2462, 2467, and 2472 MHz respectively) may be used in France. License required for • every indoor and outdoor installations. Please contact ART for procedure to follow. Deutschland D: Anmeldung im Outdoor-Bereich notwending, aber nicht • genehmigungspflichtig. Bitte mit Händler die Vorgehensweise abstimmen. Germany D: License required for outdoor installations. Check with reseller for • procedure to follow Italia I: È necessaria la licenza per l’uso in interni. Non è consentito l’uso per • l’installazione in esterni. the Netherlands NL License required for outdoor installations. Check with reseller for • Indice Per la registrazione del prodotto e per ottenere assistenza, contattare Linksys a uno dei seguenti indirizzi: E-mail Europa America Latina Sito Web [email protected] [email protected] http://www.linksys.com/international procedure to follow. Nederlands NL Licentie verplicht voor gebruik met buitenantennes. Neem contact op met verkoper voor juiste procedure. QIG-WAP54G-EU-021226-NC BW 36 37 Serie Instant Wireless® Contenuto della confezione • Un dispositivo Wireless-G Access Point con antenne smontabili (1) • Un adattatore di corrente (2) • Un Setup Wizard (CD per l’installazione guidata) con la User Guide (Guida per l’utente, solo in inglese) (3) • Un cavo di rete Ethernet Categoria 5 (4) • Una Guida di installazione rapida Wireless-G Access Point Fase 1: collegamento di Wireless-G Access Point A. Individuare la posizione migliore in cui collocare il dispositivo Access Point. La posizione ideale per il dispositivo Access Point è generalmente il centro della rete wireless, da dove è possibile controllare tutte le stazioni di lavoro mobili. B. Orientare l’antenna. Posizionarla in modo che il suo raggio d’azione copra interamente la rete wireless. Solitamente le migliori prestazioni si ottengono quando l’antenna è installata più in alto rispetto alle stazioni mobili. La posizione dell’antenna consente di ottimizzare la qualità della ricezione. Entrambe le antenne devono essere perpendicolari al suolo e parallele tra loro. C. Collegare il cavo di rete Ethernet Categoria 5, fornito in dotazione, al dispositivo Access Point. Quindi, collegare l’altra estremità del cavo di rete a uno switch o un hub. In questo modo, il dispositivo Access Point risulta collegato alla rete 10/100. 4 3 2 1 C 38 39 Serie Instant Wireless® D Collegare l’adattatore di corrente CA alla porta Power (Alimentazione) del dispositivo Access Point. Utilizzare solo l’adattatore di corrente fornito con il dispositivo Access Point. L’utilizzo di un adattatore diverso da quello fornito può causare danni al prodotto. Wireless-G Access Point Fase 2: configurazione di Wireless-G Access Point Una volta collegato il dispositivo Access Point alla rete cablata, è possibile procedere alla relativa configurazione. Setup Wizard (Installazione guidata) è la procedura che consente di collegare la rete wireless alla rete cablata tramite il dispositivo Access Point per migliorare la comunicazione. A. Inserire il Setup Wizard CD (CD per l’installazione guidata) nell’unità CDROM del PC. Affinché la procedura venga eseguita correttamente, è consigliabile che il PC sia collegato alla rete cablata. D B. La schermata Welcome (Benvenuti) dovrebbe essere visualizzata sul monitor. Se tale schermata non viene visualizzata, il programma di esecuzione automatica dell’installazione (autorun) non si è avviato. Per avviare manualmente il programma autorun, fare clic sul pulsante Start/Avvio, selezionare Esegui e digitare D:\setup.exe (dove “D” indica l’unità CD-ROM del PC). Quindi, fare clic sul pulsante Setup (Installa). Continuare con la “Fase 2: configurazione di Wireless-G Access Point”. Nota: tutti gli altri dispositivi wireless devono funzionare in modalità Infrastruttura per poter comunicare con Access Point. Eventuali dispositivi wireless configurati in modalità personalizzata NON saranno riconosciuti dal dispositivo Access Point. B 40 41 Serie Instant Wireless® C. È possibile configurare il dispositivo Access Point tramite qualsiasi PC collegato alla rete Ethernet. Verificare che il dispositivo Access Point sia collegato a uno degli switch o degli hub di rete. Fare clic sul pulsante Next (Avanti). C D La schermata successiva visualizza un elenco dei punti di accesso della rete e le informazioni sullo stato relativo a ciascuno di essi. Se la rete prevede un solo punto di accesso, esso sarà l’unico riportato nell’elenco. Se l’elenco riporta più punti di accesso, fare clic su Access Point e quindi sul pulsante Yes (Sì). D 42 Wireless-G Access Point E. Nella schermata Immetti password di rete, inserire la p a s s w o r d predefinita, admin, nel campo Password. Infine, fare clic sul pulsante OK. Per una maggiore sicurezza, ricordarsi di modificare la password predefinita utilizzando la schermata Password dell’utilità basata sul Web. F. Viene visualizzata la schermata IP S e t t i n g s (Impostazioni IP). I m m e t t e r e l’indirizzo IP e la maschera di sottorete appropriati alla rete. Quindi, immettere un nome univoco nel campo AP Name (Nome AP). Fare clic sul pulsante Next (Avanti). G. Viene visualizzata la schermata Basic S e t t i n g s (Impostazioni di base). Immettere l’identificativo SSID della rete wireless e selezionare il canale utilizzato dalla rete per trasmettere il segnale wireless. Quindi, fare clic sul pulsante Next (Avanti). E F G 43 Serie Instant Wireless® H. Viene visualizzata la schermata Security (Sicurezza). Impostare la cifratura WEP (Wired Equivalent Privacy) per la rete w i r e l e s s . Selezionare un metodo di conf igurazione WEP e una passphrase. Quindi, fare clic sul pulsante Next (Avanti). H I. Nella seconda schermata Security (Sicurezza) viene visualizzata la chiave WEP. Se è stata immessa una passphrase, la chiave WEP generata automaticamente viene visualizzata nel campo Key 1 (Chiave 1). In caso c o n t r a r i o , specificare una chiave WEP nel campo Key 1 (Chiave 1). Ogni punto d’accesso della rete wireless deve utilizzare la stessa chiave WEP affinché la rete funzioni correttamente. Fare clic sul pulsante Next (Avanti). I Wireless-G Access Point J. La schermata successiva consente di rivedere le impostazioni. Se le impostazioni visualizzate sono corrette, fare clic sul pulsante Yes (Sì) per salvarle. In caso contrario, fare clic sul pulsante No per uscire da Setup W i z a r d (Installazione guidata). J K. A questo punto, la conf igurazione tramite Setup W i z a r d (Installazione guidata) è completata. Per conf igurare qualsiasi altro punto di accesso della rete, è possibile eseguire nuovamente Setup W i z a r d (Installazione guidata). Fare clic sul pulsante Exit (Esci) per uscire da Setup Wizard (Installazione guidata). K Complimenti! L’installazione di Wireless-G Access Point è stata completata. 44 45 DIREITOS DE AUTOR E MARCAS COMERCIAIS Copyright © 2003 Linksys. Todos os direitos reservados. Instant Wireless e Linksys são marcas registadas da Linksys. Microsoft, Windows e o logótipo do Windows são marcas registadas da Microsoft Corporation. Todas as outras marcas comerciais e nomes de marcas são propriedade dos respectivos proprietários. FCC STATEMENT The Wireless-G Access Point has been tested and complies with the specifications for a Class B digital device, pursuant to Part 15 of the FCC Rules. These limits are designed to provide reasonable protection against harmful interference in a residential installation. This equipment generates, uses, and can radiate radio frequency energy and, if not installed and used according to the instructions, may cause harmful interference to radio communications. However, there is no guarantee that interference will not occur in a particular installation. If this equipment does cause harmful interference to radio or television reception, which is found by turning the equipment off and on, the user is encouraged to try to correct the interference by one or more of the following measures: • Reorient or relocate the receiving antenna • Increase the separation between the equipment or device • Connect the equipment to an outlet other than the receiver’s • Consult a dealer or an experienced radio/TV technician for assistance DECLARAÇÃO DE CONFORMIDADE CE (EUROPA) O Linksys Group declara que os produtos da Série Instant Wireless incluídos na Série Instant Wireless® estão em conformidade com as especificações abaixo listadas, segundo as disposições da Directiva CEM 89/336/CEE e da Directiva de baixa tensão 73/23/CEE: ETS 301489-17, 301 489-1 Requisitos de CEM gerais para equipamento de rádio. EN 609 50 Segurança ETS 300-328-2 Requisitos técnicos para equipamento de rádio. Nota: Este equipamento destina-se a ser utilizado em todos os países da U.E. e E.F.T.A. É possível que a utilização no exterior esteja limitada a determinadas frequências e/ou poderá ser necessária uma licença de funcionamento. Para obter informações mais detalhadas, contacte a Linksys Corporate Compliance. Nota: as combinações de níveis de potência e antenas que resultem num nível de potência radiada superior a 100 mW não estão em conformidade com a directiva acima mencionada e a sua utilização não é permitida na Comunidade Europeia e nos países que adoptaram a directiva europeia R&TTE 1999/5/CE e/ou a recomendação CEPT Rec 70.03. Para obter informações mais detalhadas sobre as combinações legais dos níveis de potência e antenas, contacte a Linksys Corporate Compliance. 46 47 Ponto de acesso sem fios-G • • Linksys Group vakuuttaa täten että Instant Wireless IEEE 802.11 Wireless-G Access Point tyyppinen laite on direktiivin 1999/5/EY, direktiivin 89/336/EEC ja direktiivin 73/23/EEC oleellisten vaatimusten ja sitä koskevien näiden direktiivien muiden ehtojen mukainen. Belgique B L’utilisation en extérieur est autorisé sur les canaux 11 (2462 MHz), 12 (2467 MHz), et 13 (2472 MHz). Dans le cas d’une utilisation privée, à l’extérieur d’un bâtiment, au-dessus d’un espace public, aucun enregistrement n’est nécessaire pour une distance de moins de 300m. Pour une distance supérieure à 300m un enregistrement auprès de l’IBPT est requise. Pour une utilisation publique à l’extérieur de bâtiments, une licence de • • l’IBPT est requise. Pour les enregistrements et licences, veuillez contacter l’IBPT. France F: Bande de fréquence restreinte: seuls les canaux 10, 11, 12, 13 (2457, 2462, 2467, et 2472 MHz respectivement) doivent être utilisés en France. Toute utilisation, qu’elle soit intérieure ou extérieure, est soumise à autorisation. Vous pouvez contacter l’Autorité de Régulation des Télécommuniations (tp://www.arttelecom.fr>) pour la procédure à suivre. França F: banda de frequência restrita: só podem ser utilizados em França os canais 10, 11, 12, 13 (2457, 2462, 2467 e 2472 MHz respectivamente). Licença necessária para todas as instalações interiores e exteriores. Contacte a ART para saber qual o • procedimento a seguir. Deutschland D: Anmeldung im Outdoor-Bereich notwending, aber nicht • genehmigungspflichtig. Bitte mit Händler die Vorgehensweise abstimmen. Alemanha D: licença necessária para instalações exteriores. Consulte o revendedor • para saber qual o procedimento a seguir Italia I: E’ necessaria la concessione ministeriale anche per l’uso interno. Verificare con i rivenditori la procedura da seguire. L’uso per installazione in esterni non e’ • permessa. Itália I: Licença necessária para utilização interior. Não é permitida a utilização em • instalações exteriores. Países Baixos, NL: licença necessária para instalações exteriores. Consulte o • Índice Conteúdo da embalagem 50 Passo 1: Ligar o Ponto de acesso sem fios-G 51 Passo 2: Configurar o Ponto de acesso sem fios-G 53 Para obter suporte técnico e efectuar o registo dos produtos, contacte-nos através dos seguintes endereços: Correio electrónico Europa América Latina Web site [email protected] [email protected] http://www.linksys.com/international revendedor para saber qual o procedimento a seguir. Nederlands NL Licentie verplicht voor gebruik met buitenantennes. Neem contact op met verkoper voor juiste procedure. QIG-WAP54G-EU-021226-NC BW 48 49 Série Instant Wireless® Conteúdo da embalagem • Um Ponto de acesso sem fios-G com antenas amovíveis (1) • Um transformador (2) • Um CD-ROM do Setup Wizard (Assistente de configuração) com um Manual do Utilizador (3) • Um cabo de rede Ethernet de categoria 5 (4) • Um Manual de Instalação Rápida Ponto de acesso sem fios-G Passo 1: Ligar o Ponto de acesso sem fios-G A. Escolha um local apropriado para o Ponto de acesso. Normalmente, o melhor local para o Ponto de acesso é a parte central da rede sem fios, com visibilidade para todas as estações móveis. B. Fixe a orientação da antena. Tente colocá-la na posição que melhor abrangerá a rede sem fios. Normalmente, quanto mais alto colocar a antena, melhor será o desempenho. A posição da antena melhora a sensibilidade de recepção. As duas antenas devem estar na perpendicular em relação ao chão e em paralelo uma com a outra. C. Ligue o cabo de rede Ethernet de categoria 5 ao Ponto de acesso. Em seguida, ligue a outra extremidade do cabo de rede a um comutador ou concentrador. Desta forma, o ponto de acesso estará ligado à rede 10/100. 4 3 2 1 C 50 51 Série Instant Wireless® D. Ligue o transformador CA à porta de alimentação do Ponto de acesso. Utilize apenas o transformador fornecido com o Ponto de acesso. A utilização de um transformador diferente poderá resultar em danos para o produto. Ponto de acesso sem fios-G Passo 2: Configurar o Ponto de acesso sem fios-G Agora que ligou o Ponto de acesso à rede com fios, está pronto para começar a configuração. O Setup Wizard (Assistente de configuração) guiá-lo-á ao longo dos passos necessários para utilizar o Ponto de acesso para ligar a rede sem fios à rede com fios e tornar a comunicação mais eficiente. A. Coloque o CD do Setup Wizard (Assistente de configuração) na unidade de CD-ROM do computador. O computador deverá estar na rede com fios. D B. O ecrã Welcome (Bem-vindo) deverá ser apresentado no monitor. Se tal não acontecer, significa que a execução automática não está a funcionar. Inicie a execução automática manualmente clicando no botão Iniciar, seleccionando Executar e escrevendo D:\setup.exe (caso “D” seja a unidade de CD-ROM do computador). Em seguida, clique no botão Setup (Configurar). Avance para o “Passo 2: Configurar o Ponto de acesso sem fios-G”. Nota: para que todos os outros dispositivos sem fios comuniquem com o Ponto de acesso, têm de estar a funcionar no modo de infra-estrutura. Se algum dos dispositivos sem fios estiver configurado para o modo ad hoc, NÃO será reconhecido pelo Ponto de acesso. B 52 53 Série Instant Wireless® Ponto de acesso sem fios-G C. É possível configurar o Ponto de acesso através de um computador ligado à rede Ethernet. Certifique-se de que o Ponto de acesso está ligado a um dos comutadores ou concentradores da rede. Clique no botão Next (Seguinte). E. No ecrã Enter Network Password (Introduzir palavrapasse de rede), introduza a palavrapasse predefinida, admin, no campo Password (Palavrapasse). Em seguida, clique no botão OK. Para obter segurança adicional, lembre-se de, mais tarde, alterar esta palavrapasse através do ecrã Password (Palavrapasse) do utilitário baseado na Web. C D. O ecrã seguinte apresentará a lista de pontos de acesso da rede, juntamente com as informações relativas ao estado de cada ponto de acesso. Se existir apenas um ponto de acesso na rede, este será o único apresentado. Se for apresentado mais de um ponto de acesso, seleccione o Ponto de acesso clicando no mesmo e, em seguida, clique no botão Yes (Sim). D 54 F. Será apresentado o ecrã IP Settings (Definições de IP). Introduza um endereço IP e uma máscara de subrede adequados à rede. Em seguida, introduza um nome exclusivo no campo AP Name (Nome AP). Clique no botão Next (Seguinte). G. Será apresentado o ecrã Basic Settings (Def inições básicas). Introduza o SSID da rede sem fios e seleccione o canal através do qual a rede difunde o sinal sem fios. Em seguida, clique no botão Next (Seguinte). E F G 55 Série Instant Wireless® H. Será apresentado o ecrã Security (Segurança). Defina a encriptação WEP (Wired Equivalent Privacy) para a rede sem fios. Seleccione um método de configuração WEP e uma frase-passe. Em seguida, clique no botão Next (Seguinte). H I. O segundo ecrã S e c u r i t y (Segurança) mostra a chave WEP. Se introduziu uma frase-passe, o campo Key 1 (Chave 1) apresentará a chave WEP gerada automaticamente. Se não introduziu uma frase-passe, introduza uma chave WEP no campo Key 1(Chave 1). Os pontos da rede sem fios têm de utilizar a mesma chave WEP para que a rede funcione correctamente. Clique no botão Next (Seguinte). I Ponto de acesso sem fios-G J. No ecrã seguinte poderá rever as definições. Se as definições estiverem correctas, clique no botão Yes (Sim) para as guardar. Se ocorrer algum problema com as definições, clique no botão No (Não) para sair do Setup Wizard (Assistente de configuração). J K. Nesta fase, a configuração efectuada com o Setup Wizard (Assistente de configuração) está concluída. Para configurar outros pontos de acesso na rede, poderá executar novamente o Setup Wizard (Assistente de conf iguração). Clique no botão Exit (Sair) para sair do Setup Wizard (Assistente de configuração). K Parabéns! A instalação do Ponto de acesso sem fios-G está concluída. 56 57 COPYRIGHT Y MARCAS REGISTRADAS Copyright © 2003 Linksys. Todos los derechos reservados. Instant Wireless y Linksys son marcas comerciales registradas de Linksys. Microsoft, Windows y el logotipo de Windows son marcas comerciales registradas de Microsoft Corporation. Todas las demás marcas registradas y nombres de marcas son propiedad de sus respectivos dueños. FCC STATEMENT The Wireless-G Access Point has been tested and complies with the specifications for a Class B digital device, pursuant to Part 15 of the FCC Rules. These limits are designed to provide reasonable protection against harmful interference in a residential installation. This equipment generates, uses, and can radiate radio frequency energy and, if not installed and used according to the instructions, may cause harmful interference to radio communications. However, there is no guarantee that interference will not occur in a particular installation. If this equipment does cause harmful interference to radio or television reception, which is found by turning the equipment off and on, the user is encouraged to try to correct the interference by one or more of the following measures: • Reorient or relocate the receiving antenna • Increase the separation between the equipment or device • Connect the equipment to an outlet other than the receiver’s • Consult a dealer or an experienced radio/TV technician for assistance DECLARACIÓN DE CONFORMIDAD CE (EUROPA) Linksys Group declara que los productos de la serie Instant Wireless incluidos en la serie Instant Wireless® cumplen las especificaciones que se detallan a continuación, según lo previsto en la directiva 89/336/EEC de la EMC y la directiva sobre bajo voltaje 73/23/EEC: Requisitos EMC generales ETS 301489-17, 301 489-1 para equipos de radio. Seguridad EN 609 50 Requisitos técnicos ETS 300-328-2 para equipos de radio Nota: este equipo está pensado para uso en países de la Unión Europea y la EFTA. Es posible que el uso en el exterior se limite a ciertas frecuencias y/o se necesite una licencia para el funcionamiento. Para obtener más detalles, póngase en contacto con el departamento de asesoría legal de Linksys. Nota: se considera que las combinaciones de niveles de potencia y antenas que tienen como consecuencia un nivel de potencia radiada superior a 100 mW no cumplen la directiva mencionada anteriormente y, por tanto, su uso no está permitido en la Comunidad Europea ni en los países que hayan adoptado la directiva europea 1995/5/EC R&TTE y/o la recomendación Rec 70.03 de la CEPT. Para obtener más detalles sobre combinaciones legales de niveles de potencia y antenas, póngase en contacto con el departamento de asesoría legal de Linksys. 58 59 Punto de acceso Wireless-G • • Linksys Group vakuuttaa täten että Instant Wireless IEEE 802.11 Wireless-G Access Point tyyppinen laite on direktiivin 1999/5/EY, direktiivin 89/336/EEC ja direktiivin 73/23/EEC oleellisten vaatimusten ja sitä koskevien näiden direktiivien muiden ehtojen mukainen. Belgique B L’utilisation en extérieur est autorisé sur les canaux 11 (2462 MHz), 12 (2467 MHz), et 13 (2472 MHz). Dans le cas d’une utilisation privée, à l’extérieur d’un bâtiment, au-dessus d’un espace public, aucun enregistrement n’est nécessaire pour une distance de moins de 300m. Pour une distance supérieure à 300m un enregistrement auprès de l’IBPT est requise. Pour une utilisation publique à l’extérieur de bâtiments, une licence de • • l’IBPT est requise. Pour les enregistrements et licences, veuillez contacter l’IBPT. France F: Bande de fréquence restreinte: seuls les canaux 10, 11, 12, 13 (2457, 2462, 2467, et 2472 MHz respectivement) doivent être utilisés en France. Toute utilisation, qu’elle soit intérieure ou extérieure, est soumise à autorisation. Vous pouvez contacter l’Autorité de Régulation des Télécommuniations (tp://www.arttelecom.fr>) pour la procédure à suivre. Francia F: banda de frecuencia restringida: en Francia sólo se pueden utilizar los canales 10, 11, 12, 13 (2457, 2462, 2467 y 2472 MHz respectivamente). Se necesita licencia para todas las instalaciones interiores y exteriores. Póngase en contacto • con ART para obtener información sobre los procedimientos que se deben seguir. Deutschland D: Anmeldung im Outdoor-Bereich notwending, aber nicht • genehmigungspflichtig. Bitte mit Händler die Vorgehensweise abstimmen. Alemania D: se necesita licencia para las instalaciones exteriores. Consulte a su • proveedor para obtener información sobre el procedimiento que debe seguir. Italia I: E’ necessaria la concessione ministeriale anche per l’uso interno. Verificare con i rivenditori la procedura da seguire. L’uso per installazione in esterni non e’ • permessa. Italia I: se necesita licencia para uso interno. No se permite el uso con instalaciones • externas. Países bajos NL: se necesita licencia para instalaciones externas. Consulte a su • Contenido Contenido del paquete 62 Paso 1: Conexión del punto de acceso Wireless-G 63 Paso 2: Configuración del punto de acceso Wireless-G 65 Para obtener información sobre asistencia técnica y registro del producto, póngase en contacto con nosotros en una de las direcciones siguientes: Correo electrónico Europa Latinoamérica Página Web [email protected] [email protected] http://www.linksys.com/international proveedor para obtener información sobre el procedimiento que debe seguir. Nederlands NL Licentie verplicht voor gebruik met buitenantennes. Neem contact op met verkoper voor juiste procedure. QIG-WAP54G-EU-021226-NC BW 60 61 Serie Instant Wireless® Contenido del paquete • • • • • Un punto de acceso Wireless-G con antenas desmontables (1) Un adaptador de corriente (2) Un Setup Wizard CD-ROM (CD-ROM del asistente de configuración) (3) Un cable de red Ethernet de categoría 5 (4) Una guía de instalación rápida Punto de acceso Wireless-G Paso 1: Conexión del punto de acceso Wireless-G A. Busque una ubicación adecuada para el punto de acceso. El mejor lugar suele ser el centro de la red inalámbrica, a la vista de todas las estaciones móviles. B. Ajuste la dirección de la antena. Intente situarla en una posición en la que cubra correctamente la red inalámbrica. Por lo general, el rendimiento es mayor cuanto más alta esté situada la antena. La posición de la antena mejora la capacidad de recepción. Ambas antenas deben estar en perpendicular al suelo y paralelas entre sí. C. Conecte el cable de red Ethernet de categoría 5 al punto de acceso. A continuación, conecte el otro extremo del cable a un conmutador o concentrador. El punto de acceso queda conectado a la red 10/100. 4 3 2 1 C 62 63 Serie Instant Wireless® D. Conecte el adaptador de corriente CA al puerto de alimentación del punto de acceso. Utilice únicamente el adaptador de corriente que se incorpora con el punto de acceso. Si utiliza un adaptador distinto puede provocar daños al producto. Punto de acceso Wireless-G Paso 2: Configuración del punto de acceso Wireless-G Una vez conectado el punto de acceso a la red inalámbrico, puede comenzar la configuración. El asistente de configuración le guía por los pasos necesarios para que el punto de acceso establezca la conexión entre la red inalámbrica y la red con cables y se cree una comunicación más eficaz. A. Inserte el Setup Wizard CD (CD del asistente de configuración) en la unidad de CD-ROM. En un caso óptimo, el PC debería estar en la red con cables. D B. La pantalla Welcome (pantalla de bienvenida) debe aparecer en el monitor. Si no aparece, la función de inicio automático no está activada. Iníciela de forma manual. Haga clic en el botón Inicio, seleccione Ejecutar y escriba D:\setup.exe (si “D” es la unidad de CD-ROM del PC). Haga clic en el botón Setup (Configurar). Siga en el paso 2: “Configuración del punto de acceso Wireless-G”. Nota: para que los demás dispositivos inalámbricos establezcan comunicación con el punto de acceso, deben funcionar en modo de infraestructura. El punto de acceso NO reconoce los dispositivos inalámbricos configurados en modo ad-hoc. B 64 65 Serie Instant Wireless® Punto de acceso Wireless-G C. Puede configurar el punto de acceso en cualquier PC conectado a la red Ethernet. Asegúrese de que el punto de acceso está conectado a un conmutador o concentrador de la red. Haga clic en el botón Next (Siguiente). E. En la pantalla Enter Network Password (Escribir contraseña de red), introduzca la c o n t r a s e ñ a predeterminada (admin) en el campo P a s s w o r d (Contraseña). Haga clic en el botón OK (Aceptar) Para mayor seguridad, cambie la contraseña más adelante en la pantalla Password (Contraseña) de la utilidad basada en Web. C D. La siguiente pantalla muestra una lista de puntos de acceso de la red, así como información sobre el estado de cada uno. Si la red sólo dispone de un punto de acceso, no aparece ninguno más. Si aparece más de uno, seleccione el que desee haciendo clic en él y, a continuación, en el botón Yes (Sí). D 66 F. Aparece la pantalla I P S e t t i n g s (Configuración IP). Introduzca la dirección IP y la máscara de subred correspondientes a la red. A continuación, introduzca un nombre único en el campo AP Name (Nombre del PA). Haga clic en el botón Next (Siguiente). G. Aparece la pantalla Basic Settings (Parámetros básicos). Introduzca el SSID (Identificador del conjunto de servicios) de la red inalámbrica y seleccione el canal en el que la red emite la señal inalámbrica. Haga clic en el botón Next (Siguiente). E F G 67 Serie Instant Wireless® H. Aparece la pantalla S e c u r i t y (Seguridad). Establezca la encriptación WEP (Privacidad equivalente en conexión) de la red inalámbrica. Seleccione un método de configuración WEP y una frase de paso. Haga clic en el botón Next (Siguiente). H I. La segunda pantalla Security (Seguridad) muestra la clave WEP. Si ha introducido una frase de paso, el campo Key 1 (Clave 1) muestra la clave WEP generada de forma automática. Si no ha introducido ninguna frase de paso, introduzca una clave WEP en el campo Key 1 (Clave 1). Todos los puntos de la red inalámbrica deben tener la misma clave WEP para que la red funcione correctamente. Haga clic en el botón Next (Siguiente). I Punto de acceso Wireless-G J. La siguiente pantalla permite revisar los parámetros. Si son correctos, haga clic en el botón Yes (Sí) para guardarlos. Si hay problemas con los parámetros, haga clic en el botón No para salir del asistente de configuración. K. En este punto finaliza la configuración mediante el asistente. Para configurar más puntos de acceso en la red, vuelva a ejecutar este asistente. Haga clic en el botón Exit (Salir) para salir del asistente de configuración. J K Enhorabuena. Ha finalizado la instalación del punto de acceso Wireless-G. 68 69 www.linksys.com © Copyright 2003 Linksys, All Rights Reserved. Instant Wireless® Series Wireless-G Access Point Use this guide to install: WAP54G-EU User Guide COPYRIGHT & TRADEMARKS Specifications are subject to change without notice. Copyright © 2002 Linksys, All Rights Reserved. Instant Wireless, Linksys, and the Linksys logo are registered trademarks of Linksys Group, Inc. Microsoft, Windows, and the Windows logo are registered trademarks of Microsoft Corporation. All other trademarks and brand names are the property of their respective proprietors. FCC STATEMENT The Instant Wireless Wireless-G Access Point has been tested and found to comply with the specifications for a Class B digital device, pursuant to Part 15 of the FCC Rules. Operation is subject to the following two conditions: (1) This device may not cause harmful interference, and (2) This device must accept any interference received, including interference that may cause undesired operation. These limits are designed to provide reasonable protection against harmful interference in a residential installation. This equipment generates, uses, and can radiate radio frequency energy and, if not installed and used according to the instructions, may cause harmful interference to radio communications. However, there is no guarantee that interference will not occur in a particular installation. If this equipment does cause harmful interference to radio or television reception, which is found by turning the equipment off and on, the user is encouraged to try to correct the interference by one or more of the following measures: • • • • Reorient or relocate the receiving antenna Increase the separation between the equipment or devices Connect the equipment to an outlet other than the receiver's Consult a dealer or an experienced radio/TV technician for assistance For product support and product registration, contact us at the addresses below: E-mail Web [email protected] [email protected] http://www.linksys.com/international FCC Caution: Any change or modification to the product not expressly approved by Linksys could void the user's authority to operate the device. FCC Caution: Operation within the 5150 to 5250GHz band is restricted to indoor use only. FCC RF Radiation Exposure Statement To comply with the FCC and ANSI C95.1 RF exposure limits, the antenna(s) for this device must comply with the following: • Access points with 2.4 GHz or 5 GHz integrated antenna must operate with a separation distance of at least 20 cm from all persons using the cable provided and must not be co-located or operating in conjunction with any other antenna or transmitter. End-users must be provided with specific operations for satisfying RF exposure compliance. Note: Dual antennas used for diversity operation are not considered co-located. Canadian Department of Communications Industry Canada (IC) Notice This Class B digital apparatus complies with Canadian ICES-003 and RSS-210. Cet appareil numérique de la classe B est conforme à la norme NMB-003 et CNR-210 du Canada. "To prevent radio interference to the licensed service, this device is intended to be operated indoors and away from windows to provide maximum shielding. Equipment (or its transmit antenna) that is installed outdoors is subject to licensing." " Pour empêcher que cet appareil cause du brouillage au service faisant l'objet d'une licence, il doit être utilisé à l'intérieur et devrait être placé loin des fenêtres afin de fournir un écran de blindage maximal. Si le matériel (ou son antenne d'émission) est installé à l'extérieur, il doit faire l'objet d'une licence. " EC DECLARATION OF CONFORMITY (EUROPE) Linksys Group declares that the Instant Wireless® Series products included in the Instant Wireless® Series conform to the specifications listed below, following the provisions of the European R&TTE directive 1999/5/EC, EMC directive 89/336/EEC, and Low Voltage directive 73/23/EEC: For 54 Mbps, 5 GHz access points with 40 mW radios, the following standards were applied: • ETS 301 489-1, 301 489-17 General EMC requirements for Radio equipment. • EN 609 50 Safety • ETS 301-893 Technical requirements for Radio equipment. Caution: The frequencies used by 802.11a wireless LAN devices are not yet harmonized within the European community, 802.11a products are designed for use only in specific countries, and are not allowed to be operated in countries other than those of designated use. Contact local Authority for procedure to follow. Caution: This equipment is intended to be used in all EU and EFTA countries. Outdoor use may be restricted to certain frequencies and/or may require a license for operation. Contact local Authority for procedure to follow. Wireless-G Access Point Note: Combinations of power levels and antennas resulting in a radiated power level of above 100 mW equivalent isotropic radiated power (EIRP) are considered as not compliant with the above mentioned directive and are not allowed for use within the European community and countries that have adopted the European R&TTE directive 1999/5/EC and/or the CEPT recommendation Rec 70.03. For more details on legal combinations of power levels and antennas, contact Linksys Corporate Compliance. • • • • • • • • • • Linksys Group vakuuttaa täten että Instant Wireless Wireless-G Access Point tyyppinen laite on direktiivin 1999/5/EY, direktiivin 89/336/EEC ja direktiivin 73/23/EEC oleellisten vaatimusten ja sitä koskevien näiden direktiivien muiden ehtojen mukainen. Linksys Group déclare que la Instant Wireless Wireless-G Access Point est conforme aux conditions essentielles et aux dispositions relatives à la directive 1999/5/EC, la directive 89/336/EEC, et à la directive 73/23/EEC. Belgique B L'utilisation en extérieur est autorisé sur le canal 11 (2462 MHz), 12 (2467 MHz), et 13 (2472 MHz). Dans le cas d'une utilisation privée, à l'extérieur d'un bâti ment, au-dessus d'un espace public, aucun enregistrement n'est nécessaire pour une distance de moins de 300m. Pour une distance supérieure à 300m un enregistrement auprès de l'IBPT est requise. Pour une utilisation publique à l'extérieur de bâtiments, une licence de l'IBPT est requise. Pour les enregistrements et licences, veuillez contacter l'IBPT. France F: 2.4 GHz Bande : les canaux 10, 11, 12, 13 (2457, 2462, 2467, et 2472 MHz respectivement) sont complétement libres d'utilisation en France (en utilisation intérieur). Pour ce qui est des autres canaux, ils peuvent être soumis à autorisation selon le départment. L'utilisation en extérieur est soumis à autorisation préalable et très restreint. 5 GHz Bande: Conformément aux décisions de la CEPT, l'utilisation des fréquences de la bande 5150 MHz - 5350 MHz est autorisée à l'intérieur des bâtiments avec une puissance maximale de 200 mW, et interdite en extérieur. La bande 5470 MHz - 5725 MHz n'est pas ouverte aujourd'hui. Vous pouvez contacter l'Autorité de Régulation des Télécommunications (http://www.art-telecom.fr) pour de plus amples renseignements. 2.4 GHz Band: only channels 10, 11, 12, 13 (2457, 2462, 2467, and 2472 MHz respectively) may be used freely in France for indoor use. License required for outdoor installations. 5 GHz Band: frequencies in the 5150 MHz - 5350 MHz band may be used indoor with maximum power of 200 mW. Their use is forbidden outdoors. The 5470 MHz 5725 MHz band is not currently open. Please contact ART (http://www.art-telecom.fr) for procedure to follow. Deutschland D: Anmeldung im Outdoor-Bereich notwending, aber nicht genehmi gungspflichtig. Bitte mit Händler die Vorgehensweise abstimmen. Germany D: License required for outdoor installations. Check with reseller for procedure to follow. Italia I: E' necessaria la concessione ministeriale anche per l'uso interno. Verificare con i rivenditori la procedura da seguire. L'uso per installazione in esterni non e' permessa. Italy I: License required for indoor use. Use with outdoor installations not allowed. The Netherlands NL License required for outdoor installations. Check with reseller for procedure to follow. Nederlands NL Licentie verplicht voor gebruik met buitenantennes. Neem contact op met verkoper voor juiste procedure. UG-WAP54Geu-030101NC KL Table of Contents Chapter 1: Introduction The Instant Wireless Wireless-G Access Point Features 1 1 1 Chapter 2: Planning Your Wireless Network Network Topology Roaming 2 2 2 Chapter 3: Getting to Know the Wireless-G Access Point The Wireless-G Access Point’s Back Panel The Wireless-G Access Point’s Front Panel 3 3 4 Chapter 4: Connecting the Wireless-G Access Point 5 Chapter 5: Setting Up the Wireless-G Access Point 6 Chapter 6: Configuring the Wireless-G Access Point The Setup Tab The Password Tab The AP Mode Tab The Status Tab The Log Tab The Help Tab The Filter Tab The Advanced Wireless Tab The SNMP Tab 14 14 18 19 21 23 24 25 27 29 Appendix A: Troubleshooting Frequently Asked Questions 30 30 Instant Wireless® Series Wireless-G Access Point Chapter 1: Introduction The Instant Wireless Wireless-G Access Point Appendix B: Setting Up the TCP/IP and IPX Protocols Setting Up TCP/IP in Windows TCP/IP Setup for Windows 98 and Millennium IPX Setup for Windows 98 and Millennium TCP/IP Setup for Windows NT 4.0 IPX Setup for Windows NT 4.0 TCP/IP Setup for Windows 2000 IPX Setup for Windows 2000 TCP/IP Setup for Windows XP 35 35 36 36 37 37 38 38 39 Appendix C: Glossary 40 Appendix D: Specifications Environmental 48 49 Wireless-G is the upcoming 54Mbps wireless networking standard that's almost five times faster than the widely deployed Wireless-B (802.11b) products found in homes, businesses, and public wireless hotspots around the country — but since they share the same 2.4GHz radio band, Wireless-G devices can also work with existing 11Mbps Wireless-B equipment. The Linksys Wireless-G Access Point lets you connect Wireless-G or WirelessB devices to the network. Since both standards are built in, you can protect your investment in existing 802.11b infrastructure, and migrate your network clients to the new screaming fast Wireless-G standard as your needs grow. To protect your data and privacy, the Wireless-G Access Point can encrypt all wireless transmissions. The MAC Address filter lets you decide exactly who has access to your wireless network. Configuration is a snap with the web browser-based configuration utility. Future-proof your wireless network with the Linksys Wireless-G Access Point. You'll enjoy Wireless-B connectivity today, and be prepared for a high-speed Wireless-G tomorrow. Features • Set up a high-speed Wireless-G (draft 802.11g) network in your home or office • Data rates up to 54Mbps -- 5 times faster than Wireless-B (802.11b) • Also interoperates with Wireless-B networks (at 11Mbps) • Advanced wireless security with 128-bit WEP encryption and MAC filtering 1 Instant Wireless® Series Wireless-G Access Point Chapter 2: Planning Your Wireless Network Chapter 3: Getting to Know the Wireless-G Access Point Network Topology The Wireless-G Access Point’s Back Panel A wireless LAN is a group of computers, each equipped with one Instant Wireless Series adapter. Computers in a wireless LAN must be configured to share the same radio channel. The Access Point’s ports, where a network cable is connected, are located on the Access Point’s back panel. The Instant Wireless Series adapters provide access to a wired LAN for wireless workstations. An integrated wireless and wired LAN is called an infrastructure configuration. A group of Instant Wireless Series adapter users and an Instant Wireless Wireless-G Access Point compose a Basic Service Set (BSS). Each Instant Wireless Series adapter PC in a BSS can talk to any computer in a wired LAN infrastructure via the Wireless-G Access Point. An infrastructure configuration extends the accessibility of an Instant Wireless Series adapter PC to a wired LAN, and doubles the effective wireless transmission range for two Instant Wireless Series adapter PCs. Since the WirelessG Access Point is able to forward data within its BSS, the effective transmission range in an infrastructure LAN is doubled. Figure 3-1 Reset Button There are two ways to Reset the Access Point’s factory defaults. Either press the Reset Button using a small, pointed object like a ball-point pen, for approximately ten seconds, or restore the defaults from the password tab in the Access Point’s Web-Based Utility. LAN This LAN (Local Area Network) port connects to Ethernet network devices, such as a hub, switch, or router. Power The Power port is where you will connect the power adapter. Roaming Infrastructure mode also supports roaming capabilities for mobile users. More than one BSS can be configured as an Extended Service Set (ESS). This continuous network allows users to roam freely within an ESS. All PCs equipped with an Instant Wireless Series adapter within one ESS must be configured with the same ESS ID and use the same radio channel. Before enabling an ESS with roaming capability, choosing a feasible radio channel and optimum Wireless-G Access Point position is recommended. Proper Access Point positioning combined with a clear radio signal will greatly enhance performance. Important: Resetting the Access Point will erase all of your settings (WEP Encryption, Wireless and LAN settings, etc.) and replace them with the factory defaults. Do not reset the Access Point if you want to retain these settings 2 3 Instant Wireless® Series T The Wireless-G Access Point’s Front Panel Wireless-G Access Point Chapter 4: Connecting the Wireless-G Access Point 1. Locate an optimum location for the Access Point. The best place for the Access Point is usually at the center of your wireless network, with line of sight to all of your mobile stations. Figure 3-2 Power Green. The Power LED lights up when the Access Point is powered on. Diag Red. The Diag LED indicates the Access Point’s self-diagnosis mode during boot-up and restart. It will turn off upon completing the diagnosis. If this LED stays on for an abnormally long period of time, refer to the Troubleshooting Appendix. 2. Fix the direction of the antenna. Try to place it in a position which can best cover your wireless network. Normally, the higher you place the antenna, the better the performance will be. The antenna’s position enhances the receiving sensitivity. 3. Connect a standard Ethernet network cable to the Access Point. Then, connect the other end of the Ethernet cable to a switch or hub. The Access Point will then be connected to your 10/100 Network. 4. Connect the AC Power Adapter to the Access Point’s Power port and plug the other end into an electrical outlet. Only use the power adapter supplied with the Access Point. Use of a different adapter may result in product damage. WLAN Act Green. If the WLAN’s Act LED is flickering, the Access Point is actively sending or receiving data to or from one of the devices on the network. WLAN Link Green. The WLAN’s Link LED lights whenever there is a successful wireless connection. Now that the hardware installation is complete, proceed to Chapter 5: Setting Up the Wireless-G Access Point for directions on how to set up the Access Point. LAN Act/Link Green. The LAN’s LINK LED serves two purposes. If the LED is continuously lit, the Access Point is successfully connected to a device through the LAN port. If the LED is flickering, it is an indication of any network activity. Note: In order for all other wireless devices to communicate with the Access Point, those devices must be operating in Infrastructure Mode. If any wireless devices are configured in Ad Hoc Mode, they will not be recognized by the Access Point. LAN Full/Col Green. The LAN’s Full/Col LED also serves two purposes. When this LED is continuously lit, the connection made through the corresponding port is running in Full Duplex mode. A flickering LED indicates that the connection is experiencing collisions. Infrequent collisions are normal. If this LED blinks too often, there may be a problem with your connection. Refer to the Troubleshooting Appendix if you think there is a problem. LAN 100 4 Orange. The LAN’s 100 LED indicates when a successful 100Mbps connection is made through the LAN port. 5 Instant Wireless® Series Wireless-G Access Point Chapter 5: Setting Up the Wireless-G Access Point Have You: Connected the Access Point to a hub, switch or router on your wired network as shown in Chapter 4: Connecting the Wireless-G Access Point? The Access Point can only be set up through your wired network. Now that you’ve connected the Access Point to your wired network, you are ready to begin setting it up. This Setup Wizard will take you through all the steps necessary to configure the Access Point. Note: While the Access Point has been designed to work correctly right out of the box, setting it up on a wireless computer will require you to use the Linksys default settings. These settings can then be changed with the Setup Wizard or Web-based Browser Utility. 1. Insert the Setup Wizard CD into your PC’s CD-ROM drive. Your PC must be on your wired network to set up the Access Point. Figure 5-1 3. The following screen, shown in Figure 5-2, displays how the Access Point is configured in this Setup Wizard. Optimally, you should perform this setup through a PC on your wired network. Click the Next button to continue or Exit to exit the Setup Wizard. 2. The Setup Wizard should run automatically, and the screen in Figure 5-1 should appear on your monitor. If it does not, start the Setup Wizard manually by clicking the Start button, selecting Run, and typing d:\setup.exe (where “D” is your PC’s CD-ROM drive). Click the Setup button to continue this Setup Wizard. Clicking the User Guide button opened this User Guide. To exit this Setup Wizard, click the Exit button. Figure 5-2 6 7 Instant Wireless® Series 4. The next screen to appear, shown in Figure 5-3, will display a list of access points on your network along with the status information for each access point. If this is the only access point on your network, it will be the only one displayed. If there are more than one displayed, select the Access Point by clicking on it and click the Yes button to continue or No to exit the Setup Wizard. Wireless-G Access Point 6. As shown in Figure 5-5, the IP Settings screen will appear next. Enter an IP Address, Subnet Mask, and enter a unique access point name for the Access Point appropriate to your network. Then, click the Next button to continue or Back to return to the previous page. Figure 5-5 Figure 5-3 5. You will be asked to sign on to the Access Point you’ve selected, as shown in Figure 5-4. Enter the Password you’ve assigned. If none has been assigned, enter the default password: admin. Then, click the OK button. (This password can be changed from the Web-based Utility’s Password tab.) • IP Address. This IP address must be unique to your network. (The default IP address is 192.168.1.245.) • Subnet Mask. The Access Point’s Subnet Mask must be the same as your Ethernet network. • AP Name. Assign a name to the Access Point. Unique, memorable names are helpful, especially if you are employing multiple access points on the same network. Figure 5-4 8 9 Instant Wireless® Series 7. As shown in Figure 5-6, the Basic Settings screen will appear. Enter your wireless network’s SSID and select the channel at which the network broadcasts its wireless signal. Then, click the Next button to continue or Back to return to the previous page. Figure 5-6 • SSID. The SSID is the unique name shared among all points in a wireless network. The SSID must be identical for all points in the wireless network. It is case sensitive, must not exceed 32 characters, and may be any keyboard character. Make sure this setting is the same for all points in your wireless network. • Channel. Select the appropriate channel from the list provided to correspond with your network settings, between 1 and 13. All points in your wireless network must use the same channel in order to function correctly. All points in your wireless network must use the same channel in order to function correctly. Wireless-G Access Point 8. The Security Settings screen (Figure 5-7) will appear next. From this screen, you will set the Wired Equivalent Privacy (WEP) encryption for your wireless network. Select a WEP configuration method and a passphrase. Click the Next button to continue or Back to return to the previous page. Figure 5-7 • WEP (Disable/64-bit (10 hex digits)/128-bit (26 hex digits)). In order to utilize WEP encryption, select the WEP setting from the pull-down menu, 64-bit (10 hex digits) or 128-bit (26 hex digits). If you do not wish to utilize WEP encryption, make sure Disabled is selected. The Access Point’s WEP encryption is unique to Linksys and may conflict with other vendors’ WEP encryption. Note: WEP encryption should be used when communicating over a wireless network. Wireless transmissions are unprotected and WEP encryption helps to make your wireless network safer to use. • Passphrase. Instead of manually entering WEP keys, you can enter a Passphrase. This Passphrase is used to generate one or more WEP keys. It is case-sensitive and should not be longer than 16 alphanumeric characters. (The Passphrase function is compatible with Linksys wireless products only. If you want to communicate with non-Linksys wireless products, you will need to enter your WEP keys manually on the nonLinksys wireless products.) Note: The passphrase function doesn’t work when mixing other manufacturers’ products into your wireless network. Linksys products should always be used for optimum functionality. If using another company’s wireless product, set the WEP key manually. 10 11 Instant Wireless® Series 9. The second Security Settings screen, shown in Figure 5-8, shows the WEP key. If you entered a passphrase, then the Key 1 field will display the automatically generated WEP key. If you did not enter a passphrase, then enter a WEP key in the Key 1 field. Each point in your wireless network must use the same WEP key for the network to function properly. Click the Next button to continue or Back to return to the previous page. Wireless-G Access Point 10. The next screen (Figure 5-9) will allow you to review your settings. If these settings are correct, click the Yes button to save these settings. If there are any problems with the settings, click the No button to exit the Setup Wizard. Figure 5-9 Figure 5-8 11. At this point, the configuration performed with the Setup Wizard is complete, as shown in Figure 5-10. To configure any other access points in your network, you can run this Setup Wizard again. Click the Exit button to exit the Setup Wizard. • Key 1. WEP keys enable you to create an encryption scheme for wireless networks. If the WEP key hasn’t been automatically generated, then manually enter a set of values. (Do not leave the field blank, and do not enter all zeroes. These are not valid key values.) If you are using 64-bit WEP encryption, then each key must consist of exactly 10 hexadecimal characters in length. If you are using 128-bit WEP encryption, then each key must consist of exactly 26 hexadecimal characters in length. Valid hexadecimal characters are “0”-“9” and “A”-“F”. Note: WEP encryption should be used whenever communicating over a wireless network. Wireless transmissions, by their very nature, are unprotected and WEP encryption helps to close this hole in security and make your wireless network safer to use. Figure 5-10 12 13 Instant Wireless® Series Chapter 6: Configuring the Wireless-G Access Point Wireless-G Access Point LAN • MAC Address. The MAC Address of the LAN interface is displayed here. • Note: The Access Point is designed to function properly after using the Setup Wizard. This chapter is provided solely for those who wish to perform more advanced configuration or monitoring. Configuration Type. Select Static IP Address if your ISP provided you with the IP Address, Subnet Mask, and default Gateway address or Select Automatic Configuration - DHCP if your ISP assigns IP addresses via DHCP. • The Access Point has been designed to be functional right out of the box, with the default settings in the Setup Wizard. However, if you’d like to change these settings, the Access Point can be configured through your web browser with the Web-Based Utility. This chapter explains how to configure the Access Point in this manner. IP Address. The IP address must be unique to your network. We suggest you use the default IP address of 192.168.1.245. This is a private IP address, so there is no need to purchase a separate IP address from your service provider. Verify the address and click the Apply button to save changes. • Subnet Mask. The Access Point’s Subnet Mask (or IP Mask) must be the same as your Ethernet network. Verify this is correct and click the Apply button to set it. • Gateway. If you have assigned a static IP address to the Access Point, then enter the IP address of your network’s Gateway, such as a router, in the Gateway field. If your network does not have a Gateway, then leave this field blank. Open your web browser and type the IP Address you entered in the Setup Wizard (the default IP address is 192.168.1.245). Press the Enter key and the following screen, shown in Figure 6-1, will appear. Leave the User Name field blank. The first time you open the Web-based Utility, use the default password admin. You can set a new password on the Password screen shown in Figure 6-5. The Setup Tab Figure 6-1 The first screen that appears, shown in Figure 6-2, is the Setup tab. This allows you to change the Access Point’s general settings. Change these settings as described here, and click the Apply button to apply your changes or Cancel to cancel your changes. If you require online help, click the Help button. 14 • Firmware Version. This displays the current version of the Access Point’s firmware. Firmware should only be upgraded if you experience problems with the Access Point and can be upgraded from the Help tab. • AP Name. You may assign any name to the Access Point. Unique, memorable names are helpful, especially if you are employing multiple access points on the same network. Verify this is the name you wish to use and Figure 6-2 15 Instant Wireless® Series Wireless • MAC Address. The MAC Address of the 2.4 GHz, Draft 802.11g interface is displayed here. • Mode. Select Mixed and both Wireless-G and Wireless-B computers will be allowed on the network, but the speed will be reduced. Select G-Only for maximum speed, but no Wireless-B users will be allowed on the network. • SSID. The SSID is the unique name shared among all points in a wireless network. The SSID must be identical for all points in the wireless network. It is case-sensitive and must not exceed 32 alphanumeric characters, which may be any keyboard character. Make sure this setting is the same for all points in your wireless network. For added security, Linksys recommends that you change the SSID from the default linksys to a unique name. • SSID Broadcast. Allows the SSID to be broadcast on your network. You may want to enable this function while configuring your network, but make sure that you disable it when you are finished. With this enabled, someone could easily obtain the SSID information with site survey software and gain unauthorized access to your network. Click Enable to broadcast. Click Disable to increase network security and prevent the SSID from being seen on networked PCs. • Channel. Select the appropriate channel from the list provided to correspond with your network settings, between 1 and 13. All points in your wireless network must use the same channel in order to function correctly. This will open the WEP Keys screen, Figure 6-4. From this screen, you can select the type of WEP encryption to use and set the Passphrase for that encryption. Figure 6-4 Important: Always remember that each point in your wireless network MUST use the same WEP encryption method and encryption key, or else your wireless network will not function properly. • Default Transmit Key. Select the number of the key you want to use for the Access Point to send data. Use the same key for the receiver of data. • WEP encryption. From the pull-down menu, select 64-bit 10 hex digits or 128-bit 26 hex digits for WEP encryption. Higher encryption levels offer higher levels of security, but may decrease the network speed. SETTING WEP ENCRYPTION: • If the Disable radio button is selected and you click the Edit WEP Settings button, then the screen shown in Figure 6-3 will appear. Click the O K b u t t o n to e n a b l e WEP encryption or Cancel to return to the Setup screen. Passphrase.This will allow you to set a passphrase used to generate a WEP key. The passphrase is case sensitive and must be 16 or less alphanumeric characters. Click the Generate button to create the WEP key(s). • Keys 1-4. WEP key fields allow you to manually enter the WEP encryption keys. Use hexadecimal characters, which are the letters “A” through “F” and the numbers “0” through “9”. Do not leave a key field blank and do not enter all zeroes. For 64-bit WEP encryption, each key must consist of exactly 10 hexadeciamal characters. For 128-bit WEP encryption, each key must consist of exactly 26 hexadecimal characters. • WEP. The WEP (Wired Equivalent Privacy) Encryption method is set to Disable by default. To enable WEP, click the Enable radio button, and then click the Edit WEP Settings button to configure the WEP settings. Set WEP Encryption through the Figure 6-3 Web-based Utility by clicking the Edit WEP Settings button on the Setup screen as shown in Figure 6-2. 16 Wireless-G Access Point Click the Apply button to apply your changes, or click Cancel to cancel your most recent change. 17 Instant Wireless® Series Wireless-G Access Point The Password Tab SETTING THE AP MODE: The AP Mode Tab The Password tab, shown in Figure 6-5, allows you to change the Access Point’s password and restore factory defaults. The Access Point offers two modes of operation for the 2.4 GHz, draft 802.11g: Access Point and Wireless Bridge. For all bridging modes, make sure the channel, SSID, and WEP key settings are the same. Figure 6-5 Figure 6-6 • AP Password. Changing the password for the Access Point is as easy as typing the password into the AP Password field. Then, type it again into the second field to confirm. • Access Point - The operational mode is set to Access Point by default. This connects your wireless PCs to a wired network. In most cases, no change is necessary. • Restore Factory Defaults. To restore the Access Point’s factory default settings, click the Yes button beside Restore Factory Defaults . You will lose any settings you have saved. • Wireless Bridge - If you are trying to make a wireless connection between two or more wired networks, as shown in Figure 6-7, select Wireless Bridge. This mode connects two physically separated wired networks with two access points. Important: Restoring the Access Point’s factory defaults will erase all of your settings (WEP Encryption, Wireless and LAN settings, etc.), replacing them with the factory defaults. Do not reset the Access Point if you want to retain these settings • Backup/Restore Setting. To back up your Access Point configuration, click the Backup button. To restore your Access Point configuration, click the Restore button. Click the Apply button to apply your changes or Cancel to cancel your changes. If you require online help, click the Help button. 18 To configure a Wireless Bridge environment, click Wireless Bridge and enter the LAN MAC address of the remote access point in the Remote Wireless Bridge’s LAN MAC Addresses field. The remote access point also needs to be set up as a Wireless Bridge. Note: All devices on each wired network must be connected through a hub or switch. Click the Apply button to apply your changes or Cancel to cancel your changes. If you require online help, click the Help button. 19 Instant Wireless® Series Note: In Wireless Bridge mode, the Access Point can ONLY be accessed by another access point in Wireless Bridge mode. In order for your other wireless devices to access the Access Point, you must reset it to Access Point mode. The two modes are mutually exclusive. Wireless-G Access Point The Status Tab The Status tab, shown in Figure 6-8, will display current information on the Access Point, its settings, and its performance. Figure 6-7 Figure 6-8 20 • Firmware Version. The current version of the Access Point’s firmware is displayed. Firmware should only be upgraded from the Help tab if you experience problems with the Access Point. • AP Name. This displays the name you assigned to the Access Point. 21 Instant Wireless® Series LAN • MAC Address. The MAC Address of the LAN interface is displayed here. • Configuration Type. This displays how the Access Point is assigned an IP address, either Automatic Configuration - DHCP, if assigned by DHCP server, or Static IP Address and its IP Address, Subnet Mask, and Default Gateway address, if assigned by Static IP Address server. • IP Address. This IP address is the unique IP address of the Access Point. • Subnet Mask. The Access Point’s Subnet Mask (also known as an IP Mask), matches the Subnet Mask of your Ethernet network. Wireless-G Access Point The Log Tab To view a log of the Access Point’s activity, select the Log tab, shown in Figure 6-9. Wireless • MAC Address. The MAC Address of the LAN interface is displayed here. • SSID. The unique name shared among all points in your wireless network is displayed here. • Mode. The Access Point’s mode is displayed here. • Channel. The wireless channel shared by all wireless devices connected to this Access Point is displayed here. • Encryption Function. The encryption method you chose in the Setup Wizard or changed from the Setup tab of this Web-based Utility is displayed here. • 22 Send and Receive. The Send and Receive fields display the number of successful or dropped packets that have been sent or received. Some packet loss is normal in wireless networking. Figure 6-9 Log. To enable permanent logging activity, click the Enable radio button beside Log. The default setting for this function is Disable. If you have chosen to monitor the Access Point’s traffic, then you can designate a PC that will receive permanent log files periodically. In the Send Log to field, enter the IP address of this PC. To view these permanent logs, you must use Logviewer software, which can be downloaded free of charge from www.linksys.com. To see a temporary log of the Access Point’s most recent activities, click the View Log button. Click the Apply button to apply your changes or Cancel to cancel your changes. If you require online help, click the Help button. 23 Instant Wireless® Series Wireless-G Access Point The Help Tab To upgrade the Access Point’s firmware: For help on the various tabs in this Web-based Utility, along with upgrading the Access Point’s firmware and viewing this User Guide, click the Help tab, shown in Figure 6-10. 1. Download the firmware upgrade file from the Linksys website. 2. Extract the firmware upgrade file. 3. Click the Upgrade Firmware button on the Help screen. The help files for the various tabs in this Web-based Utility are listed by tab name on the lefthand side of the screen. Figure 6-11 4. Enter the location of the firmware upgrade file in the File Path field, or click the Browse button to find the firmware upgrade file. 5. Double-click the firmware upgrade file. 6. Click the Upgrade button, and follow the on-screen instructions. Click the Cancel button to cancel the firmware upgrade. Figure 6-10 Click the Linksys Website link to connect to the Linksys home page for Knowledgebase help files and information about other Linksys products, provided you have an active Internet connection. For an Online manual in PDF format, click that text link. The User Guide will appear in Adobe pdf format. If you do not have the Adobe PDF Reader installed on your computer, click the Adobe Website link or go to the Setup Wizard CDROM to download this software. (To access the Adobe website, you will need an active Internet connection.) To download from the CD-ROM, click the Start button and select Run. Type D:\Acrobat (if “D” is the letter of your CD-ROM drive). New firmware versions are posted at www.linksys.com and can be downloaded for free. If the Access Point is not experiencing difficulties, then there is no need to download a more recent firmware version, unless that version has a new feature that you want to use. Loading new firmware does not always enhance the speed or quality of your Internet connection. The Filter Tab To access the Filter tab, first click the Advanced tab. The Filter tab, shown in Figure 6-12, allows you to control which computers may or may not communicate with the Access Point—depending on their MAC addresses. To enable filtering of computers by their MAC Addresses, click the Enable radio button. To disable this feature, click the default Disable radio button. Next, determine if the Access Point will Prevent or Permit access to the PCs you will specify. If you want to block specific PCs from communicating with with the Access Point, click the radio button next to Prevent PCs listed below from accessing the wireless network. If you want to allow specific PCs from communicating with with the Access Point, click the radio button next to Permit PCs listed below from accessing the wireless network. Note: When you upgrade the Access Point’s firmware, you may lose the Access Point’s current configuration settings. 24 25 Instant Wireless® Series Wireless-G Access Point The Advanced Wireless Tab Figure 6-13 Figure 6-12 Above the MAC Address fields, there is a pull-down menu. This pull-down menu is for selecting the number of computers on your wireless network. For computers one through ten on your wireless network, 1~20 is selected by default. If you have more than twenty computers on your wireless network, use this pull-down menu to select 21~40. • Authentication Type. The default is set to Auto, where it auto-detects for Shared Key or Open System. Shared Key is when both the sender and the recipient share a WEP key for authentication. Open Key is when the sender and the recipient do not share a WEP key for authentication. All points on your network must use the same authentication type. Then, type the MAC Address(es) you wish to filter in the MAC Address fields. Do not use colons when entering the digits. Use a xxxxxxxxxxxx format with the x’s representing the actual characters of the MAC address. If you want to clear the MAC addresses you entered, click the Clear button . • Transmission Rates. The default setting is Auto. The range is from 1 to 54Mbps. The rate of data transmission should be set depending on the speed of your wireless network. You can select from a range of transmission speeds, or you can keep the default setting, Auto, to have the Access Point automatically use the fastest possible data rate and enable the Auto-Fallback feature. Auto-Fallback will negotiate the best possible connection speed between the Access Point and a wireless client. When you’ve completed making any changes on this tab, click the Apply button to save those changes or Cancel to cancel your changes. For more information on this tab, click the Help button. 26 Before making any changes to the Advanced Wireless tab, shown in Figure 613, please check your wireless settings on your other systems, because these changes will alter the effectiveness of the Access Point. In most cases, these wireless settings do not need to be changed. 27 Instant Wireless® Series • Beacon Interval. This value indicates the frequency interval of the beacon. The default value is 100. Enter a value between 20 and 1000 milliseconds. The Beacon Interval value indicates the frequency interval of the beacon. A beacon is a packet broadcast by the Access Point to synchronize the wireless network. • RTS Threshold. This value should remain at its default setting of 2346. Should you encounter inconsistent data flow, only minor reductions are recommended. • Fragmentation Threshold. This value specifies the maximum size for a packet before data is fragmented into multiple packets. It should remain at its default setting of 2346. A smaller setting means smaller packets, which will create more packets for each transmission. Only minor reductions of this value are recommended. • DTIM Interval. The default value is 3. This value, between 1 and 255 milliseconds, indicates the interval of the Delivery Traffic Indication Message (DTIM). A DTIM field is a countdown field informing clients of the next window for listening to broadcast and multicast messages. When the Access Point has buffered broadcast or multicast messages for associated clients, it sends the next DTIM with a DTIM Interval value. Access Point Clients hear the beacons and awaken to receive the broadcast and multicast messages. When you’ve completed making any changes on this tab, click the Apply button to save those changes or Cancel to cancel your changes. For more information on this tab, you can click the Help button. Wireless-G Access Point The screen TheSNMP SNMP Taballows you to customize the Simple Network Management Figure 6-14 Protocol (SNMP) settings. SNMP is a popular network monitoring and management protocol. The Identification settings let you designate the Contact, Device Name, and Location information for the Access Point. The SNMP Community settings allow names to be assigned to any SNMP communities that have been set up in the network. You can define two different SNMP communities, with the default names being Public and Private. • SNMP. To enable the SNMP support feature, select Enable. Otherwise, select Disable. • Identification. In the Contact field, enter contact information for the Access Point. In the Device Name field, enter the name of the Access Point. In the Location field, specify the area or location where the Access Point resides. • SNMP Community. You may change the name from its default, Public. Enter a new name in the Public field. Then configure the community's access as either Read-Only or Read-Write.You may change the name from its default, Private. Enter a new name in the Private field. Then configure the community's access as either Read-Only or Read-Write. When you’ve completed making any changes on this tab, click the Apply button to save those changes or Cancel to cancel your changes. For more information on this tab, you can click the Help button. 28 29 Instant Wireless® Series Appendix A: Troubleshooting This chapter provides solutions to problems usually encountered during the installation and operation of the Access Point. Read the description below to solve your problems. If you can’t find an answer here, check the Linksys website at www.linksys.com. Frequently Asked Questions Can the Access Point act as my DHCP Server? No. The Access Point is nothing more than a wireless hub, and as such cannot be configured to handle DHCP capabilities. Can I run an application from a remote computer over the wireless network? This will depend on whether or not the application is designed to be used over a network. Consult the application’s user guide to determine if it supports operation over a network. Can I play multiplayer games with other users of the wireless network? Yes, as long as the game supports multiple players over a LAN (local area network). Refer to the game’s user guide for more information. What IEEE 802.11b features are supported? The product supports the following IEEE 802.11 functions: • CSMA/CA plus Acknowledge protocol • Multi-Channel Roaming • Automatic Rate Selection • RTS/CTS feature • Fragmentation • Power Management What is Ad-hoc? An Ad-hoc wireless LAN is a group of computers, each with a WLAN adapter, connected as an independent wireless LAN. An Ad-hoc wireless LAN is applicable at a departmental scale for a branch or SOHO operation. What is Infrastructure? An integrated wireless and wired LAN is called an Infrastructure configuration. Infrastructure is applicable to enterprise scale for wireless access to a central database, or wireless application for mobile workers. 30 Wireless-G Access Point What is Roaming? Roaming is the ability of a portable computer user to communicate continuously while moving freely throughout an area greater than that covered by a single Access Point. Before using the roaming function, the workstation must make sure that it is the same channel number as the Access Point of the dedicated coverage area. To achieve true seamless connectivity, the wireless LAN must incorporate a number of different functions. Each node and Access Point, for example, must always acknowledge receipt of each message. Each node must maintain contact with the wireless network even when not actually transmitting data. Achieving these functions simultaneously requires a dynamic RF networking technology that links Access Points and nodes. In such a system, the user’s end node undertakes a search for the best possible access to the system. First, it evaluates such factors as signal strength and quality, as well as the message load currently being carried by each Access Point and the distance of each Access Point to the wired backbone. Based on that information, the node next selects the right Access Point and registers its address. Communications between end node and host computer can then be transmitted up and down the backbone. As the user moves on, the end node’s RF transmitter regularly checks the system to determine whether it is in touch with the original Access Point or whether it should seek a new one. When a node no longer receives acknowledgment from its original Access Point, it undertakes a new search. Upon finding a new Access Point, it then re-registers, and the communication process continues. What is BSS ID? A specific Ad-hoc LAN is called a Basic Service Set (BSS). Computers in a BSS must be configured with the same BSS ID. What is ESSID? An Infrastructure configuration could also support roaming capability for mobile workers. More than one BSS can be configured as an Extended Service Set (ESS). Users within an ESS could roam freely between BSSs while maintaining a continuous connection to the wireless network stations and Access Points. What is ISM band? The FCC and their counterparts outside of the U.S. have set aside bandwidth for unlicensed use in the ISM (Industrial, Scientific and Medical) band. Spectrum in the vicinity of 2.4 GHz, in particular, is being made available 31 Instant Wireless® Series worldwide. This presents a truly revolutionary opportunity to place convenient high speed wireless capabilities in the hands of users around the globe. What is Spread Spectrum? Spread Spectrum technology is a wideband radio frequency technique developed by the military for use in reliable, secure, mission-critical communications systems. It is designed to trade off bandwidth efficiency for reliability, integrity, and security. In other words, more bandwidth is consumed than in the case of narrowband transmission, but the trade-off produces a signal that is, in effect, louder and thus easier to detect, provided that the receiver knows the parameters of the spread-spectrum signal being broadcast. If a receiver is not tuned to the right frequency, a spread-spectrum signal looks like background noise. There are two main alternatives, Direct Sequence Spread Spectrum (DSSS) and Frequency Hopping Spread Spectrum (FHSS). What is DSSS? What is FHSS? And what are their differences? Frequency Hopping Spread Spectrum (FHSS) uses a narrowband carrier that changes frequency in a pattern that is known to both transmitter and receiver. Properly synchronized, the net effect is to maintain a single logical channel. To an unintended receiver, FHSS appears to be short-duration impulse noise. Direct Sequence Spread Spectrum (DSSS) generates a redundant bit pattern for each bit to be transmitted. This bit pattern is called a chip (or chipping code). The longer the chip, the greater the probability that the original data can be recovered. Even if one or more bits in the chip are damaged during transmission, statistical techniques embedded in the radio can recover the original data without the need for retransmission. To an unintended receiver, DSSS appears as low power wideband noise and is rejected (ignored) by most narrowband receivers. Would the information be intercepted while transmitting on air? WLAN features two-fold protection in security. On the hardware side, as with Direct Sequence Spread Spectrum technology, it has the inherent security feature of scrambling. On the software side, the WLAN series offers the encryption function (WEP) to enhance security and access control. Users can set it up depending upon their needs. Can Instant WirelessTM products support file and printer sharing? Instant WirelessTM products perform the same function as LAN products. Therefore, Instant WirelessT M products can work with Netware, Windows NT/2000, or other LAN operating systems to support printer or file sharing. 32 Wireless-G Access Point What is WEP? WEP is Wired Equivalent Privacy, a data privacy mechanism based on a 40-bit shared-key algorithm, as described in the IEEE 802.11 standard. What is a MAC Address? The Media Access Control (MAC) address is a unique number assigned by the manufacturer to any Ethernet networking device, such as a network adapter, that allows the network to identify it at the hardware level. For all practical purposes, this number is usually permanent. Unlike IP addresses, which can change every time a computer logs on to the network, the MAC address of a device stays the same, making it a valuable identifier for the network. How do I avoid interference? Using multiple Access Points on the same channel and in close proximity to one another will generate interference. When employing multiple Access Points, be sure to operate each one on a different channel (frequency). How do I reset the Access Point? Press the Reset button on the back of the Access Point for about ten seconds. This will reset the unit to its default settings. How do I resolve issues with signal loss? There is no way to know the exact range of your wireless network without testing. Every obstacle placed between an Access Point and wireless PC will create signal loss. Leaded glass, metal, concrete floors, water and walls will inhibit the signal and reduce range. Start with your Access Point and your wireless PC in the same room and move it away in small increments to determine the maximum range in your environment. You may also try using different channels, as this may eliminate interference affecting only one channel. Also, due to FCC regulations, more power may be transmitted, using 802.11a, on channels 52, 56, 60 and 64, than on the lower channels. Lastly, check the Advanced tab of the Web-Based Utility and make sure that FULL is selected in the Transmission Rate field. Does the Access Point function as a firewall? No. The Access Point is only a bridge from wired Ethernet to wireless clients. I have excellent signal strength, but I cannot see my network. WEP is probably enabled on the Access Point, but not on your wireless adapter (or vice versa). Verify that the same WEP Keys and levels (64 or 128 ) are being used on all nodes on your wireless network. 33 Instant Wireless® Series What is the maximum number of users the Access Point facilitates? No more than 65, but this depends on the volume of data and may be less if many users create a large amount of network traffic. Wireless-G Access Point Appendix B: Setting Up the TCP/IP and IPX Protocols Setting Up TCP/IP in Windows How many channels/frequencies are available with the Access Point? Using 802.11b or draft 802.11g, there are 13 available channels, ranging from 1 to 13. Before a computer can communicate with the Access Point, it must be configured with the TCP/IP protocol. If you know how to set up TCP/IP on your computers, do so now. Otherwise, use the guidelines below to help get TCP/IP installed on all of the computers that need to communicate with the Access Point. If you are unable to successfully install TCP/IP on one or more computers after following the directions, contact the manufacturer of your computers' network operating system for further assistance. Check with your network administrator for your TCP/IP settings. The directions below provide general guidelines for coming up with IP addresses and subnet masks. Check with your network administrator to see if you need to use specific IP addresses or DHCP settings. First, each computer on the network will require an IP address, which is a series of numbers, separated by periods, identifying the PC on the network. To make things simple, you should use the following numbering scheme: 192.168.1.X In this example, X is a unique, arbitrarily assigned number from 1 to 254. Each computer must have its own unique X number. Note: Never use 0, 250 or 255 for X. These numbers are reserved by TCP/IP for other uses. For example, if you have three computers, you could number them as follows: 192.168.1.17 192.168.1.44 192.168.1.126 In this case, 17, 44, and 126 are arbitrary numbers between 1 and 254. Each computer will also require a subnet mask, which is a numerical “filter” that tells a computer what kinds of TCP/IP data packets to accept. If you’re not sure which mask to use, the following mask is recommended: 255.255.255.0 34 35 Instant Wireless® Series The following instructions are provided as examples for reference only. For complete instructions on installing and troubleshooting TCP/IP and IPX, consult your Windows operating system documentation. TCP/IP Setup for Windows 98 and Millennium Wireless-G Access Point TCP/IP Setup for Windows NT 4.0 1. Click the Start button, select Settings, and open the Control Panel. Inside the Control Panel, double-click the Network icon. 1. Click the Start button, select Settings, and open the Control Panel. Inside the Control Panel, double-click the Network icon. 2. When the Network window appears, click the Protocols tab. Then, click the Add button. 2. If the TCP/IP Protocol is listed for your network adapter, go to step five. Otherwise, click the Add button. 3. Find the TCP/IP protocol in the Select Network Protocol field. Click it once and then click the OK button. 3. When the Component Type window appears, select Protocol and click the Add button. 4. When asked if you want to use DHCP, choose No. 4. Select Microsoft in the Manufacturers list and choose TCP/IP in the Network Protocols list. Then, click the OK button. 5. If asked to supply your Windows NT CD, do so. NT will copy the necessary files to your system. You may have to switch between the Access Point’s Setup CD and the NT CD. 5. When the Network window reappears, click TCP/IP. Then, click the Properties button. 6. When TCP/IP appears in the Network Protocols window, click the Bindings tab. Windows will store your new bindings. 6. Select Specify an IP Address. 7. Click the Protocols tab. Then, select TCP/IP. 7. Enter an IP Address for the computer, along with a Subnet Mask. Click the OK button. If you do not have these values, consult your network administrator. 8. Click the Properties button. Select the type of network adapter you have from the Adapters box and select Specify an IP Address. 8. When the Network window reappears, click the OK button. Restart your machine. TCP/IP has now been successfully installed. IPX Setup for Windows 98 and Millennium 9. Enter the computer’s IP Address and Subnet Mask. Check with your network administrator for your settings. 10. Enter your Default Gateway if you have one. Note: a Default Gateway is not required. Check with your network administrator. 1. Click the Start button, select Settings, and open the Control Panel. Inside the Control Panel, double-click the Network icon. 11. When you finish, click the OK button. If NT asks about WINS, ignore it. 2. If the TCP/IP Protocol is listed for your network adapter, go to step four. Otherwise, click the Add button. 12. When the Network window reappears, click the Close button. Restart your computer when prompted. TCP/IP has now been successfully installed. 3. When the Component Type window appears, select Protocol and click the Add button. IPX Setup for Windows NT 4.0 1. Click the Start button, select Settings, and open the Control Panel. Inside the Control Panel, double-click the Network icon. 4. Select Microsoft in the Manufacturers list and choose IPX/SPX protocol in the Network Protocols list. Then, click the OK button. 36 37 Instant Wireless® Series Wireless-G Access Point 2. When the Network window appears, click the Protocols tab. Then, click the Add button. 4. Select NWLink IPX/SPX/NetBIOS Compatible Transport Protocol from the list and click the OK button. 3. Find the IPX/SPX protocol in the Select Network Protocol field. Click it once and click the OK button. 5. When the Network window reappears, click the OK button. Restart your computer. NWLink IPX/SPX/NetBIOS Compatible Transport Protocol has now been successfully installed. TCP/IP Setup for Windows 2000 1. At the Windows 2000 desktop, right click My Network Places and select Properties. Then, right click Local Area Connection. Choose Properties. TCP/IP Setup for Windows XP 1. Click the Start button and open the Control Panel. 2. If the TCP/IP Protocol is listed for your network adapter, go to step five. Otherwise, click the Install button. 3. When the Component Typewindow appears, select Protocol, and click the Add button. 4. Select Internet Protocol (TCP/IP) from the list and click the OK button. 5. When the Local Area Connection Properties window reappears, select TCP/IP, and click the Properties button. 2. Double click the Network and Internet Connections icon. 3. Double click the Network Connections icon. 4. Right click the Local Area Connection icon and select Properties. 5. If the TCP/IP Protocol is listed for your network adapter, go to step five. Otherwise, click the Install button. 6. When the Component Type window appears, select Protocol, and click the Add button. 6. Select Use the following IP Address. 7. Select Internet Protocol (TCP/IP) from the list and click the OK button. 7. Enter an IP Address for the computer, along with a Subnet Mask and Default Gateway. Then, click the OK button. If you do not have these values, consult your network administrator. 8. When the Local Area Connection Properties window reappears, select TCP/IP, and click the Properties button. 8. When the Local Area Connection Properties window reappears, click the OK button. TCP/IP has now been successfully installed. 9. Select Use the following IP Address. IPX Setup for Windows 2000 10. Enter an IP Address for the computer, along with a Subnet Mask and Default Gateway. Then, click the OK button. If you do not have these values, consult your network administrator. 1. At the Windows 2000 desktop, right click My Network Places. Then right click Local Area Connection. Choose Properties . 2. If the NWLink IPX/SPX/NetBIOS Compatible Transport Protocol is listed for your network adapter, click the Cancel button. Otherwise, click the Install button. 11. When the Local Area Connection Properties window reappears, click the OK button. TCP/IP has now been successfully installed.. 3. When the Component Type window appears, select Protocol and click the Install button. 38 39 Instant Wireless® Series Appendix C: Glossary 802.11b - One of the IEEE standards for wireless networking hardware. Products that adhere to a specific IEEE standard will work with each other, even if they are manufactured by different companies. The 802.11b standard specifies a maximum data transfer rate of 11Mbps, an operating frequency of 2.4GHz, and WEP encryption for security. 802.11b networks are also referred to as Wi-Fi networks. 802.11g - A proposed, but as yet unratified extension of the IEEE 802.11 standard for wireless networking hardware. The draft 802.11g specifications used by Linksys specify a maximum data transfer rate of 54Mbps using OFDM modulation, an operating frequency of 2.4GHz, backward compatibility with IEEE 802.11b devices and WEP encryption for security. Adapter - Printed circuit board that plugs into a PC to add to capabilities or connectivity to a PC. In a networked environment, a network interface card is the typical adapter that allows the PC or server to connect to the intranet and/or Internet. Ad-hoc Network - An ad-hoc network is a wireless network or other small network in which some of the network devices are part of the network only for the duration of a communications session while in some close proximity to the rest of the network. Backbone - The part of a network that connects most of the systems and networks together and handles the most data. Bandwidth - The transmission capacity of a given facility, in terms of how much data the facility can transmit in a fixed amount of time; expressed in bits per second (bps). Beacon Interval - A beacon is a packet broadcast by the Access Point to keep the network synchronized. A beacon includes the wireless LAN service area, the AP address, the Broadcast destination addresses, a time stamp, Delivery Traffic Indicator Maps, and the Traffic Indicator Message (TIM). Bit - A binary digit. The value - 0 or 1-used in the binary numbering system. Also, the smallest form of data. 40 Wireless-G Access Point Browser - A browser is an application program that provides a way to look at and interact with all the information on the World Wide Web or PC. The word "browser" seems to have originated prior to the Web as a generic term for user interfaces that let you browse text files online. BSS (Basic Service Set) - A group of wireless Network PC Card users and an Access Point. Buffer - A buffer is a shared or assigned memory area used by hardware devices or program processes that operate at different speeds or with different sets of priorities. The buffer allows each device or process to operate without being held up by the other. In order for a buffer to be effective, the size of the buffer and the algorithms for moving data into and out of the buffer need to be considered by the buffer designer. Like a cache, a buffer is a "midpoint holding place" but exists not so much to accelerate the speed of an activity as to support the coordination of separate activities. CSMA/CA (Carrier Sense Multiple Access/Collision Avoidance) - In local area networking, this is the CSMA technique that combines slotted time-division multiplexing with carrier sense multiple access/collision detection (CSMA/CD) to avoid having collisions occur a second time. This works best if the time allocated is short compared to packet length and if the number of situations is small. CSMA/CD (Carrier Sense Multiple Access/Collision Detection) - The LAN access method used in Ethernet. When a device wants to gain access to the network, it checks to see if the network is quiet (senses the carrier). If it is not, it waits a random amount of time before retrying. If the network is quiet and two devices access the line at exactly the same time, their signals collide. When the collision is detected, they both back off and each wait a random amount of time before retrying. CTS (Clear To Send) - An RS-232 signal sent from the receiving station to the transmitting station that indicates it is ready to accept data. Database - A database is a collection of data that is organized so that its contents can easily be accessed, managed, and updated. DHCP (Dynamic Host Configuration Protocol) - A protocol that lets network administrators manage centrally and automate the assignment of Internet Protocol (IP) addresses in an organization's network. Using the Internet's set of protocol (TCP/IP), each machine that can connect to the Internet needs a 41 Instant Wireless® Series unique IP address. When an organization sets up its computer users with a connection to the Internet, an IP address must be assigned to each machine. Without DHCP, the IP address must be entered manually at each computer and, if computers move to another location in another part of the network, a new IP address must be entered. DHCP lets a network administrator supervise and distribute IP addresses from a central point and automatically sends a new IP address when a computer is plugged into a different place in the network. DHCP uses the concept of a "lease" or amount of time that a given IP address will be valid for a computer. The lease time can vary depending on how long a user is likely to require the Internet connection at a particular location. It's especially useful in education and other environments where users change frequently. Using very short leases, DHCP can dynamically reconfigure networks in which there are more computers than there are available IP addresses. DHCP supports static addresses for computers containing Web servers that need a permanent IP address. Download - To receive a file transmitted over a network. In a communications session, download means receive, upload means transmit. Driver - A workstation or server software module that provides an interface between a device and the upper-layer protocol software running in the computer; it is designed for a specific device, and is installed during the initial installation of a network-compatible client or server operating system. DSSS (Direct-Sequence Spread-Spectrum) - DSSS generates a redundant bit pattern for each bit to be transmitted. This bit pattern is called a chip (or chipping code). The longer the chip, the greater the probability that the original data can be recovered. Even if one or more bits in the chip are damaged during transmission, statistical techniques embedded in the radio can recover the original data without -the need for retransmission. To an unintended receiver, DSSS appears as low power wideband noise and is rejected (ignored) by most narrowband receivers. DTIM (Delivery Traffic Indication Message) - A DTIM field is a countdown field informing clients of the next window for listening to broadcast and multicast messages. When the AP has buffered broadcast or multicast messages for associated clients, it sends the next DTIM with a DTIM Interval value. AP Clients hear the beacons and awaken to receive the broadcast and multicast messages. 42 Wireless-G Access Point Dynamic IP Address - An IP address that is automatically assigned to a client station in a TCP/IP network, typically by a DHCP server. Network devices that serve multiple users, such as servers and printers, are usually assigned static IP addresses. Encryption - A security method that applies a specific algorithm to data in order to alter the data's appearance and prevent other devices from reading the information. ESS - More than one BSS in a network. Ethernet - IEEE standard network protocol that specifies how data is placed on and retrieved from a common transmission medium. Has a transfer rate of 10 Mbps. Forms the underlying transport vehicle used by several upper-level protocols, including TCP/IP and XNS. FHSS (Frequency Hopping Spread Spectrum) - FHSS continuously changes the center frequency of a conventional carrier several times per second according to a pseudo-random set of channels, while chirp spread spectrum changes the carrier frequency. Because a fixed frequency is not used, illegal monitoring of spread spectrum signals is extremely difficult, if not downright impossible depending on the particular method. Firmware - Code that is written onto read-only memory (ROM) or programmable read-only memory (PROM). Once firmware has been written onto the ROM or PROM, it is retained even when the device is turned off. Fragmentation - Breaking a packet into smaller units when transmitting over a network medium that cannot support the original size of the packet. Gateway - A device that interconnects networks with different, incompatible communications protocols. Hardware - Hardware is the physical aspect of computers, telecommunications, and other information technology devices. The term arose as a way to distinguish the "box" and the electronic circuitry and components of a computer from the program you put in it to make it do things. The program came to be known as the software. Hub - The device that serves as the central location for attaching wires from workstations. Can be passive, where there is no amplification of the signals; or active, where the hubs are used like repeaters to provide an extension of the cable that connects to a workstation. 43 Instant Wireless® Series IEEE (The Institute of Electrical and Electronics Engineers) - The IEEE describes itself as "the world's largest technical professional society, promoting the development and application of electrotechnology and allied sciences for the benefit of humanity, the advancement of the profession, and the well-being of our members." The IEEE fosters the development of standards that often become national and international standards. The organization publishes a number of journals, has many local chapters, and several large societies in special areas, such as the IEEE Computer Society. Infrastructure - An infrastructure network is a wireless network or other small network in which the wireless network devices are made a part of the network through the Access Point which connects them to the rest of the network. IP Address - In the most widely installed level of the Internet Protocol (IP) today, an IP address is a 32-binary digit number that identifies each sender or receiver of information that is sent in packet across the Internet. When you request an HTML page or send e-mail, the Internet Protocol part of TCP/IP includes your IP address in the message (actually, in each of the packets if more than one is required) and sends it to the IP address that is obtained by looking up the domain name in the Uniform Resource Locator you requested or in the e-mail address you're sending a note to. At the other end, the recipient can see the IP address of the Web page requestor or the e-mail sender and can respond by sending another message using the IP address it received. ISM band - The FCC and their counterparts outside of the U.S. have set aside bandwidth for unlicensed use in the ISM (Industrial, Scientific and Medical) band. Spectrum in the vicinity of 2.4 GHz, in particular, is being made available worldwide. This presents a truly revolutionary opportunity to place convenient high-speed wireless capabilities in the hands of users around the globe. LAN - A local area network (LAN) is a group of computers and associated devices that share a common communications line and typically share the resources of a single processor or server within a small geographic area (for example, within an office building). MAC (Media Access Control) Address - A unique number assigned by the manufacturer to any Ethernet networking device, such as a network adapter, that allows the network to identify it at the hardware level. 44 Wireless-G Access Point Mbps (MegaBits Per Second) - One million bits per second; unit of measurement for data transmission. Multicasting - Sending data to a group of nodes instead of a single destination. Network - A system that transmits any combination of voice, video and/or data between users. Node - A network junction or connection point, typically a computer or work station. OFDM - OFDM (Orthogonal Frequency Division Muliplexing) works by breaking one high-speed data stream into a number of lower-speed data streams, which are then transmitted in parallel. Each lower speed stream is used to modulate a subcarrier. Essentially, this creates a multi-carrier transmission by dividing a wide frequency band or channel into a number of narrower frequency bands or sub-channels. Packet - A unit of data routed between an origin and a destination in a network. Passphrase - Used much like a password, a passphrase simplifies the WEP encryption process by automatically generating the WEP encryption keys for Linksys products. PC Card - A credit-card sized removable module that contains memory, I/O, or a hard disk. Port - A pathway into and out of the computer or a network device such as a switch or router. For example, the serial and parallel ports on a personal computer are external sockets for plugging in communications lines, modems and printers. RJ-45 (Registered Jack-45) - A connector similar to a telephone connector that holds up to eight wires, used for connecting Ethernet devices. Roaming - The ability to use a wireless device and be able to move from one access point's range to another without losing the connection. Router - Protocol-dependent device that connects subnetworks together. Routers are useful in breaking down a very large network into smaller subnetworks; they introduce longer delays and typically have much lower throughput rates than bridges. 45 Instant Wireless® Series RTS (Request To Send) - An RS-232 signal sent from the transmitting station to the receiving station requesting permission to transmit. Server - Any computer whose function in a network is to provide user access to files, printing, communications, and other services. Software - Instructions for the computer. A series of instructions that performs a particular task is called a "program." The two major categories of software are "system software" and "application software." System software is made up of control programs such as the operating system and database management system (DBMS). Application software is any program that processes data for the user. A common misconception is that software is data. It is not. Software tells the hardware how to process the data. SOHO (Small Office/Home Office) - Market segment of professionals who work at home or in small offices. Spread Spectrum - Spread Spectrum technology is a wideband radio frequency technique developed by the military for use in reliable, secure, mission-critical communications systems. It is designed to trade off bandwidth efficiency for reliability, integrity, and security. In other words, more bandwidth is consumed than in the case of narrowband transmission, but the trade off produces a signal that is, in effect, louder and thus easier to detect, provided that the receiver knows the parameters of the spread-spectrum signal being broadcast. If a receiver is not tuned to the right frequency, a spread-spectrum signal looks like background noise. There are two main alternatives, Direct Sequence Spread Spectrum (DSSS) and Frequency Hopping Spread Spectrum (FHSS). Static IP Address - A permanent IP address that is assigned to a node in an IP or a TCP/IP network. Subnet Mask - The method used for splitting IP networks into a series of subgroups, or subnets. The mask is a binary pattern that is matched up with the IP address to turn part of the host ID address field into a field for subnets. Switch - 1. A data switch connects computing devices to host computers, allowing a large number of devices to share a limited number of ports. 2. A device for making, breaking, or changing the connections in an electrical circuit. 46 Wireless-G Access Point TCP (Transmission Control Protocol) - A method (protocol) used along with the Internet Protocol (Internet Protocol) to send data in the form of message units between computers over the Internet. While IP takes care of handling the actual delivery of the data, TCP takes care of keeping track of the individual units of data (called packet) that a message is divided into for efficient routing through the Internet. TCP/IP (Transmission Control Protocol/Internet Protocol) - The basic communication language or protocol of the Internet. It can also be used as a communications protocol in a private network (either an intranet or an extranet). When you are set up with direct access to the Internet, your computer is provided with a copy of the TCP/IP program just as every other computer that you may send messages to or get information from also has a copy of TCP/IP. Throughput - The amount of data moved successfully from one place to another in a given time period. Topology - A network's topology is a logical characterization of how the devices on the network are connected and the distances between them. The most common network devices include hubs, switches, routers, and gateways. Most large networks contain several levels of interconnection, the most important of which include edge connections, backbone connections, and wide-area connections. Upgrade - To replace existing software or firmware with a newer version. Upload - To transmit a file over a network. In a communications session, upload means transmit, download means receive. UTP - Unshielded twisted pair is the most common kind of copper telephone wiring. Twisted pair is the ordinary copper wire that connects home and many business computers to the telephone company. To reduce crosstalk or electromagnetic induction between pairs of wires, two insulated copper wires are twisted around each other. Each signal on twisted pair requires both wires. Since some telephone sets or desktop locations require multiple connections, twisted pair is sometimes installed in two or more pairs, all within a single cable. WEP (Wired Equivalent Privacy) - A data privacy mechanism based on a 64bit, 128-bit, or 256-bit shared key algorithm, as described in the IEEE 802.11 standard. 47 Instant Wireless® Series 48 Wireless-G Access Point Appendix D: Specifications Environmental Standards Draft 802.11g, 802.11b Dimensions 186 mm x 175 mm x 48 mm (7.32" x 6.89" x 1.89") Channels 13 Channels (Europe) 14 Channels (Japan) Unit Weight 0.51 kg. (18.25 oz.) Port One 10/100, Auto-Crossover (MDI/MDI-X) Port Certifications FCC Class B, CE Cabling Type Category 5 or better Operating Temp. 0ºC to 40ºC (32ºF to 104ºF) Data Rate Up to 54Mbps (Wireless), 10/100Mbps (Ethernet) Storage Temp. -20ºC to 70ºC (-4ºF to 158ºF) Operating Humidity 10% to 80%, Non-Condensing Storage Humidity 5% to 90%, Non-Condensing LEDs LAN WLAN Power, Diag Link/Act, Full/Col, 100 Act, Link Transmit Power 15 dBm Receive Sensitivity (typical) 11Mbps: -80 dBm 54Mbps: -65 dBm Modulation CCK, DQPSK, DBPSK, OFDM Network Protocols TCP/IP, IPX, NetBEUI 49 http://www.linksys.com © Copyright 2003 Linksys, All Rights Reserved.