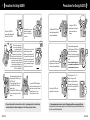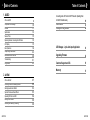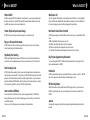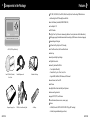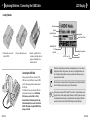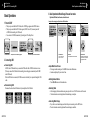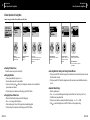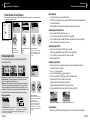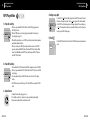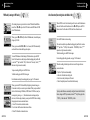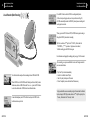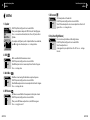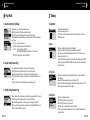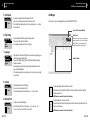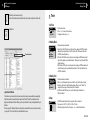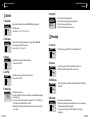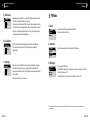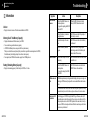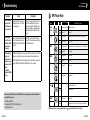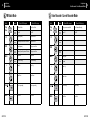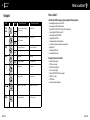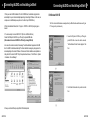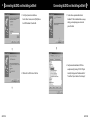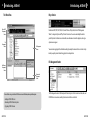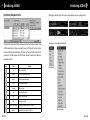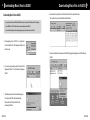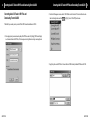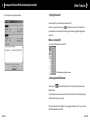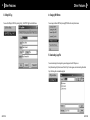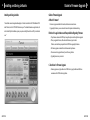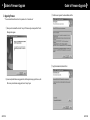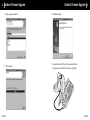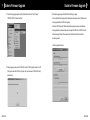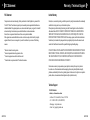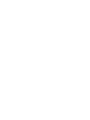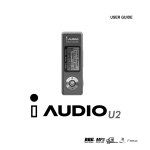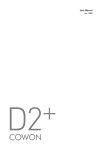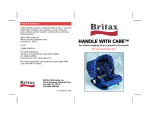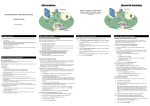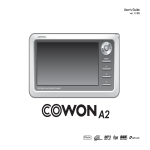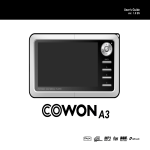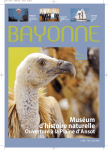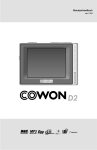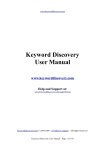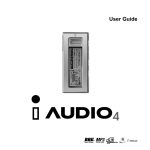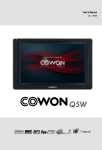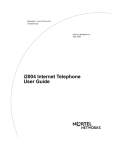Download Cowon Systems iAUDIO G3 User's Manual
Transcript
USER GUIDE ver. 1.2 E 2 COPYRIGHT NOTICE General • iAUDIO is the registered trademark of COWON SYSTEMS, Inc. • This product is for home use only and cannot be used for business purposes. • COWON SYSTEMS, Inc. has the exclusive copyright for this User Guide. It is prohibited to distribute this User Guide in part or in whole without permission. • COWON SYSTEMS, Inc. has the copyrights for JetShell and JetAudio. It is prohibited to distribute or commercially use them without written permission from COWON SYSTEMS, Inc. • The MP3 files created with the MP3 conversion feature of JetShell and JetAudio can be used for personal use only and not for commercial or service purposes. Violating this regulation is in conflict with domestic copyright laws. • COWON SYSTEMS, Inc. complies with the laws and regulations related to records/videos/games. Complying with all any other codified laws is the responsibility of the actual users. • In order for customers who purchased the product to receive specialized iAUDIO services, we recommend that they accomplish customer registration at http://www.iAUDIO.com. Various specialized benefits are only provided for members who have completed a lawful customer registration. • The various examples, drawings and pictures included in this User Guide are subject to change without prior notice when new product enhancements become available. BBE Related • BBE is produced by the license of BBE Sound, Inc. • BBE Sound, Inc. has the license rights for BBE under USP4638258, 5510752 and 5736897. • BBE and the BBE symbol are the registered trademarks of BBE Sound, Inc. All rights reserved by COWON SYSTEMS, Inc. 2004 iAUDIO G3 4 Precautions for Using iAUDIO Do not use iAUDIO for purposes other than specified here in the User’s Guide. Do not let the unit get wet or leave it in a damp place for prolonged periods. If the product is damaged from moisture as described above, product failure is then classified as failure by submersion, and no longer covered by warranty. Moreover, it may not be even be possible to repair the unit with charged for service, and you may no longer be able to use the product. Pay attention to the directions when connecting the USB cable to your iAUDIO or a PC. Connecting the unit or PC incorrectly with the USB cable may damage them. Do not bend the USB cable excessively or leave it pressed by heavy objects. Precautions for Using iAUDIO Be careful not to cut your hands when unpacking the box, User’s Guide, or accessories. There are no user serviceable parts in the unit, and any attempt to open, disassemble or reconstruct the product will void any warranty, disqualify it for free service, and the unit may be permanently disqualified from any after service. If you smell iAUDIO burning or it becomes overheated, remove the battery and contact our Customer Support Team or a Cowon Systems after-service center. ※ If expose the product to extreme heat or cold for a prolonged period, its exterior may become deformed, its interior damaged, or the LCD may cease to function. iAUDIO G3 Touching iAUDIO with wet hands may damage the unit and cause malfunctions. Using iAUDIO in places with high occurrences of static electricity may cause malfunctions. Always use the USB cable supplied by Cowon Systems. 5 Listening to iAUDIO at high volumes for extended periods may harm your hearing. Always backup important files. All data stored in iAUDIO may become deleted when being serviced. Our after-service center does not backup files in iAUDIO units. Please note that Cowon Systems is not responsible for any data loss from products entrusted to us for service. This product uses 1.2 – 1.5V batteries. Always use AA batteries, and pay attention to the polarity when replacing batteries. Never reuse batteries that have been found leaking. ※ When transferring data to and from a PC, and the LCD displays Read or Write, do not unplug the USB cable. During data transfer, such as reading or writing files, even if Windows Explorer reports that the transfer is done, the cache may be still working internally. iAUDIO G3 6 Table of Contents Table of Contents 1. iAUDIO What is iAUDIO? Components in the Package Features Specifications Names of Parts Replacing Batteries / Connecting the USB Cable LCD Display Basic Operations Simple Usage in Each Mode Detailed Menus and Functions Troubleshooting Using Buttons 8 10 11 12 13 14 15 16 22 28 41 43 2. JetShell What is JetShell? Connecting iAUDIO and Installing JetShell Getting Acquainted with JetShell Spectrum Window and Sound Effects Uploading MP3 Files to iAUDIO Deleting Files in iAUDIO Initializing Flash Memory (Formatting) iAUDIO G3 Converting Audio CD Tracks to MP3 Files and Uploading them to iAUDIO Simultaneously Other Features Installing and Using JetAudio 59 61 64 LDB Manager - Lyrics Auto-Input Application 33 Upgrading Firmware 65 Customer Support and A/S 70 Warranty 75 7 47 48 52 55 56 58 58 iAUDIO G3 8 What is iAUDIO? What is iAUDIO? What is iAUDIO? Wide Graphic LCD Portable, Stylish and Super-Compact Design Most Powerful Sound Fields in the World iAUDIO is an original MP3 Player brand from Cowon Systems. It is a super-compact portable digital audio device that allows you to play MP3 files and other various multimedia audio files, listen to and record FM radio stations, record voice and encode directly. iAUDIO G3 boasts a stylish, super-compact design, and is very convenient to carry. Plays up to 50 hours with AA batteries iAUDIO allows up to 50 hours of continuous play with its super power-saving circuits. (Based on Cowon Systems testing with AA alkaline batteries.) High-Quality Voice Recording With the built-in high-fidelity microphone, iAUDIO can record voice to the level of dedicated voice recorders. You can record important meetings or lectures, and save them in your PC to listen to later. Direct Encoding (Line-in) iAUDIO provides direct encoding by which you can record the output from an external audio device. This means that you can connect the 3.5 mm Line-in jack of iAUDIO and the output jack of an external audio device with a bi-directional stereo cable for recording. Using this feature, you can receive direct inputs from a Walkman, MD (Mini Disk), vinyl LP record player, TV, or other audio devices, automatically convert them to digital files, save in your iAUDIO, and listen to them. Listen to and Record FM Radio You can not only listen to FM radio, but record your favorite programs directly in iAUDIO while listening. This feature is also very useful for studying language. Once recorded, you can listen to the recorded files repeatedly. You can save up to 24 radio frequencies in preset stations with channel numbers. iAUDIO G3 9 The 128 x 64 graphic LCD displays the overall operation status of iAUDIO in a very clear and bright manner. iAUDIO comes embedded with common fonts that can display a total of over 40,000 characters in various languages to support virtually any language in its elegant display. iAUDIO produces uniquely powerful and delicate sound. You can enjoy every sound field effect listed below: • BBE: Sound field effect that makes music more vivid. • Mach3Bass: Base booster that reinforces super low frequencies. • MP Enhance: Sound effect that compensates for lost parts of sound. • 3D Surround: Three-dimensional sound that gives the sound a wide sense of space. Easy Firmware Upgrades through Downloads You can easily upgrade iAUDIO G3 with the firmware download feature to always enjoy the latest features and enhancements for iAUDIO. Portable Disk iAUDIO is automatically recognized as a removable disk when you connect it to your PC via the USB cable. You no longer need a separate USB drive with small storage any more. MP3 Encoding Software JetShell, the file transfer software included in the iAUDIO package, allows you to convert music to MP3 files easily and rapidly. Now you convert and upload your favorite music from audio CDs to iAUDIO. JetAudio Also included in the package is JetAudio, the most popular integrated multimedia player software in the world. iAUDIO G3 10 Components in the Package Features 11 MP3, MP2, OGG,WMA, ASF, and WAV (48khz, Stereo) Playback, Voice Recording, FM Radio Receiver and Recording, Direct MP3 Encoding, Removable Disk Basic Flash Memory Embedded (256MB/512MB/1GB) 4 Line Graphic LCD USB 2.0 Interface Long Play Time: Up to 50 hours of continuous play (Based on Cowon Systems tests with AA alkaline battery) Multi language support (Embedded common fonts that can display 40,000 characters from various languages) Enhanced Integrated Navigator Play/Pause/Intro Play, Stop/Power Off, Recording Next Track/Previous Track, Fast Forward/Fast Rewind iAUDIO (MP3 Player Main Body) Infinite Loop Search Speed and Skip Speed Settings 40 Digital Volume Levels Various EQ and Sound Field Effects • User-Adjustable 5-Band EQ Install CD (JetShell, JetAudio) User’s Guide Bundled Earphones with Fashionable Neck strap • Normal, Rock, Pop, Jazz, Classic, Vocal, User • Supports BBE, Mach3Bass, MP Enhance, and 3D Surround. Resume Feature, Auto Power OFF. Hold Feature Backlight On Dim Control and Scroll Speed Adjustment Firmware and logo download Supports ID3V2, ID3V1, and Filename Device Information (firmware version, memory usage) Software Transparent Carrying Case USB Cable, Line-in Recording Cable AA Battery • JetShell (File transfer, MP3/WMA/WAV/AUDIO CD play, MP3 encoding) • JetAudio (Integrated multimedia player software) iAUDIO G3 iAUDIO G3 12 Specifications Names of Parts 13 All ranges of MPEG 1/2/2.5 layer 3 (8kbps ~ 320kbps) (8kHz~48kHz) and VBR All Supported Files ranges of WMA7 WMA (20kbps~ 192kbps) (8kHz~48khz) REC/A B button WMA9 CBR (5Kbps Mono ~ 320kbps Stereo) VBR (Average 48kbps to 256kbps)* Top WAV (Up to 48KHz Stereo), OGG Memory PC Interface Battery File Transfer Speed Power Supply USB 2.0 1 AA Battery Max. 20Mbps (Upload 25Mbps) Up to 50 hours, based on our company’s test environment. 8 Buttons (Play, REC, MODE, Menu, FF, REW, VOL +, VOL –) Switch 1 Switch (Hold) Display 128 x 64 full graphic LCD Output Frequency Range Size Weight PLAY/STOP button Power On/Off 256MB/512MB/1GB Buttons SNR MODE 95 dB Front Left ◀◀ (REW) Previous Title, Rewind Earphone Jack + (VOL +) Volume Up, Cursor Up, Setting Value Up Right Lever (Menu/Navigation), Enter Menu/Navigation ▶▶ (FF) Next Title, Fast Forward MIC LCD Display USB Line-in Jack - (VOL -) Volume Down, Cursor Down, Setting Value Down 16 Ohm Earphone : 13mW+13mW 20Hz ~ 20KHz 64.0 x 45.0 x 17.1 mm (Width x Height x Depth) 36 g (Excluding Battery) Back HOLD Switch * WMA9 Professional, Lossless Codec, and Voice Codec are not supported Battery iAUDIO G3 iAUDIO G3 14 Replacing Batteries / Connecting the USB Cable LCD Display 15 Inserting Batteries Album Name Song Title Left and Right Output Graphics 1. Push down the cover on the back of iAUDIO. 2. Flip over and open the cover. 3. Insert the – terminal of the AA size battery to the right where the spring is, and then push in the + terminal to the left. Connecting the USB Cable When you open the USB cover on the left of iAUDIO, there is a built-in USB port. Connect iAUDIO to the PC while paying attention to the direction of the USB port. For Windows XP, you may pull out the USB cable after the transfer window is closed. For Windows 2000, however, you should first run “Safely Remove Hardware” before pulling out the cable. After downloading files, be sure to check that the iAUDIO LCD display is changed to READY before pulling out the cable. iAUDIO G3 Progress Bar Current Track / All Tracks JetEffect (BBE, M3B, 3D, MP) 5 Band EQ Battery Charge Indicator BIT RATE Loop Play Sequence Hold Mode The Battery Charge Indicator icon indicates the remaining time for use. Fewer bars are displayed as the battery charge decreases. For some dry or rechargeable batteries, the bars of the battery charger indicator may become unstable while the charge is being measured, but this is normal. When the battery is exhausted, the battery charge indicator starts to blink, and then after about 30 minutes of operation, the power goes off automatically. The disc shape is used when ID3V2 and ID3V1, and Artist + Album information is displayed. However, when the display setting is Filename, or the ID3 tag does not contain artist information, the folder shape is used and the folder name is displayed. When the music file is stored in the root folder, iAUDIO is displayed as the folder name. iAUDIO G3 16 Basic Operations Basic Operations Basic Operations for Mode Change Power On/Off / Connecting USB Basic Operations 3. Basic Operations for Mode Change There are four modes: 1. Power On/Off Example: When changing from Digital Audio to FM Radio Mode. Digital Audio, FM Radio, Voice Recorder, and Line-in Recorder • When you press and hold the PLAY button, the iAUDIO logo appears and iAUDIO turns on. • When you press and hold the PLAY button again, iAUDIO turns off. (You cannot power off iAUDIO while recording or in USB mode.) • You can turn off iAUDIO automatically by setting Auto Off or Sleep Timer. Push the PLAY button iAUDIO powers on and the iAUDIO logo appreas. To turn iAUDIO off, press and hold the PLAY button. 2. Connecting USB ■ Connecting USB iAUDIO enters USB mode when you connect the USB cable while iAUDIO is turned on or in use. (When you connect the USB cable while recording, the recording stops automatically and iAUDIO enters USB mode.) When the USB cable is connected, iAUDIO does not use the battery but is powered through the USB cable. ■ Disconnecting USB Disconnect the device from the Windows tray bar and pull out the USB cable. Display when USB is connected. iAUDIO G3 splay when iAUDIO is reading data. 17 Display when iAUDIO is writing data. Digital Audio Mode Enter Mode Menu Press the Mode button to enter Mode menu. Select Mode Push ◀◀or ▶▶to select FM Radio Mode. Enter/Cancel Mode Press the lever to enter the selected mode or return to the previous mode by pressing the REC button. ■ Open Mode Select Screen • To change to another mode, press the MODE button to enter Mode menu. • 4 modes are displayed for you to select from. ■ Moving Between Modes • Press ◀◀or ▶▶to move to the desired mode. ■ Selecting Mode • After navigating to the desired mode using menu, press the lever or PLAY button to select the mode. • The selected mode screen is displayed and the mode change is complete. ■ Canceling Mode Change • If you wish to cancel mode change and return to the previous mode, press the REC button. • The selected mode screen is displayed and the mode change is cancelled. iAUDIO G3 18 Basic Operations Basic Operations Basic Operations for Using Menu Basic Operations for Using Menu 19 4. Basic Operations for Using Menu Example: Changing the JetEffect EQ from NOR (Normal) to ROC (Rock). Menu JetEffect PlayMode Menu JetEffect PlayMode Menu JetEffect PlayMode JetEffect Equalizer BBE Mach3Bass 0 0 0 0 +19 +12 0 +12 +24 0 USR NOR NOR ROC ROC JAZ Digital Audio Mode Enter Menu Press the Mode button briefly to enter Mode Menu. Navigating Up and Down the Menu Push + or –. Selecting Menu Press the lever. When there is submenu, press the lever or push ▶▶ to enter the submenu. ■ Opening the Menu Screen To enter the menu screen, press the lever briefly. ■ Navigating the Menu • To move up and down the menu, press + or –. • To enter submenus, press the lever or push ▶▶. • To move up the menu, push ◀◀. (When it is at the top menu, the menu screen is closed and the previous mode screen returns.) • To return to the previous mode screen after setting, press the PLAY button. ■ Changing Values of Menu Items • When it is the last field, the setting screen for the field appears. • Press + or – to change to the desired values. • To select an item, press the lever. The changed value is immediately applied. • To return to the previous mode screen after setting, press the PLAY button. iAUDIO G3 Selecting Menu Items Select the Equalizer menu just as you did before. Changing EQ Options Push + or –. When you push – from NOR, you select the ROC EQ. Exit after selecting ROC EQ Press the lever or the PLAY button. Adjust 5 Band dB level When you push ▶▶, you can adjust the 5 Band dB level. ■ Canceling Menu Item Settings and Closing the Menu Window • When you press the REC button, the changed value of the menu item is returned to the previous value and the Menu window is closed. • When you press the PLAY button, the changed value of the menu item is saved and the Menu window is closed. ■ Equalizer Menu Settings • Enter the equalizer menu. • Press + or – to select pre-defined equalizer settings. (Normal, Rock, Jazz, Classic, Pop, Voice, User) • Press ▶▶ to select an equalizer band. • When you select a band, you can adjust the dB level by pressing + or –. (-28 ~ +28 dB) • Push ◀◀ to return to the higher menu, or the PLAY button to use the equalizer setting. iAUDIO G3 20 Basic Operations Basic Operations Basic Operations for Using Navigator Basic Operations for Using Navigator 6. Basic Operations for Using Navigator Example: When the folder structure of iAUDIO is like the following, and you want to navigate from the root folder to b-2 folder and select 01.MP3 file in the b-2 folder and play it, do as follows: iAUDIO A B C iAUDIO A B C B b-1 b-2 Folder Structure of iAUDIO Enter Navigator Press and hold the lever to enter the Navigator screen. Navigating up and down in the Navigator Press + or –. Entering Navigation Mode Select a Navigator Item To select and open a folder, press the lever to open a popup screen and select Expand. Or push ▶▶ to directly go to the folder. You can enter Navigation Mode by pressing and holding the MODE button in Navigator status. b-1 01.MP3 02.MP3 03.MP3 Music Files: You can browse MP3 and WMA files according to the folder structure. Dynamic PlayList: The playlist generated with the “Add to List” feature is displayed. You can delete items from the list as well. Bookmarks: The Bookmark feature is used to save the locations of specific song titles to listen to them directly from the saved locations. This is very useful when using language study files or audio books that have a long playing time. You can bookmark up to 20 song titles, and play them from the bookmarked location. Press and hold the REC button to bookmark music files while they are being played. ■ Entering Bookmarks Bookmarks (Add Current) When you press the lever when (Add Current) is selected, the current location of the song title being played is bookmarked. To play a bookmarked file, select it and press the PLAY button or move it to ▶▶ direction. iAUDIO G3 Bookmarks Play now I Lay my Remove (Add Current) Remove all Play now: The bookmarked file is played. Remove: The bookmark for the file is deleted. Remove All: Delete all bookmarks. Playing the selected file Press the PLAY button or push and hold. iAUDIO returns to MP3 Player Mode and the file starts to play. When you briefly press ▶▶, the file selected in Navigator mode is played. When you press the lever, the popup menu appears and when you select Play now, the file selected in Navigator mode is played. 21 ■ Enter Navigator • To enter the Navigator screen, press and hold the lever. • In MP3 Player, Voice Recorder, or Line-in Recorder Mode, the Navigator for browsing folders and files in the hard disk opens. • In FM Radio Mode, the Navigator for searching and setting frequency presets opens. ■ Moving Between Navigator Items • To move up and down the Navigator menu, press + or –. • To move to a lower level folder, press the PLAY button or push ▶▶. • To go to a higher level folder, press ◀◀. (When the present folder is the root folder, the Navigator screen is closed and the previous mode screen returns. ■ Selecting Navigator Items • To play a file, select it and press the PLAY button or press ▶▶. (When you press ▶▶ and the file plays, iAUDIO stays in Navigator Mode.) • To go to a folder, select it and press the PLAY button or press ▶▶. • Navigator Popup Window ■ Navigator popup window • When you press the lever, an appropriate popup window appears according to the folder, file, Dynamic PlayList file, or radio mode. • Press + or – to select a popup item. • Press the PLAY button or press ▶▶ select a popup item. • When you press the REC button, the popup window is canceled and closed. • Popup Items for Files: Play now, Add to List, Intro, Delete • Popup Items for Folders: Expand, Play now, Add to List • Popup Items for Dynamic Playlist files: Play now, Intro, Remove • Popup items for Radio Mode Navigator: Listen Ch, Save Current, Delete Ch When you select a file and press the lever When you select a folder and press the lever ■ Close Navigator • When you press the REC button, the Navigator window is closed and the previous screen appears. iAUDIO G3 22 Simple Operations by Mode Simple Operations by Mode MP3 Player Mode MP3 Player Mode MP3 Player Mode 4. Setting Loop: 1. Power On and Play • When you press and hold the PLAY button, the iAUDIO logo appears and iAUDIO powers on. • When iAUDIO powers on, it starts playing automatically if Autoplay is set. (See Autoplay on page 36.) • When the Resume feature is set, iAUDIO saves the last played track and position, and playback begins from there. • When you want to go to MP3 Player mode and listen to music, turn iAUDIO power on and press the MODE button. Then select MP3 Player from the Mode menu. Press ◀◀ or ▶▶ to select MP3 Player and then press the PLAY button to enter MP3 Player Mode. 5. HOLD: 23 Use the REC (A B) button while playing tracks in MP3 Player mode. Press the button to set the loop start point. The (A ) icons appears at the bottom middle of the LCD. Press the button again to set the loop end point. The icon changes to (A B). This audio block starts to play repeatedly. When you wish to release this feature, press the REC button again. Push the HOLD switch to the left. Now all iAUDIO button are locked and do not work. 2. Power Off and Stop • Press and hold the PLAY button when iAUDIO is stopped to power off iAUDIO. • When you press and hold the PLAY button briefly in the PC Play status, iAUDIO stops playing. • You can automatically turn off iAUDIO when you set the Auto Off or Sleep feature. • iAUDIO does not power off when your PC and iAUDIO are connected by USB cable. 3. Adjust Volume • To adjust Volume while playing, press + or –. • Press briefly to adjust by 1 volume unit, or press and hold to adjust rapidly. • Volume can be adjusted between 00 (mute) and 40. iAUDIO G3 iAUDIO G3 24 Simple Operations by Mode Simple Operations by Mode FM Radio Mode Voice Recorder Mode FM Radio (Listening to FM Radio) When iAUDIO is not in Voice Recorder, press the lever to enter the Mode menu and select Voice Recorder from the menu. Press ◀◀ or ▶▶ or press the PLAY button to select Voice Recorder. iAUDIO enters Voice Recorder mode. When you push ◀◀ or ▶▶ briefly while in FM Radio mode, the radio frequency changes by 0.1 KHz. Press the REC button to start recording. When you press and hold ◀◀ or ▶▶ for 1 or 2 seconds, iAUDIO automatically searches for the next station that has good reception. The sound is recorded in a pre-defined recording quality, and the file is saved as V***.mp3 in the 『VOICE』 folder under the 『RECORDS』 folder. (“***” represents a 3-digit consecutive number.) To finish recording, press the REC button again. To pause recording, briefly press the PLAY button. To finish recording, press the REC button again. For information on setting the recording quality, see page 37 of this manual. When you press the PLAY button briefly while playing, the mode changes to Preset mode in which you can select a preset channel. When you press and hold the lever while listening to FM Radio, iAUDIO shows 24 FM Presets, and you can navigate by pressing + or –. (The radio station does not change until you select one.) After selecting a channel, you can press the MENU button to display the popup menu for more convenient features. • Listen Ch: Listen to the current radio station. • Save Current: Add the current radio station to Presets. • Delete Ch: Delete the current radio station. iAUDIO G3 Voice Recorder (Recording Voice with Built-In Mic) After turning the power on, press the lever to select FM Radio from the Mode menu. Press ◀◀ or ▶▶ or press the PLAY button to select FM Radio. iAUDIO enters FM Radio mode. To record FM broadcasts while listening to FM radio stations, press the REC button. The broadcast is recorded in a pre-defined recording quality, and the file is saved as F***.mp3 under the 『FM』 folder in the 『Records』 folder. (“***” indicates a 3-digit consecutive number.) 25 For recording quality setting procedure, see page 37 of this manual. When the recording is finished, press the lever to enter Navigator for more convenient features. • • • • Play Now: Plays the track immediately. Add to List: Adds the track to the playlist. Intro: Listen to only the intro part of the track. Delete: Completely remove the track from Flash memory. To play recorded files more conveniently using Fast Forward and Fast Rewind features, change to MP3 Player mode, and select V***.mp3 files to play in the 『VOICE』 folder under the 『RECORDS』 folder. iAUDIO G3 26 Simple Operations by Mode Simple Operations by Mode Line-in Recorder Mode Line in Recorder Mode Line-in Recorder (Direct Encoding) 27 Press the REC button to switch iAUDIO to recording standby status. (For the Autosync setting procedure, see Autosync Features in Page 38.) iAUDIO automatically monitors the LINE-IN jack and pauses recording until audio signals are received. When you press the PLAY button of CDP, iAUDIO detects signals coming in through the LINE-IN jack and starts recording. The file is recorded as L***.mp3 in the 『LINE IN』 folder under the 『RECORDS』. (“***” represents a 3-digit consecutive number.) To finish recording, press the REC button again. For information on changing the recording quality, see page 37 of this manual. After recording, you can press and hold the lever to enter Navigator mode for more convenient features. We will describe the example of direct encoding between CDP and iAUDIO. When iAUDIO is not in LINE-IN Recorder Mode, press the lever briefly to enter Mode menu, and select LINE-IN Recorder. Press + or - or press the PLAY button to select Line-in Recorder. iAUDIO enters Line-in Recorder mode. Connect the headphone jack of CDP with the Line-In jack of iAUDIO with a bi-directional stereo jack cable. iAUDIO G3 • • • • Play Now: Plays the track immediately. Add to List: Adds the track to Playlist. Intro: Plays only the intro part of the tracks. Delete: Completely removes the track from Flash memory. To play recorded files more conveniently using Fast Forward and Fast Rewind features, change to MP3 Player mode, and select L***.mp3 files to play in the 『Linein』 folder under the 『Records』 folder. iAUDIO G3 28 Detailed Descriptions by Menu Detailed Descriptions by Menu JetEffect JetEffect JetEffect 5. 3D Surround: 3D Surround 1. Equalizer +19 +12 0 +12 +24 NOR ROC Level 5 In MP3 Player Mode, briefly press the lever to enter JetEffect. When you select Equalizer and press the MENU button, the 5 band EQ appears. Press + or – to move between Normal, Rock, Jazz, Classic, Pop, Vocal, and User EQ bands. You can adjust each EQ band as you like. To adjust the dB level in a selected band, press ▶▶ to toggle it to edit mode, and press + or – to change the value. JAZ BBE Level 5 3. Mach3Bass: Mach3Bass Level 5 4. MP Enhance: MP Enhance On iAUDIO G3 3D Surround provides a 3D sound effect. In MP3 Player mode, briefly press the lever to enter JetEffect. Select 3D Surround and press the lever. A menu to adjust the level from 0 to 10 appears. Press + or – to change the value. 6. Pan (Left and Right Balance) Pan R Level 0 L 2. BBE: 29 Pan is a feature to adjust the balance of left and right volumes. In MP3 Player Mode, briefly press the lever to enter JetEffect. Select Pan and press the lever. A menu appears for you to adjust Pan from -20 to +20. Press + or – to change the value. BBE is a sound field effect that makes music clearer. In MP3 Player mode, briefly press the lever to enter JetEffect. Select BBE and press the lever. A menu to adjust the level from 0 to 10 appears. Press + or – to change value. Mach3Bass is a base boosting effect that reinforces super-base frequencies. In MP3 Player mode, briefly press the lever to enter JetEffect. Select Mach3Bass and press the lever. A menu to adjust the level from 0 to 10 appears. Press + or – to change the value. MP Enhance is a sound field effect that compensates for the lost parts of sound. In MP3 Player mode, briefly press the lever to enter JetEffect. When you select MP Enhance and press the lever, an On/Off menu appears. Press + or – to toggle it on or off. iAUDIO G3 30 Detailed Descriptions by Menu Detailed Descriptions by Menu Display Play Mode Play Mode 1. Boundary (Setting Play Range) In this menu, you can select various play ranges. MP3 files recorded by Mic and Line-In are excluded. In MP3 Player mode, briefly press the lever to enter PLAY mode. While Boundary is selected, briefly press the lever to show the following options one by one. • 1 (One): plays only one track. • F (Folder): plays only the current selected folder. • A (All): plays all tracks in all folders. In the RECORDS folder, only modes F or 1 are allowed. • P (Playlist): plays only the tracks in the Playlist. Display 1. View Watch View Watch On 2. Lyrics Lyrics On 2. Repeat (Setting Repeat Play) You can change the repeat play value to apply to the play range. In MP3 Player mode, briefly press the lever to enter PLAY mode. Select Repeat and press the lever. The square box at the right is checked. When you press the lever again, the square box is unchecked and Repeat Play is not set. When it is checked, the selected Play Range is played repeatedly. 3. Shuffle (Setting Random Play) Select whether to play tracks randomly in the play range specified in PLAY mode. In MP3 Player mode, briefly press the lever to enter PLAY mode. Select Shuffle and press the lever. The square box on the right is checked. When you press the lever again, the square box is unchecked and Shuffle is not set. When it is checked, Shuffle is applied. iAUDIO G3 31 3. Play Time Play Time Elapse Remain 4. Song Title Song Title ID3 Tag V2 ID3 Tag V1 File Name • The current time is displayed. • To change the time, press + or –. • On: The current time is displayed at the location for Folder/Album Name in MP3 Player mode. • The lyrics for the track being played are displayed. • Select Lyrics and move the jog lever up and down to set On/Off. • On: Lyrics are automatically displayed when they exist. / Off: Lyrics are not displayed even if they exist. • To switch between the general play screen and the lyrics display screen in MP3 Player mode, press and hold the MODE button. (This operation works only for tracks with lyrics.) • The time info of the played track is displayed and you can select which time info to display. • Remain: The time remaining is displayed. (Example: 3:32) • Elapse: The time since the beginning of the track is displayed. (Example: 0:01) • Select an option and press the lever to apply it. • • • • • Select how to display file names. ID3V2: ID3Tag Version 2 is given priority. ID3V1: ID3Tag Version 1 is given priority. FileName: The saved Windows file name is displayed. When you select an option and press the lever, it is applied beginning with the next track played. iAUDIO G3 32 Detailed Descriptions by Menu Detailed Descriptions by Menu iAUDIO Lyrics Auto Input Application Display 5. Scroll Speed Scroll Speed Level 4 • Adjust the scroll speed of the text displayed in the LCD. • You can select a value between 0 and 8. (0 means no scroll) Select Scroll Speed and press the Level 4 lever, and then press + or – to select the desired value. 33 LDB Manager This software is a lyrics auto input application used in the iAUDIO MP3 Player. Lyrics Info Time Adjust Window 6. Page Sliding Page Sliding Off Fast Normal 7. Language Language Chinese(simpli.. Chinese(tradi..) English 8. Contrast Contrast Level 5 9. Backlight Time Backlight Time 5 sec iAUDIO G3 Music Player This player is used to preview the lyrics saved in music source files. In the “Lyrics Info Time Adjust Window,” you can change the time synchronization of the lyrics in seconds. • Controls animation effects for opening and closing menus. • You can select Fast, Normal, or Smooth. • After selecting an option, press the lever to apply it. • When the track’s file name or ID3Tag info is written in a foreign language, you can select a language to display them. • You can select Chinese (Simp), Chinese (Trad), English, Hangul (Korean), Japanese, or Russian. • Some languages or special fonts may not be displayed normally due to language code incompatibilities. • After selecting an option by moving the jog lever up or down, press it to apply your selection. • Adjust the brightness of the LCD display. • You can select a value between 1 and 9. Select Contrast and press the lever, then press + or – to select a value. Explorer Window • You can automatically add lyrics to music source files. • Select files from the list and click the Mark Lyrics button to add lyrics to the files. (Multiple selections are allowed) * iAUDIO must be connected to the Internet for this feature. • Set the time to keep the backlight on. • Select Time and press the lever. Then press + or – to select 3 sec, 5 sec, 10 sec, 30 sec, 60 sec, Always ON, or Always OFF. • Manually adding lyrics to music source files. • Select a file from the list and click the Search Lyrics button. Then select the desired lyrics from the lyrics search window. * iAUDIO must be connected to the Internet for this feature. iAUDIO G3 34 Detailed Descriptions by Menu iAUDIO Lyrics Auto Input Application Display, Timer LDB Manager • Delete lyrics from music source files. • Select a file from the list and click the Delete Lyrics button to delete lyrics from the file. Timer 1. Set Time • Refresh List. Set Time 2004 . 01. 04 02 : 49 AM 2. WakeUp Mode Search window WakeUp Mode Off Music Alarm FM Alarm FM Record 3. WakeUp Time WakeUp Time Music Alarm FM Alarm FM Record Lyrics Search Window This window is used to search lyrics for music source files when you cannot add lyrics automatically. Enter the keywords in the search window and press the “Search” button. The searched lyrics list is displayed in the Explorer Window. When you select lyrics from the list, they are displayed in the Lyrics Window. When you press the “Marking” button, the selected lyrics are added to the music source file, and when you press the “Close” button, the Lyrics Search Window is closed. iAUDIO G3 35 4. Sleep Sleep Off • Sets the current time. • Press << or >> to move between items. • To change the time, press + or –. • Select an alarm operation mode. • Music Alarm: iAUDIO powers on at the preset time, changes to MP3 Player mode, and plays the last played track. (Auto Play must be On. This does not work when iAUDIO is already turned on.) • FM Alarm: iAUDIO powers on at the preset time, changes to FM Radio mode, and plays the last-played or a pre-defined channel. (This does not work when iAUDIO is already turned on.) • FM Record: iAUDIO powers on at the preset time, changes to FM Radio mode, and records the last-played or a pre-defined radio channel. (This works whether or not iAUDIO is turned on.) • Set the alarm time and method. • Once is to set off the alarm only once, and Daily is to set off the alarm everyday. • Duration is the time for which the alarm continues. When you set “10 min” for example, the power goes off automatically after 10 minutes. • In FM Alarm and FM Record, you can select the last-played channel or an FM preset channel • iAUDIO automatically turns off at preset time when it is turned on. • You can select 0, 10, 20, 30, 40, 50, 60, 90, or 120 min. • Select Sleep and press the lever. Then press + or – to select the desired value. iAUDIO G3 36 Detailed Descriptions by Menu Detailed Descriptions by Menu General Recording 6. Song Order General 1. Skip Length Skip Length Track 2. Scan Speed Scan Speed x2 3. Resume Resume On • Set the skip time length when you press ◀◀ or ▶▶ while playing tracks in MP3 Player mode. • You can select 2, 3, 4, 5, 10, 15, 20, or 30 sec. Song Order Download TimeFM File Name File Time Auto Play On 1. Line-in bps Linein bps Charge Normal Slow Off iAUDIO G3 • Set the bit rate in (quality) of MP3 files recorded through Line-In. 128 kbps • Remembers the last position in the last played track. • You can choose On or Off. 2. Voice bps 128 kbps • iAUDIO starts to play automatically after it is turned on. • You can choose On or Off. 3. FM Radio bps FM Radio bps 5. Battery Type Select the method to arrange song titles. Download Time: Arrange songs by order downloaded in. File Name: Arrange songs by file name. File Time: Arrange songs by file creation time. Recording • Set the Fast Forward/Fast Rewind speed when you press and hold ◀◀ or ▶▶ while playing tracks in MP3 Player mode. • You can select x1, x2, x4, x8, or x16. Voice bps 4. Auto Play • • • • 37 128 kbps • Select the battery type to use. • Select this carefully because the battery remainder is measured differently depending on the battery type. • You can select Alkaline or Rechargeable. We recommend 1.2 to 1.5V NI-MH type (750mA or higher) or alkaline batteries for iAUDIO. • Select Battery Type and press the MENU button, and choose a battery type with the + and – buttons. 4. Mic Volume Mic Volume Level 6 • Set the bit rate (quality) of files recorded through the built-in mic. • All MP3 files recorded through the built-in mic are mono. • Set the bit rate (quality) of MP3 files recorded by pushing REC while listening to FM radio. • Set the volume level of the built-in mic. • Volumes that are too high may cause amplified noise, electric noise, peaking or distortion and degrade the recording quality. • You can select a value between 1 and 10. Higher values mean higher amplification. iAUDIO G3 38 Detailed Descriptions by Menu Detailed Descriptions by Menu FM Radio Recording 5. Voice Active Voice Active Off 6. Line Volume Line Volume Level 6 7. Auto Sync Auto Sync Off • Recording pauses when there is no sound input during recording and restarts when there is sound. This feature saves memory. • You can select a value between 0 and 10. Smaller values mean greater sensitivity. If you set this value too high relative to the surrounding sounds, recording may not be activated as intended. Set this value to 0 when making important recording to guarantee that recording begins. • Set the volume level of incoming signals from the Direct Encoding jack. • You can select values between 1 and 10. Higher values mean higher amplification. • Auto Sync senses sound from the Line-In jack and automatically recognize blank intervals between tracks to create separate files for different tracks. • You can select between 0 and 8. 0 is Off. Higher values means longer interval between tracks. • The above numbers are not in seconds. 39 FM Radio 1. Stereo FM Stereo Mono Stereo 2. Auto Scan FM Radio Stereo Auto Scan Region 3. FM Region FM Region China Europe Japan • Select Stereo or Mono when listening to FM Radio. • You can select Stereo or Mono. • Auto Scan automatically finds and registers FM frequencies. • Sets a region for FM Radio. • Set iAUDIO according to the region where it is used. For example, in the United States of America select US. • Available options are China / Europe / Japan / Korea / Russia / US. ※ The earphones work as an antenna when listening to FM Radio. You can get better reception by straightening the earphone cord. iAUDIO G3 iAUDIO G3 40 Detailed Descriptions by Menu Troubleshooting Information Information Version Symptom iAUDIO does not power on. • Displays the current version of the firmware embedded in iAUDIO. Memory (Used / Total Memory Capacity) • Displays information on the flash memory in iAUDIO. • You can check usage and total memory capacity. • iAUDIO Flash Memory shares some parts with the system memory. When you exclude the memory taken by the system that is required for normal operation of iAUDIO, the flash memory that is displayed may be less than its total capacity. • For example, about 242MB is the normal capacity from 256MB products. There is no sound. Battery (Remaining Battery Capacity) • Displays the remaining capacity of the battery in iAUDIO as a V value. FM Radio does not work Action 41 Description Check if the HOLD button is in the locked position. Try again after pushing the HOLD button to OFF. When the HOLD button is in locked status, iAUDIO buttons do not work. Check if the battery is loaded in the right direction. Replace the battery with a new one. iAUDIO does not work if the polarity of the battery is reversed. iAUDIO does not work when the battery is exhausted. Remove the battery and insert it again. Check if there are any foreign objects obstructing contact with the battery and remove them if there are any. Check if there are any MP3 files in memory. iAUDIO does not work when there are no saved files in it. Check if the HOLD button is in locked position. Try again after setting the HOLD button OFF. iAUDIO buttons do not work when the HOLD button is in locked status. FM Radio reception may not be good inside buildings, subways or moving cars. Listening to FM Radio may be impossible in areas shaded from radio transmissions. If FM Radio does not work in areas where radio reception is possible, the reception module may be in error. In this case, please call one of our service centers. Characters in LCD are distorted. iAUDIO G3 Set the language of iAUDIO to English and ID3 tag to Filename, and retry. If the problem persists, check the product with our service center. However, if the same symptom occurs in other iAUDIO products of the same model, it may be because iAUDIO was developed on Korean Windows and some special fonts or characters may be distorted. iAUDIO G3 42 Using Buttons Troubleshooting MP3 Player Mode Symptom Action I filled my memory capacity, and iAUDIO malfunctions or does not play at all. Initialize iAUDIO, and save the files again but leave 1 to 2 MB of free memory space. MP3 Player Mode Description There is a “settings.dat” file in the root folder in Flash Memory which is an important system file. When this file is not saved properly, or deleted/damaged during file transfer, malfunctions may occur. After saving hundreds of files in the Root folder, iAUDIO does not work or malfunctions. This is a limitation from Windows 98. It is recommended to create subfolders for Windows 2000 and XP as well. iAUDIO uses FAT. Due to the limitations of FAT, avoid saving too many files in the Root directory. The Flash Memory capacity is displayed less than it should be or cannot be used up to its full capacity. (E.g., 242MB displayed for 256MB memory) iAUDIO Flash Memory shares some parts with the system memory. Therefore, when you exclude the system area that is required for normal operation of iAUDIO, the flash memory that is displayed may be less than its capacity. For example, 242MB is displayed for 256MB memory. This is normal. 43 Button Play/ Pause Operation When iAUDIO is stopped When iAUDIO is playing Play the current track. Stop the current track Power Off Power Off Play next track Play next track or move forward by 5 sec or 10 sec (SKIP setting) Fast Forward Fast Forward Play previous track Play previous track or move backward by 5 sec or 10 sec (SKIP setting) Fast Rewind Fast Rewind Setting Menu Setting Menu Navigator Navigator + Volume Up Volume Up - Volume Down Volume Down FF REW MENU Start or Stop Repeat A↔B REC/A B Save Bookmarks When using JetShell, JetShell controls the iAUDIO drive. Consequently, you should exit JetShell before using iAUDIO for these uses: • Installing a USB Drive. • Formatting iAUDIO from Windows Explorer. • Upgrading Firmware. iAUDIO G3 MODE Mode Menu Select Mode Switch between Play and Lyrics Screen for lyrics-marked tracks In Button Operations, means pressing briefly, and means pressing for 1 or more seconds. iAUDIO G3 44 Using Buttons Using Buttons Voice Recorder / Line-in Recorder Mode FM Radio Mode Voice Recorder / Line-in Recorder Mode FM Radio Mode Button Operation When iAUDIO is stopped When iAUDIO is playing Button Operation When iAUDIO is stopped When iAUDIO is playing Play/ Pause Enter Preset Mode Release Preset Mode Power Off Power Off FF Increase Frequency Play the next Preset Automatically search for next FM station Play the next Preset Decrease frequency Play the previous Preset Automatically search for previous FM station Play the previous Preset Setting Menu Setting Menu Preset Mode Setting Preset Mode Setting + Volume Up Volume Up + Volume Up - Volume Down Volume Down - Volume Down Start or stop recording Start or stop recording REC/A B Start Recording Stop Recording Mode Menu Select Mode Mode Menu Select Mode REW MENU REC/A B MODE iAUDIO G3 45 Play/ Pause Play the previous recorded file Pause / Continue Recording Power Off Power Off FF REW MENU Setting Menu Navigator MODE iAUDIO G3 46 Using Buttons What is JetShell? Navigator Navigator Button What is JetShell? Operation When a file is selected When a folder is selected Play the selected file and change to MP3 Player mode Expand the folder Play the selected file and the Navigator Mode is retained Expand the folder REW Move to the higher folder Move to the higher folder MENU Pop up Menu Pop up Menu Enter Navigator mode Enter Navigator mode + Move cursor up Move cursor up - Move cursor down Move cursor down Change to MP3 Player mode Change to MP3 Player mode Navigator Mode Menu Select Play List mode Play/ Pause FF REC/A B MODE iAUDIO G3 47 JetShell is the iAUDIO manager program providing the following features: • Downloading/Uploading files from/to iAUDIO. • File management similar to Windows Explorer • Playing MP3, MP2, WAV, WMA, ASF, Audio CD, and Playlist (m3u) • Copying (ripping) MP3 files from Audio CD • Converting between WAV/MP3/WMA • Changing bitrate of MP3 files • Convenient file transfer using Download List • A wide selection of spectrums, equalizers, and sound effects • Editing ID3 tags • Downloading iAUDIO logo • Formatting the flash memory Running Environment for JetShell • Pentium 200 Mhz or higher • 32 MB or more memory • 20 MB or more hard disk space • 256 Color or higher display • Windows 98/ME/2000/XP (NT is not supported) • USB Port 1.1 or higher • CD-ROM drive • Sound Card, Speaker or Headphone iAUDIO G3 48 Connecting iAUDIO and Installing JetShell 1. When you insert iAUDIO installation CD in the CD-ROM drive, the installation program starts automatically. It may not start automatically depending on the settings of Windows. In this case, run x:\setup.exe or x:\JetShell\setup.exe. (where x is the letter of your CD-ROM drive) 2. When the installation finishes, Start -> Program -> COWON -> iAUDIO U2 program group is created. 3. You are now ready to connect iAUDIO to PC (Don’t run JetShell at this time). Connect the USB ports of iAUDIO to your PC using the provided USB cable. (We recommend to connect iAUDIO to the PC directly, not using USB hub) 4. As soon as the cabe is connected, the message “Found New Hardware” appears and the USB driver for iAUDIO is installed automatically. The driver installation message may not appear on the screen depending on the status of Windows. To make sure that the installation was completed normally, check for the device “iAUDIO” in My Computer as shown below, or “Control Panel -> System -> Hardware -> Device Manager”. Connecting iAUDIO and Installing JetShell 49 For Windows 98 / 98 SE The E:\ drive shown in the illustration is an example, and it may be different from the actual drive name used by your PC. It was given for your reference only. 1. Connect the USB ports of iAUDIO to your PC using the provided USB cable. As soon as the cable is connected, "Add New Hardware Wizard" window is displayed. Click Next. 2. Check "Search for the best driver for your device" and click Next. 5. Now you can transfer files by using JetShell or Window Explorer. iAUDIO G3 iAUDIO G3 50 Connecting iAUDIO and Installing JetShell 3. Check "Specify a location" and click Browse. From the "Browse" window, select the [Win98] folder on the iAUDIO Installation CD, and click OK. 4. USB driver file for iAUDIO is found. Click Next. iAUDIO G3 Connecting iAUDIO and Installing JetShell 51 5. The driver files are copied and installed from the Installation CD. When the installation finishes, a message notifying you of completion appears as shown in the picture. Click Finish. 6. Finally, make sure that installation of iAUDIO was completed normally by checking "iAUDIO U2 Digital Audio Player" displayed under "Harddisk controller" of "Control Panel / System / Hardware / Device Manager". iAUDIO G3 52 Introducing JetShell Introducing JetShell Player Section The Whole View Double click an MP3, MP2, WAV, WMA, ASF, Audio CD track, or Playlist (m3u) file in the "File Management Window", or drag and drop files on the "Player Window" shown above. You can also select multiple files and then press the Play button. On the black screen in the middle, various information of current file is displayed, and two types of spectrum screens appear. Play and MP3 Management Section File Management Section 53 File Management Window You can start and stop playing the file with the buttons at the right, and adjust the volume with the + and - buttons. To skip instantly to a specific position of the track being played, click on the position bar. File Management Section Flash Memory Management Section Download List Management Section When JetShell is running, it controls the iAUDIO. Make sure to exit JetShell before performing the following tasks: • Installing iAUDIO's USB driver • Formatting iAUDIO in Windows Explorer • Upgrading iAUDIO's firmware iAUDIO G3 The File Management Section of JetShell looks just like Windows Explorer. The left window shows folders, disks, and CD-ROM drives in a tree structure, and the right window shows the files in current folder. iAUDIO G3 54 Introducing JetShell Introducing JetShell Flash Memory Management Section JetShell displays visually cool spectrums. When you click on the spectrum display area, the screen changes as follows. The bottom part of JetShell consists of "Flash Memory Management Window" and "Download List Window". When iAUDIO is working normally, the red lamp is turned on with the message "iAUDIO is working" as shown in the figure. The files in iAUDIO displayed in the middle window. The "Memory used" bar shown at the bottom right indicates the used memory size of the total flash memory of iAUDIO. If this bar is almost full, it means that there is almost no free space available in iAUDIO. You can also enjoy various equalizers and sound effects. Button Function Up Properties Display the properties of the selected file. Refresh the contents of flash memory. Delete Delete the selected file or folder. Cut Create a new folder. Cut the selected file or folder. Copy Copy the selected file or folder. Paste Paste the cut or copied file. Transfer to Flash Memory Transfer to PC Various Equalizers Move to the upper folder. Refresh New folder iAUDIO G3 Explanation 55 Transfer the selected files or folder from PC to iAUDIO. Transfer the selected files or folder from iAUDIO to PC. Various Sound Effects iAUDIO G3 56 Downloading Music files to iAUDIO Downloading Music files to iAUDIO Downloading Music files to iAUDIO 57 4. Another method is to put the files in the "Download List Window" first, and transfer them later. This is useful when you wish to download files in different folders. If you want to download secure WMA files (WMA files from online music store) to iAUDIO, please refer to “Downloading secure WMA files to iAUDIO”. JetShell does not support downloading secure WMA files. You can use Windows Explorer or other file management programs to download music files to iAUDIO. 1. Downloading music files to iAUDIO is very simple. Select files to download from the "File Management Window" and click down arrow. 5. You can also download the files existing outside of JetShell by dragging and dropping them onto the "Flash Memory Window". 2. Or you can also drag and drop the selected files from the "File Management Window" to the "Flash Memory Management Window". 3. The following window shows the file downloading process. Never disconnect the USB cable while downloading. Make sure that the LCD status is READY before disconnecting USB cable. iAUDIO G3 iAUDIO G3 58 ConvertingAudioCDTrackstoMP3FilesandDownloadingThemtoiAUDIO Converting Audio CD Tracks to MP3 Files and Downloading Them to iAUDIO ConvertingAudioCDTrackstoMP3FilesandDownloadingThemtoiAUDIO 59 2. From the File Management section, select the CD-ROM drive in which the Audio CD is inserted. Select the audio tracks from the right window and click or [File] –[Convert CD to MP3] from the menu. With JetShell, you can easily convert your Audio CD into MP3 files and download them to iAUDIO. 1. Before getting started, you must choose the quality of the MP3 files to create. Click [Setup] –[MP3 Encoder Option] to set the desired bitrate of the MP3 files. (The files compressed in a high bitrate have a higher sound quality and a bigger file size.) 3. Specify the path to save the MP3 files in. Choose a folder in iAUDIO to directly download MP3 files onto iAUDIO. iAUDIO G3 iAUDIO G3 60 Other Features ConvertingAudioCDTrackstoMP3FilesandDownloadingThemtoiAUDIO 4. The converting process is displayed as shown below. 61 1. Ripping Enhanced CD For some enhanced CDs, you cannot directly select the tracks on the CD. In this case, you can right click your mouse on button and select a track to convert to file as shown in the picture below. However, for some Audio CDs for which copy protection technology is applied, this ripping method may not work. What is an enhanced CD? This is an audio CD that contains video or data for a PC. The tracks appear when you right click your mouse. 2. Accessing Internet CD Database When you press the button, the information on the CD, such as the singer and song title can be acquired through the Internet. To use CD database, the Internet connection must be enabled. You may not be able to use this feature depending on the status of the network or the proxy server settings. When incorrect data is stored in the CD database, the texts may appear abnormally on your PC. This is not an error of JetShell but the information stored in CDDB. iAUDIO G3 iAUDIO G3 62 Other Features Other Features 3. Editing ID3 Tag 4. Changing MP3 Bitrate You can edit the ID3 tag of a MP3 file by selecting [Tools] – [Edit MP3 ID3 Tag] from the JetShell menu. You can change the bitrate of MP3 files by selecting [MP3 Bit Rate Conversion] from the menu. 63 5. Downloading Logo File You can download a logo file to change the logo screen that appears when iAUDIO powers on. Select [Download Logo File] from the menu. When the "Open" window appears, select the desired logo file and click Open. Then the logo file is downloaded and applied. iAUDIO G3 iAUDIO G3 64 Guide to Firmware Upgrade Installing and Using JetAudio Installing and Using JetAudio The worldwide renowned integrated multimedia player ‘JetAudio’ is included in the iAUDIO Installation CD. To install ‘JetAudio’, run the file "CD-ROM:\JetAudio\setup.exe." For detailed information on using JetAudio, refer to the JetAudio ‘Help’ after installation, or post your question on the Q&A board at the site "http://www.JetAudio. com." 65 Guide to Firmware Upgrade A. What is Firmware? Firmware is a program embedded in the hardware, which activates various features. By upgrading the firmware, you can enhance the features of the product and eliminate the bugs. B. Notice for Legal Limitations and Responsibilities Regarding Firmware • The performance and menu of iAUDIO may change without prior notice through firmware upgrades. • When you upgrade the firmware, all the data in the flash memory may be deleted. Therefore, users should back up important files in iAUDIO before upgrading the firmware. • All firmware upgrades are intended for overall enhancement of performance. • We recommend not to upgrade firmware if you don't have any problems. • Upgrading firmware is at your own risk. C. Conditions for Firmware Upgrade • Firmware upgrade can only be possible when iAUDIO driver is properly installed and JetShell can communicate with iAUDIO without any problems. iAUDIO G3 iAUDIO G3 66 Guide to Firmware Upgrade D. Upgrading Firmware Guide to Firmware Upgrade 67 ② Read the License Agreement. To continue installation, click Yes. * You can download the latest firmware from “www.jetaudio.com” or “www.iaudio.com” ① Decompress the downloaded file and run the "setup.exe" file from among the decompressed files. Then the following window appears. ③ Specify the destination folder, theck click Next. If you have already installed firmware setup program before, the following window may appear. In this case, click OK to remove previous firmware setup program, then run "setup.exe" again. iAUDIO G3 iAUDIO G3 68 Guide to Firmware Upgrade Guide to Firmware Upgrade ④ Specify a group name, then click Next. ⑥ The installation is complete. ⑤ The files are copied. ⑦ Connect the USB ports of iAUDIO to your PC using the provided USB cable. (We recommend to connect iAUDIO to the PC directly, not using USB hub) iAUDIO G3 69 iAUDIO G3 70 Guide to Firmware Upgrade Guide to Firmware Upgrade ⑧ Run the firmware upgrade program by selecting "Firmware Download" icon in "Start / Programs / COWON iAUDIO U2 / Firmware Download". 71 ⑩ When firmware upgrade program finds iAUDIO, the following screen appears. If you check [Format Data Area] option, all the data stored in the flash memory is deleted. Therefore, be sure to back up important files in iAUDIO before upgrading. Furthermore, NEVER remove the USB cable during firmware upgrade, since it may cause malfunctions. After upgrading firmware, make sure that the status has changed to READY on the iAUDIO LCD window before disconnecting USB cable. We recommend to run "Safely Remove Hardware" wizard before disconnecting the cable. Click Start to upgrade the firmware. ⑨ Firmware upgrade program searches iAUDIO. Make sure that iAUDIO is properly connected to the PC. If the program cannot find iAUDIO for a long time, click Cancel, disconnect iAUDIO from PC and try again from step 7. iAUDIO G3 iAUDIO G3 72 FCC Statement Warranty / Technical Support FCC Statement Limited Warranty These products have been tested and comply with the specifications for a Class B digital device, pursuant to Part 15 of the FCC Rules. These limits are designed to provide reasonable protection against harmful interference in a residential installation. This equipment generates, uses, and can radiate radio frequency energy and, if not installed and used according to the instructions, may cause harmful interference to radio communications. However, there is no guarantee that interference will not occur in a particular installation. If this equipment does cause harmful interference to radio or television reception, which is found by turning the equipment off and on, the user is encouraged to try to correct the interference by one or more of the following measures: JetAudio, Inc., is commited to providing you the flawless products by using the best materials and the workmanship available. Our warranty period is one year from the date of purchase. If these products prove defective during this warranty period, call Customer Support in order to obtain a Return Authorization Number. BE SURE TO HAVE YOUR PROOF OF PURCHASE AND A BARCODE FROM THE PRODUCT’S PACKAGING ON HAND WHEN CALLING. RETURN REQUESTS CANNOT BE PROCESSED WITHOUT PROOF OF PURCHASE. When returning a product, mark the Return Authorization Number clearly on the outside of the package and include your original proof of purchase. All customers located outside of the United States of America shall be responsible for shipping and handling charges. * Reorient or relocate the receiving antenna * Increase the separation between the equipment or device * Connect the equipment to an outlet other than the receiver’s * Consult a dealer or an experienced radio/TV technician for assistance IN NO EVENT SHALL COWON's LIABILITY EXCEED THE PRICE PAID FOR THE PRODUCTS FROM DIRECT, INDIRECT, SPECIAL, INCIDENTAL, OR CONSEQUENTIAL DAMAGES RESULTING FROM THE USE OF THE PRODUCT, ITS ACCOMPANYING SOFTWARE, OR ITS DOCUMENTATION. COWON DOES NOT OFFER REFUNDS FOR ANY PRODUCT. 73 JetAudio makes no warranty or representation, expressed, implied, or statutory, with respect to its products or the contents or use of this documentation and all accompanying software, and specificallydisclaims its quality, performance, merchantabiliy, or fitness for any particular purpose. JetAudio reservers the right to revise or update its products, software, or documentation without obligation to notify any individual or entity. Technical Support For US Customers JetAudio, Inc. Customer Service Center • • • • iAUDIO G3 Address: 623 E. Artesia Blvd., Carson, CA 90746 Tel : 1-888-453-8283 (1-888-4JETAUD) Homepage : www.jetaudio.com Email : [email protected] iAUDIO G3