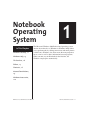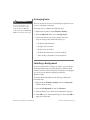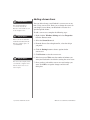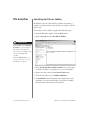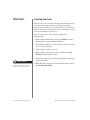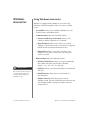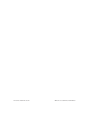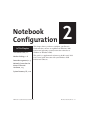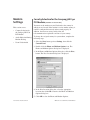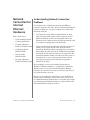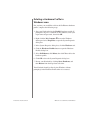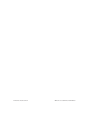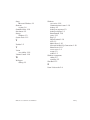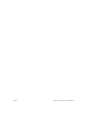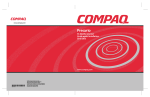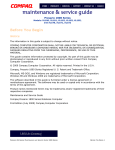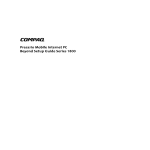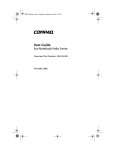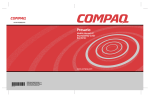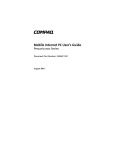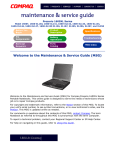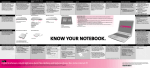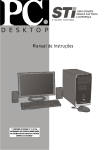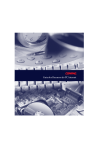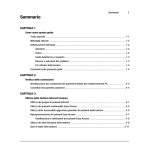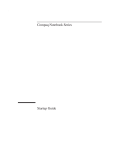Download Compaq Presario Notebook PC User's Manual
Transcript
® ® Notice © 2000 Compaq Computer Corporation Microsoft, Windows, and Windows 2000 Professional are trademarks of Microsoft Corporation. Intel and Pentium are trademarks of Intel Corporation. COMPAQ and the Compaq logo Registered in U.S. Patent and Trademark Office. All other product names mentioned herein may be trademarks or registered trademarks of their respective companies. Compaq shall not be liable for technical or editorial errors or omissions contained herein. The information in this document is subject to change without notice. The information in this publication is subject to change without notice and is provided "AS IS" WITHOUT WARRANTY OF ANY KIND. THE ENTIRE RISK ARISING OUT OF THE USE OF THIS INFORMATION REMAINS WITH RECIPIENT. IN NO EVENT SHALL COMPAQ BE LIABLE FOR ANY DIRECT, CONSEQUENTIAL, INCIDENTAL, SPECIAL, PUNITIVE OR OTHER DAMAGES WHATSOEVER (INCLUDING WITHOUT LIMITATION, DAMAGES FOR LOSS OF BUSINESS PROFITS, BUSINESS INTERRUPTION OR LOSS OF BUSINESS INFORMATION), EVEN IF COMPAQ HAS BEEN ADVISED OF THE POSSIBILITY OF SUCH DAMAGES. THE FOREGOING SHALL APPLY REGARDLESS OF THE NEGLIGENCE OR OTHER FAULT OF EITHER PARTY AND REGARDLESS OF WHETHER SUCH LIABILITY SOUNDS IN CONTRACT, NEGLIGENCE, TORT, OR ANY OTHER THEORY OF LEGAL LIABILITY, AND NOTWITHSTANDING ANY FAILURE OF ESSENTIAL PURPOSE OF ANY LIMITED REMEDY. The limited warranties for Compaq products are exclusively set forth in the documentation accompanying such products. Nothing herein should be construed as constituting a further or additional warranty. The Hard Drive-based Recovery System is provided only for the purposes of restoring or reinstalling software on the hard disk of designated Customer Systems. Microsoft Windows 2000 Professional Operating System Manual First Edition (April 2000) Part Number 181247-001 CONTENTS Chapter 1 Notebook Operating System . . . . . . . . . . . . . . . . 1-1 Windows Desktop . . . . . . . . . . . . . . . . . . . . . . . . . . . . . . 1-2 Customizing the Windows Desktop . . . . . . . . . . . . . 1-2 Arranging Icons . . . . . . . . . . . . . . . . . . . . . . . . . . . . 1-3 Selecting a Background . . . . . . . . . . . . . . . . . . . . . . 1-3 Adding a Screen Saver . . . . . . . . . . . . . . . . . . . . . . 1-4 Windows Help . . . . . . . . . . . . . . . . . . . . . . . . . . . . . . . . . 1-5 Finding Help . . . . . . . . . . . . . . . . . . . . . . . . . . . . . . . 1-5 File Searches . . . . . . . . . . . . . . . . . . . . . . . . . . . . . . . . . 1-6 Searching for Files or Folders . . . . . . . . . . . . . . . . . 1-6 Folders . . . . . . . . . . . . . . . . . . . . . . . . . . . . . . . . . . . . . . 1-7 Creating New Folders . . . . . . . . . . . . . . . . . . . . . . . 1-7 Deleting Files and Folders . . . . . . . . . . . . . . . . . . . . 1-7 Shortcuts. . . . . . . . . . . . . . . . . . . . . . . . . . . . . . . . . . . . . 1-8 Creating Shortcuts . . . . . . . . . . . . . . . . . . . . . . . . . . 1-8 Internet Zone Buttons . . . . . . . . . . . . . . . . . . . . . . . . . . . 1-9 Reprogramming the Internet Zone Buttons . . . . . . . 1-9 Windows Accessories . . . . . . . . . . . . . . . . . . . . . . . . . . 1-10 Using Windows Accessories . . . . . . . . . . . . . . . . . 1-10 WINDOWS 2000 OPERATING SYSTEM MANUAL CONTENTS-I Chapter 2 Notebook Configuration . . . . . . . . . . . . . . . . . . . 2-1 The Control Panel . . . . . . . . . . . . . . . . . . . . . . . . . . . . . 2-2 Adding or Removing Hardware . . . . . . . . . . . . . . . . 2-2 Adding/Removing Windows Components . . . . . . . . 2-2 Adding or Removing Programs . . . . . . . . . . . . . . . . 2-3 Modem Settings . . . . . . . . . . . . . . . . . . . . . . . . . . . . . . . 2-6 Country Selection for the Compaq 56K V.90 PCI Modem . . . . . . . . . . . . . . . . . . . . . . . 2-6 Audio Indication During Modem Dial-up . . . . . . . . . 2-7 Zoom Video Audio . . . . . . . . . . . . . . . . . . . . . . . . . . 2-8 Power Management . . . . . . . . . . . . . . . . . . . . . . . . . . . . 2-9 Changing Power Management Setting . . . . . . . . . . 2-9 Changing the Power Switch Settings . . . . . . . . . . 2-10 Changing the Low-Battery Settings . . . . . . . . . . . . 2-11 Changing the Critical-Battery Setting . . . . . . . . . . 2-13 Network Connection for Internal Ethernet Hardware . . 2-15 Understanding Network Connection Problems . . . 2-15 Creating a Hardware Profile in Windows 2000 . . . 2-16 Configuring the No Ethernet Profile . . . . . . . . . . . . 2-17 Testing the No Ethernet Profile . . . . . . . . . . . . . . . 2-19 System Recovery CD . . . . . . . . . . . . . . . . . . . . . . . . . . 2-20 Deleting a Hardware Profile in Windows 2000 . . . . . . . . . . . . . . . . . . . . . . . . . . . . 2-20 Using the QuickRestore CD . . . . . . . . . . . . . . . . . 2-21 Index CONTENTS-II WINDOWS 2000 OPERATING SYSTEM MANUAL Notebook Operating System Windows Desktop, 1-2 Windows Help, 1-5 The Microsoft Windows 2000 Professional operating system (herein after referred to as Windows or Windows 2000) allows you to perform tasks by clicking menu items and small pictures (called icons). Windows also allows more than one program to run at a time as well as share information between programs. When you turn on your Notebook for the first time, the Windows setup begins automatically. File Searches, 1-6 Folders, 1-7 Shortcuts, 1-8 Internet Zone Buttons, 1-9 Windows Accessories, 1-10 WINDOWS 2000 OPERATING SYSTEM MANUAL NOTEBOOK OPERATING SYSTEM 1-1 Windows Desktop Customizing the Windows Desktop The Windows desktop is the screen you see when the Windows startup is complete. You can arrange your desktop exactly the way you want it. See also Windows Help for detailed information on customizing your desktop. 1-2 NOTEBOOK OPERATING SYSTEM No. Description 1 Icons represent files, folders, programs, and other objects that you use. 2 Windows desktop is the basic Windows work area. 3 Start button displays a menu of commands for starting programs, changing system settings, locating files, updating your system, and getting help. 4 Windows taskbar provides a way to organize your programs and files and navigate between files. WINDOWS 2000 OPERATING SYSTEM MANUAL Arranging Icons Did you know... You can also arrange your icons in organized rows by right-clicking the Windows desktop and choosing Line Up Icons from the Shortcut menu. You can arrange the icons on your desktop for quick and easy access to frequently used items. To arrange icons, complete the following steps: 1. Right-click anywhere on the Windows desktop. 2. From the Shortcut menu, select Arrange Icons. 3. Choose the method you want to arrange the icons. You can arrange icons in the following ways: – By Name (alphabetically) – By Type (file extension) – By Size (size of the file) – By Date (date the file was created or edited) – Auto Arrange (automatic icon arrangement) Selecting a Background If you occasionally like a change of scenery, you can change the background setting on your desktop for a different look anytime you wish. You can install an assortment of wallpapers or you can use the default wallpaper provided by Windows 2000. To change the background on your desktop, complete the following steps: 1. Right-click the Windows desktop and select Properties from the Shortcut menu. 2. Select the Background tab and click Pattern. 3. From the Patterns list, choose the background you prefer. 4. Click OK to close the Pattern dialog box, then click OK to apply the background. WINDOWS 2000 OPERATING SYSTEM MANUAL NOTEBOOK OPERATING SYSTEM 1-3 Adding a Screen Saver Did you know... You can download new screen savers from the Internet or buy them in your local computer store. Did you know... All screen savers and other media downloaded from the Internet consume space on your hard disk. You can add or change your Notebook’s screen savers at any time. Using screen savers allows you to change the scenes on your display screen when your Notebook is inactive for a specified period of time. To add a screen saver, complete the following steps: 1. Right-click the Windows desktop and select Properties from the Shortcut menu. 2. Select the Screen Saver tab. 3. From the Screen Saver drop-down list, select the design you prefer. 4. Click the Settings button to choose options for the screen saver. 5. Click Preview to view the screen saver. Did you know... You can set the length of time you want the computer to be inactive before the screen saver begins. 1-4 NOTEBOOK OPERATING SYSTEM 6. In the box next to Wait, enter the number of minutes you want your Notebook to wait before starting the screen saver. 7. Once you have selected the screen saver and settings you want, click OK to accept the changes and close the dialog box. WINDOWS 2000 OPERATING SYSTEM MANUAL Windows Help Finding Help Windows Help is a valuable tool that can provide answers to many of your questions about Windows. To search for information in Windows Help, complete the following steps: 1. Click the Start button, then click Help. 2. Select the Contents, Index, Search, or Favorites tab for help. WINDOWS 2000 OPERATING SYSTEM MANUAL NOTEBOOK OPERATING SYSTEM 1-5 File Searches Searching for Files or Folders In Windows you can search for files or folders by entering a complete or partial name, the date the file was created, or the file type or size. To search for a file or folder, complete the following steps: 1. From the Windows taskbar, click the Start button. 2. Point to Search and select For File or Folders. Did you know... From the Date tab in Find File or Folders, you can provide a time frame in which the file was created or modified to help search for and find a file or folder. From the Advanced tab, you can specify the type or size of document to search for. 3. In the Search for files or folders named box, type the name of the file or folder, or as much of it as you can remember. 4. Specify the drive, then click the Search Now button. 5. Click the check box next to Include subfolders. 6. Click Find Now. Your Notebook will search the drive and subfolders you selected and display a list of files or folders that match the search options you specified. 1-6 NOTEBOOK OPERATING SYSTEM WINDOWS 2000 OPERATING SYSTEM MANUAL Folders Creating New Folders Windows allows you to create folders to organize your files. For example, you can create a folder and name it Budget2000. In this folder you could store all files related to expenses, profits, taxes, and so forth. To create a folder, complete the following steps: 1. Right-click the Start button and choose Explore from the Shortcut menu to open Windows Explorer. 2. From Windows Explorer, click to select the drive in which you want to place the new folder. 3. Right-click in Explorer and choose New from the Shortcut menu. 4. Choose Folder. 5. Type a name for the new folder and press Enter. Did you know... Deleted files and folders are temporarily stored on the hard disk. To permanently remove these files from your hard disk, you must periodically empty the Recycle Bin. To empty the Recycle Bin, right-click the Recycle Bin icon, then select Empty Recycle Bin. Deleting Files and Folders To delete a file or folder, complete the following steps: 1. Right-click the file or folder you want to delete, then click Delete from the pop-up menu. The Confirm File Delete dialog box is displayed. 2. Click Yes if you want to delete the file or folder. If you do not want to delete the file or folder, click No or Cancel. WINDOWS 2000 OPERATING SYSTEM MANUAL NOTEBOOK OPERATING SYSTEM 1-7 Shortcuts Creating Shortcuts Shortcuts are used to open files and programs without having to select them from the Start menu or from their permanent location on the hard drive. If you frequently use a certain file or folder, you can place a shortcut for it on your desktop as an icon or on the Start menu for quick access. To create a shortcut to a file or folder, complete the following steps: 1. Right-click the Start button and choose Explore from the Shortcut menu to open Windows Explorer. 2. From Windows Explorer, locate the file or folder you want to use to create the shortcut. 3. Click the file or folder to select it. 4. Right-click the selected file or folder and choose Create Shortcut from the Shortcut menu. Did you know... To use the shortcut, doubleclick the new shortcut icon. 1-8 NOTEBOOK OPERATING SYSTEM 5. Right-click and drag the shortcut to the Windows desktop, or a particular folder. 6. When Windows prompts you with a Shortcut menu, choose Create Shortcut(s) Here. WINDOWS 2000 OPERATING SYSTEM MANUAL Internet Zone Buttons The Internet Zone buttons, located above your Notebook’s keyboard, automatically connect you to the Internet. These buttons give you one-touch access to your most frequently used Internet activities. Reprogramming the Internet Zone Buttons You can reprogram the Internet Zone buttons to reflect your personal preferences. To reprogram your Internet Zone buttons, complete the following steps: 1. From the Windows taskbar, click Start, point to Settings and then click Control Panel. 2. Double-click the Easy Access Buttons ÿ icon. 3. To reprogram the buttons, follow the instructions provided in the dialog box. WINDOWS 2000 OPERATING SYSTEM MANUAL NOTEBOOK OPERATING SYSTEM 1-9 Windows Accessories Using Windows Accessories Windows is equipped with a number of accessories. The following are brief descriptions of the accessories available to you: • Accessibility allows you to configure Windows for your vision, hearing, and mobility needs. • Communications offers the following features: – Network and Dial-up Connections enables you to connect to another computer or to a network. – HyperTerminal enables you to connect to a remote computer, send and receive files, and connect to computer bulletin boards or similar information services. – Phone Dialer enables you to place calls using your computer. It also stores a list of your calls for you to review as needed. • Entertainment offers the following features: – Windows Media Player allows you to play multimedia files (audio and video) saved in these and other formats: .wav, .mid, .rmi, .avi, and .mpg. Did you know... You can attach a microphone to your Notebook and record sounds using the Windows Sound Recorder. – CD Player allows you to play CD Audio on conventional CD discs. – Sound Recorder allows you to record sounds on your Notebook. – Volume Control provides the power to control Windows sound. You can control the balance between the left and right speakers, change the volume, and mute certain devices. 1-10 NOTEBOOK OPERATING SYSTEM WINDOWS 2000 OPERATING SYSTEM MANUAL • Games provides several activities for your entertainment. • System Tools offers various utilities for your system, including Clipboard Viewer, Disk Cleanup, Disk Defragmenter, and ScanDisk. • Calculator provides a means to perform simple and complex calculations. • Imaging allows you to view, zoom, rotate, and print a previewed image. • Notepad offers a place to work with unformatted text. • Paint allows you to create and edit graphics. • WordPad provides basic word-processing features. To use any one of these accessories, complete the following steps: 1. From the Windows taskbar, click the Start button, and then point to Programs. 2. Click Accessories and select the feature you want to use. WINDOWS 2000 OPERATING SYSTEM MANUAL NOTEBOOK OPERATING SYSTEM 1-11 1-12 NOTEBOOK OPERATING SYSTEM WINDOWS 2000 OPERATING SYSTEM MANUAL Notebook Configuration The Control Panel, 2-2 Modem Settings, 2-6 Power Management, 2-9 This chapter shows you how to configure your Presario Notebook after you have set up Microsoft Windows 2000 Professional operating system (herein after referred to as Windows or Windows 2000). This guide is a supplemental reference to the Microsoft 2000 Professional guide that came with your Windows 2000 Professional software. Network Connection for Internal Ethernet Hardware, 2-15 System Recovery CD, 2-20 WINDOWS 2000 OPERATING SYSTEM MANUAL NOTEBOOK CONFIGURATION 2-1 The Control Panel This section covers: • Adding or Removing Hardware • Adding/Removing Windows Components • Adding or Removing Programs Tip If you are ever prompted for Windows 2000 CD, go to the following directory on your hard drive: C:\i386. Adding or Removing Hardware Most hardware devices are plug and play compliant. Windows will locate the proper device driver or prompt you to insert the media provided by your hardware manufacturer. Follow the on-screen instructions and use any diskette or CD that has been provided by your hardware manufacturer. If no diskette or CD has been provided, you may find the drivers in the following directory: C:\i386. Adding/Removing Windows Components To add or remove different components from Windows, complete the following steps: 1. Click the Start button, point to Settings, then to Control Panel. 2. Double-click the Add/Remove Programs ¤ icon. A welcome dialog box is displayed. 3. Click the Add/Remove Windows Components button. The Windows Components Wizard is displayed showing the various components of your Notebook. 4. Select the component you want to configure, then click the Details button. The Component Details dialog box is displayed. 5. Select the component(s) you want to add or remove, and click Next. The adding or removing process begins. You are alerted when it is complete. 2-2 NOTEBOOK CONFIGURATION WINDOWS 2000 OPERATING SYSTEM MANUAL Adding or Removing Programs To add or remove programs on your Notebook, complete the following steps: 1. Click the Start button, point to Settings, then to Control Panel. 2. Double-click the Add/Remove Programs ¤ icon. A welcome dialog box is displayed. 3. Click Next. The Add/Remove Programs dialog box is displayed with the following three buttons on its right side: – Change or Remove Programs – Add New Programs – Add/Remove Windows Components 4. Click one of the buttons to display its dialog box and follow the on-screen instructions. WINDOWS 2000 OPERATING SYSTEM MANUAL NOTEBOOK CONFIGURATION 2-3 Change or Remove Programs When you click the Change or Remove Programs button, you see all the programs that are installed on your Notebook. Ä Caution: Programs should never be removed from your Notebook by deleting program files and folders in Windows Explorer. You can display these programs in the Add/Remove Programs dialog box according to their name, size, frequency of use, or date last used. Ä Caution: Programs added to your Notebook interact with the software that is already there. Removing programs incorrectly can damage software you want to keep. Programs you have installed with the Add/Remove Programs utility can later be safely deleted with that utility. To change or remove a program, complete the following steps: 1. Click the Start button, point to Settings, then to Control Panel. 2. Double-click the Add/Remove Programs ¤ icon. A welcome dialog box is displayed. 3. Select the program you want to change or remove. 4. Click the Change/Remove button. The Confirm File Deletion dialog box is displayed. Ä Caution: You may not be prompted to confirm deletion after clicking the Add/Remove button. Make sure you want to remove the program before clicking the Add/Remove button. 5. Click Yes if you want to remove the program or click No if you don’t want to remove it. Add New Programs You can use the Add New Programs feature to do one of the following: 2-4 NOTEBOOK CONFIGURATION • Add programs using a diskette or a CD • Add new Windows features and device drivers using Windows 2000 updates WINDOWS 2000 OPERATING SYSTEM MANUAL Add New Programs Using a Diskette or a CD To add new programs, complete the following steps: 1. Click the Start button, point to Settings, then the Control Panel. 2. Double-click the Add/Remove Programs ¤ icon. A welcome dialog box is displayed. 3. Click the CD or Floppy button. The Install Program from the Floppy Disk or CD-ROM Wizard is displayed. The Wizard prompts you to insert a CD or a floppy disk. 4. Once you insert the CD or the diskette, the Add/Remove Wizard selects the setup file from the CD or the diskette and installs the program on your Notebook. Note: If the Wizard does not select the setup file, click Browse and find the correct setup file on your diskette or CD. Ä WINDOWS 2000 OPERATING SYSTEM MANUAL Caution: When selecting software for your Presario Notebook, make sure the packaging states clearly that it is compatible with your Windows operating system. NOTEBOOK CONFIGURATION 2-5 Modem Settings This section covers: • Country Selection for the Compaq 56K V.90 PCI Modem • Audio Indication During Modem Dial-up • Zoom Video Audio Country Selection for the Compaq 56K V.90 PCI Modem (available on select models) You must set the modem on your Notebook to the country in which you are located. If the modem is set for another country, it could be configured incorrectly and not work properly. In addition, the incorrect setting could violate the telecommunication regulations and laws of your country. To change the assigned country for your modem, complete the following steps: 1. Select the Start button, point to Settings, then click the Control Panel. 2. Double-click the Phone and Modem Options icon. The Phone and Modem Options dialog box is displayed. 3. In the Phone and Modem Options dialog box, click the New... button. The New Location dialog box is displayed. 4. In the New Location dialog box, select the appropriate location, then click OK to return to the Phone and Modem Options dialog box. 5. Click OK to close the Phone and Modem Options. 2-6 NOTEBOOK CONFIGURATION WINDOWS 2000 OPERATING SYSTEM MANUAL Audio Indication During Modem Dial-up If you want to hear dial tones during modem dial-up, change the default setting by completing the following steps: 1. In the right corner of the taskbar, double-click the Volume ÷ icon to open the Volume Control panel. 2. Click the Options menu, then Properties to open the Properties dialog box. 3. Check the Phone option, then click OK. The Phone section is displayed on the Volume Control panel. 4. Under Phone, ensure that the box next to Mute is not checked. 5. Click the x at the top of the dialog box to close the Volume Control panel. WINDOWS 2000 OPERATING SYSTEM MANUAL NOTEBOOK CONFIGURATION 2-7 Zoom Video Audio (available on select models) When using a Zoom Video Card, the audio capabilities are set to mute by default. To enable the audio sound, follow these steps: 1. In the right corner of the taskbar, double-click the Volume ÷ icon to open the Volume Control panel. 2. Click Options, then Properties to open the Properties dialog box. 3. Ensure that the box next to the IIS option is checked, and click OK to confirm. The IIS section is displayed on the Volume Control panel. 4. Under IIS, ensure that the box next to Mute is not checked. 5. Close the Volume Control panel. 2-8 NOTEBOOK CONFIGURATION WINDOWS 2000 OPERATING SYSTEM MANUAL Power Management Changing Power Management Setting To change the Power Management settings, do the following: Ä This section covers: • Changing Power Management Setting • Changing the Power Switch Settings • Changing the CriticalBattery Setting Caution: Changing any of these settings could cause your Notebook behavior to change. Compaq recommends keeping these settings at the original default settings as described in this document. 1. From the Windows taskbar, click the Start button, point to Settings, then click Control Panel. 2. In the Control Panel window, double-click the Power Options : icon. The Power Options Properties dialog box is displayed. 3. Select the Power Schemes tab. 4. Use the various drop-down lists to change any settings as necessary. Click Apply or the changes will not be made. 5. Click OK to accept the changes and close the dialog box. WINDOWS 2000 OPERATING SYSTEM MANUAL NOTEBOOK CONFIGURATION 2-9 Changing the Power Switch Settings To change the Power Switch settings to the Hibernate mode on your Notebook, follow these steps: Ä Caution: If you change the function of the Power button to anything other than Hibernate, data loss will occur in a low-battery state. 1. Click the Start button, point to Settings, then click Control Panel. 2. Double-click the Power Options icon to open the Power Options Properties dialog box, then select the Advanced tab. 3. Under Power Options, select the following option from the drop-down list: When I press the power button on my computer: Hibernate, then click OK to close the dialog box. 2-10 NOTEBOOK CONFIGURATION WINDOWS 2000 OPERATING SYSTEM MANUAL Changing the Low-Battery Settings Your Notebook settings on the Alarms tab are preset for optimum performance. The following instructions are intended only for returning alarms to their default settings. To reset the low battery alarm, complete the following steps: 1. In the Power Management Properties dialog box, click the Alarms tab. 2. Check the box next to Activate low battery alarm when power level reaches. 3. Under the Low Battery alarm, click and drag the percentage slider to 10%. This setting tells your Notebook to sound an alarm when the battery power drops below ten percent. WINDOWS 2000 OPERATING SYSTEM MANUAL NOTEBOOK CONFIGURATION 2-11 4. Click the Alarm Action button to open the Low Battery Alarm Actions dialog box. 5. Under Notification, check the box next to Sound alarm. This tells your Notebook to sound an alarm when the battery power is low. 6. Ensure that all other boxes are not checked. 7. Click OK to close the Low Battery Alarm Actions dialog box. 2-12 NOTEBOOK CONFIGURATION WINDOWS 2000 OPERATING SYSTEM MANUAL Changing the Critical-Battery Setting To ensure that you do not lose data when your Notebook powers off due to low-battery power, change the Critical-Battery setting on your Notebook to the Hibernate mode by following these steps: Ä Caution: Changing any of these settings could cause your Notebook behavior to change. Compaq recommends keeping these at the original default settings as described in this document. 1. Click Start, point to Settings, then click Control Panel. 2. Double-click the Power Options icon to open the Power Options Properties dialog box. 3. Select the Alarms tab, then set the Critical Battery Alarm to 0 percent by sliding the bar flush to the left. 4. Under Critical Battery Alarm, click the Alarm Action… button to open the Critical Battery Alarm Actions dialog box. Ä WINDOWS 2000 OPERATING SYSTEM MANUAL Caution: If the Critical Battery Alarm is set at anything other than 0%, the battery gauge does not calibrate and may function improperly. NOTEBOOK CONFIGURATION 2-13 5. Select When the alarm goes off, the computer will and select Hibernate. 6. Click OK to confirm your selection, then click OK to close the Power Options Properties dialog box. 2-14 NOTEBOOK CONFIGURATION WINDOWS 2000 OPERATING SYSTEM MANUAL Network Connection for Internal Ethernet Hardware This section covers: • Understanding Network Connection Problems • Creating a Hardware Profile in Windows 2000 • Configuring the No Ethernet Profile • Testing the No Ethernet Profile • Deleting a Hardware Profile in Windows 2000 Understanding Network Connection Problems If your Notebook is configured with an internal Ethernet controller (network card), and you have configured the Ethernet hardware in Windows, you may encounter one or both of the following situations: • You experience delays while starting Windows or when using certain network-related software programs such as Microsoft Outlook or other e-mail programs when your Notebook is not connected to the network (the network cable is not physically plugged into your Notebook). • You use the Notebook in both home and office situations in which you are logged into the office network directly through the Ethernet hardware and logged into a network at home (either the office network or an ISP network) through the modem. In this situation, when you are logged into the network through the modem you will not be able to map to network drives or access other network features that are typically present when your Notebook is logged into a network at the office. These problems are associated with the functionality of Windows. If Ethernet hardware is configured in a Notebook, Windows tries to access the network through the Ethernet hardware. If a connection does not exist, then startup delays or loss of functionality can occur. One way to overcome these situations is to use the Hardware Profile feature of Windows. This feature allows you to create two different Hardware Profiles that are selectable upon startup: one with the internal Ethernet hardware enabled and one with the internal Ethernet hardware disabled. WINDOWS 2000 OPERATING SYSTEM MANUAL NOTEBOOK CONFIGURATION 2-15 Creating a Hardware Profile in Windows 2000 To create a hardware profile in Windows 2000, complete the following steps: 1. Start Windows 2000 with all hardware fully enabled. If prompted to log on to a network or into Windows, enter your login name and password and click OK. Note: You must log on with Administrator privilege to create hardware profiles and change your hardware settings. 2. Right-click My Computer on the Windows desktop and click Properties to open the System Properties dialog box. 3. Select the Hardware tab, then click the Hardware Profiles button to open the Hardware Profiles dialog box. 4. Select Profile 1 (Current) and click Copy. 5. Type No Ethernet as the name of the new profile and click OK. Note: No Ethernet” should show up along with “Profile 1 (Current)” in the Hardware Profiles tab. 6. Click OK to close the System Properties dialog box. 2-16 NOTEBOOK CONFIGURATION WINDOWS 2000 OPERATING SYSTEM MANUAL Configuring the No Ethernet Profile Two hardware profiles exist: the original configuration profile and the No Ethernet profile. You must restart the No Ethernet profile and configure it to turn off the Ethernet hardware. To configure the No Ethernet profile, complete the following steps: 1. Restart your Notebook by clicking Start, Shutdown, then Restart from the drop-down selections. 2. You are then prompted to pick the Hardware Profile that includes the original configuration and the No Ethernet configuration. Select No Ethernet. 3. If prompted to log on to a network or log into Windows, type in your login name and password, then click OK. 4. When Windows starts, right-click the My Computer g icon on the Windows desktop and select Properties to open the System Properties dialog box. 5. Click the Hardware tab, then click the Device Manager button to open the Device Manager dialog box. 6. Click the + sign next to Network Adapters to expand this option. WINDOWS 2000 OPERATING SYSTEM MANUAL NOTEBOOK CONFIGURATION 2-17 7. Right-click your Ethernet adapter and click the Properties button to open the Properties dialog box for the Ethernet Controller. Note: The name of your Ethernet adapter may vary from system to system. 8. Click the General tab in the Device Usage drop-down field of the Properties dialog box, then select Do not use this device in the current hardware profile (disable). Note: In the Device Manager window, an X is displayed over the icon of the Ethernet Controller. 9. Click OK to close the Ethernet Controller Properties dialog box, click the X button at the top right-hand corner to close the Device Manager window, then click OK to close the System Properties window. Both hardware profiles are configured as follows: 2-18 NOTEBOOK CONFIGURATION • The original configuration contains all of the hardware present in your Notebook and should be used when the network is accessed directly through the built-in Ethernet Controller. • The No Ethernet configuration has the built-in Ethernet Controller hardware turned off. This profile is used whenever the Ethernet controller is not connected to a network. WINDOWS 2000 OPERATING SYSTEM MANUAL Testing the No Ethernet Profile You must restart Windows to test the No Ethernet profile. To test the No Ethernet profile, complete the following steps. 1. Restart your Notebook by selecting Start, Shutdown, and then Restart from the drop-down menu. 2. When prompted for the Hardware Profile, select No Ethernet. 3. When prompted, type in your login password. Note: The Windows login dialog box is displayed rather than the Network login dialog box. If your Notebook is set for multiple users, you will be prompted to log on. WINDOWS 2000 OPERATING SYSTEM MANUAL NOTEBOOK CONFIGURATION 2-19 Deleting a Hardware Profile in Windows 2000 If at any time you would like to delete the No Ethernet hardware profile, complete the following steps: 1. Start your Notebook using the Profile 1 hardware profile. If prompted to log on to a network or into Windows, enter your login name and password, then click OK. 2. Right-click the My Computer g icon on the Windows desktop and select Properties to open the System Properties dialog box. 3. In the System Properties dialog box, click the Hardware tab. 4. Click the Hardware Profiles button to open the Hardware Profiles dialog box. 5. Select No Ethernet, click Delete, then click Yes to delete the hardware profile. 6. Click OK to close the System Properties dialog box. 7. Restart your Notebook by clicking Start, Shutdown, and then Restart from the drop-down selections. Your Notebook should go directly into Windows without prompting for the Hardware Profile when it is restarted. 2-20 NOTEBOOK CONFIGURATION WINDOWS 2000 OPERATING SYSTEM MANUAL System Recovery CD Using the QuickRestore CD In the event of a system failure, call the Compaq Customer Support to send you the QuickRestore CD. You can use the QuickRestore Recovery CD to bring your Notebook back to an operating state. Ä Caution: Full Restore deletes all information on your hard disk. Save all personal files, software, and data to diskettes or other external storage devices before proceeding. To run the QuickRestore CD, complete the following steps: Ä Caution: if your Presario Notebook is attached to a Port Replicator (QuikDock), you must turn the power to your Notebook off, disconnect it from the QuikDock, and plug it into an external power socket. Disconnect any printer cables or other peripherals from the Notebook before using Quick Restore. 1. Insert the Quick Restore CD (bootable disk) in the CD drive, and press Enter. A WARNING message is displayed advising that you are attempting to totally reformat your hard drive. Confirm by following the next step. 2. Press 1 and then Enter to continue. The Power Quest Quick Restore Wizard starts copying and uncompressing data to the local hard drive. This process takes approximately 7 to 10 minutes. 3. When prompted, remove the CD from the CD drive and restart your Notebook to apply the changes. After the operating system completes the installation process, you may install any application software. WINDOWS 2000 OPERATING SYSTEM MANUAL NOTEBOOK CONFIGURATION 2-21 2-22 NOTEBOOK CONFIGURATION WINDOWS 2000 OPERATING SYSTEM MANUAL INDEX A Background selection 1-3 Desktop arrangement 1-2 icons 1-2 icons arranging 1-3 icons auto arrange 1-3 icons lining up 1-3 Start button 1-2 taskbar 1-2 wallpaper 1-3 Windows 1-2 Dial-up audio indication 2-7 Dial-Up Networking 1-10 C E Calculator 1-11 Calls list 1-10 Communications 1-10 Control Panel adding programs 2-3 removing programs 2-3 Entertainment 1-10 Ethernet configuring 2-17 testing 2-18 Ethernet hardware 2-15 D Files deleting 1-7 search 1-6 Accessibility 1-10 Accessories Accessibility feature 1-10 CD Player 1-10 Communication feature 1-10 Entertainment feature 1-10 Sound Recorder 1-10 B Deleting files 1-7 folders 1-7 WINDOWS 2000 OPERATING SYSTEM MANUAL F INDEX-1 Folder creating 1-7 deleting 1-7 search 1-6 Full Restore 2-21 N G P Games 1-11 Paint 1-11 Phone Dialer 1-10 Power Management 2-9 Power switch settings 2-10 Preview screen savers 1-4 Programs adding 2-4 adding using a CD 2-5 adding using a diskette 2-5 changing 2-4 removal 2-4 H Hardware profile creating 2-16 deleting 2-20 Ethernet 2-17 Hearing accessibility 1-10 Help 1-5 HyperTerminal 1-10 I Icons 1-1, 1-2 arrangement 1-3 auto arrange 1-3 lining up 1-3 Imaging 1-11 L Low-battery setting 2-11 M Media Player 1-10 Mobility accessibility 1-10 Modem dial-up 2-7 Modem settings audio indication during dial-up 2-7 country selection 2-6 INDEX-2 Network and Dial-up Connections 1-10 Network connection problems 2-15 Notepad 1-11 Q QuickRestore CD 2-21 R Recovery CD 2-21 Removing programs 2-3 Windows components 2-2 S Screen savers adding 1-4 changing 1-4 options 1-4 preview 1-4 Searching for files 1-6 for folders 1-6 WINDOWS 2000 OPERATING SYSTEM MANUAL Setup Microsoft Windows 1-1 Shortcuts creating 1-8 Sound Recorder 1-10 Start button 1-2 Startup Windows 1-2 System Tools 1-11 T Taskbar 1-2 V Vision accessibility 1-10 Volume Control 1-10 W Wallpaper desktop 1-3 Windows accessories 1-10 Communications feature 1-10 desktop 1-2 desktop arrangement 1-2 desktop wallpaper 1-3 Entertainment 1-10 games 1-11 help 1-5 HyperTerminal 1-10 icons 1-1 Media Player 1-10 Network and Dial-Up Connections 1-10 Phone Dialer 1-10 screen savers 1-4 startup 1-2 taskbar 1-2 Windows components adding 2-2 removing 2-2 WordPad 1-11 Z Zoom Video audio 2-8 WINDOWS 2000 OPERATING SYSTEM MANUAL INDEX-3 INDEX-4 WINDOWS 2000 OPERATING SYSTEM MANUAL