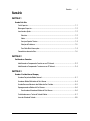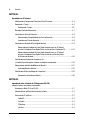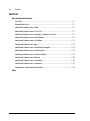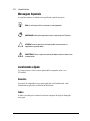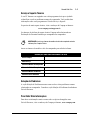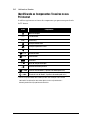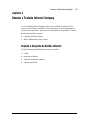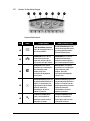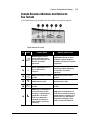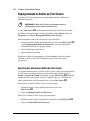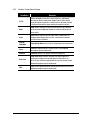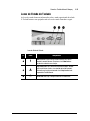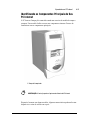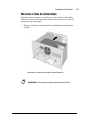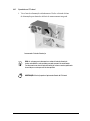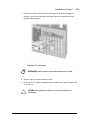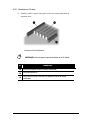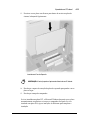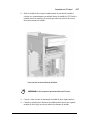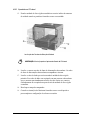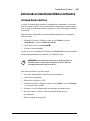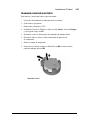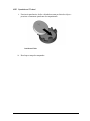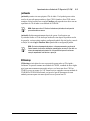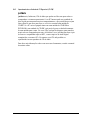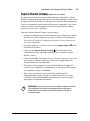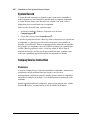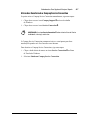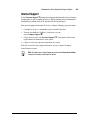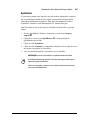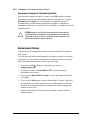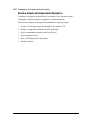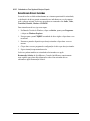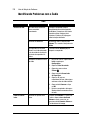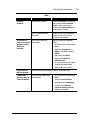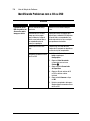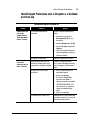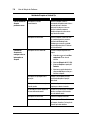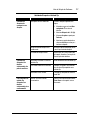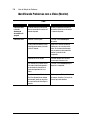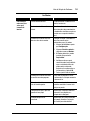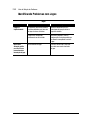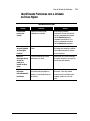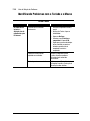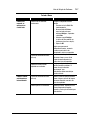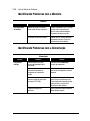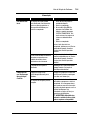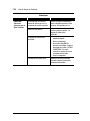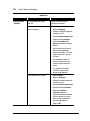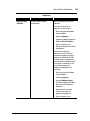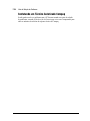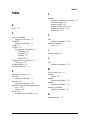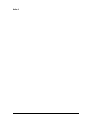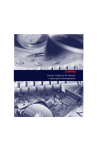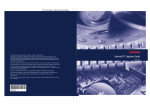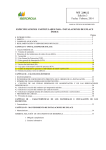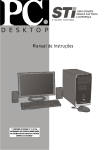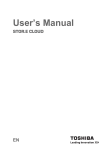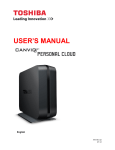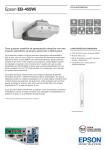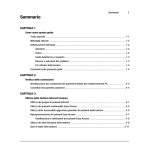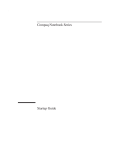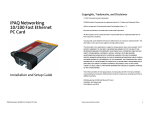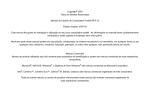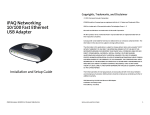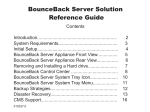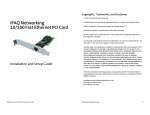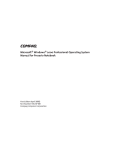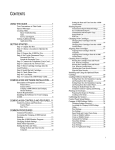Download Guia dos Recursos do PC Internet
Transcript
Guia dos Recursos do PC Internet Sumário i Sumário CAPÍTULO 1 Usando Este Guia Texto Especiais ..................................................................................................................... 1-1 Mensagens Especiais............................................................................................................ 1-2 Localizando a Ajuda .............................................................................................................. 1-2 Glossário ....................................................................................................................... 1-2 Índice ............................................................................................................................ 1-2 Serviço e Suporte Técnico ............................................................................................. 1-3 Solução de Problemas ................................................................................................... 1-3 Para Obter Mais Informações......................................................................................... 1-3 Comentários sobre este Guia................................................................................................. 1-4 CAPÍTULO 2 Verificando as Conexões Identificando os Componentes Frontais no seu PC Internet ................................................... 2-2 Identificando os Componentes Traseiros no seu PC Internet.................................................. 2-4 CAPÍTULO 3 Usando o Teclado Internet Compaq Usando o Conjunto de Botões Internet................................................................................... 3-1 Usando os Botões Multimídia de Fácil Acesso ....................................................................... 3-4 Usando Recursos Adicionais dos Botões do Seu Teclado....................................................... 3-5 Reprogramando os Botões de Fácil Acesso ........................................................................... 3-6 Desativando e Ativando os Botões de Fácil Acesso ........................................................ 3-6 Trabalhando com as Teclas do Teclado Padrão..................................................................... 3-7 Luzes de Estado do Teclado .................................................................................................. 3-9 ii Sumário CAPÍTULO 4 Expandindo seu PC Internet Identificando os Componentes Principais do Seu PC Internet .................................................4-3 Removendo a Tampa .............................................................................................................4-5 Recolocando a Tampa....................................................................................................4-6 Movendo a Fonte de Alimentação ..........................................................................................4-7 Instalando uma Placa de Expansão........................................................................................4-9 Determinando a Compatibilidade da Placa de Expansão.................................................4-9 Inserindo uma Placa de Expansão ..................................................................................4-9 Instalando uma Unidade de Disco Rígido Adicional ..............................................................4-14 Adicionando uma Unidade de Disco Rígido Secundária em um PC Internet que tem a Unidade de Disco Rígido Primária Instalada Sob a Unidade de CD ...............4-14 Adicionando uma Unidade de Disco Rígido Secundária em um PC Internet que tem a Unidade de Disco Rígido Primária Instalada no Encaixe Inferior da Estrutura de Unidade...............................................................................................4-16 Substituindo uma Unidade de Disquete ou Zip (a Unidade Zip está disponível somente em modelos selecionados).....................................4-19 Adicionando ou Substituindo Módulos de Memória ..............................................................4-21 Instalando Memória Adicional ......................................................................................4-21 Substituindo a Bateria do Relógio de Tempo Real ................................................................4-24 Removendo e Inserindo uma Bateria ............................................................................4-25 CAPÍTULO 5 Aprendendo sobre a Unidade de CD Regravável (CD-RW) (disponível apenas em modelos selecionados) Entendendo a Mídia CD-R ou CD-RW.....................................................................................5-1 Obtendo Acesso ao Manual do Usuário do just!burn ..............................................................5-2 Assistente do CD just!burn.....................................................................................................5-2 PacketCD ....................................................................................................................... 5-2 just!audio .......................................................................................................................5-3 CD!backup .....................................................................................................................5-3 just!data.........................................................................................................................5-4 Sumário iii CAPÍTULO 6 Entendendo as Suas Opções de Serviço e Suporte Compaq Support ................................................................................................................... 6-1 Suporte Remoto Compaq (disponível em certas regiões) ....................................................... 6-3 Usando o Diagnóstico Compaq.............................................................................................. 6-4 Testando o Equipamento ............................................................................................... 6-4 System Record...................................................................................................................... 6-6 Compaq Service Connection.................................................................................................. 6-6 Visão Geral .................................................................................................................... 6-6 Ativando e Desativando o Compaq Service Connection.................................................. 6-7 Como Funciona.............................................................................................................. 6-8 Declaração de Privacidade e Segurança dos Dados do Compaq Service Connection ..... 6-8 Internet Support .................................................................................................................... 6-9 QuickRestore....................................................................................................................... 6-10 SystemSave................................................................................................................. 6-11 Restauração de Sistema .............................................................................................. 6-12 Restauração Seletiva ................................................................................................... 6-13 Restauração Completa................................................................................................. 6-14 Criando um Disquete de Recuperação de Emergência do QuickRestore....................... 6-15 Usando o Disquete de Recuperação de Emergência .................................................... 6-16 Novo Hardware ................................................................................................................... 6-17 Reinstalando Drivers Excluídos .................................................................................... 6-18 iv Sumário CAPÍTULO 7 Guia de Solução de Problemas Dicas Úteis ............................................................................................................................7-1 Entendendo este Guia............................................................................................................7-1 Identificando Problemas com o Áudio ....................................................................................7-2 Identificando Problemas com o CD ou DVD............................................................................7-4 Identificando Problemas com o Disquete e a Unidade de Disco Zip.......................................7-5 Identificando Problemas com o Vídeo (Monitor)......................................................................7-8 Identificando Problemas com o Fax Modem.........................................................................7-10 Identificando Problemas com Jogos.....................................................................................7-12 Identificando Problemas com a Unidade de Disco Rígido .....................................................7-13 Identificando Problemas com o Acesso Internet...................................................................7-14 Identificando Problemas com o Teclado e o Mouse..............................................................7-16 Identificando Problemas com a Memória .............................................................................7-18 Identificando Problemas com a Alimentação........................................................................7-18 Identificando Problemas com a Impressora..........................................................................7-21 Contatando um Técnico Autorizado Compaq........................................................................7-24 Índice Usando Este Guia 1-1 Capítulo 1 Usando Este Guia Obrigado por adquirir um PC Internet Compaq. Este Guia de Recursos o ajudará a se familiarizar com os recursos do PC Internet e fornecerá informações sobre como expandir o computador. Procure se familiarizar com o texto e mensagens especiais usados neste guia. Texto Especiais Os exemplos mostrados a seguir explicam o texto especialmente formatado que é usado neste guia. x Os nomes das teclas do teclado aparecem em negrito: Home, End, Backspace, Tab x As teclas do teclado que devem ser pressionadas ao mesmo tempo para desempenhar uma tarefa aparecem em negrito com um sinal de adição (+) entre seus nomes: Ctrl+Home x As unidades aparecem em letras maiúsculas: unidade C x Os nomes das pastas começam com letra maiúscula: Favoritos x Os nomes dos arquivos aparecem em itálico começando com letra maiúscula: Instalar.exe x As declarações da linha de comandos aparecem em minúsculas em negrito: a:\instalar x Os nomes dos ícones aparecem em negrito seguidos da imagem do ícone: Ícone Meu computador G x Os itens de menu aparecem em negrito: Programas, Acessórios 1-2 Usando Este Guia Mensagens Especiais As seguintes palavras e símbolos têm significado especial neste guia. * DICA: Dicas úteis que facilitam e aceleram o uso do computador. + OBSERVAÇÃO: Informações importantes relativas à operação do seu PC Internet. ` ATENÇÃO: Deixar de seguir estas orientações poderá resultar em danos ao equipamento ou perda de dados. a ADVERTÊNCIA: Deixar se seguir estas orientações poderá resultar em danos físicos ou perda de vida. Localizando a Ajuda A Compaq fornece vários recursos para ajudá-lo a aprender sobre o seu PC Internet. Glossário Os termos de computador com os quais pode não estar familiarizado, estão identificados no glossário, no Manual de Referência. Índice O índice em cada guia ou manual é uma lista completa dos tópicos abrangidos nesse guia. Usando Este Guia 1-3 Serviço e Suporte Técnico O seu PC Internet vem equipado com vários programas úteis que o ajudarão a identificar e resolver problemas comuns do computador. Você poderá obter informações sobre esses programas no Guia de Serviço e Suporte. Se precisar de mais suporte técnico, visite o endereço da Compaq na Internet: www.compaq.com/mypresario Os números de telefone do suporte técnico Compaq estão relacionados na Declaração de Garantia Limitada que acompanha seu computador. + OBSERVAÇÃO: Localize os números do modelo e de série do computador antes de telefonar para o Suporte Técnico. Anote os números de modelo e série do computador para referência futura. Informações sobre Número de Modelo e de Série Data da Compra Nome da Loja Número do Modelo do Computador Número de Série do Computador Número do Modelo do Monitor Número de Série do Monitor Solução de Problemas A seção Solução de Problemas mostra como resolver vários problemas comuns relacionados ao computador. Consulte a seção Solução de Problemas localizada no Guia de Recursos. Para Obter Mais Informações Para obter as informações mais recentes sobre os tópicos abrangidos neste Guia de Recursos, visite o endereço da Compaq na Internet, www.compaq.com. 1-4 Usando Este Guia Comentários sobre este Guia A Compaq Computer Corporation tem prazer em receber comentários e sugestões sobre este guia. Envie a correspondência para este endereço: COMPAQ COMPUTER CORP ATTN: DOCUMENTATION PROGRAM MANAGER MAIL CODE 060504 20555 SH 249 HOUSTON TX 77070 + OBSERVAÇÃO: Este endereço deve ser usado apenas para enviar comentários e sugestões. Não deve ser usado para obter assistência técnica. Verificando as Conexões 2-1 Capítulo 2 Verificando as Conexões O diagrama a seguir mostra os conectores do seu PC Internet. Conectores Traseiros do PC Internet Compaq + OBSERVAÇÃO: A ilustração apresentada pode diferir ligeiramente do seu PC Internet. Disponível somente em alguns modelos. Algumas características podem não estar disponíveis e variar de acordo com o país. 2-2 Verificando as Conexões Identificando os Componentes Frontais no seu PC Internet Componentes da Frontais do PC Internet Disponível somente em alguns modelos. Algumas características podem não estar disponíveis e variar de acordo com o país. Verificando as Conexões No. Componente 1 Unidade de CD, DVD ou CD-RW (Unidade de DVD disponível somente em modelos selecionados; a localização da unidade de CD-RW pode variar) 2 Ponto de pressão usado para abrir a porta 3 Unidade de Disquete 4 Luz de Atividade da Unidade de Disquete 5 Unidade Zip (disponível apenas em modelos selecionados) 6 Luz de Atividade da Unidade de Disco Rígido 7 Botão de Ejeção da Unidade de CD, DVD ou CD-RW 8 Botão de Ejeção da Unidade de Disquete 9 Luz de Atividade/Botão de Ejeção da Unidade Zip : Botão Alimentação ; Luz Indicadora do Estado da Alimentação < Centro de Ação Criativa + OBSERVAÇÃO: A ilustração apresentada pode diferir ligeiramente do seu PC Internet. 2-3 2-4 Verificando as Conexões Identificando os Componentes Traseiros no seu PC Internet A tabela a seguir mostra os ícones dos componentes que aparecem na parte de trás do PC Internet. Ícone Z Componente Mouse de Rolagem T W V ² : ¾ ou Ë Teclado Internet ½ ou Ì Saída de Áudio Porta USB (2) Porta para Monitor SVGA Porta para Impressora Paralela Microfone Entrada de Áudio X Porta Serial t Chave de Seleção de Voltagem ® ou FONE ^ ou LINHA Conector de Alimentação de CA a Saída de Linha de Modem (A aparência do modem pode variar.) Entrada de Linha de Modema (A aparência do modem pode variar.) a Consulte a seção Aprendendo sobre o Modem para obter mais informações sobre o modem 56K V.90 PCI. Para informações sobre modem digital, consulte a seção Introduzindo o Modem Digital DSL/56K Compaq do Manual de Referência. Usando o Teclado Internet Compaq 3-1 Capítulo 3 Usando o Teclado Internet Compaq O seu Teclado Internet da Compaq oferece uma variedade de botões de Fácil Acesso e que facilitam e aceleram o acessso à Internet e o uso de programas de software de sua preferênci. Junto com o teclado padrão do computador, o Teclado Internet proporciona o seguinte: x Conjunto de Botões Internet x Botões Multimídia de Fácil Acesso Usando o Conjunto de Botões Internet Os botões Internet possibilitam fácil acesso ao seguinte: x e-mail x pesquisas na Internet x endereços favoritos na Internet x compras eletrônicas 3-2 Usando o Teclado Internet Compaq Conjunto de Botões Internet No. 1 2 3 4 5 Ícone Estados Unidos Todos os Outros Países 2 E-mail Instantâneo proporciona acesso de um toque para enviar e ler o correio eletrônico. E-mail Instantâneo proporciona acesso de um toque para enviar e ler correio eletrônico usando o Microsoft Outlook Express. Comunidade leva-o a um site predefinido da Internet que proporciona serviços especiais para comunicações pela Internet. Comunidade leva-o a um site predefinido da Internet que proporciona serviços especiais para comunicações pela Internet. $ Meu Presario é sua conexão instantânea com a Compaq para obter informações sobre produtos, dicas úteis, atualizações de desempenho, serviço e mais. Meu Presario é sua conexão instantânea com a Compaq para obter informações sobre produtos, dicas úteis, atualizações de desempenho, serviço e mais. 3 Internet Instantânea proporciona um ponto de partida diário para a Internet. Faz conexão com uma página personalizada da Internet repleta de informações meteorológicas, de notícias, esportes e financeiras. Internet Instantânea proporciona um ponto de partida diário para a Internet. Faz conexão com uma página personalizada da Internet repleta de informações meteorológicas, de notícias, esportes e financeiras. © Pesquisa Instantânea obtém acesso a um site padrão da Internet que o ajuda a localizar informações na mesma. Pesquisa Instantânea obtém acesso a um site padrão da Internet que o ajuda a localizar informações na mesma. Usando o Teclado Internet Compaq No. 6 7 + Ícone * ° Estados Unidos 3-3 Todos os Outros Países Mercado Online leva-o a um local onde poderá fazer compras eletronicamente. A Compaq, em parceria com outras empresas, fornece a conveniência de compras por catálogo com um simples toque de um botão. Resposta Instantânea proporciona uma localização central onde poderão ser obtidas informações específicas sobre o PC Internet. Central de Varejo proporciona uma conexão instantânea com a sua loja de computadores e com uma variedade de empresas de consumo. Comércio Eletrônico Seguro/Web Site Recomendado leva-o a um local onde poderá fazer compras eletronicamente. A Compaq, em parceria com outras empresas, fornece a conveniência de compras por catálogo com um simples toque de um botão. OBSERVAÇÃO: Para que o Conjunto de Botões Internet funcione, será necessário ter uma conexão com a Internet. Até que você estabeleça um provedor de serviços da Internet, cada um dos botões iniciará o processo de Configuração de Internet Compaq. 3-4 Usando o Teclado Internet Compaq Usando os Botões Multimídia de Fácil Acesso Os botões Multimídia de Fácil Acessopermitem fazer facilmente o seguinte: x x x x x controlar os CDs e DVDs mudar o volume pular trilhas emudecer o som ejetar ou inserir CDs e DVDs + OBSERVAÇÃO: Esses botões não são programáveis. Botões Multimídia de Fácil Acesso No. Ícone Componente 1 Reproduzir/Pausar inicia ou pára o CD ou DVD temporariamente. 2 Rebobinar/Trilha Anterior volta para a tela anterior. 3 Avanço Rápido/Próxima Trilha pula para a próxima trilha. 4 Parar interrompe a reprodução do CD ou DVD. 5 Ejetar/Carregar ejeta ou carrega o CD ou DVD. Usando o Teclado Internet Compaq 3-5 Usando Recursos Adicionais dos Botões do Seu Teclado O Teclado Internet vem equipado com vários botões de propósito especial. Botões Adicionais do Teclado Nº Ícone Estados Unidos Todos os Outros Países ² Quick Print permite que se imprima rapidamente a partir de programas compatíveis com Microsoft. Esse botão é programável. Quick Print permite que se imprima rapidamente a partir de programas compatíveis com Microsoft. Esse botão é programável. k Built In Technician permite-lhe abrir o software Built In Technician. Iniciar permite iniciar o Microsoft Works/Microsoft Word (dependendo do computador). Esse botão é programável. Menos permite diminuir o volume do áudio. Menos permite diminuir o volume do áudio. Mudo permite emudecer temporariamente o áudio. Mudo permite emudecer temporariamente o áudio. 5 Mais permite aumentar o volume do áudio. Mais permite aumentar o volume do áudio. 6 Dormir coloca o computador em um estado de baixo consumo de energia e também desperta o computador. A luz do botão Dormir fica verde quando o computador está desperto e âmbar quando o sistema está adormecido. Dormir coloca o computador em um estado de baixo consumo de energia e também desperta o computador. A luz do botão Dormir fica verde quando o computador está desperto e âmbar quando o sistema está adormecido. 1 2 3 4 @ n 3-6 Usando o Teclado Internet Compaq Reprogramando os Botões de Fácil Acesso Os botões de Fácil Acesso podem ser reprogramados para que reflitam suas preferências pessoais. + OBSERVAÇÃO: Os Botões de Fácil Acesso à Internet podem somente ser reprogramados para outros endereços da Internet (URLs). O ícone Fácil Acesso ¸ está localizado na barra de tarefas da área de trabalho do Windows. Ele pode também ser aberto clicando no botão Iniciar, depois em Programas e escolhendo Reprogramar Botões de Fácil Acesso. Para reprogramar os botões de Fácil Acesso, siga estas etapas: 1. 1DEDUUDGHWDUHIDVFOLTXHRERWmRGLUHLWRGRPRXVHQRtFRQH)iFLO$FHVVR¸ HHVFROKD5HSURJUDPDU%RW}HVGH)iFLO$FHVVR$MDQHOD&RQILJXUDo}HV GR%RWmRGH)iFLO$FHVVR&RPSDTpH[LELGD 2. &OLTXHQRERWmRTXHGHVHMDDOWHUDU 3. 6LJDDVLQVWUXo}HVIRUQHFLGDV Depois que o botão for reprogramado, a Ajuda instantânea exibirá as escolhas conforme o cursor se move de um botão para o outro. Selecione a opção que preferir. Desativando e Ativando os Botões de Fácil Acesso Você poderá desativar todos os botões de Fácil Acesso a partir do programa Botões de Fácil Acesso. Quando os botões estiverem desativados, somente os botões Dormir e Controle de Volume funcionarão. O ícone Fácil Acesso ¸ localizado na barra de tarefas será exibido com um X vermelho sobre ele. As funções dos botões ainda poderão ser utilizadas por meio do ícone Fácil Acesso ¸. Para desativar os botões de Fácil Acesso, siga estas etapas: 1. 1DEDUUDGHWDUHIDVFOLTXHRERWmRGLUHLWRGRPRXVHQRtFRQH )iFLO$FHVVR¸ 2. &OLTXHHP'HVDWLYDU%RW}HVGH)iFLO$FHVVR Para ativar os botões de Fácil Acesso, siga estas etapas: 1. 1DEDUUDGHWDUHIDVFOLTXHRERWmRGLUHLWRGRPRXVHQRtFRQH)iFLO$FHVVR¸ 2. &OLTXHHP$WLYDU%RW}HVGH)iFLO$FHVVR Usando o Teclado Internet Compaq 3-7 Trabalhando com as Teclas do Teclado Padrão O teclado padrão tem quatro tipos principais de teclas: x teclas principais (tipo máquina de escrever) x teclas de função (F1 à F12) x teclas das setas (Å Æ Ç È) x teclas numéricas (tipo calculadora) Algumas teclas possuem funções especiais, tanto sozinhas quanto em combinação com outras teclas. As funções variam de acordo com os programas que estão sendo usados. Consulte a Ajuda para aprender como essas teclas podem ser usadas em combinação com outras para criar atalhos nos programas. Tecla/Botão Descrição ÅÆÇÈ Seta move o cursor para a esquerda, para a direita, para cima e para baixo. ± Windows abre o menu Iniciar. ) Aplicativo do Windows tem geralmente o mesmo efeito que um clique do botão direito do mouse. Alt Alt é usada freqüentemente em combinação com outras teclas. Pressionando Alt, o foco se move do cursor para a barra de menus. O efeito depende do programa que está sendo usado. Backspace Backspace move o cursor para esquerda um espaço e apaga o caractere nesse espaço. Caps Lock Caps Lock digita todas as letras em maiúsculas. A luz do Caps Lock no teclado acende quando a tecla está ativada. Ctrl Control é normalmente usada em combinação com outras teclas. O efeito depende do programa que está sendo usado. Delete Delete apaga o caractere à direita do cursor e move o texto um espaço para a esquerda. End End move o cursor para o fim da linha de texto, célula de tabela ou documento. Pode também ser usada em combinação com outras teclas. Esc Esc sai de um programa, volta para a janela anterior ou cancela um comando, dependendo do programa que está sendo usado. 3-8 Usando o Teclado Internet Compaq Tecla/Botão Descrição F1-F12 Teclas de função são atribuídas a tarefas específicas, dependendo do programa que está sendo usado. Algumas tarefas incluem atalhos, correção ortográfica e gramática e ativação da barra de menus. Consulte a Ajuda para obter detalhes sobre combinações específicas de tecla. Home Home move o cursor para o início da linha de texto, da célula de tabela ou do documento. Home pode também ser usada em combinação com outras teclas. Insert Insert alterna a digitação entre os modos inserir e sobrescrever. Por exemplo, depois de pressionar essa tecla, o novo texto será inserido no texto atual ou o substituirá. Page Up/ Page Down Page Up/Page Down move o cursor ou a página para cima ou para baixo. Pause Pausa pára temporariamente a rolagem da tela. O efeito depende do programa que está sendo usado. Print Scrn Print Scrn imprime a tela exibida na maioria dos programas. Scroll Lock Scroll Lock impede a rolagem automática em alguns programas e permite que a rolagem seja controlada pelas teclas de setas. A luz do Scroll Lock no teclado acende quando esta tecla está ativada. O efeito depende do programa que está sendo usado. Shift Shift é usada freqüentemente em combinação com outras teclas. O efeito depende do programa que está sendo usado. Usando o Teclado Internet Compaq Luzes de Estado do Teclado As luzes de estado fornecem informações sobre o modo operacional do teclado. O Teclado Internet vem equipado com as luzes de estado ilustradas a seguir. Luzes de Estado do Teclado Nº Ícone 1 Componente Num Lock indica que o uso do teclado numérico de 10 teclas produzirá somente números. Pressionar a tecla Num Lock no teclado ativa e desativa essa função. 2 Caps Lock produz letras maiúsculas quando você digita. Quando esta função estiver ativada, a luz de modo do teclado acenderá. Selecione essa função pressionando a tecla Caps Lock no lado esquerdo do Teclado Internet. 3 5 Scroll Lock indica que a rolagem automática foi desativada. 3-9 3-10 Usando o Teclado Internet Compaq Expandindo seu PC Internet 4-1 Capítulo 4 Expandindo seu PC Internet Seu PC Internet é completamente expansível. Os itens que podem adicionados ou substituídos incluem os seguintes: x Placa de expansão PCI x unidade de disco rígido x unidade de mídias de armazenamento removível x módulos de memória x bateria do sistema Se quiser substituir a placa do sistema ou o microprocessador, consulte um Técnico Autorizado da Compaq. Para localizar o técnico mais próximo, visite o endereço da Compaq na Internet: www.compaq.com.br Sua segurança é importante. Antes de realizar quaisquer procedimentos que envolvam os componentes internos do PC Internet, leia as seguintes declarações de Advertência e Atenção. Seguir as orientações nessas declarações o ajudará a reduzir o risco de ferimentos pessoais ou danos ao equipamento. 4-2 Expandindo seu PC Internet a ADVERTÊNCIA: Para reduzir o risco de choque elétrico e danos ao equipamento: x Não incapacite os plugues de aterramento de três pinos. O pino de aterramento em um plugue de três pinos é um recurso importante de segurança. A remoção do pino de aterramento aumenta o risco de danos ao computador. Se não puder inserir o plugue na tomada, entre em contato com um eletricista para instalar tomadas com fio terra. x Use somente tomadas com fio terra quando conectar o computador. Essas tomadas devem estar facilmente acessíveis todo o tempo. x Quando conectar um cabo de alimentação a uma tomada aterrada, certifique-se de que nenhum objeto seja colocado por cima do cabo. Para reduzir o risco de choque elétrico e danos ao computador, ANTES DE REMOVER A TAMPA, certifique-se sempre de que: x x x x x ` O computador esteja desligado. O cabo de alimentação do computador esteja desconectado. A linha do modem esteja desconectada da tomada telefônica. Todos os cabos de rede esteja desconectados. Todos os cabos e fios de alimentação estejam desconectados do computador. ATENÇÃO: Para evitar danos ao computador devido a descarga eletrostática, você precisará estar livre de estática antes de remover a tampa. Para ficar livre de estática, toque uma superfície de metal não pintada ou um dos parafusos na tampa do computador. Durante o trabalho, evite tocar em metal exposto nas placas de circuito do computador. Expandindo seu PC Internet 4-3 Identificando os Componentes Principais do Seu PC Internet O PC Internet Compaq foi construído usando um conceito de modelo de tampa e estrutura. Esse modelo facilita o acesso aos componentes internos. Procure de familiarizar com os componentes principais. A Tampa do Computador + OBSERVAÇÃO: A ilustração pode ser ligeiramente diferente do PC Internet. Disponível somente em alguns modelos. Algumas características podem não estar disponíveis e variar de acordo com o país. 4-4 Expandindo seu PC Internet Estrutura do Computador + OBSERVAÇÃO: A ilustração pode ser ligeiramente diferente do PC Internet. Expandindo seu PC Internet 4-5 Removendo a Tampa Antes de remover a tampa, mova o computador para uma área de trabalho conveniente. Escolha uma área limpa, espaçosa e bem iluminada. 1. 8WLOL]DQGRXPDFKDYHGHIHQGDUHPRYDRVWUrVSDUDIXVRVGHUHWHQomRGDWDPSD Removendo os Parafusos de Retenção da Tampa + OBSERVAÇÃO: A ilustração pode ser ligeiramente diferente do PC Internet. Disponível somente em alguns modelos. Algumas características podem não estar disponíveis e variar de acordo com o país. 4-6 Expandindo seu PC Internet 2. 8WLOL]DQGRDDOoDGDHVWUXWXUDGRFKDVVL1,SX[HDHVWUXWXUDYDJDURVDPHQWH SDUDIRUD 3. 'HSRLVTXHDHVWUXWXUDQmRSXGHUPDLVVDLUORFDOL]HDDOoDUHFRUWDGDQRODGR GDHVWUXWXUDGRFKDVVL8WLOL]DQGRHVVDDOoD2 HDDOoDGDHVWUXWXUDGRFKDVVL1 OHYDQWHRFKDVVLYDJDURVDPHQWHSDUDFLPDHSDUDIRUDGDWDPSD&RORTXHD WDPSDDRODGR Removendo a Estrutura do Chassi + OBSERVAÇÃO: A ilustração pode ser ligeiramente diferente do PC Internet. Recolocando a Tampa Para recolocar a tampa, siga as etapas de remoção em ordem inversa. Disponível somente em alguns modelos. Algumas características podem não estar disponíveis e variar de acordo com o país. Expandindo seu PC Internet Movendo a Fonte de Alimentação Depois de remover a tampa, você notará que a caixa da fonte de alimentação dificulta o acesso a certos componentes internos. Se precisar mover a fonte de alimentação, siga estas etapas: 1. 5HPRYDRVSDUDIXVRGHUHWHQomRGRIRQWHGHDOLPHQWDomRFRPXPDFKDYH GHIHQGD Removendo os Parafusos de Retenção da Fonte de Alimentação + OBSERVAÇÃO: A ilustração pode ser ligeiramente diferente do PC Internet. 4-7 4-8 Expandindo seu PC Internet 2. 9LUHDIRQWHGHDOLPHQWDomRFXLGDGRVDPHQWH'HVOL]HDEHLUDGDGDIRQWH GHDOLPHQWDomRSDUDGHQWURGDVDOLrQFLDGHDUPD]HQDPHQWRLQWHJUDGD Armazenando a Fonte de Alimentação * DICA: Se achar que precisa desconectar os cabos da fonte de alimentação, lembre-se de identificar cada um deles para poder reconectá-los corretamente. Para desconectar um cabo da fonte de alimentação, balance o conector gentilmente de um lado para o outro para soltá-lo do receptáculo. + OBSERVAÇÃO: A ilustração pode ser ligeiramente diferente do PC Internet. Expandindo seu PC Internet 4-9 Instalando uma Placa de Expansão Placas de expansão como uma placa adaptadora de scanner, uma placa de rede ou uma placa de modem, aumentam a capacidade do computador. Existem muitos tipos diferentes de placas de expansão disponíveis no mercado. Antes de adquirir uma placa ou equipamento de expansão que requeira a instalação de uma placa de expansão, certifique-se de que a nova placa ou equipamento seja compatível com o seu PC Internet. Determinando a Compatibilidade da Placa de Expansão Os tipos de placas compatíveis com o PC Internet Compaq incluem os seguintes: x Placas de Interconexão de Componente Periférico (PCI) Plug and Play x Placas de Arquitetura Padrão da Indústria (ISA) (disponível somente em modelos selecionados) x Placas de Porta Gráfica Acelerada (AGP) (disponível somente em modelos selecionados) OBSERVAÇÃO: As placas Plug and Play são reconhecidas e usadas como recurso pelo sistema operacional Microsoft Windows e pelo Sistema Básico de Entrada e Saída (BIOS) ao serem instaladas. + O sistema operacional e o BIOS não reconhecem as placas ISA automaticamente. As configurações de jumper da placa pode exigir ajuste manual com os recursos de sistema disponíveis atualmente, como o IRQ (Solicitação de Interrupção) e DMA (Acesso Direto à Memória). Nesse caso, será necessário ajustar as configurações do sistema operacional para que correspondam à configurações do recurso, de acordo com as instruções do fabricante. Inserindo uma Placa de Expansão Para instalar uma placa, siga estas etapas: 1. /HLDWRGDDGRFXPHQWDomRGRIDEULFDQWHGDQRYDSODFD 2. )HFKHWRGRVRVSURJUDPDV 3. 5HWLUHWRGRVRVGLVTXHWHVH&'V 4. 1D%DUUDGH7DUHIDVGR:LQGRZVFOLTXHQRERWmR,QLFLDUFOLTXHHP'HVOLJDU HPVHJXLGDVHOHFLRQH'HVOLJDURFRPSXWDGRUHFOLTXHHP2. 4-10 Expandindo seu PC Internet 5. 'HVFRQHFWHRFDERGHDOLPHQWDomRGRFRPSXWDGRUGDWRPDGDHOpWULFD 6. 'HVFRQHFWHWRGRVRVFDERVHILRVGHDOLPHQWDomRGDSDUWHGHWUiVGR FRPSXWDGRU 7. 5HPRYDDWDPSDGRFRPSXWDGRU 8. 8WLOL]DQGRXPDFKDYH3KLOOLSVUHPRYDRVSDUDIXVRVGHUHWHQomRHRVXSRUWHGH UHWHQomRGDSODFDGHH[SDQVmR Removendo os Parafusos de Retenção e o Suporte da Placa de Expansão + OBSERVAÇÃO: A ilustração pode ser ligeiramente diferente do seu PC Internet. Expandindo seu PC Internet 4-11 9. 3RVLFLRQHXPDFKDYHGHIHQGDQDEHLUDGDHVTXHUGDRXGLUHLWDGDWDPSDGD DEHUWXUDHJLUHDGHXPODGRSDUDRXWURSDUDHPSXUUDUDWDPSDGDDEHUWXUD OLJHLUDPHQWHSDUDGHQWUR Removendo a Placa de Expansão + OBSERVAÇÃO: A ilustração pode ser ligeiramente diferente do seu PC Internet. 10. 5HSLWDDHWDSDQDRXWUDEHLUDGDGDWDPSD 11. 'HGHQWURGR3&EDODQFHDWDPSDGDDEHUWXUDSDUDIUHQWHHSDUDWUiVSDUDVROWi ODHUHPRYDD ` ATENÇÃO: Tome cuidado para não danificar a placa de sistema durante esse procedimento. 4-12 Expandindo seu PC Internet 12. 8VDQGRRJUiILFRDVHJXLUFRPRJXLDORFDOL]HXPHQFDL[HSDUDSODFDGH H[SDQVmRYD]LR Encaixes para Placas de Expansão + OBSERVAÇÃO: A ilustração pode ser ligeiramente diferente do seu PC Internet. No. Componentes 1 Encaixe ISA (disponível somente em modelos selecionados) 2 Encaixe de Expansão PCI 3 Encaixe para Porta Gráfica Acelerada (AGP) (disponível somente em modelos selecionados) Expandindo seu PC Internet 13. 3UHVVLRQHDQRYDSODFDFRPILUPH]DSDUDGHQWURGRHQFDL[HQDSODFDGH VLVWHPDEDODQoDQGROLJHLUDPHQWH Inserindo uma Placa de Expansão + OBSERVAÇÃO: A ilustração pode ser ligeiramente diferente do seu PC Internet. 14. 5HFRORTXHRVXSRUWHGHUHWHQomRGDSODFDGHH[SDQVmRSDUDSUHQGHUDQRYD SODFDQROXJDU 15. 5HFRORTXHDWDPSDGRFRPSXWDGRU Se tiver instalado uma placa PCI, o Microsoft Windows detectará a nova placa automaticamente na próxima vez em que o computador for ligado. Se tiver instalado uma placa ISA, siga as instruções do fabricante para completar a instalação. 4-13 4-14 Expandindo seu PC Internet Instalando uma Unidade de Disco Rígido Adicional Você poderá instalar uma unidade de disco rígido IDE (Integrated Drive Eletronics) de 3,5 polegadas no PC Internet como uma segunda unidade de disco rígido. Para garantir uma instalação correta, leia toda a documentação que acompanha a nova unidade de disco rígido. Adicionando uma Unidade de Disco Rígido Secundária em um PC Internet que tem a Unidade de Disco Rígido Primária Instalada Sob a Unidade de CD Se o seu PC Internet tiver a unidade de disco rígido principal instalada no encaixe inferior da estrutura de unidade (abaixo da unidade de disquete), e o compartimento superior de unidade, abaixo da unidade de CD, estiver vazio, siga estas etapas: 1. )HFKHWRGRVRVSURJUDPDV 2. 5HWLUHWRGRVRVGLVTXHWHVH&'V 3. 1D%DUUDGH7DUHIDVGR:LQGRZVFOLTXHQRERWmR,QLFLDUVHOHFLRQH'HVOLJDU HHPVHJXLGDFOLTXHHP2. 4. 'HVFRQHFWHRFDERGHDOLPHQWDomRGRFRPSXWDGRUGDWRPDGDHOpWULFD 5. 'HVFRQHFWHWRGRVRVFDERVHILRVGHDOLPHQWDomRGDSDUWHGHWUiV GRFRPSXWDGRU 6. 5HPRYDDWDPSDGRFRPSXWDGRU 7. &RQVXOWHDVLQVWUXo}HVGRIDEULFDQWHGDXQLGDGHTXDQGRLQVHULUXPDVHJXQGD XQLGDGHGHGLVFRUtJLGRQRHQFDL[HLQIHULRUGDHVWUXWXUDGHXQLGDGH Expandindo seu PC Internet 4-15 8. 3UHQGDDXQLGDGHQDHVWUXWXUDLQVHULQGRRVSDUDIXVRVGHUHWHQomRTXHYrPFRP DQRYDXQLGDGHGHGLVFRUtJLGR Localizações dos Parafusos de Retenção da Unidade + OBSERVAÇÃO: A ilustração pode ser ligeiramente diferente do PC Internet. 9. /RFDOL]HHFRQHFWHXPFDERGHIRQWHGHDOLPHQWDomRVREUHVVDOHQWH2VFDERV GHIRQWHGHDOLPHQWDomRVREUHVVDOHQWHVDFRPSDQKDPRVLVWHPD 10. /RFDOL]HRFDERGHGDGRVTXHHVWiFRQHFWDGRjXQLGDGHGHGLVFRUtJLGR SULPiULD(VVHFDERGHGDGRVYHPHTXLSDGRFRPXPFRQHFWRUVREUHVVDOHQWH TXHVHHQFRQWUDDSUR[LPDGDPHQWHQRPHLRGRFDER,QVLUDRFRQHFWRU FXLGDGRVDPHQWHQRUHFHSWiFXORQDSDUWHGHWUiVQDXQLGDGHGHGLVFRUtJLGR VHFXQGiULD 11. 5HFRORTXHDWDPSDGRFRPSXWDGRU 12. &RQVXOWHDVLQVWUXo}HVGRIDEULFDQWHTXHDFRPSDQKDPRQRYRGLVSRVLWLYR SDUDFRPSOHWDUDLQVWDODomRGHVRIWZDUHQHFHVViULD 4-16 Expandindo seu PC Internet Adicionando uma Unidade de Disco Rígido Secundária em um PC Internet que tem a Unidade de Disco Rígido Primária Instalada no Encaixe Inferior da Estrutura de Unidade Se o PC Internet tiver uma unidade de disco rígido instalada no encaixe inferior da estrutura de unidade (debaixo da unidade de disquete), e o compartimento de unidade superior, abaixo da unidade de CD, estiver vazio, siga estas etapas: 1. /HLDWRGDDGRFXPHQWDomRGRIDEULFDQWHUHODWLYDjQRYDXQLGDGHGHGLVFR UtJLGR 2. )HFKHWRGRVRVSURJUDPDV 3. 5HWLUHWRGRVRVGLVTXHWHVH&'V 4. 1D%DUUDGH7DUHIDVGR:LQGRZVFOLTXHQRERWmR,QLFLDUVHOHFLRQH'HVOLJDU HHPVHJXLGDFOLTXHHP2. 5. 'HVFRQHFWHRFDERGHDOLPHQWDomRGRFRPSXWDGRUGDWRPDGDHOpWULFD 6. 'HVFRQHFWHWRGRVRVFDERVHILRVGHDOLPHQWDomRGDSDUWHGHWUiV GRFRPSXWDGRU 7. 5HPRYDDWDPSDGRFRPSXWDGRU 8. /RFDOL]HDXQLGDGHGHGLVFRUtJLGRSULPiULD(ODVHHQFRQWUDDEDL[RGDXQLGDGH GHGLVTXHWHQRHQFDL[HLQIHULRUGDHVWUXWXUDGDXQLGDGH 9. 'HVFRQHFWHRFDERGHIRQWHGHDOLPHQWDomRGDXQLGDGHGHGLVFRUtJLGR SULPiULD 10. 'HVFRQHFWHRFDERGHGDGRV5RWXOHRFDERGHGDGRVSDUDUHIHUrQFLDIXWXUD 11. 8VDQGRXPDFKDYHGHIHQGDUHPRYDRVSDUDIXVRVGHUHWHQomRGDXQLGDGH (VVHVSDUDIXVRVVHUmRXVDGRVSDUDSUHQGHUDXQLGDGHGHGLVFRUtJLGRSULPiULD DRFRPSDUWLPHQWRGHXQLGDGHDEDL[RGDXQLGDGHGH&' Expandindo seu PC Internet 12. 5HWLUHDXQLGDGHGHGLVFRUtJLGRFXLGDGRVDPHQWHGDHVWUXWXUDGHXQLGDGHH 4-17 FRORTXHDQRFRPSDUWLPHQWRSDUDXQLGDGHDEDL[RGDXQLGDGHGH&'3UHQGDD XQLGDGHXVDQGRRVSDUDIXVRVGHUHWHQomRTXHDFDERXGHUHPRYHUGRHQFDL[H LQIHULRUGDHVWUXWXUDGHXQLGDGH Localizações dos Parafusos de Retenção da Unidade + OBSERVAÇÃO: A ilustração pode ser ligeiramente diferente do PC Internet. 13. &RQHFWHRFDERGHIRQWHGHDOLPHQWDomRjXQLGDGHGHGLVFRUtJLGRSULPiULD 14. &RQVXOWHDVLQVWUXo}HVGRIDEULFDQWHGDXQLGDGHTXDQGRLQVHULUXPDVHJXQGD XQLGDGHGHGLVFRUtJLGRQRHQFDL[HLQIHULRUGDHVWUXWXUDGHXQLGDGH 4-18 Expandindo seu PC Internet 15. 3UHQGDDXQLGDGHGHGLVFRUtJLGRVHFXQGiULDDRHQFDL[HLQIHULRUGDHVWUXWXUD GHXQLGDGHXVDQGRRVSDUDIXVRVIRUQHFLGRVFRPDQRYDXQLGDGH Localizações dos Parafusos de Retenção da Unidade + OBSERVAÇÃO: A ilustração pode ser ligeiramente diferente do PC Internet. 16. /RFDOL]HHFRQHFWHXPFDERGHIRQWHGHDOLPHQWDomRVREUHVVDOHQWH2VFDERV GHIRQWHGHDOLPHQWDomRVREUHVVDOHQWHVDFRPSDQKDPRVLVWHPD 17. /RFDOL]HRFDERGHGDGRVTXHHVWiFRQHFWDGRjXQLGDGHGHGLVFRUtJLGR SULPiULD(VVHFDERGHGDGRVYHPHTXLSDGRFRPXPFRQHFWRUVREUHVVDOHQWH TXHVHHQFRQWUDDSUR[LPDGDPHQWHQRPHLRGRFDER,QVLUDHVVHFRQHFWRU FXLGDGRVDPHQWHQRUHFHSWiFXORQDSDUWHGHWUiVGDXQLGDGHGHGLVFRUtJLGR VHFXQGiULD 18. 5HFRORTXHDWDPSDGRFRPSXWDGRU 19. &RQVXOWHDVLQVWUXo}HVGRIDEULFDQWHIRUQHFLGDVFRPRQRYRGLVSRVLWLYR SDUDFRPSOHWDUDFRQILJXUDomRGHVRIWZDUHQHFHVViULD Expandindo seu PC Internet 4-19 Substituindo uma Unidade de Disquete ou Zip (a Unidade Zip está disponível somente em modelos selecionados) Para substituir uma unidade de disquete ou unidade Zip, siga estas etapas: 1. /HLDWRGDDGRFXPHQWDomRGRIDEULFDQWHUHIHUHQWHjQRYDXQLGDGH 2. )HFKHWRGRVRVSURJUDPDV 3. 5HWLUHWRGRVRVGLVTXHWHVH&'V 4. 1D%DUUDGH7DUHIDVGR:LQGRZVFOLTXHQRERWmR,QLFLDUVHOHFLRQH'HVOLJDU HHPVHJXLGDFOLTXHHP2. 5. 'HVFRQHFWHRFDERGHDOLPHQWDomRGRFRPSXWDGRUGDWRPDGDHOpWULFD 6. 'HVFRQHFWHWRGRVRVFDERVHILRVGHDOLPHQWDomRGDSDUWHGHWUiVGRFRPSXWDGRU 7. 5HPRYDDWDPSDGRFRPSXWDGRU 8. 'HVFRQHFWHRFDERGHIRQWHGHDOLPHQWDomRGDXQLGDGHTXHHVWiVXEVWLWXLQGR 9. 'HVFRQHFWHRFDERGHGDGRV/HPEUHVHGHPDUFDURFRQHFWRUGRFDERGHGDGRV QDSODFDGRVLVWHPDSDUDFRQHFWiORFRUUHWDPHQWHDRQRYRGLVSRVLWLYR 10. 8VDQGRXPDFKDYHGHIHQGDUHPRYDRVSDUDIXVRVGHUHWHQomRGDHVWUXWXUD GHXQLGDGH Removendo os Parafusos de Retenção da Estrutura de Unidade + OBSERVAÇÃO: A ilustração pode ser ligeiramente diferente do PC Internet. 4-20 Expandindo seu PC Internet 11. 8VDQGRXPDFKDYHGHIHQGDUHPRYDRVSDUDIXVRVGHUHWHQomRGDXQLGDGH Localizações dos Parafusos de Retenção da Unidade + OBSERVAÇÃO: A ilustração pode ser ligeiramente diferente do seu PC Internet. 12. &RQVXOWHDVLQVWUXo}HVGRIDEULFDQWHGDXQLGDGHDQWHVGHLQVHULODQDHVWUXWXUD GHXQLGDGH 13. 3UHQGDDXQLGDGHjHVWUXWXUDGHXQLGDGHUHFRORFDQGRRVSDUDIXVRVGHUHWHQomR 14. &RQHFWHRFDERGHIRQWHGHDOLPHQWDomR 15. &RQHFWHRFDERGHGDGRV 16. 5HFRORTXHDWDPSDGRFRPSXWDGRU 17. &RQVXOWHDVLQVWUXo}HVGRIDEULFDQWHIRUQHFLGDVFRPRQRYRGLVSRVLWLYR SDUDFRPSOHWDUDFRQILJXUDomRGHVRIWZDUHQHFHVViULD Expandindo seu PC Internet 4-21 Adicionando ou Substituindo Módulos de Memória Instalando Memória Adicional A adição de memória pode melhorar o desempenho do computador e do software. Entre em contato com um Técnico Autorizado da Compaq para obter informações sobre os tipos de módulo de memória compatíveis e sobre a instalação de módulos de memória. Para determinar a quantidade de memória instalada atualmente no computador, siga estas etapas: 1. 1D%DUUDGH7DUHIDVGR:LQGRZVFOLTXHQRERWmR,QLFLDUVHOHFLRQH &RQILJXUDo}HVHFOLTXHHP3DLQHOGHFRQWUROH 2. &OLTXHGXDVYH]HVQRtFRQH6LVWHPDM 3. 6HOHFLRQHDGLYLVyULD*HUDO Lembre-se de que a quantidade de memória exibida pode não incluir a quantidade alocada automaticamente para as funções de exibição de vídeo. + OBSERVAÇÃO: Se usar módulos de memória que não sejam da Compaq, será necessário certificar-se de que sejam instalados por um Técnico Autorizado da Compaq para preservar os direitos da Garantia. Para adicionar memória, siga estas etapas: 1. /HLDWRGDDGRFXPHQWDomRGRIDEULFDQWHGDQRYDPHPyULD 2. )HFKHWRGRVRVSURJUDPDV 3. 5HWLUHWRGRVRVGLVTXHWHVH&'V 4. 1D%DUUDGH7DUHIDVGR:LQGRZVFOLTXHQRERWmR,QLFLDUVHOHFLRQH'HVOLJDU HHPVHJXLGDFOLTXHHP2. 5. 'HVFRQHFWHRFDERGHDOLPHQWDomRGRFRPSXWDGRUGDWRPDGDHOpWULFD 6. 'HVFRQHFWHWRGRVRVFDERVHILRVGHDOLPHQWDomRGDSDUWHGHWUiV GRFRPSXWDGRU 7. 5HPRYDDWDPSDGRFRPSXWDGRU 4-22 Expandindo seu PC Internet 8. /RFDOL]HRVHQFDL[HVSDUDPyGXORVGHPHPyULD1 Encaixes para Módulos de Memória Expandindo seu PC Internet 4-23 9. $OLQKHRPyGXORGHPHPyULDFRPRHQFDL[HHSUHVVLRQHILUPHPHQWHDWpTXHVH HQFDL[HQROXJDUHPVHJXLGDHPSXUUHRVIHFKRVSDUDGHQWURSDUDSUHQGHUR PyGXO2JUiILFRDVHJXLULOXVWUDDPDQHLUDHPTXHXPPyGXORGHPHPyULDp LQVHULGRQRHQFDL[H Inserindo um Módulo de Memória No. Componentes 1 Módulo DIMM 2 Módulo RIMM (disponível em modelos selecionados) 10. 5HFRORTXHDWDPSD 4-24 Expandindo seu PC Internet Substituindo a Bateria do Relógio de Tempo Real O PC Internet Compaq vem equipado com uma bateria de cádmio de níquel ou de lítio que fornece energia para o relógio em tempo real quando o sistema está desligado. Se precisar substituir a bateria, observe as seguintes orientações de segurança. a ADVERTÊNCIA: O computador vem com um circuito de relógio de tempo real alimentado por bateria. Existe um risco de explosão ou ferimentos pessoais se a bateria for substituída ou manuseada incorretamente. Não tente recarregá-la, desmontá-la, removê-la, imergi-la em água nem expô-la ao fogo. a ADVERTÊNCIA: Este computador pode conter uma bateria de lítio de íon ou de hidreto de metal de níquel. Existe um risco de incêndio e queimadura química se a bateria for manuseada incorretamente. Não desmonte, amasse, fure ou cause curto circuito nos contatos externos de metal, jogue na água ou no fogo ou exponha a temperaturas mais altas do que 140°F (60°C). ` ATENÇÃO: Favor não descartar baterias junto com lixo doméstico geral. Para descartar ou reciclar as baterias, utilize o sistema de coleta pública de acordo com os regulamentos locais ou devolva-as à Compaq, a um Sócio Autorizado da Compaq ou ao local de compra. Na América do Norte, descarte as baterias de hidreto de metal de níquel ou as de íon de lítio aproveitando o programa de reciclagem de baterias da Compaq. Você receberá uma embalagem postal com porte pago e endereçada à instalação onde os metais serão reciclados. Expandindo seu PC Internet 4-25 Removendo e Inserindo uma Bateria 3DUDUHPRYHUHLQVHULUXPDEDWHULDVLJDHVWDVHWDSDV 1. /HLDWRGDDGRFXPHQWDomRGRIDEULFDQWHGDQRYDXQLGDGH 2. )HFKHWRGRVRVSURJUDPDV 3. 5HWLUHWRGRVRVGLVTXHWHVH&'V 4. 1D%DUUDGH7DUHIDVGR:LQGRZVFOLTXHQRERWmR,QLFLDUVHOHFLRQH'HVOLJDU HHPVHJXLGDFOLTXHHP2. 5. 'HVFRQHFWHRFDERGHDOLPHQWDomRGRFRPSXWDGRUGDWRPDGDHOpWULFD 6. 'HVFRQHFWHWRGRVRVFDERVHILRVGHDOLPHQWDomRGDSDUWHGHWUiV GRFRPSXWDGRU 7. 5HPRYDDWDPSDGRFRPSXWDGRU 8. 3DUDUHPRYHUDEDWHULDHPSXUUHQDGLUHomRGDVHWD1HOHYDQWHDEDWHULD FRQIRUPHLQGLFDGRSHODVHWD2 Removendo a Bateria 4-26 Expandindo seu PC Internet 9. 3DUDLQVHULUXPDEDWHULDGHVOL]HDEHLUDGDGDPHVPDSRUEDL[RGRVFOLSHVH SUHVVLRQHDILUPHPHQWHSDUDGHQWURGRFRPSDUWLPHQWR Inserindo uma Bateria 10. 5HFRORTXHDWDPSDGRFRPSXWDGRU Aprendendo sobre a Unidade de CD Regravável (CD-RW) 5-1 Capítulo 5 Aprendendo sobre a Unidade de CD Regravável (CD-RW) (disponível apenas em modelos selecionados) A sua unidade de CD-RW possui os seguintes atributos: x Suporta discos CD-ROM padrão, CD-R de uma gravação e CD-RW regraváveis. x Pode ser usado para criar seus próprios CDs de áudio, compartilhar informações e salvar dados para cópias de reservas e outras exigências de armazenamento de dados. Entendendo a Mídia CD-R ou CD-RW A mídia CD-R e CD-RW possui os seguintes recursos: x Os discos CD-R podem ser usados em quase todos os sistemas de computador que tenham uma Unidade de CD-ROM. x O CD-R é recomendado para criar discos de áudio ou compartilhar informações entre computadores. x Os discos CD-R podem ser gravados somente uma vez. No entanto, os discos CD-R podem ser gravados em várias sessões até que você decida finalizar o disco. (Uma explicação de finalização encontra-se sob just!audio em Assistente do CD just!burn nesta seção ou no manual online.) x O CD-RW pode ser usado para criar cópias de reserva de seus CDs pessoais em CD. x Os discos CD-RW podem ser usados mais do que uma vez e podem ser regravados. x Os discos CD-RW são recomendados para criar cópias de reserva pessoais do sistema. * DICA: Para obter a melhor compatibilidade, os discos CD-RW devem ser reproduzidos na unidade de CD-RW. 5-2 Aprendendo sobre a Unidade de CD Regravável (CD-RW) Obtendo Acesso ao Manual do Usuário do just!burn O software just!burn, que acompanha o PC Internet Presario, vem com um manual do usuário online completo que responde suas perguntas sobre a funcionalidade do software com sua Unidade de CD-RW. Para ativar o Manual do Usuário do just!burn, siga estas etapas: 1. Na área de trabalho do Windows, clique em Iniciar. 2. Clique em Programas. 3. Clique em CeQuadrat e selecione Manual do just!burn. O manual online abrirá para ser usado. Assistente do CD just!burn O Assistente do CD just!burn aparecerá sempre que um disco em branco for inserido na Unidade de CD-RW. Na tela do Assistente do CD just!burn, serão apresentadas opções que possibilitarão o acesso às seguintes ferramentas do pacote. PacketCD O PacketCD armazena arquivos em disco CD-R ou CD-RW. A seleção dessa opção cria uma letra de unidade na tela do Windows Explorer. Copie arquivos individuais ou use a unidade de CD-RW como usaria qualquer outra unidade de mídia removível (por exemplo, disquete, Zip). Com o PacketCD será possível formatar mídia de CD-RW. As opções de formatação incluem CD-RW Aleatório e CD-RW Seqüencial. * DICA: Quando solicitado a formatar a mídia, escolha a opção de formatação que mais se ajuste às suas necessidades específicas. Para compartilhar dados armazenados em CD-R ou CD-RW que tenham sido formatados seqüencialmente, será necessário primeiro finalizar o disco. Clique o botão direito do mouse na letra da unidade de CD-RW e selecione Finalizar Disco. Quando o disco for inserido na unidade de CD-ROM ou DVD de outro PC pela primeira vez, você será solicitado a instalar o programa Formatação Universal de Disco (UDF). Não será necessário instalar o UDF na unidade novamente. Aprendendo sobre a Unidade de CD Regravável (CD-RW) 5-3 just!audio just!audio permite criar seus próprios CDs de áudio. Você poderá gravar várias sessões de gravação para preencher o disco CD-R. Quando o disco CD-R estiver completo, será necessário usar a opção Finalizar para reproduzir um disco em um reprodutor de CD de áudio ou na unidade de CD-ROM. * DICA: Depois que o disco CD-R estiver finalizado em just!audio, não será possível gravar novamente no mesmo. just!audio finaliza automaticamente depois de gravar. Se não quiser que o just!audio finalize o CD de áudio que acabou de criar depois da primeira sessão de gravação, será necessário mudar a configuração padrão. Na tela Opções, cancele a seleção da caixa Opção Finalizar Disco para mudar a configuração padrão. * DICA: Para testar o desempenho do sistema, a Compaq recomenda o uso da opção Emular Somente, localizada na tela Opções, quando gravar um novo CD-R ou usar um sistema de computador pela primeira vez. Isso possibilitará que você realize uma execução experimental antes de fazer a gravação. CD!backup CD!backup criará cópias de reserva pessoais de quase todos os CDs rápida e facilmente. Se possuir somente uma unidade de CD-RW, a unidade de disco rígido agirá como armazenamento temporário até que você insira um disco CD-R ou CD-RW e grave no mesmo. Se o PC Internet estiver equipado com uma unidade de CD-ROM ou DVD-ROM adicional, será possível gravar diretamente de uma unidade para outra para criar uma cópia de reserva pessoal em CD. 5-4 Aprendendo sobre a Unidade de CD Regravável (CD-RW) just!data just!data cria, facilmente, CDs de dados que podem ser lidos em quase todos os computadores e sistemas operacionais. O seu PC Internet pode usar a unidade de disco rígido para armazenar arquivos temporariamente, o que possibilita que sejam feitas cópias de um disco para outro, se você tiver somente uma unidade de CD-RW. Se o PC estiver equipado tanto com uma unidade de CD-ROM ou DVD-ROM e uma unidade de CD-RW, será possível gravar os dados diretamente de uma unidade para a outra. Use esses CDs, em lugar de disquetes, para transferir arquivos de um computador para outro. Além disso, use o just!data para fazer cópia de reserva e compartilhar arquivos MP3, e outros arquivos de áudio digital comprimidos, com outros PCs. No entanto, esses CDs não poderão ser reproduzidos em um reprodutor de CD de áudio. Para obter mais informações sobre como usar essas ferramentas, consulte o manual do usuário online. Entendendo as Suas Opções de Serviço e Suporte 6-1 Capítulo 6 Entendendo as Suas Opções de Serviço e Suporte Seu PC Internet possui muitas ferramentas que facilitam o uso do computador. Se tiver um problema com o computador ou uma pergunta, verifique estes recursos para obter respostas: x Clique o botão $ no teclado Internet para obter suporte Personalizado da Internet e dicas para o uso do computador. x Leia a seção Solução de Problemas neste guia para obter sugestões para resolver o problema. x Reveja as ferramentas nesta seção para encontrar respostas. x Consulte a Declaração de Garantia da Compaq (que vem com o computador) ou o Cartão de Serviço e Suporte para encontrar o número do telefone da Assistência Técnica Compaq em sua região. Compaq Support Clicar duas vezes no ícone Compaq Support $ situado na área de trabalho do Windows proporciona acesso às seguintes ferramentas: Ferramentas de Suporte Compaq Ferramenta Descrição Compaq Support Precisa de serviço e suporte técnico rápidos para seu computador? Procure o ícone $ do Suporte Compaq na área de trabalho para obter o que há de mais recente no melhor serviço e suporte da indústria. Os softwares Compaq Service Connection, QuickRestore Seletivo, McAfee Antivirus, Suporte Remoto Compaq. Internet Support e System Record proporcionarão as ferramentas necessárias para manter o PC em bom funcionamento. Compaq Service Connection Este programa de manutenção mantém o PC Internet em condições operacionais superiores com atualizações automatizadas e seguras de software obtidas através da Internet. Depois de encontrar o $ giratório que notifica-o sobre as atualizações, bastará clicar em Instalar. Em seguida, aproveite para descansar enquanto recebe as informações técnicas mais recentes! 6-2 Entendendo as Suas Opções de Serviço e Suporte Ferramentas de Suporte Compaq Ferramenta Descrição QuickRestore Seletivo O recurso QuickRestore Seletivo permite restaurar seu PC à sua condição original de fábrica ou restaurar drivers e aplicativos específicos. O recurso SystemSave proporciona segurança extra ao fazer cópia de reserva dos dados e gravá-los em outra localização na unidade de disco rígido. Proteja seu PC contra o inesperado com o QuickRestore Seletivo! McAfee Anti-Virus Precisa da ferramenta certa para proteger os dados no seu PC contra vírus? Experimente o software do McAfee Anti-Virus que se encontra na pasta Serviço e Suporte. A varredura poderosa de vírus do McAfee detectará e destruirá vírus potencialmente destrutivos e fornecerá atualizações grátis do anti-vírus durante um ano depois do registro. Proteja seu investimento com McAfee! Suporte Remoto Compaq (disponível em regiões selecionadas) Em vez de ir até o centro de serviços, experimente usar o recurso Suporte Remoto Compaq. Bastará pedir a nossos técnicos que usem o Carbon Copy para, remotamente, entrar no seu PC, diagnosticar e resolver o problema. Você poderá assistir o trabalho do técnico e mesmo conversar com ele online. Internet Support Com o Internet Support você poderá, com um clique, usar uma grande variedade de ferramentas de serviço baseadas na Internet as quais facilitarão o uso do computador. Visite o Fórum do Suporte Compaq (disponível em regiões selecionadas) para obter assistência pessoal de um técnico online, obter as atualizações de software mais recentes e muito, muito mais! Registro do Sistema Deixe que o recurso Registro do Sistema o ajude a manter um histórico correto do seu computador. O Registro do Sistema manterá uma comparação atualizada entre o estado original de fábrica e sua condição operacional atual. Os técnicos poderão, então, identificar as áreas problemáticas. Diagnóstico Compaq Esta ferramenta de software proporciona uma maneira fácil de verificar os componentes do PC Internet. Entendendo as Suas Opções de Serviço e Suporte 6-3 Suporte Remoto Compaq (disponível em certas regiões) Se algum dia precisar de soluções para problemas com o computador, o Suporte Remoto Compaq permitirá que uma conexão seja feita diretamente com um técnico de suporte por meio do modem do computador. Esses técnicos podem diagnosticar e resolver remotamente a maioria dos problemas com o computador. Você poderá observar o monitor e falar diretamente com o técnico pelo telefone ao mesmo tempo em que ele resolve o problema. Para usar o Suporte Remoto Compaq, siga estas etapas: 1. 4XDQGRWLYHUXPSUREOHPDQmRPHQFLRQDGRQHVWHJXLDWHOHIRQHSDUDRQ~PHUR GR6XSRUWHDR&OLHQWH&RPSDTHPVXDUHJLmR2Q~PHURHVWiUHODFLRQDGRQD 'HFODUDomRGH*DUDQWLDGD&RPSDTRXQR&DUWmRGH6HUYLoRH6XSRUWHTXH YHLRFRPRFRPSXWDGRU 2. 8PWpFQLFRSHGLUiTXHYRFrGXDVYH]HVQRtFRQH&RPSDT6XSSRUW$QDiUHD GHWUDEDOKRGR:LQGRZV 3. &OLTXHQRtFRQH6XSRUWH5HPRWR&RPSDT eH[LELGDXPDIDL[DGR &RPSDT&DUERQ&RS\IRUQHFHQGRH[SOLFDo}HVVREUHRDSOLFDWLYR6XSRUWH 5HPRWR&RPSDT 4. &OLTXHQRERWmR2.$PHQVDJHP26XSRUWH5HPRWR&RPSDTHVWiHVSHUDQGR XPDFKDPDGDpH[LELGDHH[SOLFDTXHRWpFQLFRGR&RPSDT6XSSRUWHVWi ID]HQGRFRQH[mRFRPVHXFRPSXWDGRU 5. 1mRDWHQGDRWHOHIRQHTXDQGRHOHWRFDU26XSRUWH5HPRWR&RPSDTIDUi FRQH[mRFRPRFRPSXWDGRUQRVHJXQGRWRTXH6HSRUDOJXPDUD]mRSUHFLVDU VDLUGRDSOLFDWLYRFOLTXHHP&DQFHODU 6. 'HSRLVTXHDFRQH[mRWLYHUVLGRHVWDEHOHFLGDDMDQHOD,VHQomRGH 5HVSRQVDELOLGDGH/HJDOGD&RPSDTVHUiH[LELGD'HSRLVGHOHURVWHUPRV HFRQGLo}HVFOLTXHHP&RQFRUGDUSDUDSHUPLWLUTXHRWpFQLFRGHVXSRUWH GLDJQRVWLTXHRFRPSXWDGRUUHPRWDPHQWH + OBSERVAÇÃO: Se, por alguma razão, o técnico de suporte não puder fazer conexão com o computador, você receberá uma mensagem de erro avisando-o que a conexão falhou. Se isso acontecer, o técnico ligará novamente. Certifique-se de atender o telefone. 6-4 Entendendo as Suas Opções de Serviço e Suporte Usando o Diagnóstico Compaq O Diagnóstico Compaq proporciona uma maneira fácil de fazer verificações no sistema e diagnosticar problemas. Quando se clica duas vezes no ícone Diagnóstico Compaq que se encontra na pasta Compaq Support $ na área de trabalho do Windows, é exibida uma barra de andamento enquanto o aplicativo analisa o PC Internet para obter informações sobre seus componentes. Depois de cerca de um minuto, é exibida uma janela com as informações sobre o componente. Uma fileira de ícones se encontra na parte superior da janela. Clicar nesses ícones exibe informações sobre os componentes sendo testados. Consulte a tabela a seguir para obter descrições das divisórias. Diagnóstico Compaq Divisória Descrição Resumo Contém informações sobre o computador Teste Seleciona os dispositivos que você deseja testar Status Mostra o andamento dos teste e as falhas detectadas Registro Mostra um registro de todos os testes de dispositivo e resultados detalhados Erro Relata detalhes sobre os erros detectados Testando o Equipamento Você poderá realizar um teste Rápido, Completo ou Personalizado. Se selecionar o teste Rápido, ele poderá ser executado no modo Interativo ou Desacompanhado. Os teste Completo ou Personalizado só são realizados no modo interativo porque examinam os componentes de áudio e vídeo do PC Internet. Você precisará estar presente para confirmar os resultados. Os testes levam cerca de 10 minutos. A divisória Teste tem as seguintes regiões principais: Tipo de Teste, Modo de Teste, uma Janela de Informações e uma Lista de Componentes (sob a caixa Tipo de Teste). A Lista de Componentes similar ao Windows Explorer: clique em + para abrir uma pasta de componente e, em seguida, o componente para obter informações sobre o mesmo. A janela de informações mostra outros testes que podem ser realizados em certos componentes. Você poderá requisitar alguns ou todos esses testes. Entendendo as Suas Opções de Serviço e Suporte 6-5 Para executar um teste, siga estas etapas: 1. &OLTXHQDGLYLVyULD7HVWH 2. (VFROKDRWLSRGHWHVWH5iSLGR&RPSOHWRRX3HUVRQDOL]DGR(P 3HUVRQDOL]DGRYRFrSUHFLVDUiPDUFDUDVFDL[DVQD/LVWDGH&RPSRQHQWHV SDUDFDGDWHVWHTXHGHVHMDU 3. 6HOHFLRQHR0RGR,QWHUDWLYRRX0RGR1mR$VVLVWLGR * DICA: Você poderá selecionar Rápido ou Completo como ponto inicial de um teste Personalizado. Se selecionar o Modo Interativo, permaneça junto ao computador para participar das porções interativas do teste. 4. &OLTXHQRERWmR,QLFLDU7HVWHQDSDUWHLQIHULRUGDMDQHOD$GLYLVyULD6WDWXV VXEVWLWXLUiDXWRPDWLFDPHQWHDGLYLVyULD7HVWHQDWHOD1HVVDMDQHODYRFrSRGHUi DFRPSDQKDURSURJUHVVRGHFDGDWHVWH Quando os testes terminarem, a barra de andamento na janela Status ficará verde se o teste for bem sucedido ou vermelha se não for. A parte inferior dessa divisória fornece detalhes sobre os testes completos. A divisória Registro relaciona todos os testes e fornece informações sobre o número de vezes em que cada teste foi executado, o tempo que cada teste levou e o número de erros detectados. Você poderá salvar essas informações clicando no botão Salvar na parte inferior da janela. A divisória Erro fornece detalhes sobre os erros detectados, inclusive os códigos de erro. Esses códigos são informações úteis para o técnico da Compaq que, de acordo com elas, poderá aconselhá-lo sobre como consertar o computador. 6-6 Entendendo as Suas Opções de Serviço e Suporte System Record O System Record relata todos os dispositivos que vieram com o computador e todos os dispositivos acrescentados ou alterados desde a compra do computador. O System Record destaca essas alterações em vermelho. Isso ajuda a isolar e diagnosticar possíveis problemas com o computador. Para executar o System Record, siga estas etapas: 1. 1DiUHDGHWUDEDOKRGR:LQGRZVFOLTXHGXDVYH]HVQRtFRQH &RPSDT6XSSRUW$ 2. &OLTXHGXDVYH]HVQRtFRQH6\VWHP5HFRUG¢ A divisória System Record exibe o Base.log, todos os dispositivos que vieram com o computador, e o Now.log, que exibe todos os dispositivos acrescentados ou alterados. As modificações feitas no computador estarão destacadas em vermelho. Por exemplo, se o computador veio com 64 MB de memória e for expandido para 96 MB, o Base.log exibirá 64 exibir e o Now.log exibirá 96 MB. A linha de memória no Base.log e no Now.log são apresentadas em letras vermelhas o que indica que a quantidade original de memória do computador foi mudada. Compaq Service Connection Visão Geral O software Compaq Service Connection instalado no computador é uma maneira inovadora de corrigir problemas antes que surjam. O serviço envia, automaticamente, atualizações grátis de software ajudam a manter o computador nas melhores condições de operação. Você decidirá quando as atualizações serão instaladas. Quando uma atualização estiver disponível, aparecerá um pequeno aviso, exibido como um $ rotativo, no canto inferior da área de trabalho do Windows. Entendendo as Suas Opções de Serviço e Suporte 6-7 Ativando e Desativando o Compaq Service Connection Se quiser ativar o Compaq Service Connection manualmente, siga estas etapas: 1. &OLTXHGXDVYH]HVQRtFRQH&RPSDT6XSSRUW$QDiUHDGHWUDEDOKR GR:LQGRZV 2. &OLTXHGXDVYH]HVQRtFRQH6HUYLFH&RQQHFWLRQ$ + OBSERVAÇÃO: Se o ícone Service Connection $ estiver visível na Barra de Tarefas do Windows, o Serviço já estará ativo. O Compaq Service Connection permanecerá ativo e estará pronto para fazer atualizações quando você fizer conexão com a Internet. Para desativar o Compaq Service Connection, siga estas etapas: 1. &OLTXHRERWmRGLUHLWRGRPRXVHQRtFRQH6HUYLFH&RQQHFWLRQ$QD%DUUD GH7DUHIDVGR:LQGRZV 2. 6HOHFLRQH6KXWGRZQ&RPSDT6HUYLFH&RQQHFWLRQ 6-8 Entendendo as Suas Opções de Serviço e Suporte Como Funciona O software do Compaq Service Connection opera em segundo plano enquanto você realiza tarefas no computador. Você só ficará ciente de que ele está funcionando quando for exibido um Aviso. Se estiver usando o modem ativamente quando o Compaq Service Connection inicia uma atualização, ele esperará até que o modem esteja inativo antes de fazer o download das informações. O uso do navegador da Internet ou de programas de e-mail não será interrompido. Quando um Aviso for exibido, siga estas etapas para obter uma atualização: 1. &OLTXHGXDVYH]HVQR$YLVRH[LELGRJHUDOPHQWHFRPRXP$URWDWLYR SDUDUHYHODUDLGHQWLILFDomRGDDWXDOL]DomR 2. ,QVWDOHDGLHRXH[FOXDRGRZQORDGFOLFDQGRQRERWmRDSURSULDGR x Se ignorar o Aviso, ele desaparecerá depois de um ou dois minutos. No entanto, a atualização ainda estará disponível durante 10 dias para download. x Se não fizer o download da atualização dentro de 10 dias, esta será automaticamente cancelada. Para visualizar as atualizações das quais foi feito o download e as que ainda estão disponíveis, clique duas vezes no ícone Compaq Support $ na área de trabalho do Windows e, em seguida, clique duas vezes no ícone Service Connection $. A janela exibe uma lista de atualizações e destaca em negrito as atualizações que ainda não foram aceitas. Declaração de Privacidade e Segurança dos Dados do Compaq Service Connection O Compaq Service Connection compromete-se a fornecer atualizações e informações de software benéficas. Para fornecer essas atualizações e informações, informações não pessoais limitadas ao número do modelo e número de série do computador e arquivos de identificação do software serão comunicadas ao servidor da Compaq. Os arquivos enviados ao PC são protegidos por um número de segurança personalizado semelhante a uma senha, para garantir que você receba as informações corretas. O Compaq Service Connection não obtém, compartilha ou envia quaisquer informações pessoais, arquivos ou dados que se encontrem em seu sistema, pela Internet. Se não mais quiser receber atualizações do Compaq Service Connection, ele poderá ser desativado a qualquer momento. Entendendo as Suas Opções de Serviço e Suporte 6-9 Internet Support O ícone ,QWHUQHW6XSSRUW § permite acesso à página da Internet de Serviço e Suporte Compaq, para seu país. A página de Serviço e Suporte Compaq, oferece ferramentas e informações que tornam o uso do PC Internet mais fácil do que nunca. Para entrar na página da Internet de Serviço e Suporte Compaq, siga estas etapas: 1. &HUWLILTXHVHGHTXHRFRPSXWDGRUHVWHMDFRQHFWDGRj,QWHUQHW 2. 1DiUHDGHWUDEDOKRGR:LQGRZVFOLTXHGXDVYH]HVQR tFRQH&RPSDT6XSSRUW$ 3. &OLTXHGXDVYH]HVQRtFRQH,QWHUQHW6XSSRUW§8PDMDQHODH[LELUitFRQHV UHSUHVHQWDQGRDVEDQGHLUDVGHYiULRVSDtVHV 4. &OLTXHQRtFRQHTXHUHSUHVHQWDDEDQGHLUDGHVHXSDtV Será feita a conexão com a página da Internet, Serviço e Suporte Compaq, específica para seu país. * DICA: Você pode ativar o Internet Support por meio do botão Resposta Instantânea (disponível em modelos selecionados) no teclado. 6-10 Entendendo as Suas Opções de Serviço e Suporte QuickRestore A Compaq proporciona a habilidade de restaurar o sistema a qualquer hora com o QuickRestore. O QuickRestore tem três tipos de opções de restauração. A tabela a seguir descreve cada um dos tipos de QuickRestore. QuickRestore Restauração Descrição de Sistema Restaura a unidade de disco rígido a partir do SystemSave mais recente. Seletiva Permite selecionar os drivers ou aplicativos da Compaq que deseja reinstalar sem reformatar a unidade de disco rígido. Completa Reformata a unidade de disco rígido e devolve o computador a seu estado original de software instalado na fábrica. + OBSERVAÇÃO: Não se afaste do computador enquanto o QuickRestore estiver em execução porque você precisará digitar, periodicamente, as informações necessárias. Se não digitar essas informações o computador pode não completar o processo do QuickRestore. OBSERVAÇÃO: Depois que o segundo CD do QuickRestore tiver sido inserido e você tiver pressionado Enter, a seguinte mensagem poderá aparecer: + CDR101: Unidade N não está pronta para leitura. Abortar, Tentar Novamente Depois de inserir o segundo CD do QuickRestore, espere pelo menos 15 segundos para que a unidade de CD-ROM acelere completamente a rotação antes de pressionar Enter para continuar. Se a mensagem ainda for exibida, pressione R para tentar novamente e, em seguida, continue o processo do QuickRestore. Entendendo as Suas Opções de Serviço e Suporte 6-11 SystemSave O SystemSave permite fazer cópia de reserva de todas as informações e arquivos que se encontram na unidade de disco rígido, e armazená-la em uma partição separada na unidade para uso posterior. Para obter mais informações sobre o SystemSave, consulte a seção Manutenção do PC Internet deste guia. Para fazer cópia de reserva dos arquivos realizando um SystemSave, siga estas etapas: 1. 1DiUHDGHWUDEDOKRGR:LQGRZVFOLTXHGXDVYH]HVQRtFRQH&RPSDT 6XSSRUW$ 2. &OLTXHGXDVYH]HVQRtFRQH4XLFN5HVWRUH 4XLFN5HVWRUHVHUiH[LELGR 2PHQXSULQFLSDOGR 3. &OLTXHQRERWmR6\VWHP6DYH 4. &OLTXHQRERWmR&RQWLQXDU2FRPSXWDGRUFRPHoDUiDID]HUDFySLDGHUHVHUYD GRVDUTXLYRVQDSDUWLomRGR6\VWHP6DYH 5. 9RFrVHUiQRWLILFDGRTXDQGRR6\VWHP6DYHHVWLYHUFRQFOXtGR OBSERVAÇÃO: Se iniciar um SystemSave e a seguinte mensagem for exibida: + O QuickRestore detectou que unidade D: talvez não tenha espaço suficiente para o arquivo de imagem do SystemSave. Escolha uma das opções a seguir para salvar o sistema ou pressione Cancelar para voltar para o Menu QuickRestore. 6-12 Entendendo as Suas Opções de Serviço e Suporte Aumentando o Tamanho da Partição do SystemSave Para aumentar o tamanho da partição, clique no botão OK quando o programa lhe perguntar se gostaria de redimensionar a partição do SystemSave. A opção Redimensionar SystemSave é a opção padrão. O computador começará automaticamente a redimensionar a partição do SystemSave e completará o SystemSave. Depois que o SystemSave estiver concluído, o computador reiniciará automaticamente. ` ATENÇÃO: Aumentar a partição do SystemSave pode levar algum tempo. Não pressione qualquer tecla ou desligue o computador enquanto o sistema estiver aumentando a partição. Se reiniciar o computador durante esse processo, você poderá perder ou danificar arquivos importantes. Restauração de Sistema A Restauração de Sistema permite restaurar o sistema utilizando o SystemSave mais recente. Você não precisará realizar uma Restauração de Sistema se nunca tiver realizado um SystemSave. Para realizar um SystemSave, consulte SystemSave neste guia. Para realizar uma Restauração de Sistema, siga estas etapas: 1. 1DiUHDGHWUDEDOKRGR:LQGRZVFOLTXHGXDVYH]HVQRtFRQH &RPSDT6XSSRUW$ 2. &OLTXHGXDVYH]HVQRtFRQH4XLFN5HVWRUH 4XLFN5HVWRUHVHUiH[LELGR 2PHQXSULQFLSDOGR 3. &OLTXHQRERWmR5HVWDXUDomRGH6LVWHPD2PHQX5HVWDXUDomRGH6LVWHPD VHUiH[LELGR 4. &OLTXHQRERWmR,QLFLDUSDUDFRPHoDUD5HVWDXUDomRGH6LVWHPD8PDMDQHOD GHDQGDPHQWRVHUiH[LELGD'XUDQWHRSURFHVVRGD5HVWDXUDomRGH6LVWHPD XPDEDUUDGHDQGDPHQWRPRVWUDUiDSRUFHQWDJHPGHVRIWZDUHFDUUHJDGRQD XQLGDGHGHGLVFRUtJLGR 5. 4XDQGRD5HVWDXUDomRGR6LVWHPDHVWLYHUWHUPLQDGDRVLVWHPDUHLQLFLDUi DXWRPDWLFDPHQWH Entendendo as Suas Opções de Serviço e Suporte 6-13 Restauração Seletiva A Restauração Seletiva permite selecionar os drivers ou aplicativos da Compaq que deseja reinstalar sem reformatar a unidade de disco rígido. Para realizar uma Restauração Seletiva no computador, siga estas etapas: 1. 1DiUHDGHWUDEDOKRGR:LQGRZVFOLTXHGXDVYH]HVQRtFRQH&RPSDT 6XSSRUW$ 2. &OLTXHGXDVYH]HVQRtFRQH4XLFN5HVWRUH 4XLFN5HVWRUHVHUiH[LELGR 2PHQXSULQFLSDOGR 3. &OLTXHQRERWmR5HVWDXUDomR6HOHWLYD2PHQX5HVWDXUDomR6HOHWLYDVHUi H[LELGR1RPHQX5HVWDXUDomR6HOHWLYDYRFrSRGHUiHVFROKHUHQWUHYiULRV GULYHUVHDSOLFDWLYRV 4. &OLTXHQRtFRQHTXHUHSUHVHQWDRDSOLFDWLYRRXGULYHUTXHGHVHMDUHLQVWDODU 8PDEDUUDGHDQGDPHQWRLQGLFDUiTXHRVRIWZDUHHVWiVHQGRLQVWDODGR 5. 9RFrVHUiVROLFLWDGRDUHLQLFLDURFRPSXWDGRUPDVLVVRQmRVHUiQHFHVViULR1R HQWDQWRVHUHLQLFLDURFRPSXWDGRUVDOYHWRGRVRVDUTXLYRVDEHUWRVHIHFKH WRGRVRVDSOLFDWLYRVDQWHVGHUHLQLFLiOR 6. 5HSLWDHVWHSURFHGLPHQWRSDUDUHLQVWDODUWDQWRVGULYHUVRXDSOLFDWLYRVTXDQWR SUHFLVDU 6-14 Entendendo as Suas Opções de Serviço e Suporte Restauração Completa Restauração Completa devolve o computador a seu estado original de software instalado na fábrica. Ela reformata a unidade de disco rígido e remove todos os dados do computador. ` ATENÇÃO: A Restauração Completa exclui todas as informações e dados armazenados na unidade de disco rígido do computador. Se tiver adicionado arquivos pessoais, software ou dados desde a compra do computador, copie essas informações em disquetes, faça cópia de reserva dos dados realizando um SystemSave ou salve os dados em um dispositivo externo, antes de prosseguir. Para realizar uma Restauração Completa no computador, siga estas etapas: 1. 1DiUHDGHWUDEDOKRGR:LQGRZVFOLTXHGXDVYH]HVQRtFRQH&RPSDT 6XSSRUW$ 2. &OLTXHQRtFRQH4XLFN5HVWRUH H[LELGR 2PHQXSULQFLSDOGR4XLFN5HVWRUHVHUi 3. &OLTXHQRERWmR5HVWDXUDomR&RPSOHWD2PHQX5HVWDXUDomR&RPSOHWDVHUi H[LELGR ` ATENÇÃO: Se não tiver copiado o feito uma cópia de reserva dos arquivos pessoais, software ou outros dados em disquetes, eles serão excluídos permanentemente quando você clicar em Iniciar! 4. &OLTXHQRERWmR,QLFLDUSDUDFRPHoDUD5HVWDXUDomR&RPSOHWD2FRPSXWDGRU UHLQLFLDUiDXWRPDWLFDPHQWH'HSRLVTXHRFRPSXWDGRUUHLQLFLDUQRPRGR'26 VHUiH[LELGDXPDMDQHOD$QGDPHQWR'XUDQWHRSURFHVVRGH5HVWDXUDomR &RPSOHWDXPDEDUUDGHDQGDPHQWRPRVWUDUiDSRUFHQWDJHPGHVRIWZDUH UHVWDXUDGRQDXQLGDGHGHGLVFRUtJLGR 5. 4XDQGRD5HVWDXUDomR&RPSOHWDHVWLYHUWHUPLQDGDRVLVWHPDUHLQLFLDUi DXWRPDWLFDPHQWH Depois que a Restauração Completa estiver terminada, será necessário fornecer novamente as informações de iniciação para reinstalar o Windows. Essas informações incluem o número do Código do Produto que se encontra na capa do manual Preparação para Uso do Microsoft Windows 98, o fuso horário, a hora e a data. Entendendo as Suas Opções de Serviço e Suporte 6-15 Criando um Disquete de Recuperação de Emergência do QuickRestore O QuickRestore está instalado na sua unidade de disco rígido. No entanto, será necessário criar um disquete de emergência para o caso de não poder iniciar o computador corretamente. Para criar um disquete de partida para recuperação de emergência, siga estas etapas: 1. 1DiUHDGHWUDEDOKRGR:LQGRZVFOLTXHGXDVYH]HVQRtFRQH&RPSDT 6XSSRUW$ 2. &OLTXHGXDVYH]HVRtFRQH4XLFN5HVWRUH GR4XLFN5HVWRUHVHUiH[LELGR QHVVDSDVWD2PHQXSULQFLSDO 3. &OLTXHQRERWmR5HFXSHUDomR9RFrVHUiVROLFLWDGRDLQVHULUXPGLVTXHWHQD XQLGDGHGHGLVTXHWH 4. ,QVLUDXPGLVTXHWHGHSROHJDGDVIRUPDWDGRGHDOWDGHQVLGDGHQDXQLGDGH GHGLVTXHWHHFOLTXHHP2.24XLFN5HVWRUHFRPHoDUiDFULDURGLVTXHWHGH HPHUJrQFLD 5. 4XDQGRR4XLFN5HVWRUHWHUPLQDUGHFULDURGLVTXHWHGHHPHUJrQFLDDUPD]HQH RHPORFDOVHJXURSDUDXViORHPFDVRGHHPHUJrQFLD 6-16 Entendendo as Suas Opções de Serviço e Suporte Usando o Disquete de Recuperação de Emergência O disquete de emergência do QuickRestore será usado se você não puder iniciar o computador. O disquete ajudará o computador a executar novamente. Para executar o disquete de emergência do QuickRestore, siga estas etapas: 1. &RORTXHR&'GH5HFXSHUDomRGH(PHUJrQFLDQD8QLGDGHGH&' 2. 'HVOLJXHRFRPSXWDGRUXWLOL]DQGRRERWmR/LJD'HVOLJD 3. /LJXHRFRPSXWDGRUXWLOL]DQGRRERWmR/LJD'HVOLJD 4. 6LJDDVLQVWUXo}HVQDWHOD 5. (MHWHR&'5HFXSHUDomRGH(PHUJrQFLD 6. 5HLQLFLHRVLVWHPD Entendendo as Suas Opções de Serviço e Suporte 6-17 Novo Hardware Se acrescentar novo hardware, como uma impressora ou gamepad, ao computador, o sistema solicitará que o CD ou disquetes de Instalação do Windows sejam inseridos. Se isso ocorrer, siga estas etapas: 1. 1R$VVLVWHQWHSDUDDGLFLRQDUQRYRKDUGZDUHFOLTXHHP$YDQoDUSDUDFRPHoDU DLQVWDODURVGULYHUVHDUTXLYRVQHFHVViULRVSDUDRQRYRKDUGZDUHIXQFLRQDU 2. 6HOHFLRQHDRSomR3URFXUDURPHOKRUGULYHUSDUDRGLVSRVLWLYR 5HFRPHQGDGR HFOLTXHHP$YDQoDU 3. 6HOHFLRQHDRSomR(VSHFLILFDUXPDORFDOL]DomR6H &?:,1'2:6?237,216?&$%6QmRDSDUHFHUQDFDL[DVXVSHQVD VHOHFLRQHRQRPHQXVXVSHQVRRXGLJLWHRQDFDL[DHFOLTXHHP$YDQoDU 2$VVLVWHQWHSDUDDGLFLRQDUQRYRKDUGZDUHFRPHoDUiDLQVWDODURVDUTXLYRV HGULYHUVQHFHVViULRVSDUDRQRYRKDUGZDUH 4. 4XDQGRR$VVLVWHQWHSDUDDGLFLRQDUQRYRKDUGZDUHWHUPLQDUGHLQVWDODURV DUTXLYRVHGULYHUVFOLTXHQRERWmR&RQFOXLU Poderá ser necessário reiniciar o computador para que o novo hardware seja reconhecido pelo computador. 6-18 Entendendo as Suas Opções de Serviço e Suporte Reinstalando Drivers Excluídos Se um driver for excluído acidentalmente ou o sistema operacional for reinstalado, o subdiretório do driver permite restaurar drivers individuais em vez de restaurar todo o software original. Os drivers que podem ser restaurados são Áudio, Vídeo, TouchPad, Monitor, Modem e CD-ROM. Para reinstalar um driver, siga estas etapas: 1. 1D%DUUDGH7DUHIDVGR:LQGRZVFOLTXHHP ,QLFLDUDSRQWHSDUD3URJUDPDV HFOLTXHHP:LQGRZV([SORUHU 2. 1DYHJXHSDUDDSDVWD&34'59QDXQLGDGHGHGLVFRUtJLGRHFOLTXHGXDVYH]HV QDPHVPD 3. (QFRQWUHDSDVWDGRGLVSRVLWLYRTXHGHVHMDUHLQVWDODUHFOLTXHGXDVYH]HVQD PHVPD 4. &OLTXHGXDVYH]HVQRSURJUDPDGHFRQILJXUDomRGRGULYHUTXHGHVHMDUHLQVWDODU 5. 6LJDDVLQVWUXo}HVDSUHVHQWDGDVQDWHOD Os drivers podem também ser reinstalados selecionando-se a opção Restauração Seletiva do QuickRestore. Consulte QuickRestore, anteriormente neste capítulo, para obter mais informações sobre como reinstalar drivers utilizando a opção Restauração Seletiva. Guia de Solução de Problemas 7-1 Capítulo 7 Guia de Solução de Problemas Este guia fornece informações úteis sobre como identificar e corrigir problemas comuns que podem ocorrer com o PC Internet. Dicas Úteis Se tiver problemas secundários com o seu PC Internet, monitor ou software, consulte a lista a seguir para obter sugestões gerais antes de agir: x Verifique se o computador e o monitor estão conectados a uma tomada elétrica que funcione. x Verifique se o computador está ligado e a luz âmbar está acesa. x Verifique se o monitor está ligado e a luz de alimentação está acesa. x Aumente os controles de brilho e contraste do monitor se este estiver obscurecido. x Verifique todas as conexões de cabo para ver se alguma está frouxa ou foi feita incorretamente. x Remova o disquete da unidade de disquete antes de ligar o computador. x Execute o Diagnóstico Windows para identificar e resolver problemas secundários. Entendendo este Guia Este guia foi dividido em três colunas: Sintoma, Problema e Solução. A coluna Sintoma descreve o sintoma ou a advertência que lhe indicou a presença de um problema. A coluna Problema identifica uma ou mais razões para a ocorrência do sintoma e a coluna Solução descreve o que deverá ser feito para tentar resolver o problema. Se uma solução não consertar o problema, tente todas as soluções para o sintoma ou tente a solução outra vez. Se um problema persistir e você não puder resolvê-lo pessoalmente, consulte Entendendo as Opções de Serviço e Suporte ou entre em contato com um Técnico Autorizado Compaq. Consulte a Declaração de Garantia para obter detalhes. 7-2 Guia de Solução de Problemas Identificando Problemas com o Áudio Áudio Sintoma Ausência de Som. Problema Solução Os cabos do Alto-falante não foram conectados corretamente. Desligue o computador usando o procedimento normal de desligamento do Windows. Reconecte os alto-falantes. Consulte o pôster Configuração de Hardware e Software da Compaq para obter instruções detalhadas. O volume foi emudecido. Na Barra de Tarefas, clique no ícone Volume ¶ e cancele a seleção da caixa Mudo. O computador está no modo Dormir. Isso é indicado quando a luz de estado da alimentação na frente do computador fica âmbar. Pressione o botão Alimentação para despertar o computador. O Windows não detecta o driver de áudio. 1. Na Barra de Tarefas, clique no botão Iniciar e aponte para Configurações. 2. Clique em Painel de controle. 3. Clique duas vezes no ícone Sistema M. 4. Clique na divisória Gerenciador de dispositivos. 5. Clique em µ junto aos controladores de Som, vídeo o jogo e selecione o driver de áudio instalado. 6. Clique no botão Remover e clique em OK. 7. Reinicie o computador e deixe que o Windows detecte novamente o driver de áudio. O som está muito baixo. O volume foi ajustado muito baixo. Clique no ícone Volume ¶ na Barra de Tarefas e clique na barra deslizante Volume e arraste-a para cima, ou pressione o botão Aumentar Volume no Teclado Internet da Compaq. Guia de Solução de Problemas Áudio Sintoma O som está destorcido. As gravações de áudio a partir do som da câmera de vídeo digital estão distorcidas. Problema O volume está muito alto. Solução Clique no ícone Volume ¶ na Barra de Tarefas e clique na barra deslizante Volume e arraste-a para baixo, ou pressione o botão Diminuir Volume no Teclado Internet da Compaq. Os alto-falantes podem estar danificados. Telefone para um Técnico Autorizado da Compaq. Consulte a Declaração de Garantia para obter detalhes. O DVD não foi configurado corretamente. Mude as configurações no programa DVDeck. 1. Na Barra de Tarefas, clique no botão Iniciar. 2. Aponte para Programas e para DVDeck e, em seguida clique em DVDeck. 3. Clique na divisória Opções. 4. Clique no botão Opções de Intercalação AVI. 5. Na área Fator de Intercalação, mude a configuração padrão para 4:1. 6. Clique em OK e feche a janela. O CD de áudio ou o DVD não executam. Veja o tópico de solução de problemas com CD ou DVD nesta seção. O ícone Volume ¶ não está na Barra de Tarefas do Windows. As configurações de Multimídia foram mudadas. 1. Na Barra de Tarefas, clique no botão Iniciar. 2. Clique em Painel de controle. 3. Clique duas vezes em Multimídia. 4. Selecione a opção Mostrar o controle de volume na barra de tarefas e clique em OK. 7-3 7-4 Guia de Solução de Problemas Identificando Problemas com o CD ou DVD CD ou DVD Sintoma A unidade de CD ou DVD não pode ler um disco ou leva muito tempo para iniciar. Problema Solução O CD foi inserido de cabeça para baixo. Reinsira o CD com rótulo virado para cima. A unidade de DVD leva mais tempo para iniciar porque precisa determinar o tipo de mídia, como áudio ou vídeo, a ser reproduzido antes de começar a reprodução. Espere pelo menos 30 segundos para permitir que a unidade de DVD determine o tipo de mídia a ser reproduzido. Se o disco ainda não iniciar, veja as soluções para problemas relacionados. O disco de CD ou DVD está sujo. Limpe o CD ou DVD com um kit de limpeza de CD que pode ser adquirido na maioria das lojas de computadores. O Windows não detecta o driver de CD ou DVD. 1. Na Barra de Tarefas, clique no botão Iniciar e aponte para Configurações. 2. Clique em Painel de controle e clique duas vezes no ícone Sistema M. 3. Clique na divisória Gerenciador de dispositivos. 4. Clique em µ junto ao disco de CD ou DVD e selecione o driver instalado. 5. Clique no botão Remover e clique em OK. 6. Reinicie o computador e deixe que o Windows detecte novamente o driver de CD ou DVD. Guia de Solução de Problemas 7-5 Identificando Problemas com o Disquete e a Unidade de Disco Zip Unidade de Disquete ou Unidade Zip Sintoma A mensagem "Não está lendo a unidade: Abortar, Tentar Novamente, Falhar?" aparece. Problema Foi inserido um disquete não formatado. Solução Formate o disquete seguindo estas etapas: 1. Clique duas vezes no ícone Meu computador G na área de trabalho. 2. Selecione Disquete de 3 1/2 (A:). 3. Clique em Arquivo e aponte para Formatar. 4. Selecione as opções desejadas e clique em Iniciar para começar a formatar o disquete. A mensagem "Disco sem sistema ou erro de disco" é exibida. O disquete está danificado. Substitua o disquete por um novo. Um disquete que não contém os arquivos de sistema para iniciar o computador foi inserido na unidade. Quando a atividade da unidade parar, remova o disquete e pressione a barra de espaço. O sistema deverá iniciar. Os Arquivos de sistema foram danificados. 1. Insira um disco de partida na unidade de disquete. 2. Reinicie o computador. 3. No aviso A:\, digite SYS C: e pressione a tecla Enter. A seguinte mensagem será exibida: 'SISTEMA TRANSFERIDO'. Esta tarefa restaurará os arquivos do sistema na unidade de disco rígido. 4. Reinicie o computador. A unidade de disco rígido falhou. Telefone para um Técnico Autorizado da Compaq. Consulte a Declaração de Garantia para obter detalhes. 7-6 Guia de Solução de Problemas Unidade de Disquete ou Unidade Zip Sintoma A luz da unidade de disquete permanece acesa. A unidade de disquete não consegue salvar as informações no disquete. Problema Solução O disquete foi inserido incorretamente. Remova o disquete e insira-o novamente do seguinte modo: Insira a beirada que tem a cobertura deslizante virada para cima e em direção à unidade e empurre o disquete até que ele se encaixe no lugar dentro da unidade. O disquete está danificado. Remova o disquete e insira um novo. Se o problema persistir, execute o Assistente de Manutenção do Windows para consertar a unidade. Consulte Manutenção do PC Internet no Guia do Usuário. O disquete não está formatado. Formate o disquete seguindo estas etapas: 1. Clique duas vezes no ícone Meu computador G na área de trabalho. 2. Selecione Disquete de 3 1/2 (A:). 3. Clique em Arquivo e aponte para Formatar. 4. Selecione as opções desejadas e clique em Iniciar para começar a formatar o disquete. O disquete está protegido contra gravação. Coloque a aba de proteção contra gravação do disquete na posição destravada. O disquete está cheio ou o arquivo é muito grande. Use outro disquete ou comprima o arquivo para reduzir o tamanho. O comando para salvar arquivo não foi executado corretamente. Quando salvar informações na unidade de disco, verifique se está usando a letra de unidade correta. O disquete está danificado. Substitua o disquete danificado. A unidade de disquete falhou. Telefone para um Técnico Autorizado da Compaq. Consulte a Declaração de Garantia para obter detalhes. Guia de Solução de Problemas Unidade de Disquete ou Unidade Zip Sintoma A unidade de disquete não consegue ler um disquete. Problema O disquete não está formatado. Solução Formate o disquete seguindo estas etapas: 1. Clique duas vezes no ícone Meu computador G na área de trabalho. 2. Selecione Disquete de 3 1/2 (A:). 3. Clique em Arquivo e aponte para Formatar. 4. Selecione as opções desejadas e clique em Iniciar para começar a formatar o disquete. A unidade Zip (disponível em modelos selecionados) não pode ler um disco. A luz indicadora da unidade Zip (disponível em modelos selecionados) pisca continuamente. O tipo incorreto de disquete está sendo usado. Verifique o tipo de unidade que possui e use o tipo correto de disquete. A unidade de disquete falhou. Telefone para um Técnico Autorizado da Compaq. Consulte a Declaração de Garantia para obter detalhes. O Windows não detecta o driver da unidade Zip. Instale novamente o driver da unidade Zip. Está sendo usado o disco incorreto. Certifique-se de que o disco inserido seja um disco Zip compatível com a unidade Zip. O Windows não foi ativado. A unidade Zip não pode ser usada no modo DOS. O disco Zip não foi inserido corretamente. Remova o disco pressionando o botão Ejetar Disco e em seguida, insira-o novamente. 7-7 7-8 Guia de Solução de Problemas Identificando Problemas com o Vídeo (Monitor) Video Sintoma Problema Solução A tela está vazia e a luz de alimentação do monitor está apagada. O cabo de alimentação do monitor não está conectado ao monitor ou à tomada de parede. Reconecte o plugue de alimentação do monitor à parte de trás do monitor e à tomada de parede. A tela está vazia. O monitor não está ligado. Pressione o botão Alimentação do monitor. O cabo conector do monitor não foi conectado corretamente à parte de trás do PC Internet. Inspecione o conector de vídeo do monitor para ver se os pinos estão tortos. Se não houver nenhum pino torto, reconecte o cabo conector do monitor à parte de trás do computador. O protetor de tela foi ativado. Pressione qualquer tecla ou mova o mouse para restaurar a tela. O PC Internet está no modo Dormir. Este modo é identificado quando a luz de estado da alimentação na frente do computador tem a cor âmbar. Pressione o botão Alimentação para despertar o computador. Se estiver usando um Monitor de Tela Plana (disponível em modelos selecionados), pode ser necessário ter uma Interface de Vídeo Digital e conector. Telefone para um Técnico Autorizado da Compaq. Consulte a Declaração de Garantia para obter detalhes. Guia de Solução de Problemas Video Sintoma A exibição cobre apenas parte da tela. Problema Se estiver usando um Monitor de Tela Plana (disponível em modelos selecionados), as configurações de resolução não foram definidas corretamente. Solução 1. Na Barra de Tarefas, clique no botão Iniciar e aponte para Configurações. 2. Clique em Painel de controle. 3. Clique duas vezes em Vídeo. 4. Clique na divisória Configurações. 5. Em Área da tela, clique no controle deslizante de resolução referente a Tela e arraste-o para a direita. Repita esta etapa com o controle deslizante de resolução para Área de Trabalho. Aumente as resoluções até chegar ao máximo permitido. 6. Clique em OK para aceitar as novas configurações e, em seguida, feche a janela do Painel de controle. A exibição está muito fraca. Os controles de brilho e contraste não foram definidos corretamente. Ajuste os controles de brilho e contraste no monitor. A resolução não pode ser ajustada com a configuração desejada. O Windows não detecta o driver de vídeo. 1. Na Barra de Tarefas, clique no botão Iniciar e aponte para Configurações. 2. Clique em Painel de controle. 3. Clique duas vezes no ícone Sistema G . 4. Clique na divisória Gerenciador de dispositivos. 5. Clique em µ junto a Adaptadores de vídeo e selecione o adaptador de vídeo instalado. 6. Clique no botão Remover e clique em OK. 7. Reinicie o computador e deixe que o Windows detecte novamente o driver de vídeo. 7-9 7-10 Guia de Solução de Problemas Identificando Problemas com o Fax Modem Fax/Modem Sintoma Problema Solução Impossível enviar ou receber faxes. O fax modem não está conectado corretamente. Reconecte o fax modem e verifique as seguintes conexões: Linha Telefônica ao Telefone (para telefones externos) e Linha Telefônica à Tomada de Parede (do computador à parede). A conexão falhou. O número de telefone de dez dígitos não foi digitado corretamente ou o número discado não é um número de fax. Verifique se o código de área obrigatório está incluído no número discado ou corrija o número do fax. O computador está desligado ou um programa de terceiros está fechado. Alguns programas de fax de terceiros só podem ser usados para receber faxes quando o programa está aberto. O fax modem falhou. Telefone para um Técnico Autorizado da Compaq. Consulte a Declaração de Garantia para obter detalhes. Guia de Solução de Problemas 7-11 Fax/Modem Sintoma O fax começa a enviar mas pára antes que a transmissão termine. Problema Solução Falha da conexão de linha. Disque novamente o número do fax e envie o fax outra vez. Atendimento simultâneo está ativado. Consulte o software de terceiros para obter instruções sobre como desativar o atendimento simultâneo ou entre em contato com a companhia telefônica local. O software de fax de terceiros não detecta o driver de fax modem. Certifique-se de que a velocidade e a porta Com corretas sejam selecionadas para o fax modem. 1. Clique no botão Iniciar e aponte para Configurações. 2. Clique em Painel de controle e clique duas vezes em Modems. 3. O Windows detectará o modem instalado. Clique no botão Propriedades. 4. Certifique-se de que a porta correta de modem esteja definida e que a velocidade máxima do modem esteja selecionada. Reajuste essas configurações se for necessário e clique em OK. 5. Feche a janela Painel de controle. O software de fax de terceiros entra em conflito com outro programa. Feche todos os programas, exceto o software de fax, e disque novamente o número do fax. O fone de outro telefone na mesma linha foi tirado do gancho. Certifique-se de que todos os telefones conectados à mesma linha estejam no gancho. A máquina de fax para a qual está ligando está sem papel. Telefone para o lugar para onde está enviando o fax e pergunte se a máquina de fax tem papel. O computador precisa ser consertado. Telefone para um Técnico Autorizado da Compaq. Consulte a Declaração de Garantia para obter detalhes. 7-12 Guia de Solução de Problemas Identificando Problemas com Jogos Jogos Sintoma O jogo cai freqüentemente. Ocorre uma distorção gráfica ou a tela fica em branco durante a introdução do jogo. Problema Solução Os requisitos mínimos de hardware e software definidos pelo fabricante do Jogo não foram satisfeitos. Consulte a documentação ou a embalagem do jogo para obter os requisitos mínimos. O jogo não foi configurado corretamente ao ser instalado. Reinstale o programa, anote as configurações e seleções padrão que se referem ao computador e reinicie o jogo. Versão incorreta do jogo. Entre em contato com o fabricante para obter uma versão atualizada do jogo. Guia de Solução de Problemas 7-13 Identificando Problemas com a Unidade de Disco Rígido Unidade de Disco Rígido Sintoma Problema Solução O computador parece estar travado. O programa usado parou de responder aos comandos. Tente desligar o Windows normalmente. Se isso não funcionar, reinicie o computador pressionando o botão Alimentação durante 4 segundos para desligá-lo. Para reiniciar o computador, pressione o botão Alimentação novamente. A mensagem de erro da unidade de disco rígido é exibida. Parte da unidade de disco rígido falhou. Execute o Assistente de Manutenção do Windows para consertar a unidade. Consulte Manutenção do PC Internet no Guia do Usuário. Aparece a mensagem de erro da falha de proteção da unidade de disco rígido. Parte da unidade de disco rígido pode falhar ou já falhou. Telefone para um Técnico Autorizado da Compaq. Consulte a Declaração de Garantia para obter detalhes. É exibida uma mensagem indicando memória insuficiente. Toda a memória no computador está sendo usada por programas abertos e a tarefa desejada precisa de memória. Feche um ou mais programas e tente novamente. Talvez seja também necessário reiniciar o Windows para recuperar memória se essa ação falhar. 7-14 Guia de Solução de Problemas Identificando Problemas com o Acesso Internet Internet Sintoma Impossível conectar com a Internet. Problema Solução A conta do provedor de serviços da Internet não foi configurada corretamente. Verifique as configurações de Internet ou entre em contato com o provedor para obter ajuda. O modem não foi configurado corretamente. Reconecte o modem e verifique as seguintes conexões: Linha Telefônica ao Telefone (para telefones externos) e Linha Telefônica à Tomada de Parede (do computador à parede). O pesquisador da Internet não foi configurado corretamente. Certifique-se de que o pesquisador da Internet esteja instalado e configurado para funcionar com seu provedor. O teclado Internet falhou. Telefone para um Técnico Autorizado da Compaq. Consulte a Declaração de Garantia para obter detalhes. Impossível iniciar programas da Internet automaticamente. Se estiver usando a America Online (AOL) como seu provedor de serviços internet. Será necessário fazer o login com o AOL antes que esses programas possam iniciar. Faça o login com a AOL e inicie o programa desejado. Impossível usar a Internet porque o fax modem está ocupado e não se pode obter um sinal de discar. As conexões da linha telefônica ou de modem não foram feitas corretamente. Reconecte o modem e verifique as seguintes conexões: x Linha Telefônica ao Telefone (para telefones externos) e x Linha Telefônica à Tomada de Parede (do computador à parede). Se não houver um sinal de discar, isso significa que outro telefone na mesma linha está fora do gancho. Certifique-se de que todos os telefones conectados à mesma linha estejam no gancho. As mensagens não foram apagadas no serviço de mensagens. Se possuir um serviço de mensagens que modifique o sinal de discar do telefone para indicar a presença de nova mensagem, apague todas as mensagens e tente novamente. Guia de Solução de Problemas Internet Sintoma A Internet demora muito a fazer o download de endereços da Web. Problema O modem não foi configurado corretamente. Solução Certifique-se de que a velocidade do modem e a porta COM corretas sejam selecionadas. 1. Clique no botão Iniciar e aponte para Configurações. 2. Clique em Painel de controle e clique duas vezes em Modems. 3. O Windows detectará o modem instalado. Clique no botão Propriedades. 4. Certifique-se de que a porta correta de modem esteja definida e que a velocidade máxima do modem esteja selecionada. Reajuste essas configurações se for necessário e clique em OK. 5. Feche a janela Painel de controle. 7-15 7-16 Guia de Solução de Problemas Identificando Problemas com o Teclado e o Mouse Teclado e Mouse Sintoma Os comandos do teclado e a digitação não são reconhecidos pelo PC Internet. Problema O teclado não foi conectado corretamente. O programa usado parou de responder aos comandos. O teclado precisa ser consertado. Solução 1. Desligue o computador usando o mouse. 2. Na Barra de Tarefas, clique no botão Iniciar. 3. Clique em Desligar... 4. Selecione a opção Desligar o computador e clique em OK. 5. Depois que o processo de desligar estiver concluído, reconecte o teclado na parte de trás do computador e reinicie o computador. Desligue o computador usando o mouse. Consulte o problema "O teclado não foi conectado corretamente". Telefone para um Técnico Autorizado da Compaq. Consulte a Declaração de Garantia para obter detalhes. Guia de Solução de Problemas 7-17 Teclado e Mouse Sintoma O mouse não responde ao movimento ou é muito lento. O mouse só move verticalmente ou horizontalmente. Problema Solução O mouse não foi conectado corretamente. Desligue o computador usando o teclado. 1. Pressione as teclas Ctrl e Esc simultaneamente. 2. No menu Iniciar do Windows, use as teclas de setas para selecionar Desligar..., e pressione a tecla Enter. 3. Selecione a opção Desligar (as teclas de setas poderão ser usadas para fazer essa seleção). 4. Clique em OK. Depois que o processo de desligamento terminar, reconecte o mouse na parte de trás do computador e reinicie o computador. A esfera de rolamento do mouse está suja. Remova a esfera da parte de baixo do mouse e limpe-a com o kit de limpeza de mouse disponível na maioria das lojas de computador. O programa usado parou de responder aos comandos. Desligue o computador usando o teclado. Consulte o problema "O mouse não está conectado corretamente" para obter detalhes sobre como desligar usando o teclado. A esfera de rolamento do mouse está suja. Remova a esfera da parte de baixo do mouse e limpe-a com o kit de limpeza de mouse disponível na maioria das lojas de computador. O mouse precisa ser consertado. Substitua o mouse. Telefone para um Técnico Autorizado da Compaq. Consulte a Declaração de Garantia para obter detalhes. 7-18 Guia de Solução de Problemas Identificando Problemas com a Memória Memoria Sintoma Erro de paridade de memória. Problema Solução Módulos de memória incorretos foram usados durante a expansão. Consulte Expandindo o Seu PC Internet que veio com o computador para verificar o tipo correto de módulos de memória que deve ser usado. Os módulos de memória falharam. Telefone para um Técnico Autorizado da Compaq. Consulte a Declaração de Garantia para obter detalhes. Identificando Problemas com a Alimentação Alimentação Sintoma O PC Internet não liga. Problema Solução O botão Alimentação na parte da frente do computador não foi pressionado. Pressione o botão Alimentação na frente do computador. O plugue de alimentação não foi conectado corretamente ao computador ou à tomada de parede. Reconecte o plugue de alimentação à parte de trás do computador e à tomada de parede. A chave de seleção de voltagem não está na posição correta para sua região (115V/230V). Consulte Verificando as Conexões no Guia do Usuário ou telefone para um Técnico Autorizado Compaq para obter ajuda. Consulte a Declaração de Garantia para obter detalhes. A tomada de parede está defeituosa. Teste a tomada conectando um dispositivo elétrico diferente à tomada. Guia de Solução de Problemas 7-19 Alimentação Sintoma O PC Internet não inicia. Problema Os arquivos do sistema podem estar danificados. Será necessário inserir um disco de partida ou o disco partida do Windows para reiniciar o computador. Solução 1. Insira um disco de partida na unidade de disquete. 2. Reinicie o computador. 3. No aviso A:\, digite SYS C: e pressione a tecla Enter. Será exibida a seguinte mensagem: 'SISTEMA TRANSFERIDO'. Esta tarefa restaurará os arquivos do sistema na unidade de disco rígido. 4. Reinicie o computador. Se essa tarefa não reiniciar o computador, telefone para um Técnico Autorizado da Compaq. Consulte a Declaração de Garantia para obter detalhes. A mensagem de erro "Ocorreu uma Operação Ilegal" é exibida. Foram usados módulos de memória incorretos na expansão ou os módulos de memória foram instalados em local incorreto. Verifique a instalação de módulos de memória telefonando para um Técnico Autorizado da Compaq. Consulte a Declaração de Garantia para obter detalhes. A unidade de disco rígido foi danificada. Telefone para um Técnico Autorizado da Compaq. Consulte a Declaração de Garantia para obter detalhes. O programa usado não foi certificado pela Microsoft para o Windows. Verifique se o programa foi certificado pela Microsoft (consulte a embalagem para obter essa informação). Os arquivos de configuração estão corruptos Se possível, salve todos os dados, feche todos os programas e reinicie o computador. Se a mensagem de erro voltar, pode ser necessário fazer cópia de reserva dos dados pessoais e usar o utilitário QuickRestore. Veja Entendendo as Opções de Serviço e Suporte para obter detalhes. a ADVERTÊNCIA: O QuickRestore reformata a unidade de disco rígido, todos os arquivos serão perdidos. 7-20 Guia de Solução de Problemas Alimentação Sintoma A mensagem "Disco sem sistema ou erro de disco" é exibida. Problema Solução Um disquete que não contém os arquivos de sistema para iniciar o computador foi inserido na unidade. Quando a atividade da unidade parar, remova o disquete e pressione a barra de espaço. O computador iniciará. Ocorreu um erro de disco. Reinicie o computador. Se o erro voltar consulte o problema seguinte, "Os arquivos de sistema foram danificados". 1. Insira um disco de partida na unidade de disquete. 2. Reinicie o computador. 3. No aviso A:\, digite SYS C: e pressione a tecla Enter. A seguinte mensagem será exibida: 'SISTEMA TRANSFERIDO". Esta tarefa restaurará os arquivos do sistema na unidade de disco rígido. 4. Reinicie o computador. Os Arquivos de sistema foram danificados. A unidade de disco rígido falhou. Telefone para um Técnico Autorizado da Compaq. Consulte a Declaração de Garantia para obter detalhes. Guia de Solução de Problemas 7-21 Identificando Problemas com a Impressora Impressora Sintoma A impressora só imprime em vermelho ou outras cores exceto preto. Problema A tinta preta do cartucho da impressora acabou. Solução Substitua o cartucho da impressora. `ATENÇÃO: Não tente instalar o cartucho movendo o carro da impressora manualmente. 1. Na barra de tarefas do Windows, clique em Iniciar. 2. Clique em Programas. 3. Selecione o modelo da impressora instalada no seu PC. 4. Selecione a divisória Cartuchos. 5. Na caixa suspensa Cartuchos, escolha o cartucho que deseja instalar. 6. Na caixa suspensa Ação, selecione a ação que deseja. 7. Clique em Instalar/Reinstalar Cartucho. O carro do cartucho move-se para a posição de carga no meio da impressora. 8. Levante a porta de acesso da impressora. 9. Remova o cartucho antigo, se for necessário, e instale o novo. 10. Feche a porta de acesso da impressora. 11. Clique em Continuar. A impressora parece estar imprimindo mas nenhum caractere aparece no papel. O cartucho de impressão parece estar sem tinha. Substitua o cartucho seguindo as orientações na caixa anterior. O bocal do cartucho pode estar bloqueado. Certifique-se de que a fita que cobre o bocal do cartucho de impressão seja removida. 7-22 Guia de Solução de Problemas Impressora Sintoma Impressão de má qualidade. Problema Solução O cartucho pode estar ficando sem tinta. Substitua o cartucho seguinte as orientações anteriores. O bocal do cartucho pode precisar de limpeza. 1. Clique em Iniciar. 2. Clique em Programas. 3. Selecione o modelo da impressora instalada no seu PC. 4. Selecione Controle de Impressora. 5. Clique na divisória Cartuchos. 6. Selecione Limpar Bocal de Impressão. O modelo de limpeza imprime. 7. Siga as instruções para teste na tela para obter qualidade de impressão satisfatória. Talvez seja necessário executar o teste até três vezes. 8. Se a qualidade de impressão não for satisfatória, reinstale o cartucho e execute novamente o teste. 9. Se a qualidade ainda não for satisfatória, limpe os bocais do cartucho de impressão. O cartucho precisa ser alinhado. 1. Clique em Iniciar. 2. Clique em Programas. 3. Selecione o modelo da impressora instalada no seu PC. 4. Selecione Controle de Impressora. 5. Selecione a divisória Cartuchos. 6. Clique no botão Alinhar Cartuchos. A página de alinhamento de cartucho imprime. Siga as instruções na tela para testar e corrigir o alinhamento do cartucho de impressão. 7. Clique em OK. Guia de Solução de Problemas 7-23 Impressora Sintoma Impressão de má qualidade. Problema Os drivers foram instalados incorretamente Solução Desinstale e reinstale os drivers de impressora. Para desinstalar os drivers de impressora, siga estas etapas: 1. Na barra de tarefas do Windows, clique em Iniciar. 2. Clique em Programas. 3. Selecione o modelo da impressora. 4. Clique em Desinstalar Drivers. 5. Siga as instruções na tela. O programa desinstalará os drivers de impressora. Para reinstalar os drivers de impressora, insira o CD do Drivers de Impressora Inkjet que veio com a impressora na unidade de CD-ROM. Em alguns sistemas, o programa de instalação executará automaticamente se você seguir as instruções na tela. Para executar o programa de configuração manualmente, siga estas etapas: 1. Na barra de tarefas do Windows, clique em Iniciar. 2. Selecione Programas. 3. Selecione Windows Explorer. 4. Selecione a unidade de CD-ROM que contém o CD do driver de impressora. 5. Clique duas vezes no arquivo Setup.exe para executar o programa de configuração. 6. Siga as instruções na tela. 7-24 Guia de Solução de Problemas Contatando um Técnico Autorizado Compaq Se não puder resolver o problema com o PC Internet usando este guia de solução de problemas, consulte a Declaração de Garantia que veio com o computador para obter os números de telefone do suporte técnico da Compaq. Índice-1 Índice A ajuda 1-2 C cabo do alto-falante solução de problemas 7-2 CD/DVDs solução de problemas 7-4 CD-R 5-1 CD-RW 5-1 Assistente do CD just!burn 5-2 CD!backup 5-3 just!audio 5-3 just!data 5-4 PacketCD 5-2 Compaq Service Connection 6-1 visão geral 6-6 Compaq Support 6-1 convenções de texto 1-1 E expandir identificar componentes principais 4-3 recolocar a tampa 4-6 remover a tampa 4-5 unidade de disco rígido 4-14 unidade de disquete 4-19 unidade Zip 4-19 F faxes solução de problemas 7-10 fonte de alimentação mover 4-7 I Internet Support 6-2 J jogo solução de problemas 7-12 M D Diagnóstico Compaq 6-2 disco Zip solução de problemas 7-7 disquete 6-15 solução de problemas 7-20 disquete de emergência do QuickRestore criar 6-15 utilizar 6-16 drivers 6-18 reinstalar drivers excluídos 6-18 McAfee Anti-Virus 6-2 memória instalar 4-21 modem solução de problemas 7-10 monitor solução de problemas 7-8 monitor de tela plana solução de problemas 7-8 N números de série 1-3 Índice-2 P partição do SystemSave aumentar o tamanho 6-12 problemas resolver comuns 7-1 Q QuickRestore 6-10, 6-11, 6-15, 6-16 Restauração Completa 6-14 Restauração Seletiva 6-13 QuickRestore Seletivo 6-2 R relógio de tempo real substituir a bateria 4-24 resolver problemas 7-1 S software just!burn 5-2 solução de problemas 7-1 cabo do alto-falante 7-2 CD 7-4 dicas úteis 7-1 disco Zip 7-7 disquete 7-20 DVD 7-4 fax 7-10 jogos 7-12 modem 7-10 monitor 7-8 monitor de tela plana 7-8 som 7-2 tela 7-8 unidade Zip 7-7 volume 7-2, 7-3 som solução de problemas 7-2 Suporte Compaq Compaq Service Connection 6-1 Diagnóstico 6-4 Diagnóstico Compaq 6-2 equipamento para teste de diagnóstico 6-4 Internet Support 6-2 McAfee Anti-Virus 6-2 QuickRestore Seletivo 6-2 Registro do Sistema 6-2 Suporte Remoto Compaq 6-2 Suporte Remoto Compaq 6-3 system record 6-6 Base.log 6-6 Now.log 6-6 SystemSave 6-11 T teclado botão Dormir 3-5 botão Imprimir rapido 3-5 botão Iniciar 3-5 botões multimídia de Fácil Acesso 3-4 desativar botões de Fácil Acesso 3-6 luzes de estado 3-9 reprogramar botões de Fácil Acesso 3-6 teclas de função (F1 à F12) 3-7 teclas do teclado padrão 3-7 tela solução de problemas 7-8 teste do equipamento completo 6-4 personalizado 6-4 rápido 6-4 Índice-3 U unidade de CD de leitura/gravação recursos 5-1 software Just!burn 5-1 unidade Zip solução de problemas 7-7 substituir 4-19 V volume solução de problemas 7-2, 7-3 Índice-4 As informações neste guia estão sujeitas a alteração sem aviso prévio. A COMPAQ COMPUTER CORPORATION NÃO SERÁ RESPONSÁVEL POR ERROS TÉCNICOS OU EDITORIAIS NEM POR OMISSÕES CONTIDAS NESTE GUIA; NEM POR DANOS INCIDENTAIS OU EM CONSEQÜÊNCIA DO FORNECIMENTO, DESEMPENHO OU USO DESTE MATERIAL. Este guia contém informações protegidas por direitos autorais. Nenhuma parte deste guia poderá ser copiada ou reproduzida de qualquer forma sem consentimento prévio por escrito da Compaq Computer Corporation. © 1999 Compaq Computer Corporation. Todos os direitos reservados. Impresso nos EUA, Brasil, Canadá, Japão, Coréia, Cingapura, Taiwan e Reino Unido. Compaq e Presario são marcas registradas no Escritório de Marcas e Patentes dos EUA. Microsoft, MS-DOS e Windows são marcas registradas da Microsoft Corporation. O software descrito neste guia é fornecido sob um contrato de licença ou de não divulgação. O software só poderá ser usado ou copiado de acordo com os termos desse contrato. Os nomes dos produtos mencionados aqui podem ser marcas e/ou marcas registradas de suas respectivas empresas. 164543-201