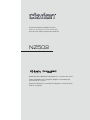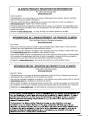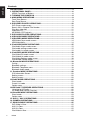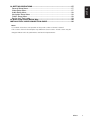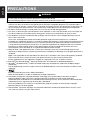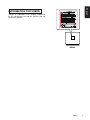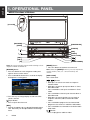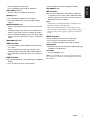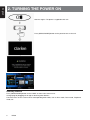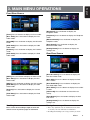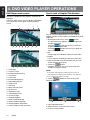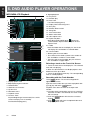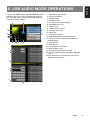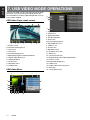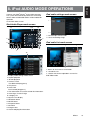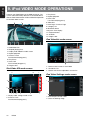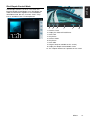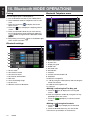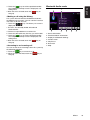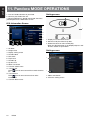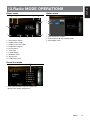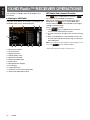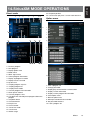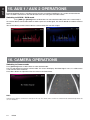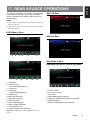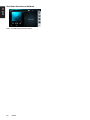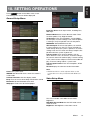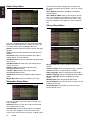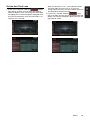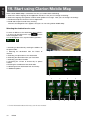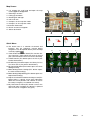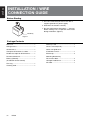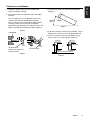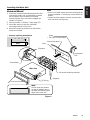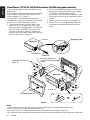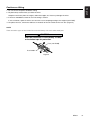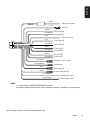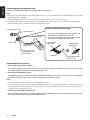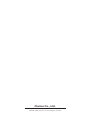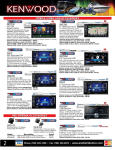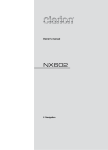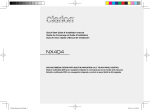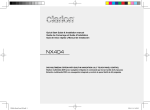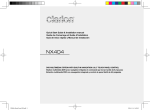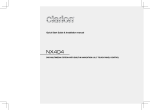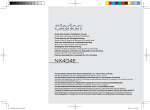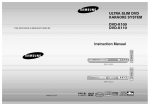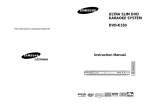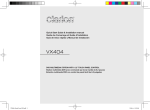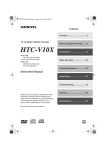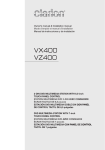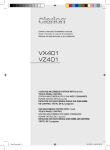Download Clarion NZ502 User's Manual
Transcript
Quick Start Guide & Installation manual Guide de d’emarrage et Guide d’installation Guía de inicio rápido y Manual de instalación NZ502 Multimedia Station With Built-in Navigation & 7” Touch Panel Control Station multimédia avec navigation intégrée et commande par écran tactile de 7 pouces Estación multimedia con navegación integrada y control de panel táctil de 7 pulgadas English NX602 NZ502 1 1 Contents English PRECAUTIONS.........................................................................................................4 1. OPERATIONAL PANEL........................................................................................6 NZ502 Functions of Buttons..................................................................................6 2. TURNING THE POWER ON.................................................................................8 3. MAIN MENU OPERATIONS.................................................................................9 Front Zone Source.................................................................................................9 Rear Zone Source..................................................................................................9 4. DVD VIDEO PLAYER OPERATIONS.................................................................10 DVD Player mode screen.....................................................................................10 Search with a Chapter/Title Number...................................................................10 Play disc video files.............................................................................................11 Video files list.......................................................................................................11 MP3/WMA /CD Playback.....................................................................................12 5. DVD AUDIO PLAYER OPERATIONS.................................................................12 6. USB AUDIO MODE OPERATIONS....................................................................13 7. USB VIDEO MODE OPERATIONS....................................................................14 USB Video Player mode screen...........................................................................14 USB Video Menu.................................................................................................14 8. iPod AUDIO MODE OPERATIONS....................................................................15 iPod Audio Player mode screen..........................................................................15 iPod audio settings mode screen........................................................................15 iPod audio List mode screen...............................................................................15 9. iPod VIDEO MODE OPERATIONS....................................................................16 iPod Video ID3 mode screen...............................................................................16 iPod VideoList mode screen................................................................................16 iPod Video Settings mode screen.......................................................................16 iPod Simple Control Mode...................................................................................17 10. Bluetooth MODE OPERATIONS.....................................................................18 Pairing..................................................................................................................18 Bluetooth settings................................................................................................18 Bluetooth Telephone menu..................................................................................18 Bluetooth Audio mode.........................................................................................19 11. Pandora MODE OPERATIONS........................................................................20 ID 3 Information Screen.......................................................................................20 Setting screen......................................................................................................20 Setting screen......................................................................................................20 12.Radio MODE OPERATIONS.............................................................................21 Direct mode.........................................................................................................21 Preset List mode..................................................................................................21 Option menu........................................................................................................21 13.HD Radio™ RECEIVER OPERATIONS............................................................22 Listening to HD Radio..........................................................................................22 HD Radio Sub channel Function.........................................................................22 14.SiriusXM MODE OPERATIONS........................................................................23 Direct mode.........................................................................................................23 Option menu........................................................................................................23 15. AUX 1 / AUX 2 OPERATIONS..........................................................................24 16. CAMERA OPERATIONS..................................................................................24 17. REAR SOURCE OPERATIONS........................................................................25 DVD Video in Rear...............................................................................................25 AUX 1 in Rear.......................................................................................................25 AUX 2 in Rear.......................................................................................................25 iPod Video in Rear...............................................................................................25 2 NZ502 English English 18. SETTING OPERATIONS...................................................................................27 General Setup Menu............................................................................................27 Video Setup Menu...............................................................................................27 Audio Setup Menu...............................................................................................28 Navigation Setup Menu.......................................................................................28 Others Setup Menu..............................................................................................28 Set the Anti-Theft code........................................................................................29 19. Start using Clarion Mobile Map......................................................................30 INSTALLATION / WIRE CONNECTION GUIDE....................................................32 Notes • For details of functions and operation of this product, refer to “Owner’s manual”. •The screens shown in the examples may differ from actual screens. Actual screens may be changed without notice for performance and function improvements. NZ502 3 English PRECAUTIONS WARNING For your safety, the driver should not operate the controls while driving. Also, while driving, keep the volume to a level at which external sounds can be heard. 1. When the interior of the car is extremely cold and the player is used soon after switching on the heater, moisture may form on the disc or the optical parts of the player and proper playback may not be possible. If moisture forms on the disc , wipe it off with a soft cloth. If moisture forms on the optical parts of the player, do not use the player for about one hour. The condensation will disappear naturally allowing normal operation. 2. Driving on extremely bumpy or rough roads can cause the disc to skip during playback. 3. This unit uses precision parts and components for its operation. In the event that trouble arises,never open the case,disassemble the unit,or lubricate the rotaing parts ,Contact your Clarion dealer or service center. 4. This equipment has been tested and found to comply with the limits for a Class B digital device,prusuant to Part 15 of the FCC Rules. These limits are designed to provide reasonable protection against harmful interference in a residential installation.This equipment generates,uses,and can radiate radio frequency energy and,if not installed and used in accordance with the instructions,may cause harmful interference to radio communications.However,there is no guarantee that interference will not occur in a prticular installation.If this equipment does cause harmful interference to radio reception,which can be determined by turning the equipment off and on,the user is encouraged to consult the dealer or an experienced radio technician for help. 5.“Made for iPod,” and “Made for iPhone” mean that an electronic accessory has been designed to connect specifically to iPod,or iPhone, respectively,and has been certified by the developer to meet Apple performance standards. Apple is not responsible for the operation of this device or its compliance with safety and regulatory standards. Please note that the use of this accessory with iPod or iPhone may affect wireless performance. iPhone, iPod and iTunes are trademarks of Apple Inc.,registered in the U.S. and other countries. 6. SiriusXMTM,the SiriusXM-ReadyTM logo and related marks are trademarks of SIRIUS XM Radio,lnc. 7. HD RadioTM,HD Radio ReadyTM,and the HD Radio Ready logo are proprietary trademarks of iBiquity Digital Corporation. This HD Radio Ready receiver is ready to receive HD Radio broadcasts when connected to the THD301,sold separately. 8. Manufactured under license from Dolby Laboratories. “Dolby”and the double-D symbol are trademarks of Dolby Laboratories. 9. This product incorporates copyright protection technology that is protected by U.S. patents and other intellectual property rights.Use of this copyright protection technology must be authorized by Rovi Corporation,and is intended for home and other limited viewing uses only unless otherwise authorized by Rovi Corporation.Reverse engineering or disassembly is prohibited. Use of this product by the customer is restricted to play program materials to which the Rovi copyright protection process has been applied. 10.The Bluetooth® word mark and logos are registered trademarks owned by Bluetooth SIG,Inc.and any use of such marks by Clarion Co.,Ltd,is under license. 4 NZ502 English English INFORMATION FOR USERS: Changes or modifications to this product unapproved by the manufacturer will viod the warranty and will violate FCC approval. 技术说明: 1、大小65x75mm,红色外框线为刀模线。 2、材质,80g铜版纸,过哑胶。 3、内容印刷黑色:PANTONE Black C。 4、要求内容印刷正确、清晰,贴纸表面干净、整洁,不得有脏污、斑点、折痕; 切边务必整齐,不得歪斜。 1:1 王茹 NZ502 NZ502 5 English 1. OPERATIONAL PANEL NZ502 Functions of Buttons [microSD] [ISR/SEND] [BND/END PS] [OPEN] [NAVI/AV] [ ] [MIC] [RESET] [AUX 1 JACK] [ / ] [VOL-] [ [VOL+] [IR] ] ] [ [MENU/POWER] Note: Be sure to read this chapter while referring to front diagram “PANEL CONTROLS”. [RESET] Button • Press this button to hardware reset the unit. [NAVI/AV] Button • Press this button to enter navigation mode; press again to return current source. • Press and hold this button for 3 seconds to display the brightness setting panel. Note: When the [RESET] button is pressed, frequencies of radio stations, titles, etc. stored in memory are cleared. • Press this key to change display of sub LCD when panel is closed. [ ] Eject Button • Press to eject disc from unit. [MIC] • Internal microphone for use during Bluetooth phone calls. Sensitivity can be adjusted from the Settings menu. 6 NZ502 [AUX1 JACK] AUX 1 Connector. , ] Buttons [ • Short press to search next track or chapter in Pandora mode. • Short press to preset up or preset down in Tuner, SiriusXM modes. • Press and hold to seek up or seek down in Tuner mode. • Press and hold to channel up or channel down in SiriusXM mode . • Short press to search previous or next track or chapter in CD/DVD ,USB ,iPod and BT audio modes. • Press and hold to progressive fast forward and progressive fast reverse in CD/DVD, USB,modes • Press and hold to fast forward or fast backward in iPod mode. [ ] Button • Press to play/pause audio or video. [OPEN] Button • Press this button to open/close TFT panel. • Press and hold to enter TFT panel angle setting options. [MENU/POWER] button • Press this key to power on the system in power off mode. • Keep pressing this key more than 2 second to turn off the system when system is in power on mode. • Press this button to display main menu, press again to return current source when system is in power on mode. [BND/END PS] Button BND Function: • Press this button to enter AM/FM tuner mode from any source. • Once in AM/FM tuner mode, you can press into change bands among FM1, FM2, FM3,AM bands. • Press and hold to start Preset Scan. Press again to stop. END Function: Only be available when a call incoming or in telephone talking. • Press to reject call when a call incoming. [ISR/SEND] Button English [VOL+][VOL-] Buttons • Press to Increase and decrease volume. • press to end a call when in telephone talking. English • Press to MUTE in Tuner mode. • Press and hold to stop audio or video files. ISR Function: When in tuner mode, press and hold this button for 3 seconds to save current station and band to ISR memory, and at the same time, the tuner will enter ISR mode with current station. Note: In ISR mode, the tuning operation is disabled. Press this button again to quit ISR mode. When in the other mode but not tuner mode, press this key will go to ISR memory station directly, it likes a shortcut. Press this key again to go back to previous mode. SEND Function: Only be available when there is a coming call. • Press this key to accept the coming call. •Press to switch to private mode when in talking. [IR] SENSOR • Receiver for the remote control unit (operating range: 30 degree in all directions). [microSD] • Insert a microSD in this. Note: The microSD card is only for navigation. Please don’t remove it, otherwise, the navigation function will be disabled. NZ502 7 English 2. TURNING THE POWER ON Start the engine. The power is supplied to this unit. Press [MENU/POWER] button on the panel to turn on the unit. Selecting a Source Press [MENU/POWER] button on the PANEL to show main source menu. Change page by dragging left or right or touching other buttons. Touch the icons on the screen to enter corresponding work mode, such as Disc mode, Tuner mode, Telephone mode, etc. 8 NZ502 English English 3. MAIN MENU OPERATIONS Front Zone Source [Tuner]-Press the button to display the Tuner mode. [Disc Audio]-Press the button to display the Disc Audio mode. [SiriusXM]-Press the button to display the SiriusXM mode. [USB Audio]-Press the button to display the USB Audio mode. [Pandora]- Press the button to display the Pandora mode. [iPod Audio]-Press the button to display the iPod Audio mode. [Navigation]-Press the button to display the Navigation mode. [Telephone]-Press the button to display the Telephone mode. [Bluetooth Audio]-Press the button to display the Telephone mode. [Rear Button]-Press the button to display the Bluetooth Audio mode. [Setting Button]-Press the button to display the setting menu. Rear Zone Source [AUX1]-Press the button to display the AUX1 mode. [Rear Disc Video]-Press the button to display the Rear Disc Video mode. [Disc Video]-Press the button to display the Disc Video mode. [Rear AUX 1]-Press the button to display the Rear AUX 1 mode [AUX 2]-Press the button to display the AUX 2 mode. [USB Video]-Press the button to display the USB Video mode. [Rear iPod Video]-Press the button to display the Rear iPod Video mode. [Camera]-Press the button to display the Camera mode. [iPod Video]-Press the button to display the iPod Video mode. [Rear AUX 2]-Press the button to display the rear AUX 2 mode. [2-Zone Off]-Press the button to closed the rear activity. [Front Button]-Press the button to display the front main menu. [Setting Button]-Press the button to display the setting menu. Scrolling the menu Moving the menu position Press screen and scrolling to right or left it will switch to next or previous page of mainmenu. 1.Press any quadrate icon on mainmenu more than 2 seconds, the icon will float on mainmenu. 2.Scrolling the floating icon to any position you want. NZ502 9 English 4. DVD VIDEO PLAYER OPERATIONS DVD Player mode screen Search with a Chapter/Title Number After disc is loaded, the play mode is automatically engaged. Touch any place of the screen to display DVD Video menu touch the screen again to return playback screen. 11 1 2 12 3 13 4 14 5 6 15 1 - Next page 2 - Previous Track Fast Backward (long press) 3 - Play/Pause 4 - Next Track Fast Forward(long press) 5- Elapsed playing time 6- Progress bar 7- Total time 8- Show DVD title menu 9- System time 10- Bluetooth status 11- DVD playback info 12- Previous page 13- Repeat playback 14- Select audio language 15- Select subtitle language 16- Show playback information 17- Direct chapter or title searching 10 NZ502 9 10 7 16 8 17 You can locate the beginning of a scene using the chapter numbers or title numbers recorded on the DVD Video disc. 1 Showing the DVD menu, touch [ ] button. The Key Pad screen appears with the chapter/title number input mode. Touching[ ]button turns the Key Pad to the chapter number input mode. Touching[ ] button turns the Key Pad to the title number input mode. • Title A large segment to divide the data area of the disc. • Chapter A small segment to divide the data area of the disc. 2 Input the number of the title/chapter that you want to play with the [0] to [9] key. ]button. 3. Touch the [ Playback starts from the scene of the input title number or chapter number. NOTE: *If the input title/chapter number does not exist or searching with a title/chapter number is not allowed, the screen image will not change. 4. Touch [ DVD title menu 1 ] button to close the key pad. 2 1. Close operation button 2. Select the items in the title menu screen 3. Fix on the selected item 3 Play disc video files English English This system can play video files (AVI/MP4,etc) stored on disc. Touch the screen of the playing video file to display Video files player menu touch the screen again to return the playback screen. 9 7 8 10 1 2 3 4 5 6 11 12 13 1 - Next page 2 - Previous Track Fast Backward (long press) 3 - Play/Pause 4 - Next Track Fast Forward (long press) 5- Progress bar 6- Show Video files list 7- System time 8- Bluetooth status 9- Show playback information 10- Previous page 11- Repeat playback 12- Select audio language 13- Select subtitle language Video files list Video files list operations is almost same as Disc Audio mode. Please refer to Disc Audio mode. Disc Audio mode NZ502 11 English 5. DVD AUDIO PLAYER OPERATIONS MP3/WMA /CD Playback 7 6 5 8 9 10 11 12 1 2 3 4 16 13 17 18 14 15 19 9- Repeatplayback 10- Play/Pause 11- Random play 12- Next Track Fast Forward (long press) 13- Display Direct Searching menu 14- Scan play 15- Rotation Effect On/Off 16 - Song Title 17 - Artist Information 18- Album Information 19- Close option menu 20- Repeat Playback button can While playing MP3/WMA touch switch between Repeat Folder, Repeat All and Repeat Track. 21- Folder Touch the folder title on the display list, the file list will display files and folders in selected folder. 22- Current Folder • Showing title of current folder. • The number on the folder symbol is the number of files and folders number in current folder. • Touch the title of current folder, play list will show files and folders in upper folder. Selecting a track on the Track List Screen 20 21 22 1 -Display option menu 2-Elapsed playing time indicator 3- Rotationeffect 4- Audio files or CD tracks 5- System time 6- Bluetooth status 7- Playback status 8- Previous Track Playfrombeginning of currenttrack (Press while current track play over 5 seconds) Fast Backward (long press) 12 NZ502 1. Touch the track title on the display list. The selected track will start playing. 2. When the desired track is not displayed,press and flickthe track list up or down. 3. Touch the desired track title key. The corresponding track is started playback. Searching with the Track Number Touch[ ] button .The numerical keypad will appear on the screen. Input the track number that you want to playback with [0] to [9] key and touch [ ]button. Playback starts from the track of the input track number. • If the input track number does not exist or searching with track number is not allowed, the screen image will not change. • Touch the [ ]button will close the numerical keypad. • Touch [ ] Button will close the optionwindow and display playback screen. 9 8 10 7 11 12 6 13 1 2 3 4 5 14 15 English Connect your USB memory with MP3/WMA files to the USB connector. The system will automatically detect the connected device, and the [USB Audio] button on main menu will be enabled. English 6. USB AUDIO MODE OPERATIONS 1 - Open option menu Button 2 - Play/Pause Button 3 - Repeat Button 4 - Random Button 5 - Next Track/Fast Forward Button 6 - MP3/WMA files in list 7 - Folders in list 8 - Folders browse control 9 - Playback status info 10 - Album Art 11 - Current ID3 info area 12 - Elapsed playing time indicator/Seek bar 13 - Previous Track /Fast Backward Button/Fast Forward Button 14 - Direct Button 15 - Scan Button 16 - Close option menu Button 17- Back to option menu 18- Show password and Clear number 19- Close the option window and display playback screen 20-After input the track number that you want to playback then touch OK 16 17 18 19 20 NZ502 13 English 7. USB VIDEO MODE OPERATIONS Connect your USB memory with video files to the USB connector. The system will automatically detect the connected device, and the [USB Video] button on main menu will be enabled. 16 17 USB Video Player mode screen 9 8 7 18 1 2 3 4 5 1 -Open option menu 2- Play/Pause 3- Repeat playback 4- Random playback 5- Next Track Fast Forward (long press) 6- MP3/WMA files in list 7- Folders in list 8- System time 9- Bluetooth status 10- Playback status info 11- Album Art 12- Current file info area 13- Elapsed playing time indicator/Seek bar 14- Previous Track Fast Backward (long press) 15- Folders area 16- Display Direct Searching menu 17- Scan play 18 - Close option menu 6 1-Previous Track Fast Backward (long press) 2- Play/Pause 3- Next Track Fast Forward (long press) 4-Elapsed playing time indicator/Seek bar 5- Display USB video menu 6- Repeat playback 7- System time 8- Bluetooth status 9- Playback info USB Video Menu 10 15 11 9 8 7 12 13 14 6 1 14 2 3 NZ502 4 5 English English 8. iPod AUDIO MODE OPERATIONS iPod audio settings mode screen Connect your iPod®/iPhone® to the USB connector. The system will automatically detect the connected device and the iPod Audio button will be enabled for operation on the Main Menu screen. 1 iPod Audio Player mode screen 1211 13 10 2 8 14 1- Enter Simple Control mode 2- Close the Settings Page iPod audio List mode screen 15 1 1 2 3 4 5 6 7 2 8 16 3 1- Display audio settings mode screen 2- Repeat playback 3- Shuffle playback 4- Previous Track Fast Backward (long press) 5- Play/Pause 6- Next Track Fast Forward (long press) 7- ID3 Information area, touch to hide ID3 Information. 8- Next Page / Previous Page 9- Category List 10-System Time display 11-Bluetooth Status 12-MUTE Status 13-Playback Status 14-Art Work 15-Progress bar 16-Touch todisplayID3 information 1- Return to the Previous Level Folder 2 - Closed the List 3 - Search with the first alphabet in current list. iPod Video mode NZ502 15 English 9. iPod VIDEO MODE OPERATIONS Connect your iPod/iPhone to the USB connector. The system will automatically detect the connected device and the iPod Video button will be enabled for operation on the Main Menu screen. 1 2 3. Play/Pause 4. Repeat playback 5. Next Track Fast Forward (long press) 6. Video title 7. Next Page / Previous Page 8. Category List 9. Bluetooth Status 10.System Time display 11. Playback Status 12. Art Work 13. Progress bar iPod VideoList mode screen 1 5 6 7 8 3 4 1- iPod Video Title. 2- Elapsed playing time. 3- Display iPod VideoID3 mode screen 4- Repeat playback 5- Previous Track Fast Backward (long press) 6- Play/Pause 7- Next Track Fast Forward (long press) 8- Progress bar 3 1 - Return to the Previous Level Folder 2 - Closed the List 3 - Search with the first alphabet in current list. iPod Video ID3 mode screen 11 10 9 iPod Video Settings mode screen 1 12 8 13 1 2 34 5 6 1. Display video settings mode screen 2. Previous Track Fast Backward (long press) 16 NZ502 2 7 2 1. Enter Simple Control mode 2. Close the Settings Page iPod Simple Control Mode English English If the Simple Control is set to On. The screen will become Simple Control Mode. It can also display the video of iPod /iPhone regardless it is iPod Audio or iPod Video mode. But only “Previous Track” “Play/ Pause” and“Next Track” can be operated. 5 1 2 4 3 6 7 8 9 10 1- Previous Track 2- Display the video of iPod /iPhone. 3- Next Track 4- Play/Pause 5- Previous video 6- Play/Pause 7- Next video 8- Progress bar(not available on this screen) 9- Display the Simple Control Mode screen 10- The “Repeat” Button can’t operate on this screen NZ502 17 English 10. Bluetooth MODE OPERATIONS Pairing Bluetooth Telephone menu You can register up to 3 cellular phones. 1. Turn on Bluetooth function of your mobile phone. 2. Touch Bluetooth Audio or Telephone icon on main menu. 3. Touch the Device key [ ] to display the Device Select screen. 4. Touch the [ ] key to display the Inquiring Device screen. 5. Touch your desired Cellular key to select the key for the cellular phone to be registered, and press [ ] button to register for the Bluetooth audio player. 6. After pairing successfully, icon on the bottom right of the screen turns blue. 1 2 3 4 5 6 7 8 9 Bluetooth settings 7 10 11 1 2 12 3 13 4 5 6 8 1- Set Pin Code 2- Auto Connect on/off 3- Auto Answer on/off 4- Set Internal/ External MIC 5- MIC Gain 6- Close the Settings Page 7- System time 8- Software Version of bluetooth 1- Device information 2- System time 3- Display Key pad 4- Dialed calls 5- Received calls 6- Missed calls 7- Contacts 8- Call the entered number Call 9- Keyboard 10-Mute the microphone 11- Talk by using the cellular phone and canceling the hands-free function 12- Hold the current phone call 13- Hang up •Making a call using the Ten-Key pad 1. Touch the [ ] key to display the Ten-Key pad screen. 2. Enter the telephone number by using the Ten-Key pad displayed on the screen. 3. Touch the [ ] (Send) key to call the entered number. •Making a call using the Contacts 1. Touch the [ ] key to display the Phone Book screen. 2. Touch the desired Name key you wish to dial. • Flick the list up and down to scroll the list. 18 NZ502 Bluetooth Audio mode English 1 English 3. Touch the [ ] key to call the specified number. The Telephone Interrupt screen is displayed, and calling starts. • When the call is finished, touch the [ ]key to hang up. 2 •Making a call using the History The system will memorize the Dialed/Received calls record data in the memory. You can confirm it and use it to make a call from this unit. 1. Touch the [ ] key. The History List screen is displayed. • The items are sorted by Dialed, Missed and Received calls. • Flick the list up and down to scroll the list. 2. Touch the desired History item key you wish to dial. ] key to call the specified number. 3. Touch the [ The Telephone Interrupt screen is displayed, and calling starts. • When the call is finished, touch the [ ]key to hang up. •Answering to an incoming call 3 4 5 6 7 1- Device information 2- Title/Artist/Album information 3- Display the Bluetooth Settings 4- Previous track 5- Play/Pause 6- Next track 7- Stop You can answer to the incoming call on this system by the following operation. 1.Touch the [ ]key to answer the call. ]key to 2. When the call is finished, touch the [ hang up. NZ502 19 English 11. Pandora MODE OPERATIONS Setting screen 1. Turn on Pandora function of your iPod. 2. Connect your iPod to the unit. 3. When iPod/iPhone is already connected, touch the [Pandora]icon on the Main Menu screen. 1 2 ID 3 Information Screen 8 3 9 10 1 11 12 2 13 3 4 5 6 7 1- Art Work 2- Progress bar 3- Display setting screen 4- Thumbs-down 5- Next track 6- Play/Pause 7- Thumbs-up 8- System time 9- Show List Screen 10- Current station name 11- Current title. icon to store current title to track favorites Touch list. 12- Currentartist. icon to store current artist to artist Touch favorites list. 13- Current album name. 20 NZ502 1- Display ID 3 Information Screen. 2- Sort the list by first letter or by date. 3- Station list,touch to select station play. When the desired station is not displayed, press and flick the station list up or down. Setting screen 1 2 1- Add a new Station 2- Close the setting screen 6 English Direct mode English 12.Radio MODE OPERATIONS Option menu 7 8 9 6 1 2 10 4 5 1 2 3 1 - Scan preset stations 2 - Display Direct mode 3 - Display Preset List mode 4 - Frequencies Display 5- Tune Previous 6 - Tune Next 7 - LO/DX Display 8 - Bluetooth status 9 - System time 10 - Information area 3 1- Auto store preset stations 2- Choose local or distant seeking mode 3- Close option menu Preset List mode 1 1- Play selected station in preset stations list Manual store station (Long Press) NZ502 21 English 13.HD Radio™ RECEIVER OPERATIONS HD Radio Sub channel Function This function is available when an HD Radio tuner is connected. Listening to HD Radio Touch the Tuner button on the Main menu display. The HD Radio mode screen will be displayed. 7 12 8 9 5 10 If the [ ] key is enabled, please touch the [ ] key to tune to next available sub channel. Note: Not all stations have HD Radio sub channel broadcasts. The [ ] key is only enabled when current station has sub channel broadcast and signal strength is strong enough. iTunes® Tagging Function ] key is enabled, touch to store the 1. If the[ current music information to memory. 2. You may store up to 64 tags to the memory of head unit. 3. When an iPod/iPhone is connected to the unit, the unit will automatically transfer the tags in memory to the iPod/iPhone Note: Not all broadcasted material can be tagged, in this case, the [ ] button will be disabled 4 11 1 2 3 1- Scan preset stations 2- Close preset list 3- Display preset list 4- Display option menu 5- Manual tune forward 6- Manual tune backward 7- Band switch 8- Bluetooth Status Display 9- Time Display 10- Information area 11- Store the current music information 12- Select HD Radio Sub channel 22 NZ502 6 * Other function please refer to Tuner mode. 4 English Direct mode English 14.SiriusXM MODE OPERATIONS 24- Playback position 25- Current track play time / current track total time 5 7 6 8 9 10 Option menu 1 11 1 2 2 3 4 3 17 12 13 14 15 16 18 18 20 5 6 7 8 25 24 23 9 21 22 1- Previous program 2- Next program 3- Display option menu 4- Band switch 5- Show signal status 6- Current program information 7- Display all program list mode 8- Display Preset List mode 9- System time 10- Display program style list 11- Display program list 12- Display Direct mode 13- Current program ID3 information 14- Scan preset stations 15- Current program name 16- To delete the selected preset programs/Store the program 17- Playback Status 18- Fast Backward 19- Play/Pause 20- Fast Forward 21- Go to Live mode 22- remain time 23- Buffer usage 10 1- Lock a program set 2- Change password 3- Display play control interface switch button 4- Display version information 5- Display current program ID information 6- Close option menu 7- Back to option menu 8- Show password and Clear number 9- Set password interface 10- Lock a program list NZ502 23 English 15. AUX 1 / AUX 2 OPERATIONS External peripheral devices, including a game console, camcorder, iPod/iPhone, etc. can be connected to the AUX 1 or AUX 2 connector on the front or back of this unit using the A/V media cables. Switching to AUX IN / AV IN mode • Press [AUX 1] or [AUX 2] button on Main Menu to select desired mode (when unit is connected). If the external device connected to AUX 1or AUX 2 input have audio signal, the unit will broadcast audio of external device. You cannot directly control external devices connected to AUX 1or AUX 2 input. 16. CAMERA OPERATIONS Switching to Camera mode Press [Camera] button on Main Menu to select desired mode. The LCD will display the external camera video. The screen will display “No Video Signal” menu, if a valid camera is not connect to this head unit. Press Menu button on Operational Panel to return to the Main Menu. Note: If the reverse cable is connected correctly to the car, the center unit to switch to camera mode automatically when the car is in reverses. 24 NZ502 English If a monitor is installed in the rear zone and connected to the rear zone AV output, passengers in the back seat can control the DVD output using the rear zone remote control. English 17. REAR SOURCE OPERATIONS AUX 1 in Rear NOTE: 1.If the source is selected as the front, the source in rear can’t be selected. 2.If the source is selected as the rear, the source in front can’t be selected. DVD Video in Rear 7 1 2 3 4 AUX 2 in Rear 5 6 7 iPod Video in Rear iPod Video Rear Source Control Play Mode 7 8 9 10 11 12 1 - Next page 2 - Previous Track Fast Backward (long press) 3 - Play/Pause 4 - Next Track Fast Forward (long press) 5- Progress bar 6- Show DVD title menu 7- Front/Rear switching 8- Repeat playback 9- Select audio language 10- Select subtitle language 11- DVD playback info 12- Direct chapter or title searching 1 2 3 4 5 6 1- Previous video. 2- Play or Pause video. 3- Next video. 4- Elapsed playing time indicator. 5- Display the iPod Video Rear Source ID3 mode. 6- Repeat playback 7- Switch to Front Source or Rear Source. Note: More detail please refer to DVD Video Front source. NZ502 25 iPod Video Rear Source ID3 Mode English Same as iPod function of front source 26 NZ502 English English 18. SETTING OPERATIONS Press [ ] button on the Main menu screen. The Setting menu screen will be displayed. General Setup Menu Input Aux Sense: Auxin input switch, including Low, Mid, High. Dimmer Mode: Select screen dimmer mode. There are three options, Day, Night and Auto. Tel Speaker: There are two options, Left and Right. For example, if current setting is Left, when BT phone is coming in, only left speaker can hear the phone. PANDORA: Set PANDORA On or Off. TFT Auto Open: There are two options, On and Off. If current setting is On, the TFT screen will slide out automatically when the system is power on. If current setting is Off, the TFT screen will always keep the last position when the system is power on. Camera Audio: There are three options, Off ,On ,Mute. When the car is in reverses, if current setting is Off ,current source will continue play; if current setting is On ,current source will pause and camera audio will play; if current setting is Mute , system mute. Camera Input Format :There are two options, NTSC and PAL. Version:Display the software version information. Clock: Set system clock. AM/PM: Set AM or PM when current time mode is 12HR mode. 24-Hour Format:Set the time display mode. Beep: Turn on or turn off the beep confirmation sound. Bluetooth: Set the Bluetooth ON or OFF. Wallpaper: Choose the desired wallpaper. Note: • AM/PM and Clock can be adjusted when set the system time not to be synchronized with GPS local time. Video Setup Menu This menu includes: DVD Wide Screen Mode; Brightness. DVD Wide Screen Mode: Set the DVD wide screen mode on or off. Brightness: Set brightness value from 0 to 20. NZ502 27 Audio Setup Menu English small turn info window will pop up in the top of the AV screen to indicate the key point. “Off”: Turn off this function. Voice Guidance: Enable or disable the navigation voice guidance. Voice Guidance Mix: There are two choose: On/Off. “On”: The navigation voice guidance will play at the same time and the voice of the current source. “Off”: Only the navigation voice guidance. (Voice Guidance On ) Others Setup Menu This menu includes: Balance, Fader, Select EQ, Sub Woofer Ctrl, Sub Woofer Phase, High Pass Filter, low Pass Filter, Amp Cancel and Magna Bass EX. Balance: Choose the desired volume for left and right speaker. Fader: Choose the desired volume for front and rear speaker. Select EQ: Choose the desired mode: Bass Boost, Impact, Excite, Custom and OFF. Sub Woofer Ctrl: Choose the desired sub woofer gain from 0 to 14. Sub Woofer Phase: Choose the sub woofer phase normal or reverse. High Pass Filter: Choose the high pass filter through/55Hz/85Hz/120Hz. Low Pass Filter: Choose the low pass filter through/62Hz/95Hz/135Hz. Amp Cancel: Choose the amplifier audio output on or off. Magna Bass EX: Choose the loudness on or off. Navigation Setup Menu This menu includes: GPS Time, Navi Interrupt, and Voice Guidance GPS Time: Set the system time to be synchronized with GPS local time or not. Navi Interrupt: There are three choose: On/Popup/ Off. “On”: The navigation screen will cover to AV screen when reaching some key point. “Popup”: When 28 NZ502 Set password: Set the password for DVD parental control. Parental control: Set the rating of the age. It contains Kid Safe/G/PG/PG- 13/PG-R/R/NC- 17/Adult. Audio Language: Set the Language for DVD Audio. Subtitle Language: Set the Language for DVD subtitle. System Language: Set the Language for system screen. Blinking LED: Select the blinking LED On/Off. Screen Calibrate: The function of it is to select the TS Calibrate YES or NO. Factory Default: The function is to select to load factory default or not. NZ502 29 English 1.If your unit is unlocked, hold the [ ] button more then 2 seconds, then the Anti-Theft setting mode will display. Users can change anti-theft code. Click [Yes], the numerical keypad is displayed. Enter the new password twice, then anti-theft code is set and your unit is secured. When the Anti-theft is “On”, you need enter correct Anti-theft code to turn the unit on. If you enter wrong code three times, the unit is locked, and must be unlocked by the professionals. 2.If your unit is secured, hold the [ ] more then 2 seconds, then the Anti-Theft setting mode will display. The numerical keypad is displayed, enter the right code to unlock. English Set the Anti-Theft code English 19. Start using Clarion Mobile Map When Clarion Mobile Map is started the first time,you need to do the following: 1. Select the written language of the application interface .Later you can change it in Setting. 2. Select the language and speaker used for voicd guidance massages. Later you can change it in Settings. 3. Read and accept the End User Licence Agreement. 4. Readf and accept the road safety waming. After this,the Navigation menu appears and you can start using Clarion Mobile Map. Selecting the destination of a route To enter an address as the destination ,do as follows: 1. if you are on the Map screen ,tap to return to the Navigation menu. 2.In the Navigation menu ,tap the following buttions: , . 3. Selecting a destination by entering the address or the postal code. 4. Selecting the destination from the Places of interrest. 5. Selecting a map location as the destination 6. Selecting the destination form your Favourites 7. Selecting your Home location 8. Searching for a Place of interrest by its phone number 9. Entering the coordinate of the destination 10.Selecting arecent destination from the History 11.Additional options 22 1 2 12 3 7 • For the information about other ways,see the uesr manual. 30 NZ502 4 8 5 11 6 9 10 Map Screen 15 English 16 English 12. To enlarge this small map and open the map screen,tap[Show Map]button 13. Zooming in and out 14. Titting up and down 15. Rotating left and right 16. 2D or 3D view 13 17. Compass in 2D map view mode 18. Compass in 3D map view mode 19.Location information 20. Retum to normal navigation 21. Select destination 19 14 20 11 21 Quick Menu 22.The Quick menu is a selection of controls and functions that are frequently neened during navigation.It can be opened directly from the Map screen by tapping . 23. Find /Find Places/Quick Search(This function lets you search for a Place along your route or around your current location if there is no route calculated). 24. Find/Favourite (This button opens the list of your favorite destinations) 25.Find/History(This button opens the History list.You can select one of your prvious destinations) 26.My Route/Edit Route(This button opens the route editing function) 27.More/Settings/Route Settings(This button opens the route related settings) 28.More/Settings/Map Settings(This button opens the Map related settings) 29.Tap the Current Street field on the Map screen(This button opens a special screen with information about the current position and a button to search for nearby emergency or roadside assistance) 30.My Route/Cancle Route(This button cancels the route and stops navigation.The button is replaced with the next on if waypoints are given) 17 23 27 18 24 28 25 29 26 30 NZ502 31 English INSTALLATION / WIRE CONNECTION GUIDE Before Starting 1. This set is exclusively for use in cars with a negative ground 12 V power supply. 2. Read these instructions carefully. 3. Be sure to disconnect the battery “-” terminal before starting. This is to prevent short circuits during installation. (Figure 1) Car battery Figure 1 Package Contents Main unit.................................................... 1 Warranty Card........................................... 1 Wiring harness........................................... 1 Owner’s manual(CD-R).............................. 1 GPS antenna............................................. 1 Quick start guide and Clamp for GPS antenna's cable................ 3 Installation manual....................................1 Double face tape for GPS Antenna........... 1 Electro tap................................................. 2 Remote control unit................................... 1 Mounting Bracket key Battery (CR2025)....................................... 1 (Installed in remote control) Flush mount bolts ..................................... 4 Hexagon Head Screw............................... 5 Trim ring .................................................... 1 AV cable.................................................... 1 Cleaning cloth........................................... 1 32 NZ502 Cautions on Installation English English 1. Prepare all articles necessary for installing the source unit before starting. 3. Install the unit within 30° of the horizontal plane. (Figure 3) 2. This model features an operation panel that slides forward. On some types of cars, the operation panel may make contact with the dashboard or gearshift lever, in which cause it cannot be installed. Before installing, check that the unit will not hamper operation of the gearshift lever or obstruct your view before selecting the installation location. (Figure 2) NZ502 NZ502 Figure 3 4. If you have to do any work on the car body, such as drilling holes, consult your car dealer beforehand. Dashboard 5. Use the enclosed screws for installation. Using other screws can cause damage. (Figure 4) Chassis Chassis Damage Gearshift lever (Check that it does not touch the LCD) Figure 2 Gearshift lever Max. 8 mm (M5 screw) Figure 4 NZ502 33 Installation Guide English Installtion The GPS Antenna English Installing The GPS Antenna WARNING • • Do not install the GPS antenna in a place where it may interfere with the operation of the airbag or hinder the driver’s visual range. Do not use the navigation system with the GPS antenna cord cut off. The power cables in the cord may be short-circuited. Note: • The supplied GPS antenna is for installing inside the vehicle. Do not install it outside the vehicle. • InstalltheGPSantennamorethan50cmawayfromthemainunit,otheraudiodevicessuch asCDplayer,andaradardetector.Ifitisinstallednearthesedevices,GPSreceptionmaybe impaired. • ToimprovetheGPSsignalreception,installtheGPSantennahorizontallyonaflatplane. • DonotwaxorpaintthecoveroftheGPSantenna.Thismayreducetheperformanceofthe GPSantenna. • InstalltheGPSantennaatleast10cmawayfromthewindshield. • WipeoffthedirtofthemountingsurfacebeforeinstallingtheGPSantenna. GPS antenna • Mount the GPS antenna. Stick it surely on a flat plane of the passengerside dashboard where GPS signal interruption is minimized. • Wire the GPS antenna cord. Fasten the cord using the cord holders. Cord holder Double-sided tape Bottom face of the GPS antenna • Stick the double-sided tape to the bottom face of the GPS antenna. NX502E 34 NZ502 17 Note: • Some car models require special mounting kits for proper installation. Consult your Clarion dealer for details. • Fasten the front stopper securely to prevent the main unit from coming loose. 1. Place the universal mounting bracket into the instrument panel, use a screwdriver to bend each stopper of the universal mounting bracket inward, then secure the stopper as shown in Figure 6. 2. Wire as shown in Section 7 (see page 37). 3. Insert the main unit into the universal mounting bracket until it locks. 4. Mount the outer escutcheon so that all the hooks are locked. • Console opening dimensions Hole Strap * This part is not provided. 2-1/16" (53 mm) 7-3/16" (182 mm) Instrument panel Hole Stoppers Hexagonal bolt Screwdriver Main Unit Universal mounting bracket Stoppers Outer escutcheon 2-Spring Note: Set the outer escutcheon so that its metallic part on the back side fits the upper edge of the main unit. Figure 5 NZ502 35 English Universal Mount English Installing the Main Unit English Fixed Mount (TOYOTA, NISSAN and other ISO/DIN equipped vehicles) This unit is designed for fixed installation in the dashboard. If the vehicle is equipped with a factory-installed radio, install the main unit with the parts and screws marked (*2). (Figure 7) If the vehicle is not equipped with a factoryinstalled radio, obtain an installation kit to install the main unit in the following procedure. 1. Remove the screws from both side of the main unit. Then, at either side, lift the leaf spring until the engaging claws are released from the holes, and slide the spring to the direction of arrow to remove it. Repeat the same for the other side to remove the springs from the both sides. (Figure 6) 2. Secure the mounting brackets to the chassis as shown in Figure 8. Holes are pre-tapped for TOYOTA and NISSAN vehicles; modification, such as drilling new holes, of the mounting brackets may be required for other models. 3. Wire as shown in Section 7 (see page 37). 4. Secure the unit in the dashboard, and then reassemble the dashboard and the center panel. Engaging claw 2-Screw MainUnit 2-Spring Screwdriver Figure 6 Mounting bracket *1 (1 pair for the left and right sides) 4-Hexagonal screw *2 (M5 × 8) *1 *1 *1 *1 MainUnit *1 Pocket Center Panel *3 *1 *1 *1 *4 Figure 7 Note: *1 The parts and screws with this mark are used to install radio or included in the installation kit. *2 The screws with this mark are enclosed in this set. *3 In some cases, the center panel may require some modification (trimming, filling, etc.). *4 If the hook on the installation bracket interferes with the unit, bend and flatten it with a nipper or a similar tool. 36 NZ502 English English Cautions on Wiring 1. Be sure to turn the power off before wiring. 2. Be particularly careful where you route the wires. Keep them well away from the engine, and exhaust pipe, etc. Heat may damage the wires. 3. If the fuse should blow, check to see if the wiring is correct. If a fuse is blown, replace it with a new one of the same amperage rating as the original (15A FUSE). 4. To replace the fuse, remove the old fuse on the back of the unit and insert the new one. (Figure 8) NOTE: There are various types of fuse holder. Do not let the battery side touch other metal parts. CAUTION After the connection, fix the cord by a clamp or insulation tape for protection. Fuse (15A FUSE) Fuse holder Figure 8 NZ502 37 Wire Connections the optional devices, the RCA cables and the Connector cables are separately-sold items. •InNZ501 HD Radio™ Tuner (THD400) Owner’s Manual GPS Antenna English HD Radio English English Note: •Before installing, be sure to disconnect the negative cable of the car battery. HD SiriusXM Vehicle Tuner Radio Antenna Jack VEHICLE TUNER Connector Cable SiriusXM SiriusXM Refer to Refer to page 39 iPod/iPhone Black External Microphone Connection EX MIC Yellow Black VISUAL IN Red White Red Video Audio/L Audio/R Yellow White Red CCA-750 (sold separately) Red Purple White Red Black White Red Gray White Line Out Subwoofer Line Out Rear R Line Out Rear L Line Out Front R Line Out Front L VIDEO OUT Yellow Video Out 6-Channel Amplifier Monitor Black Yellow CAMERA Video Out Camera Rear Vision Camera White Green Gray SWI 38 NZ502 Audio/L Red Audio/R Steering Wheel Remote Control Terminal NX501/NZ501 61 English English English Owner’s Manual Yellow Black Purple Purple/Black Red +12V main power Ground Rear right + Rear right +12V accessory Gray Front right + Gray/Black White White/Black Green Green/Black Blue/White Front right Front left + Front left Rear left + Rear left Amplifier turn-on cord Orange/White Illumination Blue Auto antenna Brown Phone interrupt (*1) Grass-green Purple/White Parking brake cord Reverse gear cord Note: *1: Connecting the PHONE INTERRUPT terminal The phone interrupt will mute the audio if the lead receives a negative or ground signal. See next page for how to connect the parking brakepage cord. for See next 62 NX501/NZ501 how to connect the parking brake cord. NZ502 39 English Connecting the parking brake cord Connect the cord to parking brake lamp ground in the meter panel. Note: •Connecting the parking brake cord to lamp ground allows you to watch iPod/iPhone video/DVD video/AV input when the parking brake is engaged. •When the parking brake cord is not connected, the monitor will not show any video sources. •If “AUDIO ONLY” appears on the screen just after turning on the ACC power of the car, release the parking brake while confirming safety, and then engage the parking brake again. Parking brake lamp How to attach the electro-tap cord to battery 1. Place the Parking brake cord at the stopper, and fold it back in the direction of the arrow Parking brake Electro-tap Parking brake signal cord 2. Pass the Parking brake signal cord through, and fold it back in the direction of the arrow. Parking brake signal cord Parking brake signal cord Parking brake cord (Grass-green) Stopper Parking brake cord (Grass-green) Connecting the accessories • Connecting to the external amplifier The external amplifiers can be connected to the 6 channel RCA output connections. Ensure that the connectors are not grounded or shorted to prevent damage to the unit. • Connecting to iPod/iPhone device The iPod/iPhone device can be connected to dedicated iPod/iPhone connection on the main unit. For detailed information, refer to the instruction sheet or manual for the iPod/iPhone cable. Note: • This unit may not support all functions of all iPod/iPhone devices. • The iPod/ iPhone connection will charge your iPod/iPhone unless the iPod/iPhone battery is completely depleted. If the specified cord of the cellular phone is connected to the phone interrupt cord of the main unit, the audio mute is activated when cellular phone in use. • Connecting to SiriusXM Radio Receiver When SiriusXM Radio Receiver is to be connected, use the dedicated connector. For detailed information,refer to the instruction manual of the SiriusXM Radio Receiver. 40 NZ502 Clarion Co., Ltd. All Rights Reserved. Copyright © 2012: Clarion Co., Ltd. Printed in China / Imprime au Chiné / Impreso en China