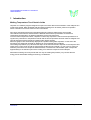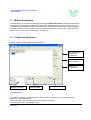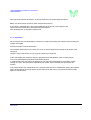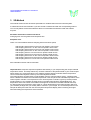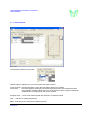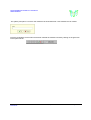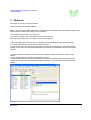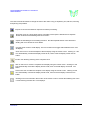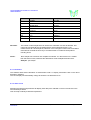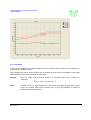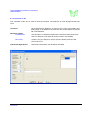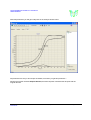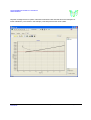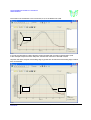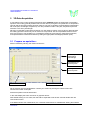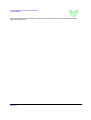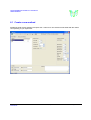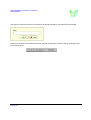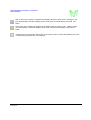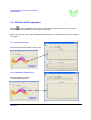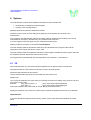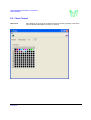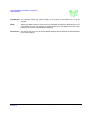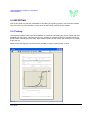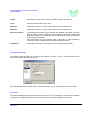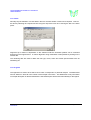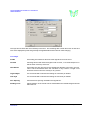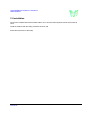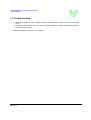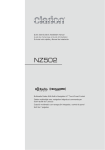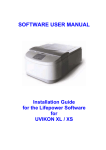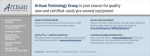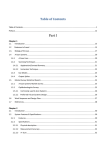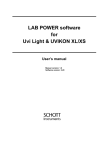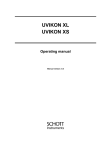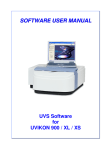Download SOFTWARE USER MANUAL
Transcript
LIFEPOWER SOFTWARE for UVIKON XL USER MANUAL SOFTWARE USER MANUAL Lifepower Software for UVIKON XL LIFEPOWER Software for UVIKON XL Manual Version 2.01, April 2006 Page 1 of 43 LIFEPOWER SOFTWARE for UVIKON XL USER MANUAL 1 2 Introduction............................................................................................................................................. 3 2D-Data Acquisition................................................................................................................................ 4 2.1 Prepare an aquisition : .................................................................................................................... 4 2.1.1........................................................................................................................................................ 4 2.1.2 Basepoint : ............................................................................................................................... 4 2.1.3 Acquisition :.............................................................................................................................. 5 3 2D-Method.............................................................................................................................................. 6 3.1 Create a new method...................................................................................................................... 7 3.1.1 Thermosystem: ........................................................................................................................ 8 4 2D-Report ............................................................................................................................................. 10 4.1 Zooming ........................................................................................................................................ 11 4.2 Chartcommander .......................................................................................................................... 11 4.3 Lifepower calculations................................................................................................................... 13 4.3.1 Derivative ............................................................................................................................... 14 4.3.2 Show arrow ............................................................................................................................ 14 4.3.3 Smoothing.............................................................................................................................. 15 4.3.4 Detection of TM...................................................................................................................... 16 4.3.5 Basepoint ............................................................................................................................... 19 4.4 Query : .......................................................................................................................................... 20 4.5 Data conversion to EXCEL format ................................................................................................ 20 4.6 Export to Clipboard ....................................................................................................................... 20 5 3D-Data Acquisition.............................................................................................................................. 21 5.1 Prepare an aquisition : .................................................................................................................. 21 5.1.1 Acquisition :............................................................................................................................ 21 6 3D-Method............................................................................................................................................ 23 6.1 Create a new method.................................................................................................................... 24 6.1.1 Thermosystem: ...................................................................................................................... 25 7 3D-Report ............................................................................................................................................. 27 7.1 Zooming ........................................................................................................................................ 28 7.2 Chartcommander .......................................................................................................................... 28 7.3 Query ............................................................................................................................................ 30 7.4 2D-View of 3D experiment ............................................................................................................ 31 7.4.1 Scan by given temp ............................................................................................................... 31 7.4.2 Temperature by given scan ................................................................................................... 31 7.5 Data conversion to EXCEL format ................................................................................................ 32 7.6 Export to Clipboard ....................................................................................................................... 32 8 Options ................................................................................................................................................. 33 8.1 3D.................................................................................................................................................. 33 8.2 Chart Control................................................................................................................................. 34 9 Direct Printing of Curves ...................................................................................................................... 35 10 REPORTING .................................................................................................................................... 37 10.1 Printing ...................................................................................................................................... 37 11 Editing and Formatting of Charts...................................................................................................... 38 11.1 Changing the scaling (Axis)....................................................................................................... 38 11.1.1 Scales .................................................................................................................................... 38 11.1.2 Decimal Format...................................................................................................................... 39 11.1.3 Title ........................................................................................................................................ 39 11.1.4 Titles ...................................................................................................................................... 40 11.1.5 Legend ................................................................................................................................... 40 11.1.6 Style ....................................................................................................................................... 41 12 Installation......................................................................................................................................... 42 13 Trouble shooting ............................................................................................................................... 43 LIFEPOWER Software for UVIKON XL Manual Version 2.01, April 2006 Page 2 of 43 LIFEPOWER SOFTWARE for UVIKON XL USER MANUAL 1 Introduction Melting Temperature Tm of Nucleic Acids Lifepower is a software program designed to acquire and store data for the evaluation of the meltpoint of a nucleic acid sample. Data generated with this software package can be saved, printed or exported in ASCII or EXCEL format to be used for further calculations. Abs versus temperature data with autoscaled graphs and real-time data storage are provided. User defined comments are stored within the data file and all entered parameters are saved as a customized command file or as default parameters for the next experiment. Once the thermal experiment starts, Lifepower continuously acquires the Abs and the temperatures at a regular user preset time or temperature interval until the final temperature has been reached. Regular time interval should be preferred because it allows further kinetic analysis. Real time graphics are automatically displayed and updated during data acquisition. At the end of the experiment, the displayed raw data (by default) can be proceeded and normalized. The melting temperature (Tm) value and the shape of the thermal transition depends on the sequence and length of the nucleic acids as well as experimental conditions (ionic strength, pH, etc). The Tm value is a transition point where the complex is half-dissociated, or half-formed. This transition point corresponds approximately to the inflection point of the melting curve where the slope becomes steepest. DNA thermal melting curve will provide with not only the melting temperature (Tm), but also the free energy and its associated enthalpy and entropy contributions. LIFEPOWER Software for UVIKON XL Manual Version 2.01, April 2006 Page 3 of 43 LIFEPOWER SOFTWARE for UVIKON XL USER MANUAL 2 2D-Data Acquisition The basic feature in the nucleic acid thermal analysis is the 2D Data Acquisition, where the experiment is executed in fixed wavelength/wavelength program mode (generally between 220 nm and 330 nm and up to 6 selectable wavelengths) at regular user preset time or temperature interval until the final temperature has been reached. The raw or baseline-corrected data are displayed in 2D mode (Abs, temperature with different color curves for each wavelength in one diagram). 2.1 Prepare an aquisition : Select a method by selecting the method combo-box. Cell Temperature Absorbance Wavelength Temperature of thermosystem Settings of thermosystem 2.1.1 Method combo-box Basepoint field Acquisition control 2.1.2 Basepoint : If you want to measure a basepoint insert the blank sample in sampleholder 1 and select 'Measure Basepoint' in the basepoint field. Start the aquisition with the start button at the aquisition control field. The values are shown in the basepoint grid. LIFEPOWER Software for UVIKON XL Manual Version 2.01, April 2006 Page 4 of 43 LIFEPOWER SOFTWARE for UVIKON XL USER MANUAL Save the values with the save button. A window shows the prior saved basepoint names. Note : only those names are shown which has the same method. If you select 'Load Basepoint' a prior saved basepoint will be shown in the basepoint grid. All the measured values will be substracted by the basepoint. With 'No Basepoint' no calculation will be made. 2.1.3 Acquisition : Fill the samples into the sampleholder. Choose your method by selecting the method combo-boxand your number of samples. Start the acquisition with the start button. All raw values will be shown in the value grid. If you choose a basepoint the results will be shown in the result grid. Using the right mouse button you can copy the values to the clipboard. In the chart display the results are shown in graphical format with different colors for each sample. You can choose between multi-window and overlay window. In multi-window mode one sample is displayed in one chart with all temperature curves.With doubleclicking on a chart, this chart will be expanded to full window. Second double-click will reverse this function. If the measurement was crashed down, the 'Load last measurement' is enabled after starting the software again. All data will be recovered and the system starts at the last point if you press this button and start again the measurement. LIFEPOWER Software for UVIKON XL Manual Version 2.01, April 2006 Page 5 of 43 LIFEPOWER SOFTWARE for UVIKON XL USER MANUAL 3 2D-Method The method window shows all relevant parameters for UVIKON instrument and ThermoSystem. A method shows the used indicator if you have saved a measurement with the corresponding method. You can only delete or edit used methods if there is no associated measurement with this method anymore. Parameter interlocks of uvikon instrument: Averaging time must be greater than Response time. Snapshot scan: There is a cross-limitation between Sampling interval and Scan speed, with sampling interval 0.05 nm the max scan speed is 100 nm/min with sampling interval 0.1 nm the max scan speed is 200 nm/min with sampling interval 0.25 nm the max scan speed is 500 nm/min with sampling interval 0.5 nm the max scan speed is 1000 nm/min with sampling interval 1 nm the max scan speed is 2000 nm/min with sampling interval 2 nm the max scan speed is 2000 nm/min with sampling interval 2.5 nm the max scan speed is 5000 nm/min with sampling interval 5 nm the max scan speed is 5000 nm/min with sampling interval 10 nm the max scan speed is 5000 nm/min See UVIKON manual for further information Important Note: Lifepower acquires temperature data directly in your sample using the unique UVIKON temperature sensor. This setup allows very accurate collection of temperature data of your actual sample. When setting your ramp temperature in the software package please remember that the temperature control of the ThermoSystem is done by the ThermoSystem controller. The ThermoSystem controller does not get feedback from the cell temperature sensor. Therefore there will be a difference between the measured temperature in the sample and the indicated temperature of the Thermosystem controller. The temperature of the Thermosystem controller is given by the temperature gradient setting in your software package shown in the field ThermoSystem Sample/Reference. The temperature of the cell content is recorded in the diagrams and shown in the field UVIKON Cell Temp. For best results we recommend to set a higher or a lower temperature in the Thermosystem method of your software package than you actually want to achieve in your sample. The current temperature in the sample will always be lower than the Thermosystem temperature display when increasing and higher when decreasing the temperature of the hardware. LIFEPOWER Software for UVIKON XL Manual Version 2.01, April 2006 Page 6 of 43 LIFEPOWER SOFTWARE for UVIKON XL USER MANUAL 3.1 Create a new method Disable the write protect checkbox and press the + button for a new method. Fill the fields with the values corresponding to your experiment. LIFEPOWER Software for UVIKON XL Manual Version 2.01, April 2006 Page 7 of 43 LIFEPOWER SOFTWARE for UVIKON XL USER MANUAL 3.1.1 Thermosystem: The actionlist contains the parameter. With the right mousebutton you can insert, delete and append actions Action set temp : the ThermoSystem is set to the temperature without any gradient. Action ramp : the ThermoSystem ramps from the actual temperature to the new temperature with a given gradient. Reading interval is the time of measurement ticks. Lagtime indicates the additional time for reading when the ramp is finished. Snapshot scan : a scan will be measured with the parameter of UVIKON method. Wait : wait time for settling temperature Note : A set temp and a ramp action is always required. LIFEPOWER Software for UVIKON XL Manual Version 2.01, April 2006 Page 8 of 43 LIFEPOWER SOFTWARE for UVIKON XL USER MANUAL The system prompts for a name for the method to be stored whenever a new method is to be created. Once the parameters for the method have been entered the method is saved by clicking on the green tick in the option tool bar: LIFEPOWER Software for UVIKON XL Manual Version 2.01, April 2006 Page 9 of 43 LIFEPOWER SOFTWARE for UVIKON XL USER MANUAL 4 2D-Report The Report shows all previous stored data. Select the data in the database tabsheet. Note : The view of the database depends on the login name of Windows. Only those data are shown, that has the same username as the login-name of Windows. All raw values will be shown in the value grid. If you load a basepoint, the results will be shown in the result grid. With right mouse button you can copy the values to the clipboard. In the chart display the results are shown in graphical format with different colors for each sample. You can choose between multi-window and overlay window. In multi-window mode one sample is displayed in one chart with all temperature curves.With doubleclicking on one chart, this chart will be expanded to full window. Second double-click will reverse this function. In the scan snapshot display the scans are shown in graphical format with different colors for each sample. You can choose between multi-window and overlay window. In multi-window mode one sample is displayed in one chart with all temperature curves.With doubleclicking on one chart, this chart will be expanded to full window. Second double-click will reverse this function. LIFEPOWER Software for UVIKON XL Manual Version 2.01, April 2006 Page 10 of 43 LIFEPOWER SOFTWARE for UVIKON XL USER MANUAL 4.1 Zooming Simply move the cursor on the graph to the upper left corner of the rectangle to be magnified, press the left button of the mouse and move it to the right while keeping the left button pressed. A rectangle will be shown on the screen indicating the area that will be magnified. When you reach the lower right corner of your area, release the button and the area selected is zoomed to fill the graph area. You can repeat the zooming function up to the maximum resolution by repeating the selection of the zoomed area. To unzoom simply position the cursor on the graph, press the left mouse key, move the cursor to the left and release the left mouse key or double click with left mouse key. 4.2 Chartcommander LIFEPOWER Software for UVIKON XL Manual Version 2.01, April 2006 Page 11 of 43 LIFEPOWER SOFTWARE for UVIKON XL USER MANUAL The chart-commander allows to change the view of the charts. Copy to clipboard, print, 3D-view, zooming and panning are possible. Exports a curve to the Windows clipboard for further processing. Prints the curve as a single sheet report. Formatting of the report is described in a separate section of this document dealing with curve format. Opens the edit dialogue for formatting functions. See the separate section of this document dealing with curve format for more details. Converts chart format to a 3D display. The icon functions as a toggle switch between a 2D and 3D display. Click on this icon to control the depth of the 3D display using the mouse cursor. Clicking on this icon automatically converts the display format to 3D, return to the 2D display via the 3D icon button. function icon allowing zooming of the complete curve. Click on this icon to move the complete curve display using the mouse cursor. Clicking on this icon automatically converts the display format to 3D, return to the 2D display via the 3D icon button. Click on this icon to rotate the complete curve display using the mouse cursor. Clicking on this icon automatically converts the display format to 3D, return to the 2D display via the 3D icon button. Clicking on this icon will return the function of the mouse cursor to normal thus allowing use of the normal zooming functions etc. in 3D displays. LIFEPOWER Software for UVIKON XL Manual Version 2.01, April 2006 Page 12 of 43 LIFEPOWER SOFTWARE for UVIKON XL USER MANUAL 4.3 Lifepower calculations In the chart-view you can calculate the TM-Point by pressing the calculate button. Click on this icon to open the calculation dialogue window The edit calculation paramter screen allows definition of the calculation modes: The required number calculations to be used must first be defined using the spin box at the top of the window. This definition will open the appropriate number of lines where the actual values can be entered directly: Calculation: Wavelengths are defined for calculation purposes as W(n) or w(n) respectively, where (n) corresponds to actual number for a given wavelength as defined in the method. In the example above the following calculations will be performed: Wavelength number 1, e.g. at 400 nm is added to Wavelength 2. Other operators (*,/,+,-,^,sqr,sqrt,exp,ln) may be entered. LIFEPOWER Software for UVIKON XL Manual Version 2.01, April 2006 Page 13 of 43 LIFEPOWER SOFTWARE for UVIKON XL USER MANUAL Operator Description Example + Addition W1+W2 - Subtraction W1-W2 * Multiplication W1*W2 / Division W1/W2 ^ Power of W1^2 sqrt Square root Sqrt(W1) exp e(x) Exp(W1) ln Logarithmus naturalis Ln(W1) Decimals: The number of decimal places to be used for the calculation can also be defined. This number should generally be consistent with the actual measured result, e.g. by measurements to 4 decimal places, selection of a much higher number for the calculation result will not increase the accuracy of a measurement or result and could produce rounding errors. Factor: Each sample can have their own multiplier and divisior. If in the formula is a ‘F’ added then this factor is used, otherwise the absorbance will be multiplied with this factor. Example : (W1+W2)*F 4.3.1 Derivative The software allows direct calculation of first derivative order. To display a derivative click on the “Show derivative” checkbox. The curve display will automatically change to show the new derivative curve. 4.3.2 Show arrow Selecting the Show arrow parameter will display each data point collected on the curve as shown in the zoomed example below: This can help to identify a backward experiment. LIFEPOWER Software for UVIKON XL Manual Version 2.01, April 2006 Page 14 of 43 LIFEPOWER SOFTWARE for UVIKON XL USER MANUAL 4.3.3 Smoothing A filter can be introduced in the data acquisition in order to reduce noise. Smoothing can be selected as an averaging or a Bezier function. High smoothing will reduce noise, however high smoothing will also reduce the amplitude of the peaks obtained and can also result in distortion of peak shape. Average This is a rolling average function based on 3 calculated points. Only Y values are calculated. P(x) = [x(n-1)+x(n)+x(n+1)] / 3 Bezier A Bezier curve is an approximation to a curve which would pass through all the control points. The method used here for defining such a curve approximation is called the Bezier-Bernstein approximation. LIFEPOWER Software for UVIKON XL Manual Version 2.01, April 2006 Page 15 of 43 LIFEPOWER SOFTWARE for UVIKON XL USER MANUAL 4.3.4 Detection of TM This calculation mode can be used to show the TM-point. The detection is made through the derivate curve. Threshold Detection scheme Peakdetection Max.Value Left bound, Right bound LIFEPOWER Software for UVIKON XL The threshold is the difference in height on the Y-axis of the leading and trailing edge. If the difference is lower than the set threshold then the TM will not be detected. Use this option if a backward experiment is saved and there exists more than one TM-point. This allows to show more than one TM-label. If there is only one TM-point, use this option to identify exact one TMpoint in the curve. Define the bounds within the TM will be calculated Manual Version 2.01, April 2006 Page 16 of 43 LIFEPOWER SOFTWARE for UVIKON XL USER MANUAL With this parameters you will get 2 TM points in the example shown below. All parameters are easy to find except Threshold, but how do you get this parameter ? Please uncheck the checkbox Expand derivate, because Lifepower calculates the TM point with the original derivate. LIFEPOWER Software for UVIKON XL Manual Version 2.01, April 2006 Page 17 of 43 LIFEPOWER SOFTWARE for UVIKON XL USER MANUAL Lifepower avarage the first 10 points of derivate to eliminate noise and take this as the basepoint for further calulations ( The red line in the example). This basepoint has the value 0,5625. LIFEPOWER Software for UVIKON XL Manual Version 2.01, April 2006 Page 18 of 43 LIFEPOWER SOFTWARE for UVIKON XL USER MANUAL The maximum of the derivate curve is around 0,5715, so the differenz is 0,009. 0,009 If you set the Threshold to 0,005 Lifepower will find all peaks with a maximum greater than 0,005. In this example Lifepower find two TM points, because the maximum of derivate is 0,009 Lifepower will find a TM point if the leading edge is greater than Threshold and the trailing edge is below 50% of Threshold. 4.3.5 Basepoint If you select 'Load Basepoint', a prior saved basepoint will be shown in the basepoint grid. All the measured values will be substracted by the basepoint. With 'No Basepoint' no calculation will be made. 0,005 LIFEPOWER Software for UVIKON XL 50% Manual Version 2.01, April 2006 Page 19 of 43 LIFEPOWER SOFTWARE for UVIKON XL USER MANUAL 4.4 Query : You can filter the database with the query function: 4.5 Data conversion to EXCEL format Data files can be converted directly to Excel® (*.XLS) format to be read from Excel spreadsheet programs. Excel must be installed for this function to be used. The data will be transferred directly to Excel and can then only be saved and processed within Excel. Caution: This data cannot be re-imported into the Lifepower software and is not subject to any further controls by the Lifepower software with respect to security considerations for electronic documentation. Click on the icon to transfer data to Excel. Excel is opened automatically and the data entered in a worksheet. 4.6 Export to Clipboard Data files in graphical format can be exported to the Windows Clipboard to be immediately imported into other running programs via the copy-paste mechanism. Click on the clipboard icon in the graphics toolbar and the curve is exported automatically to the clipboard for further processing. LIFEPOWER Software for UVIKON XL Manual Version 2.01, April 2006 Page 20 of 43 LIFEPOWER SOFTWARE for UVIKON XL USER MANUAL 5 3D-Data Acquisition A new feature in the nucleic acid thermal analysis is the 3D SCAN, where the experiment is executed in spectrum scan mode (generally between 220 nm and 330 nm) at regular user preset time or temperature interval until the final temperature has been reached. The raw or baseline-corrected data are displayed in 3D mode (Abs, wavelength, temperature). It is also possible to obtain a 2D (Abs, temperature) thermal transition curve at any wavelength. 3D Scan is particularly useful at the beginning of a new research project, since it helps to detect whether the melting process involves only two or even more components. For the complicated reactions where there are more than one equilibrium, it is possible to identify the component by spectral deconvolution, and separate different thermal transitions by setting the appropriate wavelength (isobestic point). 5.1 Prepare an aquisition : Select a method by selcting the method combo-box. Cell Temperature Absorbance Wavelength Temperature of thermosystem Settings of thermosystem 5.1.1 Acquisition Method combo-box : Acquisition control Fill the samples into the sampleholder. Choose your method by selcting the method combo-box. Choose the number of samples. Start the acquisition with the start button. In the chart display the scans are shown in graphical format. With double-clicking on one chart, this chart will be expanded to full window. Second double-click will reverse this function. If the Measurement was crashed down, the 'Load last measurement' is enabled after starting the software LIFEPOWER Software for UVIKON XL Manual Version 2.01, April 2006 Page 21 of 43 LIFEPOWER SOFTWARE for UVIKON XL USER MANUAL again. All data will be recovered and the system starts at the last point if you press this button and start again the measurement. LIFEPOWER Software for UVIKON XL Manual Version 2.01, April 2006 Page 22 of 43 LIFEPOWER SOFTWARE for UVIKON XL USER MANUAL 6 3D-Method The method window shows all relevant parameters for UVIKON instrument and ThermoSystem. A method shows the used indicator if you have saved a measurement with the corresponding method. You can only delete or edit used methods if there is no measurement with this method anymore. Uvikon instrument: Parameter interlocks: Averaging time must be greater than Response time. Snapshot scan: There is a cross-limitation between Sampling interval and Scan speed, with sampling interval 0.05 nm the max scan speed is 100 nm/min with sampling interval 0.1 nm the max scan speed is 200 nm/min with sampling interval 0.25 nm the max scan speed is 500 nm/min with sampling interval 0.5 nm the max scan speed is 1000 nm/min with sampling interval 1 nm the max scan speed is 2000 nm/min with sampling interval 2 nm the max scan speed is 2000 nm/min with sampling interval 2.5 nm the max scan speed is 5000 nm/min with sampling interval 5 nm the max scan speed is 5000 nm/min with sampling interval 10 nm the max scan speed is 5000 nm/min See UVIKON manual for further information Important Note: Lifepower acquires temperature data directly in your sample using the unique UVIKON temperature sensor. This setup allows very accurate collection of temperature data of your actual sample. When setting your ramp temperature in the software package please remember that the temperature control of the ThermoSystem is done by the ThermoSystem controller. The ThermoSystem controller does not get feedback from the cell temperature sensor. Therefore there will be a difference between the measured temperature in the sample and the indicated temperature of the Thermosystem controller. The temperature of the Thermosystem controller is given by the temperature gradient setting in your software package shown in the field ThermoSystem Sample/Reference. The temperature of the cell content is recorded in the diagrams and shown in the field UVIKON Cell Temp. For best results we recommend to set a higher or a lower temperature in the Thermosystem method of your software package than you actually want to achieve in your sample. The actual temperature in the sample will always be lower than the Thermosystem temperature display when increasing and higher when decreasing the temperature of the hardware. LIFEPOWER Software for UVIKON XL Manual Version 2.01, April 2006 Page 23 of 43 LIFEPOWER SOFTWARE for UVIKON XL USER MANUAL 6.1 Create a new method Disable the write protect checkbox and press the + button for a new method. Fill the fields with the values corresponding to your experiment. LIFEPOWER Software for UVIKON XL Manual Version 2.01, April 2006 Page 24 of 43 LIFEPOWER SOFTWARE for UVIKON XL USER MANUAL 6.1.1 Thermosystem: The actionlist contains the parameter. With the right mousebutton you can insert, delete and append lines Action set temp: Action ramp: the ThermoSystem is set to the temperature without any gradient. the ThermoSystem ramps from the actual temperature to the new temperature with a given gradient. Reading interval is the time of measurement ticks. Lagtime indicates the additional time for reading when the ramp is finished. Wait : wait time for settling temperature Note : A set temp and a ramp action is always required. LIFEPOWER Software for UVIKON XL Manual Version 2.01, April 2006 Page 25 of 43 LIFEPOWER SOFTWARE for UVIKON XL USER MANUAL The system prompts for a name for the method to be stored whenever a new method is to be created. Once the parameters for the method have been entered the method is saved by clicking on the green tick in the option tool bar: LIFEPOWER Software for UVIKON XL Manual Version 2.01, April 2006 Page 26 of 43 LIFEPOWER SOFTWARE for UVIKON XL USER MANUAL 7 3D-Report The Report shows all previous stored data. Select the data in the database tabsheet. Note : The view of the database depends on the login name of windows. Only those data are shown, which has the same username as the login-name of windows. In the scan display the scans are shown in graphical format. In multi-window mode one sample is displayed in one chart with all temperature curves. With doubleclicking on one chart, this chart will be expanded to full window. Second double-click will reverse this function. LIFEPOWER Software for UVIKON XL Manual Version 2.01, April 2006 Page 27 of 43 LIFEPOWER SOFTWARE for UVIKON XL USER MANUAL 7.1 Zooming Simply move the cursor on the graph to the upper left corner of the rectangle to be magnified, press the left button of the mouse and move it to the right while keeping the left button pressed. A rectangle will be shown on the screen indicating the area that will be magnified. When you reach the lower right corner of your area, release the button and the area selected is zoomed to fill the graph area. You can repeat the zooming function up to the maximum resolution by repeating the selection of the zoomed area. To unzoom simply position the cursor on the graph, press the left mouse key, move the cursor to the left and release the left mouse key or double click with left mouse key. 7.2 Chartcommander The chart-commander allows to change the view of the charts. Copy to clipboard, print, 3D-view, zooming and panning are possible. Exports a curve to the Windows clipboard for further processing. Prints the curve as a single sheet report. Formatting of the report is described in a separate section of this document dealing with curve format. Opens the edit dialogue for formatting functions. See the separate section of this document dealing with curve format for more details. Converts chart format to a 3D display. The icon functions as a toggle switch between a 2D and 3D display. Click on this icon to control the depth of the 3D display using the mouse cursor. Clicking on this icon automatically converts the display format to 3D, return to the 2D display via the 3D icon button. function icon allowing zooming of the complete curve. LIFEPOWER Software for UVIKON XL Manual Version 2.01, April 2006 Page 28 of 43 LIFEPOWER SOFTWARE for UVIKON XL USER MANUAL Click on this icon to move the complete curve display using the mouse cursor. Clicking on this icon automatically converts the display format to 3D, return to the 2D display via the 3D icon button. Click on this icon to rotate the complete curve display using the mouse cursor. Clicking on this icon automatically converts the display format to 3D, return to the 2D display via the 3D icon button. Clicking on this icon will return the function of the mouse cursor to normal thus allowing use of the normal zooming functions etc. in 3D displays. LIFEPOWER Software for UVIKON XL Manual Version 2.01, April 2006 Page 29 of 43 LIFEPOWER SOFTWARE for UVIKON XL USER MANUAL 7.3 Query You can filter the database with the query function: LIFEPOWER Software for UVIKON XL Manual Version 2.01, April 2006 Page 30 of 43 LIFEPOWER SOFTWARE for UVIKON XL USER MANUAL 7.4 2D-View of 3D experiment button an additional windows opens. This window contains the 2d-scan curve at a given With the temperature or a 2d-temperature curve at a given wavelength. Note : If in option the z-axis is set to sequential, the selected scan or temperature is shown in the original 3-D graphic. 7.4.1 Scan by given temp Select the temperature gradient to show a scan. 7.4.2 Temperature by given scan Select the slidebar to show the corresponding temperature. LIFEPOWER Software for UVIKON XL Manual Version 2.01, April 2006 Page 31 of 43 LIFEPOWER SOFTWARE for UVIKON XL USER MANUAL 7.5 Data conversion to EXCEL format Data files can be converted directly to Excel® (*.XLS) format to be read from Excel spreadsheet programs. Excel must be installed for this function to be used. The data will be transferred directly to Excel and can then only be saved and processed within Excel. Caution: This data cannot be re-imported into the Lifepower software and is not subject to any further controls by the Lifepower software with respect to security considerations for electronic documentation. Click on the icon to transfer data to Excel. Excel is opened automatically and the data entered in a worksheet. 7.6 Export to Clipboard Data files in graph format can be exported to the Windows Clipboard to be immediately imported into other running programs via the copy-paste mechanism. Click on the clipboard icon in the graphics toolbar and the curve is exported automatically to the clipboard for further processing. LIFEPOWER Software for UVIKON XL Manual Version 2.01, April 2006 Page 32 of 43 LIFEPOWER SOFTWARE for UVIKON XL USER MANUAL 8 Options The optionwindow contains some additional information for documentation like • • serialnumber of UVIKON and ThermoSystem company, labor and department Database path shows where the database is located. Autosave forces to open the save dialog at the beginning and automatic save at the end of a measurement. If you logged in with administrator rights the checkbox 'View all measurements' enables you to see all measurements of all users, otherwise only your measurements are shown. If you are logged in with user rights only your measurements are shown. Waiting conditions are shown in the section ThermoSystem. The start message 'Wait for temperature reached in cell' indicates that the program waits until the temperature of the sample cell has the correct value. The start message 'Wait for temperature reached in ThermoSystem' indicates that the program waits until the temperature of both thermocells has the correct value. The temperature is calculated with the first temperature in the actionlist +/- the tolerance. 8.1 3D With the Z-axis button you can select between temperature or sequential z-axis in the 3D-chart. Sequential means the z-axis shows the number of scans in ascending order Select the view between lines and surface. The line-view allocates less memory and is faster than the surface-view. Display scan : You can set the resolution to a lower value by increasing the number for display every points of scan and the number of every scan. Example : every points of scan = 2 ( every second point will be displayed) every scan = 2 ( every second scan will be displayed) means the resolution was 4 time lower as normal. But all points will be saved. Setting the resolution of the 3d-view to a lower value increases the speed and less memory is allocated. Important Note : If you have trouble with speed and low memory, please use line-view and set the resolution to a lower value. LIFEPOWER Software for UVIKON XL Manual Version 2.01, April 2006 Page 33 of 43 LIFEPOWER SOFTWARE for UVIKON XL USER MANUAL 8.2 Chart Control Chart color LIFEPOWER Software for UVIKON XL Color table for curve colors in the order in which the curves are shown. The colors may be selected individually by clicking on the grid. Manual Version 2.01, April 2006 Page 34 of 43 LIFEPOWER SOFTWARE for UVIKON XL USER MANUAL 9 Direct Printing of Curves Clicking on the Chart tab in the Report screens of modes such as Wavelength Scan gives the user a direct full screen display of the curves corresponding to the selected report. The appearance of the curve may be modified using the Edit function which is described in a separate section below. Prints the curve as a single sheet report. Click on this icon to obtain the formatting window below. This method will only print the curve itself. The upper bar in this dialogue box controls the current operation and selection of the printer parameters using the standard printer installation windows. The left-hand section of the window contains formatting functions which directly influence the print-out itself, e.g. margins, detail etc. Changes to these parameters directly influence the appearance of the printout preview in the dialog window. These functions are explained briefly below: Orientation Selection of either landscape (horizontal) or portrait (vertical) format for the print-out. Margins Spin selection boxes allow direct setting of the individual page margins. Reset Margins Changing the preset margins automatically activates the Reset Margins button, click on this at any time to reset all margins to their default values. The button is not active if the margins are already set to their default values. LIFEPOWER Software for UVIKON XL Manual Version 2.01, April 2006 Page 35 of 43 LIFEPOWER SOFTWARE for UVIKON XL USER MANUAL View Margins This checkbox allows the margin display in the preview to be switched on or off as required. Detail Moving the slider between normal and more increases the degree of detail shown in the curve display print-out. For example, for greater detail on the axis display move the cursor towards more until the required detail is displayed. Proportional This returns the print-out to its original default settings without affecting the detail selected in the detail scroll bar. LIFEPOWER Software for UVIKON XL Manual Version 2.01, April 2006 Page 36 of 43 LIFEPOWER SOFTWARE for UVIKON XL USER MANUAL 10 REPORTING This section deals only with the possibilities for formatting and printing reports in the Lifepower software. The main focus is on the treatment of curves since all table format printouts are pre-defined. 10.1 Printing The Lifepower software offers several possibilities for printing and formatting the various reports and data available from the system. Individual print-outs are possible for method parameters, individual results e.g. gradient data, methods and curve data. Each window contains its own Printer icon which gives a preview of the print-out. Within the preview page the user also has the possibility to export reports as PDF or Word. LIFEPOWER Software for UVIKON XL Manual Version 2.01, April 2006 Page 37 of 43 LIFEPOWER SOFTWARE for UVIKON XL USER MANUAL 11 Editing and Formatting of Charts The software uses a built-in editor which offers comprehensive formatting capabilities for both 2D and 3D reports. Access to this editor is obtained by clicking on the Edit icon. This icon is available in all screens including the Acquisition screen. Use of the Edit facility when programming a method allows immediate control of the appearance of the result without the need for time-consuming manual manipulations. A Help function is provided within the Editor and therefore this document will only describe the more common needs with respect to formatting of charts, the user is referred to the Help function for additional information. 11.1 Changing the scaling (Axis) The axis scaling is the first available tab in the Edit dialogue box when opened. Separate parameters can be defined for each axis and normally users would only be concerned with the so-called left and bottom axes (Y and X respectively). The required axis to be formatted is selected by clicking in the list in the left-hand panel. Above this panel there is also a checkbox which allows the axes to be removed from the chart (visible or not). The significance of the other parameters is described briefly below: 11.1.1 Scales Automatic LIFEPOWER Software for UVIKON XL The software uses dynamic scaling depending on the level of the signal obtained. In many cases this can be confusing for the user and generally it is recommended that, once known, the range should be set manually for routine operation. Manual Version 2.01, April 2006 Page 38 of 43 LIFEPOWER SOFTWARE for UVIKON XL USER MANUAL Visible Check this box if you want an axis to be visible, uncheck to remove it. Invert Checking this box will invert the chart. Maximum If automatic is set to off, a fixed signal maximum can be defined here. Minimum If automatic is set to off, a fixed signal minimum can be defined here. Desired increment The desired axis increment is the minimum step between axis labels. It must be either a positive number or DateTime value. This value will be used as the initial step value. If there is not enough space for all labels, then a larger increment will be automatically calculated. This value defines only the increment used on the scale, it is also possible to format the number of decimal places required as described below. Logarithmic Check this box to obtain a chart based on the corresponding logarithm. 11.1.2 Decimal Format The decimal format required can also be set from within the Axis tab. Click on Labels and then on the Format tab to obtain the following window: Enter the required decimal format in the “Values Format” box, e.g. for 4 decimal places enter “0.0000”. 11.1.3 Title This allows formatting of the name to be used for a given axis, e.g. Absorbance. The tabs allow definition of the name, its alignment relative to the axis and also the font and test appearance to be used. LIFEPOWER Software for UVIKON XL Manual Version 2.01, April 2006 Page 39 of 43 LIFEPOWER SOFTWARE for UVIKON XL USER MANUAL 11.1.4 Titles Normally only the definition of a chart titles in the form of either header or footer text is required. This can be done by selecting the required function using the drop-down menu and entering the text in the lower panel. Alignment top or bottom is dependent on this selection while the horizontal position can be controlled directly from the Alignment box. A custom alignment using coordinates is also possible by clicking on the Position tab. The remaining tabs are used to define the font type, colors, frame and certain special effects such as shadowing etc. 11.1.5 Legend The legend box is used to show which curve colour corresponds to a particular sample. The default text used is “Series N” where N is the number of the sample in the batch. This default text is only used when no sample description is defined otherwise the actual description will be used automatically for the legend. LIFEPOWER Software for UVIKON XL Manual Version 2.01, April 2006 Page 40 of 43 LIFEPOWER SOFTWARE for UVIKON XL USER MANUAL The Style and Position tabs are most likely to be used. The remaining tabs control items such as size and form of the displayed symbol and generally the applied default values will not need changing. 11.1.6 Style Visible Unchecking this checkbox will remove the legend box from the chart. Inverted Checking this box will cause the legend order to invert, i.e. the last sample to run will be shown at the top of the box. Checkboxes Unchecking this box will remove the checkboxes adjacent to the text in the box. This is not recommended since the checkbox is very useful if a single curve should be removed from the overlay for any reason. Legend Style It is recommended to maintain this setting as Automatic per default. Text style It is recommended to maintain this setting as Left Value per default. Vert. Spacing Controls the line spacing used within the legend box. Dividing Lines Allows definition of the format of lines used between the individual legend entries within the box. LIFEPOWER Software for UVIKON XL Manual Version 2.01, April 2006 Page 41 of 43 LIFEPOWER SOFTWARE for UVIKON XL USER MANUAL 12 Installation Connect the UVIKON with the serial data cable to com1 and the ThermoSystem with the serial cable to com2. Install the software with the setup procedure stored on CD. Follow the instructions of the setup. LIFEPOWER Software for UVIKON XL Manual Version 2.01, April 2006 Page 42 of 43 LIFEPOWER SOFTWARE for UVIKON XL USER MANUAL 13 Trouble shooting • • Message 'UVIKON not found' : Please check the serial connection. Uvikon has to be connected to com1 Message 'ThermoSystem not found' : Please check the serial connection. The thermosystem has to be connected to com2 Please check also the options for com settings. LIFEPOWER Software for UVIKON XL Manual Version 2.01, April 2006 Page 43 of 43