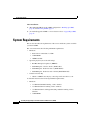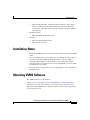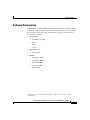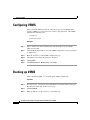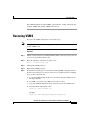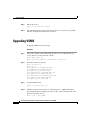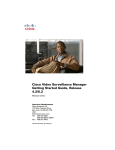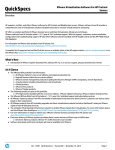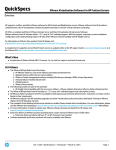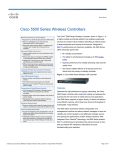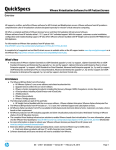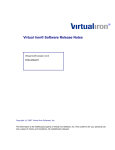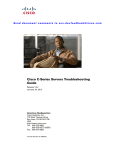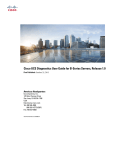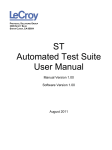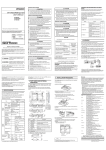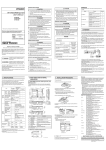Download Cisco Systems Surveillance Media Server Installation and Upgrade Guide
Transcript
Installing and Upgrading Cisco Video Surveillance Media Server (VSMS) Contents This document provides the following information and instructions: Installation and Initial Configuration: 1. Verify minimum system requirements—System Requirements, page 2 2. Understand general installation information—Before You Install, page 4 3. Obtain the VSMS software—Obtaining VSMS Software, page 3 4. Perform pre-installation procedures—Before You Install, page 4 5. Install J2SDK—Installing J2SE 1.4.2 SDK for Linux (all platforms), page 8 6. Install the VSMS software—Installing VSMS, page 9 7. Configure video repositories for archives and clips—Configuring VSMS, page 10 Americas Headquarters: Cisco Systems, Inc., 170 West Tasman Drive, San Jose, CA 95134-1706 USA System Requirements After installation: 8. (Recommended) Back up the VSMS configuration—Backing up VSMS, page 10, and Restoring VSMS, page 11 9. (As needed) Upgrade VSMS to a new software release—Upgrading VSMS, page 12 System Requirements This section describes the requirements of the server and client systems on which you install VSMS. The server must meet the following minimum requirements: • Hardware – Intel Celeron or Pentium, 1.7 GHz – 1 GB DRAM – 10 GB hard disk • Operating System (one of the following): – Red Hat Enterprise 4 Update 2 (RHEL4) – SuSE Enterprise 9 Service Pack 3 (SLES9-SP3) – SuSE Enterprise 10 Service Pack 1 (SLES10-SP1) – SuSE Enterprise 10 Service Pack 1 64-bit (SLES10-SP1-64) • Software License Key – Obtain a VSMS license key by contacting [email protected] A client PC must meet the following minimum requirements: • Hardware – 1.7 GHz Pentium III if running 1 video window – 1.7 GHz Pentium 4 if running 2 video windows – 3.2 GHz Pentium 4 with hyperthreading enabled if running 4 video windows – 1 GB DRAM Installing and Upgrading Cisco Video Surveillance Media Server (VSMS) 2 Installation Notes – ATI or Nvidia DirectX 9 compatible graphics interface. The graphics interface and Drivers must support DirectX Acceleration, Direct3D Acceleration, and AGP texture acceleration and have at least 128 MB of video memory. • Operating system: – Microsoft Windows XP SP2 (32-bit) • Software: – Microsoft Internet Explorer 6.0 – Microsoft DirectX 9.0c Installation Notes • The Pegasus MJPEG video decoder is installed automatically with the VSMS client. • Cisco recommends that you use NTP source to maintain the correct time on the server. Configuring NTP should be done before video recording is configured. The hardware clock should be set to use UTC time and the appropriate time zone for the server. If you are using SUSE, you can use YaST to configure the server time. • The performance of client devices can vary depending on client configuration and applications. Obtaining VSMS Software The VSMS software is available from http://tools.cisco.com/support/downloads/pub/Redirect.x?mdfid=281550158 You must log in to the Cisco website to access the software. Select the Cisco Video Surveillance Media Server Software software version for the appropriate for your Linux version. Installing and Upgrading Cisco Video Surveillance Media Server (VSMS) 3 Before You Install Before You Install Before you install VSMS, you must configure the video repositories and install all software pre-requisites. Preparing Video Repositories Video that is recorded by VSMS is stored in repositories on storage volumes that are dedicated for recording video by VSMS. The repositories must be separate partitions from the operating system partitions. Network attached storage, such as NFS or CIFS volumes are not supported. To create a repository, partition and format a storage volume, then configure the operating system to access the partition. Each repository has a mount point to specify the path through which the files are accessed. The common convention for naming repositories is "/media#," with /media0 used for a repository on the operating system volume, and /media1 /mediaN used for additional storage volumes. Repository Greater than 2 TiB To create partitions greater than 2 TiB, the volume must use a GPT partition table and must be a different storage volume from the operating system volume. The GPT partition table does not work on the boot volume. Note The following steps erase the partition table on the specified volume, which deletes all data on the volume. Procedure Step 1 Login to the VSMS server and follow these steps to create a partition GPT table on the volume: linux:~ # parted -- /dev/<device> mklabel gpt Replace <device> with the volume device name, such as /dev/sdb.V Installing and Upgrading Cisco Video Surveillance Media Server (VSMS) 4 Before You Install Step 2 Verify that the volume is using the correct partition type: linux:~ # parted -- /dev/sdb print Disk geometry for /dev/sdb: 0kB - 10TB Disk label type: gpt Number Start End Size File system Name Flags Information: Do not forget to update /etc/fstab, if necessary. Make sure that the disk label type is set to GPT. After creating the GPT partition table, use the standard following methods for partitioning and formatting the partitions. Creating Partitions Creating partitions in SLES9-SP3 & SLES10-SP1 Use the SUSE YaST to partition, format, and configure repositories. If any of the volumes are greater than 2TiB you must first follow the steps above to create a GPT partition table on each volume. Cisco recommends using the XFS file system for optimal video recording performance. Procedure Step 1 Open the YaST Control Center.\ Step 2 Navigate to System, Partitioner. Step 3 Enter Yes to create new partitions as required for video storage. The creation process may take some time. Step 4 Choose Create and set the FileSystem = XFS and MountPoint = /media#. Step 5 Choose Apply, Finish, Quit, and Quit. Step 6 Change ownership of the mounted partitions to nobody.nobody. shell> chown nobody.nobody /media1 Installing and Upgrading Cisco Video Surveillance Media Server (VSMS) 5 Before You Install Creating partitions in Red Hat Enterprise 4 Open a shell session and run the following commands to create a repository. The Ext3 file system should be used to format the repository. Procedure Step 1 Create new partitions: Shell> parted -- /dev/sdb mkpart primary ext3 0 -0 Step 2 Use mkfs to make the partitions: Shell> mkfs -t ext3 /dev/sdb1 Note: This command destroys all data that resides on that partition. Step 3 Create a new directory. shell> mkdir /media1 Note: Each volume needs a unique directory for a mount point. Step 4 Add a new line to /etc/fstab, substituting the appropriate device name and mount point: dev/sdb1 /media1 ext3 defaults Step 5 Mount the newly created partitions. (Usage: mount /dev/sdb1 /media1.) Step 6 Change ownership of the mounted partitions to nobody.nobody: shell> chown nobody: /media1 Installing and Upgrading Cisco Video Surveillance Media Server (VSMS) 6 1 2 Before You Install Software Prerequisites In additional to the default SUSE or Red Hat installation, the following software packages are required. Unless otherwise indicated, all packages are provided by the operating system, refer to the media from the operating system vendor to locate the necessary files. • All platforms – Sun J2SE 1.4.2 SDK – db1 – libelf – sysstat • SLES10-SP1-64 – libelf-32-bit • RHEL4 – perl-Digest-SHA1 – perl-Digest-HMAC – perl-Net-SNMP1 – perl-Crypt-DES 1 – perl-Socket6 1 1. These packages are not provided by Red Hat. Compatible versions can be found on the Internet. Installing and Upgrading Cisco Video Surveillance Media Server (VSMS) 7 Installing J2SE 1.4.2 SDK for Linux (all platforms) Installing J2SE 1.4.2 SDK for Linux (all platforms) VSMS uses the Sun Java SDK 1.4.2. Follow these steps to download and install this package before you install VSMS. Procedure Step 1 Download Java 2 SDK, Standard Edition, v. 1.4.2 from the Sun Microsystems website at http://java.sun.com/j2se/1.4.2/download.html. Although the version must be version 1.4.2, the build number may vary. The downloaded filename is similar to j2sdk-1_4_2_19-linux-i586-rpm.bin, adjust the commands in the following steps if your file name is different. Step 2 Copy the downloaded file to the VSMS server. Step 3 On the VSMS server, extract the J2SDK .rpm file with the command: shell> sh <filename> This process creates a new file Step 4 Agree to the license as applicable. Step 5 Install the extracted J2SDK rpm file with the command: shell> rpm -ivh <filename> Step 6 Create symbolic link /usr/java/java to the installed J2SDK for VSMS as follows: shell> cd /usr/java shell> ln -s j2sdk1.4.2_19 java Step 7 Verify the symbolic link with the command: shell> ls -l /usr/java/ total 0 drwxr-xr-x 8 root root 376 Sep 26 10:15 j2sdk1.4.2_19 lrwxrwxrwx 1 root root 13 Sep 26 10:16 java -> j2sdk1.4.2_19 Installing and Upgrading Cisco Video Surveillance Media Server (VSMS) 8 Installing VSMS Installing VSMS Copy the downloaded .zip file with the VSMS software to the server and then follow these steps: Procedure Step 1 Extract the contents of the downloaded .zip file. Cisco recommends that you create a directory for the extracted contents. shell> mkdir vses-6.1.0 shell> unzip Cisco_VSMS-6.1.0-xx-xxxxx.zip -d vses-6.1.0 Step 2 Verify that all files are present: shell> cd vses-6.1.0 shell> ls -1 Cisco_VSBase-6.1.0-xx-xxxxx-i686.rpm Cisco_VSBWT-6.1.0-xx-xxxxx-i686.rpm Cisco_VSDocs-6.1.0-xx-noarch.rpm Cisco_VSDrivers-6.1.0-xx-xxxxx-i686.rpm Cisco_VSMS-6.1.0-xx-xxxxx-i686.rpm Cisco_VSRecorder-6.1.0-xxxxx-sp3-i686.rpm Cisco_VSVM-6.1.0-xx-xxxxx.i586.rpm Cisco_VSTools-6.0.0-noarch.rpm Step 3 Install each of VSMS .rpm file: shell> shell> shell> shell> shell> shell> shell> rpm rpm rpm rpm rpm rpm rpm -ivh -ivh -ivh -ivh -ivh -ivh -ivh Cisco_VSBase-6.1.0-xx-xxxxx-i586.rpm Cisco_VSMS-6.1.0-xx-xxxxx-i586.rpm Cisco_VSRecoder-6.1.0-xx-xxxxx-i586.rpm Cisco_VSDrivers-6.1.0-xx-xxxxx-i586.rpm Cisco_VSBWT-6.1.0-xx-xxxxx-i586.rpm Cisco_VSDocs-6.1.0-xx-xxxxx-i586.rpm Cisco_VSTools-6.0.0-noarch.rpm Installing and Upgrading Cisco Video Surveillance Media Server (VSMS) 9 Configuring VSMS Configuring VSMS After you install VSMS, perform the following steps to use the Management Console (VSMC) to set repositories for archives, clips and events. The VSMC authentication information is: Userid: root password: secur4u Procedure Step 1 Open a web browser from a Windows PC and enter http://<server name/IP address>/vsmc.html. Step 2 Click the Media Server link to access the VSMS configuration. You are prompted to authenticate. Step 3 Enter the license key on the VSMS configuration page. Step 4 Check the Local Archives Repositories check box. Step 5 Click Update. Step 6 Click Restart Server, Restart Now, and Verify. Backing up VSMS After configuring VSMS, you can back up the VSMS configuration. Procedure Step 1 In a web browser, open http://<Server HostName>/vsmc.html and navigate to the Encoding Server Backup on the Console page. Step 2 Click Download. Step 3 When prompted, save the .tar file to a secure directory. Installing and Upgrading Cisco Video Surveillance Media Server (VSMS) 10 Restoring VSMS The VSMS backup file is named VSMS_<ServerName>_backup_timestamp. For example, VSMS_PST_backup_20070327153851.tar. Restoring VSMS To restore the VSMS configuration, follow these steps: Note This process is not intended for copying a configuration from VSMS server to another VSMS server. Procedure Step 1 Obtain a new license key by sending the MAC address of the server that you want to restore to [email protected]. Step 2 Enter the following command to stop the server: shell> /etc/init.d/cisco stop Step 3 Uninstall the VSMS packages. Step 4 Reinstall the VSMS packages. Step 5 Perform the following steps to extract the backed up VSMS configuration data to the new server. This process extracts all necessary configuration files, including proxy, archive, and event data. a. Locate the VSMS backup file that was created by using the VSMS console Backup command. b. Use SSH to access the new VSMS server as the root user. c. Copy the VSMS backup file from its current location to the VSMS server. d. From the SSH command line, enter: shell> tar -Pxvf <filename>.tar Example: shell> tar -Pxvf VSMS_PST_backup_20070327153851.tar Installing and Upgrading Cisco Video Surveillance Media Server (VSMS) 11 Upgrading VSMS Step 6 Restart the server.( Shell> /etc/init.d/cisco restart). Step 7 Open the Management Console and enter the license, and set the storage, PTZ, and other configuration information as needed. Upgrading VSMS To upgrade VSMS, follow these steps: Procedure Step 1 Extract the contents of the downloaded .zip file. Cisco recommends that you create a directory for the extracted contents. shell> mkdir vses-6.1.0 shell> unzip Cisco_VSMS-6.1.0-xx-xxxxx.zip -d vses-6.1.0 Step 2 Verify that all files are present: shell> cd vses-6.1.0 shell> ls -1 Cisco_VSBase-6.1.0-xx-xxxxx-i686.rpm Cisco_VSBWT-6.1.0-xx-xxxxx-i686.rpm Cisco_VSDocs-6.1.0-xx-noarch.rpm Cisco_VSDrivers-6.1.0-xx-xxxxx-i686.rpm Cisco_VSMS-6.1.0-xx-xxxxx-i686.rpm Cisco_VSRecorder-6.1.0-xxxxx-sp3-i686.rpm Cisco_VSVM-6.1.0-xx-xxxxx.i586.rpm Cisco_VSTools-6.0.0-noarch.rpm Step 3 Stop the VSMS service: shell> /etc/init.d/cisco stop Step 4 VSDrivers must be removed prior to uninstalling Cisco_VSMS. Uninstall all previous MS modules including some (but not all) of the following based on the previously installed version: shell> rpm -e Cisco_VSBWT Installing and Upgrading Cisco Video Surveillance Media Server (VSMS) 12 Upgrading VSMS shell> shell> shell> shell> shell> shell> rpm rpm rpm rpm rpm rpm -e -e -e -e -e -e Cisco_VSDocs Cisco_VSTools Cisco_VSRecorder Cisco_VSDrivers Cisco_VSMS Cisco_VSBase If the Cisco Video Surveillance Operations Manager (VSOM) is installed you may get an error message when uninstalling the Cisco_VSBase package; to uninstall the Cisco_VSBase package run shell> rpm -e Cisco_VSBase --nodeps This will leave the VSOM module installed. Step 5 Run the following commands in the following order to install VSMS 6.1.0: shell> shell> shell> shell> shell> shell> shell> rpm rpm rpm rpm rpm rpm rpm -ivh -ivh -ivh -ivh -ivh -ivh -ivh Cisco_VSBase-6.1.0-xx-xxxxx-i586.rpm Cisco_VSMS-6.1.0-xx-xxxxx-i586.rpm Cisco_VSRecoder-6.1.0-xx-xxxxx-i586.rpm Cisco_VSDrivers-6.1.0-xx-xxxxx-i586.rpm Cisco_VSBWT-6.1.0-xx-xxxxx-i586.rpm Cisco_VSDocs-6.1.0-xx-xxxxx-i586.rpm Cisco_VSTools-6.1.0-noarch.rpm Installing and Upgrading Cisco Video Surveillance Media Server (VSMS) 13 Upgrading VSMS Installing and Upgrading Cisco Video Surveillance Media Server (VSMS) 14