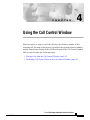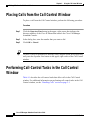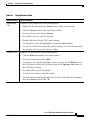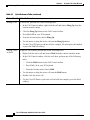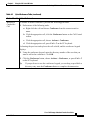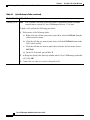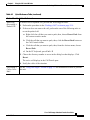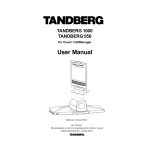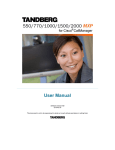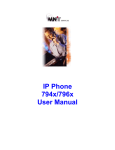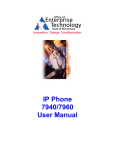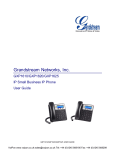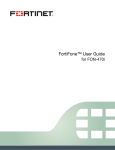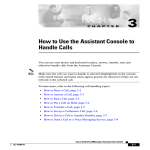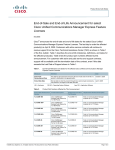Download Cisco Systems OL-3053-01 User's Manual
Transcript
C H A P T E R 4 Using the Call Control Window When you place or answer a call, the call state, the directory number of the incoming call, the name of the person, if available, the operator directory number, and the elapsed time display in the Call Details pane of the Call Control window. This section describes the following topics: • Placing Calls from the Call Control Window, page 4-2 • Performing Call-Control Tasks in the Call Control Window, page 4-2 Cisco CallManager Attendant Console User Guide OL-3053-01 4-1 Chapter 4 Using the Call Control Window Placing Calls from the Call Control Window Placing Calls from the Call Control Window To place a call from the Call Control window, perform the following procedure: Procedure Step 1 Click the Operator Line button in the upper, right corner that indicates the directory number of the Cisco IP Phone that controls the Cisco CallManager Attendant Console. Step 2 In the dialog box, enter the number that you want to dial. Step 3 Click OK or Cancel. Tip To place a call to a speed-dial or directory entry, drag the speed-dial or directory entry onto the Operator Line button in the upper, right corner of the Call Control window. Performing Call-Control Tasks in the Call Control Window Table 4-1 describes the call-control tasks that affect calls in the Call Control window. For additional information on performing call-control tasks in the Call Control window, see the “Handling Calls” section on page 2-1. Cisco CallManager Attendant Console User Guide 4-2 OL-3053-01 Chapter 4 Using the Call Control Window Performing Call-Control Tasks in the Call Control Window Table 4-1 Quick Reference Table Desired Result Action Performed Answering a Call To answer a call, perform one of the following tasks: Placing a Call • Right-click the call and choose Answer in the context-sensitive menu. • Click the Answer button on the Call Control toolbar. • From the Actions menu, choose Answer. • Press Ctrl + A key on your PC keyboard. • Double-click the call in the Call Control window. • Use the mouse to drag the highlighted call onto the Answer button. • Use the Cisco IP Phone to answer the call (for example, press the line button with the incoming call, or press the Answer softkey). To place a call, perform one of the following tasks: • Click the Dial button on the Call Control toolbar. • From the Actions menu, choose Dial. • Use the mouse to drag the speed-dial or directory entry onto the Dial button on the Call Control toolbar, the Call Details pane, or the Operator Line button in the Call Control window. • Press Ctrl + D on your PC keyboard. • Use the Cisco IP Phone to dial the number. • Use the numeric keypad on the right side of your PC keyboard to dial a number; then, press Enter or press Ctrl + D. Cisco CallManager Attendant Console User Guide OL-3053-01 4-3 Chapter 4 Using the Call Control Window Performing Call-Control Tasks in the Call Control Window Table 4-1 Quick Reference Table (continued) Desired Result Action Performed Ending a Call To end a call, perform one of the following tasks: Placing a Call on Hold • In the Call Control window, right-click the call and choose Hang Up from the context-sensitive menu. • Click the Hang Up button on the Call Control toolbar. • Press Ctrl + H on your PC keyboard. • From the Actions menu, choose Hang Up. • Use the mouse to drag the active call onto the Hang Up button. • Use the Cisco IP Phone to end the call (for example, lift and replace the handset or press the EndCall softkey). To place a call on hold, perform one of the following tasks: • Right-click the active call and choose Hold from the context-sensitive menu. • In the Call Control window, click the call; then, perform one of the following tasks: – Click the Hold button on the Call Control toolbar. – Press Ctrl + L on your PC keyboard. – From the Actions menu, choose Hold. • Use the mouse to drag the active call onto the Hold button. • Double-click the active call. • Use the Cisco IP Phone to place the call on hold (for example, press the Hold softkey). Cisco CallManager Attendant Console User Guide 4-4 OL-3053-01 Chapter 4 Using the Call Control Window Performing Call-Control Tasks in the Call Control Window Table 4-1 Quick Reference Table (continued) Desired Result Action Performed Retrieving a To retrieve a call from hold, perform one of the following tasks: Call from Hold • Right-click the call that is on hold; choose Resume from the context-sensitive (Resume) menu. • Click the call that is on hold and then perform one of the following tasks: – Click the Resume button on the Call Control toolbar. – Press Ctrl + L on your PC keyboard. – From the Actions menu, choose Resume. Transferring a Call • Using the mouse, drag the call that is on hold onto the Resume button on the Call Control toolbar. • Double-click the call that you placed on hold. • Use the Cisco IP Phone to retrieve the call from hold. To complete a transfer, perform the following procedure: 1. Perform one of the following tasks: a. Right-click the call that you want to transfer; then, choose Transfer from the context-sensitive menu. b. Click the call that you want to transfer; then, click the Transfer button on the Call Control toolbar. c. Click the call that you want to transfer; then, from the Actions menu, choose Transfer. d. Click the call that you want to transfer; then, press Ctrl + X. 2. After the transfer keypad opens, enter the number to which you want to transfer the call. Click OK. Tip If you prefer, you can perform a transfer by dragging the call onto a speed-dial or directory entry. You can also right-click the entry and choose Transfer from the context-sensitive menu. Tip If you prefer, you can transfer a call without using the transfer keypad. After you click the call that you want to transfer, press the keys on the PC keyboard to enter the number to which you want to transfer the call. Press Ctrl + X to transfer to call. Cisco CallManager Attendant Console User Guide OL-3053-01 4-5 Chapter 4 Using the Call Control Window Performing Call-Control Tasks in the Call Control Window Table 4-1 Quick Reference Table (continued) Desired Result Action Performed Consult Transferring To complete a consult transfer, perform the following procedure: 1. Perform one of the following tasks: a. Right-click the call that you want to transfer; then, choose Consult Transfer from the context-sensitive menu. b. Click the call that you want to transfer; then, click the Consult Transfer button on the Call Control toolbar. c. Click the call that you want to transfer; then, from the Actions menu, choose Consult Transfer. d. Click the call that you want to transfer; then, press Ctrl + T. 2. After the transfer keypad displays, enter the number to which you want to transfer the call. Click OK. You placed the active call in the Call Control window on hold. 3. Note 4. Tip Ask the user if you should transfer the call. If the user tells you not to transfer the call, end the consultation with the user; then, click the held call in the Call Control Details pane, and perform one of the methods from the “Retrieving a Call from Hold (Resume)” section on page 2-5. To transfer the held call, perform any of the methods from Step 1. If you prefer, you can consult transfer a call without using the transfer keypad. After you click the call that you want to transfer, press the keys on the PC keyboard to enter the number to which you want to transfer the call. Press Ctrl + T to transfer to call. Cisco CallManager Attendant Console User Guide 4-6 OL-3053-01 Chapter 4 Using the Call Control Window Performing Call-Control Tasks in the Call Control Window Table 4-1 Quick Reference Table (continued) Desired Result Action Performed Initiating a Conference Call To initiate an ad hoc conference, perform the following procedure: 1. Perform one of the following tasks: a. Right-click the call and choose Conference from the context-sensitive menu. b. Click the appropriate call; click the Conference button on the Call Control toolbar. c. Click the appropriate call; choose Actions > Conference. d. Click the appropriate call; press Ctrl + C on the PC keyboard. Performing the previous tasks places the call on hold, and the conference keypad displays. 2. Using the conference keypad, enter the directory number of the user that you want to add to the conference. Click OK. 3. Click the Conference button, choose Actions > Conference, or press Ctrl + C on the PC keyboard. Tip If you prefer not to use the conference keypad, you can drag a speed-dial or directory entry onto the Conference button to complete the transaction. Cisco CallManager Attendant Console User Guide OL-3053-01 4-7 Chapter 4 Using the Call Control Window Performing Call-Control Tasks in the Call Control Window Table 4-1 Quick Reference Table (continued) Desired Result Action Performed Parking a Call Note You can park a call only if the server that is associated with the attendant console runs a version of Cisco CallManager Release 3.3 or later. To park a call, perform the following procedure: 1. Perform one of the following tasks: a. Right-click the call that you want to park; then, choose Call Park from the context-sensitive menu. b. Click the call that you want to park; then, click the Call Park button on the Call Control toolbar. c. Click the call that you want to park; then, from the Actions menu, choose Call Park. d. On the PC keyboard, press Ctrl + P. 2. A dialog box displays the directory number where Cisco CallManager parked the call. Click OK. 3. Contact the user that is to retrieve the parked call. Cisco CallManager Attendant Console User Guide 4-8 OL-3053-01 Chapter 4 Using the Call Control Window Performing Call-Control Tasks in the Call Control Window Table 4-1 Quick Reference Table (continued) Desired Result Action Performed Retrieving (Reverting) a Parked Call To retrieve/revert a parked call, perform the following procedure: 1. Perform the procedure in the “Parking a Call” section on page 2-10. 2. If the user does not answer the call, perform the one of the following tasks to revert the parked call: a. Right-click the call that you want to park; then, choose Revert Park from the context-sensitive menu. b. Click the call that you want to park; then, click the Revert Park button on the Call Control toolbar. c. Click the call that you want to park; then, from the Actions menu, choose Revert Park. d. On the PC keyboard, press Ctrl + P. 3. Choose the directory number to revert in the dialog box that displays. Click Revert. The active call displays in the Call Details pane. 4. Forwarding a Call to Voice Mail Notify the caller of the situation. See the “Using Dial Digits” section on page 3-8 for information on how to perform this task. Cisco CallManager Attendant Console User Guide OL-3053-01 4-9 Chapter 4 Using the Call Control Window Performing Call-Control Tasks in the Call Control Window Cisco CallManager Attendant Console User Guide 4-10 OL-3053-01