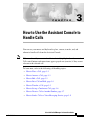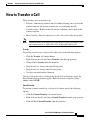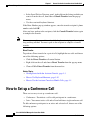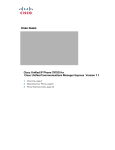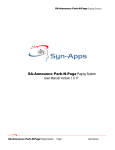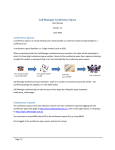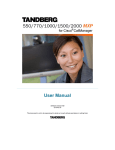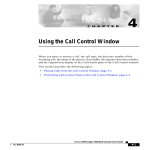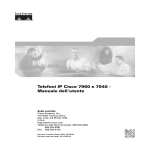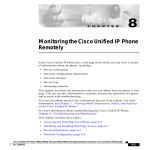Download Cisco Systems OL-10189-01 User's Manual
Transcript
C H A P T E R 3 How to Use the Assistant Console to Handle Calls You can use your mouse and keyboard to place, answer, transfer, end, and otherwise handle calls from the Assistant Console. Note Make sure the call you want to handle is selected (highlighted) on the console. Call control buttons and menu items appear grayed-out (inactive) if they are not relevant to the selected call. To learn more, refer to the following call-handling topics: • How to Place a Call, page 3-2 • How to Answer a Call, page 3-3 • How to End a Call, page 3-3 • How to Put a Call on Hold, page 3-4 • How to Transfer a Call, page 3-5 • How to Set up a Conference Call, page 3-6 • How to Divert a Call to Another Number, page 3-7 • How to Send a Call to a Voice Messaging Service, page 3-9 Cisco Unified CallManager Assistant User Guide OL-10189-01 3-1 Chapter 3 How to Use the Assistant Console to Handle Calls How to Place a Call How to Place a Call To place a call from the Assistant Console, choose any of the following options: • Click the Dial call control button. • Right-click on a phone line in the My Calls panel and choose Dial from the pop-up menu. • Choose Call > Dial from the menu bar. • Double-click a speed dial or directory number. • Drag and drop a directory number into the My Calls panel. • Use the associated keyboard shortcut. • With the console open and active on your desktop, enter the phone number that you want to call using your keyboard, then press Enter. You can see the number that you are calling in the status bar along the bottom of the console. If the Enter Number pop-up window appears, enter the phone number that you want to call and click OK. Enter the number exactly as you would if you were placing the call from your Cisco Unified IP Phone. Calls originated from Assistant Console use the first physical line of the Assistant phone. Related Topics • Getting Started with the Assistant Console, page 2-3 • How to Use Keyboard Shortcuts, page 2-20 • How to Use the Assistant Console to Handle Calls, page 3-1 Cisco Unified CallManager Assistant User Guide 3-2 OL-10189-01 Chapter 3 How to Use the Assistant Console to Handle Calls How to Answer a Call How to Answer a Call To answer a selected call, choose any of the following options: • Click the Answer call control button. • Double-click on a ringing call in the My Calls panel. • Right-click on the call and choose Answer from the pop-up menu. • Choose Call > Answer from the menu bar. • Use the associated keyboard shortcut. If the incoming call that you want to answer is not selected (highlighted), click the incoming call to select it before performing one of the above actions. Related Topics • Getting Started with the Assistant Console, page 2-3 • How to Use Keyboard Shortcuts, page 2-20 • How to Use the Assistant Console to Handle Calls, page 3-1 How to End a Call To end a selected call, choose one of the following options: • Click the Hang Up call control button. • Right-click on the call and choose Hang Up from the pop-up menu. • Choose Call > Hang Up from menu bar. • Use the associated keyboard shortcut. Related Topics • Getting Started with the Assistant Console, page 2-3 • How to Use Keyboard Shortcuts, page 2-20 • How to Use the Assistant Console to Handle Calls, page 3-1 Cisco Unified CallManager Assistant User Guide OL-10189-01 3-3 Chapter 3 How to Use the Assistant Console to Handle Calls How to Put a Call on Hold How to Put a Call on Hold To put a selected call on hold, choose one of the following options: • Click the Hold call control button. • Double-click on the connected call. • Right-click on the call and choose Hold from the pop-up menu • Choose Call > Hold from the menu bar. • Use the associated keyboard shortcut. Related Topics • Getting Started with the Assistant Console, page 2-3 • How to Use Keyboard Shortcuts, page 2-20 • How to Use the Assistant Console to Handle Calls, page 3-1 How to Remove a Call from Hold To take a selected call off of hold, choose one of the following options: • Click the Resume call control button. • Double-click on the held call. • Right-click on the call and choose Resume from the pop-up menu • Choose Call > Resume from the menu bar. • Use the associated keyboard shortcut. Related Topics • Getting Started with the Assistant Console, page 2-3 • How to Use Keyboard Shortcuts, page 2-20 • How to Use the Assistant Console to Handle Calls, page 3-1 Cisco Unified CallManager Assistant User Guide 3-4 OL-10189-01 Chapter 3 How to Use the Assistant Console to Handle Calls How to Transfer a Call How to Transfer a Call There are three ways to transfer calls: • Transfer—Immediately redirects the call without allowing you to speak to the transfer recipient (the person to whom you are transferring the call). • Consult transfer—Redirects the call after first allowing you to speak to the transfer recipient. • Direct transfer—Directly connects two calls (active calls and calls on hold). You must answer a call before you can transfer it. After you transfer a call, you cannot retrieve it (unless the call is transferred back to you). Note Transfer To perform a transfer for a selected call, choose one of the following options: • Click the Transfer call control button. • Right-click on the call and choose Transfer from the pop-up menu. • Choose Call > Transfer from the menu bar. • Drag the call to a listing in the Speed Dials panel. • Drag the call to a listing in the Directory panel. • Use the associated keyboard shortcut. Unless you drag the call to a listing in the Speed Dials or Directory panel, the Enter Number pop-up window appears. Enter the transfer recipient’s phone number and click OK. Consult Transfer To perform a consult transfer for a selected call, choose one of the following options: • Click the Consult Transfer call control button. • Right-click on the call and choose Consult Transfer from the pop-up menu. • Choose Call > Consult Transfer from the menu bar. Cisco Unified CallManager Assistant User Guide OL-10189-01 3-5 Chapter 3 How to Use the Assistant Console to Handle Calls How to Set up a Conference Call • In the Speed Dials or Directory panel, right-click on the listing to which you want to transfer the call, then choose Consult Transfer from the pop-up menu. • Use the associated keyboard shortcut. If the Enter Number pop-up window appears, enter the transfer recipient’s phone number and click OK. After you have spoken to the recipient, click the Consult Transfer button again to complete the transfer. Note You cannot complete a consult transfer while the phone is ringing or by using the drag-and-drop method. You must speak to the recipient to complete a consult transfer. Direct Transfer To perform a Direct transfer for a pair of calls, highlight the two calls and choose one of the following options: • Click the Direct Transfer call control button. • Right-click on the call and choose Direct Transfer from the pop-up menu. • Choose Call > Direct Transfer from the menu bar. Related Topics • Getting Started with the Assistant Console, page 2-3 • How to Use Keyboard Shortcuts, page 2-20 • How to Use the Assistant Console to Handle Calls, page 3-1 How to Set up a Conference Call There are two ways to set up a conference call: • Conference—You initiate a call to add participants in a conference. • Join— You connect active calls and calls on hold into a single conference call. To add conference participants to an active and selected call, choose one of the following options: Cisco Unified CallManager Assistant User Guide 3-6 OL-10189-01 Chapter 3 How to Use the Assistant Console to Handle Calls How to Divert a Call to Another Number • Click the Conference call control button. • Right-click on the call and choose Conference from the pop-up menu. • Choose Call > Conference from the menu bar. • Right-click on a listing in the Speed Dials or Directory panels and choose Conference from the pop-up menu. • Use the associated keyboard shortcut. If the Enter Number pop-up window appears, enter the conference participant’s phone number and click OK. After you have spoken with the new conference participant, click the Conference button again to add the person to the call. To set up a conference call using join, highlight the calls that you want in the conference and choose one of the following options: • Click the Join call control button. • Right-click on the call and choose Join from the pop-up menu. • Choose Call > Join from the menu bar. Related Topics • Getting Started with the Assistant Console, page 2-3 • How to Use Keyboard Shortcuts, page 2-20 • How to Use the Assistant Console to Handle Calls, page 3-1 How to Divert a Call to Another Number Use Immediate Divert to transfer a selected call to a pre-determined target number. You can divert a call that is ringing, connected, or on hold. In proxy-line mode, the initial default target is the manager for whom the call was originally intended. In shared-line mode, there is no default target. However you can configure the target using any valid phone number or extension. For details, refer to the following sections: • How to Use Immediate Divert, page 3-8 • How to Configure the Immediate Divert Target, page 3-8 Cisco Unified CallManager Assistant User Guide OL-10189-01 3-7 Chapter 3 How to Use the Assistant Console to Handle Calls How to Divert a Call to Another Number How to Use Immediate Divert To divert a selected call to the Immediate Divert target, choose one of the following options: • Click the Immediate Divert call control button. • Right-click on the call and choose Immediate Divert from the pop-up menu. • Choose Call > Immediate Divert from the menu bar. • Use the associated keyboard shortcut. Tips • Unlike Transfer, which requires you to specify the target with each use, Immediate Divert sends calls to a single, pre-determined target number. • You can divert a call that is ringing, connected, or on hold. • You cannot divert a call that you have placed or received on one of your own phone lines (rather than on a manager proxy line). Related Topic • How to Configure the Immediate Divert Target, page 3-8 How to Configure the Immediate Divert Target You can set your Immediate Divert target to be the manager for whom the call was originally intended or another directory number. To view or change the target, choose Edit > Immediate Divert from the menu bar. The Immediate Divert Target pop-up window appears. In shared-line mode, enter a phone number or office extension in the text box. Enter the number exactly as you would dial it from your office phone. In proxy-line mode, you can choose to toggle between a Manager or Directory Number target. If you choose the Director Number option, enter a phone number or office extension. Enter the number exactly as you would dial it from your office phone. Click Save to preserve your changes. Cisco Unified CallManager Assistant User Guide 3-8 OL-10189-01 Chapter 3 How to Use the Assistant Console to Handle Calls How to Send a Call to a Voice Messaging Service Tips • In addition to configuring your own Immediate Divert target, you can do so for you manager. The manager’s Divert target is distinct from yours. For instructions, see the “How to Configure the Divert Target for a Manager” section on page 7-4. • You can divert a call using your Cisco Unified IP Phone. Answer the call, then press the ImmDiv soft key on your Cisco Unified IP Phone to transfer the call to your Immediate Divert target. Related Topics • Getting Started with the Assistant Console, page 2-3 • How to Use the Assistant Console to Handle Calls, page 3-1 • How to Use Immediate Divert, page 3-8 • Assistants—How to Use Cisco Unified CallManager Assistant on Your Phone, page 4-1 • How to Configure Manager Features, page 7-1 How to Send a Call to a Voice Messaging Service You can transfer a ringing or connected call that you are handling on behalf of a manager to that manager’s voice messaging service. To send a selected call to a voice messaging service, choose one of the following options: • Click the Transfer to Voice Mail call control button. • Right-click on the call and choose Transfer to Voicemail from the pop-up menu. • Choose Call > Transfer to Voicemail from the menu bar. • Use the associated keyboard shortcut. Tips • You can perform this task from your Cisco Unified IP Phone, as well. Answer the call, then press the TrnsfVM soft key on your Cisco Unified IP Phone to transfer the manager’s call to his or her voice messaging service. Cisco Unified CallManager Assistant User Guide OL-10189-01 3-9 Chapter 3 How to Use the Assistant Console to Handle Calls How to Send a Call to a Voice Messaging Service • This feature does not apply to calls that you have placed or received on one of your own phone lines. This feature only applies to calls on your manager’s proxy line. Related Topics • Getting Started with the Assistant Console, page 2-3 • How to Use Keyboard Shortcuts, page 2-20 • How to Use the Assistant Console to Handle Calls, page 3-1 • Assistants—How to Use Cisco Unified CallManager Assistant on Your Phone, page 4-1 Cisco Unified CallManager Assistant User Guide 3-10 OL-10189-01