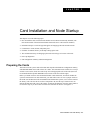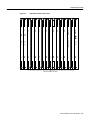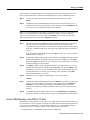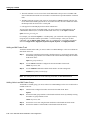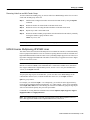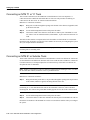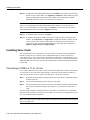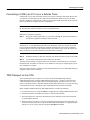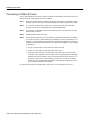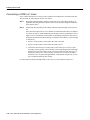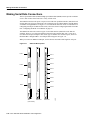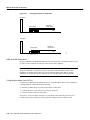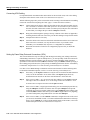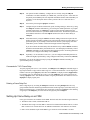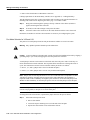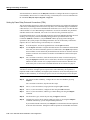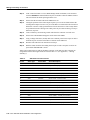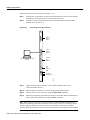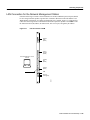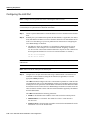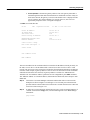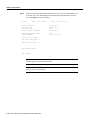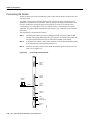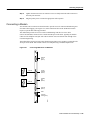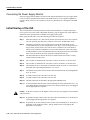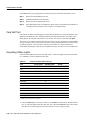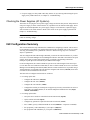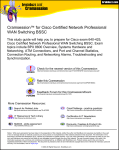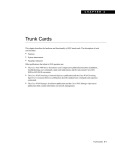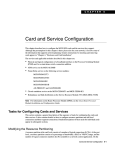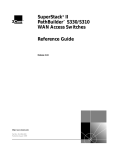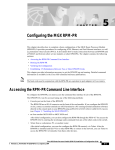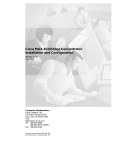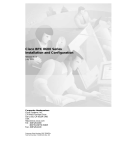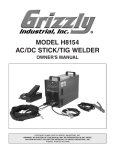Download Cisco Systems IGX 8400 Series Installation & Configuration Guide
Transcript
C H A P TER 3 Card Installation and Node Startup This chapter covers the following topics: • How to install the cards in an IGX node that has arrived without cards already installed. (The rack-mount models of the IGX 8420 and IGX 8430 nodes arrive with cards not installed.) • • • • • • Information unique to each card type that applies to bringing up the node and the network. Connections to LAN, modem, and printer ports. Checklist of readiness before you attempt to bring up the node. The commands and steps for bringing up the node and each type of card set in the node. Power-up diagnostics. IGX configuration summary and IGX management. Preparing the Cards The locations of the system cards in the IGX node depend on the hardware configuration. Primary and redundant NPMs must reside in front slot 1 and 2. The SCM must reside in back slot 1. Except for these reserved slots, cards can reside in any slot on the appropriate side of the node (but Cisco recommends that the optional ARM/ARI card set reside in the slot on the far right). Before you install cards in a rack-mounted IGX 8420 or IGX 8430 node, to indicate whether the system is an IGX 8420 or an IGX 8430 node, you must either remove or leave a jumper switch on the SCM. (For the IGX 8410 node and standalone IGX 8420/8430 systems, Cisco sets the switch at the factory.) The switch is W6. It sits above component U7P (near the top of connector P2). To indicate an IGX 8430 node, remove the jumper. To indicate an IGX 8420, leave the jumper. Make a record of this step so you do not have to remove the SCM later to check it. See Figure 3-1. Card Installation and Node Startup 3-1 Preparing the Cards Figure 3-1 W6 Jumper W5 30549 W6 Many card sets support Y-cable redundancy. This feature requires an extra set of cards and a Y-cable. A set of commands exists to specify, delete, and display Y-cable redundancy. For instructions on setting up Y-cable redundancy, refer to the setup section for the specific card set. Note FRM and NTM front cards exist in one and two-piece versions. The two-piece card uses an ACM1. Refer to the Cisco IGX 8400 Series Reference for details. A Cisco IGX node can support a configuration of up to 32 trunks. Connector pins must align with receptacles. Before card insertion, make sure that pins are straight and that card connectors and the backplane align. Insert the card gently. It might be necessary to push the edge of the card slightly to one side for alignment (this might require removing cards). Caution The locations for the NPMs and SCMs in a Cisco IGX: • Non-Redundant: — NPM in front slot number 1 — SCM in back slot number 1 behind NPM front slot number 1 • Redundant: — NPMs in front slot numbers 1 and 2 — SCM in back slot number 1 behind NPM front slot number 1 3-2 Cisco IGX 8400 Series Installation and Configuration Preparing the Cards Figure 3-2 N P M A R M H8385 N P M IGX 8410 Cards, Front View General purpose card slots Note Opening the door requires a 5/32-inch Allen wrench. Cisco provides this in a combination tool (Part No. 218705). When handling the cards, wear a wrist strap to prevent damage to the cards from electrostatic discharge. The IGX 8410 cabinet has an attached wrist strap both at the front and back. Caution Card Installation and Node Startup 3-3 Preparing the Cards Figure 3-3 IGX 8410 Cards, Back View 8 7 6 5 4 3 2 1 H8386 ARI (recommended location) General purpose card slots SCM Blank 3-4 Cisco IGX 8400 Series Installation and Configuration Preparing the Cards Figure 3-4 N P M IGX 8420 Card Shelf, Front View N P M A R M General purpose card slots Card Installation and Node Startup 3-5 Preparing the Cards Figure 3-5 IGX 8430 Back View Exhaust plenum Cable manager Fan tray 2 Fan power/ short cable Connector (fan 2) System power Connector (fan 1) Fan power / long Y cable Connector (fan 1) Cable manager Fan tray 1 H8347 Optional AC power tray 3-6 Cisco IGX 8400 Series Installation and Configuration Inserting the Cards Inserting the Cards To insert a Cisco IGX module: Attach an ESD-preventive wrist strap to handle the cards. Step 1 Note The IGX 8410 cabinet has an attached wrist strap both at the front and back. Step 2 Using the 5/32-inch Allen wrench, open the Cisco IGX 8400 Series switch door. Step 3 Be sure that you are inserting the module into the correct slot. Step 4 Grasp the card front panel with one hand and place your other hand under the card to balance the weight of the card as you push it vertically into the slot. (See Figure 3-6.) Inserting Modules FC PU T1 FR E1FR PW R MAI NT Figure 3-6 LM MINOR MINOR MINOR MAJOR MAJOR MAJOR FAIL FAIL FAIL ACTIVE ACTIVE ACTIVE UFM NTM NL LA 75 SYSTEM STATUS OO P RA LM MO NI TO R# HCPU 0 1 2 3 LL LL RL RL DTR DTR TXD TXD DCD DCD RXD RXD 4 5 6 7 8 9 10 11 TM ON RM ON STANDBY ACTIVE CHANNELIZED E1/T1 FAIL ALM LDM UXM HDM 29866 NPM Step 5 Push down on the ejector levers to properly seat the card. Always use the ejector levers when disengaging or seating the modules. Failure to do so can cause erroneous system error messages, and indicate card failure. However, do not use the ejector levers to lift or support the weight of the cards. Caution Step 6 Using the number 1 Phillips screwdriver, tighten the panel fasteners at the top and bottom of the card front panel. Card Installation and Node Startup 3-7 Making Signal Connections Making Signal Connections The remaining sections of this chapter describe how to set up physical lines, ports, trunks, and signal connections. The Cisco WAN Switching Command Reference and Cisco WAN Switching SuperUser Command Reference provide important details on the commands appearing in this chapter. The following trunk rates are supported: • • • • • OC3 (STM1) T3/E3 T1/E1 Subrate (less than T1 or E1 rates) Y1 The following service module (or circuit line) connections are supported: • ATM — OC3 (STM1) — T3/E3 — T1/E1 • Channelized Voice/Data — T1/E1/J1 • Frame Relay — T1/E1 — V.35 — X.21 — HSSI • Data — EIA/TIA-449 — V.35 — EIA/TIA-232D — EIA/TIA-232C • Alarm Relay 3-8 Cisco IGX 8400 Series Installation and Configuration Connecting Trunks Connecting Trunks The sections that follow contain basic information on how to set up the two types of trunks on the IGX node. The two trunk types are FastPacket and ATM. The supported line types are OC3/STM1, T3, E3, T1, Y1, and E1. The card sets described in this section are the network trunk module (NTM). The universal switching module (UXM-E) is a dual-purpose, ATM cell-based card and has its own section that includes information for trunk-mode configuration and port-mode configuration. Setting Up a UXM-E To set up a UXM-E attach cables and enter commands at the command-line interface (CLI). For detailed information regarding the UXM-E, refer to the Cisco IGX 8400 Series Reference. The Cisco IGX 8400 Series Reference contains crucial information on, for example, supported endpoints, connection types, allocation of cellbus bandwidth, and the logical trunk feature called Inverse Multiplexing Over ATM (IMA). You can specify the mode of the UXM-E through Cisco WAN Manager or the CLI. The UXM-E card set goes into the mode determined when you activate the first port. If you activate a logical port to be a trunk by using the uptrk command, for example, the UXM-E goes into trunk mode. If you use upln to activate a line as a UNI port to CPE or an NNI to another network, the UXM-E goes into port mode. For a summary of commands you use to bring up an IGX node, refer to the section “IGX Configuration Summary” on page 49 at the end of this chapter. Bringing Up a UXM-E Trunk If you are not familiar with precautions for card insertion, see the section “Preparing the Cards” on page 1. To attach the cables to a back card: Step 1 Bring each cable through the opening at the top or bottom of the cabinet (however appropriate) and along the back of the IGX enclosure. (See Figure 3-7.) Step 2 If the unit has the optional cable manager, you can use it to help route the cables. (See Figure 3-7.) Step 3 Connect the cables to the connectors on the back card. (See Figure 3-7.) Card Installation and Node Startup 3-9 Setting Up a UXM-E Figure 3-7 Cable Management Cable manager Cable manager H7963 Frame bonding connection 3-10 Cisco IGX 8400 Series Installation and Configuration Setting Up a UXM-E The following is the command sequence for bringing up the trunk. You must bring up the trunk before you add connections. For detailed command descriptions, see the command references. Step 1 To verify the correct card locations in both the local and remote nodes, enter: dspcds Step 2 Configure the cellbus bandwidth allocation for the card if you do not plan to rely on automatic increases from switch software. Use the superuser command cnfbusbw on the CLI to see the current allocation and increase the allocation. Note Cisco recommends that you not allow oversubscription. Refer to the Cisco IGX 8400 Series Reference for the description of cellbus bandwidth allocation and the Cisco WAN Switching SuperUser Command Reference for a description of cnfbusbw. Any user can view the current cellbus bandwidth allocation by using the dspbusbw command. Step 3 Activate the trunk by using uptrk. Execute this command on the nodes at both ends of the trunk. On the CLI, use the vt command to reach the far-end node to execute commands. The only trunk cards you can connect to a UXM-E trunk are another UXM-E trunk card or a BXM in trunk mode. The syntax of the single-port trunk specification is slot.port. To specify an IMA trunk through the CLI, enter uptrk slot.first_line–last_line. The line numbers must be contiguous. Step 4 At each end, configure trunk parameters as required by using cnftrk. Each type of trunk comes up with a default configuration, but you can alter the configuration with cnftrk. Refer to the cnftrk description in the Cisco WAN Switching Command Reference for the parameters that apply to each interface. Step 5 Use addtrk to add the trunk. Adding the trunk makes it a usable resource, so you can subsequently add connections through Cisco WAN Manager or the CLI (addcon). Add the trunk at only one node. If, after you add the trunk, you later determine that changes to the trunk parameters are necessary, you can change certain parameters with cnftrk without taking the trunk out of service. Step 6 Optionally, you can configure a UXM-E trunk as a clock source. Enter: cnfclksrc Step 7 Configure the cellbus bandwidth allocation with cnfbusbw if you plan to activate many ports or carry a large number of connections on the UXM-E trunk. Use dspbusbw or cnfbusbw to check cellbus usage and changes in bandwidth requirements for the UXM-E. For information on cellbus bandwidth needs, see the Cisco IGX 8400 Series Reference. Step 8 To configure physical and logical trunk statistics, use cnfphyslnstats and cnftrkstats, respectively. See the Cisco IGX 8400 Series Reference regarding UXM-E trunk statistics. Inverse Multiplexing over ATM on Trunks An IMA lets you group physical T1 or E1 lines to form a logical trunk. A logical trunk consisting of more than one T1 or E1 line supports connections with data rates that are much higher than the T1 or E1 rate. System software lets you specify IMA so that one or more physical lines within the logical trunk can serve as backup if a line fails. IMA characteristics are as follows: • All physical ports of an IMA trunk use the same line configuration. Card Installation and Node Startup 3-11 Setting Up a UXM-E • The node maintains a set of retained links for the IMA trunk to keep it active. The IMA trunk does not fail unless the number of active trunks is less than the user-specified number of retained links. • The IMA trunk can provide a clock source or clock path (see cnftrk command). The first (the lowest numbered) available physical line is used. If this line fails, the next available line within the IMA provides the clock source or clock path. • Full support for individual physical line alarms and statistics. To specify the range of ports for an IMA trunk, you can use either Cisco WAN Manager or the command-line interface (CLI). To define an IMA trunk on the CLI, use the uptrk command: uptrk slot.start_port-end_port For example, you could enter uptrk 8.1–4. Subsequently, you would refer to this logical trunk by using only the slot number and first port number—8.1 in this example—when you use other commands, such as addtrk, deltrk, cnftrk, and so on. Commands for viewing IMA information also include dspportstats, dspphyslns, dsptrkcnf, dspfdr, dspnode, and dspphyslnstathist. Adding an IMA Feeder Trunk To add the UXM-E feeder trunk, you can use either Cisco WAN Manager or the CLI. To define an IMA trunk on the CLI: Step 1 Activate the trunk between the interface shelf and router by specifying the primary link and the IMA group members of a UXM-E feeder trunk on an IGX routing node or an IGX feeder node. Enter: uptrk slot.group-member(s) Step 2 Use the cnftrk command to configure the activated UXM-E feeder trunk: cnftrk slot.primary link Step 3 Use the addshelf command to add the feeder trunk to an IGX routing node: addshelf slot.primary link shelf type Note The routing node can be one of the following: IGX, BPX, or BPX-BXM/IMATM. Adding Links to an IMA Feeder Group To add links to an IMA group, you can use either Cisco WAN Manager or the CLI. To add a link to an IMA on the CLI: Step 1 Find the nodes configured as trunks connected to the IMA feeder. Enter: dsptrks Step 2 Increase the IMA group members on both trunk and feeder nodes by manually entering the number of group members. Enter: cnftrk slot.primary link Step 3 Increase the receive rate using the DS0 calculation on both trunk and feeder nodes. Step 4 Increase the number of retained links on both trunk and feeder nodes. 3-12 Cisco IGX 8400 Series Installation and Configuration Setting Up a UXM-E Removing Links from an IMA Feeder Group To remove links from an IMA group, you can use either Cisco WAN Manager or the CLI. To remove a link from an IMA group on the CLI: Step 1 Find the nodes configured as trunks connected to the IMA feeder by using the dsptrks command. Step 2 Reduce the number of retained links on the IMA feeder node. Step 3 Reduce the receive rate using the DS0 calculation on the IMA feeder node. Step 4 Repeat steps 2 and 3 on the IMA trunk. Step 5 Reduce the number of IMA group members on both trunk and feeder nodes by manually entering the number of group members. Enter: cnftrk slot.primary link Note The primary link cannot be removed from an IMA group. UXM-E Inverse Multiplexing ATM IMA Lines This feature allows the extension of the IMA protocol to UXM-E line interfaces, which substantially reduces equipment and interface costs for customers requiring IMA line interfaces and trunks and high bandwidth demand for ATM. It reduces costs by bundling multiple physical T1/E1 lines into a logical line enlarging traffic bandwidth. This makes it unnecessary to upgrade access lines to higher speed services such as T3/E3. Note Both ends of the UXM-E IMA lines require you to install UXM-E Firmware Model B (Release 9.2 and later SWSW). If the UXM IMA line is connected to another device, that device must support ATM Forum Compliant IMA protocol, Version 1.0. To verify the UXM firmware version, use the dspcd command. To specify the range of ports for an IMA line, you can use either Cisco WAN Manager or the command-line interface (CLI). To define an IMA line on the CLI, use the upln command: upln slot.group-member For example, you could enter upln 8.1–4. Subsequently, you would refer to this physical line by using only the slot number and first group member—8.1 in this example—when you use commands, such as upln, dnln, cnfln, and so on. Following the activation of an IMA line group, the logical port will be created with the primary line port as the port number. Commands for viewing IMA line information also include dsplncnf, dsplns, dspports, dspport, dspphyslnstathist and dspphyslnstatcnf. Note The UXM-E IMA ports on an IGX, will interoperate with an IMA compliant router or a device that supports the ATM Forum Compliant IMA Protocol, Version 1.0. Card Installation and Node Startup 3-13 Setting Up a UXM-E Connecting an NTM T1 or Y1 Trunk The T1 trunk connections use the NTM front card and the BC-T1 back card. Japanese Y1 connections use the NTM front card and the BC-Y1 back card. The procedure for making Y1 connections is the same as for T1 connections described below. Make the T1 connections as follows: Step 1 Bring each T1 cable through the opening at the bottom of the cabinet (if applicable) and up the back of the unit. Step 2 Use the cable management feature to help route the cables. Step 3 Connect the trunks to the connectors on the BC-T1s that are part of NTM/BC-T1 card sets. The T1 lines are attached to DB-15, subminiature, 15-pin connectors on the BC-T1 cards. The back slot line numbers correspond to the back slot number in which the BC-T1 card resides. Record the back slot number of each line. These numbers are necessary for configuring the system after you complete hardware installation. Note If the number of trunks is odd, connect as many as possible in pairs, and connect the remaining lines in ascending order. Connecting an NTM E1 or Subrate Trunk The E1 trunk connections use the NTM front card and the BC-E1 back card. Subrate E1 connections use the NTM front card and the BC-SR back card. The E1 trunk interface card BC-E1 contains the E1 trunk connector (G.703 Input/Output) that is located at the top of the back card. The BC-E1 faceplate has four 75-ohm BNCs. Note The BC-E1 faceplate provides two connector arrangements for attaching E1 lines. Use either the two BNC (RX and TX) connectors or the 15-pin DB connector. Make the E1 connections as follows: Step 1 Bring each E1 BNC patch cable (or 15-pin cable) through the opening at the top or bottom of the cabinet (whichever applies) and along the back of the unit. Note Some versions of the BC-E1 use a metal BNC connector instead of a plastic BNC. For terminating 75- or 120-ohm balanced E1 lines at the metal BNC connectors, remove the BNC mounting nuts. This removes the ground that normally appears on one side of the connector shell. Step 2 Use the cable management feature to help route the cables. Step 3 Connect the cables to connectors on the BC-E1s that are part of an NTM/BC-E1 card sets. Record the slot numbers of the NTM/BC-E1 card set. You need these numbers when you configure the system. 3-14 Cisco IGX 8400 Series Installation and Configuration Setting Up a UXM-E Setting Up a UXM-E This section consists of descriptions of how to set up a port-mode UXM-E and a trunk-mode UXM-E. The descriptions consist of the steps for attaching cables and entering commands at the command line interface (CLI). For detailed information regarding the UXM-E, refer to the Cisco IGX 8400 Series Reference. The Cisco IGX 8400 Series Reference contains crucial information on, for example, supported endpoints, connection types, allocation of cellbus bandwidth, and the logical trunk feature called Inverse Multiplexing over ATM (IMA). You can specify the mode of the UXM-E through Cisco WAN Manager or the CLI. The entire UXM-E card set goes into the mode determined by the first port you activate. If you activate a logical port to be a trunk by using the uptrk command, for example, the UXM-E goes into trunk mode. If you use upln to activate a line as a UNI port to CPE or an NNI to another network, the UXM-E goes into port mode. For a summary of commands you use to bring up an IGX node, refer to the section “IGX Configuration Summary” on page 49. Bringing Up a UXM-E in UNI or NNI Port Mode If you are not familiar with card insertion, see the section “Preparing the Cards” page 1. To attach the cables: Step 1 Bring each cable through the opening at the top or bottom of the cabinet (however appropriate) and along the back of the IGX enclosure. Step 2 If the unit has the optional cable manager, you can use it to help route the cables. Step 3 Connect the cables to the connectors on the back card. To activate a port-mode UXM-E: Step 1 Verify the correct card locations in both the local and remote nodes (dspcds). Step 2 Activate each line by using upln. Execute this command on the nodes at both ends of the line. Use the vt command to reach the far-end node to execute commands. When you activate the first line through upln, the UXM-E goes into port mode. Step 3 At the near and far-end nodes, use cnfln to configure line parameters as required. Each line comes up with a default configuration, but you can change the configuration with cnfln. Step 4 Optionally, you can specify Y-cable redundancy with the addyred command. Step 5 Use upport at the near and far-end nodes to activate the logical port. Use vt to reach the far-end node. Upping the port makes it a usable resource, so you can subsequently add connections through Cisco WAN Manager or the CLI (addcon). Step 6 Use cnfport at the near and far-end nodes to configure each logical port. Applicable parameters are the choice of UNI or NNI cell header, an enable for LMI or ILMI protocol or no protocol, and the enable for the %util parameter. Step 7 If you do not want the defaults for the queue depths and high and low discard eligibility thresholds, use cnfportq to configure parameters for the CBR, VBR, and ABR queues. Step 8 Optionally, you can use cnfabrparm to configure additional parameters for ABR traffic. The cnfabrparm parameters are CI control and egress explicit rate stamping. Step 9 Optionally, you can configure a UXM-E port as a clock source. Use cnfclksrc. Card Installation and Node Startup 3-15 Installing Voice Cards Step 10 Configure the cellbus bandwidth allocation with cnfbusbw if you plan to activate a large number of ports on the UXM-E. Use dspbusbw or cnfbusbw to check cellbus usage and changes in bandwidth requirements for the UXM-E. For an explanation of cellbus bandwidth allocation, see the Cisco IGX 8400 Series Reference. Note Cisco recommends that you not allow oversubscription. Refer to the Cisco IGX 8400 Series Reference for the description of cellbus bandwidth allocation and the Cisco WAN Switching SuperUser Command Reference for a description of cnfbusbw. Any user can view the current cellbus bandwidth allocation by using the dspbusbw command. Step 11 To check the status of the lines, use dsplns. Step 12 To configure the duration, sample count and size, and peak values for historical port statistics, use cnfportstats. Use dspportstats to display the summary statistics for cell count, CLP cell count, OAM cell count, RM cell count, OAM cell count, unknown VPI/VCI cell count, and optional LMI/ILMI status. Other applicable commands are: dsplnerrs, dspportstatcnf and dspportstathist. Installing Voice Cards This section describes how to install the voice cards. See the section titled “IGX Configuration Summary on page 49” for a summary of the commands that apply to circuit lines and voice connections. The two voice card sets are the channelized voice module (CVM) and the universal voice module (UVM). These cards can also carry channelized data. The serial data card sets are the HDM and LDM. This section also describes the considerations for using the TDM Transport feature on the CVM. Connecting a CVM to a T1 or J1 Line Voice or data connections on a T1 line use the CVM front card and the BC-T1 back card. Japanese J1 connections use the CVM front card and the BC-J1 back card. The procedure for making J1 connections is the same as for T1 connections. Make the T1 connections as follows: Step 1 Bring each cable through the opening at the bottom of the cabinet (if applicable) and up the back of the unit. Step 2 Use the cable management feature to help route the cables. Step 3 Connect the trunks to the connectors on the BC-T1s that mate with the CVM (not NTM). The T1 lines are attached to DB-15, sub-miniature, 15-pin connectors on the BC-T1 cards. The back slot line numbers correspond to the back slot number in which the BC-T1 card resides. Record the back slot number of each line. These numbers are necessary for configuring the system after you complete hardware installation. Note If the number of lines is odd, connect as many as possible in pairs, and connect the remaining lines in ascending order. 3-16 Cisco IGX 8400 Series Installation and Configuration Installing Voice Cards Connecting a CVM to an E1 Line or a Subrate Trunk Channelized voice or data connections on an E1 line use the CVM front card and the BC-E1 back card. Subrate E1 connections use the CVM front card and the BC-SR back card. The E1 trunk interface card BC-E1 contains the E1 connector (G.703 Input/Output) that resides at the top of the back card. The BC-E1 faceplate has four, 75-ohm BNCs. Note The BC-E1 faceplate provides two connector arrangements for attaching E1 lines. Use either the two BNC (RX and TX) connectors or the 15-pin DB connector. Make the E1 connections as follows: Step 1 Bring each E1 BNC patch cable (or 15-pin cable) through the opening at the bottom of the cabinet (if applicable) and up the back of the unit. Note Some versions of the BC-E1 use a metal BNC connector instead of a plastic BNC. For terminating 75- or 120-ohm balanced E1 lines to the metal BNC connectors on these back cards, remove and discard the BNC mounting nuts. With the mounting nuts removed, the ground that normally appears on one side of the connector shell is also removed. This step is not required for DB-15 connectors or for back cards that use the plastic BNC connectors. Step 2 Attach the cabling to connectors on the BC-E1s that mate with the CVM (not an NTM). Step 3 Use the cable management feature to help route the cables. The back slot line numbers correspond to the back slot number in which the BC-E1 card resides. Record the back slot number of each line. These number are necessary for configuring the system after installation is complete. The next section describes a specialized version of data transmission service called TDM Transport. It applies to older, non-Cisco WANs. TDM Transport on the CVM This section describes how to plan for use of the Time Division Multiplexing Transport (TDM Transport) feature. Note that TDM Transport requires Rev. C firmware on all connected CVMs or CDPs that use this feature. Refer to the TDM Transport description in the Cisco IGX Reference for details on Rev. C firmware features and limitations. Refer to the Cisco WAN Switching Command Reference for a description of the command parameters in related commands. Before adding a bundled connection under TDM Transport, consider the following: • • • If a connection uses a T1 trunk, use cnftrk to configure the line coding for B8ZS instead of ZCS. • The Maximum Network Delay is the sum of maximum queuing delays for the trunk cards over which an individual connection is routed. The Maximum Network Delay for a high-speed data connection is 45 ms. Specify this limit using the cnfsysparm command. Add the least number of bundled connections to create the data channels. The longest delay for a connection determines the end-to-end delay for the entire transparent circuit through the network. Card Installation and Node Startup 3-17 Installing Voice Cards • The total delay for a connection is defined as the sum of the propagation and trunk queuing delays. The total delay for a connection cannot be more than 25 ms different from the total delay for any other connection on the same card. The user is responsible for configuring the connections so that no difference between total delays exceeds 25 ms. If the 25 ms is exceeded, an error message is generated in the form CC0700d6, where CC is the slot number. • In System Software 8.2, add the connection with addcon using 7/8 coding even though the system internally uses 8/8 coding. This causes the system to reserve the additional bandwidth required for the TDM Transport feature. Connecting a UVM to T1 Lines Voice or data connections on a T1 line use the UVM front card and the BC-UVI-2T1EC back card. The procedure for connecting the T1 lines is as follows: Step 1 Bring each cable through the opening at the bottom of the cabinet (if applicable) and up the back of the unit. Install optional Y-cables as needed. You can use the cable management feature to help route the cables. Step 2 If the intended compression for voice channels is LDCELP and the number of channels on a T1 line exceeds 16, install cabling for pass-through. Note that the UVM does not pass-through t-type or td-type connections. For the steps that follow, refer to Figure 3-8 for an illustration of the possible UVM cabling arrangements. Note that, in Example B, the number of channels has not exceeded the UVM capacity, so pass-through is unnecessary. • • • On port 1 of the primary UVM, connect the cable to the CPE. • If the secondary UVM is supporting an additional 8 channels with LDCELP, connect the cable between the port 2 of the secondary UVM and the other primary UVM. On port 2 of the primary UVM, connect the cable to port 2. Connect the cable from port 2 of the primary card to either port 1 or port 2 of the secondary UVM. Typically, if the secondary UVM is supporting the passed-through channels from only one primary UVM, you would connect the cable from port 2 of the primary card to port 1 of the secondary card. However, because the secondary UVM can receive 16 passed-through channels with LDCELP compression, you can pass 8 channels each from other UVMs. For a description of the pass-through feature, refer to the Cisco IGX 8400 Series Reference. Record the back slot number and port number of each line. These numbers are necessary for configuring the system after you complete hardware installation. 3-18 Cisco IGX 8400 Series Installation and Configuration Installing Voice Cards Figure 3-8 Pass-Through and Standard (External) UVM T1 Cabling External UVM A. External line Passedthrough External Passing (transparent) UVM 1 UVM 2 Passedthrough External External Passedthrough Passing (transparent) UVM 1 C. Two pass-through lines UVM 2 Passing (transparent) UVM 3 H9884 B. One pass-through line Card Installation and Node Startup 3-19 Installing Voice Cards Connecting a UVM to E1 Lines Voice or data connections on an E1 line use the UVM front card and the BC-UVI-2E1EC back card. The procedure for connecting the E1 lines is as follows: Step 1 Bring each cable through the opening at the bottom of the cabinet (if applicable) and up the back of the unit. You can use the cable management feature to help route the cables. Step 2 If you use the 120-ohm, DB-15 connectors, you must remove the nuts on the BNC connectors for the port even though the BNC has no attached cable. Step 3 If you use the 75-ohm BNC connectors in a balanced mode, you must remove the nuts from the BNC connector. Step 4 Install optional Y-cables as needed. Step 5 If the intended compression for voice channels is LDCELP and the number of channels on a E1 line exceeds 16, install cabling for pass-through. For the steps that follow, refer to Figure 3-9 for an illustration of the possible UVM cabling arrangements. Note that, in Example B, the number of channels has not exceeded the UVM capacity, so pass-through is unnecessary. • • • On port 1 of the primary UVM, connect the cable to the CPE. On port 2 of the primary UVM, connect the cable to port 2. Connect the cable from port 2 of the primary card to either port 1 or port 2 of the secondary UVM. Typically, if the secondary UVM is supporting the passed-through channels from only one primary UVM, you would connect the cable from port 2 of the primary card to port 1 of the secondary card. However, because the secondary UVM can receive 16 passed-through channels with LDCELP compression, you can pass 15 channels each from other UVMs. For a description of the pass-through feature, refer to the Cisco IGX 8400 Series Reference. 3-20 Cisco IGX 8400 Series Installation and Configuration Installing Voice Cards Figure 3-9 Pass-Through and Standard (External) UVM E1 Cabling Pass-through Passedthrough Passing (transparent) UVM 1 A. One pass-through line UVM 2 B. External line UVM H9888 External The back slot line numbers correspond to the slot number in which the BC-UVI-2E1EC card resides. Record the back slot number and port number of each line. These numbers are necessary for configuring the system after you complete hardware installation. Card Installation and Node Startup 3-21 Installing Voice Cards Connecting a UVM to J1 Lines Voice or data connections on a J1 line use the UVM front card and the BC-UVI-2J1EC back card. The procedure for connecting the J1 lines is as follows: Step 1 Bring each cable through the opening at the bottom or top of the cabinet (whatever is applicable) and along the back of the unit. You can use the cable management feature to help route the cables. Step 2 Attach each cable according to the cabling requirement (pass-through, external, and so on). If the intended compression for voice channels is LDCELP and the number of channels on a J1 line exceeds 16, install cabling for pass-through. For the steps that follow, refer to Figure 3-10 for an illustration of the possible UVM cabling arrangements. Note that, in Example B, the number of channels has not exceeded the UVM capacity, so pass-through is unnecessary. • • • On port 1 of the primary UVM, connect the cable to the CPE. On port 2 of the primary UVM, connect the cable to port 2. Connect the cable from port 2 of the primary card to either port 1 or port 2 of the secondary UVM. Typically, if the secondary UVM is supporting the passed-through channels from only one primary UVM, you would connect the cable from port 2 of the primary card to port 1 of the secondary card. However, because the secondary UVM can receive 16 passed-through channels with LDCELP compression, you can pass 15 channels each from other UVMs. For a description of the pass-through feature, refer to the Cisco IGX 8400 Series Reference. 3-22 Cisco IGX 8400 Series Installation and Configuration Installing Voice Cards Figure 3-10 Pass-Through and Standard (External) UVM J1 Cabling Pass-through Passedthrough Passing (transparent) UVM 1 A. One pass-through line UVM 2 B. External line UVM H9888 External The back slot line numbers correspond to the slot number in which the BC-UVI-2J1EC card resides. Record the back slot number and port number of each line. These numbers are necessary for configuring the system after you complete hardware installation. Card Installation and Node Startup 3-23 Making Serial Data Connections Making Serial Data Connections The low-speed data module (LDM) and high-speed data module (HDM) card sets provide serial data service. Each of these front cards uses a variety of back cards. The LDM front card uses the 4-port or 8-port version of the low-speed data interface (LDI) back card for EIA/TIA-232C/D (V.24) connections. The connection ports are labeled PORT 1 through PORT 4 or PORT 1 through PORT 8. See Figure 3-11 for illustrations these back cards. For instructions on configuring an LDI port for DTE or DCE mode, refer to the section Configuring the Mode of an LDI Port “Configuring the Mode of an LDI Port on page 26.” The HDM front card works with four types of serial data interface (SDI) back cards. SDIs are available. These are V.35, EIA/TIA-449/422, EIA/TIA-232D, and EIA/TIA-232C (V.24). (X.21 uses EIA/TIA-449 plus an adapter cable.) Each type of SDI has four connection ports, which are labeled PORT 1 through PORT 4. An example SDI card appears in Figure 3-11. When you connect an HDM or LDM port, use the shortest reasonable cable length for each port. Figure 3-11 SDI and LDI Faceplates SDI LDI LDI Port 1 Port 1 Port 2 Port 3 Port 2 Port 4 Port 5 Port 3 Port 6 Port 7 Port 4 Port 8 SDI (V.35 shown) xxxxxx xxxx xxx xxxxxx xxx xxxx x xx xx xx xx LDI 4 Port 3-24 Cisco IGX 8400 Series Installation and Configuration xxxxxx xxxx xxx xxxxxx xxx xxxx x xx xx xx xx LDI 8 Port H8355 xxxxxx xxxx xxx xxxxxx xxx xxxx x xx xx xx xx Making Serial Data Connections Configuring the Port Modes of the HDM Back Cards Small jumper boards on the back card determine whether the mode of the port is DTE or DCE. The factory-set modes of the SDI ports alternate DCE with DTE. The steps that follow describe how to change the mode of the port. For the two modes, the rows on the back card jumper connector that are occupied by the jumper card are: • • DCE=1, 2, 4, and 5 (closest to the SDI faceplate) DTE=2, 3, 5, and 6 (1 row away from the SDI faceplate) Note A jumper board comes with an impedance of either 100 ohms or 200 ohms. For higher port speeds, the impedance is important if you have specified Y-cable redundancy. With Y-cable redundancy on a higher-speed connection, use the 200-ohm jumper board. With no Y-cable redundancy or when the port speed is relatively low, the 100-ohm jumper board is adequate. To change the mode on a port to DTE, position the jumper board for that port as follows: Caution To prevent damage to the SDI cards, wear a wrist strap and clip the strap to the enclosure. Step 1 At the back of the IGX node, remove the SDI card, as follows: • • Step 2 Loosen the captive mounting screws on both ends of the faceplate. Operate the card extractors, then slide the card out. Move the jumper board one row of pins away from the SDI faceplate. (See Figure 3-12.) For DTE mode, the jumper board should occupy rows 2, 3, 5, and 6. If a port is in DTE mode and needs to be changed to DCE, plug the jumper board into the connector receptacle pin rows closest to the SDI faceplate. (See Figure 3-12.) These rows are 1, 2, 4, and 5. Card Installation and Node Startup 3-25 Making Serial Data Connections Figure 3-12 Changing the Mode on an SDI Card Faceplate DCE position DCE/DTE jumper board SDI 1 2 3 4 5 6 Faceplate DCE/DTE jumper board SDI 1 2 3 4 5 6 H8370 DTE position HDM and LDM Redundancy Optional redundancy for HDM and LDM cards can be provided with a second front and back card set and a Y-cable connection on each port to the customer data equipment. Note A jumper board comes with an impedance of either 100 ohms or 200 ohms. For higher port speeds, the impedance is important if you have specified Y-cable redundancy. With Y-cable redundancy on a higher-speed connection, use the 200-ohm jumper board. With no Y-cable redundancy or when the port speed is relatively low, the 100-ohm jumper board is adequate. Configuring the Mode of an LDI Port Each port on an LDI card uses an adapter cable. For a list of LDI adapter cables, refer to Appendix C, “Cabling Summary.” Each cable does the following: • • • Determines whether the port operates in DCE mode or DTE mode Connects the port’s 15-pin connector to a 25-pin D connector Converts to either a male or female pinout See Figure 3-13 for an example. In Figure 3-13, the adapter cable makes the port a DCE port. Circuits on the card test certain pins on the cable then configure the port as DTE or DCE. 3-26 Cisco IGX 8400 Series Installation and Configuration Making Serial Data Connections Figure 3-13 Connecting a DTE or DCE Adapter Cable to an LDI LDI RS-232 cable DCE* 15-pin connector * Use DTE cable for DTE devices 25-pin connector H8357 xxxxxx xxxx xxx xxxxxx xxx xxxx x xx xx xx xx Card Installation and Node Startup 3-27 Making Frame Relay Connections Making Frame Relay Connections This section outlines how to establish Frame Relay service by setting up a universal frame module (UFM) or a Frame Relay module (FRM). The information includes details for T1, E1, HSSI, V.35, and X.25 interfaces. Detailed descriptions of the Frame Relay commands appear in the Cisco WAN Switching Command Reference. Specific cabling requirements for the UFI back cards on the UFM-U appear in the UFM-U description in the Cisco IGX 8400 Series Reference. Maximum Connections Per Port with Signalling Protocols For any Frame Relay card set that has a maximum frame length of 4510 bytes, the type of signaling protocol you can (optionally) specify with cnffrport results in a limit on the number of connections per physical or logical port. The maximum number of connections per port for each protocol is: • • • For Annex A: 899 For Annex D: 899 For StrataLMI: 562 Neither addcon nor cnffrport prevents you from adding more than the maximum number of connections on a port. (You might, for example, use cnffrport to specify an LMI when too many connections for that particular LMI already exist.) If the number of connections is exceeded for a particular LMI, the LMI does not work on the port, the full status messages that result are discarded, and LMI timeouts occur on the port. A port failure results and also subsequently leads to a-bit failures in other segments of the connection path. Setting Up Frame Relay on a UFM Channelized and unchannelized versions of the UFM card sets exit. The channelized front cards UFM-4C and UFM-8C operate with T1 and E1 interfaces, and the unchannelized front card UFM-U operates with V.35, X.21, and HSSI interfaces. The back cards have the following terminations: • • • • • • The UFI-8T1-DB-15 has 8, female, subminiature DB-15s. The UFI-8E1-DB-15 has 8, female, subminiature DB-15s. The UFI-8E1-BNC has 16 BNC connectors, 1 for each direction. The UFI-12V.35 has 6 low-force helix (LFH) connectors with 2 ports per connector. The UFI-12X.21 has 6 low-force helix (LFH) connectors with 2 ports per connector. The UFI-4HSSI has 4 connectors. If the installation includes Y-cable redundancy, first read the section “Y-Cable Redundancy on the UFMs.” Y-Cable Redundancy on the UFMs Redundancy for a Frame Relay port is possible with a second card set and the appropriate Y-cable. The card redundancy kit for UFM contains a second UFM/UFI card set and Y-cables to interconnect the ports on the two back cards. The forthcoming section titled “Setting Up Frame Relay Ports and Connections (UFM)” includes the step for configuring Y-cable redundancy. Refer to the cabling description in the UFM-U section of the Cisco IGX 8400 Series Reference for descriptions and part numbers of all cables for unchannelized UFMs. 3-28 Cisco IGX 8400 Series Installation and Configuration Making Frame Relay Connections Figure 3-14 shows the Y-cable arrangement for standard cables that support one or two ports. The diagram for single-port cables applies to all back cards. The dual-port cables connect to only a V.35 or X.21 UFI. The Y-cable connects to the back card, and the standard cable runs between the access device or CPE and the base of the “Y.” Y-cable redundancy is not allowed between different line types, such as a UFI-8T1-DB-15 and a UFI-8E1-DB-15. The dspyred display shows any conflict in reverse video. (See the descriptions of the upln (or upcln) and upfrport commands in the Cisco WAN Switching Command Reference.) The commands that relate to Y-cable redundancy are addyred, delyred, dspyred, and ptyred. After you have installed the cards in adjacent slots and connected the cables, use the addyred command to direct the node to recognize the card redundancy. See the Cisco WAN Switching Command Reference for descriptions of.the commands. Figure 3-14 Y-Cable Redundancy with Single and Dual-Port Cabling Standard cable Y-cable UFI-4HSSI, UFI-12V.35, or UFI-12X.21 Standard cable with 2 ports (cab2-) H10047 Y-cable UFI-12X.21 or UFI-12V.35 Card Installation and Node Startup 3-29 Making Frame Relay Connections Connecting UFM Cabling For important details on standard cables and Y-cables for the UFI back cards, refer to the cabling description in the UFM-U section of the Cisco IGX 8400 Series Reference. Take the following steps after you have inserted the cards according to the information on installing cards in the section titled “Preparing the Cards” page 1. Connect the cables as follows: Step 1 For the UFM-U/UFI card sets, make sure the cables are the correct DCE or DTE versions. For V.35 and X.21 connectors where both ports are to be used with two-port versions of the cable, the cable is either DCE or DTE. (You must specify both ports to be either DCE or DTE when you configure the port with the cnffrport command.) Step 2 Bring each cable through the opening at the top or bottom of the cabinet (if applicable) and along the back of the unit. If necessary, use the cable manager to help route the cables. Step 3 Add optional Y-cables as necessary. Step 4 Secure the cables to the connectors on the back cards that mate with the correct front card. If the front card is a UFM-4C, use only the first four lines. If you install Y-cable redundancy on a UFI-4HSSI card, only Port 1 is configurable for redundancy. Step 5 Record the slot number of each line for configuration purposes after you install the hardware. Setting Up Frame Relay Ports and Connections (UFM) This section outlines the steps for setting up and deleting Frame Relay ports, adding connections, and bundling connections. If a port has multiple PVCs, you can optionally bundle the connections. Bundling facilitates network meshing. You can specify connection bundling during parameter specification in the Add Connection (addcon) command: if you press Return without specifying a DLCI during port specification, the system prompts for bundling information. See the “Frame Relay Connections” chapter in the Cisco WAN Switching Command Reference for details. Use either a Cisco WAN Manager workstation an IGX control terminal to do the following tasks. For detailed command descriptions, see the Cisco WAN Switching Command Reference. Step 1 If necessary, use the dspcds command to verify the correct UFI back card and UFM front card. (Use the vt command to access other nodes.) The dspcds output shows any mismatch between firmware on the front card and firmware on the back card. Step 2 If the card is a UFM-C, “up” (or activate) each line with the Up Line (upln) command. The range of lines for a UFM-4C is 1 to 4. The range of lines for a UFM-8C is 1 to 8. A UFM-U does not require activation with the upln command. Step 3 If the card is a UFM-C, assign logical Frame Relay ports to individual physical lines by using the addfrport command. A UFM-U does not require addfrport. An optional command you can use for a UFM-C either before or after addfrport is the Configure Line command (cnfln) command. Note that if you use cnfln to assign a DS0 to carry signaling, you cannot subsequently assign that DS0 for user-data with addfrport. Step 4 If the card is a UFM-U, use the cnfmode command to configure the mode of the card if you do not use the default of mode 1. You must understand the ramifications of this step before you use cnfmode. If you do not understand the modes of the UFM-U, refer to the UFM-U description in the Cisco IGX 8400 Series Reference. 3-30 Cisco IGX 8400 Series Installation and Configuration Making Frame Relay Connections Step 5 For optional Y-cable redundancy, configure the two cards by using the addyred command. For Y-cable redundancy on a HSSI card, you must use port 1 of the cards for the primary and redundant ports. For important information about Y-cable redundancy on a UFM-U, see the description in the UFM-U portion of the Cisco IGX 8400 Series Reference. Step 6 Activate the ports using the upfrport command. Step 7 Configure the port for DCE or DTE mode, speed, clocking, LMI type, and so on, by using the cnffrport command. Alternatively, you can keep the default parameters. If you plan to bundle connections, use cnffrport to set the Port ID to the DLCI planned for the near-end connections before you add the bundled connections. The PortID is optional for non-bundled connections. Note that cnfport functions the same for Frame Relay as cnffrport. Step 8 Add connections by using the addcon command. Adding connections requires the slot number, logical port number, and DLCI for each end of the connection. Frame Relay is a purchased option. If you attempt to add connections but the system display states that Frame Relay is not available, call the TAC through Customer Engineering. If you do not know the Frame Relay class intended for entry with the addcon command, determine which Frame Relay class number to use. Use the Display Frame Relay Classes (dspfrcls) command to see the parameters that each class specifies. To modify parameters in a class, use Configure Frame Relay Class (cnffrcls). Step 9 Optionally—for an individual connection—you can configure bandwidth parameters or enable ForeSight (if purchased) by using Configure Frame Relay Connection (cnffrcon). Optionally, you can set the channel priority by using the cnfchpri command. Normally, the system-default priority is adequate. Commands for T1/E1 Frame Relay To specify logical ports on a T1 or E1 interface, use addfrport. The addfrport command assigns a logical port number to a physical line and a range of 1 or more DS0s/timeslots. Use the logical port number to activate a port (upfrport), add connections (addcon), or display statistics (dspportstats). For example, after you add logical port 14.60 2.1-24 with addfrport, you up this logical port by entering “upfrport 14.60.” The maximum number of logical port numbers on a UFM-C is 250. Use dspfrport to display logical ports. Deleting a Frame Relay Port Delete a logical port by executing the delfrport command. Executing delfrport dissolves any groups of DS0s/timeslots and unassigns all DS0s/timeslots on the logical port. (Note that, before you delete a Frame Relay port, you must delete any connections on the port with delcon.) After deleting a logical port with delfrport, you can de-activate the physical port with dnport. Setting Up Frame Relay on an FRM Four types of interfaces are available for the FRM. The back cards have the following terminations: • • The FRI-T1 has a female, subminiature DB-15. • FRI-V.35 has standard 34-pin female MRAC type connectors with a standard V.35 cable. The FRI-E1 has a single 120-ohm, DB-15 connector for a balanced termination and two, 75-ohm BNC connectors for coaxial cables for an unbalanced termination. All connectors are female. Card Installation and Node Startup 3-31 Making Frame Relay Connections • FRI-X.21 has female DB-15 subminiature connectors. Cabling requirements for the Frame Relay interfaces are in Appendix C, “Cabling Summary.” Take the following steps after you have inserted the cards according to the general information on installing cards in the section “Preparing the Cards” page 1. To connect a cable: Step 1 Bring each cable through the opening at the top or bottom of the cabinet (whichever applies) and along the back of the unit. Step 2 If needed, use the cable manager to help route the cables. Step 3 Secure the cables to the connectors on the cards that mate with the correct front card. Record the slot number of each line. These numbers are necessary for configuring the system. Port Mode Selection for V.35 and X.21 The position of a small jumper board at each port determines whether it is a DCE or a DTE. Warning Only qualified personnel should open the cabinet door. To prevent damage to the FRI cards, ground yourself before handling IGX cards by clipping a grounding strap to your wrist, and clipping the wrist strap lead to the enclosure. Caution A small jumper card near each connector on the back card selects the port’s mode. The factory-set modes alternate between DCE and DTE. The steps that follow describe how to change the mode of a port. The relation between back card row numbers and the port mode is as follows: • • DCE=1, 2, 4, and 5 (jumper card is closest to the FRI faceplate) DTE=2, 3, 5, and 6 (jumper card is one row away from the FRI faceplate) Note Jumper cards for selecting the mode of a V.35 or X.21 interface have an impedance of either 100 ohms or 200 ohms. At higher speeds on ports with Y-cable redundancy, the impedance is important. With Y-cable redundancy on a higher-speed connection, use the 200-ohm jumper card. Without Y-cable redundancy or when the port speed is low, the 100-ohm jumper card is adequate. Note Carefully choose the mode for each port. If you change a port mode after other ports on the card are carrying traffic, it disrupts service on the other ports. To change the mode of an interface, reposition the jumper board for the port as follows: Step 1 If the FRI is already in the node: • • • Note its slot number. Loosen the captive mounting screws on both ends of the faceplate. Operate the card extractor levers and slide the card out. 3-32 Cisco IGX 8400 Series Installation and Configuration Making Frame Relay Connections Step 2 To change to DTE, move the jumper board one row of pins away from the FRI faceplate. (See Figure 3-15.) For DTE mode, the jumper board should occupy rows 2, 3, 5, and 6. To change to DCE, plug the jumper board into the connector receptacle pin rows closest to the FRI faceplate. (See Figure 3-15.) The rows for DCE mode are 1, 2, 4, and 5. Step 3 Insert the FRI card and gently slide it in all the way to the rear of the slot. Note The FRI card should slide in easily into the slot. Investigate any binding. Do not use force. Step 4 Insert and tighten the mounting screws. Figure 3-15 Setting the Port Mode (DTE/DCE) on an FRI Faceplate DTE position DCE/DTE jumper board FRI 1 2 3 4 5 6 Faceplate DCE/DTE jumper board FRI 1 2 3 4 5 6 H8372 DCE position Frame Relay Card Redundancy Optional redundancy on a Frame Relay port is possible with a second FRM/FRI card set and a Y-cable connection on each applicable port. The section ““Setting Up Frame Relay Ports and Connections (FRM)” page 34. includes the step for configuring Y-cable redundancy. The card redundancy kit contains a second FRM/FRI card set, Y-cables to interconnect the ports on the two back card, and four, 200-ohm DCE/DTE jumper cards if the back cards are either FRI-V.35s or FRI-X.21s. (The DCE or DTE port applies to only V.35 or X.21 interfaces.) Make sure that the firmware revision of the FRM in the kit matches the firmware in the installed FRM. Model firmware supports V.35 and X.21 interfaces. Model E firmware supports T1 and E1 interfaces. When you install a redundant card set with either a V.35 or X.21 interface, you must change the daughter cards on the existing FRI that specify DCE or DTE mode at each port. Install the higher impedance (200 ohms) version cards that are in the Y-cable kit. Y-cable redundancy is not allowed between inconsistent back card types, such as an FRI T1 and an FRI V.35. The dspyred display shows any conflict in reverse video. (Refer also to the descriptions of the upcln and upfrport commands in the Cisco WAN Switching Command Reference.) Card Installation and Node Startup 3-33 Making Frame Relay Connections After the hardware is installed, use the addyred command to reconfigure the node to recognize the card redundancy. Refer to the Cisco WAN Switching Command Reference for more information on the commands addyred, delyred, dspyred, and ptyred. Setting Up Frame Relay Ports and Connections (FRM) This section outlines the steps for setting up and deleting Frame Relay ports, adding and configuring connections, and bundling connections. As the steps show, some commands apply to channelized connections (T1, E1, or J1) but not to unchannelized connections (V.35 or X.21). Use either the IGX control terminal or a Cisco WAN Manager workstation to execute the commands. For parameters and other details on the commands, refer to the Cisco WAN Switching Command Reference. If a port has multiple PVCs, you can optionally bundle the connections. Bundling facilitates network meshing. You can specify connection bundling during parameter specification in the Add Connection (addcon) command: if you press Return without specifying a DLCI during port specification, the system prompts for bundling information. See the “Frame Relay Connections” chapter in the Cisco WAN Switching Command Reference for details. Step 1 If not already done, activate the applicable lines with the upln command. Step 2 Use the dspcds command to verify that all nodes have the correct FRI back card and FRM front card. (Use the vt command to gain access to other nodes.) The dspcds output shows the slot number of each card and any mismatch between firmware on the front card and firmware on the back card. Note the slot number of each FRM or UFM for subsequent commands. Step 3 For V.35 and X.21 interfaces, check the mode (DCE or DTE) of each relevant port by using the dspfrport command. (For T1 and E1 lines, the mode is not applicable.) On an FRI-X.25 or FRI-V.35 back card, a jumper board near each connector determines the mode of the port. See the section “Port Mode Selection for V.35 and X.21” page 32. Note Jumper cards for selecting the mode of a V.35 or X.21 interface have an impedance of either 100 ohms or 200 ohms. At higher speeds on ports with Y-cable redundancy, the impedance is important. With Y-cable redundancy on a higher-speed connection, use the 200-ohm jumper card. Without Y-cable redundancy or when the port speed is low, the 100-ohm jumper card is adequate. Step 4 For optional Y-cable redundancy, configure the two slots for redundancy by using addyred. For V.35 and X.21 interfaces, skip the next three steps. Step 5 For T1, E1, and J1 interfaces, bring up the line using the upln command. Step 6 For T1, E1, and J1 interfaces, configure the line using the cnfln command. Step 7 For T1, E1, and J1 interfaces, add the logical Frame Relay port using the addport command. Step 8 For all interface types, activate the port using the upport command. Step 9 Configure the port for speed, clocking, LMI type, and so on, by using the cnffrport command. Alternatively, you can keep the default parameters. If you intend to bundle connections, use cnffrport to set the Port ID to the DLCI planned at the near-end connections. Setting the PortID is optional for non-bundled connections. 3-34 Cisco IGX 8400 Series Installation and Configuration Making Frame Relay Connections Step 10 Determine which Frame Relay class number to use when you add connections to a port. To see the parameters that a class specifies, use the dspfrcls command. To modify parameters in a class, use the cnffrcls. Step 11 Add connections to the port by using the addcon command. Enter the slot number and specify a DLCI for each end of the connection. Step 12 For an individual connection, you can configure bandwidth parameters or enable ForeSight (if purchased) by using the cnffrcon. Step 13 Optionally, you can set the channel priority by using the Configure Channel Priority cnfchpri command. Normally, the system-default priority is adequate. Commands for T1/E1 Frame Relay To specify logical ports on a T1 or E1 interface, use addfrport. The addfrport command assigns a logical port number to a group of one or more DS0s/timeslots. The slot number and the lowest number in the user-specified DS0/timeslot group form the logical port number. Use the logical port number to activate a port (upfrport), add connections (addcon), or display statistics (dspportstats). For example, after you add logical port 14.1-6 (6 DS0s/timeslots) with addfrport, you activate (or up) this logical port by entering “upfrport 14.1.” Use dspfrport to display logical ports. Deleting a Frame Relay Port Executing delfrport dissolves any groups of DS0s/timeslots and unassigns all DS0s/timeslots on the logical port. To delete a logical port: Step 1 Delete any connections on the port with delcon. Step 2 Delete the logical port with delfrport. Step 3 You can deactivate the logical port with dnfrport. Step 4 You can deactivate the physical line with dnln. Making Alarm Relay Output Connections To install an alarm relay module (ARM) card set: Step 1 At the back of the IGX node, identify the slot where the ARI card is to reside. Step 2 Install the ARM in the front slot and use the card extractors to help secure card. Step 3 Install the ARI in the corresponding back slot. Use the extractor handles to help secure the card then tighten the captive screws by hand. Step 4 Note that the FAIL LED on the ARM is off. The ACTIVE LED is also off. Step 5 Attach a 22- or 24-gauge cable with the appropriate number of pairs to a male DB-37 connector at one end. Typically, a 12-pair cable is adequate. Connect this cable to the DB-37 connector on the ARI and tighten the captive screws. See the section “Initial Startup of the IGX” on page 46, when the system is ready for power. The steps that follow show how to set up an ARM card set after the physical installation is complete. This is done from the IGX control terminal or the Cisco WAN Manager workstation. For details on each command used, refer to the Cisco WAN Switching Command Reference. Step 1 Verify that the node is equipped with the proper ARM front card and ARI back card by using the dspcds command. This will show in which slot they are located. Card Installation and Node Startup 3-35 Making Frame Relay Connections Step 2 From a control terminal or a Cisco WAN Manager NMS workstation, to the node and enter the addalmslot command followed by the slot number where the ARM is located. This will activate the alarm reporting from the card. Step 3 Observe that the ACTIVE LED on the ARM card is on. Step 4 Testing the operation of the alarm outputs requires you to create an alarm and note the resulting alarm output. This test is easy on a node that is not connected to the network but difficult on a node in a fully operational network. The best time to create a major alarm an operational network is during a low traffic period. If you create an alarm, go to Step 5. Otherwise, stop here. Step 5 Create an alarm by disconnecting a trunk cable from the connector on a back card. Step 6 Observe that a lit MAJOR LED appears on the front of the ARM. Step 7 Using a voltage/ohm meter (VOM), make sure continuity exists between pins 16 and 17 and between pins 35 and 36 at the DB-37 connector on the ARI card. Step 8 Reconnect the cable that was disconnected in Step 5. Step 9 With the VOM, check that the reading between pins 16 and 17 and pins 35 and 36 are open and the MAJOR LED is not on. Alarm output connections are made at the DB37 connector on the ARI card. The connector pin assignments with the alarm signal names are listed in Table 3-1. (See Appendix C, “Cabling Summary.”) Table 3-1 ARI Alarm Connector PinOuts Pin No. Alarm Type Alarm Name Alarm Description 1 both CHASSIS Protective ground 3 Network NWMAJA Major—normally open contact 22 Network 4 Network NWMAJC Major—common contact 10 Node MNVISA Minor Visual—normally open contact 11 Node 12 Node MNVISC Minor Visual—common contact 16 Node MJAUDC Major Audible—common contact 17 Node MJAUDA Major Audible—normally open contact 23 Network NWMINA Minor—normally open contact 24 Network 25 Network NWMINC Minor—common contact 29 Node NWAUDA Minor Audible—normally open contact 30 Node 31 Node NWAUDC Minor Audible—common contact 35 Node MJVISC Major Visual—common contact 36 Node MJVISA Major Visual—normally open contact Major—normally closed contact Minor Visual—normally closed contact Minor—normally closed contact Minor Audible—normally closed contact 3-36 Cisco IGX 8400 Series Installation and Configuration Making External Clock Connections Table 3-2 shows the unassigned connector pins. Table 3-2 Unassigned Connector Pins Pin No. Alarm Type Alarm Description 7 Relay 2 common contact 8 Relay 2 normally closed contact 9 Relay 2 normally open contact 26 Relay 4 common contact 27 Relay 4 normally closed contact 28 Relay 4 normally open contact Making External Clock Connections The DB-15 connector labeled Ext Clocks on the faceplate of the SCM connects two external sources for a high-stability clock (primary and redundant). These inputs are 1.544 MHz or 2.048 MHz. In addition, one of the trunk or circuit line inputs can also serve as a source of timing for the node. If you do not select a clock source, the clock source is the internal IGX clock. Two separate clock inputs exist. The primary clock source is A, and the secondary clock source is B. One or both of these can be either 1.544 Mbps or 2.048 Mbps. For a list of connector pin assignments, see Appendix C, “Cabling Summary.” Attaching Peripherals A network must have at least one control terminal (or a Cisco WAN Manager workstation if you wish to collect statistics) attached, along with a network printer for printing out the status of the system. The SCM has three ports for attaching peripherals to an IGX node. These ports are Control Terminal, LAN AUI, and AUX port. For the Cisco TAC to perform remote troubleshooting, a modem must connect to the network. This is a requirement for all Cisco service plans. The following sections provide procedures for attaching peripherals to the IGX node. Be sure to read the manufacturers’ literature to ensure that the equipment is ready before attempting to connect it to the IGX node. Connecting a Single Network Management Station To use network management, at least one node in a Cisco WAN switching network running Release 7.2 or higher software must have a Cisco WAN Manager workstation connected. The workstation connects to the AUI Ethernet LAN port on the SCM. The Cisco WAN Manager workstation can be used to configure and maintain all nodes in a network. For instructions on using the Cisco WAN Manager workstation, see the Cisco StrataView Plus Operations Guide. If only a single NMS station is connected and the network is relatively small, you can use a serial EIA/TIA232 port—the Control Terminal port. The appendix titled “Peripherals Specifications” lists the control terminals supported by the IGX 8410 node and the configuration settings. Appendix C, “Cabling Summary” has the pin assignments for the IGX 8410 control terminal port. Card Installation and Node Startup 3-37 Attaching Peripherals Attach the control terminal to the SCM. (See Figure 3-16.) Step 1 From the back of the cabinet, run the control terminal EIA/TIA-232/V.24 cable through the opening at the bottom and up to the SCM card in back slot 1. Step 2 Locate the Control Terminal connector on the SCM and attach the control terminal EIA/TIA-232/V.24 cable to it. Figure 3-16 Connecting the Control Terminal SCM External clock (DB-15) Control terminal (DB-25) Cisco WAN Manager or control terminal Auxiliary port (DB-25) LAN AUI (DB-15) PSM H8358 Fail (red) Active (green) Step 3 Tighten the EIA/TIA-232 connector screws to firmly attach the cable to the Control Terminal connector. Step 4 Plug the control terminal power cord into the appropriate wall receptacle. Step 5 Set the port function for VT100 (#5) using the cnftermfunc command. Step 6 Make sure the Auxiliary port and the terminal are set to the same baud rate and check the other communication parameters using the cnfterm command. Note When you power up a node, it enters boot mode. Its control terminal communicates at a default rate of 9600 bps. If the rate for the node’s control port previously was 19,200 bps, the first messages appears garbled because the control port (in boot mode) is temporarily running at 9,600 bps. When the transition to on-line occurs, the speeds match, so the display becomes readable. 3-38 Cisco IGX 8400 Series Installation and Configuration Attaching Peripherals LAN Connection for the Network Management Station If the network is large or extensive network statistics are needed, an Ethernet port (LAN port) should be used. Larger networks produce a greater flow of statistics data between the node and the Cisco WAN Manager workstation, so a higher speed Ethernet port is suitable. Figure 3-17 illustrates this connection. Accessing a node over an Internet connection requires the operator to use cnflan to enter the Internet Protocol (IP) address, IP subnet mask, TCP service port, and gateway IP address. Figure 3-17 LAN Connection to SCM SCM External clock (DB-15) Control terminal (DB-25) Cisco WAN Manager or control terminal Auxiliary port (DB-25) LAN AUI (DB-15) PSM Fail (red) Active (green) H8359 LAN Card Installation and Node Startup 3-39 Attaching Peripherals Configuring the LAN Port Note Configure the LAN parameters before connecting the node to a LAN. Note Refer to the Cisco WAN Manager Operations publication and the Cisco WAN Switching Command Reference publication for additional information Step 1 Contact a system administrator to obtain IP addresses for the workstation and for the IGX node. Step 2 Normally, the system administrator updates the NIS database, as applicable (if an NIS is used), and adds the IP addresses for the workstation and node to the NIS database. Refer to the Cisco WAN Manager Operations publication for instructions on configuring the Cisco WAN Manager workstation. • The addresses shown are examples. Use the addresses obtained from the system administrator. (This example is for a workstation named “hedgehog” at address 192.187.207.200. It also assumes that the IGX node LAN port for node “sanfran” has been assigned an IP address of 192.187.210.30 and a hostname of “sanfran.”) 192.187.207.200 hedgehog 192.187.210.30 sanfran Note If an NIS is in use (in a corporate network, for example), consult with the system administrator. Note Enter 5120 for the LAN ports on all IGX ports. Step 3 Configure the LAN port on the IGX node using a dumb terminal or an EIA/TIA-232 connection via the workstation (using the vt command, as applicable) to enter the appropriate cnflan parameters. The cnflan command configures the node’s communication parameters so that the node can communicate with a Cisco WAN Manager terminal over an Ethernet LAN using the TCP/IP protocol. The parameters contain address information about the Ethernet TCP/IP network that is used to connect the Cisco WAN Manager workstation to an IGX node. The values used must conform to those of the network and should be supplied by the Ethernet network administrator. The cnflan command has the following parameters: • • IPAddr is the Internet Protocol address of the node used in the TCP/IP protocol. • TCPServicePort is the IGX LAN port number entered in the /etc/service file on the workstation. It is 5120 for all IGX nodes. IPSubnetMask is a 32-bit mask. The default for a Class C LAN network is 255.255.255.0. 3-40 Cisco IGX 8400 Series Installation and Configuration Attaching Peripherals • GatewayIPAddr is the Internet gateway address. This is the gateway that traffic is routed through if the IGX node and workstation are on different networks. If they are on the same network, the gateway is not used. The default “none” is displayed in this case. If a gateway IP is entered and later you want to remove it, enter 192.0.0.0 opposite the prompt and “none” will again be displayed. A cnflan screen looks like this: D2.cb1 LAN superuser IGX 8410 9.3 Feb. 27 2000 14:23 PST Active IP Address: IP Subnet Mask: TCP Service Port: Default Gateway IP Address: 192.187.207.21 255.255.255.0 5130 192.187.207.1 Maximum LAN Transmit Unit: Ethernet Address: 1500 00.55.43.00.04.55 Control Socket - Ready Base Socket Descriptor - 1 Socket Closed Last Command: cnflan Next Command: The active IP address for the workstation has been entered as the IP address selected previously for the node, 192.187.207.21. The IP Subnet mask is entered as 255.255.255.0 for a Class C LAN network. The TCP service port is entered as 5120. Because the workstation and node are on different networks in this example, a gateway address of 192.187.207.1 has been entered. If the workstation and node are both on the same network, no gateway address is needed. The “Maximum LAN Transmit Unit” and “Ethernet Address” parameters are not configurable by the cnflan command. The “Ethernet Address” is a hardware address (“burned into the NPM card”) that is unique to each NPM card. Step 4 Connect the Cisco WAN Manager workstation and the IGX node to a LAN network. Examples are shown in Figure 3-18 and Figure 3-19. The LAN port on the IGX node provides a DB-15 connector that can be connected to a Y-cable which in turn is connected to an AUI as shown in Figure 3-19. Step 5 To make sure a LAN connection on the IGX LAN port is good, an example hostname of “sanfran” entered in the config.sv file, enter the following at the Cisco WAN Manager workstation: ping sanfran Card Installation and Node Startup 3-41 Attaching Peripherals Step 6 After the workstation and IGX node interface have been set up, Cisco WAN Manager can be started. After Cisco WAN Manager has started and the communication sockets are active, the dsplan screen looks like this: D2.cb1 LAN cisco IGX 8410 9.3 Feb. 27 2000 14:27 PST Active IP Address: IP Subnet Mask: TCP Service Port: Default Gateway IP Address: 192.187.207.21 255.255.255.0 5130 192.187.207.1 Maximum LAN Transmit Unit: Ethernet Address: 1500 00.55.43.00.04.55 Control Socket - Ready Base Socket Descriptor - 1 Open Socket Descriptor - 2 Last Command: dsplan Next Command: Note “Sockets” is the BSD UNIX name for connections between processes and typically applies to network communication. Note Before switching on the Cisco WAN Manager workstation, refer to the Cisco WAN Manager Operations publication. 3-42 Cisco IGX 8400 Series Installation and Configuration Attaching Peripherals Figure 3-18 SV+ LAN Connection via Router to an IGX Node Backbone 192.187.207.1 Router 192.187.207.11 192.187.207.21 192.187.207.200 Router AUI 192.187.210.1 SV+ 192.187.210.30 SCM H8374 Note: IP numbers are representative only. Figure 3-19 SV+ LAN Connection to an IGX Node (No Gateway) 192.187.207.200 AUI SV+ 192.187.207.30 SCM H8375 Note: IP numbers are representative only. Step 7 Switch on the control terminal (or Cisco WAN Manager workstation). Adjust the terminal’s configuration, if necessary, to match the default settings of the control terminal port in the IGX node. See the Cisco WAN Manager Operations publication for settings and operating instructions for the workstations. Connecting a Network Management Station to Multiple Networks When a network management station has more than one serial port, ports can connect to different networks. When the number of workstation serial ports is less than the number of networks to be managed, a terminal server is necessary to obtain a communications link to the separate networks. This subject is covered in the Cisco WAN Manager Installation publication. Card Installation and Node Startup 3-43 Attaching Peripherals Connecting the Printer At least one node in the network should have a printer connected. The printer connects to the AUX port on the SCM. The printer is used to print information about network operation. It can be configured to print maintenance information on a regular basis, and it can print specific diagnostic information when necessary. Instructions on using the printer for this purpose are in the Cisco WAN Switching Command Reference. (Appendix A in the Cisco WAN Switching Command Reference lists all commands. The printer-related commands have the characters “prt.” somewhere in the command mnemonic.) Attach the printer to the IGX node as follows: Step 1 Check the printer EIA/TIA-232/V.24 cabling pinout and, if required, adjust the DIP switches to the settings indicated for the type of printer to be connected to the IGX node. See Appendix B for EIA/TIA-232/V.24 cable pinout and DIP switch settings. Step 2 At the back of the cabinet, run the printer EIA/TIA-232/V.24 cable through the opening at the bottom and up to the SCM card in back slot 1. Step 3 Locate the AUX port connector on the SCM and attach the printer EIA/TIA-232/V.24 cable to it. See Figure 3-20. Figure 3-20 Connecting a Network Printer SCM External clock (DB15) Control terminal (DB25) Network printer Auxiliary port (DB25) RS-232 LAN AUI (DB15) PSM Fail (red) Active (green) Warning label H8360 xxxxxx xxxx xxx xxxxxx xxx xxxx x xx xx xx xx 3-44 Cisco IGX 8400 Series Installation and Configuration Attaching Peripherals Step 4 Tighten the EIA/TIA-232/V.24 connector screws to firmly attach the cable connector to the AUX port connector. Step 5 Plug the printer power cord into the appropriate wall receptacle. Connecting a Modem Two modems can be connected to the IGX node to provide access for remote troubleshooting and for remote alarm logging. (See Figure 3-21.) Each connection between the SCM and a modem requires a special cable and setup procedure. The modem that provides access for remote troubleshooting from the Cisco TAC office (TAC-to-IGX modem) connects to the Control Terminal port on the SCM. Typically, the modem connects to the telephone wall jack with a direct-dial line. You can reach the TAC through Cisco Customer Engineering. The modem that is used to provide remote alarm logging (IGX-to-TAC modem) is connected to the AUX port on the SCM. This modem connects to a wall jack using a standard telephone line. Figure 3-21 Connecting Modems to an IGX Node SCM External clock (DB-15) RS-232 Control terminal (DB-25) Auto-answer modem Auto-dial modem LAN AUI (DB-15) PSM Fail (red) Active (green) H8361 RS-232 Auxiliary port (DB-25) Card Installation and Node Startup 3-45 Initial Startup of the IGX Connecting the Power Supply Monitor The power supply monitor (PSM) is a connector with outputs that signal an AC power supply alarm. Cisco provides no equipment that connects to the PSM connector, so user-supplied equipment is necessary. Refer to the Cisco IGX 8400 Series Reference publication for a description of the PSM outputs. Initial Startup of the IGX This section describes checkout procedures to follow after the hardware is in place and ready to receive power. The section “IGX Configuration Summary” page 49 appears later in this chapter. It summarizes the steps and lists the commands for bringing up the system. Before using the IGX node, be sure the following procedures are complete: Step 1 If the IGX node uses AC, make sure the node is connected to the correct AC receptacle. For a DC-powered unit, make sure it connects to the correct, dedicated DC source. Step 2 Check the record for the correct switch status for switch W6 on the SCM. See the recommendation in the section “Preparing the Cards” page 1. If the switch position was not previously verified, check it now. W6 sits above component U7P on the SCM. To indicate to the controller card that the system is an IGX 8430 node, remove the jumper. To indicate that the system is an IGX 8420 node, leave the jumper on the card. For an IGX 8410, Cisco personnel set the switch positions to indicate the node type. Step 3 The full complement of cards for the node are mounted in the correct slots, correctly seated, and secured with screws. Step 4 The T1 cables are attached to the correct BC-T1, BC-UVI-2T1EC, or UFI-8T1 card. Step 5 The E1 cables are attached to the correct BC-E1, BC-UVI-2E1EC, or UFI-8E1 card. Step 6 The Fractional E1 or T1 connections are attached to the BC-E1 or BC-T1 card connector if the IGX node is providing Fractional E1 or T1 service. Step 7 The Subrate connections connect to the BC-SR card if the IGX node is providing Subrate E1 or T1 service. Step 8 E3 cables connect to the correct BC-UAI-1E3 card. Step 9 T3 cables connect to the correct BC-UAI-1T3 card. Step 10 The data connections are attached to the appropriate SDI/LDI cards. Step 11 A control terminal connects to the Control Terminal port on the SCM in back slot 1, or a Cisco WAN Manager workstation connects to the AUI port, and the power cord plugged into the appropriate AC receptacle. If the FAN 2 connector on the PE-BC is unused, be sure not to plug the control terminal cable into FAN2. Caution Step 12 If specified, a printer connects to the AUX port on the SCM in back slot 1, and the power cord is plugged into the appropriate AC receptacle. Step 13 If specified, one or more modems connect to the Control Terminal port or AUX port, as applicable, on the SCM in back slot 1, and any modem power cords plug into the appropriate AC receptacle. 3-46 Cisco IGX 8400 Series Installation and Configuration Initial Startup of the IGX Step 14 At the back of the unit, turn the circuit breakers to the ON position. In a system using a DC source, attach the cable guard (AC should already have the cable guard in place). After initial power up, DC systems can be switched off and on either at the PEM or at the building site’s resident circuit breaker. Use the building’s DC circuit breaker only if all cables are clearly marked; if the building’s dedicated circuit breaker has an actual switch and not just a fuse; and if controlling power at the building’s circuit breaker actually provides an advantage over removing the cable guard. Step 15 Observe that, after you turn on the IGX node, the cards run diagnostic self-test: Step 16 • The standby NPM red “FAIL” light flashes until self-testing and configuration updates are completed. The other NPM immediately becomes active but also performs self-testing and configuration updating. The process can take several minutes. • • • The remaining cards show “FAIL” for a few seconds then become active or standby. The AC and DC “Okay” LEDs immediately turn on. Alarms might be indicated. Alarms might be present on trunks that have not been physically connected. The alarms disappears when those trunks are downed. If an alarm exists for a T1 or an E1 line that is physically connected to the IGX node, try reconnecting the line to make sure there is a good physical connection. If the alarm condition continues, a valid T1 or E1 problem might exist. NPM Startup Diagnostic Test The IGX software contains a group of diagnostic tests that run on the system’s hardware at power-up. The startup diagnostic either passes or fails the NPM(s). The test result is displayed on the control terminal screen as pass or fail. The pass screen looks like this: ************************************************************************************** Release 7 Boot power up diagnostics starting. 68000 Internal Registers test passed. 68000 clock test passed. Static RAM test passed. TDM memory test passed. Fast RAM test passed. BRAM test passed. Dynamic RAM test from Hex Address 400000 to Hex Address 9FFFFF Release 7 Power up diagnostics complete. ************************************************************************************** The fail screen looks like this: ************************************************************************************** Release 7 Boot power up diagnostics starting. 68000 Internal Registers test passed. 68000 clock test passed. Static RAM test passed. TDM memory test passed. Fast RAM test passed. BRAM test failed. Remove and reinsert this NPM to see if it fails again. ************************************************************************************** Card Installation and Node Startup 3-47 Initial Startup of the IGX If an NPM fails the power-up diagnostic, the boot process does not finish. If this failure occurs: Step 1 Remove the failed NPM from its slot. Step 2 Install the NPM in the same slot again. Step 3 Wait for the power-up diagnostic to run. Step 4 If the NPM fails the power-up diagnostics again, replace it with a known-good NPM. For card replacement procedures, refer to Chapter 4, “Troubleshooting”. Card Self Test IGX software includes internal diagnostic routines that periodically test a card’s performance. The diagnostics automatically run in background and do not disrupt normal traffic. If a failure occurs during the test, the red FAIL LED turns on. You can also view status on a terminal with dspcd. The report of a card failure remains until cleared. On the CLI, clear a card failure by using resetcd. Two types of resets exist. The reset-failure clears the event log of failures detected by the test. It does not disrupt operation. A reset-hardware resets the card’s firmware: it reboots the firmware (momentarily disabling the card) and, if a redundant card exists, switches over to the standby card. Inspecting Status Lights Check the status lights on the system unit cards. Table 3-3 shows the lights for normal status where n+1 redundancy exists for NTM and CVM cards. Table 3-3 Component Status After Power-Up Card Active Status Standby Status1 Alarms NPM 1 1 – CVM – – – UVM - - - NTM – all – BC-T1/E1 – all – BC-SR (Subrate) – all – HDM/LDM – all – SDI/LDI – all – FRM – all – UFM - all - SCM 1 0 – ARM 1 – – Power Supplies All – – 1. Standby status is indicated by no lights on. • If any card FAIL light is on steady, or if there is no ACTIVE card when there should be for that type, try removing and inserting the same card. Also, check the EEPROMs on the card to make sure they are all seated properly (press down on the ICs to ensure proper seating). 3-48 Cisco IGX 8400 Series Installation and Configuration IGX Configuration Summary • If a power supply AC Okay LED or DC Okay LED is off, try removing and inserting the power supply. If any LED remains off, see Chapter 4, “Troubleshooting”. Checking the Power Supplies (AC Systems) The means for verifying the correct power supply voltages are the DC Okay and AC Okay LEDs on each power supply. If either of these LEDs is off, a problem exists in relation to that supply. Power supplies are not field-adjustable. If a power supply voltage is out of tolerance, replace the supply with one known to be within tolerance. Refer to the section on AC power supply replacement in Chapter 4, “Troubleshooting”. Note In an IGX node, no test points are available in either the AC power supplies or any circuit board for checking voltages. IGX Configuration Summary This section outlines the steps and names the commands for configuring a network. This section is not an exhaustive presentation. For detailed descriptions of the commands, refer to the Cisco WAN Switching Command Reference publication or the Cisco WAN Switching SuperUser Command Reference publication. You can configure the IGX node through commands you enter at the control terminal or, if you have access, at a Cisco WAN Manager Network Management Station. Note that certain features are paid options, which TAC personnel must enable before you add the corresponding connections. Examples of paid options are Frame Relay and ABR with ForeSight. For IGX configuration, the control terminal has system access either through a local control port (over an EIA/TIA-232 or Ethernet TCP/IP link) or from a control terminal screen on a Cisco WAN Manager Network Management Station (NMS). Remote control terminal access is possible using a Virtual Terminal (vt) command if the node has been configured with a name (cnfname) and at least one trunk has been established to the network. The basic tasks to configure an IGX node are as follows: • For setting up the node: — Configure the node name (cnfname). — Configure the time zone (cnftmzn). — Configure the LAN interface (cnflan). — Configure the auxiliary or terminal ports to support any necessary external devices such as a local printer, an autodial modem, or an external multiplexer attached to the unit (cnfprt, cnfterm, cnftermfunc). • For setting up the trunks: — Verify the correct cards are in both the local and remote node (dspcds). — Up the trunk at each node (uptrk). — Configure any parameters required for the trunk at each node (cnftrk). — For a UXM-E, specify cellbus bandwidth as needed (cnfbusbw—a superuser command). — Set up optional y-cable redundancy if you require it (addyred) — Set up optional trunk redundancy if you require it (addtrkred). Card Installation and Node Startup 3-49 IGX Configuration Summary — Set up any subrate trunk interface control templates if desired (cnftrkict). • For setting up voice lines: — Activate the line (upcln or upln). — Configure the line (cnfln). If you use cnfln to configure the line for voice SVC caching in conjunction with VNS, see to the VNS documentation for a description of this service and the CVM or UVM description in the Cisco IGX 8400 Series Reference for line-information. — Configure redundancy (addyred). • For setting up data lines and ports: — Activate the line (upcln). — Configure the line (cnfcln). — Configure redundancy (addyred). • Set up Frame Relay lines and ports. (See the section “Setting Up Frame Relay Ports and Connections (UFM)” or “Setting Up Frame Relay Ports and Connections (FRM)” for a description.) — Activate each port (upfrport). — Specify a mode for the card as needed if the card is a UFM-U (cnfmode). To determine the current mode of a particular UFM-U, use dspmode. • For setting up ATM lines and ports: — Activate the line (upln). — Configure the line (cnfln). — Activate the ports (upport). — Configure the ports (cnfport) — For a UXM-E, specify cellbus bandwidth as needed (cnfbusbw—a superuser command). • For setting up voice connections: — Add the connections (addcon). — Configure connection parameters (cnfvchadv, cnfchdl, cnfchec, cnfchgn, cnfcond, cnfcondsc, cnfrcvsig, cnfsmtsig, cnfvchtp, cnfchutl) — For only the UVM, additional configuration commands you can use are: (cnfuvmchparm, cnfchfax, cnflnpass. (Use dsplncnf to check whether the port is configured for External, Pass-through, Blocking, or Inserting.) 3-50 Cisco IGX 8400 Series Installation and Configuration IGX Configuration Summary • For setting up data connections: — Add the connections (addcon). — Configure connection parameters (cnfdclk, cnfcldir, cnfict). • For setting up Frame Relay connections: — Add the connections (addcon). — Configure connection classes (cnfcls). — Configure control templates, channel utilization, and channel priorities (cnfict, cnfchutl, cnfchpri). • For setting up ATM connections (see also the paragraph that follows this list for information on connections using ATM-to-Frame Relay interworking): — Add connections (addcon). — Configure a connection type (cnfcontyp). • Optimize network routing and bandwidth (cnfchutl, cnfpref, cnfcos). Interworking Connections in a Tiered Network Two approaches are available for establishing a Frame Relay-to-ATM interworking connection in a tiered network (see the Cisco WAN Switching System Overview for a description of tiered networks). The simplest approach is to use the Connection Manager in Cisco WAN Manager. When you specify a connection to an FRSM on a Cisco MGX 8220 edge concentrator, Cisco WAN Manager directs the node to establish the correct end-to-end connection type. This connection type is either atfr (ATM-to-Frame Relay interworking) or atfst (ATM-to-Frame Relay interworking with ForeSight). The other approach is to use the command line interface on the IGX node or other routing node to execute addcon and related commands (such as cnfcon) to establish the connection between routing nodes. A network interworking connection requires that you specify each individual segment of the connection. (Establishing the connection between the FRSM on the MGX 8220 shelf and the BPX node requires you to execute the addchan command on the Cisco MGX 8220 edge concentrator.) Configuring an IGX Switch to Be an Interface Shelf An interface shelf is a non-routing, concentrator shelf that communicates ATM cells to and from a BPX or IGX routing hub in a tiered network. (An interface shelf is also known as a feeder shelf.) An interface shelf is an IGX node configured to be an interface shelf. The MGX 8220 edge concentrator is also an interface shelf. IGX/AF is the designation of an IGX interface shelf. For an IGX node to serve as an interface shelf, personnel in the TAC must first configure the node for that purpose because tiered network capability is a purchased option. You can add an interface shelf from Cisco WAN Manager or the command line interface (CLI). The steps for adding a new interface shelf to a network are: Step 1 Activate the trunk between the interface shelf and routing hub. On the CLI, use uptrk. (Note that you do not subsequently use addtrk for the interface shelf.) Step 2 Configure the trunk for STI cell headers and BPX Addressing Mode (BAM). Step 3 Add the IGX/AF to the hub (after the TAC has enabled this feature) by using addshelf. You add the shelf from the routing hub. Card Installation and Node Startup 3-51 IGX Configuration Summary Figure 3-22 illustrates the sequence of using addshelf either locally or remotely to add one or more interface shelves. To delete an interface shelf, use delshelf after you delete connections and the active interfaces. To view status of an interface shelf, execute dspnode at the routing hub. (The dspnw command shows an alarm on a node but does not specify an interface shelf.) Figure 3-22 Add an Interface Shelf from the Hub Yes VT Local ADDSHELF Another node? No Remote End S5301 Local or remote? Log on to a node Adding Connections in a Tiered Network through the CLI Adding a connection in a tiered network requires that you add local segments and a network segment. The following steps illustrate the setup for each segment for an interworking connection: Step 1 For segment 1: addcon slot.port.DLCI local_nodename slot.vpi1.vci1 where the first slot has a Frame Relay card, and the second slot has a BTM. (In an IGX interface shelf, the only card that supports the trunk to the hub is the BTM.) Step 2 The network segment: addcon slot.port.vpi1.vci1 remote_nodename slot.port.vpi2.vci2 where the card in slot is a BNI Step 3 For segment 2: addcon slot.vpi2.vci2 local_nodename slot.port.DLCI where the second slot is a Frame Relay card. Note that the vpi and vci need to match only at the segment on the local interface shelf. Apart from this requirement, the vpi.vci on segment 1 can also be the same as the vci.vpi on segment 2. Converting a Routing Node to an Interface Shelf To convert a routing node to an interface shelf, first remove the routing node from the network by deleting all connections then deleting and downing all lines and trunks. Refer to Cisco WAN Manager documentation or the Cisco WAN Switching Command Reference for instructions. In the command reference, check the chapters by topic (ATM connections, Frame Relay connections, trunks, and so on) for the applicable command descriptions. Next, you need to add the node as an interface shelf. Refer to the section “Configuring an IGX Switch to Be an Interface Shelf” page 51 for instructions. 3-52 Cisco IGX 8400 Series Installation and Configuration