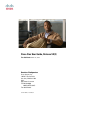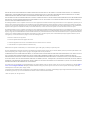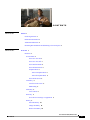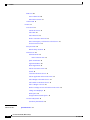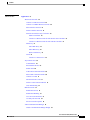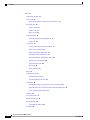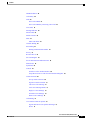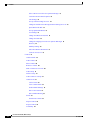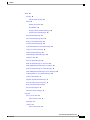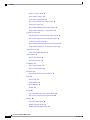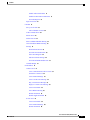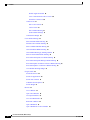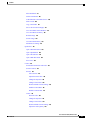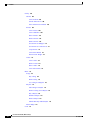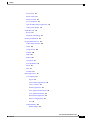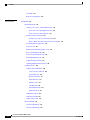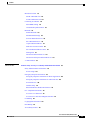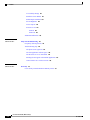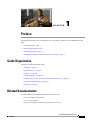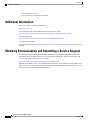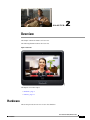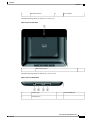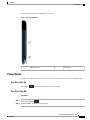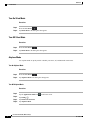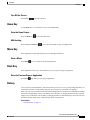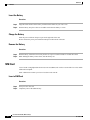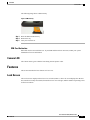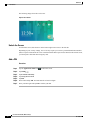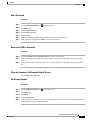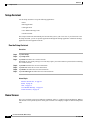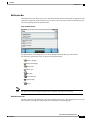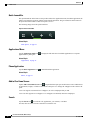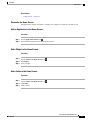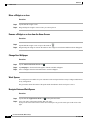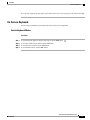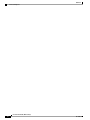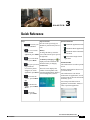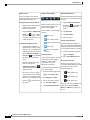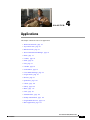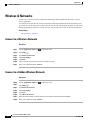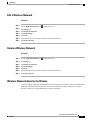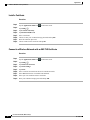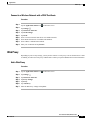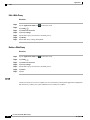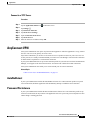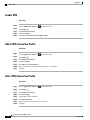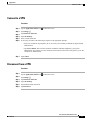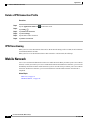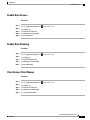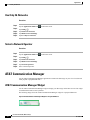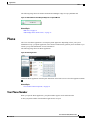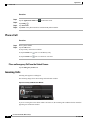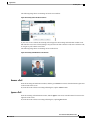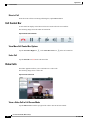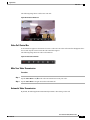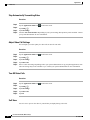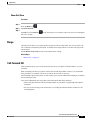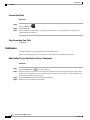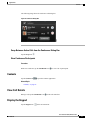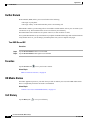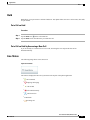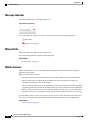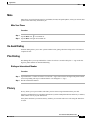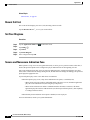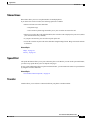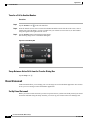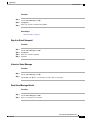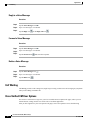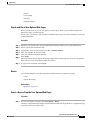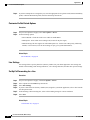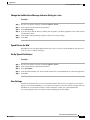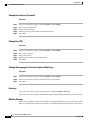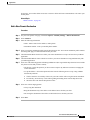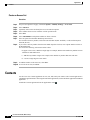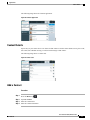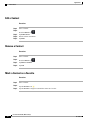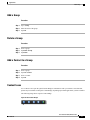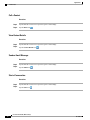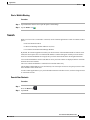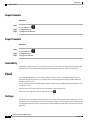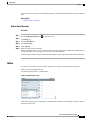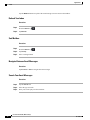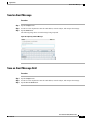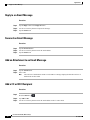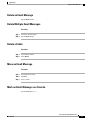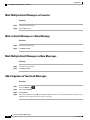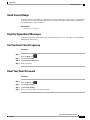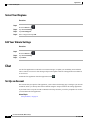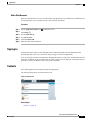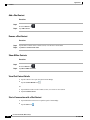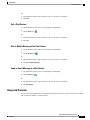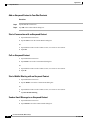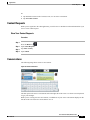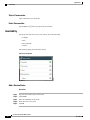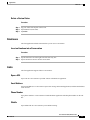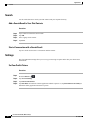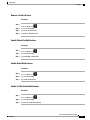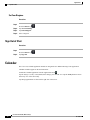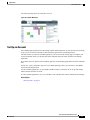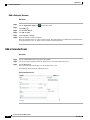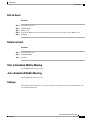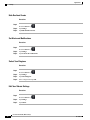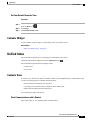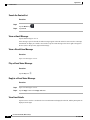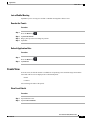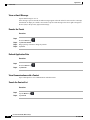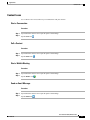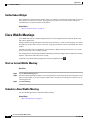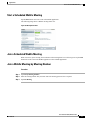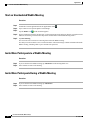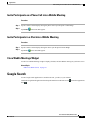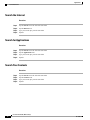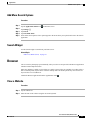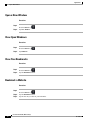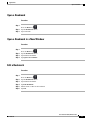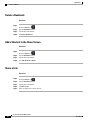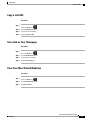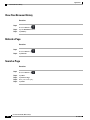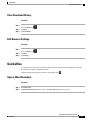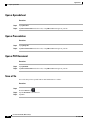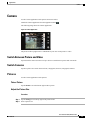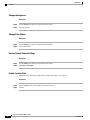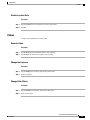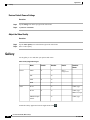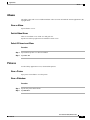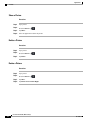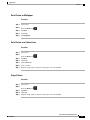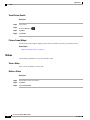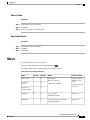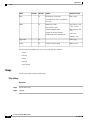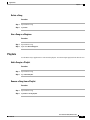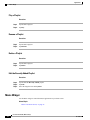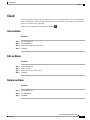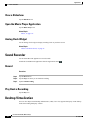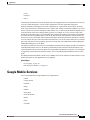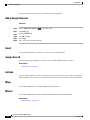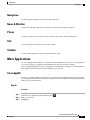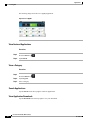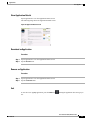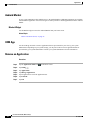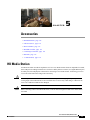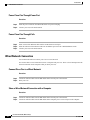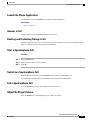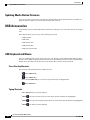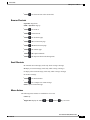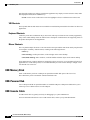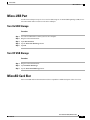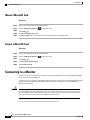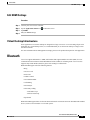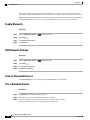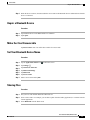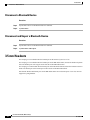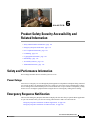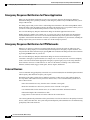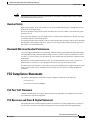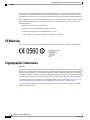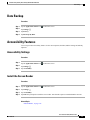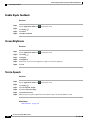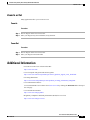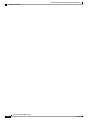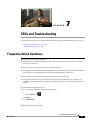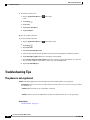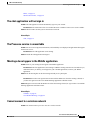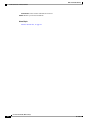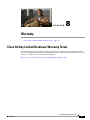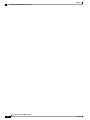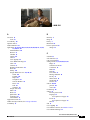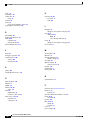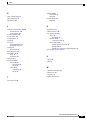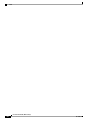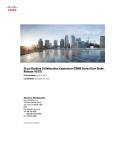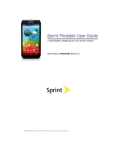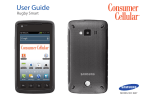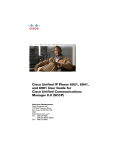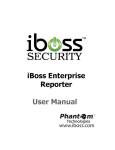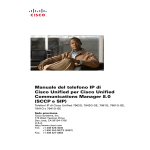Download Cisco Systems CiscoCius User's Manual
Transcript
Cisco Cius User Guide, Release 9.2(3) First Published: March 15, 2012 Americas Headquarters Cisco Systems, Inc. 170 West Tasman Drive San Jose, CA 95134-1706 USA http://www.cisco.com Tel: 408 526-4000 800 553-NETS (6387) Fax: 408 527-0883 Text Part Number: OL-26946-01 THE SPECIFICATIONS AND INFORMATION REGARDING THE PRODUCTS IN THIS MANUAL ARE SUBJECT TO CHANGE WITHOUT NOTICE. ALL STATEMENTS, INFORMATION, AND RECOMMENDATIONS IN THIS MANUAL ARE BELIEVED TO BE ACCURATE BUT ARE PRESENTED WITHOUT WARRANTY OF ANY KIND, EXPRESS OR IMPLIED. USERS MUST TAKE FULL RESPONSIBILITY FOR THEIR APPLICATION OF ANY PRODUCTS. THE SOFTWARE LICENSE AND LIMITED WARRANTY FOR THE ACCOMPANYING PRODUCT ARE SET FORTH IN THE INFORMATION PACKET THAT SHIPPED WITH THE PRODUCT AND ARE INCORPORATED HEREIN BY THIS REFERENCE. IF YOU ARE UNABLE TO LOCATE THE SOFTWARE LICENSE OR LIMITED WARRANTY, CONTACT YOUR CISCO REPRESENTATIVE FOR A COPY. The following information is for FCC compliance of Class A devices: This equipment has been tested and found to comply with the limits for a Class A digital device, pursuant to part 15 of the FCC rules. These limits are designed to provide reasonable protection against harmful interference when the equipment is operated in a commercial environment. This equipment generates, uses, and can radiate radio-frequency energy and, if not installed and used in accordance with the instruction manual, may cause harmful interference to radio communications. Operation of this equipment in a residential area is likely to cause harmful interference, in which case users will be required to correct the interference at their own expense. The following information is for FCC compliance of Class B devices: This equipment has been tested and found to comply with the limits for a Class B digital device, pursuant to part 15 of the FCC rules. These limits are designed to provide reasonable protection against harmful interference in a residential installation. This equipment generates, uses and can radiate radio frequency energy and, if not installed and used in accordance with the instructions, may cause harmful interference to radio communications. However, there is no guarantee that interference will not occur in a particular installation. If the equipment causes interference to radio or television reception, which can be determined by turning the equipment off and on, users are encouraged to try to correct the interference by using one or more of the following measures: • Reorient or relocate the receiving antenna. • Increase the separation between the equipment and receiver. • Connect the equipment into an outlet on a circuit different from that to which the receiver is connected. • Consult the dealer or an experienced radio/TV technician for help. Modifications to this product not authorized by Cisco could void the FCC approval and negate your authority to operate the product The Cisco implementation of TCP header compression is an adaptation of a program developed by the University of California, Berkeley (UCB) as part of UCB’s public domain version of the UNIX operating system. All rights reserved. Copyright © 1981, Regents of the University of California. NOTWITHSTANDING ANY OTHER WARRANTY HEREIN, ALL DOCUMENT FILES AND SOFTWARE OF THESE SUPPLIERS ARE PROVIDED "AS IS" WITH ALL FAULTS. CISCO AND THE ABOVE-NAMED SUPPLIERS DISCLAIM ALL WARRANTIES, EXPRESSED OR IMPLIED, INCLUDING, WITHOUT LIMITATION, THOSE OF MERCHANTABILITY, FITNESS FOR A PARTICULAR PURPOSE AND NONINFRINGEMENT OR ARISING FROM A COURSE OF DEALING, USAGE, OR TRADE PRACTICE. IN NO EVENT SHALL CISCO OR ITS SUPPLIERS BE LIABLE FOR ANY INDIRECT, SPECIAL, CONSEQUENTIAL, OR INCIDENTAL DAMAGES, INCLUDING, WITHOUT LIMITATION, LOST PROFITS OR LOSS OR DAMAGE TO DATA ARISING OUT OF THE USE OR INABILITY TO USE THIS MANUAL, EVEN IF CISCO OR ITS SUPPLIERS HAVE BEEN ADVISED OF THE POSSIBILITY OF SUCH DAMAGES. Cisco and the Cisco logo are trademarks or registered trademarks of Cisco and/or its affiliates in the U.S. and other countries. To view a list of Cisco trademarks, go to this URL: http:// www.cisco.com/go/trademarks. Third-party trademarks mentioned are the property of their respective owners. The use of the word partner does not imply a partnership relationship between Cisco and any other company. (1110R) Any Internet Protocol (IP) addresses used in this document are not intended to be actual addresses. Any examples, command display output, and figures included in the document are shown for illustrative purposes only. Any use of actual IP addresses in illustrative content is unintentional and coincidental. © 2012 Cisco Systems, Inc. All rights reserved. CONTENTS CHAPTER 1 Preface 1 Guide Organization 1 Related Documentation 1 Additional Information 2 Obtaining Documentation and Submitting a Service Request 2 CHAPTER 2 Overview 3 Hardware 3 Power Button 7 Turn Cisco Cius On 7 Turn Cisco Cius Off 7 Turn On Silent Mode 8 Turn Off Silent Mode 8 Airplane Mode 8 Turn On Airplane Mode 8 Turn Off Airplane Mode 8 Turn Off the Screen 9 Home Key 9 View the Home Screen 9 Multitasking 9 Menu Key 9 View a Menu 9 Back Key 9 Go to the Previous Page or Application 9 Battery 9 Insert the Battery 10 Charge the Battery 10 Remove the Battery 10 Cisco Cius User Guide, Release 9.2(3) OL-26946-01 iii Contents SIM Card 10 Insert a SIM Card 10 SIM Card Activation 11 Camera LED 11 Features 11 Lock Screen 11 Unlock the Screen 12 Add a PIN 12 Add a Password 13 Reset a Lost PIN or Password 13 Place an Emergency Call from the Unlock Screen 13 Set Screen Timeout 13 Setup Assistant 14 Run the Setup Assistant 14 Home Screen 14 Notification Bar 15 Data Connection Icon 15 Quick Launch Bar 16 Applications Menu 16 Phone Application 16 Add to Cius Home Screen 16 Search 16 Customize the Home Screen 17 Add an Application to the Home Screen 17 Add a Widget to the Home Screen 17 Add a Folder to the Home Screen 17 Move a Widget or an Icon 18 Remove a Widget or an Icon from the Home Screen 18 Change Your Wallpaper 18 Work Spaces 18 Navigate Between Work Spaces 18 On-Screen Keyboard 19 Switch Keyboard Modes 19 CHAPTER 3 Quick Reference 21 Cisco Cius User Guide, Release 9.2(3) iv OL-26946-01 Contents CHAPTER 4 Applications 23 Wireless & Networks 24 Connect to a Wireless Network 24 Connect to a Hidden Wireless Network 24 Edit a Wireless Network 25 Delete a Wireless Network 25 Wireless Network Security Certificates 25 Install a Certificate 26 Connect to a Wireless Network with an EAP-TLS Certificate 26 Connect to a Wireless Network with a PEAP Certificate 27 Web Proxy 27 Add a Web Proxy 27 Edit a Web Proxy 28 Delete a Web Proxy 28 TFTP 28 Connect to a TFTP Server 29 AnyConnect VPN 29 AutoNetDetect 29 Password Persistence 29 Enable VPN 30 Add a VPN Connection Profile 30 Edit a VPN Connection Profile 30 Connect to a VPN 31 Disconnect from a VPN 31 Delete a VPN Connection Profile 32 VPN Transitioning 32 Mobile Network 32 Enable Data Access 33 Enable Data Roaming 33 View Access Point Names 33 Use Only 2G Networks 34 Select a Network Operator 34 AT&T Communication Manager 34 AT&T Communication Manager Widget 34 Cisco Cius User Guide, Release 9.2(3) OL-26946-01 v Contents Phone 35 Your Phone Number 35 Place a Call 36 Place an Emergency Call from the Unlock Screen 36 Incoming Calls 36 Answer a Call 37 Ignore a Call 37 Divert a Call 38 Call Control Bar 38 View More Call Control Bar Options 38 End a Call 38 Video Calls 38 View a Video Call in Full Screen Mode 38 Video Call Control Bar 39 Mute Your Video Transmission 39 Automatic Video Transmission 39 Stop Automatically Transmitting Video 40 Adjust Video Call Settings 40 Turn Off Video Calls 40 Self-View 40 Show Self-View 41 Barge 41 Call Forward All 41 Forward Your Calls 42 Stop Forwarding Your Calls 42 Conference 42 Add Another Party to Your Call to Create a Conference 42 Swap Between Active Calls from the Conference Dialog Box 43 View Conference Participants 43 Contacts 43 View Call Details 43 Display the Keypad 43 Do Not Disturb 44 Turn DND On and Off 44 Favorites 44 Cisco Cius User Guide, Release 9.2(3) vi OL-26946-01 Contents HD Media Station 44 Call History 44 Hold 45 Put a Call on Hold 45 Put a Call on Hold by Answering a New Call 45 Line Status 45 Message Indicator 46 Missed Calls 46 Mobile Connect 46 Mute 47 Mute Your Phone 47 On-hook Dialing 47 Plus Dialing 47 Dialing an International Number 47 Privacy 47 Recent Call List 48 Set Your Ringtone 48 Secure and Nonsecure Indication Tone 48 Shared Lines 49 Speed Dial 49 Transfer 49 Transfer a Call to Another Number 50 Swap Between Active Calls from the Transfer Dialog Box 50 Visual Voicemail 50 Set Up Visual Voicemail 50 Sign In to Visual Voicemail 51 Listen to a Voice Message 51 View Voice Message Details 51 Reply to a Voice Message 52 Forward a Voice Message 52 Delete a Voice Message 52 Call Waiting 52 Cisco Unified CM User Options 52 Sign In and Out of User Options Web Pages 53 Device 53 Cisco Cius User Guide, Release 9.2(3) OL-26946-01 vii Contents Select a Device From the User Options Web Pages 53 Customize Do Not Disturb Options 54 Line Settings 54 Set Up Call Forwarding for a Line 54 Change the Audible Voice Message Indicator Setting for a Line 55 Speed Dial on the Web 55 Set Up Speed-Dial Buttons 55 User Settings 55 Change Your Browser Password 56 Change Your PIN 56 Change the Language for Your User Options Web Pages 56 Directory 56 Mobility Settings 56 Add a New Remote Destination 57 Create an Access List 58 Contacts 58 Contact Details 59 Add a Contact 59 Edit a Contact 60 Remove a Contact 60 Mark a Contact as a Favorite 60 Add a Group 61 Delete a Group 61 Add a Contact to a Group 61 Contact Icons 61 Call a Contact 62 View Contact Details 62 Send an Email Message 62 Start a Conversation 62 Start a WebEx Meeting 63 Search 63 Search Your Contacts 63 Import Contacts 64 Export Contacts 64 Availability 64 Cisco Cius User Guide, Release 9.2(3) viii OL-26946-01 Contents Email 64 Settings 64 Add an Email Account 65 Inbox 65 Refresh Your Inbox 66 Sort Mailbox 66 Navigate Between Email Messages 66 Search Your Email Messages 66 Send an Email Message 67 Save an Email Message Draft 67 Reply to an Email Message 68 Forward an Email Message 68 Add an Attachment to an Email Message 68 Add a CC or BCC Recipient 68 Delete an Email Message 69 Delete Multiple Email Messages 69 Delete a Folder 69 Move an Email Message 69 Mark an Email Message as a Favorite 69 Mark Multiple Email Messages as Favorites 70 Mark an Email Message as a New Message 70 Mark Multiple Email Messages as New Messages 70 Add a Signature to Your Email Messages 70 Quick Contact Badge 71 Digitally Signed Email Messages 71 Set Your Email Check Frequency 71 Reset Your Email Password 71 Select Your Ringtone 72 Edit Your Vibrate Settings 72 Chat 72 Set Up an Account 72 Add a Chat Account 73 Signing In 73 Contacts 73 Add a Chat Contact 74 Cisco Cius User Guide, Release 9.2(3) OL-26946-01 ix Contents Remove a Chat Contact 74 Show Offline Contacts 74 View Chat Contact Details 74 Start a Conversation with a Chat Contact 74 Call a Chat Contact 75 Start a WebEx Meeting with a Chat Contact 75 Send an Email Message to a Chat Contact 75 Unsynced Contacts 75 Add an Unsynced Contact to Your Chat Contacts 76 Start a Conversation with an Unsynced Contact 76 Call an Unsynced Contact 76 Start a WebEx Meeting with an Unsynced Contact 76 Send an Email Message to an Unsynced Contact 76 Contact Requests 77 View Your Contact Requests 77 Conversations 77 Start a Conversation 78 End a Conversation 78 Availability 78 Add a Custom Status 78 Delete a Custom Status 79 Emoticons 79 Insert an Emoticon into a Conversation 79 Links 79 Open a URL 79 Email Address 79 Phone Number 79 WebEx 79 Search 80 Add a Search Result to Your Chat Contacts 80 Start a Conversation with a Search Result 80 Settings 80 Set Your Profile Picture 80 Remove a Profile Picture 81 Enable Status Bar Notifications 81 Cisco Cius User Guide, Release 9.2(3) x OL-26946-01 Contents Enable Audio Notifications 81 Enable In-Chat Audio Notifications 81 Set Your Ringtone 82 Sign Out of Chat 82 Calendar 82 Set Up an Account 83 Add a Calendar Account 84 Add a Calendar Event 84 Edit an Event 85 Delete an Event 85 Start a Scheduled WebEx Meeting 85 Join a Scheduled WebEx Meeting 85 Settings 85 Hide Declined Events 86 Set Alerts and Notifications 86 Select Your Ringtone 86 Edit Your Vibrate Settings 86 Set Your Default Reminder Time 87 Calendar Widget 87 Unified Inbox 87 Contacts View 87 View Communications with a Contact 87 Search the Contact List 88 View an Email Message 88 View a Visual Voice Message 88 Play a Visual Voice Message 88 Reply to a Visual Voice Message 88 View Event Details 88 Join a WebEx Meeting 89 Reorder the Panels 89 Refresh Application Data 89 Events View 89 View Event Details 89 View an Email Message 90 Reorder the Panels 90 Cisco Cius User Guide, Release 9.2(3) OL-26946-01 xi Contents Refresh Application Data 90 View Communications with a Contact 90 Search the Contact List 90 Contact Icons 91 Start a Conversation 91 Call a Contact 91 Start a WebEx Meeting 91 Send an Email Message 91 Unified Inbox Widget 92 Cisco WebEx Meetings 92 Start an Instant WebEx Meeting 92 Schedule a New WebEx Meeting 92 Start a Scheduled WebEx Meeting 93 Join a Scheduled WebEx Meeting 93 Join a WebEx Meeting by Meeting Number 93 Start an Unscheduled WebEx Meeting 94 Invite More Participants to a WebEx Meeting 94 Invite More Participants During a WebEx Meeting 94 Invite Participants on a Phone Call into a WebEx Meeting 95 Invite Participants in a Chat into a WebEx Meeting 95 Cisco WebEx Meetings Widget 95 Google Search 95 Search the Internet 96 Search for Applications 96 Search Your Contacts 96 Add More Search Options 97 Search Widget 97 Browser 97 View a Website 97 Open a New Window 98 View Open Windows 98 View Your Bookmarks 98 Bookmark a Website 98 Open a Bookmark 99 Open a Bookmark in a New Window 99 Cisco Cius User Guide, Release 9.2(3) xii OL-26946-01 Contents Edit a Bookmark 99 Delete a Bookmark 100 Add a Shortcut to the Home Screen 100 Share a Link 100 Copy a Link URL 101 Set a Link as Your Homepage 101 View Your Most Visited Websites 101 View Your Browser History 102 Refresh a Page 102 Search a Page 102 View Download History 103 Edit Browser Settings 103 Quickoffice 103 Open a Word Document 103 Open a Spreadsheet 104 Open a Presentation 104 Open a PDF Document 104 Save a File 104 Camera 105 Switch Between Picture and Video 105 Switch Cameras 105 Pictures 105 Take a Picture 105 Adjust the Picture Size 105 Change the Exposure 106 Change Color Effects 106 Restore Default Camera Settings 106 Enable Location Data 106 Disable Location Data 107 Videos 107 Record a Video 107 Change the Exposure 107 Change Color Effects 107 Restore Default Camera Settings 108 Adjust the Video Quality 108 Cisco Cius User Guide, Release 9.2(3) OL-26946-01 xiii Contents Gallery 108 Albums 109 View an Album 109 Switch Album Views 109 Select All Items in an Album 109 Pictures 109 View a Picture 109 View a Slideshow 109 Share a Picture 110 Delete a Picture 110 Rotate a Picture 110 Set a Picture as Wallpaper 111 Set a Picture as a Contact Icon 111 Crop a Picture 111 View Picture Details 112 Picture Frame Widget 112 Videos 112 View a Video 112 Delete a Video 112 Share a Video 113 View Video Details 113 Music 113 Songs 114 Play a Song 114 Delete a Song 115 Use a Song as a Ringtone 115 Playlists 115 Add a Song to a Playlist 115 Remove a Song from a Playlist 115 Play a Playlist 116 Rename a Playlist 116 Delete a Playlist 116 Edit the Recently Added Playlist 116 Music Widget 116 Clock 117 Cisco Cius User Guide, Release 9.2(3) xiv OL-26946-01 Contents Set an Alarm 117 Edit an Alarm 117 Delete an Alarm 117 View a Slideshow 118 Open the Music Player Application 118 Analog Clock Widget 118 Sound Recorder 118 Record 118 Play Back a Recording 118 Desktop Virtualization 118 Google Mobile Services 119 Add a Google Account 120 Gmail 120 Google Search 120 Latitude 120 Maps 120 Market 120 Navigation 121 News & Weather 121 Places 121 Talk 121 YouTube 121 More Applications 121 Cisco AppHQ 121 Sign In 121 View Featured Applications 122 View a Category 122 Search Applications 122 View Application Downloads 122 View Application Details 123 Download an Application 123 Remove an Application 123 Exit 123 Android Market 124 Market Widget 124 Cisco Cius User Guide, Release 9.2(3) OL-26946-01 xv Contents UCM App 124 Remove an Application 124 CHAPTER 5 Accessories 125 HD Media Station 125 Connect Cisco Cius to an HD Media Station 127 Power Cisco Cius Through Power Port 128 Power Cisco Cius Through PoE+ 128 Wired Network Connection 128 Connect Cisco Cius to a Wired Network 128 Share a Wired Network Connection with a Computer 128 Launch the Phone Application 129 Answer a Call 129 Docking and Undocking During a Call 129 Start a Speakerphone Call 129 Switch to a Speakerphone Call 129 End a Speakerphone Call 129 Adjust the Ringer Volume 129 Updating Media Station Firmware 130 USB Accessories 130 USB Keyboard and Mouse 130 Cisco Cius Key Shortcuts 130 Typing Shortcuts 130 Browser Shortcuts 131 Gmail Shortcuts 131 Mouse Actions 131 VDI Shortcuts 132 Keyboard Shortcuts 132 Mouse Shortcuts 132 USB Memory Stick 132 USB-Powered Hub 132 USB Console Cable 132 Micro-USB Port 133 Turn On USB Storage 133 Turn Off USB Storage 133 Cisco Cius User Guide, Release 9.2(3) xvi OL-26946-01 Contents MicroSD Card Slot 133 Mount a MicroSD Card 134 Format a MicroSD Card 134 Connecting to a Monitor 134 Edit HDMI Settings 135 Virtual Desktop Infrastructure 135 Bluetooth 135 Enable Bluetooth 136 Edit Bluetooth Settings 136 Scan for Bluetooth Devices 136 Pair a Bluetooth Device 136 Unpair a Bluetooth Device 137 Make the Cius Discoverable 137 Set Your Bluetooth Device Name 137 Sharing Files 137 Disconnect a Bluetooth Device 138 Disconnect and Unpair a Bluetooth Device 138 3.5 mm Headsets 138 CHAPTER 6 Product Safety Security Accessibility and Related Information 139 Safety and Performance Information 139 Power Outage 139 Emergency Response Notification 139 Emergency Response Notification for Phone Application 140 Emergency Response Notification for VPN Networks 140 External Devices 140 Headset Safety 141 Bluetooth Wireless Headset Performance 141 FCC Compliance Statements 141 FCC Part 15.21 Statement 141 FCC Receivers and Class B Digital Statement 141 CE Marking 142 Cryptographic Information 142 Data Backup 143 Accessibility Features 143 Cisco Cius User Guide, Release 9.2(3) OL-26946-01 xvii Contents Accessibility Settings 143 Install the Screen Reader 143 Enable Haptic Feedback 144 Screen Brightness 144 Text-to-Speech 144 Zoom In or Out 145 Zoom In 145 Zoom Out 145 Additional Information 145 CHAPTER 7 FAQs and Troubleshooting 147 Frequently Asked Questions 147 Troubleshooting Tips 148 The phone is not registered 148 The chat application will not sign in 149 The Presence service is unavailable 149 Meetings do not appear in the WebEx application 149 Cannot connect to a wireless network 149 CHAPTER 8 Warranty 151 Cisco 90-Day Limited Hardware Warranty Terms 151 Cisco Cius User Guide, Release 9.2(3) xviii OL-26946-01 CHAPTER 1 Preface This guide describes the Cisco Cius and how to use it. The guide is written for system administrators and users. • Guide Organization, page 1 • Related Documentation, page 1 • Additional Information, page 2 • Obtaining Documentation and Submitting a Service Request, page 2 Guide Organization This guide is organized into these topics: • Hardware, on page 3 • Quick Reference, on page 21 • Gallery, on page 108 • HD Media Station, on page 125 • Product Safety Security Accessibility and Related Information, on page 139 • FAQs and Troubleshooting, on page 147 • Warranty, on page 151 Related Documentation See these documents for additional information about Cisco Cius: • Cisco Cius Administration Guide • Cisco Cius Quick Start • Regulatory Compliance and Safety Information for Cisco Cius Cisco Cius User Guide, Release 9.2(3) OL-26946-01 1 Preface Additional Information • Cisco Cius Release Notes • Cisco Cius Wireless LAN Deployment Guide Additional Information You can access the Cisco website at this URL: http://www.cisco.com Cisco Cius Quick Start, Administration, Deployment, and User Guides: http://www.cisco.com/en/US/products/ps11156/tsd_products_support_series_home.html Licensing information: http://www.cisco.com/en/US/docs/general/warranty/English/EU1KEN_.html Cisco international websites: Access international Cisco websites from www.cisco.com by clicking the Worldwide link at the top of the web page. Obtaining Documentation and Submitting a Service Request For information about obtaining documentation, submitting a service request, and gathering additional information, see the monthly What’s New in Cisco Product Documentation, which also lists all new and revised Cisco technical documentation, at this URL: http://www.cisco.com/en/US/docs/general/whatsnew/whatsnew.html Subscribe to the What’s New in Cisco Product Documentation as a Really Simple Syndication (RSS) feed and set content to be delivered directly to your desktop using a reader application. The RSS feeds are a free service and Cisco currently supports RSS Version 2.0. Cisco Cius User Guide, Release 9.2(3) 2 OL-26946-01 CHAPTER 2 Overview This chapter outlines the features of Cisco Cius. The following illustration shows the Cisco Cius. Figure 1: Cisco Cius The chapter covers these topics: • Hardware, page 3 • Features, page 11 Hardware This section provides an overview of Cisco Cius hardware. Cisco Cius User Guide, Release 9.2(3) OL-26946-01 3 Overview Hardware The following image shows the front view of Cisco Cius. Figure 2: Cisco Cius Front View 1 Camera LED 5 Menu key 2 Front-facing camera 6 Home key 3 Light sensor 7 Back key 4 Speaker The following image shows the top view of Cisco Cius. Figure 3: Cisco Cius Top View 1 Micro-USB port 3 Microphone Cisco Cius User Guide, Release 9.2(3) 4 OL-26946-01 Overview Hardware 2 MicroSD card slot 4 Power button The following image shows the back view of Cisco Cius. Figure 4: Cisco Cius Back View 1 Rear-facing camera The following image shows the bottom view of Cisco Cius. Figure 5: Cisco Cius Bottom View 1 Headset port 2 Docking ports 3 Micro-HDMI port Cisco Cius User Guide, Release 9.2(3) OL-26946-01 5 Overview Hardware The following image shows the left side of Cisco Cius. Figure 6: Cisco Cius Left Side 1 Mute 3 Volume down 2 Volume up 4 SIM card tray Cisco Cius User Guide, Release 9.2(3) 6 OL-26946-01 Overview Power Button The following image shows the right side of Cisco Cius. Figure 7: Cisco Cius Right Side 1 Battery release 2 Power port Power Button Use the Power button to turn Cisco Cius on or off, to activate Silent mode, or to activate Airplane mode. Turn Cisco Cius On Press Power at the top of the unit for two or three seconds. Turn Cisco Cius Off Procedure Step 1 Step 2 Press and hold Power . Tap Power Off in the dialog box that appears. Cisco Cius User Guide, Release 9.2(3) OL-26946-01 7 Overview Power Button Turn On Silent Mode Procedure Step 1 Step 2 Press and hold Power . Tap Silent Mode in the dialog box that appears. Turn Off Silent Mode Procedure Step 1 Step 2 Press and hold Power . Tap Silent Mode in the dialog box that appears. Airplane Mode Use Airplane Mode to quickly enable or disable your Wi-Fi, 4G, and Bluetooth connections. Turn On Airplane Mode Procedure Step 1 Step 2 Press and hold Power . Tap Airplane Mode in the dialog box that appears. Turn Off Airplane Mode Procedure Step 1 Tap the Applications Menu icon Step 2 Tap Settings . Tap Wireless & Networks. Tap Airplane Mode. Step 3 Step 4 on the home screen. Cisco Cius User Guide, Release 9.2(3) 8 OL-26946-01 Overview Home Key Turn Off the Screen Press Power at the top of the unit. Home Key Use the Home key to view the home screen, or for multitasking. View the Home Screen Press the Home key to view the home screen. Multitasking Press and hold the Home key to view a list of open and recently used applications. Menu Key Some applications include options that you access through the Menu key. View a Menu Press Menu to view a menu for the current application. Back Key Some applications allow you to use the Back key to go to a previous page or application. Go to the Previous Page or Application Press Back to go to the previous page or application. Battery Cisco Cius uses a removable battery. The first time that you use Cisco Cius, you must charge the battery for a minimum of 5 hours to ensure battery longevity. You can use Cisco Cius while it is charging. When your Cius is powered down and connected to a charging device, the Home key LED indicates whether the Cius has enough charge to boot. If the LED is white, the battery is charging but does not have sufficient charge to boot. If the LED is red, the battery is charging and there is sufficient charge to boot. After the Cius has booted, battery charge status is indicated only on the notification bar. Related Topics Notification Bar, on page 15 Cisco Cius User Guide, Release 9.2(3) OL-26946-01 9 Overview SIM Card Insert the Battery Procedure Step 1 Step 2 Align the metal contacts on the battery with the metal contacts on your Cisco Cius. Slide the battery into place. There is an audible click when the battery is secure. Charge the Battery Insert the power cable into the power port on the right side of the unit. Do not confuse the power port with the headset port on the bottom of the unit. Remove the Battery Procedure Step 1 Step 2 Slide the battery release down. You may need to use a pen or a small screwdriver to slide the release. While holding the battery release down, slide the battery out. SIM Card Cisco Cius SP is a High Speed Packet Access Evolved (HSPA+) 4G wireless version of the Cisco Cius mobile collaboration endpoint. Insert a SIM card to connect your Cisco Cius SP to a 4G network. Insert a SIM Card Procedure Step 1 Step 2 Turn your Cisco Cius off. Completely remove the SIM card tray. Cisco Cius User Guide, Release 9.2(3) 10 OL-26946-01 Overview Camera LED The following image shows a SIM card tray. Figure 8: SIM Card Tray Step 3 Step 4 Step 5 Place the SIM card into the tray. Reinsert the tray. Turn your Cius back on. SIM Card Activation SIM cards must be activated before use. If your SIM card has not been activated, contact your system administrator for more information. Camera LED The Camera LED is green when the front-facing camera captures video. Features This section describes the basic features of Cisco Cius. Lock Screen The Lock screen is displayed when Cisco Cius is locked (inactive). The Lock screen displays the date and time, number of recently missed calls, the number of new voice messages, and the number of upcoming events for the next 24 hours. Cisco Cius User Guide, Release 9.2(3) OL-26946-01 11 Overview Lock Screen The following image shows the Lock screen. Figure 9: Lock Screen Unlock the Screen To unlock the screen, slide the arrow at the bottom right corner across to the left side. Depending on your security settings, Cisco Cius may require you to enter a personal identification number (PIN) or a password to unlock the screen. Note that until the PIN or password is entered on the Unlock screen, you cannot place calls other than emergency calls. Add a PIN Procedure Step 1 Tap the Applications Menu icon Step 2 Tap Settings . Tap Location & Security. Tap Set Up Screen Lock. Tap PIN. Enter a PIN and tap OK. Your PIN must be at least four digits. Enter your PIN again and tap OK to confirm your PIN. Step 3 Step 4 Step 5 Step 6 Step 7 on the home screen. Cisco Cius User Guide, Release 9.2(3) 12 OL-26946-01 Overview Lock Screen Add a Password Procedure Step 1 Tap the Applications Menu icon Step 2 Tap Settings . Tap Location & Security. Tap Set Up Screen Lock. Tap Password. Enter a password and tap OK. Your password must be at least four characters. Enter your password again and tap OK to confirm your password. Step 3 Step 4 Step 5 Step 6 Step 7 on the home screen. Reset a Lost PIN or Password Procedure Step 1 Step 2 Step 3 Tap the Forgot PIN? or Forgot Password? button on the Unlock screen. Select an account on the left side of the screen and enter your account credentials on the right side of the screen. Reset your PIN or password. Your Cisco Cius is now unlocked and your new PIN or password is ready to use. Place an Emergency Call from the Unlock Screen Tap the Emergency Call button. Set Screen Timeout Procedure Step 1 Tap the Applications Menu icon Step 2 Tap Settings . Tap Display. Tap Screen Timeout. Select the length of time that your Cisco Cius can be inactive before the screen locks. Note that your security settings may limit your screen timeout choices. Step 3 Step 4 Step 5 on the home screen. Cisco Cius User Guide, Release 9.2(3) OL-26946-01 13 Overview Setup Assistant Setup Assistant Use the Setup Assistant to set up the following applications: • Wi-Fi • Email application • Chat application • Cisco WebEx Meeting Center • Visual Voicemail The Setup Assistant runs automatically the first time that you use your Cisco Cius. If you choose not to use the Setup Assistant, you can set up these applications through the Settings application. Launch the Settings application from the Applications menu. Run the Setup Assistant Procedure Step 1 Step 2 Step 3 Step 4 Step 5 Step 6 Step 7 Tap Start Setup. Tap Setup Wi-Fi. Tap Wi-Fi and connect to a wireless network. Depending on your security settings, Cisco Cius may require you to enter a PIN or a password after connecting to a wireless network. Tap Email and follow the on-screen instructions. Tap Chat and follow the on-screen instructions. Tap WebEx and follow the on-screen instructions. Tap Voice Messages and follow the on-screen instructions. Related Topics Wireless & Networks, on page 24 Email, on page 64 Chat, on page 72 Cisco WebEx Meetings, on page 92 Visual Voicemail, on page 50 Home Screen The Cisco Cius home screen uses a landscape orientation, with a 5 x 9 grid for widgets and shortcuts. Widgets and shortcuts can be placed anywhere on the grid. The home screen displays widgets of different shapes and sizes. Cisco Cius User Guide, Release 9.2(3) 14 OL-26946-01 Overview Home Screen Notification Bar The notification bar is at the top of the screen. The notification bar includes notifications for applications such as the Phone application, email, and chat, as well as status icons for network connections and battery power. The following image shows the notification bar. Figure 10: Notification Bar Tap the notification bar and drag down to see more detailed information about your notifications. The following common status icons can appear on the notification bar: • Battery Charging • Battery Discharging • Battery Full • Battery Low • • • Bluetooth Data Connection Signal Strength • Wi-Fi Note The Data Connection and Signal Strength icons are available only on the Cisco Cius SP. Data Connection Icon The data connection icon displays the type of data connection that is active. The up and down arrows on the data connection icon light up to indicate that you are uploading or downloading data. Cisco Cius User Guide, Release 9.2(3) OL-26946-01 15 Overview Home Screen Quick Launch Bar The quick launch bar on the home screen provides links to the Applications menu, the Phone application, the Add to Cius Home Screen menu, and the Google Search application. The green status bar at the bottom of the quick launch bar indicates which work space is active. The following image shows the quick launch bar. Figure 11: Quick Launch Bar Related Topics Work Spaces, on page 18 Applications Menu Tap the Applications Menu icon applications tray dialog box. to display the full collection of available applications in a separate Related Topics Applications, on page 23 Phone Application Tap the Phone Application icon to launch the Phone application. Related Topics Phone, on page 35 Add to Cius Home Screen Tap the Add to Cius Home Screen icon , or tap and hold an open space on the home screen to add shortcuts to applications, widgets, or folders to the current work space or to change the wallpaper on the current work space. Cisco Cius supports customized Cisco wallpapers, as well as wallpapers that you add. Cisco Cius also supports live wallpapers. Live wallpapers are animated, interactive wallpapers. Search Tap the Search icon to search the web, applications, your contacts, or all three. You must have an active network connection to search the web. Cisco Cius User Guide, Release 9.2(3) 16 OL-26946-01 Overview Home Screen Related Topics Google Search, on page 95 Customize the Home Screen Add applications, widgets, and folders, or change your wallpaper to customize your home screen. Add an Application to the Home Screen Procedure Step 1 Tap the Applications Menu icon Step 2 Tap and hold an application from the Applications menu. . Add a Widget to the Home Screen Procedure Step 1 Step 2 Step 3 Tap the Add to Cius Home Screen icon Tap Widgets. Select a widget. . Add a Folder to the Home Screen Procedure Step 1 Step 2 Step 3 Tap the Add to Cius Home Screen icon Tap Folders. Select a folder. . Cisco Cius User Guide, Release 9.2(3) OL-26946-01 17 Overview Home Screen Move a Widget or an Icon Procedure Step 1 Step 2 Tap and hold the widget or icon. Drag and drop the widget or icon to where you want to place it. Remove a Widget or an Icon from the Home Screen Procedure Step 1 Step 2 Tap and hold the widget or icon to expose the trash can . Drag and drop the widget or icon into the trash can. The widget or icon is deleted and the trash can disappears. Change Your Wallpaper Procedure Step 1 Step 2 Step 3 Tap the Add to Cius Home Screen icon . Tap Wallpapers. A horizontal menu appears with the available wallpapers. Select a wallpaper from the horizontal menu to use that wallpaper. Work Spaces Five work spaces are available for you to customize. Each work space holds a variety of widgets and shortcuts in any configuration. The green status bar at the bottom of the quick launch bar indicates which work space is active. Navigate Between Work Spaces Procedure Step 1 Step 2 Tap and hold the Applications Menu icon on the quick launch bar. Tap a work space in the menu to display that work space. Or, tap on one of the bottom corners of the current work space to go to the work space to the left or to the right. Cisco Cius User Guide, Release 9.2(3) 18 OL-26946-01 Overview On-Screen Keyboard Or, swipe left or right on an open space on the home screen to go to the work space to the left or to the right. On-Screen Keyboard An on-screen keyboard pops up automatically when you select a text input field. Switch Keyboard Modes Procedure Step 1 Step 2 Step 3 Step 4 To switch between uppercase and lowercase letters, tap the Shift button To switch to numbers and symbols, tap the ?123 button. To switch to more symbols, tap the ALT button. To switch back to letters, tap the ABC button. . Cisco Cius User Guide, Release 9.2(3) OL-26946-01 19 Overview On-Screen Keyboard Cisco Cius User Guide, Release 9.2(3) 20 OL-26946-01 CHAPTER 3 Quick Reference Keys • • • Tips and Tricks Quick Launch Bar Here are some tips to help you To turn on your familiarize yourself with your Cisco Cius, press Power. Cius. Battery To view a menu To charge the battery, insert the for the current application, press Menu. power cable into the power port on the right side. To view the home screen, press Home. • Launch the Applications menu • Launch the Phone application • Launch the Add to Cius Home Screen menu • Launch the Google Search application The Battery Charging icon is displayed on the notification bar Notification Bar while the battery is charging. • The notification bar is at the top of the To go to a previous Lock Screen screen. page, make the The Lock screen displays the on-screen keyboard Slide the notification bar down to see number of missed phone calls, disappear, or exit an your notifications. application, press Back. upcoming appointments, and new The notification bar can include voice messages that you have. • notifications for applications, as well To increase the as status icons for network connections volume, press Volume and battery power. Up. You can tap a notification for an • application such as Phone, Email, or To decrease the Chat, to open that application. volume, press Volume Down. • To mute the volume, press Mute. Cisco Cius User Guide, Release 9.2(3) OL-26946-01 21 Quick Reference Home Screen Quick Contact Badge Cisco Cius home screen has five work spaces that you can customize with widgets and shortcuts. Direct Dial Shortcut Add a direct dial shortcut to a home screen to use as a speed dial for that contact. Navigate Between Work Spaces 1 Tap the Add to Cius Home Tap the contact picture of one of Screen icon , or tap and hold • Tap the bottom left or bottom your contacts to display the an open space on the home right corner to navigate Quick Contact Badge. screen. between work spaces. From the Quick Contact Badge, 2 Tap Shortcuts. • Tap and hold the Applications you can: menu icon to view a menu 3 Tap Direct Dial. • Place a call of all five work spaces. Tap a 4 Select a contact. work space on the menu to go • View contact details to that work space. Enable Auto-Rotation • Send an email message You can enable auto-rotation so Customize the Home Screen • • To add widgets, shortcuts to Start a chat applications, or folders to the • Start a Cisco WebEx home screen, or to change the meeting wallpaper on the home screen, tap the Add to Cius Home Screen icon , or tap and hold Contact Pictures an open space on the home Contact pictures appear only for screen. contacts that you have added manually, or that you have • To add an application to the synced from your Chat home screen, tap the application contact list. Applications menu icon , To download contact pictures for and then tap and hold an your email contacts: application icon. • To remove an icon or widget 1 From the Settings application from the home screen, tap and , tap Accounts & Sync. hold an icon or widget on the home screen, and drag it to the 2 Tap Manage Accounts. trash can at the bottom of 3 Select your email account. the screen. that your Cius displays applications properly whether you are holding your Cius horizontally or vertically. 1 From the Settings application , select Display. 2 Select Auto-Rotate Screen. Keyboard Shortcuts When you are using your Cisco Cius with a media station and USB keyboard, you can use these keyboard shortcuts: • • • Menu: Shift-Ctrl-[ Home: Shift-Ctrl-] Back: Shift-Ctrl-\ 4 Tap Account Settings. When you are using a USB mouse, 5 Check Download Pictures. right-click to make the Menu, Home, and Back keys appear on screen. Cisco Cius User Guide, Release 9.2(3) 22 OL-26946-01 CHAPTER 4 Applications This chapter outlines the Cisco Cius applications. • Wireless & Networks, page 24 • AnyConnect VPN, page 29 • Mobile Network, page 32 • AT&T Communication Manager, page 34 • Phone, page 35 • Contacts, page 58 • Email, page 64 • Chat, page 72 • Calendar, page 82 • Unified Inbox, page 87 • Cisco WebEx Meetings, page 92 • Google Search, page 95 • Browser, page 97 • Quickoffice, page 103 • Camera, page 105 • Gallery, page 108 • Music, page 113 • Clock, page 117 • Sound Recorder, page 118 • Desktop Virtualization, page 118 • Google Mobile Services, page 119 • More Applications, page 121 Cisco Cius User Guide, Release 9.2(3) OL-26946-01 23 Applications Wireless & Networks Wireless & Networks Connect Cisco Cius to a wireless network before launching an Internet application such as the e-mail or browser application. To connect to a wireless network, use the Setup Assistant that runs automatically the first time that you use your Cisco Cius. If you choose not to connect to a wireless network with the Setup Assistant, you can use the Settings application to connect to a wireless network. You can add a total of four wireless network profiles. Related Topics Setup Assistant, on page 14 Connect to a Wireless Network Procedure Step 1 Tap the Applications Menu icon Step 2 Tap Settings . Tap Wireless & Networks. Tap Wi-Fi Settings. Tap Wi-Fi. Select a wireless network from the list of available networks. Enter your credentials and tap Connect. Step 3 Step 4 Step 5 Step 6 Step 7 on the home screen. Connect to a Hidden Wireless Network Procedure Step 1 Tap the Applications Menu icon Step 2 Tap Settings . Tap Wireless & Networks. Tap Wi-Fi Settings. Tap Wi-Fi. Tap Add Wi-Fi Network. Enter the Network SSID, select the Security and Frequency Band settings and tap Save. Enter your credentials and tap Connect. Step 3 Step 4 Step 5 Step 6 Step 7 Step 8 on the home screen. Cisco Cius User Guide, Release 9.2(3) 24 OL-26946-01 Applications Edit a Wireless Network Edit a Wireless Network Procedure Step 1 Tap the Applications Menu icon Step 2 Tap Settings . Tap Wireless & Networks. Tap Wi-Fi Settings. Tap Wi-Fi. Tap and hold a wireless network from the list of available networks. Tap Modify Network. Step 3 Step 4 Step 5 Step 6 Step 7 on the home screen. Delete a Wireless Network Procedure Step 1 Tap the Applications Menu icon Step 2 Tap Settings . Tap Wireless & Networks. Tap Wi-Fi Settings. Tap Wi-Fi. Tap and hold a wireless network from the list of available networks. Tap Forget Network. Step 3 Step 4 Step 5 Step 6 Step 7 on the home screen. Wireless Network Security Certificates Cisco Cius supports Extensible Authentication Protocol Transport Layer Security (EAP-TLS) and Protected Extensible Authentication Protocol Generic Token Card (PEAP-GTC) security certificates for wireless networks. Contact your system administrator for more information. Cisco Cius User Guide, Release 9.2(3) OL-26946-01 25 Applications Wireless Network Security Certificates Install a Certificate Procedure Step 1 Tap the Applications Menu icon Step 2 Tap Settings . Tap Location & Security. Tap Install from SD Card. Select a certificate. Choose or enter your credential storage password and tap OK. Enter the certificate password. Choose a name for the certificate and tap OK. Step 3 Step 4 Step 5 Step 6 Step 7 Step 8 on the home screen. Connect to a Wireless Network with an EAP-TLS Certificate Procedure Step 1 Tap the Applications Menu icon Step 2 Step 3 Step 4 Step 5 Step 6 Step 7 Tap Settings . Tap Wireless & Networks. Tap Wi-Fi Settings. Tap Wi-Fi. Select a wireless network from the list of available networks. Select TLS from the list of available EAP methods. Step 8 Step 9 Select your CA certificate and user certificate. Enter your credential storage password and tap OK. on the home screen. Cisco Cius User Guide, Release 9.2(3) 26 OL-26946-01 Applications Web Proxy Connect to a Wireless Network with a PEAP Certificate Procedure Step 1 Tap the Applications Menu icon Step 2 Tap Settings . Tap Wireless & Networks. Tap Wi-Fi Settings. Tap Wi-Fi. Select a wireless network from the list of available networks. Select PEAP from the list of available EAP methods. Select a Phase 2 authentication method. Enter your credentials and tap Connect. Step 3 Step 4 Step 5 Step 6 Step 7 Step 8 Step 9 on the home screen. Web Proxy Depending on your security settings, you may need to connect to a web proxy to access the Internet. If a VPN is enabled, you cannot use a web proxy with that VPN. Contact your system administrator for more information. Add a Web Proxy Procedure Step 1 Tap the Applications Menu icon Step 2 Tap Settings . Tap Wireless & Networks. Tap Proxy Settings. Tap Proxy. Tap Add Proxy. Enter the Web Proxy settings and tap Save. Step 3 Step 4 Step 5 Step 6 Step 7 on the home screen. Cisco Cius User Guide, Release 9.2(3) OL-26946-01 27 Applications TFTP Edit a Web Proxy Procedure Step 1 Tap the Applications Menu icon Step 2 Tap Settings . Tap Wireless & Networks. Tap Proxy Settings. Tap and hold a proxy from the list of available proxies. Tap Modify. Edit the Web Proxy settings and tap Save. Step 3 Step 4 Step 5 Step 6 Step 7 on the home screen. Delete a Web Proxy Procedure Step 1 Tap the Applications Menu icon Step 2 Tap Settings . Tap Wireless & Networks. Tap Proxy Settings. Tap and hold a proxy from the list of available proxies. Tap Delete. Tap Yes. Step 3 Step 4 Step 5 Step 6 Step 7 on the home screen. TFTP Connect to a TFTP server to receive updates to Cisco Cius firmware, and for phone application configuration and connectivity. Contact your system administrator for a TFTP server address. Cisco Cius User Guide, Release 9.2(3) 28 OL-26946-01 Applications AnyConnect VPN Connect to a TFTP Server Procedure Step 1 Tap the Applications Menu icon Step 2 Tap Settings . Tap Wireless & Networks. Tap TFTP Server Settings. Tap Use Alternate TFTP Server. Tap TFTP Server1. Enter the TFTP server address and tap OK. Step 3 Step 4 Step 5 Step 6 Step 7 on the home screen. AnyConnect VPN Your system administrator sets up the AnyConnect VPN application. After the application is set up, connect the Cisco Cius to a secure gateway to access a VPN. AnyConnect VPN allows you to have secure remote access to corporate resources on your Cisco Cius. For security reasons, it is usually recommended that you connect to a VPN through a wired network connection. A media station is required for a wired network connection. If your system administrator has set up a VPN connection profile for you with Cisco Unified Communications Manager, it will appear in the VPN Connection list. You cannot edit or delete these VPN connections. Your system administrator can enable you to create and edit your own VPN connections. Related Topics Connect Cisco Cius to an HD Media Station, on page 127 AutoNetDetect If your system administrator enables the AutoNetDetect feature for a VPN connection profile set up with Cisco Unified CM, the Phone application will automatically attempt to establish a VPN connection. Password Persistence If your system administrator enables the Password Persistence feature for a VPN connection profile set up with Cisco Unified CM, the AnyConnect VPN application will store a previously successful password. You cannot change a working password. Cisco Cius User Guide, Release 9.2(3) OL-26946-01 29 Applications Enable VPN Enable VPN Procedure Step 1 Tap the Applications Menu icon Step 2 Tap Settings . Tap Wireless & Networks. Tap VPN Settings. Tap Cisco AnyConnect Secure Mobility Client. Step 3 Step 4 Step 5 on the home screen. Add a VPN Connection Profile Procedure Step 1 Tap the Applications Menu icon Step 2 Tap Settings . Tap Wireless & Networks. Tap VPN Settings. Tap Add New VPN Connection. Enter a description of the VPN connection and the server address. Tap Save. Step 3 Step 4 Step 5 Step 6 Step 7 on the home screen. Edit a VPN Connection Profile Procedure Step 1 Tap the Applications Menu icon Step 2 Tap Settings . Tap Wireless & Networks. Tap VPN Settings. Tap and hold a VPN connection. Tap Edit Connection. Edit the connection description or server address. Tap Save. Step 3 Step 4 Step 5 Step 6 Step 7 Step 8 on the home screen. Cisco Cius User Guide, Release 9.2(3) 30 OL-26946-01 Applications Connect to a VPN Connect to a VPN Procedure Step 1 Tap the Applications Menu icon Step 2 Tap Settings . Tap Wireless & Networks. Tap VPN Settings. Select a VPN connection. If necessary, do either of the following in response to the appropriate prompts: Step 3 Step 4 Step 5 Step 6 on the home screen. • Enter your credentials. If prompted to do so, also enter your secondary credentials to support double authentication. • Tap Get Certificate, then enter the certificate enrollment credentials supplied by your system administrator. AnyConnect saves the certificate and reconnects to the VPN secure gateway to use the certificate for authentication. Step 7 Tap Connect. Disconnect from a VPN Procedure Step 1 Tap the Applications Menu icon Step 2 Tap Settings . Tap Wireless & Networks. Tap VPN Settings. Tap and hold a VPN connection. Tap Disconnect. Step 3 Step 4 Step 5 Step 6 on the home screen. Cisco Cius User Guide, Release 9.2(3) OL-26946-01 31 Applications Delete a VPN Connection Profile Delete a VPN Connection Profile Procedure Step 1 Tap the Applications Menu icon Step 2 Tap Settings . Tap Wireless & Networks. Tap VPN Settings. Tap and hold a VPN connection. Tap Delete Connection. Step 3 Step 4 Step 5 Step 6 on the home screen. VPN Transitioning When your Cisco Cius SP transitions from a 4G to Wi-Fi network during a call over VPN, the 4G connection is maintained until the call ends. When your Cisco Cius SP transitions from a Wi-Fi network to a 4G network, the call drops. Mobile Network Use a Cisco Cius SP with a SIM card to connect to a mobile network. When you connect your Cius to a Wi-Fi network, or when you connect your Cius to an HD media station and an Ethernet connection, your Cius will immediately disconnect from the mobile network. If you are on a call when you connect your Cius to a Wi-Fi network or an Ethernet connection, your Cius will disconnect from the mobile network when the call is completed. Related Topics SIM Card, on page 10 HD Media Station, on page 125 Cisco Cius User Guide, Release 9.2(3) 32 OL-26946-01 Applications Enable Data Access Enable Data Access Procedure Step 1 Tap the Applications Menu icon Step 2 Tap Settings . Tap Wireless & Networks. Tap Mobile Network Settings. Tap Data Enabled. Step 3 Step 4 Step 5 on the home screen. Enable Data Roaming Procedure Step 1 Tap the Applications Menu icon Step 2 Tap Settings . Tap Wireless & Networks. Tap Mobile Network Settings. Tap Data Roaming. Step 3 Step 4 Step 5 on the home screen. View Access Point Names Procedure Step 1 Tap the Applications Menu icon Step 2 Tap Settings . Tap Wireless & Networks. Tap Mobile Network Settings. Tap Access Point Names. Step 3 Step 4 Step 5 on the home screen. Cisco Cius User Guide, Release 9.2(3) OL-26946-01 33 Applications Use Only 2G Networks Use Only 2G Networks Procedure Step 1 Tap the Applications Menu icon Step 2 Tap Settings . Tap Wireless & Networks. Tap Mobile Network Settings. Tap Use Only 2G Networks. Step 3 Step 4 Step 5 on the home screen. Select a Network Operator Procedure Step 1 Tap the Applications Menu icon Step 2 Tap Settings . Tap Wireless & Networks. Tap Mobile Network Settings. Tap Network Operators. Select a network operator. Step 3 Step 4 Step 5 Step 6 on the home screen. AT&T Communication Manager Use the AT&T Communication Manager application to monitor the data usage on your Cisco Cius SP with either prepaid or postpaid SIM cards. AT&T Communication Manager Widget Use the AT&T Communication Manager widget to display your data usage on the home screen. This widget is installed on the home screen by default. The following image shows the AT&T Communication Manager widget for a post-paid SIM card. Figure 12: AT&T Communication Manager Widget for a Postpaid SIM Card Cisco Cius User Guide, Release 9.2(3) 34 OL-26946-01 Applications Phone The following image shows the AT&T Communication Manager widget for a pre-paid SIM card. Figure 13: AT&T Communication Manager Widget for a Prepaid SIM Card Related Topics SIM Card, on page 10 Add a Widget to the Home Screen, on page 17 Phone The Cisco Cius Phone application is an enterprise phone application. Depending on how your system administrator set up your phone application, some features included in this guide may not be available to you. Contact your system administrator for more information. The following image shows the Phone application. Figure 14: Phone Application Launch the Phone application from the quick launch bar on the home screen or from the Applications Menu . Related Topics Cisco Unified CM User Options, on page 52 Your Phone Number When you open the Phone application, your phone number appears on the notification bar. To find your phone number when the Phone application is not open: Cisco Cius User Guide, Release 9.2(3) OL-26946-01 35 Applications Place a Call Procedure Step 1 Tap the Applications Menu icon Step 2 Tap Settings . Tap About Cius. Tap Status. Your phone number is listed under My Phone Number. Step 3 Step 4 on the home screen. Place a Call Procedure Step 1 Step 2 Enter a phone number. Tap the Call button. Or, tap an entry on the Recent Call list. Or, tap the Phone icon next to a Call History entry. Or, tap the Phone icon next to a Contact or a Favorite. Place an Emergency Call from the Unlock Screen Tap the Emergency Call button. Incoming Calls Incoming calls appear in a dialog box. The following image shows an incoming call notification window. Figure 15: Incoming Call Notification Window If you are viewing the recent call list when a call comes in, the incoming call is added to the list instead of appearing in a notification window. Cisco Cius User Guide, Release 9.2(3) 36 OL-26946-01 Applications Incoming Calls The following image shows an incoming call on the recent call list. Figure 16: Incoming Call on the Recent Call List If your Cius screen is locked, the incoming call will appear in an incoming call notification window. Note that while the Cius screen is locked, during a call you will not be able to transfer a call, start a conference call, or navigate to your contacts or Favorites. The following image shows an incoming call on a locked Cius. Figure 17: Incoming Call Window for a Locked Cius Answer a Call From the incoming call notification window, slide the green Answer icon across from the bottom right corner to the left side of the screen. Or, from the recent call list or incoming call dialog box, tap the Answer button. Ignore a Call From the incoming call notification window, slide the Ignore icon across from the bottom left corner to the right side of the screen. Or, from the recent call list or incoming call dialog box, tap the Ignore button. Cisco Cius User Guide, Release 9.2(3) OL-26946-01 37 Applications Call Control Bar Divert a Call From the recent call list or incoming call dialog box, tap the Divert button. Call Control Bar A call control bar displays at the bottom of an active audio call in the recent call list. The following image shows the audio call control bar. Figure 18: Audio Call Control Bar View More Call Control Bar Options Tap the View More Right icon or the View More Left icon on the call control bar. End a Call Tap the End Call icon on the call control bar. Video Calls The Phone application allows you to send and receive video calls. The following image shows a video call. Figure 19: Video Call Screen View a Video Call in Full Screen Mode Tap the Full Screen icon at the top right of the video to turn on full screen mode. Cisco Cius User Guide, Release 9.2(3) 38 OL-26946-01 Applications Video Calls The following image shows a full screen video call. Figure 20: Full Screen Video Call Video Call Control Bar A call control bar appears at the bottom of an active video call. The video call control bar disappears after a few seconds. Tap the screen to make the call control bar reappear. The following image shows the video call control bar. Figure 21: Video Call Control Bar Mute Your Video Transmission Procedure Step 1 Step 2 Tap the Video Mute icon on the video call control bar to mute your video. Tap the Video Mute icon again to turn the Video Mute off. Automatic Video Transmission By default, the Phone application automatically transmits video during a video call. Cisco Cius User Guide, Release 9.2(3) OL-26946-01 39 Applications Video Calls Stop Automatically Transmitting Video Procedure Step 1 Tap the Applications Menu icon Step 2 Tap Settings . Tap Call Settings. Uncheck Auto Transmit Video. Depending on your system settings, this option may not be available. Contact your system administrator for more information. Step 3 Step 4 on the home screen. Adjust Video Call Settings You can adjust your video quality for video calls or turn off video calls. Procedure Step 1 Tap the Applications Menu icon Step 2 Tap Settings . Tap Call Settings. Tap Video Calls. Select a video call setting. Depending on how your system administrator set up your phone application, some video call settings may not be available to you. Contact your system administrator for more information. Step 3 Step 4 Step 5 on the home screen. Turn Off Video Calls Procedure Step 1 Tap the Applications Menu icon Step 2 Tap Settings . Tap Call Settings. Tap Video Calls. Tap Off. Step 3 Step 4 Step 5 on the home screen. Self-View Use self-view to preview the video of yourself that you display during video calls. Cisco Cius User Guide, Release 9.2(3) 40 OL-26946-01 Applications Barge Show Self-View Procedure Step 1 Step 2 Step 3 Press the Menu key Tap Show Self-View. . Tap OK or press the Back key after a few seconds. to stop showing self-view. During a video call, self-view will disappear Barge The barge feature allows you to add yourself to nonprivate calls on a shared line. You can convert the call into a conference and add new participants. A call that can be barged will have a red dot to the right of the call line status. Tap the Remote Active Call icon next to the call line status to barge. Related Topics Shared Lines, on page 49 Call Forward All Call Forward All allows you to forward calls from any line on your phone to another number, or to your Voicemail. When forwarding calls from your phone, enter the call forward target number exactly as you would dial it from your phone. For example, enter an access code or the area code, if necessary. Call forwarding is phone-line specific. If a call reaches you on a line on which call forwarding is not enabled, the call will ring as usual. Your system administrator can set up other call-forward options that do the following: • Allow calls placed from the call forward target number to your phone to ring through, rather than be forwarded • Prevent you from creating a call-forward loop or exceeding the maximum number of links in a call forwarding chain Cisco Cius User Guide, Release 9.2(3) OL-26946-01 41 Applications Conference Forward Your Calls Procedure Step 1 Step 2 Step 3 Press the Menu key . Tap Forward All. Select a number to forward calls to. Or, tap the Voicemail entry in your Recent Call list or call history to forward all calls to Voicemail. Stop Forwarding Your Calls Tap Cancel. Conference Conference allows you to talk simultaneously with multiple parties. When you are talking on a call, use Conference to dial another party and add them to the call. Add Another Party to Your Call to Create a Conference Procedure Step 1 Step 2 Step 3 Step 4 Tap the Conference icon on the call control bar. From the Conference screen, select a contact from the Recent Call list on the left side of the screen, select a contact from your call history, select a contact from your contact list or Favorite list, or dial a number using the keypad on the right side of the screen. Tap the Conference button in the dialog box that appears. Repeat these steps to add more participants. Cisco Cius User Guide, Release 9.2(3) 42 OL-26946-01 Applications Contacts The following image shows the conference call dialog box. Figure 22: Conference Dialog Box Swap Between Active Calls from the Conference Dialog Box Tap the Swap icon . View Conference Participants Procedure While in a conference, tap the Call Details icon to view a list of participants. Contacts Tap the Contacts tab to open the Contacts application. Related Topics Calendar, on page 82 View Call Details During a call, tap the Call Details icon on the call control bar. Display the Keypad Tap the Keypad icon on the call control bar. Cisco Cius User Guide, Release 9.2(3) OL-26946-01 43 Applications Do Not Disturb Do Not Disturb Do Not Disturb (DND) allows you to turn off either of the following: • The ringer on your phone • The ringer and any visual notification that you have an incoming call When DND is enabled, your incoming calls are forwarded to another number, such as your voicemail if your voicemail is set up. The forwarded call is not saved or listed in your call history. The DND feature affects all the lines on a phone. However, it does not affect 911 calls. Your system administrator sets up a line button on your phone for DND with the ringer and visual notifications off by default. However, you can change your DND options from your User Options web pages. Turn DND On and Off Procedure Step 1 Step 2 Tap the Do Not Disturb button to turn on DND. Tap the Do Not Disturb button again to turn off DND. Favorites Tap the Favorites tab to view your favorite contacts. Related Topics Mark a Contact as a Favorite, on page 60 HD Media Station The Phone application preserves your calls when you dock or undock your Cius with an HD media station. There is a slight delay before the call audio is reestablished. Related Topics Connect Cisco Cius to an HD Media Station, on page 127 Call History Tap the History tab to view your call history. Cisco Cius User Guide, Release 9.2(3) 44 OL-26946-01 Applications Hold Hold Hold allows you to put an active call into a held state. Your phone allows one active call at a time; other calls are put on hold. Put a Call on Hold Procedure Step 1 Step 2 Tap the Hold icon on the call control bar. Tap the Hold icon on the call history to resume the call. Put a Call on Hold by Answering a New Call If you are already on a call and receive a new call, answering the new call puts the first call on hold automatically. Line Status The following image shows a line status icon. Figure 23: Line Status Line status is displayed to the left of your name at the top left of the phone application. • Call connected • Outgoing call ringing • • • Call on hold Call on hold remotely Call forward on • On hook • Incoming call Cisco Cius User Guide, Release 9.2(3) OL-26946-01 45 Applications Message Indicator Message Indicator The following image shows a message indicator icon. Figure 24: Message Indicator The message indicator displays to the right of your name at the top left of the phone application. • • Missed calls Missed voice messages Missed Calls Missed call notifications appear on the notification bar. Tap a missed call notification to open the phone application. Related Topics Notification Bar, on page 15 Mobile Connect Mobile Connect allows you to use your mobile phone to handle calls associated with your Cius Phone application phone number. When you enable Mobile Connect: • Your Phone application and remote destinations (your mobile phones) receive calls simultaneously. • When you answer the call with the Phone application, the remote destinations stop ringing, are disconnected, and display a missed call message. • When you answer the call on one remote destination, the other remote destinations and Phone application stop ringing and are disconnected, and a missed call message is shown on the other remote destinations. • When you answer the call on one remote destination and then switch the call to a Cisco Unified device that shares lines, the Cisco Unified devices that share the same line display a Remote In Use message. To set up Mobile Connect, use the User Options web pages to set up remote destinations and create access lists to allow or block calls from specific phone numbers from being passed to the remote destinations. Related Topics Visual Voicemail, on page 50 Cisco Cius User Guide, Release 9.2(3) 46 OL-26946-01 Applications Mute Mute Mute allows you to block audio input for your handset, headset, and speakerphone, so that you can hear other parties on the call but they cannot hear you. Mute Your Phone Procedure Step 1 Step 2 Tap the Mute icon to turn Mute on. Tap the Mute icon again to turn Mute off. On-hook Dialing On-hook dialing allows you to enter a phone number before getting a dial tone and press the Call button to complete the call. Plus Dialing Plus dialing allows you to tap and hold the * button for at least 1 second to add a plus “+” sign as the first digit in a phone number for international dialing. Dialing an International Number Procedure Step 1 Step 2 Tap and hold the “*” button for at least 1 second. The + sign is entered as the first digit in the phone number. (The corresponding tone stops to indicate that the * has changed to a + sign.) Dial the international number. Privacy Privacy allows you to prevent others who share your line from seeing information about your calls. It applies to all shared lines on your Phone application. If you have multiple shared lines and Privacy is enabled, others cannot view any of your shared lines. If the phone that shares your line has Privacy enabled, you can make and receive calls using the shared line as usual. Cisco Cius User Guide, Release 9.2(3) OL-26946-01 47 Applications Recent Call List Related Topics Shared Lines, on page 49 Recent Call List The recent call list displays your active, held, incoming, and recent calls. Tap the Recent Calls tab to view your recent call list. Set Your Ringtone Procedure Step 1 Tap the Applications Menu icon Step 2 Tap Settings . Tap Sound. Tap Phone Ringtone. Select a ringtone and tap OK. Step 3 Step 4 Step 5 on the home screen. Secure and Nonsecure Indication Tone When a phone is set up as secure (encrypted and trusted), it can be given a “protected” status. After that, if desired, the protected phone can be configured to play an indication tone at the beginning of a call. Only protected phones hear these secure or nonsecure indication tones. (Nonprotected phones never hear tones.) If the overall call status changes during the call, the indication tone changes accordingly. The protected phone plays the appropriate tone. A protected phone plays a tone or not under these circumstances: • When the option to play a tone, “Play Secure Indication Tone option,” is enabled (True): ◦ When end-to-end secure media is established and the call status is secure, the Phone application plays the secure indication tone (three long beeps with pauses). ◦ When end-to-end nonsecure media is established and the call status is nonsecure, the Phone application plays the nonsecure indication tone (six short beeps with brief pauses). (This capability is a change with this release.) • When the Play Secure Indication Tone option is disabled, no tone is played. For more information, contact your system administrator. Cisco Cius User Guide, Release 9.2(3) 48 OL-26946-01 Applications Shared Lines Shared Lines Shared lines allow you to use one phone number for multiple phones. If you share a line with a coworker, the following options are available: • When a call comes in on the shared line: ◦ Your phone rings. ◦ Your coworker’s phone rings and either you or your coworker can answer the call. • When your coworker has a call on the shared line, the coworker’s call is displayed on your screen (unless your coworker has Privacy enabled). • If you put a call on hold, your coworker can pick up the call. • You or the coworker can join a call on the shared line using the Barge feature. Barge converts the call into a conference. Related Topics Barge, on page 41 Privacy, on page 47 Speed Dial The speed dial feature allows you to press a button to place a call. Before you can use the speed dial feature, you must set up speed dial on your User Options web pages. If your system administrator has set up the Line Status feature, you can monitor the status of a speed dial line by using the line status indicators. Related Topics Cisco Unified CM User Options, on page 52 Transfer Transfer allows you to redirect a connected call from your phone to another number. Cisco Cius User Guide, Release 9.2(3) OL-26946-01 49 Applications Visual Voicemail Transfer a Call to Another Number Procedure Step 1 Step 2 Step 3 Tap the Transfer icon on the call control bar. From the Transfer screen, select a contact from the Recent/Held list on the left side of the screen, select a contact from your Call History, or select a contact from your contact list or Favorite list, or dial a number using the keypad on the right side of the screen. Tap the Transfer button in the dialog box that appears. The following image shows a call transfer dialog box. Figure 25: Transfer Dialog Box Swap Between Active Calls from the Transfer Dialog Box Tap the Swap icon . Visual Voicemail Visual Voicemail allows you to manage your voice messages on a tab in the Phone application. You can also access your voice messages in the Unified Inbox application. Set Up Visual Voicemail Before you can use Visual Voicemail, you must set up an account. If you have not already entered your Visual Voicemail credentials using the Setup Assistant, you can set up your account on the Voice Messages tab. Cisco Cius User Guide, Release 9.2(3) 50 OL-26946-01 Applications Visual Voicemail Procedure Step 1 Step 2 Step 3 Tap the Voice Messages icon . Tap Sign-In. Enter your account credentials and tap Save. Related Topics Setup Assistant, on page 14 Sign In to Visual Voicemail Procedure Step 1 Step 2 Step 3 Step 4 Tap the Voice Messages icon . Tap Sign-In. Enter your account credentials. Tap Save. Listen to a Voice Message Procedure Step 1 Step 2 Tap the Voice Messages icon Tap the Play icon . in a voice message to listen to that voice message. View Voice Message Details Procedure Step 1 Step 2 Tap the Voice Messages icon . Tap a voice message to view details. Cisco Cius User Guide, Release 9.2(3) OL-26946-01 51 Applications Call Waiting Reply to a Voice Message Procedure Step 1 Step 2 Step 3 Tap the Voice Messages icon . Tap a voice message to view details. Tap the Reply icon or the Reply All icon . Forward a Voice Message Procedure Step 1 Step 2 Step 3 Tap the Voice Messages icon . Tap a voice message to view details. Tap the Forward icon and select the recipients. Delete a Voice Message Procedure Step 1 Step 2 Step 3 Tap the Voice Messages icon . Tap a voice message to view details. Tap the Delete icon . Call Waiting Call Waiting provides a call waiting tone (single beep) to notify you that a new call is ringing on your phone when you are talking on another call. Cisco Unified CM User Options You can use a web browser to sign in to your Cisco Unified CM User Options web pages, where you can control features, settings, and services for the Cisco Cius Phone application. After you have signed in to your User Options web pages, select User Options to access the following: Cisco Cius User Guide, Release 9.2(3) 52 OL-26946-01 Applications Cisco Unified CM User Options • Device • User Settings • Directory • Mobility Settings Sign In and Out of User Options Web Pages Before you can access any of your user options, you must sign in. When you are finished using the User Options web pages, you must sign out. In some cases, you can access your user options without having to sign in. For more information, contact your system administrator. Procedure Step 1 Step 2 Step 3 Step 4 Step 5 Step 6 Obtain the User Options URL, user ID, and default password (provided by your system administrator). Open a web browser and enter the URL. If prompted to accept security settings, select Yes or Install Certificate. Enter your user ID in the Username field. Enter your password in the Password field. Select Login. The Cisco Unified CM User Options home page is displayed. From this page you can select User Options to select a device, access user settings and Directory features. Step 7 To sign out of User Options, select Logout. Device You can make changes to your Phone application settings from the User Options web pages: • Lines • Speed-dial settings Related Topics Speed Dial, on page 49 Select a Device From the User Options Web Pages Procedure Step 1 On your User Options web pages, select User Options > Device. The Device Configuration page displays. Toolbar buttons located at the top of the Device Configuration page are specific to the selected device type. Cisco Cius User Guide, Release 9.2(3) OL-26946-01 53 Applications Cisco Unified CM User Options Step 2 If you have multiple devices assigned to you, select the appropriate device (phone model, Extension Mobility profile, or Remote Destination profile) from the Name drop-down menu. Customize Do Not Disturb Options Procedure Step 1 Step 2 On your User Options web pages, select User Options > Device. Set the following options: • Do Not Disturb - Check the check box to enable or disable DND. • DND Option - Select either None or Ringer Off (to turn off only the ringer). • DND Incoming Call Alert (applies to either DND option set) - Set the alert to Beep Only, Flash Only, Disable, or select None (to use the Alert setting set up by your system administrator). Related Topics Do Not Disturb, on page 44 Line Settings Line settings affect a specific phone line (directory number) for your Phone application. Line settings can include call forwarding, audio message indicators, voice-message indicators, and other line-specific settings. Set Up Call Forwarding for a Line Procedure Step 1 Step 2 Step 3 Step 4 Step 5 Step 6 On your User Options web page, select User Options > Device. Select a phone from the Name drop-down menu. Select Line Settings. If you have more than one directory number (line) assigned to your Phone application, select a line from the Line drop-down menu. In the Incoming Call Forwarding area, select call forwarding settings for various conditions. Select Save. Related Topics Call Forward All, on page 41 Cisco Cius User Guide, Release 9.2(3) 54 OL-26946-01 Applications Cisco Unified CM User Options Change the Audible Voice Message Indicator Setting for a Line Procedure Step 1 Step 2 Step 3 Step 4 Step 5 Step 6 On your User Options web page, select User Options > Device. Select a phone from the Name drop-down menu. Select Line Settings. If you have more than one directory number (line) assigned to your Phone application, select a line from the Line drop-down menu. In the Audible Message Waiting Lamp area, choose from various settings. Select Save. Speed Dial on the Web Depending on how your Phone application has been set up, you can use speed-dial buttons, which you can set up on your User Options web pages. Set Up Speed-Dial Buttons Procedure Step 1 Step 2 Step 3 Step 4 Step 5 On your User Options web page, select User Options > Device. Select a phone from the Name drop-down menu. Select Speed Dials. In the Speed Dial Settings area, enter a number and label for a speed-dial button for your Phone application. Select Save. User Settings Your PIN and password allow you to access different features and services. For example, use your PIN to sign in to Cisco Extension Mobility. Use your password to sign in to your User Options web pages and Cisco Web Dialer on your personal computer. For more information, contact your system administrator. User settings include your browser password, PIN, and language (locale) settings. Cisco Cius User Guide, Release 9.2(3) OL-26946-01 55 Applications Cisco Unified CM User Options Change Your Browser Password Procedure Step 1 Step 2 Step 3 Step 4 Step 5 On your User Options web page, select User Options > User Settings. Enter your Current Password. Enter your New Password. Reenter your new password in the Confirm Password field. Select Save. Change Your PIN Procedure Step 1 Step 2 Step 3 Step 4 Step 5 On your User Options web page, select User Options > User Settings. Enter your Current PIN. Enter your New PIN. Reenter your new PIN in the Confirm PIN field. Select Save. Change the Language for Your User Options Web Pages Procedure Step 1 Step 2 Step 3 On your User Options web page, select User Options > User Settings. In the User Locale area, select an item from the Locale drop-down list. Select Save. Directory To get a list of coworkers in your corporate directory, select User Options > Directory. You can access the Cisco Unified Communications Manager Address Book Synchronizer in your web browser. Mobility Settings When using Cisco Mobile Connect, you must add your mobile and other phones that you want to use to make and receive calls using the same directory numbers as your Phone application. These phones are called remote Cisco Cius User Guide, Release 9.2(3) 56 OL-26946-01 Applications Cisco Unified CM User Options destinations. You can also define access lists to restrict or allow calls from certain numbers to be sent to your mobile phone. Related Topics Mobile Connect, on page 46 Add a New Remote Destination Procedure Step 1 Step 2 Step 3 On your User Options web page, select User Options > Mobility Settings > Remote Destinations. Select Add New. Enter the following information: • Name - Enter a name for the mobile (or other) phone. • Destination Number - Enter your mobile phone number. Step 4 Step 5 Step 6 Step 7 Select your remote destination profile from the drop-down list box. Your remote destination profile contains the settings that apply to remote destinations that you create. Check the Mobile Phone check box to allow your remote destination to accept a call sent from your Phone application. Check the Enable Mobile Connect check box to allow your remote destination to ring simultaneously with your Phone application. Select one of the following options in the Ring Schedule area (the ring schedule drop-down list boxes include only the access lists that you have created): • All the time - Select this option if you do not want to impose day and time restrictions on ringing the remote destination. • As specified below - Select this option and select from the following items to set up a ring schedule based on day and time: 1 Check a check box for each day of the week you want to allow calls to ring the remote destination. 2 For each day, select All Day or select the beginning and ending times from the drop-down lists. 3 Select the time zone from the drop-down list box. Step 8 Select one of these ringing options: • Always ring this destination. • Ring this destination only if the caller is in the allowed access list that you select. • Do not ring this destination if the caller is in the blocked access list that you select. Step 9 Select Save. Cisco Cius User Guide, Release 9.2(3) OL-26946-01 57 Applications Contacts Create an Access List Procedure Step 1 Step 2 Step 3 Step 4 Step 5 Step 6 Step 7 Step 8 On your User Options web page, select User Options > Mobility Settings > Access Lists. Select Add New. (Optional) Enter a name to identify the access list and a description. Select whether the access list will allow or block specified calls. Select Save. Select Add Member to add phone numbers or filters to the list. Select an option from the Filter Mask drop-down list box. You can filter a directory number, calls with restricted caller ID (Not Available), or calls with anonymous caller ID (Private). If you select a directory number from the Filter Mask drop-down list box, enter a phone number or filter in the DN Mask field. You can use the following wild cards to define a filter: • X (upper or lower case) - Matches a single digit. For example, 408555123X matches any number between 4085551230 and 4085551239. • ! - Matches any number of digits. For example, 408! matches any number that starts with 408. • # - Used as a single digit for exact match. Step 9 To add this member to the access list, select Save. Step 10 To save the access list, select Save. Contacts Use the Cisco Cius Contacts application to store, sort, and search your contacts. The Contacts application is a standalone application but is also integrated into other applications, such as the Phone application and Email application. Launch the Contacts application from the Applications menu . Cisco Cius User Guide, Release 9.2(3) 58 OL-26946-01 Applications Contact Details The following image shows the Contacts application. Figure 26: Contacts Application Contact Details Tap an entry in your contact list to view details for that contact. From the contact details screen, place a call, start a chat, start a WebEx meeting, or send an email message to that contact. The following image shows a contact card. Figure 27: Contact Card Add a Contact Procedure Step 1 Step 2 Step 3 Step 4 Press the Menu key . Tap New Contact. Enter the contact name. Enter the contact information. Cisco Cius User Guide, Release 9.2(3) OL-26946-01 59 Applications Edit a Contact Edit a Contact Procedure Step 1 Step 2 Step 3 Step 4 Step 5 Select a contact. Press the Menu key . Tap Edit Contact. Edit the contact information. Tap Done. Remove a Contact Procedure Step 1 Step 2 Step 3 Step 4 Select a contact. Press the Menu key Tap Remove Contact. Tap OK. . Mark a Contact as a Favorite Procedure Step 1 Step 2 Step 3 Select a contact. Tap the Favorite icon . Tap the Favorite icon again to unmark the contact as a favorite. Cisco Cius User Guide, Release 9.2(3) 60 OL-26946-01 Applications Add a Group Add a Group Procedure Step 1 Step 2 Step 3 Tap + Group. Enter the name of the group. Tap OK. Delete a Group Procedure Step 1 Step 2 Step 3 Select a group. Tap Delete Group. Tap Delete. Add a Contact to a Group Procedure Step 1 Step 2 Step 3 Step 4 Select a group. Tap New Contact. Select a contact. Tap OK. Contact Icons Use a contact icon to open the Quick Contact Badge to communicate with your contacts. Note that other options may be available on the Quick Contact Badge, depending upon which applications you have installed. The following image shows a Quick Contact Badge. Figure 28: Quick Contact Badge Cisco Cius User Guide, Release 9.2(3) OL-26946-01 61 Applications Contact Icons Call a Contact Procedure Step 1 Step 2 Tap and hold the contact icon to open the Quick Contact Badge. Tap the Phone icon . View Contact Details Procedure Step 1 Step 2 Tap and hold the contact icon to open the Quick Contact Badge. Tap the Contact Details icon . Send an Email Message Procedure Step 1 Step 2 Tap and hold the contact icon to open the Quick Contact Badge. Tap the Email icon . Start a Conversation Procedure Step 1 Step 2 Tap and hold the contact icon to open the Quick Contact Badge. Tap the Chat icon . Cisco Cius User Guide, Release 9.2(3) 62 OL-26946-01 Applications Search Start a WebEx Meeting Procedure Step 1 Step 2 Tap and hold the contact icon to open the Quick Contact Badge. Tap the WebEx icon . Search While your Cisco Cius is connected to a network, use the Contacts application to search for contacts in three places: • Your local Android contacts • A Microsoft Exchange Global Address List (GAL) • Cisco Unified Communications Manager database By default, the Contacts application searches your local contacts. If the minimum number of contacts is not found, the search queries the Cisco Unified CM database. Contacts that appear in both your local contacts and Cisco Unified CM database are merged, and your local contact details show the merged information. Cisco Unified CM database search results that are not in your local contacts are displayed in their own block under the list of local contacts. The Cisco Unified CM database is searched for first and last names only. The Exchange Global Address List is searched only if an ActiveSync account is set up and you enter at least three characters in the search field. Use the Contacts application to sync your local Android contacts with other services, such as a Google account or a Facebook account. Search Your Contacts Procedure Step 1 Step 2 Press the Menu key Tap Search. . Cisco Cius User Guide, Release 9.2(3) OL-26946-01 63 Applications Import Contacts Import Contacts Procedure Step 1 Step 2 Step 3 Press the Menu key . Tap Import/Export. Tap Import from SD card. Export Contacts Procedure Step 1 Step 2 Step 3 Press the Menu key . Tap Import/Export. Tap Export to SD card. Availability Availability is displayed when you are signed in to the Cisco Unified Presence application through the Chat application or the Cisco WebEx Meetings application. Availability shows the status of local contacts. Email The Email application allows you to manage multiple email accounts. Use the Email application to view individual email account inboxes or a combined inbox. The Email application supports POP3, IMAP and Exchange email accounts. Use the Email application to add and manage multiple email accounts, including multiple Exchange accounts on different servers. Email accounts can use ActiveSync for the Calendar and Contacts applications. Launch the Email application from the Applications menu . Settings The first time that you open the Email application, you are taken to the Settings page to configure the account credentials (server and username, password, incoming server address, check box for Secure Connections and Accept all SSL certificates), unless you already entered the credentials using the Setup Assistant or the Settings application. Cisco Cius User Guide, Release 9.2(3) 64 OL-26946-01 Applications Inbox If you choose not to set up the account credentials right away, use the Settings application to enter the credentials later. Related Topics Setup Assistant, on page 14 Add an Email Account Procedure Step 1 Tap the Applications Menu icon Step 2 Tap Settings . Tap Accounts & Sync. Tap Add Account. Tap Corporate. Enter the email account credentials. Enter all credentials before you save account settings. The application tries to authenticate credentials before saving and prompts you to try again when you enter incorrect information. Step 3 Step 4 Step 5 Step 6 on the home screen. The Email shares account settings with the Calendar application; either application initiates the account setup. Inbox Accounts are listed in the tab on the left side, followed by a summary of folders with new messages. Folders are listed in the right side tab. The following image shows a combined inbox. Figure 29: Combined Inbox Screen View email messages from an individual or a combined inbox. While an email message is open, the inbox is displayed in the left tab. Cisco Cius User Guide, Release 9.2(3) OL-26946-01 65 Applications Inbox Tap the Mailbox button at top left of the email message screen to return to the mailbox. Refresh Your Inbox Procedure Step 1 Step 2 Press the Menu key Tap Refresh. . Sort Mailbox Procedure Step 1 Step 2 Step 3 Press the Menu key . Tap Sort By. Select a sorting method. Navigate Between Email Messages Procedure Tap Previous or Next to navigate between messages. Search Your Email Messages Procedure Step 1 Step 2 Step 3 Tap the Search icon. Select the type of search. Enter your search query into the search bar. Cisco Cius User Guide, Release 9.2(3) 66 OL-26946-01 Applications Send an Email Message Send an Email Message Procedure Step 1 Step 2 Step 3 Tap the Compose icon. Use the on-screen keyboard to enter the email address, enter the subject, and compose the message. Tap the Send button. The following image shows an email message being composed. Figure 30: Composing an Email Message Save an Email Message Draft Procedure Step 1 Step 2 Step 3 Tap the Compose icon. Use the on-screen keyboard to enter the email address, enter the subject, and compose the message. Tap the Save as draft button. Cisco Cius User Guide, Release 9.2(3) OL-26946-01 67 Applications Reply to an Email Message Reply to an Email Message Procedure Step 1 Step 2 Step 3 Tap the Reply button or the Reply all button. Use the on-screen keyboard to compose the message. Tap the Send button. Forward an Email Message Procedure Step 1 Step 2 Step 3 Tap the Forward button. Use the on-screen keyboard to enter the email address. Tap the Send button. Add an Attachment to an Email Message Procedure Step 1 Step 2 Tap the Attach button. Select a file. Note The total size of attachments cannot exceed 5 MB. A warning is displayed when the total size of attachments reaches 3 MB. Add a CC or BCC Recipient Procedure Step 1 Step 2 Step 3 Press the Menu key . Tap Add Cc/Bcc. Use the on-screen keyboard to enter the email address in the Cc or Bcc field. Cisco Cius User Guide, Release 9.2(3) 68 OL-26946-01 Applications Delete an Email Message Delete an Email Message Tap the Delete button. Delete Multiple Email Messages Procedure Step 1 Step 2 Check the email messages. Tap the Delete button. Delete a Folder Procedure Step 1 Step 2 Tap and hold a folder. Select Delete. Move an Email Message Procedure Step 1 Step 2 Step 3 Tap and hold a message. Tap Move. Select a folder. Mark an Email Message as a Favorite Tap the Favorite icon . Cisco Cius User Guide, Release 9.2(3) OL-26946-01 69 Applications Mark Multiple Email Messages as Favorites Mark Multiple Email Messages as Favorites Procedure Step 1 Step 2 Check the email messages. Tap the Star button. Mark an Email Message as a New Message Procedure Step 1 Step 2 Check the email message. Tap Mark Unread. Mark Multiple Email Messages as New Messages Procedure Step 1 Step 2 Check the email messages. Tap Mark Unread. Add a Signature to Your Email Messages Procedure Step 1 Step 2 Step 3 Step 4 Press the Menu key . Tap Account Settings. Tap Signature. Enter your signature and tap OK. Your signature appears on any new email message that you compose. Your signature does not appear when you reply to a message. Cisco Cius User Guide, Release 9.2(3) 70 OL-26946-01 Applications Quick Contact Badge Quick Contact Badge To open the Quick Contact Badge to communicate with your contacts, tap a contact icon or an email address in the To or CC field. Note that other options may be available on the Quick Contact Badge, depending on which applications you have installed. Related Topics Contact Icons, on page 61 Digitally Signed Email Messages A digitally signed email message that is sent from an Exchange 2003 server will appear as a downloadable attachment of unknown size. Set Your Email Check Frequency Procedure Step 1 Step 2 Step 3 Step 4 Press the Menu key . Tap Account Settings. Tap Email Check Frequency. Select a frequency. Reset Your Email Password Procedure Step 1 Step 2 Step 3 Step 4 Press the Menu key . Tap Account Settings. Tap Incoming Settings. Enter your new password in the Password field. Cisco Cius User Guide, Release 9.2(3) OL-26946-01 71 Applications Select Your Ringtone Select Your Ringtone Procedure Step 1 Step 2 Step 3 Step 4 Press the Menu key . Tap Account Settings. Tap Select Ringtone. Select a ringtone and tap OK. Edit Your Vibrate Settings Procedure Step 1 Step 2 Step 3 Press the Menu key Tap Account Settings. Tap Vibrate. . Chat Use the Chat application to send and receive instant messages, to update your availability, and to add and remove contacts. You receive chat messages and presence updates while the Chat application is minimized or out of focus. Launch the Chat application from the Applications menu . Set Up an Account The first time that you open the Chat application, you are taken to the Settings page to configure your account credentials, unless you already entered the credentials using the Setup Assistant or the Settings application. If you choose not to set up the account credentials in the Setup Assistant, you will be prompted to do so when you first launch the Chat application. Related Topics Setup Assistant, on page 14 Cisco Cius User Guide, Release 9.2(3) 72 OL-26946-01 Applications Signing In Add a Chat Account Enter all credentials before you save account settings. The application tries to authenticate credentials before saving and prompts you to try again when you enter incorrect information. Procedure Step 1 Tap the Applications Menu icon Step 2 Tap Settings . Tap Accounts & Sync. Tap Add Account. Tap Cisco Jabber IM. Enter the chat account credentials. Step 3 Step 4 Step 5 Step 6 on the home screen. Signing In An automatic sign-in option for the Chat application is enabled by default. The Chat application starts automatically when Cisco Cius is turned on, unless you sign out of the Chat application. If you are not signed in to the Chat application, the application will try to sign you in automatically when the application is launched. If the sign-in succeeds, the Chat Contacts screen is displayed. If the sign-in does not succeed, you will be prompted to reenter your account credentials. Contacts The Contacts application is integrated with the Chat application. The following image shows the Chat contacts screen. Figure 31: Chat Contacts Related Topics Contacts, on page 58 Cisco Cius User Guide, Release 9.2(3) OL-26946-01 73 Applications Contacts Add a Chat Contact Procedure Step 1 Step 2 Press the Menu key Tap Add Contact. . Remove a Chat Contact Procedure Step 1 Step 2 Tap and hold a contact on the Contacts screen, or in an active conversation. Tap Remove Contact from Chat. Show Offline Contacts Procedure Step 1 Step 2 Press the Menu key . Tap Show Offline Contacts. View Chat Contact Details 1 Tap the contact icon to open the Quick Contact Badge. 2 Tap the Contact Details icon . Or: 1 Tap and hold a contact on the Contacts screen, or in an active conversation 2 Tap View Chat Contact. Start a Conversation with a Chat Contact 1 Tap and hold the contact icon to open the Quick Contact Badge. 2 Tap the Chat icon . Cisco Cius User Guide, Release 9.2(3) 74 OL-26946-01 Applications Unsynced Contacts Or: 1 Tap and hold a contact on the Contacts screen, or in an active conversation. 2 Tap Chat. Call a Chat Contact 1 Tap and hold the contact icon to open the Quick Contact Badge. 2 Tap the Phone icon . Or: 1 Tap and hold a contact on the Contacts screen, or in an active conversation. 2 Tap Call. Start a WebEx Meeting with a Chat Contact 1 Tap and hold the contact icon to open the Quick Contact Badge. 2 Tap the WebEx icon . Or: 1 Tap and hold a contact on the Contacts screen, or in an active conversation. 2 Tap Start WebEx Meeting. Send an Email Message to a Chat Contact 1 Tap and hold the contact icon to open the Quick Contact Badge. 2 Tap the Email icon . Or: 1 Tap and hold a contact on the Contacts screen, or in an active conversation. 2 Tap Send Email. Unsynced Contacts You can use the Chat application to communicate with unsynced contacts. Unsynced contacts are contacts that you have not added to your chat contacts. Cisco Cius User Guide, Release 9.2(3) OL-26946-01 75 Applications Unsynced Contacts Add an Unsynced Contact to Your Chat Contacts Procedure Step 1 Step 2 Tap and hold the contact icon. Tap Add in the Contact Details dialog box. Start a Conversation with an Unsynced Contact 1 Tap and hold the contact icon. 2 Tap the Chat icon on the Contact Details dialog box. Or: 1 Tap and hold a contact on the Contacts screen, or in an active conversation. 2 Tap Chat. Call an Unsynced Contact 1 Tap and hold the contact icon. 2 Tap a Phone icon on the Contact Details dialog box. Or: 1 Tap and hold a contact on the Contacts screen, or in an active conversation. 2 Tap Call. Start a WebEx Meeting with an Unsynced Contact 1 Tap and hold the contact icon. 2 Tap the WebEx icon on the Contact Details dialog box. Or: 1 Tap and hold a contact on the Contacts screen, or in an active conversation. 2 Tap Start WebEx Meeting. Send an Email Message to an Unsynced Contact 1 Tap and hold the contact icon. 2 Tap an Email icon on the Contact Details dialog box. Cisco Cius User Guide, Release 9.2(3) 76 OL-26946-01 Applications Contact Requests Or: 1 Tap and hold a contact on the Contacts screen, or in an active conversation. 2 Tap View Chat Contact. Contact Requests While you are signed in to the Chat application, you will receive a notification in the notification bar if you receive a new contact request. View Your Contact Requests Procedure Step 1 Step 2 Step 3 Step 4 Press the Menu key . Tap Contact Requests. Tap Allow or Deny. Tap Confirm. Conversations The following image shows an active conversation. Figure 32: Active Conversation The chat opens in the Active Conversations tab on the right side of the screen. Use the on-screen keyboard to type your messages. While you are viewing an active conversation, a scrollable list of your active conversations displays on the left side of the screen. Select a conversation to view it. Cisco Cius User Guide, Release 9.2(3) OL-26946-01 77 Applications Availability Start a Conversation Tap a contact from your contact list. End a Conversation Tap the Close icon at the top right of the conversation. Availability Tap the top left of the screen to set your status to one of the following: • Available • Away • Do Not Disturb • Custom The following image shows the status options. Figure 33: Status Options Add a Custom Status Procedure Step 1 Step 2 Step 3 Step 4 Step 5 Tap your status at the top left of the screen. Tap Custom. Select an availability for the status. Enter the text for your status. Tap OK. Cisco Cius User Guide, Release 9.2(3) 78 OL-26946-01 Applications Emoticons Delete a Custom Status Procedure Step 1 Step 2 Step 3 Tap your status at the top left of the screen. Tap and hold a custom status. Tap Delete. Emoticons The Chat application includes emoticons that you can use in conversation. Insert an Emoticon into a Conversation Procedure Step 1 Step 2 Tap the Emoticon icon at the right side of the text entry box. Tap an emoticon to insert it into the conversation. Links The Chat application supports links in conversations. Open a URL Tap a URL in a conversation to open that website in the Browser application. Email Address Tap an email address in a conversation to open a new message in the Email application, with that email address in the To field. Phone Number Tap a phone number in a conversation to launch the Phone application with that phone number on the call line. WebEx Tap a WebEx link in a conversation to join a WebEx meeting. Cisco Cius User Guide, Release 9.2(3) OL-26946-01 79 Applications Search Search Use the search function to search your chat contacts and your corporate directory. Add a Search Result to Your Chat Contacts Procedure Step 1 Step 2 Step 3 Step 4 Tap a contact icon from the search results. Tap Add. Select a group for the contact. Tap Close. Start a Conversation with a Search Result Tap on a search result to start a conversation with that contact. Settings The Chat application settings allow you to set up your auto-sign-in option and to edit your chat account information. Set Your Profile Picture Procedure Step 1 Step 2 Step 3 Step 4 Press the Menu key . Tap Account Settings. Tap Select Profile Picture. Tap Take Photo to launch the Camera application and take a picture. Or, tap Select Photo from Gallery to launch the Gallery application and select a picture. Cisco Cius User Guide, Release 9.2(3) 80 OL-26946-01 Applications Settings Remove a Profile Picture Procedure Step 1 Step 2 Step 3 Step 4 Press the Menu key . Tap Account Settings. Tap Select Profile Picture. Tap Remove Profile Picture. Enable Status Bar Notifications Procedure Step 1 Step 2 Step 3 Press the Menu key . Tap Account Settings. Tap Status Bar Notifications. Enable Audio Notifications Procedure Step 1 Step 2 Step 3 Press the Menu key . Tap Account Settings. Tap Audio Notifications. Enable In-Chat Audio Notifications Procedure Step 1 Step 2 Step 3 Press the Menu key . Tap Account Settings. Tap In Chat Audio Notifications. Cisco Cius User Guide, Release 9.2(3) OL-26946-01 81 Applications Sign Out of Chat Set Your Ringtone Procedure Step 1 Step 2 Step 3 Step 4 Press the Menu key Tap Account Settings. Tap Select Ringtone. Select a ringtone. . Sign Out of Chat Procedure Step 1 Step 2 Press the Menu key Tap Sign Out. . Calendar The Cisco Cius Calendar application includes an integrated Cisco WebEx Meeting Center application. Calendar reminders appear on the notification bar. Launch the Calendar application from the Applications menu . Tap the 1 (day), 7 (week), or 31 (month) tab to change your calendar view. Tap the Today button to return to the Day view of the current day. Upcoming appointments are listed on the right side of the screen. Cisco Cius User Guide, Release 9.2(3) 82 OL-26946-01 Applications Set Up an Account The following image shows the Calendar week view. Figure 34: Calendar Week View Set Up an Account The Calendar application shares account settings with the Email application. If your email account is already set up, you do not need to enter that account information again for the Calendar application. The first time that you open the Calendar application, you are taken to the Settings page to configure your account credentials, unless you already entered the credentials using the Setup Assistant or the Settings application. If you choose not to set up the account credentials right away, use the Settings application to enter the credentials later. On first use, you are prompted to sign in to Cisco WebEx Meetings, where you must enter a valid WebEx account user ID and password. Use the Calendar application to set up multiple calendar accounts. ActiveSync can be set up with Google, Yahoo, Hotmail, and other accounts. Use the Calendar application to sync your calendar events with Microsoft Outlook and Microsoft Exchange. Related Topics Setup Assistant, on page 14 Cisco Cius User Guide, Release 9.2(3) OL-26946-01 83 Applications Add a Calendar Event Add a Calendar Account Procedure Step 1 Tap the Applications Menu icon Step 2 Tap Settings . Tap Accounts & Sync. Tap Add Account. Tap Corporate or Google. Enter the calendar account credentials. Enter all credentials before you save account settings. The application tries to authenticate credentials before saving and prompts you to try again when you enter incorrect information. Step 3 Step 4 Step 5 Step 6 on the home screen. Add a Calendar Event Procedure Step 1 Step 2 Step 3 Tap the + Event button at the top right of the calendar. Use the on-screen keyboard to enter the details of the event on the Add Event screen. Tap the Done button. Your event is displayed in the Day view for the date of the event. The following image shows the Add Event screen. Figure 35: Add Event Screen Cisco Cius User Guide, Release 9.2(3) 84 OL-26946-01 Applications Edit an Event Edit an Event Procedure Step 1 Step 2 Step 3 Step 4 Step 5 Tap and hold an event. Tap Edit Event. Edit the event. Uncheck the WebEx check box on the Edit Event screen if you do not wish to make a WebEx event. Tap Done. Delete an Event Procedure Step 1 Step 2 Step 3 Tap and hold an event. Tap Delete Event. Tap OK. Start a Scheduled WebEx Meeting Tap the Start button next to the event. Join a Scheduled WebEx Meeting Tap the Join button next to the event. Settings The Calendar application allows you to edit your settings for declined events, alerts and notifications, and your default reminder time. Cisco Cius User Guide, Release 9.2(3) OL-26946-01 85 Applications Settings Hide Declined Events Procedure Step 1 Step 2 Step 3 Press the Menu key . Tap Settings. Tap Hide Declined Events. Set Alerts and Notifications Procedure Step 1 Step 2 Step 3 Press the Menu key . Tap Settings. Tap Set Alerts & Notifications. Select Your Ringtone Procedure Step 1 Step 2 Step 3 Step 4 Press the Menu key . Tap Settings. Tap Select Ringtone. Select a ringtone and tap OK. Edit Your Vibrate Settings Procedure Step 1 Step 2 Step 3 Press the Menu key Tap Settings. Tap Vibrate. . Cisco Cius User Guide, Release 9.2(3) 86 OL-26946-01 Applications Calendar Widget Set Your Default Reminder Time Procedure Step 1 Step 2 Step 3 Press the Menu key . Tap Settings. Tap Default Reminder Time. Calendar Widget Use the Calendar widget to display your upcoming events on your home screen. Related Topics Add to Cius Home Screen, on page 16 Unified Inbox The Unified Inbox application lets you manage all communications at a glance. Launch the Unified Inbox application from the Applications menu . The Unified Inbox application has two display modes: • Contacts View • Events View Contacts View In Contacts View, the left tab contains a scrollable contact list, sorted alphabetically. Communications with a contact are displayed in three scrollable, horizontal panels: • Email messages are displayed in the top panel. • Upcoming events with the contact are displayed in the middle panel. • Missed calls are displayed in the bottom panel. You can change the order of the panels. View Communications with a Contact Tap a contact photo to view communications with that contact. Cisco Cius User Guide, Release 9.2(3) OL-26946-01 87 Applications Contacts View Search the Contact List Procedure Step 1 Step 2 Tap the Menu key Tap Search. . View an Email Message Tap an email message to view it. If the message is part of a thread, the other messages appear in the tab on the left. You can select a message from that tab to display its contents. You can also swipe an email message to the left or right to navigate to the next (left) or the previous (right) email message. View a Visual Voice Message Procedure Tap a voice message to view it. Play a Visual Voice Message Procedure Tap the Play icon . Reply to a Visual Voice Message Procedure Step 1 Step 2 Tap a voice message to view it. Tap the Reply button or the Reply All button. View Event Details Tap an event to view the event details. The event information is displayed on the left, and the participants are displayed on the right. Cisco Cius User Guide, Release 9.2(3) 88 OL-26946-01 Applications Events View Join a WebEx Meeting Tap Join if you are viewing an event that is a WebEx meeting that is about to start. Reorder the Panels Procedure Step 1 Step 2 Step 3 Step 4 Press the Menu key . Tap Reorder Panels. Drag a panel up or down to change its position. Tap Close. Refresh Application Data Procedure Step 1 Step 2 Press the Menu key Tap Refresh. . Events View In Events View, the left tab contains a scrollable list of upcoming events. Email messages and contacts associated with an event are displayed in two horizontal panels: • Email • Contacts You can change the order of the panels. View Event Details Procedure Step 1 Step 2 Tap and hold an event. Tap View Event Details. Cisco Cius User Guide, Release 9.2(3) OL-26946-01 89 Applications Events View View an Email Message Tap an email message to view it. If the message is part of a thread, the other messages appear in the tab on the left. You can select a message from that tab to display its contents. You can also swipe an email message to the left or right to navigate to the next (left) or the previous (right) email message. Reorder the Panels Procedure Step 1 Press the Menu key Step 2 Step 3 Step 4 . Tap Reorder Panels. Drag a panel up or down to change its position. Tap Close. Refresh Application Data Procedure Step 1 Step 2 Press the Menu key Tap Refresh. . View Communications with a Contact Tap a contact photo to view communications with that contact. Search the Contact List Procedure Step 1 Step 2 Tap the Menu key Tap Search. . Cisco Cius User Guide, Release 9.2(3) 90 OL-26946-01 Applications Contact Icons Contact Icons Use a contact icon to access other ways to communicate with your contacts. Start a Conversation Procedure Step 1 Step 2 Tap and hold the contact icon to open the Quick Contact Badge. Tap the Chat icon . Call a Contact Procedure Step 1 Step 2 Tap and hold the contact icon to open the Quick Contact Badge. Tap the Phone icon . Start a WebEx Meeting Procedure Step 1 Step 2 Tap and hold the contact icon to open the Quick Contact Badge. Tap the WebEx icon . Send an Email Message Procedure Step 1 Step 2 Tap and hold the contact icon to open the Quick Contact Badge. Tap the Email icon . Cisco Cius User Guide, Release 9.2(3) OL-26946-01 91 Applications Unified Inbox Widget Unified Inbox Widget The Unified Inbox widget shows the number of new voice messages, missed calls, and upcoming events, and shows pictures of your newest contacts. The bigger the picture, the more recent the contact. The type of communication is not shown with the contact picture. Related Topics Add to Cius Home Screen, on page 16 Cisco WebEx Meetings Cisco WebEx Meetings is a standalone application, but it is also integrated into the Calendar, Phone, Chat, and Contacts applications. During a WebEx meeting, participants can join the audio conference, see who is in the meeting, view shared presentations, and chat with everyone or privately. A popup at the bottom of the screen identifies the current speaker. Note that you cannot share your desktop or a presentation in a WebEx meeting from the Cisco Cius. Video is not sent from your Cius to a WebEx meeting. The meeting host can drag and drop the WebEx ball during a meeting to change presenters and mute or unmute attendees. The host has full control of the meeting. Launch the Cisco WebEx Meetings application from the Applications menu . Start an Instant WebEx Meeting Procedure Step 1 Step 2 Step 3 Tap the Instant Meeting button. The Instant Meeting dialog box appears. You can optionally set the meeting topic and the meeting password and invite participants, or you can accept the default values. Note that some meeting sites require you to set a meeting password. Tap Start Meeting. Schedule a New WebEx Meeting Use the Calendar application to schedule a WebEx meeting. Related Topics Add a Calendar Event, on page 84 Cisco Cius User Guide, Release 9.2(3) 92 OL-26946-01 Applications Start a Scheduled WebEx Meeting Start a Scheduled WebEx Meeting Tap the Start button next to the event in the WebEx application. The following image shows a WebEx meeting detail view. Figure 36: Meeting Detail View Join a Scheduled WebEx Meeting When it is time to join a meeting, the Join button on the meeting detail view will turn green. Tap the Join button next to the event in the WebEx application or the Calendar application. Join a WebEx Meeting by Meeting Number Procedure Step 1 Step 2 Step 3 Tap Join by Meeting Number. Enter the meeting number and your name. Enter the meeting password if it is required. Tap Join Meeting. Cisco Cius User Guide, Release 9.2(3) OL-26946-01 93 Applications Start an Unscheduled WebEx Meeting Start an Unscheduled WebEx Meeting Procedure Step 1 Step 2 Step 3 Step 4 Step 5 Launch the Contacts application from the Applications menu Tap a contact icon to open the Quick Contact Badge. . Tap the WebEx icon in the menu that appears. You are prompted to enter the meeting topic, set the meeting password, and invite others by typing their email addresses or selecting contacts from a drop-down contacts menu on the Instant Meeting screen. Tap Start Meeting. You can invite more contacts into a meeting from within the WebEx meeting. You and your invited contacts receive an email invitation. The email message contains information about the WebEx meeting, including a link to join it and enter the password. Invite More Participants to a WebEx Meeting Procedure Step 1 Step 2 If you are the host of a WebEx meeting, tap Add Invitee on the meeting detail view. Select contacts to invite to the meeting. Invite More Participants During a WebEx Meeting Procedure Step 1 Step 2 If you are the host of a WebEx meeting, tap Add Invitee. Select contacts to invite to the meeting. Cisco Cius User Guide, Release 9.2(3) 94 OL-26946-01 Applications Invite Participants on a Phone Call into a WebEx Meeting Invite Participants on a Phone Call into a WebEx Meeting Procedure Step 1 Step 2 Tap the contact icon that displays during the phone call to open the Quick Contact Badge. Tap WebEx in the menu that appears. Invite Participants in a Chat into a WebEx Meeting Procedure Step 1 Step 2 Tap the contact icon that displays during the chat to open the Quick Contact Badge. Tap WebEx in the menu that appears. Cisco WebEx Meetings Widget Use the Cisco WebEx Meetings widget to display, schedule, and start WebEx meetings on your home screen. Related Topics Add to Cius Home Screen, on page 16 Google Search Use the Google Search application to search the Internet, your files, or your contacts. Launch the Google Search application from the quick launch bar on the home screen menu . or from the Applications Cisco Cius User Guide, Release 9.2(3) OL-26946-01 95 Applications Search the Internet Search the Internet Procedure Step 1 Step 2 Step 3 Step 4 Tap the Search icon to the left of the search bar. Tap the Internet icon. Type your search query into the search bar. Tap Go. Search for Applications Procedure Step 1 Step 2 Step 3 Step 4 Tap the Search icon to the left of the search bar. Tap the Applications icon. Type your search query into the search bar. Tap Go. Search Your Contacts Procedure Step 1 Step 2 Step 3 Step 4 Tap the Search icon to the left of the search bar. Tap the Contacts icon. Type your search query into the search bar. Tap Go. Cisco Cius User Guide, Release 9.2(3) 96 OL-26946-01 Applications Add More Search Options Add More Search Options Procedure Step 1 Tap the Applications Menu icon Step 2 Tap Settings . Tap Search. Tap Searchable Items. Select other search options. These options appear in the menu when you tap the Search icon in the Search application. Step 3 Step 4 Step 5 on the home screen. Search Widget Use the Search widget to search from your home screen. Related Topics Add to Cius Home Screen, on page 16 Browser The on-screen keyboard pops up automatically when you select a text input field. The Browser application includes an autocomplete function. Most sites default to a mobile version if there is a mobile version of the site available. If a website offers a link to a desktop mode, tap the link to select the desktop mode. The desktop mode may offer a better site layout for the Cisco Cius Browser. Launch the Browser application from the Applications menu . View a Website Procedure Step 1 Step 2 Tap the address bar. Enter the URL of the website using the on-screen keyboard. Cisco Cius User Guide, Release 9.2(3) OL-26946-01 97 Applications Open a New Window Open a New Window Procedure Step 1 Step 2 Press the Menu key Tap New Window. . View Open Windows Procedure Step 1 Step 2 Press the Menu key Tap Windows. . View Your Bookmarks Procedure Step 1 Step 2 Press the Menu key . Tap the Bookmarks button. Bookmark a Website Procedure Step 1 Step 2 Step 3 Press the Menu key . Tap the Bookmarks button. Tap the first entry to add it to your bookmarks. Cisco Cius User Guide, Release 9.2(3) 98 OL-26946-01 Applications Open a Bookmark Open a Bookmark Procedure Step 1 Step 2 Step 3 Press the Menu key . Tap the Bookmarks button. Tap a bookmark. Open a Bookmark in a New Window Procedure Step 1 Step 2 Step 3 Step 4 Press the Menu key . Tap the Bookmarks button. Tap and hold a bookmark. Tap Open in New Window. Edit a Bookmark Procedure Step 1 Step 2 Step 3 Step 4 Step 5 Step 6 Press the Menu key . Tap the Bookmarks button. Tap and hold a bookmark. Tap Edit Bookmark. Edit the name or URL for the bookmark. Tap OK. Cisco Cius User Guide, Release 9.2(3) OL-26946-01 99 Applications Delete a Bookmark Delete a Bookmark Procedure Step 1 Step 2 Step 3 Step 4 Press the Menu key . Tap the Bookmarks button. Tap and hold a bookmark. Tap Delete Bookmark. Add a Shortcut to the Home Screen Procedure Step 1 Step 2 Step 3 Step 4 Press the Menu key . Tap the Bookmarks button. Tap and hold a bookmark. Tap Add Shortcut to Home. Share a Link Procedure Step 1 Step 2 Step 3 Step 4 Step 5 Press the Menu key . Tap the Bookmarks button. Tap and hold a bookmark. Tap Share Link. Select an application to share the link. Cisco Cius User Guide, Release 9.2(3) 100 OL-26946-01 Applications Copy a Link URL Copy a Link URL Procedure Step 1 Step 2 Step 3 Step 4 Press the Menu key . Tap the Bookmarks button. Tap and hold a bookmark. Tap Copy Link URL. Set a Link as Your Homepage Procedure Step 1 Step 2 Step 3 Step 4 Press the Menu key . Tap the Bookmarks button. Tap and hold a bookmark. Tap Set as Homepage. View Your Most Visited Websites Procedure Step 1 Step 2 Step 3 Press the Menu key . Tap the Bookmarks button. Tap Most Visited. Cisco Cius User Guide, Release 9.2(3) OL-26946-01 101 Applications View Your Browser History View Your Browser History Procedure Step 1 Step 2 Step 3 Press the Menu key . Tap the Bookmarks button. Tap History. Refresh a Page Procedure Step 1 Step 2 Press the Menu key Tap Refresh. . Search a Page Procedure Step 1 Step 2 Step 3 Step 4 Step 5 Press the Menu key . Tap More. Tap Find on Page. Enter your search query. Tap Done. Cisco Cius User Guide, Release 9.2(3) 102 OL-26946-01 Applications View Download History View Download History Procedure Step 1 Step 2 Step 3 Press the Menu key Tap More. Tap Downloads. . Edit Browser Settings Procedure Step 1 Step 2 Step 3 Press the Menu key Tap More. Tap Settings. . Quickoffice Use Quickoffice to open and save Microsoft Word documents, Microsoft Excel spreadsheets, Microsoft PowerPoint presentations, and PDF documents. Launch the Quickoffice application from the Applications menu . Open a Word Document Procedure Step 1 Step 2 Tap Quickword. Tap Recent Documents and select a file, or tap SD Card and navigate to your file. Cisco Cius User Guide, Release 9.2(3) OL-26946-01 103 Applications Open a Spreadsheet Open a Spreadsheet Procedure Step 1 Step 2 Tap Quicksheet. Tap Recent Documents and select a file, or tap SD Card and navigate to your file. Open a Presentation Procedure Step 1 Step 2 Tap Quickpoint. Tap Recent Documents and select a file, or tap SD Card and navigate to your file. Open a PDF Document Procedure Step 1 Step 2 Tap QuickPDF. Tap Recent Documents and select a file, or tap SD Card and navigate to your file. Save a File Save a file that you have opened from an email attachment or a website. Procedure Step 1 Step 2 Step 3 Press the Menu key . Tap the Document icon on the left. Tap Save. Cisco Cius User Guide, Release 9.2(3) 104 OL-26946-01 Applications Camera Camera Use the Camera application to take pictures and record videos. Launch the Camera application from the Applications menu . The following image shows the Camera application. Figure 37: Camera Application The picture in the top right corner is a thumbnail of your most recent picture or video. Switch Between Picture and Video Tap and slide the camera selection icon up or down to switch between picture and video mode. Switch Cameras Tap the top left icon to switch between front (1 megapixel) and rear (5 megapixel) cameras. Pictures Use the Camera application to take pictures. Take a Picture Tap the Shutter icon at the bottom right to take a picture. Adjust the Picture Size Procedure Step 1 Step 2 Tap the Settings icon in the top right of the picture frame. Select a picture size. Cisco Cius User Guide, Release 9.2(3) OL-26946-01 105 Applications Pictures Change the Exposure Procedure Step 1 Step 2 Tap the Settings icon in the top right of the picture frame. Select an exposure. Change Color Effects Procedure Step 1 Step 2 Tap the Settings icon in the top right of the picture frame. Select a color effect. Restore Default Camera Settings Procedure Step 1 Step 2 Tap the Settings icon in the top right of the picture frame. Tap Restore to Defaults. Enable Location Data Enable the Global Positioning (GPS) feature to add location data to your pictures. Procedure Step 1 Step 2 Tap the Location icon at the bottom left of the picture frame. Tap On. Cisco Cius User Guide, Release 9.2(3) 106 OL-26946-01 Applications Videos Disable Location Data Procedure Step 1 Step 2 Tap the Location icon at the bottom left of the picture frame. Tap Off. Videos Use the Camera application to record videos. Record a Video Procedure Step 1 Step 2 Tap the Record icon at the bottom right to start recording. Tap the Stop icon at the bottom right to stop recording. Change the Exposure Procedure Step 1 Step 2 Tap the Settings icon in the top right of the picture frame. Select an exposure. Change Color Effects Procedure Step 1 Step 2 Tap the Settings icon in the top right of the video frame. Select a color effect. Cisco Cius User Guide, Release 9.2(3) OL-26946-01 107 Applications Gallery Restore Default Camera Settings Procedure Step 1 Step 2 Tap the Settings icon in the top right of the video frame. Tap Restore to Defaults. Adjust the Video Quality Procedure Step 1 Step 2 Tap the Video Quality icon in the bottom right of the video frame. Select a video quality. Gallery Use the gallery to view and share your pictures and videos. Table 1: Gallery Supported File Types Picture Name Encoder Decoder Details JPEG X X Base + Progressive GIF PNG Video Container Format X X X BMP X H.263 X 3GPP (.3gp) X 3GPP (.3gp) H.264 X MPEG-4 (.mp4) MPEG4 Simple Profile X Launch the Gallery application from the Applications menu 3GPP (.3gp) . Cisco Cius User Guide, Release 9.2(3) 108 OL-26946-01 Applications Albums Albums The gallery opens with a view of different albums. There is an icon to launch the camera application in the top right corner. View an Album Tap an album to view it. Switch Album Views There are two album views: folder view and grid view. Tap the icon in the top right corner of an album to switch views. Select All Items in an Album Procedure Step 1 Step 2 Tap and hold a picture or a video in an album. Tap Select All. Pictures Use the Gallery application to view, edit and share pictures. View a Picture Tap a picture in an album to view the picture. View a Slideshow Procedure Step 1 Step 2 Tap the first picture in the album. Tap Slideshow. Cisco Cius User Guide, Release 9.2(3) OL-26946-01 109 Applications Pictures Share a Picture Procedure Step 1 Step 2 Step 3 Step 4 Tap a picture. Press the Menu key . Tap Share. Select an application to share the picture. Delete a Picture Procedure Step 1 Step 2 Step 3 Tap a picture. Press the Menu key Tap Delete. . Rotate a Picture Procedure Step 1 Step 2 Step 3 Step 4 Tap a picture. Press the Menu key . Tap More. Tap Rotate Left or Rotate Right. Cisco Cius User Guide, Release 9.2(3) 110 OL-26946-01 Applications Pictures Set a Picture as Wallpaper Procedure Step 1 Step 2 Step 3 Step 4 Step 5 Tap a picture. Press the Menu key Tap More. Tap Set As. Tap Wallpaper. . Set a Picture as a Contact Icon Procedure Step 1 Step 2 Step 3 Step 4 Step 5 Step 6 Step 7 Tap a picture. Press the Menu key . Tap More. Tap Set as. Tap Contact Icon. Select a contact. Drag the orange square to the part of the picture to use and tap Save. Crop a Picture Procedure Step 1 Step 2 Step 3 Step 4 Step 5 Tap a picture. Press the Menu key . Tap More. Tap Crop. Drag the orange square to the part of the picture to use and tap Save. Cisco Cius User Guide, Release 9.2(3) OL-26946-01 111 Applications Videos View Picture Details Procedure Step 1 Step 2 Step 3 Step 4 Tap a picture. Press the Menu key Tap More. Tap Details. . Picture Frame Widget Use the Picture frame widget to display a picture from your Gallery in a frame on your home screen. Related Topics Add to Cius Home Screen, on page 16 Videos Use the Gallery application to view, edit, and share videos. View a Video Tap a video in an album to view the video. Delete a Video Procedure Step 1 Step 2 Step 3 Tap and hold a video in an album. Tap Delete. Tap Confirm Delete. Cisco Cius User Guide, Release 9.2(3) 112 OL-26946-01 Applications Music Share a Video Procedure Step 1 Step 2 Step 3 Tap and hold a video in an album. Tap Share. Select an application to share the video. View Video Details Procedure Step 1 Step 2 Step 3 Tap and hold a video in an album. Tap More. Tap Details. Music Use the music player to listen to audio files. Launch the Music application from the Applications menu . The following table lists the supported file types for the music player: Table 2: Music Player Supported File Types Name Decoder Details Container Format AAC LC/TP X Mono/Stereo HE-AACv1 (AAC+) X 3GPP (.3gp) and MPEG-4 (.mp4, .m4a) HE-AACv2 (enhanced AAC+) X AMR-NB Encoder Bit rate < 160 kbps Sample Rate 8-48 kHz X X 4.75-12.2 kbps No support for raw AAC (.aac) 3GPP (.3gp) Sample Rate 8 kHz AMR-WB X 9 rates from 6.60 to 23.85 kbps 3GPP (.3gp) Sample Rate 16 kHz Cisco Cius User Guide, Release 9.2(3) OL-26946-01 113 Applications Songs Name MP3 Encoder Decoder Details Container Format X Mono/Stereo 8-320 kbps MP3 (.mp3) Constant bit rate (cbr) or variable bit rate (vbr) MIDI X MIDI Type 0 and 1 DLS Version 1 and 2 Type 0 and 1 (.mid, .xmf, .mxmf) XMF and Mobile XMF RTTTL/RTX (.rtttl, .rtx) Support for ringtone formats RTTTL/RTX, OTA, and iMelody OTA (.ota) iMelody (.imy) Ogg Vorbis X PCM X OGG (.ogg) 8 and 16 bit linear PCM WAVE (.wav) The music player has different tab views to sort your audio file collection: • Artists • Albums • Songs • Playlists • Now Playing Songs Use the music player to play and delete songs. Play a Song Procedure Step 1 Step 2 Tap and hold a song. Tap Play. Cisco Cius User Guide, Release 9.2(3) 114 OL-26946-01 Applications Playlists Delete a Song Procedure Step 1 Step 2 Tap and hold a song. Tap Delete. Use a Song as a Ringtone Procedure Step 1 Step 2 Tap and hold a song. Tap Use as Phone Ringtone. Playlists Use the Music Player application to create and edit playlists. You cannot import playlists from other devices. Add a Song to a Playlist Procedure Step 1 Step 2 Tap and hold a song. Tap Add to Playlist. Remove a Song from a Playlist Procedure Step 1 Step 2 Tap and hold a song. Tap Remove from playlist. Cisco Cius User Guide, Release 9.2(3) OL-26946-01 115 Applications Music Widget Play a Playlist Procedure Step 1 Step 2 Tap and hold a playlist. Tap Play. Rename a Playlist Procedure Step 1 Step 2 Tap and hold a playlist. Tap Rename. Delete a Playlist Procedure Step 1 Step 2 Tap and hold a playlist. Tap Delete. Edit the Recently Added Playlist Procedure Step 1 Step 2 Step 3 Tap and hold the Recently Added playlist. Tap Edit. Select the length of time and tap Done. Music Widget Use the Music widget to control the Music application on your home screen. Related Topics Add to Cius Home Screen, on page 16 Cisco Cius User Guide, Release 9.2(3) 116 OL-26946-01 Applications Clock Clock The Clock application displays the time and the date. If you are charging the battery, the Clock application displays the battery life. The Clock application also allows you to set alarms, view a slideshow of your pictures, and access the Music Player application. Launch the Clock application for the Applications menu . Set an Alarm Procedure Step 1 Step 2 Step 3 Step 4 Tap the Alarm icon. Tap Add Alarm. Enter the time and other alarm details. Tap Done. Edit an Alarm Procedure Step 1 Step 2 Step 3 Step 4 Tap the Alarm icon. Select an alarm. Edit the time or other alarm details. Tap Done. Delete an Alarm Procedure Step 1 Step 2 Step 3 Tap the Alarm icon. Tap Add Alarm. Tap Delete. Cisco Cius User Guide, Release 9.2(3) OL-26946-01 117 Applications View a Slideshow View a Slideshow Tap the Slideshow icon. Open the Music Player Application Tap the Music Player icon. Related Topics Music, on page 113 Analog Clock Widget Use the Analog Clock widget to display an analog clock on your home screen. Related Topics Add to Cius Home Screen, on page 16 Sound Recorder Use the Sound Recorder application to record sounds. Launch the Sound Recorder application from the Applications menu . Record Procedure Step 1 Step 2 Step 3 Tap the Record icon. Tap the Stop icon when you are finished recording. Tap Use This Recording. Play Back a Recording Tap the Play icon. Desktop Virtualization For users who adopt Virtual Desktop Infrastructure (VDI), Cisco Cius supports third-party virtual desktop clients from leading third-party vendors: Cisco Cius User Guide, Release 9.2(3) 118 OL-26946-01 Applications Google Mobile Services • Citrix • VMware • Wyse These desktop virtualization clients are available from Cisco AppHQ and have been optimized to run on Cisco Cius. Do not download generic versions of these applications from other application repositories. Desktop virtualization technologies may offer a degraded level of performance when remotely accessing audio, video and interactive multimedia resources. Unlike other desktop virtualization endpoints, Cisco Cius features a local voice and video media plane which enables Cius to connect to media traffic through the device itself and outside of the remote desktop display protocol. For example, two Cisco Cius users in the same branch can call each other using Cisco Unified Personal Communicator running on their remote virtual desktop and, while the control (signaling) plane resides in the data center, the audio and video connection between the users never leaves the branch. The branch network applies packet prioritization to the RTP flow, and the two Cius connect directly to each other without the need for the voice to traverse the WAN twice to reach the data center. This delivers the best quality experience for audio and video collaboration without inflating the bandwidth consumption over the WAN. The desktop virtualization experience on Cius includes keyboard and mouse support when the Cius is docked in the HD media station. However, the desktop virtualization clients retain the touch-mode behavior, and some keyboard and mouse actions may differ from a typical Microsoft Windows experience. For a description of supported keyboard shortcuts and mouse actions, refer to the USB Keyboard and Mouse section of this guide. For additional information about Citrix Receiver, VMWare View Client, and Wyse PocketCloud Pro, see the product description for each application in Cisco AppHQ. Related Topics Cisco AppHQ, on page 121 USB Keyboard and Mouse, on page 130 Google Mobile Services Cisco Cius includes these Google Mobile Services applications: • Gmail • Google Search • Latitude • Maps • Market • Navigation • News & Weather • Places • Talk • YouTube Cisco Cius User Guide, Release 9.2(3) OL-26946-01 119 Applications Add a Google Account You need a Google account to access some features of these applications. Add a Google Account Procedure Step 1 Tap the Applications Menu icon Step 2 Tap Settings . Tap Accounts & Sync. Tap Add Account. Tap Google. Enter your Google account credentials. Step 3 Step 4 Step 5 Step 6 on the home screen. Gmail Use the Gmail application to send and receive email with your Gmail account. Google Search Use the Google Search application to search the web, the Android Market, and your contacts. Related Topics Google Search, on page 95 Latitude Use the Latitude application to share your location and to view the locations of your contacts with Google Maps. Note that to view the location of a contact, that contact must choose to share their location with Latitude. Maps Use the Maps application to view Google Maps and to get directions. Market Use the Market application to search for and install applications from the Android Market. Related Topics Android Market, on page 124 Cisco Cius User Guide, Release 9.2(3) 120 OL-26946-01 Applications Navigation Navigation Use the Navigation application to get GPS navigation directions. News & Weather Use the News & Weather application to read the news and to get local weather information. Places Use the Places application to search for nearby restaurants, gas stations, ATMs, and attractions. Talk Use the Talk application to chat with your Google contacts. YouTube Use the YouTube application to watch and upload YouTube videos. More Applications Use Cisco AppHQ, Android Market or UCM App to find and add applications to Cisco Cius. Depending on your security settings, Cisco AppHQ, Android Market and UCM App may not be available. Cisco Cius supports applications from Cisco AppHQ, the Android Market or UCM App. Cisco cannot guarantee that an application that is downloaded from a third-party site will work. Cisco AppHQ Use the Cisco AppHQ application to subscribe to, or unsubscribe from, applications that are made available to you through the Cisco Unified Communications Manager. For more information about available applications, contact your system administrator. Sign In Procedure Step 1 Step 2 Step 3 Launch the Cisco AppHQ from the Applications menu Enter your password. Tap Sign-In. . Cisco Cius User Guide, Release 9.2(3) OL-26946-01 121 Applications Cisco AppHQ The following image shows the Cisco AppHQ application. Figure 38: Cisco AppHQ View Featured Applications Procedure Step 1 Step 2 Press the Menu key Tap Featured. . View a Category Procedure Step 1 Step 2 Step 3 Press the Menu key Tap Categories. Select a category. . Search Applications Tap the Search icon at the top right to search for applications. View Application Downloads Tap the Downloads icon at the top right to view your downloads. Cisco Cius User Guide, Release 9.2(3) 122 OL-26946-01 Applications Cisco AppHQ View Application Details Tap an application to view the Application Details screen. The following image shows the Application Details screen. Figure 39: Application Details Screen Download an Application Procedure Step 1 Step 2 Tap an application to view the Application Details screen. Tap the Install button. Remove an Application Procedure Step 1 Step 2 Tap an application to view the Application Details screen. Tap the Uninstall button. Exit To exit the Cisco AppHQ application, press the Home key out. . Exiting the application does not sign you Cisco Cius User Guide, Release 9.2(3) OL-26946-01 123 Applications Android Market Android Market If your system administrator has enabled access to the Android Market, additional applications are available from the Market application. You need a Google account to purchase or install applications from the Android Market. Market Widget Use the Market widget to access the Android Market from your home screen. Related Topics Add to Cius Home Screen, on page 16 UCM App Use the UCM app to install or remove applications that are provisioned for your Cius by your system administrator. Depending on your system settings, you may not be able to remove applications that are provisioned by your system administrator. Contact your system administrator for more information. Remove an Application Procedure Step 1 Tap the Applications Menu icon Step 2 Tap Settings . Tap Applications. Tap Manage Applications. Tap an application in one of the application lists. Tap Uninstall. Tap OK. Step 3 Step 4 Step 5 Step 6 Step 7 on the Home screen. Cisco Cius User Guide, Release 9.2(3) 124 OL-26946-01 CHAPTER 5 Accessories • HD Media Station, page 125 • USB Accessories, page 130 • Micro-USB Port, page 133 • MicroSD Card Slot, page 133 • Connecting to a Monitor, page 134 • Bluetooth, page 135 • 3.5 mm Headsets, page 138 HD Media Station An HD media station extends the capabilities of Cisco Cius. Media stations feature an adjustable foot stand, three USB ports for adding external devices such as a USB keyboard or a mouse, two Gigabit Ethernet ports, an audio jack, and a DisplayPort connection for connecting to an external monitor. Connecting your Cisco Cius to the media station also charges the Cius battery. Caution You can adjust the foot stand of the HD Media Station to adjust the viewing angle. If you adjust the viewing angle of the media station, be sure to hold the Cisco Cius securely while doing so. Otherwise the Cisco Cius could fall out and become damaged. Caution When connecting cables to the HD media station, route all cables through the middle of the media station foot stand. Cisco Cius User Guide, Release 9.2(3) OL-26946-01 125 Accessories HD Media Station The following image shows the front of the HD media station. Figure 40: HD Media Station, Front View 1 Handset 5 Speaker button 2 Speaker 6 Volume button 3 USB port 7 Mute button 4 Docking ports Cisco Cius User Guide, Release 9.2(3) 126 OL-26946-01 Accessories Connect Cisco Cius to an HD Media Station The following image shows the back view of the HD media station. Figure 41: HD Media Station, Back View 1 Antitheft security lock connector (lock optional) 5 Computer port 2 Foot stand 6 Single-mode DisplayPort connection 3 AC power wall plug 7 USB ports 4 Network port 8 Handset connection Connect Cisco Cius to an HD Media Station Procedure Step 1 Step 2 Align the docking ports on the Cisco Cius with the ports on the media station. Insert the Cisco Cius. Cisco Cius User Guide, Release 9.2(3) OL-26946-01 127 Accessories Wired Network Connection Power Cisco Cius Through Power Port Procedure Step 1 Step 2 Insert the power cable into the HD media station AC power wall plug. Connect your Cius to the media station. Power Cisco Cius Through PoE+ Procedure Step 1 Step 2 Step 3 Insert one end of an Ethernet cable into the media station network port. Insert the other end of the Ethernet cable into an Ethernet port on a PoE+ enabled Ethernet switch. Connect your Cius to the media station. Wired Network Connection Use an HD media station to connect your Cius to a wired network. You can also share a wired connection between a computer and your Cius. There is a brief interruption to the network connection on the computer when you dock your Cius. Connect Cisco Cius to a Wired Network Procedure Step 1 Step 2 Connect an ethernet cable from the HD media station network port to the network. Dock your Cius. Share a Wired Network Connection with a Computer Procedure Step 1 Step 2 Connect an ethernet cable from the HD media station network port to the network. Connect an ethernet cable from the HD media station computer port to a network port on the computer. Cisco Cius User Guide, Release 9.2(3) 128 OL-26946-01 Accessories Launch the Phone Application Launch the Phone Application Lift the handset or press the Speaker key to launch the Phone application. Related Topics Phone, on page 35 Answer a Call Lift the handset or press the Speaker button to answer a call. Docking and Undocking During a Call The Phone application preserves your calls when you dock or undock your Cius with an HD media station. There is a slight delay before the call audio is reestablished. Start a Speakerphone Call Procedure Step 1 Step 2 Step 3 Press the Speaker key. Enter the phone number or select a contact. Tap Call. Switch to a Speakerphone Call With the handset off the hook, press the Speaker key to switch to a speakerphone call. To switch back to a handset call, place the handset on hook and lift the handset again. End a Speakerphone Call Press the Speaker key during a speakerphone call to end that call. Adjust the Ringer Volume Press the Volume key to adjust the phone ringer volume up or down. Cisco Cius User Guide, Release 9.2(3) OL-26946-01 129 Accessories Updating Media Station Firmware Updating Media Station Firmware You receive a notice to reboot your Cius when it is docked and new media station firmware is available. To apply the firmware update, your Cius must be docked while it reboots. USB Accessories Each available Cisco Cius HD media station features three USB ports: two on the back, and one on the right side. The USB ports allow you to use any of the following accessories: • USB keyboard • USB mouse • USB memory stick • USB-powered hub • USB serial console cable USB Keyboard and Mouse Not every USB keyboard or mouse works with Cisco Cius. However, most USB keyboards that are human interface device (HID) compliant will work correctly. Since all USB hubs need to be powered, keyboards that include one or more hubs are not allowed on Cius, because they contain a non-powered hub. Cisco Cius Key Shortcuts The following keyboard shortcuts are available for Cius: • Menu: Shift-Ctrl-[ • Home: Shift-Ctrl-] • Press and hold Shift-Ctrl-] to view a list of open and recently used applications. • Back: Shift-Ctrl-\ Typing Shortcuts • Alt + Spacebar: Insert a special character • • • Menu + X: Cut text (cuts all text on-screen unless specific characters are highlighted) Menu + C: Copy text to clipboard (copies all text on-screen unless specific characters are highlighted) Menu + V: Paste text from clipboard Cisco Cius User Guide, Release 9.2(3) 130 OL-26946-01 Accessories USB Keyboard and Mouse • Menu + A: Select all text in the current field Browser Shortcuts • Spacebar: Page down • Shift + Spacebar: Page up • • • • • • • • Menu + I: Zoom in Menu + O: Zoom out Menu + J: Go back a page Menu + K: Go forward a page Menu + R: Refresh current page Menu + F: Find on page Menu + B: Open bookmarks Menu + S: Open social network sharing menu Gmail Shortcuts • F: Forward current message (works only while viewing a message) • R: Reply to current message (works only while viewing a message) • A: Reply-all to current message (works only while viewing a message) • Y: Archive message • • Menu + U: Refresh inbox Menu + C: Compose new email message • Enter: Open an email message Mouse Actions The following mouse actions are available for Cisco Cius: • Click: tap • Right-click: display the Menu , Home and Back keys on screen Cisco Cius User Guide, Release 9.2(3) OL-26946-01 131 Accessories USB Memory Stick Note that right-clicking in a desktop virtualization application may display a context-sensitive menu, rather than display the Menu, Home and Back keys. • Scroll: Use the mouse scroll wheel to move the highlight or focus to a different item on the screen VDI Shortcuts The keyboard shortcuts and mouse actions available in virtual desktop clients differ from those for other Cius applications. Keyboard Shortcuts Control key meta-state (combination keys), Num Lock, and Caps Lock state are not currently supported by many of the virtual desktop clients on Android. For a description of what shortcuts are supported, please see the product description for each application. Mouse Shortcuts The Cius platform maps the mouse events into touch screen input and the VDI clients usually map the touch screen input to customary Android actions, resulting in the following behavior: • Click: tap • Click and drag: Scroll up and down, or left and right, on the remote desktop • Click, hold and drag: Move windows, scroll bar handles and other objects on the remote desktop Some applications on a remote desktop are designed for a larger screen size. To avoid cutting off part of an application in a virtual desktop client, it is recommended that you set the remote desktop to a larger screen size than the Cius screen size. USB Memory Stick Insert a USB memory stick into a USB port to expand the available disk space of the Cisco Cius. The USB memory stick is mounted at /sdcard/external/usb-sda1. USB-Powered Hub Use a USB-powered hub to expand the number of available USB ports. USB-powered hubs allow you to connect up to five USB accessories to each USB port. USB Console Cable A USB console cable is typically used only for debugging by a system administrator. For more information about how to use a USB console cable, contact your system administrator. Cisco Cius User Guide, Release 9.2(3) 132 OL-26946-01 Accessories Micro-USB Port Micro-USB Port Use the micro-USB port on top of Cisco Cius for USB storage or for Android Debug Bridge (ADB) access. You cannot attach other accessories to the micro-USB port. Turn On USB Storage Procedure Step 1 Step 2 Step 3 Step 4 Step 5 Use a micro-USB cable to connect your Cius to a computer. Drag down the notification bar. Tap USB Connected. Tap the Turn On USB Storage button. Tap OK. Turn Off USB Storage Procedure Step 1 Step 2 Step 3 Drag down the notification bar. Tap Turn Off USB Storage. Tap the Turn Off USB Storage button. MicroSD Card Slot Insert a microSD card into the microSD card slot to expand the available disk space of the Cisco Cius. Cisco Cius User Guide, Release 9.2(3) OL-26946-01 133 Accessories Mount a MicroSD Card Mount a MicroSD Card Procedure Step 1 Step 2 Insert a microSD card into the microSD card slot. Step 3 Tap Settings . Tap SD Card & Phone Storage. Tap Mount SD Card. The microSD card is mounted at /sdcard/external/SDCARD. Step 4 Step 5 Tap the Applications Menu icon on the home screen. Format a MicroSD Card Procedure Step 1 Step 2 Insert a microSD card into the microSD card slot. Step 3 Tap Settings . Tap SD Card & Phone Storage. Tap Format SD Card. Step 4 Step 5 Tap the Applications Menu icon on the home screen. Connecting to a Monitor Connect Cisco Cius to a monitor by inserting one end of an HDMI cable into the micro-HDMI port and the other end into a monitor HDMI port. Connect Cisco Cius to a monitor through an HD media station by inserting one end of an HDMI a DisplayPort cable into the micro-HDMI port DisplayPort connection and the other end into a monitor HDMI port. DisplayPort connection. Caution When connecting cables to the HD media station, route all cables through the middle of the media station foot stand. When connecting a DisplayPort cable to the media station, do not use the lowest two levels of the foot stand because the cable connector may come into contact with the desk. This can cause damage to the cable connector and can result in an unbalanced media station. Your Cius screen is displayed on an external monitor at a resolution of 1024x600 pixels. If Cisco Cius enters sleep mode, the monitor enters sleep mode, too. Cisco Cius User Guide, Release 9.2(3) 134 OL-26946-01 Accessories Edit HDMI Settings Edit HDMI Settings Procedure Step 1 Step 2 Step 3 Step 4 Connect your Cisco Cius to a monitor. Tap the Applications Menu icon Tap HDMI. Edit your HDMI settings. on the home screen. Virtual Desktop Infrastructure Some applications on a remote desktop are designed for a larger screen size. To avoid cutting off part of an application in a virtual desktop client, it is recommended that you set the remote desktop to a larger screen size than 1024x600. For more information about VDI application settings, please see the product description for each application. Bluetooth Cisco Cius supports Bluetooth 2.1+EDR, with headsets that support Hands-Free Profile (HFP) for voice communications and Advanced Audio Distribution Profile (A2DP) for streaming audio. Cisco Cius also supports Object Push Profile (OPP) for generic file exchange over Bluetooth. Bluetooth HFP support offers the following features: • Ring • Answer a Call • End a Call • Volume Control • Last Number Redial • Call Waiting • Divert/Reject • Three-Way Calling ◦ Hold and Accept ◦ Release and Accept • Speed Dial Bluetooth A2DP support allows for the uni-directional transfer of an audio stream to other Bluetooth-enabled devices, such as a stereo headset or a car audio system. Cisco Cius User Guide, Release 9.2(3) OL-26946-01 135 Accessories Enable Bluetooth You can use a Bluetooth device up to 30 feet (10 meters) away from your Cisco Cius. However, for best performance, it is recommended that you use Bluetooth devices within 10 feet (3 meters) of the Cisco Cius. Enabling Bluetooth may degrade your Cius wireless connection. For improved wireless network performance, disable Bluetooth when it is not in use, or use the 5GHz band for your wireless network connection. Enable Bluetooth Procedure Step 1 Tap the Applications Menu icon Step 2 Tap Settings . Tap Wireless & Networks. Step 3 Step 4 on the home screen. Tap Bluetooth. Edit Bluetooth Settings Procedure Step 1 Tap the Applications Menu icon Step 2 Tap Settings . Tap Wireless & Networks. Tap Bluetooth Settings. Step 3 Step 4 on the home screen. Scan for Bluetooth Devices Tap Scan for Devices if devices do not appear in the Bluetooth devices submenu. Pair a Bluetooth Device Procedure Step 1 Step 2 Step 3 Tap Bluetooth in the Bluetooth Settings menu. Select the device to pair from the Bluetooth devices submenu. Cisco Cius attempts to connect with the paired device with the PIN code 0000. If pairing is unsuccessful, Cisco Cius prompts you for a PIN code. Cisco Cius User Guide, Release 9.2(3) 136 OL-26946-01 Accessories Unpair a Bluetooth Device Step 4 When the device connects, the status under the device name in the Bluetooth devices submenu shows that the device is connected. Unpair a Bluetooth Device Procedure Step 1 Step 2 Tap and hold a device in the Bluetooth devices submenu. Tap Unpair. Make the Cius Discoverable Tap Discoverable. Your Cius will be discoverable for 120 seconds. Set Your Bluetooth Device Name Procedure Step 1 Tap the Applications Menu icon Step 2 Tap Settings . Tap Wireless & Networks. Tap Bluetooth Settings. Tap Bluetooth. Tap Device Name. Enter a device name and tap OK. Step 3 Step 4 Step 5 Step 6 Step 7 on the home screen. Sharing Files Procedure Step 1 Step 2 Pair your Cius with another Bluetooth enabled device. Select a file to share. For example, you can share a photo from the Gallery application, or a contact from the Contact application. Step 3 Select Bluetooth from the Share menu. Cisco Cius User Guide, Release 9.2(3) OL-26946-01 137 Accessories Disconnect a Bluetooth Device Disconnect a Bluetooth Device Procedure Step 1 Step 2 Tap and hold a device in the Bluetooth devices submenu. Tap Disconnect. Disconnect and Unpair a Bluetooth Device Procedure Step 1 Step 2 Tap and hold a device in the Bluetooth devices submenu. Tap Disconnect and Unpair. 3.5 mm Headsets You can plug a 3.5 mm headset into the headset port at the bottom of your Cisco Cius. You can plug a 3.5 mm headset into the headset port on the HD media station, and use the headset for phone calls. The headset port is the top port on the left side of the HD media station. You can plug a 3.5 mm headset into the lineout port on the HD media station, and use the headset to listen to media. The lineout port is the bottom port on the left side of the HD media station. Note that the headset and lineout ports on the HD media station are two distinct ports. Cisco Cius does not support two-prong headsets. Cisco Cius User Guide, Release 9.2(3) 138 OL-26946-01 CHAPTER 6 Product Safety Security Accessibility and Related Information • Safety and Performance Information, page 139 • Emergency Response Notification, page 139 • FCC Compliance Statements, page 141 • CE Marking, page 142 • Cryptographic Information, page 142 • Data Backup, page 143 • Accessibility Features, page 143 • Additional Information, page 145 Safety and Performance Information Power outages and other devices can affect your Cisco Cius. Power Outage Your access to emergency services through the phone application is dependent on the phone being connected to a network. If there is an interruption in the power supply for your router, Service and Emergency Calling Service dialing will not function until power is restored. In the case of a power failure or disruption, you may need to reset or reconfigure equipment before using the Service or Emergency Calling Service dialing. Emergency Response Notification The text of the Emergency Response Notification displays the first time that you open the Phone application on your Cius and also when you select an existing VPN network or add a new VPN network. Emergency Response Notification for Phone Application, on page 140 Emergency Response Notification for VPN Networks, on page 140 Cisco Cius User Guide, Release 9.2(3) OL-26946-01 139 Product Safety Security Accessibility and Related Information Emergency Response Notification for Phone Application Emergency Response Notification for Phone Application When you open the Phone application on your Cisco Cius for the first time, the Emergency Response Notification dialog alerts you that your ability to dial emergency numbers may be hindered because you are using a VoIP network. This dialog requires that you check the “I acknowledge this information” check box and tap OK in order to dismiss the dialog. After the initial acceptance, the dialog will reappear only if you perform a factory reset of your device or the system administrator performs a remote wipe of your device. The text of the Emergency Response Notification dialog for the Phone application follows here: Dialing emergency numbers (for example, 911 or 112) may not work on an enterprise-class IP telephony network like that used for Cisco Cius. Correct location information may not be passed on to emergency responders. Your network administrator can advise you about the capabilities of your network, including the dialing sequence that you will need to use when on or off the enterprise premises. Emergency Response Notification for VPN Networks Whenever you choose to connect to an existing VPN network or choose the option to Add a New VPN Connection, a dialog displays to warn about the potential disruption of emergency response numbers. You can proceed to the VPN connection step by pressing OK. You can dismiss the dialog and cancel the connection by pressing the Back button on your device. The text of the Emergency Response Notification dialog for VPN networks follows here: CAUTION - Emergency response numbers (for example, 911 or 112) may not work on software telephony clients. Your exact location and the appropriate emergency response agency may not be easily identified. Some countries restrict use of VoIP software via VPN over the Internet, including: UAE, Saudi Arabia, Pakistan, Lebanon, Jordan, Egypt, Oman, Qatar, Yemen, Algeria, and Kuwait. External Devices Cisco recommends using good-quality external devices (such as headsets) that are shielded against unwanted radio frequency (RF) and audio frequency (AF) signals. Depending on the quality of these devices and their proximity to other devices such as mobile phones or two-way radios, some audio noise may still occur. In these cases, Cisco recommends that you take one or more of these actions: • Move the external device away from the source of the RF or AF signals. • Route the external device cables away from the source of the RF or AF signals. • Use shielded cables for the external device, or use cables with a better shield and connector. • Shorten the length of the external device cable. • Apply ferrites or other such devices on the cables for the external device. Cisco cannot guarantee the performance of the system because Cisco has no control over the quality of external devices, cables, and connectors. The system will perform adequately when suitable devices are attached using good-quality cables and connectors. Cisco Cius User Guide, Release 9.2(3) 140 OL-26946-01 Product Safety Security Accessibility and Related Information Headset Safety Caution In European Union countries, use only external speakers, microphones, and headsets that are fully compliant with the EMC Directive [89/336/EC]. Headset Safety When using a headset, set the Cius volume to a safe level. Permanent hearing loss or damage may occur if headsets are used at high volume. Do not use a headset at high volume to block out other noise. Lower the volume if you cannot hear people speaking near you. If you experience ringing in your ears, muffled voices, or other signs of hearing loss or damage, stop using your headset and have your hearing checked. Avoid using a headset while operating a vehicle. Using a headset while operating a vehicle can be distracting and dangerous, and is illegal in some areas. Likewise, avoid using a headset while performing any activity that requires your undivided attention. Bluetooth Wireless Headset Performance Cisco Cius supports Bluetooth Class 2 technology when the headsets support Bluetooth. Bluetooth enables low-bandwidth wireless connections within a range of 30 feet (10 meters). The best performance is in the 3to 6-foot (1- to 2-meter) range. You can connect up to five headsets, but only the last one connected is used as the default. Because there can be potential interference issues, it is recommended that you move 802.11b/g devices, Bluetooth devices, microwave ovens, and large metal objects away from the wireless headset. For a Bluetooth wireless headset to work, it does not need to be within direct line-of-sight of the phone. Some barriers, such as walls or doors, and interference from other electronic devices can affect the Bluetooth connection. FCC Compliance Statements The Federal Communications Commission requires compliance statements for the following: • FCC Part 15.21 • FCC Receivers and Class B Digital FCC Part 15.21 Statement Changes or modifications not expressly approved by the party responsible for compliance could void the user’s authority to operate the equipment. FCC Receivers and Class B Digital Statement This product has been tested and complies with the specifications for a Class B digital device, pursuant to Part 15 of the FCC Rules. These limits are designed to provide reasonable protection against harmful Cisco Cius User Guide, Release 9.2(3) OL-26946-01 141 Product Safety Security Accessibility and Related Information CE Marking interference in a residential installation. This equipment generates, uses, and can radiate radio frequency energy and, if not installed and used according to the instructions, may cause harmful interference to radio communications. However, there is no guarantee that interference will not occur in a particular installation. If this equipment does cause harmful interference to radio or television reception, which is found by turning the equipment off and on, the user is encouraged to try to correct the interference by one or more of the following measures: • Reorient or relocate the receiving antenna • Increase the separation between the equipment or devices • Connect the equipment to an outlet other than the receiver’s • Consult a dealer or an experienced radio/TV technician for assistance CE Marking For Cisco Cius, the following CE mark and class-2 identifier are affixed to the equipment and packaging: Cryptographic Information NOTICE This product contains cryptographic features and is subject to United States and local country laws governing import, export, transfer, and use. Delivery of Cisco cryptographic products does not imply third-party authority to import, export, distribute, or use encryption. Importers, exporters, distributors, and users are responsible for compliance with U.S. and local country laws. By using this product you agree to comply with applicable laws and regulations. If you are unable to comply with U.S. and local laws, return this product immediately. A summary of U.S. laws governing Cisco cryptographic products may be found at http://www.cisco.com/ web/about/doing_business/legal/global_export_trade/general_export/contract_compliance.html. If you require further assistance concerning the exporting of these products, please contact us by sending email to [email protected]. Cisco Cius User Guide, Release 9.2(3) 142 OL-26946-01 Product Safety Security Accessibility and Related Information Data Backup Data Backup Procedure Step 1 Tap the Applications Menu icon Step 2 Tap Settings . Tap Privacy. Tap Back Up My Data. Step 3 Step 4 on the home screen. Accessibility Features Cisco Cius provides accessibility features for the vision impaired, the blind, and the hearing and mobility impaired. Accessibility Settings Procedure Step 1 Tap the Applications Menu icon Step 2 Tap Settings . Tap Accessibility. Step 3 on the home screen. Install the Screen Reader Procedure Step 1 Tap the Applications Menu icon Step 2 Tap Settings . Tap Accessibility. Tap OK when prompted to install the screen reader. Note that this requires an Android Market account. Step 3 Step 4 on the home screen. Related Topics Android Market, on page 124 Cisco Cius User Guide, Release 9.2(3) OL-26946-01 143 Product Safety Security Accessibility and Related Information Enable Haptic Feedback Enable Haptic Feedback Procedure Step 1 Tap the Applications Menu icon Step 2 Tap Settings . Tap Sound. Tap Haptic Feedback. Step 3 Step 4 on the home screen. Screen Brightness Procedure Step 1 Tap the Applications Menu icon Step 2 Tap Settings . Tap Display. Tap Brightness. Slide the bar left to lower the brightness or right to increase the brightness. Tap OK. Step 3 Step 4 Step 5 Step 6 on the home screen. Text-to-Speech Procedure Step 1 Tap the Applications Menu icon Step 2 Tap Settings . Tap Voice Input & Output. Tap Text-to-Speech Settings. Tap Install Voice Data. Install the speech synthesis application. Note that this requires an Android Market account. Step 3 Step 4 Step 5 Step 6 on the home screen. Related Topics Android Market, on page 124 Cisco Cius User Guide, Release 9.2(3) 144 OL-26946-01 Product Safety Security Accessibility and Related Information Zoom In or Out Zoom In or Out Many applications allow you to zoom in or out. Zoom In Procedure Step 1 Step 2 Put two fingers on the Cisco Cius screen. Move your fingers away from each other, in any direction. Zoom Out Procedure Step 1 Step 2 Put two fingers on the Cisco Cius screen. Move your fingers toward each other. Additional Information • You can access the Cisco website at this URL: http://www.cisco.com/ • Cisco Cius quick start guides and end-user guides: http://www.cisco.com/en/US/products/ps11156/tsd_products_support_series_home.html • Licensing information: http://cisco.com/en/US/products/ps11156/products_licensing_information_listing.html • Cisco international websites: Access international Cisco websites from www.cisco.com by clicking the Worldwide link at the top of the web page. • Cisco and the Environment: http://www.cisco.com/go/ptrdocs • Regulatory Compliance and Safety Information (RCSI) for Cisco Cius: http://www.cisco.com/go/rcsi-cius Cisco Cius User Guide, Release 9.2(3) OL-26946-01 145 Product Safety Security Accessibility and Related Information Additional Information Cisco Cius User Guide, Release 9.2(3) 146 OL-26946-01 CHAPTER 7 FAQs and Troubleshooting This chapter provides answers to frequently asked questions and tips for troubleshooting your Cisco Cius. • Frequently Asked Questions, page 147 • Troubleshooting Tips, page 148 Frequently Asked Questions Q. My Cius won’t turn on. What do I do? A. If the battery was completely discharged, you may have to plug in your Cius and wait 5 or 10 minutes before you can turn it on. Q. Why can’t I see all of my applications in the Applications menu? A. The Applications menu can display only 45 applications. Try scrolling up or down to see more applications. If you still don’t see your application, try using the Search application to search for it. Q. I have entered my credentials for an application and it won’t sign me in. Why? A. Some applications won’t tell you if you have entered your password incorrectly. Try reentering your credentials. Check the Show Password option if it available, so that you can see your password as you are typing it. Q. I downloaded a file. Where did it go? A. To see your downloaded files, in the Browser application: 1 Press the Menu key . 2 Tap More. 3 Tap Downloads. Q. How do I perform a factory reset? Cisco Cius User Guide, Release 9.2(3) OL-26946-01 147 FAQs and Troubleshooting Troubleshooting Tips A. To perform a factory reset: 1 Tap the Applications Menu icon screen. 2 Tap Settings on the home . 3 Tap Privacy. 4 Tap Factory Data Reset. 5 Tap Reset Phone. Q. How do I report a problem? A. Use the problem report tool: 1 Tap the Applications Menu icon 2 Tap Settings on the home screen. . 3 Tap About Cius. 4 Tap Cius Problem Report Tool. 5 Select the date and time that the problem occurred, and which applications exhibit the problem. 6 Tap Problem Description and enter a description of the problem. 7 Tap Customer Support Email Address and enter a customer support email address. If you do not have a customer support email address, contact your system administrator. 8 Tap Create Email Report. Troubleshooting Tips The phone is not registered Problem The Phone application or the notification bar shows that the phone is not registered. Possible Cause Your Cisco Cius is not connected to a network. Your Cisco Cius is not set up to connect to a TFTP server. • Solution Make sure that you are connected to a network. • Solution Contact your system administrator to make sure that the TFTP server is set up properly. Related Topics Notification Bar, on page 15 Cisco Cius User Guide, Release 9.2(3) 148 OL-26946-01 FAQs and Troubleshooting The chat application will not sign in Phone, on page 35 Wireless & Networks, on page 24 The chat application will not sign in Problem The chat application will not automatically sign in to your account. Possible Cause The connection to the Cisco Unified Presence or WebEx Connect server is not available. Solution Check to make sure that you are connected to a network. Related Topics Chat, on page 72 The Presence service is unavailable Problem You are not receiving status notifications, and availability is not displayed in applications that support the Presence service. Possible Cause The Chat application is not running. Solution Launch the Chat application and sign in. Meetings do not appear in the WebEx application Problem Some of your meetings do not appear in the WebEx application. Possible Cause The Chat application is not running. If a WebEx meeting invitation was forwarded to you, rather than sent to you directly, it will appear in your Calendar application, but not in your WebEx application. Solution Ask the meeting host to edit the meeting and add you as a participant. Possible Cause You have not registered an account with the WebEx site where the meeting is hosted, or you have not signed in to the Cisco WebEx Meetings application with that account. Solution Register an account with the WebEx site where the meeting is hosted, or sign in to the Cisco WebEx Meetings application with that account. Related Topics Calendar, on page 82 Cisco WebEx Meetings, on page 92 Cannot connect to a wireless network Problem You cannot connect your Cisco Cius to a wireless network. Cisco Cius User Guide, Release 9.2(3) OL-26946-01 149 FAQs and Troubleshooting Cannot connect to a wireless network Possible Cause Your account credentials are incorrect. Solution Reenter your account credentials. Related Topics Wireless & Networks, on page 24 Cisco Cius User Guide, Release 9.2(3) 150 OL-26946-01 CHAPTER 8 Warranty • Cisco 90-Day Limited Hardware Warranty Terms, page 151 Cisco 90-Day Limited Hardware Warranty Terms Special terms apply to your hardware warranty and various services that you can use during the warranty period. Your formal Warranty Statement, including the warranties and license agreements that apply to Cisco software, is available on Cisco.com at the following URL: http://www.cisco.com/en/US/docs/general/warranty/English/901DEN__.html Cisco Cius User Guide, Release 9.2(3) OL-26946-01 151 Warranty Cisco 90-Day Limited Hardware Warranty Terms Cisco Cius User Guide, Release 9.2(3) 152 OL-26946-01 INDEX A B access list 58 create 58 Accessibility 143 airplane mode 8 Android Market 124 applications 35, 58, 64, 72, 82, 87, 92, 95, 97, 103, 105, 108, 113, 117, 118, Back key 9 Barge 41 battery 9 Bluetooth 135 browser password 56 change 56 119, 120, 121, 124 Android Market 124 Browser 97 Calendar 82 Camera 105 Chat 72 Cisco AppHQ 121 Cisco WebEx Meetings 92 Clock 117 Contacts 58 Desktop Virtualization 118 Email 64 Gallery 108 Google Mobile Services 119, 120, 121 Gmail 120 Latitude 120 Maps 120 Navigation 121 News & Weather 121 Places 121 Talk 121 YouTube 121 Google Search 95 Music 113 Phone 35 Quickoffice 103 UCM app 124 Unified Inbox 87 Applications menu 16 audible message indicator, See message indicators Availability 78 C calendar 82 call control bar 38 Call Forward All 41 calling features 41, 42, 44, 45, 46, 47, 49 Barge 41 Call Forward All 41 Conference 42 DND 44 Hold 45 Line Status 45 Message Indicator 46 Privacy 47 Shared Lines 49 Speed Dial 49 Transfer 49 camera 105, 107 pictures 105 video 107 CE marking 142 change 56 browser password 56 language 56 User Options web pages 56 locale 56 User Options web pages 56 PIN 56 chat 72 Cisco AppHQ 121 Cisco Mobile Connect, See Mobile Connect Cisco WebEx Meetings 92 Cisco Cius User Guide, Release 9.2(3) OL-26946-01 IN-1 Index clock 117 compliance 141 Conference 42 using 42 contacts 58 create 58 access list for Mobile Connect 58 cryptographic information 142 K keyboard 19, 130 on-screen 19 USB 130 L data backup 143 desktop virtualization 118 DND 44, 54 customize 54 turn on and off 44 Do Not Disturb, See DND language 56 change for user options web pages 56 line 54, 55 settings 54, 55 DND 54 voice message indicator 55 locale 56 change for user options web pages 56 Lock screen 11 E M email 64 emergency response 139 external devices 140 caution 140 information 140 media station 125 Menu key 9 message indicators 55 audible, change 55 microSD 133 Mobile Connect 58 create access list 58 monitor 134 multitasking 9 music player 113 D G gallery 108 Google Mobile Services 119 N H notification bar 15 haptic feedback 144 hardware 3 HDMI 135 headset 138, 141 safety 141 Hold 45 and Resume 45 to answer a new call 45 home screen 14, 17, 18 customize 17 work spaces 18 P password, See browser password Password 13 resetting 13 personal identification number, See PIN phone 35, 50 voicemail 50 pictures 105 PIN 12, 13, 56 change 56 resetting 13 power 7 power outage 139 Cisco Cius User Guide, Release 9.2(3) IN-2 OL-26946-01 Index quick contact badge 61 quick launch bar 16 Quickoffice 103 Transfer 49, 50 description 49 using 50 turn on and off 44 DND 44 S U safety and performance 139, 140 external devices 140 power outage 139 screen brightness 144 screen reader 143 screen timeout 13 search 95 set up 55 speed-dial buttons 55 speed-dial codes 55 settings 55 user options 55 Setup Assistant 14 shared lines 41, 49 barge 41 description 49 silent mode 8 Speed Dial 49, 55 buttons 49, 55 description 49 set up 55 codes 49, 55 description 49 set up 55 unified inbox 87 USB accessories 130 user options 55, 56, 58 device 55 speed dial 55 mobility 56, 58 create access list 58 user settings 55, 56 change browser password 56 change PIN 56 change user options web pages language 56 user settings, See user options Q V videos 107 VPN 29 W warranty information 151 web browser 97 web proxy 27 wireless network 24 T text-to-speech 144 Cisco Cius User Guide, Release 9.2(3) OL-26946-01 IN-3 Index Cisco Cius User Guide, Release 9.2(3) IN-4 OL-26946-01