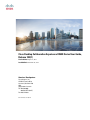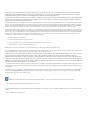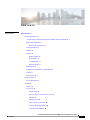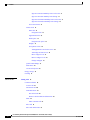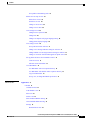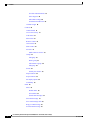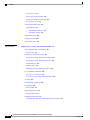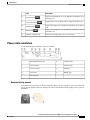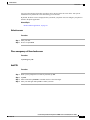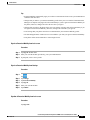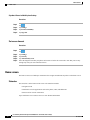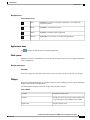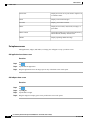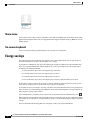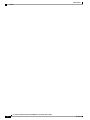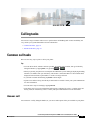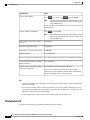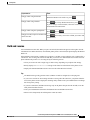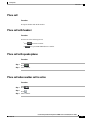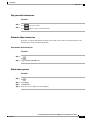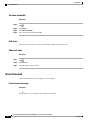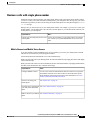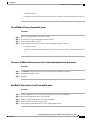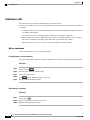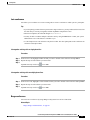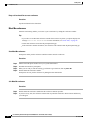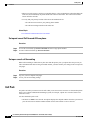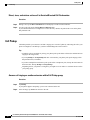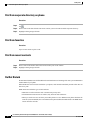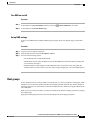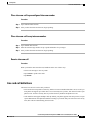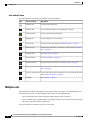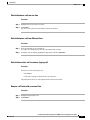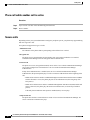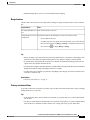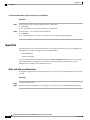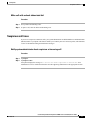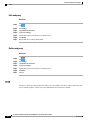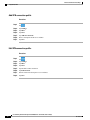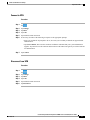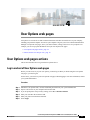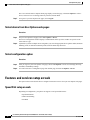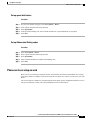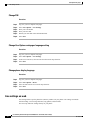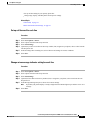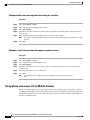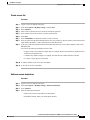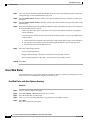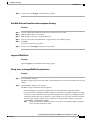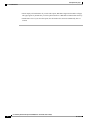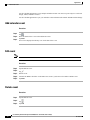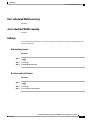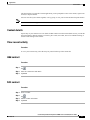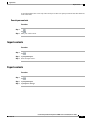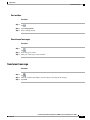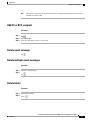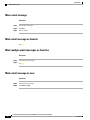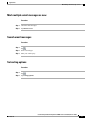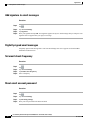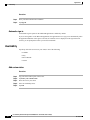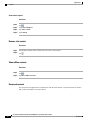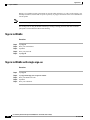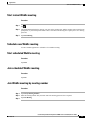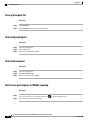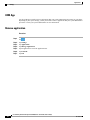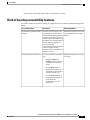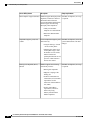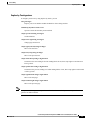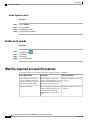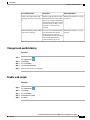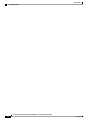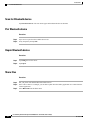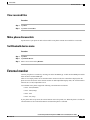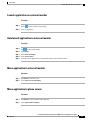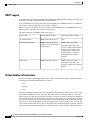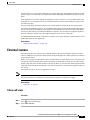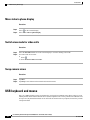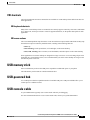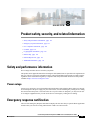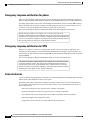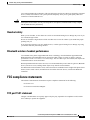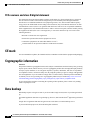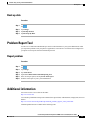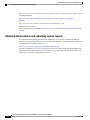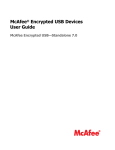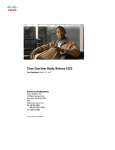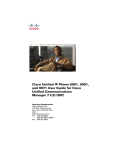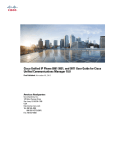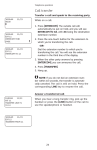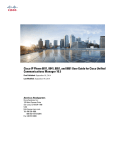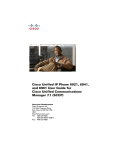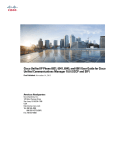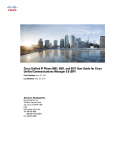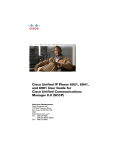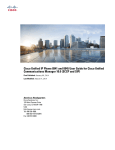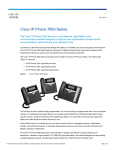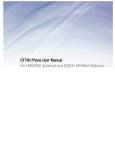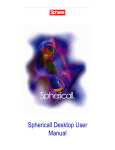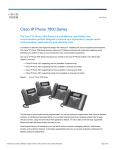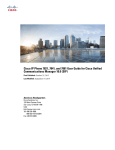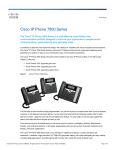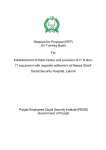Download Cisco Systems A03D600GA2 User's Manual
Transcript
Cisco Desktop Collaboration Experience DX600 Series User Guide, Release 10.0(1) First Published: April 23, 2013 Last Modified: December 06, 2013 Americas Headquarters Cisco Systems, Inc. 170 West Tasman Drive San Jose, CA 95134-1706 USA http://www.cisco.com Tel: 408 526-4000 800 553-NETS (6387) Fax: 408 527-0883 Text Part Number: OL-28931-01 THE SPECIFICATIONS AND INFORMATION REGARDING THE PRODUCTS IN THIS MANUAL ARE SUBJECT TO CHANGE WITHOUT NOTICE. ALL STATEMENTS, INFORMATION, AND RECOMMENDATIONS IN THIS MANUAL ARE BELIEVED TO BE ACCURATE BUT ARE PRESENTED WITHOUT WARRANTY OF ANY KIND, EXPRESS OR IMPLIED. USERS MUST TAKE FULL RESPONSIBILITY FOR THEIR APPLICATION OF ANY PRODUCTS. THE SOFTWARE LICENSE AND LIMITED WARRANTY FOR THE ACCOMPANYING PRODUCT ARE SET FORTH IN THE INFORMATION PACKET THAT SHIPPED WITH THE PRODUCT AND ARE INCORPORATED HEREIN BY THIS REFERENCE. IF YOU ARE UNABLE TO LOCATE THE SOFTWARE LICENSE OR LIMITED WARRANTY, CONTACT YOUR CISCO REPRESENTATIVE FOR A COPY. The following information is for FCC compliance of Class A devices: This equipment has been tested and found to comply with the limits for a Class A digital device, pursuant to part 15 of the FCC rules. These limits are designed to provide reasonable protection against harmful interference when the equipment is operated in a commercial environment. This equipment generates, uses, and can radiate radio-frequency energy and, if not installed and used in accordance with the instruction manual, may cause harmful interference to radio communications. Operation of this equipment in a residential area is likely to cause harmful interference, in which case users will be required to correct the interference at their own expense. The following information is for FCC compliance of Class B devices: This equipment has been tested and found to comply with the limits for a Class B digital device, pursuant to part 15 of the FCC rules. These limits are designed to provide reasonable protection against harmful interference in a residential installation. This equipment generates, uses and can radiate radio frequency energy and, if not installed and used in accordance with the instructions, may cause harmful interference to radio communications. However, there is no guarantee that interference will not occur in a particular installation. If the equipment causes interference to radio or television reception, which can be determined by turning the equipment off and on, users are encouraged to try to correct the interference by using one or more of the following measures: • Reorient or relocate the receiving antenna. • Increase the separation between the equipment and receiver. • Connect the equipment into an outlet on a circuit different from that to which the receiver is connected. • Consult the dealer or an experienced radio/TV technician for help. Modifications to this product not authorized by Cisco could void the FCC approval and negate your authority to operate the product The Cisco implementation of TCP header compression is an adaptation of a program developed by the University of California, Berkeley (UCB) as part of UCB’s public domain version of the UNIX operating system. All rights reserved. Copyright © 1981, Regents of the University of California. NOTWITHSTANDING ANY OTHER WARRANTY HEREIN, ALL DOCUMENT FILES AND SOFTWARE OF THESE SUPPLIERS ARE PROVIDED "AS IS" WITH ALL FAULTS. CISCO AND THE ABOVE-NAMED SUPPLIERS DISCLAIM ALL WARRANTIES, EXPRESSED OR IMPLIED, INCLUDING, WITHOUT LIMITATION, THOSE OF MERCHANTABILITY, FITNESS FOR A PARTICULAR PURPOSE AND NONINFRINGEMENT OR ARISING FROM A COURSE OF DEALING, USAGE, OR TRADE PRACTICE. IN NO EVENT SHALL CISCO OR ITS SUPPLIERS BE LIABLE FOR ANY INDIRECT, SPECIAL, CONSEQUENTIAL, OR INCIDENTAL DAMAGES, INCLUDING, WITHOUT LIMITATION, LOST PROFITS OR LOSS OR DAMAGE TO DATA ARISING OUT OF THE USE OR INABILITY TO USE THIS MANUAL, EVEN IF CISCO OR ITS SUPPLIERS HAVE BEEN ADVISED OF THE POSSIBILITY OF SUCH DAMAGES. Any Internet Protocol (IP) addresses and phone numbers used in this document are not intended to be actual addresses and phone numbers. Any examples, command display output, network topology diagrams, and other figures included in the document are shown for illustrative purposes only. Any use of actual IP addresses or phone numbers in illustrative content is unintentional and coincidental. Cisco and the Cisco logo are trademarks or registered trademarks of Cisco and/or its affiliates in the U.S. and other countries. To view a list of Cisco trademarks, go to this URL: http:// www.cisco.com/go/trademarks. Third-party trademarks mentioned are the property of their respective owners. The use of the word partner does not imply a partnership relationship between Cisco and any other company. (1110R) The Bluetooth word mark and logo are registered trademarks owned by Bluetooth SIG, Inc., and any use of such marks by Cisco Systems, Inc., is under license. Google, Google Play, Android and certain other marks are trademarks of Google Inc. The terms HDMI and HDMI High-Definition Multimedia Interface, and the HDMI Logo are trademarks or registered trademarks of HDMI Licensing LLC in the United States and other countries. © 2013 Cisco Systems, Inc. All rights reserved. CONTENTS CHAPTER 1 Phone features 1 Buttons and hardware 1 Cisco Desktop Collaboration Experience DX650 buttons and hardware 1 Phone cable installation 3 Hookswitch clip removal 3 TAPS registration 4 Handset 4 Headset 4 Headset support 5 Audio quality 5 3.5 mm headsets 5 Wireless headset 5 Speakerphone 5 AutoAnswer with headset or speakerphone 6 Camera 6 Phone cable lock 7 Setup Assistant 7 Set up applications 7 Android 8 Gestures 8 Lock screen 8 Unlock screen 9 Place emergency call from Lock screen 9 Add PIN 9 Add password 10 Reset lost PIN or password 10 Awake to Phone application 10 Cisco Extension Mobility 10 Cisco Desktop Collaboration Experience DX600 Series User Guide, Release 10.0(1) OL-28931-01 iii Contents Sign In to Extension Mobility from Lock screen 11 Sign in to Extension Mobility from Settings 11 Sign Out of Extension Mobility from Lock screen 11 Sign Out of Extension Mobility from Settings 12 Set screen timeout 12 Home screen 12 Status bar 12 Navigation icons 13 Applications menu 13 Work spaces 13 Navigate work spaces 13 Widgets 13 Set up home screen 14 Add application icon to home screen 14 Add widget to home screen 14 Move widget or icon 15 Remove widget or icon 15 Change wallpaper 15 Quick Contact Badge 15 Share menu 16 On-screen keyboard 16 Energy savings 16 Cleaning 17 CHAPTER 2 Calling tasks 19 Common call tasks 19 Answer call 19 Disconnect call 20 Hold and resume 21 Put call on hold 22 Remove call from hold on different line 22 Mute 22 Mute or unmute call 22 Place call 23 Place call with headset 23 Cisco Desktop Collaboration Experience DX600 Series User Guide, Release 10.0(1) iv OL-28931-01 Contents Place call with speakerphone 23 Place call when another call is active 23 Redial number 24 Call history 24 Add contact from call history 24 Video calls 24 Video call control bar 24 Stop your video transmission 25 Automatic video transmission 25 Stop automatic video transmission 25 Adjust video exposure 25 Set video bandwidth 26 Self-video 26 Show self-video 26 Visual Voicemail 26 Listen to voice message 26 View voice message details 27 Reply to voice message 27 Forward voice message 27 Delete voice message 27 Advanced call tasks 27 Active call movement 28 Switch active call from desk phone to mobile phone 28 Switch active call from mobile phone to desk phone 28 Switch active call from mobile phone to desk phone that shares same line 28 Business calls with single phone number 29 Mobile Connect and Mobile Voice Access 29 Put call picked up on mobile phone on hold 30 Connect to Mobile Voice Access 30 Turn on Mobile Connect from mobile phone 30 Turn off Mobile Connect from mobile phone 31 Turn on or off Mobile Connect access to all remote destinations from desk phone 31 Use Mobile Voice Access to call from mobile phone 31 Conference calls 32 Ad hoc conference 32 Cisco Desktop Collaboration Experience DX600 Series User Guide, Release 10.0(1) OL-28931-01 v Contents Call participants to create conference 32 Add contacts to conference 32 Join conference 33 Join together existing calls on single phone line 33 Join together existing calls on multiple phone lines 33 Barge conference 33 Barge call on shared line to create conference 34 Meet Me conference 34 Start Meet Me conference 34 Join Meet Me conference 34 Conference participants list 35 Control conference with participants list 35 Call forward 35 Set up and cancel Call Forward All from phone 36 Set up or cancel call forwarding 36 Call Park 36 Store and retrieve active call with Call Park 37 Direct and store active call at Directed Call Park number 37 Retrieve parked call from Directed Call Park number 37 Direct, store, and retrieve active call at Assisted Directed Call Park number 38 Call Pickup 38 Answer call ringing on another extension within Call Pickup group 38 Answer call ringing on another extension outside Call Pickup group 39 Answer call ringing on another extension in group or in associated group 39 Answer call ringing on particular extension 39 Call transfer 39 Transfer call without talking to transfer recipient 40 Talk to transfer recipient before transferring call 40 Call transfer to voicemail 40 Send active, ringing, or held call to voicemail 41 Dial from corporate directory on personal computer with Cisco Web Dialer 41 Notify when busy or ringing extension available 41 Dial from corporate directory on phone 42 Dial from favorites 42 Dial from recent contacts 42 Cisco Desktop Collaboration Experience DX600 Series User Guide, Release 10.0(1) vi OL-28931-01 Contents Do Not Disturb 42 Turn DND on and off 43 Set up DND settings 43 Hunt groups 43 Sign in and out of hunt groups 44 Intercom calls 44 Place intercom call to preconfigured intercom number 45 Place intercom call to any intercom number 45 Receive intercom call 45 Line and call definitions 45 Line and call icons 46 Multiple calls 46 Switch between calls on one line 47 Switch between calls on different lines 47 Switch from active call to answer ringing call 47 Remove call from hold on current line 47 Place call while another call is active 48 Secure calls 48 Shared lines 50 Remote-in-use icon 50 Call information and Barge 50 Barge, cBarge, and shared lines 50 Single-button and multitouch Barge 50 Barge features 51 Privacy and shared lines 51 Prevent and allow others to view or barge calls on shared line 52 Speed Dial 52 Make call with speed-dial button 52 Make call with on-hook abbreviated dial 53 Suspicious call trace 53 Notify system administrator about suspicious or harassing call 53 CHAPTER 3 Phone customization and settings 55 Change ringtone 55 Add custom ringtone 55 Cisco Desktop Collaboration Experience DX600 Series User Guide, Release 10.0(1) OL-28931-01 vii Contents Adjust phone ringer volume 56 Change phone screen brightness 56 Networks 56 Wired network connection 56 Connect to wired network 57 Share wired network connection with computer 57 Connect to wireless network 57 Connect to hidden wireless network 58 Edit wireless network 58 Delete wireless network 58 Supported wireless security 59 Web proxy 59 Add web proxy 59 Edit web proxy 60 Delete web proxy 60 TFTP 60 Connect to TFTP Server 61 AnyConnect VPN 61 AutoNetDetect 61 Password persistence 61 Add VPN connection profile 62 Edit VPN connection profile 62 Connect to VPN 63 Disconnect from VPN 63 Delete VPN connection profile 64 Optimize video call experience over VPN 64 CHAPTER 4 User Options web pages 65 User Options web pages actions 65 Log in and out of User Options web pages 65 Select device from User Options web pages 66 Select configuration option 66 Features and services setup on web 66 Speed Dial setup on web 66 Set up speed-dial buttons 67 Cisco Desktop Collaboration Experience DX600 Series User Guide, Release 10.0(1) viii OL-28931-01 Contents Set up Abbreviated Dialing codes 67 Phone services setup on web 67 Subscribe to service 68 Search for services 68 Change or end services 68 Change service name 69 User settings on web 69 Change browser password 69 Change PIN 70 Change User Options web pages language setting 70 Change phone display language 70 Line settings on web 70 Set up call forward for each line 71 Change voice message indicator setting for each line 71 Change audible voice message indicator setting for each line 72 Change or create line text label that appears on phone screen 72 Set up phone and access list for Mobile Connect 72 Create access list 73 Add new remote destination 73 Cisco Web Dialer 74 Use Web Dialer with User Options directory 74 Use Web Dialer with another online corporate directory 75 Log out of Web Dialer 75 Set up, view, or change Web Dialer preferences 75 CHAPTER 5 Applications 77 Calendar 77 Calendar account 77 Add calendar event 78 Edit event 78 Delete event 78 Start scheduled WebEx meeting 79 Join scheduled WebEx meeting 79 Settings 79 Hide declined events 79 Cisco Desktop Collaboration Experience DX600 Series User Guide, Release 10.0(1) OL-28931-01 ix Contents Set alerts and notifications 79 Select ringtone 80 Edit vibrate settings 80 Set default reminder time 80 Calendar widget 80 Contacts 80 Contact details 81 View recent activity 81 Add contact 81 Edit contact 81 Remove contact 82 Join contacts 82 Share contact 82 Favorites 82 Mark contact as favorite 83 Groups 83 Add group 83 Delete group 83 Add contact to group 84 Edit group 84 Search 84 Search your contacts 85 Import contacts 85 Export contacts 85 Set display options 86 Availability 86 Email 86 Inbox 86 Refresh inbox 86 Sort mailbox 87 Search email messages 87 Send email message 87 Save email message draft 88 Reply to email message 88 Forward email message 88 Cisco Desktop Collaboration Experience DX600 Series User Guide, Release 10.0(1) x OL-28931-01 Contents Add attachment to email message 88 Add CC or BCC recipient 89 Delete email message 89 Delete multiple email messages 89 Delete folder 89 Move email message 90 Mark email message as favorite 90 Mark multiple email messages as favorites 90 Mark email message as new 90 Mark multiple email messages as new 91 Search email messages 91 Set sorting options 91 Add signature to email messages 92 Digitally signed email messages 92 Set email check frequency 92 Reset email account password 92 Select ringtone 93 Edit vibrate settings 93 Jabber IM 93 Jabber IM account 93 Add Jabber IM account 93 Automatic sign-in 94 Availability 94 Add custom status 94 Delete custom status 95 Contacts 95 Add chat contact 95 Contact requests 95 View contact requests 96 Remove chat contact 96 Show offline contacts 96 Unsynced contacts 96 Add unsynced contact to chat contacts 97 Conversations 97 Start conversation 97 Cisco Desktop Collaboration Experience DX600 Series User Guide, Release 10.0(1) OL-28931-01 xi Contents Emoticons 97 Insert emoticon into conversation 97 End conversation 97 Search 98 Start conversation with search result 98 Settings 98 Enable audio and vibration notifications 98 Enable status bar notifications 98 Set profile photo 99 Set your ringtone 99 Sign out of Jabber IM 99 WebEx 99 Sign in to WebEx 100 Sign in to WebEx with single sign-on 100 Start instant WebEx meeting 101 Schedule new WebEx meeting 101 Start scheduled WebEx meeting 101 Join scheduled WebEx meeting 101 Join WebEx meeting by meeting number 101 View participant list 102 Chat with participant 102 Chat with everyone 102 Invite more participants to WebEx meeting 102 Invite more participants during WebEx meeting 103 Show video during WebEx meeting 103 WebEx widget 103 More applications 103 Auto-update applications 103 UCM App 104 Remove application 104 CHAPTER 6 Accessibility 105 Accessibility features 105 Hard of hearing accessibility features 107 Vision-impaired and blind accessibility features 109 Cisco Desktop Collaboration Experience DX600 Series User Guide, Release 10.0(1) xii OL-28931-01 Contents Change font size 111 Change screen brightness 111 Enable screen lock sound 111 Enable spoken passwords 112 Enable TalkBack 112 Explore by Touch 112 Explore by Touch gestures 113 Enable Explore by Touch 114 Enable touch sounds 114 Mobility-impaired accessibility features 114 Change touch and hold delay 115 Enable web scripts 115 CHAPTER 7 Accessories 117 Bluetooth 117 Enable Bluetooth 117 Scan for Bluetooth device 118 Pair Bluetooth device 118 Unpair Bluetooth device 118 Share files 118 View received files 119 Make phone discoverable 119 Set Bluetooth device name 119 External monitor 119 Connect external monitor 120 Switch display mode 120 Mouse panning 120 Set monitor orientation 120 Launch application on external monitor 121 Autolaunch application to external monitor 121 Move application to external monitor 121 Move application to phone screen 121 HDCP support 122 Virtual desktop infrastructure 122 External camera 123 Cisco Desktop Collaboration Experience DX600 Series User Guide, Release 10.0(1) OL-28931-01 xiii Contents Close self view 123 Move video to phone display 124 Switch view mode for video calls 124 Swap camera views 124 USB keyboard and mouse 124 VDI shortcuts 125 VDI keyboard shortcuts 125 VDI mouse actions 125 USB memory stick 125 USB-powered hub 125 USB console cable 125 CHAPTER 8 Product safety, security, and related information 127 Safety and performance information 127 Power outage 127 Emergency response notification 127 Emergency response notification for phone 128 Emergency response notification for VPN 128 External devices 128 Headset safety 129 Bluetooth wireless headset performance 129 FCC compliance statements 129 FCC part 15.21 statement 129 FCC receivers and class B digital statement 130 CE mark 130 Cryptographic information 130 Data backup 130 Back up data 131 Problem Report Tool 131 Report problem 131 Additional information 131 Obtaining documentation and submitting service request 132 Cisco Desktop Collaboration Experience DX600 Series User Guide, Release 10.0(1) xiv OL-28931-01 CHAPTER 1 Phone features This chapter outlines the features of the Cisco Desktop Collaboration Experience DX600 Series phones. • Buttons and hardware, page 1 • Setup Assistant, page 7 • Android, page 8 • Energy savings, page 16 • Cleaning, page 17 Buttons and hardware This section describes the phone buttons and hardware. Cisco Desktop Collaboration Experience DX650 buttons and hardware This figure identifies the important parts of the phone. Cisco Desktop Collaboration Experience DX600 Series User Guide, Release 10.0(1) OL-28931-01 1 Phone features Cisco Desktop Collaboration Experience DX650 buttons and hardware Table 1: Phone buttons and hardware Item Description 1 Privacy shutter slide switch Slide the switch to open or close the camera shutter. 2 Camera Front-facing camera for video calls. 3 Phone screen Shows phone features. 4 Keypad Allows you to dial phone numbers. 5 microSD card slot Allows you to connect a microSD card. Lock button Locks the phone screen, restarts the phone, or turns the phone on and off. 6 7 8 9 10 11 Transfer button End call button Hold button Conference button Volume button Transfers a call. Ends a call. Places a call on hold, or resumes a held call. Creates a conference call. Controls the handset, headset, and speakerphone volume (off-hook) and the ringer volume (on-hook). Cisco Desktop Collaboration Experience DX600 Series User Guide, Release 10.0(1) 2 OL-28931-01 Phone features Phone cable installation 12 13 14 15 16 Item Description Speaker button Toggles the speakerphone on or off. When the speakerphone is on, the button is lit. Toggles video on or off. When video is stopped, the button is lit. Stop Video button Headset button Toggles the headset on or off. When the headset is on, the button is lit. Mute button Toggles the microphone on or off. When the microphone is muted, the button is lit. Handset with light strip Indicates an incoming call or new voice message. Phone cable installation See the following figure and table to connect your phone. 1 Kensington Security Slot 6 Computer port 2 microUSB port 7 Auxiliary port 3 Line in/out port 8 USB port 4 Power port 9 HDMI® port 5 Network port Hookswitch clip removal Some phones ship with a clip to secure the hookswitch. Before you use your phone, remove the hookswitch clip (if present) from the cradle area. With the clip removed, the hookswitch lifts slightly when you pick up the handset. Cisco Desktop Collaboration Experience DX600 Series User Guide, Release 10.0(1) OL-28931-01 3 Phone features TAPS registration TAPS registration Tool for Auto-Registered Phones Support (TAPS) is used either for a new phone or to replace an existing phone. To register with TAPS, pick up the handset, enter the TAPS extension that your system administrator provides, and follow the voice prompts. You may need to enter your entire extension, including the area code. After your phone displays a confirmation message, hang up. The phone restarts. Handset The following table describes how to use the handset. If you want to... Then... Use the handset Lift it to go off-hook; replace it in the cradle to go on-hook. The ringing line is selected automatically. Contact your system administrator for the options to select the primary line each time. Switch to the speakerphone or headset during a call Adjust the volume level for a call Press or Press , then hang up the handset. during a call or after invoking a dial tone. Headset You can use a wired headset with your phone. You can also use a wireless headset with the wireless headset remote hookswitch control feature. You can use a headset with all the controls on your phone, including and . However, if you use a wireless headset, refer to the wireless headset documentation for instructions. If you want to... Toggle headset mode on and off Switch to a handset Adjust the volume level for a call Then... Press . Lift the handset. Press during a call or after invoking a dial tone. If you use AutoAnswer, see AutoAnswer with headset or speakerphone, on page 6. Cisco Desktop Collaboration Experience DX600 Series User Guide, Release 10.0(1) 4 OL-28931-01 Phone features Speakerphone Headset support Although Cisco performs limited internal testing of third-party headsets for use with the Cisco DX600 Series phones, Cisco does not certify or support products from headset (or handset) vendors. Cisco recommends the use of good-quality headsets that are screened against unwanted radio frequency (RF) and audio frequency (AF) signals. Depending on the quality of the headsets and their proximity to other devices such as mobile phones and two-way radios, some audio noise or echo may still occur. An audible hum or buzz may be heard by either the remote party or by both you and the remote party. A range of outside sources can cause humming or buzzing sounds : for example, electric lights, electric motors, or large PC monitors. Note In some cases, use of a local power cube or power injector may reduce or eliminate hum. Because of the environmental and hardware inconsistencies in the locations where Cisco DX600 Series phones are deployed no single headset solution is optimal for all environments. Cisco recommends that customers test headsets in their intended environment to determine performance before they make a purchasing decision and deploy on a large scale. Audio quality Beyond physical, mechanical, and technical performance, the audio portion of a headset must sound good to the user and to the party on the far end. Sound quality is subjective and Cisco cannot guarantee the performance of any headsets. However, a variety of headsets from leading headset manufacturers perform well with Cisco DX600 Series phones. For details, see the headset documentation. 3.5 mm headsets You can plug a 3.5 mm headset into the headset port at the back of your phone. Some headsets may have hardware incompatibilities with the phone, including pinout, microphone voltage, and device control functionality. Headsets with an incompatible or nonexistent microphone generally can be used with the phone built-in microphone for voice calls. Wireless headset Cisco DX600 Series phones support wireless headsets. Refer to the wireless headset documentation for information about using the wireless headset remote features. Also, check with your system administrator to be sure that your phone can use a wireless headset with the wireless headset remote hookswitch control feature. Speakerphone If the handset is in its cradle and is not lit, many actions that you take to dial a number or answer a call trigger speakerphone mode automatically. Speakerphone is unavailable while headphones, or a headset with an incompatible microphone, are plugged in. Cisco Desktop Collaboration Experience DX600 Series User Guide, Release 10.0(1) OL-28931-01 5 Phone features AutoAnswer with headset or speakerphone If you want to... Then... Toggle speakerphone mode on or off Switch to a handset Press . Lift the handset. Adjust the volume level for a call Press during a call or after invoking a dial tone. AutoAnswer with headset or speakerphone When AutoAnswer is enabled, your phone answers incoming calls automatically after a few rings. Your system administrator configures AutoAnswer to use either the speakerphone or a headset. You may want to use AutoAnswer if you receive a high volume of incoming calls. If you... Use AutoAnswer with a headset Then... Keep headset mode active (in other words, keep a call. lit), even when you are not on To keep headset mode active, perform the following actions: • Press EndCall to hang up. • Press New Call or Dial to place new calls. If your phone is set up to use AutoAnswer in headset mode, calls are automatically answered only if is lit. Otherwise, calls ring normally and you must answer them manually. Use AutoAnswer with the speakerphone Note Keep the handset in the cradle and headset mode inactive ( unlit). Otherwise, calls ring normally and you must answer them manually. AutoAnswer is disabled when the Do Not Disturb feature is active. Camera Slide the privacy shutter slide switch to open or close the camera shutter. The camera can only be used by one application at a time. If you launch another application that requires use of the camera while you are on a video call, that application may crash. While an external camera is connected, it becomes the default camera for the phone application. Other applications continue to use the internal camera. Cisco Desktop Collaboration Experience DX600 Series User Guide, Release 10.0(1) 6 OL-28931-01 Phone features Phone cable lock Related Topics External camera, on page 123 Video calls, on page 24 Phone cable lock You can secure the phone to a desktop with a laptop cable lock. The lock connects to the security slot on the back of the phone, and the cable can be secured to a desktop. The security slot can accommodate a lock that is up to 20 mm wide. Compatible laptop cable locks include the Kensington laptop cable lock and laptop cable locks from other manufacturers that can fit into the security slot on the back of the phone. Setup Assistant Use the Setup Assistant to set up the following: • Email • Jabber IM • WebEx • Visual Voicemail The Setup Assistant runs automatically the first time that you use your Cisco DX600 Series phone. If you choose not to use the Setup Assistant, you can set up these applications through the Settings application. Launch the Settings application from the Applications menu. Note Some users find it easier to enter complex passwords with a standard keyboard, rather than the onscreen keyboard. For information about using a standard keyboard with your phone, see USB keyboard and mouse, on page 124. Set up applications Procedure Step 1 Step 2 Step 3 Step 4 Tap Email and follow the on-screen instructions. Tap Jabber IM and follow the on-screen instructions. Tap WebEx and follow the on-screen instructions. Tap Voice Messages and follow the on-screen instructions. Cisco Desktop Collaboration Experience DX600 Series User Guide, Release 10.0(1) OL-28931-01 7 Phone features Android Related Topics Email, on page 86 Jabber IM, on page 93 WebEx, on page 99 Android This section describes the basic Android™ features on your phone. Gestures Android includes some basic gestures. Gesture Action Tap Use your fingertip to press the touchscreen. Note Using other objects can damage the display. Be aware that tapping a phone number can cause the phone to dial the number. Tap and hold Long press. Swipe Tap and move. Drag Tap and hold, then move. Double-tap Two taps in quick succession. Pinch open Tap with two fingers, then move your fingers apart. Pinch close Tap with two fingers, then move your fingers together. Lock screen The Lock screen is displayed when the phone is locked (inactive). The Lock screen displays the date and time, the number of unread email messages, the number of recently missed calls, the number of new voice messages, and the number of upcoming events for the next 24 hours. Note The number of unread email messages, and the number of upcoming events, are displayed only if you have configured a Microsoft Exchange account. Use a PIN or password to unlock your phone. Your PIN or password is stored on the phone, and it is not the same as a PIN or password for any other service. Cisco Desktop Collaboration Experience DX600 Series User Guide, Release 10.0(1) 8 OL-28931-01 Phone features Lock screen You can set the amount of time that your phone can be inactive before the screen locks. Your system administrator may disable the screen lock during your work hours. By default, the home screen is displayed when you unlock your phone. You can configure your phone to unlock to the phone application. Related Topics Awake to Phone application, on page 10 Unlock screen Procedure Step 1 Step 2 Enter your PIN. Press # or tap Unlock. Place emergency call from Lock screen Procedure Tap Emergency call. Add PIN Procedure Step 1 Step 2 Step 3 Step 4 When you are prompted to set a PIN or password, tap Ok. Tap PIN. Enter a PIN and tap Continue. Your PIN must be at least four digits. Enter your PIN again and tap OK to confirm your PIN. Cisco Desktop Collaboration Experience DX600 Series User Guide, Release 10.0(1) OL-28931-01 9 Phone features Lock screen Add password Procedure Step 1 Step 2 Step 3 Step 4 When you are prompted to set a PIN or password, tap Ok. Tap Password. Enter a password and tap Continue. Your password must be at least four characters. Enter your password again and tap OK to confirm your password. Reset lost PIN or password Procedure Step 1 Step 2 Step 3 Tap Forgot PIN or Forgot Password. Select a Cisco Unified Communications Manager or Google™ account and enter your credentials. You can only select an active account. Reset your PIN or password. Your phone is now unlocked and your new PIN or password is ready to use. Awake to Phone application Procedure Step 1 Step 2 Step 3 Step 4 Step 5 Tap . Tap Settings. Tap Security. Tap Default App. Select Awake to phone app. Cisco Extension Mobility Cisco Extension Mobility allows you to configure any Cisco DX600 Series phone as your own temporarily. After you sign in to Extension Mobility, the phone adopts your user profile, including your phone lines, features, established services, and web-based settings. Your system administrator must configure Extension Mobility for you, otherwise Extension Mobility is not available on your phone. The Extension Mobility Change PIN feature allows you to change your PIN from the Settings application. Cisco Desktop Collaboration Experience DX600 Series User Guide, Release 10.0(1) 10 OL-28931-01 Phone features Lock screen Tips • Extension Mobility automatically signs you out after a certain amount of time. Your system administrator establishes this time limit. • Changes that you make to your Extension Mobility profile from your Cisco Unified Communications Manager User Options web pages take effect immediately if you are signed in to Extension Mobility on the phone; otherwise, changes take effect the next time you sign in. • Changes that you make to the phone from your User Options web pages take effect immediately if you are signed out of Extension Mobility; otherwise, changes take effect after you sign out. • Local settings that your phone controls are not maintained in your Extension Mobility profile. • The data and applications of other users are not available to you when you sign in to Extension Mobility. • Your phone deletes unused data after a certain length of time. Sign In to Extension Mobility from Lock screen Procedure Step 1 Step 2 Step 3 Tap Sign In As New User. Enter your user ID and PIN, provided by your system administrator. If prompted, select a device profile. Sign in to Extension Mobility from Settings Procedure Step 1 Step 2 Step 3 Step 4 Step 5 Step 6 Tap . Tap Settings. Tap Extension Mobility. Tap Sign In. Enter your user ID and PIN. Tap Submit. Sign Out of Extension Mobility from Lock screen Procedure Tap Sign Out. Cisco Desktop Collaboration Experience DX600 Series User Guide, Release 10.0(1) OL-28931-01 11 Phone features Home screen Sign Out of Extension Mobility from Settings Procedure Step 1 Step 2 Step 3 Step 4 Tap . Tap Settings. Tap Extension Mobility. Tap Sign Out. Set screen timeout Procedure Step 1 Step 2 Step 3 Step 4 Step 5 Tap . Tap Settings. Tap Security. Tap Automatically Lock. Select the length of time that your phone can be inactive before the screen locks. Note that your security settings may limit your screen timeout choices. Home screen The home screen uses a landscape orientation. Place widgets and shortcuts anywhere on the home screen. Status bar The status bar is at the bottom of the screen. The status bar includes: • Navigation icons • Notification icons for applications such as the phone, email, and Jabber IM • Status icons for network connections Tap a notification icon or status icon to see more detailed information. Cisco Desktop Collaboration Experience DX600 Series User Guide, Release 10.0(1) 12 OL-28931-01 Phone features Home screen Navigation icons Table 2: Navigation icons Back Tap Back to go to the previous page or application., or to dismiss the on-screen keyboard. Home Tap Home to view the home screen. Phone Tap Phone to launch the phone application. Recents Tap Recents to view the list of recently used applications. Applications menu Tap to display the full collection of installed applications. Work spaces Multiple work spaces are available for you to set up. Each work space holds a variety of widgets and shortcuts in any configuration. Navigate work spaces Procedure Swipe left or right on an open space on the home screen to go to the work space to the left or to the right. Widgets Widgets are small applications that you can place on the home screen. Widgets provide at-a-glance information and some functions from full applications. The following table describes some of the widgets that your phone includes: Table 3: Widgets Calendar Display upcoming events. Contacts Display an icon for one of your contacts. Tap the icon to open the Quick Contact Badge for that contact. Digital clock Display a digital clock. Cisco Desktop Collaboration Experience DX600 Series User Guide, Release 10.0(1) OL-28931-01 13 Phone features Home screen Direct Dial Display an icon for one of your contacts. Tap the icon to call that contact. Email Display recent email messages. Favorites Display your favorite contacts. Phone Display all recent calls, missed calls, messages, or speed dials. Phone features Toggle these features on or off: Forward All, Privacy, Do Not Disturb, Mobility and Self-View. WebEx Display upcoming WebEx meetings. Set up home screen Add applications, widgets, and folders, or change your wallpaper to set up your home screen. Add application icon to home screen Procedure Step 1 Step 2 Step 3 Tap . Tap and hold an application. Drag the application icon to an empty space on any of the home screen work spaces. Add widget to home screen Procedure Step 1 Step 2 Step 3 Step 4 Tap . Tap Widgets. Tap and hold a widget. Drag the widget to an empty space on any of the home screen work spaces. Cisco Desktop Collaboration Experience DX600 Series User Guide, Release 10.0(1) 14 OL-28931-01 Phone features Quick Contact Badge Move widget or icon Procedure Drag the widget or icon to an empty space on the home screen. Drag a widget or icon to either side of the screen to place the widget or icon on another work space. Remove widget or icon Procedure Step 1 Step 2 Tap and hold the widget or icon. Drag the widget or icon up to Remove. The widget or icon is deleted and Remove disappears. Change wallpaper Procedure Step 1 Step 2 Step 3 Tap and hold an open space on the home screen. Tap Wallpapers. Select a wallpaper. Quick Contact Badge The Quick Contact Badge allows you to communicate with your contacts from within several applications and in a variety of ways. Use the Quick Contact Badge to place a call, send an email message, send an instant message (IM), or start a WebEx meeting. Note Other options may be available on the Quick Contact Badge, depending on which applications you have installed. Tap a contact icon to open the Quick Contact Badge. The following image shows the Quick Contact Badge: Cisco Desktop Collaboration Experience DX600 Series User Guide, Release 10.0(1) OL-28931-01 15 Phone features Share menu Share menu Some content, such as URLs, contacts, and photos, can be shared with Bluetooth, email, Jabber IM, and other applications through the Share menu. In any application that supports the Share menu, tap Share to view the sharing options. On-screen keyboard An on-screen keyboard pops up automatically when you select a text input field. Energy savings Your phone supports the Cisco EnergyWise program. Your system administrator may set up sleep (power down) and wake (power up) times for your phone to save energy. If your phone is scheduled to sleep, the Lock button begins to blink 10 minutes before the scheduled sleep time.. If your system administrator enables audible alert, you hear your ringtone play. The ringtone plays according to the following schedule: • At 10 minutes before power down, the ringtone plays four times. • At 7 minutes before power down, the ringtone plays four times. • At 4 minutes before power down, the ringtone plays four times. • At 30 seconds before power down, the ringtone plays 15 times or until the phone powers down. If your phone is inactive (idle) at the sleep time, a message reminds you that your phone is going to power down. To keep the phone active, tap the screen or press any key on the phone. If your phone is active (for example, on a call), your phone waits until it has been inactive for a period of time before it notifies you of the pending power shutdown. Before the shutdown happens, a message reminds you that your phone is going to power down. At the scheduled time, your phone powers up. To wake up the phone before the scheduled time, press . Wake and sleep times are linked to the configured days that you normally work. If your requirements change (for example, your work hours or work days change), contact your system administrator to adjust your phone settings. For more information about EnergyWise and your phone, contact your system administrator. Cisco Desktop Collaboration Experience DX600 Series User Guide, Release 10.0(1) 16 OL-28931-01 Phone features Cleaning Cleaning Use only a soft, dry cloth to wipe the touchscreen. Do not use any liquids or powders on the phone, because they can contaminate phone components and cause failures. Cisco Desktop Collaboration Experience DX600 Series User Guide, Release 10.0(1) OL-28931-01 17 Phone features Cleaning Cisco Desktop Collaboration Experience DX600 Series User Guide, Release 10.0(1) 18 OL-28931-01 CHAPTER 2 Calling tasks You can use a range of features and services to perform basic call-handling tasks. Feature availability can vary; contact your system administrator for more information. • Common call tasks, page 19 • Advanced call tasks, page 27 Common call tasks Here are some easy ways to place a call on your phone. Tips • You can dial on-hook, without a dial tone (predial). To predial, enter a number, then go off-hook by lifting the handset, by tapping Dial, or by pressing or . • When you predial, your phone tries to anticipate the number that you are dialing by displaying matching numbers (if available) from your call history. This feature is called Auto Dial. To call a number that is displayed with Auto Dial, tap the number, or scroll to it and go off-hook. • If you make a mistake while dialing, tap Delete to delete digits. • If parties on a call hear a beep, the call may be monitored or recorded. Contact your system administrator for more information. • You can start or stop a recording by tapping Record. • Your phone may be set up for international call logging, as indicated by a plus (+) symbol on the call history, redial, or call directory entries. Contact your system administrator for more information. Answer call You can answer a call by lifting the handset, or you can use other options if they are available on your phone. Cisco Desktop Collaboration Experience DX600 Series User Guide, Release 10.0(1) OL-28931-01 19 Calling tasks Disconnect call If you want to... Answer with a headset Then... Press if it is not lit. Or, if is lit, tap Answer. The phone selects the ringing line automatically. For the option to select the primary line each time, contact your system administrator. If you are using a wireless headset, refer to the wireless headset documentation. Note Answer with the speakerphone Press Note , or tap Answer. The phone selects the ringing line automatically. For the option to select the primary line each time, contact your system administrator. Switch from an active call to answer a new call Tap Answer. Answer by using call waiting Tap Answer. Send a call to a voice message system Tap Divert. Autoconnect calls Use AutoAnswer. Retrieve a parked call on another phone Use Call Park, Directed Call Park, or Assisted Directed Call Park. Use your phone to answer a call that is ringing elsewhere Use Call Pickup. Answer a call on your mobile phone or other remote destination Set up Mobile Connect and answer your phone. If you answer a call on your mobile phone, and you have configured up to four IP Phones as shared lines, the additional phones stop flashing when you answer the call. Tips • If parties on a call hear a beep, the call may be monitored or recorded. Contact your system administrator for more information. • If you work in a contact center or similar environment, you can create, update, and delete your own prerecorded greeting that plays automatically if Agent Greeting is configured on your phone. For more information, contact your system administrator. • A Call Chaperone user cannot answer an incoming call while calls are chaperoned. Disconnect call To end a call, simply hang up. The following table provides more details. Cisco Desktop Collaboration Experience DX600 Series User Guide, Release 10.0(1) 20 OL-28931-01 Calling tasks Hold and resume If you want to... Then... Hang up while using the handset Hang up while using a headset Return the handset to the cradle. Or, press Press . . Or, to keep headset mode active, press . If you are using a wireless headset, refer to the wireless headset documentation for instructions. Hang up while using the speakerphone Press orpress . Hang up one call, but preserve another call Press . If necessary, remove the call that you want to end on the same line from hold first. Hold and resume You can hold and resume calls. When you put a call on hold, the Hold icon appears on the right in the call information area. With a shared line, when another phone places a call on hold, the phone displays the Remote Hold icon. If the Hold Reversion feature is enabled for your phone, a call that you put on hold reverts to ringing after a certain time. The reverting call remains on hold until you resume it or until Hold Reversion times out. Your phone indicates the presence of a reverting call by the following actions: • Alerts you at intervals with a single ring (or flash or beep, depending on your phone line setting). • Briefly displays a Hold Reversion message in the status bar at the bottom of the phone screen. • Displays the animated Hold Reversion icon next to the caller ID for the held call. Tips • The Hold feature typically generates music (if Music on Hold is configured) or a beeping tone. • If you receive an alert for an incoming call and a reverting call at the same time, your phone shifts the focus of the phone screen to display the incoming call by default. Your system administrator can change this focus priority setting. • If you use a shared line, Hold Reversion rings only on the phone that puts the call on hold, not on the other phones that share the line. • Your system administrator determines the duration between Hold Reversion alerts. • When a call is chaperoned, the call chaperone cannot use Hold. Cisco Desktop Collaboration Experience DX600 Series User Guide, Release 10.0(1) OL-28931-01 21 Calling tasks Mute Put call on hold Procedure Step 1 Step 2 Make sure that the call you want to put on hold is highlighted. Press . Remove call from hold on different line Procedure Step 1 Select a line. Doing so may cause a held call to resume automatically: • If a reverting call is on the line, that call resumes. • If more than one reverting call is on the line, the oldest reverting call resumes. • If a nonreverting held call is the only call on the line, the nonreverting held call resumes. Step 2 If necessary, scroll to the appropriate call and press . Mute With Mute enabled, you can hear other parties on a call but they cannot hear you. You can use Mute with the handset, speakerphone, or headset. Mute or unmute call Procedure Step 1 Step 2 To mute a call, press To unmute a call, press . again. Cisco Desktop Collaboration Experience DX600 Series User Guide, Release 10.0(1) 22 OL-28931-01 Calling tasks Place call Place call Procedure Pick up the handset and dial the number. Place call with headset Procedure Perform one of the following actions: • • Press and enter a number. If is lit, press New Call and enter a number. Place call with speakerphone Procedure Step 1 Step 2 Press . Enter a number. Place call when another call is active Procedure Step 1 Step 2 Step 3 Press . Press . Enter a number. Cisco Desktop Collaboration Experience DX600 Series User Guide, Release 10.0(1) OL-28931-01 23 Calling tasks Redial number Redial number Procedure Press Redial to dial the last number. Call history Your call history is displayed on the Recents tab. Add contact from call history Procedure Step 1 Step 2 Tap the contact icon. Tap Add to Contacts. Note Cisco DX650 does not support URI addresses for contacts. Video calls You can send and receive video calls. Some third-party endpoints will display compatibility issues. For example, video may not resume after placing a call on hold, during video calls with a third-party endpoint. Contact your system administrator for more details. You can make video calls with either the internal camera, or an external camera. Note The camera can only be used by one application at a time. If you launch another application that requires use of the camera while you are on a video call, that application may crash. Related Topics External camera, on page 123 Video call control bar A call control bar appears at the bottom of an active video call. The video call control bar disappears after a few seconds. Tap the screen to make the call control bar reappear. Cisco Desktop Collaboration Experience DX600 Series User Guide, Release 10.0(1) 24 OL-28931-01 Calling tasks Video calls Stop your video transmission Procedure Step 1 Step 2 Press to stop your video. Press again to resume video transmission. Automatic video transmission By default, your phone automatically transmits video during a video call. You can turn automatic video transmission on or off in the Phone application. Stop automatic video transmission Procedure Step 1 Step 2 Tap . Toggle Always Send Video off. Adjust video exposure Procedure Step 1 Step 2 Step 3 Step 4 Tap . Tap Settings. Tap Exposure. Slide up or down to adjust the video brightness. Cisco Desktop Collaboration Experience DX600 Series User Guide, Release 10.0(1) OL-28931-01 25 Calling tasks Visual Voicemail Set video bandwidth Procedure Step 1 Step 2 Step 3 Step 4 Tap . Tap Settings. Tap Video bandwidth. Select your preferred video bandwidth. Self-video Use self-video to preview the video of yourself that you display during video calls. Show self-video Procedure Step 1 Step 2 Step 3 Tap . Tap Self View. Tap X to stop showing self-video. Visual Voicemail Visual Voicemail allows you to manage your voice messages. Listen to voice message Procedure Tap next to a voice message to listen to that voice message. Cisco Desktop Collaboration Experience DX600 Series User Guide, Release 10.0(1) 26 OL-28931-01 Calling tasks Advanced call tasks View voice message details Procedure Tap a voice message to view details. Reply to voice message Procedure Step 1 Step 2 Tap a voice message to view details. Tap . Forward voice message Procedure Step 1 Step 2 Step 3 Tap a voice message to view details. Tap More. Tap Forward and select the recipients. Delete voice message Procedure Step 1 Step 2 Select one or more voice messages. Tap . Advanced call tasks You can use special features and services that may be available on your phone to place calls. For more information about these options, contact your system administrator. Cisco Desktop Collaboration Experience DX600 Series User Guide, Release 10.0(1) OL-28931-01 27 Calling tasks Active call movement Active call movement You can switch active calls between the desktop phone and your mobile phone or other remote destination. Switch active call from desk phone to mobile phone Procedure Step 1 Step 2 Tap Mobility and select Send call to mobile. Answer the active call on your mobile phone. The handset icons and the calling party number appear on the phone display. You cannot use the same phone line for any other calls, but if your desk phone supports multiple lines, you can use another line to make or receive calls. Switch active call from mobile phone to desk phone Procedure Step 1 Step 2 Hang up the call on your mobile phone to disconnect the mobile phone but not the call. Tap Resume on your desk phone within 4 seconds and start talking on the desk phone. Switch active call from mobile phone to desk phone that shares same line Procedure Step 1 Step 2 Step 3 While on your mobile phone, enter the access code for the Session Handoff feature (for example, *74). Contact your system administrator for a list of access codes. Hang up the call on your mobile phone to disconnect the mobile phone but not the call. Tap Answer on your desk phone within 10 seconds and start talking on the desk phone. Your system administrator sets the maximum number of seconds that you have to answer the call on your desk phone. Cisco Unified IP phones that share the same line display a Remote in Use message. Cisco Desktop Collaboration Experience DX600 Series User Guide, Release 10.0(1) 28 OL-28931-01 Calling tasks Business calls with single phone number Business calls with single phone number Intelligent Session Control associates your mobile phone number with your business phone number. When you receive a call to your remote destination (mobile phone), your desk phone does not ring; only your remote destination rings. When you answer an incoming call on the mobile phone, the desk phone displays a Remote in Use message. During a call, you can also use any of your mobile phone features. For example, if you receive a call on your mobile number, you can either answer the call from your desk phone or you can hand off the call from your mobile phone to your desk phone. If you want to... Then... Transfer your incoming mobile active call Use the various features of your mobile phone (for example, to desk phone *74). Contact your system administrator for a list of access codes. Mobile Connect and Mobile Voice Access If you have Mobile Connect and Mobile Voice Access installed, you can use your mobile phone to handle calls that are associated with your desktop phone number. Your desktop and remote destinations receive calls simultaneously. When you answer the call on your desktop phone, the remote destinations stop ringing, disconnect, and display a missed call message. When you answer the call on one remote destination, the other remote destinations stop ringing and disconnect; the other remote destinations show a missed call message. If you want to... Then... Configure Mobile Connect Use the Cisco Unified Communications Self Care Portal to set up remote destinations and create access lists to allow or block calls from specific phone numbers from being passed to the remote destinations. See Cisco Unified Communications Self Care Portal. Answer a call using your mobile phone See Answer call, on page 19. Switch an active call between See Active call movement, on page 28. your desk phone and mobile phone Make a call from your mobile See Advanced call tasks, on page 27. phone Cisco Desktop Collaboration Experience DX600 Series User Guide, Release 10.0(1) OL-28931-01 29 Calling tasks Business calls with single phone number Tips • When you call Mobile Voice Access, you must enter the number that you are calling and your PIN if any of the following are true: ◦The number you are calling from is not one of your remote destinations. ◦The number is blocked by you or your carrier (shown as Unknown Number). ◦The number is not accurately matched in the Cisco Unified Communications Manager database; for example, if your number is 510-666-9999, but it is listed as 666-9999 in the database, or your number is 408-999-6666, but the database entry is 1-408-999-6666. • If you incorrectly enter any requested information (such as mobile phone number or PIN) three times in a row, the Mobile Voice Access call disconnects, and you are locked out for a period of time. Contact your system administrator for assistance. Put call picked up on mobile phone on hold Procedure Step 1 Tap Enterprise Hold (name may vary). The other party is placed on hold. Step 2 On your mobile phone, tap Resume (name may vary). Connect to Mobile Voice Access Procedure Step 1 Step 2 From any phone, dial your assigned Mobile Voice Access number. Enter the number that you are calling from, if prompted, and your PIN. Turn on Mobile Connect from mobile phone Procedure Step 1 Step 2 Step 3 Step 4 Dial your assigned Mobile Voice Access number. If requested, enter your mobile phone number and PIN. Press 2 to enable Mobile Connect. Choose whether to turn Mobile Connect on for all configured phones or just one: Cisco Desktop Collaboration Experience DX600 Series User Guide, Release 10.0(1) 30 OL-28931-01 Calling tasks Business calls with single phone number • All phones: Enter 2. • One phone: Enter 1 and enter the number that you want to add as a remote destination, followed by #. Turn off Mobile Connect from mobile phone Procedure Step 1 Step 2 Step 3 Step 4 Dial your assigned Mobile Voice Access number. If requested, enter your mobile phone number and PIN. Press 3 to disable Mobile Connect. Choose whether to turn Mobile Connect off for all configured phones or just one: • All phones: Enter 2. • One phone: Enter 1 and enter the number that you want to remove as a remote destination, followed by #. Turn on or off Mobile Connect access to all remote destinations from desk phone Procedure Step 1 Step 2 Step 3 Tap Mobility to display the current remote destination status (Enabled or Disabled). Tap Select to change the status. Tap Exit. Use Mobile Voice Access to call from mobile phone Procedure Step 1 Step 2 Step 3 Step 4 Step 5 Obtain your Mobile Voice Access number and PIN from your system administrator. Dial your assigned Mobile Voice Access number. Enter your mobile phone number (if requested) and PIN. Press 1 to make a call to an enterprise phone. Dial a desktop phone number that is not your desktop phone number. Cisco Desktop Collaboration Experience DX600 Series User Guide, Release 10.0(1) OL-28931-01 31 Calling tasks Conference calls Conference calls Your phone allows you to talk with multiple parties in a conference call. You can create a conference in various ways, depending on your needs and the features that are available on your phone. • Conference: Allows you to create a standard (ad hoc) conference by calling each participant. Conference is available on most phones. • Join: Allows you to create a standard (ad hoc) conference by combining existing calls. • cBarge: Allows you to create a standard (ad hoc) conference by adding yourself to a call on a shared line. Press a line button or use cBarge. Only phones that use shared lines have cBarge. • Meet Me: Allows you to create or join a conference by calling a conference number. Ad hoc conference Ad hoc conference allows you to call each participant. Call participants to create conference Your system administrator determines whether noninitiators of a conference can add or remove participants. Procedure Step 1 Step 2 Step 3 Step 4 Step 5 From a call, press . Enter the phone number of the participant. Wait for the call to connect. Press again to add the participant to your call. Repeat to add additional participants. Add contacts to conference Procedure Step 1 Step 2 Step 3 From a call, tap . Drag a contact from the contact list to the call. Repeat to add additional participants. Cisco Desktop Collaboration Experience DX600 Series User Guide, Release 10.0(1) 32 OL-28931-01 Calling tasks Conference calls Join conference Join allows you to combine two or more existing calls to create a conference in which you are a participant. Tips • If you frequently join more than two parties into a single conference, you may find it useful to first select the calls that you want to join together, and then tap Join to complete the action. • When Join completes, the caller ID changes to Conference. • You may be able to combine multiple conference calls by using the Join button. Contact your system administrator to see if this feature is available to you. • A Call Chaperone user can conference only the first caller. The other participants in the conference can conference subsequent callers. Join together existing calls on single phone line Procedure Step 1 Step 2 Step 3 From an active call, highlight another call that you want to include in the conference and tap Select. Repeat this step for each call that you want to add. Tap Join. You may need to tap to see Join. Join together existing calls on multiple phone lines Procedure Step 1 Step 2 Step 3 From an active call, highlight a call on another line that you want to include in the conference and tap Select. Repeat this step for each call that you want to add. Tap Join. You may need to tap to see Join. Barge conference You can create a conference by using cBarge to add yourself to a call on a shared line. Related Topics Barge, cBarge, and shared lines, on page 50 Cisco Desktop Collaboration Experience DX600 Series User Guide, Release 10.0(1) OL-28931-01 33 Calling tasks Conference calls Barge call on shared line to create conference Procedure Tap the line button for the shared line. Meet Me conference Meet Me conferencing enables you to start or join a conference by calling the conference number. Tips • If you call a secure Meet Me conference number from a nonsecure phone, your phone displays the message Device Not Authorized. For more information, see Secure calls, on page 48. • A Meet Me conference ends when all participants hang up. • If the conference initiator disconnects, the conference call continues until all participants hang up. Start Meet Me conference Participants cannot join the conference until the initiator starts the conference. Procedure Step 1 Step 2 Step 3 Step 4 Obtain a Meet Me phone number from your system administrator. Distribute the number to participants. When you are ready to start the meeting, go off-hook to get a dial tone, then tap Meet Me. Dial the Meet Me conference number. Participants can now join the conference by dialing the Meet Me number. Join Meet Me conference Procedure Step 1 Step 2 Dial the Meet Me conference number that the conference initiator provides. If you hear a busy tone, the conference initiator has not joined the conference. Wait a minute and then try your call again. Cisco Desktop Collaboration Experience DX600 Series User Guide, Release 10.0(1) 34 OL-28931-01 Calling tasks Call forward Conference participants list During a standard (ad hoc) conference, you can view a list of participants and remove participants. Control conference with participants list The conference participants list displays conference participants. Procedure Step 1 Tap Conference List. Participants are listed in the order in which they join the conference with the most recent additions at the top. Step 2 To remove any conference participant, highlight the participant and tap End Call. You can remove participants only if you initiated the conference call. Call forward You can use the call forwarding features to redirect incoming calls from your phone to another number. Your system administrator may allow you to choose from two types of call forwarding features: • Unconditional call forwarding (Call Forward All): Applies to all calls that you receive. • Conditional call forwarding (Call Forward No Answer, Call Forward Busy, Call Forward No Coverage): Applies to certain calls that you receive, according to conditions. You can access Call Forward All on your phone or from Cisco Unified Communications Self Care Portal. Conditional call forwarding features are accessible only from your User Options web pages. Your system administrator determines which call forwarding features are available to you. Tips • Enter the call forward target number exactly as you would dial it from your phone. For example, enter an access code or the area code, if necessary. • You can forward your calls to a traditional analog phone or to another phone, although your system administrator may restrict the call forwarding feature to numbers within your company. • Call forwarding is specific to the phone line. If a call reaches you on a line where call forwarding is not enabled, the call rings as usual. • Your system administrator can enable a call forward override feature that allows the person receiving your forwarded calls to reach you. With override enabled, a call placed from the target phone to your phone is not forwarded, but rings through. • Your phone may reject your attempt to set up Call Forward All directly on the phone if the target number that you enter creates a call forwarding loop or exceeds the maximum number of links that are permitted in a call forwarding chain. Cisco Desktop Collaboration Experience DX600 Series User Guide, Release 10.0(1) OL-28931-01 35 Calling tasks Call Park • When you switch an active call from your mobile phone to a Cisco DX600 Series phone that shares the same line (Session Handoff), the phone disables the Call Forward feature. The Call Forward feature returns when the call ends. • To verify that your primary line has Call Forward All enabled look for: ◦The call forward icon above your primary phone number. ◦The call forward target number in the status line. Related Topics Cisco Unified Communications Self Care Portal Set up and cancel Call Forward All from phone Procedure Step 1 Step 2 To set Call Forward All, tap Forward All Calls and enter a target phone number. To cancel Call Forward All, tap Forward All Calls. Set up or cancel call forwarding When call forwarding is enabled for any line other than the primary line, your phone does not provide you with confirmation that calls are being forwarded. Instead, you must confirm your settings in the User Options web pages. Procedure Step 1 Step 2 Log in to your User Options web pages. Access your call forwarding settings. Call Park You park a call when you want to store the call so that you or someone else can retrieve it from another phone in the Cisco Unified Communications Manager system (for example, a phone at a coworker’s desk or in a conference room). Use these methods to park a call: • Call Park: Use Park to store the call. Your phone displays the call park number where the system stored your call. You must record this number and then use the same number to retrieve the call. Cisco Desktop Collaboration Experience DX600 Series User Guide, Release 10.0(1) 36 OL-28931-01 Calling tasks Call Park • Directed Call Park: Tap Transfer during a call. To store the call, dial the Directed Call Park number and tap Transfer again. • Assisted Directed Call Park: Tap the Directed Call Park button that displays an idle line status indicator. To retrieve the call from any other phone in your network, tap the flashing Directed Call Park button. Tips • You have a limited amount of time to retrieve a parked call before it reverts to ringing at the original number. Contact your system administrator for details. • You can dial Directed Call Park numbers if you do not have Directed Call Park buttons. However, you cannot see the status of the directed call park number. Store and retrieve active call with Call Park Procedure Step 1 Step 2 Step 3 Step 4 During a call, tap Park. You may need to tap to see Park. Record the call park number that is displayed on your phone screen. Hang up. To pick up the parked call, enter the Call Park number from any phone in your network. Direct and store active call at Directed Call Park number Procedure Step 1 Step 2 Step 3 During a call, tap Transfer. Select a speed-dial number that is assigned to a Directed Call Park number or dial the number. Tap Transfer again to finish storing the call. Retrieve parked call from Directed Call Park number Procedure From any phone in your network, enter the park retrieval prefix and dial the Directed Call Park number. Cisco Desktop Collaboration Experience DX600 Series User Guide, Release 10.0(1) OL-28931-01 37 Calling tasks Call Pickup Direct, store, and retrieve active call at Assisted Directed Call Park number Procedure Step 1 Step 2 During a call, tap the Direct Call Park button that displays an idle line status indicator. To retrieve the call, tap the flashing Direct Call Park button. If your administrator has not configured a reversion directory number, the parked call reverts to the phone that parked the call. Call Pickup Call Pickup enables you to answer a call that is ringing on a coworker’s phone by redirecting the call to your phone. You might use Call Pickup if you share call-handling tasks with coworkers. Tips • If multiple calls are available for pickup, your phone picks up the oldest call first (the call that has been ringing for the longest time). • If you tap Pickup or Group Pickup and enter a line number, your phone picks up the ringing call on that particular line (if available). • If you have multiple lines and want to pick up the call on a nonprimary line, first tap the line button for the desired line, then tap Pickup or Group Pickup. • Depending on how your phone is configured, you might receive an audio or visual alert about a call to your pickup group. Answer call ringing on another extension within Call Pickup group Procedure Step 1 Tap Pickup. If your phone supports autopickup, you are now connected to the call. Step 2 If the call rings, tap Answer to connect to the call. Cisco Desktop Collaboration Experience DX600 Series User Guide, Release 10.0(1) 38 OL-28931-01 Calling tasks Call transfer Answer call ringing on another extension outside Call Pickup group Procedure Step 1 Step 2 Tap Group Pickup. Enter the group pickup number. If your phone supports autopickup, you are now connected to the call. Step 3 If the call rings, tap Answer to connect to the call. Answer call ringing on another extension in group or in associated group Procedure Step 1 Tap Pickup. If your phone supports autopickup, you are now connected to the call. Step 2 If the call rings, tap Answer to connect to the call. Answer call ringing on particular extension Procedure Step 1 Step 2 Tap Group Pickup. Enter the line number with the call that you want to pick up. For example, if the call that you want to pick up is ringing on line 12345, enter 12345. If your phone supports autopickup, you are now connected to the call. Step 3 If the call rings, tap Answer to connect to the call. Call transfer Transfer redirects a call. The target is the number to which you want to transfer the call. Tips • If on-hook transfer is enabled on your phone, you can either hang up to complete the call, or tap Transfer and then hang up. Cisco Desktop Collaboration Experience DX600 Series User Guide, Release 10.0(1) OL-28931-01 39 Calling tasks Call transfer • If on-hook transfer is not enabled on your phone, hanging up without tapping Transfer again places the call on hold. • You cannot use Transfer to redirect a call that is on hold. Tap Resume to remove the call from hold before transferring it. • When a call is chaperoned, the call chaperone cannot use transfer. • To redirect a call to a voice message system, tap iDivert. Transfer call without talking to transfer recipient Procedure Step 1 Step 2 Step 3 Step 4 From an active call, tap Transfer. Enter the target number. Tap Transfer again to complete the transfer or EndCall to cancel. If your phone has on-hook transfer enabled, complete the transfer by hanging up. Talk to transfer recipient before transferring call Procedure Step 1 Step 2 Step 3 Step 4 Step 5 From an active call, tap Transfer. Enter the target number. Wait for the transfer recipient to answer. Tap Transfer again to complete the transfer or EndCall to cancel. If your phone has on-hook transfer enabled, complete the transfer by hanging up. Call transfer to voicemail You can use Divert to send an active, ringing, or held call to your voicemail. Depending on the type of call and your phone configuration, you can also use Divert to send the call to the voicemail of another party. • If the call was originally sent to the phone of another person, Divert allows you to redirect the call either to your own voicemail or to the voicemail of the original called party. Your system administrator makes this option available to you. • If the call is sent to you directly (not transferred or forwarded to you), or if your phone does not support the option described above, using Divert redirects the call to your voicemail. Cisco Desktop Collaboration Experience DX600 Series User Guide, Release 10.0(1) 40 OL-28931-01 Calling tasks Dial from corporate directory on personal computer with Cisco Web Dialer Tips • If your phone displays a menu that disappears before you make your selection, tap Divert again to redisplay the menu. You can also contact your system administrator to configure a longer timeout value. • When you switch an active call from your mobile phone to a Cisco DX600 Series phone that shares the same line (Session Handoff), the Divert feature is disabled on the Cisco DX600 Series phone. The Divert feature returns when the call ends. Send active, ringing, or held call to voicemail Procedure Step 1 Tap Divert. If you have no redirect options available, the call transfers to your voicemail. Step 2 If you have redirect options available, your phone displays a new menu. Choose an option to redirect the call. Dial from corporate directory on personal computer with Cisco Web Dialer Procedure Step 1 Step 2 Open a web browser and go to a Web Dialer-enabled corporate directory. Click the number that you want to dial. Notify when busy or ringing extension available Note When a call is being chaperoned, the call chaperone cannot use CallBack. Procedure Step 1 Step 2 Step 3 Tap Call Back when you hear the busy tone or ring sound. Hang up. Your phone alerts you when the line is free. Tap the call back notification to place the call again. Cisco Desktop Collaboration Experience DX600 Series User Guide, Release 10.0(1) OL-28931-01 41 Calling tasks Dial from corporate directory on phone Dial from corporate directory on phone Procedure Step 1 Step 2 Step 3 Tap . Enter a name in the Search field. This action searches your local contacts and the corporate directory. Highlight a listing and go off-hook. Dial from favorites Procedure Tap a favorite contact to place a call. Dial from recent contacts Procedure Step 1 Step 2 Enter a name in the Number field. This action searches your recent contacts. Highlight a listing and go off-hook. Do Not Disturb Do Not Disturb (DND) turns off all audible and visual notifications of incoming calls. Your system administrator enables DND on your phone. When DND and Call Forward are enabled on your phone, calls forward immediately and the caller does not hear a busy tone. DND interaction with other types of calls includes: • DND does not affect intercom calls or nonintercom priority calls. • If both DND and AutoAnswer are enabled, only intercom calls autoanswer. • When you switch an active call from your mobile phone to a Cisco DX600 Series phone that share the same line (Session Handoff), the Cisco DX600 Series phone disables the DND feature. The DND feature returns when the call ends. Cisco Desktop Collaboration Experience DX600 Series User Guide, Release 10.0(1) 42 OL-28931-01 Calling tasks Hunt groups Turn DND on and off Procedure Step 1 Step 2 To turn DND on, tap Do Not Disturb. You may need to tap To turn DND off, tap Do Not Disturb again. if Do Not Disturb is not visible. Set up DND settings If your system administrator configures DND settings to appear on the User Options page, perform these steps: Procedure Step 1 Step 2 Step 3 Log in to your User Options web pages. From the drop-down list, choose User Options > Device. You can set the following options: • Do Not Disturb: Set to enable/disable DND. • DND Option: Choose either Call Reject (to turn off all audible and visual notifications) or Ringer Off (to turn off only the ringer). • DND Incoming Call Alert (applies to either DND option set): Set the alert to beep only, flash only, disable the alert, or choose “None” (to use the “Alert” setting configured by your system administrator). Hunt groups If your organization receives a large number of incoming calls, you may be a member of a hunt group, which includes a series of directory numbers that share the incoming call load. When the first directory number in the hunt group is busy, the system hunts for the next available directory number in the group and directs the call to that phone. When you are away from your phone, you can prevent hunt group calls from ringing your phone by signing out of hunt groups. Signing out of hunt groups does not prevent non-hunt-group calls from ringing your phone. Cisco Desktop Collaboration Experience DX600 Series User Guide, Release 10.0(1) OL-28931-01 43 Calling tasks Intercom calls Sign in and out of hunt groups Procedure Step 1 Step 2 Tap Sign In. You are now signed into the Hunt Group. Tap Sign Out. Intercom calls You can place an intercom call to a target phone that autoanswers the call in speakerphone mode with mute enabled (whisper mode). The one-way intercom call allows you to deliver a short message to the recipient. The audio plays on the handset or headset, if one of these is in use. Any current call activity that your recipient is engaged in continues simultaneously. When you receive an intercom-alert tone, you can choose one of these options: • Listen to the caller with your microphone muted (you can hear the caller, but the caller cannot hear you). • End the intercom call by tapping End Call with the intercom call in focus. Take this action if you do not want to hear the message. • To talk to the caller, tap the active intercom button and use either the handset, headset, or speaker. The intercom call becomes a two-way connection (connected mode) so that you can converse with the caller. When you use the intercom feature, be aware of the following: • From an intercom line, you can only dial other intercom lines. • You can use only one intercom line at a time. • When monitoring or recording of your active call is taking place, you can receive or place intercom calls. • You cannot place an intercom call on hold. Note If you sign in to the same phone on a daily basis with your Cisco Extension Mobility profile, ensure that your system administrator assigns the phone button template that contains intercom information to this profile and assigns the phone as the default intercom device for the intercom line. Cisco Desktop Collaboration Experience DX600 Series User Guide, Release 10.0(1) 44 OL-28931-01 Calling tasks Line and call definitions Place intercom call to preconfigured intercom number Procedure Step 1 Step 2 Tap a dedicated intercom line. After you hear the intercom-alert tone, begin speaking. Place intercom call to any intercom number Procedure Step 1 Step 2 Step 3 Tap a dialable intercom line. Enter the intercom target number or tap a speed-dial number for your target. After you hear the intercom-alert tone, begin speaking. Receive intercom call Procedure When you hear the intercom-alert tone, handle the call in one of these ways: • Listen to the message in one-way audio. • Tap Connect to speak to the caller. • Tap Decline. Line and call definitions The terms lines and calls can be easily confused. • Lines: Each line corresponds to a directory number or intercom number that others can use to call you. Your phone can support up to fifteen lines. To see how many lines you have, look at the left side of your phone screen. You have as many lines as you have directory numbers and phone line icons. • Calls: Each line can support multiple calls. By default, your phone supports four calls per line, but your system administrator can adjust this number according to your needs. Only one call can be active at any time; other calls are automatically placed on hold. Cisco Desktop Collaboration Experience DX600 Series User Guide, Release 10.0(1) OL-28931-01 45 Calling tasks Multiple calls Line and call icons Your phone displays icons to help you determine the line and call state. Icon Line or call state Description On-hook line No call activity on this line. Off-hook line You are dialing a number or an outgoing call is ringing. Connected call You are connected to the other party. Ringing call A call is ringing on one of your lines. Call on hold You have put the call on hold. See Hold and resume, on page 21. Remote-in-use Another phone that shares your line has a connected call. See Shared lines, on page 50. Encrypted call See Secure calls, on page 48. Do Not Disturb See Do Not Disturb, on page 42. Idle intercom line The intercom line is not in use. See Intercom calls, on page 44. One-way intercom call The intercom line is sending or receiving one-way audio. See Intercom calls, on page 44. Two-way intercom call You press the intercom line to enable two-way audio with the intercom caller. See Intercom calls, on page 44. Call Park See Call Park, on page 36. Multiple calls Understanding how multiple calls display on your phone can help you organize your call-handling efforts. In standard viewing mode, your phone displays calls as follows for the highlighted line: • Calls with the highest precedence and longest duration display at the top of the list. • Calls of a similar type are grouped together. For example, calls that you have interacted with are grouped near the top, and calls on hold are grouped last. You can switch between multiple calls on one or more lines. Cisco Desktop Collaboration Experience DX600 Series User Guide, Release 10.0(1) 46 OL-28931-01 Calling tasks Multiple calls Switch between calls on one line Procedure Step 1 Step 2 Highlight the call you want to switch to. Tap Resume. Any active call is placed on hold and the selected call resumes. Switch between calls on different lines Procedure Step 1 Select the line that you are switching to. If a single call is holding on the line, the call automatically resumes. Step 2 If multiple calls are holding, highlight the appropriate call and tap Resume. Switch from active call to answer ringing call Procedure Perform one of the following actions: • Tap Answer. • If the call is ringing on a different line, select that line. The phone places the active call on hold and the selected call connects. Remove call from hold on current line Procedure Step 1 Step 2 Highlight the appropriate call. Tap Resume. Cisco Desktop Collaboration Experience DX600 Series User Guide, Release 10.0(1) OL-28931-01 47 Calling tasks Place call while another call is active Place call while another call is active Procedure Step 1 Step 2 Tap a new line. The first call is automatically placed on hold. Enter a number. Secure calls Depending on how your system administrator configures your phone system, your phone may support making and receiving secure calls. Your phone can support these types of calls: Authenticated call The identities of the phones that are participating in the call have been verified. Encrypted call The phone receives and transmits encrypted audio (your conversation) within the Cisco Unified Communications Manager network. Encrypted calls are authenticated. Protected call The phone is a secure (encrypted and trusted) device on the Cisco Unified Communications Manager server and is configured as a Protected Device in Cisco Unified Communications Manager Administration. If Play Secure Indication Tone is enabled (True) in Cisco Unified Communications Manager Administration, the protected phone plays a secure or nonsecure indication tone at the beginning of the call: • When end-to-end secure media is established through Secure Real-Time Transfer Protocol (SRTP) and the call status is secure, the phone plays the secure indication tone (three long beeps with brief pauses). • When end-to-end nonsecure media is established through Real-Time Protocol (RTP) and the call status is nonsecure, the phone plays the nonsecure indication tone (six short beeps with brief pauses). If the Play Secure Indication Tone option is disabled (False), no tone plays. Nonprotected call The phone does not have a Protected Device status in Cisco Unified Communications Manager. No secure or nonsecure indication tone plays. Cisco Desktop Collaboration Experience DX600 Series User Guide, Release 10.0(1) 48 OL-28931-01 Calling tasks Secure calls Nonsecure call The phone is not protected on the Cisco Unified Communications Manager server and the call status is nonsecure. If you want to... Then... Check the security level of a call or conference Look for a security icon in the top right corner of the call activity area, next to the call duration timer: • Authenticated call or conference • Encrypted call or conference • Nonsecure call or conference Verify that the phone connection (call status) is secure Listen for a secure indication tone at the beginning of the call: • Secure call status: If the phone is protected, the Play Secure Indication Tone is enabled, and the call status is secure, a secure indication tone plays on the protected phone at the beginning of a call (three long beeps with pauses). The lock icon indicates that the call is secure. • Nonsecure call status: If the phone is protected, the Play Secure Indication Tone is enabled, and the call status is nonsecure, a nonsecure indication tone plays on the protected phone at the beginning of a call (six short beeps with brief pauses). The play arrow icon indicates that the call is not secure. For more information, contact your system administrator. Determine whether secure calls can be Contact your system administrator. made in your company There are interactions, restrictions, and limitations that affect how security features work on your phone. For more information, contact your system administrator. Note Cisco determines that a device that is engaged in a call is either trusted or untrusted. Lock or shield icons are not displayed on your phone screen when a call is to or from an untrusted device, even though the call might be secure. Related Topics AnyConnect VPN, on page 61 Cisco Desktop Collaboration Experience DX600 Series User Guide, Release 10.0(1) OL-28931-01 49 Calling tasks Shared lines Shared lines Your system administrator might ask you to use a shared line if you: • Have multiple phones and want one phone number • Share call-handling tasks with coworkers • Handle calls on behalf of a manager Remote-in-use icon The remote-in-use icon appears when another phone that shares your line has a connected call. You can place and receive calls as usual on the shared line, even when the remote-in-use icon appears. Call information and Barge Phones that share a line each display information about calls that are placed and received on the shared line. This information can include caller ID and call duration. See the Privacy section for exceptions. When call information is visible, you and the coworkers who share a line can use Barge or cBarge to join a call. Related Topics Privacy and shared lines, on page 51 Barge, cBarge, and shared lines You can use barge features (cBarge or Barge) to add yourself to calls on your shared line. Calls must be nonprivate calls. Depending on how your phone is configured, you can add yourself to a nonprivate call on a shared line by using either cBarge or Barge: • cBarge converts the call into a standard conference, which allows you to add new participants. • Barge enables you to add yourself to the call but does not convert the call into a conference or allow you to add new participants. Related Topics Shared lines, on page 50 Conference calls, on page 32 Single-button and multitouch Barge Your system administrator determines whether the barge feature on your phone operates as a single-button or multitouch feature. • Single-button barge allows you to press a line button to barge a call (if only one call is on the line). Cisco Desktop Collaboration Experience DX600 Series User Guide, Release 10.0(1) 50 OL-28931-01 Calling tasks Shared lines • Multitouch barge allows you to view call information before barging. Barge features The table below describes how to use barge features (cBarge or Barge) to add yourself to a call on a shared line. If you want to... Then... See if the shared line is in Look for the remote-in-use icon. use Add yourself to a call on Tap the line button for the shared line. You see one of these results: a shared line • You are added to the call. • A window opens on your phone screen and prompts you to select the call that you want to barge. Tap Barge or cBarge to complete the action. You may need to tap to display Barge or cBarge. Tips • When you Barge a call, other parties may hear a beep that announces your presence. With cBarge, other parties hear a brief audio interruption and the phone screen changes to display conference details. • If a phone that is using the shared line has Privacy enabled, call information and barge buttons do not appear on the other phones that share the line. • If a phone that is using the shared line has Privacy disabled and is configured with Private Line Automated Ringdown (PLAR), the Barge and cBarge features are available. • You disconnect from a call that you joined by using Barge if the call gets put on hold, is transferred, or turns into a conference call. Related Topics Conference participants list, on page 35 Privacy and shared lines If you share a phone line, use the Privacy feature to prevent others who share the line from viewing or barging (adding themselves to) your calls. Tips • If the phone that shares your line has Privacy enabled, you can place and receive calls with the shared line as usual. • The Privacy feature applies to all shared lines on your phone. Consequently, if you have multiple shared lines and Privacy is enabled, coworkers cannot view or barge calls on any of your shared lines. Cisco Desktop Collaboration Experience DX600 Series User Guide, Release 10.0(1) OL-28931-01 51 Calling tasks Speed Dial Prevent and allow others to view or barge calls on shared line Procedure Step 1 To prevent others from viewing or barging a call on a shared line, a) Tap Private. b) To verify that Privacy is on, look for the Privacy-enabled icon. Step 2 To allow others to view or barge calls on a shared line, a) Tap Private. b) To verify that Privacy is off, look to see that the Privacy-enabled icon has disappeared. Speed Dial Speed Dial enables you to enter an index number, or tap a phone screen item to place a call. Depending on configuration, your phone can support several speed-dial features: • Speed-dial buttons • Abbreviated Dialing To set up speed-dial buttons and Abbreviated Dial, tap Add a speed dial and follow the on-screen prompts. A brief interruption to telephony service occurs after you add a speed dial. Alternately, your system administrator can configure speed-dial features for you. Make call with speed-dial button If your phone supports the line status speed-dial feature, you can see if the speed-dial number is busy before you dial. Procedure Step 1 Step 2 Set up speed-dial numbers. To place a call, tap a speed-dial icon. Or, drag the icon to the idle screen to prepopulate the phone number. Cisco Desktop Collaboration Experience DX600 Series User Guide, Release 10.0(1) 52 OL-28931-01 Calling tasks Suspicious call trace Make call with on-hook abbreviated dial Procedure Step 1 Step 2 Set up Abbreviated Dialing codes. To place a call, enter the Abbreviated Dialing code. Suspicious call trace If you receive suspicious or malicious calls, your system administrator can add the Malicious Call Identification (MCID) feature to your phone. This feature enables you to identify an active call as suspicious, which initiates a series of automated tracking and notification messages. Notify system administrator about suspicious or harassing call Procedure Step 1 Step 2 Tap Report. Tap Report Caller. Your phone displays the message The caller has been reported as malicious. Your administrator receives notification about the call with supporting information to take appropriate actions. Cisco Desktop Collaboration Experience DX600 Series User Guide, Release 10.0(1) OL-28931-01 53 Calling tasks Suspicious call trace Cisco Desktop Collaboration Experience DX600 Series User Guide, Release 10.0(1) 54 OL-28931-01 CHAPTER 3 Phone customization and settings You can personalize your phone by adjusting the ringtone and other settings. • Change ringtone, page 55 • Adjust phone ringer volume, page 56 • Change phone screen brightness, page 56 • Networks, page 56 Change ringtone Procedure Step 1 Step 2 Step 3 Step 4 Step 5 Step 6 Tap . Tap Settings. Tap Sound. Tap Phone Ringtone. Tap a ringtone to play a sample of it. Select a ringtone and tap OK. Add custom ringtone Procedure Step 1 Step 2 Connect your phone to a computer with a microUSB cable. Copy an MP3 file to the Alarms folder. Cisco Desktop Collaboration Experience DX600 Series User Guide, Release 10.0(1) OL-28931-01 55 Phone customization and settings Adjust phone ringer volume Adjust phone ringer volume Check with your system administrator to see if a minimum ringer volume setting was configured. Procedure Press while the handset is in the cradle and the headset and speakerphone buttons are off. The new ringer volume is saved automatically. Change phone screen brightness Note If you change the brightness setting on your phone, do not unplug the phone from its power source for at least one minute or the brightness setting will not get saved. Procedure Step 1 Step 2 Tap Settings. To make adjustments, slide the brightness indicator up or down. Networks Connect your phone to a network before you launch an Internet application, such as the email or browser application. You can connect to an Ethernet or wireless network. Wi-Fi is disabled while your phone is connects to an Ethernet network. You can add a total of four wireless network profiles. Wired network connection You can connect your phone to a wired network. You can also share a wired connection between a computer and your phone. Note If you restart your phone with the Lock button, network connectivity may be disrupted. Cisco Desktop Collaboration Experience DX600 Series User Guide, Release 10.0(1) 56 OL-28931-01 Phone customization and settings Connect to wireless network Connect to wired network Procedure Connect an Ethernet cable from the network port to the network. Share wired network connection with computer Procedure Step 1 Step 2 Connect an Ethernet cable from the network port to the network. Connect an Ethernet cable from the computer port to a network port on the computer. Connect to wireless network Procedure Step 1 Step 2 Step 3 Step 4 Step 5 Tap . Tap Settings. Toggle Wi-Fi on. Select a wireless network from the list of available networks. Enter your credentials and tap Connect. Cisco Desktop Collaboration Experience DX600 Series User Guide, Release 10.0(1) OL-28931-01 57 Phone customization and settings Connect to hidden wireless network Connect to hidden wireless network Procedure Step 1 Step 2 Step 3 Step 4 Step 5 Step 6 Tap . Tap Settings. Toggle Wi-Fi on. Tap Add Network. Enter the Network Service Set Identifier (SSID), select the Security mode, enter your credentials, and tap Save. Select the network and tap Connect. Edit wireless network Procedure Step 1 Step 2 Step 3 Step 4 Tap . Tap Settings. Tap and hold a wireless network from the list of available networks. Tap Modify Network. Delete wireless network Procedure Step 1 Step 2 Step 3 Step 4 Tap . Tap Settings. Tap and hold a wireless network from the list of available networks. Tap Forget Network. Cisco Desktop Collaboration Experience DX600 Series User Guide, Release 10.0(1) 58 OL-28931-01 Phone customization and settings Supported wireless security Supported wireless security Cisco DX600 Series phones support the following security types: • None (open) • WEP (Static) • WPA/WPA2-PSK • 802.1x EAP (FAST/EAP-FAST, PEAP-GTC, PEAP-MSCHAPv2, TLS/EAP-TLS) Contact your system administrator for more information. Web proxy Depending on your security settings, you may need to use a web proxy to access the Internet. If a Virtual Private Network (VPN) is enabled, you cannot use a web proxy with that VPN. Contact your system administrator for more information. Add web proxy Procedure Step 1 Step 2 Step 3 Step 4 Step 5 Step 6 Step 7 Tap . Tap Settings. Tap Wireless & Networks. Tap Proxy Settings. Tap Proxy. Tap Add Proxy. Enter the Web Proxy settings and tap Save. Cisco Desktop Collaboration Experience DX600 Series User Guide, Release 10.0(1) OL-28931-01 59 Phone customization and settings TFTP Edit web proxy Procedure Step 1 Step 2 Step 3 Step 4 Step 5 Step 6 Step 7 Tap . Tap Settings. Tap Wireless & Networks. Tap Proxy Settings. Tap and hold a proxy from the list of available proxies. Tap Modify. Edit the Web Proxy settings and tap Save. Delete web proxy Procedure Step 1 Step 2 Step 3 Step 4 Step 5 Step 6 Step 7 Tap . Tap Settings. Tap Wireless & Networks. Tap Proxy Settings. Tap and hold a proxy from the list of available proxies. Tap Delete. Tap Yes. TFTP Connect to a Trivial File Transfer Protocol (TFTP) server to configure your phone, adjust connectivity, and receive firmware updates. Contact your system administrator for a TFTP server address. Cisco Desktop Collaboration Experience DX600 Series User Guide, Release 10.0(1) 60 OL-28931-01 Phone customization and settings AnyConnect VPN Connect to TFTP Server Procedure Step 1 Step 2 Step 3 Step 4 Step 5 Step 6 Step 7 Tap . Tap Settings. Tap More. Tap TFTP Server Settings. Tap Use Alternate TFTP Server. Tap TFTP Server1. Enter the TFTP server address and tap OK. AnyConnect VPN Your system administrator sets up the AnyConnect VPN application. AnyConnect VPN allows you to have secure remote access to corporate resources on your phone. For security reasons, the usual recommendation is that you connect to a VPN through a wired network connection. If your system administrator has set up a VPN connection profile for you with Cisco Unified Communications Manager, the profile appears in the VPN Connection list. You cannot edit or delete these VPN connections. Your system administrator can enable you to create and edit your own VPN connections. AutoNetDetect If your system administrator enables the AutoNetDetect feature for a VPN connection profile that is set up with Cisco Unified Communications Manager, your phone automatically attempts to establish a VPN connection. Password persistence If your system administrator enables the Password Persistence feature for a VPN connection profile that is set up with Cisco Unified Communications Manager, the AnyConnect VPN application stores a previously successful password. You cannot change a working password. Cisco Desktop Collaboration Experience DX600 Series User Guide, Release 10.0(1) OL-28931-01 61 Phone customization and settings AnyConnect VPN Add VPN connection profile Procedure Step 1 Step 2 Step 3 Step 4 Step 5 Step 6 Step 7 Tap . Tap Settings. Tap More. Tap VPN . Tap Add VPN Network. Enter a description and the server address. Tap Save. Edit VPN connection profile Procedure Step 1 Step 2 Step 3 Step 4 Step 5 Step 6 Step 7 Step 8 Tap . Tap Settings. Tap More. Tap VPN. Tap and hold a VPN connection. Tap Edit Network. Edit the connection description or server address. Tap Save. Cisco Desktop Collaboration Experience DX600 Series User Guide, Release 10.0(1) 62 OL-28931-01 Phone customization and settings AnyConnect VPN Connect to VPN Procedure Step 1 Step 2 Step 3 Step 4 Step 5 Step 6 Tap . Tap Settings. Tap More. Tap VPN. Tap and hold a VPN connection. If necessary, do either of the following in response to the appropriate prompts: • Enter your credentials. If prompted to do so, also enter your secondary credentials to support double authentication. • Tap Get Certificate, then enter the certificate enrollment credentials that your system administrator supplies. AnyConnect saves the certificate and reconnects to the VPN secure gateway to use the certificate for authentication. Step 7 Tap Connect. Disconnect from VPN Procedure Step 1 Step 2 Step 3 Step 4 Step 5 Step 6 Tap . Tap Settings. Tap More. Tap VPN. Tap and hold a VPN connection. Tap Disconnect. Cisco Desktop Collaboration Experience DX600 Series User Guide, Release 10.0(1) OL-28931-01 63 Phone customization and settings AnyConnect VPN Delete VPN connection profile Procedure Step 1 Step 2 Step 3 Step 4 Step 5 Step 6 Tap . Tap Settings. Tap More. Tap VPN. Tap and hold a VPN connection. Tap Delete Network. Optimize video call experience over VPN Adjust video bandwidth settings to optimize the video call experience over VPN. A bandwidth of 1.5 Mbps is required for 720p video resolution. Lower bandwidth settings result in lower video resolution. Note Throughput varies over time, due to factors like other traffic being shared on the network, or even time of day. These variations can affect the video experience. Procedure Step 1 Step 2 Step 3 Step 4 Step 5 Step 6 Step 7 Disconnect from VPN. Run a speed test for the phone, and make a note of the upload speed in the test results. Speed test applications, such as Internet Speed Test by Speed A.I. are available in Google Play Store. Reconnect to VPN. In the Phone application, tap . Tap Settings. Tap Video bandwidth. Select a video bandwidth that is lower than the upload speed in the speed test results. Cisco Desktop Collaboration Experience DX600 Series User Guide, Release 10.0(1) 64 OL-28931-01 CHAPTER 4 User Options web pages Your phone is a network device that can share information with other network devices in your company, including your personal computer. You can use your computer to log in to your Cisco Unified Communications Manager User Options web pages, where you control features, settings, and services for your phone. For example, you can set up speed-dial buttons from your User Options web pages. • User Options web pages actions, page 65 • Features and services setup on web, page 66 User Options web pages actions This section describes how to log in and select a phone device. Log in and out of User Options web pages Before you can access any of your user options, you must log in. When you finish using the User Options web pages, you must log out. In some cases, you can access your User Options web pages without logging in. For more information, contact your system administrator. Procedure Step 1 Step 2 Step 3 Step 4 Step 5 Step 6 Obtain the User Options URL, user ID, and default password from your system administrator. Open a web browser on your computer and enter the URL. If you are prompted to accept security settings, select Yes or Install Certificate. Enter your user ID in the Username field. Enter your password in the Password field. Select Login. Cisco Desktop Collaboration Experience DX600 Series User Guide, Release 10.0(1) OL-28931-01 65 User Options web pages Select device from User Options web pages Step 7 The Cisco Unified CM User Options home page displays. From this page, select User Options to select a device, and to access User Settings, Directory features, and Fast Dials. To log out of your User Options web pages, select Logout. Select device from User Options web pages Procedure Step 1 On your User Options web pages, select User Options > Device. The Device Configuration window displays. Toolbar buttons at the top of this window are specific to the selected device type. Step 2 (Optional) If you have multiple devices assigned to you, select the appropriate device (phone model, Extension Mobility profile, or Remote Destination profile) from the Name drop-down list. Select configuration option Procedure Step 1 Step 2 After you log in to your User Options web pages, choose User Options to access User Settings, Directory, Fast Dials, and Mobility Settings. To return to the Device Configuration page from another page, choose User Options > Device. Features and services setup on web The topics in this section describe how to configure features and services from your User Options web pages. Speed Dial setup on web Depending on configuration, your phone can support several speed-dial features: • Speed-Dial buttons • Abbreviated Dialing • Fast Dials Cisco Desktop Collaboration Experience DX600 Series User Guide, Release 10.0(1) 66 OL-28931-01 User Options web pages Phone services setup on web Set up speed-dial buttons Procedure Step 1 Step 2 Step 3 Step 4 Step 5 On your User Options web pages, select User Options > Device. Select a phone from the Name drop-down list. Select Speed Dials. In the Speed Dial Settings area, enter a number and label for a speed-dial button on your phone. Select Save. Set up Abbreviated Dialing codes Procedure Step 1 Step 2 Step 3 Step 4 Step 5 Select User Options > Device. Select a phone from the Name drop-down list. Select Speed Dials. Enter a number and label for an Abbreviated Dialing code. Select Save. Phone services setup on web Phone services can include special phone features, network data, and web-based information (for example, stock quotes and movie listings). You must first subscribe to a phone service before you can access it on your phone. The services that are available for your phone depend on the phone system configuration and the services to which you subscribed. Contact your system administrator for more information. Cisco Desktop Collaboration Experience DX600 Series User Guide, Release 10.0(1) OL-28931-01 67 User Options web pages Phone services setup on web Subscribe to service Procedure Step 1 Step 2 Step 3 Step 4 Step 5 Step 6 Step 7 On your User Options web pages, select User Options > Device. Select a phone from the Name drop-down list. Select Phone Services. Select Add New. Select a service from the drop-down list and select Next. (Optional) Change the service label or enter additional service information, if available. Select Save. Search for services Procedure Step 1 Step 2 Step 3 On your User Options web pages, select a device. Select Phone Services. Select Find. Change or end services Procedure Step 1 Step 2 Step 3 On your User Options web pages, search for services. Select one or more entries. Select Delete Selected. Cisco Desktop Collaboration Experience DX600 Series User Guide, Release 10.0(1) 68 OL-28931-01 User Options web pages User settings on web Change service name Procedure Step 1 Step 2 Step 3 On your User Options web pages, search for services. Select a service name. Change the information and select Save. User settings on web User settings include your password, PIN, and language (locale) settings. Your PIN and password allow you to access different features and services. For example, use your PIN to sign in to Cisco Extension Mobility or Personal Directory on your phone. Use your password to log in to your User Options web pages and Cisco Web Dialer on your personal computer. For more information, contact your system administrator. Change browser password Procedure Step 1 Step 2 Step 3 Step 4 Step 5 Step 6 Log in to your User Options web pages. Select User Options > User Settings. Enter your Current Password. Enter your New Password. Reenter your new password in the Confirm Password field. Select Save. Cisco Desktop Collaboration Experience DX600 Series User Guide, Release 10.0(1) OL-28931-01 69 User Options web pages Line settings on web Change PIN Procedure Step 1 Step 2 Step 3 Step 4 Step 5 Step 6 Log in to your User Options web pages. Select User Options > User Settings. Enter your Current PIN. Enter your New PIN. Reenter your new PIN in the Confirm PIN field. Select Save. Change User Options web pages language setting Procedure Step 1 Step 2 Step 3 Step 4 Log in to your User Options web pages. Select User Options > User Settings. In the User Locale area, select an item from the Locale drop-down list. Select Save. Change phone display language Procedure Step 1 Step 2 Step 3 Step 4 Log in to your User Options web pages. Select User Options > Device. Select an item from the User Locale drop-down list. Select Save. Line settings on web Line settings affect a specific phone line (directory number) on your phone. Line settings can include call-forwarding, voice message indicators, ring patterns, and line labels. You can set up other line settings directly on your phone: Cisco Desktop Collaboration Experience DX600 Series User Guide, Release 10.0(1) 70 OL-28931-01 User Options web pages Line settings on web • Set up call forwarding for your primary phone line. • Change rings, display, and other phone-model specific settings. Related Topics Call forward, on page 35 Phone customization and settings, on page 55 Set up call forward for each line Procedure Step 1 Step 2 Step 3 Step 4 Step 5 Step 6 Select User Options > Device. Select a phone from the Name drop-down list. Select Line Settings. (optional) If you have more than one directory number (line) assigned to your phone, choose a line from the Line drop-down list. In the Incoming Call Forwarding area, select Call Forward settings for various conditions. Select Save. Change voice message indicator setting for each line Procedure Step 1 Step 2 Step 3 Step 4 Step 5 Step 6 Select User Options > Device. Select a phone from the Name drop-down list. Select Line Settings. (optional) If more than one directory number (line) is assigned to your phone, select a line from the Line drop-down list. In the Message Waiting Lamp area, choose from various settings. Note By default your phone displays a steady red light from the handset light strip to indicate a new voice message. Select Save. Cisco Desktop Collaboration Experience DX600 Series User Guide, Release 10.0(1) OL-28931-01 71 User Options web pages Set up phone and access list for Mobile Connect Change audible voice message indicator setting for each line Procedure Step 1 Step 2 Step 3 Step 4 Step 5 Step 6 Select User Options > Device. Select a phone from the Name drop-down menu. Select Line Settings. (optional) If more than one directory number (line) is assigned to your phone, choose a line from the Line drop-down list. In the Audible Message Waiting Indicator area, select from various settings. Note By default your phone displays a steady red light from the handset light strip to indicate a new voice message. Select Save. Change or create line text label that appears on phone screen Procedure Step 1 Step 2 Step 3 Step 4 Step 5 Step 6 Select User Options > Device. Select a phone from the Name drop-down list. Select Line Settings. (optional) If more than one directory number (line) is assigned to your phone, select a line from the Line drop-down list. In the Line Text Label area, enter a text label. Select Save. Note If your phone does not support double-byte character sets, it uses the ASCII Label field. Set up phone and access list for Mobile Connect Before you can place and receive calls by using the same directory numbers as your desk phone, you must first add your mobile phone (and any other phones that you use) to Cisco Mobile Connect. These phones are called remote destinations. You can also define access lists to restrict or allow calls from certain numbers to be sent to your mobile phone. Cisco Desktop Collaboration Experience DX600 Series User Guide, Release 10.0(1) 72 OL-28931-01 User Options web pages Set up phone and access list for Mobile Connect Create access list Procedure Step 1 Step 2 Step 3 Step 4 Step 5 Step 6 Step 7 Step 8 Step 9 Log in to your User Options web pages. Select User Options > Mobility Settings > Access Lists. Select Add New. Enter a name to identify the access list and a description (optional). Select whether the access list allows or blocks specified calls. Select Save. Select Add Member to add phone numbers or filters to the list. Select an option from the Filter Mask drop-down list. You can filter by directory number, calls with restricted caller ID (Not Available), or calls with anonymous caller ID (Private). If you select a directory number from the Filter Mask drop-down list, enter a phone number or filter in the DN Mask field. You can use the following wildcards to define a filter: • X (upper or lower case): Matches a single digit. For example, 408555123X matches any number between 4085551230 and 4085551239. • !: Matches any number of digits. For example, 408! matches any number that starts with 408. • #: Used as a single digit for exact match. Step 10 To add this member to the access list, select Save. Step 11 To save the access list, select Save. Add new remote destination Procedure Step 1 Step 2 Step 3 Step 4 Log in to your User Options web pages. Select User Options > Mobility Settings > Remote Destinations. Select Add New. Enter the following information: • Name: Enter a name for the mobile (or other) phone. • Destination Number: Enter your mobile phone number. Cisco Desktop Collaboration Experience DX600 Series User Guide, Release 10.0(1) OL-28931-01 73 User Options web pages Cisco Web Dialer Step 5 Step 6 Step 7 Step 8 Select your remote destination profile from the drop-down list. Your remote destination profile contains the settings that apply to remote destinations that you create. Check the Mobile Phone check box to allow your remote destination to accept a call that is sent from your desk phone. Check the Enable Mobile Connect check box to allow your remote destination and your desk phone to ring simultaneously. Select one of the following options in the Ring Schedule area (the ring schedule drop-down lists include only the access lists that you have created): • All the time: Select this option if you do not want to impose day and time restrictions on ringing the remote destination. • As specified below: Select this option and select from the following items to set up a ring schedule based on day and time: 1 Check a check box for each day of the week that you want to allow calls to ring the remote destination. 2 For each day, select All Day or select the beginning and ending times from the drop-down lists. 3 Select the time zone from the drop-down list. Step 9 Select one of these ringing options: • Always ring this destination. • Ring this destination only if the caller is in the allowed access list that you select. • Do not ring this destination if the caller is in the blocked access list that you select. Step 10 Select Save. Cisco Web Dialer Cisco Web Dialer allows you to place calls from your phone to directory contacts by selecting items in a web browser. Your system administrator configures this feature for you. Use Web Dialer with User Options directory Procedure Step 1 Step 2 Step 3 Step 4 Step 5 Log in to your User Options web pages. Select User Options > Directory and search for a coworker. Select the number that you want to dial. If this is your first time using Web Dialer, set up preferences on the Make Call page. Select Dial. The call is now placed on your phone. Cisco Desktop Collaboration Experience DX600 Series User Guide, Release 10.0(1) 74 OL-28931-01 User Options web pages Cisco Web Dialer Step 6 To end a call, select Hangup or hang up from your phone. Use Web Dialer with another online corporate directory Procedure Step 1 Step 2 Step 3 Step 4 Step 5 Log in to a Web Dialer-enabled corporate directory and search for coworkers. Click the number that you want to dial. When prompted, enter your user ID and password. If this is your first time using Web Dialer, set up preferences on the Make Call page. Step 6 To end a call, click Hangup or hang up from your phone. Click Dial. The call is now placed on your phone. Log out of Web Dialer Procedure Click the Logout icon in the Make Call or Hang Up page. Set up, view, or change Web Dialer preferences Procedure Step 1 Access the Make Call page. The Make Call page appears the first time that you use Web Dialer (after you click the number that you want to dial). Step 2 (Optional) Make changes to your settings. The Make Call page contains the following options: • Preferred language: Determines the language that is used for Web Dialer settings and prompts. • Use preferred device: Identifies the phone (Calling device) and directory number (Calling device or line) that you use to place Web Dialer calls. If you have one phone with a single line, the appropriate phone and line are automatically selected. Otherwise, choose a phone or line. If you have more than one phone, the device type and MAC address specify each phone. To display the MAC address on your phone, select Settings > About device > Status. Note If you have an Extension Mobility profile, you can select your Extension Mobility signed-in device from the Calling device menu. Cisco Desktop Collaboration Experience DX600 Series User Guide, Release 10.0(1) OL-28931-01 75 User Options web pages Cisco Web Dialer • Do not display call confirmation: If you select this option, Web Dialer suppresses the Make Call page. This page appears by default after you click a phone number in a Web Dialer-enabled online directory. • Disable Auto Close: If you select this option, the call window does not close automatically after 15 seconds. Cisco Desktop Collaboration Experience DX600 Series User Guide, Release 10.0(1) 76 OL-28931-01 CHAPTER 5 Applications This chapter outlines the Cisco DX600 Series applications. • Calendar, page 77 • Contacts, page 80 • Email, page 86 • Jabber IM, page 93 • WebEx, page 99 • More applications, page 103 Calendar Tap Day, Week, Month, or Agenda to change your calendar view. Tap Today to return to the Day view of the current day. Upcoming appointments are listed on the right side of the screen. Calendar reminders appear on the notification bar. The Calendar application integrates with the Cisco WebEx application. Calendar account The Calendar application shares account settings with the Email application. If your email account is already set up, you do not need to enter that account information again for the Calendar application. The first time that you open the Calendar application, you are taken to the Settings page to configure your account credentials, unless you already entered the credentials through the Setup Assistant or the Settings application. If you choose not to set up the account credentials right away, use the Settings application to enter the credentials later. On first use, you are prompted to sign in to Cisco WebEx, where you must enter a valid WebEx account user ID and password. Cisco Desktop Collaboration Experience DX600 Series User Guide, Release 10.0(1) OL-28931-01 77 Applications Add calendar event Use the Calendar application to set up multiple calendar accounts. You can set up ActiveSync to work with Google, Yahoo, and other accounts. Use the Calendar application to sync your calendar events with Microsoft Outlook and Microsoft Exchange. Add calendar event Procedure Step 1 Step 2 Step 3 Tap . Enter the details of the event on the Add Event screen. Tap Done. Your event is displayed in the Day view for the date of the event. Edit event Note Some events cannot be edited. Procedure Step 1 Step 2 Step 3 Step 4 Step 5 Tap and hold an event. Tap . Edit the event. Uncheck the WebEx check box on the Edit Event screen if you do not wish to make a WebEx event. Tap Done. Delete event Procedure Step 1 Step 2 Step 3 Tap and hold an event. Tap . Tap OK. Cisco Desktop Collaboration Experience DX600 Series User Guide, Release 10.0(1) 78 OL-28931-01 Applications Start scheduled WebEx meeting Start scheduled WebEx meeting Tap Start. Join scheduled WebEx meeting Tap Join. Settings The Calendar application allows you to edit your settings for declined events, alerts and notifications, and default reminder time. Hide declined events Procedure Step 1 Step 2 Step 3 Tap . Tap Settings. Tap Hide Declined Events. Set alerts and notifications Procedure Step 1 Step 2 Step 3 Tap . Tap Settings. Tap Set Alerts & Notifications. Cisco Desktop Collaboration Experience DX600 Series User Guide, Release 10.0(1) OL-28931-01 79 Applications Calendar widget Select ringtone Procedure Step 1 Step 2 Step 3 Step 4 Tap . Tap Settings. Tap Select Ringtone. Select a ringtone and tap OK. Edit vibrate settings Procedure Step 1 Step 2 Step 3 Tap . Tap Settings. Tap Vibrate. Set default reminder time Procedure Step 1 Step 2 Step 3 Tap . Tap Settings. Tap Default Reminder Time. Calendar widget Use the Calendar widget to display upcoming events on your home screen. Contacts Use Contacts to store, sort, and search your contacts. Contacts integrates with other applications, such as Email, and also functions as a standalone application. Cisco Desktop Collaboration Experience DX600 Series User Guide, Release 10.0(1) 80 OL-28931-01 Applications Contact details The first time that you open the Contacts application, you are prompted to create a new contact, sign in to an account, or import contacts. You can view all of your contacts together, view by group, or view your favorite and most frequent contacts. Note Cisco DX650 does not support URI addresses for contacts. Contact details Tap an entry in your contact list to view details for that contact. From the contact details screen, you can edit the contact details, mark the contact as a favorite, place a call, start a chat, start a Cisco WebEx meeting, or send an email message to that contact. View recent activity Procedure To view your recent activity, select the entry for yourself at the top of the contact list. Add contact Procedure Step 1 Step 2 Step 3 Tap . Enter the contact name and details Tap Done. Edit contact Procedure Step 1 Step 2 Step 3 Step 4 Select a contact. Tap . Edit the contact information. Tap Done. Cisco Desktop Collaboration Experience DX600 Series User Guide, Release 10.0(1) OL-28931-01 81 Applications Remove contact Remove contact Procedure Step 1 Step 2 Step 3 Step 4 Select a contact. Tap . Tap Delete. Tap OK. Join contacts You can join together multiple contact entries for the same person. Procedure Step 1 Step 2 Step 3 Step 4 Select a contact. Tap Join. Select another contact to join. Tap Done. Share contact You can share the details of one contact with another contact. Procedure Step 1 Step 2 Step 3 Tap . Tap Share. Select a service from the Share menu. Favorites Tap Favorites to view your favorite and most frequent contacts. Cisco Desktop Collaboration Experience DX600 Series User Guide, Release 10.0(1) 82 OL-28931-01 Applications Groups Mark contact as favorite Procedure Step 1 Step 2 Step 3 Select a contact. Tap . Tap again to unmark the contact as a favorite. Groups Use groups to organize your contacts. Add group Procedure Step 1 Step 2 Step 3 Step 4 Tap Groups. Tap . Enter the name of the group. Tap OK. Delete group Procedure Step 1 Step 2 Step 3 Select a group. Tap . Tap Delete. Cisco Desktop Collaboration Experience DX600 Series User Guide, Release 10.0(1) OL-28931-01 83 Applications Search Add contact to group Procedure Step 1 Step 2 Step 3 Step 4 Select a group. Tap New Contact. Select a contact. Tap OK. Edit group Procedure Step 1 Step 2 Step 3 Select a group. Tap . Make your changes and tap Done. Search While your phone is connected to a network, search for contacts in: • Your local contacts • Microsoft Exchange Global Address List (GAL) • Cisco User Data Services (UDS) • Jabber contacts You can search by: • First name • Last name • Phone number • Username The People application automatically merges search results that have similar data. UDS search results that are not in your local contacts are displayed in their own block under the list of local contacts. Cisco Desktop Collaboration Experience DX600 Series User Guide, Release 10.0(1) 84 OL-28931-01 Applications Import contacts A search through the GAL occurs only if an ActiveSync account is set up and you enter at least three characters in the search field. Search your contacts Procedure Step 1 Step 2 Tap . Enter your search criteria. Import contacts Procedure Step 1 Step 2 Step 3 Tap . Tap Import/Export. Select an import source. Export contacts Procedure Step 1 Step 2 Step 3 Tap . Tap Import/Export. Tap Export to storage. Cisco Desktop Collaboration Experience DX600 Series User Guide, Release 10.0(1) OL-28931-01 85 Applications Set display options Set display options Procedure Step 1 Step 2 Step 3 Tap . Tap Settings. Tap Display Options. Availability Availability is displayed when you are signed in to the Jabber IM application. Availability shows the status of local contacts. Email The Email application allows you to manage multiple email accounts. Use the Email application to view individual email account inboxes or a combined inbox. The Email application supports POP3, IMAP, and Exchange email accounts. Use the Email application to add and manage multiple email accounts, including multiple Exchange accounts on different servers. Email accounts can use ActiveSync for the Calendar and Contacts applications. Inbox Accounts are listed in the tab on the left side, followed by a summary of folders with new messages. Folders are listed on the left side. You can view email messages from an individual or a combined inbox. While an email message is open, the inbox is displayed in the left tab. Tap the Mailbox button at top left of the email message screen to return to the mailbox. Refresh inbox Procedure Tap . Cisco Desktop Collaboration Experience DX600 Series User Guide, Release 10.0(1) 86 OL-28931-01 Applications Send email message Sort mailbox Procedure Step 1 Step 2 Step 3 Tap . Tap Sorting Options. Select a sorting method. Search email messages Procedure Step 1 Step 2 Step 3 Tap . Select the type of search. Enter your search query in the search bar. Send email message Procedure Step 1 Step 2 Step 3 Tap . Enter the recipient email address, enter the subject, and compose the message. Tap Send. Cisco Desktop Collaboration Experience DX600 Series User Guide, Release 10.0(1) OL-28931-01 87 Applications Save email message draft Save email message draft Procedure Step 1 Step 2 Step 3 Tap . Enter the email address, enter the subject, and compose the message. Tap Save as draft. Reply to email message Procedure Step 1 Step 2 Step 3 Tap or . Compose the message. Tap Send. Forward email message Procedure Step 1 Step 2 Step 3 Tap . Enter the email address. Tap Send. Add attachment to email message Procedure Step 1 Step 2 Tap . Select a file. Cisco Desktop Collaboration Experience DX600 Series User Guide, Release 10.0(1) 88 OL-28931-01 Applications Add CC or BCC recipient The total size of attachments cannot exceed 5 MB. A warning is displayed when the total size of attachments reaches 3 MB. Note Add CC or BCC recipient Procedure Step 1 Step 2 Step 3 Tap . Tap Add Cc/Bcc. Enter the email address in the Cc or Bcc field. Delete email message Tap . Delete multiple email messages Procedure Step 1 Step 2 Check the email messages. Tap . Delete folder Procedure Step 1 Step 2 Tap and hold a folder. Select . Cisco Desktop Collaboration Experience DX600 Series User Guide, Release 10.0(1) OL-28931-01 89 Applications Move email message Move email message Procedure Step 1 Step 2 Step 3 Tap and hold a message. Tap Move. Select a folder. Mark email message as favorite Tap . Mark multiple email messages as favorites Procedure Step 1 Step 2 Check the email messages. Tap . Mark email message as new Procedure Step 1 Step 2 Check the email message. Tap Mark Unread. Cisco Desktop Collaboration Experience DX600 Series User Guide, Release 10.0(1) 90 OL-28931-01 Applications Mark multiple email messages as new Mark multiple email messages as new Procedure Step 1 Step 2 Check the email messages. Tap Mark Unread. Search email messages Procedure Step 1 Step 2 Step 3 Tap . Select a search type. Enter your search query. Set sorting options Procedure Step 1 Step 2 Tap . Tap Sorting Options. Cisco Desktop Collaboration Experience DX600 Series User Guide, Release 10.0(1) OL-28931-01 91 Applications Add signature to email messages Add signature to email messages Procedure Step 1 Step 2 Step 3 Step 4 Tap . Tap Account Settings. Tap Signature. Enter your signature and tap OK. Your signature appears on any new email message that you compose. Your signature does not appear when you reply to a message. Digitally signed email messages A digitally signed email message that is sent from an Exchange 2003 server appears as a downloadable attachment of unknown size. Set email check frequency Procedure Step 1 Step 2 Step 3 Step 4 Tap . Tap Account Settings. Tap Email Check Frequency. Select a frequency. Reset email account password Procedure Step 1 Step 2 Step 3 Step 4 Tap . Tap Account Settings. Tap Incoming Settings. Enter your new password in the Password field. Cisco Desktop Collaboration Experience DX600 Series User Guide, Release 10.0(1) 92 OL-28931-01 Applications Select ringtone Select ringtone Procedure Step 1 Step 2 Step 3 Step 4 Tap . Tap Account Settings. Tap Select Ringtone. Select a ringtone and tap OK. Edit vibrate settings Procedure Step 1 Step 2 Step 3 Tap . Tap Account Settings. Tap Vibrate. Jabber IM Use the Jabber IM application to send and receive instant messages, to update your availability, and to add and remove contacts. You receive chat messages and presence updates while the Jabber IM application is minimized or out of focus. When you are not signed in to the Jabber IM application, presence updates in other applications may be inaccurate. Jabber IM account If you choose not to set up the account credentials in the Setup Assistant, you will be prompted to do so when you first launch the Jabber IM application. Add Jabber IM account Enter all credentials before you save account settings. The application tries to authenticate credentials before saving and prompts you to try again if you enter incorrect information. Cisco Desktop Collaboration Experience DX600 Series User Guide, Release 10.0(1) OL-28931-01 93 Applications Availability Procedure Step 1 Step 2 Enter your Jabber IM account credentials. Tap Sign In. Automatic sign-in An automatic sign-in option for the Jabber IM application is enabled by default. If you are not signed in to the Jabber IM application, the application tries to sign you in automatically when the application launches. If the sign-in succeeds, the Contacts screen is displayed. If the sign-in does not succeed, you are prompted to reenter your account credentials. Availability Tap the top left of the screen to set your status to one of the following: • Available • Away • Do Not Disturb • Custom Add custom status Procedure Step 1 Step 2 Step 3 Step 4 Step 5 Tap your status at the top left of the screen. Tap Enter your custom status. Enter the text for your status. Select an availability status. Tap OK. Cisco Desktop Collaboration Experience DX600 Series User Guide, Release 10.0(1) 94 OL-28931-01 Applications Contacts Delete custom status Procedure Step 1 Step 2 Step 3 Tap your status at the top left of the screen. Tap and hold a custom status. Tap Delete. Contacts Manage your contacts on the Contacts tab. Add chat contact Procedure Step 1 Step 2 Step 3 Step 4 Step 5 Step 6 Tap Contacts. Tap . Tap Add Contact. Enter a name in the Name field. This will search your corporate directory. Tap Add to group and select a group. Tap Done. Contact requests While you are signed in to the Jabber IM application, you receive a notification in the notification bar if you receive a new contact request. Cisco Desktop Collaboration Experience DX600 Series User Guide, Release 10.0(1) OL-28931-01 95 Applications Contacts View contact requests Procedure Step 1 Step 2 Step 3 Step 4 Tap . Tap Contact Requests. Tap Allow or Deny. Tap Confirm. Remove chat contact Procedure Step 1 Step 2 Tap and hold a contact on the Contacts tab or in an active conversation. Tap . Show offline contacts Procedure Step 1 Step 2 Tap . Tap Show Offline Contacts. Unsynced contacts You can use the Chat application to communicate with unsynced contacts. Unsynced contacts are contacts that you have not added to your chat contacts. Cisco Desktop Collaboration Experience DX600 Series User Guide, Release 10.0(1) 96 OL-28931-01 Applications Conversations Add unsynced contact to chat contacts Procedure Step 1 Step 2 Tap and hold the contact icon. Tap Add in the Contact Details dialog box. Conversations Chats open in the Active Conversations tab on the right side of the screen. While you are viewing an active conversation, a scrollable list of your active conversations displays on the left side of the screen. Select a conversation to view it. Start conversation Tap a contact from your contact list. Emoticons The Jabber IM application includes emoticons that you can use in conversation. Insert emoticon into conversation Procedure Step 1 Step 2 Tap Emoticons. Tap an emoticon to insert it into the conversation. End conversation Procedure Step 1 Step 2 Tap . Tap End chat. Cisco Desktop Collaboration Experience DX600 Series User Guide, Release 10.0(1) OL-28931-01 97 Applications Search Search Use the search function to search your chat contacts and your corporate directory. Start conversation with search result Tap on a search result to start a conversation with that contact. Settings The Jabber IM application settings allow you to set up your auto-sign-in option and to edit your chat account information. Enable audio and vibration notifications Procedure Step 1 Step 2 Step 3 Step 4 Tap . Tap Settings. Tap Sounds and vibrate. Check the sound and vibrate options that you want. Enable status bar notifications Procedure Step 1 Step 2 Step 3 Tap . Tap Settings. Check Message notifications. Cisco Desktop Collaboration Experience DX600 Series User Guide, Release 10.0(1) 98 OL-28931-01 Applications Sign out of Jabber IM Set profile photo Procedure Step 1 Step 2 Step 3 Step 4 Tap . Tap Settings. Tap Profile photo. Tap Take new photo to launch the Camera application and take a picture. Or, tap Select from Gallery to launch the Gallery application and select a picture. Set your ringtone Procedure Step 1 Step 2 Step 3 Step 4 Step 5 Tap . Tap Settings. Tap Choose ringtone. Select a ringtone. Tap OK. Sign out of Jabber IM Procedure Step 1 Step 2 Tap . Tap Sign Out. WebEx Cisco WebEx is a standalone application, but also integrates into the Calendar, Phone, Chat, and Contacts applications. Cisco Desktop Collaboration Experience DX600 Series User Guide, Release 10.0(1) OL-28931-01 99 Applications Sign in to WebEx During a Cisco WebEx meeting, participants can join the audio conference, see who is in the meeting, view shared presentations, and chat with everyone or privately. A popup at the bottom of the screen identifies the current speaker. Note You cannot share your desktop or a presentation in a Cisco WebEx meeting from your phone. The meeting host can drag the WebEx ball during a meeting to change presenters and mute or unmute participants. The host has full control of the meeting. Sign in to WebEx Procedure Step 1 Step 2 Step 3 Step 4 Step 5 Tap Sign in. Enter your email address. Tap Next. Enter your password. Tap Sign In. Sign in to WebEx with single sign-on Procedure Step 1 Step 2 Step 3 Step 4 Step 5 Tap Sign in. Tap Sign in through your corporate website. Enter your WebEx site URL. Tap Next. Enter your credentials. Cisco Desktop Collaboration Experience DX600 Series User Guide, Release 10.0(1) 100 OL-28931-01 Applications Start instant WebEx meeting Start instant WebEx meeting Procedure Step 1 Step 2 Step 3 Tap . The Instant Meeting dialog box appears. You can set the meeting topic and the meeting password and invite participants, or you can accept the default values. Note that some meeting sites require you to set a meeting password. Tap Start Meeting. Schedule new WebEx meeting Use the Calendar application to schedule a Cisco WebEx meeting. Start scheduled WebEx meeting Procedure Tap Start. Join scheduled WebEx meeting Procedure Tap Join. Join WebEx meeting by meeting number Procedure Step 1 Step 2 Step 3 Tap Join by Meeting Number. Enter the meeting number and your name. Enter the meeting password if it is required. Tap Join Meeting. Cisco Desktop Collaboration Experience DX600 Series User Guide, Release 10.0(1) OL-28931-01 101 Applications View participant list View participant list Procedure Step 1 Step 2 Tap Participants. Tap Participants again to hide the participant list. Chat with participant Procedure Step 1 Step 2 Step 3 View the participant list. Select a participant. Enter your message and tap Send. Chat with everyone Procedure Step 1 Step 2 Step 3 View the participant list. Tap Chat with everyone. Enter your message and tap Send. Invite more participants to WebEx meeting Procedure Step 1 Step 2 If you are the host of a Cisco WebEx meeting, tap Select contacts to invite to the meeting. on the meeting detail view. Cisco Desktop Collaboration Experience DX600 Series User Guide, Release 10.0(1) 102 OL-28931-01 Applications Invite more participants during WebEx meeting Invite more participants during WebEx meeting Procedure Step 1 Step 2 If you are the host of a Cisco WebEx meeting, tap Select contacts to invite to the meeting. . Show video during WebEx meeting Note The WebEx application always uses the internal camera for video, even if you attach an external camera. Procedure In a Cisco WebEx meeting, tap . WebEx widget Use the WebEx widget to display, schedule, and start Cisco WebEx meetings on your home screen. More applications Use the Google Play™ Store to find and add applications to your phone. Depending on your security settings, the Google Play Store may not be available. Some applications in the Google Play Store may have hardware requirements that are not available on your phone, such as GPS or a rear-facing camera. Cisco does not guarantee that an application that you download from a third-party site will work. Auto-update applications The default Google Play Store setting for automatically updating applications is Auto-update apps over Wi-Fi only. If you connect your DX650 to the internet through an Ethernet connection, change the setting to Auto-update apps at any time to automatically update applications. Cisco Desktop Collaboration Experience DX600 Series User Guide, Release 10.0(1) OL-28931-01 103 Applications UCM App UCM App Use the UCM app to install or remove applications that your system administrator provisions for your phone. Depending on your system settings, you may not be able to remove applications that your system administrator provisions. Contact your system administrator for more information. Remove application Procedure Step 1 Step 2 Step 3 Step 4 Step 5 Step 6 Step 7 Tap . Tap Settings. Tap Applications. Tap Manage Applications. Tap an application in one of the application lists. Tap Uninstall. Tap OK. Cisco Desktop Collaboration Experience DX600 Series User Guide, Release 10.0(1) 104 OL-28931-01 CHAPTER 6 Accessibility • Accessibility features, page 105 • Hard of hearing accessibility features, page 107 • Vision-impaired and blind accessibility features, page 109 • Mobility-impaired accessibility features, page 114 Accessibility features This chapter contains information about the accessibility features that are standard on the Cisco DX650. These phones provide accessibility features for the blind, and the hearing, vision, and mobility impaired. Because many of these features are standard, they can be used by users with disabilities without requiring any special configuration. Cisco is committed to designing and delivering accessible products and technologies to meet the needs of your organization. You can find more information about Cisco and its commitment to accessibility at this URL: http://www.cisco.com/go/accessibility. The easy-to-use accessibility features that the DX650 provides include the following: Cisco Desktop Collaboration Experience DX600 Series User Guide, Release 10.0(1) OL-28931-01 105 Accessibility Accessibility features 1 7-in. diagonal (153.6 Horizontal x 90.0 Vertical), backlit, WSVGA capacitive touchscreen LCD with 1024 x 600 pixel effective resolution 2 High-contrast visual and audible alert of incoming call 3 Large buttons to access Hold, Transfer, Conference, End Call, Volume, Headset, Speaker Phone, Audio Mute, and Video Mute. 4 Keypad provides standard key layout, which enables users to use existing or familiar key positions (including a nib on Key 5). • Audio and visual alerts of phone states, including dial tone, ringing, and mute status • Visual alerts that are displayed on a large liquid crystal display (LCD) screen integrated into the phone • For people with low vision, an optional color LCD screen with high contrast and backlighting • Hearing-aid compatibility • Tactile discernible buttons and touch-screen for nonbiometric pointing devices • Embedded Bluetooth radio and 2 full-size USB 2.0 ports for headsets and the camera • Dual Independent Displays with an external monitor using High-Definition Multimedia Interface (HDMI) with resolution up to 1920 x 1200 • Compatibility with Android Talkback and Explore by Touch • Touch sounds to assist with gestures • Adjustable brightness settings • Adjustable font size Cisco Desktop Collaboration Experience DX600 Series User Guide, Release 10.0(1) 106 OL-28931-01 Accessibility Hard of hearing accessibility features • Install scripts from Google to make their web content more accessible Hard of hearing accessibility features Accessibility features for the hard of hearing are supported on the Cisco Desktop Collaboration Experience DX650. Accessibility feature Description Setup requirements Visual Message Waiting Indicator Viewable from 360 degrees, this Standard on all phones; users and (handset) visual indicator also provides an system administrators can make Audible Message Waiting Indicator changes. (AMWI). Users change the voice message light on their handset and the audible voice message indicator on their phone by logging in to their Cisco Unified Communications Self Care Portal and accessing the message indicator settings. Users change the setting to on or off. Visual notification of phone state For visual notification of the phone Standard on all phones; no set up state: is required. • Toggle the Mute and Speaker buttons on and off to indicate the state of the phone. • Use the Mute button to toggle the microphone on or off. When the microphone is muted, the button is lit. • Use the Speaker button to toggle the speakerphone on or off. When the speakerphone is on, the button is lit. Cisco Desktop Collaboration Experience DX600 Series User Guide, Release 10.0(1) OL-28931-01 107 Accessibility Hard of hearing accessibility features Accessibility feature Description Setup requirements Inline amplifier support (handset) Handsets support third-party inline Standard on all phones; no set up amplifiers, which users attach to is required. the handset and cord and sit between the handset and the phone. Phones support the following third-party inline amplifiers: • Clarity HA-40 Inline Amplifier for Corded Phone • Plantronics EHA40 Inline Amplifier Adjustable ringtone, pitch, and volume Users can adjust the ringtone, pitch, Standard on all phones; users and and volume by: system administrators can make changes. • Using the Settings > Sound > menu on their phone. • Adjusting the volume level for the phone ringer: while the handset is in the cradle, and the headset and speakerphone buttons are off, press the volume button to increase the volume. Hearing aid compatible (HAC) handset Handset supports the following accessibility features: Standard on all phones; no set up is required. • Hearing-aid compatible • Magnetic coupling of the hearing aid • Federal Communications Commission (FCC) loudness requirements for the Americans with Disabilities Act (ADA) • Section 508 loudness requirements, which are achieved by using industry-standard inline handset amplifiers Cisco Desktop Collaboration Experience DX600 Series User Guide, Release 10.0(1) 108 OL-28931-01 Accessibility Vision-impaired and blind accessibility features Accessibility feature Description Setup requirements Acoustic coupled TTY support (handset) Phones support the following TTY Standard on all phones. For and TDD features: information about setting up TTY, see your system administrator. • Acoustic or direct connect TTYs from industry-leading manufacturers • Real-time text transmission over phone lines • Hearing and voice carry over phones (HCO/VCO) • VoIP network operating at G.711 Vision-impaired and blind accessibility features Accessibility features for the vision impaired and blind are supported on the Cisco DX650. Accessibility feature Description High-contrast visual and audible alert of incoming call Provides an audible alert, and the Standard on all phones. Set up is handset provides a visual alert required. when the phone receives an incoming call. The handset light strip flashes during incoming calls and stays lit when a voice-mail message is received. 7-in. diagonal (153.6 Horizontal x Users with low vision can adjust 90.0 Vertical), backlit, WSVGA the brightness capacitive touchscreen LCD with 1024 x 600 pixel effective resolution Large buttons to access Hold, Transfer, Conference, End Call, Volume, Headset, Speaker Phone, Audio Mute, and Video Mute. Setup requirements Standard on all phones; no set up is required. Large buttons provide to easy Standard on all phones; no set up access to phone applications, voice is required. messages, corporate and personal directories, and calling features. Cisco Desktop Collaboration Experience DX600 Series User Guide, Release 10.0(1) OL-28931-01 109 Accessibility Vision-impaired and blind accessibility features Accessibility feature Description Audible notification of phone state For audible notification of the phone state, users can: Setup requirements Standard on all phones; no set up is required. • Toggle the Mute and Speaker buttons on and off to indicate the state of the phone. • Use the Mute button to toggle the microphone on or off. When the microphone is muted, the button is lit. • Use the Speaker button to toggle the speakerphone on or off. When the speakerphone is on, the button is lit. Audible Message Waiting Indicator Phones can send a line-specific Standard on all phones. (AMWI) stutter dial tone when a voice Configuration is required. message is waiting on the phone. Users hear it only when using the line with the waiting messages. When the user goes off hook (on the line for which a voice message has been left), the stutter dial tone is heard. Users can change the audible voice-message indicator setting by logging in to their Cisco Unified Communications Self Care Portal and changing the audible message-indicator setting to On or Off. Standard 12-key layout and grouping of functions Cisco DX650 keypad provides Standard on all phones; no set up standard key layout, which enables is required. users to use existing or familiar key positions (including a nib on Key 5). Cisco Desktop Collaboration Experience DX600 Series User Guide, Release 10.0(1) 110 OL-28931-01 Accessibility Change font size Change font size Procedure Step 1 Step 2 Step 3 Step 4 Step 5 Tap Applications Tap Settings. Tap Accessibility. Tap Font size. Select a font size. . Change screen brightness Procedure Step 1 Step 2 Step 3 Step 4 Step 5 Step 6 Tap Applications . Tap Settings. Tap Display. Tap Brightness. Slide the bar left to lower the brightness or right to increase the brightness. Tap OK. Enable screen lock sound Procedure Step 1 Step 2 Step 3 Step 4 Tap Applications . Tap Settings. Tap Sounds. Check Screen lock sound. Cisco Desktop Collaboration Experience DX600 Series User Guide, Release 10.0(1) OL-28931-01 111 Accessibility Enable spoken passwords Enable spoken passwords Procedure Step 1 Step 2 Step 3 Step 4 Tap Applications . Tap Settings. Tap Accessibility. Check Speak passwords. Enable TalkBack Procedure Step 1 Step 2 Step 3 Step 4 Step 5 Step 6 Tap Applications . Tap Settings. Tap Accessibility. Tap TalkBack. Toggle TalkBack on. Tap OK. Explore by Touch When TalkBack is enabled, you have the option to use the Explore by Touch feature. Explore by Touch allows you to drag your finger slowly over your screen and describes each item that your finger touches. If you slide your finger faster, the device interprets the sliding as a gesture. TalkBack must be turned on for Explore by Touch to be available. When you turn on TalkBack for the first time, you’ll receive a prompt to turn on Explore by Touch. Note If you chose not to turn on Explore by Touch when you switched on TalkBack, you can turn it on later. Go to Settings > Accessibility > TalkBack > Settings, then touch the checkbox next to Explore by touch. You can follow these steps to turn off Explore by Touch at any time. Each action that you take with your finger alerts you with spoken feedback, as well as sound (if enabled). Cisco Desktop Collaboration Experience DX600 Series User Guide, Release 10.0(1) 112 OL-28931-01 Accessibility Explore by Touch Explore by Touch gestures To navigate your device by using Explore by Touch, you can: Drag one finger Explore your screen and hear audible feedback for what is being touched. Double-tap anywhere on the screen Open or activate the item that you last touched. Swipe up or down using two fingers Scroll within lists. Swipe left or right using two fingers Change pages and screens. Swipe right (or down) using one finger Move to the next item. Swipe left (or up) using one finger Move to the previous item. Swipe down then up using a single motion Transition to the next reading level when reading blocks of text, then swipe right to read forward or left to go back. Swipe up then down using a single motion Transition to the previous reading level when reading blocks of text, then swipe right to read forward or left to go back. Swipe right then left using a single motion Move to the next page. Swipe left then right using a single motion Move to the previous page. Note Interpretation of these gestures is specific to TalkBack. Other accessibility services may use the same gestures for different actions. Cisco Desktop Collaboration Experience DX600 Series User Guide, Release 10.0(1) OL-28931-01 113 Accessibility Enable touch sounds Enable Explore by Touch Procedure Step 1 Step 2 Step 3 Step 4 Enable TalkBack. Tap Accessibility. Tap Explore by Touch. Toggle Explore by Touch on. Enable touch sounds Procedure Step 1 Step 2 Step 3 Step 4 Tap Applications . Tap Settings. Tap Sounds. Check Touch sounds. Mobility-impaired accessibility features Accessibility features for the mobility impaired are supported on the Cisco DX650. Accessibility feature Description Setup requirements Large buttons to access Hold, Transfer, Conference, End Call, Volume, Headset, Speaker Phone, Audio Mute, and Video Mute. Large buttons provide to easy Standard on all phones; no set up access to phone applications, voice is required. messages, corporate and personal directories, and calling features. Built-in speakerphone Users can toggle the speakerphone Standard on all phones; no set up button on and off to indicate the is required. state of the phone. When the speakerphone is on, the button is lit. Cisco Desktop Collaboration Experience DX600 Series User Guide, Release 10.0(1) 114 OL-28931-01 Accessibility Change touch and hold delay Accessibility feature Description Setup requirements Tactile -discernible buttons and Phone keypads provide the tactile Standard on all phones; no set up functions (including a nib on Key discernible locator, which enables is required. 5) users to use existing or familiar key positions that can be easily located from the "bump" on Key 5. Users do not have to learn new key positions. Dedicated headset jack that enables Users can use a dedicated headset Standard on all phones; set up is Auto-Answer function jack that enables auto-answer required. feature support on either the speakerphone or headset. Incoming calls are then automatically connected after a ring or two. Change touch and hold delay Procedure Step 1 Step 2 Step 3 Step 4 Step 5 Tap Applications . Tap Settings. Tap Accessibility. Tap Touch & hold delay. Select a short, medium, or long delay. Enable web scripts Procedure Step 1 Step 2 Step 3 Step 4 Step 5 Tap Applications . Tap Settings. Tap Accessibility. Tap Install web scripts. Tap Allow. Cisco Desktop Collaboration Experience DX600 Series User Guide, Release 10.0(1) OL-28931-01 115 Accessibility Enable web scripts Cisco Desktop Collaboration Experience DX600 Series User Guide, Release 10.0(1) 116 OL-28931-01 CHAPTER 7 Accessories • Bluetooth, page 117 • External monitor, page 119 • External camera, page 123 • USB keyboard and mouse, page 124 • USB memory stick, page 125 • USB-powered hub, page 125 • USB console cable, page 125 Bluetooth Cisco DX600 Series phones support Bluetooth 3.0, with headsets that support Hands-Free Profile (HFP) for voice communications . Cisco DX600 Series phones also support Object Push Profile (OPP) for generic file exchange over Bluetooth, and Human Interface Device (HID) protocol for connecting a keyboard or mouse. You can use a Bluetooth device up to 30 feet (10 meters) away from your phone. However, for best performance, Cisco recommends that you use Bluetooth devices within 10 feet (3 meters) of the phone. Enabling Bluetooth may degrade your wireless network connection. For improved wireless network performance, disable Bluetooth when it is not in use, or use the 5 GHz band for your wireless network connection. Enable Bluetooth Procedure Step 1 Step 2 Step 3 Tap . Tap Settings. Toggle Bluetooth on. Cisco Desktop Collaboration Experience DX600 Series User Guide, Release 10.0(1) OL-28931-01 117 Accessories Scan for Bluetooth device Scan for Bluetooth device Tap Search for Devices if devices do not appear in the Bluetooth devices submenu. Pair Bluetooth device Procedure Step 1 Step 2 Tap a device to pair from the available devices list. Verify the passkey and tap Pair. Unpair Bluetooth device Procedure Step 1 Step 2 Tap Settings next to the device. Tap Unpair. Share files Procedure Step 1 Step 2 Step 3 Pair your phone with another Bluetooth enabled device. Select a file to share. For example, you can share a photo from the Gallery application or a contact from the Contact application. Select Bluetooth from the Share menu. Cisco Desktop Collaboration Experience DX600 Series User Guide, Release 10.0(1) 118 OL-28931-01 Accessories View received files View received files Procedure Step 1 Step 2 Tap More. Tap Show received files. Make phone discoverable Tap the name of your phone to make it discoverable. Your phone remains discoverable for 120 seconds. Set Bluetooth device name Procedure Step 1 Step 2 Step 3 Tap More. Tap Rename Device. Enter a device name and tap Rename. External monitor Connect your phone to a monitor by inserting one end of an HDMI type A cable into the HDMI port and the other end into a monitor HDMI port. There are two display modes for an external monitor. In mirror mode, the content that is displayed on the phone screen is also shown on the external monitor. In dual independent display mode, the external monitor functions as a second, independent screen. Cisco DX600 Series phones support the following external monitor resolutions: • 1920 x 1200 (WUXGA) • 1920 x 1080 (1080p) • 1680 x 1050 • 1280 x 720 (720p) If your phone enters sleep mode, the external monitor enters sleep mode, too. When the phone is locked, the external monitor is also locked and cannot be used until the phone is unlocked. Cisco Desktop Collaboration Experience DX600 Series User Guide, Release 10.0(1) OL-28931-01 119 Accessories Connect external monitor You can move applications to or from the external monitor. Moving the Browser application causes the application to restart. You cannot have more than one instance of an application running at the same time. A mouse and a keyboard can be used on both the internal screen and an external monitor. Support exists for mouse panning. The keyboard follows the focus of the mouse. Connect external monitor Procedure Insert one end of an HDMI cable into the HDMI port and the other end into a monitor HDMI port. Switch display mode Procedure Step 1 Step 2 Tap Monitor on the status bar. Select Mirror to mirror the phone screen on the external monitor. Select External Display to use the external monitor as an independent display. Mouse panning When you use a monitor with external display mode, you can use a mouse for both the internal and external displays. Mouse panning refers to moving the mouse pointer between the two displays. Pan the mouse by moving the pointer past the edge of a display. Depending on your monitor orientation settings, you may need to move the pointer left to right, or up and down, to pan the mouse. Set monitor orientation Procedure Step 1 Step 2 Step 3 Step 4 Step 5 Tap . Tap Settings. Tap External display. Tap Orientation. Select a monitor orientation. Cisco Desktop Collaboration Experience DX600 Series User Guide, Release 10.0(1) 120 OL-28931-01 Accessories Launch application on external monitor Launch application on external monitor Procedure Step 1 Step 2 Select on the external monitor display. Select an application. Autolaunch application to external monitor Procedure Step 1 Step 2 Step 3 Step 4 Step 5 Tap on the internal display. Tap Settings. Select External Display. Select Auto Launch. Select up to three applications to automatically launch on the external monitor. Move application to external monitor Procedure Step 1 Step 2 Tap Monitor on the status bar. Select Open in External Display. Move application to phone screen Procedure Step 1 Step 2 Tap Monitor on the external monitor status bar. Select Open in Phone Display. Cisco Desktop Collaboration Experience DX600 Series User Guide, Release 10.0(1) OL-28931-01 121 Accessories HDCP support HDCP support Cisco DX600 Series phones support Digital Rights Management (DRM) protected content. For example, your phone plays video that is purchased from the Google Play Store. To prevent unauthorized copying of HD video using the HDMI port, an HDMI monitor (or any HDMI sink device) that is connected to the phone must be HDCP compliant. HDCP is used to encrypt the data between your phone and the HDMI monitor. If the HDMI monitor is not HDCP compliant, your phone will not play protected content. This table summarizes when DRM content can be played. Display mode HDCP supported monitor HDCP not supported monitor No external monitor DRM content can be played N/A Dual independent display DRM content can be played regardless of where the media is being displayed. DRM content will not play. DRM content can be played DRM content will not play. Mirror mode The DRM content player will prompt you that content cannot be played. It does not matter if the content player is started on the internal display or on a Dual independent display (DID) monitor. The DRM content player will prompt you that content cannot be played. Virtual desktop infrastructure For users who adopt Virtual Desktop Infrastructure (VDI), Cisco DX600 Series phones support third-party virtual desktop clients from leading third-party vendors: • Citrix • VMware • Wyse Desktop virtualization technologies may offer a degraded level of performance when you access audio, video, and interactive multimedia resources remotely. Unlike other desktop virtualization endpoints, your phone features a local voice and video media plane, that enables your phone to connect to media traffic through the device itself and outside of the remote desktop display protocol. For example, two Cisco DX600 Series phone users in the same branch can call each other by using Cisco Unified Personal Communicator that is running on their remote virtual desktop. While the control (signaling) plane resides in the data center, the audio and video connection between the users never leaves the branch. The branch network applies packet prioritization to the Real-time Transport Protocol (RTP) flow, and the two phones connect directly to each other without Cisco Desktop Collaboration Experience DX600 Series User Guide, Release 10.0(1) 122 OL-28931-01 Accessories External camera the need for the voice to traverse the WAN twice to reach the data center. This infrastructure delivers the best quality experience for audio and video collaboration without inflating the bandwidth consumption over the WAN. Some applications on a remote desktop are designed for a larger screen size. To avoid cutting off part of an application in a virtual desktop client, Cisco recommends that you set the remote desktop to a larger screen size than 1024 x 600. You must run desktop virtualization clients on an external monitor in external mode, not in mirror mode. The desktop virtualization experience on Cisco DX600 Series phones include keyboard and mouse support. However, the desktop virtualization clients retain the touch-mode behavior, and some keyboard and mouse actions may differ from a typical Microsoft Windows experience. For a description of supported keyboard shortcuts and mouse actions, refer to the USB keyboard and mouse section of this guide. For additional information about Citrix Receiver, VMware View Client, and Wyse PocketCloud Pro, see the product description for each application. Related Topics USB keyboard and mouse, on page 124 External camera Your phone supports the Logitech C920-C Webcam and the Logitech C930e Webcam. While an external camera is connected, it becomes the default camera for the phone application. Other applications continue to use the internal camera. While you are using an external camera with an external monitor in external display mode, video from video calls appears on the external monitor, and the call displays on the internal screen as if it is an audio call. By default, video calls on the external monitor are full screen. When you exit full screen mode and open another application on the external monitor during a video call, the video call is overlaid on the application that you are viewing. The camera can only be used by one application at a time. Note If your phone is powered by Power over Ethernet, the external camera requires 802.3at. If your phone is not powered by Power over Ethernet, the external camera requires an external power supply. Related Topics Video calls, on page 24 Close self view Procedure Step 1 Step 2 Select on the external display. Select Close self view. Cisco Desktop Collaboration Experience DX600 Series User Guide, Release 10.0(1) OL-28931-01 123 Accessories Move video to phone display Move video to phone display Procedure Step 1 Step 2 Select on the external display. Select Move video to phone display. Switch view mode for video calls Procedure Step 1 Step 2 Select the Exit full screen icon on the external display to switch to floating video mode. To return to full screen mode: a) Select . b) Select Return to full screen video. Swap camera views Procedure Step 1 Step 2 Tap More. Tap Swap to switch between the internal and external cameras. USB keyboard and mouse Not every USB keyboard or mouse is guaranteed to work with Cisco DX600 Series phones. However, most USB keyboards that are human interface device (HID) compliant work correctly. Because all USB hubs need to be powered, keyboards that include one or more hubs are not allowed on your phone, because they contain a nonpowered hub. Cisco Desktop Collaboration Experience DX600 Series User Guide, Release 10.0(1) 124 OL-28931-01 Accessories VDI shortcuts VDI shortcuts The keyboard shortcuts and mouse actions that are available in virtual desktop clients differ from those for other applications. VDI keyboard shortcuts Many of the virtual desktop clients on Android do not currently support Control key meta state (combination keys), Num Lock, and Caps Lock state. Forlist of supported shortcuts, see the product description for each application. VDI mouse actions The Cisco DX600 platform maps the mouse events into touchscreen input, and the VDI clients usually map the touchscreen input to customary Android actions, resulting in the following behavior: • Click: tap • Click and drag: Scroll up and down, or left and right, on the remote desktop • Click, hold, and drag: Move windows, scroll bar handles, and other objects on the remote desktop Some applications on a remote desktop are designed for a larger screen size. To avoid cutting off part of an application in a virtual desktop client, Cisco recommends that you set the remote desktop to a larger screen size than the phone screen size. USB memory stick Insert a USB memory stick into the USB port to expand the available disk space of your phone. The USB memory stick mounts at /sdcard/external/usb-sda1. USB-powered hub Use a USB-powered hub to expand the number of available USB ports. USB-powered hubs allow you to connect up to five USB accessories. USB console cable A system administrator typically uses a USB console cable only for debugging. For more information about how to use a USB console cable, contact your system administrator. Cisco Desktop Collaboration Experience DX600 Series User Guide, Release 10.0(1) OL-28931-01 125 Accessories USB console cable Cisco Desktop Collaboration Experience DX600 Series User Guide, Release 10.0(1) 126 OL-28931-01 CHAPTER 8 Product safety, security, and related information • Safety and performance information, page 127 • Emergency response notification, page 127 • FCC compliance statements, page 129 • CE mark, page 130 • Cryptographic information, page 130 • Data backup, page 130 • Problem Report Tool, page 131 • Additional information, page 131 Safety and performance information Power outages and other devices can affect your phone. This product meets applicable national electromagnetic field (EMF) limits as specified in the regulations for this type of device. The specific information on the values and installation requirements to comply with the regulations can be found in the Regulatory Compliance and Safety Information document for this product, available at http://www.cisco.com/go/rcsi-cdce. Power outage Your access to emergency services through the phone application requires that the phone connect to a network. If an interruption in the power supply for your router occurs, Service and Emergency Calling Service dialing does not function until power is restored. In the case of a power failure or disruption, you may need to reset or reconfigure equipment before you can use the Service or Emergency Calling Service dialing. Emergency response notification The text of the Emergency Response Notification displays the first time that you open the Phone application and also when you select an existing VPN network or add a new VPN network. Cisco Desktop Collaboration Experience DX600 Series User Guide, Release 10.0(1) OL-28931-01 127 Product safety, security, and related information Emergency response notification for phone Emergency response notification for phone When you open the Phone application for the first time, the Emergency Response Notification dialog box alerts you that your ability to dial emergency numbers may be hindered because you are using a VoIP network. This dialog requires that you check the “I acknowledge this information” check box and tap OK in order to dismiss the dialog. After the initial acceptance, the dialog reappears only if you perform a factory reset of your device or the system administrator performs a remote wipe of your device. The text of the Emergency Response Notification dialog for the Phone application follows here: Dialing emergency numbers (for example, 911 or 112) may not work on an enterprise-class IP telephony network like that used for Cisco DX650. Correct location information may not be passed on to emergency responders. Your network administrator can advise you about the capabilities of your network, including the dialing sequence that you will need to use when on or off the enterprise premises. Emergency response notification for VPN Whenever you choose to connect to an existing VPN network or choose the option to Add a New VPN Connection, a dialog displays to warn about the potential disruption of emergency response numbers. You can proceed to the VPN connection step by tapping OK. You can dismiss the dialog and cancel the connection by tapping Back. The text of the Emergency Response Notification dialog for VPN networks follows here: CAUTION - Emergency response numbers (for example, 911 or 112) may not work on software telephony clients. Your exact location and the appropriate emergency response agency may not be easily identified. Some countries restrict use of VoIP software via VPN over the Internet, including: UAE, Saudi Arabia, Pakistan, Lebanon, Jordan, Egypt, Oman, Qatar, Yemen, Algeria, and Kuwait. External devices Cisco recommends using good-quality external devices (such as headsets) that are shielded against unwanted radio frequency (RF) and audio frequency (AF) signals. Depending on the quality of these devices and their proximity to other devices, such as mobile phones or two-way radios, some audio noise may still occur. In these cases, Cisco recommends that you take one or more of these actions: • Move the external device away from the source of the RF or AF signals. • Route the external device cables away from the source of the RF or AF signals. • Use shielded cables for the external device, or use cables with a better shield and connector. • Shorten the length of the external device cable. • Apply ferrites or other such devices on the cables for the external device. Cisco Desktop Collaboration Experience DX600 Series User Guide, Release 10.0(1) 128 OL-28931-01 Product safety, security, and related information Headset safety Cisco cannot guarantee the performance of the system because Cisco has no control over the quality of external devices, cables, and connectors. The system performs adequately when you use good-quality cables and connectors to attach suitable devices. Caution In European Union countries, use only external speakers, microphones, and headsets that are fully compliant with the EMC Directive [89/336/EC]. Headset safety When you use a headset, set the volume to a safe level. Permanent hearing loss or damage may occur if you use a headset at high volume. Do not use a headset at high volume to block out other noise. Lower the volume if you cannot hear people speaking near you. If you experience ringing in your ears, muffled voices, or other signs of hearing loss or damage, stop using your headset and have your hearing checked. Bluetooth wireless headset performance Cisco DX600 Series phones support Bluetooth Class 2 technology when the headsets support Bluetooth. Bluetooth enables low-bandwidth wireless connections within a range of 30 feet (10 meters). The best performance is in the 3- to 6-foot (1- to 2-meter) range. You can connect up to five headsets, but only the last connected headset is used as the default. Because potential interference issues can occur, Cisco recommends that you move 802.11b/g devices, Bluetooth devices, microwave ovens, and large metal objects away from the wireless headset. For a Bluetooth wireless headset to work, it does not need to be within direct line-of-sight of the phone. Some barriers, such as walls or doors, and interference from other electronic devices, can affect the Bluetooth connection. FCC compliance statements The Federal Communications Commission requires compliance statements for the following: • FCC Part 15.21 • FCC Receivers and Class B Digital FCC part 15.21 statement Changes or modifications not expressly approved by the party responsible for compliance could void the user’s authority to operate the equipment. Cisco Desktop Collaboration Experience DX600 Series User Guide, Release 10.0(1) OL-28931-01 129 Product safety, security, and related information FCC receivers and class B digital statement FCC receivers and class B digital statement This product has been tested and complies with the specifications for a Class B digital device, pursuant to Part 15 of the FCC Rules. These limits are designed to provide reasonable protection against harmful interference in a residential installation. This equipment generates, uses, and can radiate radio frequency energy and, if not installed and used according to the instructions, may cause harmful interference to radio communications. However, there is no guarantee that interference will not occur in a particular installation. If this equipment does cause harmful interference to radio or television reception, which is found by turning the equipment off and on, the user is encouraged to try to correct the interference by one or more of the following measures: • Reorient or relocate the receiving antenna • Increase the separation between the equipment or devices • Connect the equipment to an outlet other than the receiver’s • Consult a dealer or an experienced radio/TV technician for assistance CE mark For Cisco DX600 Series phones, the CE mark and class-2 identifier are affixed to the equipment and packaging. Cryptographic information NOTICE This product contains cryptographic features and is subject to United States and local country laws governing import, export, transfer, and use. Delivery of Cisco cryptographic products does not imply third-party authority to import, export, distribute, or use encryption. Importers, exporters, distributors, and users are responsible for compliance with U.S. and local country laws. By using this product you agree to comply with applicable laws and regulations. If you are unable to comply with U.S. and local laws, return this product immediately. A summary of U.S. laws governing Cisco cryptographic products may be found at http://www.cisco.com/ web/about/doing_business/legal/global_export_trade/general_export/contract_compliance.html. If you require further assistance concerning the exporting of these products, please contact us by sending email to [email protected]. Data backup Data backup requires a Google account. If you do not add a Google account, none of your data gets backed up. Your Email application data does not get backup up; however, data from the Gmail™ application gets backed up. Google does not guarantee that data encryption occurs as the data is sent to the Backup service. If you turn the backup option off, all saved backup data is deleted. Cisco Desktop Collaboration Experience DX600 Series User Guide, Release 10.0(1) 130 OL-28931-01 Product safety, security, and related information Back up data Back up data Procedure Step 1 Step 2 Step 3 Step 4 Tap . Tap Settings. Tap Backup & Reset. Tap Back Up My Data. Problem Report Tool Use the Cisco Collaboration Problem Report Tool to send information to your system administrator when you experience problems with your phone or applications. You must have an email account configured on your phone to send reports from the Problem Report Tool. Report problem Procedure Step 1 Step 2 Step 3 Step 4 Step 5 Step 6 Tap . Tap Settings. Tap About device. Tap Cisco Collaboration Problem Reporting Tool. Fill in each report option, and tap Create email report. Send the email report to your system administrator. Additional information You can access the Cisco website at this URL: http://www.cisco.com Cisco Desktop Collaboration Experience DX600 Series Quick Start, Administration, Deployment, and User Guides: http://www.cisco.com/en/US/products/ps12956/tsd_products_support_series_home.html Translated publications are available at the following URL: Cisco Desktop Collaboration Experience DX600 Series User Guide, Release 10.0(1) OL-28931-01 131 Product safety, security, and related information Obtaining documentation and submitting service request http://www.cisco.com/en/US/products/ps12956/tsd_products_support_translated_end_user_guides_list.html Licensing information: http://www.cisco.com/en/US/products/ps12956/products_licensing_information_listing.html Warranty: http://www.cisco.com/en/US/docs/general/warranty/English/EU1KEN_.html Cisco international websites: Access international Cisco websites from www.cisco.com by clicking the Worldwide link at the top of the web page. Obtaining documentation and submitting service request For information about obtaining documentation, submitting a service request, and gathering additional information, see the monthly What’s New in Cisco Product Documentation, which also lists all new and revised Cisco technical documentation, at this URL: http://www.cisco.com/en/US/docs/general/whatsnew/whatsnew.html Subscribe to the What’s New in Cisco Product Documentation as a Really Simple Syndication (RSS) feed and set content to be delivered directly to your desktop using a reader application. The RSS feeds are a free service and Cisco currently supports RSS Version 2.0. Cisco Desktop Collaboration Experience DX600 Series User Guide, Release 10.0(1) 132 OL-28931-01