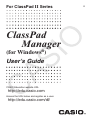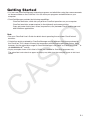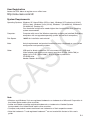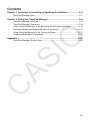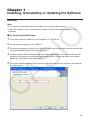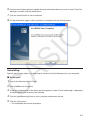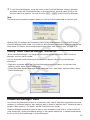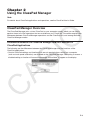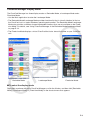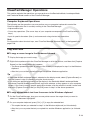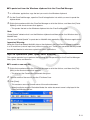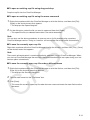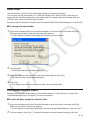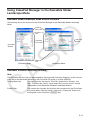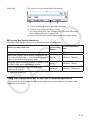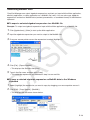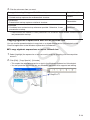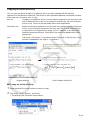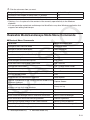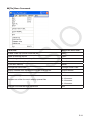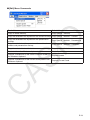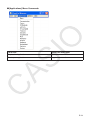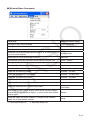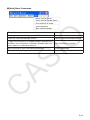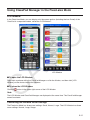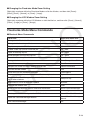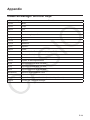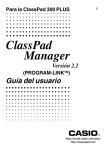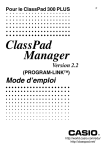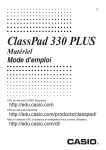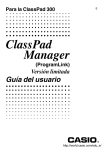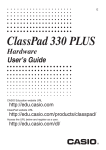Download Casio ClassPad Manger for ClassPad II Series Owner's Manual
Transcript
For ClassPad II Series ClassPad Manager (for Windows®) User’s Guide CASIO Education website URL http://edu.casio.com Access the URL below and register as a user. http://edu.casio.com/dl/ E Getting Started • You can use ClassPad Manager to develop programs and eActivities using the same commands as those available on the ClassPad. You can store your programs and eActivities on your computer. • ClassPad Manager provides the following capabilities. · ClassPad emulation, which lets you perform ClassPad operations on your computer · ClassPad emulation screen capture (to the clipboard) and screen printing · Copy and paste of data (text, values, expressions, etc.) between ClassPad Manager and other Windows applications Note • See your ClassPad User’s Guide for details about operating the on-screen ClassPad unit emulator. • Calculation results produced by ClassPad Manager may be different from those produced by the ClassPad. This is due to the way that computers perform floating-point calculations. Note, however, that the calculation range of ClassPad Manager is the same as ClassPad (±1×10−999 to ±9.999999999×10999 and 0). • Display examples shown in this User’s Guide are intended for illustrative purposes only. The actual text and values that appear on display may differ from the examples shown in this User’s Guide. E-1 User Registration Access the URL below to register as an official user. http://edu.casio.com/dl/ System Requirements Operating Systems: Windows XP Home Edition (SP3 or later), Windows XP Professional (32-bit) (SP3 or later), Windows Vista® (32-bit), Windows 7 (32-bit/64-bit), Windows 8 (32-bit/64-bit) (Desktop UI) Your hardware configuration needs higher than functionalities that operating system recommends. Computer: Computer with one of the Windows operating systems pre-installed (Excluding computers with an upgraded operating system and self-built computers.) Disk Space: 100MB for installation and uninstall Note: Actual requirements and product functionality may vary based on your system configuration and operating system. Other: USB port for direct connection. Do not connect via a USB hub. Video adapter and display must support resolution of XGA (1024×768) or higher (up to FHD (1920×1080)), 16 bit or higher system color. CD-ROM drive Adobe® Reader® 6.0 or later. Note • Windows and Windows Vista are registered trademarks or trademarks of Microsoft Corporation in the United States and/or other countries. • Adobe and Reader are either registered trademarks or trademarks of Adobe Systems Incorporated in the United States and/or other countries. • Company and product names used herein are trademarks of their respective owners. • Note that trademark ™ and registered trademark ® are not used within the text of this user’s guide. E-2 Contents Chapter 1 Installing, Uninstalling or Updating the Software ................... E-4 ClassPad Manager Data .................................................................................. E-7 Chapter 2 Using the ClassPad Manager.................................................... E-8 ClassPad Manager Overview ........................................................................... E-8 ClassPad Manager Operations ...................................................................... E-10 Using ClassPad Manager in the Resizable Mode/Landscape Mode .............. E-14 Resizable Mode/Landscape Mode Menu Commands .................................... E-21 Using ClassPad Manager in the Fixed-size Mode .......................................... E-27 Fixed-size Mode Menu Commands ................................................................ E-28 Appendix ..................................................................................................... E-29 ClassPad Manager Shortcut Keys .................................................................. E-29 E-3 Chapter 1 Installing, Uninstalling or Updating the Software Installing Note • Do not install ClassPad Manager into a folder that is used by other software. • Follow this procedure if you have an earlier version of ClassPad Manager already on your computer. k To install ClassPad Manager 1. Place the bundled CD-ROM into your computer’s CD-ROM drive. 2. On the menu that appears, click “INSTALL”. 3. Choose the language you want for the ClassPad and ClassPad Manager manuals installed with ClassPad Manager and then click the [OK] button. 4. Carefully read the terms and conditions of the license agreement. If you agree to be bound by the terms and conditions of the license agreement, choose “I accept the terms in the license agreement” and then click the [Next] button. 5. Enter the install key printed on the install key label that comes with the software, and then click the [Next] button. E-4 6. Choose one of these options to specify the drive and folder where you want to install ClassPad Manager, and then click the [Next] button. 7. Click the [Install] button to start installation. 8. On the screen that appears after installation is complete, click the [Finish] button. Uninstalling Perform the following steps if you ever need to remove ClassPad Manager from your computer. k To uninstall 1. Display the Windows Control Panel. 2. Click [Add/Remove Programs]. 3. In the list of applications on the dialog box that appears, select “ClassPad Manager”, depending on which version you currently have installed. 4. Click the [Add/Remove] button to start a program maintenance wizard. 5. Click the [Yes] button. • This completes the uninstall procedure. E-5 Auto Notification of Update If your computer is connected to the Internet, the application will connect to the CASIO server whenever you start it up. When there is an update file for ClassPad Manager on the CASIO server, a dialog box will appear to let you know. http://www.edu.casio.com/: Clicking this link will start up your browser and go to the CASIO website. Clicking [OK] will close the dialog box. You can disable further auto-notification of updates by selecting the check box next to “Disable Auto Notification of Update” before clicking [OK]. To re-enable auto-notification of updates, select “Auto Notification of Update” on the ClassPad Manager Help menu. Starting Up and Quitting ClassPad Manager k To start up and quit ClassPad Manager 1. On your computer’s desktop, double-click “ClassPad Manager”. • This starts up ClassPad Manager. 2. On ClassPad Manager, perform the management tasks you want. E-6 3. To quit ClassPad Manager, move the cursor to the ClassPad Manager window, right-click anywhere within the ClassPad Manager or click the title bar, and then select [Exit] on the shortcut menu that appears. You can also click f - c to quit ClassPad Manager. Note The dialog box shown below appears when you start up ClassPad Manager for the first time. Clicking [OK] will configure My Documents\CASIO\ClassPad Manager for ClassPad II as the ClassPad Manager home folder. You could also click [Browse] and select a different folder as the home folder. For details about configuring the home folder, see “Home Folder” on page E-13. Viewing “About ClassPad Manager” Information “About ClassPad Manager” is a dialog box that shows version information about ClassPad Manager, and your serial number. You can use either of the following two procedures to display “About ClassPad Manager” information. • Right-click anywhere within the ClassPad Manager or click the title bar. On the menu that appears, select “About ClassPad Manager”. • On the Resizable Mode/Landscape Mode (see page E-14), click [Help], and then select “About ClassPad Manager”. ClassPad Manager Data Your ClassPad stores eActivity data in one memory area, and all other data (application data and variables) in a different memory area. eActivity data is stored in “eActivity area”, while other data is stored in “Main memory”. For details, see the ClassPad User’s Guide. ClassPad Manager stores both types of data on your computer’s hard drive in “virtual ClassPad” (.vcp) format files. Under initial default settings, a file named “default.vcp” is created automatically for use as the ClassPad Manager’s “Active Document”. E-7 Chapter 2 Using the ClassPad Manager Note For details about ClassPad applications and operations, see the ClassPad User’s Guide. ClassPad Manager Overview The ClassPad Manager puts a virtual ClassPad on your computer screen, which you can use to perform almost all of the operations that are available on your ClassPad. This section explains the differences between ClassPad Manager operations and the ClassPad unit, and among the three ClassPad Manager modes. Differences between the ClassPad Manager and the Functions of ClassPad Applications The following are the differences between the ClassPad Manager and the functions of the ClassPad applications. • Certain ClassPad settings and functions that are not required when running on a computer (such as touch panel calibration) are disabled on the ClassPad Manager. Attempting to access a disabled setting or function will cause the message “Unavailable” to appear on the display. E-8 ClassPad Manager Display Mode The ClassPad Manager has three display modes: a Resizable Mode, a Landscape Mode and a Fixed-size Mode. • Use the Main application to enter the Landscape Mode. • The Resizable Mode/Landscape Mode provides functionality that is virtually identical to that as the ClassPad, but in a typical Windows operating environment. The Resizable Mode/Landscape Mode also provides a number of special extended functions that are not available on the Fixedsize Mode. For details, see “Using ClassPad Manager in the Resizable Mode/Landscape Mode” on page E-14. • The Fixed-size Mode displays a virtual ClassPad that looks almost the same as your ClassPad unit. Resizable Mode Landscape Mode Fixed-size Mode Q To select the display mode Right-click anywhere within the ClassPad Manager or click the title bar, and then click [Resizable Mode], [Landscape Mode] or [Fixed-size Mode] on the shortcut menu that appears. E-9 ClassPad Manager Operations This section explains the operations you can perform on the Resizable Mode, Landscape Mode and Fixed-size Mode screens of the ClassPad Manager. Computer Keyboard Operations The following are the operations you can perform on your computer keyboard to control the ClassPad application that is currently running in the ClassPad Manager. • Alphanumeric input • Cursor key operations (The cursor keys of your computer correspond to the ClassPad cursor keys.) • Input of special characters (like π) and commands using shortcut key operations Note For information about shortcut keys, see “ClassPad Manager Shortcut Keys” in the Appendix on page E-29. Copy and Paste Q To copy a screen image to the Windows clipboard 1. Display the image you want to copy. 2. Right-click anywhere within the ClassPad Manager or click the title bar, and then click [Capture Screen] on the shortcut menu that appears. • The above procedure copies an image of the screen you displayed in step 1 to the Windows clipboard. • After that, you can then paste the image into another Windows application. Tip • If Resizable Mode/Landscape Mode is selected as the display mode, select [Capture Screen] on the [Edit] menu in step 2 instead of using the shortcut menu. • If you have two application windows on the display in the Resizable Mode/Landscape Mode, the above [Capture Screen] command will copy both windows as they appear on your computer screen. If you want to copy a specific application window, click the window to make it active and then click [Capture Current Panel] on the [Edit] menu in step 2 of the above procedure. Q To copy alphanumeric text from the screen to the Windows clipboard 1. On the ClassPad Manager, drag your mouse pointer across the range of text you want to select, so it becomes highlighted. 2. On your computer keyboard, press [Ctrl] + [C] to copy the selected text. • This copies the text you selected in step 1 to the Windows clipboard (as Unicode text). • After that, you can paste the text you copied into another Windows application (as Unicode text). E-10 Q To paste text from the Windows clipboard into the ClassPad Manager 1. In a Windows application, copy the text you want to the Windows clipboard. 2. On the ClassPad Manager, open the ClassPad application into which you want to paste the clipboard text. 3. Right-click anywhere within the ClassPad Manager or click the title bar, and then click [Paste Special] on the shortcut menu that appears. • This pastes the text on the Windows clipboard into the ClassPad Manager. Note “Paste Special” detects what is on the Windows clipboard and then pastes it as Windows text, or MathML data. You can use “Paste Special” to paste text or MathML data created by other Windows applications. Important Warning When the ClassPad detects MathML data on the clipboard, the ClassPad will attempt to paste it in a 2D math form (natural input form) without warning you. There is no guarantee that the pasted form will be identical to what was copied from other applications. vcp File Operations (New, Open, Save, Save As) This section explains how to perform the following vcp file operations on the ClassPad Manager: New, Open, Save, and Save As. Q To create a new vcp file 1. Right-click anywhere within the ClassPad Manager or click the title bar, and then click [File] [New] on the shortcut menu that appears. • This displays the Create New Document dialog box. 2. Type the name of the new file into the “File Name” box. 3. Click [Save]. • This creates a new vcp file and makes it the active document. • When the display mode is Resizable Mode, the active document name is displayed in the ClassPad Manager title bar. E-11 Q To open an existing vcp file using drag and drop Drop the vcp file into the ClassPad Manager. Q To open an existing vcp file using the menu command 1. Right-click anywhere within the ClassPad Manager or click the title bar, and then click [File] [Open] on the shortcut menu that appears. • This displays the Open dialog box. 2. On the dialog box, select the file you want to open and then click [Open]. • This opens the file you selected and makes it the active document. Note You can also use the above procedures to open an mcs or fls file created using a previous ClassPad Manager version. Doing so, however, will convert the file to vcp format automatically. Q To save the currently open vcp file Right-click anywhere within the ClassPad Manager or click the title bar, and then click [File] - [Save] on the shortcut menu that appears. Note The current active document is saved automatically whenever you quit ClassPad Manager. When you start up ClassPad Manager the next time, the active document that was open during your last session opens automatically. Q To save the currently open vcp file under a different name 1. Right-click anywhere within the ClassPad Manager or click the title bar, and then click [File] [Save As] on the shortcut menu that appears. • This displays the Save As dialog box. 2. Type the new name into the “File Name” box. 3. Click [Save]. • This saves the currently open vcp file under the new name and makes the new file the active document. E-12 Home Folder The home folder is where ClassPad Manager creates your default document. You can also use the home folder as a ClassPad Storage area. Store C2P/XCP files that you export with the ClassPad application in the home folder. For details about the Storage area and C2P/XCP files, see the ClassPad User’s Guide. By default, the home folder is located in My Documents\CASIO\ClassPad Manager for ClassPad II. Q To change the home folder 1. Right-click anywhere within the ClassPad Manager or click the title bar, and then click [File] [Change Home Folder] on the shortcut menu that appears. • This will display a Home Folder dialog box like the one shown below. 2. Click [Browse]. • This displays the Browse Folder dialog box. 3. Select the folder you want to use as the home folder and then click [OK]. • This returns to the Home Folder dialog box. 4. Click [OK]. • This registers the folder you selected in step 3 as your home folder. Clearing Main Memory (Reset) Except for eActivity files, Main memory is the location where all ClassPad data is stored. See “ClassPad Manager Data” on page E-7 for more information. Q To clear all data, except for eActivity files 1. Right-click anywhere within the ClassPad Manager or click the title bar, and then click [File] [Reset] on the shortcut menu that appears. • This will display a confirmation dialog box with the message “Reset Memory? Are you sure?”. 2. To clear memory, click [Yes]. To cancel the operation without clearing anything, click [No]. E-13 Using ClassPad Manager in the Resizable Mode/ Landscape Mode Resizable Mode/Landscape Mode Screen Structure The following shows the structure of the ClassPad Manager in the Resizable Mode/Landscape Mode. Floating Menu Bar Function Bar Landscape Window ClassPad OS screen Resizable Window Status Bar Resizable Mode Landscape Mode Resizable Window/Landscape Window Note The Resizable Window size can be changed by clicking border and then dragging it to the size you want. Adjust the Resizable Window so the ClassPad OS screen is at least 320×528. Floating Menu Bar The menu bar has five menus: File, Edit, Applications, Window, and Help. The menu bar “floats”, which mean that you can move it around independent of the Resizable Window/Landscape Window. Function Bar The function bar includes four buttons that correspond to the ClassPad’s icon panel (Menu, Resize, Swap), along with a “Keyboard” button that corresponds to the ClassPad’s k key. E-14 Status Bar The status bar shows the following information. 1 2 3 1 ClassPad Manager status and other messages 2 Current zoom setting (Normal or Large) For more information, see “Changing the ClassPad OS Screen Zoom Setting (Zoom)” on page E-16. 3 Size of ClassPad OS screen displayed on the current window Q Function Bar Button Operations The table below explains what you can do with the function bar buttons. When you want to do this: Click this function bar button: Or select this menu item: Display the application menu*1 Menu [Applications] - [Menu] Resize the currently active window (when there are two windows displayed) so it fills the entire display, or Resize return to the dual window display again [Window] - [Resize] Swap the upper and lower windows, or swap full size Swap windows when one is open behind another [Window] - [Swap] Click to toggle display of the ClassPad’s soft keyboard on and off [Window] - [Keyboard] Keyboard *1 Resizable Mode only Using the Floating Menu Bar to Start Up a ClassPad Application You can start up an application by clicking the [Applications] menu and then the name of the application on the menu. E-15 Changing the ClassPad OS Screen Zoom Setting (Zoom) To change the ClassPad OS screen zoom setting, right-click anywhere within the window or click the title bar, and then click [Zoom] - [Normal] or [Zoom] - [Large]. [Zoom] - [Normal] [Zoom] - [Large] Note You can also change the zoom setting by clicking [Zoom] - [Normal] or [Zoom] - [Large] on the floating menu bar’s [Window] menu. E-16 Displaying Key Palettes Clicking [Window] - [Palette] on the floating menu bar will display a sub-menu of key palettes. Click a key palette name to display it. Each key palette can be opened, closed and repositioned independently. [General Math] [Math] [2D Math] [Symbols] [2D Math ADV] [Variables] [International Characters] Note You can also display a soft keyboard by clicking the [Keyboard] button on the function bar, just like on your ClassPad. E-17 Generating MathML Data ClassPad Manager can output algebraic expressions and text you input with the Main application, eActivity application, or other application as a MathML file (.mml). You can also copy algebraic expressions and text as MathML data (content, presentation, or combined format) to the Windows clipboard. Q To export a selected algebraic expression to a MathML file Example: To output an algebraic expression input with the Main application to a MathML file 1. Click [Applications] - [Main] to start up the Main application. 2. Input the algebraic expression you want to output to the MathML file. 3. Drag your mouse pointer across the expression to select (highlight) it. 4. Click [File] - [Export MathML]. • This displays the Save As dialog box. 5. Type in the file name, and then click [Save]. • This saves the expression you selected in step 3 as an mml file. Q To copy a selected algebraic expression as MathML data to the Windows clipboard 1. Select (highlight) the expression you want to copy by dragging your mouse pointer across it. 2. Click [Edit] - [Copy Special] - [MathML]. • This displays the sub-menu shown below. E-18 3. Click the sub-menu item you want. To copy data using this type of MathML markup: Select this option: Content • Content markup captures the mathematical structure. Content Presentation • Presentation markup captures notational structure. Presentation Combined • Combined uses content markup whenever possible. Otherwise, it uses presentation markup. Combined • Please consult the Internet or other publications for full details about MathML content markup and presentation markup. Copying algebraic Expressions and Text as Unicode Text You can use the procedure below to copy text or an algebraic expression you selected on the ClassPad application to the Windows clipboard as Unicode text. Q To copy algebraic expressions or text as Unicode text 1. Select (highlight) the expression or text you want to copy by dragging your mouse pointer across it. 2. Click [Edit] - [Copy Special] - [Unicode]. • This copies the selected expression or text to the Windows clipboard as Unicode text. • You can paste the copied text into any Windows application that supports text editing. E-19 Copying an Entire eActivity You can copy the entire content of an eActivity that is currently opened with the eActivity application to the Windows clipboard. The format of the copied data depends on whether it comes from a text row, calculation row, or strip. text row Copied as Unicode text. Since a natural display expression that was input with the 2D Keyboard into a text row is copied as Unicode text, the natural display format is lost. Text rows can be edited within other applications. calculation row Both the calculation expression and its result are copied as bitmaps. Because of this, a natural display expression that was input with the 2D Keyboard into a calculation row is copied as an image, just as it appears on the Resizable Window/Landscape Window. Calculation rows cannot be edited within other applications. strip The string “<Container>” is inserted in place of the strip. If the strip has a title, the title is appended to the right of “<Container>”. Original eActivity Data Pasted in WordPad Q To copy an entire eActivity 1. Open the eActivity whose content you want to copy. 2. Click [Edit] - [Copy Special] - [eActivity]. • This displays the sub-menu shown below. E-20 3. Click the sub-menu item you want. To specify this option: Select this option: Calculation rows copied as actual size (×1) bitmaps ×1 Calculation rows copied as double size (×2) bitmaps ×2 • Clicking ×1 or ×2 copies all of the content of the currently open eActivity to the Windows clipboard. • You can paste the copied text and bitmaps into WordPad or any other Windows application that supports text editing and bitmaps. Resizable Mode/Landscape Mode Menu Commands Q Shortcut Menu Commands To do this: Select this menu item: Change to the Fixed-size Mode Fixed-size Mode Change to the Resizable Mode*1 Resizable Mode Change to the Landscape Mode*2 Landscape Mode Create a new vcp (virtual ClassPad) file File - New Open an existing file File - Open Save changes to the current vcp file File - Save Save the current vcp file with a new name File - Save As Change the home folder File - Change Home Folder Clear Main memory File - Reset Reopen one of the four most recently opened files Recent Documents Print the current screen Print Paste the text on the Windows clipboard Paste Special Capture a screenshot of the virtual ClassPad screen to the Capture Screen Windows clipboard Keep the ClassPad Manager window and all of its subwindows on top of all other windows Always on top Minimize the ClassPad Manager window Minimize Change the ClassPad OS screen zoom setting Zoom Show ClassPad Manager version and other information About ClassPad Manager Show information about the license agreement License Agreement Start up your browser and go to the CASIO website Search ClassPad Manual Open the ClassPad Manager manual Search ClassPad Manager Manual Quit the ClassPad Manager application Exit *1 Landscape Mode only *2 Resizable Mode only E-21 Q [File] Menu Commands To do this: Select this menu item: Create a new vcp (virtual ClassPad) file New Open an existing vcp file Open Save changes to the current vcp file Save Save the current vcp file with a new name Save As Clear Main memory Reset Change the home folder Change Home Folder Export selected math expressions and text to an mml file Export MathML Print the current screen Print 1 <file name> Reopen one of the four most recently opened files 2 <file name> 3 <file name> 4 <file name> Quit the ClassPad Manager application Exit E-22 Q [Edit] Menu Commands To do this: Select this menu item: Copy an entire eActivity Copy Special - eActivity Copy the selected math expression with content markup Copy Special - MathML - Content Copy the selected math expression with presentation markup Copy Special - MathML - Presentation Copy the selected math expression with combined content and presentation markup Copy Special - MathML - Combined Copy the selected text as Unicode Copy Special - Unicode Paste text from the Windows clipboard Paste Special Capture a screenshot of the virtual ClassPad screen to the Windows clipboard Capture Screen Capture a screenshot of the current active panel to the Windows clipboard Capture Current Panel E-23 Q [Applications] Menu Commands To do this: Select this menu item: Display the Application menu Menu Start up an application Applicable menu item E-24 Q [Window] Menu Commands To do this: Select this menu item: Change to the Fixed-size Mode Fixed-size Mode Change to the Resizable Mode*1 Resizable Mode Change to the Landscape Mode*2 Landscape Mode Keep the ClassPad Manager Window and all of its sub-windows on top of all other windows Always on top Minimize the ClassPad Manager Window Minimize Change the ClassPad OS screen zoom setting to normal size Zoom - Normal Change the ClassPad OS screen zoom setting to large size Zoom - Large Open the ClassPad keyboard Keyboard Open the General Math key palette Palettes - General Math Open the 2D Math key palette Palettes - 2D Math Open the 2D Math ADV key palette Palettes - 2D Math ADV Open the Variables key palette Palettes - Variables Open the Math key palette Palettes - Math Open the Symbols key palette Palettes - Symbols Open the International Characters key palette Palettes - International Characters Resize the currently active window (when there are two windows displayed) so it fills the entire display, or return to the dual window display again Resize Swap the upper and lower windows, or swap full size windows when one is open behind another Swap *1 Landscape Mode only *2 Resizable Mode only E-25 Q [Help] Menu Commands To do this: Select this menu item: Start up your browser and go to the CASIO website Search ClassPad Manual Open the ClassPad Manager manual Search ClassPad Manager Manual Toggle Auto Notification of Update between enabled and disabled. Auto Notification of Update is enabled when this menu item has a check box next to it. Auto Notification of Update Show information about the license agreement License Agreement Show ClassPad Manager version and other information About ClassPad Manager E-26 Using ClassPad Manager in the Fixed-size Mode LCD Window In the Fixed-size Mode, you can display only the screen portion (including the Icon Panel) of the ClassPad in a separate window, called the “LCD Window”. LCD Window Q To open the LCD Window Right-click anywhere within the ClassPad Manager or click the title bar, and then click [LCD Window] on the shortcut menu that appears. Q To close the LCD Window Click the button in the upper right corner of the LCD Window. Note The LCD Window and ClassPad Manager are displayed at the same time. The ClassPad Manager cannot be closed. Controlling the Window Zoom Settings The Fixed-size Mode has three zoom settings: Small, Normal, Large. The LCD Window has three zoom settings: Normal, Large, Xlarge. E-27 Q Changing the Fixed-size Mode Zoom Setting Right-click anywhere within the Fixed-size Mode or click the title bar, and then click [Zoom] [Small], [Zoom] - [Normal], or [Zoom] - [Large]. Q Changing the LCD Window Zoom Setting Right-click anywhere within the LCD Window or click the title bar, and then click [Zoom] - [Normal], [Zoom] - [Large], or [Zoom] - [Xlarge]. Fixed-size Mode Menu Commands Q Shortcut Menu Commands To do this: Select this menu item: Change to the Resizable Mode Resizable Mode Change to the Landscape Mode Landscape Mode Display a separate LCD Window LCD Window Create a new vcp (virtual ClassPad) file File - New Open an existing vcp file File - Open Save changes to the current vcp file File - Save Save the current vcp file with a new name File - Save As Change the home folder File - Change Home Folder Clear Main memory File - Reset Reopen one of the four most recently opened files Recent Documents Print the current screen Print Paste text from the Windows clipboard Paste Special Capture a screenshot and store it on the Windows clipboard Capture Screen Keep the ClassPad Manager window and all its sub-windows on top of other windows Always on top Minimize the ClassPad Manager window Minimize Change the window size Zoom Show ClassPad Manager version and other information About ClassPad Manager Show information about the license agreement License Agreement Start up your browser and go to the CASIO website Search ClassPad Manual Open the ClassPad Manager Manual Search ClassPad Manager Manual Quit ClassPad Manager Exit E-28 Appendix ClassPad Manager Shortcut Keys Shortcut Key Function Ctrl+b Bold Ctrl+c Copy Ctrl+x Cut Ctrl+v Paste Ctrl+i Inputs imaginary unit Ctrl+p Inputs π Ctrl+e Inputs e Ctrl+a Select all Ctrl+t Inputs Ctrl+z Undo Ctrl+r Identical to the Resize button (see page E-15) Ctrl+k Displays the keyboard Ctrl+n Creates a new document Ctrl+o Opens an existing document Alt+x Inputs single-character variable x Alt+y Inputs single-character variable y Alt+z Inputs single-character variable z Alt+Shift+e Inputs E for exponential value Alt+i Inputs infinity Alt+s Inputs the square root function (in natural input format) Alt+F4 Closes the ClassPad Manager E-29 CASIO COMPUTER CO., LTD. 6-2, Hon-machi 1-chome Shibuya-ku, Tokyo 151-8543, Japan SA1303-A © 2013 CASIO COMPUTER CO., LTD.