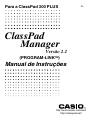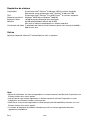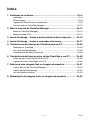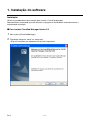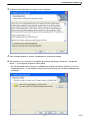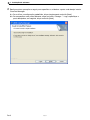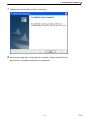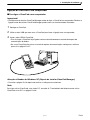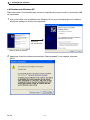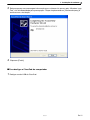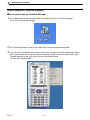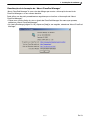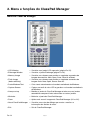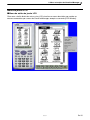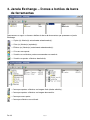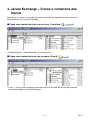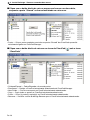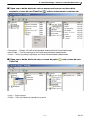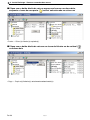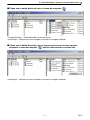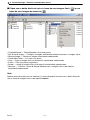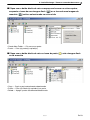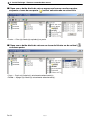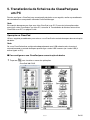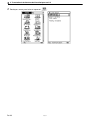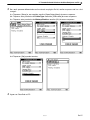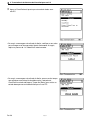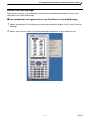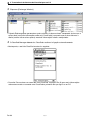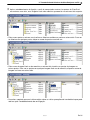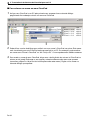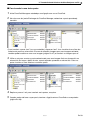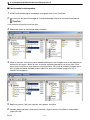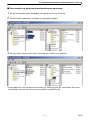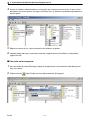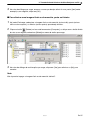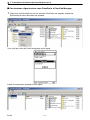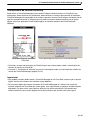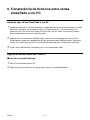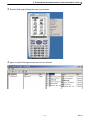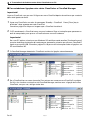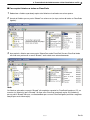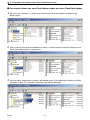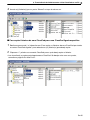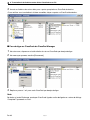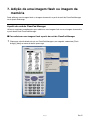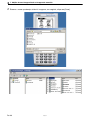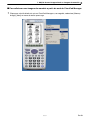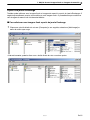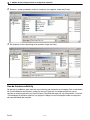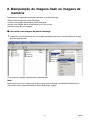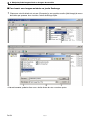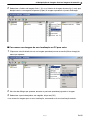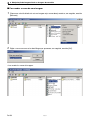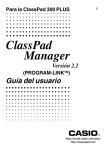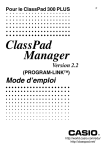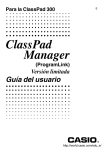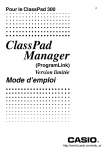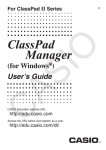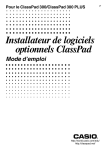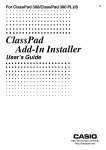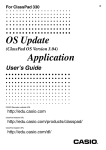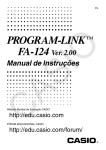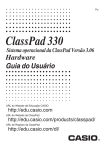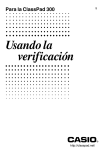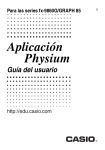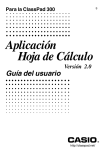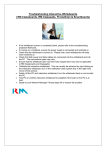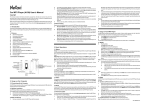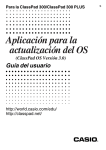Download CPM_Ver22
Transcript
Para a ClassPad 300 PLUS Po ClassPad Manager Versão 2.2 (PROGRAM-LINKTM) Manual de Instruções http://world.casio.com/edu/ http://classpad.net/ RJA510188-4 Nota Os exemplos de visualização mostrados neste manual de instruções são para propósitos puramente ilustrativos. Os textos e valores reais que aparecem no visor podem diferir dos exemplos mostrados neste manual de instruções. Todos os exemplos de visualização neste manual de instruções mostram a versão inglesa de Windows. Preparativos iniciais • Pode utilizar o ClassPad Manager para desenvolver programas e eActivities utilizando os mesmos comandos disponíveis na ClassPad. Pode armazenar os seus programas e eActivities no seu computador, e utilizar as funções de comunicação de dados do ClassPad Manager para transferi-los para a sua ClassPad quando necessite. • Depois de estabelecer uma ligação com o seu computador através do cabo USB que vem com a ClassPad, pode utilizar operações similares às do Explorer da Microsoft, que são fáceis de entender, para transferir os dados (programas, dados de variáveis, e eActivities) entre os dois dispositivos. • Pode transferir dados colocando a ClassPad no seu estado de espera de comunicação e, em seguida, realizando todas as operações no computador ligado. • ClassPad Manager oferece as seguintes funções. · Emulação da ClassPad, que lhe permite realizar operações da ClassPad no seu computador · Transferência de dados entre a sua ClassPad e um computador Pode ligar várias ClassPads a um único PC. Isso permite copiar ficheiros simultaneamente do PC para várias ClassPads, e utilizar seu PC para copiar ficheiros de uma ClassPad para outra. · Armazenamento de dados da ClassPad · Actualização de ClassPad Manager Versão 2.0 (Licença simples ou licença escolar) para Versão 2.2 Importante! • Certifique-se de instalar ClassPad Manager antes de ligar a ClassPad ao computador. Realizar a ligação antes de instalar ClassPad Manager pode causar um funcionamento incorrecto. Nota • Utilize apenas o cabo USB que vem com a ClassPad sempre que ligar a ClassPad a um computador para trocar dados entre os mesmos. Não será possível realizar a troca de dados com ClassPad Manager se utilizar um cabo USB disponível comercialmente. • Para mais detalhes sobre a operação da unidade ClassPad virtual no ecrã, consulte o manual de instruções da ClassPad e o guia de iniciação rápida. Repare que não é possível enviar nem receber dados para/desde a unidade ClassPad virtual. • Os resultados dos cálculos produzidos por ClassPad Manager podem diferir daqueles produzidos pela ClassPad. Isso ocorre em virtude da maneira que os computadores realizam os cálculos de ponto flutuante. Do mesmo modo, ClassPad Manager não pode manipular valores que excedem de ±1E+300. Registo do utilizador • Antes de utilizar o ClassPad Manager, certifique-se de ler o conteúdo do ficheiro intitulado “Readme.html”, que se encontra no CD-ROM incluído. Aí encontrará a localização URL para um Web site onde poderá registar-se como um utilizador oficial. https://classpad.net/register/regist_form.html 20050901 20050501 Po-1 Requisitos do sistema Processador Intel ® Pentium ® II 200 com USB é o mínimo requerido Recomenda-se um processador Intel ® Pentium ® II 300 com USB CPU: Processador Intel ® Pentium ® II ou AMD DuronTM é o mínimo requerido Sistemas operativos: Windows ® 98SE/Me ou Windows ® 2000/XP Espaço no disco: 10 MB de espaço disponível para instalação Memória: 64 MB recomendados (Mínimo de 32 MB) Não inclui a memória requerida para o sistema operativo. Visualização de vídeo: O adaptador de vídeo e monitor devem suportar uma resolução de 800 × 600 ou mais alta. Computador: Outros Aplicação requerida: Microsoft ® Internet Explorer 4.01 ou posterior Nota • Microsoft e Windows são marcas registadas ou nomes comerciais da Microsoft Corporation nos Estados Unidos e/ou outros países. • Intel e Pentium são marcas registradas ou nomes comerciais da Intel Corporation ou suas subsidiárias nos Estados Unidos e outros países. • AMD Duron é uma marca registrada ou nome comercial da Advanced Micro Devices, Inc. nos Estados Unidos e/ou outros países. • Os nomes de empresas e produtos utilizados aqui são as marcas registadas dos seus respectivos proprietários. Po-2 20050501 20050901 Índice 1. Instalação do software .......................................................................... Po-4 Instalação ....................................................................................................... Po-4 Desinstalação ................................................................................................. Po-8 Ligação da ClassPad a um computador ......................................................... Po-9 Início e saída do ClassPad Manager ............................................................ Po-12 2. Menu e funções do ClassPad Manager ............................................. Po-14 Menu do ClassPad Manager ........................................................................ Po-14 Menu da janela LCD ..................................................................................... Po-15 3. Janela Exchange – Ícones e botões da barra de ferramentas ........ Po-16 4. Janela Exchange – Ícones e comandos dos menus ........................ Po-17 5. Transferência de ficheiros da ClassPad para um PC....................... Po-25 Operação na ClassPad ................................................................................. Po-25 Uso do ClassPad Manager ........................................................................... Po-29 Transferência de ficheiros eActivity .............................................................. Po-39 6. Transferência de ficheiros entre várias ClassPads e um PC .......... Po-40 Antes de ligar várias ClassPads a um PC .................................................... Po-40 Ligação de várias ClassPads a um PC ........................................................ Po-40 7. Adição de uma imagem flash ou imagem da memória .................... Po-47 A partir do ecrã do ClassPad Manager ......................................................... Po-47 A partir da janela Exchange .......................................................................... Po-51 Uso de ficheiros eActivity .............................................................................. Po-52 8. Manipulação de imagens flash ou imagens de memória ................ Po-53 20050901 Po-3 1. Instalação do software Instalação Utilize os procedimentos nesta secção para instalar o ClassPad Manager. Recomendamos fortemente que saia de todos os programas de Windows antes de executar o assistente de instalação. k Para instalar ClassPad Manager Versão 2.2 1. Abra a pasta [ClassPadManager]. 2. Faça duplo clique em “setup” ou “setup.exe”. • Siga as instruções que aparecem no ecrã do computador. Po-4 20050901 1. Instalação do software 3. Clique no botão [Next] para avançar ao ecrã seguinte. 4. Leia cuidadosamente os termos e condições do contrato de licença. 5. Se concordar com os termos e condições do contrato de licença, clique em “I accept the terms...” e, em seguida, clique no botão [Next]. • Se não concordar com os termos e condições do contrato de licença, clique em “I do not accept the terms...” e, em seguida, clique no botão [Cancel] para sair do procedimento de instalação. 20050901 Po-5 1. Instalação do software 6. Realize as duas operações a seguir para especificar a unidade e a pasta onde deseja instalar ClassPad Manager. 6-a Para utilizar a configuração predefinida, clique simplesmente no botão [Next]. 6-b Para especificar uma pasta diferente, clique no botão “Change...”. Logo, especifique a pasta desejada e, em seguida, clique no botão [Next]. Po-6 20050901 1. Instalação do software 7. Clique no botão [Install] para iniciar a instalação. 8. No ecrã que surge após a finalização da instalação, clique no botão [Finish]. Isso finaliza a instalação do software no computador. 20050901 Po-7 1. Instalação do software Desinstalação Realize os seguintes passos se precisar remover o ClassPad Manager (PROGRAM-LINKTM) do seu computador. k Para desinstalar 1. Visualize o painel de controlo de Windows. 2. Clique em [Add/Remove Programs]. 3. Na lista de aplicações na caixa de diálogo que surge, seleccione “CASIO ClassPad Manager ClassPad 300 PLUS”. 4. Clique no botão [Add/Remove] para iniciar o assistente de manutenção de programas. 5. Clique no botão [Yes]. • Isso completa o procedimento de desinstalação. Po-8 20050901 1. Instalação do software Ligação da ClassPad a um computador k Para ligar a ClassPad a um computador Importante! • Certifique-se de instalar ClassPad Manager antes de ligar a ClassPad ao computador. Realizar a ligação antes de instalar ClassPad Manager pode causar um funcionamento incorrecto. 1. Desligue a ClassPad. 2. Utilize o cabo USB que vem com a ClassPad para fazer a ligação com o computador. 3. Ligue o cabo USB à ClassPad. • Isso fará que a ClassPad seja ligada e entre automaticamente no estado de espera de comunicação de dados. • Se a sua ClassPad não entrar no modo de espera de comunicação neste ponto, realize o passo 3 na página Po-27. Atenção utilizador de Windows XP (Depois de instalar ClassPad Manager) • Consulte a página Po-10 depois de realizar os três passos anteriores. Nota Para ligar várias ClassPads a um único PC, consulte “6. Transferência de ficheiros entre várias ClassPads e um PC” na página Po-40. 20050901 Po-9 1. Instalação do software u Utilizadores de Windows XP Depois de instalar ClassPad Manager, realize os seguintes passos para instalar o controlador USB no computador. 1. Ligar a ClassPad a um computador com Windows XP faz que o Assistente de novo hardware encontrado apareça no monitor do computador. Seleccione “No, not this time”. (Apenas Windows XP SP2) 2. Seleccione “Install the software automatically (Recommended)” e, em seguida, clique em [Next]. Po-10 20050901 1. Instalação do software 3. Embora apareça uma mensagem informando que o software não passou pelo “Windows Logo Test”, não há necessidade para preocupação. Clique simplesmente em [Continue Anyway] e continue com a instalação. 4. Clique em [Finish]. k Para desligar a ClassPad do computador 1. Desligue o cabo USB da ClassPad. 20050901 Po-11 1. Instalação do software Início e saída do ClassPad Manager k Para iniciar e sair do ClassPad Manager 1. No ambiente de trabalho do computador, faça duplo clique em “ClassPad Manager”. • Isso inicia o ClassPad Manager. 2. No ClassPad Manager, realize a troca de dados e tarefas de gestão desejadas. 3. Para sair do ClassPad Manager, mova o cursor para a janela do ClassPad Manager, clique com o botão direito do rato e, em seguida, seleccione [Exit] no menu de atalho que surge. Também pode clicar em o para sair do ClassPad Manager. • Sai do ClassPad Manager. Po-12 20050901 1. Instalação do software Visualização da informação de “About ClassPad Manager” “About ClassPad Manager” é uma caixa de diálogo que mostra a informação da versão do ClassPad Manager, e o seu número de série. Pode utilizar um dos dois procedimentos seguintes para visualizar a informação de “About ClassPad Manager”. • Clique com o botão direito do rato na janela de ClassPad Manager. No menu que aparece, seleccione “About ClassPad Manager”. • Na janela Exchange (página Po-16), clique em [Help] e, em seguida, seleccione “About ClassPad Manager”. 20050901 Po-13 2. Menu e funções do ClassPad Manager Menu do ClassPad Manager • LCD Window — Visualiza uma janela LCD separada (página Po-15). • Exhcnage Window — Visualiza a janela Exchange (página Po-16). • Memory Image — Visualiza um submenu que contém os seguintes comandos de imagem da memória: New, Open, Save, Save As e Reset. • Flash Image (dados eActivity) — Visualiza um submenu que contém os seguintes comandos de imagem flash: New, Open, Save e Save As. • Paste Windows Text — Cola o texto actualmente na área de transferência de Windows. • Capture Screen — Captura um ecrã do visor LCD e guarda-o na área de transferência de Windows. • Always on top — Mantém a janela do ClassPad Manager e todas as suas janelas secundárias sempre visíveis sobre todas as outras janelas. • Minimize — Minimiza a janela do ClassPad Manager. • Zoom — Aplica mais zoom à imagem do ClassPad Manager (1X ou 2X). • About ClassPad Manager — Visualiza uma caixa de diálogo que mostra a versão e a informação dos direitos do autor. • Exit Po-14 — Sai do ClassPad Manager. 20050901 2. Menu e funções do ClassPad Manager Menu da janela LCD k Menu de atalho da janela LCD Clicar com o botão direito do rato no visor LCD visualiza um menu de atalho que contém os mesmos comandos que o menu do ClassPad Manager, excepto o comando [LCD Window]. 20050901 Po-15 3. Janela Exchange – Ícones e botões da barra de ferramentas Descrevemos a seguir os ícones e botões da barra de ferramentas que aparecem na janela Exchange. — Copia o(s) ficheiro(s) actualmente seleccionado(s). — Cola o(s) ficheiro(s) copiado(s). — Elimina o(s) ficheiro(s) actualmente seleccionado(s). — Cria uma nova pasta. — Visualiza as variáveis e pastas armazenadas na memória. — Visualiza as pastas e ficheiros de eActivity. — Ícone para pastas e ficheiros na imagem flash (dados eActivity). — Ícone para pastas e ficheiros na imagem de memória. — Ícone para uma pasta. — Ícone para ficheiros ou variáveis. Po-16 20050901 4. Janela Exchange – Ícones e comandos dos menus Descrevemos a seguir os comandos dos menus de atalho que aparecem quando clica com o botão direito do rato na janela Exchange. k Clique com o botão direito do rato no ícone “ClassPads” ( ) • Collapse/Expand — Fecha/Expande a árvore de pastas. k Clique com o botão direito do rato na pasta “Shared” ( ) • Paste — Cola as pastas copiadas para todas as pastas “Shared” das ClassPads que estão actualmente ligadas ao ClassPad Manager. 20050901 Po-17 4. Janela Exchange – Ícones e comandos dos menus k Clique com o botão direito do rato no espaço em branco na coluna dois, enquanto a pasta “Shared” estiver seleccionada na coluna um • Paste — Cola as pastas copiadas para todas as pastas “Shared” das ClassPads que estão actualmente ligadas ao ClassPad Manager. k Clique com o botão direito do rato em um ícone de ClassPad ( “ClassPads” • • • • • • ) sob o ícone Collapse/Expand — Fecha/Expande a árvore de pastas. Disconnect — Desliga a ClassPad actualmente seleccionada do ClassPad Manager. New Folder — Cria uma nova pasta na ClassPad actualmente seleccionada. Copy — Copia todas as pastas na ClassPad actualmente seleccionada. Paste — Cola a(s) pasta(s) copiada(s) na ClassPad actualmente seleccionada. Rename — Visualiza a caixa de diálogo Rename para a ClassPad actualmente seleccionada. Po-18 20050901 4. Janela Exchange – Ícones e comandos dos menus k Clique com o botão direito do rato no espaço em branco na coluna dois, enquanto o ícone de uma ClassPad ( ) estiver seleccionado na coluna um • Disconnect — Desliga a ClassPad actualmente seleccionada do ClassPad Manager. • New Folder — Cria uma nova pasta na ClassPad actualmente seleccionada. • Paste — Cola a(s) pasta(s) copiada(s) na ClassPad actualmente seleccionada. k Clique com o botão direito do rato no ícone de pasta ( ClassPad ) sob o ícone de uma • Copy — Copia a pasta. • Paste — Cola o(s) ficheiro(s) copiado(s) na pasta. 20050901 Po-19 4. Janela Exchange – Ícones e comandos dos menus k Clique com o botão direito do rato no espaço em branco na coluna dois, enquanto o ícone de uma pasta ( ) estiver seleccionado na coluna um • Paste — Cola o(s) ficheiro(s) copiado(s). k Clique com o botão direito do rato em um ícone de ficheiro ou de variável ( na coluna dois • Copy — Copia o(s) ficheiro(s) actualmente seleccionado(s). Po-20 20050901 ) 4. Janela Exchange – Ícones e comandos dos menus k Clique com o botão direito do rato no ícone de computer ( ) • Collapse/Expand — Fecha/Expande a árvore de pastas. • Add Image — Adiciona uma nova imagem ou insere uma imagem existente. k Clique com o botão direito do rato no espaço em branco na coluna quatro, ) estiver seleccionado na coluna três enquanto o ícone de computer ( • Add Image — Adiciona uma nova imagem ou insere uma imagem existente. 20050901 Po-21 4. Janela Exchange – Ícones e comandos dos menus k Clique com o botão direito do rato no ícone de uma imagem flash ( ) ícone de uma imagem de memória ( • • • • • • • • ) ou no Collapse/Expand — Fecha/Expande a árvore de pastas. Set as Active Image* — Configura a imagem actualmente seleccionada como a imagem activa. Remove Image* — Remove a imagem actualmente seleccionada. Create New Folder — Cria uma nova pasta. Copy — Copia a imagem flash ou de memória actualmente seleccionada. Paste — Cola a(s) pasta(s) copiada(s). Delete* — Apaga a imagem flash ou de memória actualmente seleccionada. Rename* — Visualiza a caixa de diálogo Rename para a imagem flash ou de memória actualmente seleccionada. Nota Nenhum menu de atalho com um asterisco (*) estará disponível se clicar com o botão direito do rato no ícone da imagem flash ou de memória default. Po-22 20050901 4. Janela Exchange – Ícones e comandos dos menus k Clique com o botão direito do rato no espaço em branco na coluna quatro, enquanto o ícone de uma imagem flash ( ) ou o ícone de uma imagem de memória ( ) estiver seleccionado na coluna três • Create New Folder — Cria uma nova pasta. • Paste — Cola a(s) pasta(s) copiada(s). k Clique com o botão direito do rato no ícone de pasta ( ou de memória ) sob a imagem flash • Copy — Copia a pasta actualmente seleccionada. • Paste — Cola o(s) ficheiro(s) copiado(s) na pasta. • Delete — Apaga a pasta actualmente seleccionada. 20050901 Po-23 4. Janela Exchange – Ícones e comandos dos menus k Clique com o botão direito do rato no espaço em branco na coluna quatro, enquanto o ícone de uma pasta ( ) estiver seleccionado na coluna três • Paste — Cola o(s) ficheiro(s) copiado(s) na pasta. k Clique com o botão direito do rato em um ícone de ficheiro ou de variável ( na coluna quatro • Copy — Copia o(s) ficheiro(s) actualmente seleccionado(s). • Delete — Apaga o(s) ficheiro(s) actualmente seleccionado(s). Po-24 20050901 ) 5. Transferência de ficheiros da ClassPad para um PC Primeiro configure a ClassPad para comunicação de dados e, em seguida, realize o procedimento de transferência no computador utilizando ClassPad Manager. Nota Esta secção descreve como ligar uma única ClassPad a um PC. Para mais informações sobre como ligar várias ClassPads a um único PC, consulte “6. Transferência de ficheiros entre várias ClassPads e um PC” na página Po-40. Operação na ClassPad Utilize o seguinte procedimento para colocar a sua ClassPad no estado de espera de comunicação de dados. Nota Se a sua ClassPad estiver configurada adequadamente com USB seleccionado, ela entrará automaticamente no estado de espera quando ligar o cabo USB à mesma (se o cabo USB já estiver ligado ao PC). k Para configurar a sua ClassPad para comunicação de dados 1. Toque em m para visualizar o menu das aplicações. ClassPad 300 PLUS m 20050901 Po-25 5. Transferência de ficheiros da ClassPad para um PC 2. Desloque o menu para baixo e toque em B. Po-26 20050901 5. Transferência de ficheiros da ClassPad para um PC 3. Se o ecrã aparecer diferente do ecrã mostrado na página Po-26, realize os passos de 3-a a 3-d a seguir. 3-a. Toque em [Setup] e, em seguida, escolha [Open Setup Menu] do menu suspenso. 3-b. Toque na seta para baixo de Cable Type e escolha [USB cable] do menu suspenso. 3-c. Toque na seta para baixo de Wakeup Enable e escolha [On] do menu suspenso. 3-d. Toque em [Set] quando terminar. 4. Ligue sua ClassPad ao PC. 20050901 Po-27 5. Transferência de ficheiros da ClassPad para um PC 5. Agora a ClassPad está pronta para transferin dados com seu PC. • Se surgir a mensagem visualizada à direita, verifique o seu cabo para assegurar-se de que esteja ligado firmemente. A seguir, repita os passos de 1 a 5 descritos anteriormente. • Se surgir a mensagem visualizada à direita, passou muito tempo sem qualquer comunicação de dados após a entrada da ClassPad no estado de espera. Toque em [Retry] para voltar ao estado de espera e envie eActivities para o seu PC. Po-28 20050901 5. Transferência de ficheiros da ClassPad para um PC Uso do ClassPad Manager Descrevemos a seguir os procedimentos para realizar transferências de dados e várias outras operações com ClassPad Manager. k Para estabelecer uma ligação entre a sua ClassPad e o ClassPad Manager 1. Depois de configurar a ClassPad para comunicação de dados (página Po-25), inicie ClassPad Manager. 2. Mova o cursor para a janela do ClassPad Manager e clique com o botão direito do rato. 20050901 Po-29 5. Transferência de ficheiros da ClassPad para um PC 3. Clique em [Exchange Window]. • A janela Exchange que aparece tem quatro colunas. As duas colunas à esquerda (coluna um e coluna dois) mostram informações sobre a(s) ClassPad(s), enquanto que as duas colunas à direita (coluna três e coluna quatro) mostram informações sobre o computador. 4. O ClassPad Manager detectará a ClassPad e realizará a ligação automaticamente. • Neste ponto, o ecrã da ClassPad mostrará o seguinte. • Consulte “Para colocar um nome em uma ClassPad” na página Po-32 para mais informações sobre como mudar o nome de uma ClassPad na primeira vez que ligá-la a um PC. Po-30 20050901 5. Transferência de ficheiros da ClassPad para um PC 5. Após o estabelecimento da ligação, o ecrã do computador mostrará as pastas da ClassPad nas colunas um e dois, e as imagens flash e da memória aparecerão nas colunas três e quatro. • Clicar numa pasta na coluna um visualiza os ficheiros contidos na pasta na coluna dois. Para ver os ficheiros em qualquer pasta, clique no nome da pasta na coluna um. • Clicar numa imagem flash ou da memória na coluna três visualiza as pastas da imagem na coluna quatro. Para ver as pastas em qualquer imagem flash ou da memória, clique no nome da imagem ou ícone na coluna três. • Consulte o seguinte para mais informações sobre as várias operações de transferência que pode realizar após o estabelecimento de uma ligação. 20050901 Po-31 5. Transferência de ficheiros da ClassPad para um PC k Para colocar um nome em uma ClassPad 1. Ao ligar uma ClassPad a um PC pela primeira vez, aparecerá uma caixa de diálogo perguntando-lhe se deseja colocar um nome na ClassPad. 2. Pode utilizar a caixa de diálogo para atribuir um novo nome à ClassPad, se quiser. Este nome será visualizado para esta ClassPad cada vez que ligá-la ao PC. Por exemplo, pode escolher um nome como “Diane’s ClassPad” ou “Mr. Fukaya #3.” O nome pode conter até 90 caracteres. 3. Para mudar o nome de uma ClassPad, clique com o botão direito do rato em tal ClassPad na coluna um da janela Exchange e, em seguida, seleccione Rename do menu que aparece (consulte a página Po-18 para mais informações sobre este menu). Digite o novo nome na caixa de diálogo que aparece. Po-32 20050901 5. Transferência de ficheiros da ClassPad para um PC k Para transferir uma única pasta 1. Inicie ClassPad Manager e estabeleça uma ligação com a sua ClassPad. 2. Na coluna um da janela Exchange do ClassPad Manager, seleccione a pasta que deseja transferir. • Para transferir a pasta “test” (e o seu conteúdo), clique em “test”. Isso visualizará uma lista dos ficheiros da pasta na coluna dois. Em vez de transferir imagens para uma imagem existente, também poderia adicionar uma nova imagem (página Po-47) e transferir as imagens para aí. 3. Utilize o rato para arrastar a pasta seleccionada para uma imagem flash ou da memória na coluna três. Ao largar o botão do rato, a pasta copiada aparecerá na coluna três. Clicar na pasta visualiza os seus ficheiros na coluna quatro. 4. Repita os passos 2 e 3 para transferir mais pastas, se quiser. 5. Quando acabar de fazer o que queria, termine a ligação entre a ClassPad e o computador (página Po-38). 20050901 Po-33 5. Transferência de ficheiros da ClassPad para um PC k Para transferir várias pastas 1. Inicie ClassPad Manager e estabeleça uma ligação com a sua ClassPad. 2. Na coluna um da janela Exchange do ClassPad Manager, clique no ícone da ClassPad sob . • Isso visualiza as pastas na coluna dois. 3. Seleccione todas as pastas que deseja transferir. 4. Utilize o rato para arrastar as pastas seleccionadas para uma imagem flash ou da memória na coluna três. Ao largar o botão do rato, as pastas copiadas aparecerão na coluna três. Clicar numa pasta visualiza os seus ficheiros na coluna quatro. Em invés de transferir imagens para uma imagem existente, também poderia adicionar uma nova imagem (página Po-47) e transferir as imagens aí. 5. Repita os passos 3 e 4 para transferir mais pastas, se quiser. 6. Quando acabar de fazer o que queria, termine a ligação entre a ClassPad e o computador (página Po-38). Po-34 20050901 5. Transferência de ficheiros da ClassPad para um PC k Para transferir os ficheiros seleccionados para uma pasta 1. Inicie ClassPad Manager e estabeleça uma ligação com a sua ClassPad. 2. Na coluna dois, seleccione o(s) ficheiro(s) que deseja transferir. 3. Na coluna três, clique na pasta para a qual deseja transferir o(s) ficheiro(s). • Aqui poderia criar uma nova pasta e transferir o(s) ficheiro(s) para ela, se quisesse. Para mais informações, consulte “Para criar uma nova pasta” na página Po-36. 20050901 Po-35 5. Transferência de ficheiros da ClassPad para um PC 4. Arraste os ficheiros seleccionados na coluna dois para a pasta na coluna três, ou para a lista de ficheiros na coluna quatro. Ao largar o botão do rato, os ficheiros transferidos aparecerão na coluna quatro. 5. Repita os passos de 2 a 4 para transferir mais ficheiros, se quiser. 6. Quando acabar de fazer o que queria, termine a ligação entre a ClassPad e o computador (página Po-38). k Para criar uma nova pasta 1. Na coluna três da janela Exchange, clique na imagem flash ou da memória onde deseja criar uma nova pasta. 2. Clique no botão Po-36 (New Folder) na barra de ferramentas [Computer]. 20050901 5. Transferência de ficheiros da ClassPad para um PC 3. Na caixa de diálogo que surge, escreva o nome que deseja atribuir à nova pasta ([test] neste exemplo) e, em seguida, clique em [OK]. k Para eliminar uma imagem flash ou da memória, pasta ou ficheiro 1. Na janela Exchange, seleccione a imagem flash ou da memória (coluna três), pasta (coluna três ou coluna quatro), ou ficheiro (coluna quatro) que deseja eliminar. 2. Clique no botão (Delete) na barra de ferramentas [Computer], ou clique com o botão direito do rato e, em seguida, seleccione [Delete] no menu de atalho que surge. 3. Na caixa de diálogo de confirmação que surge, clique em [Yes] para eliminar ou [No] para cancelar. Nota Não é possível apagar a imagem flash ou de memória “default”. 20050901 Po-37 5. Transferência de ficheiros da ClassPad para um PC k Para terminar a ligação entre a sua ClassPad e o ClassPad Manager 1. Clique com o botão direito do rato no ícone da ClassPad e, em seguida, seleccione [Disconnect] do menu de atalho que aparece. • Isso fará que o ecrã da ClassPad apareça como segue. O ecrã do computador aparecerá como segue. Po-38 20050901 5. Transferência de ficheiros da ClassPad para um PC Transferência de ficheiros eActivity Pode utilizar o ClassPad Manager para transferir ficheiros eActivity entre sua ClassPad e um computador. Antes de fazer isso, entretanto, deve verificar os números das versões da aplicação ClassPad Manager do computador e do sistema operativo da sua ClassPad para assegurar-se de que são compatíveis entre si. Observe que só poderá transferir ficheiros eActivity se os quatro dígitos iniciais da aplicação ClassPad Manager e do sistema operativo da ClassPad forem idênticos. Caixa de diálogo da versão da ClassPad Caixa de diálogo da versão do ClassPad Manager • Consulte o manual de instruções da ClassPad para mais informações sobre a visualização do número da versão da ClassPad. • Consulte “1. Instalação do software” para mais informações sobre a visualização do número da versão do ClassPad Manager (página Po-13). Importante! • Não poderá transferir dados entre o ClassPad Manager e sua ClassPad a menos que os quatro dígitos iniciais dos números das versões sejam idênticos. • Se os quatro dígitos do número da versão do ClassPad Manager e o número da versão do sistema operativo da ClassPad não forem iguais, isso significa que os mesmos contêm funções diferentes. Por esta razão, seus ficheiros eActivity não serão compatíveis. Não tente trocar ficheiros eActivity se os quatro dígitos iniciais dos números das versões não forem iguais. 20050901 Po-39 6. Transferência de ficheiros entre várias ClassPads e um PC Antes de ligar várias ClassPads a um PC 1. Certifique-se de que as ClassPads estejam configuradas para comunicação de dados via USB. Se esta for a primeira vez que estiver a ligar as ClassPads ao PC, siga as instruções nas páginas Po-25 a Po-28. Se tiver ligado as ClassPads a um PC antes, as mesmas já devem estar configuradas para comunicação de dados. 2. Pode utilizar um concentrador USB para ligar mais de uma ClassPad de uma vez a um PC. O desempenho pode variar dependendo do tipo de concentrador USB que utilizar. Se planeia utilizar um concentrador, consulte as instruções do fabricante para a instalação e utilização. 3. Ligue o cabo USB de cada ClassPad ao PC ou ao concentrador USB. Ligação de várias ClassPads a um PC k Para abrir a janela Exchange 1. Abra o ClassPad Manager no PC. 2. Clique com o botão direito do rato em qualquer lugar no ClassPad Manager. Po-40 20050901 6. Transferência de ficheiros entre várias ClassPads e um PC 3. Escolha [Exchange Window] do menu que aparece. 4. Agora a janela Exchange está pronta para ser utilizada. 20050901 Po-41 6. Transferência de ficheiros entre várias ClassPads e um PC k Para estabelecer ligações entre várias ClassPads e o ClassPad Manager Importante! Ligue as ClassPads, uma por vez. Só ligue uma nova ClassPad depois de confirmar que a anterior tenha sido ligada com êxito. 1. Ligue uma ClassPad a um cabo. A mensagem “Standby ClassPad1 Press [Clear] key to terminate.” deve aparecer em cada ClassPad. Consulte a página Po-28 para a imagem que a ClassPad visualizará. 2. O PC reconhecerá a ClassPad como um novo hardware. Siga as instruções que aparecem no ecrã do computador para aprovar a ClassPad como um novo hardware. Importante! Se o seu PC estiver a funcionar com Windows XP, certifique-se de escolher [Continue Anyway] na caixa de diálogo Instalação de hardware que aparece na primeira vez que uma ClassPad é ligada a uma porta USB. Consulte a página Po-10 para mais informações sobre a ligação a um PC com Windows XP. 3. O ClassPad Manager detectará a ClassPad e realizará a ligação automaticamente. 4. Se a ClassPad tiver um nome (consulte “Para colocar um nome em uma ClassPad” na página Po-32) e for visualiza na coluna um do ClassPad Manager, continue com a ligação das outras ClassPads, uma por vez, até ligar todas elas. Po-42 20050901 6. Transferência de ficheiros entre várias ClassPads e um PC k Para copiar ficheiros a todas as ClassPads 1. Seleccione o ficheiro que deseja copiar dos ficheiros visualizados na coluna quatro. 2. Arraste tal ficheiro para a pasta “Shared” na coluna um (no topo, acima de todas as ClassPads ligadas). 3. Isso copiará o ficheiro para uma pasta “Shared” em cada ClassPad. Se uma ClassPad ainda não tiver uma pasta com o nome “Shared,” será criada uma automaticamente. Nota Os ficheiros colocados na pasta “Shared” são copiados somente às ClassPads ligadas ao PC, ao arrastar o(s) ficheiro(s) para “Shared”. Se ligar outra ClassPad, precisará copiar o(s) ficheiro(s) para a pasta “Shared” de novo, ou directamente para a nova ClassPad ligada (consulte a seguinte secção para mais informação). 20050901 Po-43 6. Transferência de ficheiros entre várias ClassPads e um PC k Para copiar ficheiros de uma ClassPad para todas as outras ClassPads ligadas 1. Na coluna um, clique em “+” próximo ao nome da ClassPad que contém os ficheiros que deseja copiar. 2. Sob o nome da ClassPad que expandiu no passo 1, clique na pasta. Agora os ficheiros em tal pasta serão relacionados na coluna dois. 3. Na coluna dois, seleccione os ficheiros que deseja copiar. Para seleccionar ficheiros múltiplos, mantenha a tecla “Ctrl” premida e clique em cada ficheiro desejado. Po-44 20050901 6. Transferência de ficheiros entre várias ClassPads e um PC 4. Arraste o(s) ficheiro(s) para a pasta “Shared” no topo da coluna um. k Para copiar ficheiros de uma ClassPad para uma ClassPad ligada específica 1. Realize os passos de 1 a 3 descritos em “Para copiar os ficheiros de uma ClassPad para todas as outras ClassPads ligadas” para seleccionar o(s) ficheiro(s) que deseja copiar. 2. Clique em “+” próximo ao nome da ClassPad para a qual deseja copiar o ficheiro. • Isso visualizará as pastas actualmente nessa ClassPad. Se desejar criar uma nova pasta, consulte as páginas Po-36 e Po-37. 20050901 Po-45 6. Transferência de ficheiros entre várias ClassPads e um PC 3. Arraste os ficheiros da coluna dois para a pasta apropriada na ClassPad de destino. • Para verificar se a transferência foi bem sucedida, clique na pasta na ClassPad de destino. k Para desligar as ClassPads do ClassPad Manager 1. Na coluna um, clique com o botão direito do rato na ClassPad que deseja desligar. 2. No menu que aparece, escolha [Disconnect]. 3. Repita os passos 1 e 2 para cada ClassPad que deseja desligar. Nota Se fechar a janela Exchange, quaisquer ClassPads ligadas serão desligadas e a caixa de diálogo “Complete!” aparecerá no visor. Po-46 20050901 7. Adição de uma imagem flash ou imagem da memória Pode adicionar uma imagem flash ou imagem da memória a partir do ecrã do ClassPad Manager ou da janela Exchange. A partir do ecrã do ClassPad Manager Utilize os seguintes procedimentos para adicionar uma imagem flash ou uma imagem da memória a partir do ecrã do ClassPad Manager. k Para adicionar uma imagem flash a partir do ecrã do ClassPad Manager 1. Clique com o botão direito do rato no ClassPad Manager e, em seguida, seleccione [Flash Image] / [New] no menu de atalho que surge. 20050901 Po-47 7. Adição de uma imagem flash ou imagem da memória 2. Escreva o nome que deseja atribuir à imagem e, em seguida, clique em [Save]. Po-48 20050901 7. Adição de uma imagem flash ou imagem da memória k Para adicionar uma imagem da memória a partir do ecrã do ClassPad Manager 1. Clique com o botão direito do rato no ClassPad Manager e, em seguida, seleccione [Memory Image] / [New] no menu de atalho que surge. 20050901 Po-49 7. Adição de uma imagem flash ou imagem da memória 2. Escreva o nome que deseja atribuir à imagem e, em seguida, clique em [Save]. Po-50 20050901 7. Adição de uma imagem flash ou imagem da memória A partir da janela Exchange Também pode adicionar uma imagem flash ou imagem da memória a partir da janela Exchange. O seguinte procedimento mostra como adicionar uma imagem flash. O procedimento para adicionar uma imagem da memória é virtualmente idêntico. k Para adicionar uma imagem flash a partir da janela Exchange 1. Clique com o botão direito do rato em [Computer] e, em seguida, seleccione [Add Image] no menu de atalho que surge. • Alternativamente, poderia clicar com o botão direito do rato na coluna quatro. 20050901 Po-51 7. Adição de uma imagem flash ou imagem da memória 2. Escreva o nome que deseja atribuir à imagem e, em seguida, clique em [Save]. 3. Em resposta à caixa de diálogo que aparece, clique em [Yes]. Uso de ficheiros eActivity Se encontrar problemas para executar uma eActivity que contenha uma imagem flash no emulador da ClassPad depois de transferir a eActivity da sua ClassPad, isso poderia significar que as versões do sistema operativo da ClassPad e do ClassPad Manager não são compatíveis. Consulte “Transferência de ficheiros eActivity” na página Po-39 para mais informações sobre os requisitos de compatibilidade das versões. Po-52 20050901 8. Manipulação de imagens flash ou imagens de memória Pode realizar as seguintes operações utilizando a janela Exchange: • • • • Retirar uma imagem da janela Exchange Inserir uma imagem existente na janela Exchange Mover uma imagem de uma localização no PC para outra Mudar o nome de uma imagem k Para retirar uma imagem da janela Exchange 1. Clique com o botão direito do rato na imagem que deseja remover e escolha [Remove Image] do menu que aparece. • Isso remove a imagem seleccionada imediatamente. Nota Pode inserir de novo a imagem que acabou de remover utilizando o procedimento descrito em “Para inserir uma imagem existente na janela Exchange” a seguir. 20050901 Po-53 8. Manipulação de imagens flash ou imagens de memória k Para inserir uma imagem existente na janela Exchange 1. Clique com o botão direito do rato em [Computer] e, em seguida, escolha [Add Image] do menu de atalho que aparece. Isso visualiza a caixa de diálogo Open. • Alternativamente, poderia clicar com o botão direito do rato na coluna quatro. Po-54 20050901 8. Manipulação de imagens flash ou imagens de memória 2. Seleccione o ficheiro de imagem flash (*.fls) ou o ficheiro de imagem de memória (*.mcs) que deseja inserir e, em seguida, clique em [Open]. A imagem aparecerá na janela Exchange. k Para mover uma imagem de uma localização no PC para outra 1. Clique com o botão direito do rato na imagem que deseja mover e escolha [Move Image] do menu que aparece. 2. Na caixa de diálogo que aparece, encontre a pasta em que deseja guardar a imagem. 3. Seleccione a pasta desejada e, em seguida, clique em [OK]. • Isso moverá a imagem para a nova localização, removendo-a da sua localização anterior. 20050901 Po-55 8. Manipulação de imagens flash ou imagens de memória k Para mudar o nome de uma imagem 1. Clique com o botão direito do rato na imagem cujo nome deseja mudar e, em seguida, escolha [Rename]. 2. Digite o novo nome na caixa de diálogo que aparece e, em seguida, escolha [OK]. • Isso mudará o nome da imagem. Po-56 20050901 CASIO COMPUTER CO., LTD. 6-2, Hon-machi 1-chome Shibuya-ku, Tokyo 151-8543, Japan SA0509-B