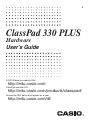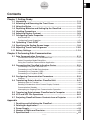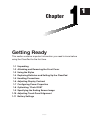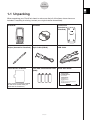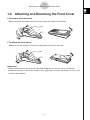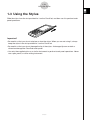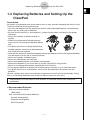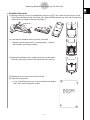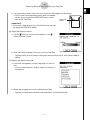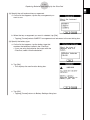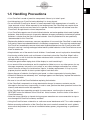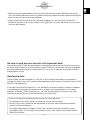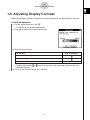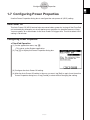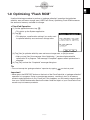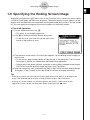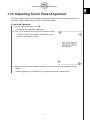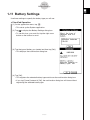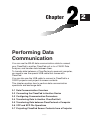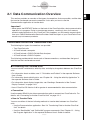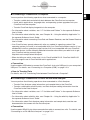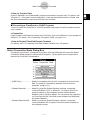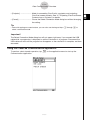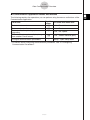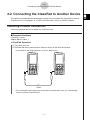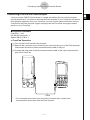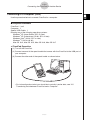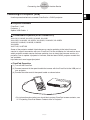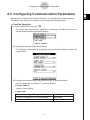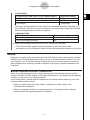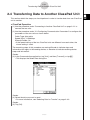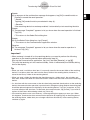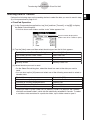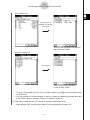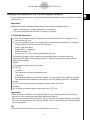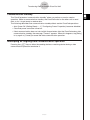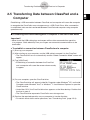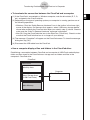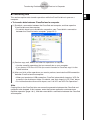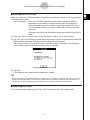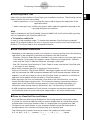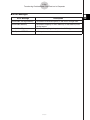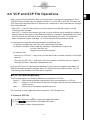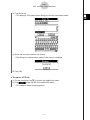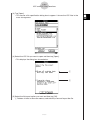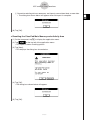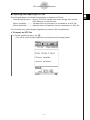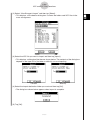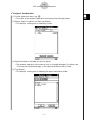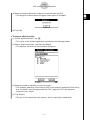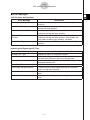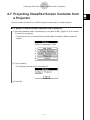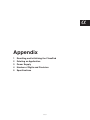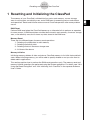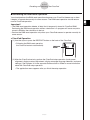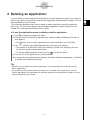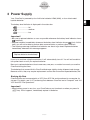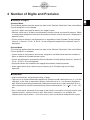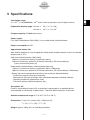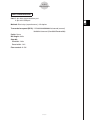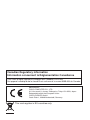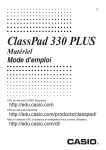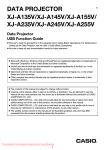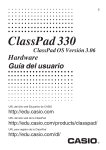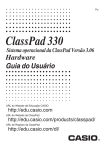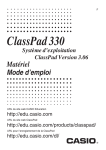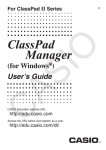Download Casio ClassPad 330 PLUS Owner's Manual
Transcript
E ClassPad 330 PLUS Hardware User’s Guide CASIO Education website URL http://edu.casio.com ClassPad website URL http://edu.casio.com/products/classpad/ Access the URL below and register as a user. http://edu.casio.com/dl/ GUIDELINES LAID DOWN BY FCC RULES FOR USE OF THE UNIT IN THE U.S.A. (not applicable to other areas). NOTICE This equipment has been tested and found to comply with the limits for a Class B digital device, pursuant to Part 15 of the FCC Rules. These limits are designed to provide reasonable protection against harmful interference in a residential installation. This equipment generates, uses and can radiate radio frequency energy and, if not installed and used in accordance with the instructions, may cause harmful interference to radio communications. However, there is no guarantee that interference will not occur in a particular installation. If this equipment does cause harmful interference to radio or television reception, which can be determined by turning the equipment off and on, the user is encouraged to try to correct the interference by one or more of the following measures: • Reorient or relocate the receiving antenna. • Increase the separation between the equipment and receiver. • Connect the equipment into an outlet on a circuit different from that to which the receiver is connected. • Consult the dealer or an experienced radio/TV technician for help. FCC WARNING Changes or modifications not expressly approved by the party responsible for compliance could void the user’s authority to operate the equipment. Proper connectors must be used for connection to host computer and/or peripherals in order to meet FCC emission limits. Connector SB-62 USB connector for the ClassPad ClassPad to ClassPad ClassPad to Windows® compatible PC/Macintosh computer Declaration of Conformity Model Number: Trade Name: Responsible party: Address: Telephone number: ClassPad 330 PLUS CASIO COMPUTER CO., LTD. CASIO AMERICA, INC. 570 MT. PLEASANT AVENUE, DOVER, NEW JERSEY 07801 973-361-5400 This device complies with Part 15 of the FCC Rules. Operation is subject to the following two conditions: (1) This device may not cause harmful interference, and (2) this device must accept any interference received, including interference that may cause undesired operation. Windows and Windows Vista are registered trademarks or trademarks of Microsoft Corporation in the United States and/or other countries. Mac, Macintosh, and Mac OS are registered trademarks or trademarks of Apple Inc. in the United States and/or other countries. Fugue © 1999 – 2002 Kyoto Software Research, Inc. All rights reserved. Company and product names used in this user’s guide may be registered trademarks or trademarks of their respective owners. Note that trademark ™ and registered trademark ® are not used within the text of this user’s guide. 1 Contents Contents Chapter 1 Getting Ready 1-1 1-2 1-3 1-4 1-5 1-6 1-7 Unpacking ............................................................................................. 1-1-1 Attaching and Removing the Front Cover ......................................... 1-2-1 Using the Stylus ................................................................................... 1-3-1 Replacing Batteries and Setting Up the ClassPad ............................ 1-4-1 Handling Precautions .......................................................................... 1-5-1 Adjusting Display Contrast ................................................................. 1-6-1 Configuring Power Properties ............................................................ 1-7-1 Auto Power Off ..................................................................................................1-7-1 Configuring Power Properties.............................................................................1-7-1 1-8 1-9 1-10 1-11 Optimizing “Flash ROM” ..................................................................... 1-8-1 Specifying the Ending Screen Image ................................................. 1-9-1 Adjusting Touch Panel Alignment ................................................... 1-10-1 Battery Settings ...................................................................................1-11-1 Chapter 2 Performing Data Communication 2-1 Data Communication Overview .......................................................... 2-1-1 Connectable Devices and Transferable Data .....................................................2-1-1 Select Connection Mode Dialog Box ..................................................................2-1-3 Using the ClassPad Communication Application ...............................................2-1-4 2-2 Connecting the ClassPad to Another Device .................................... 2-2-1 Connecting to Another ClassPad Unit ................................................................2-2-1 Connecting to an EA-200 Data Analyzer ............................................................2-2-2 Connecting to a Computer (USB) .......................................................................2-2-3 Connecting to a Projector (USB) ........................................................................2-2-4 2-3 Configuring Communication Parameters ........................................... 2-3-1 Wakeup ..............................................................................................................2-3-2 2-4 Transferring Data to Another ClassPad Unit ..................................... 2-4-1 Selecting Data for Transfer.................................................................................2-4-3 Sending a Screenshot of the Current Display Contents .....................................2-4-5 Communication Standby ....................................................................................2-4-6 Interrupting an Ongoing Data Communication Operation ..................................2-4-6 2-5 Transferring Data between ClassPad and a Computer .................... 2-5-1 2-6 VCP and XCP File Operations ............................................................. 2-6-1 2-7 Projecting ClassPad Screen Contents from a Projector .................. 2-7-1 Appendix 1 2 3 4 5 Resetting and Initializing the ClassPad .............................................. α-1-1 Deleting an Application ........................................................................ α-2-1 Power Supply ........................................................................................ α-3-1 Number of Digits and Precision........................................................... α-4-1 Specifications ........................................................................................ α-5-1 20110901 Chapter Getting Ready This section contains important information you need to know before using the ClassPad for the first time. 1-1 1-2 1-3 1-4 1-5 1-6 1-7 1-8 1-9 1-10 1-11 Unpacking Attaching and Removing the Front Cover Using the Stylus Replacing Batteries and Setting Up the ClassPad Handling Precautions Adjusting Display Contrast Configuring Power Properties Optimizing “Flash ROM” Specifying the Ending Screen Image Adjusting Touch Panel Alignment Battery Settings 20110901 1 1-1-1 Unpacking 1-1 Unpacking When unpacking your ClassPad, check to make sure that all of the items shown here are included. If anything is missing, contact your original retailer immediately. ClassPad CD-ROM Front Cover (Attached to ClassPad.) Stylus (Inserted in ClassPad.) 3-pin Cable (SB-62) USB Cable Touch Screen Protector Four AAA-size Batteries LR03 (AM4) Quick Start Guide Keyboard ON/OFF Clear = ( ) , (–) x 7 4 1 0 y z 8 5 2 . ^ 9 ÷ 쎹 6 3 − + EXP EXE E ClassPad 330 PLUS Quick Start Guide CASIO Education website URL http://edu.casio.com ClassPad website URL http://edu.casio.com/products/classpad/ Access the URL below and register as a user. (The protector is already installed on the touch screen when you purchase the ClassPad.) http://edu.casio.com/dl/ 20120301 1-2-1 Attaching and Removing the Front Cover 1-2 Attaching and Removing the Front Cover u To remove the front cover Before using the ClassPad, remove the front cover and attach it to the back. u To attach the front cover When you are not using the ClassPad, attach the front cover to the front. Important! • Always attach the front cover to the ClassPad whenever you are not using it. Otherwise, accidental operation of the touch screen or the o key can cause the power to turn on and run down the batteries. 20110901 1-3-1 Using the Stylus 1-3 Using the Stylus Slide the stylus from the slot provided for it on the ClassPad, and then use it to perform touch panel operations. Important! • Be careful so that you do not misplace or lose the stylus. When you are not using it, always keep the stylus in the slot provided for it on the ClassPad. • Be careful so that you do not damage the tip of the stylus. A damaged tip can scratch or otherwise damage the ClassPad touch panel. • Use only the supplied stylus or a similar instrument to perform touch panel operations. Never use a pen, pencil, or other writing instrument. 20110901 1-4-1 Replacing Batteries and Setting Up the ClassPad 1-4 Replacing Batteries and Setting Up the ClassPad Precautions: Incorrectly using batteries can cause them to burst or leak, possibly damaging the interior of the ClassPad. Note the following precautions: • Use only the batteries that are specifically listed in “Recommended Batteries” (shown below). Never use any other type of batteries. • Be sure that the positive (+) and negative (–) poles of each battery are facing in the proper directions. • Never mix batteries of different brands or models. • When using nickel-metal hydride batteries, make sure to fully charge the batteries before use. • For details about how to charge nickel-metal hydride batteries, see the user documentation that comes with the batteries. • Note that the amount of operation between charges provided by nickel-metal hydride batteries may be shorter than the life of alkaline batteries. • Never mix batteries of different types. • Never mix old batteries and new ones. • Never leave dead batteries in the battery compartment. • Remove the batteries if you do not plan to use the ClassPad for long periods. • Never try to recharge the batteries supplied with the ClassPad. • Do not expose batteries to direct heat, let them become shorted, or try to take them apart. • For details about how to use batteries, see the user documentation that comes with the batteries. (Should a battery leak, clean out the battery compartment of the ClassPad immediately, taking care to avoid letting the battery fluid come into direct contact with your skin.) Keep batteries out of the reach of small children. If swallowed, consult with a physician immediately. u Recommended Batteries AAA-size alkaline batteries: LR03 (AM4) AAA-size nickel-metal hydride batteries: Duracell rechargeable Energizer rechargeable SANYO eneloop 20110901 1-4-2 Replacing Batteries and Setting Up the ClassPad u ClassPad Operation (1) Making sure that you do not accidentally press the o key, attach the front cover to the ClassPad and then turn the ClassPad over. Remove the battery cover from the ClassPad by pulling with your finger at the point marked 1. 1 (2) Load the four batteries that come with ClassPad. • Make sure that the positive (+) and negative (–) ends of the batteries are facing correctly. (3) Replace the battery cover, making sure that its tabs enter the holes marked 2 and turn the ClassPad front side up. (4) Remove the front cover from the ClassPad. (5) Align the touch panel. a. Your ClassPad should turn on automatically and display the Touch Panel Alignment screen. 20110901 1-4-3 Replacing Batteries and Setting Up the ClassPad b. Tap the center of each of the four cross marks as they appear on the display. • If the Touch Panel Alignment screen does not appear, use the stylus to press the RESTART button on the back of the ClassPad. RESTART Button Important! • It may take a little time for your ClassPad to start up after you press the RESTART button. (6) Adjust the display contrast. a. Tap the button to make contrast darker, or the button to make it lighter. b. After the contrast setting is the way you want, tap [Set]. • Tapping [Initial] on the Contrast dialog box returns contrast to its initial factory default setting. (7) Specify the display language. a. On the list that appears, tap the language you want to use. • You can select German, English, Spanish, French, or Portuguese. b. When the language you want is selected, tap [Set]. • Tapping [Cancel] selects English and advances to the next dialog box. 20110901 1-4-4 Replacing Batteries and Setting Up the ClassPad (8) Specify the soft keyboard key arrangement. a. On the list that appears, tap the key arrangement you want to use. b. When the key arrangement you want is selected, tap [Set]. • Tapping [Cancel] selects QWERTY arrangement and advances to the next dialog box. (9) Specify the battery type. a. On the list that appears, tap the battery type that matches the batteries loaded in the ClassPad. • If you are using the batteries that came with the ClassPad, select “Alkaline batteries”. b. Tap [Set]. • This displays the confirmation dialog box. c. Tap [OK]. • Tapping [Cancel] returns to Battery Settings dialog box. 20110901 1-5-1 Handling Precautions 1-5 Handling Precautions • Your ClassPad is made of precision components. Never try to take it apart. • Avoid dropping your ClassPad and subjecting it to strong impact. • Do not store the ClassPad or leave it in areas exposed to high temperatures or humidity, or large amounts of dust. When exposed to low temperatures, the ClassPad may require more time to display results and may even fail to operate. Correct operation will resume once the ClassPad is brought back to normal temperature. • Your ClassPad supports use of both alkaline batteries and rechargeable nickel-metal hydride batteries. Note that the amount of operation between charges provided by nickel-metal hydride batteries is shorter than the life of alkaline batteries. Use only batteries that are specifically recommended for this ClassPad. • Replace the batteries once every one year regardless of how much the ClassPad is used during that period. Never leave dead batteries in the battery compartment. They can leak and damage the ClassPad. Immediately remove nickel-metal hydride batteries from the ClassPad after their charge is used up. Leaving uncharged nickel-metal hydride batteries in the ClassPad can cause them to deteriorate. • Keep batteries out of the reach of small children. If swallowed, consult a physician immediately. • Avoid using volatile liquids such as thinners or benzine to clean the ClassPad. Wipe it with a soft, dry cloth, or with a cloth that has been moistened with a solution of water and a neutral detergent and wrung out. • Always be gentle when wiping dust off the display to avoid scratching it. • In no event will the manufacturer and its suppliers be liable to you or any other person for any damages, expenses, lost profits, lost savings or any other damages caused by loss of data and/or formulas arising out of malfunction, repairs, or battery replacement. It is up to you to prepare physical records of data to protect against such data loss. • Never dispose of batteries, the liquid crystal panel, or other components by burning them. • When the “Batteries are extremely low!” message appears on the display, replace the batteries as soon as possible. • Be sure to turn off the ClassPad before replacing the batteries. • If the ClassPad is exposed to a strong electrostatic charge, its memory contents may be damaged or the keys may stop working. In such a case, perform the reset operation to clear the memory and restore normal key operation. • If the ClassPad stops operating correctly for some reason, use the stylus to press the RESTART button on the back of the ClassPad. Note, however, that this clears all the data in ClassPad memory. • Note that strong vibration or impact during program execution can cause execution to stop or can damage the ClassPad’s memory contents. • Using the ClassPad near a television or radio can cause interference with TV or radio reception. • Before assuming malfunction of the ClassPad, be sure to carefully reread this user’s guide to ensure that the problem is not due to insufficient battery power, programming, or operational errors. 20110901 1-5-2 Handling Precautions • Make sure nothing gets between the front cover and the touch screen. Besides creating the risk of scratching the touch screen, an object coming into contact with the screen can cause the power to turn on and run down the batteries. • Always attach the front cover to the ClassPad whenever you are not using it. Otherwise, accidental operation of the touch screen or the o key can cause the power to turn on and run down the batteries. Be sure to keep physical records of all important data! Low battery power or incorrect replacement of the batteries that power the ClassPad can cause the data stored in memory to be corrupted or even lost entirely. Stored data can also be affected by strong electrostatic charge or strong impact. It is up to you to keep back up copies of data to protect against its loss. Backing Up Data ClassPad data can be converted to a VCP file or XCP file and transferred to a computer for storage. For details, see “2-5 Transferring Data between ClassPad and a Computer” and “2-6 VCP and XCP File Operations”. In no event shall CASIO Computer Co., Ltd. be liable to anyone for special, collateral, incidental, or consequential damages in connection with or arising out of the purchase or use of these materials. Moreover, CASIO Computer Co., Ltd. shall not be liable for any claim of any kind whatsoever against the use of these materials by any other party. • Be sure to keep all user documentation handy for future reference. • The contents of this user’s guide are subject to change without notice. • No part of this user’s guide may be reproduced in any form without the express written consent of the manufacturer. • The options described in Chapter 2 of this user’s guide may not be available in certain geographic areas. For full details on availability in your area, contact your nearest CASIO dealer or distributor. 20110901 1-6-1 Adjusting Display Contrast 1-6 Adjusting Display Contrast Use the following procedure to display the Contrast dialog box and adjust display contrast. u ClassPad Operation (1) On the application menu, tap Y. • This starts up the System application. (2) Tap Z to display the Contrast dialog box. (3) Adjust display contrast. To do this: Tap this button: Make the display lighter Make the display darker Return contrast to its initial factory default setting • Tapping and holding release the button. or Initial continually performs the applicable operation until you (4) To close the Contrast dialog box, tap [Set]. 20110901 1-7-1 Configuring Power Properties 1-7 Configuring Power Properties Use the Power Properties dialog box to configure the auto power off (APO) setting. Auto Power Off The Auto Power Off (APO) feature helps conserve battery power by turning off the ClassPad unit automatically whenever you do not perform any operation for specified amount of time. You can specify 10 or 60 minutes for the Auto Power Off trigger time. The initial default APO setting is 10 minutes. Configuring Power Properties u ClassPad Operation (1) On the application menu, tap Y. • This starts up the System application. (2) Tap X to display the Power Properties dialog box. (3) Configure the Auto Power Off setting. (4) After the Auto Power Off setting is the way you want, tap [Set] to apply it and close the Power Properties dialog box, or tap [Cancel] to close without changing the setting. 20110901 1-8-1 Optimizing “Flash ROM” 1-8 Optimizing “Flash ROM” Use the following procedure to perform a “garbage collection” operation that optimizes eActivity area and mass storage area (USB Flash Drive). Optimizing Flash ROM increases the amount of memory available for storage. u ClassPad Operation (1) On the application menu, tap Y. • This starts up the System application. (2) Tap <. • This displays a confirmation asking if you really want to optimize eActivity area and mass storage area. (3) Tap [Yes] to optimize eActivity area and mass storage area, or [No] to cancel. • After you tap [Yes], the message “Now Optimizing...” remains displayed while optimization is in progress. The message “Complete!” appears when optimization is complete. (4) Tap [OK] to close the “Complete!” message dialog box. Tip • You can interrupt the “garbage collection” operation by tapping on the icon panel. Important! • Never press the RESTART button on the back of the ClassPad while a “garbage collection” operation is in progress. Doing so can damage memory, resulting in loss of all memory contents and malfunction of your ClassPad. If this happens, you will need to request repair from your CASIO Maintenance Service Provider. Note that repair of your ClassPad will not recover any lost memory contents. 20110901 1-9-1 Specifying the Ending Screen Image 1-9 Specifying the Ending Screen Image Whenever you press the o key to turn off the ClassPad unit, it copies any data currently in RAM to Flash ROM, and then turns off power. The ending screen is what appears on the display while the RAM data save operation is being performed, until power is actually turned off. You can specify the image data you want to appear as the ending screen. u ClassPad Operation (1) On the application menu, tap Y. • This starts up the System application. (2) Tap N to display the Ending Screen dialog box. • To see this icon, you must first tap the right arrow button on the toolbar to scroll. (3) Tap the down arrow button. On the list that appears, tap the ending screen image you want to use. • To see the list, open the drop down list near the top of the dialog box. The list shows the images in the file you created with the Presentation application. • Tapping the [View] button displays a preview of the currently selected screen image. Tap [OK] to close the preview image and others (see Tip below). (4) After the image you want is selected, tap [Set] to apply it and close the Ending Screen dialog box, or tap [Cancel] to close the dialog box without changing the setting. Tip • A bitmap you create and save with the Picture application can be used as an ending screen image. The allowable bitmap size for an ending screen image is 160 × 240 pixels. • A bitmap of a Graph window can also be created in the Graph & Table and 3D Graph applications. Draw a graph and then select [Store Picture] from the a menu. 20110901 1-10-1 Adjusting Touch Panel Alignment 1-10 Adjusting Touch Panel Alignment You should adjust touch panel alignment whenever you find that the wrong operation or no operation is performed when you tap the ClassPad screen. u ClassPad Operation (1) On the application menu, tap Y. • This starts up the System application. (2) Tap M to display the touch panel alignment screen. • To see this icon, you must first tap the right arrow button on the toolbar to scroll. (3) Use the stylus to tap the center of each of the four crosses as they appear on the screen. • When aligning your ClassPad try to tap the exact center of each cross. 20110901 1-11-1 Battery Settings 1-11 Battery Settings Use these settings to specify the battery type you will use. u ClassPad Operation (1) On the application menu, tap Y. • This starts up the System application. (2) Tap to display the Battery Settings dialog box. • To see this icon, you must first tap the right arrow button on the toolbar to scroll. (3) Tap the type of battery you loaded and then tap [Set]. • This displays the confirmation dialog box. (4) Tap [OK]. • This registers the selected battery type and closes the confirmation dialog box. • If you tap [Cancel] instead of [OK], the confirmation dialog box will close without registering the selected battery type. 20110901 Chapter Performing Data Communication You can use the SB-62 data communication cable to connect your ClassPad to another ClassPad unit or to a CASIO Data Analyzer, and transfer data between them. To transfer data between a ClassPad and a personal computer, you need to use the special USB cable that comes with ClassPad. You can also use the USB cable to connect a ClassPad to a CASIO projector and project its screen contents. This chapter explains how to perform data communication operations and exchange data. 2-1 2-2 2-3 2-4 2-5 2-6 2-7 Data Communication Overview Connecting the ClassPad to Another Device Configuring Communication Parameters Transferring Data to Another ClassPad Unit Transferring Data between ClassPad and a Computer VCP and XCP File Operations Projecting ClassPad Screen Contents from a Projector 20110901 2 2-1-1 Data Communication Overview 2-1 Data Communication Overview This section provides an overview of the types of connections that are possible, and the data that can be transferred over each connection. It also tells you how to use the Communication application to transfer data. Important! • Never press the RESTART button on the back of the ClassPad while a data communication operation is in progress. Doing so can damage memory, resulting in loss of all memory contents and malfunction of your ClassPad. If this happens, you will need to request repair from your CASIO Maintenance Service Provider. Note that repair of your ClassPad will not recover any lost memory contents. Connectable Devices and Transferable Data The following four types of connections are possible. • Two ClassPad units • A ClassPad and a computer • A ClassPad and a CASIO EA-200 Data Analyzer • A ClassPad and a CASIO Projector The following provides details about each of these connections, and describes the type of data that can be transferred over each. k Connecting Two ClassPad Units You can transfer variable data, eActivity data, and display image data between two ClassPad units. • For information about variables, see “1-7 Variables and Folders” in the separate Software User’s Guide. • For information about eActivity data, see “Chapter 10 – Using the eActivity Application” in the separate Software User’s Guide. • For information about display image data, see “Sending a Screenshot of the Current Display Contents” on page 2-4-5. • Use of ClassPad OS Version 3.06 or greater is recommended for data communication. u Connection Use the special SB-62 3-pin data communication cable to connect two ClassPad units. For details, see “Connecting to Another ClassPad Unit” on page 2-2-1. u How to Transfer Data You can use either of the two following methods to transfer data between two ClassPad units. • Use the Communication application. See “2-4 Transferring Data to Another ClassPad Unit” for details. • Use the “SendVar38k” and “GetVar38k” program commands. See “Chapter 12 – Using the Program Application” in the separate Software User’s Guide for details. 20110901 2-1-2 Data Communication Overview k Connecting a ClassPad to a Computer You can perform the following operations when connected to a computer. • Transfer variable data and eActivity data between the ClassPad and a computer • Install add-in applications, language data, and operating system upgrades onto your ClassPad from the computer • Transfer ClassPad display image data to the computer • For information about variables, see “1-7 Variables and Folders” in the separate Software User’s Guide. • For information about eActivity data, see “Chapter 10 – Using the eActivity Application” in the separate Software User’s Guide. • For information about connecting ClassPad and Screen Receiver, see the Screen Receiver User’s Guide. • Your ClassPad may operate abnormally after you update its operating system if the operating system you install is not compatible with your ClassPad hardware version. If you accidentally install an operation system version that is not compatible with your ClassPad hardware version, visit the following Website information about what you need to do to get your ClassPad working normally again. http://edu.casio.com/products/classpad/ • When installing an add-in, make sure it is for ClassPad 330 PLUS. ClassPad 330 PLUS does not support use of ClassPad 330 add-in applications. u Connection Use the special USB cable to connect the ClassPad’s 4-pin mini USB port to your computer’s USB port. For details, see “Connecting to a Computer (USB)” on page 2-2-3. u How to Transfer Data For details, see “2-5 Transferring Data between ClassPad and a Computer”. k Connecting a ClassPad to a CASIO EA-200 Data Analyzer You can perform the following operations when connected to a Data Analyzer. • Transfer Data Analyzer setup information and sampled data to the ClassPad • Transfer variable data, eActivity data, and Data Analyzer setting information from the ClassPad to the Data Analyzer • For information about variables, see “1-7 Variables and Folders” in the separate Software User’s Guide. • For information about eActivity data, see “Chapter 10 – Using the eActivity Application” in the separate Software User’s Guide. • For information about Data Analyzer setup information and sample data, see the user documentation that comes with the Data Analyzer. u Connection Use the special SB-62 3-pin data communication cable to connect two units. For details, see “Connecting to an EA-200 Data Analyzer” on page 2-2-2. 20110901 2-1-3 Data Communication Overview u How to Transfer Data Use the “Send38k” and “Receive38k” program commands to transfer data. For details, see “Chapter 12 – Using the Program Application” in the separate Software User’s Guide, and the user documentation that comes with the Data Analyzer. k Connecting a ClassPad to a CASIO Projector You can connect the ClassPad to a CASIO projector and project ClassPad screen contents onto a screen. u Connection Use the special USB cable to connect the ClassPad’s 4-pin mini USB port to your projector’s USB port. For details, see “Connecting a Projector (USB)” on page 2-2-4. u How to Project ClassPad Screen Contents For details, see “2-7 Projecting ClassPad Screen Contents from a Projector”. Select Connection Mode Dialog Box Connecting ClassPad to a computer or projector with the USB cable will cause the Select Connection Mode dialog box shown below to appear. Tap the button that corresponds to device that ClassPad is connected to. • [USB Flash] .................... Mode for connecting ClassPad to a computer for data transfer. See “To establish a connection between ClassPad and a computer” (page 2-5-1). • [Screen Receiver] ........... Mode for using the Screen Receiver software a computer running Windows Vista® or Windows® 7 to display ClassPad screen contents on the computer screen. See the Screen Receiver User’s Guide for details. Do not perform any operation on ClassPad until the ClassPad screen contents are displayed by Screen Receiver. • [Screen Receiver(XP)] .... Mode for using the Screen Receiver software a computer running Windows®XP to display ClassPad screen contents on the computer screen. 20110901 2-1-4 Data Communication Overview • [Projector] ....................... Mode for connecting ClassPad to a projector and projecting ClassPad screen contents. See “2-7 Projecting ClassPad Screen Contents from a Projector” for details. • [Cancel] .......................... Closes the Select Connection Mode dialog box without changing the setting. Tip • Instead of tapping on-screen buttons, you can also use the keypad keys 1 through 5 to select a connection mode. Important! The Select Connection Mode dialog box will not appear right away if you connect the USB cable while a progress bar is displayed or while a calculation is in progress. Disconnect the USB cable and wait until the progress bar disappears or the calculation is complete, and then reconnect. Using the ClassPad Communication Application To perform a data transfer operation, tap B on the application menu to start up the Communication application. 20110901 2-1-5 Data Communication Overview k Communication Application Menus and Buttons The following explains the operations you can perform using the menus and buttons of the Communication application. To do this: Select data to send Enter receive standby Enter standby for operating system upgrading Enter standby to receive a display image from another ClassPad unit Configure communication parameters Tap this button: E R – j – Or select this menu item: Link - Transmit Link - Receive Link - OS Update Link - Screen Receive (3pin) Setup - Open Setup Menu • For details about configuring communication parameters, see “2-3 Configuring Communication Parameters”. 20110901 2-2-1 Connecting the ClassPad to Another Device 2-2 Connecting the ClassPad to Another Device This section provides detailed explanations about how to connect the ClassPad to another ClassPad unit, to a computer, to a CASIO Data Analyzer, and to a CASIO Projector. Connecting to Another ClassPad Unit Use the procedure below to connect two ClassPad units. k Required Hardware ClassPad: 2 units Special SB-62 Cable: 1 u ClassPad Operation (1) Turn both units off. (2) Connect the data communication cable as shown in the illustration below. • Insert both of the plugs securely, as far as they will go. Cable • For information about what you should do to transfer data, see “2-4 Transferring Data to Another ClassPad Unit”. 20110901 2-2-2 Connecting the ClassPad to Another Device Connecting to an EA-200 Data Analyzer You can use the CASIO Data Analyzer to sample and collect data on various everyday natural phenomena. You can also connect the Data Analyzer to your ClassPad, and control Data Analyzer operation from your ClassPad. You can transfer setup information from the ClassPad to the Data Analyzer, trigger sampling from the ClassPad, and graph sample results on your ClassPad. k Required Hardware ClassPad: 1 unit EA-200 Data Analyzer: 1 Special SB-62 Cable: 1 u ClassPad Operation (1) Turn off the ClassPad and Data Analyzer. (2) Remove the connector cover from the 3-pin communication port of the Data Analyzer, and connect one end of the data communication cable to the port. (3) Connect the other end of the data communication cable to the 3-pin communication port of the ClassPad. Ready Sampling SET UP Error Batt Power START/STOP Cable • For information about what you should do to transfer data, see the user documentation that comes with the Data Analyzer. 20110901 2-2-3 Connecting the ClassPad to Another Device Connecting to a Computer (USB) Use the procedure below to connect ClassPad to a computer. k Required Hardware ClassPad: 1 unit Computer: 1 Special USB Cable: 1 Running one of the following operating systems. Windows® XP Home Edition (SP1 or later) Windows® XP Professional (32-bit, SP1 or later) Windows Vista® (32-bit, SP1 or later) Windows® 7 (32-bit, 64-bit) Mac OS 10.4, Mac OS 10.5, Mac OS 10.6, Mac OS 10.7 u ClassPad Operation (1) Turn off the ClassPad. (2) Connect one end of the special cable that comes with the ClassPad to the USB port of your computer. (3) Connect the other end of the special cable as shown below. • For information about what you should do to actually transfer data, see “2-5 Transferring Data between ClassPad and a Computer”. 20110901 2-2-4 Connecting the ClassPad to Another Device Connecting to a Projector (USB) Use the procedure below to connect ClassPad to a CASIO projector. k Required Hardware ClassPad: 1 unit Projector: 1 Special USB Cable: 1 k Connectable Projectors (As of October 2011) XJ-A135, XJ-A145, XJ-A155, XJ-A235, XJ-A245 XJ-A135V, XJ-A145V, XJ-A155V, XJ-A235V, XJ-A245V, XJ-A255V XJ-M145, XJ-M245, XJ-M155, XJ-M255 XJ-H1650 XJ-ST145, XJ-ST155 Some of the projector models listed above may require updating to the latest firmware version to support connection with your ClassPad. Visit the site below for information about which projector models require firmware updating, how to check the firmware version of a projector, how to update a projector’s firmware, and the latest CASIO projector models that are available. http://edu.casio.com/support/projector/ u ClassPad Operation (1) Turn off the ClassPad. (2) Connect one end of the special cable that comes with the ClassPad to the USB port of your projector. (3) Connect the other end of the special cable as shown below. • For information about what you should do to project ClassPad screen contents, see “2-7 Projecting ClassPad Screen Contents from a Projector”. 20120301 2-3-1 Configuring Communication Parameters 2-3 Configuring Communication Parameters Before trying to transfer data with the ClassPad, you should perform the procedures described in this section to configure its data communication parameters. u ClassPad Operation (1) On the application menu, tap B. • This starts the Communication application and displays a window that shows its current communication parameter settings. (2) Tap [Setup] and then [Open Setup Menu]. • This displays a dialog box for changing communication parameters, like the one shown below. (3) Configure the communication parameter settings as described below. • Items marked with an asterisk ( ) are initial defaults. u Screen Copy To * Specify “Outer Device”. u Cable Type When connecting to this type of device: Another ClassPad unit or a Data Analyzer A computer’s USB port 20110901 Select this setting: 3pin cable USB cable* 2-3-2 Configuring Communication Parameters u Speed (3Pin) To specify this data rate for 3-pin communication: 9600 bps 38400 bps 115200 bps Select this setting: 9600 bps 38400 bps 115200 bps* The above setting specifies the data rate when connected to another ClassPad, or a Data Analyzer. Note that you must set the data rate (baud rate) for both the ClassPad and the connected device so they are identical. u Wakeup Enable To do this: Turn on the wakeup function (see below) Turn off the wakeup function Select this setting: On* Off (4) When all the settings are the way you want, tap [Set] to save them. • The Communication application window appears at this time, with the new parameters you just configured. Check to make sure the settings are the way you want. Wakeup Wakeup is a function that automatically puts the ClassPad into data communication standby whenever the ClassPad detects data coming in from a connected external device. You can turn wakeup on or off with the [Wakeup Enable] setting on the Communication dialog box. What happens when wakeup is turned on depends on the type of device connected to the ClassPad. k When connected to another ClassPad unit When the sending device performs a data send operation, the receiver device’s wakeup function activates and data receive is performed automatically. The receiver device operates normally as long as no data is being received. In this configuration, wakeup does not operate on the receiver device when any one of the following three conditions exists. • When any setting other than “3pin cable” is selected for [Cable Type] on the Communication dialog box. • When any ongoing calculation or graphing operation is being performed. Wakeup activates when the ongoing operation is complete. 20110901 2-4-1 Transferring Data to Another ClassPad Unit 2-4 Transferring Data to Another ClassPad Unit This section details the steps you should perform in order to transfer data from one ClassPad unit to another. u ClassPad Operation (1) Use the procedure under “Connecting to Another ClassPad Unit” on page 2-2-1 to connect the two units. (2) Use the procedure under “2-3 Configuring Communication Parameters” to configure the parameters of the two units as shown below. Cable Type: 3pin cable Speed (3Pin): 115200 bps Wakeup Enable: On • If the speed settings of the two ClassPad units are different from each other, the slower setting is used. The remaining steps of this procedure are marked Sender to indicate steps and information that apply to the sending device, or Receiver to indicate receiving device steps and information. Sender (3) In the Communication application, tap [Link], and then [Transmit], or tap E. • This displays the Select Data dialog box. Sender (4) Select the data you want to send. • For more information, see “Selecting Data for Transfer” on page 2-4-3. Sender (5) Tap [OK]. 20110901 2-4-2 Transferring Data to Another ClassPad Unit Sender (6) In response to the confirmation message that appears, tap [OK] to send the data or [Cancel] to cancel the send operation. • Sender Tapping [OK] sends the data you selected in step (4). • Receiver If the receiving device has wakeup enabled, it automatically starts receiving the data. Sender (7) The message “Complete!” appears to let you know when the send operation is finished. Tap [OK]. • This returns to the Select Data dialog box. Sender (8) On the Select Data dialog box, tap [Cancel]. • This returns to the Communication application window. Receiver (9) The message “Complete!” appears to let you know when the receive operation is finished. Tap [OK]. Important! • When wakeup is turned off on the receiving device, you need to perform the following operation on the receiving device before performing step (3): Start up the Communication application, tap [Link] and then [Receive], or tap R. This puts the receiving unit into receive standby, which is indicated by the Standby dialog box on the display. Tip • When you send a variable or data item, it is normally stored in the current folder of the receiving device. A variable or data item sent from the library folder of the sending device, however, is stored in the “library” folder of the receiving device. • When you send a folder (by selecting the check box next to a folder name), the variables and data items inside each folder are sent and stored in folders with the same name on the receiving device. • If a data item with the same name as the data item being received already exists on the receiving device, the communication operation is paused and a dialog box asking whether the existing item should be replaced appears on the display of the receiving device. Tap [Yes] to replace, or [No] to cancel receipt of the data item. To terminate data communication, tap [Cancel]. If you want to replace all data items without being asked, tap [Yes to all]. • If the receiving device runs out of memory, a message dialog box appears to warn you. When this happens, terminate the data communication operation by tapping [OK] on the dialog box of the receiving device, delete data you no longer need from the memory of the receiving device, and then try again. 20110901 2-4-3 Transferring Data to Another ClassPad Unit Selecting Data for Transfer Perform the following steps on the sending device to select the data you want to send in step (3) of the procedure on page 2-4-1. u ClassPad Operation (1) In the Communication application, tap [Link] and then [Transmit], or tap E to display the Select Data dialog box. • A list that shows user folders and the “main” folder appears first. Title of currently displayed list (folder name when a folder is open) (2) Tap the [View] menu and then select the data type from the list that appears. To list this on the Select Data dialog box: User folders and the “main” folder Library variables System variable groups eActivity folders Select this [View] menu command: Data Folder List Library Application Status eActivity Folder List (3) Select the data you want to send. • On the Select Data dialog box, select the check box next to the data you want to send. • You can also tap the [All] menu and select one of the following commands to select or deselect data. To do this: Select all currently displayed items Deselect all currently displayed items Select all items in all lists Deselect all items in all lists Select this [All] menu command: Select List Deselect List Select All Lists Deselect All Lists • Opening a folder in [Data Folder List] or [eActivity Folder List] displays the variables and data contained inside it, which can be individually selected for transfer. To select a variable or data contained in a particular folder, tap its folder name to open it. 20110901 2-4-4 Transferring Data to Another ClassPad Unit Data Folder List Tap “Presystm” to highlight it, and then tap it again. This lists the variables contained in the “Presystm” folder. eActivity Folder List Tap “e-Act2”. This lists the data contained in the “e-Act2” folder. • To return to the folder list from a list of folder contents, tap I in the lower left corner of the window. • You can transfer all of the variables or data in a folder by selecting the check box next to the folder name on the data folder list or eActivity folder list. (4) Tap [OK] to send the data or [Cancel] to cancel the send operation. • After tapping [OK], continue from step (5) of the procedure on page 2-4-1. 20110901 2-4-5 Transferring Data to Another ClassPad Unit Sending a Screenshot of the Current Display Contents Use the following procedure to send the current display contents of your ClassPad to another ClassPad unit. Important! Screenshot transfer is disabled when either of the following conditions exists. • While a calculation or graphing operation is in progress • If a data communication operation is already in progress u ClassPad Operation (1) Use the procedure under “Connecting to Another ClassPad Unit” on page 2-2-1 to connect the two units. (2) Use the procedure under “2-3 Configuring Communication Parameters” to configure the parameters of the two units as shown below. Cable Type: 3pin cable Speed (3Pin): 115200 bps Wakeup Enable: On Screen Copy To: Outer Device (Sending device only) The remaining steps of this procedure are marked Sender to indicate steps and information that apply to the sending device, or Receiver to indicate receiving device steps and information. Sender (3) Display the screen you want to send. (4) Tap h. • Sender This sends the currently displayed screen. • Receiver If the receiving device has wakeup enabled, it automatically starts receiving the data. The received screen appears on the display after the receive operation is complete. Sender (5) If you want to send another screenshot, repeat steps (3) and (4). Receiver (6) To cancel a receive standby state, press the c key. Important! • When wakeup is turned off on the receiving device, you need to perform the following operation on the receiving device before performing step (4): Start up the Communication application, tap [Link], and then [Screen Receive], or tap j. This puts the receiving unit into receive standby, which is indicated by the Standby dialog box on the display. Tip • Note that received screenshots can be displayed, but not saved. 20110901 2-4-6 Transferring Data to Another ClassPad Unit Communication Standby The ClassPad enters “communication standby” when you perform a send or receive operation. While in communication standby, the ClassPad waits for the other unit to send data, or for it to get ready to receive data. The following describes how communication standby affects certain ClassPad operations. • Auto Power Off (Getting Ready — 1-7 Configuring Power Properties) becomes disabled. • ClassPad power cannot be turned off. • If data communication does not start within three minutes after the ClassPad enters data communication standby, the message “Timeout” appears. When this happens, tap [Retry] to try again or [Cancel] to cancel the data communication operation. Interrupting an Ongoing Data Communication Operation Pressing the c key on either the sending device or receiving device during a data communication operation terminates it. 20110901 2-5-1 Transferring Data between ClassPad and a Computer 2-5 Transferring Data between ClassPad and a Computer Establishing a USB connection between ClassPad and a computer will cause the computer to recognize the ClassPad’s mass storage area as a USB Flash Drive. After a connection is established, data can be transferred between ClassPad and computer using computer operations only. k Connecting and Disconnecting with a Computer in the USB Flash Mode Important! • Never touch the USB cable plugs and screen while a data communication operation is in progress. Static electricity from your fingers can cause data communication to be terminated. u To establish a connection between ClassPad and a computer (1) Start up your computer. (2) After starting up your computer, use the USB cable to connect it to the ClassPad. • The ClassPad will turn on automatically and the “Select Connection Mode” screen will appear. (3) Tap [USB Flash]. • Establishing a connection between the ClassPad and a computer will cause the screen shown nearby to appear. (4) On your computer, open the ClassPad drive. • The ClassPad drive will appear inside My Computer under Windows® XP, and inside Computer under Windows Vista® or Windows® 7. Use Windows Explorer to open the ClassPad drive. • Under Mac OS X, the ClassPad drive icon appears on the Mac desktop. Double-click the icon to open it. • The ClassPad drive represents ClassPad’s mass storage area. (5) Perform the required operation on your computer to transfer the data. • For details about data transfer operations, see “Transferring Data” (page 2-5-3). 20110901 2-5-2 Transferring Data between ClassPad and a Computer u To terminate the connection between the ClassPad and a computer (1) If the ClassPad is connected to a Windows computer, note the drive letter (E, F, G, etc.) assigned to the ClassPad drive. (2) Depending on the type of operating system your computer is running, perform one of the following operations. • Windows: Click the “Safely Remove Hardware” icon in the toolbar in the lower right corner of the display. On the menu that appears, select “USB mass storage device” whose letter matches the ClassPad drive letter you noted in step (1) above. Check to make sure the “Safe To Remove Hardware” message is displayed. • Mac OS: Drag the ClassPad drive icon to the Eject icon (Trash icon). Check to make sure that the ClassPad drive icon is no longer on your desktop. (3) The message “Complete!” will appear on the ClassPad screen. To close the message dialog box, tap [OK]. (4) Disconnect the USB cable from the ClassPad. u How a computer displays files and folders in the ClassPad drive Establishing a connection between ClassPad and a computer in USB Flash mode displays folder and files stored in the ClassPad mass storage area as folders and files in the computer’s ClassPad drive. ClassPad Flash ROM eActivity Area Computer ClassPad Drive Mass Storage Area (USB Flash Drive) Main Memory 20110901 2-5-3 Transferring Data between ClassPad and a Computer k Transferring Data This section explains data transfer operations while the ClassPad drive is open on a computer. u To transfer data between ClassPad and a computer (1) Establish a connection between the ClassPad and computer, and then open the ClassPad drive on the computer. • For details about how to establish a connection, see “To establish a connection between the ClassPad and a computer” (page 2-5-1). (2) Perform copy, edit, delete, and other file operations as required. • Use the same file operations that you normally do on your computer. • If you have a VCP file or XCP file you want to transfer to ClassPad, copy it to the ClassPad drive. (3) After you finish all the operations you want to perform, terminate the USB connection between ClassPad and the computer. • When you terminate a USB connection, ClassPad automatically imports a VCP file currently in the AutoImport folder. For details, see “Auto Import of VCP Files” below. • For information about manual file import, see “2-6 VCP and XCP File Operations”. Note Copying files to the ClassPad drive can cause the connection between the ClassPad and computer to be dropped. If this happens, enter the System application and execute an Optimize operation (page 1-8-1), and then re-establish a connection between the ClassPad and computer. 20110901 2-5-4 Transferring Data between ClassPad and a Computer k Auto Import of VCP Files When you terminate a USB connection, ClassPad automatically imports a VCP file currently in the AutoImport folder. • VCP File Import .... Only one VCP file inside the top level of the AutoImport folder is imported to main memory and the eActivity area. Existing data is overwritten and new data is added. If there are multiple VCP files in the AutoImport folder, you need to select the one to be imported manually. All folders and files in the AutoImport folder are moved to the SAVE-F folder. (1) Copy the VCP file to the top level of the AutoImport folder of the ClassPad drive. (2) The VCP file in the AutoImport folder will be imported to ClassPad automatically when the USB connection between ClassPad and the computer is terminated. • Movement of files to the SAVE-F folder starts after import is complete. The dialog box shown below appears when the save process is complete. (3) Tap [OK]. • This displays the Communication application screen. Tip • The error message “Insufficient Memory” will appear if main memory or eActivity area memory runs low during the import operation. If this happens, delete data you no longer need from the main memory or eActivity area and try importing again. For details, see “2-6 VCP and XCP File Operations”. k Importing XCP Files For information about importing XCP files, see “To import an XCP file” (page 2-6-5). 20110901 2-5-5 Transferring Data between ClassPad and a Computer k Installing Add-In Files Add-in files can be installed on ClassPad to give it additional functions. The following are the types of add-in files that are available. • Add-in applications (.c1a): Installing this type of add-in displays the application in the application menu. • Add-in language (.lng): Installing this type of add-in adds the applicable language to the Language dialog box for selection. Note Add-ins intended for the ClassPad 300, ClassPad 300 PLUS, and ClassPad 330 (.cpa files) are not supported by the ClassPad 330 PLUS. u To install an add-in file In step (2) of the procedure under “To transfer data between ClassPad and a computer” (page 2-5-3), copy the add-in file (.c1a or .lng) you want to install to the ClassPad drive root directory. This all you need to do to complete installation. k USB Connection Precautions • Depending on the operating system your computer is running, perform one of the following operations on the computer to terminate a connection with the ClassPad. - Windows: Click the “Safely Remove Hardware” icon in the toolbar in the lower right corner of the display. On the menu that appears, select “USB mass storage device”. Check to make sure the “Safe To Remove Hardware” message is displayed. - Mac OS: Drag the ClassPad drive to Trash. Check to make sure that the ClassPad drive is no longer on your desktop. • Never use a computer operation to format the ClassPad drive. Doing so will cause a “File System ERROR” message to appear on the ClassPad screen after you terminate the USB connection between the ClassPad and computer. When this happens, you will not be able to start up the ClassPad unless you perform an Initialize All operation, which deletes all data currently in ClassPad memory. • When copying a file from your computer’s local disk to the ClassPad drive, it may take several minutes before copying starts. This is because copying automatically performs optimization of the ClassPad’s storage memory. It does not indicate malfunction. For information about storage memory optimization, see “1-8 Optimizing “Flash ROM””. • A USB connection between the ClassPad and a computer may be terminated automatically if the computer enters a power save mode, sleep mode, or any other standby state. k Rules for ClassPad Files and Folders • Up to 200 files per folder can be displayed on the storage memory information screen. If a folder has more than 200 files and you need to display them all, divide them among multiple folders so the total number of files in a single folder is not greater than 200. • Though you can create folders on your computer nested to more than three levels in storage memory, this calculator will display only up to the third level. • The following are characters that can be used in file names and folder names. A-Z, a-z, 0-9, !, #, $, %, ’, ,(comma), (, ), +, –, ., ;, =, @, [, ], ^, _, `, ~, space 20110901 2-5-6 Transferring Data between ClassPad and a Computer k Error Messages Error Message Description Insufficient Storage Memory Insufficient available capacity in the mass storage area. Insufficient Memory Insufficient capacity in main memory or the eActivity area during import. Invalid Data Type You are attempting to import an invalid file type. File System ERROR A file system error occurred. 20110901 2-6-1 VCP and XCP File Operations 2-6 VCP and XCP File Operations When saving ClassPad eActivity data or program data for storage on a computer or in the ClassPad mass storage area, you need to convert it to a VCP file or XCP file. VCP files and XCP files can be imported later to ClassPad from a computer or the ClassPad mass storage area when required. • Use VCP (***.vcp) file format when you want to batch store and later import all of the ClassPad’s files and data. • Use XCP (***.xcp) file format when you want to store and later import individual variables or eActivity files for each type of ClassPad data (eActivity, Geometry, Spreadsheet, etc.) Note that XCP format can be used to store variables and eActivity files only. For information about variable data types, see page 1-7-3 of the separate Software User’s Guide. A save operation saves the following variables and eActivity files. (1) System variables: Ans, a0, list1, xmin, xmin3d and other data (2) General variables: Files saved with Geometry, Spreadsheet, Program, etc. List files, Mat files, etc. Image files saved as hard copies (3) eActivity files • Saving to a VCP file (***.vcp) saves all of the above files and data currently in ClassPad memory. • Saving to an XCP file (***.xcp) saves only the variables or eActivity files for a specific data type (eActivity, Geometry, Spreadsheet, etc.). VCP and XCP files can be transferred between ClassPad and a computer when there is a USB Flash mode connection between them. For details about connection modes, see “2-5 Transferring Data between ClassPad and a Computer”. k VCP File Save As/Open/New The following explains the three file operations available for VCP files. Save As ... Main memory contents and eActivity data are converted to a VCP file. Open ........ Imports a VCP file stored in the mass storage area into the main memory and eActivity area. New .......... Resets the main memory and eActivity area. On ClassPad, use the application menu to perform VCP file operations. u To save a VCP file (1) On the icon panel, tap m to display the application menu. (2) Tap at the top left of the application menu. • This opens a menu of setting options. 20110901 2-6-2 VCP and XCP File Operations (3) Tap [Save As]. • This displays a file specification dialog box like the one shown below. (4) Enter the file name and then tap [Save]. • The dialog box shown below appears after save is complete. (5) Tap [OK]. u To open a VCP file (1) On the icon panel, tap m to display the application menu. (2) Tap at the top left of the application menu. • This opens a menu of setting options. 20110901 2-6-3 VCP and XCP File Operations (3) Tap [Open]. • This causes a file specification dialog box to appear. It shows the VCP files in the mass storage area. (4) Select the VCP file you want to open and then tap [Open]. • This displays the dialog box shown below. 1 2 (5) Select the file import option you want and then tap [OK]. 1 Deletes all data in the main memory and eActivity area and import the file. 20110901 2-6-4 VCP and XCP File Operations 2 Overwrites existing data as necessary and imports non-existent data as new data. • The dialog box shown below will appear when file import is complete. (6) Tap [OK]. u Resetting the ClassPad Main Memory and eActivity Area (1) On the icon panel, tap m to display the application menu. (2) Tap at the top left of the application menu. • This opens a menu of setting options. (3) Tap [New]. • This displays the dialog box shown below. (4) Tap [OK]. • The dialog box shown below will appear. (5) Tap [OK]. 20110901 2-6-5 VCP and XCP File Operations k Importing and Exporting XCP Files The following explains the three file operations available for XCP files. View Storage & Import ... Imports a XCP file stored in the mass storage area into the main memory or eActivity area. Export Variables ............ Variable data in main memory is converted to an XCP file. Export eActivities ........... eActivity data in the eActivity area is converted to an XCP file. On ClassPad, start up the System application to perform XCP file operations. u To import an XCP file (1) On the application menu, tap Y. • This starts up the System application and displays the [Storage] sheet. 20110901 2-6-6 VCP and XCP File Operations (2) Select “View Storage & Import” and then tap [Select]. • This displays a file selection dialog box. It shows the folders and XCP files in the mass storage area. (3) Select the XCP file you want to import and then tap [Import]. • This displays a dialog box like the one shown below. The contents of the dialog box depend on the type of file (Variable or eActivity) you are importing. Variable eActivity (4) Select the import destination folder you want and then tap [OK]. • The dialog box shown below appears when import is complete. (5) Tap [OK]. 20110901 2-6-7 VCP and XCP File Operations u To export Variable data (1) On the application menu, tap Y. • This starts up the System application and displays the [Storage] sheet. (2) Select “Export Variables” and then tap [Select]. • This displays a dialog box for selecting a folder. (3) Select the folder or Variable you want to export. • The selection operation is the same as that for Variable Manager. For details, see “1-8 Using the Variable Manager” in the separate Software User’s Guide. (4) Tap [Export]. • This displays a dialog box for selecting the export destination folder. 20110901 2-6-8 VCP and XCP File Operations (5) Select the export destination folder you want and then tap [OK]. • The dialog box shown below will appear when export is complete. (6) Tap [OK]. u To export eActivity data (1) On the application menu, tap Y. • This starts up the System application and displays the [Storage] sheet. (2) Select “Export eActivities” and then tap [Select]. • This displays the eActivity data selection dialog box. (3) Select the folder or eActivity you want to export. • The selection operation is the same as that for the eActivity application Files dialog box. For details, see “Managing eActivity Files” (page 10-2-3) in the separate Software User’s Guide. (4) Tap [Export]. • The rest of this procedure is the same as that for exporting Variable data. 20110901 2-6-9 VCP and XCP File Operations k Error Messages VCP File Save As/Open/New Error Message Insufficient Storage Memory Insufficient Memory Too Many eActivity Files Exceeds Maximum Number of Folders Invalid Data Type Description Insufficient mass storage area memory during file creation. Insufficient main memory or eActivity area memory during the Open process. Number of eActivity files exceeded the allowable maximum during the Open process. Number of user folders exceeded the allowable maximum during the Open process. User folders are any folders used for main memory Variables. Invalid data format VCP file specified during the Open process. Importing and Exporting XCP Files Error Message Invalid Data Type. Invalid file or folder name. Invalid Name Insufficient Memory. Insufficient Storage Memory. Import failed. Export failed. Description Attempt to import an improper file type. Folder, file, or path name is too long, so the folder or file cannot be created in the mass storage area. A folder with the same name as the folder being exported already exits. Insufficient main memory or eActivity area memory. Folder/file cannot be created because of insufficient mass storage area capacity. Error generated during import causing abnormal import end. Error generated during export causing abnormal export end. 20110901 2-7-1 Projecting ClassPad Screen Contents from a Projector 2-7 Projecting ClassPad Screen Contents from a Projector You can connect ClassPad to a CASIO projector and project its screen contents. k To project ClassPad screen contents from a projector (1) Use the procedure under “Connecting to a Projector (USB)” (page 2-2-4) to connect ClassPad to a projector. • ClassPad will turn on automatically and the Select Connection Mode screen will appear. (2) Tap [Projector]. • This displays the dialog box shown below. (3) Tap [OK]. 20110901 2-7-2 Projecting ClassPad Screen Contents from a Projector k Precautions when Connecting • An hourglass figure may remain projected on the screen after you connect the ClassPad to a projector. Also, changing to another screen while a graph is being drawn or while a Program application program is running could possibly result in the projected screen being different from the ClassPad screen. If this happens, performing some operation on the ClassPad will restore normal display. • If the ClassPad stops operating normally, disconnect the USB cable and then reconnect it. If this does not correct the problem, disconnect the USB cable, turn the projector off and then back on, and then reconnect the USB cable. 20110901 α Appendix 1 Resetting and Initializing the ClassPad 2 Deleting an Application 3 Power Supply 4 Number of Digits and Precision 5 Specifications 20110901 α -1-1 Resetting and Initializing the ClassPad 1 Resetting and Initializing the ClassPad The memory of your ClassPad is divided into four parts: main memory, a mass storage area for storing data, an eActivity area, and a RAM area for executing various calculations and operations. Reset and initialize restore normal ClassPad operation after some problem occurs. RAM Reset Perform RAM reset when the ClassPad freezes up or otherwise fails to perform as expected for some reason. A RAM reset does not affect data stored in main memory, the mass storage area, or the eActivity area, but it clears any data stored in the RAM area. Memory Reset There are four different types of memory reset operations. 1 - Deleting all variable data in main memory 2 - Deleting all eActivity data 3 - Deleting all data in the mass storage area 4 - All three of the above Memory Initialize Initializing memory deletes all data and returns ClassPad memory to its initial factory default state. When initializing memory, you will be able to specify whether or not you also want to delete add-in applications. This section explains how to perform the RAM reset operations only. The memory reset and memory initialize operations are performed using the System application. For details, see “16-3 Using the Reset Dialog Box” and “16-4 Initializing Your ClassPad” in the separate Software User’s Guide. 20110901 α -1-2 Resetting and Initializing the ClassPad k Performing the RAM Reset Operation You should perform the RAM reset operation whenever your ClassPad freezes up or when it begins to operate abnormally for some reason. The RAM reset operation should restore normal ClassPad operation. Important! • The RAM reset operation deletes all data that is temporarily stored in ClassPad RAM. Performing the RAM reset operation while a calculation is in progress will cause any data stored in RAM by the calculation to be lost. • Perform the RAM reset operation only when your ClassPad ceases to operate normally for some reason. u ClassPad Operation (1) Use the stylus to press the RESTART button on the back of the ClassPad. • Following the RAM reset operation, the ClassPad restarts automatically. RESTART Button (2) After the ClassPad restarts, perform the ClassPad setup operation (touch panel alignment, display contrast adjustment, display message language selection, keyboard settings). See Chapter 16 in the separate Software User’s Guide for more information about the ClassPad setup operation. • The application menu appears after you finish the setup operation. 20110901 α -2-1 Deleting an Application 2 Deleting an Application You can delete an add-in application by deleting it from the application menu or by using the [Add-In App.] Memory Usage sheet of the System application as described in Chapter 16 in the separate Software User’s Guide. The following procedure shows how to delete an add-in application from the application menu only. For information about using the System application’s [Add-In App.] tab, see Chapter 16 in the separate Software User’s Guide. u To use the application menu to delete an add-in application (1) Tap m to display the application menu. (2) Tap the down arrow button in the menu bar, and then select [Additional] from the list that appears. • This displays a list of all the applications you have installed on your ClassPad. (3) Tap s, and then tap [Delete Application] on the menu that appears. • This causes all of the icons to be surrounded by a broken line, indicating that your ClassPad is ready to delete applications. on the icon panel. • To exit the delete operation at this time, tap (4) Tap the icon of the application you want to delete. (5) In response to the dialog box that appears, tap [OK] to delete the application, or [Cancel] to cancel without deleting anything. Tip • Note that you can delete only add-in applications. You cannot delete any of the ClassPad’s built-in applications. • If you prefer to view remaining memory capacity as you delete add-in applications, use the [Add-In App.] Memory Usage sheet of the System application as described in Chapter 16 in the separate Software User’s Guide. 20110901 α -3-1 Power Supply 3 Power Supply Your ClassPad is powered by four AAA-size batteries LR03 (AM4), or four nickel-metal hydride batteries. The battery level indicator is displayed in the status bar. ........................ full ........................ medium ........................ low Important! • Be sure to replace batteries as soon as possible whenever the battery level indicator shows (medium). (low). At this • Replace batteries immediately whenever the battery level indicator shows level, you will not be able to perform data communication or perform other functions. • The following message indicates that batteries are about to go dead. Replace batteries immediately whenever this message appears. Batteries are extremely low! Replace batteries immediately! If you try to continue using the calculator, it will automatically turn off. You will not be able to turn power back on until you replace batteries. Be sure to replace batteries at least once every one year, no matter how much you use the ClassPad during that time. The batteries that come with this ClassPad discharge slightly during shipment and storage. Because of this, they may require replacement sooner than the normal expected battery life. Backing Up Data ClassPad data can be converted to a VCP file or XCP file and transferred to a computer for storage. For details, see “2-5 Transferring Data between ClassPad and a Computer” and “2-6 VCP and XCP File Operations”. Important! • When battery power is very low, your ClassPad may not turn back on when you press its o key. If this happens, immediately replace its batteries. 20110901 α -4-1 Number of Digits and Precision 4 Number of Digits and Precision k Number of Digits Standard Mode The following applies when the check box next to the “Decimal Calculation” item on the Basic Format dialog box is not selected. • Up to 611 digits are stored in memory for integer values. • Decimal values up to 15 digits are converted to fraction format and saved in memory. When a mathematical expression cannot be converted to fraction format, the result is displayed in decimal format. • Values stored in memory are displayed as-is, regardless of how [Number Format] settings (Normal 1, Normal 2, Fix 0 – 9, Sci 0 – 9) are configured (except when a decimal value is displayed). Decimal Mode The following applies when the check box next to the “Decimal Calculation” item on the Basic Format dialog box is selected. • Values stored in Ans memory and values assigned to variables have the same number of digits as defined for Standard mode values. • Values are displayed in accordance with how [Number Format] settings (Normal 1, Normal 2, Fix 0 – 9, Sci 0 – 9) are configured. • Displayed values are rounded to the appropriate number of decimal places. • Some applications store values using a mantissa up to 15 digits long and a 3-digit exponent. k Precision • Internal calculations are performed using 15 digits. • The error for a single mathematical expression (Decimal mode calculation error) is ±1 at the 10th digit. In the case of exponential display, calculation error is ±1 at the least significant digit. Note that performing consecutive calculations causes error to be cumulative. Error is y , x!, nPr, nCr, also cumulative for internal consecutive calculations performed for: ^(x ), x etc. • Error is cumulative and tends to be larger in the vicinity of a function’s singular point(s) and inflection point(s), and the vicinity of zero. With sinh(x) and tanh(x), for example, the inflection point occurs when x = 0. In this vicinity, error is cumulative and precision is poor. 20110901 α -5-1 Specifications 5 Specifications Calculation range: ±1 × 10–999 to ±9.999999999 × 10999 and 0. Internal operations use 15-digit mantissa. Exponential display range: Normal 1: 10–2 > |x|, |x| > 1010 Normal 2: 10–9 > |x|, |x| > 1010 Program capacity: 515000 bytes (max.) Power supply: Four AAA-size batteries LR03 (AM4), or four nickel-metal hydride batteries Power consumption: 0.5 W Approximate battery life: New alkaline batteries or fully-charged new nickel-metal hydride batteries used in an ambient temperature of 25°C. AAA-size alkaline batteries LR03 (AM4) 230 hours (continuous display of application menu) 140 hours continuous operation (5 minutes calculation, 55 minutes display) 1 year (unused with power off) Nickel-metal hydride batteries (recommended type only) 170 hours (continuous display of application menu / Reference) 100 hours continuous operation (5 minutes calculation, 55 minutes display / Reference) * Battery life can be reduced dramatically by the conditions described below. - Continuous program calculation execution - Manufacturer and type of battery used, differences between individual batteries - Operating conditions (applications used) - Calculator settings (display brightness, etc.) Auto power off: Power is automatically turned off if no operation is performed for a specified period (user-settable as 10 minutes or 60 minutes). The initial default setting is 10 minutes. Ambient temperature range: 0°C to 40°C (32°F to 104°F) Dimensions: 21 mm (H) × 84 mm (W) × 189.5 mm (D) /16" (H) × 3 5/16" (W) × 7 7/16" (D) 13 Weight: Approx. 260 g (9.2 oz) (including batteries) 20110901 α -5-2 Specifications Data Communication Port: 3-pin data communication port 4-pin mini USB port Method: Start-stop (asynchronous), full-duplex Transmission speed (BPS): 115200/38400/9600 bits/second (normal) 38400 bits/second (Send38k/Receive38k) Parity: None Bit length: 8 bits Stop bit: Send38k: 2 bits Receive38k: 1 bit Flow control: X ON 20110901 Canadian Regulatory Information Information concernant la Réglementation Canadienne This Class B digital apparatus complies with Canadian ICES-003. Cet appareil numérique de la classe B est conforme à la norme NMB-003 du Canada. Manufacturer: CASIO COMPUTER CO., LTD. 6-2, Hon-machi 1-chome, Shibuya-ku, Tokyo 151-8543, Japan Responsible within the European Union: CASIO EUROPE GmbH Casio-Platz 1, 22848 Norderstedt, Germany This mark applies in EU countries only. CASIO COMPUTER CO., LTD. 6-2, Hon-machi 1-chome Shibuya-ku, Tokyo 151-8543, Japan One or more of the following patents may be used in the product. U.S.Pats. 5,539,867 SA1203-D