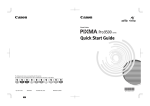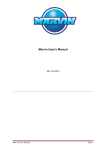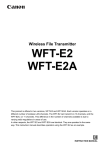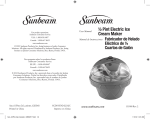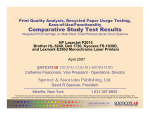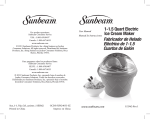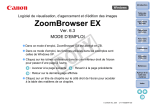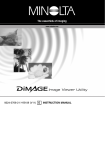Download Canon PIXMA Pro9500 User's Manual
Transcript
Easy-PhotoPrint Pro Version 1.0 Tutorial Digital Photo Professional Ver.2.1 ® ® Adobe Photoshop CS/CS2 Easy-PhotoPrint Pro Contents Overview of the Easy-PhotoPrint Pro 1 Photo printing work-flow using Easy-PhotoPrint Pro 2 Install Easy-PhotoPrint Pro 3 Digital Photo Professional 4 RAW Image Adjustment and Picture Style settings 5 Print RAW images after transferring them directly to Easy-PhotoPrint Pro ® ® Convert RAW images to TIFF or JPEG and save them to transfer directly to Adobe Photoshop CS/CS2 6 35 mm film single-lens reflex + scanner Scan film, then open scanned data using Adobe Photoshop CS/CS2 7 Adobe Photoshop CS/CS2 Add further retouches, then print (Transfer image data directly to Easy-PhotoPrint Pro) Easy-PhotoPrint Pro Freely customize colors in PIXMA Pro9500/Pro9000 8 9–10 of "portrait" or "landscape" in the Picture Style C o l o r m o d e E n a b l e I C C P r o f i l e Print faithfully to the characteristics ® 11–12 Accurately print Adobe RGB (1998) color space L i n e a r P h o t o To n e C o l o r Create your favorite picture while adjusting the image for printing 13 Print images according to your preference for a photograph, based on memory colors. 14 Print color data in highly expressive black and white gradations without color shift 15–16 Monochrome mode Check "Grayscale Photo" Print data in your desired colors using Grayscale mode in the Picture Style (Toning effect(None)). Print data using a filter effect in your desired colors, using Grayscale mode in the Picture Style (Toning effect(None)). Getting the right margin for your photographs Print with the Color Mode 17 18 19-22 Printing B/W photographs as beautiful artworks Use Grayscale mode in the Picture Style to print image data using preferred tones, such as with sepia, with the colors as they are (Toning effect(On)). 23 24-26 Printing 27 Register and call up your settings 28-29 Sheet Printing Paper Dimensions Canon Inc. 2005 English Version 0.92 Overview of the Easy-PhotoPrint Pro Easy-PhotoPrint Pro is plug-in software for Professional Print. This powerful software application will satisfy the needs of both professionals and high-level amateurs by providing effective printing solutions. PIXUS Pro9500 and Pro9000 professional photo printers support paper sizes larger than A3. These two printers, made specifically to create photographic works of art, not only enable distinct expressiveness in the final printout, with long shelflife, but they also maximize that performance. This dedicated print software "Easy-PhotoPrint Pro" is bundled to make it easy for anyone to use these products. That is the essence of the Easy-PhotoPrint Pro. Professionals and high-level amateurs, including users of the EOS DIGITAL, alike will quickly recognize that the Easy-PhotoPrint Pro eliminates the troublesome and complicated tasks associated with printing, and that they can easily print out photographs as beautiful as one can imagine. Startup as plug-in software Easy-PhotoPrint Pro starts up as a plug-in software program in a version later than Digital Photo Professional Ver.2.1 and in ® ® Adobe Photoshop CS/CS2. It can directly hand-over image data. Then, after developing and retouching images, this software application allows you to shift seamlessly and directly to the print work. Solves problems associated with printing for users of Adobe Photoshop CS/CS2 Specifically, problems like "troublesome print size settings," "can't batch print multiple images," and "color management settings are complex" are now in the past. Easy-PhotoPrint Pro solves these problems that users of the Adobe Photoshop CS/CS2 often face when printing. Faithfully reproduces the original colors found in EOS DIGITAL Easy-PhotoPrint Pro correctly recognizes the color space information set by Digital Photo Professional or Adobe Photoshop CS/CS2 and reflects that in the final print, to faithfully reproduce images captured by EOS DIGITAL on the PIXUS Pro9500/Pro9000. This not only faithfully reproduces the coloring of the picture style set by Digital Photo Professional, but it also prints with ® the wide color space available in Adobe RGB(1998). New features perfect for creating photographs Easy-PhotoPrint Pro is provided a whole range of new features developed based on EOS DIGITAL and Adobe Photoshop CS/CS2 user work-flows. Specifically, this software offers users print modes to satisfy any user need. Users will immediately find use for features like the "Linear Tone" mode that linearly applies adjustments made to images, or the "Grayscale Photo" mode that prints authentic looking B/W photographs. Other features include independently setting the color balance, brightness and contrast of the printer, and registering and calling these settings up. Easy-PhotoPrint Pro makes it fun and easy to produce beautiful, high-quality photographs. Comfortable, and Easy Photograph Production using the Easy-PhotoPrint Pro Shooting Retouch Images Set Printing Features Can't Get Your Desired Results Printer Settings are Troublesome Image Adjustments on the Easy-PhotoPrint Pro If You Use the Easy-PhotoPrint Pro Color Balance Brightness Contrast Done Paper Sizes and Layouts are Easy to Set Color Management Settings are Easy Settings for Beautiful B/W Output are Easy Batch Printing of Multiple Images Adobe, Adobe Photoshop and Adobe RGB (1998) are either registered trademarks or trademarks of Adobe Systems Incorporated in the United States and/or other countries. 1 Photo printing work-flow using Easy-PhotoPrint Pro Digital single-lens reflex 35 mm film single-lens reflex Scanner JPEG photographs RAW photographs Digital Photo Professional 1 RAW Image Adjustment / Picture Style settings P4 3 2 Image transfer Image transfer P5 P6 5 P8 4 P7 Convert/Save RAW images to TIFF or JPEG Image transfer Adobe Photoshop CS/CS2 Retouching/image transfer Seamless linked printing Plug-in Easy-PhotoPrint Pro Monochrome data Color data 6 P9 10 Customize printing colors: color balance, brightness, contrast 14 P23 P15 Use Grayscale mode in the Picture Style to print image data using preferred tones, such as with sepia, with the colors as they are. 10 P15 Customize printing colors: color balance, brightness, contrast Print color data in highly expressive black and white gradations without color shift Print data in your desired colors 11 using Grayscale mode P17 in the Picture Style. Print data Color Mode a filter effect 12 in using your desired colors, P18 using Grayscale mode in the Picture Style. Color Management 7 8 9 P11 P13 P14 Print faithfully to the characteristics of "portrait" or "landscape" in the Picture Style Accurately print Adobe® RGB color space Create your favorite picture while adjusting the image for printing Print images according to your preference for a photograph, based on memory colors. Enable ICC Profile Linear Tone Photo Color 15 Monochrome Mode 13 P19 Printing B/W photographs as beautiful artworks Printing P24 16 P27 Registration and call up of settings 2 0 Install Easy-PhotoPrint Pro With only four easy clicks, you can plug in to and install Digital Photo Professional and Adobe Photoshop CS/CS2. After installation, Easy-PhotoPrint Pro is started from the screen below of Digital Photo Professional Ver.2.1 or Adobe Photoshop CS/CS2. Digital Photo Professional Ver.2.1 Adobe Photoshop CS/CS2 [Link printing with Canon printer] [Print with Easy-PhotoPrint Pro]. [Automate] [Easy-PhotoPrint Pro]. 3 1 Digital Photo Professional RAW Image Adjustment and Picture Style settings Adjust RAW images Digital Photo Professional (bundled with the EOS Digital cameras) is software that is provided a high-speed RAW developing process, and image adjusting function that realize a working environment suitable for a professional work-flow. This includes an editing screen that allows highspeed previews and multiple image display, and a comparison function RAW photographs allowing the photographer to compare images before and after adjustments have been made. RAW Picture Style Digital Photo Professional Ver.2.1 Digital Photo Professional Ver.2.1 uses Picture Style to adjust RAW images. This allows the photographer to reset Picture Styles for RAW images of EOS1D Mark II N/EOS 5D/EOS 30D, and to reflect preferred Picture Styles onto RAW images captured by an EOS DIGITAL that is not provided with the Picture Style function. This also allows making adjustments of hue, saturation etc. Image adjustment Picture Style RAW Digital Photo Professional adjusts RAW images and saves them as recipes in separate files. Set to "Monochrome" in Picture Style While this can set images to general monochrome, it also enables the user to apply filter effects of yellow, orange, red and green to the images. Additionally, using the toning effect allows you to change images into a monotone in such as sepia and blue. 4 2 Digital Photo Professional Print RAW images after transferring them directly to Easy-PhotoPrint Pro Digital Photo Professional Ver.2.1 RAW RAW image transfer Digital Photo Professional and Easy-PhotoPrint Pro, Linking these enables printing of RAW images. "To print data of images photographed in RAW format, I have to develop the images, and then convert them to TIFF or JPEG. So, it takes a lot of effort, and is quite a bother." Digital Photo Professional and Easy-PhotoPrint Pro will change all that. By linking these two applications together, you can print RAW images using PIXMA. This takes away the trouble of converting original data to TIFF or JPEG images and saving them to print by another application. Furthermore, RAW images can be transferred directly from Digital Photo Professional Ver.2.1 to Easy-PhotoPrint Pro with one click, without having to be saved. Easy-PhotoPrint Pro RAW Digital Photo Professional Ver.2.1 RAW image transfer Easy-PhotoPrint Pro RAW image print 5 3 Digital Photo Professional Convert RAW images to TIFF or JPEG and save them to transfer directly to Adobe Photoshop CS/CS2 Digital Photo Professional Ver.2.1 RAW Convert/Save JPEG Retouch using Adobe Photoshop CS/CS2, then convert RAW images to TIFF or JPEG and save them. Photographers that want to make further, more detailed retouches using Adobe Photoshop CS/CS2, use Digital PhotoProfessional to adjust the RAW images, then convert them to JPEG or 8/16 bit TIFF format for saving. Select [Convert and save...] from the [File] to develop images one at a time, or select [Batch process...] to develop a number of images all at once. 8/16bit TIFF Image data transfer Adobe Photoshop CS/CS2 JPEG 8/16bit TIFF Transfer converted and saved RAW images to Adobe Photoshop CS/CS2 Digital Photo Professional enables transferring files converted to JPEG or 8/16 bit TIFF format to Adobe Photoshop CS/CS2. Select the image, then simply click [Transfer to Photoshop] in the [Tools] menu. This offers a simple way to automatically transfer images. Digital Photo Professional Ver.2.1 Adobe Photoshop CS2 6 4 35 mm film single-lens reflex + scanner Scan film, then open scanned data using Adobe Photoshop CS/CS2 When printing images captured by a standard film camera, use a scanner to load image data to Easy-PhotoPrint Pro via Adobe Photoshop CS/CS2. If using CanoScan9950F, ScanGear CS starts up by selecting [CanoScan9950F] from [Import] in the [File] menu of Adobe Photoshop CS/CS2. Select source (negative or positive film), and click the preview button to check the image. Film photographs Then, click the scan button to scan the image. The scanned image will open in Adobe Photoshop CS/CS2. (See the following page for details on how to transfer images from Adobe Photoshop CS/CS2 to Easy-PhotoPrint Pro.) ScanGear CS Adobe Photoshop CS2 Scan JPEG 8/16bit TIFF EPS PSD Other RGB formats ScanGear CS Adobe Photoshop CS/CS2 JPEG 8/16bit TIFF EPS PSD Other RGB formats Adobe Photoshop CS2 7 5 Adobe Photoshop CS/CS2 Add further retouches, then print (Transfer image data directly to Easy-PhotoPrint Pro) Start Easy-PhotoPrint Pro plug-ins from Adobe Photoshop CS/CS2 Photoshop® CS/CS2 Transfer images retouched using Adobe JPEG 8/16bit TIFF EPS PSD Photoshop CS/CS2 to Easy-PhotoPrint Pro. This offers seamless transfers simply by clicking [Automate] in the [File] menu in Other RGB formats Adobe Photoshop CS/CS2, then [EasyPhotoPrint Pro]. Then, shift to your print Plug-in startup work. This easy-to-use application is like Adobe Photoshop CS/CS2's printing function has been upgraded. Easy-PhotoPrint Pro JPEG 8/16bit TIFF EPS Other RGB formats PSD Batch transfer images opened using Adobe Photoshop CS/CS2 to Easy-PhotoPrint Pro You can batch-transfer up to 400 images for display. Furthermore, it handles all file formats (PSD, EPS etc.) supported by Adobe Photoshop CS/CS2 in the RGB format. Easy print settings for simple, carefree printing work When printing from Adobe Photoshop, there were many complicated tasks like making complex settings for print layouts and color management. Another problem was that multiple printings could not be performed at one time. Easy-PhotoPrint Pro solves all those issues. All print-related tasks for Adobe Photoshop CS/CS2 users are now uniformly controllable with Easy-PhotoPrint Pro, a unified management solution. Images are displayed in the order in which the images were created using Adobe Photoshop CS/CS2. All images are set to print one-at-a-time in default. 8 6 Easy-PhotoPrint Pro Freely customize colors in PIXMA Pro9500/Pro9000 Easy-PhotoPrint Pro Color Balance Adjustment Independently set and register color settings in the printer driver With Easy-PhotoPrint Pro, colors can be freely adjusted in the PIXMA Pro9500/Pro9000. Adjustments include Color Balance, Brightness and Contrast. This new system reflects the user's intended coloring, by allowing color settings for specific types of art paper, or creating colors finely-tuned for each object of shooting. Color Balance Adjustment 1. Slide bars For users who have specific target/intented colors in mind, slide bars are provided to make fine adjustments to cyan, magenta and yellow values. 2. Pattern Print For users that are not quite sure which color value to increase or decrease, or would like to preview the changes first on the actual printout, "Pattern Print" function is offered. This automatically creates simulated images with varying color balance as specified by the user, and prints out the results on a sheet of paper. Users can then determine color balance after previewing that printout. Users can also keep the printed sheet for another print opportunity, so that they can reproduce the same settings as a basis for a new color adjustment. Print All Directions Single Hue (Example: print in Direction R) Input The cyan, magenta and yellow parameter values are printed out right below each image. That way, users can simply type in those values to return the color balance to their preferred one. Prints samples where yellow, red, magenta, blue, cyan and green are varied based on the original image (shown in the red frame). This allows users to select their most preferred coloring by checking the actual printout, including slight color differences. Users that want to make even more detailed changes to the color balance can use the function that prints samples where yellow, red, magenta, blue, cyan and green can be individually varied. When wanting to increase red, choose to print in Direction R and up to 48 simulated images are output. Original image is at the bottom left. 9 Brightness and Contrast Adjustments Easy-PhotoPrint Pro Brightness Adjustment Contrast Adjustment In the same way as the color balance, this application provides slide bars and pattern print for brightness and contrast adjustment. On a pattern print , the brightness is varied in the vertical direction, and the contrast in the horizontal direction, based on the original image (shown in the red frame). Adjustments can be made by entering values below the image. Bright Contrast Weak Contrast Strong Settings can be registered. User adjustments can be registered for Color Balance, Brightness and Contrast, so users can call them up later. (For details, see the last page.) Dark 10 7 Easy-PhotoPrint Pro Print faithfully to the characteristics of "portrait" or "landscape" in the Picture Style Accurately print Adobe RGB (1998) color space Color mode: Enable ICC Profile Easy-PhotoPrint Pro Color Management Enable ICC Profile The default setting of "Enable ICC Profile" is the recommended mode when picture mode is set to "portrait" or "landscape." The Picture Style "portrait" is a specialized tuning mode to reproduce skin colors, by adjusting the color hue from magenta to red and yellow to realize a healthy look with little or no clouding. Another option, "landscape" is a mode for refreshingly reproducing color phases from greens to bluer hues. To reproduce images using both modes' characteristics, make sure that the color mode on Easy-PhotoPrint Pro is set to "Enable ICC Profile." This makes it easy to realize the results you wanted, reflecting the image you had in mind when you took & developed your photos. Digital Photo Professional Picture Style "Portrait" "Landscape" Easy-PhotoPrint Pro Color Management screen Color Management default settings screen Color Mode: Enable ICC Profile Printer Profile: Auto Rendering Intent: Relative Colorimetric Faithfully reproduces the coloring of the Picture Style 11 Easy-PhotoPrint Pro Color Management Enable ICC Profile Set to "Enable ICC Profile" when wanting to maintain Adobe RGB (1998) color space for printing. When using "Enable ICC Profile", Easy-PhotoPrint Pro automatically recognizes the image data's color space information (Adobe RGB (1998) /sRGB) and prints image data in colors that are faithful to the original. How to check the color space of the image data Adobe Photoshop CS2 Refer to the print preview document. Digital Photo Professional Refer to the Info: Color Space. 12 8 Easy-PhotoPrint Pro Create your favorite picture while adjusting the image for printing Color Mode: Linear Tone Easy-PhotoPrint Pro Color matching presuming image adjustment by the user. Choose "Linear Tone" to finish each image exactly to your liking. Color Management screen Color Management Linear Tone Color Mode: Linear Tone "Linear Tone" sets the color space to sRGB. If the original image is in ® Adobe RGB, "Linear Tone" converts it to sRGB. Because "Linear Tone" in Easy-PhotoPrint Pro presumes that images will be adjusted prior to printing, it maintains the original gradation balance of the image data and subdues color saturation and contrast, allowing for the dark area details to remain clear in the final print. When adjusting the image, color designs that accurately reflect the adjustments are employed, so there is no need to make test prints, or repeated adjustments, thereby enabling users to speedily finish the final image. Linear Tone This mode accurately reflects image adjustments where color saturation and contrast are subdued and the gradation balance is maintained in good order. Photo Color This mode enables blues and greens to be reproduced more freshly than the "Linear Tone" mode. 13 9 Easy-PhotoPrint Pro Print images according to your preference for a photograph, based on memory colors. Color Mode: Photo Color Easy-PhotoPrint Pro Color Management Photo Color "Linear Tone" sets the color space to sRGB. If the original image is in ® Adobe RGB, "Linear Tone" converts it to sRGB. "Photo Color" is the mode recommended for printing beautiful images with ease, without having to make any adjustments to JPEG-captured images. "Photo Color" represents "Canon Digital Photo Color". Select this mode to print images by emphasizing "favorable colors" (colors that tend to be potentially preferred), based on faithfully reproducing the coloring of the image data, and without losing faithfulness to the original image. The blueness of the sky, or the evening skyline...and the trees will all look more vivid and alive. The skin tone will also be more vividly reproduced. Therefore, no high level image adjustments are necessary. Anyone can easily attain beautifully reproduced photographs. Easy to photograph in JPEG Easy-PhotoPrint Pro Color Management screen Color Mode: Photo Color Print with your preferred colors, based on memory colors. 14 10 Easy-PhotoPrint Pro Print color data in highly expressive black and white gradations without color shift Monochrome Mode: Check "Grayscale Photo" Easy-PhotoPrint Pro Check "Grayscale Photo" Set with one click. You can print color data easily and beautifully in grayscale. Apply a check mark to "Grayscale Photo" in Easy-PhotoPrint Pro. Pro9500/Pro9000 will produce beautiful grayscale photos without color shift. Realizes a stable gray balance because it uses black and gray inks, without using any coloring, if possible. This allows for greater expression with the shadows of light richer, and smoother. Color data Simply apply a check mark to "Grayscale Photo." Black and white print with highly expressive gradations, and no color shift. Black and white In addition to the standard black and white, Warm Tone and Cool Tone selections are also available. With Easy-PhotoPrint Pro, you can adjust the grayscale tone to "Cool Tone" or "Warm Tone." Cool Tone Warm Tone 15 Brightness and Contrast adjustments Easy-PhotoPrint Pro Brightness adjustment Contrast adjustment You can adjust Brightness and Contrast on the slide bars when "Black/White," "Cool Tone," or "Warm Tone" is selected. With a Pattern Print, in the same way as with color, a sample is printed with the adjusted brightness and contrast, based on the original (shown in the red frame). Adjustments can be made by entering values below the image. Bright Contrast Weak Contrast Strong Dark The color balance can also be adjusted by setting to "Custom." Easy-PhotoPrint Pro Color Balance adjustment You can adjust the cyan, magenta, and yellow values using the slide bars. With a Pattern Print, in the same way as with color, you can print simulated images that vary the color balance of the original image. 16 11 Easy-PhotoPrint Pro Print data in your desired colors using Grayscale mode in the Picture Style (Toning effect(None)). Monochrome Mode: Check "Grayscale Photo" Easy-PhotoPrint Pro Check "Grayscale Photo" Simply by applying a check mark to "Grayscale Photo," you can print with your desired colors. Images turned to Monochrome in Picture Style in Digital Photo Professional inherit the feel of silver halide monochrome film, without having to process images by setting the color saturation to zero. To print this data faithfully, apply a checkmark to "Grayscale Photo" in Easy-PhotoPrint Pro. Furthermore, when selecting Cool Tone or Warm Tone, you can also adjust brightness, contrast and color balance. Digital Photo Professional Picture Style "Monochrome" Simply by applying a check mark to "Grayscale Photo," you can accurately reproduce monochrome images set in Picture Style. When printing in grayscale, we recommend printing with the top and bottom margins of the paper set to more than 45 mm/1.77 inches. See page 19 "Printing B/W Photographs as Beautiful Artworks" for details on creating margins. 17 12 Easy-PhotoPrint Pro Print data using a filter effect in your desired colors, using Grayscale mode in the Picture Style (Toning effect(None)). Monochrome Mode: Check "Grayscale Photo" Easy-PhotoPrint Pro Check "Grayscale Photo" Simply by applying a check mark to "Grayscale Photo," you can print with your desired colors. When Selecting Monochrome in Digital Photo Professional Picture Style, you can apply filter effects to images. There are four types of filters available. They are yellow, orange, red and green. To accurately print data that uses your desired filter effect, apply a checkmark to "Grayscale Photo" in EasyPhotoPrint Pro. Furthermore, when selecting Cool Tone or Warm Tone, you can also adjust brightness, contrast and color balance. Digital Photo Professional Picture Style Original image Filter Effect: Red Filter Effect: None Filter effect makes the selected color brighter, while darkening its complementary color. Below is a normal black and white image without a filter effect. The red coloring is darker, compared to the image on the left. Simply by applying a check mark to "Grayscale Photo," you can accurately reproduce your selected filter effect on monochrome image. 18 13 Easy-PhotoPrint Pro Printing B/W photographs as beautiful artworks Getting the right margin for your photographs The beauty of margins Easy-PhotoPrint Pro B/W Print with Margins Most of the B/W photographs on display for viewing pleasure in art museums and galleries have wide margins. Without question, presenting the photograph itself is singularly the most important aspect of viewing B/W photographs as pieces of artistic expression. It should be noted, however, that at the same time, the use of the margins framing a photograph is also immeasurably important and the delicate balance between a photograph and its margins dramatically affects the impression and overall atmosphere a piece can possess. Margins are essential in expertly depicting textures, if using the special material quality of the paper itself, such as that found in fine art paper. Other advantages of having margins around a photograph are that they can be used to describe the name of the piece, and the date it was captured, or they can be used for tacking up a photograph on a wall without having to damage the image itself. Provides a function for creating calculated margins Example of Fine Art Paper Photo Rag Expanded top right providing a margin expertly brings out the paper texture As anyone who has experienced photofinishing B/W film in a darkroom will tell you, normally the size of the margin is adjusted on a photograph by setting the developing paper at the desired size in the easel mask. EasyPhotoPrint Pro is provided a function for setting where to arrange your image on the paper by allowing you the same kind of freedom in expressing margins above, below and right and left of the final printout. There are three methods for setting margins. This provides every level of user with expert capabilities in photo reproduction, for every desired end result. (Note that functions also output high quality color photographs.) When printing in grayscale, we recommend printing with the top and bottom margins of the paper set to more than 45 mm/1.77 inches. Depending on an image, without these margins, the printing troubles may occur on the top and/or bottom edges of the paper such as uneven coloration or white streaks, and the print quality may be degraded. A setting method for 45 mm/1.77 inches margins is outlined below. Margin Setting Method 1 [Layout Selection Function] This is the easiest method for setting [Bordered full [Margin 45]] using the layout selection feature on Easy-PhotoPrint Pro. One, easy click automatically reduces the image size so that the short edge margins are 45 mm/1.77 inch. Click 45 mm 45 mm 19 Margin Setting Method 2 Easy-PhotoPrint Pro B/W Print with Margins Set Print Size function of [Print Size] Margins can be set to any height and width of the photograph size to print. This setting fixes the photograph's vertical and horizontal ratios. Apply this feature when you want to maintain the original composition of your photograph. [Example of application to A3 size paper (420 mm x 297 mm) 1. Use Layout to select [Bordered (full)], then click on the [Specify Print Size] button to call up the setting screen. Specify Print Size Button Bordered (full) 2. To set the right and left margins on the short edges to 45 mm/1.77 inch, set the width to 330 mm (420 mm - 45 mm x 2). The photograph's vertical and horizontal ratios are fixed, so the ratio to the height is automatically maintained even when you only change the width direction. Note that margins can also be larger than 45 mm. The Preview screen allows you to check the final balance between the margin and photograph. This further aids in the degree of freedom and ease of use of this feature. 3. Click on [Center Image] to automatically move the image to the paper center. To increase the amount of margin at the bottom of the photograph to include the name of the photograph or the shooting information, simply reduce the [Top] value. Layout when Center Image is applied Example of increasing the bottom margin to insert shooting information 20 Margin Setting Method 3 Easy-PhotoPrint Pro B/W Print with Margins Set Print Size Function of [Margins] This method allows you to adjust the amount of margin just like when you use an easel mask. The original photograph's size and position are fixed to allow you to trim the photograph by increasing the size of the margin. This is a convenient feature for setting margin amounts while maintaining the composition of the original photograph. [Example of application to A3 size paper (420 mm x 297 mm)] 1. Use Layout to select [Bordered (full)], then click on the [Trimming] button. First, set the composition using the trimming screen. Easy-PhotoPrint Pro provides a trimming feature that applies the concept of the Rule of Thirds. Imagine those times when you only had an instant to get a shot, or when there was no time to compose the image for a professional-looking shot, or the shot was preset for a margin. This method enables you to trim such photographs to easily compose the final photograph with a professional looking balance. Trimming Button Bordered (full) Drag the intersecting point on the upper right to a position near the subject's face. Dotted lines that split the photograph into three sections vertically and horizontally appear on the trimming screen that uses the Rule of Thirds concept. Drag an intersecting point to simultaneously shrink and move the trimming range of the photograph. (See above.) The intersecting point at the top portion can move to a position near the subject's face. The screen widens to allow for extra space in the direction which the subject is facing. 21 2. When trimming is completed, open the [Set Print Size] screen and select [Margins]. Set the margins (photograph trimming) while checking the final balance of the margin and photograph in the preview screen. For example, set the [Left] and [Right] side values to 45 mm. Because the original values were 40 mm, 5 mm are trimmed from the left and right sides of the photograph. This setting method allows you freedom of the final layout for the margins on the top, bottom and left and right sides because the photograph's vertical and horizontal ratios are not fixed. If you set the margins for your final output photograph to be right for a particular frame, your printed photograph will be ready to frame right out of the printer. Creating margins using Adobe Photoshop CS/CS2 [Example of printing a horizontal image captured using a single reflex lens (aspect ratio of 3:2) with 45 mm margins on the short edges and printing to A3 size media] 1. Open the [File] [Print Options] screens. 2. Set [Paper Size] to A3, and [Orientation] to Landscape using [Page Setup]. 3. Remove the check mark in [Scale to Fit Media]. 4. Set the [Width] to 330 mm using [Scaled Print Size]. See the information on pages 28 and 29 "Sheet Printing Paper Dimensions" for details on printing photographs with margins set for each image size. 22 14 Easy-PhotoPrint Pro Use Grayscale mode in the Picture Style to print image data using preferred tones, such as with sepia, with the colors as they are (Toning effect(On)). Color Mode: No check for "Grayscale Photo" Easy-PhotoPrint Pro Print with the Color Mode If you changed the default grayscale tone, select the "Color" mode to accurately reflect your desired colors. A "Toning effect" is provided when selecting "Monochrome" in Digital Photo Professional Picture Style. This function adjusts the image colors to monotones of sepia, blue, purple or green. When using this function, or setting to a ® monotone color with Photoshop CS/CS2, print with the Color Mode, not with "Grayscale Photo," to accurately reflect your intended color on the final print. Digital Photo Professional Picture Style Toning effect: None Toning effect: Sepia Toning effect: Blue Toning effect: Green Do not apply a check mark to "Grayscale Photo." A sepia image printed in "Color Mode" Printed with the intended toning Toning effect: Purple A sepia image printed with a check mark applied to "Grayscale Photo" Printed in black and white 23 15 Easy-PhotoPrint Pro Printing Easy-PhotoPrint Pro Print Paper size Includes a function that would satisfy professionals, while maintaining easy photograph printing For the novice uses, the various settings used to be performed on three separate screens on Easy-PhotoPrint. In Easy-PhotoPrint Pro, all those settings have been brought together into one screen in Easy-PhotoPrint Pro. Along with the various new functions, this supports comfortable work of professionals. Newly supports the 14" x 17" size. Margins are automatically set to 35 mm when printing to Art Paper (except Fine Art Paper Photo Rag), so a dedicated size item has been added. One-click layout specification If you specify Art Paper in Paper Size, you can select genuine Fine Art Paper, or Fine Art Paper from other manufacturers, Canvas on even Board Paper. Easy print count specification Allows users to specify the number of copies they want by checking the thumbnailed images. Setting of print quality With Easy-PhotoPrint, there was only the default quality setting. Now, settings just like the printer driver is enabled. Amount of extension of borderless printing Press the [Set] button to open a separate dialog box, and make settings like the printer driver. Batch, large volume printing If you specify a size other than Art Paper, you can specify Art Paper Photo Rag, in addition to conventional paper types. (Except in borderless printing) For example, you want to print all images borderless on Photo Paper Pro. With Easy-PhotoPrint Pro, you can make various settings for multiple images at one time, without having to repeat the operation for each single image: settings for media type and borderless layout, as well as print quality, amount of extension, and paper size. And yet, you can freely set the number of copies for each image. These translate into increased ease and speed when handling a large volume printing. 24 Index Print Easy-PhotoPrint Pro You can arrange your desired number of images on one sheet of paper, setting from a minimum of 1 image to a maximum of 80 images. You can Print choose to display small size images to confirm all uploaded images, or display in enlarged size to check your adjusted images. This allows you to use the data as you please. Filenames and page number can also be added below the thumbnailed images, when printing. You can also freely add text as headers and footers. This further enhances the ease of handling your image files. 1 to 10 1 to 8 Header Filename Footer Page number Print with shooting information You can add shooting information for printing in the "Bordered" or "Index" layout. This is particularly useful when printing photos taken under special circumstances. 25 35-up contact print Easy-PhotoPrint Pro Print Contact print means to print a list of the "main images" in a 35mm size, without reducing the resolution. For example, you can check the expression of the subject of the image, degree of focus, and whether it is under or over exposed. New function when printing with borders Print the background in black You can invert white margin background to black in the final print. This is good for bringing more focus to the image. Print the background in black Normal bordered printing 26 16 Easy-PhotoPrint Pro Register and call up your settings Easy-PhotoPrint Pro Register and call up previous settings In addition to your color adjustment results you can register your settings for printer types, media sizes and types, paper sources and print quality. The best settings for your printer can vary according to the subject of the image, the situation of shooting, the media type and so on. Easy-PhotoPrint Pro has a function for registering your settings to any user defined name. This makes it easy for you to quickly call up your settings after they have been registered, making printing of your desired images even easier. When saving, you can give a file number/name to the settings you found to be best after trying different settings and printing them out. This means no more trial and error printing is necessary the next time you go to print. You can revise names, or add comments, or even delete from you favorites. 27 Reference Information Sheet Printing Paper Dimensions (Units: mm) 14" x 17" (356 x 432) A3+ (329 x 483) A3 (297 x 420) 10" x 12" (254 x 305) A4 (210 x 297) 8" x 10" (203 x 254) 6.5" x 8.5" (165 x 216) 5" x 7"(127 x 178) 4" x 6"(101.6 x 152.4) A6 (105 x 148) 45 393 45 A3 (297 x 420) A3+ (329 x 483) 45 330 45 A4 (210 x 297) A3 (297 x 420) 28 (Units: mm) 45 330 45 45 207 45 5" x 7"(127 x 178) 10" x 12" (254 x 305) A4 (210 x 297) A3 (297 x 420) 45 342 45 207 45 45 A6 (105 x 148) A4 (210 x 297) 10" x 12" (254 x 305) 45 215 8" x 10" (203 x 254) 14" x 17" (356 x 432) 45 207 45 45 10" x 12" (254 x 305) 6.5" x 8.5" (165 x 216) 45 164 45 A4 (210 x 297) 6.5" x 8.5" (165 x 216) 8" x 10" (203 x 254) 29 Camera Direct Tutorial The "Manual Color Adjustment Functions" are provided in the Camera Direct composed of the PIXMA Pro9500/Pro9000 and EOS DIGITAL. This makes it possible for you to create pictures you'll be proud of by faithfully reproducing the coloring of the Picture Style in the final printout, and by adjusting contrasts and color balance. Refer to the "Camera Direct Tutorial" for details. The color tone may differ because of differences in coloration depending on the type of paper used to print. The samples provided are simulations. © CANON INC. 2006
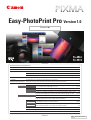

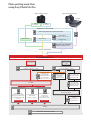
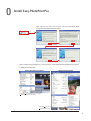
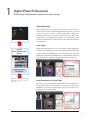


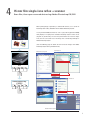
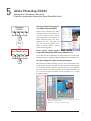
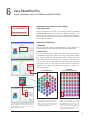




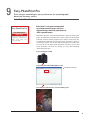
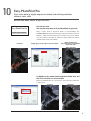


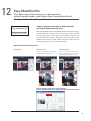
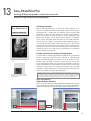

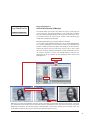
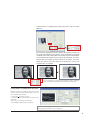

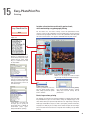

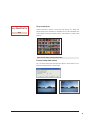
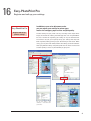
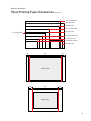
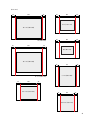

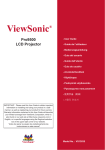
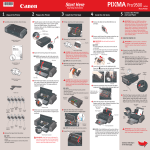
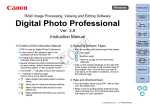
![3 Sélectionnez [Réglages].](http://vs1.manualzilla.com/store/data/006502646_1-716314e518c265d6faa81347dd31fca9-150x150.png)