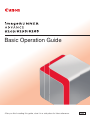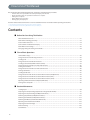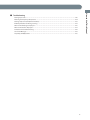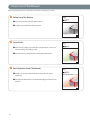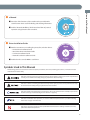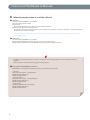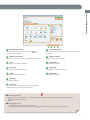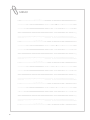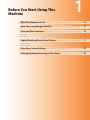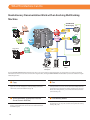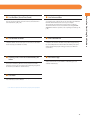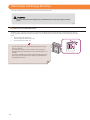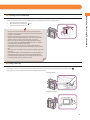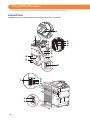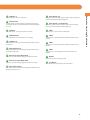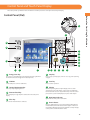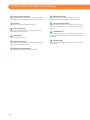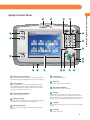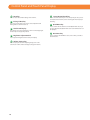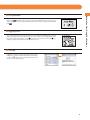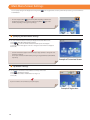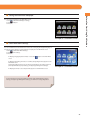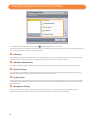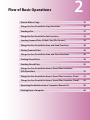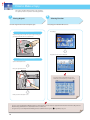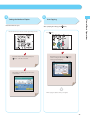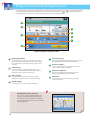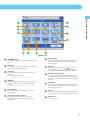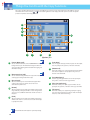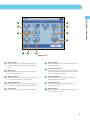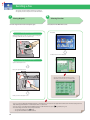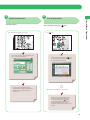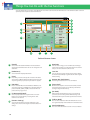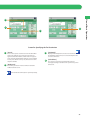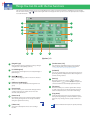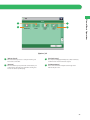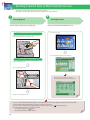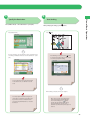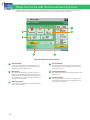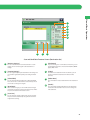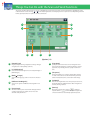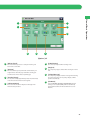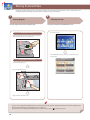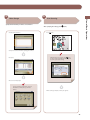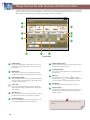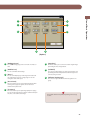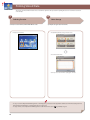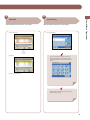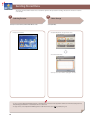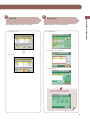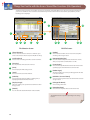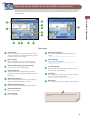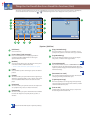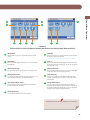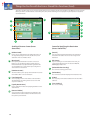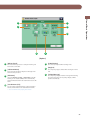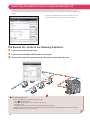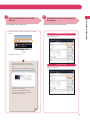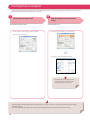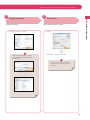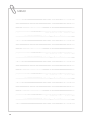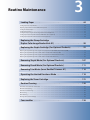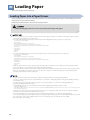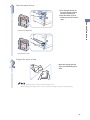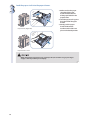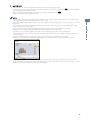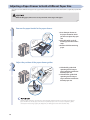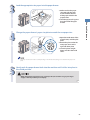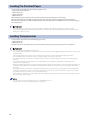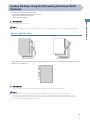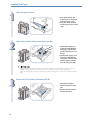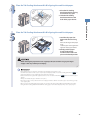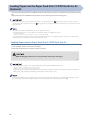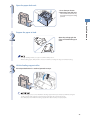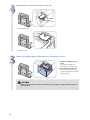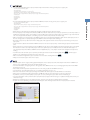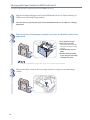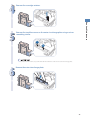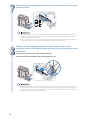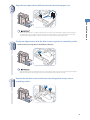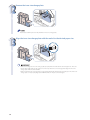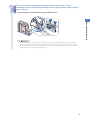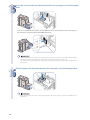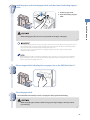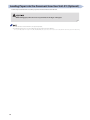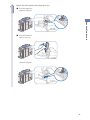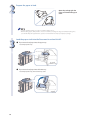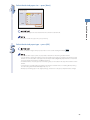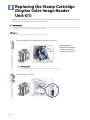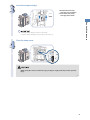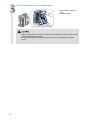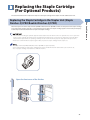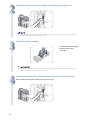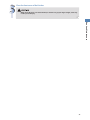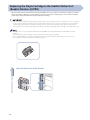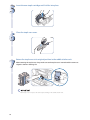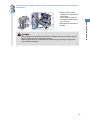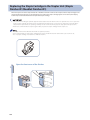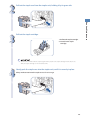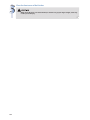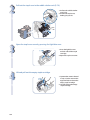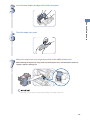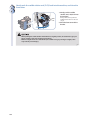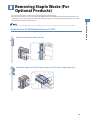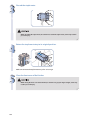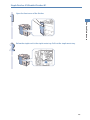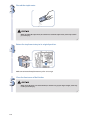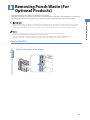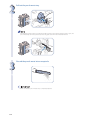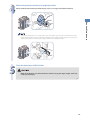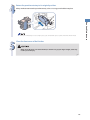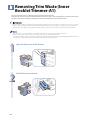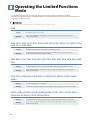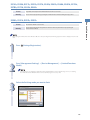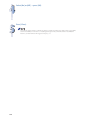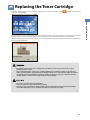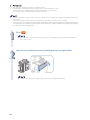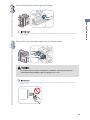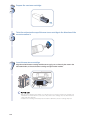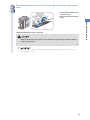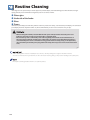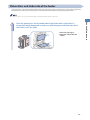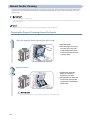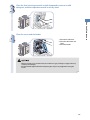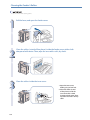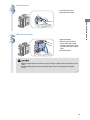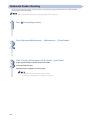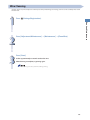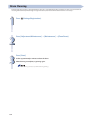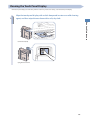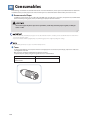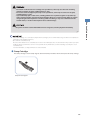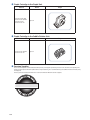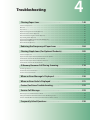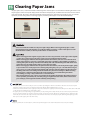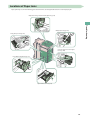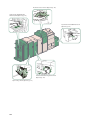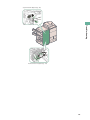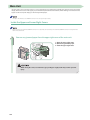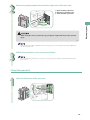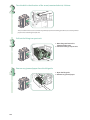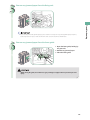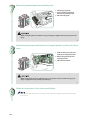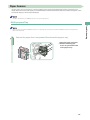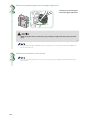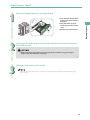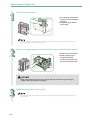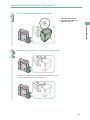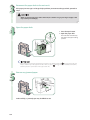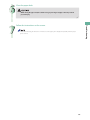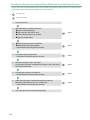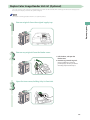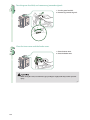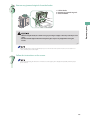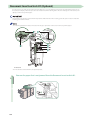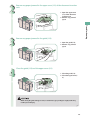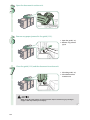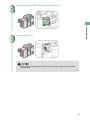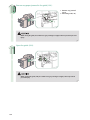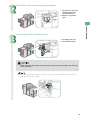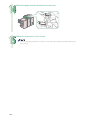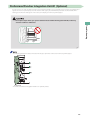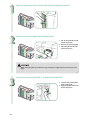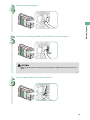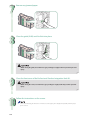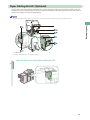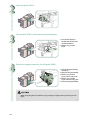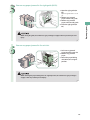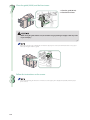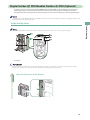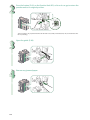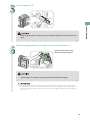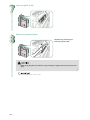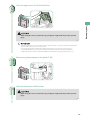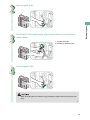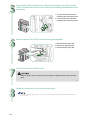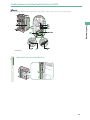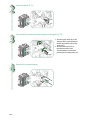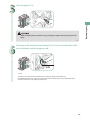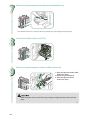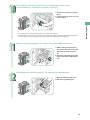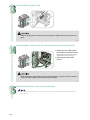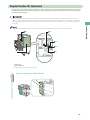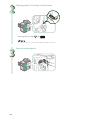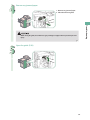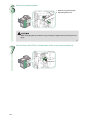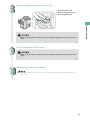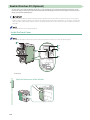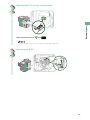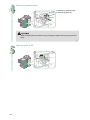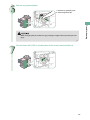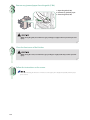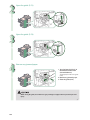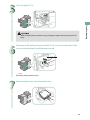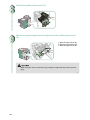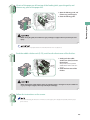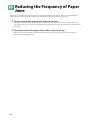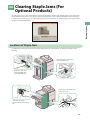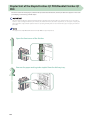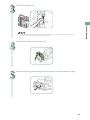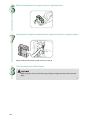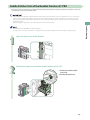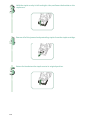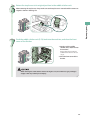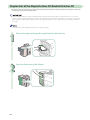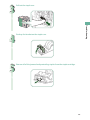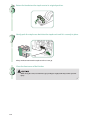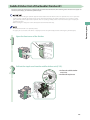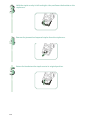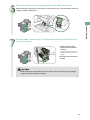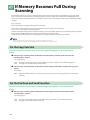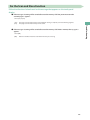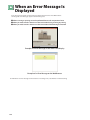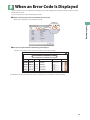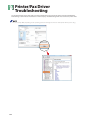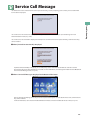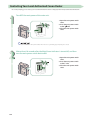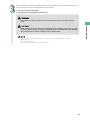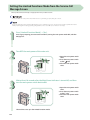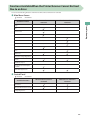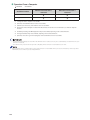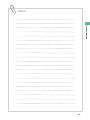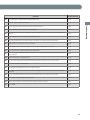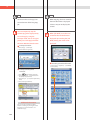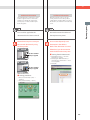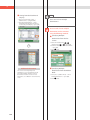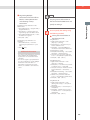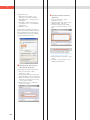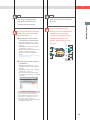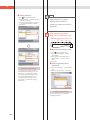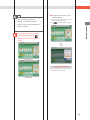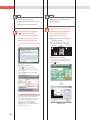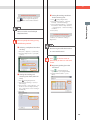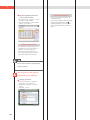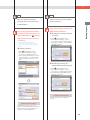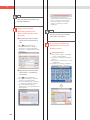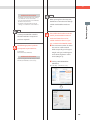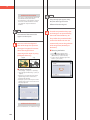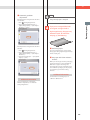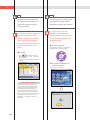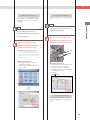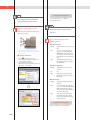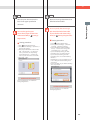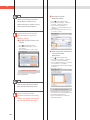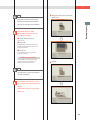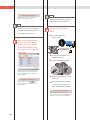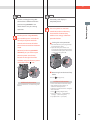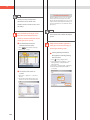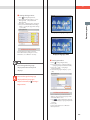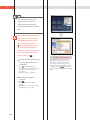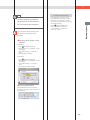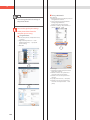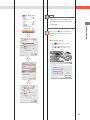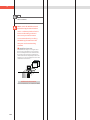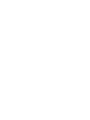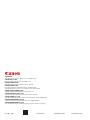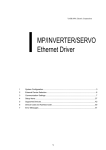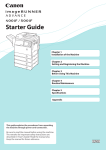Download Canon imageRUNNER ADVANCE 8285 Operation Guide
Transcript
Basic Operation Guide After you finish reading this guide, store it in a safe place for future reference. ENG How to Use This Manual How to Use This Manual This manual describes the following functions, operations, and maintenance procedures. • • • • • Functions that can be operated from the touch panel display of the machine Remote UI functions that can operate the machine from a computer Printing from a computer Routine Maintenance Procedures Clearing paper jams/staple jams Store this manual next to the machine so it can be used when the user encounters trouble operating the machine. * Some functions explained in this manual may require optional equipment. * Screen shots used in this manual may differ from the ones you actually see. Contents ■ Before You Start Using This Machine What This Machine Can Do• • • • • • • • • • • • • • • • • • • • • • • • • • • • • • • • • • • • • • • • • • • • • • • • • • • • • • • • • • • • • • • • • • • • • • • •10 Main Power and Energy Saver Key• • • • • • • • • • • • • • • • • • • • • • • • • • • • • • • • • • • • • • • • • • • • • • • • • • • • • • • • • • • • • • • • • •12 Parts and Their Functions • • • • • • • • • • • • • • • • • • • • • • • • • • • • • • • • • • • • • • • • • • • • • • • • • • • • • • • • • • • • • • • • • • • • • • • • •14 Control Panel and Touch Panel Display • • • • • • • • • • • • • • • • • • • • • • • • • • • • • • • • • • • • • • • • • • • • • • • • • • • • • • • • • • • • • •17 Main Menu Screen Settings • • • • • • • • • • • • • • • • • • • • • • • • • • • • • • • • • • • • • • • • • • • • • • • • • • • • • • • • • • • • • • • • • • • • • • •22 Changing Settings According to Your Needs • • • • • • • • • • • • • • • • • • • • • • • • • • • • • • • • • • • • • • • • • • • • • • • • • • • • • • • • •24 ■ Flow of Basic Operations How to Make a Copy• • • • • • • • • • • • • • • • • • • • • • • • • • • • • • • • • • • • • • • • • • • • • • • • • • • • • • • • • • • • • • • • • • • • • • • • • • • • •26 Things You Can Do with the Copy Functions • • • • • • • • • • • • • • • • • • • • • • • • • • • • • • • • • • • • • • • • • • • • • • • • • • • • • • • • •28 Sending a Fax • • • • • • • • • • • • • • • • • • • • • • • • • • • • • • • • • • • • • • • • • • • • • • • • • • • • • • • • • • • • • • • • • • • • • • • • • • • • • • • • • •32 Things You Can Do with the Fax Functions • • • • • • • • • • • • • • • • • • • • • • • • • • • • • • • • • • • • • • • • • • • • • • • • • • • • • • • • • • •34 Sending Scanned Data (E-Mail/I-Fax/File Servers) • • • • • • • • • • • • • • • • • • • • • • • • • • • • • • • • • • • • • • • • • • • • • • • • • • • • •38 Things You Can Do with the Scan and Send Functions • • • • • • • • • • • • • • • • • • • • • • • • • • • • • • • • • • • • • • • • • • • • • • • • •40 Storing Scanned Data • • • • • • • • • • • • • • • • • • • • • • • • • • • • • • • • • • • • • • • • • • • • • • • • • • • • • • • • • • • • • • • • • • • • • • • • • • • •44 Things You Can Do with the Scan and Store Functions • • • • • • • • • • • • • • • • • • • • • • • • • • • • • • • • • • • • • • • • • • • • • • • • •46 Printing Stored Data • • • • • • • • • • • • • • • • • • • • • • • • • • • • • • • • • • • • • • • • • • • • • • • • • • • • • • • • • • • • • • • • • • • • • • • • • • • • •48 Sending Stored Data• • • • • • • • • • • • • • • • • • • • • • • • • • • • • • • • • • • • • • • • • • • • • • • • • • • • • • • • • • • • • • • • • • • • • • • • • • • • •50 Things You Can Do with the Access Stored Files Functions (File Operation)• • • • • • • • • • • • • • • • • • • • • • • • • • • • • • • • •52 Things You Can Do with the Access Stored Files Functions (Print) • • • • • • • • • • • • • • • • • • • • • • • • • • • • • • • • • • • • • • • •53 Things You Can Do with the Access Stored Files Functions (Send) • • • • • • • • • • • • • • • • • • • • • • • • • • • • • • • • • • • • • • • •56 Operating the Machine from a Computer (Remote UI) • • • • • • • • • • • • • • • • • • • • • • • • • • • • • • • • • • • • • • • • • • • • • • • • •58 Printing from a Computer • • • • • • • • • • • • • • • • • • • • • • • • • • • • • • • • • • • • • • • • • • • • • • • • • • • • • • • • • • • • • • • • • • • • • • • •60 ■ Routine Maintenance Loading Paper • • • • • • • • • • • • • • • • • • • • • • • • • • • • • • • • • • • • • • • • • • • • • • • • • • • • • • • • • • • • • • • • • • • • • • • • • • • • • • • • • •64 Replacing the Stamp Cartridge (Duplex Color Image Reader Unit-G1)• • • • • • • • • • • • • • • • • • • • • • • • • • • • • • • • • • • • •90 Replacing the Staple Cartridge (For Optional Products) • • • • • • • • • • • • • • • • • • • • • • • • • • • • • • • • • • • • • • • • • • • • • • • •93 Removing Staple Waste (For Optional Products) • • • • • • • • • • • • • • • • • • • • • • • • • • • • • • • • • • • • • • • • • • • • • • • • • • • • •107 Removing Punch Waste (For Optional Products) • • • • • • • • • • • • • • • • • • • • • • • • • • • • • • • • • • • • • • • • • • • • • • • • • • • • •111 Removing Trim Waste (Inner Booklet Trimmer-A1)• • • • • • • • • • • • • • • • • • • • • • • • • • • • • • • • • • • • • • • • • • • • • • • • • • • •116 Operating the Limited Functions Mode • • • • • • • • • • • • • • • • • • • • • • • • • • • • • • • • • • • • • • • • • • • • • • • • • • • • • • • • • • • •118 Replacing the Toner Cartridge • • • • • • • • • • • • • • • • • • • • • • • • • • • • • • • • • • • • • • • • • • • • • • • • • • • • • • • • • • • • • • • • • • • •121 Routine Cleaning • • • • • • • • • • • • • • • • • • • • • • • • • • • • • • • • • • • • • • • • • • • • • • • • • • • • • • • • • • • • • • • • • • • • • • • • • • • • • •126 Consumables• • • • • • • • • • • • • • • • • • • • • • • • • • • • • • • • • • • • • • • • • • • • • • • • • • • • • • • • • • • • • • • • • • • • • • • • • • • • • • • • • •136 2 How to Use This Manual ■ Troubleshooting Clearing Paper Jams • • • • • • • • • • • • • • • • • • • • • • • • • • • • • • • • • • • • • • • • • • • • • • • • • • • • • • • • • • • • • • • • • • • • • • • • • • • •140 Reducing the Frequency of Paper Jams • • • • • • • • • • • • • • • • • • • • • • • • • • • • • • • • • • • • • • • • • • • • • • • • • • • • • • • • • • • •204 Clearing Staple Jams (For Optional Products)• • • • • • • • • • • • • • • • • • • • • • • • • • • • • • • • • • • • • • • • • • • • • • • • • • • • • • • •205 If Memory Becomes Full During Scanning • • • • • • • • • • • • • • • • • • • • • • • • • • • • • • • • • • • • • • • • • • • • • • • • • • • • • • • • • •218 When an Error Message Is Displayed • • • • • • • • • • • • • • • • • • • • • • • • • • • • • • • • • • • • • • • • • • • • • • • • • • • • • • • • • • • • • • •220 When an Error Code Is Displayed• • • • • • • • • • • • • • • • • • • • • • • • • • • • • • • • • • • • • • • • • • • • • • • • • • • • • • • • • • • • • • • • • •221 Printer/Fax Driver Troubleshooting • • • • • • • • • • • • • • • • • • • • • • • • • • • • • • • • • • • • • • • • • • • • • • • • • • • • • • • • • • • • • • • •222 Service Call Message• • • • • • • • • • • • • • • • • • • • • • • • • • • • • • • • • • • • • • • • • • • • • • • • • • • • • • • • • • • • • • • • • • • • • • • • • • • •223 Frequently Asked Questions • • • • • • • • • • • • • • • • • • • • • • • • • • • • • • • • • • • • • • • • • • • • • • • • • • • • • • • • • • • • • • • • • • • • •230 3 How to Use This Manual Refer to the following manuals included with your machine according to your needs. ● Before Using This Machine ■ Describes precautions for using the machine. Before Using This Machine ■ Includes the specifications of the machine. Read this guide first. Please read this guide before operating this product. After you finish reading this guide, store it in a safe place for future reference. ● ENG Setup Guide ■ Describes the settings required before using functions, such as the network settings for sending e-mail. Setup Guide ■ Describes how to add applications and update the firmware. After you finish reading this guide, store it in a safe place for future reference. ● ENG Basic Operation Guide (This Manual) ■ Provides an overview of the functions and describes the basic operations. Basic Operation Guide ■ Describes the maintenance and troubleshooting procedures for the machine. After you finish reading this guide, store it in a safe place for future reference. 4 ENG How to Use This Manual ● e-Manual ■ Describes all the functions of the machine. Also provided with a search function that is useful for finding and checking information. ■ Includes “Practical Workflows,” which introduces flows of practical operations using functions of the machine. ● Driver Installation Guide ■ Provides instructions on installing the printer, fax, and other drivers. • Printer Driver Installation Guide • Mac Printer Driver Installation Guide • Fax Driver Installation Guide • Network ScanGear Installation Guide ■ Included on the same CD-ROM as each driver. Symbols Used in This Manual The following symbols are used in this manual to explain procedures, restrictions, handling precautions, and instructions that should be observed for safety. Indicates a warning concerning operations that may lead to death or injury to persons if not performed correctly. To use the machine safely, always pay attention to these warnings. Indicates a caution concerning operations that may lead to injury to persons if not performed correctly. To use the machine safely, always pay attention to these cautions. Indicates operational requirements and restrictions. Be sure to read these items carefully to operate the machine correctly, and avoid damage to the machine or property. Indicates a clarification of an operation, or contains additional explanations for a procedure. Reading these notes is highly recommended. Indicates an operation that must not be performed. Read these items carefully, and make sure not to perform the described operations. 5 How to Use This Manual (e-Manual) ● Follow the procedure below to install the e-Manual. ● Windows 1. Insert the e-Manual CD-ROM into your computer. 2. Select the language for the e-Manual. 3. Select [Install]. If you select [Display Manuals], the e-Manual is displayed without installation. 4. Read the License Agreement, and then click [Yes]. The e-Manual is saved in the [Documents]* folder on your computer. If the shortcut icon is created on the Desktop or if the [index. html] file is double-clicked, the e-Manual is displayed. * The folder name differs, depending on your operating system. The folder name is [Documents] if you are using Windows Vista/7 and [My Documents] if you are using Windows 2000/XP. ● Macintosh 1. Insert the e-Manual CD-ROM into your computer. 2. Drag-and-drop the [iRADV_8205_Manual_us] folder to the location you want to save it. 3. Double-click the index.html file inside the [iRADV_8205_Manual_us] folder to display the e-Manual. • Depending on the operating system you are using, a security protection message may appear. In this case, allow the content to be displayed. • When you start the e-Manual, the following page (the top page) appears. ■ If the e-Manual (CD-ROM) Does Not Start The CD-ROM auto run function may be disabled. In this case, perform the following procedure. • Windows 7 1. Click [Start] on the task bar click [Computer]. 2. Double-click the e-Manual icon. 3. Double-click [Maninst.exe]. • Windows XP/Vista 1. Click [Start] on the taskbar click [My Computer]. 2. Double-click the e-Manual icon. 3. Double-click [Maninst.exe]. • Windows 2000 1. Double-click [My Computer] on the desktop. 2. Double-click the e-Manual icon. 3. Double-click [Maninst.exe]. 6 4 5 How to Use This Manual 3 6 1 7 2 8 12 1 2 8 Enter keyword(s) here Enter a keyword in the search dialog box, and press search results page is displayed. . The Select from functions The instructions of each function and operation method are described. 3 [Top] The top page of the e-Manual is displayed. 4 [Site map] The site map of the e-Manual is displayed. 5 [Help] The usage of the e-Manual is displayed. 6 11 10 9 Select from purpose This section includes the introduction of functions of the machine for each purpose. 9 [Office Locations] Inquiries for the machine are displayed. 10 [Trademarks] The trademarks are displayed. 11 [Copyright] The information of copyrights is displayed. 12 [Disclaimers] The disclaimers are displayed. [Glossary] The glossary is displayed. 7 First of all… This section describes the required information to use the machine, and the information of optional product and software. ■ Performing a Search Enter a keyword in the entry field which is located at the top of the “Top page” or on the search area in the “Topic page,” and then click to display the search results. ■ Printing a Topic Page • On a topic page, you can print by category or by topic. • Depending on the settings of the Web browser, the background color and images of the topic page may not be printed. 7 MEMO 8 What This Machine Can Do Before You Start Using This Machine 1 What This Machine Can Do . . . . . . . . . . . . . . . . . . . . . . . . . . . . . . . . . . . . . . . . 10 Main Power and Energy Saver Key . . . . . . . . . . . . . . . . . . . . . . . . . . . . . . . . . 12 Parts and Their Functions . . . . . . . . . . . . . . . . . . . . . . . . . . . . . . . . . . . . . . . . . 14 External View• • • • • • • • • • • • • • • • • • • • • • • • • • • • • • • • • • • • • • • • • • • • • • • • • • • • • • • • • • • • • • • • • • • • • • • • • • • • • • • • • • • • • • • • • • • • • • • • • • • • 14 Internal View • • • • • • • • • • • • • • • • • • • • • • • • • • • • • • • • • • • • • • • • • • • • • • • • • • • • • • • • • • • • • • • • • • • • • • • • • • • • • • • • • • • • • • • • • • • • • • • • • • • • 16 Control Panel and Touch Panel Display . . . . . . . . . . . . . . . . . . . . . . . . . . . . . 17 Control Panel (Flat) • • • • • • • • • • • • • • • • • • • • • • • • • • • • • • • • • • • • • • • • • • • • • • • • • • • • • • • • • • • • • • • • • • • • • • • • • • • • • • • • • • • • • • • • • • • • • • • 17 Upright Control Panel• • • • • • • • • • • • • • • • • • • • • • • • • • • • • • • • • • • • • • • • • • • • • • • • • • • • • • • • • • • • • • • • • • • • • • • • • • • • • • • • • • • • • • • • • • • • • 19 Main Menu Screen Settings . . . . . . . . . . . . . . . . . . . . . . . . . . . . . . . . . . . . . . . 22 Changing Settings According to Your Needs . . . . . . . . . . . . . . . . . . . . . . . . 24 9 Before You Start Using This Machine What This Machine Can Do Revolutionary Documentation Work with an Evolving Multitasking Machine Send Outside the Company Fax Original Color Scan Function Fax Function 1 2 3 4 Copy Function Send Function Telephone Line I-Fax Internet MEAP Function E-Mail Copy/Print 1 2 Print Function LAN Remote UI Function 3 4 In-Company Computer File Server E-Mail The imageRUNNER ADVANCE 8205/8295/8285 incorporates a rich array of input and output features that can greatly enhance your efficiency. Equipped with features that meet the needs of document work in a digitized office, the imageRUNNER ADVANCE 8205/8295/8285 represents the ultimate in a digital multitasking machines. ● Copy ● Fax You can make two-sided copies from one-sided originals or copy two pages onto one side of the paper to reduce printing cost. There are other modes, such as the Collate modes. (p. 26) Scanned documents as well as stored files and computer data can be sent by facsimile. You can also send documents to multiple addresses and forward received facsimile to another destination. Also, by using Remote Fax sending function, you can share the Fax function on the same network. (p. 32) ● Send Documents (E-Mail/Fax/I-Fax/File Server/Store in Mail Box) ● Use Memory Media You can send scanned documents by e-mail or I-fax, as well as store them on a network file server. You can also store sent documents in the Mail Box. (p. 38) 10 You can scan and store documents in the memory media connected to the USB port. You can also print stored files directly from the memory media. (p. 44, p. 48) ● Use Advanced Box You can store scanned documents or data from a computer in a mail box. You can print documents stored in a mail box, and sent them to other destinations. (p. 44, p. 48) You can set a file format to the scanned document so that it can be accessed from your computer. You can also store files in the Advanced Box with a file format that can be used on your computer. The stored data can be shared by accessing it from a computer. The Advanced Box can also be accessed from other imageRUNNER ADVANCE machines for operations, such as printing stored data. (p. 44, p. 48) ● Use Remote Scanner ● Print Secured File You can use this machine as a remote scanner by TWAIN compatible computer software. You can scan up to 11” x 17” in size at a resolution of 600 x 600 dpi. (See e-Manual > Scanner.) You can send print data protected with a PIN/password from a computer to the machine. This data can be printed only by entering the correct PIN/password on the machine. This enables you to print without unauthorized people viewing your data. (See e-Manual > Secure Print.) ● Printing a Fax/I-Fax File in the Memory RX inbox ● View Web Page If Memory RX is set, files received by Fax/I-Fax function are not printed, but stored in the Memory RX Inbox. You can print the stored files whenever necessary. This can help prevent outputs being forgotten at the machine. (See e-Manual > Fax/I-Fax Inbox.) You can use this machine to browse Web pages from the touch panel display of the machine or print PDF files on the Web pages. (See e-Manual > Web Access.) ● Use Hold You can hold (temporarily store) data for print jobs in the machine. For more information, see the e-Manual. * Some functions explained in this manual may require optional equipment. 11 Before You Start Using This Machine ● Use Mail Box (Store/Print/Send) Main Power and Energy Saver Key This section describes how to use the main power switch and the Energy Saver key. Do not connect or disconnect the power cord with wet hands, as this may result in electrical shock. ● How to Turn ON the Main Power Turn ON the power of the optional products (the Staple Finisher-Q1 PRO, Booklet Finisher-Q1 PRO, Professional Puncher-C1, Professional Puncher Integration Unit-B1, Document Insertion Unit-K1, etc.), and then turn ON the main power of the machine following the procedure below. 1. 2. 3. Open the main power switch cover. Press the main power switch to the “I” side. Close the main power switch cover. • If you are using a login service, log in using the procedure for the login service you are using. • If the main power indicator on the control panel does not light even though the main power switch is ON, be sure to check the breaker to see if it is OFF. • If you want to turn OFF the main power and then back ON again, wait for at least 10 seconds after the main power indicator is turned OFF before turning ON the main power. 12 Before You Start Using This Machine ● Shutting Down the Machine This machine performs a procedure to protect hard disk when the machine is shut down. This enables the machine to be shut down safely, even if there are any jobs being processed, or a MEAP application is running while the machine is shutting down. 1. 2. 3. Open the main power switch cover. Press the main power switch to the “ Close the main power switch cover. ” side. • Do not turn the main power OFF while using the Fax/I-Fax function. Sending or receiving I-fax or fax documents cannot be done when the main power is turned OFF. • If the message <Backing up stored data from the Remote UI...> is displayed on the touch panel display, do not turn the main power OFF. This may cause the machine to fail to back up the stored data. • Data stored in the machine may be damaged if the Advanced Box is accessed by another imageRUNNER ADVANCE machine or a computer immediately before the machine shuts down. • The machine may take some time to completely shutdown. Do not unplug the power cord until the main power indicator of the machine is OFF. • If the main power is turned OFF during scanning or printing, a paper jam may occur. • If you set [Quick Startup Settings for Main Power] to ‘On’ in [Preferences] (Settings/Registration), the tone sounds when turning OFF the main power of the machine. (Depending on the situations, the machine does not startup quickly and the tone does not sound.) ● Energy Saver Key If the machine is idle for a certain period of time, the machine will enter the Auto Sleep mode to minimize energy consumption. Press (Energy Saver) to cancel the Sleep mode and resume normal machine operations. Control Panel (Flat) Upright Control Panel 13 Parts and Their Functions This section provides you with the names and functions of all the parts on the outside and inside of the main unit. External View The Booklet Finisher-Q1 PRO and Duplex Color Image Reader Unit-G1 are attached: 2 1 3 4 5 6 7 11 8 10 9 13 12 14 15 16 17 14 USB Port (1) 2 Control Panel Includes the keys, touch panel display, and indicators required for operating the machine. (See “Control Panel and Touch Panel Display,” on p. 17.) 3 LAN Port Use a LAN cable to connect the machine to a network. 4 USB Connector Use a USB cable to connect the machine to a computer. 5 USB Port (2) Use the USB port to connect external hard disks and other devices to the machine. 6 Multi-Purpose Tray Use the multi-purpose tray to feed paper manually and for loading nonstandard paper stock. 7 Main Unit’s Upper Right Cover Open this cover when clearing a paper jam inside the main unit. 10 Paper Drawer 3, 4 Holds up to approximately 550 sheets of paper (20 lb bond (80 g/m2)) or 680 sheets of paper (17 lb bond (64 g/m2)). 11 Paper Drawer 1, 2 (Right/Left) Holds up to approximately 1,500 sheets of paper (20 lb bond (80 g/ m2)) or 1,700 sheets of paper (17 lb bond (64 g/m2)). 12 LINE 1 Use this port to connect a fax line to the machine. 13 LINE 4 Use this port to connect the Super G3 3rd/4th Line Fax Board to the machine. 14 LINE 3 Use this port to connect the Super G3 3rd/4th Line Fax Board to the machine. 15 LINE 2 Use this port to connect theSuper G3 2nd Line Fax Board to the machine. 16 Breaker Detects excess current or leakage current. 8 Main Unit’s Lower Right Cover Open this cover when clearing a paper jam inside the main unit. 17 Test Button Press this button to periodically test the circuit breaker. 9 Main Power Switch Press to the “I” side to turn the main power ON. (See “Main Power and Energy Saver Key,” on p. 12.) 15 Before You Start Using This Machine 1 Use the USB port to connect a USB device. Parts and Their Functions Internal View The Booklet Finisher-Q1 PRO and Duplex Color Image Reader Unit-G1 are attached: 1 2 3 1 Toner Replacement Cover Open this cover to replace the toner cartridge. 2 Front Cover Open this cover to clear a paper jam in the fixing transport unit. 16 3 Fixing Transport Unit Pull the fixing transport unit out to clear a paper jam. Control Panel and Touch Panel Display This section provides you with the names and functions of all the parts of the control panel and touch panel display. 2 1 20 19 3 4 5 6 18 7 8 17 1 16 Energy Saver key Press to set or cancel the Energy Saver mode/Sleep mode. Lights when the machine enters the Energy Saver mode/Sleep mode. 2 USB Port Use the USB port to connect a USB device. 3 Settings/Registration key Press to specify settings/registration. 4 Counter Check key Press to display the copy and print count totals on the touch panel display. 5 Clear key Press to clear entered values or characters. 14 13 15 6 12 11 10 9 Stop key Press to stop a job in progress, such as a scan, copy, or fax (scanning only) job. 7 Start key Press to start an operation. 8 Edit Pen Use when operating the touch panel display, such as to enter characters. If you lose the edit pen, contact your local authorized Canon dealer. Do not use an object with a sharp end on the control panel, such as a pencil or ballpoint pen, in place of the edit pen. 9 Main Power Indicator Lights when the main power is turned ON. 10 Error Indicator Flashes or lights if there is an error in the machine. When the Error indicator flashes, follow the instructions that appear on the touch panel display. When the Error indicator maintains a steady red light, contact your local authorized Canon dealer. 17 Before You Start Using This Machine Control Panel (Flat) Control Panel and Touch Panel Display 11 Processing/Data Indicator Flashes or blinks green when the machine is performing operations, and maintains a steady green light when fax data is stored in memory. 12 Reset key Press to restore the standard settings of the machine. 13 ID (Log In/Out) key Press to log in/out when a login service such as Department ID Management or SSO-H has been set. 14 Numeric keys Press to enter numerical values. 15 Touch Panel Display The settings screen for each function is shown on this display. Eight function keys are displayed by default. 16 Brightness Adjustment Dial Use to adjust the brightness of the touch panel display. 18 17 Volume Settings key Press to display the screen for adjusting settings, such as the transmission volume and fax sending/receiving alarm volume. 18 Status Monitor/Cancel key Press to check the status of jobs or to cancel print jobs. Also, press to check status of the machine, such as checking the amount of paper remaining. 19 Quick Menu key Press to retrieve favorite functions stored in Quick Menu. Also, if you are using authentication, Quick Menu set for each individual user can be displayed. 20 Main Menu key Press to return to the Main Menu screen, such as when you want to switch functions. 3 2 1 4 5 19 18 6 7 17 8 9 16 1 15 13 14 Processing/Data Indicator Flashes or blinks green when the machine is performing operations, and maintains a steady green light when fax data is stored in memory. 6 Error Indicator Flashes or lights if there is an error in the machine. When the Error indicator flashes, follow the instructions that appear on the touch panel display. When the Error indicator maintains a steady red light, contact your local authorized Canon dealer. 3 Settings/Registration key Press to specify settings/registration. 4 Energy Saver key Press to set or cancel the Energy Saver mode/Sleep mode. Lights when the machine enters the Energy Saver mode/Sleep mode. 5 Counter Check key Press to display the copy and print count totals on the touch panel display. 11 10 Numeric keys Press to enter numerical values. 7 2 12 Clear key Press to clear entered values or characters. 8 Main Power Indicator Lights when the main power is turned ON. 9 Edit Pen Use when operating the touch panel display, such as to enter characters. If you lose the edit pen, contact your local authorized Canon dealer. Do not use an object with a sharp end on the control panel, such as a pencil or ballpoint pen, in place of the edit pen. 10 Stop key Press to stop a job in progress, such as a scan, copy, or fax (scanning only) job. 11 Start key Press to start an operation. 19 Before You Start Using This Machine Upright Control Panel Control Panel and Touch Panel Display 12 Reset key Press to restore the standard settings of the machine. 13 ID (Log In/Out) key Press to log in/out when a login service such as Department ID Management or SSO-H has been set. 14 Touch Panel Display The settings screen for each function is shown on this display. Eight function keys are displayed by default. 15 Brightness Adjustment Dial Use to adjust the brightness of the touch panel display. 16 Volume Settings key Press to display the screen for adjusting settings, such as the transmission volume and fax sending/receiving alarm volume. 20 17 Status Monitor/Cancel key Press to check the status of jobs or to cancel print jobs. Also, press to check status of the machine, such as checking the amount of paper remaining. 18 Quick Menu key Press to retrieve favorite functions stored in Quick Menu. Also, if you are using authentication, Quick Menu set for each individual user can be displayed. 19 Main Menu key Press to return to the Main Menu screen, such as when you want to switch functions. Before You Start Using This Machine ● Use Quick Menu If functions that are frequently used are set in the Quick Menu beforehand, you can recall the function by pressing (Quick Menu). If you are using a login service, Quick Menu screen set for each user appears. To register a function in the Quick Menu, set the function and press [Register to Quick Menu] from . ● Logging In/Out If you are managing the machine with a login service, such as Department ID Management or SSO-H (Single Sign-On H), a log in screen appears. If the log in screen appears, enter the Department ID and PIN or the user name and password press (Log In/Out) or [Log In] on the screen. Press (Log In/Out) or [Log Out] after you finish using the machine to log out. ● Use Help If (Help) is displayed on the top right of the function setting screen, press (Help) to check the explanation of the function or how to specify settings. Press to check the explanation of the function or how to specify settings. 21 Main Menu Screen Settings You can specify settings for the displayed screen by pressing an administrator. on the top right of the screen. To perform this procedure, log in to the machine as • The items displayed when is pressed may differ, depending on the function. • If authentication function is used, items displayed may differ or may not be available, depending on the login user’s privileges. ● Specifying the Main Menu Settings You can set the number of buttons and the layout displayed on the Main Menu screen. 1. Press [Main Menu Button Display Settings]. 2. Press or to select the number of buttons and the layout to be displayed. 3. Select the function that appears on the list change the order in which it is displayed. 4. Press [OK]. • Select the function that appears on the list and press [Up] or [Down] to change the order in which it is displayed. • You can place or delete one blank button space by pressing [Add Blank] or [Delete Blank], respectively. Example of Customized Screen ● Top Buttons Settings You can display up to two function shortcut buttons on the top of the screen. 1. Press [Top Buttons Settings]. 2. Select the shortcut button and the function to assign to it. 3. Press [OK]. If you do not want to select a function, press [Unassigned]. Example of Registration 22 Before You Start Using This Machine ● Setting the Main Menu Wallpaper You can select the wallpaper for the Main Menu screen. 1. Press [Main Menu Wallpaper Settings]. 2. Select the wallpaper. 3. Press [OK]. Example of Customized Screen ● Other Main Menu Settings You can set whether the shortcut buttons for modes, such as changing the displayed language or changing the paper settings for copying/printing are displayed on the Main Menu screen. 1. Press [Other Main Menu Settings]. 2. Specify the other settings. 3. Press [OK]. If <Display [Language/Keyboard Switch]> is set to ‘On’, screen. appears on the Main Menu If <Display [Settings/Reg.Shortcut]> is set to ‘On’, [Settings/Reg.Shortcut] appears on the Main Menu screen. From [Settings/Reg.Shortcut], you can select shortcut buttons to the setting screens for [Auto Adjust Gradation], [Paper Settings], and [Paper Type Management Settings]. Example of Customized Screen If <Display [Show All]> is set to ‘On’, [Show All] appears on the Main Menu screen. For more information on [Language/Keyboard Switch], [Auto Adjust Gradation], [Paper Settings], and [Paper Type Management Settings], see e-Manual > Settings/Registration. 23 Changing Settings According to Your Needs The Settings/Registration screen appears when you press (Settings/Registration) on the control panel. The machine provides various settings that enable you to use it more conveniently and easily. You can register or change the settings according to your needs. For more information, see e-Manual > Settings/Registration. ● Preferences You can specify basic settings for using the machine, such as changing the paper size to load, changing the default screen to display, setting the date and time, setting the time it takes to enter the low power mode, and specifying the settings for connecting to a network. ● Adjustment/Maintenance You can specify settings for using the machine more comfortably, such as adjusting the density, adjusting the gradation, and cleaning the feeder. ● Function Settings You can specify and register settings for using each function more conveniently, such as registering shortcut buttons for the Copy function, setting automatic redialing for the Fax function, and setting the maximum data size to send via e-mail. ● Set Destination You can register fax and e-mail destinations in the address book. In addition to registering frequently used destinations, you can also register multiple destinations as a group, enabling you to send to those destinations at the same time. You can also register different types of destinations (e-mail and file server) as a group. ● Management Settings You can set the administrator settings for managing the machine. This enables you to set an ID and password for each department, manage confidential information, and count the number of pages printed for each ID. You can also register licenses and certificates. 24 Flow of Basic Operations Flow of Basic Operations 2 How to Make a Copy . . . . . . . . . . . . . . . . . . . . . . . . . . . . . . . . . . . . . . . . . . . . . . 26 Things You Can Do with the Copy Functions . . . . . . . . . . . . . . . . . . . . . . . . 28 Sending a Fax . . . . . . . . . . . . . . . . . . . . . . . . . . . . . . . . . . . . . . . . . . . . . . . . . . . . 32 Things You Can Do with the Fax Functions . . . . . . . . . . . . . . . . . . . . . . . . . . 34 Sending Scanned Data (E-Mail/I-Fax/File Servers) . . . . . . . . . . . . . . . . . . . 38 Things You Can Do with the Scan and Send Functions . . . . . . . . . . . . . . . 40 Storing Scanned Data. . . . . . . . . . . . . . . . . . . . . . . . . . . . . . . . . . . . . . . . . . . . . 44 Things You Can Do with the Scan and Store Functions . . . . . . . . . . . . . . . 46 Printing Stored Data . . . . . . . . . . . . . . . . . . . . . . . . . . . . . . . . . . . . . . . . . . . . . . 48 Sending Stored Data . . . . . . . . . . . . . . . . . . . . . . . . . . . . . . . . . . . . . . . . . . . . . 50 Things You Can Do with the Access Stored Files Functions (File Operation) . . . . . . . . . . . . . . . . . . . . . . . . . . . . . . . . . . . . . . . . . . . . . . . . . . 52 Things You Can Do with the Access Stored Files Functions (Print) . . . . 53 Things You Can Do with the Access Stored Files Functions (Send) . . . . 56 Operating the Machine from a Computer (Remote UI) . . . . . . . . . . . . . . . 58 Printing from a Computer . . . . . . . . . . . . . . . . . . . . . . . . . . . . . . . . . . . . . . . . . 60 25 How to Make a Copy This section describes the flow of basic copy operations. An optional product is required to use the Copy function. 1 2 Placing Originals Place the original on the feeder or the platen glass. Placing originals in the feeder Selecting Function Select [Copy] from the Main Menu screen. Press [Copy]. Adjust the slide guides to fit the size of your originals. Neatly place your originals with the side to be copied face up. Copy Basic Features Screen is displayed. Placing originals on the platen glass Open the feeder/platen cover. Place your originals face down. You can set various copying functions. For more information, see from p. 28 to p. 31 in this manual. Gently close the feeder/platen cover. • If a log in screen for Department ID Management or SSO-H appears, you must enter the applicable authentication information (ID, password/ PIN). If the Copy Card Reader-F1 is attached, first insert a control card. • If a login service, such as Department ID Management or SSO-H has been set, press (Log In/Out) to log out. 26 3 4 Enter the number of copies. Press the numeric keys to enter the desired copy quantity (1 to 999). If you make a mistake when entering values, press (Clear) enter the correct value. Start Copying After specifying the settings, press Press Flow of Basic Operations Setting the Number of Copies (Start). (Start). If the following screen appears, press (Start) to scan the next original. After all of the originals are scanned, press [Start Copying]. The specified copy quantity appears on the screen, as shown below. When copying is complete, remove your originals. 27 Things You Can Do with the Copy Functions To use Copy functions, press [Copy] on the Main Menu screen. This section describes the functions you can use on the Copy Basic Features screen and the [Options] (1/3) screen. The [Options] screen is divided into three screens. Pressing or on the bottom right of the screen displays the next or previous screen. An optional product is required to use the Copy function. 3 2 4 5 1 6 8 7 8 Regular Copy Basic Features Screen 1 2 3 4 [Direct]/[Copy Ratio] You can specify the copy ratio for a copy job. You can change the zoom ratio by reducing/enlarging a scanned document to a preset paper size, or by entering a value to specify a desired scan ratio. 6 [Select Paper] You can select the paper size/type and the paper source. You can also set the machine to automatically recognize the original size and the copy ratio, and then copy. 7 [Favorite Settings] You can register frequently used copy settings. You can recall the registered frequently used settings for future use. [Previous Settings] You can recall the three most recent copy jobs, and make copies using the recalled copy settings. Shortcuts to [Options] Press to select a [Options] mode. [Finishing], [2-Sided], [Density], and [Original Type] are set as default. [Copy Sample] You can check the copy result of one set before making multiple sets of copies. You can also copy a specified page. [Check Settings] You can check, edit, or clear the current copy settings. Quickly Make Settings and Copy You can set the settings on the Regular Copy Basic Features screen quickly by using the Express Copy Basic Features screen. For instructions on displaying the Express Copy Basic Features Screen, see e-Manual > Settings/Registration. 28 5 8 [Interrupt] You can temporarily stop the current copy job and give priority to a rush copy. 3 1 4 Flow of Basic Operations 2 12 11 5 6 10 9 8 7 [Options] 1/3 1 [Book 2 Pages] 7 2 3 [2-Sided] You can make one-sided copies from two-sided originals, or make two-sided copies of your originals. 8 9 [Booklet] You can layout the scanned documents to make a booklet. You can also print a cover sheet or make a saddle stitch booklet. 10 6 [Insert Sheets] Press to insert blank sheets or chapter pages between specified pages. 11 [N on 1] You can reduce multiple pages of the original to copy onto a single page. You can also change the order of the page layout. [Transparency Cover Sheets] The machine automatically interleaves a sheet of paper between each transparency when copying onto transparencies. [Job Build] You can scan originals that are too many to be placed at once, by dividing them into multiple batches. After all originals are scanned, copying is started. * To make a saddle stitch booklet, optional products are required. 5 [Different Size Originals] You can make copies of different size originals at the same time without separating the documents. If the paper setting is set to Auto, the machine automatically selects the appropriate paper size. * To staple printed sheets, optional products are required. 4 [Density] Change the exposure. You can press to make the exposure darker or to make the exposure lighter. You can set the machine to automatically adjust the exposure. [Finishing] You can collate copies in page order or into groups of the same page. You can staple the printed sheets. [Original Type] Image quality for scanning is adjusted according to the type of original, such as [Text/Photo], [Printed Image], [Photo Printout], or [Text]. You can copy facing pages in a book onto separate sheets of paper. 12 [Add Cover] You can add covers. 29 Things You Can Do with the Copy Functions This section describes the functions you can use on the [Options] (2/3 and 3/3) screen of the Copy function. The [Options] screen is divided into three screens. Pressing or on the bottom right of the screen displays the next or previous screen. An optional product is required to use the Copy function. 2 1 10 12 11 9 3 5 4 10 8 7 9 6 5 [Options] 2/3 1 2 3 4 5 [Secure Watermark] You can embed hidden text, such as “CONFIDENTIAL” in the background of copies. The embedded text appears when the copies are printed, helping prevent unauthorized copying and information leakage. 7 [Document Scan Lock] You can embed tracking information in copies. This increases security by preventing unauthorized copies. 8 [Erase Frame] This mode enables you to erase shadows that appear when scanning various types of originals. You can also erase shadows of the punch holes. 9 [Print Date] You can copy the date (day, month, and year) onto the output. You can specify the size, position, or direction of the date. [Watermark] This mode enables you to copy a watermark and user-defined text onto the output. You can specify the size, position, or direction of the watermark. [Page Numbering] You can copy with page numbers. You can also specify the size, position, or direction of the page number. [Copy Set Numbering] This mode enables you to print copy set numbers. You can specify the size, position, or direction of the copy set number. [Gutter] This mode enables you to make copies with the entire original image shifted by a designated width to create a margin on the copies. You can set different width values for the each side of the paper. [Shift] This mode enables you to make copies with the entire image shifted to the center or a corner. You can use the numeric keys to specify the location. Functions with this mark require an optional product(s). 30 6 10 [Sharpness] This mode enables you to adjust image quality for copying. You can use this mode when you want to soften and sharpen text, lines, or the outline of the image. How to Make a Copy 3 1 4 10 5 Flow of Basic Operations 2 6 9 8 7 [Options] 3/3 1 2 3 4 5 [Print & Check] This mode enables you to confirm scanned images page by page before copying when you scan originals on the platen glass. [Nega/Posi] 6 7 This mode enables you to copy the original image with the hues and gradations inverted. [Repeat Images] This mode enables you to repeatedly copy the entire original image in either the vertical or horizontal direction. [Merge Job Blocks] This mode enables you to scan multiple batches of originals with different copy settings and copy them as one document. [Print on Tab] This mode enables you to copy onto the tabs on tab paper. 8 9 10 [Cascade Copy] This mode enables you to print copies from the machine and a cascade copy printer. [Superimpose Image] This mode superimposes an image (image form) previously scanned, registers it in the memory of the machine, and then places it on the image of the original. [Store in Mail Box] You can store the scanned originals in the User Inbox. The specified copy mode is also stored. [Job Done Notice] Press to have the machine notify the user through e-mail when the copy job is done. [Mirror Image] This mode enables you to copy the original image reversed, as if it were a reflection in a mirror. 31 Sending a Fax This section describes the flow of basic fax operations. An optional product is required to use the Fax function. 2 1 Placing Originals Place the original on the feeder or the platen glass. Placing originals in the feeder Selecting Function Select [Fax] from the Main Menu screen. Press [Fax]. Adjust the slide guides to fit the size of your originals. Neatly place your originals with the side to be copied face up. Fax Basic Features screen is displayed. Placing originals on the platen glass Open the feeder/platen cover. Place your originals face down. You can set various facsimile functions. For more information, see from p. 34 to p. 37 in this manual. Gently close the feeder/platen cover. • If a log in screen for Department ID Management or SSO-H appears, you must enter the applicable authentication information (ID, password/ PIN). If the Copy Card Reader-F1 is attached, first insert a control card. • If a login service, such as Department ID Management or SSO-H has been set, press (Log In/Out) to log out. • The send settings for the last send job may be retained. - To cancel the settings, press (Reset). - The specified destinations are not retained. 32 3 4 Enter the fax number. Enter the fax number using the numeric keys. If you want to enter two or more fax numbers, press [OK] enter the next destination. You can specify the destination using the one-touch buttons or [Address Book]. For more information on storing the destination, see e-Manual > Fax. Start Sending the Fax After specifying the settings, press Press Flow of Basic Operations Specify the destination. (Start). (Start). If the following screen appears, press (Start) to scan the next original. After all of the originals are scanned, press [Start Sending]. When sending is complete, remove your originals. After a job is sent, the send settings may be retained except the specified destinations. (Reset). To cancel the settings, press To send other jobs with the same settings, specify destinations for the jobs as the destination specified for the previous job is not retained. 33 Things You Can Do with the Fax Functions To use the Fax functions, press [Fax] on the Main Menu screen. This section describes the main functions on the Fax Basic Features screen. An optional product is required to use the Fax function. 4 5 3 6 2 7 1 8 13 12 11 10 9 Fax Basic Features Screen 1 2 3 4 5 6 34 [Details] You can check the detailed information for the destination selected from the Address Book. You can also change the new destination. [Delete Dest.] You can delete the displayed destination. 7 8 [Tone] Resolution If the resolution is high, you can send fine text and images clearly. If the resolution is low, the data size becomes smaller and you can reduce the time it takes to send. Scan Size You can select the original scanning size. If you press [Auto], the machine automatically recognizes the size of the original when scanning. Press when you want to directly call an extension line that is connected to a PBX (Private Branch eXchange) which accepts only tone signals. If you press [Tone], the letter <T> appears. 9 [PIN Code] 10 [Direct Send] 11 [On-Hook] 12 [Address Book] 13 One-Touch Buttons Press to enter the PIN (Personal Identification Number) code. You can press this key only if [Option] is selected for PIN code position. If [Prefix], [Suffix], or [Off ] is selected for PIN code position, this key is grayed out. [To Remote Add. Book] You can specify destinations registered in the one-touch buttons of a server machine by accessing from a client machine on the network. [Previous Settings] You can recall the three most recent destinations or fax settings. You can send a fax using the recalled destination or settings. Register One-Touch Button Press to register destinations in one-touch buttons. Check that the recipient can receive the facsimile, and then start scanning the originals. You can directly send without storing the original in the memory. When using the fax information service, you can perform operation, such as entering number while listening to the automated audio response from the speaker of the machine. Press to select a destination from the Address Book. You can also register frequently used destinations in the Address Book. Press to recall the destinations stored in a one-touch button. 1 4 3 Screen for Specifying the Fax Destination 1 2 [Pause] Press to insert a pause of several seconds in the fax number that you are dialing. If you insert a pause, the letter <p> appears between the numbers, and the letter <P> appears at the end of the number. When dialing an overseas number, insert a pause after the country code, and at the end of the telephone number. [Backspace] 3 4 [Set Details] Displayed when multiple lines are set to be used. Press to set the subaddress and password, or to select the telephone line to use for transmission. [Subaddress] You can send or receive fax documents with increased security by attaching a subaddress and a password to your fax transactions. Press when you enter an incorrect number to delete the number before the cursor. Functions with this mark require an optional product(s). 35 Flow of Basic Operations 2 Things You Can Do with the Fax Functions This section describes the functions you can use on the [Options] (1/2 and 2/2) screen of the Fax function. The [Options] screen is divided into two screens. Pressing or on the bottom right of the screen displays the next or previous screen. An optional product is required to use the Fax function. 2 3 1 4 12 11 5 6 10 9 8 7 [Options] 1/2 1 [Original Type] Image quality for scanning is adjusted according to the type of original, such as [Text], [Map], or [Photo]. 8 [Sender Name (TTI)] You can register a department name or personal name in advance, and show this on the destination fax machine. * Set the Sender Name after specifying the destination. 2 3 [2-Sided Original] Set to send two-sided originals. You can select [Book Type] or [Calendar Type]. [Book 2 Pages] You can scan facing pages, such as in a book one sheet at a time. 4 5 6 7 36 9 10 [Density] 11 [Sharpness] 12 [Copy Ratio] [Different Size Originals] You can scan originals of different size fed together in one group. [Erase Frame] This mode enables you to erase shadows that appear when scanning various types of originals. You can also erase shadows of the punch holes. [Direct Send] Check that the recipient can receive the facsimile, and then start scanning the originals. You can directly send without storing the original in the memory. [Select Line] You can select the telephone line to use for sending a facsimile. [Job Build] You can scan originals that are too many to be placed at once, by dividing them into multiple batches. After all originals are scanned, sending is started. Change the exposure. You can press to make the exposure darker or to make the exposure lighter. You can set the machine to automatically adjust the exposure. This mode enables you to scan the originals with a sharper or softer contrast. You can use this mode when you want to soften and sharpen text, lines, or the outline of the image. Specify the desired zoom ratios. You can change the zoom ratio by reducing/enlarging a scanned document to a preset paper size, or by entering a value to specify a desired scan ratio. Functions with this mark require an optional product(s). 3 1 4 Flow of Basic Operations 2 [Options] 2/2 1 2 [Delayed Send] This mode enables you to store a send job in memory, and have it sent at a later time. [Preview] This mode enables you to preview the scanned data of your originals and to check the page count before sending a fax. You can also delete a specified page. 3 4 [Finished Stamp] You can print a stamp (approximately 1/8” (3 mm) in diameter) on the front side of scanned and sent originals. [Job Done Notice] Press to have the machine notify the user through e-mail when the fax job is done. 37 Sending Scanned Data (E-Mail/I-Fax/File Servers) This section describes the flow of basic scan and send operations. Depending on the file format, optional products are required to use the Scan function. 1 2 Placing Originals Place the original on the feeder or the platen glass. Placing originals in the feeder Selecting Function Select [Scan and Send] from the Main Menu screen. Press [Scan and Send]. Adjust the slide guides to fit the size of your originals. Neatly place your originals with the side to be copied face up. Scan and Send Basic Features screen is displayed. Placing originals on the platen glass Open the feeder/platen cover. Place your originals face down. You can set various send functions. For more information, see from p. 40 to p. 43 in this manual. Gently close the feeder/platen cover. • If a log in screen for Department ID Management or SSO-H appears, you must enter the applicable authentication information (ID, password/PIN). If the Copy Card Reader-F1 is attached, first insert a control card. • If a login service, such as Department ID Management or SSO-H has been set, press (Log In/Out) to log out. • The send settings for the last send job may be retained. - To cancel the settings, press (Reset). - The specified destinations are not retained. 38 3 4 Press [Address Book] select destination press [OK]. Press [Address Book]. If you are sending to only one destination, select a destination. If you are sending to multiple destinations, select the destinations press [OK]. Start Sending After specifying the settings, press Press Flow of Basic Operations Specify the Destination (Start). (Start). If the following screen appears, press (Start) to scan the next original. After all of the originals are scanned, press [Start Sending]. For more information on storing the destination in the address book, see e-Manual > Scan and Send. When sending is complete, remove your originals. You can specify the destination using the onetouch buttons or frequently used settings. Also, if you want to send to a new destination not yet stored, press [New Destination] enter the destination. After a job is sent, the send settings may be retained except the specified destinations. (Reset). To cancel the settings, press To send other jobs with the same settings, specify destinations for the jobs as the destination specified for the previous job is not retained. 39 Things You Can Do with the Scan and Send Functions To use the Send functions, press [Scan and Send] on the Main Menu screen. This section describes the main functions on the Scan and Send Basic Features screen. Depending on the file format, optional products are required to use the Scan function. 2 3 1 3 6 5 4 Scan and Send Basic Features Screen 1 2 3 40 [Address Book] Press to select a destination from the Address Book. You can also register frequently used e-mail, I-fax, or file server destinations in the Local Address Book. [One-Touch] If a frequently used destination is stored in a one-touch button, you can specify the destination quickly. Press [To Remote Add. Book] to specify destinations registered in the one-touch buttons of a server machine by accessing from a client machine on the network. [New Destination] Press to specify a new destination not stored in the Address Book or one-touch buttons. 4 5 6 [Send to Myself] You can specify your own e-mail address as the destination. The administrator can restrict general users to send e-mail only to their addresses. [Specify Destinations] Press to display the methods for specifying destinations or the destination list. [Personal Folder] You can specify your personal folder as the destination. The administrator can restrict destination for file transmission to the operator’s personal folder. Flow of Basic Operations 1 2 3 4 5 6 9 7 8 Scan and Send Basic Features Screen (Destination Set) 1 2 3 4 5 [Previous Settings] You can recall the three most recent destinations or send settings. You can send using the recalled destination or settings. [Favorite Settings] You can register frequently used destination and settings. You can recall the registered frequently used settings for future use. [Select Color] You can select the Full Color, Grayscale, or Black-and-White mode. You can also set the machine to automatically select a color mode according to the original. [Resolution] If the resolution is high, you can send fine text and images clearly. If the resolution is low, the data size becomes smaller and you can reduce the time it takes to send. 6 7 8 9 [File Format] If you are sending to an e-mail address or file server, you can specify the file format. You can select from PDF, XPS, OOXML (pptx), JPEG, or TIFF. [Cc Bcc] In addition to the destination for the documents, you can specify e-mail address destinations for the Cc and Bcc addresses. [Delete Dest.] You can delete the selected destination from the destination list. [Details] You can check the detailed information for the destination selected from the destination list. You can also change the new destination. [Scan Size] You can select the original scanning size. If you press [Auto Size], the machine automatically recognizes the size of the original when scanning. 41 Things You Can Do with the Scan and Send Functions This section describes the functions you can use on the [Options] (1/2 and 2/2) screen of the Scan and Send function. The [Options] screen is divided into two screens. Pressing or on the bottom right of the screen displays the next or previous screen. Depending on the file format, optional products are required to use the Scan function. 2 3 1 4 5 9 8 7 6 [Options] 1/2 1 2 3 [Original Type] Image quality for scanning is adjusted according to the type of original, such as [Text], [Map], or [Photo]. 6 [2-Sided Original] Set to send two-sided originals. You can select [Book Type] or [Calendar Type]. [Book 7 2 Pages] You can scan facing pages, such as in a book one sheet at a time. 8 4 5 42 [Different Size Originals] You can scan originals of different size fed together in one group. [Erase Frame] This mode enables you to erase shadows that appear when scanning various types of originals. You can also erase shadows of the punch holes. 9 [Copy Ratio] Specify the desired zoom ratios. You can change the zoom ratio by reducing/enlarging a scanned document to a preset paper size, or by entering a value to specify a desired scan ratio. [Sharpness] This mode enables you to scan the originals with a sharper or softer contrast. You can use this mode when you want to soften and sharpen text, lines, or the outline of the image. [Job Build] You can scan originals that are too many to be placed at once, by dividing them into multiple batches. After all originals are scanned, sending is started. [Density] Change the exposure. You can press to make the exposure darker or to make the exposure lighter. You can set the machine to automatically adjust the exposure. Useful Send Functions (Last Page) 3 1 4 Flow of Basic Operations 2 5 8 7 6 7 [Options] 2/2 1 2 3 4 [Delayed Send] This mode enables you to store a send job in memory, and have it sent at a later time. [Preview] This mode enables you to preview the scanned data of your originals and to check the page count before sending your document. You can also delete a specified page. 5 6 7 [Finished Stamp] You can print a stamp (approximately 1/8” (3 mm) in diameter) on the front side of scanned and sent originals. [Job Done Notice] Press to have the machine notify the user through e-mail when the send job is done. 8 [E-Mail Priority] You can set a priority level when sending e-mail. [Reply-to] You can specify a reply-to address when sending an e-mail or I-fax. [Subject/Message] You can specify a subject and enter a message when sending an e-mail or I-fax. If you do not specify a subject, it will be specified automatically. [File Name] If you set PDF(OCR), XPS(OCR), or OOXML(OCR) as the file format, you can set [Auto (OCR)] to ‘On’ to automatically extract the first text block in the document for use as its filename. 43 Storing Scanned Data This section describes the flow of basic Scan and Store operations. It also describes an example of how to store scanned data in a mail box. Depending on the file format, optional products are required to use the Scan function. 1 2 Placing Originals Place the original on the feeder or the platen glass. Placing originals in the feeder Selecting Function Select [Scan and Store] from the Main Menu screen. Press [Scan and Store]. Adjust the slide guides to fit the size of your originals. Neatly place your originals with the side to be copied face up. Select [Mail Box] from the screen where you can select the type of storage location. Placing originals on the platen glass Open the feeder/platen cover. Place your originals face down. Gently close the feeder/platen cover. • If a log in screen for Department ID Management or SSO-H appears, you must enter the applicable authentication information (ID, password/ PIN). If the Copy Card Reader-F1 is attached, first insert a control card. • If a login service, such as Department ID Management or SSO-H has been set, press (Log In/Out) to log out. 44 3 4 Specify the mail box that you want to store the file in. Select the desired mail box. Start Scanning After specifying the settings, press Press Flow of Basic Operations Select Storage (Start). (Start). You may need to enter a PIN when specifying the mail box. Press [Scan]. If the following screen appears, press (Start) to scan the next original. After all of the originals are scanned, press [Start Storing]. The Scan screen is displayed. You can set various scan functions. For more information, see from p. 46 to p. 47 in this manual. When scanning is complete, remove your originals. 45 Things You Can Do with the Scan and Store Functions To scan the original and store it, press [Scan and Store] on the Main Menu screen. This section describes the functions you can use on the Scan and Store Basic Features screen and the [Options] screen. If you press [Scan] after selecting the storage location, the screen below appears. Depending on the file format, optional products are required to use the Scan function. 3 2 4 1 5 6 11 7 10 9 8 Scan Screen 1 2 3 4 5 6 46 [Select Color] You can select the Full Color or Black mode. You can also set the machine to automatically select a color mode according to the original. [Resolution] 7 8 If the resolution is high, you can store fine text and images clearly. If the resolution is low, the data size becomes smaller. [Direct]/[Copy Ratio] 9 This mode enables you to change the copy ratio by enlarging/ reducing a copy to a preset paper size, or by entering a value to specify a desired copy ratio. [Scan Size] You can select the original scanning size. If you press [Auto], the machine automatically recognizes the size of the original when scanning. [File Format] [Restore Default Set.] This mode is useful if you want to clear all settings and reset the settings. All settings are cleared. [2-Sided Original] Set to scan two-sided originals. You can select [Book Type] or [Calendar Type]. [Density] Change the exposure. You can press to make the exposure darker or to make the exposure lighter. You can set the machine to automatically adjust the exposure. 10 [File Name] 11 [Original Type] You can specify a file name for the data to be scanned. Image quality for scanning is adjusted according to the type of original, such as [Text/Photo], [Printed Image], [Photo Printout], or [Text]. You can set a file format, such as a PDF format to the scanned document so that it can be accessed from your computer. [Favorite Settings] You can register frequently used scan settings. You can recall the registered frequently used settings for future use. The available functions may differ, depending on the storage location. 3 1 4 8 5 7 Flow of Basic Operations 2 6 [Options] 1 2 3 4 5 [Book 2 Pages] You can scan facing pages, such as in a book one sheet at a time. [Booklet Scan] You can scan with booklet settings. 6 7 [N on 1] You can scan multiple pages of the original and reduce the size of the images to fit onto a single page. You can also change the order of the layout. 8 [Nega/Posi] This mode enables you to scan and record the original image by inverting the hues and gradations. [Job Build] You can scan originals that are too many to be placed at once, by dividing them into multiple batches. After all originals are scanned, storing is started. [Different Size Originals] You can scan originals of different size fed together in one group. [Erase Frame] This mode enables you to erase shadows that appear when scanning various types of originals. You can also erase shadows of the punch holes. [Sharpness] This mode enables you to adjust image quality for copying. You can use this mode when you want to soften and sharpen text, lines, or the outline of the image. The available functions may differ, depending on the storage location. 47 Printing Stored Data This section describes the flow of basic Access Stored Files operations. The procedure for printing files stored in a mail box is used here as an example. 1 2 Selecting Function Select [Access Stored Files] from the Main Menu screen. Press [Access Stored Files]. Select Storage Specify the storage location for the file. Select [Mail Box] from the Storage Selection screen. Select the desired mail box. You may need to enter a PIN when specifying the mail box. • If a log in screen for Department ID Management or SSO-H appears, you must enter the applicable authentication information (ID, password/ PIN). If the Copy Card Reader-F1 is attached, first insert a control card. (Log In/Out)to log out. • If a login service, such as Department ID Management or SSO-H has been set, press 48 3 4 Select the file that you want to print press [Print]. Select the file to print. Start Printing Flow of Basic Operations Select File After specifying the settings, press [Start Printing]. Press [Start Printing]. Press [Print]. You can set various print settings on the screen displayed when [Change Print Settings] is pressed. For more information, see from p. 53 to p. 55 in this manual. The Print screen is displayed. When printing is complete, the display returns to the Mail Box Selection screen. 49 Sending Stored Data This section describes the flow of basic Access Stored Files operations. The procedure for sending a file stored in a mail box is used here as an example. 1 2 Selecting Function Select [Access Stored Files] from the Main Menu screen. Press [Access Stored Files]. Select Storage Select [Mail Box]. Select [Mail Box] from the Storage Selection screen. Select the desired mail box. You may need to enter a PIN when specifying the mail box. • If a log in screen for Department ID Management or SSO-H appears, you must enter the applicable authentication information (ID, password/ PIN). If the Copy Card Reader-F1 is attached, first insert a control card. (Log In/Out) to log out. • If a login service, such as Department ID Management or SSO-H has been set, press 50 3 4 Select the file that you want to send press [Send]. Select the file to send. Start Sending Flow of Basic Operations Select File Specify the destination press [Start Sending]. Press [Address Book]. Select the destinations press [OK]. Press [Send]. Press [Start Sending]. You can set various send functions. For more information, see p. 56 to p. 57 in this manual. 51 Things You Can Do with the Access Stored Files Functions (File Operation) To perform various operations on stored files, press [Access Stored Files] on the Main Menu screen. This section describes the functions you can use to edit files stored in a mail box. Select the file that you want to edit from the list of stored files, press [Edit File], and the following screen is displayed. 2 10 9 1 3 8 7 6 5 15 14 4 File Selection Screen 1 2 3 4 5 6 7 8 [Clear Selection] 9 [Delete] You can delete stored files. You can erase unnecessary files and arrange the storage location. 10 [Merge Multiple Files] 11 [Insert Pages] 12 [Delete Pages] 13 [Add Files (Scan and Store)] 14 [Change File Name] 15 [Move/Duplicate] Press to select view settings of the files stored in a mail box. [Print List] You can print a list of files stored in a mail box. 12 11 Edit File Screen Press to cancel the selection of a file. For a mail box, if you cancel a selection, this switches to [Select All (Max 100 Files)]. List/Thumbnail 13 [Print] You can combine multiple files in the mail box into one file. Then you can print the combined files as one file. You can insert a specified file from the mail box in front of the specified page of another file from the same mail box. Press to display the Print Settings screen. [Send] Press to send a file stored in the mail box. [Edit File] Press to display the menu for adding or deleting a file, or displaying the detailed information of a file. [Display Image] This mode enables you to preview the stored file and check the page count. [Details] This mode enables you to erase specified page from a file that is stored in a mail box. You can scan the original and store the new file in the selected storage location. You can change a file name. You can move or duplicate files stored in the mail box. You can check the detailed information of the stored file. The available functions may differ, depending on the storage location. 52 Things You Can Do with the Access Stored Files Functions (Print) This section describes the functions on the Print Settings screen that you can use when printing stored files. If you select the file that you want to print from the list of stored files and press [Print], the following screen is displayed. Optional products are required to print PDF/XPS files. 4 13 5 1 6 7 12 11 10 9 8 Print Screen Print Settings Screen 1 2 3 4 5 6 7 8 [Select Paper] You can select the paper size/type and the paper source. You can also set the machine to automatically select the paper size to match the size of the stored original. [Print Sample] 9 * Displayed only when print settings have not been changed. 10 You can check the print result of one set before making multiple sets of prints. You can also print a specified page. [Restore Settings]/[Change Print Settings] You can change or restore the print settings. Press to store the print settings. 11 [2-Sided Printing] 12 [Finishing] This mode enables you to print successive pages of a stored file on both sides of a sheet of paper. You can collate prints in page order or into groups of the same page. You can staple the printed sheets. * To staple printed sheets, optional products are required. [Merge Files and Print] Press to merge multiple files and print as one file. This key is displayed only when multiple files are selected. [Store Settings] * Displayed only when using the Mail Box. Cannot be used when multiple files are selected. [Favorite Settings] This mode enables you to register frequently used print settings. You can recall the registered frequently used settings for future use. [Change No. of Copies] Press to set the number of prints when multiple files are selected. 13 Print Range You can set the print range using [All Pages] or [Specify Pages]. [Delete File After Printing] Press to have a file automatically deleted after it is printed. [Restore Default Set.] Press to cancel all settings. [Start Printing] Press to start printing. The available functions may differ, depending on the storage location. 53 Flow of Basic Operations 3 2 Things You Can Do with the Access Stored Files Functions (Print) This section describes the functions you can use on the [Options] (1/2 and 2/2) screen of the Access Stored Files function. The [Options] screen is divided into two screens. Pressing or on the bottom right of the screen displays the next or previous screen. 2 13 3 1 4 12 5 11 6 10 9 8 7 [Options] (Mail Box) 1 2 3 [Add Cover] You can add covers. 8 [Insert Sheets]/[Job Separator] Press to insert blank sheets or chapter pages between specified pages. When multiple files are selected, job separator sheets are inserted. 9 5 6 7 10 [Secure Watermark] 11 [Document Scan Lock] 12 [Superimpose Image] 13 [Print on Tab] [Shift] You can embed hidden text, such as “CONFIDENTIAL” in the background of prints. The embedded text appears when the copies are printed, helping prevent unauthorized copying and information leakage. You can shift the position of the image to print to the desired position. [Gutter] This mode enables you to print with the entire original image shifted by a designated width to create a margin on the prints. You can set different width values for the each side of the paper. [Print Date] This mode enables you to print the date onto the output. You can specify the size, position, or direction of the date. [Watermark] This mode enables you to print a watermark and user-defined text onto the output. You can specify the size, position, or direction. Functions with this mark require an optional product(s). 54 [Page Numbering] You can print with page numbers. You can also specify the size, position, or direction of the page number. [Booklet] You can layout the files to print a booklet. You can also print a cover sheet or make a saddle stitch booklet. * To make a saddle stitch booklet, optional products are required. 4 [Copy Set Numbering] This mode enables you to print copy set numbers. You can specify the size, position, or direction of the copy set number. You can embed tracking information in prints. This increases security by preventing unauthorized copies. This mode superimposes an image (image form) previously scanned, registers it in the memory of the machine, and then combines it with the file to print. Load tab paper in the paper drawer, and you can print onto the tabs using the Print on Tab mode. 3 1 4 8 7 6 Flow of Basic Operations 2 9 5 11 10 [Options] (Advanced Box, the Advanced Box of Another Machine on the Same Network, Memory Media) 1 [Resolution] If the resolution is high, you can print fine text and images clearly. 7 [Booklet] This mode enables you to print documents in such a way that the prints are made into a booklet. * To make a saddle stitch booklet, optional products are required. 2 3 4 5 6 [Halftones] You can select the adjustment methods to use when printing with halftones. [Match Paper Size] You can enlarge/reduce a file image to match the paper size. [Enlarge Print Area] You can set the blank borders at each side of the page to 0” (0 mm), and print all the way to the edges of the page. [Password to Open a Doc.] You can print password protected PDF files by entering the password required to open them. 8 9 [N on 1] You can scan a file with multiple pages and reduce the size of the pages to print onto a single page. You can also specify the order in which to print. [Enlarge/Reduce] You can set the machine to enlarge or reduce data from JPEG or TIFF image files to fit the desired paper size. 10 [Print Position] 11 [Image Orientation] You can select whether to print JPEG and TIFF image data centrally or in the top left, or specify to set the print position automatically. You can set the machine to compare the size of JPEG and TIFF image data and automatically change the orientation of the image to fit the desired paper size, or you can specify the orientation of the image manually for printing. [Print Comments] You can print the PDF file and all the comments. The available functions may differ, depending on the file format. 55 Things You Can Do with the Access Stored Files Functions (Send) This section describes things you can do when sending a file stored in a mail box, and the modes available on the [Options] screen. Select the file that you want to send from the list of stored files, press [Send], and the following screen is displayed. An optional product is required to use the Fax function. 3 2 8 1 9 6 10 7 11 12 5 4 Send Basic Features Screen (Access Stored Files) 1 2 3 4 5 6 56 [Address Book] Press to select a destination from the Address Book. You can also register frequently used e-mail, I-fax, file server, or fax destinations in the Local Address Book. [One-Touch] If a frequently used destination is stored in a one-touch button, you can specify the destination quickly. Press [To Remote Add. Book] to specify destinations registered in the one-touch buttons of a server machine by accessing from a client machine on the network. Screen for Specifying the Destination (Access Stored Files) 7 8 9 [Details] You can check the detailed information for the destination selected from the address list. You can also change a new destination. File Format If you are sending to an e-mail address or file server, you can specify the file format. You can select from PDF, XPS, OOXML(pptx), JPEG, or TIFF. [Delete File After Sending] Press to delete certain pages from a file. [New Destination] This mode enables you to specify a new destination not stored in the Address Book or one-touch buttons. 10 [Delete Dest.] [Send to Myself] 11 [Cc Bcc] 12 [Start Sending] You can specify your own e-mail address as the destination. The administrator can restrict general users to send e-mail only to their addresses. [Specify Destinations] Press to display the methods for specifying destinations or the destination list. [Personal Folder] You can specify your personal folder as the destination. The administrator can restrict destination for file transmission to the operator’s personal folder. Press to delete a destination displayed in the destination list. Press to specify e-mail address destinations for the Cc and Bcc addresses. Press to start sending. 3 1 4 Flow of Basic Operations 2 5 7 6 7 [Options] 1 2 3 4 [Delayed Send] This mode enables you to store a send job in memory, and have it sent at a later time. [Job Done Notice] 5 6 Press to have the machine notify the user through e-mail when the send job is done. [File Name] If you set PDF(OCR), XPS(OCR), or OOXML(OCR) as the file format, you can set [Auto (OCR)] to ‘On’ to automatically extract the first text block in the document for use as its file name. 7 [E-Mail Priority] You can set a priority level when sending e-mail. [Reply-to] You can specify a reply-to address when sending an e-mail or I-fax. [Subject/Message] You can specify a subject and enter a message when sending an e-mail or I-fax. If you do not specify a subject, it will be specified automatically. [Sender Name (TTI)] You can register a department name or personal name in advance, and show this on the destination fax machine. * Set the Sender Name after specifying the destination. 57 Operating the Machine from a Computer (Remote UI) The Remote UI (User Interface) is preinstalled software in the machine that enables you to access the machine’s functions by using your computer’s Web browser. For example, the Remote UI enables you to access the machine to check job status, execute jobs, and specify various settings. To be able to use the Remote UI, all you need is a Web browser and a network connection between your computer and the machine. The Remote UI Is Useful in the Following Situations: ● ● ● If you want to check the job status If you want to edit Address Book from your computer If you want to check the remaining amount of paper or toner from your seat ■ To enable the Remote UI: • Log in as the administrator specify the following settings. 1. Press (Settings/Registration). 2. Press [Management Settings] [License/Other] [Remote UI]. 3. Press [On] [OK]. 4. Turn OFF the main power of the machine, and then turn ON the main power again. • The [Remote UI] setting is made effective only after turning the machine’s main power OFF, and then ON. For instructions on turning ON/OFF the machine, see p.12, 13 in this manual. 58 Remote UI (Last Page) 1 2 Access the Remote UI from a Web browser. Enter the IP address of the machine in the address bar of the Web browser. Checking the Job Status and Specifying the Settings Flow of Basic Operations Accessing the Remote UI from a Web Browser. Check the job status and specify the settings. To check the job status: Click [Status Monitor/Cancel]. Press [ENTER] on the keyboard. To login as the administrator, enter the System Manager ID and System PIN click [Administrator Login]. To specify the settings: Click [Settings/Registration]. To login as a general user, click [General User Login]. If the Log In screen is displayed, enter the user name and password click [Log In]. If a login service, such as Department ID Management or SSO-H has been set, enter the appropriate login information. 59 Printing from a Computer If you install a printer driver in your computer, you can use the machine to print data created using application software. This section describes the flow of basic operations to print data from your computer. 1 2 Display Print Settings Screen Select [Print] from the [File] menu. From the [File] menu in the application software, click [Print]. Display Properties Screen of Printer Driver Select the printer to use. Select the printer to use in [Printer] click [Properties]. The print dialog box is displayed. The properties screen of the printer driver appears. The default setting for [Print Style] is [2-sided printing]. However, for some driver versions, [1-sided printing] is the default setting. • Printing methods may differ, depending on the applications you are using. For details, see the instruction manuals provided with the application software. • The screens may differ, depending on the operating system, and the type and version of the printer driver you are using. 60 * A printer driver is software required for printing from application software. 3 4 Specify the print settings. Specify the desired settings click [OK]. Start Printing Flow of Basic Operations Specify Print Settings After specifying the settings, click [OK]. Click [OK]. When printing is complete, collect the output. To display detailed descriptions for each print setting, click [Help] on the bottom right of the Properties screen. The print job status can be checked from the Remote UI. For more information, see p. 59 in this manual. 61 MEMO 62 Routine Maintenance Routine Maintenance 3 Loading Paper . . . . . . . . . . . . . . . . . . . . . . . . . . . . . . . . . . . . . . . . . . . . . . . . . . . 64 Loading Paper into a Paper Drawer • • • • • • • • • • • • • • • • • • • • • • • • • • • • • • • • • • • • • • • • • • • • • • • • • • • • • • • • • • • • • • • • • • • • • • • • • • • • • • • • • • 64 Adjusting a Paper Drawer to Hold a Different Paper Size• • • • • • • • • • • • • • • • • • • • • • • • • • • • • • • • • • • • • • • • • • • • • • • • • • • • • • • • • • • • • • • • • 68 Loading Pre-Punched Paper • • • • • • • • • • • • • • • • • • • • • • • • • • • • • • • • • • • • • • • • • • • • • • • • • • • • • • • • • • • • • • • • • • • • • • • • • • • • • • • • • • • • • • • 70 Loading Transparencies • • • • • • • • • • • • • • • • • • • • • • • • • • • • • • • • • • • • • • • • • • • • • • • • • • • • • • • • • • • • • • • • • • • • • • • • • • • • • • • • • • • • • • • • • • • 70 Loading Tab Paper Using the Tab Feeding Attachment Kit-B1 (Optional) • • • • • • • • • • • • • • • • • • • • • • • • • • • • • • • • • • • • • • • • • • • • • • • • • • • 71 Loading Paper into the Paper Deck Unit-C1/POD Deck Lite-A1 (Optional) • • • • • • • • • • • • • • • • • • • • • • • • • • • • • • • • • • • • • • • • • • • • • • • • • • 74 Loading Paper into the Document Insertion Unit-K1 (Optional)• • • • • • • • • • • • • • • • • • • • • • • • • • • • • • • • • • • • • • • • • • • • • • • • • • • • • • • • • • • 86 Replacing the Stamp Cartridge Duplex Color Image Reader Unit-G1) . . . . . . . . . . . . . . . . . . . . . . . . . . . . . . 90 Replacing the Staple Cartridge (For Optional Products) . . . . . . . . . . . . . 93 Replacing the Staple Cartridge in the Stapler Unit (Staple Finisher-Q1 PRO/Booklet Finisher-Q1 PRO) • • • • • • • • • • • • • • • • • • • • • • • • • • • 93 Replacing the Staple Cartridge in the Saddle Stitcher Unit (Booklet Finisher-Q1 PRO)• • • • • • • • • • • • • • • • • • • • • • • • • • • • • • • • • • • • • • • • • 96 Replacing the Staple Cartridge in the Stapler Unit (Staple Finisher-N1/Booklet Finisher-N1) • • • • • • • • • • • • • • • • • • • • • • • • • • • • • • • • • • 100 Replacing the Staple Cartridge in the Saddle Stitcher Unit (Booklet Finisher-N1) • • • • • • • • • • • • • • • • • • • • • • • • • • • • • • • • • • • • • • • • • • • • 103 Removing Staple Waste (For Optional Products) . . . . . . . . . . . . . . . . . . . 107 Removing Punch Waste (For Optional Products) . . . . . . . . . . . . . . . . . . . 111 Removing Trim Waste (Inner Booklet Trimmer-A1) . . . . . . . . . . . . . . . . . 116 Operating the Limited Functions Mode . . . . . . . . . . . . . . . . . . . . . . . . . . . 118 Replacing the Toner Cartridge . . . . . . . . . . . . . . . . . . . . . . . . . . . . . . . . . . . . 121 Routine Cleaning . . . . . . . . . . . . . . . . . . . . . . . . . . . . . . . . . . . . . . . . . . . . . . . . 126 Platen Glass and Underside of the Feeder • • • • • • • • • • • • • • • • • • • • • • • • • • • • • • • • • • • • • • • • • • • • • • • • • • • • • • • • • • • • • • • • • • • • • • • • • • • 127 Manual Feeder Cleaning • • • • • • • • • • • • • • • • • • • • • • • • • • • • • • • • • • • • • • • • • • • • • • • • • • • • • • • • • • • • • • • • • • • • • • • • • • • • • • • • • • • • • • • • • 128 Automatic Feeder Cleaning • • • • • • • • • • • • • • • • • • • • • • • • • • • • • • • • • • • • • • • • • • • • • • • • • • • • • • • • • • • • • • • • • • • • • • • • • • • • • • • • • • • • • • • 132 Wire Cleaning • • • • • • • • • • • • • • • • • • • • • • • • • • • • • • • • • • • • • • • • • • • • • • • • • • • • • • • • • • • • • • • • • • • • • • • • • • • • • • • • • • • • • • • • • • • • • • • • • • 133 Drum Cleaning • • • • • • • • • • • • • • • • • • • • • • • • • • • • • • • • • • • • • • • • • • • • • • • • • • • • • • • • • • • • • • • • • • • • • • • • • • • • • • • • • • • • • • • • • • • • • • • • • 134 Cleaning the Touch Panel Display • • • • • • • • • • • • • • • • • • • • • • • • • • • • • • • • • • • • • • • • • • • • • • • • • • • • • • • • • • • • • • • • • • • • • • • • • • • • • • • • • • 135 Consumables . . . . . . . . . . . . . . . . . . . . . . . . . . . . . . . . . . . . . . . . . . . . . . . . . . . 136 63 Loading Paper This section describes how to load paper. Loading Paper into a Paper Drawer If the selected paper runs out, or the selected paper drawer runs out of paper during printing, a screen prompting you to load paper appears on the touch panel display. Follow the procedure below to load paper into the paper drawers. When handling paper, take care not to cut your hands on the edges of the paper. • A screen prompting you to load paper also appears if the selected paper drawer is not fully inserted into the machine. Make sure that the paper drawer is properly in place. • Do not load the following types of paper into the Paper Drawer (Right/Left). Doing so may cause a paper jam. • • • • • • • • • • Severely curled or wrinkled paper Thin straw paper Heavy paper (more than 80 lb cover (220 g/m2)) Paper which has been printed on using a thermal transfer printer The reverse side of paper which has been printed on using a thermal transfer printer Coated paper Transparencies Tracing paper Tab paper Labels • Do not load the following types of paper into the Paper Drawer 3 and 4. Doing so may cause a paper jam. • • • • • • • • • Severely curled or wrinkled paper Thin straw paper Heavy paper (more than 80 lb cover (220 g/m2)) Paper which has been printed on using a thermal transfer printer The reverse side of paper which has been printed on using a thermal transfer printer Coated paper Transparencies Tracing paper Labels • Make sure that you fan the sheets of paper well before placing them. Thin paper, recycled paper, pre-punched paper, heavy paper, and tab papers should be fanned particularly well before loading it. • Never place paper or any other items in the empty part of the drawer next to the paper stack. Doing so may cause paper jams. • When you are printing in the Staple mode, do not remove the output sheets that are waiting to be stapled. (Printing and stapling resume after you clear the paper jam.) • Register the size and type of the loaded paper in [Paper Settings] in [Preferences] (Settings/Registration). • You can use custom paper sizes. For more information, see e-Manual > Settings/Registration > Registering/Editing/Deleting Custom Paper Sizes. • You can name, register, and edit custom paper types. For more information, see e-Manual > Settings/Registration > Registering/Editing Custom Paper Types. • The following paper sizes can be loaded into the Paper Drawer (Right/Left), and Paper Drawer 3 and 4: • Paper Drawer (Right/Left): LTR • Paper drawer 3 and 4: 13” x 19”, 12” x 18”, 12 5/8” x 17 11/16”, 11” x 17”, LGL, LTR, LTRR, STMTR, EXEC, and custom size (5 1/2” x 7 1/8” to 13” x 19 1/4” (139.7 mm x 182 mm to 330.2 mm x 487.7 mm)) • The paper size of the paper deck is fixed to LTR. For instructions on changing the paper size that can be loaded in the Paper Deck Unit-C1, contact your local authorized Canon dealer. • For more information on the paper types that can be loaded in paper drawers, see e-Manual > Basic Operations. • If a message prompting you to load paper appears during printing, the remaining prints are automatically made after you load the correct paper. If you select a different paper source, the remaining prints are made after you press [OK]. • Press [Cancel] to cancel printing. 64 1 Open the paper drawer. 1. Press the open button on the paper drawer in which you want to load paper. 2. Grip the handle, and pull out the paper drawer until it stops. Routine Maintenance Paper Drawer (Right/Left) Paper Drawer 3 and 4 2 Prepare the paper to load. Open the packaging for the paper, and remove the paper stack. • For high-quality printouts, use paper recommended by Canon. • Before loading paper, always fan the sheets several times, and align the edges to facilitate feeding. 65 3 Load the paper stack into the paper drawer. Paper Drawer (Right/Left) 1. Make sure that the paper size plate of the paper drawer matches the size of the paper loaded in the paper drawer. 2. Load the paper stack against the right wall of the paper drawer. 3. Gently push the paper drawer back into the machine until it clicks into place in the closed position. Paper Drawer 3 and 4 When returning the paper drawer to its original position, be careful not to get your fingers caught, as this may result in personal injury. 66 • Paper which is curled must be straightened out before loading it into the paper deck unit. • You will not be able to make copies or print if you load paper that exceeds the loading limit mark ( is not completely pushed into the machine. • Make sure that the height of the paper stack does not exceed the loading limit mark ( ). • Always check that the paper drawers are in place. ), or if the paper drawer • If you print on the paper which has absorbed moisture, steam may come out from the output area of the machine. This is because the moist on the paper evaporates when the high temperature is applied when a toner is fixed to the paper. It is not a malfunction. (This especially happens in low room temperature.) 67 Routine Maintenance • When loading paper into the paper drawer for the first time, set the paper size dial to match the paper size being loaded. (See “Adjusting a Paper Drawer to Hold a Different Paper Size,” on p. 68.) • Paper Drawer (Right/Left) hold approximately 1,500 sheets of paper (20 lb bond (80 g/m2)) or 1,700 sheets of paper (17 lb bond (64 g/m2)). • The number of sheets that can be loaded in the Paper Drawer 3 and 4 is 550 sheets of paper (20 lb bond (80 g/m2)) or 680 sheets of paper (17 lb bond (64 g/m2)). • If there are instructions on the paper package about which side of the paper to load, follow those instructions. • When the paper is loaded into the paper drawer, the side facing down is the one printed on. • If problems, such as poor print quality or paper jams occur, try turning the paper stack over and reloading it. • For more information on the print direction of preprinted paper (paper which has logos or patterns already printed on it), see e-Manual > Copy. • Rewrap any remaining paper in its original package, and store it in a dry place, away from direct sunlight. • If paper runs out and printing is stopped, load a new paper stack. Printing restarts after the new paper stack is loaded. Adjusting a Paper Drawer to Hold a Different Paper Size If you want to load a different size paper into a paper drawer, follow the procedure described below to adjust the paper drawer guides. When handling paper, take care not to cut your hands on the edges of the paper. 1 Remove the paper loaded in the paper drawer. 2 Adjust the position of the paper drawer guides. 1. Press the open button on the paper drawer for which you want to adjust the paper size. 2. Grip the handle, and pull out the paper drawer until it stops. 3. Remove all of the remaining paper. 1. Slide the left guide while squeezing it on the top to align it with the mark for the desired paper size. 2. Slide the front guide while squeezing it on the top to align it with the mark for the desired paper size. Slide the guides until they click into place. If the left guide and front guide are not aligned correctly, the paper size will not correctly appear on the touch panel display. It is also necessary to adjust the guides correctly to avoid causing a paper jam, dirty prints, or making the inside of the machine dirty. 68 3 Load the appropriate size paper into the paper drawer. 4 Change the paper drawer’s paper size plate to match the new paper size. Routine Maintenance 1. Make sure that the paper size setting of the paper drawer matches the size of the paper to load in the paper drawer. 2. Load the paper stack against the right wall of the paper drawer. 1. Open the inside cover of the paper drawer, and lift up the plate. 2. Rotate the plate so that the new paper size is on the right side of the plate. 3. Insert the plate straight down, and close the inside cover. The paper size that cannot be used depending on the model and settings is also listed on the paper size plate. 5 Gently push the paper drawer back into the machine until it clicks into place in the closed position. When returning the paper drawer to its original position, be careful not to get your fingers caught, as this may result in personal injury. 69 Loading Pre-Punched Paper You can load pre-punched paper to the following paper source: • Paper Drawers of the main unit • Multi-purpose Tray • Paper Deck Unit-C1 • POD Deck Lite-A1 When loading pre-punched paper, take note of the orientation of the binding holes and the image. When pre-punched paper is loaded in the paper drawer of the main unit, the side facing down is the one printed on. When pre-punched paper is loaded in the Multi-purpose Tray, Paper Deck Unit-C1, or POD Deck Lite-A1, the side facing up is the one printed on. • If you are making one-sided prints, select [Face Up (Reverse Order)] in [Face Up/Face Down]. (See e-Manual > Copy.) • If you want to output prints with the printed face down, select plain paper with horizontal (landscape) orientation in [Select Paper]. (See e-Manual > Copy.) Loading Transparencies You can load the transparencies to the following paper source. • Multi-purpose Tray • POD Deck Lite-A1 Transparencies have a front and back side. To achieve sharp printing results, the side facing up is the one printed on. • You can load only LTR or LTRR size transparencies • You cannot load the transparencies into the Paper Drawer 3 and 4, Paper Drawer (Right/Left), Paper Deck Unit-C1, or Document Insertion Unit-K1. • When loading transparencies, make sure to hold only the edges of the sheets and avoid touching the print surface. • Do not load transparencies while the machine is printing. Doing so may cause a paper jam. • Use only transparencies intended for use with this machine. If you use other transparencies, you may cause damage to the machine. • It is recommended that output transparencies are immediately removed from the output tray to avoid folding of the transparencies and paper jams. • Return the remaining transparencies to their original package for storage, avoiding locations subject to high temperatures and humidity. Leaving transparencies loaded for an extended period of time may cause the sheets to stick together and result in a paper jam. • Leaving transparencies loaded for an extended period of time may cause the sheets to stick together and result in difficulties feeding the transparencies. In this case, fan the loaded transparency sheets, or if you have loaded 100 or more sheets, reduce the number of sheets to less than 100 or use new transparencies. • When printing on transparencies, depending on the type of image, the image may become dense. When this happens, adjust the density for the output image. • You can load up to 250 sheets of transparencies in the POD Deck Lite-A1. • If a paper jam occurs, fan the loaded transparency sheets well. 70 Loading Tab Paper Using the Tab Feeding Attachment Kit-B1 (Optional) This section describes how to load tab paper. You can load tab paper to the following paper source: • Paper Drawer 3 and 4 of the main unit • Document Insertion Unit-K1 Routine Maintenance Only LTR tab paper can be used. When you load tab paper into the paper drawer, make sure to register the paper type. (See e-Manual > Settings/Registration.) How to Load Tab Paper There are two kinds of tab paper: right order tab paper and reverse order tab paper. 1 1 2 2 3 3 4 4 Right Order Tab Paper Reverse Order Tab Paper If you load tab paper into the Paper Drawer 3 and 4 or Document Insertion Unit-K1, load reverse order tab paper face down with the tabs to the left side. 1 2 3 4 You cannot make copies or prints on tab paper that is loaded in the Document Insertion Unit-K1. • You can use tab paper set in the Document Insertion Unit-K1 for Add Cover, Insert Sheets or Job Separator. • If you want to insert printed tab paper as a chapter pages, insert a blank paper where the tab paper will be inserted. • For more information on selecting the paper size or type of the Document Insertion Unit-K1, see “Loading Paper into the Document Insertion Unit-K1 (Optional),” on p. 86. 71 Loading Tab Paper 1 Open the paper drawer. 2 Adjust the position of the paper drawer guides. 1. Press the button on the paper drawer in which you want to load tab paper. 2. Grip the handle, and pull out the paper drawer until it stops. 1. Squeeze the upper part of the left guide. Without releasing it, slide the left guide to the left as far as it will go. 2. Squeeze the upper part of the front guide. Without releasing it, slide the front guide to align it with the mark for tab paper (LTR). Slide the front guide until it clicks into place. If the front guide is not adjusted properly for the paper size loaded in the paper drawer, the correct paper size may not appear on the touch panel display. Adjust the front guide correctly to avoid causing a paper jam, dirty prints, or make the inside of the machine dirty. 3 72 Remove the Tab Feeding Attachment Kit-B1. 1 Slide the Tab Feeding Attachment Kit-B1 to the left. 2 Remove the Tab Feeding Attachment Kit-B1. 4 Place the Tab Feeding Attachment Kit-B1 aligning the mark for tab paper. 5 Place the Tab Feeding Attachment Kit-B1 aligning the mark for tab paper. 1 Place the Tab Feeding Attachment Kit-B1 aligning the mark for tab paper. 2 Slide the Tab Feeding Attachment Kit-B1 to the back of the paper drawer. Routine Maintenance 1 Load the tab paper face down with the tabs facing left. Even out the edges of the paper stack. Load the paper stack against the right wall of the paper drawer. 2 Gently push the paper drawer back into the machine until it clicks into place in the closed position. When returning the paper drawer to its original position, be careful not to get your fingers caught, as this may result in personal injury. • Paper which has been rolled or curled must be straightened out prior to use. • You will not be able to make copies or print if you load paper that exceeds the loading limit mark (. ) or if the paper drawer is not completely pushed into the machine. • Make sure that the height of the paper stack does not exceed the limit mark ( ) at the back of the paper drawer. • Always check that the paper drawers are in place. • Never place paper or any other items in the empty part of the drawer next to the paper stack. Doing so may cause paper jams. • When you are not loading tab paper, make sure to return the Tab Feeding Attachment Kit-B1 to its holder. Using the Tab Feeding Attachment Kit-B1 for storing paper other than tab paper may cause a paper jam. 73 Loading Paper into the Paper Deck Unit-C1/POD Deck Lite-A1 (Optional) If you attach the Paper Deck Unit-C1 or POD Deck Lite-A1 to the machine, you have one additional source of paper for printing jobs. The Paper Deck Unit-C1 or POD Deck Lite-A1 hold up to 3,500 sheets of paper (20 lb bond (80 g/m2)). If the machine is in the Sleep mode (the touch panel is not displayed, and only (Energy Saver) is lit), you may be unable to open the paper deck unit. In this case, press (Energy Saver) to reactivate the machine, and then press the open button on the paper deck unit. • The Paper Deck Unit-C1 and POD Deck Lite-A1 are optional products. • The following paper sizes can be loaded into the Paper Deck Unit-C1 or POD Deck Lite-A1: • Paper Deck Unit-C1:LTR • POD Deck Lite-A1 :13” x 19”, 12” x 18”, 12 5/8” x 17 11/16”, 11” x 17”, LGL, LTR, and LTRR • The paper size of the Paper Deck Unit-C1 is fixed to LTR. For instructions on changing the paper size that can be loaded in the Paper Deck Unit-C1, contact your local authorized Canon dealer. Loading Paper into the Paper Deck Unit-C1/POD Deck Lite-A1 If you select the paper deck when it has no paper, or if the paper deck runs out of paper during a print job, a screen prompting you to load paper appears on the touch panel display. Follow the procedure below to load paper into the paper deck. When handling paper, take care not to cut your hands on the edges of the paper. • The following paper weight can be loaded into the Paper Deck Unit-C1 and POD Deck Lite-A1: • Paper Deck Unit-C1 : 14 lb bond to 80 lb cover (52 to 220 g/m2) • POD Deck Lite-A1 : 14 lb bond to 140 lb index (52 to 256 g/m2) • If paper runs out and printing is stopped when you are printing in the Staple mode, do not remove the output sheets that are waiting to be stapled. (Printing and stapling resume after you clear the paper jam.) If a message prompting you to load paper appears during printing, the remaining prints are automatically made after you load the correct paper. If you select a different paper source, the remaining prints are made after you press [OK]. 74 1 Open the paper deck unit. 2 Prepare the paper to load. 1. Press the open button. 2. Open the paper deck unit. The inside lifter automatically descends to the paper loading position. Routine Maintenance Open the packaging for the paper, and remove the paper stack. • For high-quality printouts, use paper recommended by Canon. • Before loading paper, always fan the sheets several times, and align the edges to facilitate feeding. 3 Lift the feeding support roller. If the Paper Deck Unit-C1 is attached, proceed to step 4. • When loading paper, be sure to first lift the feeding support roller. If you load paper without raising the feeding support roller, it may become detached, and paper may not be fed properly. • Use of the paper deck with the feeding support roller detached, may cause paper jams. 75 4 Load the paper stack into the paper deck unit. Paper Deck Unit-C1 POD Deck Lite-A1 5 Lower the feeding support roller and close the paper deck unit. 1. Lower the feeding support roller. If the Paper Deck Unit-C1 is attached, proceed to next step. 2. Close the paper deck unit. The inside lifter automatically ascends, and prepares the paper deck for feeding. When closing the paper deck unit, be careful not to get your fingers caught, as this may result in personal injury. 76 • Do not load the following types of paper into the Paper Deck Unit-C1. Doing so may cause a paper jam. • • • • • • • • • • Severely curled or wrinkled paper Thin straw paper Heavy paper (more than 80 lb cover (220 g/m2)) Paper which has been printed on using a thermal transfer printer The reverse side of paper which has been printed on using a thermal transfer printer Coated paper Tracing paper Transparencies Tab paper Labels • Do not load the following types of paper into the POD Deck Lite-A1. Doing so may cause a paper jam. Severely curled or wrinkled paper Thin straw paper Paper which has been printed on using a thermal transfer printer The reverse side of paper which has been printed on using a thermal transfer printer Coated paper Tracing paper Tab paper • Paper which is curled must be straightened out before loading it into the paper deck unit. • Do not load paper into the Paper Deck Unit-C1/POD Deck Lite-A1 that has been previously copied onto, as this may result in a malfunction or damage to the copier. Always use the multi-purpose tray to feed paper when you want to copy onto the back of a sheet of paper that already has something copied on its front side (2nd side of 2-Sided copy). • Make sure that the size change plate in the POD Deck Lite-A1 is properly aligned with the marks for the desired paper size. If the size change plate is not properly aligned, the POD Deck Lite-A1 may become damaged. • Never place paper or any other items in the empty part of the paper deck unit next to the paper stack. Doing so may cause paper jams. • A paper blower is attached inside of the POD Deck Lite-A1. Do not insert paper clips or other foreign objects into the blower port. • Paper jams may occur if you load paper into the POD Deck Lite-A1 in a low humidity environment. If paper jams occur, follow the instructions on the touch panel display to remove the jammed paper. In addition, make sure that the loaded paper is not curled (See “Paper Deck Unit-C1/POD Deck Lite-A1 (Optional),” on p. 153.). Paper curls must be straightened out prior to loading. • You will not be able to make copies or print if you load paper that exceeds the loading limit mark ( ), or if the paper drawer is not completely pushed into the paper deck unit. • Make sure that the height of the paper stack does not exceed the loading limit mark ( ). • Always check that the paper deck unit is in place. • Load the paper stack in stages, adding approximately 550 sheets of paper at a time. If the Paper Deck Unit-C1 or POD Deck Lite-A1 can accommodate more paper, the lifter will descend. • For more information on aligning the size change plate of the POD Deck Lite-A1, see “Changing the Paper Size for the POD Deck Lite-A1,” on p. 78. • Hot air that is blown by the fan may warm the inner size change plate of the POD Deck Lite-A1. • For instructions on loading transparencies, see “Loading Transparencies,” on p. 70. • If there are instructions on the paper package about which side of the paper to load, follow those instructions. • When paper is loaded in the Paper Deck Unit-C1 or POD Deck Lite-A1, the side facing up is the one printed on. • If problems, such as poor print quality or paper jams occur, try turning the paper stack over and reloading it. • For more information on the print direction of preprinted paper (paper which has logos or patterns already printed on it), see e-Manual > Copy. • Rewrap any remaining paper in its original package, and store it in a dry place, away from direct sunlight. • If paper runs out and printing is stopped, load a new paper stack. Printing restarts after the new paper stack is loaded. 77 Routine Maintenance • • • • • • • Changing the Paper Size for the POD Deck Lite-A1 This section explains how to change the paper size for the POD Deck Lite-A1. 1 Register the desired paper size for the POD Deck Lite-A1 in [Paper Settings] in [Preferences] (Settings/Registration). 2 Remove all of the loaded paper, the paper size sheet, and deck base plate in the paper deck. For instructions on registering the paper size for the POD Deck Lite-A1, see e-Manual > Settings/ Registration. 1. Press the open button. 2. Open the paper deck. The inside lifter automatically descends to the paper loading position. 3. Lift the feeding support roller. 4. Remove all of the loaded paper, the paper size sheet, and deck base plate. It may take some time for the paper deck to open, even if you press the open button. 3 78 Remove the blue screw on the rear edge retainer using a coin or something similar. 5 Remove the two blue screws on the outer size change plate using a coin or something similar. Routine Maintenance 4 Remove the rear edge retainer. Do not loosen or remove any screw other than the two blue screws on the outer size change plate. 6 Remove the outer size change plate. 79 7 Align the outer size change plate with the marks for the desired paper size that you want to load. (SRA3) 320mm 450mm 330mm 483mm 13 19 12 5/ 8 17 11/ 16 305mm 457mm 12 18 A4/A3 11 17/LTR B5/B4 LGL/LTR R A4 R • Make sure to align the outer size change plate properly with the marks for the desired paper size. There are two locations with marks for the paper size on the top of the outer size change plate. Align the outer size change plate with the desired marks. • Make sure that the size change plate is properly aligned with the marks for the desired paper size. If the size change plate is not properly aligned, the POD Deck Lite-A1 may become damaged. 8 Fix the outer size change plate with the two blue screws using a coin or something similar, while slightly holding its center front portion and pressing it towards you. Fix the screws by turning them in the clockwise direction. Fasten the left blue screw before fastening the right blue screw. If you fasten the blue screws without pressing the outer size change plate towards you, the plate may be fixed at an angle. If you use the paper deck with a tilted outer size change plate, paper may be fed as slanted, poor print quality may result, and paper jams may occur. Therefore, make sure to fasten the blue screw while pressing the outer size change plate towards you. 80 9 Align the rear edge retainer with the marks for the desired paper size. B5 LTR A4 Routine Maintenance If the rear edge retainer is not aligned properly, paper may become jammed, the quality of the image may be degraded, or the inside of the machine may become dirty. Make sure to load paper with the rear edge retainer properly aligned with the paper size marks on the top and base of the paper deck. Fix the rear edge retainer with the blue screw using a coin or something similar. 10 Fix the screws by turning them in the clockwise direction. There are two screw holes for fastening the rear edge retainer. Make sure that it is fastened properly (aligned with the marks for the desired paper size) to prevent it from being installed at an angle. Remove the two blue screws on the inner size change plate using a coin or something similar. 11 81 Remove the inner size change plate. 12 Hot air that is blown by the fan may warm the inner size change plate. Align the inner size change plate with the marks for the desired paper size. 13 B4 B5 11 17/LTR 12 18 A3 A4 125/8 1711/16 13 19 320mm 450mm (SRA3) 305mm 457mm 330mm 483mm • Make sure to align the inner size change plate properly with the marks for the desired paper size. There are two locations with marks for the paper size on the top of the inner size change plate. Align the inner size change plate with the desired marks. • Make sure that the size change plate is properly aligned with the marks for the desired paper size. If the size change plate is not properly aligned, the POD Deck Lite-A1 may become damaged. 82 Fix the inner size change plate with the two blue screws using a coin or something similar, while slightly holding its center front portion, and pressing it away from you. 14 Fasten the right blue screw before fastening the left blue screw. Routine Maintenance If you fasten the blue screws without pressing the inner size change plate away from you, the plate may be fixed at an angle. If you use the paper deck with a tilted inner size change plate, paper may be fed as slanted, poor print quality may result, and paper jams may occur. Therefore, make sure to fasten the blue screw while pressing the inner size change plate away from you. 83 Insert the correct deck base plate that matches the new paper size into the paper deck. 15 If you are not using the deck base plate, move the POD Deck Lite-A1 away from the main unit, and hang it on the hook that is on the inner left side of the POD Deck Lite-A1. • Always use the deck base plate when loading paper into the paper deck. If you load paper without setting the deck base plate, the loaded paper may hang over the lifter, and paper jam may occur. • Never place the deck base plate in the empty part of the paper deck. Doing so may lead to a malfunction of the machine. Place the paper size sheet that matches the new paper size into the paper deck. 16 Never place the paper size sheet in the empty part of the paper deck. Doing so may lead to a malfunction of the machine. 84 Load the paper stack into the paper deck, and then lower the feeding support roller. 17 1. Load the paper stack. 2. Lower the feeding support roller. Routine Maintenance When loading paper, take care not to cut your hands on the edges of the paper. • To load paper larger than LGL, first close the paper deck to raise the inside lifter, open the paper deck, and then load the paper. If you try to load paper larger than LGL when the inside lifter is at its lowest position, the paper may not be loaded properly, and paper jams may occur. • Never place paper or any other items in the empty part of the paper deck. Doing so may lead to a malfunction of the machine. When loading paper, make sure that the height of the paper stack does not exceed 13/16” (20 mm). If the height of the paper stack exceeds 13/16” (20 mm), the edges of the paper stack may become curled or creased, and poor print quality may result. Place a magnet label indicating the new paper size on the POD Deck Lite-A1. 18 Close the paper deck. 19 The inside lifter automatically ascends, and prepares the paper deck for feeding. When closing the paper deck, be careful not to get your fingers caught, as this may result in personal injury. 85 Loading Paper into the Document Insertion Unit-K1 (Optional) Follow the procedure below to load the paper into the Document Insertion Unit-K1. When loading paper, take care not to cut your hands on the edges of the paper. • The Document Insertion Unit-K1 is an optional product. • The following paper sizes can be loaded into the Document Insertion Unit-K1: • 13” x 19”, 12” x 18”, 12 5/8” x 17 11/16”, 11” x 17”, LGL, LTR, LTRR, EXEC, and custom size (7 1/8” x 7 1/8” to 13” x 19 1/4” (182 mm x 182 mm to 330.2 mm x 487.7 mm)) 86 1 Adjust the slide guides to fit the paper size. ● To use the upper tray: Adjust the slide guide. Routine Maintenance ● To use the lower tray: Open the tray cover. Adjust the slide guide. 87 2 Prepare the paper to load. Open the packaging for the paper, and remove the paper stack. • For high-quality printouts, use paper recommended by Canon. • Before loading paper, always fan the sheets several times, and align the edges to facilitate feeding. Also, you should always fan paper that has just been removed from a newly opened paper package. 3 Load the paper stack into the Document Insertion Unit-K1. ● If you want to load paper into the upper tray: Load the paper face up. ● If you want to load paper into the lower tray: Load the paper face up, and close the tray cover. 88 4 Select the desired paper size press [Next]. Routine Maintenance Select the same paper size that is loaded in the Document Insertion Unit-K1. To select an A or B series paper size, press [Inch Size]. 5 Select the desired paper type press [OK]. Make sure that the height of the paper stack does not exceed the loading limit mark ( ). • You cannot make copies or prints on paper that is loaded in the Document Insertion Unit-K1. • You can load the coated paper (29 lb bond to 140 lb index (106 to 256 g/m2)) into the Document Insertion Unit-K1. You cannot load the coated paper into the Paper Drawer (Right/Left), Paper Drawer 3 and 4, multipurpose tray, Paper Deck Unit-C1, or POD Deck Lite-A1. • A maximum of 200 sheets of paper (20 lb bond (80 g/m2)) can be loaded in the tray of Document Insertion Unit-K1. • For instructions on loading tab paper into the Document Insertion Unit-K1, see “Loading Tab Paper Using the Tab Feeding Attachment Kit-B1 (Optional),” on p. 71. • Rewrap any remaining paper in its original package, and store it in a dry place, away from direct sunlight. 89 Replacing the Stamp Cartridge (Duplex Color Image Reader Unit-G1) Originals sent via the Duplex Color Image Reader Unit-G1 can be stamped to indicate that they have been sent. Replace the stamp cartridge when the stamp mark is faint or no longer visible. When replacing the stamp cartridge, take care not to allow ink to come into contact with your hands or clothing. If ink gets onto your hands or clothing, wash it off immediately with cold water. The Duplex Color Image Reader Unit-G1 is an optional product. 1 Open the feeder, and open the document scan cover. 1. Open the feeder. 2. Pull the lever above the feeder, and open the document scan cover. Open the document scan cover carefully, as not to scratch the platen glass. 2 90 Open the stamp cover. 3 Insert the stamp cartridge. 1. Remove the old stamp cartridge, using tweezers. 2. Push in the new stamp cartridge until it clicks. Routine Maintenance • Insert the stamp cartridge so that it is not slanted. • Insert the stamp cartridge properly, or paper jams may occur. 4 Close the stamp cover. When closing the cover, be careful not to get your fingers caught, as this may result in personal injury. 91 5 Close the document scan cover, and the feeder. 1. Close the document scan cover. 2. Close the feeder. • When closing the document scan cover and the feeder, be careful not to get your fingers caught, as this may result in personal injury. • Be aware that the light emitted from the platen glass may be very bright when closing the feeder. 92 Replacing the Staple Cartridge (For Optional Products) This section describes how to replace the staple case and staple cartridge in the stapler unit and saddle stitcher unit. When the stapler unit of the Staple Finisher-Q1 PRO or Booklet Finisher-Q1 PRO is almost out of staples and the staple cartridge in the stapler unit must be replaced, a screen prompting you to replace the staple cartridge appears on the touch panel display. Follow the procedure described below to replace the staple cartridge. • Take care when handling the optional equipment that is attached to the machine. When an optional unit’s cover is opened to replace a staple cartridge, discard the punch waste/trim waste/staple waste, or clear paper or staple jams, prints may still be output if other optional units are operating normally, and are not involved in the paper or staple jam removal procedure. • Remove the seal that holds the staples together after you place the staple cartridge into the staple case. • The Staple Finisher-Q1 PRO and Booklet Finisher-Q1 PRO are optional products. • We recommend that you order staple cartridges from your local authorized Canon dealer before your stock runs out. • Use only staple cartridges intended for use with this machine. 1 Open the front cover of the finisher. 93 Routine Maintenance Replacing the Staple Cartridge in the Stapler Unit (Staple Finisher-Q1 PRO/Booklet Finisher-Q1 PRO) 2 Pull out the staple case from the stapler unit, holding it by its green tab. When the stapler unit is at the back and it is difficult to pull out the staple case, turn the dial on the bottom left hand side to the left to move the stapler unit. 3 Pull out the staple cartridge. 1. Pull out the staple cartridge. 2. Insert the new staple cartridge. • Remove the seal that holds the staples together after you place the staple cartridge into the staple case. • Only one staple cartridge can be inserted at a time. 4 94 Gently push the staple case into the stapler unit, until it is securely in place. Always make sure to insert the staple case as far as it can go. 5 Close the front cover of the finisher. When closing the front cover of the finisher, be careful not to get your fingers caught, as this may result in personal injury. Routine Maintenance 95 Replacing the Staple Cartridge in the Saddle Stitcher Unit (Booklet Finisher-Q1 PRO) When the saddle stitcher unit of the Booklet Finisher-Q1 PRO is almost out of staples and the staple cartridge in the saddle stitcher unit must be replaced, a screen prompting you to replace the staple cartridge appears on the touch panel display. Follow the procedure described below to replace the staple cartridge. • Take care when handling the optional equipment that is attached to the machine. When an optional unit’s cover is opened to replace a staple cartridge, discard the punch waste/trim waste/staple waste, or clear paper or staple jams, prints may still be output if other optional units are operating normally, and are not involved in the paper or staple jam removal procedure. • If necessary, remove all of the output paper in the Booklet Tray before replacing the staple cartridge in the saddle stitcher unit. • This procedure is necessary only if the Booklet Finisher-Q1 PRO is attached (the Booklet Finisher-Q1 PRO is an optional product). • When replacing the staple cartridges, replace both the front and back staple cartridges. • We recommend that you order staple cartridges from your local authorized Canon dealer before your stock runs out. • Use only staple cartridges intended for use with this machine. 1 96 Open the front cover of the finisher. 2 Pull out the staple case in the saddle stitcher unit (F-C4). 3 Open the staple case cover by pressing the its left and right sides. 4 Lift and pull out the empty staple cartridge. 1. Pull out the saddle stitcher unit (F-C4). 2. Pull out the staple case, holding it by its tab. Routine Maintenance 1. Press the left and right sides of the staple case cover. 2. Open the staple case cover. 1. Squeeze the arrow indicated in step 3 (and its twin on the opposite side) to release the empty staple cartridge. 2. Lift and pull out the empty staple cartridge. 97 5 Insert the new staple cartridge until it clicks into place. 6 Close the staple case cover. 7 Return the staple case to its original position in the saddle stitcher unit. When returning the staple case, always make sure to the staple case is inserted until the arrows are aligned as shown in the diagram. Follow steps 2 to 7 to replace the other staple cartridge in the saddle stitcher unit. 98 8 Gently push the saddle stitcher unit (F-C4) back into the machine, and close the front cover. Routine Maintenance 1. Gently push the saddle stitcher unit (F-C4) back into the machine. Always make sure to push the saddle stitcher unit in as far as it can go. 2. Close the front cover of the finisher. • When pushing the saddle stitcher unit back into its original position, be careful not to get your fingers caught, as this may result in personal injury. • When closing the front cover of the finisher, be careful not to get your fingers caught, as this may result in personal injury. 99 Replacing the Staple Cartridge in the Stapler Unit (Staple Finisher-N1/Booklet Finisher-N1) When the stapler unit of the Staple Finisher-N1 or Booklet Finisher-N1 is almost out of staples and the staple cartridge in the stapler unit must be replaced, a screen prompting you to replace the staple cartridge appears on the touch panel display. Follow the procedure described below to replace the staple cartridge. • Take care when handling the optional equipment that is attached to the machine. When an optional unit’s cover is opened to replace a staple cartridge, discard the punch waste/trim waste/staple waste, or clear paper or staple jams, prints may still be output if other optional units are operating normally, and are not involved in the paper or staple jam removal procedure. • Remove the seal that holds the staples together after you place the staple cartridge into the staple case. • The Staple Finisher-N1 and Booklet Finisher-N1 are optional products. • We recommend that you order staple cartridges from your local authorized Canon dealer before your stock runs out. • Use only staple cartridges intended for use with this machine. 1 100 Open the front cover of the finisher. 3 Pull out the staple cartridge. 1. Pull out the staple cartridge. 2. Insert the new staple cartridge. • Remove the seal that holds the staples together after you place the staple cartridge into the staple case. • Only one staple cartridge can be inserted at a time. 4 Gently push the staple case into the stapler unit, until it is securely in place. Always make sure to insert the staple case as far as it can go. 101 Routine Maintenance 2 Pull out the staple case from the stapler unit, holding it by its green tab. 5 102 Close the front cover of the finisher. When closing the front cover of the finisher, be careful not to get your fingers caught, as this may result in personal injury. Replacing the Staple Cartridge in the Saddle Stitcher Unit (Booklet Finisher-N1) When the saddle stitcher unit of the Booklet Finisher-N1 is almost out of staples and the staple cartridge in the saddle stitcher unit must be replaced, a screen prompting you to replace the staple cartridge appears on the touch panel display. Follow the procedure described below to replace the staple cartridge. • • • • This procedure is necessary only if the Booklet Finisher-N1 is attached (the Booklet Finisher-N1 is an optional product). When replacing the staple cartridges, replace both the front and back staple cartridges. We recommend that you order staple cartridges from your local authorized Canon dealer before your stock runs out. Use only staple cartridges intended for use with this machine. 1 Open the front cover of the finisher. 103 Routine Maintenance • Take care when handling the optional equipment that is attached to the machine. When an optional unit’s cover is opened to replace a staple cartridge, discard the punch waste/trim waste/staple waste, or clear paper or staple jams, prints may still be output if other optional units are operating normally, and are not involved in the paper or staple jam removal procedure. • If necessary, remove all of the output paper in the Booklet Tray before replacing the staple cartridge in the saddle stitcher unit. 2 Pull out the staple case in the saddle stitcher unit (F-C5). 3 Open the staple case cover by pressing the light blue area. 4 Lift and pull out the empty staple cartridge. 104 1. Pull out the saddle stitcher unit (F-C5). 2. Pull out the staple case, holding it by its tab. 1. Press the light blue area on both sides of the staple cartridge. 2. Open the staple case cover. 1. Squeeze the arrow indicated in step 3 (and its twin on the opposite side) to release the empty staple cartridge. 2. Lift and pull out the empty staple cartridge. 6 Close the staple case cover. 7 Return the staple case to its original position in the saddle stitcher unit. Routine Maintenance 5 Insert the new staple cartridge until it clicks into place. When returning the staple case, always make sure to the staple case is inserted until the arrows are aligned as shown in the diagram. Follow steps 2 to 7 to replace the other staple cartridge in the saddle stitcher unit. 105 8 Gently push the saddle stitcher unit (F-C5) back into the machine, and close the front cover. 1. Gently push the saddle stitcher unit (F-C5) back into the machine. Always make sure to push the saddle stitcher unit in as far as it can go. 2. Close the front cover of the finisher. • When pushing the saddle stitcher unit back into its original position, be careful not to get your fingers caught, as this may result in personal injury. • When closing the front cover of the finisher, be careful not to get your fingers caught, as this may result in personal injury. 106 Removing Staple Waste (For Optional Products) This section describes how to remove the staple waste from the staple waste tray. When the staple waste tray of the Staple Finisher-Q1 PRO/Booklet Finisher-Q1 PRO/Staple Finisher-N1/Booklet Finisher-N1 becomes full, a screen prompting you to remove the staple waste appears on the touch panel display. Follow the procedure described below to remove the staple waste. Routine Maintenance The Staple Finisher-Q1 PRO, Booklet Finisher-Q1 PRO, Staple Finisher-N1, and Booklet Finisher-N1 are optional products. Staple Finisher-Q1 PRO/Booklet Finisher-Q1 PRO 1 Open the front cover of the finisher. 2 Below the stapler unit is the staple waste tray. Pull out the staple waste tray. 107 3 Discard the staple waste. When discarding the staple waste, be careful not to touch the staple waste, as this may result in personal injury. 4 Return the staple waste tray to its original position. Make sure to insert the staple waste tray as far as it can go. 5 108 Close the front cover of the finisher. When closing the front cover of the finisher, be careful not to get your fingers caught, as this may result in personal injury. Staple Finisher-N1/Booklet Finisher-N1 2 Below the stapler unit is the staple waste tray. Pull out the staple waste tray. Routine Maintenance 1 Open the front cover of the finisher. 109 3 Discard the staple waste. When discarding the staple waste, be careful not to touch the staple waste, as this may result in personal injury. 4 Return the staple waste tray to its original position. Make sure to insert the staple waste tray as far as it can go. 5 110 Close the front cover of the finisher. When closing the front cover of the finisher, be careful not to get your fingers caught, as this may result in personal injury. Removing Punch Waste (For Optional Products) This section describes how to remove punch waste from the puncher. When the punch waste tray of the Puncher Unit-BS1 or Puncher Unit-BF1 becomes full, a screen prompting you to remove the punch waste appears on the touch panel display. Follow the procedure described below to remove the punch waste. • • • • When the punch waste tray is full, you cannot make copies or prints using the Hole Punch mode. The Puncher Unit-BS1 and Puncher Unit-BF1 are optional products. The Puncher Unit-BS1 is available only when the Staple Finisher-Q1 PRO or Booklet Finisher-Q1 PRO is attached. The Puncher Unit-BF1 is available only when the Staple Finisher-N1 or Booklet Finisher-N1 is attached. Puncher Unit-BS1 1 Open the front cover of the finisher. 111 Routine Maintenance Take care when handling the optional equipment that is attached to the machine. When an optional unit’s cover is opened to replace a staple cartridge, discard the punch waste/trim waste/staple waste, or clear paper or staple jams, prints may still be output if other optional units are operating normally, and are not involved in the paper or staple jam removal procedure. 2 Pull out the punch waste tray. Check that the guide (F-A2) is closed before pulling out the punch waste tray. If the guide is open, the punch waste tray cannot be pulled out. Close the guide as shown in the illustration below. 3 Discard the punch waste into a receptacle. Make sure that the punch waste tray is completely emptied. 112 4 Return the punch waste tray to its original position. Always make sure to insert the punch waste tray as far as it can go, until it clicks into place. Routine Maintenance • If the punch waste tray is not securely in place, you cannot make copies or prints in the Hole Punch mode. • Check that the guide (F-A2) is closed before inserting the punch waste tray. If the guide is open, the punch waste tray cannot be inserted. Close the guide as shown in the illustration below. 5 Close the front cover of the finisher. When closing the front cover of the finisher, be careful not to get your fingers caught, as this may result in personal injury. 113 Puncher Unit-BF1 1 Open the front cover of the finisher. 2 Pull out the punch waste tray. 3 Discard the punch waste into a receptacle. Make sure that the punch waste tray is completely emptied. 114 4 Return the punch waste tray to its original position. Always make sure to insert the punch waste tray as far as it can go, until it clicks into place. Routine Maintenance If the punch waste tray is not securely in place, you cannot make copies or prints in the Hole Punch mode. 5 Close the front cover of the finisher. When closing the front cover of the finisher, be careful not to get your fingers caught, as this may result in personal injury. 115 Removing Trim Waste (Inner Booklet Trimmer-A1) This section describes how to remove the trim waste from the trim waste tray. When the trim waste tray of the Inner Booklet Trimmer-A1 becomes full, a screen prompting you to remove the trim waste appears on the touch panel display. Follow the procedure described below to remove the trim waste. Take care when handling the optional equipment that is attached to the machine. When an optional unit’s cover is opened to replace a staple cartridge, discard the punch waste/trim waste/staple waste, or clear paper or staple jams, prints may still be output if other optional units are operating normally, and are not involved in the paper or staple jam removal procedure. • This procedure is necessary only if the Inner Booklet Trimmer-A1 is attached to the Booklet Finisher-N1. • When the trim waste tray is full, you cannot make copies or prints using the Trim mode. • For more information on the procedure for removing trim waste when the Booklet Finisher-Q1 PRO and Booklet Trimmer-D1 are attached, consult the instruction manuals that come with the optional products. 1 Open the front cover of the finisher. 2 Pull out the trim waste tray. 116 3 Discard the trim waste into a receptacle. Routine Maintenance Make sure that the trim waste tray is completely emptied. 4 Return the trim waste tray to its original position and close the front cover of the finisher. 1 Return the trim waste tray. Always make sure to insert the trim waste tray as far as it can go. 2 Close the front cover of the finisher. When closing the front cover of the finisher, be careful not to get your fingers caught, as this may result in personal injury. 117 Operating the Limited Functions Mode If a specific message (the service call message) appears on the display, operate the Limited Functions Mode. When the Limited Functions Mode is set to ‘On’ and make the corresponding function stop its operation, the other functions may be able to perform normally. Call your service representative before you operate the module separation switch. E590 Cause: Remedy: The Puncher Unit-BS1 is out of order. You can make copies/prints using functions other than the hole punch function by operating the Limited Functions Mode. E530, E531, E532, E535, E537, E540, E542, E566, E567, E568, E577, E578, E57a, E57b, E57c, E583, E584 Cause: Remedy: The Staple Finisher-Q1 PRO or Booklet Finisher-Q1 PRO is out of order. You can only output copies/prints by operating the Limited Functions Mode to restrict all of the functions for the finisher such as staple and collate. E503-8004, E5a7, E5af, E5f0, E5f1, E5f2, E5f3, E5f4, E5f6, E5fa, E5fb, E5fc, E5fd, E5fe Cause: Remedy: The saddle stitcher unit of the Staple Finisher-Q1 PRO or the Booklet Trimmer-D1 is out of order. You can make copies/prints using functions other than the saddle stitch function by operating the Limited Functions Mode. E518, E562, E569, E56a, E56b, E56e, E518h, E562h, E569h, E56Ah, E56Bh, E56Eh Cause: Remedy: The Paper Folding Unit-H1 is out of order. You can make copies/prints without using the folding mode by operating the Limited Functions Mode. E503h, E5A4h, E5AAh, E5A3h, E5BAh, E5BBh, E5F0h, E5F1h, E5F2h, E5F3h, E5F4h, E5F5h, E5F6h, E5F7h, E5F8h, E5F9h Cause: Remedy: 118 The saddle stitcher unit of the Booklet Finisher-N1 or the Inner Booklet Trimmer-A1 is out of order. You can make copies/prints using functions other than the Saddle Stitch or Trim mode by operating the Limited Functions Mode. E514h, E530h, E531h, E532h, E537h, E540h, E542h, E568h, E56Dh, E578h, E57Bh, E57Ch, E583h, E584h Cause: Remedy: Tray A/B/C of the Staple Finisher-N1/Booklet Finisher-N1 is out of order. You can make copies/prints by operating the Limited Functions Mode and fixing the tray position. E590h, E591h, E592h, E593h Remedy: The Puncher Unit-BF1 is out of order. You can make copies/prints using functions other than the hole punch function by operating the Limited Functions Mode. After setting the Limited Functions Mode to ‘On’, the corresponding function will be grayed out on the display, and cannot be used. 1 2 3 Press (Settings/Registration). Press [Management Settings] [Device Management] [Limited Functions Mode]. For instructions on setting the Limited Functions Mode from the Service Call Message screen, see “Setting the Limited Functions Mode from the Service Call Message Screen,” on p. 226. Select the finishing mode you want to limit. 119 Routine Maintenance Cause: 4 5 120 Select [On] or [Off ] press [OK]. Press [Close]. The Limited Functions Mode is enabled only after you restart the machine (the main power is turned OFF, and then back ON). For instructions on restarting (turning the main power OFF, and then back ON) the machine, see “Main Power and Energy Saver Key,” on p. 12. Replacing the Toner Cartridge When the message <Replace toner cartridge.> is displayed on the touch panel display, press replace the toner cartridge. on the bottom right and • Do not burn or throw used toner cartridges into open flames, as this may cause the toner to ignite, resulting in burns or a fire. • If you accidentally spill or scatter toner, carefully gather the toner particles together or wipe them up with a soft, damp cloth in a way that prevents inhalation. Never use a vacuum cleaner that does not have safeguards against dust explosions to clean up spilled toner. Doing so may cause a malfunction in the vacuum cleaner, or result in a dust explosion due to static discharge. • Keep toner out of the reach of small children. • If toner is ingested, consult a physician immediately. • If toner gets onto your hands or clothing, wash it off immediately with cold water. Washing it off with warm water will set the toner, and make it impossible to remove the toner stains. 121 Routine Maintenance When the toners run out completely and prints can no longer be made, a screen with instructions on how to replace the toner cartridge appears on the touch panel display. Follow the procedure described below to replace the toner cartridge. If you press [Close], you can continue operations, such as setting modes and scanning originals, even if you do not replace the toner cartridge immediately. • • • • Use only toner cartridges intended for use with this machine. For information on the supported Canon genuine toner, see “Consumables,” on p. 136. Do not replace toner cartridges until the message prompting you to do so appears. You can replace a toner cartridge while the machine is printing. • Complete instructions on how to replace the toner cartridge can be accessed by pressing [Previous] or [Next] on the touch panel display. • If toner runs out during a print job, the remaining prints are made after you replace the toner cartridge. • After replacing toner cartridges, if printed gradation and density are different from the gradation and density printed before you replaced the toner cartridges, perform an [Auto Adjust Gradation] in [Adjustment/Maintenance] (Settings/Registration). (See e-Manual > Settings/Registration.) 1 Press [ ]. 2 Open the toner replacement cover, by holding the left and right handles. If a screen with instructions on how to replace the toner cartridge appears on the touch panel display, this step is not necessary. If equipment such as finisher is attached, open the cover by holding the right handle. 122 3 Turn the locking lever to the right until it stops. Routine Maintenance Make sure to turn the locking lever to the right until it stops. (Otherwise, you may not be able to remove the toner cartridge.) 4 Remove the toner cartridge, supporting it with both hands. Do not burn or throw used toner cartridges into open flames, as this may cause the toner remaining inside the cartridges to ignite resulting in burns or a fire. Never touch the tip of the toner cartridge or subject it to shock by hitting it. Doing so may cause the toner cartridge to leak. 123 5 Prepare the new toner cartridge. 6 Twist the red protective cap of the new toner cartridge in the direction of the arrow to remove it. 7 Insert the new toner cartridge. Align the end of the toner cartridge with the toner supply port as shown by the arrow in the illustration below, and insert the toner cartridge straight into the machine. • Only use toner cartridges intended for use in this machine. You cannot insert the toner cartridge not intended for use in this machine, because the shape of the toner cartridge does not match the toner supply port of the machine. • Insert the toner cartridge horizontally into the machine. Otherwise, the toner cartridge may leak. 124 8 Turn the locking lever to the left until it stops, and close the toner replacement cover. 1 Turn the locking lever to the left until it stops. 2 Close the toner replacement cover. Routine Maintenance The toner confirmation screen is displayed. When closing the toner replacement cover, be careful not to get your fingers caught, as this may result in personal injury. Make sure to turn the locking lever to the left until it stops. (Otherwise, you may not be able to close the toner replacement cover.) 125 Routine Cleaning If the original is not copied clearly or streaks appear on printed output, clean the following parts of the machine. For highquality printouts, we recommend cleaning these parts once or twice a month. ● Platen glass ● Underside of the feeder ● Wires ● Drums If the touch panel display becomes dirty and the screen may not be seen clearly, clean the touch panel display. Since the touch panel display becomes dirty from normal use, we recommend that you clean it once a week or every 10 days. • When cleaning the machine, first turn OFF the main power switch, and disconnect the power cord. Failure to observe these steps may result in a fire or electrical shock. • Disconnect the power cord from the power outlet regularly, and clean the area around the base of the power plug’s metal pins and the power outlet with a dry cloth to ensure that all dust and grime is removed. If the power cord is connected for a long period of time in a damp, dusty, or smoky location, dust can build up around the power plug and become damp. This may cause a short circuit and result in a fire. • When cleaning with a cloth, do not dampen it too much, as this may damage the original or break the machine. • Do not use alcohol, benzene, paint thinner, or other solvents for cleaning. Doing so may result in damage to the plastic parts. The Duplex Color Image Reader Unit-G1 is an optional product. 126 Platen Glass and Underside of the Feeder If the platen glass or the underside of the feeder is dirty, the original may not be scanned clearly, or the size of the original may be detected incorrectly. Clean the platen glass and the underside of the feeder by following the procedure below. This procedure is necessary only if the Duplex Color Image Reader Unit-G1 is attached. Routine Maintenance 1 Clean the platen glass and the underside of the feeder with a cloth which is wrung after being dampened in water or a mild detergent, and then wipe them clean with a soft, dry cloth. 1. Clean the platen glass. 2. Clean the underside of the feeder. 127 Manual Feeder Cleaning If originals that have been fed through the feeder have streaks or appear dirty, clean the feeder’s scanning area and the rollers. Clean the rollers of the feeder with a cloth which is wrung after being dampened in water, and then wipe them clean with a soft, dry cloth. • Spin the rollers while cleaning them. • If the document feed scanning area is dirty, documents may not be scanned clearly, and the size of the document may not be detected correctly. This procedure is necessary only if the Duplex Color Image Reader Unit-G1 is attached. Cleaning the Original Scanning Area of the Feeder 1 Clean the original Scanning area (thin glass strip). 2 Open the covers. 1 Open the feeder. 2 Clean the original scanning area (thin glass strip) with a cloth dampened in water, and then wipe the area with a soft dry cloth. 1 Pull the lever above the feeder, and open the document scan cover. 2 Hold the blue tab above the inside cover, and open the inside cover in the direction of the arrow. Open the document scan cover carefully, as not to scratch the platen glass. 128 4 Close the covers and the feeder. Routine Maintenance 3 Clean the feed scanning area with a cloth dampened in water or a mild detergent, and then wipe the area with a soft dry cloth. 1 Close the inside cover. 2 Close the document scan cover. 3 Close the feeder. • When closing the covers and the feeder, be careful not to get your fingers caught, as this may result in personal injury. • Be aware that the light emitted from the platen glass may be very bright when closing the feeder. 129 Cleaning the Feeder’s Rollers Spin the rollers while cleaning them. 1 Pull the lever, and open the feeder cover. 2 Clean the rollers (a total of five places) inside the feeder cover with a cloth dampened with water. Then, wipe the area with a soft, dry cloth. 3 Clean the rollers inside the inner cover. 130 1 Open the inner cover, holding it by its front tab. 2 Clean the rollers (a total of five places) inside the inner cover with a cloth dampened with water. Then, wipe the area with a soft dry cloth. 4 Close the covers. 5 Clean the resin roller. 1 Close the inner cover. 2 Close the feeder cover. • When closing the feeder, be careful not to get your fingers caught, as this may result in personal injury. • Be aware that the light emitted from the platen glass may be very bright when closing the feeder. 131 Routine Maintenance 1 Open the feeder. 2 Clean the left side of the rubber roller with a cloth dampened with water. Then, wipe the area with a soft dry cloth. 3 Close the feeder. Automatic Feeder Cleaning If your originals have black streaks or appear dirty after scanning them through the feeder, perform an automatic feeder cleaning for the rollers of the feeder. This procedure is necessary only if the Duplex Color Image Reader Unit-G1 is attached. 1 2 3 Press (Settings/Registration). Press [Adjustment/Maintenance] [Maintenance] [Clean Feeder]. Place 10 sheets of blank paper into the feeder press [Start]. It takes approximately 20 seconds to clean the feeder. Use normal LTR size paper. When cleaning is complete, try scanning again. • Feeder Cleaning cannot be performed during printing. • To cancel feeder cleaning while it is in progress, press [Cancel]. 132 Wire Cleaning If streaks appear on printed output or random parts of the printed image are missing, clean the corona assembly wires inside the main unit. 2 3 (Settings/Registration). Routine Maintenance 1 Press Press [Adjustment/Maintenance] [Maintenance] [Clean Wire]. Press [Start]. It takes approximately 35 seconds to clean the wire. When cleaning is complete, try printing again. Wire cleaning cannot be performed during printing. 133 Drum Cleaning Printed images may be light or distorted when the machine is used immediately after installation or after a long period time of not using the machine. If printed images are light or distorted, clean the drum inside the machine as necessary. 1 2 3 134 Press (Settings/Registration). Press [Adjustment/Maintenance] [Maintenance] [Clean Drum]. Press [Start]. It takes approximately 5 minutes to clean the drum. When cleaning is complete, try printing again. Drum cleaning cannot be performed during printing. Cleaning the Touch Panel Display If the touch panel display becomes dirty and the screen may not be seen clearly, clean the touch panel display. Routine Maintenance 1 Wipe the touch panel display with a cloth dampened in water or a mild cleaning agent, and then wipe the area clean with a soft, dry cloth. Control Panel (Flat) Upright Control Panel 135 Consumables The following consumables are available from Canon. For more information, contact your local authorized Canon dealer. We recommend that you order paper stock and toner from your local authorized Canon dealer before your stock runs out. ● Recommended Paper In addition to plain paper (11” x 17”, LGL, LTR, and STMT size), recycled paper, color paper, transparencies (recommended for this machine), tracing paper, labels, and other types of paper stock are available. Do not store paper in places exposed to open flames, as this may cause the paper to ignite, resulting in burns or a fire. • Some commercially available paper types are not suited for this machine. Contact your local authorized Canon dealer when you need to purchase paper. • To prevent moisture build-up, tightly wrap any remaining paper in its original package for storage. For high-quality printouts, use paper recommended by Canon. ● Toner If a message prompting you to replace the toner cartridge appears on the touch panel display, replace the used toner cartridge with a new one. Only use toner cartridges intended for use with this machine. For optimum print quality, using Canon genuine toner is recommended. Product Name imageRUNNER ADVANCE 8205/8295/8285 136 Supported Canon Genuine Toner GPR-37 Black Toner • Do not burn or throw used toner cartridges into open flames, as this may cause the toner remaining inside the cartridges to ignite, resulting in burns or a fire. • Do not store toner cartridges in places exposed to open flames, as this may cause the toner to ignite, resulting in burns or a fire. • If you accidentally spill or scatter toner, carefully gather the toner particles together or wipe them up with a soft, damp cloth in a way that prevents inhalation. Never use a vacuum cleaner that does not have safeguards against dust explosions to clean up spilled toner. Doing so may cause a malfunction in the vacuum cleaner, or result in a dust explosion due to static discharge. • Store toner cartridges in a cool location, away from direct sunlight. (The recommended storage conditions are temperatures below 86°F, and humidity below 80%.) • [Be careful of counterfeit toners] Please be aware that there are counterfeit Canon toners in the marketplace. Use of counterfeit toner may result in poor print quality or machine performance. Canon is not responsible for any malfunction, accident or damage caused by the use of counterfeit toner. For more information, see http://www.canon.com/counterfeit. ● Stamp Cartridge The stamp cartridge is used to stamp originals. Use the tweezers provided to remove and replace the stamp cartridge. Stamp Ink Cartridge-C1 137 Routine Maintenance Keep toner out of the reach of small children. If toner is ingested, consult a physician immediately. ● Staple Cartridge in the Staple Unit Finisher Staple Finisher-Q1 PRO Booklet Finisher-Q1 PRO Staple Finisher-N1 Booklet Finisher-N1 Name Shape Staple-N1 ● Staple Cartridge in the Saddle Stitcher Unit Finisher Booklet Finisher-Q1 PRO Booklet Finisher-N1 Name Shape Staple-P1 ● Genuine Supplies Canon has developed and manufactured Toner, Parts, and Supplies specifically for use in this machine. For optimal print quality and for optimal machine performance and productivity, we r ecommend that you use Genuine Canon Toner, Parts, and Supplies. Contact your Canon Authorized Dealer or Service Provider for Genuine Canon Supplies. 138 Troubleshooting Troubleshooting 4 Clearing Paper Jams . . . . . . . . . . . . . . . . . . . . . . . . . . . . . . . . . . . . . . . . . . . . . 140 Locations of Paper Jams • • • • • • • • • • • • • • • • • • • • • • • • • • • • • • • • • • • • • • • • • • • • • • • • • • • • • • • • • • • • • • • • • • • • • • • • • • • • • • • • • • • • • • • • • • 141 Main Unit• • • • • • • • • • • • • • • • • • • • • • • • • • • • • • • • • • • • • • • • • • • • • • • • • • • • • • • • • • • • • • • • • • • • • • • • • • • • • • • • • • • • • • • • • • • • • • • • • • • • • • 144 Paper Sources • • • • • • • • • • • • • • • • • • • • • • • • • • • • • • • • • • • • • • • • • • • • • • • • • • • • • • • • • • • • • • • • • • • • • • • • • • • • • • • • • • • • • • • • • • • • • • • • • • 149 Duplex Color Image Reader Unit-G1 (Optional) • • • • • • • • • • • • • • • • • • • • • • • • • • • • • • • • • • • • • • • • • • • • • • • • • • • • • • • • • • • • • • • • • • • • • • • 157 Document Insertion Unit-K1 (Optional) • • • • • • • • • • • • • • • • • • • • • • • • • • • • • • • • • • • • • • • • • • • • • • • • • • • • • • • • • • • • • • • • • • • • • • • • • • • • • 160 Professional Puncher Integration Unit-B1 (Optional) • • • • • • • • • • • • • • • • • • • • • • • • • • • • • • • • • • • • • • • • • • • • • • • • • • • • • • • • • • • • • • • • • • • 167 Paper Folding Unit-H1 (Optional) • • • • • • • • • • • • • • • • • • • • • • • • • • • • • • • • • • • • • • • • • • • • • • • • • • • • • • • • • • • • • • • • • • • • • • • • • • • • • • • • • • 171 Staple Finisher-Q1 PRO/Booklet Finisher-Q1 PRO (Optional) • • • • • • • • • • • • • • • • • • • • • • • • • • • • • • • • • • • • • • • • • • • • • • • • • • • • • • • • • • • • 175 Staple Finisher-N1 (Optional)• • • • • • • • • • • • • • • • • • • • • • • • • • • • • • • • • • • • • • • • • • • • • • • • • • • • • • • • • • • • • • • • • • • • • • • • • • • • • • • • • • • • • • 189 Booklet Finisher-N1 (Optional) • • • • • • • • • • • • • • • • • • • • • • • • • • • • • • • • • • • • • • • • • • • • • • • • • • • • • • • • • • • • • • • • • • • • • • • • • • • • • • • • • • • • 194 Reducing the Frequency of Paper Jams . . . . . . . . . . . . . . . . . . . . . . . . . . . 204 Clearing Staple Jams (For Optional Products). . . . . . . . . . . . . . . . . . . . . . 205 Locations of Staple Jams • • • • • • • • • • • • • • • • • • • • • • • • • • • • • • • • • • • • • • • • • • • • • • • • • • • • • • • • • • • • • • • • • • • • • • • • • • • • • • • • • • • • • • • • • 205 Stapler Unit of the Staple Finisher-Q1 PRO/Booklet Finisher-Q1 PRO • • • • • • • • • • • • • • • • • • • • • • • • • • • • • • • • • • • • • • • • • • • • • • • • • • • • • 206 Saddle Stitcher Unit of the Booklet Finisher-Q1 PRO • • • • • • • • • • • • • • • • • • • • • • • • • • • • • • • • • • • • • • • • • • • • • • • • • • • • • • • • • • • • • • • • • • • 209 Stapler Unit of the Staple Finisher-N1/Booklet Finisher-N1• • • • • • • • • • • • • • • • • • • • • • • • • • • • • • • • • • • • • • • • • • • • • • • • • • • • • • • • • • • • • • 212 Saddle Stitcher Unit of the Booklet Finisher-N1 • • • • • • • • • • • • • • • • • • • • • • • • • • • • • • • • • • • • • • • • • • • • • • • • • • • • • • • • • • • • • • • • • • • • • • • 215 If Memory Becomes Full During Scanning . . . . . . . . . . . . . . . . . . . . . . . . . 218 For the Copy Function • • • • • • • • • • • • • • • • • • • • • • • • • • • • • • • • • • • • • • • • • • • • • • • • • • • • • • • • • • • • • • • • • • • • • • • • • • • • • • • • • • • • • • • • • • • 218 For the Fax/Scan and Send Function• • • • • • • • • • • • • • • • • • • • • • • • • • • • • • • • • • • • • • • • • • • • • • • • • • • • • • • • • • • • • • • • • • • • • • • • • • • • • • • • 218 For the Scan and Store Function • • • • • • • • • • • • • • • • • • • • • • • • • • • • • • • • • • • • • • • • • • • • • • • • • • • • • • • • • • • • • • • • • • • • • • • • • • • • • • • • • • • 219 When an Error Message Is Displayed . . . . . . . . . . . . . . . . . . . . . . . . . . . . . . 220 When an Error Code Is Displayed . . . . . . . . . . . . . . . . . . . . . . . . . . . . . . . . . 221 Printer/Fax Driver Troubleshooting . . . . . . . . . . . . . . . . . . . . . . . . . . . . . . . 222 Service Call Message . . . . . . . . . . . . . . . . . . . . . . . . . . . . . . . . . . . . . . . . . . . . 223 Contacting Your Local Authorized Canon Dealer • • • • • • • • • • • • • • • • • • • • • • • • • • • • • • • • • • • • • • • • • • • • • • • • • • • • • • • • • • • • • • • • • • • • • • 224 Setting the Limited Functions Mode from the Service Call Message Screen • • • • • • • • • • • • • • • • • • • • • • • • • • • • • • • • • • • • • • • • • • • • • • • • 226 Functions Available When the Printer/Scanner Cannot Be Used Due to an Error • • • • • • • • • • • • • • • • • • • • • • • • • • • • • • • • • • • • • • • • • • • • 227 Frequently Asked Questions . . . . . . . . . . . . . . . . . . . . . . . . . . . . . . . . . . . . . 230 139 Clearing Paper Jams If a paper jam occurs, a screen with animation indicating how to clear the jam or a screen with list indicating the order to clear the jam appears on the touch panel display. Check the location of the paper jam, and follow the instructions on the screen to clear the paper jam. The screen is displayed repeatedly until the paper jam is cleared. If you press [Close], you can continue operations, such as setting modes or scanning originals, even if the jammed paper is not removed immediately. Example of a Screen with Animation Example of a Screen with List Some areas inside the machine are subject to high-voltages. When removing jammed paper or when inspecting the inside of the machine, do not allow necklaces, bracelets, or other metal objects to touch the inside of the machine, as this may result in burns or electrical shock. • When removing jammed originals or paper, take care not to cut your hands on the edges of the originals or paper. If you cannot remove the paper, contact your local authorized Canon dealer. • When removing paper which has become jammed inside the machine, take care not to allow the toner on the jammed paper to come into contact with your hands or clothing, as this will dirty your hands or clothing. If they become dirty, wash them immediately with cold water. Washing them with warm water will set the toner, and make it impossible to remove the toner stains. • When removing paper which has become jammed inside the machine, remove the jammed paper gently to prevent the toner on the paper from scattering and getting into your eyes or mouth. If the toner gets into your eyes or mouth, wash them immediately with cold water and immediately consult a physician. • The fixing unit and its surroundings inside the machine may become hot during use. When removing jammed paper or when inspecting the inside of the machine, do not touch the fixing unit and its surroundings, as doing so may result in burns or electrical shock. • After clearing all paper jams, remove your hands from the machine immediately. Even if the machine is not in operation, your hands, hair, or clothing may get caught in the feed rollers, which could result in personal injury or damage if the machine suddenly starts printing. • If a paper jam occurs in the feeder, you cannot continue operating the machine. Follow the directions on the touch panel display to clear the paper jam. (See “Duplex Color Image Reader Unit-G1 (Optional),” on p. 157.) • Some areas that are shown to have paper jams may not actually have paper jams. However, always check all locations indicated on the touch panel display in the order that is given. • If a paper jam occurs and printing is stopped when you are printing in the Staple mode, do not remove the paper from the areas except those which are shown to have paper jams on the touch panel display. For example, if paper is jammed in the main unit, do not remove the output sheets on the finisher which does not have paper jams. (Printing and stapling resume after you clear the paper jam in the main unit.) If paper is jammed in several locations, remove the jammed paper in the order indicated on the touch panel display. 140 Locations of Paper Jams Paper jams may occur in the following parts of the machine. See the applicable section to clear the paper jam. Duplex Color Image Reader Unit-G1 (Optional) (p. 157) Troubleshooting Multi-purpose Tray (p. 149) Fixing Transport Unit (p. 145) Inside the Upper and Lower Right Covers (p. 144) 1 Paper Drawers (Right/Left) (p. 152) 3 2 Paper Drawers 3 and 4 (p. 151) 141 Document Insertion Unit-K1 (Optional) (p. 160) Staple Finisher-Q1 PRO/Booklet Finisher-Q1 PRO (Optional) (p. 175) Paper Deck Unit-C1/POD Deck Lite-A1 (Optional) (p. 153) Professional Puncher Integration Unit-B1 (Optional) (p. 167) Paper Folding Unit-H1 (Optional) (p. 171) 142 Staple Finisher-N1 (Optional) (p. 189) Troubleshooting Booklet Finisher-N1 (Optional) (p. 194) 143 Main Unit If a paper jam occurs in the main unit area, a screen prompting you to remove the jammed paper appears on the touch panel display. Check the location of the paper jam, and follow the procedure described below, while referring to the directions that appear on the touch panel display, to remove the jammed paper. The Paper Deck Unit-C1 and POD Deck Lite-A1 are the optional products. Inside the Upper and Lower Right Covers When the Paper Deck Unit-C1/POD Deck Lite-A1 is attached, move the Paper Deck Unit-C1/POD Deck Lite-A1 away from the main unit beforehand. 1 Remove any jammed paper from the upper right cover of the main unit. 1 Open the upper right cover. 2 Remove any jammed paper. 3 Close the upper right cover. When closing the cover, be careful not to get your fingers caught, as this may result in personal injury. 144 2 Remove any jammed paper from the lower right cover of the main unit. 1. Open the lower right cover. 2. Remove any jammed paper. 3. Close the lower right cover. Troubleshooting When closing the cover, be careful not to get your fingers caught, as this may result in personal injury. When the Paper Deck Unit-C1/POD Deck Lite-A1 is attached, reconnect the Paper Deck Unit-C1/POD Deck Lite-A1 to the main unit. 3 Follow the instructions on the touch panel display. The screen indicating the directions on how to clear the paper jam is displayed repeatedly until the paper jam is cleared. Fixing Transport Unit 1 Open the front cover of the main unit. 145 2 Turn the dial in the direction of the arrow (counterclockwise) 10 times. This procedure makes it easier to remove the jammed paper in the following procedures, because the jammed paper moves to the fixing transport unit. 3 Pull out the fixing transport unit. 4 Remove any jammed paper from the left guide. 146 1. Move the green lever in the direction of the arrow. 2. Pull out the fixing transport unit. 1. Open the left guide. 2. Remove any jammed paper. 5 Remove any jammed paper from the fixing unit. Troubleshooting If you cannot pull out the jammed paper, proceed to the next step. Do not pull out jammed paper by force, as this may leave torn pieces inside the machine and cause the machine to malfunction. 6 Remove any jammed paper from the lower guide. 1 Open the lower guide, holding by the green tab. 2 Remove any jammed paper. 3 Close the lower guide. When closing the guide, be careful not to get your fingers caught, as this may result in personal injury. 147 7 Remove any jammed paper from the fixing unit. 1 Pull the paper gently. 2 Turn the knob to the left to remove any jammed paper. 3 Close the left guide. When closing the guide, be careful not to get your fingers caught, as this may result in personal injury. 8 Push the fixing transport unit back into its original position, and close the front cover. 1 Push the fixing transport unit back into its original position. 2 Return the green lever to its original position. 3 Close the front cover. When returning the unit to its original position or closing the cover, be careful not to get your fingers caught, as this may result in personal injury. 9 148 Follow the instructions on the touch panel display. The screen indicating the directions on how to clear the paper jam is displayed repeatedly until the paper jam is cleared. Paper Sources If a paper jam occurs in paper sources, a screen prompting you to remove the jammed paper appears on the touch panel display. Check the location of the paper jam, and follow the procedure described below, and the procedure that appears on the touch panel display, to remove the jammed paper. The Paper Deck Unit-C1 and POD Deck Lite-A1 are optional products. Multi-purpose Tray Troubleshooting When the Paper Deck Unit-C1/POD Deck Lite-A1 is attached, move the Paper Deck Unit-C1/POD Deck Lite-A1 away from the main unit beforehand. 1 Remove the paper that is not jammed from the multi-purpose tray. 1 Open the upper right cover. 2 Remove all of the paper that is not jammed from the multi-purpose tray. 149 2 Remove any jammed paper from the upper right cover. 1 Remove any jammed paper. 2 Close the upper right cover. When closing the cover, be careful not to get your fingers caught, as this may result in personal injury. When the Paper Deck Unit-C1/POD Deck Lite-A1 is attached, reconnect the Paper Deck Unit-C1/POD Deck Lite-A1 to the main unit. 3 150 Follow the instructions on the screen. The screen indicating the directions on how to clear the paper jam is displayed repeatedly until the paper jam is cleared. Paper Drawers 3 and 4 2 Gently push the paper drawer back into the machine until it clicks into place in the closed position. 3 Follow the instructions on the screen. 1 Press the open button of the paper drawer that is feeding the paper. 2 Grip the handle, and pull out the paper drawer until it stops. 3 Remove any jammed paper. When returning the paper drawer to its original position, be careful not to get your fingers caught, as this may result in personal injury. The screen indicating the directions on how to clear the paper jam is displayed repeatedly until the paper jam is cleared. 151 Troubleshooting 1 Remove any paper jammed in the paper drawer. Paper Drawers (Right/Left) 1 Pull out the paper drawer. 1 Press the open button of the paper drawer that is feeding the paper. 2 Pull out the paper drawer until it stops. If the paper drawer seems to be stuck, do not pull it out by force. Push it back into the machine, press the release button again, and then pull it back out. 2 Remove any jammed paper, and push the paper drawer back into the machine. 1 Remove any jammed paper. 2 Gently push the paper drawer back into the machine until it clicks into place in the closed position. When returning the paper drawer to its original position, be careful not to get your fingers caught, as this may result in personal injury. 3 152 Follow the instructions on the screen. The screen indicating the directions on how to clear the paper jam is displayed repeatedly until the paper jam is cleared. Paper Deck Unit-C1/POD Deck Lite-A1 (Optional) 1 Move the paper deck away from the main unit. 2 Remove any paper jammed in the side of the paper deck. 1. Press the release button. 2. Move the paper deck away from the main unit. Troubleshooting Paper can also be jammed in the feeding slot on the side of the main unit. Remove any jammed paper from the feeding slot. 153 3 Reconnect the paper deck to the main unit. If the paper jam message is no longer displayed when you reconnect the paper deck, proceed to step 7. When reconnecting the paper deck to main unit, be careful not to get your fingers caught, as this may result in personal injury. 4 Open the paper deck. 1 Press the open button. 2 Open the paper deck. The inside lifter automatically descends to the paper loading position. If the machine is in the Sleep mode (the touch panel is not displayed, and only ((Energy Saver)) is lit), you may be unable to open the paper deck unit. In this case, press ((Energy Saver))to reactivate the machine, and then press the open button on the paper deck unit. 5 Remove any jammed paper. Look carefully, as jammed paper may be difficult to see. 154 6 Close the paper deck. 7 Follow the instructions on the screen. When closing the paper deck, be careful not to get your fingers caught, as this may result in personal injury. Troubleshooting The screen indicating the directions on how to clear the paper jam is displayed repeatedly until the paper jam is cleared. 155 Procedure to Remove the Jammed Paper Effectively from the Paper Drawers If a paper jam occurs in the paper drawers and you do not perform correct operations, paper jam may occur continuously. This section explains how to clear the paper jam effectively in the paper drawers. : Do not apply (OK) : Apply (No Good (NG)) A paper jam occurs. 1. Check that there is a problem with paper. ● Paper is loaded diagonally. ● Paper appears dirty and has tears. ● Several sheets of paper are attached. ● Paper is already curled. Step 3 ● Align the edges of paper and reload it. ● Remove the paper with a problem. Check that the machine operates normally. Finish 3. Fan all four borders of paper well. Check that the machine operates normally. Finish 4. Check that the paper stack is not curled. Turn the paper stack over and check that the paper stack is not curled to the opposite direction. Step 7 5. Turn the paper stack over and reload it. Check that the machine operates normally. Finish 6. Gently bend the paper in the direction opposite to the curl. Reload the paper with less than ±1/5” (5 mm) curls. Check that the machine operates normally. Finish 2. 7. 156 Use a new paper stack or change the paper type. Duplex Color Image Reader Unit-G1 (Optional) Check the location of the paper jam, and follow the procedure described below, while referring to the directions that appear on the touch panel display, to remove the jammed original. The Duplex Color Image Reader Unit-G1 is an optional product. 2 Remove any originals from the feeder cover. 3 Open the inner cover, holding it by its front tab. Troubleshooting 1 Remove originals from the original supply tray. 1. Pull the lever, and open the feeder cover. 2. Remove any jammed originals. If there is difficulty in removing jammed paper, do not try to remove it forcibly, and proceed to step 3. 157 4 Turn the green feed dial, and remove any jammed originals. 5 Close the inner cover and the feeder cover. 1. Turn the green feed dial. 2. Remove any jammed originals. 1. Close the inner cover. 2. Close the feeder cover. When closing the cover, be careful not to get your fingers caught, as this may result in personal injury. 158 6 Remove any jammed originals from the feeder. 1 Lift the feeder. 2 Remove any jammed originals. 3 Close the feeder. Troubleshooting • When closing the feeder, be careful not to get your fingers caught, as this may result in personal injury. • Be aware that the light emitted from the platen glass may be very bright when closing the feeder. If there is difficulty in removing jammed paper, close the feeder and open the feeder cover and the inner cover, and then proceed to step 4. 7 Follow the instructions on the screen. The screen indicating the directions on how to clear the paper jam is displayed repeatedly until the paper jam is cleared. 159 Document Insertion Unit-K1 (Optional) If a paper jam occurs inside the Document Insertion Unit-K1, a screen prompting you to remove the jammed paper appears on the touch panel display. Follow the procedure described below, while referring to the directions that appear on the touch panel display, to remove the jammed paper. The part of the Document Insertion Unit-K1 may interfere with the finisher when clearing jams. Lift up the insertion unit before removing jams from the finisher. • The following illustration indicates the location of the paper jam. Please refer to it to remove the jammed paper. * *Front Cover • The Document Insertion Unit-K1 is an optional product. 1 160 Remove the paper that is not jammed from the Document Insertion Unit-K1. 2 Remove any paper jammed in the upper cover (I-I1) of the document insertion unit. 3 Remove any paper jammed in the guide (I-I2). 4 Close the guide (I-I2) and the upper cover (I-I1). 1. Open the upper cover (I-I1) of the document insertion unit. 2. Remove any jammed paper. Troubleshooting 1. Open the guide (I-I2). 2. Remove any jammed paper. 1. Close the guide (I-I2). 2. Close the upper cover (II1). When closing the guide and upper cover, be careful not to get your fingers caught, as this may result in personal injury. 161 5 Open the document insertion unit. 6 Remove any paper jammed in the guide (I-13). 7 Close the guide (I-13) and the document insertion unit. 1 Open the guide (I-13). 2 Remove any jammed paper. 1 Close the guide (I-13). 2 Close the document insertion unit. When closing the guide and the document insertion unit, be careful not to get your fingers caught, as this may result in personal injury. 162 9 Open the guide (I-A1). Troubleshooting 8 Open the front cover of the Document Insertion Unit-K1. When opening the guide (l-A1), be careful not to get your fingers caught, as this may result in personal injury. 163 Remove any paper jammed in the guide (I-A1). 10 1 Remove any jammed paper. 2 Close the guide (I-A1). When closing the guide, be careful not to get your fingers caught, as this may result in personal injury. Open the guide (I-A2). 11 When opening the guide (l-A2), be careful not to get your fingers caught, as this may result in personal injury. 164 Turn the dial (I-A3), and remove any jammed paper. 12 1 Turn the dial (I-A3) in the direction of the arrow (counterclockwise). 2 Remove any jammed paper. Troubleshooting Close the guide (I-A2) and the front cover. 13 1 Close the guide (I-A2). 2 Close the front cover. When closing the guide and the cover, be careful not to get your fingers caught, as this may result in personal injury. If the paper jam message is displayed even after the paper jam is cleared, check whether there is any paper left by opening the entrance guide. 165 Reload the paper into the document insertion unit. 14 Follow the instructions on the screen. 15 166 The screen indicating the directions on how to clear the paper jam is displayed repeatedly until the paper jam is cleared. Professional Puncher Integration Unit-B1 (Optional) If a paper jam occurs inside the Professional Puncher Integration Unit-B1, a screen prompting you to remove the jammed paper appears on the touch panel display. Check the location of the paper jam, and follow the procedure described below, while referring to the directions that appear on the touch panel display, to remove the jammed paper. Do not place objects in the open space inside the Professional Puncher Integration Unit-B1, as this may cause the machine to malfunction. Troubleshooting • The following illustration indicates the location of the paper jam. Please refer to it to remove the jammed paper. *Front Cover • The Professional Puncher Integration Unit-B1 is an optional product. 167 1 Open the front cover of the Professional Puncher Integration Unit-B1. 2 Remove any jammed paper from the guide (R-A). 1. Lift up the guide (R-A) until it clicks into place. 2. Remove any jammed paper. 3. Close the guide (R-A) until it clicks into place. When closing the guide, be careful not to get your fingers caught, as this may result in personal injury. 3 168 Turn the lever of the guide (R-B1), and open the guide (R-B1). 1. Turn the lever of the guide (R-B1) to the right. 2. Open the guide (R-B1) until it clicks into place. 5 Turn the lever of the guide (R-B1) to the left until it clicks into place. Troubleshooting 4 Remove any jammed paper. When closing the guide, be careful not to get your fingers caught, as this may result in personal injury. 6 Open the guide (R-B2) until it clicks into place. 169 7 Remove any jammed paper. 8 Close the guide (R-B2) until it clicks into place. When closing the guide, be careful not to get your fingers caught, as this may result in personal injury. 9 Close the front cover of the Professional Puncher Integration Unit-B1. When closing the cover, be careful not to get your fingers caught, as this may result in personal injury. Follow the instructions on the screen. 10 170 The screen indicating the directions on how to clear the paper jam is displayed repeatedly until the paper jam is cleared. Paper Folding Unit-H1 (Optional) If a paper jam occurs inside the Paper Folding Unit-H1, a screen indicating the location of the paper jam and how to clear the jam appears on the touch panel display. Follow the procedure described below, while referring to the directions that appear on the touch panel display, to remove the jammed paper. • The following illustration indicates the location of the paper jam. Please refer to it to remove the jammed paper. Troubleshooting * *Front Cover • The Paper Folding Unit-H1 is an optional product. 1 Open the front cover of the Paper Folding Unit-H1. 171 2 Open the guide (M-A2). 3 Turn the dial (M-A3), and remove any jammed paper. 4 Remove any paper jammed in the left guide (M-B2). 1. Turn the dial (M-A3) in the direction of the arrow (counterclockwise). 2. Remove any jammed paper. 1. Pull out the paper folding unit (M-B1). 2. Open the left guide (M-B2). 3. Remove any jammed paper in the inside guide. 4. Remove any jammed paper in the outside guide. 5. Close the left guide (M-B2). When closing the guide, be careful not to get your fingers caught, as this may result in personal injury. 172 5 Remove any paper jammed in the right guide (M-B3). 1. Open the right guide (MB3). Open the guide as far as it can go. When closing the guide, be careful not to get your fingers caught, as this may result in personal injury. 6 Remove any paper jammed in the exit slot. 1 Push out any jammed paper toward the exit slot. 2 Remove any jammed paper. 3 Return the paper folding unit (M-B1) to its original position. When returning the paper folding unit to its original position, be careful not to get your fingers caught, as this may result in personal injury. 173 Troubleshooting 2. Remove any jammed paper in the inside guide. 3. Remove any jammed paper in the outside guide. 4. Close the right guide (MB3). 7 Close the guide (M-A2) and the front cover. 1 Close the guide (M-A2). 2 Close the front cover. When closing the guide and the cover, be careful not to get your fingers caught, as this may result in personal injury. If the paper jam message is displayed even after the paper jam is cleared, check whether there is any paper left by opening the entrance guide. 8 174 Follow the instructions on the screen. The screen indicating the directions on how to clear the paper jam is displayed repeatedly until the paper jam is cleared. Staple Finisher-Q1 PRO/Booklet Finisher-Q1 PRO (Optional) If a paper jam occurs in the Staple Finisher-Q1 PRO/Booklet Finisher-Q1 PRO, a screen prompting you to remove the jammed paper appears on the touch panel display. Check the location of the paper jam, and follow the procedure described below, while referring to the directions that appear on the touch panel display, to remove the jammed paper. The Staple Finisher-Q1 PRO, Booklet Finisher-Q1 PRO, Document Insertion Unit-K1, Professional Puncher Integration Unit-B1, and Booklet Trimmer-D1 are optional products. Inside the Top Cover Troubleshooting The following illustration indicates the location of the paper jam. Please refer to it to remove the jammed paper. * *Top Cover If the Document Insertion Unit-K1 is adjacently attached to the finisher, the part of the insertion unit may interfere with the finisher when clearing jams. Lift up the insertion unit before removing jams from the finisher. 1 Open the front cover of the finisher. 175 2 Press the button (F-A1) on the Puncher Unit-BS1, as far as it can go, to return the puncher unit to its original position. This procedure is only required if the Puncher Unit-BS1 is attached, and the button (F-A1) on the Puncher UnitBS1 is protruding. 3 Open the guide (F-A2). 4 Remove any jammed paper. 176 5 Close the guide (F-A2). Troubleshooting When closing the guide, be careful not to get your fingers caught, as this may result in personal injury. 6 Remove any paper jammed in the upper cover (F-A3) of the finisher. 1. Open the upper cover (F-A3). 2. Remove any jammed paper. oceed to step 7. Open the upper cover slowly, as opening it too fast may result in personal injury. Do not turn OFF the main power switch of the finisher when you open the upper cover (F-A3) to remove the jammed paper. If you do so accidentally, follow the procedures to turn OFF the main power switches of the attached optional equipments and the machine, and then back ON. (See “Main Power and Energy Saver Key,” on p. 12.) 177 7 Open the guide (F-A4). 8 Remove any jammed paper. 1. Remove any jammed paper. 2. Close the guide (F-A4). When closing the guide, be careful not to get your fingers caught, as this may result in personal injury. Close the guide until it clicks into place. 178 9 Close the upper cover (F-A3) of the finisher. Troubleshooting When closing the cover, be careful not to get your fingers caught, as this may result in personal injury. • After closing the upper cover of the finisher, press down on the top cover, in the locations indicated by the labels to make sure the cover is securely closed. • Do not turn OFF the main power switch of the finisher when you close the top cover. If you do so accidentally, follow the procedures to turn OFF the main power switches of the attached optional equipments and the machine, and then back ON. (See “Main Power and Energy Saver Key,” on p. 12.) Remove any jammed paper in the guide (F-A5). 10 Close the front cover of the finisher. 11 When closing the cover, be careful not to get your fingers caught, as this may result in personal injury. 179 Follow the instructions on the touch panel display. 12 The screen indicating the directions on how to clear the paper jam is displayed repeatedly until the paper jam is cleared. Inside the Front Cover The following illustration indicates the location of the paper jam. Please refer to it to remove the jammed paper. * *Front Cover 1 180 Open the front cover of the finisher. 3 Turn the dial (F-B2) in the direction of the arrow (clockwise) and remove any jammed paper. 4 Close the guide (F-B1). Troubleshooting 2 Open the guide (F-B1). 1. Turn the dial (F-B2). 2. Remove any jammed paper. When closing the guide, be careful not to get your fingers caught, as this may result in personal injury. 181 5 Turn the dial (F-B4) in the direction of the arrow (clockwise) and then the dial (F-B3) in the direction of the arrow (clockwise) to feed the jammed paper to the output slot. 6 Open the output slot (F-B5), and remove any jammed paper. 7 Close the front cover of the finisher. 8 Follow the instructions on the touch panel display. 182 1. Turn the dial (F-B4) to feed the jammed paper to the output slot. 2. Turn the dial (F-B3) to feed the jammed paper to the output slot. 1. Open the output slot (F-B5). 2. Remove any jammed paper. 3. Close the output slot (F-B5). When closing the cover, be careful not to get your fingers caught, as this may result in personal injury. The screen indicating the directions on how to clear the paper jam is displayed repeatedly until the paper jam is cleared. Saddle Stitcher Unit of the Booklet Finisher-Q1 PRO The following illustration indicates the location of the paper jam. Please refer to it to remove the jammed paper. Troubleshooting *Front Cover 1 Open the front cover of the finisher. 183 2 Open the guide (F-C1). 3 Turn the dials to feed the jammed paper to the guide (F-C1). 4 Remove any jammed paper. 184 1. Turn the upper dial (F-C2) in the direction of the arrow (clockwise) to feed the jammed paper to the guide (F-C1). 2. Turn the lower dial (F-C2) in the direction of the arrow (counterclockwise) to feed the jammed paper to the guide (F-C1). 5 Close the guide (F-C1). Troubleshooting When closing the guide, be careful not to get your fingers caught, as this may result in personal injury. 6 If the lamp is ON, while pushing in the dial (F-C3), turn it in the direction of the arrow (clockwise) until the lamp turns off. * * Lamp Turning the dial (F-C3), feed the jammed paper to the delivery guide of the booklet tray. If the Booklet Trimmer-D1 is attached, turning the dial feeds the jammed paper to the feeding belt of the booklet trimmer. If the lamp is OFF, proceed to step 7. 185 7 Remove any jammed paper protruding from the booklet tray. If the Booklet Trimmer-D1 is attached, remove any jammed paper protruding from the feeding belt. 8 Pull out the saddle stitcher unit (F-C4). 9 Remove any jammed paper inside the saddle stitcher unit. 1. Open the right cover of the saddle stitcher unit (F-C5). 2. Remove any jammed paper. 3. Close the right cover of the stitcher unit (F-C5). When closing the cover, be careful not to get your fingers caught, as this may result in personal injury. 186 Turn the dial on the pressing unit (F-C6) in the direction of the arrow (counterclockwise), and push it as far left as it will go. 10 1. Turn the dial on the pressing unit (F-C6). 2. Push the pressing unit (F-C6) as far left as it will go. Troubleshooting If the pressing unit is in its proper position, this procedure is unnecessary. The pressing unit is for ensuring a clean fold in the center of the paper to create a booklet. If the pressing unit is not in its proper position, the paper to be saddle stitched cannot be fed to the booklet tray. Remove any jammed paper in the output area of the saddle stitcher unit. 11 1. While pushing in the dial (F-C7), turn it in the direction of the arrow (clockwise) until the lamp turns off. 2. Remove any jammed paper in the output area of the saddle stitcher unit. While opening the delivery guide (F-C8), remove any jammed paper. 12 1. Open the delivery guide (F-C8). 2. Remove any jammed paper. 187 Close the delivery guide (F-C8). 13 When closing the guide, be careful not to get your fingers caught, as this may result in personal injury. Push the saddle stitcher unit (F-C4), and close the front cover of the finisher. 14 1. Gently push the saddle stitcher unit (F-C4) back into the machine. Always make sure to push the saddle stitcher unit in as far as it can go. 2. Close the front cover of the finisher. When returning the saddle stitcher unit to its original position or closing the cover, be careful not to get your fingers caught, as this may result in personal injury. Follow the instructions on the touch panel display. 15 188 The screen indicating the directions on how to clear the paper jam is displayed repeatedly until the paper jam is cleared. Staple Finisher-N1 (Optional) If a paper jam occurs inside the Staple Finisher-N1, a screen prompting you to remove the jammed paper appears on the touch panel display. Follow the procedure described below, while referring to the directions that appear on the touch panel display, to remove the jammed paper. Take care when handling the optional equipment that is attached to the machine. When an optional unit’s cover is opened to replace a staple cartridge, discard the punch waste, discard the trim waste, discard the staple waste, or clear paper or staple jams, prints may still be output if other optional units are operating normally, and are not involved in the paper or staple jam removal procedure. Troubleshooting • The following illustration indicates the location of the paper jam. Please refer to it to remove the jammed paper. B3 B1 A1 F A2 ** B2 * *Front Cover **Entrance Guide • The Staple Finisher-N1 is an optional product. 1 Open the front cover of the finisher. 189 2 Slide the guide (F-A1) to align it with the mark. Slide the guide once to align with . This procedure is necesary only if the Puncher Unit-BF1 is attached. 3 190 Open the entrance guide. 4 Remove any jammed paper. 1. Remove any jammed paper. 2. Close the entrance guide. Troubleshooting When closing the guide, be careful not to get your fingers caught, as this may result in personal injury. 5 Open the guide (F-B1). 191 6 Remove any jammed paper. 1 Remove any jammed paper. 2 Close the guide (F-B1). When closing the guide, be careful not to get your fingers caught, as this may result in personal injury. 7 192 Turn the lower dial (F-B2) in the direction of the arrow (counterclockwise). 8 Remove any paper jammed in the guide (F-B3). 1 Open the guide (F-B3). 2 Remove any jammed paper. 3 Close the guide (F-B3). Troubleshooting When closing the guide, be careful not to get your fingers caught, as this may result in personal injury. 9 Close the front cover of the finisher. When closing the cover, be careful not to get your fingers caught, as this may result in personal injury. Follow the instructions on the screen. 10 The screen indicating the directions on how to clear the paper jam is displayed repeatedly until the paper jam is cleared. 193 Booklet Finisher-N1 (Optional) If a paper jam occurs inside the Booklet Finisher-N1, a screen prompting you to remove the jammed paper appears on the touch panel display. Follow the procedure described below, while referring to the directions that appear on the touch panel display, to remove the jammed paper. Take care when handling the optional equipment that is attached to the machine. When an optional unit’s cover is opened to replace a staple cartridge, discard the punch waste, discard the trim waste, discard the staple waste, or clear paper or staple jams, prints may still be output if other optional units are operating normally, and are not involved in the paper or staple jam removal procedure. The Booklet Finisher-N1 is an optional product. Inside the Front Cover The following illustration indicates the location of the paper jam. Please refer to it to remove the jammed paper. B4 A1 B2 B1 * B3 *Front Cover 1 194 Open the front cover of the finisher. 2 Slide the guide (F-A1) to align it with the mark. with Troubleshooting Slide the guide once to align . This procedure is not necessary only if the Puncher Unit-BF1 is attached. 3 Open the guide (F-B1). 195 4 Remove any jammed paper. 1. Remove any jammed paper. 2. Close the guide (F-B1). When closing the guide, be careful not to get your fingers caught, as this may result in personal injury. 5 196 Open the guide (F-B2). 6 Remove any jammed paper. 1 Remove any jammed paper. 2 Close the guide (F-B2). Troubleshooting When closing the guide, be careful not to get your fingers caught, as this may result in personal injury. 7 Turn the lower dial (F-B3) in the direction of the arrow (counterclockwise). 197 8 Remove any jammed paper from the guide (F-B4). 1 Open the guide (F-B4). 2 Remove any jammed paper. 3 Close the guide (F-B4). When closing the guide, be careful not to get your fingers caught, as this may result in personal injury. 9 Close the front cover of the finisher. When closing the cover, be careful not to get your fingers caught, as this may result in personal injury. Follow the instructions on the screen. 10 198 The screen indicating the directions on how to clear the paper jam is displayed repeatedly until the paper jam is cleared. Saddle Stitcher Unit The following illustration indicates the location of the paper jam. Please refer to it to remove the jammed paper. C1 C2 Troubleshooting C3 * C5 C4 ** C6 *Front Guide **Delivery Guide 1 Open the front cover of the finisher. 199 2 Open the guide (F-C1). 3 Open the guide (F-C2). 4 Remove any jammed paper. 1. Turn the lower dial (F-C3) in the direction of the arrow (counterclockwise). Jammed paper is fed to the guide (F-C2). 2. Remove any jammed paper. 3. Close the guide (F-C2). When closing the guide, be careful not to get your fingers caught, as this may result in personal injury. 200 5 Close the guide (F-C1). Troubleshooting When closing the guide, be careful not to get your fingers caught, as this may result in personal injury. 6 If the lamp is ON, while pushing in the dial (F-C4), turn it in the direction of the arrow (counterclockwise) until the lamp turns off. * * Lamp If the lamp is OFF, proceed to step 7. 7 Remove output sheets from the booklet tray. 201 8 Pull out the saddle stitcher unit (F-C5). 9 Remove any jammed paper from the right cover of the saddle stitcher unit (FC6). 1 Open the right cover (F-C6). 2 Remove any jammed paper. 3 Close the right cover (F-C6). When closing the cover, be careful not to get your fingers caught, as this may result in personal injury. 202 If parts of the paper are left on top of the feeding belt, open the guide, and remove any parts of the paper left. 10 1 Open the delivery guide, and remove any jammed paper. 2 Close the delivery guide. Troubleshooting When closing the guide, be careful not to get your fingers caught, as this may result in personal injury. This procedure is only required if the Inner Booklet Trimmer-A1 is not attached. Push the saddle stitcher unit (F-C5), and close the front cover of the finisher. 11 1 Gently push the saddle stitcher unit (F-C5) back into the machine. Always make sure to push the saddle stitcher unit in as far as it can go. 2 Close the front cover of the finisher. When returning the saddle stitcher unit to its original position or closing the cover, be careful not to get your fingers caught, as this may result in personal injury. Follow the instructions on the screen. 12 The screen indicating the directions on how to clear the paper jam is displayed repeatedly until the paper jam is cleared. 203 Reducing the Frequency of Paper Jams If paper jams occur frequently, even though there is no apparent problem with the machine, either one of the following two reasons may be the cause. Follow the instructions described below to reduce the frequency of paper jams. ● There are torn pieces of paper left inside the machine. Pulling jammed paper out of the machine by force may leave parts of the paper torn inside, leading to frequent paper jams. If paper tears while you are trying to remove jammed paper from the machine, make sure that you remove all of the torn pieces. ● The paper loaded in the paper drawer differs from the setting. Make sure that the paper loaded in the paper drawer matches the paper size/type registered in [Paper Settings] in [Preferences] (Settings/Registration). 204 Clearing Staple Jams (For Optional Products) If a staple jam occurs, a screen indicating the location of the staple jam and how to clear the jam appears on the touch panel display. Follow the instructions on the screen to clear the staple jam. The screen is displayed repeatedly until the staple jam is cleared. If you press [Close], you can continue operations, such as setting modes or scanning originals, even if the jammed staple is not removed immediately. Troubleshooting Locations of Staple Jams For information on the parts of the machine in which staple jams occur and instructions on clearing staple jams, see the following. Saddle Stitcher Unit of the Booklet Finisher-Q1 PRO (p. 209) Stapler Unit of the Staple Finisher-Q1 PRO/Booklet Finisher-Q1 PRO (p. 206) Saddle Stitcher Unit of the Booklet Finisher-N1 (p. 215) Stapler Unit of the Staple Finisher-N1/Booklet Finisher-N1 (p. 212) B A 205 Stapler Unit of the Staple Finisher-Q1 PRO/Booklet Finisher-Q1 PRO Check the location of the staple jam, and follow the procedure described below, and the procedure that appears on the touch panel display, to remove any jammed staples. Take care when handling the optional equipment that is attached to the machine. When an optional unit’s cover is opened to replace a staple cartridge, discard the punch waste, discard the trim waste, discard the staple waste, or clear paper or staple jams, prints may still be output if other optional units are operating normally, and are not involved in the paper or staple jam removal procedure. The Staple Finisher-Q1 PRO and Booklet Finisher-Q1 PRO are optional products. 1 Open the front cover of the finisher. 2 Remove the paper waiting to be stapled from the delivery tray. 206 3 Pull out the staple case. Troubleshooting When the stapler unit is at the back and it is difficult to pull out the staple cartridge, turn the dial on the bottom left hand side to the left to move the stapler unit. 4 Push up the bracket on the staple case. 5 Remove all of the jammed and protruding staples from the staple cartridge. 207 6 Return the bracket on the staple case to its original position. 7 Gently push the staple case back into the stapler unit until it is securely in place. Always make sure to insert the staple case far as it can go. 8 208 Close the front cover of the finisher. When closing the cover, be careful not to get your fingers caught, as this may result in personal injury. Saddle Stitcher Unit of the Booklet Finisher-Q1 PRO Check the location of the staple jam, and follow the procedure described below, and the procedure that appears on the touch panel display, to remove any jammed staples. • Take care when handling the optional equipment that is attached to the machine. When an optional unit’s cover is opened to replace a staple cartridge, discard the punch waste, discard the trim waste, discard the staple waste, or clear paper or staple jams, prints may still be output if other optional units are operating normally, and are not involved in the paper or staple jam removal procedure. • Before clearing the staple jam, remove all output sheets from the booklet tray. Troubleshooting • The Booklet Finisher-Q1 PRO is an optional products. • If a paper jam occurs at the same time as a staple jam, remove the jammed paper before removing the jammed staples. 1 Open the front cover of the finisher. 2 Pull out the staple case from the saddle stitcher unit (F-C4). 1. Pull out the saddle stitcher unit (F-C4). 2. Pull out the staple case. 209 3 Hold the staple case by its left and right sides, and lower the bracket on the staple case. 4 Remove all of the jammed and protruding staples from the staple cartridge. 5 Return the bracket on the staple case to its original position. 210 6 Return the staple case to its original position in the saddle stitcher unit. 7 Push the saddle stitcher unit (F-C4) back into the machine, and close the front cover of the finisher. When returning the staple case, always make sure to the staple case is inserted until the arrows are aligned as shown in the diagram. Troubleshooting 1. Gently push the saddle stitcher unit (F-C4) back into the machine. Always make sure to push the saddle stitcher unit in as far as it can go. 2. Close the front cover of the finisher. When returning the saddle stitcher unit and closing the cover, be careful not to get your fingers caught, as this may result in personal injury. 211 Stapler Unit of the Staple Finisher-N1/Booklet Finisher-N1 Check the location of the staple jam, and follow the procedure described below, and the procedure that appears on the touch panel display, to remove any jammed staples. Take care when handling the optional equipment that is attached to the machine. When an optional unit’s cover is opened to replace a staple cartridge, discard the punch waste, discard the trim waste, discard the staple waste, or clear paper or staple jams, prints may still be output if other optional units are operating normally, and are not involved in the paper or staple jam removal procedure. The Staple Finisher-N1 and Booklet Finisher-N1 are optional products. 1 Remove the paper waiting to be stapled from the delivery tray. 2 Open the front cover of the finisher. 212 4 Push up the bracket on the staple case. 5 Remove all of the jammed and protruding staples from the staple cartridge. Troubleshooting 3 Pull out the staple case. 213 6 Return the bracket on the staple case to its original position. 7 Gently push the staple case back into the stapler unit until it is securely in place. Always make sure to insert the staple case far as it can go. 8 214 Close the front cover of the finisher. When closing the cover, be careful not to get your fingers caught, as this may result in personal injury. Saddle Stitcher Unit of the Booklet Finisher-N1 Check the location of the staple jam, and follow the procedure described below, while referring to the directions that appear on the touch panel display, to remove the jammed staple. • Take care when handling the optional equipment that is attached to the machine. When an optional unit’s cover is opened to replace a staple cartridge, discard the punch waste, discard the trim waste, discard the staple waste, or clear paper or staple jams, prints may still be output if other optional units are operating normally, and are not involved in the paper or staple jam removal procedure. • Before clearing the staple jam, remove all output sheets from the booklet tray. Troubleshooting • The Booklet Finisher-N1 is an optional product. • If a paper jam occurs at the same time as a staple jam, remove the jammed paper before removing the jammed staples. 1 Open the front cover of the finisher. 2 Pull out the staple case from the saddle stitcher unit (F-C5). 1. Pull out the saddle stitcher unit (F-C5). 2. Pull out the staple case. 215 3 Hold the staple case by its left and right sides, and lower the bracket on the staple case. 4 Remove the jammed and exposed staples from the staple case. 5 Return the bracket on the staple case to its original position. 216 6 Return the staple case to its original position in the saddle stitcher unit. 7 Push the saddle stitcher unit (F-C5) back into the machine, and close the front cover of the finisher. When returning the staple case, always make sure to the staple case is inserted until the arrows are aligned as shown in the diagram. Troubleshooting 1. Gently push the saddle stitcher unit back into the machine. Always make sure to push the saddle stitcher unit in as far as it can go. 2. Close the front cover of the finisher. When returning the saddle stitcher unit and closing the cover, be careful not to get your fingers caught, as this may result in personal injury. 217 If Memory Becomes Full During Scanning The machine’s memory can store up to approximately 20,200 pages of scanned images. Approximately 20,000 pages of that total is shared by the various functions, including the Copy; Fax; Scan and Send; Scan and Store (Store in Mail Box); Fax/I-Fax Inbox; and, printing from computer functions. In addition, each function is guaranteed to be able to store the following number of pages: Copy: 100 pages Print From Computer: 100 pages (excluding Secure Print jobs) For example, the Copy function can store up to approximately 20,100 pages of scanned images. 20,000 + 100 = 20,100 pages (approximate figures) However, the number of pages that the machine’s memory can store may differ, depending on the amount of memory required for files stored in the Mail Box and Fax/I-Fax Inbox, and jobs that are in the print queue. If memory becomes full during the scanning of originals, a message will appear on the touch panel display. • When using Fax/Scan and Send, you can send up to 999 pages at one time. • Delete any unnecessary files in the Mail Box and Fax/I-Fax Inbox to free up memory. For the Copy Function Follow the directions below based on the message that appears on the touch panel display. ● If the message <Scanning will be canceled because the memory is full. Do you want to print the scanned pages?> appears: Select [Yes] or [No]. [Yes]: [No]: The pages scanned into memory are printed. When printing is complete, scan the remaining originals. The pages scanned into memory are not printed. ● If the message <Scanning will be canceled because the memory is full. Wait a moment, then try again.> appears: Select [OK]. [OK]: Returns to the Basic Features screen of the function you are using. Scan the job again when the current job is complete. For the Fax/Scan and Send Function Follow the directions below based on the message that appears on the touch panel display. ● If the message <Scanning will be canceled because the memory is full. Do you want to send the scanned pages?> appears: Select [Yes] or [No]. [Yes]: [No]: 218 The pages scanned into memory are sent. When storing is complete, scan the remaining originals. The pages scanned into memory are not sent. For the Scan and Store Function Follow the directions below based on the message that appears on the touch panel display. ● If the message <Scanning will be canceled because the memory is full. Do you want to store the scanned pages?> appears: Select [Yes] or [No]. [Yes]: [No]: The pages scanned into memory are stored. When storing is complete, scan the remaining originals. The pages scanned into memory are not stored. Select [OK]. [OK]: Returns to the Basic Features screen of the function you are using. 219 Troubleshooting ● If the message <Scanning will be canceled because the memory is full. Wait a moment, then try again.> appears: When an Error Message Is Displayed Error messages may appear on the touch panel display of the machine or the Web browser. Self-diagnostic error messages appear in the following cases: ● When scanning or printing cannot be performed because of an operational error ● When you need to make a decision or take some action during scanning or printing ● When you need to make a decision or take some action while browsing the network Example of an Error Message on the Touch Panel Display Example of an Error Message on the Web Browser For information on error messages and instructions on resolving errors, see e-Manual > Problem Solving. 220 When an Error Code Is Displayed If a job or operation does not complete successfully, the error code is displayed on the Details screen for Log on the Status Monitor/Cancel screen. You can check the error code in the following locations: ● Details screen for Log on the Status Monitor/Cancel screen: When a job or operation is not completed normally: Troubleshooting ● Results row of the Communication Management Report: If an error occurs during a send, receive, or fax job, the error code is printed. 04/12/2012 iRADVXXXX DEVICE INFORMATION COMMUNICATION LOG REPORT START TIME END TIME TYPE DELIVER DELIVER DELIVER DELIVER TO/FROM DATA DETAILS RESULT DEPT.ID ADDRESS BOOK DEPT.ID ADDRESS BOOK DEPT.ID ADDRESS BOOK DEPT.ID ADDRESS BOOK For information on error codes and instructions on resolving errors, see e-Manual > Problem Solving. 221 Printer/Fax Driver Troubleshooting See “Troubleshooting” in the driver help to resolve problems when using the printer driver or fax driver for Windows. The following screens indicate the directions on how to display “Troubleshooting” from the screen for the printer driver. The screens may differ, depending on the operating system, and the type and version of the printer driver you are using. 222 Service Call Message If a malfunction occurs and the machine cannot operate normally, a screen prompting you to contact your local authorized Canon dealer is displayed. If a screen such as the one below is displayed and the print or scan function does not operate normally, some functions may still be available. ● When [Limited Functions Mode] Is Displayed: If [Limited Functions Mode] is displayed, you can temporally set the Limited Functions Mode to continue to use the machine until the cause of the malfunction is cleared. For more information, see “Setting the Limited Functions Mode from the Service Call Message Screen,” on p. 226. ● When a Service Call Message Is Displayed on the Bottom of the Screen: Even if a message prompting you to call your service representative appears on the bottom of the screen, some functions may still be available. For more information, see “Functions Available When the Printer/Scanner Cannot Be Used Due to an Error,” on p. 227. 223 Troubleshooting If a screen such as the one above is displayed, contact your local authorized Canon dealer. (See “Contacting Your Local Authorized Canon Dealer,” on p. 224.) Contacting Your Local Authorized Canon Dealer If a screen prompting you to contact your local authorized Canon dealer is displayed, follow the procedure described below. 1 Turn OFF the main power of the main unit. 1. Open the main power switch cover. 2. Press the main power switch to the “ ” side. 3. Close the main power switch cover. If you turn OFF the main power switch when there is a job waiting to print, that job is erased. 2 224 Wait at least 10 seconds after the Main Power Indicator is turned off, and then turn the main power switch back to ON. 1. Open the main power switch cover. 2. Press the main power switch to the “I” side. 3. Close the main power switch cover. 3 If the machine still does not operate normally, follow the procedure below, and then contact your local authorized Canon dealer. 1. Turn the main power switch OFF. 2. Remove the power plug from the power outlet. Do not connect or disconnect the power cord with wet hands, as this may result in electrical shock. Troubleshooting Always grasp the power plug when disconnecting the power cord. Pulling on the power cord may expose or snap the core wire, or otherwise damage the power cord. If the power cord is damaged, this could cause current to leak, resulting in a fire or electrical shock. When you contact your local authorized Canon dealer, have the following information available: • Product name • Details of the malfunction • The error code displayed on the touch panel display 225 Setting the Limited Functions Mode from the Service Call Message Screen When [Limited Functions Mode] is displayed, follow the procedures below. If you turn OFF the main power switch when there is a job waiting to print, that job is erased. If you set Limited Functions Mode to ‘On’ from the Service Call Message screen, the item corresponds to [Limited Functions Mode] in [Management Settings] (Settings/Registration) is also set to ‘On’. (See e-Manual > Security.) 1 Press [Limited Functions Mode] [Yes]. A message prompting you to restart the machine (turning the main power switch OFF, and then ON) appears. 2 Turn OFF the main power of the main unit. 3 Wait at least 10 seconds after the Main Power Indicator is turned off, and then turn the main power switch back to ON. 1. Open the main power switch cover. 2. Press the main power switch to the “ ” side. 3. Close the main power switch cover. 1. Open the main power switch cover. 2. Press the main power switch to the “I” side. 3. Close the main power switch cover. The machine starts up in the Limited Functions mode. 226 Functions Available When the Printer/Scanner Cannot Be Used Due to an Error You can use the following functions even when the Print and Scan functions are restricted: ● Main Menu Screen : Available -: Unavailable Available Functions When the Scan function is restricted - - Fax *1 Scan and Send Troubleshooting Copy When the Print function is restricted - Scan and Store *2 Access Stored Files - Fax/I-Fax Inbox - Secure Print - *3 Remote Scan - Hold - Web Access Shortcut to Settings/Registration - - - - Tutorial Workflow Composer Document Scan Code Analyzer for MEAP*4 - Other MEAP Applications*5 ● Control Panel : Available -: Unavailable Available Functions When the Print function is restricted When the Scan function is restricted Quick Menu*6 The Status Monitor/Cancel Screen Settings/Registration *7 - - 227 ● Operation From a Computer : Available -: Unavailable Available Functions When the Print function is restricted When the Scan function is restricted Remote UI MEAP Application*5 *1 Sending a fax from a computer is not available. *2 [Print List] on the Mail Box Selection screen is not available. *3 [Add Files (Scan and Store)] on the Edit File screen is not available. *4 Document Scan Code Analyzer is included in the Document Scan Lock Kit. For more information, see e-Manual > Optional Products. *5 Available by installing each MEAP application. May not be available, depending on the restricted functions. *6 The registered button may not be available, depending on the restricted functions. *7 [Print List] on the Job Log screen and [Register] on the Consumable screen are not available. • A print job is automatically canceled when the Print function is restricted. A scan job is automatically canceled when the Scan function is restricted. • The machine may not enter the Sleep mode completely when a function is restricted due to an error. If the target function is restricted due to an error, the function is not available when you use the shortcut key on the top of the Main Menu screen or when you use the Quick Menu. 228 MEMO Troubleshooting 229 Frequently Asked Questions This section includes frequently asked questions and answers regarding the machine. Use this section if you have trouble using the machine. Question Applicable Page Q1 I want to make a rush copy, but I cannot because of the long copy job. p. 232 Q2 When copying, the Scan screen for the next document is displayed. Is there a way to not display this screen? p. 232 Q3 Can a mark be applied to the document that has been scanned? p. 233 Q4 Do I need to enter the address of the recipient every time? p. 233 Q5 Can I send a fax to multiple destinations? p. 234 Q6 Can you give me information on how to send to the SMB server and specify its settings? p. 235 Q7 Can I move the Address Book registered on another Canon machine onto this machine? p. 237 Q8 Can I forward the data received via fax/I-fax? p. 237 Q9 When sending a fax, can the machine be set so that the sender’s fax number and name be displayed? p. 238 Q10 How do I change the default settings (scan settings and file format) of the Scan and Send Basic Features screen? p. 239 Q11 Is there a way to prevent a transmission error when sending a facsimile to a new destination? p. 240 Q12 The quality of the image sent by fax is not good. p. 240 Q13 How can I make use of multiple telephone lines? p. 241 Q14 How do I register/edit destinations in a one-touch button? p. 241 Q15 Can I add an arbitrary subject when sending e-mail? p. 242 Q16 How do I change the storage period for the scanned file stored in the Mail Box? p. 243 Q17 How do I access the Advanced Box from a computer? p. 243 Q18 How do I forward received data to the Advanced Box? p. 244 Q19 How do I set to create a booklet with a file in a mail box? p. 244 Q20 I cannot print PDF files stored in the Advanced Box. Are optional products required? p. 245 Q21 When printing from the computer, booklet was not made even though saddle stitch booklet mode was set. p. 245 Q22 The content of the reverse side appears on the copies. p. 246 Q23 The printed paper appears dirty. Also, the color appears to be different from the original. p. 246 Q24 The printed paper is warped. p. 247 Q25 I had printed from the computer, but I did not find the output. I am afraid that someone may have taken it by mistake. p. 248 Q26 Can I specify the scan settings from the computer and then store for the original loaded in the machine? p. 248 Q27 Can I make copies or send a facsimile of different size originals at the same time? p. 249 Q28 Can I print on the reverse side of the preprinted paper? p. 249 230 Question Applicable Page Can I output paper to a different tray according to the function? p. 250 Q30 What are the types of paper that I can use? p. 250 Q31 How do I print data received via fax/I-fax on paper specified in advance? p. 251 Q32 How can I manage documents that failed to be forwarded? p. 251 Q33 When a fax fails to be sent, both the TX Report and the Fax TX Report are output. Is there a way to not output the Fax TX Report? p. 252 Q34 How do I print the data received from specific destinations only? p. 252 Q35 What is the model number of the staple cartridge for the finisher or the stamp cartridge for the feeder? p. 253 Q36 A paper jam has occurred. How do I solve this problem? p. 253 Q37 Numbers, such as #751 and #801 are displayed on the touch panel display. What do they mean? p. 254 Q38 I cannot print from the computer. Did the machine malfunction? p. 254 Q39 It seems as though turning OFF the machine is different from the previous imageRUNNER. I am afraid that this may be a wrong operation. p. 255 Q40 The touch panel display is completely black. p. 255 Q41 I have just sent an important document via facsimile. Can I check to make sure that it was sent correctly? p. 256 Q42 Can I restrict the number of copies/prints? p. 256 Q43 Can I change the language displayed on the touch panel display? p. 257 Q44 Can I change the screen or the order that the functions are displayed on the touch panel display when the power is turned ON? p. 258 Q45 I want to check the IP address for this machine to run the Remote UI, but I do not know how to check it. p. 259 Q46 Can I change the default settings of the printer driver? p. 260 Q47 Is there a way to adjust the sound heard when fax sending/receiving is complete? p. 261 Q48 What is MEAP? p. 262 Troubleshooting Q29 231 Q&A 2 1 I want to make a rush copy, but I When copying, the Scan screen for cannot because of the long copy the next document is displayed. job. Is there a way to not display this screen? You can temporarily stop the current copy job and give priority When [Job Build] is set, the Scan to a rush copy by using the screen for the next document is Interrupt mode. You can also give displayed. By canceling the [Job priority to a rush copy/print from Build] setting, the screen is not the Status Monitor/Cancel screen. displayed. ■ Interrupt Function: 1. Press [Copy] [Interrupt]. 2. Set the desired copy mode. ■ Canceling the Job Build mode 1. Press [Copy] [Options] [Job Build]. 2. Press [Close]. ■ Interrupt/Priority Print Function: 1. Press (Status Monitor/Cancel). 2. Press [Copy/Print] [Job Status] from the [Print] drop-down list. 3. Select the job press [Interrupt/Priority Print]. 4. Press [Interrupt and Print]. Additional Information You can scan the original even if the machine is waiting or printing (Reserved Copying). For more information, see e-Manual > Copy. 232 Q&A Additional Information The Job Build mode is useful if you cannot load the originals all at once. This mode enables you to divide the originals into several parts, scan them, and then print them all together. After the original is sent, you can also send a job done notice to the specified e-mail address (Job Done Notice). For more information, see e-Manual > Scan and Send, or Fax. Troubleshooting 3 Additional Information 4 Can a mark be applied to the Do I need to enter the address of document that has been scanned? the recipient every time? The machine can print a stamp on You can store frequently used the scanned document by using destination in the Address the Stamp mode. Book. If the destination is stored beforehand, you do not need to enter the destination every time. Position at which stamp is applied Vertical Placement ■ Storing from the Remote UI: 1. Click [Address Book] select the destination to register. 2. Click [Register New Destination] select the type of destination enter necessary items. 3. Click [OK]. Position at which stamp is applied Horizontal Placement ■ Setting procedure: 1. Press [Scan and Send] or [Fax] [Options]. 2. Press [Finished Stamp] [Close]. 233 Q&A ■ Storing from the Touch Panel Display: 1. Press [Scan and Send] or [Fax] [Address Book] [Register/Edit]. 2. Press [Register New Dest.] enter information following the instructions on the touch panel display press [OK]. 5 Can I send a fax to multiple destinations? You can send a fax to multiple destinations at the same time using the following methods. ■ Specifying Multiple Destinations from the Fax Screen 1. Enter a fax number using (numeric keys), , or press [OK]. 2. Continue entering the other fax numbers press [OK]. 3. Press Additional Information You can also store frequently used destination as a one-touch button on the Scan and Send Basic Features screen or the Fax Basic Features screen. For more information, see e-Manual > Scan and Send, or Fax. 234 (Start). ■ Specifying Multiple Destinations from the Address Book 1. Press [Fax] [Address Book] select multiple destinations press [OK]. 2. Press (Start). Q&A ■ Registering Multiple Destinations from the Address Book as a Group Destination and Selecting a Group Destination Can you give me information on Registering a group destination in the Address Book 1. Press [Address Book] [Register/Edit] [Register New Dest.]. 2. Press [Group] enter the name and register the group in the Address Book. 3. Press [Add from Address Book] select the addresses to register. 4. Press [OK] [OK]. You can specify the settings using 2. Press (Start). Additional Information • You cannot specify destinations registered in the address book and destinations registered in a one-touch button at the same time. • You can also register a group destination in a one-touch button to send to multiple destinations at the same time. For information on registering one-touch buttons, see e-Manual > Scan and Send, or Fax. how to send to the SMB server and specify its settings? Troubleshooting Selecting the group destination as a destination 1. Press [Address Book] select the registered group destination press [OK]. 6 the following method. ■ Setting the Shared Folder on the Computer-Side: Using Windows 7 1. Right-click the new folder click [Property] [Sharing]. 2. Click [Sharing] select the users you want to authorize access. 3. Click [Add] select [Read/Write] for <Permission Level> for the added users. 4. Click [Sharing] [End]. 5. Click [Advanced Sharing] select [Share this folder] click [Permission]. 6. Select the users you want to authorize access select [Allow] for [Full Control]. 7. Click [OK] [OK] [Close]. Using Windows Vista 1. Right-click the new folder click [Property] [Sharing]. 2. Click [Share] select the users you want to authorize access click [Add]. 3. Select [Co-owner] for <Permission Level> for the added users click [Share] [End]. 4. Click [Advanced Sharing] select [Share this folder] click [Permission]. 5. Add the users you want to authorize access select [Allow] for [Full Control]. 6. Click [OK] [OK] [Close]. Using Windows XP 1. Right-click the new folder click [Sharing and Security] select [Share this folder]. 2. Click [Permissions] select Everyone click [Delete]. 3. Click [Add] add the users you want to authorize access select [Allow] for [Full Control]. 4. Click [OK] [OK] [Close]. 235 Q&A Using Windows 2000 1. Right-click the new folder click [Sharing] select [Share this folder]. 2. Click [Permissions] select Everyone click [Delete]. 3. Click [Add] add the users you want to authorize access select [Allow] for [Full Control]. 4. Click [OK] [OK]. ■ Specifying the File Server by Browsing: 1. Press [Scan and Send] [New Destination] [File]. 2. From the protocol drop-down list, press [Windows (SMB)] [Browse]. 3. Select the work group name and file server specify each settings press [OK]. The item names may differ, depending on the type of operating system you are using. For more information, check the manual documentation for the personal computer operating system you are using. Additional Information You can use the following procedure to check the IP address of your computer. * The procedures may differ, depending on the type of operating system you are using. 1. On the [Start] menu, click [Run] enter <cmd>. 2. Click [OK] enter <ipconfig> press [ENTER] on the keyboard. ■ Specifying the File Server on the Touch Panel Display: Specifying the File Server by Host Search: 1. Press [Scan and Send] [New Destination] [File]. 2. From the protocol drop-down list, press [Windows (SMB)] press [Search Host]. 3. On the search criteria screen, enter the IP address for the computer you are using press [Start Searching]. 4. Specify the file server confirm the settings press [OK]. 236 Q&A 7 8 Can I move the Address Book Can I forward the data received via registered on another Canon fax/I-fax? machine onto this machine? Troubleshooting If you specify the forwarding You can use the import and export settings, you can forward received mode of the Remote UI to move documents that matches the the Address Book. previously set conditions to the ■ Exporting the Address Book from Another Canon Machine: Confidential Fax Inbox of this 1. Click [Settings/Registration] select [Data Management] for <Management Settings>. 2. Click [Address Lists] for <Import/Export Individually> [Export...]. 3. Select the Address List and the format of the file click [Start Exporting]. 4. Specify the location to store the file [Store]. machine, other machines, or the file server. Forward * The key names may differ, depending on the type of the model you are using. ■ Importing the Address Book to the Machine: Confidential Fax Inbox 1. Click [Settings/Registration] select [Data Management] for <Management Settings>. 2. Click [Address Lists] for <Import/Export Individually> [Import...]. 3. Select the file you want to import and specify the desired settings click [Start Importing]. Additional Information • To perform this procedure, you must have administrator privileges. For more information, see e-Manual > Security. • You can also export and import forwarding settings. For more information, see e-Manual > Remote UI. 237 Q&A ■ Setting procedure: 1. Press (Settings/Registration) [Function Settings] [Receive/Forward] [Common Settings]. 2. Press [Forwarding Settings] [Register] specify the forwarding conditions. 3. Press [Close]. 9 When sending a fax, can the machine be set so that the sender’s fax number and name be displayed? After registering the sender’s name, you can specify to print the TX Terminal ID when sending a fax. Date Time I-Fax Address or Fax Number 09/05/2012 TUE 15:00 FAX (404)XXX-XXXX Sender's Name (TTI) Destination Name Page Number CANON SALES Atlanta office 001/001 Sender Information ■ Registering the sender’s name: 1. Press (Settings/Registration). 2. Press [Function Settings] [Send] [Fax Settings]. 3. Press [Register Sender Name (TTI)] [Register/Edit] enter the sender’s name. 4. Press [OK]. ■ Displaying/Printing the TX Terminal ID: Additional Information • To perform this procedure, you must have administrator privileges. For more information, see e-Manual > Security. • If frequently used e-mail addresses are stored in the Address Book, you can specify the address quickly. For more information, see e-Manual> Settings/ Registration. 1. Press [Fax] [Options] [Sender Name (TTI)]. 2. Select the sender’s name press [OK]. Additional Information For more information, see e-Manual > Settings/Registration. 238 Q&A ■ To register the settings as the default settings: 10 How do I change the default settings (scan settings and file format) of the Scan and Send Basic 1. Press [Scan and Send] specify the scan settings and the file format. [Change Default Settings] 2. Press [Yes]. Troubleshooting Features screen? You can store the current settings as the default settings from on the Scan and Send Basic Features screen. Before Change Additional Information For more information on each file format, see e-Manual > Scan and Send. After Change 239 Q&A 11 12 Is there a way to prevent a The quality of the image sent by transmission error when sending a fax is not good. facsimile to a new destination? Change the scan type or settings If [Confirm Entered Fax Number] according to the type of original. in Press [Preview] to check the (Settings/Registration) is set, a screen to enter the number document before sending. for confirmation is displayed. By ■ Setting the Original Type and Density settings: entering the number again, you can reduce the risk of transmission error. Press [Fax] [Options] specify the settings for [Original Type] or [Density]. Text/Photo Mode Photo Mode Text Mode ■ Viewing the preview: 1. Press [Fax] specify the destination. 2. Press [Options] [Preview] [Close]. 3.Press (Start). ■ Setting procedure: 1. Press (Settings/Registration). 2. Press [Function Settings] [Send] [Fax Settings]. 3. Press [Confirm Entered Fax Number] [On] [OK]. Additional Information • To perform this procedure, you must have administrator privileges. For more information, see e-Manual > Security. • You can also restrict sending to a destination that is not stored in the Address Book. For more information, see e-Manual > Security. 240 Preview Screen Q&A Additional Information If [Register Options Shortcuts] is selected from , you can register the [Options] shortcut button on the Fax Basic Features screen. 1. Press (Settings/Registration). 2. Press [Function Settings] [Receive/ Forward] [Common Settings]. 3. Press [Forwarding Settings] select the line from the <Receive> drop-down list select [Register] set the forwarding conditions. 4. Press [Close]. Troubleshooting 13 ■ Setting forwarding conditions for the receiving line: How can I make use of multiple telephone lines? Additional Information For more information on the forwarding conditions, see e-Manual > Settings/ Registration. You can specify the settings using the following method. 14 ■ Selecting a telephone line when sending: 1. Press [Fax] [Options] [Select Line]. 2. Select the telephone line press [OK] [Close]. How do I register/edit destinations in a one-touch button? Press on the Fax screen or [One-Touch] on the Scan and Send screen. ■ Registering/Editing from the Fax Screen ■ Setting the sending and receiving lines from [Select TX Line]: 1. Press select the button to register/edit press [Register/Edit]. 2. Register/edit the address press [Close]. 1. Press (Settings/Registration). 2. Press [Function Settings] [Send] [Fax Settings]. 3. Press [Set Line] [Select TX Line] set the line to use for sending in [Priority TX] set the line to use for receiving in [Prohibit TX]. 4. Press [OK]. 241 Q&A ■ Registering/Editing from the Scan and Send Screen 1. Press [One-Touch] [Register] select the button to register/edit. 2. Press [Register/Edit] register/edit the address press [Close]. Additional Information • For information on how to register/edit a destination in a one-touch button, see e-Manual > Scan and Send, or Fax. • When registering from the Fax screen, you can only register fax destinations or groups that include fax destinations. 15 Can I add an arbitrary subject when sending e-mail? You can enter an e-mail subject in [Subject/Message] in [Options]. ■ Setting procedure: 1. Press [Scan and Send] specify the destination press [Options]. 2. Press [Subject/Message] enter the subject. 3. Press [OK] [Close]. 242 Additional Information • You can also enter the message for the e-mail in [Message]. • If you do not specify the subject, the string registered in [Default Subject] in (Settings/Registration) is inserted as the subject. The default setting is ‘Attached Image.’ Q&A 16 17 How do I change the storage How do I access the Advanced Box period for the scanned file stored from a computer? in the Mail Box? Troubleshooting If the Advanced Box is opened with You can change the time until files SMB, check the following. are automatically erased from [Set/ ■ Checking the settings for [Open to Public]: Register Mail Boxes] in (Settings/ Registration). Change the setting, as necessary. * You can set the time until the files are automatically erased to 0 (none), 1, 2, 3, 6, 12 hours, 1, 2, 3, 7, 30 days. The default setting is ‘3’ days. 1. Press (Settings/Registration). 2. Press [Function Settings] [Store/ Access Files] [Advanced Box Settings]. 3. Press [Open to Public] check whether [By SMB] is selected. ■ Setting procedure: 1. Press (Settings/Registration). 2. Press [Function Settings] [Store/ Access Files] [Mail Box Settings]. 3. Press [Set/Register Mail Boxes] select the inbox number set the time until files are automatically erased press [OK]. ■ Checking the settings for [Prohibit Writing from External]: 1. Press (Settings/Registration). 2. Press [Function Settings] [Store/ Access Files] [Advanced Box Settings]. 3. Check whether [Prohibit Writing from External] is set to ‘Off’. Additional Information For more information, see e-Manual > Security. Additional Information In the Mail Box settings, you can also register a name for the Mail Box and change the password. For more information, see e-Manual > Settings/Registration. 243 Q&A Additional Information 18 How do I forward received data to the Advanced Box? • For information on registering an Advanced Box destination in the Address Book, see e-Manual > Scan and Send. • For more information on forwarding settings, see e-Manual > Settings/ Registration. Specify an Advanced Box destination registered in the Address Book as the forwarding destination. ■ Registering an Advanced Box Destination in the Advanced Box: 1. Press (Settings/Registration). 2. Press [Set Destination] [Register Destinations] [Register New Dest.]. 3. Press [File] register the Advanced Box destination. 19 How do I set to create a booklet with a file in a mail box? You can create a booklet using the Booklet mode. Specify the following settings. ■ Setting procedure: 1. Press [Access Stored Files] [Mail Box] select a stored document. 2. Press [Print] [Change Print Settings] [Options]. 3. Press [Booklet] [Booklet Scan] [Fold + Saddle Stitch]. 4. Specify the cover settings, orientation, and detailed settings press [OK]. ■ Registering an Advanced Box Destination as a Forwarding Destination: 1. Press (Settings/Registration). 2. Press [Function Settings] [Receive/ Forward] [Common Settings]. 3. Press [Forwarding Settings] [Register] specify the forwarding conditions. 4. Press [Forwarding Destination] [Address Book] specify the Advanced Box destination. 244 Q&A Additional Information 21 When printing from the computer, booklet was not made even though saddle stitch booklet mode was Troubleshooting • For details on the Booklet mode settings, see e-Manual > Access Stored Files. • Use a document that was stored with the [Booklet Scan] mode set. • For details on the Booklet Scan mode settings, see e-Manual > Scan and Store. set. 20 I cannot print PDF files stored in the Advanced Box. Are optional products required? The Saddle Stitch mode cannot be used if you exceed the maximum number of sheets that can be saddle stitched. In that case, you can use the Divided Booklet mode. The following optional products are required to print PDF files: PS Printer Kit Direct Print Kit (for PDF/XPS) Additional Information If you are using the PS Printer Kit, the Direct Print Kit (for PDF/XPS) is unnecessary. ■ The maximum number of sheets that can be saddle stitched differs depending on the paper weight and type (including one cover sheet (maximum 110 lb cover (300 g/m2))). ■ Setting a Divided Booklet (Windows): Click [Booklet] [Divide into Sets]. 245 Q&A Additional Information • You cannot set the Divided Booklet mode from the Macintosh printer driver. • For information on the number of sheets that can be saddle stitched at one time, see e-Manual > Optional Products/ Software. 22 23 The printed paper appears dirty. Also, the color appears to be different from the original. If streaks are printed on the paper The content of the reverse side or the image is not printed evenly, the inside of the feeder may be appears on the copies. dirty. Follow the procedure below to clean the feeder. You can also You can erase the background automatically correct the gradation color of the original and prevent of the image from [Auto Adjust the original image on the reverse Gradation]. side of thin originals from ■ Cleaning the feeder: appearing on the copies by using [Background Density]. Original Copy ■ Setting procedure: 1. Press [Copy] [Options] [Density]. 2. Press [Background Density] [Auto] or [Adjust]. • If [Auto] is pressed, the exposure of the original image on the reverse side is automatically adjusted. • If [Adjust] is pressed, the exposure of the original image on the reverse side can be manually adjusted. Additional Information For more information, see e-Manual > Copy. 246 1. Press (Settings/Registration). 2. Press [Adjustment/Maintenance] [Maintenance] [Clean Feeder]. 3. Load 10 sheets of blank paper in the feeder press [Start]. Q&A ■ Automatic gradation adjustment: 24 If the Duplex Color Image Reader Unit-G1 is not attached: The printed paper is warped. Troubleshooting 1. Press (Settings/Registration). 2. Press [Adjustment/Maintenance] [Adjust Image Quality] [Auto Adjust Gradation] [Start]. If you print an original filled with an image or an original with a high image density, the paper may become warped. To reduce the warping, try the following. If the Duplex Color Image Reader Unit-G1 is attached: 1. Press (Settings/Registration). 2. Press [Adjustment/Maintenance] [Adjust Image Quality] [Auto Adjust Gradation]. 3. Select the desired paper press [Quick Adjust] [Start]. ■ Use heavy paper: If you are using thin paper, replace it with heavy paper with a weight of approximately 20 lb bond (80 g/m2). ■ Use paper with a low moisture content: When you remove paper from its packaging, load it into the paper source immediately. When there is paper remaining in the packaging after you have loaded the paper, store it with the packaging closed properly to prevent the paper from absorbing moisture. Additional Information Additional Information For information on loading paper, see e-Manual > Maintenance. For more information on Automatic Gradation Adjustment, see e-Manual > Settings/Registration. 247 Q&A 25 26 I had printed from the computer, Can I specify the scan settings from but I did not find the output. I am the computer and then store for afraid that someone may have the original loaded in the machine? taken it by mistake. It is possible if you are using You can check the Print Logs from Windows. Install the Network the touch panel display of this ScanGear Driver in your computer, machine. If the job is listed as ‘OK’ and then switch the network scan on the Log and you did not find function to online. the output, the print job may have intermixed with another user’s ■ To Install the Driver: output. Install using the UFR II User Software CDROM that comes with the machine. ■ To check: 1. Press (Status Monitor/Cancel). 2. Press [Copy/Print] [Log] press the drop-down list. 3. Select the job type to display and check the log. ■ To Switch the Network Scan Function to Online: Press [Scanner] [Online]. Additional Information When printing from the computer, you can set a password for printing (Secured Printing). You can prevent another user from taking the output by mistake or prevent outputs from being left behind because the print job cannot be started until the password is entered on the touch panel display of the machine. For more information, see e-Manual > Practical Workflows. 248 Q&A Additional Information Additional Information For instructions on installing the Network ScanGear Driver, see the Network ScanGear User’s Guide on the UFR II User Software CD-ROM. For more information, see e-Manual > Copy, or Fax. 27 Can I make copies or send a Troubleshooting 28 Can I print on the reverse side of the preprinted paper? facsimile of different size originals at the same time? You can use [2nd Side of 2-Sided Page] for the multi-purpose tray to You can make copies or send a print on paper already printed on. facsimile of different size originals at the same time by using the Different Size Originals mode. * The Different Size Originals mode enables you to copy/scan different size originals with the same widths (11” x 17” and LTR, or LTRR and STMT, etc.) or different widths (11” x 17” and LGL, or LTR and STMT, etc.) together. ■ Setting procedure: 1. Press [Copy] or [Fax] [Options] [Different Size Originals]. 2. Select the type of different size originals press [OK]. ■ Setting procedure: 1. Load the paper in the multi-purpose tray with the side to print on face up. 2. Select the paper size press [Next]. 3. Select the paper type press [2nd Side of 2-Sided Page] [OK]. 4. Press [OK]. 5. Press (Start). Additional Information A paper jam is more likely to occur with paper already printed on compared to new paper. 249 Q&A Additional Information 29 Can I output paper to a different For more information on setting the output tray for each function, see e-Manual > Settings/Registration. tray according to the function? 30 You can set the output tray for each function and set priorities for outputting paper. What are the types of paper that I can use? You can load and print on the following paper: Paper Drawer 3 and 4 * The output trays indicated by Tray A, B, and C differ according to the optional product attached to the machine. Weight: 14 lb bond to 80 lb cover (52 to 220 g/m2) Size: 13” x 19”, 12” x 18”, 12 5/8” x 17 11/16”, 11” x 17”, LGL, LTR, LTRR, STMTR, EXEC, and custom size (5 1/2” x 7 1/8” to 13” x 19 1/4” (139.7 mm x 182 mm to 330.2 mm x 487.7 mm)) Type: Thin, Plain, Recycled, Color, PrePunched, Bond, Heavy 1, Heavy 2, Tab, Letterhead ■ Setting procedure: 1. Press (Settings/Registration). 2. Press [Function Settings] [Common] [Paper Output Settings]. 3. Press [Output Tray Settings]. 4. Set the function and tray priority for Tray A, B, and C press [OK]. Paper Drawer (Right/Left) Weight: 14 lb bond to 80 lb cover (52 to 220 g/m2) Size: LTR Type: Thin, Plain, Recycled, Color, PrePunched, Bond, Heavy 1, Heavy 2, Letterhead Multi-Purpose Tray Weight: 14 lb bond to 140 lb index (52 to 256 g/m2) Size: 13” x 19”, 12 5/8” x 17 11/16”, 12” x 18”, 11” x 17”, LGL, LTR, LTRR, STMTR, EXEC, Custom Size (4” x 5 7/8” to 13” x 19 1/4” (100 mm x 148 mm to 330.2 mm x 487.7 mm)) Type: Thin, Plain, Recycled, Color, PrePunched, Bond, Heavy 1, Heavy 2, Heavy 3, Tracing, Transparency, Labels, Letterhead Additional Information For more information on the available paper types, see e-Manual > Basic Operations. 250 Q&A 31 32 How do I print data received via How can I manage documents that fax/I-fax on paper specified in failed to be forwarded? advance? Troubleshooting You can specify how to manage You can change the paper jobs that failed to be forwarded source from [Paper Drawer Auto in [Handle Files with Forwarding Selection On/Off] in Errors] in (Settings/ (Settings/Registration). Registration). ■ Setting procedure: ■ Setting procedure: 1. Press (Settings/Registration). 2. Press [Function Settings] [Common] [Paper Feed Settings]. 3. Press [Paper Drawer Auto Selection On/ Off] [Receive/Fax] set the paper source you want to use for printing received data to ‘On’ set the paper sources you do not want to use to ‘Off’. 4. Press [OK] [OK]. 1. Press (Settings/Registration). 2. Press [Function Settings] [Receive/ Forward] [Common Settings]. 3. Press [Handle Files with Forwarding Errors] select how to manage the forwarding errors press [OK]. • If you select [Always Print], jobs with forwarding errors are always printed. • If you select [Store/Print], jobs with forwarding errors are stored in Memory RX Inbox. • If Fax Memory Lock or I-Fax Memory Lock is set to ‘Off,’ jobs with forwarding errors are printed. • If you select [Off], no jobs with forwarding errors are printed. Additional Information For more information, see e-Manual > Settings/Registration. Additional Information For more information, see e-Manual > Settings/Registration. 251 Q&A 33 When a fax fails to be sent, both the TX Report and the Fax TX Report are output. Is there a way to not output the Fax TX Report? ■ Printing for Specific Destinations Only 1. Press (Settings/Registration). 2. Press [Function Settings] [Receive/ Forward] [Common Settings]. 3. Press [Forwarding Settings] [Register] specify the destinations in [Conditions]. 4. Set <Store/Print Received File> to ‘On’ press [OK] [Close]. Disable the output function for the Fax TX Report. Specify the following settings. ■ Disabling output of the Fax TX Report: 1. Press (Settings/Registration). 2. Press [Function Settings] [Send] [Fax Settings]. 3. Press [Fax TX Report] [Off] [OK]. ■ Forwarding to the Confidential Fax Inbox for Other Destinations 1. Press (Settings/Registration). 2. Press [Function Settings] [Receive/ Forward] [Common Settings]. 3. Press [Forwarding Settings] [Forward w/o Conditions] specify the Confidential Fax Inbox as the forwarding destination. 4. Press [OK] [Close]. Additional Information For more information, see e-Manual > Settings/Registration. 34 How do I print the data received from specific destinations only? Additional Information You can set the Store/Print Received File mode in Forwarding Settings to print the data received from specific destinations only. 252 • If the Fax Memory Lock is being used, received data is stored in the Memory RX Inbox without being printed. • For more information, see e-Manual > Settings/Registration. Q&A ■ Fixing Transport Unit (Inside the Main Unit) 35 What is the model number of the staple cartridge for the finisher or the stamp cartridge for the feeder? Troubleshooting The model numbers of the consumables for the feeder and finisher are as follows: ■ Stamp Ink Cartridge-C1 For the feeder ■ Staple-N1 For the Staple Finisher-Q1 PRO, Booklet Finisher-Q1 PRO, Staple Finisher-N1, and Booklet Finisher-N1 ■ Staple-P1 For the Booklet Finisher-Q1 PRO and Booklet Finisher-N1 Additional Information For information on replacing the staple cartridges and stamp cartridges, see Chapter 3, “Routine Maintenance.” ■ Feeder 36 A paper jam has occurred. How do I solve this problem? The procedure for clearing a paper jam is displayed on the touch panel display. Follow the instructions to clear the paper jam. 253 Q&A Additional Information If the problem is still not resolved, see Chapter 4, “Troubleshooting.” 38 I cannot print from the computer. Did the machine malfunction? t remove the toner cartridge after the toner replacement cover is opened. 37 Numbers, such as #751 and #801 Check the following possible are displayed on the touch panel causes: display. What do they mean? ■ Is the network cable disconnected? These are error codes indicating that a job or operation did not complete successfully. They are displayed on the Details screen from [Log] on the Status Monitor/ Ethernet Cable Cancel screen. Hub ■ Is it possible that there is a network problem? ■ Is the machine turned ON? Perform the necessary procedures after referring to the causes and remedies for the error codes described in e-Manual > Problem Solving. Additional Information For instructions on using (Status Monitor/Cancel), see e-Manual > Status Monitor/Cancel. ■ Is there a paper jam or a toner shortage? ■ Did you exceed the maximum number of prints set by the Department ID Management? Additional Information When network trouble occurs or for information on Department ID Management settings, contact your System Manager. 254 Q&A 39 40 It seems as though turning OFF The touch panel display is the machine is different from the completely black. previous imageRUNNER. I am Troubleshooting afraid that this may be a wrong operation. The main power has not been turned ON, or the machine may have entered the Auto Sleep For the previous imageRUNNER, mode to save energy. Follow the you needed to press and hold the procedure below. control panel power switch for more than three seconds before the machine entered the Shutdown mode. However, for the imageRUNNER ADVANCE, you just need to open ■ Turning the main power ON 1. Check whether the power plug is firmly inserted into the outlet. 2. Open the main power switch cover located on the right side of the machine and switch the main power switch to the “I” side to turn the power ON. the main power switch cover located on the right side of the machine, and push the main power switch toward the “ ” side. ■ Recovering from the Auto Sleep mode Press the Additional Information For more information, see Before Using This Machine. (Energy Saver). Additional Information • For more information on the Auto Sleep mode and Energy Saver mode, see e-Manual > Basic Operations. • Follow the procedure below to change the Auto Sleep Time. 1. Press (Settings/Registration). 2. Press [Preferences] [Timer/Energy Settings] [Auto Sleep Time]. 3. Specify the time press [OK]. 255 Q&A Additional Information 41 I have just sent an important document via facsimile. Can I check to make sure that it was sent If the Fax TX Report is set, you can output and check the Fax TX Report every time. Also, if the Fax Activity Report is set, you can output and check Fax Report from the past. For more information, see e-Manual > Basic Operations. correctly? 42 You can check the send job status from the Status Monitor/Cancel Can I restrict the number of copies/ prints? screen or receive notification of the sending result via e-mail. ■ To check from the Status Monitor/Cancel screen: 1. Press (Status Monitor/Cancel). 2. Press [Send] [Log]. If Department ID Management is used, you can restrict the copy or print output within groups. ■ Setting the Department ID Management and Registering the Password: 1. Press (Settings/Registration). 2. Press [Management Settings] [User Management] [Department ID Management]. 3. Press [On] [Register PIN] [Register]. 4. Enter the Department ID and PIN press [OK]. ■ To receive send result via e-mail: 1. Press [Fax] [Options] [Job Done Notice]. 2. Specify the e-mail address where you want to receive the result notification. 256 Q&A ■ Setting the Page Limits: Troubleshooting 1. Press (Settings/Registration). 2. Press [Management Settings] [User Management] [Department ID Management]. 3. Press [On] [Register PIN] [Register]. 4. Press [Turn Limits On/Off and Set Page Limits] specify the page limit settings press [OK]. Displayed Language: English Additional Information To perform this procedure, you must have administrator privileges. For more information, see e-Manual > Security. Displayed Language: Other ■ Setting procedure: 43 Can I change the language displayed on the touch panel display? 1. Press (Settings/Registration). 2. Press [Preferences] [Display Settings] [Language/Keyboard Switch On/Off]. 3. Press [On] [OK] [Language/ Keyboard Switch]. 4. Select the language to display press [OK]. You can change the language displayed from [Language/ Keyboard Switch] in (Settings/ Registration). Additional Information • You can follow the procedure below to display a shortcut to the language switch on the Main Menu screen. 1. Press [Other Main Menu Settings] ‘On’ for <Display [Language/Keyboard Switch]>. 2. Press [OK]. • For more information, see e-Manual > Basic Operations. 257 Q&A 44 Can I change the screen or the order that the functions are displayed on the touch panel display when the power is turned ON? You can change the default display that appears after the machine is turned ON from [Default Screen after Startup/Restoration] in (Settings/Registration). You can also change the order that the functions are displayed or the layout from [Main Menu Button Display Settings] in . Additional Information ■ Setting the Default Display That Appears after the Machine Is Turned ON: 1. Press (Settings/Registration). 2. Press [Preferences] [Display Settings] [Default Screen after Startup/ Restoration]. 3. Select the settings press [OK]. ■ Changing the Displayed Function: 1. Press . 2. Press [Main Menu Button Display Settings]. 3. Select the layout or the order to display the function key press [OK]. 258 To perform this procedure, you must have administrator privileges. For more information, see e-Manual > Security. You can also recall the settings that are previously stored as settings for frequently used functions from (Main Menu). For more information, see e-Manual > Quick Menu. Q&A 45 I want to check the IP address for this machine to run the Remote UI, but I do not know how to check it. Additional Information • To perform this procedure, you must have administrator privileges. For more information, see e-Manual > Security. • If you cannot start the Remote UI, specify the following settings. Troubleshooting 1. Press (Settings/Registration). 2. Press [Management Settings] [License/Other] [Remote UI]. 3. Press [On] [OK]. You can check the IP address from the touch panel display of this machine. ■ Checking the IP Address of This Machine: IPv4 Address 1. Press (Settings/Registration). 2. Press [Preferences] [Network] [TCP/ IP Settings]. 3. Select [IPv4 Settings] [Use IPv4] [On]. 4. Press [IP Address Settings]. IPv6 Address 1. Press (Settings/Registration). 2. Press [Preferences] [Network] [TCP/ IP Settings]. 3. Select [IPv6 Settings] [Use IPv6] [On]. 4. Press [Manual Address Settings]. ■ Starting the Remote UI: Run the Web browser for the computer enter ‘http://<IP address of the machine>’ in the address bar. 259 Q&A 46 Can I change the default settings of the printer driver? You can change the print settings ■ Using a Macintosh: Page Settings: 1. Click [Page Setup] from the [File] menu in the application software. 2. Select each item as indicated below. Setting: [Page Attributes] Printer: The name of your printer 3. Click the <Settings> drop-down list [Save As Default] [OK]. of the printer driver from the computer you are using. ■ Using Windows: 1. On the [Start] menu, click [Control Panel] [Printer]. 2. Right-click the printer icon click [Printing Preferences] specify the printer settings. 3. Click [OK]. Print Settings: 1. Click [Print] from the [File] menu in the application software. 2. Click the <Printer> drop-down list select the name of your printer. 3. Click the <Presets> drop-down list [Save As]. 4. Specify [Save Preset As] click [OK]. 5. Click the <Presets> drop-down list select the saved preset name click [Print]. 260 Q&A 47 Is there a way to adjust the sound heard when fax sending/receiving is complete? Troubleshooting You can use (Volume Settings) on the control panel to adjust the volume. ■ Setting procedure: 1. Press (Volume Settings) on the control panel. 2. Press or to adjust the Alarm Volume and Monitor Volume press [OK]. 261 Q&A 48 What is MEAP? MEAP stands for Multifunctional Embedded Application Platform and is a software platform for the Canon multitasking machines. You can expand the functions or customize them by installing the MEAP application from the computer to the multitasking machine. ■ Workflow Composer The Workflow Composer is an application that increases the efficiency of operations that use multiple functions of the machine. By creating and registering combinations of functions that are frequently used on the machine, you can repeatedly reuse the same combination of functions. SMS Application Install Machine Additional Information For more information, see e-Manual > MEAP. 262 CANON INC. 30-2, Shimomaruko 3-chome, Ohta-ku, Tokyo 146-8501, Japan CANON U.S.A., INC. One Canon Plaza, Lake Success, NY 11042, U.S.A. CANON CANADA INC. 6390 Dixie Road Mississauga, Ontario L5T 1P7, Canada CANON EUROPA N.V. Bovenkerkerweg 59-61 1185 XB Amstelveen, The Netherlands (See http://www.canon-europe.com/ for details on your regional dealer) CANON LATIN AMERICA, INC. 703 Waterford Way Suite 400 Miami, Florida 33126 U.S.A. CANON AUSTRALIA PTY. LTD 1 Thomas Holt Drive, North Ryde, Sydney, N.S.W. 2113, Australia CANON CHINA CO., LTD 15F Jinbao Building No.89 Jinbao Street, Dongcheng District, Beijing 100005, China CANON SINGAPORE PTE. LTD. 1 HarbourFront Avenue #04-01 Keppel Bay Tower, Singapore 098632 CANON HONGKONG CO., LTD 19/F., The Metropolis Tower, 10 Metropolis Drive, Hunghom, Kowloon, Hong Kong FT5-4682 (000) XXXXXXXXXX © CANON INC. 2012 PRINTED IN CHINA