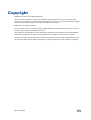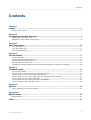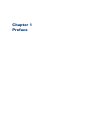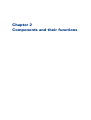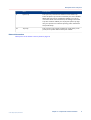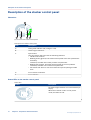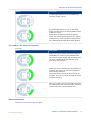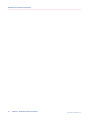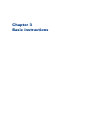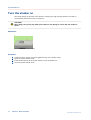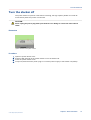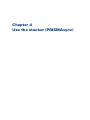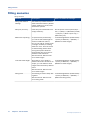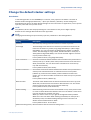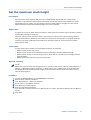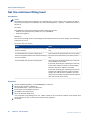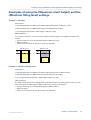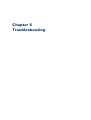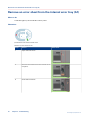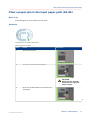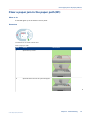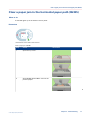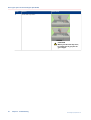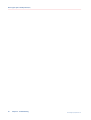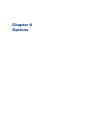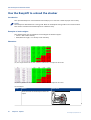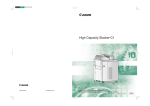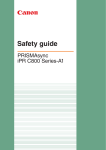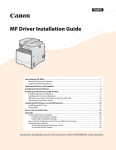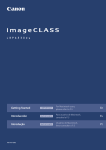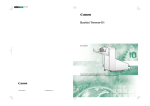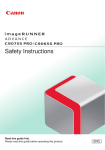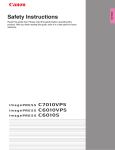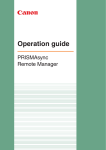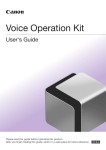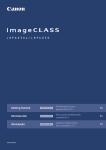Download Canon imagePRESS C800/C700 Operation Manual
Transcript
Operation guide High Capacity Stacker-G1 Copyright © 2014 by Canon Inc. All Rights Reserved. No part of this publication may be reproduced or transmitted in any form or by any means, electronic or mechanical, including photocopying and recording, or by any information storage or retrieval system without the prior written permission of Canon Inc. © 2014 Océ. All rights reserved. No part of this work may be reproduced, copied, adapted, or transmitted in any form or by any means without written permission from Océ. Océ makes no representation or warranties with respect to the contents hereof and specifically disclaims any implied warranties of merchantability or fitness for any particular purpose. Furthermore, Océ reserves the right to revise this publication and to make changes from time to time in the content hereof without obligation to notify any person of such revision or changes. Edition 2014-05 US Contents Contents Chapter 1 Preface................................................................................................................................. 5 Notes for the reader......................................................................................................................................... 6 Chapter 2 Components and their functions.......................................................................................7 Description of the main parts.......................................................................................................................... 8 Description of the stacker control panel.......................................................................................................10 Chapter 3 Basic instructions..............................................................................................................13 Turn the stacker on.........................................................................................................................................14 Turn the stacker off........................................................................................................................................ 15 Eject a stack manually....................................................................................................................................16 Chapter 4 Use the stacker................................................................................................................. 17 Filling scenarios..............................................................................................................................................18 Change the default stacker settings..............................................................................................................19 Set the maximum stack height......................................................................................................................21 Set the minimum filling level........................................................................................................................ 22 Examples of using the Maximum stack height and the Minimum filling level settings...........................23 Chapter 5 Troubleshooting................................................................................................................27 Error location labels....................................................................................................................................... 28 Remove an error sheet from the internal error tray (A1)............................................................................ 30 Clear a paper jam in the input paper path (A2-A5)......................................................................................31 Clear a paper jam in the input paper path of the registration unit (A6-A7)............................................... 33 Clear a paper jam in the paper path (B1)......................................................................................................35 Clear a paper jam in the horizontal paper path (B2-B5).............................................................................. 37 Clear a paper jam at the flip wheel (C1)....................................................................................................... 39 Chapter 6 Options.............................................................................................................................. 41 Use the EasyLift to unload the stacker......................................................................................................... 42 Appendix A Specifications.................................................................................................................... 45 Specifications..................................................................................................................................................46 Index...................................................................................................................................47 Canon High Capacity Stacker-G1 3 Contents 4 Canon High Capacity Stacker-G1 Chapter 1 Preface Notes for the reader Notes for the reader Introduction This manual helps you to use the High Capacity Stacker-G1 . The manual contains a description of the product and guidelines to use and operate the High Capacity Stacker-G1 . Definition Attention-Getters Parts of this manual require your special attention. These parts can provide the following: • Additional general information, for example, information that is useful when you perform a task. • Information to prevent personal injuries or property damage. Symbols used in this manual The following symbols are used in this manual to explain procedures, restrictions, handling precautions, and instructions that should be observed for safety. Overview of the attention-getters Word 6 Icon Indicates WARNING Indicates a warning concerning operations that may lead to death or injury to persons if not performed correctly. To use the machine safely, always pay attention to these warnings. CAUTION Indicates a caution concerning operations that may lead to injury to persons if not performed correctly. To use the machine safely, always pay attention to these cautions. IMPORTANT Indicates operational requirements and restrictions. Be sure to read these items carefully to operate the machine correctly and to avoid damaging the machine or property. NOTE Indicates a clarification of an operation or contains additional explanations for a procedure. Reading these notes is highly recommended. - Indicates an operation that must not be performed. Read these items carefully and make sure not to perform the described operations. Chapter 1 - Preface Canon High Capacity Stacker-G1 Chapter 2 Components and their functions Description of the main parts Description of the main parts Illustration 10 5 6 4 2 7 3 8 1 9 [1] The main parts of High Capacity Stacker-G1 Main parts 8 Part Description 1 Front door The front door gives access to the registration unit and the error locations A1-A7. 2 Front cover The front cover gives access to the flip rings and error location C1 (flip wheel). 3 Slide door The slide door covers the tray and the stack inside the stacker. 4 Top cover The top cover gives access to the error locations B1-B5. 5 Power switch cover The optional power switch cover shields the power switch. 6 Power switch The optional power switch turns the machine on or off. 7 Stacker control panel The stacker control panel contains status LEDs, error LEDs and the eject button. 8 Stack tray The stack tray receives the prints and transfers the stack of prints to the eject tray. After the transfer, the stack tray moves back up and the filling can continue. Chapter 2 - Components and their functions 4 Canon High Capacity Stacker-G1 Description of the main parts Part Description 9 Eject tray The eject tray receives the stack from the stack tray. Then the eject tray moves horizontally out of the stacker. When the eject tray is outside the stacker, you can remove the stack. In the meantime, the filling of the stack tray can continue. When you empty the eject tray regularly, the printer can continue printing. This maximizes the productivity. 10 Top tray The top tray is an output location for small jobs, proof prints, error prints and unused cyclic media. Related information Description of the stacker control panel on page 10 Canon High Capacity Stacker-G1 Chapter 2 - Components and their functions 9 Description of the stacker control panel Description of the stacker control panel Illustration A E D C B [2] The items of the stacker control panel Description of the stacker control panel Item Description A Filling level indicator (off, orange or red). B Stack height indicators. C Eject button. The eject button LED can have the following statuses: • Off: Normal situation • Blinking slowly (green): The stack will be ejected at the next possible set boundary. Therefore, the stack will usually contain complete sets. • Blinking fast (green): The stack will be ejected as soon as possible. Therefore, the stack can contain incomplete sets. • Permanent red: An error has occurred that requires opening the slide door. D Error location indicators. E Error indicator. Status LEDs on the stacker control panel Status LEDs Status Description No stack height indicator is lit. The stack tray is empty. When the machine is off or in low power mode, the LEDs are off. 4 10 Chapter 2 - Components and their functions Canon High Capacity Stacker-G1 Description of the stacker control panel Status Description 1 stack height indicator is lit. The stack tray contains at least 1 sheet. All stack height indicators are lit. The stack height comes close to the factory default value of 302 mm (11.9"). Stacks with a height of maximum 302 mm (11.9") are always ejected properly. For higher stacks, there is a risk that the top sheets touch the underside of the slide door when ejected. Error LEDs on the stacker control panel Error LEDs Error Description Paper tray icon is orange. The stack height exceeds 302 mm (11.9"). This is possible when the maximum stack height and the filling level are set to a higher level than the factory default value, for example. Paper tray icon is red. Operator intervention is required. The eject tray must be emptied before printing continues. The green LEDs in the illustration are just an example. The red icon does not depend on the number of LEDs lit. An error or paper jam has occurred at the position indicated in red. In this example, the paper jam has occurred at the flip wheel (C1). Related information Description of the main parts on page 8 Canon High Capacity Stacker-G1 Chapter 2 - Components and their functions 11 Description of the stacker control panel 12 Chapter 2 - Components and their functions Canon High Capacity Stacker-G1 Chapter 3 Basic instructions Turn the stacker on Turn the stacker on The power switch is optional. If the switch is missing, the high capacity stacker is turned on automatically when the printer is turned on. CAUTION Never plug in the power plug while your hands are wet. Doing so creates the risk of electric shock. Illustration [3] The location of the power switch Procedure 1. 2. 3. 4. 14 Confirm that the power plug is plugged securely into a power outlet. Open the power switch cover. Press the ON side (I) of the power switch to turn the stacker on. Close the power switch cover. Chapter 3 - Basic instructions Canon High Capacity Stacker-G1 Turn the stacker off Turn the stacker off The power switch is optional. If the switch is missing, the high capacity stacker is turned off automatically when the printer is turned off. CAUTION Never unplug the power plug while your hands are wet. Doing so creates the risk of electric shock. Illustration [4] The location of the power switch Procedure 1. 2. 3. 4. Open the power switch cover. Press the OFF side (O) of the power switch to turn the stacker off. Close the power switch cover. If required, disconnect the power plug to cut off the power supply to the stacker completely. Canon High Capacity Stacker-G1 Chapter 3 - Basic instructions 15 Eject a stack manually Eject a stack manually Eject a stack When you press the eject button on the stack‐ er Then 1x The eject button on the stacker control panel blinks slowly (green). The stack will be ejected on the next possible set boundary. Then the filling of the stacker continues. Therefore, the stack will usually contain complete sets. 2x The eject button on the stacker control panel blinks fast (green). The stack will be ejected as soon as possible. Then the filling of the stacker continues. Therefore, the stack can contain incomplete sets. NOTE To stop a job competely, you must use the Stop button on the printer control panel. 16 Chapter 3 - Basic instructions Canon High Capacity Stacker-G1 Chapter 4 Use the stacker (PRISMAsync) Filling scenarios Filling scenarios Filling scenarios 18 Scenario Description Filling with default settings The stack tray is filled until the stack reaches the factory default height of 302 mm (11.9"). Then the stack is ejected. Next job, next tray Each new job is delivered to an empty stack tray. Maximum tray filling To optimize the productivity, In the Settings Editor: [Preferences] you can set the stack height to > [Print job defaults] -> [Stacker] -> maximum 355 mm (14.0"). [Maximum stack height]. Due to curl and an uneven toner coverage of sheets, a slanting stack can occur. This can result in sheets falling off the stack during the ejection because these sheets can touch the underside of the slide door. See the section 'Set the maximum stack height'. Limit the stack height According to your needs, if In the Settings Editor: [Preferences] stacks must fit into boxes for ex- > [Print job defaults] -> [Stacker] -> ample, you can define a stack [Maximum stack height]. height below the factory default value. See the section 'Set the maximum stack height'. Filling level This setting is used to keep sets together. See the section 'Set the minimum filling level'. Chapter 4 - Use the stacker Where to define the settings? On the printer control panel: [System] -> [Setup] -> [Workflow profile] -> [Output] -> [Next output tray] -> [After each job]. In the Settings Editor: [Preferences] > [Print job defaults] -> [Stacker] -> [Minimum filling level]. Canon High Capacity Stacker-G1 Change the default stacker settings Change the default stacker settings Introduction In the Settings Editor on the PRISMAsync controller, a key operator can define a number of default stacker settings ([Preferences] -> [Print job defaults] - [Stacker]). These settings are described below. Some of these default settings can be overruled in an application, on the printer operator panel and in the printer driver. NOTE The [Stacker] section also displays settings for other stackers. Only for the High Capacity Stacker-G1 the settings described below are applicable. NOTE Changing these settings requires the key operator password for the Settings Editor. Settings for the stacker Setting Description [Stacker] This read-only setting indicates whether a stacker is present. Feed edge The feed edge is the direction in which the printed documents are delivered to the stack tray, either [Long-edge feed (LEF)] or [Short-edge feed (SEF)]. You can only select the feed edge for A4-like or LTR-like media. The feed edge for large media, A3 and Tabloid for example, is always [Short-edge feed (SEF)]. You can set the feed edge for both the top tray and the stack tray. Factory default value: [Long-edge feed (LEF)]. Face orientation The face orientation defines whether the front side of the printed documents points up or down. [Face down] means that the front side of the sheet points down. You can set the face orientation for both the top tray and the stack tray. Factory default value: [Face down]. Header orientation The header orientation defines whether the header of the printed documents points towards the back or towards the front of the printer. [Header-up] means that the header points towards the back of the printer. You can set the header orientation for both the top tray and the stack tray. Factory default value: [Header-up]. Reverse order The sheet order defines how the sheets are delivered to the tray. [First sheet first] means that the first sheet is delivered first. You can set the reverse order for both the top tray and the stack tray. Factory default value: [First sheet first]. Offset stacking Offset stacking means that each set is shifted on top of the previous set to create a visible distinction between sets. You can define a value from 0-15 mm (0-0.6") for the stack tray only. When you set the value to 0 you get the straightest stacks possible. When the value is 0 while offset stacking is enabled, for example in a workflow profile, the offset stacking setting will be overruled. The sheets will be stacked without offset. Factory default value: 15 mm (0.6"). [Minimum filling level] See the section 'Set the minimum filling level'. Canon High Capacity Stacker-G1 Chapter 4 - Use the stacker 4 19 Change the default stacker settings Setting Description [Maximum stack height] See the section 'Set the maximum stack height'. Procedure 1. 2. 3. 4. 5. 6. 20 Access the Settings Editor on the PRISMAsync controller. Click [Preferences] - [Print job defaults]. Scroll down to the [Stacker] section. Click the setting you want to change. Change the value. Click [OK]. Chapter 4 - Use the stacker Canon High Capacity Stacker-G1 Set the maximum stack height Set the maximum stack height Introduction The maximum stack height is 355 mm (14") or 3,000 sheets A4/LTR (80 g/m² / 20 lb bond). However, to guarantee a safe ejection of the stack, the factory default is set to 302 mm (11.9"). Depending on your needs, you can set the maximum stack height to a higher or lower value. When the stack reaches the specified height, the stack is ejected. Higher value A higher value can be useful when you want to make optimal use of the output capacity in case of unattended printing, for example. However, when you set the value close to the maximum value, there is an increasing risk that sets get split when the stack tray is almost full. Furthermore, curled paper or a slightly slanting stack can touch the underside of the slide door during the ejection. This can result in sheets falling off the stack. Lower value A lower value can be useful in the following situations, for example. • When a stack must fit into a box. • When a stack must fit the processable amount of sheets of specific offline finishing. • When specific prints, such as curling prints or prints with an uneven toner coverage, result in slanting stacks. • When a stack becomes too heavy to lift manually. Next job, next tray NOTE When the "next job, next tray" filling scenario is active (on the printer operator panel: [System] -> [Setup] -> [Workflow profile] -> [Output] -> [Next output tray] -> [After each job]), the stack will be ejected when the specified stack height is reached. The controller does not make sure that sets are kept together. Procedure 1. 2. 3. 4. 5. 6. Access the Settings Editor on the PRISMAsync controller. Enter the key operator password. Click [Preferences] -> [Print job defaults]. Scroll down to the [Stacker] section. Click [Maximum stack height]. Enter the desired stack height. You can enter a value from 10 mm to 355 mm (0.4" to 14.0"). The factory default value is 302 mm (11.9"). 7. Click [OK]. Canon High Capacity Stacker-G1 Chapter 4 - Use the stacker 21 Set the minimum filling level Set the minimum filling level Introduction NOTE The [Minimum filling level] setting is only applied when, on the printer control panel, the [Next output tray] setting is set to [When tray is full] (under [System] -> [Setup] -> [Workflow profile] -> [Output]). Purposes The [Minimum filling level] setting has the following purposes. • Maximize the time that the printer can run unattended. • Keep sets together. Scenarios The minimum filling level is a percentage of the specified maximum stack height. The following scenarios can occur. Scenarios to keep sets together When Then A job is completed before the minimum filling level is reached The next job is delivered to the same output tray. A job exceeds the minimum filling level The stack will be ejected after the job is ready. A set is completed before the minimum filling level is reached The next set is delivered to the same output tray. A set exceeds the minimum filling level The controller calculates whether the next set can be added to the stack. If the total stack height, including the next set, is still lower than the maximum stack height, then the next set is added to the stack. If the total stack height, including the next set, will become higher than the maximum stack height, then the next set is added to the next output tray available. The stack will be ejected after the current set is ready. Procedure 1. 2. 3. 4. 5. 6. Access the Settings Editor on the PRISMAsync controller. Enter the key operator password. Click [Preferences] -> [Print job defaults]. Scroll down to the [Stacker] section. Click [Minimum filling level]. Enter the desired filling level. You can define a percentage from 1% - 100% in steps of 1%. The factory default value is 80%. This value makes sure that, in most cases, sets are kept together. 7. Click [OK]. 22 Chapter 4 - Use the stacker Canon High Capacity Stacker-G1 Examples of using the [Maximum stack height] and the [Minimum filling level] settings Examples of using the [Maximum stack height] and the [Minimum filling level] settings Example 1 - Fill a box Assumption In the Settings Editor, the [Maximum stack height] setting is set to 302 mm (11.9"). In the Settings Editor, the [Minimum filling level] setting is set to 80%. 1 job using plain paper with a stack height > 302 mm (11.9"). What happens? If you want to fill a box, you can limit the maximum stack height to the height of that box. The stacker: • Fills the stack tray up to the specified height of 302 mm (11.9"). • Ejects the stack. • Puts the rest of the job on the next output tray available. 302 mm / 11.9” 80% 302 mm / 11.9” 80% Example 2 - Handle a slanting stack Assumption In the Settings Editor, the [Maximum stack height] setting is set to 250 mm (9.8"). In the Settings Editor, the [Minimum filling level] setting is set to 80%. 1 job using punched media with a stack height > 302 mm (11.9"). What happens? Punched media can create a slanting stack. To prevent sheets from sliding off the stack, you can limit the maximum stack height to 250 mm (9.8"), for example. The stacker: • Fills the stack tray up to the specified height of 250 mm (9.8"). • Ejects the stack. • Puts the rest of the job on the next output tray available. Canon High Capacity Stacker-G1 Chapter 4 - Use the stacker 23 Examples of using the [Maximum stack height] and the [Minimum filling level] settings 250 mm / 9.8” 80% 250 mm / 9.8” 80% Example 3 - Keep sets together Assumption In the Settings Editor, the [Maximum stack height] setting is set to 302 mm (11.9"). In the Settings Editor, the [Minimum filling level] setting is set to 80%. 1 job with a stack height of 100 mm (3.9"). 4 copies required. What happens? The sets are stacked. At the end of each set, the controller calculates whether the next set will fit. When the next set will not fit, the set is delivered to the next output tray available. 302 mm / 11.9” 80% 302 mm / 11.9” 80% Example 4 - Keep jobs together Assumption In the Settings Editor, the [Maximum stack height] setting is set to 302 mm (11.9"). In the Settings Editor, the [Minimum filling level] setting is set to 80%. 4 different jobs with a stack height of 100 mm (3.9") each. 1 copy required. What happens? The jobs are stacked. At the end of each job, the controller calculates whether the next job will fit. When the next job will not fit, the job is delivered to the next output tray available. 24 Chapter 4 - Use the stacker Canon High Capacity Stacker-G1 Examples of using the [Maximum stack height] and the [Minimum filling level] settings 302 mm / 11.9” 302 mm / 11.9” 80% 80% Example 5 - Two jobs exceed the maximum stack height Assumption In the Settings Editor, the [Maximum stack height] setting is set to 302 mm (11.9"). In the Settings Editor, the [Minimum filling level] setting is set to 80%. On the printer operator panel, the workflow profile setting [Next output tray] is set to [When tray is full]. 2 different jobs with a stack height > 302 mm (11.9") each. 1 copy required What happens? Job 1 is stacked until a height of 302 mm (11.9") is reached. Then the stack with the partial job 1 is ejected. The rest of job 1 is deposited on the stack tray. After you empty the stacker, job 2 will be deposited the same way. Job 2 will not be deposited on top of job 1. The keep-jobs-together function prevails. 302 mm / 11.9” 80% 302 mm / 11.9” 80% 302 mm / 11.9” 80% 302 mm / 11.9” 80% Related information Set the maximum stack height on page 21 Set the minimum filling level on page 22 Canon High Capacity Stacker-G1 Chapter 4 - Use the stacker 25 Examples of using the [Maximum stack height] and the [Minimum filling level] settings 26 Chapter 4 - Use the stacker Canon High Capacity Stacker-G1 Chapter 5 Troubleshooting Error location labels Error location labels Introduction The stacker has various labels inside that indicate error locations. You can access these locations to remove error sheets or jammed paper. Illustration A2 9AA6 A3 A7 A4 A1 A5 [5] Example of a label inside the stacker Error codes and locations Overview of error codes and locations 28 Error codes Error locations How to access the error locations A1-A7 Paper path Open the front door. B1-B5 Paper path Open the top cover. C1 Flip wheel Open the front cover. No label, only indicated on the stacker control panel Stack area Press the eject button. Chapter 5 - Troubleshooting Canon High Capacity Stacker-G1 Error location labels Canon High Capacity Stacker-G1 Chapter 5 - Troubleshooting 29 Remove an error sheet from the internal error tray (A1) Remove an error sheet from the internal error tray (A1) When to do A red LED lights up at the stacker control panel. Illustration [6] Indication at the stacker control panel Remove an error sheet from A1 30 Step Action 1 Open the front door. 2 Remove the sheets from the internal error tray (A1). 3 Close the front door. Chapter 5 - Troubleshooting Illustration Canon High Capacity Stacker-G1 Clear a paper jam in the input paper path (A2-A5) Clear a paper jam in the input paper path (A2-A5) When to do A red LED lights up at the stacker control panel. Illustration [7] Indication at the stacker control panel Clear a paper jam at A2-A5 Step Action 1 Open the front door. 2 Turn A7 to remove jammed paper. Illustration CAUTION When you turn the knob, be careful not to get your fingers caught. 3 Open A2, A3, A4 and A5 to remove the jammed paper. 4 Canon High Capacity Stacker-G1 Chapter 5 - Troubleshooting 31 Clear a paper jam in the input paper path (A2-A5) 32 Step Action 4 Close the front door. Chapter 5 - Troubleshooting Illustration Canon High Capacity Stacker-G1 Clear a paper jam in the input paper path of the registration unit (A6-A7) Clear a paper jam in the input paper path of the registration unit (A6-A7) When to do A red LED lights up at the stacker control panel. Illustration [8] Indication at the stacker control panel Clear a paper jam at A6-A7 Step Action 1 Open the front door. 2 Turn A7 to remove the jammed paper. Illustration CAUTION When you turn the knob, be careful not to get your fingers caught. Canon High Capacity Stacker-G1 Chapter 5 - Troubleshooting 4 33 Clear a paper jam in the input paper path of the registration unit (A6-A7) Step Action 3 Remove the jammed paper from A6. Illustration CAUTION If the lower input paper path of the registration unit also con‐ tains jammed paper, only au‐ thorized and trained persons are allowed to remove the jam‐ med paper. 4 34 Close the front door. Chapter 5 - Troubleshooting Canon High Capacity Stacker-G1 Clear a paper jam in the paper path (B1) Clear a paper jam in the paper path (B1) When to do A red LED lights up at the stacker control panel. Illustration [9] Indication at the stacker control panel Clear a paper jam at B1 Step Action 1 Open the top cover. 2 Open B1 and remove the jammed paper. Illustration 4 Canon High Capacity Stacker-G1 Chapter 5 - Troubleshooting 35 Clear a paper jam in the paper path (B1) Step Action 3 Close the top cover. Illustration CAUTION When you close the top cover, be careful not to get your fin‐ gers caught. 36 Chapter 5 - Troubleshooting Canon High Capacity Stacker-G1 Clear a paper jam in the horizontal paper path (B2-B5) Clear a paper jam in the horizontal paper path (B2-B5) When to do A red LED lights up at the stacker control panel. Illustration [10] Indication at the stacker control panel Clear a paper jam at B2-B5 Step Action 1 Open the top cover. 2 Open B2, B3, B4 and B5 to remove the jammed paper. Illustration 4 Canon High Capacity Stacker-G1 Chapter 5 - Troubleshooting 37 Clear a paper jam in the horizontal paper path (B2-B5) Step Action 3 Close the top cover. Illustration CAUTION When you close the top cover, be careful not to get your fin‐ gers caught. 38 Chapter 5 - Troubleshooting Canon High Capacity Stacker-G1 Clear a paper jam at the flip wheel (C1) Clear a paper jam at the flip wheel (C1) When to do A red LED lights up at the stacker control panel. Illustration [11] Indication at the stacker control panel Clear a paper jam at C1 Step Action 1 Open the front cover. 2 Open C1 and remove the jammed paper from the flip wheel. 3 Close the front cover. Canon High Capacity Stacker-G1 Illustration Chapter 5 - Troubleshooting 39 Clear a paper jam at the flip wheel (C1) 40 Chapter 5 - Troubleshooting Canon High Capacity Stacker-G1 Chapter 6 Options Use the EasyLift to unload the stacker Use the EasyLift to unload the stacker Introduction The optional EasyLift is a manual device that helps you to remove a stack of paper more easily. NOTE The EasyLift is delivered with a user guide. Refer to the EasyLift user guide for more information. This section contains a brief description for reference only. Examples of stack weights The tables below give an indication of the weights of stacks of paper. • Green = OK to lift manually • Red (strike-through) = too heavy to lift manually Illustration [12] The weight of stacks of 100, 500, 1,000 and 2,000 sheets - Examples for ISO media [13] The weight of stacks of 100, 500, 1,000 and 2,000 sheets - Examples for US media Use the EasyLift Step Action 1 Slide the forks of the EasyLift under the paper. Illustration 4 42 Chapter 6 - Options Canon High Capacity Stacker-G1 Use the EasyLift to unload the stacker Step Action Illustration 2 When lifting, make sure to bend your knees and keep your back straight. CAUTION Do not lift more than 15 kg (33 lb) to avoid physical injuries. Please observe the national health and safety regulations in your country. 3 Lift the EasyLift to remove the paper from the eject tray. Make sure to place the EasyLift on a level surface. Canon High Capacity Stacker-G1 Chapter 6 - Options 43 Use the EasyLift to unload the stacker 44 Chapter 6 - Options Canon High Capacity Stacker-G1 Appendix A Specifications Specifications Specifications Item Specification Paper size/weight/type Paper size (Top tray, stack tray, eject tray): A3, B4, A4R, A4, B5R, B5, A5R LGL, LTR, LTRR, STMTR, SRA3, EXEC, EXECR 11" x 17", 12" x 18", 13" x 19" Custom sizes: 140 mm x 182 mm - 330.2 mm x 487.7 mm (5.5" x 7.2" - 13.0" x 19.2") Weight*: 50 g/m² to 325 g/m² (13 lb bond to 120 lb cover) Type: All media supported by printer Tray capacity Top tray: 200 sheets (80 g/m², 20 lb bond) (20 mm, 0.8" in height) Stack tray, eject tray: 3,000 sheets (80 g/m², 20 lb bond) or 355 mm (14.0") in height Power source 90 V - 264 V, 47 Hz - 63 Hz, 10 A Maximum power consumption 300 W maximum Dimensions (H x W x D) 1,040 mm x 899 mm x 745 mm (40.9" x 35.4" x 29.3") 1,040 mm x 899 mm x 1,250 mm (40.9" x 35.4" x 49.2") (when eject tray is ejected) Weight 120 kg (264.6 lb) * Paper weight differs depending on the connected host machine. 46 Appendix A - Specifications Canon High Capacity Stacker-G1 Index Index E Eject a stack manually As soon as possible......................................... 16 At the next set boundary................................. 16 Error sheet A1...................................................................... 30 Internal error tray............................................. 30 F Filling level.............................................................. 22 Examples.......................................................... 23 Filling scenarios Filling level........................................................18 Limit the stack height.......................................18 Maximum filling............................................... 18 Next job, next tray............................................18 M Main parts Eject tray............................................................. 8 Front cover..........................................................8 Front door........................................................... 8 Power switch...................................................... 8 Power switch cover............................................8 Slide door........................................................... 8 Stack tray............................................................ 8 Stacker control panel......................................... 8 Top cover............................................................ 8 Top tray...............................................................8 Maximum stack height...........................................21 Examples.......................................................... 23 Minimum filling level Examples.......................................................... 23 B2-B5................................................................. 37 C1.......................................................................39 Flip wheel..........................................................39 Horizontal paper path...................................... 37 Input paper path...............................................31 Input paper path of registration unit.............. 33 Labels................................................................ 28 Paper path.........................................................35 Power Turn off............................................................. 15 Turn on..............................................................14 S Settings Editor Face orientation................................................19 Feed edge......................................................... 19 Filling level........................................................19 Header orientation........................................... 19 Maximum stack height.................................... 19 Offset stacking..................................................19 Reverse order................................................... 19 Stacker.............................................................. 19 Stack height............................................................ 21 Stacker control panel Eject button.......................................................10 LEDs.................................................................. 10 Status................................................................ 10 Straightest stacks possible.................................... 19 T Turn the stacker off................................................ 15 Turn the stacker on.................................................14 O Optionals EasyLift..............................................................42 P Paper jam A2-A5.................................................................31 A6-A7.................................................................33 B1.......................................................................35 Canon High Capacity Stacker-G1 47 Index 48 Canon High Capacity Stacker-G1 CANON INC. 30-2, Shimomaruko 3-chome, Ohta-ku, Tokyo 146-8501, Japan CANON U.S.A., INC. One Canon Park, Melville, NY 11747, U.S.A. CANON CANADA INC. 6390 Dixie Road Mississauga, Ontario L5T 1P7, Canada CANON EUROPA N.V. Bovenkerkerweg 59, 1185 XB Amstelveen, The Netherlands (See http://www.canon-europe.com/ for details on your regional dealer) CANON LATIN AMERICA, INC. 703 Waterford Way Suite 400 Miami, Florida 33126 U.S.A. CANON AUSTRALIA PTY. LTD 1 Thomas Holt Drive, North Ryde, Sydney, N.S.W. 2113, Australia CANON CHINA CO., LTD 15F Jinbao Building No.89 Jinbao Street, Dongcheng District, Beijing 100005, China CANON SINGAPORE PTE. LTD. 1 HarbourFront Avenue #04-01 Keppel Bay Tower, Singapore 098632 CANON HONGKONG CO., LTD 19/F., The Metropolis Tower, 10 Metropolis Drive, Hunghom, Kowloon, Hong Kong USRM2-5629-00 - CANON INC. 2014