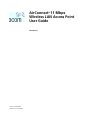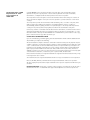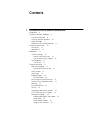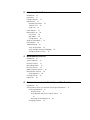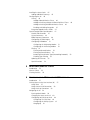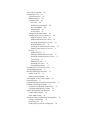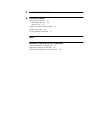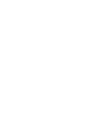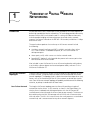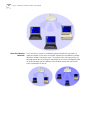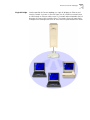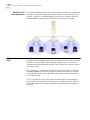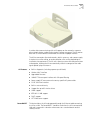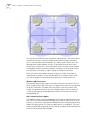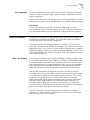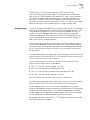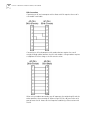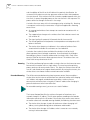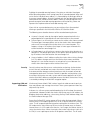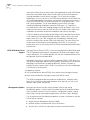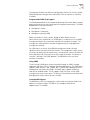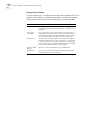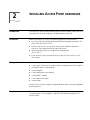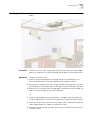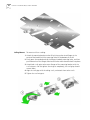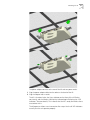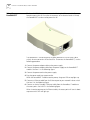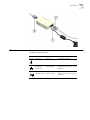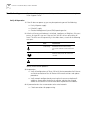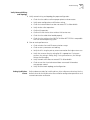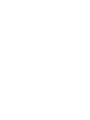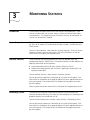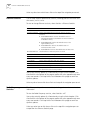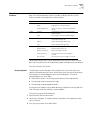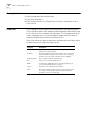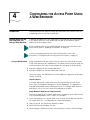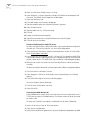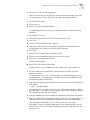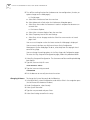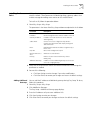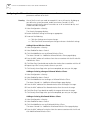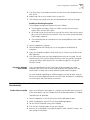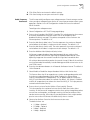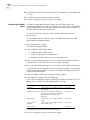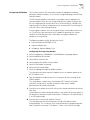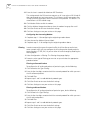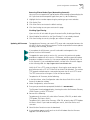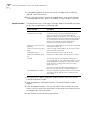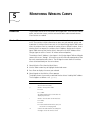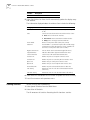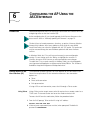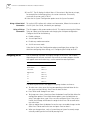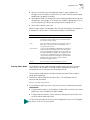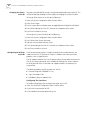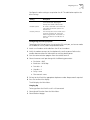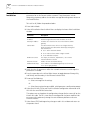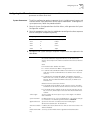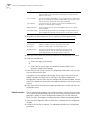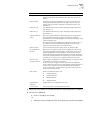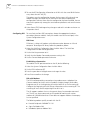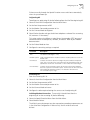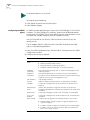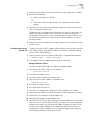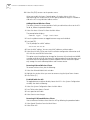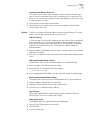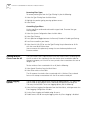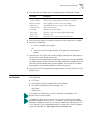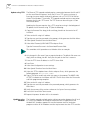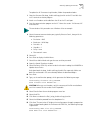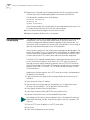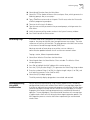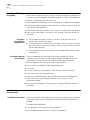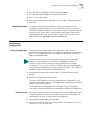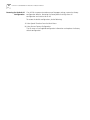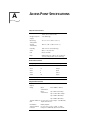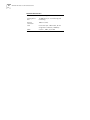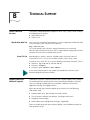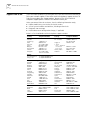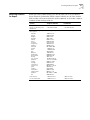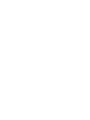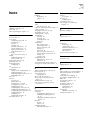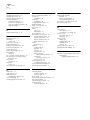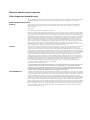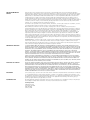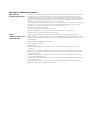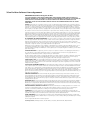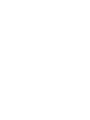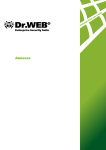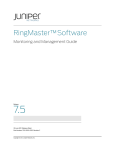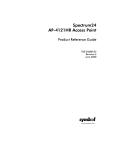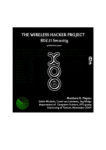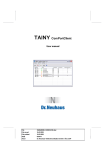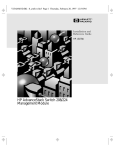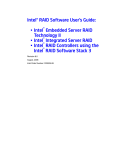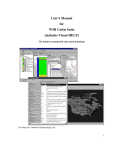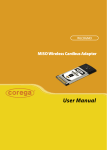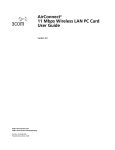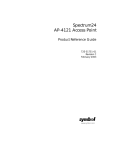Download Cabletron Systems AirConnect 3Com User's Manual
Transcript
AirConnect® 11 Mbps Wireless LAN Access Point User Guide Version 2.0 Part No. 09-2045-000 Published December 2000 3Com Corporation ■ 5400 Bayfront Plaza ■ Santa Clara, California ■ 95052-8145 Copyright © 2000, 3Com Corporation. All rights reserved. No part of this documentation may be reproduced in any form or by any means or used to make any derivative work (such as translation, transformation, or adaptation) without written permission from 3Com Corporation. 3Com Corporation reserves the right to revise this documentation and to make changes in content from time to time without obligation on the part of 3Com Corporation to provide notification of such revision or change. 3Com Corporation provides this documentation without warranty, term, or condition of any kind, either implied or expressed, including, but not limited to, the implied warranties, terms or conditions of merchantability, satisfactory quality, and fitness for a particular purpose. 3Com may make improvements or changes in the product(s) and/or the program(s) described in this documentation at any time. If there is any software on removable media described in this documentation, it is furnished under a license agreement included with the product as a separate document, in the hard copy documentation, or on the removable media in a directory file named LICENSE.TXT or !LICENSE.TXT. If you are unable to locate a copy, please contact 3Com and a copy will be provided to you. UNITED STATES GOVERNMENT LEGEND If you are a United States government agency, then this documentation and the software described herein are provided to you subject to the following: All technical data and computer software are commercial in nature and developed solely at private expense. Software is delivered as “Commercial Computer Software” as defined in DFARS 252.227-7014 (June 1995) or as a “commercial item” as defined in FAR 2.101(a) and as such is provided with only such rights as are provided in 3Com’s standard commercial license for the Software. Technical data is provided with limited rights only as provided in DFAR 252.227-7015 (Nov 1995) or FAR 52.227-14 (June 1987), whichever is applicable. You agree not to remove or deface any portion of any legend provided on any licensed program or documentation contained in, or delivered to you in conjunction with, this User Guide. Unless otherwise indicated, 3Com registered trademarks are registered in the United States and may or may not be registered in other countries. 3Com and AirConnect are registered trademarks and the 3Com logo is a trademark of 3Com Corporation. Microsoft, MS-DOS, Windows, and Windows NT are registered trademarks of Microsoft Corporation. All other company and product names may be trademarks of the respective companies with which they are associated. EXPORT RESTRICTIONS: This product or software contains encryption code which may not be exported or transferred from the U.S. or Canada without an approved US Department of Commerce export license. CONTENTS 1 OVERVIEW OF DIGITAL WIRELESS NETWORKING Introduction 9 AirConnect Network Topologies 9 Peer-To-Peer Network 9 Same-Site Separate Networks 10 Single AP Bridge 11 Multiple-AP Full Coverage Network 12 AirConnect Access Point 12 AP Features 13 PowerBASE-T 13 Radio Basics 14 Cellular Coverage 15 Wireless LAN Service Area 16 802.1d Spanning Tree Support 16 Site Topography 17 Site Surveys 17 Theory of Operation 17 MAC Layer Bridging 17 Filtering and Access Control 18 DHCP Support 18 Media Types 18 Bridging Support 19 PPP Connection 20 Direct-Sequence Spread Spectrum 21 Wireless Client Association Process 21 Roaming 22 Extended Roaming 22 Security 23 Supporting CAM and PSP Stations 23 HTTP, HTML Web Server Support 24 Management Options 24 Programmable SNMP Trap Support 25 Using SNMP 25 Increased MIB Support 25 Using the User Interface 26 2 INSTALLING ACCESS POINT HARDWARE Introduction 27 Precautions 27 Package Contents 27 Requirements 27 Network Connection 28 10BASE-T UTP 28 Single Cell 28 Power Options 28 Mounting the AP 29 Flat Surface 29 Wall Mount 29 Ceiling Mount 30 Using the PowerBASE-T 32 LED Indicators 33 Troubleshooting 34 Verify AP Operation 34 Verify Network Wiring and Topology Setting Up Wireless Clients 35 3 35 MONITORING STATISTICS Introduction 37 System Properties 37 Interface Statistics 37 Forwarding Counts 37 Ethernet Statistics 38 Radio Frequency Statistics 38 Miscellaneous Statistics 39 Analyzing Retries 39 Clearing Statistics 40 Known APs 40 4 CONFIGURING THE ACCESS POINT USING A WEB BROWSER Introduction 41 Gaining Access to the User Interface (UI) Using a Web Browser Using a Web Browser 41 Help File Access 41 Setup Network Web Server Help File Access 41 42 Accessing the Web Browser UI 42 Changing UI Access 44 41 Installing the Access Point 45 Adding Additional Gateways 45 Configuring the AP 46 Security 46 Adding Allowed Wireless Clients 46 Adding or Deleting a Range of Allowed Wireless Clients 46 Adding or Deleting Disallowed Wireless Clients 46 Enabling or Disabling Encryption 47 Encryption Upgrade Access Codes 47 Special Configuration Considerations 47 Disable Short Preamble 47 System Parameters 48 Radio Frequency Parameters 49 Configuring the SNMP Agent 50 Configuring PPP/Modem 51 Configuring the Originating Modem 51 Configuring the Answering Modem 52 Filtering 52 Filtering to Forward Packets 52 Filtering to Discard Packets 52 Removing Filtered Packet Types (Networking Protocols) 53 Disabling Type Filtering 53 Updating AP Firmware 53 Special Functions 54 5 MONITORING WIRELESS CLIENTS Introduction 55 Wireless Clients 55 Clearing Statistics 56 6 CONFIGURING THE AP USING THE ASCII INTERFACE Introduction 57 Gaining Access to the User Interface (UI) 57 Using Telnet 57 Using a Direct Serial Connection 58 Using a Dial-up Connection 58 Navigating the UI 58 Entering Admin Mode 59 Changing the Access to the UI 60 Configuring for Dial-Up to the UI 60 Configuring The Serial Port 60 Configuring the Dial-Up System 61 Hanging Up 61 Access Point Installation 62 Configuring the AP 63 System Parameters 63 Radio Parameters 64 Configuring PPP 66 PPP Direct 66 Establishing a Connection 66 PPP with Modems 66 Originating AP 67 Answering AP 67 Configuring the SNMP Agent 68 Configuring the Access Control List 69 Range of Wireless Clients 69 Adding Allowed Wireless Clients 70 Removing Allowed Wireless Clients 70 Enable/Disable the ACL 70 Removing All Allowed Wireless Clients 70 Load ACL from Wireless Client List 71 Filtering 71 Address Filtering 71 Adding Disallowed Wireless Clients 71 Removing Disallowed Wireless Clients 71 Type Filtering 71 Adding Filter Types 71 Removing Filter Types 72 Controlling Type Filters 72 Clearing Wireless Clients from the AP 72 Setting Logging Options 72 Manually Updating AP Firmware 73 Update using TFTP 74 Updating using Xmodem 74 Auto Upgrade all APs Via Messaging 76 Performing Pings 77 Extended Roaming Using MD5 Authentication 77 Enabling or Disabling Encryption 78 Encryption Configuration Requirements 78 Encryption Upgrade Access Codes 78 Special Configuration Considerations 78 Disable Short Preamble 78 WLAP Mode Setting 79 Saving, Resetting, and Restoring Configurations 79 Saving a Configuration 79 Resetting an AP 79 Restoring the Default AP Configuration 80 A ACCESS POINT SPECIFICATIONS B TECHNICAL SUPPORT Online Technical Services 83 World Wide Web Site 83 3Com FTP Site 83 Support from Your Network Supplier Support from 3Com 84 Returning Products for Repair 85 83 INDEX WARRANTY AND REGULATORY COMPLIANCE 3Com Corporation Limited Warranty 91 Regulatory Compliance Information 93 3Com End User Software License Agreement 94 1 Introduction OVERVIEW OF DIGITAL WIRELESS NETWORKING AirConnect® from 3Com is made up of a series of products that work together to deliver high-speed digital wireless networking. This technology provides connectivity between wireless clients and network nodes in a variety of indoor environments, and also provides bridging architecture between wired and wireless network segments. AirConnect is based on the IEEE 802.11B standard, and delivers 11 Mbps data transfer rates. The core hardware products that make up an AirConnect network include the following: ■ A wireless network interface card (NIC) installed in a wireless client, either a PC Card installed in a notebook computer, or a PCI card installed in a desktop computer. ■ Access point, or AP, which serves as a wireless network node. ■ PowerBASE-T (optional), which provides bus power to the access point when connected to an Ethernet network. Also included in your AirConnect kit are an AP mounting bracket and hardware, a serial cable, a power adapter and associated power cables, and one CD: the AirConnect Installation CD. AirConnect Network Topologies Peer-To-Peer Network To better understand how the various AirConnect products work together to create a wireless network, it might be helpful to depict a few of the possible AirConnect network topologies. The topology used in a particular environment depends on many factors, such as the functionality of the AP in the network, or desired data transfer rates. Your AirConnect network topology will probably resemble one of the following scenarios, or perhaps a combination of two or more. The simplest AirConnect topology consists of one AP providing a single-cell network for wireless clients. In this scenario, as shown in the figure below, the wireless clients (notebook and desktop computers with the AirConnect NIC installed) communicate through the AP on a peer-to-peer network. The clients can be moved anywhere within the coverage area of the AP, and still communicate with each other. The AP in this instance serves the same purpose as a stand-alone network hub, and is not connected to any other network segments. 10 CHAPTER 1: OVERVIEW OF DIGITAL WIRELESS NETWORKING Same-Site Separate Networks In this scenario, as shown in the following figure, Multiple APs can coexist as separate networks at the same site without interference using different network identifiers (wireless LAN service areas). The wireless clients can move within the coverage area of one AP and remain connected, or can roam (if configured to do so) to the coverage area of a different AP, and communicate with the wireless clients associated with that AP. AirConnect Network Topologies Single AP Bridge 11 Another possible AirConnect topology is a single AP bridging an Ethernet and wireless network. As shown in the next figure, the AP, wired to a network server or LAN through an Ethernet cable, serves as a network node and provides the link between the server and the wireless clients. The wireless clients can move freely throughout the coverage area of the AP while remaining connected to the server. 12 CHAPTER 1: OVERVIEW OF DIGITAL WIRELESS NETWORKING Multiple-AP Full Coverage Network AirConnect Access Point This network topology will be used in most enterprise environments: multiple APs wired to an existing LAN to provide complete wireless network coverage. In this scenario, as shown in the following figure, wireless clients can roam seamlessly between different coverage areas and remain connected to the network. The AirConnect access point (AP) provides either a wireless peer-to-peer network coverage area, or a bridge between Ethernet-wired LANs and AirConnect wireless networks. Essentially replacing the cabling of wired networks, the AP delivers transparent connectivity between wireless clients, or between Ethernet networks and wireless clients. The AP provides an 11 Mbps data transfer rate, monitoring Ethernet traffic and forwarding appropriate Ethernet messages to wireless clients over the network. It also monitors wireless client radio traffic and forwards wireless client packets to the Ethernet LAN. The AP uses high data rate, direct sequence spread spectrum technology to communicate with mobile and stationary units at distances of up to 300 feet, providing high-capacity networking capability and the flexibility of mobility to end users. AirConnect Access Point 13 A wireless client communicating with an AP appears on the network as a peer to other network devices, rendering the wireless interface transparent. The AP receives data from its wired interfaces and forwards the data to the proper interface. The AP has connections for wired networks, built-in antennas, and a power supply. It attaches to a wall or ceiling, or can be placed on a flat surface, depending on installation-site requirements. The AP uses a diversity antenna for radio transmission and reception, allowing the AP to automatically select the strongest of the radio signals picked up by the antenna. AP Features PowerBASE-T ■ Built-in diagnostics (including a power-up self-check) ■ Wireless MAC interface ■ Upgradable firmware ■ 10BASE-T Ethernet port interface with full-speed filtering ■ Power supply IEC connector and a country-specific AC power cable ■ PC/AT Serial Port Interface ■ Built-in antenna diversity ■ Support for up to 63 wireless clients ■ SNMP support ■ IEEE 802.11 MIB support ■ DHCP support ■ HTTP Web server support. This device allows the AP to be powered through the Ethernet cable connecting the AP to a LAN. The PowerBASE-T should be used when the AP is connected to LAN and is mounted in a location where access to a standard electric outlet is severely limited. 14 CHAPTER 1: OVERVIEW OF DIGITAL WIRELESS NETWORKING For details concerning the installation of your PowerBASE-T, see “Using the PowerBASE-T”. Radio Basics AirConnect devices use radio signals to transmit and receive data without wires. You can communicate with the network by establishing radio links between wireless clients and APs. AirConnect uses Quadative Phase Shift layered modulation (QPSK) to transmit digital data from one device to another. Using QPSK, a radio signal begins with a carrier signal that provides the base or center frequency. The digital data signal is superimposed on the carrier signal in process called “modulation.” The radio signal then travels through the air as electromagnetic waves. A receiving antenna in the path of the waves absorbs them as electrical signals. The receiving device “demodulates” the signal by removing the carrier signal. This demodulation results in the original digital data. AirConnect uses its environment (the air and certain other objects) as the transmission medium. AirConnect radio devices transmit in the 2.4-2.5 GHz frequency range, a license-free range throughout most of the world. The actual range your AirConnect network operates at is country-dependent. Radio Basics 15 AirConnect devices, like other Ethernet devices, have unique, hardware-encoded Media Access Control (MAC), or IEEE, addresses. MAC addresses determine the device sending or receiving data. A MAC address is a 48-bit number written as six hexadecimal bytes separated by colons. A typical MAC address might be: 00:A0:F8:24:9A:C8 The AP MAC address is printed on the bottom of the unit, as shown below. Cellular Coverage The AP establishes an average communication range with wireless clients called a Home Service Area (HSA), or cell. When a wireless client is in a particular cell, the wireless client associates and communicates with the AP in that cell. Each cell has a Home Service Area Identifier (HSA_ID). Under the 802.11 standard, the MAC address of an AP represents its HSA_ID. The wireless client recognizes the AP it associates with using the HSA_ID. Adding APs to a LAN establishes more cells in an environment, creating a wireless network using the same NET_ID. This type of network is called a Wireless LAN Service Area (WSA), as shown below. 16 CHAPTER 1: OVERVIEW OF DIGITAL WIRELESS NETWORKING APs with the same WLAN service area define a coverage area. The wireless client searches for APs with a matching wireless LAN service area and synchronizes with an AP to establish communications. This allows wireless clients within the coverage area to roam between AP cells. As you roam from cell to cell, your wireless client switches APs. The switch occurs when the wireless client analyzes the reception quality at a particular location and selects an AP to communicate with, based on such factors as signal strength and wireless client load. When the wireless client begins to lose the signal as it moves away from an associated AP, it performs a scan to find another AP. As wireless clients switch APs, the AP updates the association table. Roaming is invisible to the user. Wireless LAN Service Area The network administrator assigns the wireless LAN service area for the APs in a WSA. A valid wireless LAN service area is an alphanumeric, case-sensitive identifier of up to 32 characters. All nodes within one LAN use the same wireless LAN service area to communicate on the LAN. Multiple wireless LANs can coexist in a single environment by assigning different wireless LAN service areas for the corresponding APs. 802.1d Spanning Tree Support This protocol creates a loop-free topography with exactly one path between every LAN. This is the shortest path from the Root AP to each AP and LAN. If an AP or LAN fails, a new route is calculated and added to the tree. All packet forwarding follows the spanning tree. APs have to choose one AP as the Root AP. The same holds true for WLANs associating with the root AP or another AP connected to the Ethernet LAN to prevent forming loops. Theory of Operation Site Topography 17 For optimal performance, place wireless clients and APs away from transformers, heavy-duty motors, fluorescent lights, microwave ovens, refrigerators and other industrial equipment. Signal loss can occur when metal, concrete, brick, walls or floors block transmission. Locate antennas in open areas or add additional APs as needed to improve coverage. Site Surveys A site survey analyzes the installation environment and provides users with recommendations for the number and placement of APs. 3Com recommends that a site survey be conducted at any new site prior to installing AirConnect equipment. Theory of Operation To improve AP management and performance, you should understand basic AP functionality and configuration options. The AP includes features for different interface connections and network management. The AP provides MAC layer bridging between its interfaces. The AP monitors traffic from its interfaces and, based on frame address, forwards the frames to the proper destination. The AP tracks the frames sources and destinations to provide intelligent bridging as wireless clients roam or network topologies change. The AP also handles broadcast and multicast message initiations and responds to wireless client association requests. MAC Layer Bridging The AP listens to all packets on all interfaces and builds an address database using the unique IEEE 48-bit address (MAC address). An address in the database includes the interface media that the device uses to associates with the AP. (The AP internal stack interface handles all messages directed to the AP.) The AP uses the database to forward packets from one interface to another. The bridge forwards packets addressed to unknown systems to the default interface (either Ethernet or PPP). Each AP stores information on destinations and their interfaces to facilitate forwarding. When you send an Address Resolution Protocol (ARP) request packet, the AP forwards the request over all enabled interfaces (Ethernet, PPP, or radio), except over the interface on which the ARP request packet was received. (Radio-received ARP request packets echo back to other APs over radio.) Upon receiving the ARP response packet, the AP database keeps a record of the destination address along with the receiving interface. With this information, the AP forwards any directed packet to the correct destination. The AP forwards packets for unknown destinations to the Ethernet interface. The AP removes from its database destinations or interfaces not used for a specified time. The AP refreshes its database when it transmits or receives data from these destinations and interfaces. 18 CHAPTER 1: OVERVIEW OF DIGITAL WIRELESS NETWORKING Filtering and Access Control The AP provides facilities to limit the wireless clients that associate with it and the data packets that can forward through it. Filters provide network security or improve performance by eliminating broadcast/multicast packets from the radio network. The Access Control List (ACL) contains MAC addresses for wireless clients allowed to associate with the AP. This provides security by preventing unauthorized access. The AP also uses a disallowed address list of destinations. This feature prevents the AP from communicating with specified destinations. This can include network devices that do not require communication with the AP or its wireless clients. Depending on the setting, the AP can keep a list of frame types that it forwards or discards. The Type Filtering option prevents specific frames (indicated by the 16-bit DIX Ethernet Type field) from being processed by the AP. These include certain broadcast frames from devices unimportant to the wireless LAN but which utilize bandwidth. Filtering out unnecessary frames also improve throughput. DHCP Support The AP uses Dynamic Host Configuration Protocol (DHCP) to obtain a leased IP address and network configuration information from a remote server. DHCP is based on BOOTP protocol. DHCP can coexist or interoperate with BOOTP. An AP sends out a DHCP request searching for a DHCP server to acquire the network configuration and firmware filenames. Because BOOTP and DHCP interoperate, the one that responds first becomes the server that allocates information. The DHCP client automatically sends a DHCP request to renew the IP address lease as long as the AP is running. (This parameter is programmed at the DHCP server. For example, Windows NT servers typically are set for 3 days.) The AP can optionally download two files when a boot takes place, the firmware file and an HTML file, because firmware versions 4.00-31 and above support Web servers. Users can program the DHCP or BOOTP server to transfer these two files when a DHCP request is made. When the AP receives a network configuration change or is not able to renew the IP address lease the AP sends out an SNMP trap. Media Types The AP supports bridging between Ethernet, radio, and serial media. The Ethernet interface fully complies with Ethernet Rev. 2 and IEEE 802.3 specifications. The AP supports 10BASE-T wired connections and full-speed filtering. The data transfer rate over radio waves is 11 Mbps. The Ethernet interface is optional for single-cell or PPP-connected networks. The radio interface conforms to IEEE 802.11B specifications. The interface operates at 11 Mbps using direct-sequence radio technology. The AP supports multiple-cell operations with fast, transparent roaming between cells. With the direct-sequence system, each cell operates independently. Each cell provides a 11 Mbps bandwidth. Adding cells to the network provides increased coverage area and total system capacity. The AP supports wireless clients operating in Power Save Polling (PSP) mode or Continuously Aware Mode (CAM) without user intervention. Theory of Operation 19 The DB-9, 9-pin, RS-232 serial port provides a User Interface (UI) or a Point-to-Point Protocol (PPP) connection. The UI provides basic management tools for the AP. The PPP provides a link between APs using a serial connection. The serial link supports short haul (direct serial) or long haul (telephone line) connections. The AP is a Data Terminal Equipment (DTE) device with male pin connectors for the RS-232 port. Connecting the AP to a PC requires a null-modem cable; connecting the AP to a modem requires a straight-through cable. Bridging Support The AP PPP interface, accessible from the serial port at the rear of the AP, provides two types of bridging operations: Internet Protocol (IP) bridging between an AP and a computer, and between two APs (with one AP connected to a LAN). To establish an Internet Protocol bridge with an AP, ensure that the computer includes the appropriate Telnet software with PPP and TCP/IP protocols. Using Telnet, a remote computer can connect to any AP on an Ethernet network, as long as data transfers through IP packets. A PPP link provides the option of using a direct serial link or modem to extend wired Ethernet topologies. Once in PPP mode, the AP automatically attempts to communicate with the other device using the Data-Link Bridging (DLB) protocol. An AP using DLB communicates on the MAC level, and receives and transmits Ethernet frames. If the other device does not support DLB, the AP attempts to communicate using Internet Protocol Control Protocol (IPCP). An AP using IPCP communicates on the IP level, and receives and transmits IP packets. The PPP implementation in the AP uses the Link Control Protocol (LCP) and Network Control Protocol (NCP) as described in: ■ RFC 1171: the Point-to-Point Protocol, July 1990. ■ RFC 1220: PPP Extensions for Bridging, April 1991. ■ RFC 1332: The PPP Internet Protocol Control Protocol, May 1992. ■ RFC 1661: The Point-to-Point Protocol, July 1994. (RFCs are Requests For Comments used in Internet Communities.) The AP database dynamically tracks wireless clients and APs on the PPP interface. Packets forward to the PPP link after the AP determines their destination. The PPP implementation in the AP uses the NCP as described in RFC 1220: PPP Extensions for Bridging to encapsulate packets at the Ethernet level. The PPP provides IP bridging control as defined by RFC 1172 and MAC-level bridging. The protocol provides support for PPP negotiations conforming to RFC 1661. Users cannot plug a non-AP node directly into the AP serial port, only AP-to-AP PPP links. For detailed information, refer to RFC 1171: The Point to Point Protocol and RFC 1220: PPP Extensions for Bridging. 20 CHAPTER 1: OVERVIEW OF DIGITAL WIRELESS NETWORKING PPP Connection Connecting an AP and a computer with a direct serial link requires the use of a null-modem serial cable. Connecting an AP and computer with modem devices requires the use of straight-through cables between the APs and modems. Using modems requires a telephone line for as long as the link remains active. When using a modem connection, one AP represents the originating AP and the other represents the answering AP. When using a PPP link, do not use the serial port to access the UI. Access to the UI requires establishing a Telnet session with the AP. Theory of Operation Direct-Sequence Spread Spectrum 21 Direct Sequence Spread Spectrum (DSSS) uses a high-speed, non-information bearing signal to spread the transmitted information over a segment of the radio frequency band or spectrum. The AirConnect access point uses DSSS for radio communication. Direct-sequence systems communicate by continuously transmitting a redundant pattern of bits called a chipping sequence. Each bit of transmitted data is mapped into chips by the access point to find the chipping sequence corresponding to the output signal. Wireless clients receiving a direct-sequence transmission use the same chipping sequence to recreate the original data transmitted by the access point. Intercepting and decoding a direct-sequence transmission requires a predefined algorithm to associate the chipping sequence used by the transmitting access point to the receiving wireless client. This algorithm is established when the access point and wireless client are configured. The bit redundancy within the chipping sequence enables the receiving wireless client to recreate the original data pattern, even if bits in the chipping sequence are corrupted by interference. Wireless Client Association Process APs recognize wireless clients as they associate with the AP. The AP keeps a list of the wireless clients it services. Wireless clients associate with an AP based on the following conditions: ■ Signal strength between the AP and wireless client ■ Wireless clients currently associated with the AP ■ Wireless client Supported Rate (see table below). ■ Positive match between the wireless client and encryption keys (optional) ■ Positive wireless client authorization by the Access Control List (optional) Data Rate Requirement 11 Mbps Optional 5.5 Mbps Optional 2 Mbps Required 1 Mbps Required Wireless clients perform preemptive roaming by intermittently scanning for APs and associating with the best available AP. Before roaming and associating with APs, wireless clients perform scans to collect AP statistics and determine the direct-sequence channel used by the AP. Scanning is a periodic process where the wireless client sends out messages on all frequencies defined by the country code. The statistics enable a wireless client to reassociate by synchronizing its frequency to the AP. The wireless client continues communicating with that AP until it needs to switch cells or roam. Wireless clients perform scans at start-up. In a scan, a wireless client uses a sequential set of channels as the scan range. For each channel in range, the wireless client tests for Clear Channel Assessment (CCA). When a transmission-free channel becomes available, the wireless client broadcasts a probe with the wireless LAN service area and the broadcast HSA_ID. An AP-directed probe response generates a wireless client Acknowledgment (ACK) 22 CHAPTER 1: OVERVIEW OF DIGITAL WIRELESS NETWORKING and the addition of the AP to the AP table with a proximity classification. An unsuccessful AP packet transmission generates another wireless client probe on the same channel. If the wireless client fails to receive a probe response within the time limits, it repeats the probe process on the next channel in the sequence. This process continues through all channels in the range. A wireless client can roam within the coverage area by switching APs. Roaming is transparent and virtually instantaneous in high-level applications. Roaming occurs when: ■ An unassociated wireless client attempts to associate or reassociate with an available AP. ■ The supported rate changes or the wireless client finds a better transmit rate with another AP. ■ The signal quality of a potential AP exceeds that of the current AP. ■ The ratio of good-transmitted packets to attempted-transmitted packets falls below a threshold. ■ The wireless client detects an imbalance in the number of wireless clients associated with available APs and roams to a less loaded AP. A wireless client selects the best available AP and adjusts itself to the AP direct-sequence channel to begin association. Once associated, the AP begins forwarding any frames it receives addressed to the wireless client. Each frame contains fields for the current direct-sequence channel. The wireless client uses these fields to resynchronize to the AP. Roaming The AirConnect Roaming feature enables a wireless client on the Internet to move from one AP to another within a single subnet. The scanning and associating process continues for active wireless clients. This allows the wireless clients to find new APs and discard out-of-range or deactivated APs. By testing the airwaves, the wireless clients can choose the best network connection available. Extended Roaming The AirConnect extended roaming (roaming across routers) feature enables a wireless client on the Internet to move from one subnet to another while keeping its IP address unchanged. extended roaming enables a wireless client to communicate with other hosts using only its home IP address after changing its point-of-attachment to the Internet/Intranet. For extended roaming to work, you must use a static IP address. The Internet Protocol identifies the wireless client point of attachment to a network through its IP address. The AP routes packets according to the location information contained in the IP header. If the wireless client roams across routers to another subnet with extended roaming disabled, the following situations occur: ■ The wireless client changes its point of attachment without changing its IP address, causing forthcoming packets to become undeliverable. ■ The wireless client changes its IP address when it moves to a new network, causing it to lose connection. Theory of Operation 23 Enabling the extended roaming feature is like giving an individual a local post office forwarding address when leaving home for an extended period. When mail arrives for the individual home address, it is forwarded by the local post office to the current care-of-address. Using this method, only the local post office requires notification of the individual current address. While this example represents the general concept of extended roaming operation and functionality, it does not represent the implementation of extended roaming used. If you wish to use extended roaming, set your wireless clients for extended roaming as specified in the AirConnect Wireless PC Card User Guide. The following terms describe elements of the extended roaming feature: Security Supporting CAM and PSP Stations ■ A tunnel is the path taken by the original packet encapsulated within the payload portion of a second packet to some destination on the network. ■ A Home Agent is an AP acting as a router on the wireless client home network. The home agent intercepts packets sent to the wireless client home address and tunnels the message to the wireless client at its current location. This happens as long as the wireless client keeps its home agent informed of its current location on some foreign link. ■ A Foreign Agent is an AP acting as a router at the wireless client location on a foreign link. The foreign agent serves as the default router for packets sent out by the wireless client connected on the same foreign link. ■ A care-of-address is the IP address used by the wireless client visiting a foreign link. This address changes each time the wireless client moves to another foreign link. It can also be viewed as an exit point of a tunnel between the wireless client home agent and the wireless client itself. Security involves two distinct areas: authentication and privacy. Authentication ensures that only authorized users access the wireless network. Privacy ensures that communication between authenticated users and the network cannot be intercepted or overheard. The Access Control List provides authentication using the wireless LAN service area and a system administrator-supplied list of all the wireless client MAC addresses authorized to access the Home Service Area. Privacy is ensured by enabling the 40-bit WEP encryption option. Continuously Aware Mode (CAM) stations leave their radios on continuously to hear every beacon and message transmitted. These systems operate without any adjustments by the AP. A beacon is a uniframe system packet broadcast by the AP to keep the network synchronized. A beacon includes the wireless LAN service area, the AP address, the Broadcast destination addresses, a time stamp, Delivery Traffic Indicator Maps, and the Traffic Indicator Message (TIM). Power Save Polling (PSP) stations power off their radios for long periods. When a wireless client in PSP mode associates with an AP, it notifies the AP of its activity status. The AP responds by buffering packets received for the wireless client. The PSP-mode wireless client wakes up to listen to the AP beacon every nth Beacon Interval where n is a PSP-mode value from the 1 to 5-range; the Beacon Interval is set on the wireless client. When the wireless client wakes up and sees its bit set in the TIM, it issues a poll request to the AP for packets stored for it. The AP sends 24 CHAPTER 1: OVERVIEW OF DIGITAL WIRELESS NETWORKING them to the wireless client and the wireless client goes back to sleep. A DTIM field, also called a countdown field, informs wireless clients of the next window for listening to broadcast and multicast messages. The AP sends the messages following the nth beacon where n is the DTIM interval defined in the AP. When the AP has buffered broadcast or multicast messages for associated wireless clients, it sends the next DTIM with a DTIM Interval value. This value decreases by '1' with each successive beacon. The AP sends broadcast and multicast messages immediately following the beacon where the DTIM value is '0.' To prevent a PSP-mode wireless client from sleeping through a DTIM notification, select a PSP mode value less than or equal to the DTIM value. PSP-mode wireless clients hear the beacons and awaken to receive the broadcast and multicast messages. A TIM is a compressed virtual bitmap identifying the AP associated wireless clients in PSP mode that have buffered directed messages. wireless clients issue a poll request when APs issue a TIM. A beacon with the broadcast-indicator bit set causes the wireless client to note DTIM Count field value. The value informs the wireless client of the beacons remaining before next DTIM. This ensures the wireless client turns on the receiver for the DTIM and the following BC/MC packet transmissions. HTTP, HTML Web Server Support Hypertext Transfer Protocol (HTTP) is the native language of the World Wide Web. The HTTP protocol makes requests from browsers to servers and responses from servers to browsers. This function provides the user with a Web-based format for configuration and firmware download. Web pages are written in Hypertext Markup Language (HTML). HTML allows the user to create Web pages containing text, graphics, and pointers or links to other Web pages or elsewhere on the page or document. Pointers are known as Uniform Resource Locators (URLs). A URL is essentially the name of the Web page. The URL consists of three parts: 1 Protocol (or Scheme) 2 Fully Qualified Domain Name (FQDN), the machine where the page is located 3 Local name that identifies the page (usually the HTML file name). The HTML language describes how to format the document, indication which fonts to use, much like a copy editor describes which fonts to use, such as the location, color, header size and text. Management Options Managing AirConnect includes viewing network statistics and setting configuration options. Statistics track the network activity of associated wireless clients and data transfers on the AP interfaces. Configuration involves, among other things, setting system operating parameters and filters used in bridging. The AP requires one of the following to perform a custom installation or maintain the AirConnect network: ■ Simple Network Management Protocol (SNMP). ■ Wired or wireless LAN workstation with a telnet client. ■ Terminal or PC with RS-232 connection and access to ANSI emulation. Theory of Operation 25 Changing one AP does not affect the configuration of other APs on the network. Make configuration changes to APs individually. Each AP requires an individual IP address. Programmable SNMP Trap Support The SNMP protocol defines the method for obtaining information about networks operating characteristics and changing router and gateway parameters. The SNMP protocol consists of three elements: ■ Management stations ■ Management information ■ Management protocol (MIB) Nodes can perform as hosts, routers, bridges or other devices that can communicate status information. An SNMP Agent is a node that runs the SNMP management process to systematically monitor and manage the network. The management station performs network management by running application management software. An SNMP trap is an alert to all configured management stations of some significant event that occurred on the network. The management station queries all stations for details of each specific event, including what, when and where the event took place and the current status of the node or network. The format or structure is defined in the SNMP protocol. The MIB defines what and who monitors the variables. Using SNMP The AP includes SNMP agent versions accessible through an SNMP manager application (HP Open View or Cabletron Spectrum MIB browser). The SNMP agent supports SNMP versions 1 and 2, MIB II, 802.11 MIB and one proprietary 3Com Management Information Base (MIB). The SNMP agent supports read-write, read-only or disabled modes. The AP supports traps that return to the SNMP manager when certain events occur. The Wireless LAN Installation and Utilities disk packaged with wireless clients contains the MIB. Increased MIB Support The MIB defines what the management station needs to understand and which objects the station manages. The MIB has ten categories defined with approximately 175 variables. 26 CHAPTER 1: OVERVIEW OF DIGITAL WIRELESS NETWORKING Using the User Interface The User Interface (UI) is a text-based maintenance tool integrated into the AP. It provides statistical displays, AP configuration options, and firmware upgrades. Access to the UI requires one of the methods listed in the following table: Method Description Telnet Client Gain access to the AP built-in Telnet server from any AP interface including remote Ethernet connections. Refer to “Using Telnet” on page 57. Direct Serial Connection Acts as a DTE device to connect directly to a DTE device with a null-modem serial cable. The direct serial access method requires a communication program with ANSI emulation. Refer to “Using a Direct Serial Connection” on page 58 for more information. Dial Up Access The dial-up access method requires a communication program with ANSI emulation on the remote terminal or PC. The terminal or PC dials to an AP with a modem connection. The AP supports connection to a Hayes-compatible 28,800-baud or faster modem. Refer to “Using a Dial-up Connection” on page 58. SNMP Via a MIB Browser Gain access to the AP SNMP function via a MIB Browser. Web Browser Gain access to the AP built-in Web server from any AP interface including remote Ethernet connections. 2 INSTALLING ACCESS POINT HARDWARE Introduction To install an AP, you will have to connect the AP to your network, mount the AP in a location best suited for reception, and provide power to the AP. Precautions Before installing the AP, review the following guidelines and precautions. Package Contents ■ Ensure that you have performed the preinstallation procedure outlined in the Access Point Quick Start Guide. ■ Do not install the AP in wet or dusty areas without additional protection. Contact a 3Com representative for more information. ■ Verify the environment has a temperature range between -20˚ C to 55˚ C. ■ If you attach the AP to a wired Ethernet, make sure that the AP is on the same subnet. The AP package contains the following items. ■ 1 access point (Check the AP model number on the bottom of the unit against the model listed on the packaging.) ■ 1 power adapter ■ 1 mounting bracket and hardware ■ 1 PowerBASE-T module ■ 1 null-modem serial cable ■ 2 power cords Contact 3Com Customer Support (see Appendix B) to report missing or improperly functioning items. Requirements The minimum installation requirements for a single-cell, peer-to-peer network is a power outlet. The AP supports a 10BASE-T unshielded twisted pair (UTP) Ethernet cable. 28 CHAPTER 2: INSTALLING ACCESS POINT HARDWARE Network Connection Locate the Ethernet port and power plug on the back of the AP, as shown by items 2 (power plug) and 3 (Ethernet port) in the figure below. Item 1 is the serial port. Ethernet configurations vary according to the environment. Determine the Ethernet wiring to connect the AP, 10BASE-T UTP, or single cell. 10BASE-T UTP Use a 10BASE-T connection for multiple APs or an AP attached to a wired UTP Ethernet hub. Normal 10BASE-T limitations apply. 1 Plug the data cable with an RJ-45 connector into the AP Ethernet port. 2 Plug the other end of the data cable into the LAN access port (possibly a hub or wall connection). 3 Add additional APs as needed. Single Cell Power Options The single-cell connection option allows a single AP to connect wireless clients without a wired network. Wireless clients appear as peers, as in any Ethernet environment. ■ Standard power supply: 115/230VAC, 50/60Hz, 24V/14. ■ ■ US line cord Part Number: 23844-00-00 Remote power distribution system, Part Number: AP-PS-11 ■ Refer to application note AP-PS-01 located on the 3Com Technologies web page. Mounting the AP Mounting the AP 29 The AP can be mounted in any number of locations, some of which are shown below. Flat Surface To mount an AP on a flat surface, place the AP so that it rests on the four rubber pads on its underside. The surface should be clear of debris and away from traffic. Wall Mount To mount an AP on a wall: 1 Attach the mounting bracket to the AP by lining up the raised flanges in the center of the bracket with the mounting holes on the bottom of the AP. 2 Firmly press the rounded ends of the flanges into both mounting holes, and then push forward until the flanges slide into the holes and the bracket locks into place. 3 Mount the AP, using two screws (not provided) inserted into the wall through the holes on the outer flanges of the mounting bracket. Or: 1 Using the mounting bracket (shown below) as a template, mark the location of the two flanged holes in the center of the bracket on the wall with a pen or pencil. 2 Install two screws at the marks on the wall made in Step 1. Leave the heads of the screws approximately 1/8” above the surface of the wall. 3 Position the AP on the wall, and slide it down so that it hangs from the two screws installed in Step 2. 30 CHAPTER 2: INSTALLING ACCESS POINT HARDWARE Ceiling Mount To mount an AP on a ceiling: 1 Attach the mounting bracket to the AP by lining up the raised flanges in the center of the bracket with the mounting holes on the bottom of the AP. 2 Firmly press the rounded ends of the flanges into both mounting holes, and then push forward until the flanges slide into the holes and the bracket locks into place. 3 Attach both t-rail grips to the outer flanges of the mounting bracket with the t-rail wingnuts. Do not tighten the wingnuts completely; the t-rail grips should remain loose. 4 Align the t-rail grips with the ceiling t-rails, and attach them to the t-rails. 5 Tighten the t-rail wingnuts. Mounting the AP 31 The power adapter connects to the rear of the AP and to a power outlet. 1 Plug the power adapter cable into the socket at the back of the AP. 2 Plug the adapter into an outlet. The AP is functional when the Status indicator on the front of the AP flashes consistently, and the Wireless LAN Activity indicator begins flickering (see “LED Indicators” for more details). This indicates that the AP is ready for wireless clients to associate with it. The AP operates without user intervention after setup. See the AP LED indicators to verify that the unit operates properly. 32 CHAPTER 2: INSTALLING ACCESS POINT HARDWARE Using the PowerBASE-T The PowerBASE-T allows you to power the AP using the Ethernet cable. If you are forced to mount the AP in an area where access to an electrical outlet is limited, the PowerBASE-T can be used to power the AP. The PowerBASE-T can be located at any point between the AP and the hub or switch, where a convenient AC outlet exists. To connect the PowerBASE-T, use the following procedure. 1 Connect the power adapter cable to the power supply. 2 Connect the power adapter cable from the power supply to the PowerBASE-T module. See item 1 in the following figure. 3 Connect the power cord to the power supply. 4 Plug the power cord into a power outlet. When the PowerBASE-T module receives power, the green LED on top lights up. 5 Connect an Ethernet cable from the Ethernet port to your network hub or switch. See item 2 in the following figure. 6 Connect an 8-wire Category 5 Ethernet cable from the PowerBase-T module to the access point. See item 3 in the following figure. When it receives power over the Ethernet cable, the access point will start its boot sequence and its LED will light up. LED Indicators LED Indicators 33 The top panel LED indicators provide a status display indicating transmission, error condition, and other activity. LED Off On Blinking Power No power Power on During boot sequence LAN No power No network connection Link to hub, but no LAN traffic is detected. The network traffic heavier the traffic, the faster the blinking. WLAN No power No radio signal No associated wireless clients Radio traffic is detected. The heavier the traffic, the faster the blinking. 34 CHAPTER 2: INSTALLING ACCESS POINT HARDWARE Troubleshooting Check the following symptoms and their possible causes before contacting the 3Com Support Center. Verify AP Operation 1 If the AP does not power up, you may be experiencing one of the following: ■ Faulty AP power supply ■ Failed AC supply ■ Electrical Management System (EMS) operating outlet 2 After the AP resets and hardware is initialized, it performs an SRAM test. If the test passes, all three LEDs turn on. If the test fails, the LEDs all turn off and the AP resets. The LEDs turn off sequentially, in the order shown, as each of the following tests pass. LED State Test Passed Power Blinks continuously Bootup and run-time codes downloaded to AP flash memory successful. Run-time code controls the AP. Wireless LAN Activity Off Serial port initialized, FIFO buffer flushed, serial port to AP connection checked. Wired LAN Activity Off LAN adapter present. Identify wired network problems: 3 No operation: ■ ■ Verify AP configuration via Telnet, PPP or UI. Review procedures for Ethernet and serial connection of the AP. Review AP firmware revisions and update procedures. Verify network configuration by ensuring that there are no duplicate IP addresses. Power down the device in question and ping the assigned address of the device. Ensure no other device responds to that address. 4 AP powered on but has no connection to the wired network: ■ Check connections for proper wiring. Troubleshooting 35 Verify Network Wiring and Topology 1 Verify network wiring and topology for proper configuration: ■ Check that the cables used have proper pinouts and connectors. ■ Verify router configuration and filtration setting. ■ Check that network band use does not exceed 37% of bandwidth. ■ Verify wireless client operations. ■ Confirm AP operation. ■ Confirm AP and wireless client wireless LAN service area. ■ Check that the radio driver loaded properly. ■ Check that the wireless client PROTOCOL.INI or NET.CFG file is compatible with the network operating system. 2 Slow or erratic performance: ■ Check wireless client and RF communications range. ■ Check antenna, connectors and cabling. ■ Verify the AP is using the primary antenna connection for single antenna use. ■ ■ ■ ■ Setting Up Wireless Clients Verify that antenna diversity setting for AP is appropriate. If using one antenna, the setting is Primary Only, if using two antennas, the setting is Primary and Secondary. Verify network traffic does not exceed 37% of bandwidth. Check to see that the wired network does not exceed 10 broadcast messages per second. Verify wired network topology and configuration. Refer to documentation for installing drivers, client software and testing. Use the default values for the WLAN service area and other configuration parameters until network connection verification. 3 MONITORING STATISTICS Introduction The AirConnect AP keeps statistics of its transactions during operation. These statistics include traffic, transmission success, and the existence of other radio network devices. This chapter discusses the statistics that can be monitored. All statistics can be cleared as needed. System Properties The System Properties window displays information about the configuration of the AP, status of AP modes, AP hardware identification numbers, and firmware and HTML versions. To view System Properties, select Statistics→System Properties. To exit the System Properties window, select any other item in the left-hand column, or click on Access Point at the top of the navigation pane. Interface Statistics The AP interface also monitors packets sent to the AP protocol stack (e.g. configuration requests, SNMP, Telnet). The Interface Statistics window provides the following information on these packets: ■ Packet forwarding statistics for each interface (Ethernet, PPP, RF) ■ Performance information for each interface in packets per second (PPS) and bytes per second (BPS). To view Interface Statistics, select Statistics→Interface Statistics. You can dynamically update this information by using the Refresh option. Click Start Refresh at the bottom of the page to update the values approximately once every two seconds. Click Stop Refresh at the bottom of the page to terminate dynamic updates. Select any other item or click Access Point at the top of the navigation pane to exit. Forwarding Counts Forwarding Counts provides information on packets transmitted from one interface to another (Ethernet, PPP, radio, AP). Forwarding Counts also displays the broadcast packets transmitted from the AP. To view the Forwarding Counts window, select Statistics-->Forwarding Counts. You can dynamically update this information by using the Refresh option. Click Start Refresh at the bottom of the page to update the values approximately once every two seconds. Click Stop Refresh at the bottom of the page to terminate dynamic updates. 38 CHAPTER 3: MONITORING STATISTICS Select any other item or click Access Point at the top of the navigation pane to exit. Ethernet Statistics The AP keeps Ethernet performance statistics, including packet transmission and data retries, until it is reset. To view or change Ethernet statistics, select Statistics-->Ethernet Statistics. Statistic Definition Packets Seen Packets received on the Ethernet interface. Packets Forwarded Packets forwarded from the Ethernet interface to other interfaces. ■ Discarded/No Match—Packets discarded because of unknown destinations (destinations not in the known list of database entries). ■ Discarded/Forced—Packets discarded because of the applied address filters. ■ Discarded/Buffer—Packets discarded because of insufficient buffers in AP. ■ Discarded/CRC—Packets discarded because of data errors. Broadcast/Multicast Total broadcast or multicast packets received. Individual Address Packets received with designated individual addresses. Packets Sent Total packets sent out. Any Collision Packets affected by at least one collision. 1 + Collisions Packets affected by more than one collision. Maximum Collisions Packets affected by the maximum number of collision. Late Collisions Collisions occurring after the first 64 bytes. Defers The number of times the AP had to defer transmit requests on the Ethernet because of a busy medium. You can dynamically update this information by using the Refresh option. Click Start Refresh at the bottom of the page to update the values approximately once every two seconds. Click Stop Refresh at the bottom of the page to terminate dynamic updates. Select any other item or click Access Point at the top of the navigation pane to exit. Radio Frequency Statistics The AP keeps radio performance statistics, including packet and communication information. To view the Radio Frequency statistics, select Statistics-->RF. You can dynamically update this information by using the Refresh option. Click Start Refresh at the bottom of the page to update the values approximately once every two seconds. Click Stop Refresh at the bottom of the page to terminate dynamic updates. Select any other item or click Access Point at the top of the navigation pane to escape from the Ethernet Statistics page. Miscellaneous Statistics Miscellaneous Statistics 39 The AP keeps statistics on WNMP and SNMP packets, filtering violations, and serial port use in the Miscellaneous Statistics window. to display the Misc System Statistics window, select Main Menu→Misc Statistics. Type Name Definition WNMP Echoes Echo requests received by the AP. Pings Ping requests received by the AP. Passthrough Echoes Echoes for wireless clients associated with the AP. Requests Configuration requests received from the SNMP manager. Traps AP messages sent to the SNMP manager. ACL Violations Attempts by wireless client(s) not in ACL list to associate with this AP. Address Packets discarded by address filter. Type Packets discarded by type filter. Number of Dialouts Dial-out attempts by the AP. Dialout Failures Dial-out failures by the AP. Number of Answers Answer attempts by the AP. Current Call Time Current connection session length, in seconds. Last Call Time Last connection session length, in seconds. SNMP Filter Modem Select Refresh or press the F1 key to update the values manually. Select Timed or press the F2 key to have the AP automatically update the display every two seconds. Press Esc or Previous [F4] to exit. Analyzing Retries The AP keeps statistics of packets with multiple retries. Use these statistics to identify severe occurrences of retries. Retries occur when the transmitting station fails to receive an acknowledgment for a transmitted packet. This lack of acknowledgment can result from: ■ Two or more stations transmitting simultaneously and causing collisions ■ The receiving station moving out of range ■ The receiving station being powered off. Any one of these incidents causes both devices to suspend transmitting and retry later. Too many retries can indicate a system problem. To view retry severity, do the following: 1 Select Statistics from the Main Menu. 2 Select Retry Histogram. The display indicates the packets that experience retries (up to 15 retries). 3 Press any key to return to the Main Menu. 40 CHAPTER 3: MONITORING STATISTICS Clearing Statistics To clear statistics, do the following: 1 Select Configuration from the Main Menu. 2 Select Clear All Statistics. 3 Select Perform Function. The AP zeroes out all statistics. Resetting the AP also clears statistics. Known APs The AP displays a list of the known APs derived from AP-to-AP communication. The list includes the MAC and IP addresses and configuration information for each AP. The first AP on the list provides the information. The AP recognizes other APs listed in subsequent lines. It sends a broadcast message to other APs every 12 seconds to establish communication and refresh this list. Select Show Known APs from the Main Menu to display the Known Access Points window and to review information about the APs. Category Description MAC Address Unique 48-bit, hard-coded Media Access Control address, known as the station identifier. IP Address Network-assigned Internet Protocol address. An “x” appearing after the IP address indicates the AP on this line is not using the 802.11 protocol, and its firmware must be upgraded. DS Channel (CH) Direct-sequence channel used by the AP. WCS Wireless clients associated with the AP. KBIOS The data traffic handled by the AP, measured by kilobytes in per second and kilobytes out per second FW_Ver Firmware version used by the specified AP Away Determines whether the AP functions as a part of the network or is “Away.” Away indicates the last known transmission took place 12 or more seconds ago. 4 CONFIGURING THE ACCESS POINT USING A WEB BROWSER Introduction Software configuration requires setting up a connection to the Access Point (AP) and gaining access to the User Interface (UI). Gaining Access to the User Interface (UI) Using a Web Browser In order to configure an AP, you need access to the Web and you need to know the IP address of the AP. In the address/URL text box of your browser, type IP address of the AP and press Enter. Before configuring the AP, you should upgrade the AirConnect firmware to the latest version. Refer to “Updating AP Firmware” on page 53. If you are using Hyperterminal or a similar ASCII interface, refer to the instructions in “Configuring the AP Using the ASCII Interface” on page 57 Using a Web Browser Using a Web browser to gain access to the UI requires the workstation to have a TCP/IP stack and access to a Web browser. The remote station can be on either the wired or wireless LAN. There are two methods for setting up the Web Help file: 1 Placing the Help file on the network Web server 2 Placing the Help file on the local workstation hard disk. To use this feature, the Web browser (Internet Explorer 4.0 or greater, or Netscape) requires JavaScript. Help File Access A network Web server is required to access the Help file from the AirConnect Access Point Configuration Management System Web pages. This procedure is intended for Microsoft Internet Information Server. The network Web server can be different. If this is the case, some of the procedures will differ. Setup Network Web Server Help File Access To create the Help file on a network Web server, a network or system administrator uses the procedure below. (NT4 is used in this example.) 1 Create a directory on the network Web server in which the AP Web Site Help Files will reside. Often this is a subdirectory to C:\InetPub\wwwRoot. 2 Copy all .gif and .htm files to the directory or folder. 3 Select Start from the Windows Task Bar. 4 Select Programs-->Microsoft Internet Server (common)-->Internet Service Manager. 42 CHAPTER 4: CONFIGURING THE ACCESS POINT USING A WEB BROWSER 5 Make sure the server WWW service is running. 6 Select Properties-->Service Properties to display the WWW service properties for the server. The WWW Service Properties window opens. 7 Select the Directories tab. 8 Click Add to open the Directories dialog box. 9 Type the complete path to the directory created in step one. 10 Select Virtual Directory. 11 Type the folder alias (i.e., AirConnectHelp). 12 Click OK. 13 Enable the Default document option. 14 Type AirConnectHelp.htm as the default document and click Apply. 15 Click OK to exit the window. Setup Local Workstation Help File Access To access the Help file from a local workstation, users need to load the Help file on the hard disk. To install the Help file, run the InstallShield program. 1 Select AirConnect Firmware & Software Downloads from the disk or 3Com Web site at http://support.3com.com. 2 Find and click the APHTMLHelp_Install32_102.exe file. The Unpacking WAP HTML Help window displays indicating that the file is decompressing and the installation wizard is about to run. The WAP HTML Help Installation Setup dialog box displays. 3 Follow the on-screen instructions to install the Help file on the local workstation hard disk. To access the Help file located on the local workstation, follow the procedure below. 1 Click Start from the Windows Task bar. 2 Select Programs-->3Com (or the directory name created during the installation process). 3 Click WAP HTML Help to launch the help file program. To exit the Help file, do the following: 1 Click File from the Windows menu bar. 2 Select Close/Exit. Accessing the Web Browser UI Using a Web browser to gain access to the UI requires that the workstation have a TCP/IP stack and access to a Web browser. The remote station can be on the wired or wireless LAN. To verify that the Web Server option is enabled for the AP, do the following: 1 Access the UI using a Serial or Telnet connection. 2 Select System Configuration. 3 Verify that the Web Server option on the System Configuration dialog box is enabled. Gaining Access to the User Interface (UI) Using a Web Browser 43 4 Select Save [F1] to save the configuration. You must always reset the AP after you make configuration changes if you want the changes to be initiated. To reset the AP, follow the procedure below. 1 Select Special Functions. 2 Select Reset AP. 3 Select Yes at the confirmation prompt. To enable Help file access, change the Help URL parameter using the following procedure. 1 Select Special Functions. 2 Select Alter Filename(s)/HELP URL/TFTP Server/DHCP using Tab. 3 Press Enter. 4 Select the .HELP URL field using the Tab key. 5 Type the IP address/URL (Universal Request Locator) of the Web server or the directory/folder of the Web server for the Help file location. 6 Press Enter. 7 Select OK [CR] using the Tab key and press ENTER. 8 Select the Save Configuration option to save the new setting. 9 Select Yes at the confirmation prompt. The Main Menu displays. 10 Reset the AP for changes to take effect. To access the AP UI via a Web browser from a workstation, do the following: 1 Set the IP address of the workstation and the subnet mask from the NCPA properties window. The workstation, in this case, is the workstation or notebook computer running the Web browser. The informational message instructs you to reboot the system for property changes to take effect. 2 Ping the AP to verify the connection by typing the command below at the default DOS prompt: Ping -t xxx.xxx.xxx.xxx If the ping receives no response, verify that the hardware connections, IP address, gateway address, and subnet mask are correct. If these items are correct, contact your network administrator for assistance. 3 Start your Web browser (Internet Explorer 4.0 or greater, or Netscape 3.0 or greater). 4 Type the IP Address for the associated AP to access that AP via the Web browser. The AirConnect Access Point Configuration Management System main page displays. (The Web pages look different than the Telnet, Direct Serial, or Dial-Up Connections. Access the different page types using the nodes located in the left frame. Refer to the online help file for Web page navigation, page contents, and parameter use.) 44 CHAPTER 4: CONFIGURING THE ACCESS POINT USING A WEB BROWSER 5 Turn off the caching function for the browser to view configuration, function, or option changes on the Web page(s). ■ For Netscape a Select Edit-->Preferences from the menu bar. b Select Advanced-->Cache when the Preferences dialog box opens. c Select Every time under the Document in cache is compared to document on network item. ■ For Internet Explorer a Select View-->Internet Options from the menu bar. b Select Temporary Internet files and Settings. c Select Every visit to the page under the Check for newer versions of stored pages item. You must set this option so that the latest version of a Web page is displayed. You can access help from any AirConnect Access Point Configuration Management System Web page. To do so, select Help from the top right-hand corner of any page. You can change the caching options in the Easy Setup and Configuration pages. To access the Easy Setup and Configuration pages, follow the procedure below. 1 Select Easy Setup and Configuration. The Username and Password Required dialog box displays. 2 Type the (case sensitive) AP name. 3Com Access Point 3 Type the (case sensitive) password: comcomcom 4 Exit the browser to manually terminate the session. Changing UI Access To change the System Password, do the following: 1 In the Main Menu, select Configuration under Access Point in the navigation pane (the left frame of the browser window). 2 Under Configuration, select Security. 3 Select System Password. 4 Type the new password and press Enter. 5 Select Save Settings to confirm the entry. Installing the Access Point Installing the Access Point 45 AP Easy Setup is the program in which you set basic parameters for an AirConnect wireless network. These parameters include designating a gateway address that enables message forwarding across routers on the wired Ethernet. To install an AP, follow the procedure below. 1 Select Easy Setup-->Easy Setup. The parameters in the Access Point Easy Setup window are explained in the list below. Parameter Description Unit Name AP name IP Address Network-assigned Internet Protocol address of the AP Gateway IP Address IP address of a router the AP uses on the Ethernet default gateway Subnet Mask Consists of four sets of digits that help divide a network into subnetworks and simplify routing and data transmission DHCP Enable/Disable automatic IP address assignment by a DHCP server Help URL URL of web management help file Wireless LAN Service Area WLAN service area identifier Diversity Enables selection of antenna diversity. Choose Primary Only Additional Gateways IP addresses of the additional gateways used. You can access up to eight gateways 2 Verify that the AP parameters reflect the network environment and change the parameters as needed. 3 Do one of the following: Adding Additional Gateways ■ Click Save Settings to write changes if you make modifications. ■ Click Clear Entries to remove your changes and return the default settings. You can add the IP addresses of additional gateways during Easy Setup. To do so, follow this procedure: 1 Select Easy Setup-->Easy Setup. 2 Click Add/Delete Gateways. The Easy Setup - Add/Delete Gateways page displays. 3 Enter the IP addresses of up to seven additional APs. 4 Click Save Settings to write your changes. 5 Click Clear Entries to remove your changes and return the default settings. 46 CHAPTER 4: CONFIGURING THE ACCESS POINT USING A WEB BROWSER Configuring the AP Security The AP has many configuration parameters. This section discusses all the AP parameters and how to set them. One of the first tasks you need to accomplish is to set AP security. By doing so, you define the system password, enable your Access Control List (ACL), determine which wireless clients have access to an AP and which do not, and enable or disable encryption. 1 Select Configuration-->Security. The Security Setup page displays. 2 Review the default settings and change as appropriate. 3 Do one of the following: ■ Click Save Settings to write your changes. ■ Click Clear Entries to remove your changes and return the default settings. Adding Allowed Wireless Clients 1 Select Configuration-->Security. 2 Select Enabled for Access Control. 3 Click View/Add/Delete next to Allowed Wireless Clients. The Access Control List - Add/Delete Allowed Wireless Clients page displays. 4 Enter the MAC address of a wireless client that can associate with the AP and click Add Wireless Client. 5 Click Clear Entry if you decide not to allow the wireless client association with the AP. 6 Repeat step 4 for as many wireless clients as you wish. 7 Click Security Home Page when you have completed your entry on this page. Adding or Deleting a Range of Allowed Wireless Clients 1 Select Configuration-->Security. 2 Select Enabled for Access Control. 3 Click View/Add/Delete next to Ranges of Allowed Wireless Clients. The Access Control List - Add/Delete Allowed Ranges page displays. 4 Enter the MAC address of the allowed wireless client that begins the range. 5 Enter the MAC address of the allowed wireless client that ends the range. 6 Click Clear Entry if you decide to modify the range or eliminate the range. 7 Click Security Home Page when you have completed your entry on this page. Adding or Deleting Disallowed Wireless Clients 1 Select Configuration-->Security. 2 Select Enabled for Access Control. 3 Click View/Add/Delete next to Disallowed Wireless Clients. The Access Control List - Add/Delete Disallowed Wireless Clients page displays. 4 Enter the MAC address of a wireless client that cannot associate with the AP and click Add Disallowed Wireless Client. Special Configuration Considerations 47 5 Click Clear Entry if you decide to remove a wireless client from disallowed status with the AP. 6 Repeat step 4 for as many wireless clients as you wish. 7 Click Security Home Page when you have completed your entry on this page. Enabling or Disabling Encryption The encryption configuration requirements are as follows: ■ The encryption level (open, 40-bit, or 128-bit) must be the same on the wireless client and the access point. ■ All Shared Keys on the wireless client must be the same as those on the access point with which the client will associate. They must match exactly (key order and hex-digit sequence). ■ The selected keys do not need to be the same among different clients and/or access points. 1 Select Configuration-->Security. 2 Select Enabled for WEP (Privacy) to turn on encryption or Disabled for no encryption. 3 If you have enabled encryption, select 40 bit key or 128 bit key or 40 bit key for WEP Algorithm. 4 Click Save Settings when you have completed your entry on this page. You will need to reset the AP using the Special Functions screen to have your encryption settings take effect. Refer to Reset AP in the table on page 54 in the Special Functions section. Encryption Upgrade Access Codes If you are upgrading the wireless client from 40-bit encryption to 128-bit encryption, you must enter an access code to perform the upgrade. Until the access code is entered, you can only enable or disable 40-bit encryption. An access code for upgrading to 128-bit encryption can only be done using the ASCII user interface (Hyperterminal or similar UI). Refer to Chapter 6, Configuring the AP Using the ASCII Interface for instructions. Special Configuration Considerations Disable Short Preamble The following configuration settings are recommended for optimal performance. If you are installing the access point in a network that includes earlier versions of 3Com access points, you must disable the short RF preamble (default is enabled). To disable short RF preamble: 1 Select Configuration in the left-hand frame of the Web page window. 2 Under Configuration, select RF. The RF Setup Web page appears 3 For the Short RF Preamble setting, click Disabled. 4 Click the Save Settings button to save your selection. 5 Reset the AP as described in the table on page 54 under “Special Functions” for your settings to take effect. 48 CHAPTER 4: CONFIGURING THE ACCESS POINT USING A WEB BROWSER System Parameters The AP has configuration options to operate the unit, including security access and interface control. Some parameters do not require modification. To configure the system parameters, follow the procedure below. 1 Select Configuration-->System The System Setup page displays 2 Type the AP’s name in the Unit Name text box. 3 Enter the appropriate value for Channel. The table below lists the direct-sequence channel settings for the operating countries. Frequency No. of Channels Country 2412 11 Standard 2412 13 Europe 2457 2 Spain 2457 4 France 2484 14 Japan 4 Check Enabled or Disabled for Mobile IP. 5 Type a security key in the Mobile-Home MD5 Key text box. This security word key is used for Mobile-Home registration and authentication. 6 Select the status of the Ethernet Timeout and enter the number of seconds between 30 and 255. This feature disables radio interface if no activity is detected on the Ethernet line after the seconds indicated. The AP disassociates wireless clients and prevents further associations with itself until it detects Ethernet activity. If the Ethernet Timeout is disabled when the Ethernet connection is broken, the AP clears the wireless client table and disables the RF interface until the Ethernet connection is restored. If the Ethernet Timeout is enabled when the Ethernet connection is broken, the AP sets the time-out value to zero (0) and attempts to associate with another WLAP in the network. 7 Enter a value in seconds for Agent AD Interval. This specifies the interval in seconds between the mobility agent advertisement transmission. The default is 0. 8 Enable or disable interfaces on the AP. Interface Description Default Condition AP-AP State Xchg Specifies AP-to-AP communication exchanged. Enabled If disabled, prevents AP Auto Configure and AP load leveling function from operating. WNMP Functions Specifies whether the AP can perform WNMP functions. Enabled Ethernet Interface Enables or disables wired Ethernet. On RF Interface Enables or disables radio. On Default Interface Specifies the default interface (Ethernet or PPP) Ethernet that the AP forwards a frame to if the AP cannot find the address in its forwarding database. Special Configuration Considerations 49 9 Click Clear Entries to reinstate the default settings. 10 Click Save Settings to save your entries on this page. Radio Frequency Parameters The AP automatically configures most radio parameters. Exercise extreme caution when you adjust radio parameters for the AP since these parameters affect system operations. Options in the RF Configuration window fine-tune the radio and WLAP functions. To configure the radio parameters: 1 Select Configuration→RF. The RF Setup page displays. 2 Enter a value (in packets) for BC/MC QueuMax.This value determines the amount of memory allocated for the queue used in the AP to temporarily hold broadcast/multicast messages. The packets corresponds to the maximum-size Ethernet packets. The default is 10. 3 Enter the Max Retries (data) value. The value represents the maximum allowed retries before the AP aborts a single transmission attempt. The default is 15. 4 Enter the Max Retries (voice) value. The value represents the maximum allowed retries before the AP aborts a single transmission attempt. The default is 15. 5 Enter the Multicast Mask (data) and (voice) values. AirConnect supports broadcast download protocols for any wireless client (typically Point-of-Sale terminals) requiring the expedited download of a new operating image over the network instead of using a local nonvolatile drive. All multicast downstream data packets that match the top 32 bits of the multicast mask are forwarded immediately instead of being queued for transmission at the next DTIM interval. 6 Enter the time between beacons in milliseconds for Beacon Interval. The default is 100 milliseconds. 7 Select Enable or Disable for Accept Broadcast Wireless LAN Service Area. This feature allows the AP to respond to any station sending probe packets with the industry-standard broadcast WSA. When Enabled, this feature allows industry-standard devices interoperability. The AP probe response includes the WSA_ID and information about the network. By default, this feature is Disabled and the AP responds only to stations that know the WSA_ID. This helps preserve network authentication security. 8 Enter a value in minutes for the Wireless Client Inactivity Timeout. This value specifies the number of minutes the AP allows for wireless client inactivity. An AirConnect AP recognizes wireless client activity through data packet transmission and reception, and through scanning. AirConnect wireless clients conduct active scanning. Other industry-standard wireless clients might conduct passive scans and an AirConnect AP could classify them as inactive. 9 Select values for Rate Control at the three transmission rates. The default values are: ■ 11 Mbps - Optional ■ 5.5 Mbps - Optional ■ 2 Mbps - Required ■ 1 Mbps - Required 50 CHAPTER 4: CONFIGURING THE ACCESS POINT USING A WEB BROWSER 10 Do nothing with the RTS Threshold setting. RTS/CTS operation is not supported at this time. 11 Click Clear Entries to reinstate the default settings. 12 Click Save Settings to save your entries on this page. Configuring the SNMP Agent An SNMP manager application gains access to the AP SNMP agent if the management application has the AP’s IP address. To ensure security when SNMP is used, the SNMP agent can be configured as read-only, read-write, or disabled. The AP sends specific traps for some conditions. See the 3Com MIB on the Wireless LAN Installation and Utilities disk for specific entries. The AP supports SNMP V1, MIB-II and the 3Com.MIB. To configure the SNMP agent, follow the procedure below. 1 Select Configuration-->SNMP. The SNMP Setup page displays. 2 Select a mode for SNMP Agent Mode. ■ Disabled disables SNMP functions. ■ Read-only allows get and trap operations. ■ Read/Write (default) allows get, set, and trap operations. 3 Enter a user-defined password of up to 31 characters for Read-Only Community. This password is for and identifies users with read-only privileges. 4 Enter a user-defined password of up to 13 characters for Read/Write Community. This password is for and identifies users with read/write privileges. This password should be the same password as the System Password used to gain access to the System Configuration page. 5 Enter the IP address of the trap manager for Trap IP Address. 6 Select Enabled or Disable All for All SNMP Traps. Use this feature to disable all traps or to selectively enable the individual traps. The default value is Disabled. The table below explains the traps. SNMP Trap Description Default Value Cold Boot Sends a trap to the manager when the AP cold boots. Deselected Authentication Failure Indicates that community strings other than those specified for the Read-Only and Read/Write Community were submitted. Deselected Radio Restart Sends a trap to the manager for radio restart. Deselected Access Control Violation Sends a trap to the manager when an ACL violation occurs. Deselected DHCP Change 7 Click Clear Entries to reinstate the default settings. 8 Click Save Settings to save your entries on this page. Deselected Special Configuration Considerations Configuring PPP/Modem 51 To use a Point-to-Point (PPP) connection, choose the appropriate hardware connection (direct or modem). On the System Configuration page, select PPP for Default Interface. The PPP interface provides a connection using modems over a telephone line. Connect modems to the APs with straight-through serial cables. Designate one AP as the Originating AP and the other AP as the Answering AP. Configure the Originating AP with dial-out information to the answering AP. The answering AP waits for a dial-in from the originating AP. The AP supports modems that use the generic Hayes Smartmodem command set The AP uses Hayes commands and is capable of operating with various modems of 19200 baud or faster. 3Com does not support modems the company has not qualified. The following modems qualify to work with the AP: ■ Practical Peripherals PM288MT II V.34 ■ Supra Fax Modem 288 ■ US Robotics Sportster Modem 28.8 Configuring the Originating Modem 1 Select Configuration-->PPP/Modem. The PPP/Modem Setup page displays. 2 Select Enabled for PPP Interface. 3 Select PPP for Serial Port Use. 4 Select Originate for Modem Connect Mode. 5 Select Yes for Modem Connected. 6 Select Auto for Dialout Mode. 7 Select the appropriate mode for Modem Speaker. This setting sends a command to the modem to turn the modem speaker on or off. The default is On. 8 Type the telephone number (maximum 31 characters) of the answering AP for Dialout Number. This string follows a typical Hayes Smartmodem ATDT command. Possible characters include pauses, numbers and letters. Refer to your modem documentation for specific information. 9 Enter the time in seconds that the AP will wait for a remote connection for Answer Wait Time. If the AP does not make a remote connection in the amount of time you specify, it will discontinue attempts to make a connection. The default is 60 seconds from a 5- to 255-second range. 10 Enter the time in minutes for Inactivity Timeout. This setting controls the time-out between issuing a PPP packet and the anticipated reply. This is necessary if the serial connection has long delay periods. Zero (0) indicates no time-out. The default is 3 from a 0 to 255-minute range. 52 CHAPTER 4: CONFIGURING THE ACCESS POINT USING A WEB BROWSER 11 Enter the time in seconds for Maximum PPP Terminates. This setting controls the PPP-terminate requests an AP issues when a PPP-linked AP does not respond to a terminate request. The AP closes the PPP connection after issuing PPP-terminate requests for the maximum time specified. The default is 10 seconds from a 0-255-second range. 12 Click Modem Dialout to dial the modem. 13 Click the Modem Hangup check box to have the modem hang up after a call. 14 Click Clear Entries to reinstate the default settings. 15 Click Save Settings to save your entries on this page. Configuring the Answering Modem 1 Complete steps 1-3 for configuring the originating modem above. 2 Select Answer for Modem Connect Mode. 3 Complete steps 5-11 for configuring the originating modem above. Filtering In order to control the types of network traffic the AP handles or to eliminate some network traffic, you can configure the AP to forward or discard particular types of packets (TCP/IP, IPX). Or you can allow all traffic through by disabling the filtering option. 1 Select Configuration-->Filtering. The Filtering Setup page displays. 2 Determine what type of filtering you want to set up and select the appropriate procedure below. Filtering to Forward Packets To configure the AP to forward packets of particular types, do the following: 1 Click Forward as the Type Filtering. 2 Enter the four hex digits associated with the network protocol for which you want the AP to forward packets. 3 Click Add Filter. 4 Repeat steps 2 and 3 to add additional protocol types. 5 Click Clear Entries to reinstate the default settings. 6 Click Save Settings to save your entries on this page. Filtering to Discard Packets To configure the AP to discard packets of particular types, do the following: 1 Click Discard as the Type Filtering. 2 Enter the four hex digits associated with the network protocol for which you want the AP to discard packets. 3 Click Add Filter. 4 Repeat steps 2 and 3 to add additional protocol types. 5 Click Clear Entries to reinstate the default settings. 6 Click Save Settings to save your entries on this page. Special Configuration Considerations 53 Removing Filtered Packet Types (Networking Protocols) You may have set up particular type of packets for discarding or forwarding by the AP. If you chose to remove packet types from your list, do the following. 1 Highlight the hex number representing the packet type you want to delete. 2 Click Delete Filter. 3 Click Clear Entries to reinstate the default settings. 4 Click Save Settings to save your entries on this page. Disabling Type Filtering If you want the AP to handle all types of network traffic, disable type filtering. 1 Select Disabled (the default) as the Type Filtering if it is not already selected. 2 Click Save Settings to save any changes you made on this page. Updating AP Firmware To upgrade your firmware, you need a TFTP server and a connection between the AP and PC on the same Ethernet segment.The files required for firmware updates are dsap_fw.bin and 3cap_htm.bin. If you update the AP firmware, you will not be able to downgrade to the previous version of AP firmware. To upgrade the access point to version 2.0, you must first perform the update procedure to update the AP to version 1.5 firmware, and then repeat the update procedure to update to version 2.0. You cannot update the AP directly from 1.0 to 2.0 firmware. If you need additional details, contact 3Com Customer Support at the following Web site: http://support.3com.com/wireless.htm Verify the PC has a TFTP server running on it. Running the server requires third party software such as FTP PC/TCP for DOS or OnNet™ for Windows. The wireless TFTP upgrade method requires a connection between the AP and a TFTP server. The TFTP server can be running on a 3Com AirConnect device. To update the AP firmware, do the following: 1 In the Main Menu, select Configuration under the Access Point link in the left frame of the browser window. 2 Under Configuration, select Firmware. 3 Enter your password when prompted (the default is comcomcom). The Firmware Download page displays, showing the values for Firmware Filename, HTML Filename, and the TFTP Server. 4 Do one of the following: To update only the current AP, select either Firmware, HTML File, or both under TFTP update THIS Access Point’s To update all APs, select either Firmware, HTML File, or both under UTFTP Update ALL Access Points. If you need to modify your entries, click Clear Entries and start over. 5 Select Perform Function to start the download. 6 A message box appears to tell you that the AP will reboot after the firmware upgrade. Click OK to continue. 54 CHAPTER 4: CONFIGURING THE ACCESS POINT USING A WEB BROWSER 7 A message box appears to tell you that the AP will reboot after the HTML file upgrade. Click OK to continue. 8 Return to the Main Menu. To check the upgrade status, return to the Firmware Download page and check Status of last update. The status displays successful. Special Functions The configuration items under Special Functions perform housekeeping functions on APs that are explained in the following table. Special Function Description Clear All Statistics Clears the current statistics for the AP. Clear Wireless Client Table Ensures that wireless clients associating with the AP are active. Clear the wireless client association table for diagnostic purposes. Clear wireless clients from an AP if the AP has many wireless client associations that are no longer in use. The AP removes the wireless clients associated with it. Wireless clients cleared from an AP will attempt to reassociate with the AP or another nearby AP. Clear Access Control List (ACL) Individual Clears the list of MAC addresses for the wireless clients that can associate with the AP. Clear Access Control List (ACL) Range Clears the range of MAC addresses for the wireless clients that can associate with the AP. Clear Address Filters Clears filters that have been set up for the AP. Load ACL from Wireless Client List Loads the list of MAC address from the wireless client list. Reset AP The AP keeps only saved configuration changes after a reset. Resetting an AP clears statistics and restores the last saved configuration. If changes are made and not saved, the AP clears those changes and restores the factory defaults upon reset. After a reset, the AP LEDs flash as they do when the AP powers up. The AP returns to a STATUS-flashing state. Save Configuration to All APs Saves the configuration options you have selected for the current AP to all APs with the same network ID on the same subnet. 1 In the Main Menu, select Configuration under the Access Point link in the left frame of the browser window. 2 Under Configuration, select Special Functions. The Special Functions window displays. 3 Select all appropriate options. (You can click Clear Entries to remove all of your entries.) You must select Reset AP to have the settings you have selected in other AP configuration screens take effect. 4 Select Perform Function to execute your choices. 5 MONITORING WIRELESS CLIENTS Introduction The AP keeps statistics of its transactions during operation. These statistics indicate traffic, transmission success, and the existence of other radio network devices. Clear statistics as needed. Wireless Clients Wireless Client statistics provide information on wireless clients associated with an AP. The statistics include information on data sent and received, activity and association. A wireless client shows only in the Home/Foreign Agent Table screens when the wireless client has roamed to another AP on a different subnet. Once a wireless client has roamed, the wireless client IP Address displays on the Home Agent Table screen of the wireless client’s home AP with the IP Address of the Foreign Agent to tell the “home” AP where to forward packets. The wireless client IP Address is also shown in the Foreign Agent Table and Regular screens of the new “foreign” AP to tell the new AP where to expect packets from for newly associated wireless clients. The AP Regular screen shows the wireless clients associated locally on the same subnet. 1 Select Wireless Client from the Main Menu. 2 Use the Tab or arrow keys to highlight the desired screen. 3 Press Enter to display the screen you selected. 4 Select Regular at the Wireless Clients prompt. The display shows the currently associated wireless clients listed by MAC address. The list appears as follows: addr [p:i#:e] Variable Description addr Wireless client MAC address (xx:xx:xx:xx:xx:xx format) p Wireless clients power mode: ■ P–PSP ■ C–CAM. An unassociated wireless client does not display any character i # Wireless client location on AP interfaces: ■ R–radio, ■ P–PPP. ■ A–associated with AP in the past, but not at time of verifying status Current AP radio transmit rate (Mbps) for messages sent to this wireless client. 56 CHAPTER 5: MONITORING WIRELESS CLIENTS Variable Description V Indicates a 3Com voice-enabled device. 5 Select Start Refresh to have the AP automatically update the display every two seconds. The information displayed about the wireless client includes the following: : Category Description Interface Displays the wireless client connection (RF, Ethernet, PPP or AP) State Connection state between the AP and the wireless client: ■ Host–unit is on AP or PPP interface ■ Associated–current association on radio interface ■ Away–unit is no longer associated with AP. Power Mode Wireless client power mode (CAM, PSP, or N/A) Station ID The IEEE 802.11 specification requires that each AP assign a station ID to all associated wireless clients, regardless of the wireless client power mode (PSP or CAM) Begin Current Assoc Time at which current association began (hh:mm:ss) Supported Rates Indicates data station supported transmission rates Current Xmt Rate Current rate of AP-station data transmissions Packets Sent Number of packets sent by AP to wireless client Packets Rcvd Number of packets received by AP from wireless client Bytes Sent Number of bytes sent by AP to wireless client Bytes Rcvd Number of bytes received by AP from wireless client Discard Pkts/CRC Number of packets discarded because of data error Last Activity Amount of time since the last communication with AP (hh:mm:ss) Last Data Activity Amount of time since the last data transfer (hh:mm:ss) 6 Select Refresh at the bottom of the window to update the values manually. 7 Press Close to return to the previous menu. Clearing Statistics To clear statistics, do the following: 1 Select Special Functions from the Main Menu. 2 Select Clear All Statistics. The AP zeroes out all statistics. Resetting the AP also clears statistics. CONFIGURING THE AP USING THE ASCII INTERFACE 6 Introduction Software configuration consists of setting up a connection to the Access Point (AP) and gaining access to the User Interface (UI). Before configuring the AP, you should upgrade the AirConnect firmware to the latest version. Refer to “Manually Updating AP Firmware” on page 73. The dot in front of certain parameters, functions, or options (.Antenna Selection Primary Only) indicates these items update to all APs with the same WLAN Service Area when you select the “Upgrade ALL APs” [F2] option. This option can only be executed among the same hardware platforms and same firmware versions. In Windows 2000, the F1 key will not work correctly to save configuration settings. To save settings, press the Tab key to highlight the onscreen F1 selection, then press Enter. Answer yes when prompted to save changes. To enable the F1 key to work correctly in Windows 2000, you should upgrade your Hyperterminal application to Hyperterminal Private Edition. This software is available at http://www.hilgraeve.com/htpe/index.html. Gaining Access to the User Interface (UI) The method for establishing access to the UI depends on the connection used. Select the setup that best fits the network environment. Your connection options are: ■ Telnet ■ Direct serial connection ■ Dial-up connection If using a PPP or serial connection, access the UI through a Telnet session. Using Telnet Using a Telnet session to gain access to the UI requires that a remote station has a TCP/IP stack. The remote station can be on the wired or wireless LAN. To access the AP from the workstation, follow the procedure below. 1 From the DOS prompt, Telnet to the AP using its IP address: Telnet xxx.xxx.xxx.xxx 2 If desired, enter a password (case sensitive) when prompted. The default is password is comcomcom. 58 CHAPTER 6: CONFIGURING THE AP USING THE ASCII INTERFACE 3 Press ESC. The AP displays the Main Menu. If the session is idle (due to no input, for example) for the configured time, the session terminates. To manually terminate the session, press CTRL+D. 4 Select the Set System Configuration option to set the System Password. Using a Direct Serial Connection To use the ASCII interface with a direct serial connection, follow the instructions in the AP Quick Start Guide, included in your package. Using a Dial-up Connection The AP supports a dial-up connection to the UI. This requires accessing the UI from Telnet or a direct serial connection and changing the serial port configuration. Configure the AP for the following: ■ Enable serial port. ■ Set serial port for UI. ■ Disable any modem connection. ■ Set AP to answer mode. Select the Set Serial Port Configuration option to configure these settings. For details on configuring these settings, see “Configuring for Dial-Up to the UI”. Navigating the UI Use the following keystrokes to navigate through the UI menus and windows depending on the terminal emulation. For terminal emulation programs that do not support arrow or function keys, use the control-character equivalents. Arrow/Function Key Control Character Up Arrow CTRL + O Down Arrow CTRL + I Left Arrow CTRL + U Right Arrow CTRL + P F1 CTRL + Q F2 CTRL + W F3 CTRL + E F4 CTRL + R The following conventions also apply to navigating windows and menus: ■ To select menu items, press the key corresponding to the bold letter for the item (case-sensitive hot key). Press Enter to select the item. ■ Press Tab to scroll through menu items. ■ To change menu items, select items from the bottom line of the Main Menu for configuration options. For multiple choice options, press the bold letter to select. To change values, type in the new value and press Enter. If the value is invalid, the AP beeps and restores the original value. Press Tab to scroll to the next menu item. ■ Select an option from the bottom line on the menu to enable changes to take effect. Press Tab to scroll to the item and press Enter to select it. ■ When you change values, such as System Name or System Password, accept values by scrolling to the next field or pressing Enter. Navigating the UI 59 ■ You can use function keys to enable commands in some windows. For example, statistic windows include Refresh [F1] and Timed [F2] command/key combinations to update the display. ■ Some options listed at the bottom of screens indicate possible commands for a selected item. For example, in the Known APs window, highlighting an AP on the list and pressing F1 brings up the Ping function to ping that AP. ■ To exit from submenus, press Esc. Administration screens include options for saving or clearing data that appear on the bottom line of the screen. Confirmation prompts are listed below. Entering Admin Mode Prompt Description OK Registers settings but does not save them in nonvolatile memory (NVM). A reset command returns to previously saved settings. Save Saves all settings (including ones not on that screen) to NVM. This is the same as Save Configuration in the Special Functions screen. Save ALL APs To save the AP installation configuration information to all APs with the same WLAN Service Area. This option saves the configuration changes for the current AP on the Known APs table to update their configurations and reset after the configuration has been modified. Users can perform this option only among the same hardware platforms and same firmware versions. Example: AP-3020 running FW 4.01-xx. Cancel Does not register settings changed in a screen. The UI defaults to User mode, allowing read-only access to the AP’s functions (view statistics, for example). Switching to Admin mode provides access to configuration menus and allows you to configure the AP. To enter Admin mode requires the administration password. To enter Admin mode, do the following: 1 Select Enter Admin Mode from the Main Menu. The AP prompts for the administration password: Enter System Password: 2 If a password has been set, enter it now (case sensitive). The default password is comcomcom. ■ If the password is correct, the AP displays the Main Menu with the Enter Admin Mode menu item changed to Exit Admin Mode. ■ If the password is incorrect, the AP continues to display the Main Menu with the Enter Admin Mode menu item. Set the System password in the Set System Configuration screen. See “Changing the Access to the UI” for more details. 60 CHAPTER 6: CONFIGURING THE AP USING THE ASCII INTERFACE Changing the Access to the UI To prevent unauthorized Telnet access, change the configuration access to the UI. This includes enabling or disabling the Telnet Logins or changing the System Password. To change Telnet access to the AP, do the following: 1 Select Set System Configuration from the Main Menu. 2 Select Telnet Logins. 3 Press the space bar or left/right arrow to toggle between Enabled and Disabled. 4 Press Tab to highlight the Save [F1] function at the bottom of the screen. 5 Press Enter to confirm the save. To change the System Password, do the following: 1 Select Set System Configuration from the Main Menu. 2 Press Tab to select System Password. 3 Type the new password and press Enter. 4 Press Tab to highlight the Save [F1] function at the bottom of the screen. 5 Press Enter to confirm the save. Configuring for Dial-Up to the UI A dial-up connection requires a straight-through Ethernet cable between the modem and the AP. The remote PC requires a modem and a communication program, such as HyperTerminal. The AP supports modems that use the generic Hayes Smartmodem command set. The AP uses Hayes commands and is capable of working with various modems of 19200 baud or faster. 3Com does not support modems the company has not qualified. The following modems qualify to work with the AP: ■ Practical Peripherals PM288MT II V.34 ■ Supra Fax Modem 288 ■ USRobotics Sportster Modem 28.8 Configuring The Serial Port To enable and configure the serial port connection on the AP: 1 Select Set Serial Port Configuration from the Main Menu. 2 Set the Port Use parameter to PPP. 3 Set the Modem Connected parameter to Yes. Navigating the UI 61 Configure the other settings as required on the AP. The table below explains the other settings. Setting Description Answer Wait Time The time waiting for a remote connection before dropping the attempt. The default is 60 seconds. Modem Speaker AP sends a command to the modem to turn on/off the modem speaker. The default is On. Inactivity Timeout The inactivity time on the UI that causes the AP to terminate the connection while using a modem. The default is 5 minutes. A value of zero indicates no time-out. Configuring the Dial-Up System To configure the Dial-up System, (assuming the PPP, serial port, and answer mode are enabled on the AP), follow the procedure below. 1 Attach a null-modem serial cable from the AP to the modem. 2 Verify the modem connects to the telephone line and has power. Refer to the modem documentation for information on verifying device power. 3 Start the communication program from the remote terminal. 4 Select the correct serial port along with the following parameters: ■ Emulation—ANSI ■ Baud rate—19200 bps ■ Data bits—8 ■ Stop bits—1 ■ Parity—none ■ Flow control—none 5 Dial out to the AP with the appropriate telephone number. No password is required. 6 Press Esc to refresh the display. The AP displays the Main Menu. Hanging Up To hang up from the UI while a call is still connected: 1 Select Special Functions from the Main Menu. 2 Select Modem Hangup. 62 CHAPTER 6: CONFIGURING THE AP USING THE ASCII INTERFACE Access Point Installation The AP UI includes an AP Installation window in which you can set basic parameters for an AirConnect wireless network. These parameters include designating a gateway address that enables message forwarding across routers on the wired Ethernet. To install an AP, follow the procedure below. 1 Enter Admin Mode. 2 Select AP Installation from the Main Menu to display the Access Point Installation window. Parameter Description Unit Name AP name. IP Address Network-assigned Internet Protocol address of the AP. Gateway IP Address IP address of a router the AP uses on the Ethernet default gateway. Subnet Mask The Subnet Mask consists of four sets of digits that help divide a network into subnetworks and simplify routing and data transmission: ■ Sets 1 and 2—Network domain. ■ Set 3—Subset of hosts within a larger network. ■ Set 4—Individual computer. WLAN Service Area The unique, 32-character, alphanumeric, case-sensitive network identifier of the AP. Antenna Selection Enables selection of antenna diversity. Additional Gateways The IP address of the additional gateways used. You can access up to eight gateways. 3 Verify that the AP parameters reflect the network environment and change the parameters as needed. 4 Press the space bar or the Left or Right Arrows to toggle between Primary Only and Primary and Secondary in the Antenna Selection field. 5 Do one of the following: ■ Select OK to register the settings. Or: ■ Select Save to write changes to NVM, which generates a confirmation prompt. 6 Select Save ALL APs [F2] to save the AP installation configuration information to all APs with the same WLAN Service Area. This option saves and updates the configuration changes for the current AP on the Known APs table. The AP is reset after the configuration has been modified. You can execute this option only among the same hardware platforms and same firmware versions. 7 Select Cancel [ESC] to disregard any changes made in this window and return to the previous menu. Configuring the AP Configuring the AP System Parameters 63 The AP has many configuration parameters. This section discusses all the AP parameters and how to set them. The AP has configuration options to operate the unit, including security access and interface control. Some parameters do not require modification. To configure the system parameters, follow the procedure below. 1 Select Set System Configuration from the Main Menu, which generates the System Configuration window. 2 Select the appropriate value from the table below to configure the direct-sequence channel settings for the operating country. Frequency No. of Channels Country 2412 11 US (standard) 2412 13 Europe 2457 2 Spain 2457 4 France 2484 14 Japan 3 Configure the AP system settings as required. The parameters are explained in the table below. Ethernet Timeout Disables radio interface if no activity is detected on the Ethernet line after the seconds indicated (a range from 30-255). The AP disassociates wireless clients and prevents further associations until it detects Ethernet activity. Value ■ 0—Default value. disables this feature. ■ 1—Detects whether the 10Base-T line goes down ■ 2—WLAP sends a WLAP Alive BPDU on the Ethernet line every WLAP Hello Time seconds to allow WLAPs on the Ethernet line to detect its existence. ■ 3—WLAP tracks the WLAP Alive BPDU. If the BPDU is missing for WLAP Hello Time seconds, the WLAP state changes to WLAP Lost on Ethernet. Once the WLAP Alive BPDU is detected, the WLAP resets and starts over. When the Ethernet connection is broken: ■ If the WLAP mode is disabled, the AP clears the wireless client table and disables the RF interface until the Ethernet connection comes up. ■ If the WLAP mode is enabled, the AP sets the time-out value to zero (0), resets itself, and attempts to associate with another WLAP in the network. Telnet Logins Specifies whether the AP accepts or rejects Telnet Logins. The default value is Enabled. System Password For administrative access, select any alphanumeric, case-sensitive entry up to 13 characters. The default System Password is comcomcom. Agent Ad Interval Specifies the interval in seconds between the mobility agent advertisement transmission. The default is 0. AirConnect Mobile If enabled, this feature allows wireless clients to roam across routers. The IP default is Disabled. Mobile-Home MD5 Secret key used for Mobile-Home registration and authentication. key 64 CHAPTER 6: CONFIGURING THE AP USING THE ASCII INTERFACE Web Server Enables the use of a Web based browser to access the UI instead of HyperTerminal or Telnet applications. An AP Reset is required for this feature to take effect. Access Control Specifies enabling or disabling the access control feature. If enabled, the ACL (Access Control List) specifies the MAC addresses of wireless clients that can associate with this AP. The default is Disabled. Type Filtering Specifies filter type for packets received either Forward/Discard or Disabled. The default value is Disabled. WNMP Functions Specifies whether the AP can perform WNMP functions. The default value is Enabled. AP-AP State Xchg Specifies AP-to-AP communication exchanged. If Disabled prevents AP Auto Configure and AP load leveling function. The default is Enabled. 4 To enable or disable interfaces on the AP, modify the following parameters: Parameter Description Ethernet Interface Enables or disables wired Ethernet. The default value is On. PPP Interface Enables or disables serial PPP. The default value is Off. RF Interface Enables or disables radio. The default value is On. Default Interface Specifies the default interface (Ethernet or PPP) that the AP forwards a frame to if the AP cannot find the address in its forwarding database. The default interface is Ethernet. 5 Verify that values reflect the network environment and change them as needed. 6 Do one of the following: ■ Select OK to register the settings. Or: ■ Select Save to write changes to nonvolatile memory (NVM), which generates a confirmation prompt. 7 Select Save ALL APs [F2] to save the RF Configuration information to all APs with the same WLAN Service Area. This option saves the configuration changes for the current AP, and sends two WNMP messages to all other APs on the Known APs table to update their configurations and reset them after the configuration has been modified. You can execute this option only among the same hardware platforms and same firmware versions. 8 Select Cancel [ESC] to cancel any changes you made to this screen and return to the previous menu. Radio Parameters The AP automatically configures most radio parameters. Exercise extreme caution when adjusting radio parameters for the AP since these parameters affect system operations. Options in the RF Configuration window fine-tune the radio and WLAP functions. To configure the radio parameters, follow the procedure below. 1 Select Set RF Configuration from the Main Menu to display the RF Configuration window. 2 Configure the settings as required. The table below describes the Configuration parameters. Configuring the AP 65 Parameter Description DTIM Interval Configure DTIM packet frequency as a multiple of beacon packets. The DTIM Interval indicates how many beacons equal one cycle. Do not modify. BC/MC Q Max Determines the memory allocated for the queue used in the AP to temporarily hold broadcast/multicast messages. Unit measure is in packets and corresponds to maximum-sized Ethernet packets. The default is 10. Max Retries (d) The maximum allowed retries before aborting a single transmission. The default is 15. Max Retries (v) The maximum allowed retries before aborting a single transmission. The default is 5. Multicast Mask (d) and (v) AirConnect supports broadcast download protocols for any wireless client (typically Point-of-Sale terminals) requiring the expedited download of a new operating image over the network instead of using a local nonvolatile drive. All multicast downstream data packets that match the top 32 bits of the multicast mask are forwarded immediately instead of being queued for transmission at the next DTIM interval. Beacon Interval The time between beacons in milliseconds. The default is 100. Accept Broadcast WSA_ID Allows the AP to respond to any station sending probe packets with the industry-standard broadcast WSA. If Enabled, this feature allows industry-standard devices interoperability. The AP probe response includes the WSA_ID and information about the network. By default, this feature is Disabled and the AP responds only to stations that know the WSA_ID. This helps preserve network authentication security. Wireless Client inactivity Timeout Allows industry-standard device interoperability by specifying the time the AP allows for wireless client inactivity. An AirConnect AP recognizes wireless client activity through data packet transmission and reception, and through scanning. AirConnect wireless clients conduct active scanning. Other industry-standard wireless clients might conduct passive scans and an AirConnect AP could classify them as inactive. Rate Control Defines the data transmission rate: ■ 11 Mbps–Optional ■ 5.5 Mbps–Optional ■ 2 Mbps–Required ■ 1 Mbps–Required Fragmentation Threshold Fragmentation is not supported at this time. RTS Threshold RTS/CTS operation is not supported at this time. 3 Verify that values reflect the network environment and change them as needed. 4 Do one of the following: ■ Select OK to register the settings. Or: ■ Select Save to write changes to NVM, which generates a confirmation prompt. 66 CHAPTER 6: CONFIGURING THE AP USING THE ASCII INTERFACE 5 To save the RF Configuration information to all APs with the same WLAN Service area, select Save ALL APs [F2]. This option saves the configuration changes for the current AP, and sends two WNMP messages to all other APs on the Known APs table to update their configurations and reset them after the configuration has been modified. You can execute this option only among the same hardware platforms and same firmware versions. 6 Select Cancel [ESC] to disregard any changes made to this window and return to the previous menu. Configuring PPP To use a Point-to-Point (PPP) connection, choose the appropriate hardware connection (direct or modem). Verify the enable status of the serial port) in the System Configuration menu. PPP Direct PPP direct is a direct null-modem serial cable connection between an AP and computer. To configure PPP direct, follow the procedure, below. 1 Select Set Serial Port Configuration from the Main Menu. The Serial Port Configuration window will be generated. 2 Set the Port Use parameter to UI. 3 Verify that the Modem Connected parameter setting is No. 4 Set the Connect Mode parameter to Answer. Establishing a Connection To establish the PPP port connection on the AP, do the following. 1 Select Set System Configuration from the Main Menu. 2 Set the PPP Interface to OFF. 3 Press the space bar or left/right arrows to change the value. 4 Press Enter to confirm the change. PPP with Modems The PPP interface provides a connection using modems over a telephone line. Connect modems to the APs with null-modem (straight-through) serial cables. Designate one AP as the Originating AP and the other AP as the Answering AP. Configure the Originating AP with dial-out information to the answering AP. The answering AP waits for the originating AP to dial in to it. The AP supports modems that use the generic Hayes Smartmodem command set. The AP uses Hayes commands and is capable of working with various modems of 19200 baud or faster. 3Com does not support modems the company has not qualified. The following modems qualify to work with the AP: ■ Practical Peripherals PM288MT II V.34 ■ Supra Fax Modem 288 ■ USRobotics Sportster Modem 28.8 Configuring the AP 67 Dial out manually through the Special Functions menu or dial out automatically when the system boots up. Originating AP To configure an originating AP, do the following from the UI of the originating AP: 1 Select Set Serial Port Configuration from the Main Menu. 2 Set the Port Use parameter to PPP. 3 Set the Modem Connected parameter to Yes. 4 Set the Connect Mode to Originate. 5 Select Dialout Number and type the dial-out telephone number of the answering AP (maximum 31 characters). This string matches what follows a typical Hayes Smartmodem ATDT command. Possible characters include pauses, numbers, and letters. Refer to your modem documentation. 6 Set the Dialout Mode to Auto. 7 Configure the remaining settings as required. Parameter Description Answer Wait Time Time in seconds waiting for a remote connection before dropping attempt. The default is 60 (range: 5 - 255) Modem Speaker Sends a command to the modem to turn the modem speaker on or off. The default is On. PPP Timeout Controls the time-out between issuing a PPP packet and the anticipated reply. This is necessary if the serial connection has long delay periods. Zero (0) indicates no time-out. The default is 3 from a 0 to 255-second range. PPP Terminates Controls the PPP terminate requests the AP issues when a PPP-linked AP does not respond to a terminate request. The AP closes the PPP connection after making the maximum requests. The default is 10 from a 0 to 255-terminate request range. Answering AP From the answering APs UI: 1 Select Set Serial Port Configuration from the Main Menu. 2 Set the Port Use parameter to PPP. 3 Set the Modem Connected parameter to Yes. 4 Set the Connect Mode to Answer. 5 Configure the other required settings the same as on the originating AP. Initiating Modem Connection To manually initiate dial-out from the originating AP to the answering AP, do the following: 1 Select the Special Functions Menu from the Main Menu. 2 Select Modem Dialout. The AP dials out and attempts to make a connection according to parameters set in the Serial Port Configuration. If dial-out fails, the AP switches to manual dial-out. 68 CHAPTER 6: CONFIGURING THE AP USING THE ASCII INTERFACE For automatic dial-out, reset the AP. To hang up, do the following: 1 Select Special Functions from the Main Menu. 2 Select Modem Hangup. Configuring the SNMP Agent An SNMP manager application gains access to the AP SNMP agent if it has the AP IP address. The agent configures as read-only, read-write or disabled to provide security when using SNMP. The AP sends specific traps for some conditions. Ensure the SNMP trap manager recognizes how to manage these traps. See the 3Com MIB on the Wireless LAN Installation and Utilities disk for specific entries. The AP supports SNMP V1, MIB-II and the 3Com.MIB. To configure the SNMP agent, use the following procedure. 1 Select Set SNMP Configuration from the Main Menu, which generates the SNMP Configuration window. 2 Configure the settings as required. : Parameter Description SNMP Agent Mode Defines the SNMP agent mode: ■ Disabled—Disables SNMP functions. ■ Read-only—Allows get and trap operations. ■ Read/Write (default)—Allows get, set, and trap operations. Read-Only Community User-defined password string up to 31 characters identifying users with read-only privileges. Read/Write Community User-defined password up to 13 characters for users with read/write privileges. Ensure the password used matches the System Password used to gain access to the System Configuration screen. Trap IP Address Trap manager IP address. All Traps Enables or disables all trap operations. The default value is Disabled. Cold Boot Send a trap to manager when the AP cold boots. The default value is Disabled. Authentication failure Indicates that community strings other than those specified for the Read-Only and Read/Write Community were submitted. The default value is Disabled. Radio Restart Send a trap to manager for radio restart. The default is value Disabled. Access Cntrl Violation Send a trap to manager when an ACL violation occurs. The default value is Disabled. DHCP Change If enabled, this trap generates the following enterprise-specific traps: ■ Gateway Address Change—Indicates the gateway address for the router has changed. ■ IP Address Change—Indicates the IP address for the AP has changed. ■ IP Address Lease is up—Informs you the IP address leased from the DHCP server is about to expire. Configuring the AP 69 3 Verify that values reflect the network environment and change them as needed. 4 Do one of the following: ■ Select OK to register the settings. Or: ■ Select Save to write changes to NVM, which generates a confirmation prompt. 5 Select Save ALL APs [F2] to save the SNMP Configuration information to all APs with the same WLAN Service Area. This option saves the configuration changes for the current AP, and sends two WNMP messages to all other APs on the Known APs table to update their configurations and reset them after the configuration has been modified. You can execute this option only among the same hardware platforms and same firmware versions. 6 Select Cancel [ESC] to disregard any changes made to this screen and return to the previous menu. Configuring the Access Control List The Access Control List (ACL) supports adding wireless client entries by individual MAC address or by a range of MAC addresses. To select a a method of adding wireless clients, do the following: 1 Select Set Access Control List from the Main Menu. The prompt below displays: Address Type? range individual 2 Press up/down arrows to toggle between range and individual. Range of Wireless Clients To select a range of MAC addresses, follow the procedure below. 1 Type the minimum MAC address as the top value. 00:0A:F8:F0:01:01 2 Press Enter to accept the value. 3 Press down arrow to select the maximum value. 4 Type the maximum MAC address in the bottom value. 00:0A:F8:F0:02:FF 5 Press Enter to accept the value. 6 Press down arrow to select OK. 7 Press Enter. The UI generates the Ranges of Allowed Mobile Units window. 8 Verify that values reflect the network environment and change them as needed. 9 Select Delete [F1] to delete a range of Mobile Units. 10 Select Add [F2] to add a range of Mobile Units. 11 Select Save ALL APs [F3] to save the Ranges of Allowed Mobile Units information to all APs with the same WLAN Service Area. This option saves the configuration changes for the current AP, and sends two WNMP messages to all other APs on the Known APs table to update their configurations and reset them after the configuration has been modified. You can execute this option only among the same hardware platforms and firmware versions. 70 CHAPTER 6: CONFIGURING THE AP USING THE ASCII INTERFACE 12 Select Exit [ESC] to return to the previous menu. When you enable the Access Control option, all wireless clients within the specified range can associate with the AP. Specify additional ranges as needed or add to the ACL using individual address entries. Adding Allowed Wireless Clients The Access Control List screen provides a facility to add wireless clients to the ACL. To do so, follow the procedure below. 1 Select Set Access Control List from the Main Menu. The prompt below displays. Address Type? range individual 2 Press the up/down arrows to toggle between range and individual. 3 Press Add [F2]. The AP prompts for a MAC address. 00:00:00:00:00:00 4 Enter the MAC address. You can enter MAC addresses without colons. 5 Select Save ALL APs [F3] to save the AP installation configuration information to all APs with the same WLAN Service Area. This option saves the configuration changes for the current AP, and sends two WNMP messages to all other APs on the Known APs table to update their configurations and reset them after the configuration has been modified. You can execute this option only among the same hardware platforms and firmware version. Removing Allowed Wireless Clients To remove wireless clients, do the following: 1 Select the Allowed Mobile Units window. 2 Highlight the wireless client you want to remove using the Up or Down Arrows. 3 Press Delete [F1]. Enable/Disable the ACL To toggle between enable or disable, locate the ACL in the System Configuration window, then do the following: 1 Select Set System Configuration from the Main Menu. 2 Press Tab to select Access Control. 3 Press space bar to Enable. 4 Select Save to save changes. Removing All Allowed Wireless Clients You can remove all wireless clients from the ACL by following the procedure below. 1 Select Special Functions from the Main Menu. 2 Select Clear ACL. Configuring the AP 71 Load ACL from Wireless Client List The Load ACL from wireless client List option, from the Special Functions menu, takes all currently associated wireless clients and creates an ACL from them. This builds an ACL without you having to manually type addresses. Edit the ACL using the add and delete functions. 1 Select Special Functions from the Main Menu. 2 Select Load ACL from wireless client List to add the addresses of associated wireless clients to the ACL. Filtering The AP has two types of filtering: address filtering and type filtering. This section explains the two types of filtering and how to use them. Address Filtering The AP can keep a list of the MAC addresses of wireless clients that are disallowed from associating with it. The Disallowed Addresses option provides security by preventing unauthorized access by known devices. Use the option for preferred association of wireless clients to APs. To filter by MAC address, follow the procedure below. 1 Select Set Address Filtering from the Main Menu, which generates the Disallowed Addresses list window. 2 View the list to determine whether you would like to add or delete addresses from the list. Adding Disallowed Wireless Clients To add wireless clients to the Disallowed Addresses list, do the following: 1 Select Set Address Filtering from the Main Menu. 2 Select Add [F2]. The AP prompts for a MAC address. 00:00:00:00:00:00 3 Enter the appropriate MAC address. You can enter MAC addresses without colons. Removing Disallowed Wireless Clients To remove wireless clients from the Disallowed Addresses list, do the following: 1 Select Set Address Filtering from the Main Menu. 2 Highlight the MAC address using the Up or Down Arrows. 3 Select Delete [F1] to delete the MAC address. Type Filtering Packet types supported for the type filtering function include the 16-bit DIX Ethernet types. The list can include up to 16 types. Adding Filter Types To add packet types to the Type Filtering list, do the following: 1 Select Set Type Filtering from the Main Menu. 2 Select Add [F2]. 3 Enter the packet type. 72 CHAPTER 6: CONFIGURING THE AP USING THE ASCII INTERFACE Removing Filter Types To remove packet types from the Type Filtering list, do the following: 1 Select Set Type Filtering from the Main Menu. 1 Highlight the packet type by pressing up/down arrows. 2 Select Delete. Controlling Type Filters Set the type filters to forward or discard the types listed. To control the type filtering mode: 1 Select Set System Configuration from the Main Menu. 2 Select Type Filtering. 3 Press space bar to toggle between the Forward, Discard or Disable type filtering. 4 Press Enter to confirm your choice. 5 Select Save ALL APs [F2] to save the Type Filtering Setup information to all APs with the same WLAN Service Area. You can execute this option only among the same hardware platforms and firmware versions. Clearing Wireless Clients from the AP The Clear wireless client Table feature ensures that wireless clients associating with the AP are active. You should only clear the wireless client association table for diagnostic purposes, or if the AP has many wireless client associations that are no longer in use. To clear wireless clients associated with an AP, do the following: 1 Select Special Functions from the Main Menu. 2 Select Clear wireless client Table. The AP removes the wireless clients associated with it. Wireless Clients cleared from an AP attempt to reassociate with the AP or another nearby AP. Setting Logging Options The AP keeps an event log based on settings for logging options. This allows the administrator to log important events and keeps the log concise through the 128-entry circular buffer. To set even logging options, do the following: 1 Select Set Event Logging Configuration from the Main Menu, which generates the Event Logging Configuration window. 2 Set Any Event Logging to Enabled to log all events. 3 Disable events that do not require logging when Any Event Logging is disabled. Manually Updating AP Firmware 73 4 Press space bar or left/right arrows to toggle between Enabled and Disabled. Parameter Description Any Event Logging Logs all events listed in the window. Security Violations Logs ACL filter or administrative password access violations. MU State Changes Allows logging of all wireless client state changes. WNMP Events Logs WNMP events such as wireless clients using WNMP. Serial Port Events Logs serial port activity. AP-AP Msgs Logs AP to AP communication. Telnet Logins Logs telnet sessions for monitoring and administration. System Events Internal use only. Ethernet Events Logs events such as packet transmissions and errors. 5 Verify that values reflect the network environment and change them as needed. 6 Do one of the following: ■ Select OK to register the settings. Or: ■ Select Save to write changes to NVM, which generates a confirmation prompt. 7 Select Save ALL APs [F2] to save the Event Logging Configuration information to all APs with the same WLAN Service Area. This option saves the configuration changes for the current AP, and sends two WNMP messages to all other APs on the Known APs table to update their configurations and reset them after the configuration has been modified. You can execute this option only among the same hardware platforms and firmware versions. 8 Select Cancel [ESC] to disregard any changes made to this screen and return to the previous menu. Manually Updating AP Firmware You have two options for manually updating the AP firmware. You can use either of the following: ■ A TFTP host ■ Any computer using the Xmodem file transfer protocol. ■ The two files required for firmware updates are: dsap_fw.bin 3cap_htm.bin If you update the AP firmware, you will not be able to downgrade to the previous version of AP firmware. To upgrade the access point to version 2.0, you must first perform the update procedure to update the AP to version 1.5 firmware, and then repeat the update procedure to update to version 2.0. You cannot update the AP directly from 1.0 to 2.0 firmware. If you need additional details, contact 3Com Customer Support at the following Web site: http://support.3com.com/wireless.htm 74 CHAPTER 6: CONFIGURING THE AP USING THE ASCII INTERFACE Update using TFTP The Ethernet TFTP upgrade method requires a connection between the AP and PC on the same Ethernet segment. Verify the PC has a TFTP server running on it. Running the server requires third party software such as FTP PC/TCP for DOS or OnNet™ for Windows. The wireless TFTP upgrade method requires a connection between the AP and a TFTP server. The TFTP server can be running on a 3Com AirConnect device. Updating the firmware requires that a TFTP server be running in the background. To update the AP firmware using TFTP, do the following: 1 Copy the firmware files dsap_fw.bin and 3cap_htm.bin to the terminal or PC hard disk. 2 Telnet to the AP using its IP address. 3 Type the case-sensitive password at the prompt, which generates the Main Menu. 4 Select Special Functions from the Main Menu. 5 Select Alter Filename(s)/HELP URL/TFTP and press Enter. Type the firmware file name in the Download Filename field.. The remainder of this procedure uses Windows 98 as an example. 6 Only change this file name if you are required to do so. The default file names are dsap_fw.bin and 3cap_htm.bin. Verify that the path to the files is accurate. 7 Enter the TFTP Server IP address in the TFTP Server field. 8 Press Enter. 9 Select Save Configuration to save settings. 10 Select Special Functions from the Main Menu. 11 Select Use TFTP to Update Access Points and press Enter., which generates the following prompt: “Are you sure (Y/N)?” 12 Type y. The Telnet session ends when you type y at the prompt. The WIRED LAN ACTIVITY indicator on the AP does not flash. The AP resets when the file transfer and flash programming complete. 13 Telnet to the AP using its IP address. 14 Type the case-sensitive password at the password prompt, which generates the Main Menu. 15 Verify the accuracy of the version number on the System Summary window. 16 Press Ctrl+D to end the Telnet session. 17 Repeat this process for other APs in the network. Updating using Xmodem The Xmodem upgrade method requires a direct connection between the AP and PC using a null-modem serial cable and software such as HyperTerminal for Windows 95. Xmodem supports file transfers between terminal emulation programs and the AP UI. Xmodem transfers require more time than TFTP transfers. Manually Updating AP Firmware 75 To update the AP firmware using Xmodem, follow the procedure below. 1 Copy the firmware files dsap_fw.bin and 3cap_htm.bin to the PC hard disk that runs a terminal emulation program. 2 Attach a null-modem serial cable from the AP to the PC serial port. 3 Start the communication program on the PC. Name the session “AirConnect AP” and select OK. The remainder of this procedure uses Windows 98 as an example. 4 Select the correct communication port, typically Direct to Com1, along with the following parameters: ■ Emulation—ANSI ■ Baud rate—19200 bps ■ Data bits—8 ■ Stop bits—1 ■ Parity—none ■ Flow control—none 5 Select OK. 6 Press Enter to display the Main Menu. 7 Select Enter Admin Mode and type the case-sensitive password. 8 Open the Special Functions window. 9 Select Firmware, HTML file, or Both under the function heading Use XMODEM to Update Access Points. Both downloads the dsap_fw.bin and 3cap_htm.bin files separately. Make sure both files are located in the same directory before the download begins. 10 Press Enter. 11 Type y at the confirmation prompt, which generates the following message: Downloading firmware using XMODEM. Send firmware with XMODEM now ... CAUTION: When you use Xmodem, verify the accuracy of the file name before a send. An incorrect file can render the AP inoperable. 12 Select Transfer from the emulation program menu bar. 13 Select Send File. 14 Click Browse to locate the file(s), dsap_fw.bin or 3cap_htm.bin. 15 Select the XModem protocol from the drop down list. 16 Click Send. The terminal or PC displays the transfer process through a progress bar. If you are downloading both the firmware and HTML files, the following message is generated: Downloading HTML file using XMODEM. Send HTML file with XMODEM now ... 76 CHAPTER 6: CONFIGURING THE AP USING THE ASCII INTERFACE 17 Repeat step 12 through step 16 to download the next file and avoid a transfer time-out error if you are downloading both the firmware and HTML files. The download is complete when the UI displays: Download Successful Updating AP Update Successful If the firmware update fails, the UI displays an error code indicating the cause. The AP automatically resets after all file transfers are completed. 18 Exit the communication program to terminate the session. 19 Repeat this process for other APs in the network. Auto Upgrade all APs Via Messaging The Update ALL Access Points feature upgrades or downgrades the firmware of all associated APs with the same WLAN Service Area on the same subnet and includes all recognized hardware platforms regardless of firmware version. The initiating AP sends the correct file name for each 3Com platform. The initiating AP does not send update commands to non-3Com platforms. You can find the specific APs that have firmware upgraded or downgraded in the Known APs window. There is a 2-second time interval between the WNMP update firmware commands for updating each AP. This interval prevents more than one AP from accessing the TFTP server at once and causing network congestion. The Ethernet TFTP upgrade method requires a connection between the AP and PC on the same Ethernet segment. Verify the PC has a TFTP server running on it. Running the server requires third party software such as FTP PC/TCP for DOS or OnNet™ for Windows. The wireless TFTP upgrade method requires a connection between the AP and a TFTP server. The TFTP server can be running on a 3Com AirConnect device. Updating the firmware requires that a TFTP server be running in the background. To update the AP firmware: 1 Copy the firmware files dsap_fw.bin and 3cap_htm.bin to the terminal or PC hard disk. 2 Telnet to the AP using its IP address. 3 Type the case-sensitive password at the prompt (see “Changing the Access to the UI” for more details). The AP generates the Main Menu. 4 Select Special Functions from the Main Menu. 5 Select Alter Filename(s)/HELP URL/TFTP Server and press Enter. 6 Type the firmware file name in the Download Filename field. Only change this file name if you are required to do so. The default file names are dsap_fw.bin and 3cap_htm.bin. Verify that the path to the files is accurate. (See step one) 7 Enter the TFTP Server IP address in the TFTP Server field. 8 Press Enter. 9 Select Save Configuration to save settings. Performing Pings 77 10 Select Special Functions from the Main Menu. 11 Select Use TFTP to Update All Access Points and press Enter, which generates the following prompt: “Are you sure (Y/N)?” 12 Type y. The Telnet session ends at this point. The AP resets when the file transfer and flash programming complete. 13 Telnet to the AP using its IP address. 14 Type the case-sensitive password at the password prompt, which generates the Main Menu. 15 Verify the accuracy of the version number in the System Summary window. 16 Press Ctrl+D to end the Telnet session. Performing Pings A network node sends a ping packet to a wireless client or AP and waits for a response. Use pings to evaluate signal strength between two stations. The other station can exist on any AP interface. (This ping operates at the MAC level and not at the Internet Control Message Protocol [ICMP] level. No pings returned or fewer pings returned than sent can indicate a communication problem between the AP and the non-network station. To ping a station, follow the procedure below. 1 Select Show Wireless Clients from the Main Menu. 2 Select Regular from the Show Wireless Clients window. The Wireless Clients window generates. 3 Press Tab to highlight the MAC address of the station to ping. 4 Press the [F1] key to select Ping [F1] This generates the Packet Ping Setup window. 5 Enter the number of Pings (1 to 539), the Packet Length in bytes (1 to 539), and the Packet Data content in hex (0x00 to 0xFF). 6 Select Start [CR] to begin pinging. The AP dynamically displays ping packets transmitted and received. Extended Roaming Using MD5 Authentication You can achieve authentication by using the MD5 algorithm with a shared key configured into the AP and its wireless client. MD5 is a message-digest algorithm that takes an arbitrarily long message and computes a fixed-length (16 bytes) digest version of the original message. You can think of the message-digest as a unique fingerprint of the original message computed using a mathematical formula or algorithm. The message-digest is the authentication checksum of a message from a mobile wireless client to an AP during the Home Agent registration process. The MD5 algorithm prevents a wireless client from impersonating an authenticated wireless client. 78 CHAPTER 6: CONFIGURING THE AP USING THE ASCII INTERFACE Enabling or Disabling Encryption The AP can be set for encryption of links to associated wireless clients. Any wireless clients associated with the AP must also have encryption enabled and set to the same level of encryption. To enable encryption in the AP, do the following: 1 Select RF Configuration from the Main menu. 2 Select Enabled for WEP (Privacy) to turn on encryption or Disabled for no encryption. 3 If you have enabled encryption, select 40 bit key or 128 bit key (USA) or 40 bit key (non-USA) for WEP Algorithm. 4 Select Save to enter your selections, then answer Yes at the confirmation prompt. 5 Reset the AP as described in “Resetting an AP” on page 79 for your settings to take effect. Encryption Configuration Requirements Encryption Upgrade Access Codes ■ The encryption level (open, 40-bit, or 128-bit) must be the same on the wireless client and the access point. ■ All Shared Keys on the wireless client must be the same as those on the access point with which the client will associate. They must match exactly (key order and hex-digit sequence). ■ The selected keys do not need to be the same among different clients and/or access points. If you are upgrading the access point from 40-bit encryption to 128-bit encryption, you must enter an access code to perform the upgrade. Until the access code is entered, you can only enable or disable 40-bit encryption. 1 From the Hyperterminal main menu, select RF Configuration. 2 Press the tab key to highlight Enable Strong Encryption. 3 Press Enter. 4 An access code entry screen appears. Enter the access code in the fields. 5 Select Save to save the access code entry. 6 If you have enabled encryption, select 128 bit shared key for WEP Algorithm. 7 Select Save to enter your encryption algorithm, then answer Yes at the confirmation prompt. 8 Reset the AP as described in “Resetting an AP” on page 79 for your settings to take effect. Special Configuration Considerations Disable Short Preamble The following configuration settings are recommended for optimal performance. If you are installing the access point into a network that includes earlier versions of 3Com access points, you must disable the short RF preamble setting (default is enabled). To disable short RF preamble: 1 Start Hyperterminal and connect to the access point. 2 From the Hyperterminal main menu, select RF Configuration. Saving, Resetting, and Restoring Configurations 79 3 Press the Tab key to highlight .Short RF Preamble Enabled. 4 Press the space bar to change the selection to Disabled. 5 Press F1 to save the setting. 6 Reset the AP as described in “Resetting an AP” on page 79 for your setting to take effect. WLAP Mode Setting Saving, Resetting, and Restoring Configurations Saving a Configuration It is recommended that the WLAP Mode setting in the Hyperterminal RF Configuration screen should always remain disabled or set to Link Required. Should WLAP Mode be enabled, the access point will lose the ability to connect wirelessly to any wireless clients. Once enabled, WLAP Mode can be reset to disabled only by contacting 3Com Customer Support for instructions at the following Web site: http://support.3com.com/wireless.htm This section discusses how you can save, restore, or reset your AP configurations. The AP keeps only saved configuration changes after a reset. To make configuration changes permanent, save changes as needed. To save all changes, press F1 in all configuration screens that display the Save option. Otherwise, follow the procedure below. In Windows 2000, the F1 key will not work correctly to save configuration settings. To save settings, press the Tab key to highlight the onscreen F1 selection, then press Enter. Answer yes when prompted to save changes. To enable the F1 key to work correctly in Windows 2000, you should upgrade your Hyperterminal application to Hyperterminal Private Edition. This software is available at http://www.hilgraeve.com/htpe/index.html. 1 Select Special Functions from the Main Menu. The Special Functions Menu displays. 2 Select Save Configuration and press Enter. The Save All APs function saves only the five parameters the precede it in the Special Functions Menu. You can use this option only among the same hardware platforms and firmware versions. The NVRAM stores saved configuration information. To clear configuration information stored in the NVRAM, see “Restoring the Default AP Configuration”. Resetting an AP Resetting an AP clears statistics and restores the last saved configuration. If you changes and do not save them, the AP clears those changes and restores the factory defaults on reset. To reset the AP, do the following: 1 Select Special Functions from the Main Menu. 2 Select Reset AP. The AP LEDs flash as they do when the AP powers up. The AP returns to a STATUS-flashing state. 80 CHAPTER 6: CONFIGURING THE AP USING THE ASCII INTERFACE Restoring the Default AP Configuration If an AP fails to communicate because of improper settings, restore the factory configuration defaults. Restoring the factory default settings clears all configuration and statistics for an AP. To restore the default configuration, do the following. 1 Select Special Functions from the Main Menu. 2 Select Restore Factory Configuration. The AP erases all user applied configuration information and replaces the factory default configuration. A ACCESS POINT SPECIFICATIONS Physical Characteristics Dimensions 1.25” H x 5.5” L x 7.75” W (3.18 cm H x 14.97 cm L x 19.69 cm W) Weight (w/power supply) 1 lbs (0.454 kg) Operating Temperature -4º F to 131º F (-20º C to 55º C) Storage Temperature -40º F to 149º F (-40º C to 65º C) Humidity 10% to 95% noncondensing Shock 40 G, 11 ms, half-sine ESD Meets CE-Mark Drop Withstands up to a 30 in. (76 cm) drop to concrete with possible surface marring Radio Characteristics Frequency No. of Channels Country 2412 11 US, Standard 2412 13 Europe 2457 2 Spain 2457 4 France 2484 14 Japan Frequency range is country dependent, within 2400 MHz to 2500 MHz. Output Characteristics Radio Power Output 100mW Range Open environment Over 1000 ft. (303 m) Office environment Up to 80 ft. @ 11Mbps Up to 120 ft. @ 5.5Mbps Up to 200 ft. @ 2Mbps Up to 300 ft. @ 1Mbps TX Max. Radiated US: FCC part 15.247; Europe: ETS 300 320; EIRP Japan: RCR STD-33 Modulation DBPSK, DQPSK TX Out-of-Band Emissions US: FCC part 15.247, 15.205, 15.209; Europe: ETS 300 320; Japan: RCR STD-33 82 APPENDIX A: ACCESS POINT SPECIFICATIONS Network Characteristics Ethernet Frame DIX, Ethernet_II, IEEE 802.3 Filtering Packet Rate 14,400 frames per second filtering and forwarding Ethernet Connection 10Base-T (RJ-45) Serial PC/AT serial port - DB9 Female, RS-232 using a DTE termination, 19200 bps SNMP Version 1, MIB-II, 3Com MIB TECHNICAL SUPPORT B Online Technical Services 3Com offers worldwide product support 24 hours a day, 7 days a week, through the following online systems: ■ ■ World Wide Web Site World Wide Web site 3Com FTP site Access the latest networking information on the 3Com Corporation World Wide Web site by entering the URL into your Internet browser: http://www.3com.com/ This service provides access to online support information such as technical documentation and software library, as well as support options ranging from technical education to maintenance and professional services. 3Com FTP Site Download drivers, patches, software, and MIBs across the Internet from the 3Com public FTP site. This service is available 24 hours a day, 7 days a week. To connect to the 3Com FTP site, enter the following information into your FTP client: ■ Hostname: ftp.3com.com (or 192.156.136.12) ■ Username: anonymous ■ Password: <your Internet e-mail address> A user name and password are not needed with Web browser software such as Netscape Navigator and Internet Explorer. Support from Your Network Supplier If additional assistance is required, contact your network supplier. Many suppliers are authorized 3Com service partners who are qualified to provide a variety of services, including network planning, installation, hardware maintenance, application training, and support services. When you contact your network supplier for assistance, have the following information ready: ■ Product model name, part number, and serial number ■ A list of system hardware and software, including revision levels ■ Diagnostic error messages ■ Details about recent configuration changes, if applicable If you are unable to contact your network supplier, see the following section on how to contact 3Com. 84 APPENDIX B: TECHNICAL SUPPORT Support from 3Com If you are unable to obtain assistance from the 3Com online technical resources or from your network supplier, 3Com offers technical telephone support services. To find out more about your support options, please call the 3Com technical telephone support phone number at the location nearest you. When you contact 3Com for assistance, have the following information ready: ■ Product model name, part number, and serial number ■ A list of system hardware and software, including revision levels ■ Diagnostic error messages ■ Details about recent configuration changes, if applicable Below is a list of worldwide technical telephone support numbers: Country Asia Pacific Rim Australia Hong Kong India Indonesia Japan Malaysia New Zealand Pakistan Philippines Europe From anywhere in Europe, call: Telephone Number 1 800 678 515 800 933 486 +61 2 9937 5085 001 800 61 009 03 5783 1270 1800 801 777 0800 446 398 +61 2 9937 5085 1235 61 266 2602 Country Telephone Number P.R. of China 10800 61 00137 or 021 6350 1590 800 6161 463 Singapore S. Korea From anywhere in S. Korea: From Seoul: Taiwan, R.O.C. Thailand 00798 611 2230 (0) 2 3455 6455 0080 611 261 001 800 611 2000 +31 (0)30 6029900 phone +31 (0)30 6029999 fax From the following European countries, you may use the toll-free numbers: Australia Austria Belgium Denmark Finland France Germany Hong Kong Hungary Indonesia Ireland Israel Italy Malaysia Netherlands 1800 678 515 0800 297468 0800 71429 800 17309 0800 113153 0800 917959 0800 1821502 800 933 486 06800 12813 001 80061 009 1 800 553117 1 800 9453794 800 879489 1800 801777 0800 0227788 New Zealand Norway P.R. of China Phillipines Poland Portugal Singapore South Africa South Korea Spain Sweden Switzerland Taiwan, R.O.C. Thailand U.K. 0800 446 398 800 11376 10 800 61 00137 1235 61 266 2602 0800 3111206 0800 831416 800 616 1463 0800 995014 00798 611 2230 900 983125 020 795482 0800 55 3072 0080 611 261 001 800 611 2000 0800 966197 Latin America Argentina Brazil Chile Colombia AT&T +800 666 5065 0800 13 3266 0800 13 3266 98012 2127 Mexico Peru Puerto Rico Venezuela AT&T +800 778 5573 AT&T +800 666 5065 800 666 5065 AT&T +800 666 5065 North America 1 800 527 8677 Returning Products for Repair Returning Products for Repair 85 Before you send a product directly to 3Com for repair, you must first obtain a Return Materials Authorization (RMA) number. Products sent to 3Com without RMA numbers will be returned to the sender unopened, at the sender’s expense. To obtain an RMA number, call or fax: Country Telephone Number Fax Number Asia, Pacific Rim 65 543 6500 65 543 6348 Europe, South Africa, and Middle East + 44 1442 435860 + 44 1442 435718 From the following European countries, you may call the toll-free numbers; select option 2 and then option 2: Australia Austria Belgium Denmark Finland France Germany Hong Kong Hungary Indonesia Ireland Israel Italy Malaysia Netherlands New Zealand Norway P.R. of China Phillipines Poland Portugal South Africa South Korea Spain Sweden Switzerland Taiwan, R.O.C. Thailand U.K. 1800 678 515 0800 297468 0800 71429 800 17309 0800 113153 0800 917959 0130 821502 800 933 486 06800 12813 001 80061 009 1 800 553117 1 800 9453794 800 879489 1800 801777 0800 0227788 0800 446 398 800 11376 10 800 61 00137 1235 61 266 2602 0800 3111206 0800 831416 0800 995014 00798 611 2230 900 983125 020 795482 0800 55 3072 0080 611 261 001 800 611 2000 0800 966197 Latin America 1 408 326 2927 1 408 326 3355 U.S.A. and Canada 1 800 527 8677 1 408 326 7120 87 INDEX B F bridging media types 18 support 19 features access point 13 filtering 18 configuring 52 forwarding counts 37 full coverage (see multiple-AP network) 12 C Numbers 10BASE-T connection 28 3Com URL 83 802.1d spanning tree support 16 A access control 18 access point configuring in ASCII UI 62 description 12 features 13 installing 29 network characteristics 82 output characteristics 81 physical characteristics 81 radio characteristics 81 accessing ASCII user interface (UI) 57 adding additional gateways 45 wireless clients 46 admin mode, ASCII UI 59 analyzing retires 39 answering modem configuring 52 AP wall mount 29 AP firmware update before configuring AP 57 updating using TFTP 74 updating using web browser UI 53 upgrading all APs 76 ASCII 57 ASCII UI accessing 57 admin mode 59 changing access 59, 60 clearing wireless clients 72 configuring ACL 69 configuring PPP connection 66 configuring radio parameters 64 configuring system parameters 63 configuring the AP 63 navigating 58 updating AP firmware 73 association process 21 cable null-modem serial 20 CAM (see continuously aware mode) 23 cellular coverage 15 changing access, ASCII UI 60 changing UI access 44 clearing statistics 40, 56 configuration resetting 79 restoring 79 restoring default 80 saving 79 configuring ACL in ASCII UI 69 answering modem 52 dial-up connection 60 filtering 52 in ASCII UI 62 PPP connection in ASCII UI 66 radio parameters in ASCII UI 64 security 46 serial port 60 configuring the AP adding wireless clients 46 in ASCII UI 63 continuously aware mode (CAM) 23 coverege (see multiple-AP network) 12 D default configuration, restoring 80 DHCP support 18 dial-up connection configuring 60 direct serial connection 58 direct-sequence spread spectrum (DSSS) 21 disallowed wireless clients 46 DSSS (see direct-sequence spread spectrum) 21 E Easy Setup 45 encryption configuration requirements 78 enabling and disabling in ASCII UI 78 enabling and disabling using web browser 47 Ethernet interface 18 statistics 38 extended roaming MDS authentification 77 G gateways, adding 45 H help file access 41 I installation AP software 45 ceiling mount 30 minimum requirements 27 mounting the AP 29 wall mount 29 interface statistics window 37 K known APs 40 L logging options 72 M MAC (Media Access Control) address 15 MDS authenification for extended romaing 77 media types (see bridging) 18 messaging to upgrade all APs 76 MIBs 83 miscellaneous statistics 39 modulation 14 monitoring statistics 37 mounting the AP 29 ceiling mount 30 wall mount 29 multiple APs 10BASE-T connection 28 multiple-AP network 12 88 INDEX N S U navigating the ASCII UI 58 network connection 28 network supplier support 83 network topologies multiple-AP network 12 peer-to-peer network 9 same-site separate networks 10 single AP bridge 11 updating AP firmware ASCII UI 73 before configuring AP 57 using web browser UI 53 user interace, changing access 44 user interface (UI) 26 package contents 27 parameters system 48 peer-to-peer network 9 pings, performing 77 point-to-point connection 20 point-to-point protocol 19 power options 28 power save polling (PSP) 23 PowerBASE-T using 32 PPP (see point-to-point protocol) 19 PPP connection (see point-to-point connection) 20 precautions installation 27 properties system 37 PSP (see power save polling) 23 same-site separate networks 10 security 23 configuring 46 serial port configuring 60 setting up wireless clients 35 single AP bridge 11 single-cell connection 28 site surveys 17 SNMP agent 68 trap support 25 special functions 54 specifications, access point 81 network characteristics 82 output characteristics 81 physical characteristics 81 radio characteristics 81 statistic monitoring 37 statistics clearing 40, 56 Ethernet 38 interface 37 miscellaneous 39 radio frequency radio frequency statistics 38 transaction transaction statistics 37 wireless clients 55 system parameters 48 configuring in ASCII UI 63 system password, changing 44 system properties window 37 R T O online technical services 83 P radio basics 14 radio interface 18 radio parameters configuring in ASCII UI 64 retries, analyzing 39 returning products for repair 85 technical support network suppliers 83 product repair 85 Telnet, using 57 TFTP, using to update AP firmware 74 theory of operation 17 transmit frequency range 14 troubleshooting verify AP operation 34 W Web browser user interface 41 user interface, accessing 42 wireless client association process 21 setting up 35 wireless clients adding 46 clearing in ASCII UI 72 disallowed 46 statistics 55 wireless LAN service area 16 World Wide Web (WWW) 83 X Xmodem, using to update AP firmware AP firmware updating using Xmodem 74 WARRANTY AND REGULATORY COMPLIANCE 3Com Corporation Limited Warranty This warranty applies to customers located in the United States, Australia, Canada (except Quebec), Ireland, New Zealand, U.K., and other English language countries, and countries for which a translation into the local language is not provided 3Com AirConnect Access Point HARDWARE 3Com warrants to the end user (“Customer”) that this hardware product will be free from defects in workmanship and materials, under normal use and service, for the following length of time from the date of purchase from 3Com or its authorized reseller: Three (3) years Spare Parts and Spares Kits are warranted for ninety (90) days 3Com’s sole obligation under this express warranty shall be, at 3Com’s option and expense, to repair the defective product or part, deliver to Customer an equivalent product or part to replace the defective item, or if neither of the two foregoing options is reasonably available, 3Com may, in its sole discretion, refund to Customer the purchase price paid for the defective product. All products that are replaced will become the property of 3Com. Replacement products or parts may be new or reconditioned. 3Com warrants any replaced or repaired product or part for ninety (90) days from shipment, or the remainder of the initial warranty period, whichever is longer.3Com’s sole obligation under this express warranty shall be, at 3Com’s option and expense, to repair the defective product or part, deliver to Customer an equivalent product or part to replace the defective item, or if neither of the two foregoing options is reasonably available, 3Com may, in its sole discretion, refund to Customer the purchase price paid for the defective product. All products that are replaced will become the property of 3Com. Replacement products may be new or reconditioned. 3Com warrants any replaced or repaired product or part for ninety (90) days from shipment, or the remainder of the initial warranty period, whichever is longer. SOFTWARE 3Com warrants to Customer that each software program licensed from it, except as noted below, will perform in substantial conformance to its program specifications, for a period of ninety (90) days from the date of purchase from 3Com or its authorized reseller. 3Com warrants the media containing software against failure during the warranty period. No updates are provided. 3Com's sole obligation under this express warranty shall be, at 3Com's option and expense, to refund the purchase price paid by Customer for any defective software product, or to replace any defective media with software which substantially conforms to applicable 3Com published specifications. Customer assumes responsibility for the selection of the appropriate applications program and associated reference materials. 3Com makes no warranty or representation that its software products will meet Customer’s requirements or work in combination with any hardware or applications software products provided by third parties, that the operation of the software products will be uninterrupted or error free, or that all defects in the software products will be corrected. For any third party products listed in the 3Com software product documentation or specifications as being compatible, 3Com will make reasonable efforts to provide compatibility, except where the non-compatibility is caused by a “bug” or defect in the third party's product or from use of the software product not in accordance with 3Com’s published specifications or user manual. The site survey software is licensed "AS IS". THIS 3COM PRODUCT MAY INCLUDE OR BE BUNDLED WITH (1) THIRD PARTY SOFTWARE, OR (2) 3COM SOFTWARE WHICH IS USED WITH THE LINUX OPERATING SYSTEM, THE USE OF WHICH IS GOVERNED BY A SEPARATE END USER LICENSE AGREEMENT. THIS 3COM WARRANTY DOES NOT APPLY TO SUCH THIRD PARTY SOFTWARE OR 3COM LINUX SOFTWARE. FOR THE APPLICABLE WARRANTY, PLEASE REFER TO THE END USER LICENSE AGREEMENT GOVERNING THE USE OF SUCH SOFTWARE OR THE ACCOMPANYING DOCUMENTATION RELATING TO SUCH SOFTWARE YEAR 2000 WARRANTY In addition to the Hardware Warranty and Software Warranty stated above, 3Com warrants that each product sold or licensed to Customer on and after January 1, 1998 that is date sensitive will continue performing properly with regard to such date data on and after January 1, 2000, provided that all other products used by Customer in connection or combination with the 3Com product, including hardware, software, and firmware, accurately exchange date data with the 3Com product, with the exception of those products identified at 3Com’s Web site, http://www.3com.com/products/yr2000.html, as not meeting this standard. If it appears that any product that is stated to meet this standard does not perform properly with regard to such date data on and after January 1, 2000, and Customer notifies 3Com before the later of April 1, 2000, or ninety (90) days after purchase of the product from 3Com or its authorized reseller, 3Com shall, at its option and expense, provide a software update which would effect the proper performance of such product, repair such product, deliver to Customer an equivalent product to replace such product, or if none of the foregoing is feasible, refund to Customer the purchase price paid for such product. Any software update or replaced or repaired product will carry a Year 2000 Warranty for ninety (90) days after purchase or until April 1, 2000, whichever is later. OBTAINING WARRANTY SERVICE Customer must contact a 3Com Corporate Service Center or an Authorized 3Com Service Center within the applicable warranty period to obtain warranty service authorization. Dated proof of purchase from 3Com or its authorized reseller may be required. Products returned to 3Com's Corporate Service Center must be pre-authorized by 3Com with a User Service Order (USO) number (or a Return Material Authorization (RMA) number or a Service Repair Order (SRO) number, whichever was issued) marked on the outside of the package, and sent prepaid and packaged appropriately for safe shipment, and it is recommended that they be insured or sent by a method that provides for tracking of the package. Responsibility for loss or damage does not transfer to 3Com until the returned item is received by 3Com. The repaired or replaced item will be shipped to Customer, at 3Com's expense, not later than thirty (30) days after 3Com receives the defective product, and 3Com will retain risk of loss or damage until the item is delivered to Customer. 3Com shall not be responsible for any software, firmware, information, or memory data of Customer contained in, stored on, or integrated with any products returned to 3Com for repair, whether under warranty or not. Dead- or Defective-on-Arrival. In the event a product completely fails to function or exhibits a defect in materials or workmanship within the first forty-eight (48) hours of installation but no later than thirty (30) days after the date of purchase, and this is verified by 3Com, it will be considered dead- or defective-on-arrival (DOA) and a replacement shall be provided by advance replacement, but only if Customer provides a purchase order number, credit card number, or other method of payment acceptable to 3Com, to be used if 3Com needs to charge Customer for the replacement, as explained below. The replacement product will normally be shipped not later than three (3) business days after 3Com’s verification of the DOA product, but may be delayed due to export or import procedures. The shipment of advance replacement products is subject to local legal requirements and may not be available in all locations. When an advance replacement is provided and Customer fails to return the original product to 3Com within fifteen (15) days after shipment of the replacement, 3Com will charge Customer for the replacement product, at list price. INCLUDED SERVICES: Telephone Support, with coverage for basic troubleshooting only, will be provided for ninety (90) days from the date of purchase, on a commercially reasonable efforts basis. Telephone support is available from 3Com only if Customer purchased this product directly from 3Com, or if Customer’s reseller is unable to provide telephone support. Please refer to the Technical Support appendix in the User Guide for telephone numbers. WARRANTIES EXCLUSIVE IF A 3COM PRODUCT DOES NOT OPERATE AS WARRANTED ABOVE, CUSTOMER'S SOLE REMEDY FOR BREACH OF THAT WARRANTY SHALL BE REPAIR, REPLACEMENT, OR REFUND OF THE PURCHASE PRICE PAID, AT 3COM'S OPTION. TO THE FULL EXTENT ALLOWED BY LAW, THE FOREGOING WARRANTIES AND REMEDIES ARE EXCLUSIVE AND ARE IN LIEU OF ALL OTHER WARRANTIES, TERMS, OR CONDITIONS, EXPRESS OR IMPLIED, EITHER IN FACT OR BY OPERATION OF LAW, STATUTORY OR OTHERWISE, INCLUDING WARRANTIES, TERMS, OR CONDITIONS OF MERCHANTABILITY, FITNESS FOR A PARTICULAR PURPOSE, SATISFACTORY QUALITY, CORRESPONDENCE WITH DESCRIPTION, AND NON-INFRINGEMENT, ALL OF WHICH ARE EXPRESSLY DISCLAIMED. 3COM NEITHER ASSUMES NOR AUTHORIZES ANY OTHER PERSON TO ASSUME FOR IT ANY OTHER LIABILITY IN CONNECTION WITH THE SALE, INSTALLATION, MAINTENANCE OR USE OF ITS PRODUCTS. 3COM SHALL NOT BE LIABLE UNDER THIS WARRANTY IF ITS TESTING AND EXAMINATION DISCLOSE THAT THE ALLEGED DEFECT OR MALFUNCTION IN THE PRODUCT DOES NOT EXIST OR WAS CAUSED BY CUSTOMER'S OR ANY THIRD PERSON'S MISUSE, NEGLECT, IMPROPER INSTALLATION OR TESTING, UNAUTHORIZED ATTEMPTS TO OPEN, REPAIR OR MODIFY THE PRODUCT, OR ANY OTHER CAUSE BEYOND THE RANGE OF THE INTENDED USE, OR BY ACCIDENT, FIRE, LIGHTNING, POWER CUTS OR OUTAGES, OTHER HAZARDS, OR ACTS OF GOD. LIMITATION OF LIABILITY TO THE FULL EXTENT ALLOWED BY LAW, 3COM ALSO EXCLUDES FOR ITSELF AND ITS SUPPLIERS ANY LIABILITY, WHETHER BASED IN CONTRACT OR TORT (INCLUDING NEGLIGENCE), FOR INCIDENTAL, CONSEQUENTIAL, INDIRECT, SPECIAL, OR PUNITIVE DAMAGES OF ANY KIND, OR FOR LOSS OF REVENUE OR PROFITS, LOSS OF BUSINESS, LOSS OF INFORMATION OR DATA, OR OTHER FINANCIAL LOSS ARISING OUT OF OR IN CONNECTION WITH THE SALE, INSTALLATION, MAINTENANCE, USE, PERFORMANCE, FAILURE, OR INTERRUPTION OF ITS PRODUCTS, EVEN IF 3COM OR ITS AUTHORIZED RESELLER HAS BEEN ADVISED OF THE POSSIBILITY OF SUCH DAMAGES, AND LIMITS ITS LIABILITY TO REPAIR, REPLACEMENT, OR REFUND OF THE PURCHASE PRICE PAID, AT 3COM'S OPTION. THIS DISCLAIMER OF LIABILITY FOR DAMAGES WILL NOT BE AFFECTED IF ANY REMEDY PROVIDED HEREIN SHALL FAIL OF ITS ESSENTIAL PURPOSE. DISCLAIMER Some countries, states, or provinces do not allow the exclusion or limitation of implied warranties or the limitation of incidental or consequential damages for certain products supplied to consumers, or the limitation of liability for personal injury, so the above limitations and exclusions may be limited in their application to you. When the implied warranties are not allowed to be excluded in their entirety, they will be limited to the duration of the applicable written warranty. This warranty gives you specific legal rights which may vary depending on local law. GOVERNING LAW This Limited Warranty shall be governed by the laws of the State of California, U.S.A. excluding its conflicts of laws principles and excluding the United Nations Convention on Contracts for the International Sale of Goods. 3Com Corporation 5400 Bayfront Plaza Santa Clara, CA 95054 (408) 326-5000 January 3, 2000 Regulatory Compliance Information RADIO FREQUENCY INTERFERENCE REQUIREMENTS This device has been tested and found to comply with the limits for a Class A digital device pursuant to Part 15 of the Federal Communications Commissions Rules and Regulation. These limits are designed to provide reasonable protection against harmful interference when the equipment is operated in a commercial environment. This equipment generates, uses, and can radiate radio frequency energy and, if not installed and used in accordance with the instruction manual, may cause harmful interference to radio communications. Operation of this equipment in a residential area is likely to cause harmful interference in which case the user will be required to correct the interference at his own expense. However, there is no guarantee that interference will not occur in a particular installation. If the equipment does cause harmful interference to radio or television reception, which can be determined by turning the equipment off and on, the user is encouraged to try to correct the interference by one or more of the following measures: ■ Re-orient or relocate the receiving antenna. ■ Increase the separation between the equipment and receiver. ■ Connect the equipment into an outlet on a circuit different from that which the receiver is connected. ■ Consult the dealer or an experienced radio/TV technician for help. CANADA This Class A digital apparatus meets the requirements of the Canadian Interference-Causing Equipment Regulations. CE MARKING AND EUROPEAN UNION COMPLIANCE Products intended for sale within the European Union are marked with the CEMark which indicates compliance to applicable Directives and European Normes (EN), as follows. Amendments to these Directives or ENs are included: Normes (EN), as follows. Applicable Directives: ■ Electromagnetic Compatibility Directive 89/336/EEC ■ Low Voltage Directive 73/23/EEC Applicable Standards: ■ EN 55 022 - Limits and Methods of Measurement of Radio Interference Characteristics of Information technology Equipment ■ EN 50 082-1 - Electromagnetic Compatibility - Generic Immunity Standard, Part 1: Residential, commercial, Light Industry ■ IEC 801.2 - Electromagnetic Compatibility for Industrial Process Measurement and Control Equipment Part 2: Electrostatic Discharge Requirements ■ IEC 801.3 - Electromagnetic Compatibility for Industrial Process Measurement and Control Equipment Part 3: Radiated Electromagnetic Field Requirements ■ IEC 801.4 - Electromagnetic Compatibility for Industrial Process Measurement and Control Equipment Part 4: Electrical Fast Transients Requirements ■ EN 60 950 + Amd 1 + Amd 2 - Safety of Information Technology Equipment Including Electrical Business Equipment ■ EN 60 825-1 (EN 60 825) - Safety of Devices Containing Lasers 3Com End User Software License Agreement IMPORTANT: Read Before Using This Product YOU SHOULD CAREFULLY READ THE FOLLOWING TERMS AND CONDITIONS BEFORE USING THIS PRODUCT. IT CONTAINS SOFTWARE, THE USE OF WHICH IS LICENSED BY 3COM CORPORATION (“3COM”) TO ITS CUSTOMERS FOR THEIR USE ONLY AS SET FORTH BELOW. IF YOU DO NOT AGREE TO THE TERMS AND CONDITIONS OF THIS AGREEMENT, DO NOT USE THE SOFTWARE. USING ANY PART OF THE SOFTWARE INDICATES THAT YOU ACCEPT THESE TERMS. LICENSE: 3Com grants you a nonexclusive license to use the accompanying software program(s) (the “Software”) subject to the terms and restrictions set forth in this License Agreement. You are not permitted to lease, rent, distribute or sublicense the Software or to use the Software in a time-sharing arrangement or in any other unauthorized manner. Further, no license is granted to you in the human readable code of the Software (source code). Except as provided below, this License Agreement does not grant you any rights to patents, copyrights, trade secrets, trademarks, or any other rights in respect to the Software. The Software is licensed to be used on any workstation or any network server owned by or leased to you, provided that the Software is used only in connection with a 3Com adapter. You may reproduce and provide one (1) copy of the Software and supporting documentation for each such workstation or network server on which the Software is used as permitted hereunder. Otherwise, the Software and supporting documentation may be copied only as essential for backup or archive purposes in support of your use of the Software as permitted hereunder. You must reproduce and include all copyright notices and any other proprietary rights notices appearing on the Software and the supporting documentation on any copies that you make. NO ASSIGNMENT; NO REVERSE ENGINEERING: You may not transfer or assign the Software and/or this License Agreement to another party without the prior written consent of 3Com. If such consent is given and you transfer or assign the Software and/or this License Agreement, then you must at the same time either transfer any copies of the Software as well as the supporting documentation to the same party or destroy any such materials not transferred. Except as set forth above, you may not transfer or assign the Software or your rights under this License Agreement. Modification, reverse engineering, reverse compiling, or disassembly of the Software is expressly prohibited. However, if you are a European Community (“EC”) resident, information necessary to achieve interoperability of the Software with other programs within the meaning of the EC Directive on the Legal Protection of Computer Programs is available to you from 3Com upon written request. EXPORT RESTRICTIONS: You agree that you will not export or re-export the Software or accompanying documentation (or any copies thereof) or any products utilizing the Software or such documentation in violation of any applicable laws or regulations of the United States and the country in which you obtained them. The 3Com product and/or software covered by this agreement may contain encryption code which is unlawful to export from the US or Canada without an approved US Department of Commerce export license. You agree that you will not export, reexport, either physically or electronically, any encrypted product without an approved export license. TRADE SECRETS; TITLE: You acknowledge and agree that the structure, sequence and organization of the Software are the valuable trade secrets of 3Com and its suppliers. You agree to hold such trade secrets in confidence. You further acknowledge and agree that ownership of, and title to, the Software and all subsequent copies thereof regardless of the form or media are held by 3Com and its suppliers. UNITED STATES GOVERNMENT LEGEND: All technical data and computer software are commercial in nature and developed solely at private expense. The Software is delivered as “Commercial Computer Software” as defined in DFARS 252.227-7014 (June 1995) or as a “commercial item” as defined in FAR 2.101(a) and as such is provided with only such rights as are provided in this License Agreement, which is 3Com’s standard commercial license for the Software. Technical data is provided with limited rights only as provided in DFAR 252.227-7015 (Nov. 1995) or FAR 52.227-14 (June 1987), whichever is applicable. You agree not to remove or deface any portion of any legend provided on any licensed program or documentation delivered to you under this License Agreement. TERM AND TERMINATION: This license will expire fifty (50) years from the date that you first use the Software, if it is not earlier terminated. You may terminate it at any time by destroying the Software and documentation together with all copies and merged portions in any form. It will also terminate immediately if you fail to comply with any term or condition of this License Agreement. Upon such termination you agree to destroy the Software and documentation, together with all copies and merged portions in any form. GOVERNING LAW: This License Agreement shall be governed by the laws of the State of California as such laws are applied to agreements entered into and to be performed entirely within California between California residents and by the laws of the United States. You agree that the United Nations Convention on Contracts for the International Sale of Goods (1980) is hereby excluded in its entirety from application to this License Agreement. LIMITED WARRANTY; LIMITATION OF LIABILITY: All warranties and limitations of liability applicable to the Software are as stated on the Limited Warranty Card or in the product manual, whether in paper or electronic form, accompanying the Software. Such warranties and limitations of liability are incorporated herein in their entirety by this reference. SEVERABILITY: In the event any provision of this License Agreement is found to be invalid, illegal or unenforceable, the validity, legality and enforceability of any of the remaining provisions shall not in any way be affected or impaired and a valid, legal and enforceable provision of similar intent and economic impact shall be substituted therefor. ENTIRE AGREEMENT: This License Agreement sets forth the entire understanding and agreement between you and 3Com, supersedes all prior agreements, whether written or oral, with respect to the Software, and may be amended only in a writing signed by both parties. 3Com is a registered trademark of 3Com Corporation. 3Com Corporation, 5400 Bayfront Plaza, P.O. Box 58145, Santa Clara, CA 95052-8145. (408) 326-5000