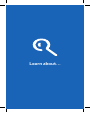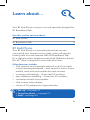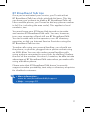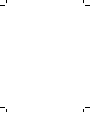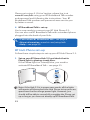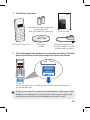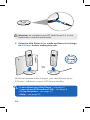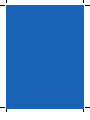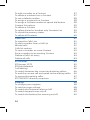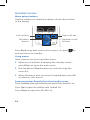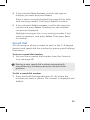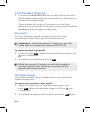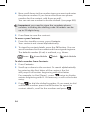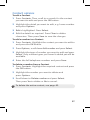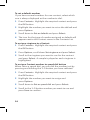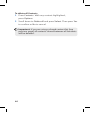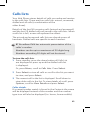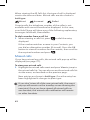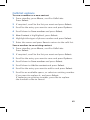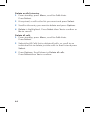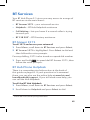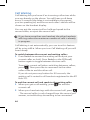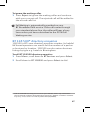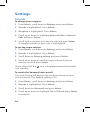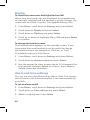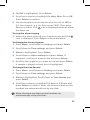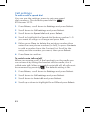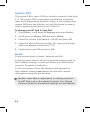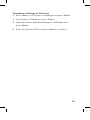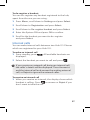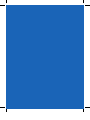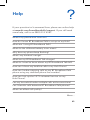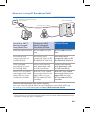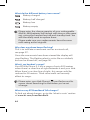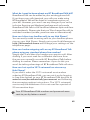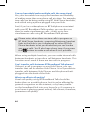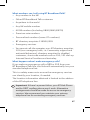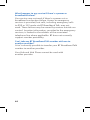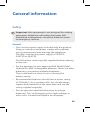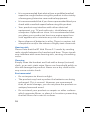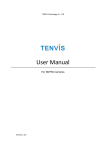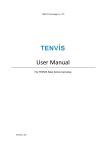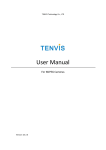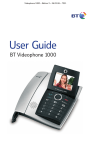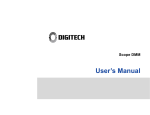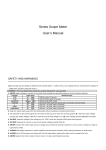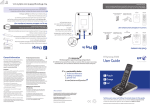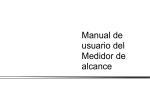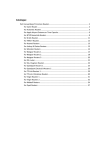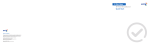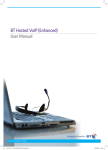Download BT Hub Phone 2.1 User's Manual
Transcript
BT Hub Phone 2.1 for use with BT Broadband Talk User Guide Job No. 8719 Client BT Project BT Home Phone 2.1 UG FULL VERSION Revision 3-02-DR Modified 22/08/08 Created 25/04/08 Thank you for choosing BT We hope you enjoy using your stylish new BT Hub Phone to make great-value calls with BT Broadband Talk. Best wishes, BT Total Broadband team Quick Start Follow these simple steps to set up your BT Hub Phone 2.1 For more detailed instructions and troubleshooting, please see page 12. Fold out Quick Start 1 Follow these simple steps to set up your BT Hub Phone 2.1 Set up your BT Home Hub 2.0 and check that its Phone light is glowing steady blue. If the Phone light isn’t steady blue, see page 11. 2 3 Check box contents. AAA Ni-MH rechargeable batteries (x2) pre-installed in handset BT Hub Phone 2.1 5 Press the Wireless Association button on the side of your Hub. The phone and wireless lights will start flashing. 2 6 The rechargeable batteries are already installed. Pull the plastic tab away from the handset to activate them. 4 When Register handset to your Home Hub appears on the handset screen, press OK. Register handset to your Home Hub User Guide OK Power adapter (not required when cradle is attached to Hub) Press OK on your Hub Phone. Registering. Please wait. will appear on the handset screen, followed by Handset registered. 2 1 Reset to Defaults 1 Charging cradle For more detailed instructions and troubleshooting, please see page 12. Press and release the Wireless button on the Hub OK Back Note: the position of the pull out tab may be different on some phones 7 Attach the charging cradle to the Hub by pulling the Hub’s grey front cover towards you, and then push the charging cradle in to attach it. 8 Place the Hub Phone in its cradle and leave it to charge for 24 hours before making any calls. Registering. Please wait. 3 Wireless Association Handset registered Find Handset Find out more For more information on using your Hub Phone around your home, including making great-value calls using BT Broadband Talk, please see page 7. Restart Contents For simple, quick BT Hub Phone set-up, we suggest you use our Quick Start guide. Use the rest of this booklet to find out all about your BT Hub Phone and making great-value calls over the internet with BT Broadband Talk, including more detailed information and set-up. Learn about… 3 BT Hub Phone and BT Broadband Talk. Set-up 9 More detailed than Quick Start. Using the phone 17 How to use your Hub Phone. Help 59 Getting some help and common questions. 1 Learn about… Learn about… Your BT Hub Phone is easy to use and specially designed for BT Broadband Talk. Use this section to learn about: BT Hub Phone 5 BT Broadband Talk 6 BT Hub Phone Your BT Hub Phone is a versatile phone that you can use around your home to enjoy great-value call rates by making calls over the internet with BT Broadband Talk. It’s a digital cordless telephone with High Definition Sound (Hi-dS™) that’s designed to work with your Hub. Other features include: • 150 contacts in a shared phonebook, and 50 contacts in the handset phonebook – with space for home, home mobile, work and work mobile for each contact • incoming call tracking – shows last 50 numbers • easy reference redialling – shows last 25 numbers • convenient hands-free speaker • slick inverse video display • choice of 10 polyphonic ringer melodies > Set-up – see page 12 > Using the phone – see page 17 > Help – see page 61 5 BT Broadband Talk As a BT Total Broadband customer, you can have a virtual phone line1 in the house without extra line rental. So you can enjoy inclusive Evening & Weekend calls to UK2 landlines as well as very low rates on calls abroad. You can give it to the children to use as their own line, or use it for your work calls. You can also enjoy the freedom and flexibility of making more than one phone call at a time when using BT Broadband Talk. For example, two calls can be made using BT Hub Phone handsets, and a third using a normal phone plugged into into the phone socket on your BT Home Hub. You can buy extra BT Hub Phones at www.bt.com/shop > Set-up – see page 11 > Using the phone – see page 17 > More information – www.bt.com/setup/talk > Help – see page 59 1 BT Broadband Talk is subject to status. Opt-in required. Quality of reception may not match that of a landline and may vary depending on internet traffic. Certain call types are not guaranteed, e.g. 999, 112 emergency calls. Service will fail if there is a power failure. Service restrictions apply. Limited emergency location information stored. Abuse policy applies. 12-month minimum term. Touchtone telephone required. Calls may deplete any usage allowance applied by other broadband providers. 6p connection charge applies. Terms and conditions apply. 2 Means 01, 02 and 03 numbers, excluding the Channel Islands. Other exclusions apply. Pence-per-minute charging applies after one hour. Redial before one hour to avoid call charges. Opt-in required. 6 BT Broadband Talk tips Once you’ve activated your service, you’ll notice that BT Broadband Talk has a high-pitched dial tone. This lets you know you’re about to make a BT Broadband Talk call. Like a mobile phone, you’ll need to dial any phone number in full (i.e. including the area code). This applies to local numbers, too. You must leave your BT Home Hub turned on to make and receive BT Broadband Talk calls. You can, however, turn your computer off and still use BT Broadband Talk. You can’t make calls to the operator, non-BT directory enquiries or dial-up Internet Service Providers using the BT Broadband Talk service. To make calls using your normal landline, you should use the phone, or phones, plugged into a phone socket using an ADSL filter. You can also make normal landline calls using a phone connected to your Hub, by dialling 5 before the rest of the number. You won’t, however, be able to take advantage of BT Broadband Talk rates when you make calls using a landline phone. Please note that BT Broadband Talk doesn’t currently support number portability, text relay or directory enquiries for disabled customers. > More information – www.bt.com/broadbandtalk/support > Help – see page 59 7 Set-up 9 10 Set-up Important: your broadband service needs to be working for you to set up BT Broadband Talk. Please check that your Hub’s Broadband light is glowing steady blue. If it isn’t, please see your BT Home Hub User Guide. Use this section to set up: BT Broadband Talk 11 BT Hub Phone 12 BT Broadband Talk set-up Follow these simple steps to set up BT Broadband Talk. 1 Sign up to BT Broadband Talk If the Phone light on your Hub or router is steady blue, or you received your BT Broadband Talk telephone number by email or letter, you already have a BT Broadband Talk account and do not need to sign up. Please go to step 2. If you don’t yet have an account, you can sign up at www.bt.com/broadbandtalk 2 Check equipment All you need is a broadband connection, a BT Home Hub or compatible router, and your BT Hub Phone. 3 Activate BT Broadband Talk If the Phone light on your Hub or router is steady blue, your BT Broadband Talk service is already activated. 11 Please go to step 4. If it isn’t active, please log in at www.bt.com/bbt using your BT Broadband Talk number and password and following the instructions. Your BT Broadband Talk number and password were sent to you by letter or email. 4 BT Broadband Talk is set up You’re now ready to connect your BT Hub Phone 2.1. You can also use BT Broadband Talk with a standard phone plugged into the back of your Hub. > Learn about BT Broadband Talk – see page 6 > More information: www.bt.com/setup/talk > Help – see page 59 BT Hub Phone set-up Follow these simple steps to set up your BT Hub Phone 2.1. 1 Set up your BT Home Hub 2.0 and check that its Phone light is glowing steady blue. If the Phone light isn’t steady blue, you need to activate BT Broadband Talk – see page 11. Note: if the Hub 2.0 is in power save mode, all the lights will remain off throughout the Hub Phone set up proccess, apart from the the orange power light. However, you should still be able to succesfully complete the Phone set up as long as you have set already up BT Broadband Talk. 12 2 Check box contents. AAA Ni-MH rechargeable batteries (x2) pre-installed in handset BT Hub Phone 2.1 Charging cradle User Guide Power adapter (not required when cradle is attached to Hub) 3 The rechargeable batteries are already installed. Pull the plastic tab away from the handset to activate them. Note: the position of the pull out tab may be different on some phones If you ever need to remove the batteries, slide open the battery compartment cover and insert your finger nail under the end of one the batteries to pull it out. 13 4 When ‘Register handset to your Home Hub’ appears on the handset screen, press ‘OK’. Your phone should be on, but if it isn’t, press and hold down the red button. If the phone doesn’t turn on, check that the batteries are the right way round or see page 62. Register handset to your Home Hub OK If registration fails, the screen will display Register handset to your Home Hub again, and you’ll have to try again. 5 Press the Wireless Association button on the side of your Hub. The Phone and Wireless lights will start flashing. 2 Reset to Defaults 1 Wireless Association Find Handset Restart Note: if the Hub 2.0 is in power save mode, all the lights will remain off throughout the Hub Phone set up proccess, apart from the the orange power light. However, you should still be able to succesfully complete the Phone set up as long as you have set already up BT Broadband Talk. 14 6 Press ‘OK’ on your Hub Phone. ‘Registering. Please wait.’ will appear on the handset screen, followed by ‘Handset registered’. 2 1 Press and release the Wireless button on the Hub OK Back Registering. Please wait. 3 Handset registered 7 Attach the charging cradle to the Hub by pulling the Hub’s grey front cover towards you, and then push the charging cradle in to attach it. If you’d prefer not to attach your Hub Phone to your Hub, you can keep it charged using the supplied power adapter and the cradle (see next page). 15 Warning: do not place your BT Hub Phone 2.1 in the bathroom or other humid areas. 8 Place the Hub Phone in its cradle and leave it to charge for 24 hours before making any calls. Or With the batteries fully charged, you should have up to 10 hours’ talk time or up to 100 hours standby. > Learn about your Hub Phone – see page 5 > Learn about BT Broadband Talk – see page 6 > Using the phone – see page 17 > Help – see page 59 16 Using the phone 17 18 Using the phone Use this section to find out more about Your handset Handset buttons Handset menus Handset display New event indicators 22 22 24 26 27 Making and receiving calls Making calls with Broadband Talk To switch the handset power on/off To make an external call To enter the number before dialling (pre-dial) To end a call Secrecy Receiving calls Handsfree calling Redial Speed dial Find handset (Paging) Key lock Handset ringer 28 28 28 28 28 29 30 30 31 32 33 34 34 34 Contacts To add a new Contact To access your Contacts To dial a number from Contacts Contact options To edit a Contact 35 35 36 36 37 37 More… 19 To add a number to a Contact To delete a number from a Contact To set a default number To assign a ringtone to a Contact To assign a Contact number to speed dial button Contact list options To delete a Contact To select shared or handset only Contacts List To check the memory status To delete all Contacts 37 37 38 38 38 39 39 39 39 40 Calls Lists To view the Calls Lists To dial a number from a Call List Missed calls Calls list options To save a number as a new Contact Save a number to an existing Contact Delete a Calls List entry Delete all calls 41 41 42 42 43 43 43 44 44 BT Services BT Answer 1571 BT Hub Helpdesk Call Waiting To switch between the current and waiting callers To end the current call and speak to the waiting caller To ignore the waiting caller BT 118 500* directory enquiries 45 45 45 46 46 46 47 47 Settings To change your ringtone To set the ringer volume To switch the Voicemail alert on/off To switch keypad tones on/off To switch the battery low warning on/off 48 48 48 48 49 49 20 To switch the new event backlight flash on/off To change the handset name To set an alarm on/off To stop the alarm ringing To change the alarm ringtone To change the time format Call settings To switch auto talk on/off Handset software System PIN Reset 50 50 50 51 51 51 52 52 53 54 54 Using additional handsets To register a Hub phone to your BT Home Hub To de-register a handset To make an internal call To receive an internal call To transfer an external call to another Hub Phone 56 56 57 57 57 58 Help 59 21 Handset buttons 1 (on side) 2 3 4 5 6 7 8 9 10 11 12 13 22 1 Headset socket 2 Left soft key Press to select the option shown above it in the display (see next page). From standby, opens the main menu. 3 Redial/Vol+/Scroll Up From standby, opens the redial list. During a call, press to increase the volume. Scroll up through menus/lists. 4 Right soft key Press to select the option shown above it in the display (see next page). From standby, opens the Contacts List. 5 OK (centre button) Press to confirm or select. From standby, press to display or remove new event messages from the screen. 6 End/Power End a call. Press and hold to switch the handset power off or on. Exit a menu. 7 Calls list/Vol–/Scroll Down From standby, opens the all calls list. During a call, press to decrease the volume. Scroll down through menus/ lists. 8 Talk/Handsfree Make or receive a call. During a call, press to switch to and from handsfree mode. 9 1-,@ When entering text, press to insert symbols/punctuation. 10Ringer off From standby, press and hold to switch the ringer on or off. 11Keypad lock /Text entry mode Press and hold # to lock keypad. Press Unlock and then # to unlock. Changes text entry mode, eg. Abc, ABC, 123 etc. 12Recall Switch to a caller waiting on hold. 13Internal calls Make calls or transfer calls to another handset (requires more than one handset registered to the base). > Learn about your Hub Phone – see page 5 > Set-up – see page 12 > Help – see page 59 23 Handset menus Menu option buttons Use the soft keys to select the options shown above them in the display. Menu Contacts Left soft key OK/select button Right soft key Up/down scroll buttons Press Back to go back one level in a menu. Or press exit and return to standby. to Using menus Here’s how to use your handset’s menu. 1 When your handset’s displaying the standby screen, press Menu to open the main menu. 2 Use the Up and Down buttons to scroll through the menu list. 3 When the menu item you want is highlighted, press OK to select its sub-menus. Accessing menus directly from the standby screen Press Contacts (the right soft key) to open the Contacts List. Press Up to open the dialled calls (redial) list. Press Down to open the all Calls List. 24 Menu map Calls Lists Contacts Settings BT Services All Calls Add contact Sounds BT Answer 1571 Missed Calls View details Display Helpdesk Answered Calls Delete contact Handset name Call Waiting Dialled Calls Contacts List Time settings BT 118 500* Memory status Call settings Delete all Handset software System PIN Registration Reset > Learn about your Hub Phone – see page 5 > Set-up – see page 12 > Help – see page 59 * See bt.com for pricing. Other enquiry services available. 25 Handset display Example standby screen Time Date Battery charge 16 Apr 08 Missed calls event reminder 10:15am 1-Kitchen Menu Contacts Shortcut to menu Handset number* and name Shortcut to contacts Handset display icons Missed call(s) Keypad locked Ringer off/silent Out of range of Hub Alarm set Battery charge > Learn about your Hub Phone – see page 5 > Set-up – see page 12 > Help – see page 59 * Number relates to number of handsets you’ve registered to your Hub – you can have up to five. 26 New event indicators If you have received new voicemail or you have missed calls, your Hub Phone alerts you with a new event pop up. 16 Apr 08 10:15am You have missed 2 calls Read Hide The above example shows the display when the handset is not on the charger. If the handset is on the charger when you receive new events, the event will be displayed and the backlight will flash. You can turn off the backlight flashing, see page 50. To view your new events 1 If necessary, scroll to the event you want to view. • If you highlight missed calls you can press View to jump to the missed calls list and view the details of the call. Once you have viewed all new events, all the new event indicators are cleared from all handsets. To view your new events later 1 Press Hide to ignore the events for now. The display will revert to standby and the events will be shown as reminder icons, as shown in the example standby screen on page 26. 2 To view the events again, press the OK (centre button) 27 Making and receiving calls Making calls with Broadband Talk Once you’ve activated your service, all calls made with your Hub Phone will use BT Broadband Talk. When you make a call, You’ll notice a high pitched dial tone. This lets you know you’re about to make a BT Broadband Talk call. Like a mobile phone, you’ll need to dial any phone number in full (i.e. including the area code). This applies to local numbers, too. > Learn about BT Broadband Talk – see page 6 > Help – see page 59 > More information – www.bt.com/broadbandtalk/support www.bt.com/setup/talk To switch the handset power on/off 1 Press and hold . 2 Press to switch the handset back on again. To make an external call 1 Press , wait for the dial tone then dial the full telephone number. Press Up or Down during the call to adjust the volume of the caller’s voice. To enter the number before dialling (pre-dial) 1 From standby, enter the full phone number you want to dial (up to 24 digits). If you make a mistake, press Clear to delete incorrect digits. 2 Press 28 to dial. To end a call 1 Press , or place the handset back on the cradle if auto talk option is on (see page 52). Options before dialling After entering a number and before dialling, press Options. Then, scroll to: • Call number – press Select to dial. • Save number – press Select to add to your Contacts (see page 35). • Set as speed dial – press Select to save as a speed dial number (see page 33). • Withhold number – press Select to add 141 to your number and prevent your number being displayed on the receiving phone. • Display number – press Select to add 1470 to your number to ensure it is displayed on the receiving phone. Options during a call During a call, press Options. Then, scroll to: • Contacts – press Select to open your Contact list. • Transfer call – press Select to transfer the call to another handset. • Volume – press Select to adjust the volume. • Handsfree – Press Select to switch the handset speaker on or off. Hi-Definition Sound This is available when both parties are using this technology, Hi-dS™ provides richer sound quality on calls over your BT Broadband Talk service. 29 Secrecy During a call, you can mute the microphone so that you can talk without your caller hearing you. To switch Secrecy on 1 During a call, press Secrecy to mute the microphone so that you can talk without your caller hearing you. 2 Press Off to resume your call. Receiving calls When you receive a call, the handset will ring and the caller’s number will be displayed. If the caller’s number matches a name in your Contacts, their name and number type that you have stored will be displayed, e.g. Paul – Paul is calling from his home mobile phone. When the phone rings, you can press Silence to temporarily silence the ringer for this call only. Any other handsets registered to the Hub will continue to ring. To answer a call 1 Press or, if the handset is on the charging cradle, simply lift it and speak. Auto talk: if you have switched auto talk off (see page 52) then you will need to press after lifting the handset to take the call. If you are using a handset menu when you receive an incoming call, press the button or press Accept to answer, or Ignore to continue without answering. Any other handsets registered to the Hub will continue ringing allowing someone else to take the call. 30 To reject the call When the phone rings, press Reject to switch the call directly to your voicemail service. If your Broadband Talk service is unavailable when you try to make a call, BT Broadband unavailable will be displayed. This lets you know that calls you make will be over the standard phone line. You can make calls as normal using the standard line after this warning screen has switched off. Or, select the PSTN line manually by pressing 5 then dialling the number as normal. As the call is routed via the standard line service different charges may apply. Handsfree calling Handsfree lets you talk to your caller without holding the handset. It also enables other people in the room to listen to both sides of your conversation. To make a handsfree call 1 Press twice. When you hear the dial tone, dial the number. When Handsfree is active, the icon is displayed. To switch to handsfree during a call 1 During a call, press to switch between the handset and handsfree. Press Up or Down during the call to adjust the volume of the caller’s voice. Headset To use a headset, plug the jack into the connector on the side of the handset, (see page 22). 31 Redial Your handset automatically saves the last 25 numbers you dialled in the dialled calls list, together with the date and time you made each call. From the list you can dial, delete or save a number to the Contacts. To redial a number from the dialled calls list 1 From the standby screen, press Up to open the dialled calls list. The most recently dialled number is displayed. Then scroll up or down to the highlight the number. 2 Press to dial the number. If you have dialled the same number on more than one occasion, the call will appear only once in the list. Each redial number can be up to a maximum of 20 digits long. Numbers exceeding 20 digits will not be stored. Redial names can be up to 12 characters. To delete entries from the dialled calls list 1 Press Up to open the dialled calls list. Then scroll to the entry you want to delete. 2 Press Options, then scroll down to Delete to remove individual entries, or Delete all calls to delete all entries. Then press Select. To save a dialled number to your contacts 1 Press Up to open the dialled calls list. Then scroll to the number you want to save. 2 Press Options, then scroll down to Save and press Select. 3 Highlight New Contact to create a new contact with the number or Add to contact and press Select. 32 4 If you selected New Contact, scroll to the type of number you want and press Select. Enter a name using the keypad (see page 35 for help with entering names). Then press Save to confirm. 5 If you selected Add to contact, scroll to the required contact and press Select. Numbers for the selected contact are displayed. Highlight an empty slot, or an existing number if you want to replace it, and press Select. Then press Save to confirm. Speed dial You can assign a phone number to each of the 1–9 keypad buttons and speed dial the number by pressing and holding the button. To store a speed dial number 1 You can store a speed dial number from the Contacts List, see page 38. Storing a new speed dial number automatically overwrites any number previously stored in that position. To dial a speed dial number 1 Press and hold the keypad button (1–9) where the number you want is stored. The number is displayed and dialled. 33 Find handset (Paging) 1 Press the Find Handset button on the side of your Hub. All handsets registered to the Hub will ring, helping you locate a missing handset. The handsets will ring for 1 minute or or until any button on the handset is pressed on any handset or Find Handset is pressed again on the Hub. Key lock You can lock the keypad so that it cannot be used accidentally while carrying the handset around. Important: while the keypad is locked you can still make calls to emergency numbers (999 /112). To switch key lock on and off 1 Press and hold . When the keypad lock is active, the icon is displayed. 2 To unlock, press Unlock and then . While the keypad is locked you will still be able to answer external calls. When you end the call the keypad will remain locked. Handset ringer If you do not want to be disturbed, you can switch the handset ringer off. To switch the handset ringer on/off 1 When the handset is in standby mode, press and hold . When the handset ringer is off, the icon is displayed. 2 To switch the ringer back on, press and hold 34 again. Contacts You can store up to 150 shared contacts. For each contact you can store a name together with home, home mobile, work and work mobile. You can also assign different ringtones to contacts, e.g. friends and family numbers. The default setting is for Contacts to be stored on the Hub and shared by all handsets. You can also set your handset to hold its own Contact List, see page 39. To add a new Contact 1 From the standby screen, press Contacts. 2 If the Contacts List is empty Add contact is highlighted, press Select. Otherwise, the first entry is highlighted. Press Options, Add contact is highlighted, press Select again. 3 Enter a name using the keypad. Entering names For example, to enter ‘Tom’: Press for the letter T. Press three times for o. Then press for m. If the next letter you want to enter is on the same key, wait a moment for the cursor to move across. If you make a mistake press Clear to delete letters. The text entry mode is shown at the top of the screen, e.g. Abc (sentence case). Press to toggle through text entry modes. Press to enter a space. For punctuation and other characters, press or to open the symbol library. The maximum length for names is 24 characters. 35 4 Now scroll down to the number type you want and enter the phone number. If you have more than one phone number for the contact, add those as well. You can set one number to be the default (see page 38). Important: you need to store the complete phone number, including the dialling code. Numbers can be up to 20 digits long. 5 Press Save to save the contact. To access your Contacts 1 From the standby screen, press Contacts. Your contacts are stored alphabetically. 2 To view the contact details, press the OK button. You can see all numbers for the contact and the assigned ringtone. The default number (if set) is outlined, e.g. Home. Home Home Mobile Work Work Mobile To dial a number from Contacts 1 Press Contacts. 2 Scroll up or down to the contact. Or search alphabetically by entering the first letter of the contact, the list will jump to all entries beginning with that letter. For example, to find ‘Karen’, press twice to display entries beginning with K. If necessary, scroll to the exact entry. 3 Press to dial the default number. If you want to dial a different number press the OK button to open the contact details, scroll to the number and press . 36 Contact options To edit a Contact 1 Press Contacts. Then scroll to or search for the contact you want to edit and press the OK button. 2 Highlight the detail you want to edit, e.g. home number and press Options. 3 Edit is highlighted. Press Select. 4 Edit the details as required. Press Clear to delete characters. Then press Save to save the changes. To add a number to a Contact 1 Press Contacts. Highlight the contact you want to add to and press the OK button. 2 Press Options, scroll down Add number and press Select. 3 Highlight the type of number you want to add and press Select. Only number types you haven’t added yet will be available. 4 Enter the full telephone numbers and press Save. To delete a number from a Contact 1 Press Contacts. Highlight the required contact and press the OK button. 2 Highlight the number you want to delete and press Options. 3 Scroll down to Delete number and press Select. Then press Yes to delete or No to cancel. To delete the entire contact, see page 40. 37 To set a default number If you have several numbers for one contact, select which one is always displayed as the number to dial. 1 Press Contacts. Highlight the required contact and press the OK button. 2 Highlight the number you want to set as the default and press Options. 3 Scroll down to Set as default and press Select. 4 The icon for the type of number assigned as default will appear next to the Contact name in the Contacts List To assign a ringtone to a Contact 1 Press Contacts. Highlight the required contact and press the OK button. 2 Press Options, scroll down Set ringtone and press Select. 3 Scroll to the ringtone you want to use for the contact and press Select. A sample is played as each ringtone is highlighted. To assign a Contact number to speed dial button When set as a speed dial, you can dial the number just by pressing and holding the 1-9 button you have selected. 1 Press Contacts. Highlight the required contact and press the OK button. 2 Highlight the number you want to assign and press Options. 3 Scroll down to Set as speed dial and press Select. 4 Scroll to the 1-9 button number you want to use and press Save to confirm. 38 If you select an already full slot, you are asked if you want to replace the existing number. Press Yes to confirm. Contact list options To delete a Contact 1 Press Contacts. Highlight the contact you want to delete and press Select. 2 Scroll to Delete contact and press Select. Then press Yes to confirm or No to cancel. To select shared or handset only Contacts List Select whether the Contacts on your handset are shared between all handsets registered to the Hub or exclusive to your handset only. You can store 150 shared contacts but only up to 50 handset only contacts. 1 Press Contacts. With any contact highlighted, press Select. 2 Scroll down to Contact List and press Select. 3 Highlight Shared or Handset and press Select to confirm. To check the memory status See how much capacity is available for more Contacts. 1 Press Contacts. With any contact highlighted, press Options. 2 Scroll down to Memory status and press Select. Memory full alert: when the Contacts memory is full, if you try to add a new entry, the display shows Contacts List memory full. 39 To delete all Contacts 1 Press Contacts. With any contact highlighted, press Options. 2 Scroll down to Delete all and press Select. Then press Yes to confirm or No to cancel. Important: if you are using a shared contact list (see previous page) all contacts shared between all handsets will be deleted. 40 Calls lists Your Hub Phone stores details of calls you make and receive in the calls lists. There are four calls lists: missed, answered, dialled and all calls (a combination of the other three). Details of the last 50 incoming calls (missed and answered) and the last 25 dialled calls are saved in the calls lists. When a calls list is full, a new call replaces the oldest. The missed and answered calls lists are shared across all handsets. Dialled calls are specific to each handset. BT Broadband Talk has automatic presentation of the caller’s number. Numbers can be up to a maximum of 20 digits long. Numbers exceeding 20 digits will not be stored. To view the calls lists 1 From standby, press the down button all Calls List are displayed or press up and the dialled calls list is displayed. Or, press Menu, scroll to Calls Lists. Press Select. 2 Press Select to view all calls or scroll to the list you want to view, and press Select. 3 The newest call in the list is displayed. Scroll down to view older calls in the list. To view details of a call, press Options, scroll to View Details and press Select. Caller details If a name/number match is found in the Contacts the name will be displayed instead of the number and the number type icon will also be displayed (i.e. home, home mobile). 41 When viewing the All Calls list, the type of call is displayed next to the time and date. Missed calls are also shown in bold type: Missed Answered Dialled Occasionally the telephone number of the caller is not available and cannot therefore be displayed. In this case, your Hub Phone will show one of the following explanatory messages: Withheld, Unavailable. To dial a number from a call list 1 When viewing a calls list, press displayed. to dial the entry If the number matches a name in your Contacts, you can dial an alternative number (if stored). Press the OK button to view all numbers for the contact, then scroll to the required number and press . Missed calls If you have missed any calls, the missed calls pop up will be displayed (see page 27). To view your missed calls 1 Highlight the missed calls event and press View to jump to the missed calls list. You can also access the missed calls list via the menu, as described on the previous page. New entries are shown in bold type. Once the entry has been highlighted it changes to plain type. If you don’t view all of the new missed calls, the event pop up will remain on the standby screen showing the new total. Once you have viewed all missed calls on one handset, the missed calls notification will remain on other handsets 42 Calls list options To save a number as a new contact 1 From standby, press Menu, scroll to Calls Lists. Press Select. 2 If required, scroll to the list you want and press Select. 3 Scroll to the entry you want to save and press Options. 4 Scroll down to Save number and press Select. 5 New Contact is highlighted, press Select. 6 Highlight the type of phone number and press Select. 7 Enter the name and press Save to return to the calls list. Save a number to an existing contact 1 From standby, press Menu, scroll to Calls Lists. Press Select. 2 If required, scroll to the list you want and press Select. 3 Scroll to the entry you want to save and press Options. 4 Scroll down to Save number and press Select. 5 Scroll down to Add to contact and press Select. 6 Scroll to the entry you want to add to and press Select. 7 Scroll to an available space, or select an existing number if you want to replace it, and press Select. If replacing an existing number, press Yes to replace the number or No to cancel. 43 Delete a calls list entry 1 From standby, press Menu, scroll to Calls Lists. Press Select. 2 If required, scroll to the list you want and press Select. 3 Scroll to the entry you want to delete and press Options. 4 Delete is highlighted. Press Select then Yes to confirm or No to cancel. Delete all calls 1 From standby, press Menu, scroll to Calls Lists. Press Select. 2 Select the All Calls list to delete all calls, or scroll to an individual list to delete just the calls in that list and press Select. 3 Press Options. Scroll down to Delete all calls. Press Select then Yes to confirm. 44 BT Services Your BT Hub Phone 2.1 gives you easy access to a range of BT services via the main menu: • BT Answer 1571 – your voicemail service • Helpdesk – BT Hub Helpdesk assistance • Call Waiting – lets you know if a second caller is trying to reach you • BT 118 5001 – BT Directory assistance BT Answer 1571 To call 1571 and access your voicemail 1 Press Menu, scroll down to BT Services and press Select. 2 BT Answer 1571 is highlighted. Press Select to dial and then follow the voice prompts. For easy dialling, 1571 is also stored as a speed dial number. 1 Press and hold to speed dial BT Answer 1571, then follow the voice prompts. BT Hub Phone Helpdesk There is a comprehensive help section at the back of this guide on page 61. If your question isn’t answered there, you can also see the online help at www.bt.com/ broadbandtalk/support. If you still need some help, you can call the Hub Helpdesk. To call the BT Hub Helpdesk 1 Press Menu, scroll down to BT Services and press Select. 2 Scroll down to Helpdesk and press Select to dial. 1 Please note that there are other directory services available. Please refer to bt.com for pricing information. 45 Call Waiting Call Waiting lets you know if an incoming call arrives while you are already on the phone. You will hear a soft beep every 5 seconds (the beep is not audible to the person you are speaking to) and the second caller’s details will be shown on the handset display. You can put the current call on hold and speak to the second caller, or reject the second call. If you have more than one handset, the other handsets will ring unless the maximum number of calls is already in progress. Call Waiting is set automatically, you can turn this feature off by using #43#. When you turn Call Waiting off you will hear a beep. To switch between the current and waiting callers 1 Press Switch to answer the waiting call and put your current caller on hold. Press Switch or the R (Recall) button again to toggle between the two calls. To end the current call when switching between callers, press . Then press Yes to reconnect to the other caller or No to end the other call. If you do not press any button for 30 seconds, the waiting call is routed to all handsets registered to the BT Hub 2.0. To end the current call and speak to the waiting caller 1 When you get a call waiting, press to end the current call. 2 When your handset rings with the second call, press . The second caller is only charged from the second you answer, not while they are waiting to be connected. 46 To ignore the waiting caller 1 Press Reject to ignore the waiting caller and continue with your current call. The rejected call will be added to the missed calls list. Call Waiting is automatically provided on your BT Broadband Talk service. If the call comes through your standard phone line, the caller will hear a busy tone unless you have subscribed to the PSTN Call Waiting service. BT 118 500* directory enquiries 118 500 is BT’s new directory enquiries number. Its helpful UK based operators can search for the number of a person or business by location. 118 500 can also return business listings by type e.g. hotels in Birmingham. To call BT 118 500 directory enquiries 1 Press Menu, scroll down to BT Services and press Select. 2 Scroll down to BT 118500 and press Select to dial. * Calls to 118 500 cost 49p per minute or part thereof, with a 29p connection charge from BT landlines (excluding BT payphones). Mobiles and other networks may vary. Prices correct at time of publication (07/2008). 47 Settings Sounds To change your ringtone 1 Press Menu, scroll down to Settings and press Select. 2 Sounds is highlighted. Press Select. 3 Ringtone is highlighted. Press Select. 4 Scroll up or down to highlight External Calls or Internal Calls and press Select. 5 Scroll to the ringtone you want to use and press Select. A sample is played as each one is highlighted. To set the ringer volume 1 Press Menu, scroll down to Settings and press Select. 2 Sounds is highlighted. Press Select. 3 Scroll down to Ringing volume and press Select. 4 Scroll up or down to set the ringer volume level you want to use and press Select. If you select Off, the is in standby. icon is displayed when the handset To switch the Voicemail alert on/off Your Hub Phone will beep to let you know that you have new voicemail. The default setting is On. 1 Press Menu, scroll down to Settings and press Select. 2 Sounds is highlighted. Press Select. 3 Scroll down to Voicemail and press Select. 4 Scroll up or down to highlight On or Off and press Select to confirm. 48 To switch keypad tones on/off Keypad tones are the beeps you hear when you press a button on the keypad. You can switch these beeps on or off. The default setting is On. 1 Press Menu, scroll down to Settings and press Select. 2 Sounds is highlighted. Press Select. 3 Scroll down to Handset tones and press Select. 4 Keypad tone is highlighted. Press Select. 5 Scroll up or down to highlight On or Off and press Select to confirm. To switch the battery low warning on/off When the handset battery is running low, you will hear a warning beep. You can switch this beep on or off. The default setting is On. Your handset will still display a pop-up warning message if the beep is on or off. 1 Press Menu, scroll down to Settings and press Select. 2 Sounds is highlighted. Press Select. 3 Scroll down to Handset tones and press Select. 4 Scroll down to Battery low and press Select. 5 Scroll up or down to highlight On or Off and press Select to confirm. 49 Display To switch the new event backlight flash on/off When new event pop-ups are displayed, for example new missed calls received and the handset is on the charger, the screen will also flash, or pulse. The default setting is On. 1 Press Menu, scroll down to Settings and press Select. 2 Scroll down to Display and press Select. 3 Scroll down to Flashing and press Select. 4 Scroll up or down to highlight On or Off and press Select to confirm. To change the handset name The handset name appears on the standby screen. If you have more than one handset it can be useful to change the handset name, for example to ‘Kitchen’ or ‘Paul’. The default setting is Hub Phone. 1 Press Menu, scroll down to Settings and press Select. 2 Scroll down to Handset name and press Select. 3 Use the keypad to enter a name (up to 12 characters) for the handset and press Select to confirm. Press Clear to delete unwanted characters. Alarm and time settings You can use your Hub Phone as an alarm clock. The current time (shown in the handset display) is set automatically by your Hub. To set an alarm on/off 1 Press Menu, scroll down to Settings and press Select. 2 Scroll down to Time settings and press Select. 3 Alarm is highlighted. Press Select. 50 4 On/Off is highlighted. Press Select. 5 Scroll up or down to highlight On daily, Mon-Fri or Off. Press Select to confirm. 6 Use the keypad to enter the time (unless set to Off) in 24-hour format, e.g. for 2pm enter 1400. Then press Save to confirm. The icon is displayed when an alarm has been set. To stop the alarm ringing 1 When the alarm goes off your handset rings and the icon is displayed. Press Stop to silence the alarm. To change the alarm ringtone 1 Press Menu, scroll down to Settings and press Select. 2 Scroll down to Time settings and press Select. 3 Alarm is highlighted. Press Select. 4 Scroll down to Alarm melody and press Select. If required, scroll up or down to On and press Select. 5 Scroll to the ringtone you want to use and press Select. A sample is played as each one is highlighted. To change the time format 1 Press Menu, scroll down to Settings and press Select. 2 Scroll down to Time settings and press Select. 3 Alarm is highlighted. Scroll down to Time format and press Select. 4 Scroll up or down to highlight 12 hour or 24 hour and press Select to confirm. Note: the time and date on the handset are automatically set by the Hub. Note: the time and date on the handset are automatically set by the Hub. 51 Call settings To add or edit a speed dial You can use the settings menu to set new speed dial numbers. The default speed dial for is BT Answer 1571. 1 Press Menu, scroll down to Settings and press Select. 2 Scroll down to Call settings and press Select. 3 Scroll down to Speed dial and press Select. 4 Scroll to highlight the Speed dial button number 1-9 you want to assign or change and press Edit. 5 Either press Clear to delete the existing number then enter the new phone number (in full), or press Contacts to add a number from the Contact list. Scroll to the entry and the number you want, then press Select. 6 Press Save to confirm. To switch auto talk on/off When you receive a call, if the handset is on the cradle you can answer it by lifting the handset off the cradle, this is called auto talk. When you switch auto talk off, all calls must be answered by pressing . The default setting is On. 1 Press Menu, scroll down to Settings and press Select. 2 Scroll down to Call settings and press Select. 2 Scroll down to Auto talk and press Select. 4 Scroll up or down to highlight On or Off and press Select. 52 Handset software Automatic software upgrade Your BT Home Hub 2.0 checks regularly for handset software upgrades. If there is a new version of software available, each handset registered to the Hub 2.0 will be automatically upgraded one at a time. The process takes only a few minutes, during which the handset will display ‘Software upgrade in progress’. To manually check for software update 1 Press Menu, scroll down to Settings and press Select. 2 Scroll down to Handset software and press Select. Press Check for update’ will be highlighted, press OK. Checking takes a few moments, then the handset will show ‘No updates available’ or it will automatically start to update the handset with new software available. The handset cannot be used for making and receiving calls during an upgrade. To show the current software version 1 Press Menu, scroll down to Settings and press Select. 2 Scroll down to Handset software and press Select. 3 Scroll down to Show software version and press Select. The software version is displayed. 53 System PIN The system PIN is set to 0000 as default is stored in the Hub 2.0. The system PIN is used when performing a handset reset and deregistering handsets. Note: if you change your system PIN from the default, you will also need to enter it when registering handsets to your Hub 2.0 To change your BT Hub 4-digit PIN. 1 Press Menu, scroll down to Settings and press Select. 2 Scroll down to System PIN and press Select. 3 Enter the current PIN (default =0000) and press OK. 4 Enter the new PIN and press OK. For security the digits will be displayed as asterisks (****). 5 Confirm the new PIN and press OK. Reset There are two levels of reset: Settings and Full. A Settings reset returns all of the handset settings back to their default settings. It does not delete any information stored in Contacts or Calls lists. A Full reset returns all of the handset settings back to their default settings and deletes all calls and contact information stored in the handset. Neither reset affects registration or settings stored in the BT Hub such as the shared Contacts List. Shared Contacts (which is the default setting) are not deleted. 54 To perform a Settings or Full reset 1 Press Menu, scroll down to Settings and press Select. 2 Scroll down to Reset and press Select. 3 Highlight either Handset settings or Full reset and press Select. 4 Enter the System PIN and press Select to confirm. 55 Using additional handsets You can register up to five Hub Phone 2.1 or GAP compatible handsets to your BT Home Hub 2.0. With more than one Hub Phone 2.1 registered to the same Hub you can make internal calls, transfer external calls and hold a conference call. To register a Hub Phone 2.1 1 Press Menu, scroll to Settings, press OK. 2 Scroll to Registration, press ok. 3 Register handset is selected, press OK. 4 Follow instructions on page 14. To register a GAP compatible handset Please note that a GAP compatible handset guarantees only the basic call functions will work correctly with your BT Hub. Certain functions such as caller display, access to shared phonebook and internal calls may not function. 1 Press the Wireless Association button on the side of your Hub, so the phone and wireless lights are flashing,to put the Hub into registration mode. 2 Follow the registration instructions supplied in your handset userguide. 3 If prompted for a PIN, enter the Hub system PIN (default is 0000). The handset will automatically be allocated the next available handset number which will be displayed when in standby mode. 56 To de-register a handset You can de-register any handset registered to the hub, apart from the one you are using. 1 Press Menu, scroll down to Settings and press Select. 2 Scroll down to Registration and press Select. 3 Scroll down to De-register handset and press Select. 4 Enter the System PIN and press OK to confirm 5 Scroll to the handset you want to de-register and press Select. Internal calls You can make internal calls between two Hub 2.1 Phones which are registered to your Hub 2.0. To make an internal call 1 From standby, press displayed. . All available handsets are 2 Select the handset you want to call and press . If you receive an external call during an internal call, the caller’s details will be displayed. Press Answer to end the internal call and answer the waiting external call, or Reject to ignore the external caller. To receive an internal call 1 When you receive an internal, the display shows which handset is calling. Press to answer or Reject if you don’t want to take the call. 57 To transfer an external call to another Hub Phone 1 During an external call, press Options, scroll down Transfer Call and press Select. 2 All available handsets are displayed. Or scroll up or down to the handset you want to call and press Select. 3 When the other handset answers, you can announce the caller. Press to transfer the call. If a handset is unavailable when you try to call it, the display shows Handset unavailable. Maximum links alert: if you try to make a call and the Hub is already being fully used, no more internal or external calls can be made until another call has been ended. If this happens, your handset will display Maximum handset links to the Hub in use. 58 Help 59 60 Help If your question isn’t answered here, please see online help at www.bt.com/broadbandtalk/support. If you still need some help, call us on 0800 111 4567. What if my phone won’t turn on? How do I know BT Broadband Talk is set up on my Hub? When am I using BT Broadband Talk? What do the different battery icons mean? Why does my phone keep flashing? What’s my handset’s range? What are my BT Broadband Talk charges? What do I need to know about my BT Broadband Talk bill? How can I direct my landline calls to my Hub Phone? How can I make outgoing calls on my BT Broadband Talk phone using my standard phone line number? How can I set up the 1571 voicemail service on my Hub Phone? Can my household make multiple calls at the same time? Can I transfer calls between BT Broadband Talk phones? What can affect call quality? More… 61 What numbers can I call using BT Broadband Talk? What happens when I make emergency calls? What happens to my service if there’s a power or broadband failure? Can I take my BT Broadband Talk number with me to another provider? What if my phone won’t turn on? If your BT Hub Phone 2.1 won’t turn on, please check that the batteries are inserted the right way round by aligning the polarity symbols (+ and –) on the batteries with the handset’s battery compartment. If these are the right way round, and the phone still won’t turn on, the batteries may be flat. With the batteries inserted, charge the handset in its cradle for 24 hours. The cradle needs to be attached to your Hub or separate mains power. If it still won’t turn on, please calls us on 0800 111 4567. Warning: only use the batteries supplied with your handset. If replacing these, see page 69. How do I know BT Broadband Talk is set up on my Hub? Your Hub’s Phone light will be glowing steady blue and you’ll hear a higher pitched dial tone than usual. If the service isn’t working or activated, all calls will be made using your landline number. You won’t be able to receive calls to your BT Broadband Talk number on your Hub Phone until BT Broadband Talk is active on your Hub. You can activate your service by logging in at www.bt.com/bbt using your BT Broadband Talk number and password and following the instructions. Your BT Broadband Talk number and password were sent to you by letter or email. 62 When am I using BT Broadband Talk? Standard telephone line wall socket BT Home Hub Broadband cable Microfilter Corded or DECT phone plugged into phone line Corded or DECT phone plugged into back of Hub Standard phone line BT Broadband Talk line BT Hub Phone BT Broadband Talk line Incoming and outgoing calls on standard line Incoming and outgoing calls on BT Broadband Talk line Incoming and outgoing calls on BT Broadband Talk line Calls charged according to your BT Calling Plan Inclusive Evening and Weekend calls to UK* landlines Inclusive Evening and Weekend calls to UK* landlines Dial 1571 to check messages that have been left on your standard number Dial 1571 to check messages that have been left on your BT Broadband Talk number Dial 1571 to check messages that have been left on your BT Broadband Talk number Choose which phone you want ringing You can control which phones connected to your Hub will ring by using your Hub Manager at http://bthomehub.home * Means 01, 02 and 03 numbers, excluding the Channel Islands. Other exclusions apply. Pence-per-minute charging applies after one hour. Redial before one hour to avoid call charges. Opt-in required. 63 What do the different battery icons mean? Battery charged Battery half charged Battery low Battery empty Please note: the charge capacity of your rechargeable AAA Ni-MH batteries will reduce with time as they wear out, giving the handset less talk and standby time. You will eventually need to replace them. Please make sure your replacements have the same mAh rating as the originals. Why does my phone keeps flashing? This is to indicate a new event such as a missed call, see page 27. Once the new events have been viewed the display will stop flashing. The flashing alert is set to On as a default, but can be turned off, see page 50. What’s my handset’s range? Your BT Hub Phone 2.1 has a range of up to 300 metres when there’s a clear line of sight between it and your Hub. When there’s no clear line of sight, this range could be reduced to 50 metres. Thick stone walls can severely affect its range. Please note: your Hub Phone’s icon flashes and its screen shows Searching for Hub when you’re out of range. What are my BT Broadband Talk charges? To find out about charges, go to the ‘what is costs’ section of www.bt.com/broadbandtalk 64 What do I need to know about my BT Broadband Talk bill? Broadband Talk can be added to your existing phone bill. If you have your calls itemised, any calls you make using BT Broadband Talk will be listed in a separate section on your bill. However, you won’t see any charges if you’ve the inclusive Evening and Weekend package and only made Broadband Talk calls to UK landlines between 6pm and 6am or at weekends. Please note that you’ll be charged for calls to excluded numbers (mobile, premium rate or international). How can I direct my landline calls to my Hub Phone? You can easily make incoming calls to your landline phone ring on your Hub Phone. Simply go to your Hub Manager at http://bthomehub.home and change your settings on the telephones page. How can I make outgoing calls on my BT Broadband Talk phone using my standard phone line number? Simply dial 5 and then the number you want to call. After dialling 5 you must wait for a different dial tone from the one you normally use with BT Broadband Talk before dialling a number. Please remember: if you do this you won’t be taking advantage of BT Broadband Talk call rates. How can I set up the 1571 voicemail service on my Hub Phone? If you didn’t order the 1571 voicemail service when ordering BT Broadband Talk, you can set it up by logging in (see note below) to your BT Broadband Talk account at www.bt.com/broadbandtalk/youraccount and following the messaging options instructions. The 1571 voicemail service may be withdrawn if it is not used for a period of 90 consecutive days. Your BT Broadband Talk number and password were sent to you by letter or email. 65 Can my household make multiple calls the same time? Yes, your household can enjoy the freedom and flexibility of making more than one phone call at a time. For example, two calls can be being made using BT Hub Phone handsets, and a third using a phone plugged into your Hub. And, if you’ve a videophone or BT Softphone associated with your BT Broadband Talk number, you can also use them to make simultaneous calls – that’s up to four simultaneous calls using BT Broadband Talk phones. Please note: when there are two calls in progress on BT Hub Phone handsets, a warning Maximum handset links to the Hub in use is displayed on other BT Hub Phone handsets to let you know that you can’t make any more calls. You’ll also hear a busy tone if you press the button to make a call when it isn’t possible. When using multiple handsets, you can make internal calls between handsets or transfer a call between handsets. This function won’t work if there are two calls in progress. Can I transfer calls between BT Broadband Talk phones? If there’s a call in progress on one Hub Phone, you can transfer that call to another Hub Phone. It isn’t possible to transfer calls between Hub Phones and the phone that’s plugged into the back of the Hub. What can affect call quality? Usual call quality using BT Broadband Talk should be better than on a mobile phone, but it can be affected by general congestion on the internet, or by heavy traffic on the broadband link into your home (e.g. if someone in your home is playing games online). We cannot, therefore, guarantee call quality. 66 What numbers can I call using BT Broadband Talk? • Any number in the UK • Other BT Broadband Talk customers • Anywhere in the world • Any UK mobile number • All 08 numbers (including 0800/0845/0870) • Premium rate numbers • Personalised numbers (some 07 numbers) • BT directory enquiries 118500/505 • Emergency services • You cannot call: the operator, non-BT directory enquiries, 101 (non-emergency calls, i.e. Community support and antisocial behaviour), directory enquiries for disabled customers, short code numbers such as 150, 151 dial-up Internet Service Providers and text relay. What happens when I make emergency calls? If you make an emergency call to 999 or 112 from your BT Broadband Talk line, the Hub will automatically use your standard telephone line. This is a safety measure to ensure the emergency services can identify your location, if needed. The location information obtained is limited to the address of the BT telephone line. Important: if there’s a power failure, your BT Hub Phone and/or DECT cordless phone won’t work. Alternative arrangements should be made for access to emergency services. We recommend you maintain your primary telephone line for contacting emergency services. 67 What happens to my service if there’s a power or broadband failure? Your service may not work if there’s a power cut or broadband connection failure. Access to emergency services is provided, but calls, including emergency calls to 999 or 112 made via BT Broadband Talk, may not work. These failures may be caused by reasons outside our control. Location information, provided to the emergency services, is limited to the address of the associated telephone line where applicable. BT does not currently support number portability. Can I take my BT Broadband Talk number with me to another provider? It isn’t currently possible to transfer your BT Broadband Talk number to another provider. Your Hub and Hub Phone cannot be used with another provider. 68 General information Safety Important: this equipment is not designed for making emergency telephone calls when the power fails. Alternative arrangements should be made for access to emergency services. General • Only use the power supply included with the product. Using an unauthorised power supply will invalidate your guarantee and may damage the telephone. The item code for the power supply is 044729, 044730 or 044732. Check the item code originally supplied before ordering a new one. • For the handset use only approved AAA Nickel Metal Hydride (Ni-MH) rechargeable batteries. Never use other batteries or conventional alkaline batteries. They could lead to a short circuit or destroy the battery casing. • Recommended batteries should have a power rating of 750mAh 1.2v or greater mAh. You should always replace both batteries at the same time and use the rating supplied originally. • Do not open the handset (other than to change batteries). This could expose you to high voltages or other risks. Contact the Helpline for all repairs. 69 • It is recommended that advice from a qualified medical expert be sought before using this product in the vicinity of emergency/intensive care medical equipment. • It is recommended that if you have a pacemaker fitted you check with a medical expert before using this product. • Your product may interfere with other electrical equipment, e.g. TV and radio sets, clock/alarms and computers if placed too close. It is recommended that you place your product at least one metre away from such appliances to minimise any risk of interference. • Never dispose of batteries in a fire. There is a serious risk of explosion and/or the release of highly toxic chemicals. Hearing aids Please note that the BT Hub Phone 2.1 works by sending radio signals between the handset and base. These signals may interfere with some hearing aids, causing a humming noise. Cleaning Simply clean the handset and hub with a damp (not wet) cloth, or an anti-static wipe. Never use household polish as this will damage the product. Never use a dry cloth as this may cause a static shock. Environmental • Do not expose to direct sunlight. • The product may heat up when the batteries are being recharged. This is normal. However, we recommend that, to avoid damage, you do not place the product on antique/veneered wood. • Do not stand your product on carpets or other surfaces which generate fibres, or place it in locations preventing the free flow of air over its surfaces. 70 • Do not submerge any part of your product in water and do not use it in damp conditions, such as bathrooms. • Do not expose your product to fire, explosive or other hazardous conditions. • There is a slight chance that your phone could be damaged by an electrical storm. We recommend that you unplug the power and telephone line cord for the duration of the storm. Product disposal instructions The symbol shown here and on the product means that the product is classed as Electrical or Electronic Equipment and should not be disposed with other household or commercial waste at the end of its working life. The Waste of Electrical and Electronic Equipment (WEEE) Directive (2002/96/EC) has been put in place to recycle products using best available recovery and recycling techniques to minimise the impact on the environment, treat any hazardous substances and avoid the increasing landfill. Product disposal instructions for residential users When you have no further use for it, please remove any batteries and dispose of them and the product as per your local authority’s recycling processes. For more information please contact your local authority or the retailer where the product was purchased. Product disposal instructions for business users Business users should contact their suppliers and check the terms and conditions of the purchase contract and ensure that this product is not mixed with other commercial waste for disposal. 71 Guarantee We guarantee that the BT Hub Phone 2.1 will work to the relevant specification for the minimum period of your agreement* and that it will be free from faulty design, manufacture or materials. If at any time during the minimum period you find that the BT Hub or other equipment is not working properly you may return it to us and we will replace (or at our option) repair it. We will not be responsible for any defects arising from fair wear and tear, accidental or wilful damage, misuse or failure to follow our instructions. If you return any equipment as faulty, we may test the equipment – if it is working, we will send it back to you. If we do so, we may charge you our costs for our testing and postage. This does not affect your legal rights relating to equipment which is faulty or wrongly described. Within the guarantee period If you experience difficulty using the product, prior to returning it, please read the ‘Help’ section, or contact the BT Hub Phone 2.1 Helpline on 0800 111 4567, lines are open 24 hours a day, 7 days a week. In the unlikely event of a defect occurring, please follow the Helpline’s instructions for replacement or repair. Outside the guarantee period If your product needs repair after the guarantee period has ended, the repair must meet the approval requirements for connection to the telephone network. * The minimum period will be either 12 or 18 months depending on the option you choose when you place your order 72 If you have to return your BT Hub Phone 2.1 If the Help team can’t fix your problem they will ask you to return the product. Where possible, pack the product in its original packaging. Please remember to include all parts, including the line cords, power supply units and the original batteries. (Please note that we cannot take responsibility for goods damaged in transit.) Please obtain and keep proof of posting from the Post Office. For your records Date of purchase: Place of purchase: Serial number: For guarantee purposes, proof of purchase is required so please keep your receipt. Enter your base PIN here: [ / / / ] Technical information Only use the approved base mains power supply, item code is either 044729, 044730 or 044732. When ordering replacements, please check what the item code is for the originally supplied power supply unit. Only use approved AAA Ni-MH rechargeable batteries. R&TTE Directive and Declaration of Conformity This product is intended for use within the UK for connection to the public telephone network. This equipment complies with the essential requirements for the Radio Equipment and Telecommunications Terminal Equipment Directive (1999/5/EC). The Declaration of Conformity for the BT Hub Phone 2.1 is published on the web site www.bt.com 73 Offices worldwide The services described in this publication are subject to availability and may be modified from time to time. Services and equipment are supplied subject to British Telecommunications plc’s respective standard conditions of contract. Nothing in this publication forms any part of a contract. © British Telecommunications plc 2008. Registered Office: 81 Newgate Street, London EC1A 7AJ. Registered in England No. 1800000. Designed and produced by The Art & Design Partnership Ltd. Issue 3 / ADP08-08