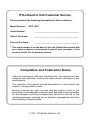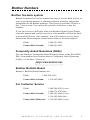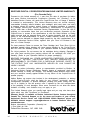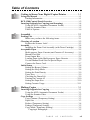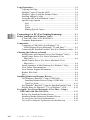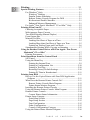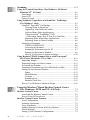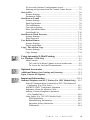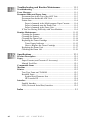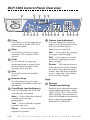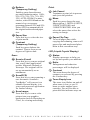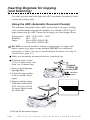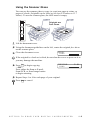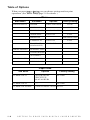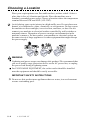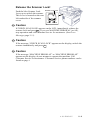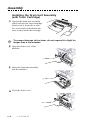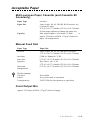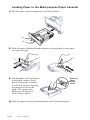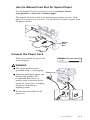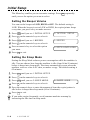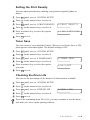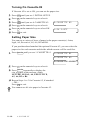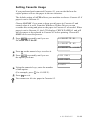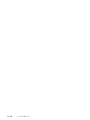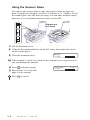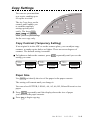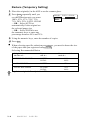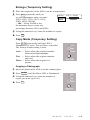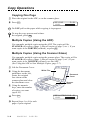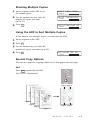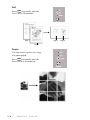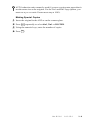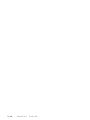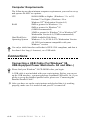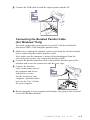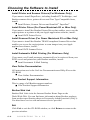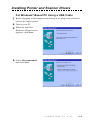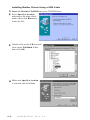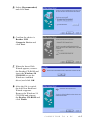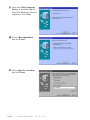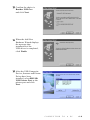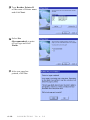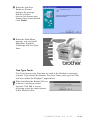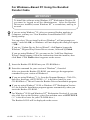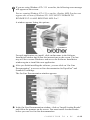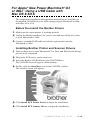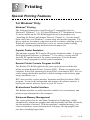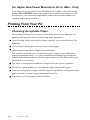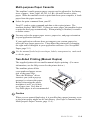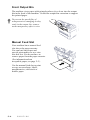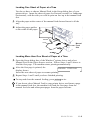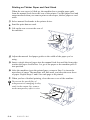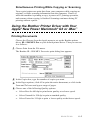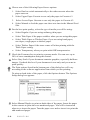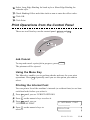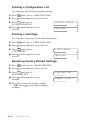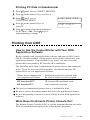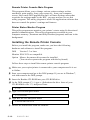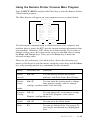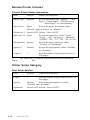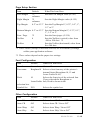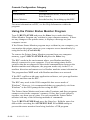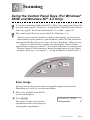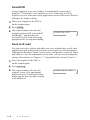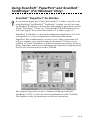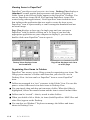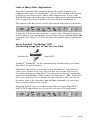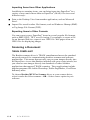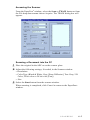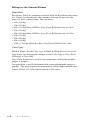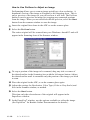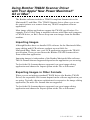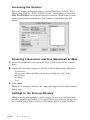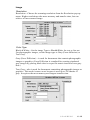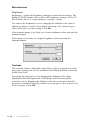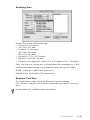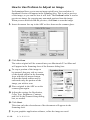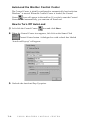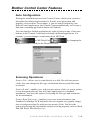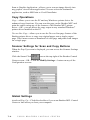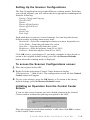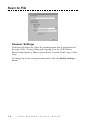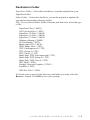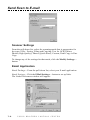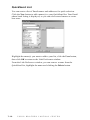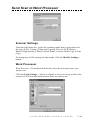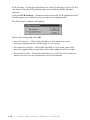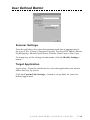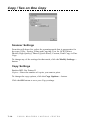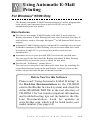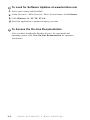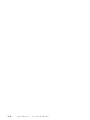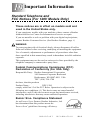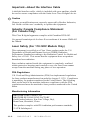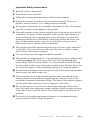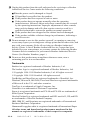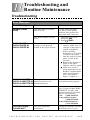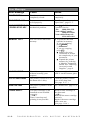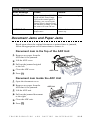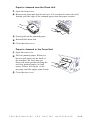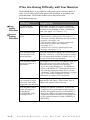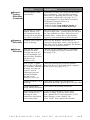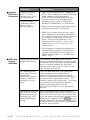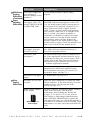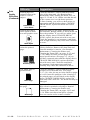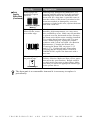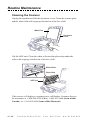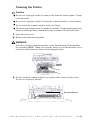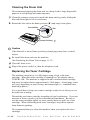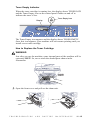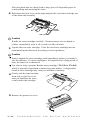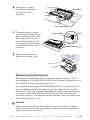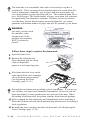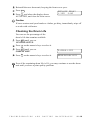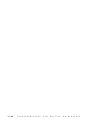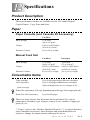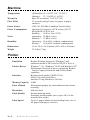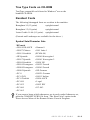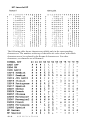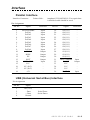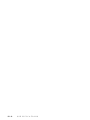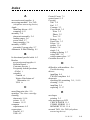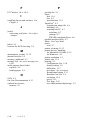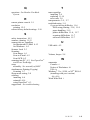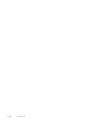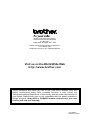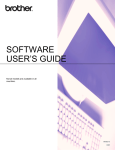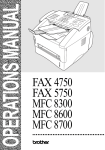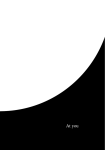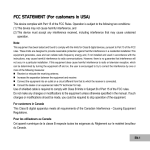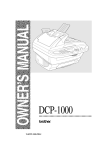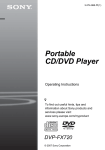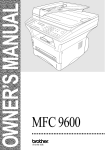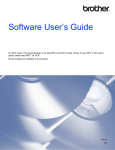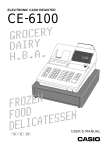Download Brother DCP1200 User's Manual
Transcript
OWNER’S MANUAL ,,,, ,,,, ,,,, ,,,, ,,,, ,,,, ,,,, ,,,, ,,,, ,,,, ,,,, ,,,, ,,,, ,,,, ,,,, ,,,, ,,,, DCP 1200 ,,,, ,,,, ,,,, ® If You Need to Call Customer Service Please complete the following information for future reference: Model Number: DCP 1200 Serial Number:* ______________________________________ Date of Purchase: ______________________________________ Place of Purchase: ______________________________________ * The serial number is on the back of the unit. Retain this manual with your sales receipt as a permanent record of your purchase, in the event of a theft, fire or warranty service. Compilation and Publication Notice Under the supervision of Brother Industries Ltd., this manual has been compiled and published, covering the latest product descriptions and specifications. The contents of this manual and the specifications of this product are subject to change without notice. Brother reserves the right to make changes without notice in the specifications and materials contained herein and shall not be responsible for any damages (including consequential) caused by reliance on the materials presented, including but not limited to typographical and other errors relating to the publication. © 1996–1999 Brother Industries, Ltd. Brother Numbers Brother fax-back system Brother Customer Service has installed an easy-to-use fax-back system, so you can get instant answers to common technical questions and product information for all Brother products. This system is available 24 hours a day, 7 days a week. You can use the system to send faxes to any fax machine. If you can’t resolve a difficulty with your Brother Digital Copier/Printer using this manual and you have access to a fax machine, call our fax-back system and follow the voice prompts. You will be able to receive faxed instructions about using the system and an index of fax-back subjects. USA: 1-800-521-2846 From within Canada: 1-800-681-9838 Frequently Asked Questions (FAQs) You can find more information about Brother products on the Word Wide Web. From product specification sheets to Frequently Asked Questions (FAQs), it is all there. Visit us at: http://www.brother.com Brother Bulletin Board Brother’s Bulletin Board Numbers are USA: 1-888-298-3616 From within Canada: 1-514-685-2040 For Customer Service USA: From within Canada: From within Montreal: O R D E R I N G 1-800-284-4329 (voice) 1-908-575-8790 (fax) 1-800-853-6660 (voice) 1-514-685-4898 (fax) 1-514-685-6464 (voice) A C C E S S O R I E S A N D S U P P L I E S i Ordering Accessories and Supplies For best quality results use only genuine Brother accessories, available at most Brother retailers. If you cannot find the accessory you need and you have a Visa, MasterCard, Discover, or American Express credit card, you can order accessories directly from Brother. (In the USA, you can visit us online for a complete selection of Brother accessories and supplies available for purchase.) USA: 1-888-879-3232 (voice) 1-800-947-1445 (fax) http://www.brothermall.com From within 1-800-668-2768 (voice) Canada: Description Item Laser Toner Cartridge TN-430 (Able to print up to 3000 pages) TN-460 (Able to print up to 6000 pages) Laser Drum Unit DR400 * 8 MB Memory Expansion Board ME8000 * 16 MB Memory Expansion Board ME16000 IEEE-1284 Bi-directional Cable F2A046-10 Multi-purpose Paper Cassette #2 LT400 Surge Protection Device (2 outlets) QPD120 Surge Protection Device (8 outlets) FX120 Owner’s Manual LE1329001 Bundled DCP 1200 Printer and Scanner Drivers are available on Floppy Disks. DSK1231 (Floppy Disks, Windows® 3.1x) * Before you install ME8000 or ME16000, be sure to read DISCLAIMER— USER INSTALLATION OF MEMORY BOARD(S), page iii. ii O R D E R I N G A C C E S S O R I E S A N D S U P P L I E S Notice – Disclaimer of Warranties (For USA and Canada) BROTHER’S LICENSOR(S), AND THEIR DIRECTORS, OFFICERS, EMPLOYEES OR AGENTS (COLLECTIVELY BROTHER’S LICENSOR) MAKE NO WARRANTIES, EXPRESS OR IMPLIED, INCLUDING WITHOUT LIMITATION THE IMPLIED WARRANTIES OF MERCHANTABILITY AND FITNESS FOR A PARTICULAR PURPOSE, REGARDING THE SOFTWARE. BROTHER’S LICENSOR(S) DOES NOT WARRANT, GUARANTEE OR MAKE ANY REPRESENTATIONS REGARDING THE USE OR THE RESULTS OF THE USE OF THE SOFTWARE IN TERMS OF ITS CORRECTNESS, ACCURACY, RELIABILITY, CURRENTNESS OR OTHERWISE. THE ENTIRE RISK AS TO THE RESULTS AND PERFORMANCE OF THE SOFTWARE IS ASSUMED BY YOU. THE EXCLUSION OF IMPLIED WARRANTIES IS NOT PERMITTED BY SOME STATES IN THE USA AND SOME PROVINCES IN CANADA. THE ABOVE EXCLUSION MAY NOT APPLY TO YOU. IN NO EVENT WILL BROTHER’S LICENSOR(S) BE LIABLE TO YOU FOR ANY CONSEQUENTIAL, INCIDENTAL OR INDIRECT DAMAGES (INCLUDING DAMAGES FOR LOSS OF BUSINESS PROFITS, BUSINESS INTERRUPTION, LOSS OF BUSINESS INFORMATION, AND THE LIKE) ARISING OUT OF THE USE OR INABILITY TO USE THE SOFTWARE EVEN IF BROTHER’S LICENSOR HAS BEEN ADVISED OF THE POSSIBILITY OF SUCH DAMAGES. BECAUSE SOME STATES IN THE USA AND SOME PROVINCES IN CANADA DO NOT ALLOW THE EXCLUSION OR LIMITATION OF LIABILITY FOR CONSEQUENTIAL OR INCIDENTAL DAMAGES, THE ABOVE LIMITATIONS MAY NOT APPLY TO YOU. IN ANY EVENT BROTHER’S LICENSOR’S LIABILITY TO YOU FOR ACTUAL DAMAGES FROM ANY CAUSE WHATSOEVER, AND REGARDLESS OF THE FORM OF THE ACTION (WHETHER IN CONTRACT, TORT (INCLUDING NEGLIGENCE), PRODUCT LIABILITY OR OTHERWISE), WILL BE LIMITED TO $50. Disclaimer—User Installation of Memory Board(s) In some cases, product may be modified by adding and/or replacing the memory board(s) with approved replacements. Any damage to the product, the memory board(s) to be inserted therein or otherwise, caused as a result of improper installation (including installation of other than approved memory boards(s)) is not covered by the Limited Warranty. If you do not feel comfortable with the installation of approved memory board(s), contact a Brother Authorized Service Center to perform the installation of the memory board(s) for you. If you elect to use a Brother Authorized Service Center, you will be responsible for a moderate service charge. For the name and location of a convenient Authorized Service Center, please call 1-800-521-2846. N O T I C E – D I S C L A I M E R O F W A R R A N T I E S iii BROTHER THREE YEAR LIMITED HARDWARE WARRANTY (For USA Only) This warranty gives you certain rights and you may also have other rights that may vary from state to state. This warranty is given only to the first enduse purchaser of the accompanying product (referred to in this warranty as “this Product”). What is covered: Brother warrants to you for the Warranty Period that there are no defects in the materials, workmanship or Year 2000 compliance of this Product. The “Warranty Period” is 3 years from the date of purchase, and provides for : repair or replacement, at your option, during the first two years; and repair only during the third year. The “Warranty Period” for consumable items, such as Toner, Drums, Ribbons, etc. is 90 days from the date of purchase, or the rated life of the Consumable item, whichever is shorter. What is NOT covered: This warranty is VOID — that is, this Product has no warranty — if: (1) you did not purchase this Product from an authorized Brother reseller within the United States, (2) this Product has been serviced, modified or tampered with by anyone other than an Authorized Service Representative of Brother, (3) the serial number has been modified, defaced or removed from this Product, (4) this Product has been abused or damaged or, the recommended monthly volume has been exceeded, (5) non Brother®-brand or non Brother approved parts, supplies, power supplies or other accessories have been used with this Product, or (6) this Product has been transported without the proper preparation and packaging. What to do if you think your Product is defective: Call our Customer Service Hotline at 1-800284-4329, or if you suspect a defect in materials or workmanship in this Product, you can report it to a Brother Authorized Service Center. During the Warranty Period, supply Brother’s representative with a copy of your dated bill of sale showing that this Product was purchased within the United States. For iv C o p i e r / P r i n t e r the name of your Brother Authorized Service Center, call 1-800-521-2846. After contacting the Brother Authorized Service Center, you may be required to deliver or send the Product properly packaged, freight prepaid, to the Authorized Service Center together with a photocopy of your bill of sale. What Brother will do: Brother (or its Authorized Service Center) will evaluate your report of a possible defect to determine whether a defect exists, and if it does exist, Brother (or its Authorized Service Center) will repair or replace the Product with a product that performs the same functions and performs as well as the original Product. Brother reser ves the right to supply refurbished or remanufactured replacement parts provided that the replacement parts conform to the manufacturer’s specifications for new products. The repaired or replacement product will be returned to you at no cost. Exchange Service: When an exchange is authorized, Brother will exchange your non-working Product with a refurbished or remanufactured product that performs to the manufacturer’s specifications for new products. The refurbished or remanufactured Product you receive will be covered by the balance of the limited warranty period remaining on the original Product, plus an additional thirty (30) days. You will keep the replacement Product that is sent to you and must return (or be billed up to the cost of a new product) your original non-working product, which shall become the property of Brother. You must call Brother Customer Service and if the representative cannot correct the product’s malfunction over the telephone and you elect the exchange ser vice, you must provide information pertaining to this Product and you must also provide a valid major credit card number. Your credit card will be charged up to the cost of a new Product if: (i) you do not return your original Product to Brother within five (5) business days; (ii) the malfunctions of your original Product are not covered by the limited warranty; (iii) the proper packaging L I M I T E D W A R R A N T Y ( U S A ) BROTHER THREE YEAR LIMITED HARDWARE WARRANTY (For USA Only) instructions are not followed and has caused damage to the product; or (iv) the warranty period on your original Product has expired or has not been sufficiently validated with a copy of the proof of purchase (bill of sale). The Brother Customer Ser vice Representative will ship the exchange Product via next business day delivery courier service, with return instructions and prepaid return airbill. Follow the return instructions. You must return the original Product in the same shipping carton in which the exchanged Product was received and include a copy of proof of purchase (bill of sale). Retain your original accessory items and a copy of the return airbill, signed by the courier. Limitations: Repair or replacement as described above is your sole and exclusive (that is, your only) remedy if this Product is defective. Brother is not responsible for damage to or loss of any equipment, media, programs or data related to the use of this Product. Except for that repair or replacement, Brother shall not be liable for any direct, indirect, incidental or consequential damages or specific relief . Because some states do not allow the exclusion or limitation of consequential or incidental damages, the above limitation may not apply to you. THIS WARRANTY IS GIVEN IN LIEU OF ALL OTHER WARRANTIES, WRITTEN OR ORAL, WHETHER EXPRESSED BY AFFIRMATION, PROMISE, DESCRIPTION, DRAWING, MODEL OR SAMPLE. ANY AND ALL WARRANTIES OTHER THAN THIS ONE, WHETHER EXPRESS OR IMPLIED, INCLUDING IMPLIED WARRANTIES OF MERCHANTABILITY AND FITNESS FOR A PARTICULAR PURPOSE, ARE HEREBY DISCLAIMED. This Limited Warranty is the only warranty that Brother is giving for this Product. It is the final expression and the exclusive and only statement of Brother’s obligations to you. It replaces all other agreements and understandings that you may have with Brother or its representatives. C o p i e r / P r i n t e r This Limited Warranty (and Brother’s obligation to you) may not be changed in any way unless you and Brother sign the same piece of paper in which we (1) refer to this Product and your bill of sale date, (2) describe the change to this warranty and (3) agree to make that change. Product Support: Toll-free customer service and technical suppor t is available for hardware operational assistance at 1-800284-4329. At any time, free technical support in the form of Frequently Asked Questions, troubleshooting tips and service center locator is available through our fax back system at 1-800-521-2846 or Brother’s Internet Web Site www.brother.com. Now you can visit us on-line www.brothermall.com, your complete source for genuine Brother Accessories and Supplies. BROTHER INTERNATIONAL CORPORATION 100 SOMERSET CORPORATE BLVD. BRIDGEWATER, NEW JERSEY 08807-0911 Please record your model and serial number and your date and location of Purchase below for your records. Keep this information with your proof of purchase (bill of sale) in case your Product is lost, stolen or requires service. Model # Serial # Date of purchase: Store where purchased: Location of store: Important: We recommend that you keep all original packing materials, in the event that you ship this product. L I M I T E D WA R R A N T Y ( U S A ) v BROTHER DIGITAL COPIER/PRINTER MACHINE LIMITED WARRANTY (For Canada Only) Pursuant to this limited warranty of 1 year from the date of purchase for labour and parts, Brother International Corporation (Canada) Ltd. (“Brother”), or its Authorized Service Centers, will repair this Copier/Printer free of charge if defective in material or workmanship. This Limited Warranty does not include cleaning, consumables (including, without limitation, print cartridges, print head, toner, and drum) or damage caused by accident, neglect, misuse or improper installation or operation, any damage caused from service, maintenance, modifications, or tampering by anyone other than a Brother Authorized Service Representative, or from the use of supplies or consumable items that are non-Brother products. Operation of the Copier/Printer in excess of the specifications or with the Serial Number or Rating Label removed shall be deemed abuse and all repairs thereafter shall be the sole liability of the end-user/purchaser. In order to obtain warranty service, the Copier/ Printer must be delivered or shipped freight prepaid by the end user/purchaser to a “Brother” Authorized Service Center, together with your Proof of Purchase in the form of a Sales Receipt. For laser products: Failure to remove the Toner Cartridge (and Toner Drum Unit on applicable models) during shipping will cause severe damage to the Copier/Printer and will VOID the Warranty. (Refer to your Operation Manual for proper packaging.) For ink-jet products: Do not remove the ink cartridges during shipping. Damage to your print head resulting from packing without the ink cartridges will VOID your warranty. (Refer to your Operation Manual for proper packaging.) BROTHER DISCLAIMS ALL OTHER WARRANTIES EXPRESSED OR IMPLIED INCLUDING, WITHOUT LIMITATION, ANY IMPLIED WARRANTIES OF MERCHANTABILITY OR FITNESS FOR A PARTICULAR PURPOSE, EXCEPT TO THE EXTENT THAT ANY WARRANTIES IMPLIED BY LAW CANNOT BE VALIDLY WAIVED. No oral or written information, advice or representation provided by Brother, its Authorized Service Centers, Distributors, Dealers, Agents or employees, shall create another warranty or modify this warranty. This warranty states Brother’s entire liability and your exclusive remedy against Brother for any failure of the Copier/Printer to operate properly. Neither Brother nor anyone else involved in the development, production, or delivery of this Copier/Printer shall be liable for any indirect, incidental, special, consequential, exemplary, or punitive damages, including lost profits, arising from the use of or inability to use the product, even if advised by the end user/purchaser of the possibility of such damages. Since some Provinces do not allow the above limitation of liability, such limitation may not apply to you. This Limited Warranty gives you specific legal rights and you may also have other rights which vary from Providence to Providence. Warranty Service is available at Brother Authorized Service Centers throughout Canada. For Technical Support or for the name and location of your nearest Authorized Service Center call 1-800-853-6660. Within Montreal, please call 685-6464. Internet support: [email protected] or browse Brother’s Web Site: www.brother.com Brother International Corporation (Canada) Ltd. 1 Rue Hôtel de Ville We’re at your side. Dollard-Des-Ormeaux, QC H9B 3H6 ® vi L I M I T E D W A R R A N T Y ( C A N A D A ) Table of Contents 1 Getting to Know Your Digital Copier/Printer ................... 1-1 Using this Manual .............................................................................. 1-1 Finding Information .................................................................... 1-1 DCP-1200 Control Panel Overview ................................................. 1-2 Inserting Originals for Copying (and Scanning) ............................ 1-4 Using the ADF (Automatic Document Feeder) .......................... 1-4 Using the Scanner Glass ............................................................. 1-5 Table of Options .......................................................................... 1-6 2 Assembly ............................................................................... 2-1 3 Making Copies ..................................................................... 3-1 Packing List ........................................................................................ 2-1 Make sure you have the following items: ................................... 2-1 Choosing a Location .......................................................................... 2-2 Release the Scanner Lock! .......................................................... 2-3 Assembly ............................................................................................. 2-4 Installing the Drum Unit Assembly (with Toner Cartridge) ....... 2-4 Acceptable Paper ............................................................................... 2-5 Multi-purpose Paper Cassette (and Cassette #2 Accessory) ....... 2-5 Manual Feed Slot ........................................................................ 2-5 Front Output Bin ......................................................................... 2-5 Loading Paper in the Multi-purpose Paper Cassette ................... 2-6 Use the Manual Feed Slot for Special Paper .............................. 2-7 Connect the Power Cord ............................................................. 2-7 Initial Setup ........................................................................................ 2-8 Setting the Beeper Volume .......................................................... 2-8 Setting the Sleep Mode ............................................................... 2-8 Setting the Print Density ............................................................. 2-9 Toner Save .................................................................................. 2-9 Checking the Drum Life ............................................................. 2-9 Turning On Cassette #2 ............................................................ 2-10 Setting the Paper Size ............................................................... 2-10 Setting Cassette Usage .............................................................. 2-11 Inserting Originals for Copying ....................................................... 3-1 Using the ADF (Automatic Document Feeder) .......................... 3-1 Using the Scanner Glass ............................................................. 3-2 Copy Settings ..................................................................................... 3-3 Copy Contrast (Temporary Setting) ............................................ 3-3 Paper Size ................................................................................... 3-3 Reduce (Temporary Setting) ....................................................... 3-4 Enlarge (Temporary Setting) ....................................................... 3-5 Copy Mode (Temporary Setting) ................................................ 3-5 Copying a Photograph .......................................................... 3-5 T A B L E O F C O N T E N T S vii Copy Operations ................................................................................ 3-6 Copying One Page ...................................................................... 3-6 Multiple Copies (Using the ADF) ............................................... 3-6 Multiple Copies (Using the Scanner Glass) ................................ 3-6 Stacking Multiple Copies ............................................................ 3-7 Using the ADF to Sort Multiple Copies ...................................... 3-7 Special Copy Options ................................................................. 3-7 4in1 ....................................................................................... 3-7 2in1 ....................................................................................... 3-8 Poster .................................................................................... 3-8 Making Special Copies ......................................................... 3-9 4 viii Connecting to a PC (For Printing/Scanning) .................... 4-1 Before You Begin (For Windows® Only) .......................................... 4-1 If You Don’t Have a CD-ROM Drive ......................................... 4-1 Computer Requirements ............................................................. 4-2 Connections ........................................................................................ 4-2 Connecting a USB Cable (For Windows® 98, USB-Equipped Power Macintosh® G3 and iMac™) ................ 4-2 Connecting the Bundled Parallel Cable (For Windows® Only) .. 4-3 Choosing the Software to Install ...................................................... 4-4 Install Printer and Scanner Drivers (For Windows® Only) ......... 4-4 Install Printer Driver (For Power Macintosh G3 or iMac Only) .............................................................................. 4-4 Install Scanner Driver (For Power Macintosh G3 or iMac Only) .............................................................................. 4-4 Install Automatic E-Mail Printing (For Windows® Only) .......... 4-4 View Online Documentation ...................................................... 4-4 View Product Support Information ............................................. 4-4 Brother Web Link ........................................................................ 4-4 Exit .............................................................................................. 4-4 Installing Printer and Scanner Drivers ........................................... 4-5 For Windows®-Based PC Using a USB Cable ............................ 4-5 Installing Brother Drivers Using a USB Cable .................... 4-6 True Type Fonts .................................................................. 4-11 For Windows®-Based PC Using the Bundled Parallel Cable ... 4-12 Helpful Hints for Windows® 3.1x or Windows® 95/98 ............. 4-14 For Apple® New Power Macintosh® G3 or iMac™ Using a USB Cable with Mac OS 8.5/8.6 ................................................ 4-15 Before You Install the Brother Drivers ..................................... 4-15 Installing Brother Printer and Scanner Drivers ........................ 4-15 To Access the On-Line Documentation .................................... 4-16 To Look For Software Updates at www.brother.com ............... 4-16 T A B L E O F C O N T E N T S 5 Printing ................................................................................. 5-1 Special Printing Features .................................................................. 5-1 For Windows® Only: ................................................................... 5-1 Windows® Printing ............................................................... 5-1 Popular Printer Emulation .................................................... 5-1 Remote Printer Console Program for DOS .......................... 5-1 Bi-directional Parallel Interface ............................................ 5-1 Enhanced Memory Management .......................................... 5-1 For Apple® New Power Macintosh® G3 or iMac™ Only: ........... 5-2 Printing From Your PC ..................................................................... 5-2 Choosing Acceptable Paper ........................................................ 5-2 Multi-purpose Paper Cassette ..................................................... 5-3 Two-Sided Printing (Manual Duplex) ........................................ 5-3 Front Output Bin ......................................................................... 5-4 Manual Feed Slot ........................................................................ 5-4 Loading One Sheet of Paper at a Time ................................. 5-5 Loading More than One Sheet of Paper at a Time ............... 5-5 Printing on Thicker Paper and Card Stock ........................... 5-6 Simultaneous Printing While Copying or Scanning ................... 5-7 Using the Brother Printer Driver with Your Apple® New Power Macintosh® G3 or iMac™ .............................................................. 5-7 Printing Documents .................................................................... 5-7 Print Operations from the Control Panel ........................................ 5-9 Job Cancel ................................................................................... 5-9 Using the Menu Key ................................................................... 5-9 Printing the Internal Font ...................................................... 5-9 Printing a Configuration List .............................................. 5-10 Printing a Test Page ............................................................ 5-10 Restoring Factory Default Settings ..................................... 5-10 Printing PC Data in Hexadecimal ....................................... 5-11 Printing from DOS .......................................................................... 5-11 How to Use the Copier/Printer with Your DOS Application Software ................................................................................ 5-11 What Does the Remote Printer Console Do? ............................ 5-11 Remote Printer Console Main Program .............................. 5-12 Printer Status Monitor Program .......................................... 5-12 Installing the Remote Printer Console ...................................... 5-12 Using the Remote Printer Console Main Program ................... 5-13 Remote Printer Console ............................................................ 5-14 Current Printer Status Information ..................................... 5-14 Printer Setup Category .............................................................. 5-14 Print Setup Section ............................................................. 5-14 Page Setup Section ............................................................. 5-15 Font Configuration ............................................................. 5-15 Other Configuration ............................................................ 5-15 Console Configuration Category ........................................ 5-16 Using the Printer Status Monitor Program ............................... 5-16 T A B L E O F C O N T E N T S ix 6 7 x Scanning ............................................................................... 6-1 Using the Control Panel Keys (For Windows® 95/98 and Windows NT® 4.0 Only) ............................................................... 6-1 Scan Image .................................................................................. 6-1 Scan OCR ................................................................................... 6-2 Scan to E-mail ............................................................................. 6-2 Using ScanSoft™ PaperPort® and ScanSoft™ TextBridge® (For Windows® Only) ................................................................... 6-3 ScanSoft™ PaperPort® for Brother .............................................. 6-3 Viewing Items in PaperPort® ................................................ 6-4 Organizing Your Items in Folders ......................................... 6-4 Links to Many Other Applications ....................................... 6-5 Using ScanSoft™ TextBridge® OCR (Converting Image Text to Text You Can Edit) .................. 6-5 Importing Items from Other Applications ............................ 6-6 Exporting Items in Other Formats ........................................ 6-6 Scanning a Document ................................................................. 6-6 TWAIN COMPLIANT ......................................................... 6-6 Accessing the Scanner .......................................................... 6-7 Scanning a Document into the PC ........................................ 6-7 Settings in the Scanner Window ........................................... 6-8 How to Use PreScan to Adjust an Image ............................ 6-10 Using Brother TWAIN Scanner Driver with Your Apple® New Power Macintosh® G3 or iMac™ ....................................... 6-11 Importing Images ...................................................................... 6-11 Exporting Images in Other Formats ......................................... 6-11 Accessing the Scanner .............................................................. 6-12 Scanning a Document into Your Macintosh or iMac ................ 6-12 Settings in the Scanner Window ............................................... 6-12 Image .................................................................................. 6-13 Miscellaneous ..................................................................... 6-14 Contrast ............................................................................... 6-14 Scanning Area ..................................................................... 6-15 Business Card Size ............................................................. 6-15 How to Use PreScan to Adjust an Image .................................. 6-16 Using the Windows® Based Brother Control Center (For Windows® 95/98 and NT® 4.0 Only) ...................... 7-1 Brother Control Center ..................................................................... 7-1 AutoLoad the Brother Control Center ........................................ 7-2 How to Turn Off AutoLoad ......................................................... 7-2 Brother Control Center Features ..................................................... 7-3 Auto Configuration ..................................................................... 7-3 Scanning Operations ................................................................... 7-3 Copy Operations ......................................................................... 7-4 Scanner Settings for Scan and Copy Buttons ............................. 7-4 Global Settings ............................................................................ 7-4 Setting Up the Scanner Configurations ...................................... 7-5 T A B L E O F C O N T E N T S To access the Scanner Configurations screen: ............................ 7-5 Initiating an Operation from the Control Center Screen ............. 7-5 Scan to File ......................................................................................... 7-6 Scanner Settings .......................................................................... 7-6 Destination Folder ....................................................................... 7-7 Send Scan to E-mail ........................................................................... 7-8 Scanner Settings .......................................................................... 7-8 Email Application ....................................................................... 7-8 File Attachments ......................................................................... 7-9 Conversion Options .................................................................... 7-9 Show QuickSend Menu .............................................................. 7-9 QuickSend List ......................................................................... 7-10 Send Scan to Word Processor ......................................................... 7-11 Scanner Settings ........................................................................ 7-11 Word Processor ......................................................................... 7-11 User Defined Button ........................................................................ 7-13 Scanner Settings ........................................................................ 7-13 Target Application ..................................................................... 7-13 Copy / Two on One Copy ................................................................ 7-14 Scanner Settings ........................................................................ 7-14 Copy Settings ............................................................................ 7-14 8 Using Automatic E-Mail Printing ...................................... 8-1 9 Optional Accessories ............................................................ 9-1 Additional Memory for Printing and Scanning ............................. 9-1 Paper Cassette #2 (Option) .............................................................. 9-1 10 Important Information ..................................................... 10-1 For Windows® 95/98 Only ................................................................. 8-1 Main Features ............................................................................. 8-1 To Look for Software Updates at www.brother.com ............ 8-2 To Access the On-Line Documentation ................................ 8-2 Standard Telephone and FCC Notices (For 120V Models Only) .. 10-1 Federal Communications Commission (FCC) Declaration of Conformity (For USA Only) ................................................. 10-1 ENERGY STAR® Compliance Statement ................................ 10-1 Important–About the interface Cable ....................................... 10-2 Industry Canada Compliance Statement (For Canada Only) ................................................................. 10-2 Laser Safety (For 110-120V Models Only) .............................. 10-2 FDA Regulations ................................................................ 10-2 Manufacturing Information ................................................ 10-2 Important Safety Instructions ............................................. 10-3 Trademarks ......................................................................... 10-4 T A B L E O F C O N T E N T S xi 11 12 Troubleshooting and Routine Maintenance .................... 11-1 Troubleshooting ............................................................................... 11-1 Error Messages ................................................................................ 11-1 Document Jams and Paper Jams ................................................... 11-3 Document Jam in the Top of the ADF Unit .............................. 11-3 Document Jam Inside the ADF Unit ......................................... 11-3 Printer Jam ................................................................................ 11-4 Paper is Jammed in the Multi-purpose Paper Cassette ....... 11-4 Paper is Jammed near the Drum Unit ................................. 11-5 Paper is Jammed in the Fuser Unit ..................................... 11-5 If You Are Having Difficulty with Your Machine .................... 11-6 Routine Maintenance .................................................................... 11-12 Cleaning the Scanner .............................................................. 11-12 Cleaning the Printer ................................................................ 11-13 Cleaning the Drum Unit .......................................................... 11-14 Replacing the Toner Cartridge ................................................ 11-14 Toner Empty Indicator ...................................................... 11-15 How to Replace the Toner Cartridge ................................ 11-15 Replacing the Drum Unit ........................................................ 11-17 Checking the Drum Life ......................................................... 11-19 Specifications ...................................................................... 12-1 Product Description......................................................................... 12-1 Paper ................................................................................................. 12-1 Paper Cassette (and Cassette #2 Accessory) ............................ 12-1 Manual Feed Slot ...................................................................... 12-1 Consumable Items ........................................................................... 12-1 Machine ............................................................................................ 12-2 Printer ............................................................................................... 12-2 True Type Fonts on CD-ROM .................................................. 12-3 Resident Fonts ........................................................................... 12-3 Symbol Sets/Character Sets ................................................ 12-3 HP LaserJet IIP ................................................................... 12-4 Interface ............................................................................................ 12-5 Parallel Interface ....................................................................... 12-5 USB (Universal Serial Bus) Interface ....................................... 12-5 Index ...................................................................................... I-1 xii T A B L E O F C O N T E N T S 1 Getting to Know Your Digital Copier/Printer Using this Manual Thank you for purchasing a Brother Digital Copier/Printer. This machine is simple to use. However, you can use it to its fullest potential by taking a few minutes to read this manual. Finding Information Use the Index to find information about a specific feature. Throughout this manual, you’ll see special symbols alerting you to important information, cautions to avoid damaging the machine, and warnings to avoid hurting yourself. Illustrations of some screen displays provide additional help. G E T T I N G T O K N O W Y O U R D I G I TA L C O P I E R / P R I N T E R 1-1 DCP-1200 Control Panel Overview 17 18 19 16 15 14 13 12 1 Copy 20 21 11 10 9 8 7 6 5 4 3 2 1 7 Option (and Indicators) Press this key to start copying an original that is in the ADF or on the scanner glass. You can change the layout of copies on the print media. Press this key until the Option Indicator you want is lit. 2 Stop 4in1 — Save paper by copying four pages onto one page. Press this key to cancel a copy operation. The original will be ejected. 2in1 — Save paper or create a booklet by copying two pages onto one page. 3 Clear If you entered a wrong copy setting and want to return to the factory default settings before copying, press this key. Poster — This option copies a different portion of the original on each of nine sheets of print media. Tape the sheets together to get a copy that is nine times the size of the original. 4 Sort Press this key to sort multiple copies. 5 Numeric Keys Use the numeric keys to enter the number of multiple copies (99 maximum). Copy: 8 Enlarge 6 Copy Mode (and Indicators) Press to illuminate the LED that suits the type of original. Auto — Select when the original contains both text and photographs. (Temporary Setting) Each key press shows the next prestored enlargement ratios: 100%, 120%, 125%, 141%, 150%, 200%, 400%, ZOOM. For more choices, select ZOOM and use the numeric keys to type any percentage between 101% and 400%. Text — Select when the original contains only text. Photo — Select when the original is a picture. 1-2 G E T T I N G TO K N O W Y O U R D I G I TA L C O P I E R P R I N T E R 9 Reduce Print: (Temporary Setting) Each key press shows the next pre-stored reduction ratios: 100%, 93%, 87%, 78%, 75%, 71%, 50%, 25%, AUTO, ZOOM. For more choices, select ZOOM and use the numeric keys to type any percentage between 25% and 99%. Select AUTO to automatically fit the original on the selected paper size. 15 Job Cancel Terminates a print job in process and ejects the printout. 16 Menu Each key press shows the next Menu option: 1.INITIAL SETUP, 2.PRINT OPTIONS, and 3.RESET PRINTER. After you select the menu, then select the setting to change. 10 Paper Size Press this key to select the size of print media. 11 Contrast (Temporary Setting) Each key press darkens the contrast. Choose from seven degrees of light to dark. 17 Paper Clip Tray To avoid paper jams while copying and scanning, remove all paper clips and staples and place them in this convenient tray. LCD (Liquid Crystal Display): 18 Status Scan: 12 Scan to E-mail Press this key to scan an original into your E-mail application, such as Microsoft Outlook or Netscape. The original will be set up automatically as an attachment. 13 Scan/OCR; Press this key to start scanning a text document. ScanSoft™ TextBridge® will convert it to editable text and display it in your word processor application for further editing. 14 Scan Image; Displays messages to help you set up and operate your machine. 19 Ratio Enlargement and reduction percentages will be displayed 20 Contrast This area shows the degree of contrast you selected by pressing the Contrast key. 21 Toner Empty Icon The toner icon flashes on and off when toner is low, so you’ll know to order another toner cartridge. You will be able to print until the indicator stays on. Press this key to scan a color picture into your graphics application such as Photoshop or Corel, for viewing and editing. G E T T I N G T O K N O W Y O U R D I G I TA L C O P I E R / P R I N T E R 1-3 Inserting Originals for Copying (and Scanning) You can copy and scan from either the ADF (Automatic Document Feeder) or from the scanner glass. Using the ADF (Automatic Document Feeder) The automatic document feeder (ADF) can hold up to 50 pages, feeding each one individually through the machine. Use standard (20 lb/75g/m2) paper when using the ADF. Always fan the pages well and stagger them. Temperature: Humidity: Paper: 68°F – 86°F (20°C – 30°C) 50% – 70% Xerox 4200 (20LB/LTR), Xerox 4024 (24LB/LTR), DO NOT use curled, wrinkled, folded, or ripped paper, or paper with staples, paper clips, paste or tape attached. DO NOT use cardboard, newspaper, or fabric. (To copy or scan this kind of document, see Using the Scanner Glass, page 1-5.) ■ Make sure documents written with ink are completely dry. ■ Originals must be from 5.8 to 8.5 inches wide, and from 5 to 14 inches long. 1 Insert original face up, top edge first. Original is Face Up in the ADF Document Stopper 2 Adjust the paper guides to fit the width of your pages. 3 Stagger multiple pages. Then place them in the ADF, until you feel the first page lightly touch the feed roller. 4 Pull up the document stopper. 1-4 G E T T I N G TO K N O W Y O U R D I G I TA L C O P I E R P R I N T E R Using the Scanner Glass You can use the scanner glass to copy (or scan) one page at a time, or pages of a book. Originals can be letter or A4 size (8.5 inches to 11.7 inches). To use the scanner glass, the ADF must be empty. Originals are Face Down 1 Lift the document cover. 2 Using the document guidelines on the left, center the original face down on the scanner glass. READY 3 Close the document cover. 100% If the original is a book or is thick, do not slam the cover or press on it or you may damage the machine. 4 Press Copy to begin copying. —OR— Press either the Scan to E-mail, Scan/OCR, or Scan Image button to begin scanning. COPYING P.01 100% 5 Repeat Steps 1 to 4 for each page of your original. Press G E T T I N G Stop T O to cancel. K N O W Y O U R D I G I TA L C O P I E R / P R I N T E R 1-5 Table of Options When you press Menu or Paper Size you can choose settings and test print operations. (See Initial Setup, page 2-8 for details.) Menu Main Menu 1.INITIAL SETUP Sub Menu Options Factory Setting 1.BEEPER 1.OFF2.LOW3.HIGH 2.LOW 2.SLEEP MODE –––– 05 MIN 3.PRINT DENSITY 1.LOW2.MID3.HIGH 2.MID 4.TONER SAVE 1.ON 2.OFF 2.OFF 5.DRUM LIFE REMAINING 100% 6.CASSETTE #2 1.ON 2.OFF 2.OFF (7.LANGUAGE, CANADA ONLY) 1.ENG 2.FRE 1.ENG 2.PRINT OPTIONS 1.INTERNAL FONT 2.CONFIGURATION 3.TEST PRINT 3.RESET PRINTER 1.FACTORY SET 2.HEX DUMP MODE Paper Size Sub Menu 1-6 Options Factory Setting 1.CASSETTE #1 LETTER/LEGAL EXECUTIVE/ A4/A5/A6/B5/B6 LETTER 2.CASSETTE #2 –––– LETTER 3.CASSETTE USAGE 1.#1ONLY 2.#2ONLY 3.AUTO AUTO G E T T I N G TO K N O W Y O U R D I G I TA L C O P I E R P R I N T E R 2 Assembly Packing List Make sure you have the following items: CD-ROM Drum Unit Assembly (With free Standard Toner Cartridge – up to 3,000 pages) Power Cord Bi-directional Parallel Cable Paper Cassette StartCard Owner’s Manual If an item is missing, call Brother Customer Service at 1-800-284-4329 (USA), 1-800-853-6660 (from within Canada) or 1-514-685-6464 (from within Montreal). See Ordering Accessories and Supplies on page ii for the correct item numbers. Whenever you transport the copier/printer, use the packing materials that came with it. If you do not pack the machine correctly, you may void your warranty. A S S E M B LY 2-1 Choosing a Location Place your copier/printer on a flat stable surface, such as a desk. Select a place that is free of vibration and shocks. Place the machine near a standard, grounded power outlet. Choose a location where the temperature remains between 50°F and 95°F (10°–35°C). Avoid placing your copier/printer in a high-traffic area. Do not place near heaters, air conditioners, water, chemicals, or refrigerators. Do not expose the machine to direct sunlight, excessive heat, moisture, or dust. Do not connect your machine to electrical outlets controlled by wall switches or automatic timers. Disruption of power can wipe out information in the machine’s memory. Do not connect your machine to electrical outlets on the same circuit as large appliances or other equipment that might disrupt the power supply. NO ! NO ! NO ! WARNING ■ Lightning and power surges can damage this product! We recommend that you use a quality surge protection device on the AC power line, or unplug the power cord during a lightning storm. ■ For PLUGGABLE EQUIPMENT, the socket-outlet should be installed near the equipment and should be easily accessible. IMPORTANT SAFETY INSTRUCTIONS 1 Do not use this product near appliances that use water, in a wet basement or near a swimming pool. 2-2 A S S E M B LY Release the Scanner Lock! Push the blue Scanner Lock Lever up to unlock the scanner. This lever is located on the rear left underside of the scanner cover. Scanner Lock Lever Lock Unlock Caution If CHECK SCAN LOCK appears on the LCD, immediately release the scanner lock and press Stop . If you see MACHINE ERROR AF (or AE), stop operation and call Customer Service for assistance. (See Error Messages page 11-1) Caution If the message “CHECK SCAN LOCK” appears on the display, unlock the scanner immediately and press Stop . Caution If the message “MACHINE ERROR AF” or “MACHINE ERROR AE” appears on the display, do not attempt to operate the machine. Call Customer Service for assistance. Customer Service phone numbers can be found on page i. A S S E M B LY 2-3 Assembly Installing the Drum Unit Assembly (with Toner Cartridge) 1 Unpack the drum unit assembly, which includes the toner cartridge. Gently rock it from side to side five or six times to distribute the toner evenly inside the cartridge. To prevent damage to the drum, do not expose it to light for longer than a few minutes. 2 Open the front cover of the machine. 3 Insert the drum unit assembly into the machine. 4 Close the front cover. 2-4 A S S E M B LY Acceptable Paper Multi-purpose Paper Cassette (and Cassette #2 Accessory) Paper Type Paper Size Capacity cut sheet Letter, Legal, A4, A5, ISO B5, B6, Executive, A6 (Cassette #1 only). 2.75–8.5 x 4.57–14 inches (70–216 x 116–356 mm). Use the paper adjusters to change the paper size. Max. paper height is 1.06 inches (27 mm) or approx. 250 sheets of 20 lb. (75 g/m2) Letter/A4 paper, 10 transparencies. Manual Feed Slot Paper Type Paper Size cut sheet Letter, Legal, A4, A5, B5 (JIS/ISO), Executive 2.75–8.5 x 4.57–14 inches (70–216 x 116–356 mm) COM-10, Monarch, C5, DL envelopes post cards organizer labels and transparencies We Recommend: Cut sheet: Labels: Transparencies: 2.75–8.5 x 4.57–14 inches (70–216 x 116–356 mm) Day-Timer® J, K, L, M 2.75–8.5 x 4.57–14 inches (70–216 x 116–356 mm) 2.75–8.5 x 4.57–14 inches (70–216 x 116–356 mm) Xerox 4200 Avery laser label or equivalent 3M CG3300 for laser printers or equivalent Front Output Bin Approx. 150 sheets of 20 lb. (75 g/m2) Letter/A4 paper A S S E M B LY 2-5 Loading Paper in the Multi-purpose Paper Cassette 1 Pull the paper cassette completely out of the machine. 2 Slide the paper width and length adjusters to the position for the paper size you are using. 3 Fan the paper well. Load paper in the paper cassette. Press down on the paper to flatten it in all four corners, keeping the paper level below the guide. The cassette can hold up to 250 sheets of 20 lb (75g/m 2) paper. 4 Slide the paper cassette into the machine until it locks into place. 2-6 A S S E M B LY Maximum Paper Height Guide Use the Manual Feed Slot for Special Paper Use the manual feed slot to print or copy on envelopes, labels, transparencies, card stock or thicker paper: The manual feed slot is above the multi-purpose paper cassette. Load paper or envelopes one at a time. You do not have to remove paper from the paper cassette. Manual Feed Slot Connect the Power Cord When you connect the power, the screen displays READY 100% WARNING ■ The copier/printer must be grounded using a 3-prong plug. ■ Lightning and power surges can damage this product! We recommend that you use a quality surge protection device on the AC power line, or unplug the power cord during a lightning storm. ■ Do not touch the rollers at the paper exit. Power Cord A S S E M B LY 2-7 Initial Setup The Menu key enables you to customize settings. Press until you see the option you want to select. Menu repeatedly Setting the Beeper Volume You can set the beeper to LOW, HIGH or OFF. The default setting is LOW. When the beeper is set to LOW or HIGH, the copier/printer beeps every time you press a key or make an error. 1 Press Menu 2 Press 1 3 Press Menu until you see 1.INITIAL SETUP. on the numeric keys to select it. until you see 1.BEEPER. 4 Press 1 on the numeric keys to select it. 5 Press a numeric key to select the option you want. 6 Press 1.INITIAL SETUP 100% 1.BEEPER 100% 1.OFF2.LOW3.HIGH 100% to exit. Stop Setting the Sleep Mode Setting the Sleep Mode reduces power consumption while the machine is idle. You can choose how long the machine is idle (from 00 to 99 minutes) before it drops into sleep mode. The timer automatically resets when the machine receives a fax or PC data, or makes a copy. The default setting is 05 minutes. 1 Press Menu 2 Press 1 3 Press Menu until you see 1.INITIAL SETUP. on the numeric keys to select it. until you see 2.SLEEP MODE. 2.SLEEP MODE 100% 4 Press 2 on the numeric keys to select it. 5 Press the numeric keys to enter the amount of time the copier/printer is idle before it drops into sleep mode (00 to 99 minutes). 6 Press Stop to exit. If you make copies frequently, avoid constant machine warmup by increasing the idle time in sleep mode. 2-8 A S S E M B LY Setting the Print Density You can adjust print density, making your printed originals lighter or darker. 1 Press Menu 2 Press 1 3 Press Menu until you see 1.INITIAL SETUP. on the numeric keys to select it. until you see 3.PRINT DENSITY. 4 Press 3 on the numeric keys to select it. 5 Press a numeric key to select the option you want. 6 Press 3.PRINT DENSITY 100% 1.LOW2.MID3.HIGH 100% to exit. Stop Toner Save You can conserve toner with this feature. When you set Toner Save to ON, print appears somewhat lighter. The default setting is OFF. 1 Press Menu 2 Press 1 3 Press Menu until you see 1.INITIAL SETUP. on the numeric keys to select it. until you see 4.TONER SAVE. 4 Press 4 on the numeric keys to select it. 5 Press a numeric key to select the option you want. 6 Press 4.TONER SAVE 100% 1.ON 2.OFF 100% to exit. Stop Checking the Drum Life You can see the percentage of the drum’s life that remains available. 1 Press Menu 2 Press 1 3 Press Menu 4 Press 5 Press 5 Stop until you see 1.INITIAL SETUP. on the numeric keys to select it. until you see 5.DRUM LIFE. on the numeric keys to select it. 5.DRUM LIFE 100% to exit. Even if the remaining drum life is 0%, you may continue to use the drum unit until you have a print quality problem. A S S E M B LY 2-9 Turning On Cassette #2 If Cassette #2 is set to ON, you can set the paper size. 1 Press Menu 2 Press 1 3 Press Menu 4 Press 6 on the numeric keys to select it. 5 Press 6 Press 1 on the numeric keys to select ON. Stop until you see 1.INITIAL SETUP. on the numeric keys to select it. until you see 6.CASSETTE #2. to exit. 6.CASSETTE #2 100% 1.ON 2.OFF 100% Setting Paper Size You can use a variety of sizes of paper in the paper cassette(s): letter, legal, A4, Executive, A5, A6, B5 and B6. If you purchased and attached the optional Cassette #2, you can select the paper size for each cassette and decide which cassette will be used first. 1 Press Paper Size until you see 1.CASSETTE #1. 1.CASSETTE #1 100% 2.CASSETTE #2 100% 3.CASSETTE USAGE 100% 2 Press 1 on the numeric keys to select it. 3 Press Paper Size repeatedly to display the size of paper in the cassette, either: LETTER, LEGAL, A4, EXECUTIVE, A5, A6, B5 or B6 4 Repeat Steps 1 to 3 for Cassette #2, if attached. —OR— Press Stop to exit. You cannot use A6 size paper in Cassette #2. 2 - 10 A S S E M B LY Setting Cassette Usage If you purchased and connected Cassette #2, you can decide how the copier/printer will use the paper in the two cassettes. The default setting of AUTO allows your machine to choose Cassette #2 if paper is out in Cassette #1. Choose #1 ONLY if you want to keep special paper in Cassette #2 and control when it is used. From the Windows ® Printer Driver you can override this setting and print on the paper in Cassette #2 as needed. When paper is out in Cassette #1, the LCD displays CHECK PAPER #1 and will wait for paper to be replaced in Cassette #1 before printing. Choose #2 ONLY to reverse this process. 1 Press Paper Size repeatedly until you see 3.CASSETTE USAGE. 1.CASSETTE #1 100% 2.CASSETTE #2 100% 3.CASSETTE USAGE 100% 2 Press 3 on the numeric keys to select it. 3 Press Paper Size repeatedly until you see the option you want. 1.#1 ONLY 100% 2.#2 ONLY 100% 3.AUTO 4 Using the numeric keys, enter the number of that option. (For example, press 5 Press Stop 1 100% for #1 ONLY.) to exit. You cannot use A6 size paper in Cassette #2. A S S E M B LY 2 - 11 2 - 12 A S S E M B LY 3 Making Copies Inserting Originals for Copying You can copy from either the ADF (Automatic Document Feeder) or from the scanner glass. Using the ADF (Automatic Document Feeder) The automatic document feeder (ADF) can hold up to 50 pages, feeding each one individually through the machine. Use standard (20 lb/75g/m2) paper when using the ADF. Always fan the pages well and stagger them. Temperature: Humidity: Paper: 68°F – 86°F (20°C – 30°C) 50% – 70% Xerox 4200 (20LB/LTR), Xerox 4024 (24LB/LTR), DO NOT use curled, wrinkled, folded, or ripped paper, or paper with staples, paper clips, paste or tape attached. DO NOT use cardboard, newspaper, or fabric. (To copy or scan this kind of document, see Using the Scanner Glass, page 3-2.) ■ Make sure originals written with ink are completely dry. ■ Originals must be from 5.8 to 8.5 inches wide, and from 5 to 14 inches long. Original is Face Up in the ADF 1 Insert original face up, top edge first. Document Stopper 2 Adjust the paper guides to fit the width of your pages. 3 Stagger multiple pages. Then place them in the ADF, until you feel the first page lightly touch the feed roller. 4 Pull up the document stopper. M A K I N G C O P I E S 3-1 Using the Scanner Glass You can use the scanner glass to copy one page at a time, or pages of a book. Originals can be letter or A4 size (8.5 inches to 11.7 inches). To use the scanner glass, the ADF must be empty. You can make multiple copies; however, if you want them sorted you must use the ADF. Originals are Face Down 1 Lift the document cover. 2 Using the document guidelines on the left, center the original face down on the scanner glass. 3 Close the document cover. READY 100% If the original is a book or is thick, do not slam the cover or press on it or you may damage the machine. 4 Press Copy to begin copying. 5 Repeat Steps 1 to 4 for each page of your original. Press 3-2 Stop to cancel. M A K I N G C O P I E S COPYING 100% P.01 Copy Settings You can use your machine as a copier, making up to 99 copies at a time. The six Copy keys on the control panel enable you to combine multiple settings quickly and easily. The keys Contrast , Reduce , Enlarge and Copy Mode allow you to adjust settings for the next copy only. Copy Contrast (Temporary Setting) If an original is in the ADF or on the scanner glass, you can adjust copy contrast, to make copies darker or lighter. There are seven degrees of contrast. The default setting is normal. ■ To lighten or darken the contrast, press setting you want. READY 100% Contrast READY 100% Ratio Contrast Ratio Lightest repeatedly until you see the READY 100% Contrast Normal Ratio Contrast Darkest Paper Size Use Paper Size to identify the size of the paper in the paper cassette. The setting will remain until you change it. You can select LETTER, LEGAL, A4, A5, A6, B5, B6 and Executive size paper. 1 Press Paper Size repeatedly until the display shows the size of paper you loaded in the paper cassette. 2 Press Copy to begin copying. M A K I N G C O P I E S 3-3 Reduce (Temporary Setting) 1 Place the original(s) in the ADF or on the scanner glass. 2 Press Reduce repeatedly until you see the reduction ratio you want: 100%, 93%, 87%, 78%, 75%, 71%, 50%, 25%, AUTO, ZOOM —OR— Select AUTO to automatically fit the original on the selected paper size —OR— Select ZOOM to use the numenric keys to enter any percentage between 99% and 25%. R E A D Y C O P Y / S C A N 78% Ratio 3 Using the numeric keys, enter the number of copies. 4 Press ■ Copy . When selecting specific reduction percentages, you need to know the size of the paper that you registered using Paper Size . Selecting Recommended Ratios Original Document the size of… Paper size is… LETTER DOCUMENT LETTER LEGAL 100% 100% A4 DOCUMENT LETTER 87% LEGAL DOCUMENT LETTER LEGAL 75% 100% Legal size originals fit only in the ADF. 3-4 M A K I N G C O P I E S Recommmended ratio is… Enlarge (Temporary Setting) 1 Place the original(s) in the ADF or on the scanner glass. 2 Press Enlarge repeatedly until you see the enlargement ratio you want: 100%,120%, 125%, 141%, 150%, 200%, 400%, ZOOM —OR— Select ZOOM to use the numenric keys to enter any percentage between 101% and 400%. R E A D Y C O P Y / S C A N 141% Ratio Contrast 3 Using the numeric keys, enter the number of copies. 4 Press Copy . Copy Mode (Temporary Setting) Press Copy Mode repeatedly until the LED is illuminated for Auto, Text or Photo, as needed. The factory default setting is Auto. Auto — Select when the original includes both text and photographs. Text — Select when the original contains only text. Photo — Select when the original is a picture. Copying a Photograph 1 Insert the photo in the ADF or on the scanner glass. 2 Press Copy Mode until the Photo LED is illuminated. 3 Using the numeric keys, enter the number of copies you want (up to 99). 4 Press Copy . M A K I N G C O P I E S 3-5 Copy Operations Copying One Page 1 Place the original in the ADF, or on the scanner glass. 2 Press Copy . COPYING P.01 100% Do NOT pull on the paper while copying is in progress. To stop the copy process and release the original, press Stop . Multiple Copies (Using the ADF) You can make multiple copies using the ADF. The copies will be STACKED (all copies of page 1, then all copies of page 2, etc.). If you want copies to be SORTED (collated), or press Sort . Multiple Copies (Using the Scanner Glass) You can make multiple copies using the scanner glass. The copies will be STACKED (all copies of page 1, then all copies of page 2, etc.) If you want copies to be SORTED (collated), use the ADF. (See Using the ADF to Sort Multiple Copies, page 3-7) 1 Lift the Document Cover. 2 Using the document White Film guidelines on the left, center the original face down on the scanner glass and close the document cover. Document Cover Scanner Glass 3 Using the numeric keys, enter the number of copies you want (up to 99). 4 Press Copy . COPY:STACKING 01 100% 5 Repeat Steps 1 to 4 for each page of your original. 3-6 M A K I N G C O P I E S Stacking Multiple Copies 1 Insert originals in the ADF or on the scanner glass. 100% 2 Use the numeric keys to enter the NO.OF COPIES:02 100% number of copies you want (up to 99). 3 Press READY COPY/SCAN Copy . COPY:STACKING 01 100% Using the ADF to Sort Multiple Copies If you want to sort multiple copies, you must use the ADF. 1 Insert originals in the ADF. 2 Press Sort . 3 Use the numeric keys to enter the number of copies you want (up to 99). 4 Press Stet . COPY:SORTING 01 100% Special Copy Options You can save paper by copying either two or four pages onto one page. 4in1 Press Option repeatedly until the 4in1 LED is illuminated. Page 1 Page 2 Page 1 Page 2 Page 3 Page 3 Page 4 Page 4 M A K I N G C O P I E S 3-7 2in1 Press Option repeatedly until the 2in1 LED is illuminated. Page 1 Page 1 Page 2 Poster You can create a poster size copy of a photograph. Press Option repeatedly until the Poster LED is illuminated. 3-8 M A K I N G C O P I E S Page 2 AUTO reduction ratio cannot be used if you are copying onto paper that is not the same size as the original. For the 2in1 and 4in1 copy options, you must use a pre-set ratio. Poster must stay at 100%. Making Special Copies 1 Insert the original in the ADF or on the scanner glass. 2 Press Option repeatedly to select 4in1, 2in1 or POSTER. 3 Using the numeric keys, enter the number of copies. 4 Press Copy . M A K I N G C O P I E S 3-9 3 - 10 M A K I N G C O P I E S 4 Connecting to a PC (For Printing/Scanning) Before You Begin (For Windows ® Only) Before you can print from or scan to your PC, you must follow the connection and Brother Drivers Installation instructions in this chapter to connect the copier/printer to your PC. Before you install the Brother Printer and Scanner Drivers, you must read the README.WRI file in the root directory of the CD-ROM (or Floppy Disks) for important last-minute installation information and troubleshooting tips. If You Don’t Have a CD-ROM Drive All software is supplied on CD-ROM. If you need a Floppy Disk version for DCP-1200’s Printer and Scanner Drivers (DSK1231), call Brother at USA: 1-888-879-3232 From within Canada: 1-800-668-2768 From within Montreal: 1-514-685-6464 To order the appropriate set of disks, you must tell the Brother Representative the version of Windows® you are using and your Brother model number. C O N N E C T I N G TO A P C 4-1 Computer Requirements The following are the minimum computer requirements you need to set up and operate the MFC as a printer. CPU RAM Hard Disk Drive Operating System 80486/66MHz or higher (Windows ® 3.1x or 95) Pentium 75 or Higher (Windows ® 98 or Windows NT® Workstation Version 4.0) 8MB or greater for Windows ® 3.1x 8MB or greater for Windows ® 95 (16MB recommended) 16MB or greater for Windows® 98 or Windows NT® Workstation Version 4.0 (32MB recommended) 50MB Available Disk Space Windows® 3.1x, 95/98 or NT ® Workstation Version 4.0, DOS environment compatible with your Windows® version Use only a shield interface cable that is IEEE-1284 compliant, and that is less than 6 feet long (1.8 meters), or a USB cable. Connections Connecting a USB Cable (For Windows® 98, USB-Equipped Power Macintosh® G3 and iMac™) Please find your Windows® 98 CD-ROM before you begin. A USB cable is not included with your copier/printer. Before you can set up the USB interface, you must purchase a standard USB cable. Or, if you prefer to set up the bundled parallel cable, please see “Connecting the Bundled Parallel Cable”. 1 After you have set up the copier/printer and checked that it is working properly, make sure it is turned on and your PC is turned off. 4-2 C O N N E C T I N G TO A P C 2 Connect the USB cable to both the copier/printer and the PC. Connecting the Bundled Parallel Cable (For Windows® Only) You must connect the copier/printer to your PC with the included bidirectional IEEE-1284 compliant parallel cable. 1 Make sure to unplug the machine’s power cord from the electrical outlet before connecting the parallel interface cable. Also, make sure the computer is turned off and unplugged from the electrical power before you connect the interface cable. 2 Connect the parallel interface cable to the parallel interface port of the machine and secure the connection with the wire clips. 3 Connect the interface cable to the printer port of the computer and secure with the two screws. For the location of your computer’s parallel printer port, see the User’s Guide for your computer. 4 Before plugging in your computer and turning it on, plug in the electrical cord of the Brother machine. C O N N E C T I N G TO A P C 4-3 Choosing the Software to Install Install Printer and Scanner Drivers (For Windows® Only) If you want to install PaperPort®, including ScanSoft™ TextBridge®, and Brother scanner driver, printer drivers and True Type Compatible fonts, install: ■ Install Printer, Scanner Drivers and ScanSoft™ PaperPort® Install Printer Driver (For Power Macintosh G3 or iMac Only) If you want to install the Brother Printer Driver that enables you to use the copier/printer as a printer with your Apple application software, install: ■ Install DCP Printer Driver Install Scanner Driver (For Power Macintosh G3 or iMac Only) If you want to install the Brother TWAIN compliant Scanner Driver that enables you to use the copier/printer to scan images into your Apple application software, install: ■ Install DCP Scanner Driver Install Automatic E-Mail Printing (For Windows® Only) If you want your E-mail messages automatically to be retrieved from your POP3 server and printed on your Brother machine, install: ■ Install Automatic E-Mail Printing View Online Documentation All instructions are in the On-Line Documentation and Help files on the CD-ROM. ■ View Online Documentation View Product Support Information This is a page of all Brother support numbers. ■ View Product Support Information Brother Web Link Brother Web Link visits the Internet Brother Home Page on the World Wide Web. You can find more information about Brother products, from product specification sheets to Frequently Asked Questions (FAQ’s). You must have service with an Internet service provider. Exit Click Exit to exit the CD-ROM window, or click Return to return to the previous window. 4-4 C O N N E C T I N G TO A P C Installing Printer and Scanner Drivers For Windows®-Based PC Using a USB Cable 1 Before plugging in the computer and turning it on, plug in the electrical cord of the copier/printer. 2 Turn on your PC. 3 When the Add New Hardware Wizard screen appears, click Next. 4 Select (Recommended) and click Next. C O N N E C T I N G TO A P C 4-5 Installing Brother Drivers Using a USB Cable 1 Insert the Brother CD-ROM into your CD-ROM drive. 2 Select Specify a location and remove the other check marks, then click Browse to locate the file. 3 Double-click on the CD icon and click on the Win98usb folder, then click OK. . 4 Make sure Specify a location is selected and click Next. 4-6 C O N N E C T I N G TO A P C 5 Select (Recommended) and click Next. 6 Confirm the choice is Brother USB Composite Device and click Next. 7 When the Insert Disk Wizard appears, remove the Brother CD-ROM and insert the Windows 98 CD-ROM (to get the Windows ® standard driver) and click OK. 8 After the file is copied, the Add New Hardware Wizard reappears. Remove the Windows 98 CD-ROM and reinsert the Brother CD-ROM and click Finish. C O N N E C T I N G TO A P C 4-7 9 After the USB Composite Device is installed and the Add New Hardware Wizard reappears, click Next. 10 Select (Recommended) and click Next. 11 Select Specify a location and click Next. 4-8 C O N N E C T I N G TO A P C 12 Confirm the choice is Brother USB Port and click Next. 13 When the Add New Hardware Wizard displays the message that installation of the USB driver is completed, click Finish. 14 After the USB Composite Device, Scanner and Printer Driver have been installed, select BRUSB: USB Printer Port as the printer port and click Next. C O N N E C T I N G TO A P C 4-9 15 Type Brother Printer II as the name of Printer name and click Next. 16 Select Yes (Recommended) to print a Test Page and click Finish. 17 After test page has printed, click Yes. 4 - 10 C O N N E C T I N G TO A P C 18 When the Add New Hardware Wizard displays the message that the software (drivers for Scanner and Printer) have been installed, click Finish. 19 When the Main Menu appears, you can install PaperPort, ScanSoft Textbridge and True Type fonts. True Type Fonts True Type fonts are the fonts that are used in the Windows® operating systems. If you install the Brother True Type fonts, more types of fonts will be available for Windows® applications. When installing the Brother Drivers software, a Question wizard appears, Click NO if you are not going to use the copier/printer with a Parallel Cable. C O N N E C T I N G TO A P C 4 - 11 For Windows®-Based PC Using the Bundled Parallel Cable IMPORTANT To install the software using Windows NT ® Workstation Version 4.0, you must be logged on as the Administrator. After the Brother Drivers are installed, restart Windows NT® a second time, and log in as usual. If you are using Windows® 95, after you connect Brother machine to Computer. you may see “New Hardware Found Brother DCP-1200” during startup. You can select “Do not install a driver (Windows® will not prompt you again).” and click OK, so Windows ® will not display this dialog box again —OR— If you see “Update Device Driver Wizard”, click Next to bypass the Windows ® Plug and Play Printer Driver screens, followed by Finish. If you are using Windows® 98, you may see the “Add New Hardware Wizard” during startup, follow the instructions from the installer, then click Next. Click Finish when it appears on the screen. 1 Insert the Brother CD-ROM into your CD-ROM drive. 2 Enter the command for your version of Windows ®, if needed. After you insert the Brother CD-ROM, you must type the appropriate command for your version of Windows ®: ■ If you are using Windows® 3.1x, from the Program Manager: Click File, then Run, then type x:SETUP.EXE. (“x” is the drive letter for your CD-ROM drive.) This will start the Brother Drivers Installation program. ■ If you are using Windows® 95/98 or Windows NT ® Workstation Version 4.0, the Software Installation program appears automatically when you insert the Brother CD-ROM. ■ For Windows® 95/98 and Windows NT® Workstation Version 4.0, you can also click Start at the Desktop, select Run and then enter x:\SETUP.EXE. (“x” is the drive letter for your CD-ROM drive.) The Brother LOGO will be displayed on the screen. 4 - 12 C O N N E C T I N G TO A P C If you are using Windows NT ® 3.51 or earlier, the following error message will appear on the screen: You are running Windows NT® 3.51 or earlier. Brother MFL Pro does not support this version of Windows NT®. YOU MUST UPGRADE TO WINDOWS NT 4.0 AND REINSTALL MFL Pro!! A window appears listing the options: For each application you install, click on that name in the Software Installation window and follow the instructions on the screen. The last step will be to restart Windows ® and access the Software Installation window again to install the next application. 3 After you finish installing the software, you can click on “On-Line Documentation” to access on-line documentation for PaperPort ® and ScanSoft TextBridge. The On-Line Documentation window appears: 4 In the On-Line Documentation window, click on “Install Acrobat Reader” and follow the prompts on the screen. You must install Acrobat Reader before you can view on-line documentation. C O N N E C T I N G TO A P C 4 - 13 Helpful Hints for Windows® 3.1 x or Windows® 95/98 ■ For Windows® 3.1x Only: The installer automatically updates your SYSTEM.INI Windows® file by adding DEVICE=bi-di.386 under the [386Enh] section. If any bi-directional parallel communications device driver has previously been installed, it will be deactivated by this new driver. If you want to use the driver that was previously installed, you should first install this driver, then reinstall your previous driver. However, reinstalling the previous driver will make the Brother machine’s driver inactive. ■ The installer makes the installed printer driver the Windows ® default. ■ The installer automatically sets the printer port to the parallel interface, LPT1 (for Windows ® 3.1x) and BRMFC (for Windows® 95/98) and BMFC (for Windows NT® Workstation 4.0). ■ During this installation, changes have been made to the SYSTEM.INI file. It is necessary to restart Windows ® so the changes become effective and the installed bi-directional parallel communications device driver can take effect. IMPORTANT Please see the README.WRI file in the root directory of the CD-ROM (or floppy disk) for last-minute important installation and troubleshooting information. To uninstall PaperPort®, select Start>Settings>Control Panel>Add/ Remove Programs. Then select Visioneer PaperPort ® 6.1 and click the Add/Remove button. 4 - 14 C O N N E C T I N G TO A P C For Apple ® New Power Macintosh ® G3 or iMac™ Using a USB Cable with Mac OS 8.5/8.6 The connection, installation and operation instructions are available on the bundled CD-ROM for your USB equipped Apple Macintosh or iMac with Mac OS 8.5/8.6. Before You Install the Brother Drivers 1 Make sure the copier/printer is working properly. 2 Unplug the Brother machine’s AC power cord and turn off the AC power to your Macintosh or iMac. 3 Connect a standard USB cable to both the copier/printer and the Macintosh or iMac. Installing Brother Printer and Scanner Drivers 1 Turn on the power to your Macintosh G3 or iMac and Wait for the startup process to be completed. 2 Plug in the DCP power cord to turn it on. 3 Insert the Brother CD-ROM into your CD-ROM drive. The CD-ROM icon will appear on the desktop. 4 Double-click the Start Here icon in the CD-ROM’s folder. The installer screen will appear: 5 Click Install DCP Printer Driver to begin the installation. 6 Click Install DCP Scanner Driver to begin the installation. C O N N E C T I N G TO A P C 4 - 15 7 After you have installed the Drivers, click View On-Line Documentation for operation instructions. Restart your Macintosh/iMac so it recognizes the new driver. To Access the On-Line Documentation After you have installed the Brother driver(s) for your model and operating system, click View On-Line Documentation for operation instructions. To Look For Software Updates at www.brother.com 1 Select your country and click Go!! 2 Under Facsimile/Multi-Function/Phone System banner, click Software. 3 Click Windows 3.1/95/98/NT 4.0. 4 Select the application or product category you want. 4 - 16 C O N N E C T I N G TO A P C 5 Printing Special Printing Features For Windows® Only: Windows® Printing The dedicated printer driver and TrueType™ compatible fonts for Microsoft® Windows® 3.1x, 95/98 and Windows NT® Workstation Version 4.0 are available on the CD-ROM supplied with your machine (see “Installing the Printer and Scanner Drivers” Chapter 4). You can install them easily into your Windows® system using our installer program. The driver supports our unique compression mode to enhance printing speed in Windows ® applications, and allows you to set various printer settings, including economy printing mode and custom paper size. Popular Printer Emulation The machine supports HP LaserJet IIP printer emulation mode. If you use DOS application software, or Windows ® 3.0 or earlier, you can use HP LaserJet IIP emulation mode for printer operations. (Use the Remote Printer Console program to set the printer emulation.) Remote Printer Console Program for DOS The Brother CD-ROM supplied with your copier/printer includes the utility program Remote Printer Console (RPC). When you operate your computer in the Disk Operating System (DOS) environment, RPC lets you easily change the Brother machine’s default settings (such as fonts, page setup, emulations, etc.). RPC also provides a status monitor Terminate-and-Stay Resident (TSR) program. It runs in the background and monitors the printer status as it reports the current status or errors on your PC screen. Bi-directional Parallel Interface The Brother machine’s parallel interface enables it to send memory and printer setup information to the computer. Enhanced Memory Management The copier/printer has its own Data Compression Technology, which automatically compresses graphic data and downloads font data efficiently into the machine’s memory. With the machine’s standard memory, you can avoid memory errors and print most full-page, 600 dpi graphic and text data, including larger fonts. P R I N T I N G 5-1 For Apple® New Power Macintosh® G3 or iMac™ Only: If you have an Apple New Power Macintosh G3 or iMac, you will use the Brother HL-1200/MFL Pro series printer driver. After you choose it with the Chooser, you can access the Brother printer driver from within your standard application software. Printing From Your PC Choosing Acceptable Paper We recommend that you test paper (especially special sizes and types of paper) on the machine before purchasing large quantities. ■ Avoid feeding labels with carrier sheets exposed, or your machine will be damaged. ■ Avoid using coated paper, such as vinyl coated paper. ■ Avoid using preprinted or highly textured paper. For optimum printing, use a recommend type of paper, especially plain paper and transparencies. For more information on paper specifications, consult your nearest authorized sales representative or the place where you purchased your machine. ■ Use label or transparencies that are designed for use in laser printers. ■ For the best print quality, we recommend using long-grained paper. ■ If you are using special paper, and the paper has problems feeding from the paper cassette, try again using the manual feed slot. ■ You can use recycled paper in this machine. 5-2 P R I N T I N G Multi-purpose Paper Cassette The machine’s multi-purpose paper cassette can be adjusted to feed many sizes of paper: letter, legal, A4, B5, A5, B6, A6 and Executive plain paper. When the machine receives print data from your computer, it loads paper from the paper cassette. ■ Select the print command from your PC. Your PC sends a print command and data to the copier/printer. The machine displays PRINTING. If there are more pages, the machine begins to print the next page automatically. When printing is finished, it returns to online status. You may select the proper paper source, paper size, and page orientation in your application software. If your application software does not support your custom paper size, select the next larger paper size. Then adjust the print area by changing the right and left margins in your application software. (See Acceptable Paper, page 2-5.) Use the manual feed slot for envelopes, labels, transparencies, card stock or thicker paper. Two-Sided Printing (Manual Duplex) The supplied printer drivers enable manual duplex printing. (For more information, see the Help screen for the printer driver.) The machine prints all the even-numbered pages on one side of the paper first. Then, the Windows® driver instructs you (with a pop-up message) to reinsert the paper. Before reinserting the paper, straighten it well, or you may get a paper jam. Very thin or very thick paper is not recommended. Caution When you use manual duplexing, it is possible that a paper jam may occur or the print quality might not be satisfactory. (See Paper is Jammed in the Multi-purpose Paper Cassette, page 11-4.) P R I N T I N G 5-3 Front Output Bin The machine ejects paper with printed surfaces face down into the output bin in the front of the machine. Unfold the output bin extension to support the printed pages. To prevent the possibility of transparencies smudging as they stack in the output bin, remove each transparency after it exits. Manual Feed Slot Your machine has a manual feed slot above the paper cassette. You can load envelopes and special print media one at a time into this slot. You do not have to remove paper from the paper cassette. (For information about acceptable paper, see page 2-5.) Use the manual feed slot to print or copy on envelopes, labels, transparencies, card stock or thicker paper. 5-4 P R I N T I N G Loading One Sheet of Paper at a Time You do not have to choose Manual Feed in the Setup dialog box of your printer driver. Insert the sheet of paper for Portrait (vertical) or Landscape (horizontal), with the side you wish to print on face up in the manual feed slot. 1 Align the paper at the center of the manual feed slot and insert it all the way. 2 Adjust the paper guides to the width of the paper. Manual Feed Slot Loading More than One Sheet of Paper at a Time 1 Open the Setup dialog box of the Windows ® printer driver and select Manual Feed in the Paper Source section. Follow Steps 1 and 2 above to load the first page. The machine starts printing automatically. 2 After the first page is printed, the MANUAL FEEDING 100% display shows: Insert the next sheet of paper to resume printing. 3 Repeat Steps 1 and 2 until you have finished printing. ■ To stop and clear the manual feeding, press Job Cancel twice. If you do not select Manual Feed in your printer driver, and insert a page in the manual feed slot, the machine will load the first page from the manual feed slot and subsequent pages from the paper cassette. P R I N T I N G 5-5 Printing on Thicker Paper and Card Stock When the rear cover is lifted up, the machine has a straight paper path from the manual feed slot to the rear of the printer. Use this paper feed and output method when you want to print on envelopes, thicker paper or card stock. 1 Select manual feed mode in the printer driver. 2 Send the print data as usual. 3 Lift up the rear cover at the rear of the machine. 4 Adjust the manual feed paper guides to the width of the paper you’re using. 5 Insert a single sheet of paper into the manual feed slot until the front edge touches the paper feed rollers. Let go of the paper as the machine pulls it into position. 6 After the machine ejects the printed page, return to Step 5 to insert the next sheet of paper. The machine will wait until you insert the next sheet of paper. Repeat Steps 5 and 6 for each page to be printed. 7 When you have finished printing, close the rear cover of the machine. To prevent the possibility of transparencies smudging as they stack in the output bin, remove each transparency after it exits. 5-6 P R I N T I N G Simultaneous Printing While Copying or Scanning Your copier/printer can print data from your computer while copying an original, or while scanning information into the computer. However, when the machine is printing a copy, it pauses a PC printing operation, and resumes when copying is finished. Scanning continues during PC printing without a pause. Using the Brother Printer Driver with Your Apple ® New Power Macintosh ® G3 or iMac™ Printing Documents Choose the Chooser from the Apple menu to set up the Brother printer driver HL-1200/MFL Pro as your default printer driver. Then you can use it as follows: 1 Choose Print from the File menu. The Brother HL-1200/MFL Pro series print dialog box appears: 2 In the Copies box, type the number of copies you want. 3 In the Pages options, click All to print the entire document, or click in the From and To boxes and type a range of pages. 4 Choose one of the following Quality options: • Select Best for 600 dpi to print better quality at a slower speed. • Select Normal for 300 dpi to print a standard quality. • Select Faster for 150 dpi to print a lower quality at the fastest speed. P R I N T I N G 5-7 5 Choose one of the following Paper Source options: 1. Select Dual to switch automatically to the other cassette when the paper runs out. 2. Select Upper Paper Cassette to use only the paper in Cassette #1. 3. Select Lower Paper Cassette to use only the paper in Cassette #2. 4. Select Manual to feed the paper one sheet at a time in the Manual Feed Slot. 6 For the best print quality, select the type of media you will be using: • Select Regular if you are using ordinary plain paper. • Select Thin Paper if the paper wrinkles when you are using thin paper. • Select Thick Paper or Thicker Paper if you are using bond paper, envelopes, rough paper or thicker paper. • Select Thicker Paper if the toner comes off when printing with the Thick Paper setting. • Select Transparency when you print with OHP transparencies. 7 Check the Economy box to print in economy mode. You can save up to 50% of toner consumption using this feature. 8 Select Gray Scale if your document contains graphics, especially halftone images. Uncheck this box if your document is text only and you want to print quickly. The Print options listed in the bottom part of the dialog box will vary according to the software application from which you are printing. To print on both sides of the paper, click the Options button. The Options Setup dialog box appears: 9 Select Manual Duplex to print on both sides of the paper. Insert the paper in the cassette to print the even numbered pages. You will be instructed when to re-insert the paper. Turn the paper over and re-insert it to print the odd numbered pages. 5-8 P R I N T I N G 10 Select Long Edge Binding for book style or Short Edge Binding for calendar style. 11 Check Binding Offset and either inch or mm to enter the offset value. 12 Click OK. 13 Click Print. Print Operations from the Control Panel There are two Print keys on the control panel: Job Cancel and Menu . Job Cancel To stop and cancel a print job in progress, press Job Cancel . The printout will be ejected. Using the Menu Key The Menu key enables you to perform checks and tests for your print operations. Press Menu repeatedly until you see the option you want to select. Printing the Internal Font You can print a list of the machine’s internal (or resident fonts) to see how each font looks before you select it. 1 Press Menu 2 Press 2 until you see 2.PRINT OPTIONS. on the numeric keys to select it. 3 Press Menu until you see 1.INTERNAL FONT. 4 Press 1 select it. on the numeric keys to 1.INTERNAL FONT 100% PRINTING 100% P R I N T I N G 5-9 Printing a Configuration List You can print a list of current printer settings. 1 Press Menu 2 Press 2 until you see 2.PRINT OPTIONS. on the numeric keys to select it. 3 Press Menu until you see 2.CONFIGURATION. 4 Press 2 on the numeric keys to select it. 2.PRINT CONFIG 100% PRINTING 100% Printing a Test Page You can print a test page to check the print quality. 1 Press Menu 2 Press 2 until you see 2.PRINT OPTIONS. on the numeric keys to select it. 3 Press Menu until you see 3.TEST PRINT. 4 Press 3 on the numeric keys to select it. 3.TEST PRINT 100% PRINTING 100% Restoring Factory Default Settings 1 Press Menu 2 Press 3 until you see 3.RESET PRINTER. on the numeric keys to select it. 3 Press Menu until you see 1.FACTORY SET. 4 Press 1 on the numeric keys to select it. 5 Press 1 to restore the factory settings —OR—Press 2 to exit without making a change. 5 - 10 P R I N T I N G 1.FACTORY SET 100% 1.RESET 2.EXIT 100% Printing PC Data in Hexadecimal 1 Press Menu 2 Press 3 until you see 3.RESET PRINTER. on the numeric keys to select it. 3 Press Menu until you see 2.HEX DUMP MODE. 4 Press 2 2.HEX DUMP MODE 100% on the numeric keys to 1.SET 2.EXIT select it. 100% 5 Press 1 to print a hexadecimal dump of the PC data.—OR—Press 2 to exit without making a change. Printing from DOS How to Use the Copier/Printer with Your DOS Application Software Before working with your application software that runs on DOS, check that the Brother machine’s name appears in the printer selection of your application software. If the machine is not listed, you must select the printer that corresponds to HP LaserJet IIP’s emulations. The following table shows combinations of printer drivers and emulation mode. To get the most out of this machine, you should install an HP printer driver in your application software. Printer driver supported in your application software Emulation mode to be selected with the remote printer console program HP LaserJet IIP™ HP LaserJet II™ HP LaserJet IIP emulation mode Auto emulation selection ■ The best or recommended printer driver is indicated in bold. ■ Be sure to choose the proper printer driver in your application software. ■ Be sure the printing resolution is set to 300 dpi in your DOS application software. What Does the Remote Printer Console Do? The Remote Printer Console (RPC) is a utility program that can run in the DOS environment and comprises the following two programs: P R I N T I N G 5 - 11 Remote Printer Console Main Program This program allows you to change various printer settings such as emulation, print quality, fonts, page setup etc., from your computer screen. Since most DOS applications have a Printer Settings menu that overrides the settings made by the RPC, you may not have to use this utility program. This utility program is useful for application software that does not control the printer’s settings and features. Printer Status Monitor Program This utility program can monitor your printer’s status using bi-directional parallel communications. This utility program stays resident in your computer memory (Terminate-and-Stay Resident program) and runs in the background. Installing the Remote Printer Console Before you install the program, make sure you have the following hardware and software to install the program: DOS Version 3.3 or later Monitor EGA/VGA or compatible Option Mouse; the mouse driver must be installed. (You can also operate the program with the keyboard.) Follow these steps to install the remote printer console program: 1 Make sure your copier/printer is connected to your computer and it is set to Online. 2 Start your computer and go to the DOS prompt. If you are in Windows®, exit and return to the DOS prompt. 3 Insert the Brother CD-ROM into your CD-ROM drive. 4 At the DOS prompt (C:\>) type x: (Substitute the drive letter of your CD-ROM drive for “x”) and press Enter. C:\>x: 5 Type CD DOS and press Enter. x:\>CD DOS 6 Type RPCSETUP and press Enter. x:\DOS>RPCSETUP 7 Follow the instructions from the installer. 5 - 12 P R I N T I N G Using the Remote Printer Console Main Program Type C:\RPCX>RPCX and press the Enter key to start the Remote Printer Console main program. The Main Screen will appear on your computer screen as shown below. Remote Printer Console Direct_Access Printer_Setup Console_Config Guide Current Status Status Ready Media Type Regular Paper feed Paper Cassette Emulation Paper Size Orientation Laser Jet IIP Letter Portrait Quality Copies Normal 1 Memory size [↑/¬] Select [Alt+Character] Menu 2138112 Byte [Enter] Setting [F1] Help [ESC] Exit If bi-directional communication is enabled between your computer and machine when it starts, the RPC gets the current settings information from your machine. Otherwise, RPC shows its default settings. If you want to change settings, move the cursor to the item you want and select it using the Enter and Cursor keys. Then, press the Enter key to make the selected settings valid. There are four sub menus. (See table below.) Select the sub menu you want by clicking on it with the mouse, using the cursor keys and the Enter key, or by pressing the hot key commands for that sub menu. Menu Press the keys Functions Direct Access Alt + D You can directly control the Brother machine, with Print Form, Reset Printer. Printer Setup Alt + P You can enter the setting mode to change other printer settings, such as, margin settings, continue mode, font and sleep mode. Console Config Alt + C You can change the environment settings for the RPC program: color, Status Monitor configuration, etc. Guide Alt + G You can go to the Guide mode. Help F1 You can get Online Help: If you press F1, you can get information on a highlighted item. P R I N T I N G 5 - 13 Remote Printer Console Current Printer Status Information Item Default What This Item Does Media Type Regular Selects the media type “Regular,” “Thin Paper,” “Thick Paper,” “Thicker Paper,” “Bond Paper” or “Transparency.” Paper Feed Paper Selects the paper feed mode, either Cassette “Paper Cassette” or “Manual.” Emulation*1 Laser Jet IIP Selects “Laser Jet IIP.” Paper Size*1 Letter Selects the paper size, either “Letter,” “Legal,” “A4,” “Executive,’’ “Monarch,” “COM10,” “DL,” “C5,” “B5,” “A5” or “A6.” Orientation*1 Portrait Selects the paper direction, either “Portrait” or “Landscape.” Quality*1 Normal Selects the print quality, either “Normal” or “Economy.” Copies*1 1 Sets the number of print copies from 1 to 200 pages. *1 dialog The items can be set in the current printer status information box. Printer Setup Category Print Setup Section 5 - 14 Item Default What This Item Does Copies 1 Sets the number of print copies from 1 to 200 pages. Quality Normal Selects the print quality to either “Normal” and “Economy.” Emulation Laser Jet IIP Selects “Laser Jet IIP.” P R I N T I N G Page Setup Section Item Default What This Item Does Left Margin *2 columns. Sets the Left Margin value (0-145) Right Margin *2 columns. Sets the Right Margin value (0-155) Top Margin 0.5" or 0.33" Sets the Top Margin 0", 0.33", 0.5", 1", 1.5” or 2". Bottom Margin 0.5" or 0.33" Sets the Bottom Margin 0", 0.33", 0.5", 1", 1.5" or 2". Line / Page *2 Sets the lines/pages (5-128). Xoffset 0 Sets the Xoffset (vertical) value from -500 to 500 dots. *2 Yoffset 0 Sets the Yoffset (horizontal) value from 0 to 500 dots. *1 These values (except Yoffset and Xoffset) are overidden by settings within your application software. *2 These values depend on the paper size settings. Font Configuration Item Default What This Item Does Font Source Internal “Internal” Font name Brogham10 Selects a font from any of the printer’s internal fonts (Brougham 10, 12 and Letter Gothic16.66). Pitch 10 Selects the font size of the selected font. If you selected the Brougham or LetterGothic font, Pitch is shown in the selection box. Symbol Set PC8 Selects the symbol set. Other Configuration Item Default What This Item Does Auto LF Off Selects Auto LF “On or Off” Auto CR Off Selects Auto CR “On or Off” Auto Wrap Off Selects Auto Wrap “On or Off” Auto Skip On Selects Auto Skip “On or Off” P R I N T I N G 5 - 15 Console Configuration Category File Function Environment Sets the Buzzer on/off, Color for Remote Print Console Status Monitor Sets the hot-key for waking-up the RPC. For more information on RPC, see the Help Information within the program. Using the Printer Status Monitor Program Type C:\RPCX>STMX and press the Enter key to make the Printer Status Monitor Program stay resident in your computer memory. If there are any changes to the printer status, it displays a message on your computer screen. If the Printer Status Monitor program stays resident in your computer, you can monitor the printer status on your computer screen immediately by using the hot-key (Ctrl+Alt+R). To remove the Printer Status Monitor program from your computer memory, type C:\RPCX>STMX/R and press the Enter key. The RPC works in the environment where your Brother machine is directly connected to your computer. If you are using printer buffer switches that do not support bi-directional communication between the Brother machine and computer, the program works only in the PC to machine direction and cannot receive Brother machine status information. The program does NOT work with Brother machines on a network. If the RPC conflicts with some application software, exit your application software and then run the RPC. The RPC may work in the DOS-compatible box screen mode of Windows ®. However, it is recommended that you completely exit from Windows ® to the DOS prompt before using the RPC. The Printer Status Monitor and some other Terminate-and-Stay programs cannot coexist in the computer’s memory. If they don’t work properly together, use them one at a time. You can suspend the Printer Status monitor with any of the following methods or commands. Type C:\RPCX>STMX/R and press the Enter key. Hold the space bar down while executing the AUTOEXEC.BAT file at DOS startup to prevent the status monitor from being loaded as a TSR program. 5 - 16 P R I N T I N G 6 Scanning Using the Control Panel Keys (For Windows® 95/98 and Windows NT® 4.0 Only) If you have connected a Macintosh G3 or iMac, the control panel keys will not work with your PC. Please see “Using Brother TWAIN Scanner Driver with Your Apple® New Power Macintosh® G3 or iMac”, page 6-11. The control panel keys are not available for Windows ® 3.1x. Before you can use the Scan keys on the control panel, you must have connected the copier/printer to your Windows® based PC and loaded the appropriate Brother Drivers for your version of Windows ®. When you are ready to use the Scan keys, make sure the Brother Control Center application is running on your PC. (For details about how to configure the Brother Control Center buttons to launch the application of your choice using the Scan keys, see Chapter 7, “Using the Brother Control Panel.”) Scan Image You can scan a color picture into your graphics application (such as PhotoShop or Corel) for viewing and editing. 1 Place your original in the ADF or on the scanner glass. 2 Press Scan Image . SCANNING:IMAGE 100% The copier/scanner will scan the original and send a color image to your graphics application. S C A N N I N G 6-1 Scan/OCR If your original is text, you can have it automatically converted by ScanSoft™ TextBridge® to an editable text file. Afterward, it will be displayed in your word processing application (such as Microsoft Word or Notepad) for further editing. 1 Place your original in the ADF or on the scanner glass. 2 Press Scan/OCR . 3 The copier/scanner will scan the original perform OCR in ScanSoft™ TextBridge®, and then display the result in your word processing application for viewing and editing. SCANNING:OCR 100% Scan to E-mail You can scan either a black and white or a color original into your E-mail application (such as Microsoft Outlook or Netscape) as a file attachment. Although the Brother Control Center can be configured to send only black and white or color file attachments at one time, you can easily change this setting. (For details, see Chapter 7, “Using the Brother Control Center.”) 1 Place the original in the ADF or on the scanner glass. 2 Press Scan to E-mail . 3 The copier/scanner will scan the original, create a file attachment, and launch your E-mail application, displaying the new message waiting to be addressed. 6-2 S C A N N I N G SCANNING:E-MAIL 100% Using ScanSoft™ PaperPort ® and ScanSoft ™ TextBridge ® (For Windows ® Only) ScanSoft™ PaperPort® for Brother If you have an Apple New Power Macintosh G3 or iMac, you will not be using PaperPort® and ScanSoft™ TextBridge®. Instead, you will be using the Brother TWAIN driver from within your graphics application, such as Adobe ® Photoshop ®. Please see “Using Brother TWAIN Scanner Driver with Your Apple® New Power Macintosh® G3 or iMac™, page 6-11. PaperPort® for Brother is a document management application. You will use PaperPort® to view incoming faxes and scanned documents. PaperPort® has a sophisticated, yet easy-to-use, filing system that will help you organize your graphics and text documents. It allows you to combine or “stack” documents of different formats for printing, faxing or filing. PaperPort ® can be accessed through the PaperPort® program group. See On-Line Documentation on the CD-ROM. The complete PaperPort® Owner’s Manual, including ScanSoft™ TextBridge® OCR, is in the On-Line Documentation on the CD-ROM. This chapter is only an introduction to the basic operations. S C A N N I N G 6-3 Viewing Items in PaperPort® PaperPort® provides several ways to view items: Desktop View displays a thumbnail, a small graphic that represents each item in a Desktop or folder. Items in the selected folder appear on the PaperPort® Desktop. You can see PaperPort® items (MAX files) and non-PaperPort® items (files created using other applications). Non-PaperPort® items include an icon that indicates the application that was used to create the item; a nonPaperPort® item is represented by a small rectangular thumbnail and not an actual image. Page View displays a close-up of a single page and you can open a PaperPort® item by double-clicking on it. As long as you have the appropriate application on your computer to display it, you can also double-click a non-PaperPort® item to open it. Destop View displays items as thumbnails Page View displays each item as a full page Organizing Your Items in Folders PaperPort® has an easy-to-use filing system for organizing your items. The filing system consists of folders and items that you select to view in Desktop View. An item can be a PaperPort® item or a non-PaperPort ® item: ■ Folders are arranged in a “tree” structure in the Folder View. You use this pane to select folders and view their items in Desktop View. ■ You can simply drag and drop an item onto a folder. When the folder is highlighted, release the mouse button and the item is stored in that folder. ■ Folders can be “nested”—that is, stored in other folders. ■ When you double-click a folder, its items (both PaperPort ® MAX files and other files) appear on the Desktop. ■ You can also use Windows® Explorer to manage the folders and items shown in Desktop View. 6-4 S C A N N I N G Links to Many Other Applications PaperPort® automatically recognizes many other applications on your computer and creates a “working link” to them. The Link Bar at the bottom of Desktop view shows icons of those linked applications. To use a link, drag an item onto one of the icons to start the application represented by the icon. A typical use of the Link Bar is to select an item and then fax it. This sample Link Bar shows several applications with links to PaperPort®. If PaperPort ® does not automatically recognize one of the applications on your computer, you can manually create a link using the Create New Link command. (See PaperPort ® Help for more information about creating new links.) Using ScanSoft™ TextBridge® OCR (Converting Image Text to Text You Can Edit) Software by: ScanSoft™ ScanSoft™ TextBridge® OCR is automatically installed when you install PaperPort® on your computer. PaperPort® can quickly convert the text on a PaperPort® item (which is really just a picture of the text) into text that you can edit with a word processing application. PaperPort ® uses the optical character recognition application TextBridge®, which comes with PaperPort ®—OR—PaperPort® uses your application if it is already on your computer. You can convert the entire item, or by using the Copy As Text command, you can select only a portion of the text to convert. Dragging an item onto a word-processing link icon starts PaperPort®’s built-in OCR application, or you can use your own OCR application. S C A N N I N G 6-5 Importing Items from Other Applications In addition to scanning items, you can bring items into PaperPort® in a variety of ways and convert them to PaperPort® (MAX) files in several different ways: ■ Print to the Desktop View from another application, such as Microsoft Excel. ■ Import files saved in other file formats, such as Windows® Bitmap (BMP) or Tag Image File Format (TIFF). Exporting Items in Other Formats You can export or save PaperPort® items in several popular file formats, such as BMP, JPEG, TIFF, or self-viewing. For example, to create a file for an Internet Web site, export it as a JPEG file. Web pages often use JPEG files for displaying images. Scanning a Document TWAIN COMPLIANT The Brother scanner driver is TWAIN compliant and meets the standard universal protocol for communicating between scanners and software applications. This means that not only can you scan images directly into the PaperPort® viewer that Brother included with your copier/printer, but you can also scan images directly into hundreds of other software applications that support TWAIN scanning. These applications include popular programs like Adobe Photoshop, Adobe PageMaker, CorelDraw and many more. To choose Brother MFL Pro Scanner driver as your scanner driver, select it under the Select scanner—OR—Select source option in your software. 6-6 S C A N N I N G Accessing the Scanner From the PaperPort® window, select the Scan or TWAIN button or from the File drop-down menu choose Acquire. The TWAIN dialog box will appear: Scanning a Document into the PC 1 Place the original in the ADF or on the scanner glass. 2 Adjust the following settings, if needed, in the Scanner window: • Resolution • Color Type (Black & White, Gray [Error Diffusion], True Gray, 256 Color, 24 bit color or 24 bit color [Fast]) • Size 3 Select the Start button from the scanner window. When scanning is completed, click Cancel to return to the PaperPort® window. S C A N N I N G 6-7 Settings in the Scanner Window Resolution: Resolution: Select the scanning resolution from the Resolution drop down list. Higher resolutions take more memory and transfer time, but can achieve a finer scanned image. You can choose: • 100 x 100 dpi • 150 x 150 dpi • 200 x 100 dpi Black & White, Gray [Error Diffusion] only or Color • 200 x 200 dpi • 200 x 400 dpi Black & White, Gray [Error Diffusion] only or Color • 300 x 300 dpi • 400 x 400 dpi • 600 x 600 dpi • 1200 x 1200 dpi (Black & white, Gray [Error Diffusion] or Color Color Type: Black & White: Set the Color Type to Black & White for text or line art. Gray Scale: For photographic images, set the Color Type to Gray (Error Diffusion) or True Gray. Gray (Error Diffusion) is used for documents that contain photographic images or graphics. True gray mode is used for documents that contain photographic images or graphics. This mode requires the most memory and the longest transfer time. Colors: Choose 256 Color, which scans up to 256 colors. 6-8 S C A N N I N G Size: Set the Size to one of the following: • Letter (8 1/2 x 11 in.) • A4 (210 x 297 mm.) • Legal (8 1/2 x 14 in.) • A5 (148 x 210 mm.) • A6 (??? x ??? mm.) • B5 (182 x 257 mm.) • Executive (7 1/4 x 10 1/2 in.) • Business Card (60 x 90 mm.) • Custom (User adjustable from 2.75 x 5 in. to 8.5 x 14 in.) After you select a custom size, you can adjust the scanning area further by using the left mouse button to drag the dotted outline of the scanning area. This is required when you want to crop an image when scanning. To scan business cards, select the Business Card (60 x 90 mm.) size setting and place the business card at the top center of a carrier sheet. Carrier sheets are available from your Dealer. When scanning photographs or other images for use in a word processor or other graphics application, you should try different settings for the contrast, mode and resolution to see which settings best suit your needs. Custom: This section displays the size you selected. To adjust the scanning area size to business card size automatically, check the Business Card Size box. Adjust: In the Adjust section, click the Image button. The Image screen will appear: Use the cursor to drag the indicator buttons to the left or right to adjust the Brightness and the Contrast, as needed. Paper: Check the Photo box if the image is a photograph. S C A N N I N G 6-9 How to Use PreScan to Adjust an Image PreScanning allows you to scan an image quickly at a low resolution. A thumbnail version of the image will appear in the Scanning Area. This is only a preview of the image so you can see how it will look. The PreScan button is used to preview an image for cropping any unwanted portions from the image. When you are satisfied with the preview, select the Start button from the scanner window to scan the image. 1 Insert the original face down in the ADF or on the scanner glass. 2 Select the PreScan button. The entire original will be scanned into your Windows ®-based PC and will appear in the Scanning Area of the Scanner window. 3 To crop a portion of the image to be scanned, drag any side or corner of the dotted outline in the Scanning Area with the left mouse button. Adjust the dotted outline until it surrounds only the portion of the image you wish to scan. 4 Place the original in the ADF, or on the scanner glass again. 5 Adjust the settings for Resolution, Color Type (Color or Gray Scale) and Size in the Scanner window, as needed. 6 Select the Start button. This time only the selected area of the original will appear in the PaperPort® window. 7 In the PaperPort® window, use the options available to refine the image. (See PaperPort® for Brother Online Documentation for details.) 6 - 10 S C A N N I N G Using Brother TWAIN Scanner Driver with Your Apple ® New Power Macintosh ® G3 or iMac™ The Brother software includes a TWAIN compliant Scanner driver for Macintosh G3 and iMac. This TWAIN Scanner driver allows you to use the copier/printer as a scanner from any TWAIN compliant software application. Most image editing applications support the TWAIN specification. For example, Kai’s Power Soap is standard software with iMac and it supports a TWAIN driver, so Kai’s Power Soap can scan images from the Brother machine. Importing Images Although Brother does not bundle OCR software for the Macintosh/iMac, many editing and OCR software products are available for Macintosh/iMac. Make sure your OCR application supports the TWAIN specification. Then you can choose the Brother TWAIN Scanner driver from within that application. Importing images is independent of the Brother Macintosh/iMac software. The file formats that are supported depend on the application you are using. To check the file formats that are supported, run your image editing application and choose the Import option on the File or Edit menu. Exporting Images in Other Formats When you use an industry standard TWAIN driver (the Brother TWAIN Driver) the exportable file formats depend on the software application you are using. Typically, the more sophisticated or expensive the image editing application, the more file formats that are supported. To check the file formats that are supported, run your image editing application and choose the Export option on the File or Edit menu. S C A N N I N G 6 - 11 Accessing the Scanner Run your image editing application, such as Photoshop, Color It, Kai’s Photo Soap. Find the “Select TWAIN Source” menu option. Choose the MFL Pro/P2500 driver from this menu and run the TWAIN driver from within your graphics application. The Scanner setup dialog box will appear. Scanning a Document into Your Macintosh or iMac 1 Insert the document(s) face up in the ADF or face down on the scanner glass. 2 Adjust the following settings, if needed, in the scanner setup dialog box: Resolution Gray Scale (Black & White, Gray, Error Diffusion, True Gray) Brightness Contrast Size 3 Click Start. When the scanning is finished, the image will appear in the main scanner dialog box. Settings in the Scanner Window When scanning photographs or other images for use in a word processor or other graphics application, it is a good idea to try different settings for the contrast, mode and resolution to determine which settings look best. 6 - 12 S C A N N I N G Image Resolution Resolution—Choose the scanning resolution from the Resolution pop-up menu. Higher resolutions take more memory and transfer time, but can achieve a finer scanned image. Color Type Black & White—Set the image Type to Black&White for text or line art. For photographic images, set the image type to Gray (Error diffusion) or True Gray. Gray (Error Diffusion)—is used for documents that contain photographic images or graphics. (Error Diffusion is a method for creating simulated gray images by placing black dots in a specific matrix instead of true gray dots.) True Gray—also is used for documents containing photographic images or graphics. This mode is more exact because it uses up to 256 shades of gray. It requires the most memory and longest transfer time. S C A N N I N G 6 - 13 Miscellaneous Brightness Brightness—Adjust the brightness settings to obtain the best image. The Brother TWAIN Scanner driver offers 100 brightness settings (-50 to 50). The default value is 0, representing an “average” setting. You can set the brightness level by dragging the slidebar to the right to lighten the image or to the left to darken the image. You can also type a value in the box to set the setting. Click OK. If the scanned image is too light, set a lower brightness value and scan the document again. If the image is too dark, set a higher brightness value and scan the document again. Contrast The contrast setting is adjustable only when you have selected one of the gray scale settings, but it is not available when Black & White is selected as the Gray Scale. Increasing the contrast level (by dragging the slidebar to the right) emphasizes dark and light areas of the Image, while decreasing the contrast level (by dragging the slidebar to the left) ravels more detail in gray areas. Instead of using the slidebar, you can type a value in the box to set the contrast. Click OK. 6 - 14 S C A N N I N G Scanning Area Set the Size to one of the following: • Letter (8.5 x 11 inches) • A4 (210 x 297 mm) • Legal (8.5 x 14 inches) • A5 (148 x 210 mm) • B5 (182 x 257 mm) • Executive (7.25 x 10.5 inches) • Business Card (90 x 60 mm) • Custom (User adjustable from 0.35 x 0.35 inches to 8.5 x 14 inches) After you choose a custom size, you can adjust the scanning area. Click and hold the mouse button as you drag the mouse to crop the image. Width : Enter the width of the custom size. Length : Enter the length of the custom size. Business Card Size To scan business cards, select the Business Card size setting (60 x 90 mm.) and place the business card at the top center of a carrier sheet. Carrier sheets are available from your Dealer. S C A N N I N G 6 - 15 How to Use PreScan to Adjust an Image PreScanning allows you to scan an image quickly at a low resolution. A thumbnail version will appear in the Scanning Area. This is only a preview of the image, so you can see how it will look. The PreScan button is used to preview an image for cropping any unwanted portions from the image. When you are satisfied with the preview, click Start to scan the image. 1 Insert document face up in the ADF or face down on the scanner glass. 2 Click PreScan. The entire original will be scanned into your Macintosh G3 or iMac and will appear in the Scanning Area of the Scanner dialog box: 3 To crop a portion of the image to be scanned, drag any side or corner of the dotted outline in the Scanning Area with the left mouse button. Adjust the dotted outline until it surrounds only the portion of the image you wish to scan. 4 Place original in the ADF or on the scanner glass again. 5 Adjust the settings for Resolution, Color Type, Brightness, Contrast, and Size in the Scanner Setup dialog box, as needed. 6 Click Start. This time only the selected area of the document will appear in the Scanning Area. 7 In your graphics application software, refine the image as usual. 6 - 16 S C A N N I N G 7 Using the Windows® Based Brother Control Center (For Windows® 95/98 and NT® 4.0 Only) Brother Control Center The Brother Control Center is a software utility that pops up on the PC screen whenever paper is placed in the automatic document feeder. This allows you to quite easily, with very few mouse clicks, access the most frequently used scanning applications. Using the Control Center eliminates the need to manually launch the specific applications. The Brother Control Center provides three categories of functions: 1. Scan directly to a file, E-mail, word processor or graphic application of choice 2. Enhanced copy functions, such as Two on One Copying U S I N G B R O T H E R C O N T R O L C E N T E R 7-1 AutoLoad the Brother Control Center The Control Center is initially configured to automatically load each time Windows ® is started. When the Control Center is loaded, the Control Center icon will appear in the task bar. If you don’t want the Control Center to load automatically, you can turn off AutoLoad. How to Turn Off AutoLoad 1 Left click the Control Center icon and click Show. 2 When the Control Center icon appears, left click on the Smart Click Control Center button. A dialogue box with a check box labeled “AutoLoad Pop-up” will appear: 3 Uncheck the AutoLoad Pop-Up option. 7-2 U S I N G B R O T H E R C O N T R O L C E N T E R Brother Control Center Features Auto Configuration During the installation process the Control Center checks your system to determine the default applications for E-mail, word processing and graphics viewer/editor. For example, if you are using Outlook as your default E-mail application, the Control Center automatically will create a link and a scanning application button for Outlook. You can change a default application by right clicking on any of the scan buttons in the Control Center and selecting a different application. For example, you can change a scan button from MS Word to MS Word Pad by changing the application that is listed for the Word Processor. Scanning Operations Scan to File—allows you to scan directly to a disk file with two mouse clicks. You can change the file type, destination directory and file name, as needed. Scan to E-mail—enables you, with just two mouse clicks, to scan a picture or text document directly into an E-mail application as a standard attachment. You have the option of selecting the file type and resolution for the attachment. Scan to Word Processor—enables you to scan a text document, run ScanSoft TextBridge OCR and insert the text original (not graphic image) into a word processing file with just two mouse clicks. You have the option of selecting the destination word processing program, such as Word Pad, MS Word, Word Perfect, etc. U S I N G B R O T H E R C O N T R O L C E N T E R 7-3 Scan to Graphic Application—allows you to scan an image directly into any graphic viewer/editor application. You can select the destination application, such as MS Paint or Corel PhotoPaint. Copy Operations Copy—allows you to use the PC and any Windows® printer driver for enhanced copy functions. You can scan the page on the Brother MFC and print the copies using any of the features of the Brother MFC printer driver—OR—you can direct the copy output to any standard Windows® printer driver installed on the PC. Two on One Copy—allows you to use the Two on One page feature of the Brother printer driver to copy two original pages onto a single output page. This feature creates a thumbnail of each page and prints both images on a single page. Scanner Settings for Scan and Copy Buttons When the Pop-Up screen is displayed, you can access the Scanner Settings window. Click the Smart Click icon at the top right of the Brother Control Center screen—OR—Click the Modify Settings… button on any of the Configuration screens. Global Settings AutoLoad Pop-Up—Click this checkbox if you want Brother MFL Control Center to load when you boot your computer. 7-4 U S I N G B R O T H E R C O N T R O L C E N T E R Setting Up the Scanner Configurations The Pop-Up application stores eight different scanning modes. Each time you scan an original, you will choose the most appropriate scanning mode from the following: Faxing, Filing and Copying Text for OCR Photos Photos (High Quality) Photos (Quick Scan) Custom Draft Copy Fine Copy Each mode has its own set of stored settings. You can keep the factory default settings or change them at any time: Resolution—Select the scanning resolution you most frequently use. Color Mode—From the pull-down list, select Scan Size—From the pull-down list, select Brightness—Slide the adjuster from 0% to 100% Contrast—Slide the adjuster from 0% to 100% Click OK to save your changes. If you make a mistake or later decide to return to the original default setting, just click the Restore Defaults button when the scanning mode is displayed. To access the Scanner Configurations screen: 1 Place the original in the ADF. 2 Right-click the appropriate Control Center button to display Configurations…, then click it. The configuration screen for that Control Center button will appear. 3 To save your settings, press the OK button, or To return to the factory default settings, press the Restore Defaults button. Initiating an Operation from the Control Center Screen If you see this screen it means you left-clicked a button in the Control Center window without first placing an original in the ADF. Place the original in the Brother machine’s ADF, then click OK to return to the Control Center screen. U S I N G B R O T H E R C O N T R O L C E N T E R 7-5 Scan to File Scanner Settings From the pull-down list, select the scanning mode that is appropriate for the type of file: Faxing, Filing and Copying; Text for OCR; Photos; Photos (High Quality); Photos (Quick Scan); Custom; Draft Copy or Fine Copy. To change any of the settings for that mode, click the Modify Settings… button. 7-6 U S I N G B R O T H E R C O N T R O L C E N T E R Destination Folder PaperPort Folder—Select this checkbox to scan the original into your PaperPort folder. Other Folder—Select this checkbox, to scan the original as another file type and/or into another directory/folder. File—If you selected Other Folder, from the pull-down list select the type of file: PaperPort Files (*.MAX) Self Viewing Files (*.EXE) PaperPort 5.0 Files (*.MAX) PaperPort 4.0 Files (*.MAX) PaperPort 3.0 Files (*.MAX) Windows Bitmap (*.BMP) PC Paintbrush (*.PCX) Multi-page PCX (*.DCX) JPEG Image Files (*.JPG) TIFF-Uncompressed (*.TIF) TIFF Group 4 (*.TIF) TIFF Class F (*.TIF) Multi-Page TIFF-Uncompressed (*.TIF) Multi-Page TIFF Group 4 (*.TIF) Multi-Page TIFF Class F (*.TIF) PDF Files (*.PDF) Portable Network Graphics (*.PNG) FlashPix (*.FPX) HFX Fax Files (*.HFX) To Search your system for the directory and folder you want, click the Browse… button. Click OK to save your settings. U S I N G B R O T H E R C O N T R O L C E N T E R 7-7 Send Scan to E-mail Scanner Settings From the pull-down list, select the scanning mode that is appropriate for the type of file: Faxing, Filing and Copying; Text for OCR; Photos; Photos (High Quality); Photos (Quick Scan); Custom; Draft Copy or Fine Copy. To change any of the settings for that mode, click the Modify Settings… button. Email Application Email Package—From the pull-down list, select your E-mail application. Email Settings—Click the EMail Settings… button to set up links. The Links Preferences window will appear: 7-8 U S I N G B R O T H E R C O N T R O L C E N T E R File Attachments Do not convert files—Click this checkbox if you do not want to change the file type of attachments. The Conversion Options will not be available (grayed). Convert MAX files only—Click this checkbox if you want to convert only attachments that are PaperPort files. Convert all files when possible—Click this checkbox if you want to change the file type of all attachments. Conversion Options Format Combine all files into one file when possible—Click this checkbox to combine all files of the same type into one file. (For Brother Color Models Only) Convert non-image files to color—Click this checkbox to convert all files that have been processed through OCR to color. Show QuickSend Menu Click this checkbox if you want the Select QuickSend Recipient window to be displayed when you choose Scan to E-mail. This feature works only with MAPI type E-mail applications, such as Microsoft Exchange, Microsoft Outlook and Eudora. U S I N G B R O T H E R C O N T R O L C E N T E R 7-9 QuickSend List You can create a list of Email names and addresses for quick selection. Click the New button to add a name(s) to your QuickSend list. Your Email phone book listing is displayed, so you can select stored names or create new ones: Highlight the name(s) you want to add to your list, click the User button, then click OK to return to the Link Preference window. From the Link Preference window, you can remove a name from the QuickSend list, highlight the name and clicking the Delete button. 7 - 10 U S I N G B R O T H E R C O N T R O L C E N T E R Send Scan to Word Processor Scanner Settings From the pull-down list, select the scanning mode that is appropriate for the type of file: Faxing, Filing and Copying; Text for OCR; Photos; Photos (High Quality); Photos (Quick Scan); Custom; Draft Copy or Fine Copy. To change any of the settings for that mode, click the Modify Settings… button. Word Processor Word Processor—From the pull-down list, select the word processor you want to use. Click the Link Settings… button to display a screen to set up a link to the version of OCR and document format that you want to use: U S I N G B R O T H E R C O N T R O L C E N T E R 7 - 11 OCR Package—From the pull-down list, select TextBridge Classic OCR if you want to use the OCR package that was installed with the Brother software. Click the OCR Settings… button to choose how the OCR application will read the pages you scan into your word processor application. The Preferences window will appear: Select your setting and click OK. • Auto Orientation—Check this checkbox if you want your word processor application to read the page as it is set up. • Decolumnized Output—Check this checkbox if you want your word processor application to read across the entire page from left to right. • Document Format—From the pull-down list, select the file format you want to use for your word processor or text documents. 7 - 12 U S I N G B R O T H E R C O N T R O L C E N T E R User Defined Button Scanner Settings From the pull-down list, select the scanning mode that is appropriate for the type of file: Faxing, Filing and Copying; Text for OCR; Photos; Photos (High Quality); Photos (Quick Scan); Custom; Draft Copy or Fine Copy. To change any of the settings for that mode, click the Modify Settings… button. Target Application Application—From the pull-down list, select the application you want to add to this Pop-Up screen. Click the Custom Link Settings… button to set up links for your userdefined application. U S I N G B R O T H E R C O N T R O L C E N T E R 7 - 13 Copy / Two on One Copy Scanner Settings From the pull-down list, select the scanning mode that is appropriate for the type of file: Faxing, Filing and Copying; Text for OCR; Photos; Photos (High Quality); Photos (Quick Scan); Custom; Draft Copy or Fine Copy. To change any of the settings for that mode, click the Modify Settings… button. Copy Settings Brother MFL Pro Printer II Copies—Enter the number of copies you want to print. To change the copy options, click the Copy Options… button. Click the OK button to save your Copy settings. 7 - 14 U S I N G B R O T H E R C O N T R O L C E N T E R 8 Using Automatic E-Mail Printing For Windows® 95/98 Only The Brother Automatic E-Mail Printing software is a utility program that reads your E-mail messages from a specified POP3 server and automatically prints to a printer. Main Features ■ You can use Automatic E-Mail Printing with other E-mail software: Brother Automatic E-Mail Printing has some extra functions that other Email software, such as Netscape NavigatorTM or MS Internet Mail, do not support. ■ Automatic E-Mail Printing can be configured for a multiple user account: In Brother Automatic E-Mail Printing you can set more than one e-mail account on a single PC so you can print e-mail in each account automatically. ■ Automatic access to your specifed POP3 server at the specifed time: You can specify the time when the Brother Automatic E-Mail Printing automatically accesses the server to check for new mail. ■ Provides an “In Memory” printer driver: You can receive and print e-mail data at the same time, by searching for a specified character string in the mail header. It allows you to see the sender, subject and relevant part of the mail content. Before You Use this Software Please read “Using Automatic E-Mail Printing” in the On-Line Documentation on the CD-ROM (and in the Brother fax-back system) and check the online README.WRI file in the root directory of CD-ROM 1 for last-minute important information and troubleshooting tips not included in the OnLine Documentation. Look for updates at www.brother.com, which will be listed under your model number. (See page 6-2) U S I N G A U TO M AT I C E - M A I L P R I N T I N G 8-1 To Look for Software Updates at www.brother.com 1 Select your country and click Go!! 2 Under Facsimile / Multi-Function / Phone System banner, click Software. 3 Click Windows 3.1 / 95 / 98 / NT 4.0. 4 Select the application or product category you want. To Access the On-Line Documentation After you have installed the Brother driver(s) for your model and operating system, click View On-Line Documentation for operation instructions. 8-2 U S I N G A U TO M AT I C E - M A I L P R I N T I N G 9 Optional Accessories Additional Memory for Printing and Scanning The memory board is installed on the main controller board inside the Brother machine. When you add the optional memory board, it increases the performance modes for printer operations. Additional memory is useful and may be necessary if you want to download many different fonts or want to print a very complex document. The digital copier/printer has 8 MB of memory. It can recognize 8 MB (ME8000) or 16 MB (ME16000) of Optional Memory. Be careful to purchase the appropriate memory board for your needs. Standard Memory Optional Memory Total 7 MB 8 MB or 16 MB 15 MB or 23 MB Paper Cassette #2 (Option) You can purchase the Paper Cassette #2 accessory (LT400) to use as a third paper source. Cassette #2 holds up to 250 sheets of 20 lb. (75 g/m 2) paper. Cassette #2 is seated in a tray shaped like the copier/printer. When you place the Brother machine on top of this tray, the machine and Cassette #2 will be attached. O P T I O N A L A C C E S S O R I E S 9-1 9-2 O P T I O N A L A C C E S S O R I E S 10 Important Information Standard Telephone and FCC Notices (For 120V Models Only) These notices are in effect on models sold and used in the United States only. If you experience trouble with your machine, please contact a Brother Authorized Service Center for information on service or repair. If you are not able to solve a problem with your digital copier/printer, contact Brother Customer Service. (See Brother Numbers, page i.) WARNING To protect against risk of electrical shock, always disconnect all cables from wall outlets before servicing, modifying or installing the equipment. Use of controls, adjustments or performance of procedures other than those specified in this manual may result in hazardous invisible radiation exposure. This equipment may not be used on coin service lines provided by the telephone company or connected to party lines. Federal Communications Commission (FCC) Declaration of Conformity (For USA Only) Responsible Party : Brother International Corporation 100 Somerset Corporate Boulevard Bridgewater, NJ 08807-0911 USA TEL : (908) 704-1700 declares, that the products Product Name : DPC-1200 comply with Part 15 of the FCC Rules. Operation is subject to the following two conditions: (1) This device may not cause harmful interference, and (2) this device must accept any interference received, including interference that may cause undesired operation. ENERGY STAR ® Compliance Statement As an ENERGY STAR® Partner, Brother Industries, Ltd. has determined that this product meets the E NERGY S TAR ® guidelines for energy efficiency. I M P O RTA N T I N F O R M AT I O N 10 - 1 Important—About the Interface Cable A shielded interface cable, which is included with your machine, should be used to ensure compliance with the limits for a Class B digital device. Caution Changes or modifications not expressly approved by Brother Industries, Ltd. could void the user’s authority to operate the equipment. Industry Canada Compliance Statement (For Canada Only) This Class B digital apparatus complies with Canadian ICES-003. Cet appareil numérique de la classe B est conforme à la norme NMB-003 du Canada. Laser Safety (For 110-120V Models Only) This equipment is certified as a Class I laser product under the U.S. Department of Health and Human Services (DHHS) Radiation Performance Standard according to the Radiation Control for Health and Safety Act of 1968. This means that the equipment does not produce hazardous laser radiation. Since radiation emitted inside the equipment is completely confined within protective housings and external covers, the laser beam cannot escape from the machine during any phase of user operation. FDA Regulations U.S. Food and Drug Administration (FDA) has implemented regulations for laser products manufactured on and after August 2, 1976. Compliance is mandatory for products marketed in the United States. The following label on the back of the machine indicates compliance with the FDA regulations and must be attached to laser products marketed in the United States. Manufacturing Information BROTHER CORP. (ASIA) LTD. BROTHER BUJI NAN LING FACTORY Gold Garden Industry, Nan Line Village, Buji, Rona Gana, Shenzhen, China This product complies with FDA radiation performance standards, 21 CFR Subchapter J. 10 - 2 I M P O RTA N T I N F O R M AT I O N Important Safety Instructions 1 Read all of these instructions. 2 Save them for later reference. 3 Follow all warnings and instructions marked on the product. 4 Unplug this product from the wall outlet before cleaning. Do not use liquid or aerosol cleaners. Use a damp cloth for cleaning. 5 Do not place this product on an unstable cart, stand, or table. The product may fall, causing serious damage to the product. 6 Slots and openings in the cabinet and the back or bottom are provided for ventilation. To ensure reliable operation of the product and to protect it from overheating, these openings must not be blocked or covered. The openings should never be blocked by placing the product on a bed, sofa, rug, or other similar surface; near or over a radiator or heater; or in a built-in wall unit or cabinet without ventilation. 7 This product should be operated from the type of power source indicated on the label. If you are not sure of the type of power available, consult your dealer or local power company. 8 Use only the power cord supplied with this machine. 9 This product is equipped with a 3-wire grounding type plug, a plug having a third (grounding) pin. This plug will fit into only a grounding-type power outlet. This is a safety feature. If you are unable to insert the plug into the outlet, contact your electrician to replace your obsolete outlet. Do not defeat the purpose of the grounding-type plug, by using an adapter. 10 Do not allow anything to rest on the power cord. Do not place this product where people can walk on the cord. 11 If an extension cord is used with this product, make sure that the total ampere ratings on the products plugged into the extension cord do not exceed the extension cord ampere rating. The total of all products plugged into the wall outlet must not exceed 15 amperes (USA only). 12 Never push objects of any kind into this product through cabinet slots, since they may touch dangerous voltage points or short out parts resulting in the risk of fire or electric shock. Never spill liquid of any kind on the product. 13 To protect your product against power surges, we recommend using a power protection device (Surge Protector). I M P O RTA N T I N F O R M AT I O N 10 - 3 14 Unplug this product from the wall outlet and refer servicing to a Brother Authorized Service Center under the following conditions: ■ When ■ ■ ■ ■ ■ the power cord is damaged or frayed. If liquid has been spilled into the product. If the product has been exposed to rain or water. If the product does not operate normally when the operating instructions are followed. Adjust only those controls that are covered by the operating instructions. Improper adjustment of other controls may result in damage and will often require extensive work by a qualified technician to restore the product to normal operation. If the product has been dropped or the cabinet has been damaged. If the product exhibits a distinct change in performance, indicating a need for service. 15 Do not attempt to service this product yourself, as opening or removing covers may expose you to dangerous voltage points and/or other risks, and may void your warranty. Refer all servicing to a Brother Authorized Service Center. A list of Brother Authorized Service Centers has been included for your convenience, or you may contact the following Brother Customer Service numbers for your nearest Brother Authorized Service Center. (See Brother Numbers, page i.) 16 Do not use this product near an appliance that uses water, near a swimming pool or in a wet basement. Trademarks Brother is a registered trademark of Brother Industries, Ltd. The brother logo is a registered trademark of Brother Industries, Ltd. © Copyright 1996–1999 Brother Industries, Ltd. All rights reserved. © Copyright 1996–1999 ScanSoft. All rights reserved. TextBridge and PaperPort are registered trademarks of ScanSoft, Inc. Windows, Microsoft, MS-DOS, Excel and Word are registered trademarks of Microsoft in the U.S. and other countries. TrueType is a trademark of Apple Computer, Inc. Centronics is a trademark of Genicom Corporation. Epson is a registered trademark and FX-80 and FX-850 are trademarks of Seiko Epson Corporation. Hewlett Packard is a registered trademark and HP LaserJet II, IIP, and IID are trademarks of Hewlett-Packard Company. IBM, IBM PC, and Proprinter are registered trademarks of International Business Machines Corporation. Hammermill copyplus white is a registered trademark of International Paper. All other terms and brand and product names mentioned in this manual are registered trademarks of their respective companies. 10 - 4 I M P O RTA N T I N F O R M AT I O N 11 Troubleshooting and Routine Maintenance Troubleshooting Error Messages Error Message Cause Action CHANGE DRUM SOON The drum unit is near the end of its life. Use the drum unit until you have a print quality problem; then replace the drum unit with a new one. The drum counter was not reset. 1. Open the front cover and press Clear . 2. Press 1 to reset. CHECK PAPER CHECK PAPER #1 CHECK PAPER #2 The machine is out of paper or paper is not properly loaded in the paper cassette. ■ ■ ■ If there is paper in the cassette, make sure it is straight. If the paper is curled, straighten it before printing. Sometimes it is helpful to remove the paper, turn the stack over and place it back in the cassette. Reduce the amount of paper in the paper cassette, then try again. Make sure you are using paper that meets Brother recommended paper specifications. (See “Acceptable Paper”, Chapter 2.) CHECK CASSETTE The paper cassette cover is CHECK CASSETTE #1 open or cassette is not CHECK CASSETTE #2 installed properly. Close cassette cover or re-install cassette properly. CHECK SCAN LOCK The scanner lock is locked. Release the scanner lock lever. If you see MACHINE ERROR AF (or AE), stop operation and call Customer Service for assistance: USA: 1-800-284-4329 From within Canada: 1-800-853-6660 From within Montreal: 1-514-685-6464 COOLING DOWN / PLEASE WAIT The print engine has overheated. Unplug the machine and wait 20 minutes for it to cool. T R O U B L E S H O O T I N G A N D R O U T I N E M A I N T E N A N C E 11 - 1 Error Messages Error Message Cause Action COVER OPEN The front cover is not completely closed. Close the front cover completely. DOCUMENT JAM Documents were not inserted See “Document Jams and or fed properly. Paper Jams”, page 11-3. MACHINE ERROR XX / PRESS STOP KEY The machine has a mechanical problem. Press Stop . Call Brother Customer Service. USA: 1-800-284-4329 From within Canada: 1-800-853-6660 From within Montreal: 1-514-685-6464 MEMORY FULL You can’t store data in the memory. ■ NO DOCUMENT You tried to copy or scan without inserting your original. Place your original in the ADF or on the scanner glass. PLS CLEAN DRUM The primary corona wire of the drum unit is dirty. Clean the primary corona wire of the drum unit. (See page 11-17.) PRINTER JAM The paper is jammed in the machine. See “Printer Jam” page 11-4. TONER EMPTY The toner cartridge is not installed or not installed correctly. —OR— Toner is used up and printing is not possible. Install a toner cartridge in the drum unit. —OR— Reinstall the toner cartridge correctly. Replace the toner cartridge with a new one. (See page 11-14.) 11 - 2 T R O U B L E S H O O T I N G A N D To print the data that remains in memory: If you are printing, press Job Cancel . —OR— If you are copying, press Stop . ■ Reduce the print resolution or reduce the complexity of your document. ■ Expand the printer memory by ordering a Memory Expansion Board. See “Ordering Accessories and Supplies”, page ii. R O U T I N E M A I N T E N A N C E Error Messages Error Message Cause Action TONER LOW If the display shows TONER Order a new toner cartridge LOW and the Toner Empty now. LED on the control panel is blinking, you can still print. But the toner is depleted and the machine is telling you that the toner will soon run out. WARMING UP The print head detects low temperature. Wait until the machine warms up. Document Jams and Paper Jams Based upon where the original document or printed sheet is jammed, follow the appropriate set of instructions to remove it. Document Jam in the Top of the ADF Unit 1 Remove any paper from the ADF that is not jammed. 2 Lift the ADF cover. 3 Pull out the jammed original to the left. 4 Close the ADF cover. 5 Press Stop . ADF Cover Document Jam Inside the ADF Unit 1 Open the document cover. 2 Remove any paper from the ADF Unit ADF that is not jammed. 3 Lift the ADF unit. 4 Pull out the jammed document to the right. 5 Close the ADF unit. 6 Press Stop . T R O U B L E S H O O T I N G A N D R O U T I N E M A I N T E N A N C E 11 - 3 Printer Jam Before you can clear a printer jam error, you must find out where the paper is stuck. See the following three types of paper jams. WARNING Do not use force to pull the jammed paper from the paper tray because you may damage the machine and cause toner to scatter on the next printed pages. After you use the machine, some internal parts are extremely HOT! When you open the front cover, never touch the shaded parts shown in the following diagram. HOT! HOT! Front view Rear view Paper is Jammed in the Multi-purpose Paper Cassette 1 Pull the paper cassette out of the machine. 2 Remove any crinkled sheets. 3 Adjust the guides to fit. 4 Press down the paper to flatten it in the paper cassette. 5 Reinstall the paper cassette. 11 - 4 T R O U B L E S H O O T I N G A N D R O U T I N E M A I N T E N A N C E Paper is Jammed near the Drum Unit 1 Open the front cover. 2 Remove the drum unit but do not force it if it cannot be removed easily. Instead, pull the edge of the jammed paper from the paper cassette. 3 Gently pull out the jammed paper. 4 Reinstall the drum unit. 5 Close the front cover. Paper is Jammed in the Fuser Unit 1 Open the rear cover. 2 Pull out jammed paper. When you have to pull paper out the back of the machine, the fuser may get dirty with toner powder causing the next few printed page(s) to look messy. Print a few copies of the test page until the pages print clearly. 3 Close the rear cover. T R O U B L E S H O O T I N G A N D R O U T I N E M A I N T E N A N C E 11 - 5 If You Are Having Difficulty with Your Machine If you think there is a problem with your copier/printer, make a copy first. If the copy looks good, the problem is probably not your machine. Check the chart below and follow the troubleshooting tips. Difficulty Suggestions Copy Quality Difficulties Vertical streaks appear in copies. Sometimes you may see vertical streaks on your copies. Either the scanner or the primary corona wire for printing is dirty. Clean them both. (See pages 11-12 and 11-17.) General Printing Difficulties The machine does not print. Check the following: • The machine is plugged in. (See page 2-7.) • The toner cartridge and drum unit are installed properly. (See page 2-4.) • The interface cable is securely connected between the machine and computer. (See page 4-2.) • Check to see if LCD is showing an error message. (See page 11-1.) The machine prints unexpectedly or it prints garbage. Reset the machine or unplug the electrical cord and plug it back in. Check the primary settings in your application software to make sure it is set up to work with your machine. The machine cannot print full pages of a document. The machine received a very complex print job and could not process part of the page. This problem may be solved in several ways: • If you are using Windows ® 3.1x, Windows ® 95/98 or Windows NT® Workstation Version 4.0 with the supplied printer driver, see the “Windows® Setup Printing Problems” section. • Try to reduce the complexity of your document or reduce print resolution. The machine prints the Your computer is not recognizing the printer’s first couple of pages input buffer full signal. Please make sure to correctly, then some connect the printer cable correctly. pages have text missing. The machine cannot print full pages of a document. A MEMORY FULL message occurs. 11 - 6 • Reduce the printer resolution. Reduce the complexity of your document and try again. Reduce the graphic quality or the number of font sizes within your application software. • Expand the printer memory by installing one of the optional memory boards (ME8000 or ME16000). T R O U B L E S H O O T I N G A N D R O U T I N E M A I N T E N A N C E Difficulty Suggestions Vertical Black Lines General on Printouts. Printing Difficulties (Continued) Sometimes you may see vertical streaks/black lines on printouts. Your machine’s primary corona wire for printing may be dirty. Clean your primary corona wire (see page 11-17). Try printing again. If the problem continues, call Brother Customer Service at 1-800-284-4329 (USA), 1-800-853-6660 (from within Canada) or 1-514-685-6464 (from within Montreal). My headers or footers appear when I view my document on the screen but do not show up when I print them. Most laser printers have a restricted area that will not accept print. Usually these are the first two lines and last two lines, which leaves 62 printable lines. Adjust the top and bottom margins in your document to allow for this. Scanning Difficulties TWAIN Errors appear while scanning. Make sure the Brother TWAIN Driver is selected as the primary source. In PaperPort ®, click File | Select Source, highlight the Brother TWAIN Driver and click Select. Software Difficulties You see the “New Hardware Found” message on your PC screen (although you have already installed the drivers in Windows 95). Click on ‘Do not install a driver. (Windows will not prompt you again)’ and click ‘OK’. (See page 4-12.) You see the “Update Follow the instructions from the installer, Device Driver Wizard” then click Next. Click Finish when it appears or “Add New Hardware on the screen. (See page 4-12.) Wizard” message on your PC screen (although you have already installed the drivers in Windows 95 or 98). Cannot perform ‘2 in 1’ Check that the paper size setting in the printing apprication and in the printer driver are the same. Cannot print when Try to reduce the printing resolution. using Adobe Illustrator. When using ATM fonts, some characters are missing or some characters are printed in the same place. T R O U B L E S H O O T I N G A N D If you are using Windows 95/98, select ‘Printer Settings’ from the ‘Start’ menu. Open ‘Brother DCP-1200’ properties. Click ‘Spool Setting’ on the ‘Details’ tab. Select ‘RAW’ from ‘Spool Data Format’. R O U T I N E M A I N T E N A N C E 11 - 7 Software Difficulties (Continued) Difficulty Suggestions “Unable to write to LPT1” or “LPT1 already in use” Error Message appears. 1. Make sure the machine is on (plugged into the AC outlet) and that it is connected directly to the computer using the bundled IEEE-1284 bi-directional parallel cable. The cable must not go through another peripheral device (such as a Zip Drive, External CD-ROM Drive, or Switch box). “Machine is Busy” or “Machine Connect Failure” Error Message appears. 2. Make sure the machine is not displaying an error message on the LCD Display. 3. Make sure no other device drivers, which also communicate through the parallel port, are running automatically when you boot up the computer (such as, drivers for Zip Drives, External CD-ROM Drive, etc.) Suggested areas to check: (Load=, Run= command lines in the win.ini file or the Statup Group) 4. Check with you computer manufacturer to confirm that the computer’s parallel port settings in the BIOS are set to support a bi-directional machine; i.e. (Parallel Port Mode – ECP) DOS Setup Printing Difficulties 11 - 8 I cannot print from my Check that the DOS application software application software. interface settings match those of your machine: for example, if you are using a parallel printer cable, you would probably set your DOS software printer port to LPT1. Check for an error message on the LCD. The machine prints, but it prints incorrect information. Sometimes it prints a couple of characters and then ejects the pages. This is an indication that your application printer emulation Print setting and the machine’s printer emulation do not match. Check your application software to make sure you selected the correct printer driver. The machine emulates HP LaserJet IIP. Try setting the machine to HP emulation in Remote Printer Console and then select the HP LaserJet IIP printer in your application software. The machine prints the part of my document but does not print the last page (The LCD shows REMAINED DATA). This is common problem first with database software and part of spreadsheet software when they are not correctly set up. The data has been sent to the printer but the printer did not receive the Page Eject command. Press Cancel Job to eject the page. Then ask your software supplier how to add a Page Eject (or Form Feed) command to the end of your print job. T R O U B L E S H O O T I N G A N D R O U T I N E M A I N T E N A N C E Difficulty DOS Setup Printing Difficulties (Continued) Paper Handling Difficulties Suggestions How can I change the Use the Remote Printer Console (RPC) user settings or program. default settings on the machine? The machine does not load paper. The LCD shows CHECK PAPER or PRINTER JAM. Check to see if the CHECK PAPER or PRINTER JAM message appears on the LCD. If so, the multi-purpose paper cassette may be out of paper or not properly installed. If it is empty, load a new stack of paper into the feeder. If there is paper in the multi-purpose paper cassette, make sure it is straight. If the paper is curled, you should straighten it. Sometimes it is helpful to remove the paper, turn the stack over and put it back into the multi-purpose paper cassette. Reduce the amount of paper in the multi-purpose paper cassette, then try again. Check the manual feed mode is not selected in the printer driver. The machine does not feed paper from the manual feed slot. Reinsert the paper firmly, load one sheet at a time. Make sure that manual feed mode is selected in the printer driver. How can I load envelopes? You can load envelopes from the manual feed slot. Your application software must be set up to print the envelope size you are using. This is usually done in the Page Setup or Document Setup menu of your software. Refer to your software application manual. What paper can I use? You can use plain paper, envelopes, transparencies, labels and organizer paper. (For information on paper you can use, see Acceptable Paper, on page 2-5.) Print Quality Difficulties How can I clear paper jams? See Printer Jams, on page 11-4. Printouts are too dark or light. Adjust the print conditions by setting the Print Density function. It has been factory set to the middle position. (See Setting the Print Density, on page 2-9.) Printed pages contain white stripes. You may fix this by wiping the scanner windows with a clean soft cloth. (See Routine Maintenance and Cleaning the Drum Unit, on pages 11-12 and 11-14.) If you still see white stripes or faint images and the display shows CHANGE DRUM SOON, replace the drum unit with a new one. Check the machine’s environment. Conditions such as humidity, high temperatures, etc. may cause this print defect to occur. White Stripes or Faint lmages T R O U B L E S H O O T I N G A N D R O U T I N E M A I N T E N A N C E 11 - 9 Print Quality Difficulties (Continued) Difficulty Suggestions Printed pages are stained corona with or have vertical stripes. Clean the machine’s interior and the primary wire of the drum unit. (See Routine toner Maintenance and Cleaning the Drum Unit, on pages 11-12 and 11-14.) Make sure that the tab of the corona wire is at the home position. If after cleaning, you still see dark stripes or toner stains and the display shows CHANGE DRUM SOON, replace the drum unit with a new one. Dark Stripes or Toner Stains Printed pages have Make sure that you use paper that meets the white spots in black specifications. Rough surface or thick media can text and graphic areas. cause the problem. If you still see white spots and the display shows CHANGE DRUM SOON, replace the drum unit with a new one. Check the machine’s environment; conditions such as high humidity may cause this situation to occur. White Spots Toner scatters and stains the printed page. Scattering Toner The whole page is printed black. Black Page Nothing is printed on the page. White Page 11 - 10 Adjust the print conditions by setting the Print Density function. Remove the drum unit and clean the machine’s interior. (See Routine Maintenance, Cleaning the Printer and Cleaning the Drum Unit, on pages 11-12 and 11-14.) Make sure that you use paper that meets specifications. (See page 2-5.) If you still have scattered toner and the display shows CHANGE DRUM SOON, replace the drum unit with a new one. Check the machine’s environment; high temperature and high humidity may cause this condition to occur. Clean the machine’s interior and the primary corona wire of the drum unit. (See pages 11-17~19.) Also, do not use heat-sensitive paper as it will cause this problem. After cleaning, if the printed pages are still black or the display shows CHANGE DRUM SOON, replace the drum unit with a new one. The drum unit may be damaged. Make sure that the toner cartridge is not empty. Wipe electric terminals referring to Routine Maintenance, Cleaning the Printer and Cleaning the Drum Unit, on pages 14-12 and 11-14. Make sure that a torn piece of paper does not remain on the scanner window. T R O U B L E S H O O T I N G A N D R O U T I N E M A I N T E N A N C E Difficulty Suggestions Print Printed pages are marked at regular Quality Difficulties intervals. (Continued) Example of Regular Marking Printed pages are blurred at the center or at either edge. Blurred Page Ghost images appear on printed page. ,,,,,, ,,,,,, ,,,,,, ,,,,,, ,,,,,, ,,,,,, ,,,,,, ,,,,,, ,,,,,, ,,,,,, ,,,,,, ,,,,,, ,,,,,, Ghost Images Markings may disappear by themselves. Try copying multiple pages to clear this problem. Markings may occur if the machine has not been used for a long time. A possible cause is that the surface of the drum is scratched or the drum was marked or damaged by excessive exposure to light. In this case, replace the drum unit with a new one. Certain environmental conditions such as humidity, high temperatures, etc. may cause this condition to occur. Make sure the machine is placed on a flat, horizontal surface. Remove the drum unit with the toner cartridge installed. Try rocking them from side to side. You may clear a blurred page by wiping the scanner windows with a clean soft cloth. (See Routine Maintenance, Cleaning the Printer and Cleaning the Drum Unit, on pages 11-12 and 11-17.) If a blurred page occurs after cleaning and the display shows CHANGE DRUM SOON, replace the drum unit with a new one. Adjust the print conditions by setting the Print Density function. Make sure that you use paper that meets the specifications. Rough surfaces or thick media can cause a ghost image. Make sure that you select the appropriate media type in the printer driver. The drum unit is a consumable item and it is necessary to replace it periodically. T R O U B L E S H O O T I N G A N D R O U T I N E M A I N T E N A N C E 11 - 11 Routine Maintenance Cleaning the Scanner Unplug the machine and lift the document cover. Clean the scanner glass and the white film with isopropyl alcohol on a lint free cloth. White Film Document Cover Lift the ADF unit. Clean the white roller and the glass strip under the roller with isopropyl alcohol on a lint-free cloth. White Roller Glass Strip ADF Unit If the screen still displays a scanner error, call Brother Customer Service for assistance at 1-800-284-4329 (USA), 1-800-853-6660 (from within Canada), or 1-514-685-6464 (from within Montreal). 11 - 12 T R O U B L E S H O O T I N G A N D R O U T I N E M A I N T E N A N C E Cleaning the Printer Caution ■ Do not use isopropyl alcohol to remove dirt from the control panel. It may crack the panel. ■ Do not use isopropyl alcohol to clean the scanner window or toner sensor. ■ Do not touch the scanner window with your finger. ■ The drum unit contains toner, so handle it carefully. If toner scatters and your hands or clothes get dirty, immediately wipe or wash it off with cold water. 1 Open the front cover. 2 Remove the drum unit assembly. WARNING Just after you have used the machine, some internal parts of the machine are extremely HOT! When you open the front cover of the machine, never touch the shaded parts as shown in the diagram below. HOT! 3 Gently clean the scanner window by wiping with a clean soft dry cloth. Do not use isoproply alcohol. Scanner Window T R O U B L E S H O O T I N G A N D R O U T I N E M A I N T E N A N C E 11 - 13 Cleaning the Drum Unit We recommend placing the drum unit on a drop cloth or large disposable paper to avoid spilling and scattering toner. 1 Clean the primary corona wire inside the drum unit by gently sliding the blue tab from right to left several times. 2 Return the blue tab to the home position (▼) and snap it into place. Corona Wire Tab Home Position ( ) Caution If the blue tab is not at Home position, printed pages may have vertical stripes. 3 Re-install the drum unit into the machine. (See Replacing the Drum Unit on page 11-17.) 4 Close the front cover. 5 Plug in the power cord first, then the telephone cord. Replacing the Toner Cartridge The machine can print up to 6,000 pages using a high yeild toner cartridge. When the toner cartridge is running low, the display shows TONER LOW. The machine is supplied with a standard toner cartridge that must be replaced after approximately 3,000 pages. Actual page count will vary depending on your average document type (i.e., standard letter, detailed graphics). It is a good idea to keep a new toner cartridge ready for use when you see the toner low warning. Discard the used toner cartridge according to local regulations. If you are not sure of them, consult your local Sanitation Department. Be sure to seal the toner cartridge tightly so toner powder does not spill out of the cartridge. When discarding used toner cartridges, keep them separate from domestic garbage. We recommend that you clean the machine when you replace the toner cartridge. 11 - 14 T R O U B L E S H O O T I N G A N D R O U T I N E M A I N T E N A N C E Toner Empty Indicator When the toner cartridge is running low, the display shows TONER LOW and the Toner Empty icon on the control panel flashes on and off to indicate the toner is low. Toner Empty Icon Display The Toner Empty icon appears and the display shows TONER EMPTY. Once this icon appears, your machine will not resume printing until you install a new toner cartridge. How to Replace the Toner Cartridge WARNING Just after you use the machine, some internal parts of the machine will be extremely HOT! So, never touch the shaded parts shown in the illustration. HOT! 1 Open the front cover and pull out the drum unit. T R O U B L E S H O O T I N G A N D R O U T I N E M A I N T E N A N C E 11 - 15 Place the drum unit on a drop cloth or large piece of disposable paper to avoid spilling and scattering the toner. 2 Hold down the lock lever on the right and pull the used toner cartridge out of the drum unit assembly. Lock Lever Caution Handle the toner cartridge carefully. If toner scatters on your hands or clothes, immediately wipe it off or wash it with cold water. 3 Unpack the new toner cartridge. Place the used toner cartridge into the aluminum bag and discard it according to local regulations. Caution ■ Wait to unpack the toner cartridge until immediately before you install it into the machine. If a toner cartridge is left unpacked for a long period of time, the toner life is shortened. ■ You can use only a genuine Brother toner cartridge (TN-430 or TN-460), which is specially formulated to ensure top print quality. Using another brand of toner cartridge may void your machine’s warranty. 4 Gently rock the toner cartidge from side to side five or six times to distribute the toner evenly inside the cartridge. 5 Remove the protective cover. 11 - 16 T R O U B L E S H O O T I N G A N D R O U T I N E M A I N T E N A N C E 6 Install the new toner Drum Unit cartridge into the drum unit until it clicks into place. Toner Cartridge 7 Clean the primary corona Corona Wire wire inside the drum unit by gently sliding the blue tab from right to left several times. Return the blue tab to the home position before reinstalling the drum unit assembly. Tab Home Position ( ) 8 Re-install the drum unit and close the front cover. Replacing the Drum Unit The machine uses a drum unit to create print images on paper. If the screen displays CHANGE DRUM SOON, the drum unit is near the end of its life and it is time to purchase a new one. Even if the display shows CHANGE DRUM SOON, you may be able to continue printing without having to replace the drum unit for a while. However, if there is a noticeable deterioration in the output print quality (even before CHANGE DRUM SOON is shown), then the drum unit should be replaced. You should clean the machine when you replace the drum unit. (See page 11-14.) Caution When removing the drum unit, handle it carefully because it contains toner. If toner scatters and your hands or clothes get dirty, immediately wipe or wash with cold water. T R O U B L E S H O O T I N G A N D R O U T I N E M A I N T E N A N C E 11 - 17 The drum unit is a consumable item, and it is necessary to replace it periodically. There are many factors that determine the actual drum life, such as temperature, humidity, type of paper and how much toner you use for the number of pages per print job, etc. The estimated drum life is up to 20,000 pages. The actual number of pages your drum will print may be significantly less than these estimates. Because we have no control over the many factors that determine the actual drum life, we cannot guarantee a minimum number of pages that will be printed by your drum. WARNING Just after you have used the machine, some internal parts of the machine are extremely HOT! So please be careful. HOT! Follow these steps to replace the drum unit: 1 Open the front cover. 2 Remove the old drum unit. Place the drum unit on a drop cloth or disposable paper to avoid scattering toner. 3 Hold down the lock lever on the right and pull the toner cartridge out of the drum unit assembly. (See Replacing the Toner Cartridge, page 11-14.) Lock Lever Discard the used drum unit according to local regulations. If you are not sure of them, call your local Sanitation Department. Be sure to seal the drum unit tightly so toner powder does not spill out of the unit. When discarding used drum units, keep them separate from domestic garbage. 4 Wait to unpack the new drum unit until immediately before installing it. Place the old drum unit into the aluminium bag and discard it according to local regulations. 5 Reinstall the toner cartridge into the new drum unit. (See Replacing the Toner Cartridge, page 11-14.) 11 - 18 T R O U B L E S H O O T I N G A N D R O U T I N E M A I N T E N A N C E 6 Reinstall the new drum unit, keeping the front cover open. 7 Press Clear . REPLACE DRUM? 1.YES 2.NO 8 Press 1 , and when the display shows ACCEPTED, and close the front cover. Caution If toner scatters and your hands or clothes get dirty, immediately wipe off or wash with cold water. Checking the Drum Life You can see the percentage of the drum’s life that remains available. 1 Press Menu until you see 1.INITIAL SETUP. 2 Press 1 on the numeric keys to select it. 3 Press Menu until you see 5.DRUM LIFE. 4 Press 5 5.DRUM LIFE on the numeric keys to select it. REMAINING:XXX% Even if the remaining drum life is 0%, you may continue to use the drum unit until you have a print quality problem. T R O U B L E S H O O T I N G A N D R O U T I N E M A I N T E N A N C E 11 - 19 11 - 20 T R O U B L E S H O O T I N G A N D R O U T I N E M A I N T E N A N C E 12 Specifications Product Description Three performance modes are available for the 3in1 model Digital Copier/Printer: Copy, Print and Scan. Paper Paper Cassette (and Cassette #2 Accessory) Cut Sheet Basis Weight: Caliper: Moisture Content: 17 to 28 lb. (64 to 105 g/m2) 0.003 to 0.005 inches. (0.08 to 0.13 mm) 4% to 6% by weight Manual Feed Slot Cut Sheet Basis Weight: Caliper: Moisture Content: Envelopes 17 to 42 lb. 20 to 24 lb. (75 to 90 g/m2) (64 to 158 g/m2) 0.003 to 0.008 inches. 0.003 to 0.005 inches. (0.08 to 0.2 mm) (0.084 to 0.14 mm) 4% to 6% by weight 4% to 6% by weight Consumable Items Toner cartridge Life Expectancy: Up to 6,000 pages/high yield toner cartridges Up to 3,000 pages/standard toner cartridges (when printing lettert size or A4 paper at 5% print coverage) Toner life expectancy will vary depending upon the type of average print job. Drum Unit Life Expectancy: Up to 20,000 pages There are many factors that determine the actual drum life, such as temperature, humidity, type of paper, toner you use, number of pages per print job, etc. * “Pages” refers to the “Brother Standard Chart No. 1” (a typical business letter, Standard resolution). Specifications and printed materials are subject to change for improvement without prior notice. S P E C I F I C AT I O N S 12 - 1 Machine Temperature Warm-Up First Print Power Source Power Consumption Noise Humidity Dimensions Weight (Allowable) 50 - 90.5° F (10 - 32.5° C) (Storage) 32 - 104° F (0 - 40° C) Max. 45 seconds at 73.4° F (23° C) 15 seconds (using Letter size paper in paper cassette) 120V AC 50/60Hz (Canadian Version Only) Operating (Copying); 850 W or less (25° C) Sleep Mode:14 W or less Stand by: 30 W or less (25° C) Operating: 50 dB A or less Stand by: 39 dB A or less Operating: 20 to 80% (without condensation) Storage: 20 to 80% (without condensation) 19.4 x 18.0 x 16.8 inches/(492 x 456 x 429 mm) 35.2 lbs/(17 kg) Printer Brother Printing System for Windows ® and emulation mode of HP LaserJet IIP (PCL level 4) Printer Driver Windows ® 3.1x, Windows® 95/98 and Windows NT® Workstation Version 4.0 driver supporting Brother Native Compression mode and bi-directional capability Interface Bi-directional parallel (IEEE-1284); USB (Universal Serial Bus) Interface Using Windows ® 98 Only: Memory Capacity 8 MB Print Method Electrophotography by semiconductor laser beam scanning Resolution 600 dots/inch Print Quality Normal printing mode Economy printing mode (saves up to 50% of the normal toner usage) Print Speed Up to 12 pages/minute (when loading letter size or A4 paper from paper cassette) Emulation 12 - 2 S P E C I F I C AT I O N S True Type Fonts on CD-ROM TrueType compatible soft-fonts for Windows ® are on the bundled CD-ROM. Resident Fonts The following bitmapped fonts are resident in the machine. Brougham 10 (12 point) upright/normal Brougham 12 (10 point) upright/normal Letter Gothic 16.66 (8.5 point) upright/normal (Portrait and Landscape are available for the above.) Symbol Sets/Character Sets *HP mode • ISO14 JIS ASCII • Roman 8 • ISO57 Chinese • ISO Latin 1 • ISO11 Swedish (ECMA-94) • HP Spanish • ISO60 Norwegian 1 • ISO17 Spanish • ISO61 Norwegian 2 • ISO10 Swedish • ISO4 UK • ISO16 Portuguese • ISO25 French • ISO84 Portuguese • ISO69 French • ISO85 Spanish • HP German • PC-8 • ISO21 German • PC-8 D/N • ISO15 Italian • PC-8 Turkish • ISO6 ASCII • PC-850 • Legal • PC-852 • ISO2 IRV • PC-860 • PC-863 • PC-865 If you want to know which characters are in each symbol/character set, print the CHARSETS.PRN file from “The Print Form” option in the Direct Access Menu of the Remote Printer Console Program. S P E C I F I C AT I O N S 12 - 3 HP LaserJet IIP The following table shows characters available only in the corresponding character set. The numbers at the top of the table are code values with which characters are to be replaced in the Roman 8 character set. For other characters, see character set of Roman 8. 12 - 4 S P E C I F I C AT I O N S Interface Parallel Interface Interface Connector Printer Side: Amphenol FCN-685J036-L/X or equivalent A shielded cable should be used. Pin Assignment Pin No. Signal Direction Pin No. Signal Direction 1 2 3 4 5 6 7 8 9 10 11 12 13 14 15 16 17 18 DATA STROBE DATA 1 DATA 2 DATA 3 DATA 4 DATA 5 DATA 6 DATA 7 DATA 8 ACKNLG BUSY PE SLCT AUTO FEED N.C. 0V (S.G.) 0V (S.G.) +5V Input Input Input Input Input Input Input Input Input Output Output Output Output Input - 19 20 21 22 23 24 25 26 27 28 29 30 31 32 33 34 35 36 0V(S.G.) 0V(S.G.) 0V(S.G.) 0V(S.G.) 0V(S.G.) 0V(S.G.) 0V(S.G.) 0V(S.G.) 0V(S.G.) 0V(S.G.) 0V(S.G.) 0V(S.G.) INPUT PRIME FAULT N.C. N.C. N.C. SLCT IN Input Output Input USB (Universal Serial Bus) Interface Pin Assignment Pin No. Signal 1 2 3 4 Vol (+5V) - Data + Data Ground Serial Data Serial Data + S P E C I F I C AT I O N S 12 - 5 12 - 6 S P E C I F I C AT I O N S Index A accessories and supplies ii answering machine. See TAD (telephone answering device) Apple installing drivers 4-15 scanning 6-12 assembly 2-4 drum unit assembly 2-4 loading paper 2-6 power cord 2-7 toner cartridge 2-4 assembly of MFC grounded 3-prong plug 2-7 Automatic E-Mail Printing 8-1 B bi-directional parallel cable 4-3 Brother accessories and supplies ii Bulletin Board i Customer Service i Frequently Asked Questions (FAQs) i warranty Canada vi Notice-Disclaimer of Warranties iii USA iv C cancelling print jobs 5-9 cartridge. See toner cartridge cleaning drum unit 11-14 printer 11-13 scanner 11-12 computer requirements 4-2 connections Parallel 4-3 USB 4-2 Control Center 7-1 control panel 1-2 Copying 2in1 3-8 4in1 3-7 Contrast 3-3 Copy Mode 3-5 Auto 3-5 Photo 3-5 Text 3-5 Enlarge 3-5 Paper Size 3-3 Poster 3-8 quality 11-6 Reduce 3-4 single 3-6 sorting/collating 3-7 using ADF 3-6 using scanner glass 3-7 Customer Service i D difficulties with machine. See Troubleshooting drivers installing 4-4 TWAIN compliant 6-6 drum unit checking life remaining 2-9, 11-19 cleaning 11-14 installing 2-4 replacing 11-17 E envelopes printing 2-5 error messages on LCD CHECK PAPER 11-1 COMM. ERROR 11-1 MEMORY FULL 11-6 external TAD. See TAD (telephone answering device) I N D E X I-1 F FCC notices 10-1~10-4 I installing drivers and software. See Chapter 4 J jack(s) converting wall jacks. See triplex adapter L labels 2-5 location for DCP, choosing 2-2 M maintenance, routine 11-12 manual feed slot 2-5 memory, additional 9-1 memory full. See error messages on LCD multi-purpose sheet feeder capacity 2-6 loading paper 2-6 O OCR 6-5 On-Line Documentation 4-13 optional accessories memory 9-1 I-2 I N D E X P packing list 2-1 Paper jam 11-4 size 2-5 specifications 12-1 PaperPort® 6-3 exporting an image file 6-6 installing 4-4 scanning into PC 6-7 accessing 6-7 settings 6-7 TWAIN compliant driver 6-6 parallel interface cable 4-3 Photo. See Copy Mode power cord 2-7 printer, cleaning 11-13 printer drivers, installing for Macintosh G3/iMac 4-15 for Windows® 4-5 printer emulation 5-1 printer jam 11-4 printing 5-1 Configuration List 5-10 density setting 2-9 difficulties 11-7 envelopes. See envelopes Hexadecimal dump 5-11 Resident Font List 5-9 resolution 12-2 speed 12-2 Test Page 5-10 two-sided (manual duplexing) 5-3 T Q questions. See Brother Fax-Back System R remote printer console 5-1 resolution printing 12-2 restore factory default settings 5-10 S safety instructions 10-3 scanner, cleaning 11-12 scanner drivers, installing for Macintosh G3/iMac 4-15 for Windows® 4-5 Scanner Lock 2-3 Scanning Scan Image 6-1 Scan to E-mail 6-2 Scan/OCR 6-2 scanning into PC 6-3. See PaperPort® and Xerox TextBridge setup assembly. See assembly of MFC simultaneous Printing/Copying/ Scanning 5-7 Sleep mode setting 2-8 software installing 4-6 uninstall 4-14 using PaperPort® 6-3 suggestions. See troubleshooting toner cartridge installing 2-4 replacing 11-14 save toner 2-9 transparencies 2-5, 2-7 troubleshooting 11-1 if you are having difficulty 11-6 DOS setup printing 11-8, 11-9 paper handling 11-9 printer difficulties 11-6, 11-7 scanning difficulties 11-7 software difficulties 11-7 U USB cable 4-2 V Volume, beeper 2-8 W warranties Canada vi Notice of Disclaimer iii USA iv Windows® 3.1x, 95/98, or NT® WS 4.0 (installing with your version) 4-6~4-16 Word Wide Web i I N D E X I-3 I-4 I N D E X ® Brother International Corporation 100 Somerset Corporate Boulevard P.O. Box 6911 Bridgewater, NJ 08807–0911 USA Brother International Corporation (Canada) Ltd. 1 rue Hôtel de Ville, Dollard-des-Ormeaux, QC, CANADA H9B 3H6 Visit us on the World Wide Web http://www.brother.com These machines are made for use in the USA and CANADA only. We cannot recommend using them overseas because it may violate the Telecommunications Regulations of that country and the power requirements of your Digital Copier/Printer may not be compatible with the power available in foreign countries. Using USA or CANADA models overseas is at your own risk and will void your warranty. LE1329001 Printed in China