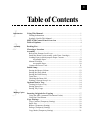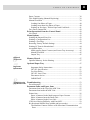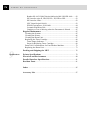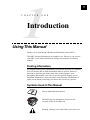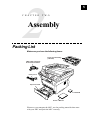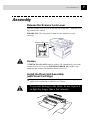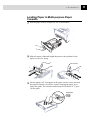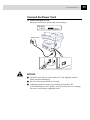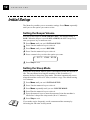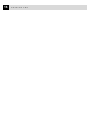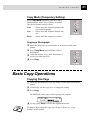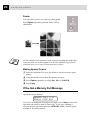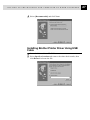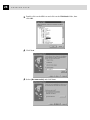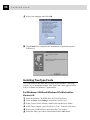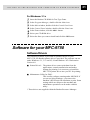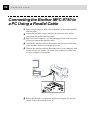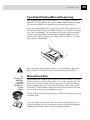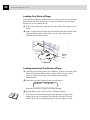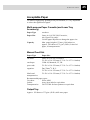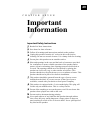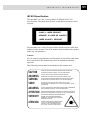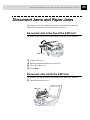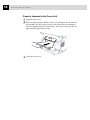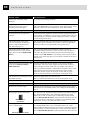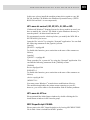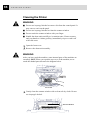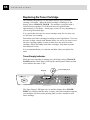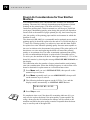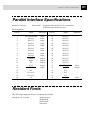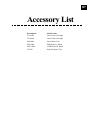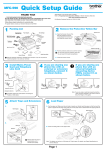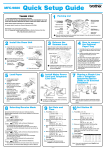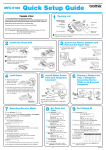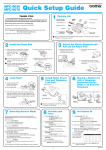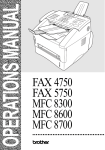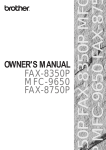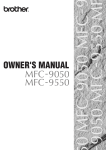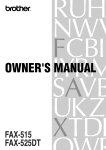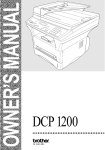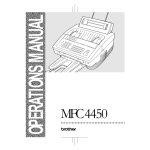Download Brother MFC9750 Owner`s manual
Transcript
OWNER’S MANUAL ,,, ,,, ,,, ,,, ,,, ,,, ,,, ,,, ,,, ,,, ,,, ,,, ,,, ,,, ,,, (2in1 Copier/Printer) ,,, ,,, ,,, MFC-9750 ,,, ,,, ,,, © 1999 Brother Industries, Ltd. i Table of Contents 1 2 Introduction Using This Manual ................................................................................. 1 Finding Information .............................................................................. 1 Symbols Used In This Manual .............................................................. 1 MFC-9750 Control Panel Overview ................................................... 2 Table of Options ..................................................................................... 4 Assembly Packing List ............................................................................................ 5 Choosing a Location .............................................................................. 6 Assembly ................................................................................................. 7 Release the Scanner Lock Lever ........................................................... 7 Install the Drum Unit Assembly (with Toner Cartridge) ...................... 7 Loading Paper in Multi-purpose Paper Cassette ................................... 9 Acceptable Paper ........................................................................ 10 Manual Feed Slot ................................................................................ 10 Acceptable Paper ........................................................................ 10 Connect the Power Cord ..................................................................... 11 Initial Setup .......................................................................................... 12 Setting the Beeper Volume .................................................................. 12 Setting the Sleep Mode ....................................................................... 12 Setting the Print Density ..................................................................... 13 Toner Save .......................................................................................... 13 Checking the Drum Life ..................................................................... 13 Printing a System Set up List .............................................................. 14 Optional Lower Tray ........................................................................... 14 Turning On Lower Tray ...................................................................... 14 Setting Paper Size ............................................................................... 14 Setting Tray Usage .............................................................................. 15 3 Making Copies Inserting Originals for Copying ........................................................ 17 Using the ADF (Automatic Document Feeder) .................................. 17 Using the Glass Platten ....................................................................... 18 Copy Settings ........................................................................................ 19 Copy Contrast (Temporary Setting) .................................................... 19 Paper Size ........................................................................................... 19 Reduce (Temporary Setting) ............................................................... 20 Enlarge (Temporary Setting) ............................................................... 20 Copy Mode (Temporary Setting) ........................................................ 21 ii TABLE OF CONTENTS 4 Setting Up the Machine and Computer to Work Together 5 Printing Copying a Photograph .................................................................... 21 Basic Copy Operations ........................................................................ 21 Copying One Page .............................................................................. 21 Stacking Multiple Copies (Using the ADF) ........................................ 22 Sorting Multiple Copies (Using the ADF) .......................................... 22 Single or Multiple Copies (Using the Glass Platten) .......................... 22 Special Copy Options ......................................................................... 23 4in1 ................................................................................................. 23 2in1 ................................................................................................. 23 Poster .............................................................................................. 24 Making Special Copies ................................................................... 24 If You Get a Memory Full Message .................................................... 24 Using the Brother Machine with Your PC ....................................... 25 Before You Install Brother Drivers ................................................... 25 Computer Requirements ..................................................................... 25 Connecting the Brother MFC-9750 to a PC With a USB Cable (For Windows® 98 Users Only) ........................................................ 26 Installing Brother Printer Driver Using USB Cable ........................... 27 Installing True Type Fonts .................................................................. 30 For Windows® 95/98 and Windows NT® Workstation Version 4.0: ................................................................................... 30 For Windows® 3.1x:........................................................................ 31 Software for your MFC-9750 ............................................................. 31 Software/Drivers ................................................................................. 31 Connecting the Brother MFC-9750 to a PC Using a Parallel Cable .................................................................................................... 32 Installing MFC-9750 Printer Driver ................................................... 33 If you are using Windows NT® Workstation Version 4.0: .............. 33 If you are using Windows® 3.1 or 3.11: ......................................... 34 If you are using Windows® 95 or 98: .............................................. 34 Installing the Maintenance Utility on MS-DOS® ............................ 35 How to Use the MFC with Your DOS Application Software ............. 35 What Does the Remote Printer Console Do? ...................................... 35 Remote Printer Console Main Program ......................................... 35 Printer Status Monitor Program ...................................................... 36 Installing the Remote Printer Console ................................................ 36 Running the Remote Printer Console Main Program ......................... 36 Special Printing Features ................................................................... 37 Windows® Printing .............................................................................. 37 Alternate Printer Emulation Support .................................................. 37 Remote Printer Console Program for DOS ......................................... 37 Bi-directional Parallel Interface .......................................................... 38 Printing From Your PC ....................................................................... 38 TABLE OF CONTENTS 6 7 Optional Accessories Important Information 8 Paper Cassette ..................................................................................... 38 Two-Sided Printing (Manual Duplexing) ........................................... 39 Manual Feed Slot ................................................................................ 39 Loading One Sheet of Paper ........................................................... 40 Loading more than One Sheet of Paper .......................................... 40 Printing on Envelops, Thicker Paper and Card Stock .................... 41 Face Down Output Bin ....................................................................... 42 Print Operations from the Control Panel ........................................ 42 Job Cancel ........................................................................................... 42 Menu Options ....................................................................................... 43 Printing the Internal Font List ............................................................. 43 Printing a Configuration List .............................................................. 43 Printing a Test Page ............................................................................ 43 Restoring Factory Default Settings ..................................................... 44 Printing PC Data in Hexadecimal ....................................................... 44 Acceptable Paper ................................................................................ 45 Multi-purpose Paper Cassette (and Lower Tray Accessory) .......... 45 Manual Feed Slot ............................................................................ 45 Output Tray ..................................................................................... 45 Memory Board ..................................................................................... 47 Optional Memory for the Printing ...................................................... 47 Optional Paper Tray ............................................................................ 47 Important Safety Instructions ......................................................... 49 IEC 825 Specification..................................................................... 51 For Your Safety ............................................................................... 52 IEC 825 Laser Class ....................................................................... 52 Disconnect device ........................................................................... 52 IMPORTANT ................................................................................. 52 Troubleshooting Troubleshooting .................................................................................... 53 and Maintenance Error Messages ................................................................................... 53 Document Jams and Paper Jams ...................................................... 55 Document Jam in the Top of the ADF Unit ........................................ 55 Document Jam inside the ADF Unit ................................................... 55 Printer Jam .......................................................................................... 56 Paper is Jammed in the Multi-purpose Paper Cassette ................... 57 Paper is Jammed near the Drum Unit ............................................. 57 Paper is Jammed in the Fuser Unit ................................................. 58 If You Are Having Difficulty with Your MFC .................................... 59 Bi-directional Parallel Ports (nibble and byte modes) ........................ 62 The Machine Connect Failure or Bi-directional Communication Error ............................................................................................. 62 iii iv TABLE OF CONTENTS 9 Specifications Brother HL-6/6V/10h/630series/660series/960/1260/WL-660: ..... 62 HP LaserJet series II, IID, IIP, IIP+, III, IIID or IIIP: .................... 63 HP LaserJet 4 Plus: ......................................................................... 63 NEC SuperScript 610/660: ............................................................. 63 EPSON ActionLaser 1100/1400: .................................................... 64 Lexmark WinWriter 200: ................................................................ 64 Graphics or Text is Missing when the Document is Printed .......... 65 Regular Maintenance .......................................................................... 65 Cleaning the Scanner .......................................................................... 65 Cleaning the Printer ............................................................................ 66 Cleaning the Drum Unit ...................................................................... 67 Replacing the Toner Cartridge ............................................................ 68 Toner Empty Indicator .................................................................... 68 Steps for Replacing Toner Cartridge .............................................. 69 Drum Life Considerations for Your Brother Machine ........................ 72 Replacing the Drum Unit .................................................................... 73 Packing and Shipping the MFC ........................................................ 76 Printer Specifications .......................................................................... 79 Electrical and Environment ............................................................... 80 Parallel Interface Specifications ........................................................ 81 Resident Fonts ...................................................................................... 81 Index ...................................................................................................... 85 Accessory List ....................................................................................... 87 1 C H A P T E R O N E Introduction Using This Manual Thank you for purchasing a Brother multifunction center (MFC). This MFC has been designed to be simple to use. However, you can use your MFC to its fullest potential by taking a few minutes to read this manual. Finding Information All chapter headings and subheadings are listed in the Table of Contents. You will also be able to find information about a specific feature or function by checking the Index at the back of this manual. Also, throughout this manual, you will see special symbols alerting you to important information, cross-references, and warnings. Illustrations of some screen displays also help you choose the correct key-presses. Symbols Used In This Manual Note or additional information. The MFC may be damaged or may not work correctly if this is not observed. Warning. Damage can result if this is not observed. 1 2 CHAPTER ONE MFC-9750 Control Panel Overview 14 15 13 12 1 Copy Press this key to start copying an original that is in the ADF or on the glass platten. 2 Stop Press this key to cancel a copy operation. The original will be ejected. 3 Clear If you entered a wrong copy setting and want to return to the factory default settings before copying, press this key. 4 Sort (Temporary Setting) Press this key to sort multiple copies. 5 Numeric Keys Use the numeric keys to enter the number of multiple copies (99 maximum). 16 17 11 10 9 6 8 7 6 5 4 3 2 1 Copy Mode (and Indicators) (Temporary Setting) Press to illuminate the LED that suits the type of original. Auto — Select when the original contains both text and photographs. Text — Select when the original contains only text. Photo — Select when the original is a picture. 7 Option (and Indicators) (Temporary Setting) You can change the layout of copies on the print media. Press this key until the Option Indicator you want is lit. 4in1 — Save paper by copying four pages onto one page. 2in1 — Save paper or create a booklet by copying two pages onto one page. Poster — This option copies a different portion of the original on each of nine sheets of print media. Tape the sheets together to get a copy that is nine times the size of the original. INTRODUCTION Copy: 8 9 10 11 Enlarge (Temporary Setting) Each key press shows the next prestored enlargement ratios: 100%, 120%, 125%, 141%, 150%, 200%, 400%, MANUAL. For more choices, select MANUAL and use the numeric keys to type any percentage between 101% and 400%. Reduce (Temporary Setting) Each key press shows the next pre-stored reduction ratios: 100%, 93%, 87%, 78%, 75%, 71%, 50%, 25%, AUTO, MANUAL. For more choices, select MANUAL and use the numeric keys to type any percentage between 25% and 99%. Select AUTO to automatically fit the original on the selected paper size. Paper Size Press this key to identify the size of paper in the paper cassette that should be used for copying. Contrast (Temporary Setting) Each key press changes the contrast setting. Choose from seven degrees of light to dark. Print: 12 Job Cancel Terminates a print job in process and ejects the printout. 13 Menu Lets you access the function and programing mode. LCD (Liquid Crystal Display): 14 Status Displays messages to help you set up and operate your machine. 15 Ratio Enlargement and reduction percentages will be displayed. 16 Contrast This area shows the degree of contrast you selected by pressing the Contrast key. 17 Toner Empty Indicator Flashes when toner cartridge is low and stays lit when toner is empty. 3 4 CHAPTER ONE Table of Options When you press Menu or Paper Size you can choose settings and test print operations. (See Initial Setup, chapter 2 for details.) Menu Main Menu 1.INITIAL SETUP Sub Menu Options Factory Setting 1.OFF2.LOW3.HIGH 2.LOW –––– 05 MIN 3.PRINT DENSITY 1.LOW2.MID3.HIGH –––– 4.TONER SAVE 1.ON 2.OFF 1.BEEPER 2.SLEEP MODE 5.PAGE COUNTER –––– 6.DRUM LIFE –––– REMAINING 100% 7.LOWER TRAY 1.ON 2.OFF 8.SYSTEM SETUP 2.PRINT OPTIONS 2.OFF –––– 2.OFF –––– 1.INTERNAL FONT 2.CONFIGURATION 3.TEST PRINT 3.RESET PRINTER 1.FACTORY RESET 2.HEX DUMP MODE Paper Size Sub Menu Options Factory Setting 1.UPPER LETTER/EXECUTIVE/ A4/A5/A6/B5/B6 A4 2.LOWER LETTER/EXECUTIVE/ A4/A5/B5/B6 A4 3.TRAY USAGE 1.UPPER ONLY 2.LOWER ONLY 3.AUTO AUTO 5 2 C H A P T E R T W O Assembly Packing List Make sure you have the following items: Drum Unit Assembly (TN-6300) IEEE-1284 Compliant Bi-directioned Cable Power Cord Paper Cassette CD-ROM Owner’s Manual Whenever you transport the MFC, use the packing materials that came with your MFC and pack the MFC correctly. 6 CHAPTER TWO Choosing a Location Place your MFC on a flat, stable surface, such as a desk. Select a place that is free of vibration and shocks. Locate the MFC near a standard, earthed electrical socket. Choose a location where the temperature remains between 10°C and 32.5°C. Avoid placing your MFC where it may be knocked. Do not place near heaters, air conditioners, water, chemicals, or refrigerators. Do not expose the MFC to direct sunlight, excessive heat, moisture, or dust. Do not connect your MFC to electrical outlets on the same circuit as large appliances or other equipment that might disrupt the power supply. Avoid interference sources, such as speakers or the base units of cordless phones. Ensure the airflow from the fan on the right hand side of the MFC is not impeded. Caution Keep the MFC out of strong light such as direct sunlight. A S S E M B LY Assembly Release the Scanner Lock Lever The blue scanner lock lever is on the left side of the MFC. Push the lever up to unlock the scanner. IMPORTANT: This step must be made for the machine to work correctly. Scanner Lock Lever Lock Unlock Caution If CHECK SCAN LOCK appears on the LCD, immediately release the scanner lock lever. If you see MACHINE ERROR AF (or AE), stop operation and contact your Brother dealer for service. Install the Drum Unit Assembly (with Toner Cartridge) 1 Unpack the drum unit assembly, including the toner cartridge, and gently rock it from side to side five or six times. To prevent damage to the drum, do not expose it to light for longer than a few minutes. 7 8 CHAPTER TWO 2 Open the front cover of the machine. 3 Insert the drum unit assembly into the machine. 4 Close the front cover. A S S E M B LY Loading Paper in Multi-purpose Paper Cassette 1 Pull the paper cassette completely out of the machine. 2 Slide the paper width and length adjusters to the position for the paper size you are using. 3 Fan the paper well. Load paper in the paper cassette. Press down on the paper to flatten it in all four corners, keeping the paper level below the guide. The cassette can hold up to 250 sheets of 75 g/m2 (20 lb) paper. Maximum Paper Height Guide 9 10 CHAPTER TWO 4 Slide the paper cassette into the machine until it locks into place. Acceptable Paper Size : A4, Letter, B5, B6, A5, Executive Weight : 64 g/m2 – 105 g/m2 Thickness : 0.08 – 0.13 mm Manual Feed Slot The manual feed slot is above the multi-purpose paper cassette. Load paper or an envelope one at a time. You do not have to remove paper from the paper cassette. Use the manual feed slot to print or copy on an envelope, label, card stock or thicker paper: Manual Feed Slot Acceptable Paper Size : 70 x 116 mm – 216 x 356 mm Weight : 64 g/m2 – 158 g/m2 Thickness : 0.08 – 0.20 mm A S S E M B LY Connect the Power Cord 1 Connect the power cord. When you connect the power, the screen displays READY 100% ■■■■■■■ ■■■ Power Cord NOTICE: ■ The MFC must only be used with the AC cord supplied which is fitted with an earthed plug. ■ Do not touch any parts that are moving. ■ Lightning and power surges may damage this product. We recommend that you use a quality surge protection device or unplug the power cord during a lightning storm. 11 12 CHAPTER TWO Initial Setup The Menu key enables you to customize settings. Press Menu repeatedly until you see the option you want to select. Setting the Beeper Volume You can set the beeper to LOW, HIGH or OFF. The default setting is LOW. When the beeper is set to LOW or HIGH, the MFC beeps every time you press a key or make an error. 1 2 3 4 5 Press Menu until you see 1.INITIAL SETUP. Press 1 on the numeric keys to select it. Press Menu until you see 1.BEEPER. Press 1 on the numeric keys to select it. Press a numeric key to select the option you want. 1.OFF2.LOW3.HIGH 6 Press Stop to exit. Setting the Sleep Mode Setting the Sleep Mode reduces power consumption while the machine is idle. You can choose how long the machine is idle (from 00 to 15 minutes) before it drops into sleep mode. The timer automatically resets when the machine receives PC data, or makes a copy. The default setting is 05 minutes. 1 2 3 4 5 Press Menu until you see 1.INITIAL SETUP. Press 1 on the numeric keys to select it. Press Menu repeatedly until you see 2.SLEEP MODE. Press 2 on the numeric keys to select it. Press the numeric keys to enter the amount of time the machine is idle before it drops into sleep mode (00 to 15 minutes). 6 Press Stop to exit. If you make copies frequently, avoid constant machine warmup by increasing the idle time in sleep mode. A S S E M B LY Setting the Print Density If your machine is printing too light or too dark, you can adjust the print density level. The new setting will remain until you change it again. 1 2 3 4 5 Press Menu until you see 1.INITIAL SETUP. Press 1 on the numeric keys to select it. Press Menu repeatedly until you see 3.PRINT DENSITY. Press 3 on the numeric keys to select it. Press a numeric key to select the option you want. 1.LOW2.MID3.HIGH 6 Press Stop to exit. Toner Save You can conserve toner using this feature. When you set Toner Save to ON, print appears somewhat lighter. The default setting is OFF. 1 2 3 4 5 Press Menu until you see 1.INITIAL SETUP. Press 1 on the numeric keys to select it. Press Menu repeatedly until you see 4.TONER SAVE. Press 4 on the numeric keys to select it. Press a numeric key to select the option you want. 1.ON 2.OFF 6 Press Stop to exit. Checking the Drum Life You can see the percentage of the drum’s life that remains available. 1 2 3 4 5 Press Menu until you see 1.INITIAL SETUP. Press 1 on the numeric keys to select it. Press Menu repeatedly until you see 6.DRUM LIFE. Press 6 on the numeric keys to select it. Press Stop to exit. Even if the remaining drum life is 0%, you may continue to use the drum unit until you have a print quality problem. 13 14 CHAPTER TWO Printing a System Set up List You can print a list of various system settings. 1 2 3 4 5 Press Menu until you see 1.INITIAL SETUP. Press 1 on the numeric keys to select it. Press Menu repeatedly until you see 8.SYSTEM SETUP. Press 8 on the numeric keys to select it. The MFC starts printing. Press Stop to exit. Optional Lower Tray Turning On Lower Tray Switch this function ON to use the optional lower paper cassette. If you switched ON, you can set the paper size for each cassette. 1 2 3 4 5 Press Menu until you see 1.INITIAL SETUP. Press 1 on the numeric keys to select it. Press Menu repeatedly until you see 7.LOWER TRAY. Press 7 on the numeric keys to select it. Press 1 on the numeric keys to select ON. 1.ON 2.OFF 6 Press Stop to exit. Setting Paper Size You can use a variety of sizes of paper in the paper cassette(s): letter, A4, Executive, A5, A6, B5 and B6. If you purchased and attached the optional Lower Tray, you can select the paper size for each cassette and decide which cassette will be used first. 1 Press Paper Size until you see 1.UPPER. 1.UPPER 2.LOWER 3.TRAY USAGE A S S E M B LY 2 Press 1 on the numeric keys to select it. 3 Press Paper Size repeatedly to display the size of paper in the cassette, either: LETTER, A4, EXECUTIVE, A5, A6, B5 or B6. Press Stop to exit. 4 Repeat Steps 1 to 3 for Lower Tray, if attached. You cannot use A6 size paper in Lower Tray. Setting Tray Usage If you purchased and connected Lower Tray, you can decide how the MFC will use the paper in the two cassettes. The default setting of AUTO allows your machine to choose Lower Tray automatically if there is no paper in the upper cassette. Choose 1.UPPER ONLY if you want to keep special paper in Lower Tray and control when it is used. From the Windows® Printer Driver you can override this setting and print on the paper in Lower Tray if necessary. When paper is out in Upper Tray, the LCD displays CHECK PAPER #1 and will wait for paper to be replaced in Upper Tray before printing. Choose 2.LOWER ONLY to reverse this process. 1 Press Paper Size repeatedly until you see 3.TRAY USAGE. 2 Press 3 on the numeric keys to select it. 3 Press Paper Size repeatedly until you see the option you want. 1.UPPER ONLY 2.LOWER ONLY 3.AUTO 4 Using the numeric keys, enter the number of that option. (For example, press 1 for UPPER ONLY.) 5 Press Stop to exit. You cannot use A6 size paper in Lower Tray. 15 16 CHAPTER TWO 17 3 C H A P T E R T H R E E Making Copies You can use your machine as a copier, making up to 99 copies at a time. Inserting Originals for Copying You can copy from either the ADF (Automatic Document Feeder) or from the glass platten. Using the ADF (Automatic Document Feeder) The automatic document feeder (ADF) can hold up to 50 pages, feeding each one individually through the machine. Use standard (75g/m2) paper when using the ADF. Always fan the pages well before placing them in the feeder. DO NOT use curled, wrinkled, folded, or ripped paper, or paper with staples, paper clips, paste or tape attached. DO NOT use cardboard, newspaper, or fabric. (To copy or scan this kind of document, see “Using the Glass Platten” in this chapter.) ■ Make sure documents written with ink are completely dry. ■ Documents must be from 14.7 to 21.6 cm wide, and from 12.7 to 35.6 cm long. 1 Insert documents FACE UP, TOP EDGE FIRST. Document is Face Up in the ADF Document Stopper 18 CHAPTER THREE 2 Adjust the paper guides to fit the width of your pages. 3 Stagger multiple pages. Then place them in the ADF, until you feel the first page lightly touch the feed roller. 4 Pull up the document stopper. Using the Glass Platten You can use the glass platten to copy one page at a time, or pages of a book. Documents can be letter or A4 size (21.6 cm to 29.7 cm). To use the glass platten, the ADF must be empty. You can make multiple copies; however, if you want them sorted you must use the ADF. Documents are Face Down 1 Lift the document cover. 2 Using the document guidelines on the left, center the document FACE DOWN on the glass platten. 3 Close the document cover. If the document is a book or is thick, do not slam the cover or press on it, as damage to the glass platten may result. MAKING COPIES 4 Press Copy to begin copying. 5 Repeat Steps 1 to 4 for each page of your document. Press Stop to cancel. Copy Settings The six Copy keys on the control panel enable you to combine multiple settings quickly and easily. Copy Contrast (Temporary Setting) If a document is in the ADF or on the glass platten, you can adjust copy contrast, to make copies darker or lighter. There are seven degrees of contrast. The default setting is normal. ■ To lighten or darken the contrast, press Contrast repeatedly until you see the setting you want. 100% Ratio 100% Contrast Ratio Lightest 100% Contrast Normal Ratio Contrast Darkest Paper Size Use Paper Size to identify the size of the paper in the paper cassette. You can select LETTER, A4, B5, B6, A5, A6 or EXECUTIVE size paper. 1 Press Paper Size repeatedly until the display shows the size of paper you loaded in the paper cassette. 2 Press Copy to begin copying. 19 20 CHAPTER THREE Reduce (Temporary Setting) 1 Place the document(s) face up in the feeder or face down on the glass platten. 2 Using the numeric keys, enter the number of copies. 3 Press Reduce repeatedly until you see the reduction ratio you want: 100%, 93%, 87%, 78%, 75%, 71%, 50%, 25%, AUTO, MANUAL —OR— Select AUTO to automatically fit the original on the selected paper size —OR— Select MANUAL to use the numenric keys to enter any percentage between 99% and 25%. 78% Ratio ■ ■ ■ ■■ ■■■ Contrast 4 Press Copy. Selecting Recomended Ratio A4 A4 A5 B5 → → → → B5 A5 A6 B6 87% 71% Enlarge (Temporary Setting) 1 Place the document(s) face up in the feeder or face down on the glass platten. 2 Using the numeric keys, enter the number of copies. 3 Press Enlarge repeatedly until you see the enlargement ratio you want: 100%, 120%, 125%, 141%, 150%, 200%, 400%, MANUAL. Select MANUAL to use the numenric keys to enter any percentage between 101% and 400%. 141% Ratio ■■■■■ ■■■ Contrast 4 Press Copy. Selecting Recomended Ratio A5 A6 B6 → → → A4 A5 B5 141% MAKING COPIES Copy Mode (Temporary Setting) Press Copy Mode repeatedly until the LED is illuminated for Auto, Text or Photo, as needed. The factory default setting is Auto. Auto — Select when the original includes both text and photographs. Text — Select when the original contains only text. Photo — Select when the original is a picture. Copying a Photograph 1 Insert the photo face up in the feeder or face down on the glass platten. 2 Press Copy Mode until the Photo LED is illuminated. 3 Using the numeric keys, enter the number of copies you want (up to 99). 4 Press Copy. Basic Copy Operations Copying One Page 1 Insert the document face up in the feeder, or face down on the glass platten. 2 If necessary, use the Copy keys to change the setting. 3 Press Copy. Do NOT pull on the paper while copying is in progress. COPYING P.01 100% ■■■■■ ■■■ 4 To stop, press Stop to release the original document. For details about using the Copy keys in step 2, please see “Copy Setting” in this chapter. 21 22 CHAPTER THREE Stacking Multiple Copies (Using the ADF) Unless you select Sort, multiple copies will be stacked (all copies of page 1, then all copies of page 2, etc.). 1 Insert the documents face up in the feeder. 2 Using the numeric keys, enter the number of copies you want (up to 99). 3 If necessary, use the Copy keys to change the settings. 4 Press Copy. Sorting Multiple Copies (Using the ADF) 1 Insert the documents face up in the feeder. 2 Press Sort. 3 Using the numeric keys, enter the number of copies you want (up to 99). 4 If necessary, use the Copy keys to change the settings. 5 Press Copy. Single or Multiple Copies (Using the Glass Platten) If you want to sort multiple copies, use the ADF. See “Sorting Multiple Copies (Using the ADF)” in this chapter. 1 Lift the Document Cover. White Film Document Cover Glass Platten 2 Using the document guide on the left, center the document face down on the glass platten. 3 Using the dial pad, enter the number of copies you want (up to 99). 4 If necessary, use the Copy keys to change the settings. 5 Press Copy. MAKING COPIES Special Copy Options You can save paper by copying either two or four pages onto one page. 4in1 Press Option repeatedly until the 4in1 LED is illuminated. 2in1 Press Option repeatedly until the 2in1 LED is illuminated. 23 24 CHAPTER THREE Poster You can create a poster size copy of a photograph. Press Option repeatedly until the Poster LED is illuminated. AUTO reduction ratio cannot be used if you are copying onto paper that is not the same size as the original. For the 2in1 and 4in1 copy options, you must use a pre-set ratio. Poster must stay at 100%. Making Special Copies 1 Insert the document face up in the feeder or face down on the glass platten. 2 Using the numeric keys, enter the number of copies. 3 Press Option repeatedly to select 4in1, 2in1 or POSTER. 4 Press Copy. If You Get a Memory Full Message If the memory becomes full while you are scanning a document to be copied the screen displays MEMORY FULL P.01 PRESS STOP KEY If you were scanning the first page to be copied, press Stop to cancel the operation and restart to make a single copy. If you were scanning a subsequent page, the screen displays MEMORY FULL, then the pages scanned so far will be printed. 4 C H A P T E R F O U R Setting Up the Machine and Computer to Work Together Using the Brother Machine withYour PC The MFC-9750 is a 2 in 1 multi-function center—it’s a Copier and Printer. Before you can print from Windows® on your PC, you must first follow the steps in this chapter to connect the Brother machine to your computer and to install the Brother printer driver from the bundled CD-ROM. Before You Install Brother Drivers If you have a USB cable (For Windows® 98 users only), see “Connecting the Brother MFC-9750 to a PC With a USB Cable” in this chapter. If you don’t have a USB cable, see “Connecting the Brother MFC-9750 to a PC Using a Parallel Cable” in this chapter. Computer Requirements Recommended system requirements for the communication software suite provided are: • Windows® 3.1, 3.11, 95, 98, NT® Workstation Version 4.0 • IBM PC Pentium 120 (200 recommended) or higher • 16 MB Ram [32 MB Highly Recommeded] • 50 MB of Hard Disk Space • CD Rom Drive NOTE: Use only a shielded IEEE 1284 compliant Interface cable that is, less than 6 feet long (1.8 meters), or a USB cable. 25 26 CHAPTER FOUR Connecting the Brother MFC-9750 to a PC With a USB Cable (For Windows® 98 Users Only) A USB cable is not included with your MFC-9750. Before you can set up the USB interface, please purchase a standard USB cable. Or, to set up the parallel interface instead, please see “Connecting the Brother MFC-9750 to a PC Using a Parallel Cable” in this chapter. 1 After you have set up the MFC-9750 and checked that it is working properly, make sure the machine is turned on and the PC is turned off. 2 Connect the USB cable to both the machine and PC. 3 Turn on your PC. When the Add New Hardware Wizard appears, click Next. SETTING UP THE MACHINE AND COMPUTER TO WORK TOGETHER 4 Select [Recommended] and click Next. Installing Brother Printer Driver Using USB Cable 1 Insert the Printer driver CD-ROM. 2 Select Specify a location and remove the other check marks, then click Browse to locate the file. 27 28 CHAPTER FOUR 3 Double-click on the CD icon and click on the Win98usb folder, then click OK. 4 Click Next. 5 Select [Recommended] and click Next. SETTING UP THE MACHINE AND COMPUTER TO WORK TOGETHER 6 Confirm the choice is Brother MFL Pro Printer II and click Next. 7 Select BRUSB: USB Printer Port and click Next. 8 Type Brother MFL Pro Printer II as the name of printer and click Finish. 29 30 CHAPTER FOUR 9 Select your language and click OK. 10 Click Finish. This completes the installation of the Printer and its USB driver. Installing True Type Fonts True Type fonts are the fonts that are used in the Windows® operating systems. If you install the Brother True Type Fonts, more types of fonts will be available for Windows® applications. For Windows® 95/98 and Windows NT® Workstation Version 4.0: 1 2 3 4 5 6 Insert the Brother CD-ROM drive for True Type Fonts. Click on Start, then Settings, and select Control Panel. In the Control Panel window, double-click on the Fonts folder. In the Fonts window, select Install New Font... from the File menu. Select your CD-ROM drive and select the Fonts folder. Select the fonts you want to install and click the OK button. SETTING UP THE MACHINE AND COMPUTER TO WORK TOGETHER For Windows® 3.1x: 1 2 3 4 5 6 7 Insert the Brother CD-ROM for True Type Fonts. In the Program Manager, double-click the Main icon. In the Main window, double-click the Control Panel icon. In the Control Panel window, double-click the Fonts icon. In the Fonts window, click the Add... button. Select your CD-ROM drive. Select the fonts you want to install and click the OK button. Software for your MFC-9750 Software/Drivers The following software is provided to optimize the use of your MFC-9750, the Brother printer driver is provided. The software can run under Windows® 3.1, 3.11 and 95, 98 and Windows NT® Workstation Version 4.0. ■ Printer Driver*- The printer driver creates print data from the applications, controls transmission and makes settings for printing. It is necessary to install the MFC-9750 printer driver into your PC for printing. ■ Maintenance Utility for DOS- This is utility software running under MS-DOS. If you are not using Windows, you can use the machine’s HP/Laserjet IIP emulation to print. Some settings which are unique to the machine and maintenance operations can be made with this utility. * These drivers are supplied within the Brother Resource Manager. 31 32 CHAPTER FOUR Connecting the Brother MFC-9750 to a PC Using a Parallel Cable 1 Make sure you have an IEEE 1284 compliant, bi-directional parallel interface cable. 2 Unplug the machine power cord from the electrical outlet before connecting the parallel interface cable. 3 Make sure your computer is off and unplugged from electrical power before you connect the interface cable. 4 Connect the interface cable to the parallel interface port on the back of the machine, and secure with the wire clips. 5 Connect the interface cable to the printer port of your computer, and secure with the two screws. (To locate your computer’s printer port, see your computer’s user guide.) 6 Ensure the machine is switched on before you plug the PC into the electric socket, then switch on the PC. SETTING UP THE MACHINE AND COMPUTER TO WORK TOGETHER If you are using Windows® 95, after you connect Brother machine to Computer. you may see “New Hardware Found Brother MFC-9750” during startup. You can select “Do not install a driver (Windows® will not prompt you again).” and click OK, so Windows® will not display this dialog box again —OR— If you see “Update Device Driver Wizard”, Click Next to bypass the Windows® Plug and Play Printer Driver screens, followed by Finish. If you are using Windows® 98, you may see the “Add New Hardware Wizard” during startup, follow the instructions from the installer, then click Next. Click Finish when it appears on the screen. Installing MFC-9750 Printer Driver If you are using Windows NT® Workstation Version 4.0: 1 Insert the CD-ROM for the MFC-9750 printer driver into your CDROM Drive. 2 Click the Start button in the Task bar. 3 Select Run. 4 Enter X:\winnt\setup (where X is your CD-ROM Drive). 33 34 CHAPTER FOUR If you are using Windows® 3.1 or 3.11: 1 Insert the CD-ROM for the MFC-9750 printer driver into your CDROM Drive. 2 From the Program Manager, click on File, then Run. 3 Enter X:\win31\setup (where X is your CD-ROM Drive). If you are using Windows® 95 or 98: 1 Insert the CD-ROM for the MFC-9750 printer driver into your CDROM Drive. 2 Click the Start button in the Task bar. 3 Select Run. 4 Enter X:\win9598\setup (where X is your CD-ROM Drive). SETTING UP THE MACHINE AND COMPUTER TO WORK TOGETHER Installing the Maintenance Utility on MS-DOS® How to Use the MFC with Your DOS Application Software Before working with your application software that runs on DOS, check that the machine’s name appears in the printer selection of your application software. If the machine is not listed, you must install the printer driver that corresponds to HP LaserJet IIP’s emulations. The following table shows combinations of printer drivers and emulation mode. To get the most out of this machine, you should install an HP printer driver in your application software. Printer driver supported in Emulation mode to be selected with your application software the remote printer console program HP LaserJet IIP™ HP LaserJet IIP emulation mode HP LaserJet II™ Auto emulation selection • Be sure to choose the proper printer driver in your application software. • Be sure the printing resolution is set to 300 dpi in your DOS application software. What Does the Remote Printer Console Do? The Remote Printer Console (RPC) is a utility program that can run in the DOS environment and comprises the following two programs: Remote Printer Console Main Program This program allows you to change various printer settings such as emulation, print quality, fonts, page setup etc., from your computer screen. Since most DOS applications have a Printer Settings menu that overrides the settings made by the RPC, you may not have to use this utility program. This utility program is useful for application software that does not control the printer’s settings and features. 35 36 CHAPTER FOUR Printer Status Monitor Program This utility program can monitor your printer’s status using bi-directional parallel communications. This utility program stays resident in your computer memory (Terminate-and-Stay Resident program) and runs in the background. Installing the Remote Printer Console Before you install the program, make sure you have the following hardware and software to install the program: DOS Version 3.3 or later Monitor EGA/VGA or compatible Option Mouse; the mouse driver must be installed. (You can also operate the program with the keyboard.) Follow these steps to install the remote printer console program: 1 Make sure your machine is connected to your computer and it is set to Online. 2 Start your computer and go to the DOS prompt. If you are in Windows®, exit and return to the DOS prompt. 3 Insert the Brother CD-ROM into your CD-ROM drive (substitute your appropriate drive letter for “X”). 4 At the DOS prompt (C:\>) type X: (X is the letter of your CD-ROM drive) and press Enter. C:\>X: 5 Type CD DOS and press Enter. X:\>CD DOS 6 Type RPCSETUP and press Enter. X:\DOS>RPCSETUP 7 Follow the instructions from the installer. Running the Remote Printer Console Main Program Type C:\RPCX>RPCX and press the Enter key to start the Remote Printer Console main program. The Main Screen will appear on your computer screen. ■ Do not use this program from a DOS window running under Windows. 5 C H A P T E R F I V E Printing Special Printing Features Windows® Printing The dedicated printer driver and TrueType™ - compatible fonts for Microsoft® Windows® 95, 98 and 3.1, 3.11 and Windows NT® Workstation Version 4.0 are available on the CD-ROM supplied with your machine. You can easily install them into your Windows® system using our installer program. The driver supports our unique compression mode to enhance printing speed in Windows® applications, and allows you to set various printer settings including economy printing mode and custom paper size. Alternate Printer Emulation Support This printer supports HP LaserJet IIP printer emulation mode. When you use DOS application software, or Windows® 3.0 or earlier, you can use the emulation mode of HP LaserJet IIP to operate the printer. Use the Remote Printer Console program to control the emulation settings. Remote Printer Console Program for DOS The CD-ROM supplied with your machine provides you with Remote Printer Console (RPC), a utility program. When you operate your computer in the Disk Operating System (DOS) environment, this program lets you easily change the printer’s default settings (such as fonts, page setup, emulations, etc.). The RPC program also provides a status monitor program, a Terminateand-Stay Resident (TSR) program. It monitors the printer status while running in the background, and reports the current status or errors on your computer screen. 37 38 CHAPTER FIVE Bi-directional Parallel Interface The bi-directional interface lets the machine communicate with the computer, sending information about memory and printer setup conditions. The Remote Printer Console and Windows® 95, 98 or 3.1 or 3.11, or Windows NT® Workstation 4.0 drivers support the bi-directional mode and can report the printer status to the computer. Printing From Your PC Paper Cassette The machine’s paper cassette can feed plain paper and transparencies. When the machine receives data from your computer, it begins the print process by loading paper from the paper cassette. The paper should be inserted into the cassette with the printable side face down. ■ Select the print command from your PC. Your PC sends a print command and data to the machine. The printer screen displays RECEIVING DATA. If there are more pages, the machine begins to print the next page automatically. When the machine finishes printing all data, it returns to online status. You may select the proper paper source, paper size, and orientation in your application software. See “Acceptable Paper” in this chapter If you wish to use custom paper size, not supported by application. Select the next larger paper size then adjust the print area by changing the left and right margins in your application software. When you use labels, envelopes, organizer paper, card stock or thicker paper, be sure to use the manual feed slot. PRINTING Two-Sided Printing (Manual Duplexing) The supplied printer driver for Windows® 3.1, 3.11 and 95, 98 and for Windows NT® Workstation Version 4.0 enables manual duplex printing. (For more information, see the Help screen for the printer driver.) If you are using Parallel Cable, please select LPT1 on the printer driver. The machine prints all the even-numbered pages on one side of the paper first. Then, the Windows® driver instructs you (with a pop-up message) to reinsert the paper. Before reinserting the paper, straighten it well to prevent paper jams, or you may get a paper jam. Very thin or very thick paper is not recommended. When using the manual duplex function, it is possible that a paper jam may occur more frequently and the printer quality may be reduced. See “Printing on Envelops, Thicker Paper and Card Stock” in this chapter Manual Feed Slot Your machine has a manual feed slot above the paper cassette. You can load an envelope or special print media one at a time into this slot. You do not have to remove paper from the paper cassette. (For information about acceptable paper see, “Printing on Envelops, Thicker Paper and Card Stock.” in this chapter.) Insert the sheet of paper with the side you wish to print on face up in the manual feed slot. Use the manual feed slot to print or copy on labels, envelopes, card stock or thicker paper. If you use labels and envelopes, they must be of a type suitable for use with a laser printer. If you use incorrect types it is possible to damage or contaminate the drum surface and cause printing problems. 39 40 CHAPTER FIVE Loading One Sheet of Paper Insert the sheet of paper, with the side you wish to print on face up in the manual feed slot. You do not have to choose manual feed in the Setup dialog box of your printer driver. 1 Adjust the manual feed paper guide to the width of the paper you’re using. 2 Insert a single sheet of paper into the manual feed slot until the front edge touches the paper feed rollers. Let go of the paper as the machine pulls it into position. Manual Feed Slot Loading more than One Sheet of Paper 1 Open the Setup dialog box of the Windows® printer driver and select Manual Feed in the Paper Source section. Follow Steps 1 and 2 above to load the first page. The machine starts printing automatically. 2 After the first page is printed, the screen displays: MANUAL FEEDING Insert the next sheet of paper to resume printing. 3 Repeat Steps 1 and 2 until you have finished printing. • If you do not select manual paper feed, and insert a page in the manual feed slot, the machine will load the first page from the manual feed slot and subsequent pages from the paper cassette. PRINTING Printing on Envelopes, Thicker Paper and Card Stock When the rear cover is lifted up, the machine has a straight paper path from the manual feed slot to the rear of the printer. Use this paper feed and output method when you want to print on thicker paper or card stock. 1 Lift up the rear cover at the rear of the machine. 2 Adjust the manual feed paper guides to the width of the paper you’re using. 3 Insert a single sheet of paper into the manual feed slot until the front edge touches the paper feed rollers. Let go of the paper as the machine pulls it into position. 4 Select manual feed mode in the printer driver. 5 Send the print data as usual. 6 After the machine ejects the printed page, return to Step 3 to insert the next sheet of paper. The machine will wait until you insert the next sheet of paper. Repeat steps for each page to be printed. 7 When you have finished printing, close the rear cover of the machine. To prevent the possibility of transparencies smudging as they stack in the output bin, remove each transparency after it exits. 41 42 CHAPTER FIVE Face Down Output Bin The machine ejects paper with printed surfaces face down into the output bin in the front of the machine. Pull out the output bin extension to support the printed pages. To prevent the possibility of transparencies smudging as they stack in the output bin, remove each transparency after it exits. Print Operations from the Control Panel There are two Print keys on the control panel: Job Cancel and Menu. Job Cancel To stop and cancel a print job in progress, press Job Cancel. The printout will be ejected. PRINTING Menu Options The Menu key enables you to perform checks and tests for your print operations. Press the Menu key repeatedly until you see the option you want to select. Printing the Internal Font List You can print a list of the machine’s internal (or resident) fonts to see how each font looks before you select it. 1 2 3 4 5 Press Menu repeatedly until you see 2.PRINT OPTIONS. Press 2 on the numeric keys to select it. Press Menu until you see 1.INTERNAL FONT. Press 1 on the numeric keys to select it. The MFC prints the list. Press Stop to exit. Printing a Configuration List You can print a list of current settings for the printer. 1 2 3 4 5 Press Menu repeatedly until you see 2.PRINT OPTIONS. Press 2 on the numeric keys to select it. Press Menu repeatedly until you see 2.CONFIGURATION. Press 2 on the numeric keys to select it. The MFC prints the list. Press Stop to exit. Printing a Test Page You can print a test page to check the print quality. 1 2 3 4 5 Press Menu repeatedly until you see 2.PRINT OPTIONS. Press 2 on the numeric keys to select it. Press Menu repeatedly until you see 3.TEST PRINT. Press 3 on the numeric keys to select it. The MFC start printing. Press Stop to exit. 43 44 CHAPTER FIVE Restoring Factory Default Settings You can return the machine to original factory settings. Permanent fonts are restored, but macros are cleared. You can change user settings using the Remote Printer Console program. 1 2 3 4 Press Menu repeatedly until you see 3.RESET PRINTER. Press 3 on the numeric keys to select it. Press Menu until you see 1.FACTORY RESET. Press 1 on the numeric keys to select it. The screen displays 1.RESET 2.QUIT 5 Please choose 1 to restore the factory setting. —OR— Press 2 to exit without making a change. 6 Press Stop to exit. Printing PC Data in Hexadecimal You can print data as hexadecimal values, so that you can check data errors and problems. If you select HEX DUMP MODE, all PC data is printed hexadecimal. 1 2 3 4 Press Menu repeatedly until you see 3.RESET PRINTER. Press 3 on the numeric keys to select it. Press Menu repeatedly until you see 2.HEX DUMP MODE. Press 2 on the numeric keys to select it. The screen displays 1.SET 2.QUIT 5 Press 1 to set PC to print in hexadecimal mode. —OR— Press 2 to exit. 6 Please switch off the machine, then switch it on again to exit this function. PRINTING Acceptable Paper To achieve high quality printing from your machine, it’s very important to select the right kind of paper. Multi-purpose Paper Cassette (and Lower Tray Accessory) Paper Type cut sheet Paper Size Letter, A4, A5, B5, B6, Executive, A6 (Upper Tray only). Use the paper adjusters to change the paper size. Capacity Max. paper height is 27 mm (1.06 inches) or approx. 250 sheets of 75 g/m2 (20 lb.) Letter/A4 paper, 10 transparencies. Manual Feed Slot Paper Type Paper Size cut sheet Letter, A4, A5, B5, Executive 70–216 x 116–356 mm (2.75–8.5 x 4.57–14 inches) envelopes COM-10, Monarch, C5, DL post cards 70–216 x 116–356 mm (2.75–8.5 x 4.57–14 inches) organizer Day-Timer® J, K, L 70–216 x 116–356 mm (2.75–8.5 x 4.57–14 inches) labels and transparencies 70–216 x 116–356 mm (2.75–8.5 x 4.57–14 inches) Recommended paper types: Cut sheet: Xerox 4200 Labels: Avery laser label or equivalent Transparencies: 3M CG3300 for laser printers or equivalent Output Tray Approx. 150 sheets of 75 g/m2 (20 lb.) A4/Letter paper 45 46 CHAPTER FIVE 47 6 C H A P T E R S I X Optional Accessories Memory Board The memory board is installed on the main controller board inside the machine. When you add the optional memory board, it increases the performance modes for printer operations. A special Brother memory board is available from your Brother dealer. Be careful to purchase the appropriate memory board for your needs. Optional Memory for the Printing The MFC has 4 MB of memory. Additional memory is useful and may be necessary if you want to download many different fonts or want to print a very complex document. 8 MB (ME8000) or 16 MB (ME16000) of Optional Memory is available. Standard Memory Optional Memory Total 3 MB 8 MB or 16 MB 11 MB or 19 MB Optional Paper Tray You can purchase the Paper Tray accessory (LT400) to use as a third paper source. The paper tray holds up to 250 sheets of 75 m/g2 paper. 48 CHAPTER SIX 7 C H A P T E R S E V E N Important Information Important Safety Instructions 1 2 3 4 Read all of these instructions. Save them for later reference. Follow all warnings and instructions marked on the product. Unplug this product from the AC socket (in this order) before cleaning. Do not use aerosol cleaners. Use a damp cloth for cleaning. 5 Do not place this product on an unstable surface. 6 Slots and openings in the case and the back or bottom are provided for ventilation; to ensure reliable operation of the product and to protect it from overheating, these openings must not be blocked or covered. The openings should never be blocked by placing the product on a bed, sofa, rug, or other similar soft surface. This product should never be placed near or over a radiator or heater. This product should not be placed in a built-in installation. 7 This product should be operated from the type of power source indicated on the label. If you are not sure of the type of power available, consult with your dealer or local power company. 8 This product is equipped with a 3-wire earthed plug. This plug will fit into only an earthed socket. This is a safety feature. 9 Do not allow anything to rest on the power cord. Do not locate this product where people can walk on the cord. 10 Do not touch a document during printing. 11 Never push objects of any kind into this product through cabinet slots, since they may touch dangerous voltage points or short out parts resulting in a risk of fire or electric shock. Never spill liquid of any kind on the product. 49 50 CHAPTER SEVEN 12 Do not attempt to service this product yourself, because opening or removing covers may expose you to dangerous voltage points and/or other risks. Refer all servicing to service personnel. 13 It is highly important that access to the mains plug and the mains socket to which the plug is connected, is never obstructed, in case for some reason the mains power to the machine must be quickly disconnected. 14 Unplug this product from the mains power and refer servicing to qualified service personnel under the following conditions: A When the power cord is damaged or frayed. B If liquid has been spilled into the product. C If the product has been exposed to rain or water. D If the product does not operate normally when the operating instructions are followed. Adjust only those controls that are covered by the operating instructions. Improper adjustment of other controls may result in damage and will often require extensive work by a qualified technician to restore the product to normal operation. E If the product has been dropped or the cabinet has been damaged. F If the product exhibits a distinct change in performance, indicating a need for service. I M P O RTA N T I N F O R M AT I O N IEC 825 Specification This machine is a Class 1 laser product as defined in IEC 825 specifications. The label shown below is attached in countries where required. CLASS 1 LASER PRODUCT APPAREIL À LASER DE CLASSE 1 LASER KLASSE 1 PRODUKT This machine has a Class 3B Laser Diode which emits invisible laser radiation in the Scanner Unit. The Scanner Unit should not be opened under any circumstances. Caution Use of controls, adjustments or performance of procedures other than those specified in this manual may result in hazardous radiation exposure. The following caution label is attached near the scanner unit. CAUTION ADVARSEL VARNING VARO! INVISIBLE LASER RADIATION WHEN OPEN AND INTERLOCK OEFEATED. AVOID DIRECT EXPOSURE TO BEAM. CLASS 3B LASER PRODUCT. ADVARSEL ATTENTION VORSICHT USYNLIG LASERSTRÅLING, UNNGÅ DIREKTE KONTAKT MED LASERENHETEN NÅR TOPPDEKSELET ER ÅPENT. KLASSE 3B LASERPRODUKT. ATENCIÓN RADIACIÓN LASER INVISIBLE CUANDO SE ABRE LA TAPA Y EL INTERRUPTOR INTERNO ESTÁ ATASCADO. EVITE LA EXPOSICIÓN DIRECTA DE LOS OJOS. PRODUCTO LASER CLASE 3B. USYNLIG LASER STRÅLING NÅR KABINETLÅGET STÅR ÅBENT. UNGDÅ DIREKTE UDSÆTTELSE FOR STRÅLING. KLASSE 3B LASER. OSYNLIG LASERSTRÅLNING HÄR DENNA DEL ÄR ÖPPNAD OCH SPÄRRAR ÄR URKOPPLADE. STRÅLEN ÄR FARLIG. KLASS 3B LASER APPARAT. AVATTAESSA JA SUOJALUKITUS OHITETTAESSA OLET ALTTIINA NÄKYMÄTTÖMÄLLE LASERSÄTEILYLLE. ÄLÄ KATSO SÄTEESEEN. LUOKAN 3B LASERLAITE. RADIATIONS LASER INVISIBLES OUAND OUVERT ET VERROUILLAGE ENLEVE. EVITER EXPOSITIONS DIRECTES AU FAISCEAU. PRODUIT LASER CLASSE 3B. UNSICHTBARE LASERSTRAHLUNG WENN ABDECKUNG GEÖFFNET UND SICHERHEITSVERRIEGELUNG ÜBERBRÜCKT. NICHT DEM STRAHL AUSSETZEN. SICHERHEITSKLASSE 3B. 51 52 CHAPTER SEVEN For Your Safety To ensure safe operation the three-pin plug supplied must be inserted only into a standard three-pin power point which is effectively grounded through the normal household wiring. The fact that the equipment operates satisfactorily does not imply that the power is grounded and that the installation is completely safe. For your safety, if in any doubt about the effective grounding of the power, consult a qualified electrician. IEC 825 Laser Class CLASS 1 LASER PRODUCT. Disconnect device The equipment must be installed near the socket outlet which must be easily accessible. IMPORTANT If the socket outlet is not compatible with the mains plug as fitted, then remove the plug from the mains cord and fit an appropriate three pin plug. If the replacement plug is intended to take a fuse then fit with the same fuse rating as the original. If a moulded plug is severed from the power cord then it should be destroyed because a plug with cut wires is dangerous if plugged into a live socket outlet. Do not leave it where a child might find it. In the event of replacing the plug fuse, fit a fuse approved by ASTA to BS1362 with the same rating as the original fuse. Always replace the fuse cover. Never use a plug with the cover omitted. WARNING - THIS PRINTER MUST BE PROPERLY EARTHED. The wires in the supplied main cord are the following colours. Green and yellow: Ground Blue: Neutral Brown: Live 53 8 C H A P T E R E I G H T Troubleshooting and Maintenance Troubleshooting Error Messages As with any sophisticated office product, errors may sometimes occur. If this happens, your MFC often identifies the problem and displays an error message. The table below explains the most common error messages. ERROR MESSAGES ERROR MESSAGE CAUSE ACTION CHANGE DRUM SOON The drum unit is near the end of its life. If you have a print quality problem, replace the drum unit with a new one. The drum counter was not reset. 1. Open the front cover and press Clear. 2. Press 1 to reset. CHECK PAPER CHECK PAPER #1 CHECK PAPER #2 The machine is out of paper or paper is not properly loaded in the paper cassette. Refill the paper or remove the paper and load it again. CHECK CASSETTE CHECK LOWER CHECK UPPER MFC cassette is not installed properly. Install cassette properly. CHECK SCAN LOCK The scanner lock is locked. Release the scanner lock lever and press Stop. If you see MACHINE ERROR AF (or AE), stop operation and contact your Brother dealer for service. COOLING DOWN The temperature of the drum unit or toner cartridge is too hot. The machine will pause its current print job and go into cooling down mode. During the cooling down mode, you will hear the cooling fan running while the display on the machine shows COOLING DOWN. You must wait 20 minutes for it to cool. 54 CHAPTER EIGHT ERROR MESSAGE CAUSE ACTION COVER OPEN The front cover was not completely closed. Open, then close the front cover. DOCUMENT JAM Documents were not inserted or fed properly or document was too long. Do not pull paper out until you see “Document Jams and Paper Jams” in this chapter. MACHINE ERROR XX MFC has a mechanical problem Cut the power off. Then contact your Brother dealer for service. MEMORY FULL You can’t store data in the memory. See “If You Get a Memory Full Message” in chap. 3. PLS CLEAN DRUM The primary corona wire of drum unit is dirty. Clean the primary corona wire of drum unit. PLS OPEN COVER A page, piece of paper or paper clip, etc. may be jammed inside the machine. Open the front cover. If you see any jammed paper or other item, gently pull it out, then close the front cover. If the error message remains, open and close the front cover again. If the machine cannot reset itself and return to the ready prompt, it will display MACHINE ERROR XX. Please call your Brother dealer for service. PRINTER JAM The recording paper is jammed in the MFC. See Printer Jam in this chapter. TONER EMPTY Toner cartridge is not installed. Toner is used up and printing is not possible. Reinstall the toner cartridge. Replace the toner cartridge with a new one. (See “Replacing the Toner Cartridge” in this chapter). CHANGE TONER If the display shows CHANGE TONER and at the same time the Toner Empty LED on the control panel flashes on and off, you can still print. But the toner is depleted and the machine is telling you that the toner will soon run out. Order a new toner cartridge now. TROUBLESHOOTING AND MAINTENANCE Document Jams and Paper Jams Based upon where the original document or printed sheet is jammed, follow the appropriate set of instructions to remove it. Document Jam in the Top of the ADF Unit 1 Remove any paper from the document feeder that is not jammed. ADF Cover 2 3 4 5 Lift the ADF cover. Pull the jammed document out to the left. Close the ADF cover. Press Stop. Document Jam inside the ADF Unit 1 Remove any paper from the document feeder that is not jammed. 2 Open the document cover. ADF Unit 55 56 CHAPTER EIGHT 3 4 5 6 Lift the ADF unit. Pull the jammed document out to the right. Close the ADF unit. Press Stop. Printer Jam Before you can clear a paper jam error, you must find out where the paper is stuck. WARNING Do not force the jammed paper from the paper tray because you may damage the machine and cause toner to scatter. After you have used the machine, some internal parts of the machine are extremely HOT! When you open the top cover of the machine, never touch the shaded parts shown in the following diagram. HOT! Front view HOT! Rear view TROUBLESHOOTING AND MAINTENANCE Paper is Jammed in the Multi-purpose Paper Cassette 1 Pull the paper cassette out of the machine. 2 Remove any crinkled sheets. 3 Adjust the guides to fit. 4 Press down the paper to flatten it in the paper cassette. 5 Reinstall the paper cassette. Paper is Jammed near the Drum Unit 1 Open the front cover. 2 Remove the drum unit but do not force it if it cannot be removed easily. Instead, pull the edge of the jammed paper from the paper cassette. 3 Gently pull out the jammed paper. 4 Reinstall the drum unit. 5 Close the front cover. 57 58 CHAPTER EIGHT Paper is Jammed in the Fuser Unit 1 Open the rear cover. 2 Pull out jammed paper. When you have to pull paper out the back of the machine, the fuser may get dirty with toner powder causing the next few printed page(s) to look messy. Print a few copies of the test page until the pages print clearly. 3 Close the rear cover. TROUBLESHOOTING AND MAINTENANCE If You Are Having Difficulty with Your MFC If you think there is a problem with your MFC, make a copy first. If the copy looks good, the problem is probably not your MFC. Check the chart below and follow the troubleshooting tips. DIFFICULTY SUGGESTIONS Copy Quality Difficulties Vertical streaks appear in copies Sometimes you may see vertical streaks on your copies. Either the scanner or the primary corona wire for printing is dirty. Clean them both. General Printing Difficulties The machine does not print. Make sure the machine is plugged in. The toner cartridge and drum unit are installed properly. The interface cable is securely connected between the machine and computer. Check to see if LCD is showing an error message. The machine prints unexpectedly or it prints garbage. Unplug it. Make sure your application software is correctly set up to use the machine by checking the primary settings in your application software. The machine cannot print full pages of a document. The machine received a very complex print job and could not process part of the page. This may be solved in several ways. If you are using Windows® 3.1, 3.11, Windows® 95, 98 or Windows NT® Workstation Version 4.0 with the supplied printer driver, see the “Windows® Setup Printing Problems” section. Try to reduce the complexity of your document or reduce print resolution. The machine prints the first couple of pages correctly, then some pages have text missing. Your computer is not recognizing the printer’s “input buffer full” signal. Please make sure you connect the printer cable correctly. The machine cannot print full pages of a document. A MEMORY FULL error message occurs. Reduce the printer resolution. Reduce the complexity of your document and try again. Reduce the graphic quality or the number of font sizes within your application software. Expand the printer memory by installing one of the optional memory boards (ME 8000 or ME 16000). My headers or footers appear when I view my document on the screen but do not show up when I print them. Most laser printers have a restriced area that will not accept print. Usually these are the first two lines and last two lines, leaves 62 printable lines. Adjust the top and bottom margins in your document to allow for this. Windows Setup Difficulties You see the “New Hardware Found” message on your PC screen (although you have already installed the drivers in Windows® 95). Click on the ‘Do not install a driver. (Windows® will not prompt you again)’ and click ‘OK’. You see the “Update Device Driver Wizard” or “Add New Hardware Wizard” message on your PC screen (although you have already installed the drivers in Windows® 95 or 98) Follow the instructions from the installer, then click Next. Click Finish when it appears on the screen. Cannot perform ‘2 in 1’ printing. Check if the paper size setting in the application and in the printer driver are the same. 59 60 CHAPTER EIGHT DIFFICULTY SUGGESTIONS Cannot print when using Adobe Illustrator. Try to reduce the printing resolution. When using ATM fonts, some characters are missing or some are printed in the same place. If you are using Windows® 95/98, select ‘Printer Settings’ from the ‘Start’ menu. Open‘Brother MFC-9750’ properties. Click ‘Spool Setting’ on the characters ‘Details’ tab. Select ‘RAW’ from ‘Spool Data Format’. DOS Setup Printing Difficulties I cannot print from my application software. Check that the DOS application software interface settings match those of your printer: for example, if you are using a parallel printer cable, you would probably set your DOS software printer port to LPT1. Check for an error message on the LCD. The machine prints, but it prints incorrect information. Sometimes it prints a couple of characters and then ejects the page, etc. This is an indication that your application printer emulation setting and the machine’s printer emulation do not match. Check your application software to make sure you selected the correct printer driver. The machine prints the part of my document but does not print the last page (The LCD shows REMAINED DATA). This is comon problem first with database software and part of spreadsheet software when they are not correctly set up. The data has been sent to the printer but the printer did not receive the Page Eject command. Press Job Cancel to eject the page. Then ask your software supplier how to add a Page Eject (or Form Feed) command to the end of your print job. Paper Handling Difficulties The machine does not load paper. The The paper cassette may be out of paper or not properly installed. LCD shows CHECK PAPER or If it is empty, load a new stack of paper into the cassette. If there is PRINTER JAM paper in the paper cassette, make sure it is straight. If the paper is curled, you should straighten it. Sometimes it is helpful to remove the paper, turn the stack over and put it back into the paper cassette. Reduce the amount of paper in the paper cassette, then try again. Check the manual feed mode is not selected in the printer driver. The machine does not load paper from the manual feed slot. Reinsert the paper firmly, one sheet at a time. Make sure that manual feed mode is selected in the printer driver. How can I clear paper jams? See “Printer Jam”. Print Quality Difficulties Printouts are too dark or light Adjust the print conditions by setting the Print Density function, It has been factory set to the middle position. See “Setting the Print Density” in chap. 2. Printed pages contain white stripes. You may fix this by wiping the scanner windows with a clean soft cloth. (See “Regular Maintenance” and “Cleaning the Drum Unit” in this chapter.) If you still see white stripes or faint images and the display shows CHANGE DRUM SOON, replace the drum unit with a new one. Check the machine’s environment. Conditions such as humidity, high temperatures, etc. may cause this print defect to occur. White Stripes or Faint lmages Printed pages are stained with toner or have vertical stripes. Dark Stripes or Toner Stains Clean the machine’s interior and the primary corona wire of drum unit. See “Regular Maintenance” and “Cleaning the Drum Unit” in this chapter. Make sure that the tab of the corona wire is at the home position. If after cleaning, you still see dark stripes or toner stains and the display shows CHANGE DRUM SOON, replace the drum unit with a new one. TROUBLESHOOTING AND MAINTENANCE DIFFICULTY SUGGESTIONS Printed pages have white spots in black text and graphic areas. Make sure that you use paper that meets the specifications. Rough surface or thick media can cause the problem. If you still see white spots and the display shows CHANGE DRUM SOON, replace the drum unit with a new one. Check the machine’s environment; conditions such as high humidity may cause this situation to occur. White Spots Toner scatters and stains the printed page. Scattering Toner The whole page is printed black. Black Page Nothing is printed on the page. Adjust the print conditions by setting the Print Density function. Clean the machine’s interior. See “Regular Maintenance” and “Cleaning the Drum Unit” in this chapter. Make sure that you use paper that meets specifications. See chap. 5. If you still have scattered toner and the display shows CHANGE DRUM SOON, replace the drum unit with a new one. Check the machine’s environment; high temperature and high humidity conditions may cause this condition to occur. Clean the machine’s interior and the primary corona wire of the drum unit. Also, do not use heat-sensitive paper as it will cause this problem. After cleaning, if the printed pages are still black or the display shows CHANGE DRUM SOON, replace the drum unit with a new one. The drum unit may be damaged. Make sure that the toner cartridge is not empty. Wipe the electric terminals referring to “Regular Maintenance” and “Cleaning the Drum Unit” in this chapter. Make sure that a torn piece of paper does not remain on the scanner window. White page Printed pages are marked regular intervals. Example of Regular Marking Printed pages are blurred at the center or at either edge. Blurred Page Ghost images appear on printed page. ,,,,,, ,,,,,, ,,,,,, ,,,,,, ,,,,,, ,,,,,, ,,,,,, ,,,,,, ,,,,,, ,,,,,, ,,,,,, ,,,,,, ,,,,,, Markings may disappear by themselves. Try copying at multiple pages to clear this problem. Markings may occur if the machine has not been used for a long time. A possible cause is that the surface of the drum is marked or damaged by excessive exposure to light. In this case, replace the drum unit with a new one. Certain environmental conditions such as humidity, high temperatures, etc. may cause this condition to occur. Make sure the machine is placed on a flat, horizontal surface. Remove the drum unit with the toner cartridge installed. Try rocking them from side to side. You may clear a blurred page by wiping the scanner windows with a clean soft cloth. (See “Regular Maintenance” and “Cleaning the Drum Unit” in this chapter.) If a blurred page occurs after cleaning and the display shows CHANGE DRUM SOON, replace the drum unit with a new one. Adjust the print conditions by setting the Print Density function. Make sure that you use paper that meets the specifications. Rough surfaces or thick media can cause a ghost image. Make sure that you select the appropriate media type in the printer driver. Ghost Images The drum unit is a consumable and it is necessary to replace it periodically, to maintain good printing quality. 61 62 CHAPTER EIGHT Bi-directional Parallel Ports (nibble and byte modes) The machine supports both nibble (AT) and byte (Bi-directional) mode parallel ports. If your PC supports byte mode, scanning and fax reception will be at a faster speed. To verify or change the parallel port mode, please check your system BIOS in the CMOS Setup or contact your computer manufacturer for assistance. Some older PC models support only nibble mode. Generally, newer models support both nibble and byte modes. The Machine Connect Failure or Bi-directional Communication Error Recently, some printers have included a function to show the printer status on the PC display. Such printers use the bi-directional communication parallel port between the printer and the PC. Our machine also has a bi-directional parallel port function. Since Windows® 3.xx does not support bi-directional communication on the parallel port, each peripheral vendor has developed and supplies their own bidirectional device driver, which will be installed into Windows® 3.xx. If you install two or more different bi-directional device drivers into Windows®, they might conflict with each other and cause some problems. Please make sure you have installed the machine driver by running SETUP.EXE from your CD-ROM drive, as instructed on the CD-ROM label. The bi-directional communication may be disabled when the driver is installed from Add menu in “Printers” of Control Panel. Please restart Windows® after installing the drivers. Remove the conflicting situation caused by one of the following printer drivers. Review the following sections that apply to any additional printer drivers you may have installed into your Windows® software. Brother HL-6/6V/10h/630series/660series/960/1260/WL-660 HP LaserJet series II, IID, IIP, IIP+, III, IIID, IIIP or IV Plus NEC SuperScript 610/660 EPSON ActionLaser 1100/1400 LexMark WinWriter 200 Brother HL-6/6V/10h/630series/660series/960/1260/ WL-660: The Resource Manager for the machine may not work if the printer driver for the above models is installed after the installation of the machine printer driver. TROUBLESHOOTING AND MAINTENANCE In this case, please install the machine printer driver again or copy BIDI.386 from the CD-ROM to the Windows/System directory. (NOTE: BI-DI.386 on Disk 1 is not compressed.) HP LaserJet series II, IID, IIP, IIP+, III, IIID or IIIP: If Microsoft Windows® Printing System for above models are used, you have to modify the “win.ini” file which is in the Windows directory to turn the printer’s bi-directional function off. We recommend you take a back-up before you modify the WIN.INI or SYSTEM.INI, just in case. Open the file “win.ini” by using the “Notepad” application. You can find the following statement in the [spooler] section. [spooler] QP.LPT1 = wpsljqp.dll To disable this function, put a semicolon at the start of the sentence as follows; [spooler] ;QP.LPT1 = wpsljqp.dll Then, open the file “system.ini” by using the “Notepad” application. You can find the following statement in the [386Enh] section. [386Enh] device=wpsljvpd.386 WPSLPT1=1 To disable this function, put a semicolon at the start of the sentences as follows; ;device=wpsljvpd.386 ;WPSLPT1=1 You must restart Windows® to make these modification effective. The modification disables the printer status reporting on your PC, however, you will be able to use the machine with no further problems. HP LaserJet 4 Plus: Please uninstall the Main Status windows by double clicking the Uninstall Status windows in HP LaserJet group. NEC SuperScript 610/660: Please remove the NEC SuperScript driver by having NECDELET.EXE file in Disk 1 that is included with NEC printers. 63 64 CHAPTER EIGHT EPSON ActionLaser 1100/1400: Please remove the EPSON Action Laser 1100/1400 driver by having EPDELETE.EXE file in Windows® Printer Driver for these models run. Lexmark WinWriter 200: You have to modify the “win.ini” and “system.ini” files, which are in the Windows® directory to turn the printer’s bi-directional function off. We recommend you take a back-up of WIN.INI and SYSTEM.INI before you modify them. Open the file “win.ini” by using the “Notepad” application. You can find the following statement in the [windows] section. [windows] run=C:/WINDOWS/SYSTEM/WPSIOMON To disable this function, put a semicolon at the start of the sentence as follows; [windows] ;run=C:/WINDOWS/SYSTEM/WPSIOMON Also, you can find the following statement in the [spooler] section. [spooler] QP.LPT1=wpslbq.dll To disable this function, put a semicolon at the start of the sentence as follows; [spooler] ;QP.LPT1=wpslbq.dll Then, open the file “system.ini” by using the “Notepad” application. You can find the following statement in the [386Enh] section. [386Enh] device=wpscomd.386 device=wpsljvpd.386 WPSLPT1=1 To disable the function, put a semicolon at the start of the sentences as follows; [386Enh] ;device=wpscomd.386 ;device=wpsljvpd.386 ;WPSLPT1=1 You must restart Windows® to make these modification effective. The modification disables the printer status reporting on your PC, however, you will be able to use the machine with no further problems. TROUBLESHOOTING AND MAINTENANCE Graphics or Text is Missing when the Document is Printed This could be caused by your Display Driver software. Contact your reseller and inquire about the latest Display Driver software. Another solution is to change your Windows® Setup Display selection from the current selection to the standard VGA or SVGA selection; contact your reseller or Microsoft Support if you need help modifying your Windows® Display selection or installing new Display Driver software. Regular Maintenance Cleaning the Scanner Unplug the MFC and lift the document cover. Clean the glass platten and white film with methylated spirit on a lint-free cloth. White Film Document Cover Glass Platten Lift the ADF unit. Clean the white roller, and the glass strip under the roller with methylated spirit on a lint-free cloth. If the screen still displays a scanner error, please contact your Brother dealer for service. White Roller Glass Strip ADF Unit 65 66 CHAPTER EIGHT Cleaning the Printer WARNING ■ Do not use isopropyl alcohol to remove dirt from the control panel. It may cause a crack on the panel. ■ Do not use isopropyl alcohol to clean the scanner window. ■ Do not touch the scanner window with your finger. ■ Handle the drum unit carefully as it contains toner. If toner scatters and your hands or clothes get dirty, immediately wipe or wash it off with cold water. 1 Open the front cover. 2 Remove the drum unit assembly. WARNING After you have used the machine, some internal parts of the machine are extremely HOT! When you open the top cover of the machine, never touch the shaded parts shown in the diagram below. HOT! Front view 3 Gently clean the scanner window with a clean soft dry cloth. Do not use isopropyl alcohol. Scanner Window TROUBLESHOOTING AND MAINTENANCE Cleaning the Drum Unit We recommend you place the drum unit on a drop cloth or large piece of disposable paper to avoid spilling and scattering toner. 1 Clean the primary corona wire inside the drum unit by gently sliding the tab from right to left several times. 2 Return the tab to the home position (▼ mark position) before reinstalling the drum unit. Corona Wire Tab Home Position ( ) CAUTION If you do not position the tab at the home position, printed pages may have vertical stripes. 3 Install the drum unit into the machine. See the section “Replacing the Drum Unit” in this chapter. 4 Close the front cover. 5 Plug in the power cord. 67 68 CHAPTER EIGHT Replacing the Toner Cartridge The machine can print up to 6,000 pages using a high yield toner cartridge (TN-6600). When the toner cartridge is running low, the display shows CHANGE TONER. The machine is supplied with a standard toner cartridge (TN-6300) that must be replaced after approximately 3,000 pages. Actual page count will vary depending on your average document type. It is a good idea to keep a new toner cartridge ready for use when you see the toner low warning. Discard the used toner cartridge according to local regulations. If you are not sure of them, consult with Brother dealer for service. Be sure to seal the toner cartridge tightly so toner powder does not spill out of the cartridge. When discarding used toner cartridges, keep them separate from domestic waste. It is recommended that you clean the machine when you replace the toner. Toner Empty Indicator When the toner cartridge is running low, the display shows CHANGE TONER and the Toner Empty LED on the control panel flashes on and off to indicate the toner is low. Toner Empty Icon Display The Toner Empty LED light stays on and the display show TONER EMPTY to indicate that the toner is empty. Once this indication appears, your machine will not resume printing until you have installed a new toner cartridge. TROUBLESHOOTING AND MAINTENANCE Steps for Replacing Toner Cartridge WARNING After you have just used the machine, some internal parts of the machine will be extremely HOT! So, never touch the shaded parts shown in the illustration below. HOT! Front view 1 Open the front cover and pull out the drum unit. Place the drum unit on a drop cloth or large piece of disposable paper to avoid spilling and scattering the toner. 2 Hold down the lock lever on the right and pull the toner cartridge out of the drum unit assembly. Lock Lever 69 70 CHAPTER EIGHT WARNING Handle the toner cartridge carefully. If toner scatters on your hands or clothes, immediately wipe it off or wash it with cold water. 3 Unpack the new toner cartridge. Place the used toner cartridge into the aluminium bag and discard it according to local regulations. WARNING ■ Wait to unpack the toner cartridge until immediately before you install it into the machine. If a toner cartridge is left unpacked for a long period of time, the toner life is shortened. ■ Using another brand of toner cartridge may void your warranty. 4 Gently rock the toner cartridge from side to side five or six times. 5 Remove the protective cover. TROUBLESHOOTING AND MAINTENANCE 6 Install the new toner cartridge into the drum unit until it clicks into place. Drum Unit Toner Cartridge 7 Clean the primary corona wire inside the drum unit by gently sliding the blue tab from right to left several times. Return the blue tab to the home position before reinstalling the drum unit assembly. Corona Wire Tab Home Position ( ) 8 Reinstall the drum unit into the machine and close the front cover. 71 72 CHAPTER EIGHT Drum Life Considerations for Your Brother Machine Your Brother machine uses a drum and toner assembly for document printing. The toner life is directly dependent upon the amount of black printing on the printed pages. The drum will last for 77 hours of continuous printing time, which in normal use will be up to 20,000 A4 sized pages. Maintaining quality print during this period will depend on factors such as the number of pages printed per day, time between print jobs, the quality of the printing paper and the environment in which the machine is used. The drum unit (DR-6000) is a consumable and to maintain an acceptable printing quality it should be replaced at the end of it’s 20,000 A4 page or 77 hours life. Printing quality is a subjective issue and the drum should be replaced at a time when the printing quality becomes unacceptable to the user in relation to the documents being printed. The print quality will deteriorate over time and replacing the drum will return the printing quality to its optimum level. In order to maintain optimum print quality, we also recommend that the drum is replaced after 18 months service. To assist you, the machine will advise when approximately 5–15% of the drum life remains by showing the message CHANGE DRUM SOON on the display. This indication takes the number of pages printed and the total printing time into consideration. When the message appears we advise that a new drum be obtained for replacement at a convenient future time. 1 Press Menu until you see 1.INITIAL SETUP, then press 1 on the numeric keys to select it. 2 Press Menu repeatedly until you see 6.DRUM LIFE, then press 6 on the numeric keys to select it. 3 The following indication appears on the LCD for 5 sec, and the display returns automatically to 1.INITIAL SETUP menu. REMAINING:XXX% 4 Press Stop to exit. We emphasise that even if the drum life remaining indicates 0%, you only need to replace the drum if the print quality is unacceptable. By using a drum past the 0% indication no damage will be caused to the machine and whilst the print quality remains acceptable then the drum may be used beyond its designed life. TROUBLESHOOTING AND MAINTENANCE The Page Counter shows the total number of pages that has been printed by the machine. 1 Press Menu until you see 1.INITIAL SETUP, then press 1 on the numeric keys to select it. 2 Press Menu repeatedly until you see 5.PAGE COUNTER, then press 5 on the numeric keys to select it. 3 The following indication appears on the LCD for 5 sec, and the display returns automatically to 1.INITIAL SETUP menu. PAGE COUNTER #### 4 Press Stop to exit. Replacing the Drum Unit The machine uses a drum unit to create the print images on paper. If the screen displays CHANGE DRUM SOON, the drum unit is nearly at the end of its life. Prepare a new drum unit to replace the current one. You may need to order one from your Brother dealer. Even if the display shows CHANGE DRUM SOON, you may be able to continue to print without replacing the drum unit for a while. However, if there is a noticeable deterioration in the output print quality even before CHANGE DRUM SOON is shown, then the drum unit should be replaced. You should clean the machine when you replace the drum unit. WARNING When removing the drum unit, handle carefully because it contains toner. When you replace the drum unit, you should clean the machine. For best performance, use only genuine Brother drum unit, and the product should be used only in a clean, dust-free environment with adequate ventilation. 73 74 CHAPTER EIGHT WARNING After you have just used the machine, some internal parts of the machine are extremely HOT! So please be careful. HOT! Front view Follow these steps to replace the drum unit: 1 Open the front cover. 2 Remove the old drum unit. Place the drum unit on a drop cloth or large piece of disposable paper to avoid spilling and scattering the toner. TROUBLESHOOTING AND MAINTENANCE 3 Pull the toner cartridge out of the drum unit assembly while holding down the lock lever with your right hand. For more information, see “Replacing the Toner Cartridge” in this chapter. Lock Lever Discard the used drum unit according to local regulations. Be sure to seal the drum unit tightly so toner powder does not spill out of the unit. When discarding used drum units, keep them separate from domestic rubbish. 4 Unpack the new drum until immediately before installing it. Place the old drum unit into the aluminium bag and discard it according to local regulations. ■ If an unpacked drum unit is subjected to excessive direct sunlight or room light, the unit may be damaged. ■ Handle the toner cartridge and the drum unit carefully because they contain toner. If toner scatters and your hands or clothes get dirty, immediately wipe or wash with cold water. ■ Do not touch the scanner window with your finger. 5 Reinstall the toner cartridge into the new drum unit. For more information, see “Replacing the Toner Cartridge” in this chapter. 6 Reinstall the new drum unit, keeping the front cover open. 7 Press Clear. REPLACE DRUM? 1.YES 2.NO 8 Press 1 and when the display shows ACCEPTED, and close the front cover. Caution If toner scatters and your hands or clothes get dirty, immediately wipe off or wash with cold water. 75 76 CHAPTER EIGHT Packing and Shipping the MFC Whenever you transport the MFC, use the packing materials that came with your MFC. If you do not pack the MFC correctly, you could void your warranty. 1 Unplug the MFC from the AC outlet. 2 Lock the scanner lock lever. The blue scanner lock lever is on the left side of the MFC. Press it backward to lock it. Scanner Lock Lever Lock Unlock Damage caused to your MFC by failure to lock the scanner lock lever before moving and shipping will void your warranty. 3 Open the front cover. 4 Remove the drum unit assembly. WARNING Remove the drum unit and toner cartridge assembly. Leave the toner cartridge installed in the drum unit. TROUBLESHOOTING AND MAINTENANCE 5 Place the drum unit and toner cartridge assembly into the plastic bag and seal the bag completely. 6 Close the front cover. Put the front output bin extension into position. 7 Wrap the machine in the plastic bag and place it in the original carton with the original packing material. 77 78 CHAPTER EIGHT 8 Place documents (manual and printed material) and the cables, drum unit and toner cartridge assembly into the carton as shown below. 9 Close the carton and tape it shut. 9 C H A P T E R N I N E Specifications Printer Specifications Emulation Brother Printing System for Windows®, emulation mode of HP LaserJet IIP (PCL level 4) Printer Driver Windows® 3.1, 3.11, Windows® 95, 98 and Windows NT® Workstation Version 4.0 driver supporting Brother Native Compression mode and bi-directional capability Interface Bi-directional parallel cable (IEEE-1284) USB (Universal Serial Bus) Interface Using Windows® 98 Only Memory 4 MB Printer Method Electrophotography by semiconductor laser beam scanning Resolution 600 dots/inch Print Quality Normal printing mode Economy printing mode (saves up to 50% of the normal toner usage) Print Speed 12 pages/minute (when loading letter size or A4 paper from the multi-purpose paper cassette) Print Media Toner cartridge: Life Expectancy: Up to 6,000 pages/high yield toner cartridges (TN-6600) Up to 3,000 pages/standard toner cartridges (TN-6300) (when printing A4 or letter size paper at 5% print coverage) Toner life expectancy will vary depending on the type of average print job. 79 80 CHAPTER NINE Drum Unit: Life Expectancy: Up to 20,000 pages 77 hours of continuous printing There are many factors that determine the actual drum life, such as temperature, humidity, type of paper and toner that you use, the number of pages per print job, etc. TrueType Fonts on CD-ROM TrueType-compatible soft-fonts for Windows® on the supplied CD-ROM Electrical and Environment Temperature (Allowable) 10 - 32.5° C (50 - 90.5° F) (Storage) 0 - 40° C (32 - 104° F) Warm-Up Max. 45 seconds at 23° C (73.4° F) First Print 15 seconds (when loading A4 size paper for the paper cassette) Power Source 220 ~ 240V AC 50/60Hz Power Consumption Average Operating (Copying): 330 W Peak: 850 W (25° C) Sleep: 14 W or less Stand by: 60 W or less Noise Operating: 50 dB A or less Stand by: 39 dB A or less Humidity Operating: 20 to 80% (without condensation) Storage: 20 to 80% (without condensation) Dimensions 492 x 442 x 429 mm/(19.4 x 17.4 x 16.8 inches) Weight 17 kg/(35.2 lbs) Specifications are subject to change for improvement without prior notice. S P E C I F I C AT I O N S Parallel Interface Specifications Interface Connector Printer Side: Amphenol FCN-685J036-L/X or equivalent A shielded cable should be used. Pin Assignment Pin No. Signal Direction Pin No. Signal Direction 1 2 3 4 5 6 7 8 9 10 11 12 13 14 15 16 17 18 DATA STROBE DATA 1 DTAT 2 DATA 3 DATA 4 DATA 5 DATA 6 DATA 7 DATA 8 ACKNLG BUSY PE SLCT AUTO FEED N.C. 0V (S.G.) 0V (S.G.) +5V Input Input Input Input Input Input Input Input Input Output Output Output Output Input - 19 20 21 22 23 24 25 26 27 28 29 30 31 32 33 34 35 36 0V(S.G.) 0V(S.G.) 0V(S.G.) 0V(S.G.) 0V(S.G.) 0V(S.G.) 0V(S.G.) 0V(S.G.) 0V(S.G.) 0V(S.G.) 0V(S.G.) 0V(S.G.) INPUT PRIME FAULT N.C. N.C. N.C. SLCT IN Input Output Input Resident Fonts The following bitmapped fonts are resident in the machine. Brougham 10 (12 point) upright/normal upright/bold italic/normal italic/bold 81 82 CHAPTER NINE Brougham 12 (10 point) Letter Gothic 16.66 (8.5 point) upright/normal upright/bold italic/normal italic/bold upright/normal upright/bold italic/normal italic/bold (Portrait and Landscape are available for the above.) Symbol Sets/Character Sets *HP mode • ISO14 JIS ASCII • Roman 8 • ISO57 Chinese • ISO Latin 1 • ISO11 Swedish (ECMA-94) • HP Spanish • ISO60 Norwegian 1 • ISO17 Spanish • ISO61 Norwegian 2 • ISO10 Swedish • ISO4 UK • ISO16 Portuguese • ISO25 French • ISO84 Portuguese • ISO69 French • ISO85 Spanish • HP German • PC-8 • ISO21 German • PC-8 D/N • ISO15 Italian • PC-8 Turkish • ISO6 ASCII • PC-850 • Legal • PC-852 • ISO2 IRV • PC-860 • PC-863 • PC-865 If you want to know which characters are in each symbol/character set, print the CHARSETS.PRN file from “The Print Form” option in the Direct Access Menu of the Remote Printer Console Program. S P E C I F I C AT I O N S The following table shows characters available only in the corresponding character set. The numbers at the top of the table are code values with which characters are to be replaced in the Roman 8 character set. For other characters, see character set of Roman 8. 83 84 CHAPTER NINE 85 Index A ADF (Automatic Document Feeder) ........ 17 Assembly .................................................... 5 Drum Unit (Installing) ................................ 7 Drum Unit (Replacing) ............................. 73 E B Beeper Volume ......................................... 12 Bi-directional Parallel Interface ............... 38 Bi-directional parallel interface cable ...... 32 Bi-directioned Cable ................................... 5 Error Messages ......................................... 53 G Glass Platten ............................................. 18 H C CHANGE DRUM SOON ......................... 61 CHECK PAPER ................................. 53, 60 CHECK SCAN LOCK ......................... 7, 53 Computer Requirements ........................... 25 Configuration List .................................... 43 Control Panel .............................................. 2 Copies ....................................................... 17 Copy (4in1, 2in1 or Poster) ...................... 23 Copy (Contrast) ........................................ 19 Copy (Enlarge) ......................................... 20 Copy (Multiple) ........................................ 22 Copy (Paper Size) ..................................... 19 Copy (Reduce) .......................................... 20 Copy (Setting) .......................................... 19 Copy (Sort) ............................................... 22 Copy Mode ............................................... 21 D Default Settings ........................................ 44 Difficulties ................................................ 59 Document Jam .......................................... 55 Drum Life ........................................... 13, 72 Drum Unit (Cleaning) ............................... 67 Hexadecimal ............................................. 44 I Internal Font List ...................................... 43 J Job Cancel ................................................ 42 L Loading Paper ............................................. 9 Lower Tray ............................................... 14 M MACHINE ERROR AF (or AE) ................ 7 Maintenance ............................................. 65 Manual Feed Slot ................................ 10, 39 Memory Board .......................................... 47 MEMORY FULL ..................................... 59 Memory Full Message .............................. 24 Menu ........................................................... 4 Menu Options ........................................... 43 MS-DOS® ................................................. 35 Multi-purpose Paper Cassette ..................... 9 86 INDEX O S Optional Accessories ................................ 47 Optional Memory ..................................... 47 Optional Paper Tray .................................. 47 Scanner Lock Lever .................................... 7 Sleep Mode ............................................... 12 Software/Drivers ....................................... 31 P T Packing and Shipping ............................... 76 Packing List ................................................ 5 Paper ......................................................... 45 Paper Cassette ........................................... 38 Paper Size ............................................. 4, 14 Power Cord ................................................ 11 Print Density ............................................. 13 Print Operations ........................................ 42 Printer Driver ............................................ 33 PRINTER JAM ........................................ 60 Printer Jam ................................................ 56 Table of Options ......................................... 4 Test Page ................................................... 43 Toner Cartridge (Replacing) ..................... 68 Toner Empty Indicator .............................. 68 Toner Save ................................................ 13 Tray Usage ................................................ 15 U USB Cable ................................................ 26 87 Accessory List Description Model Name TN-6300 Laser Toner Cartridge TN-6600 Laser Toner Cartridge DR-6000 Laser Drum Unit ME-8000 8MB memory Board ME-16000 16MB memory Board LT-400 Optional Paper Tray 88 ACCESSORY LIST Declaration of Conformity We Brother International Europe Ltd. Brother House, 1, Tame Street, Audenshaw, Manchester, M34 5JE United Kingdom declare that this product is in conformity with the following normative documents: Safety: IEC 60950 2nd Edition, 1991 + Amd. 1, 1992 + Amd. 2, 1993 + Amd. 3, 1995 + Amd. 4, 1996 EMC: EN55022:1998 EN55024:1998 EN61000.3.2 EN61000.3.3 following the provisions of the Low Voltage Directive 73/23/EEC and the Electromagnetic Compatibility Directive 89/336/EEC (as amended by 91/ 263/EEC and 92/31/EEC) * Manufactured by Brother Industries (UK) Ltd., whose quality system is registered by BSI. BSI Certificate of registration No. FM24218 UK/IRE LE1488004 Printed in U.K.