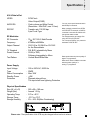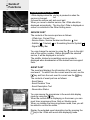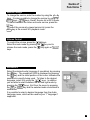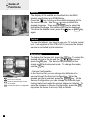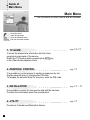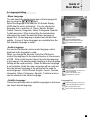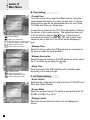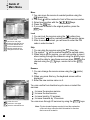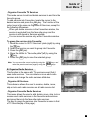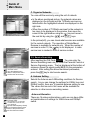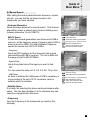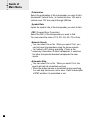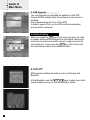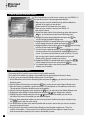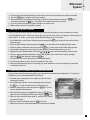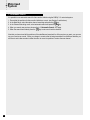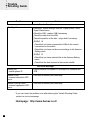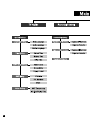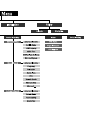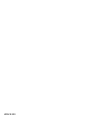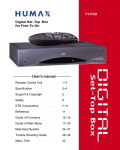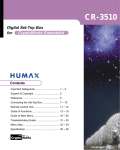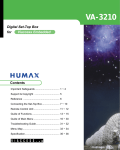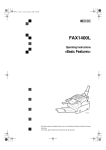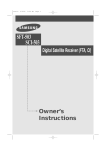Download Bodum DVR F1-ACE User's Manual
Transcript
F1-ACE Digital Set -Top Box for Free-To-Air User's manual Remote Control Unit 1~2 Specification 3~4 Support & Copyright 5 Safety 6 STB Connections 7~11 Reference 11 Guide of Functions 12~16 Guide of Main Menu 17~33 Motorised System 34~37 Trouble Shooting Guide 38~39 Menu Tree 40 Remote Control Unit 1.Remote Control Unit (RCU) i Information key Displays the programme information box on the screen and is also used as the RED key in the menus. Soundtrack key Selects the soundtrack list for the current service and is also used as the GREEN key in the menus. Subtitle key Selects the subtitle language list for the current service and is also used as the YELLOW key in the menus. UHF UHF key Sets the UHF menu and is used as the BLUE key in the menus. Time key Displays the current time on the right side of the screen and is also used as the WHITE key in the menus and reservation. 1 Remote Control Unit Standby key Switches between Operation and Standby mode. TV/SAT This key is not available for F1-ACE. 0 ~ 9 Numeric key Used to select the service and enter the channel information and PIN Code. TV/Radio key Receiver Switches: TV/ Radio receive mode Mute key Used to enable or disable the audio. EXIT V+ / V- Returns to the previous menu and screen. Volume Up/Down key Used to increase or decrease the volume. P+ / P- ? Programme Up/Down key Used to tune to the next or previous service. Used to move up or down a page in the menu mode. Help key Displays the Help box on the screen. RCL Recall key Selects the previously viewed channel. EPG Displays the TV/Radio programme guide. MENU OK Displays the Main Menu on the screen or returns to the screen from a submenu. Selects the service list and used to select the item in the menu mode. Cursor key Used to move the highlight bar for selecting options in the menus and it can also be used to change up/down services and to increase or decrease the audio volume. Please note : The design of the Remote Control Unit (RCU) may be changed without notice in advance. 2 Specification 2. STB’S Specification The concept OSD is for On-Screen-Display ; means that Menu displays on the Screen of TV. Tuner & Channel Input Connector Frequency Range Input Impedance Signal Level IF Frequency IF Band width LNB Power & Polarisation 22 KHz Tone DiSEqC Control Demodulation Input Symbol Rate FEC Decoder : : : : : : F-type, IEC 169-24, Female 950 MHz to 2150 MHz 75Ω unbalanced -25 to -65dBm 480 MHz 36 MHz : Vertical : +13.5V Horizontal : +18V Current : 500mA Max Overload Protection : Frequency : 22 ± 4KHz Amplitude : 0.6 ± 0.2V : Version 1.0/1.2 Compatible : QPSK : 2-31 Ms/s : Convolutional Code Rate 1/2, 2/3, 3/4, 5/6 and 7/8 with Constraint Length K=7 MPEG Transport Stream A/V Decoding Transport Stream Profile Level Input Rate Aspect Ratio Video Resolution Audio Decoding Audio Mode Sampling : MPEG-2 ISO/IEC 13818 Transport stream Specification : MPEG-2 MP@ML : 60 Mbit/s Max : 4:3, 16:9 : 720 x 576 : MPEG/MusiCam Layer I & II : Single channel / Dual channel Joint stereo / Stereo : 32, 44.1 and 48KHz Memory Main Processor Flash Memory Program DRAM 3 : TMIPS R3930(81MHz) : 2Mbyte (Asynchronous) : 2Mbyte Specification A/V & Data In/Out VIDEO AUDIO R/L RS232C : RCA/Cinch Video Output(CVBS) : Cinch volume and Mute Control (Resolution : 20bit DAC, max 2 Vrms) : Transfer rate 115,200 bps 9 pin D-sub Type RF-Modulator RF-Connector Frequency Output Channel TV Standard Preset Channel Test Pattern : 75 , IEC 169-2, Male/Female : 470MHz to 860MHz : CH21-69 or CH 28-69 or CH13-62 for the Remodulator : PAL B/G/I selectable by Menu : CH36(or TBD). Software changeable by Menu : Vertical Black/White Bars Power Supply Input Voltage Type Power Consumption Standby Power Protection : : : : : 190 to 250V AC, 50/60 Hz SMPS Max. 30W 8W Seperate internal fuse. The input shall have lightning Protection : : : : : 260 x 50 x 180 mm Around 1.3 Kg 0˚C to +45˚C -10˚C to +70˚C 5% ~ 95% RH(Non-Condensing) You can use a special antenna switch with DiSEqC commands. When changing channel from ASTRA to EUTELSAT for example, a DiSEqC command is sent with the 22KHz tone through the antenna cable. The antenna switch will change from using ASTRA to EUTELSAT. The concept of DiSEqC is a protective trademark of EUTELSAT. Data rate decides the picture quality of digital TV programmes. Date rate of about 5-6 Mbit/s coincides with the picture quality of a analog TV programme. Physical Specification Size (W x H x D) Weight (Net) Operating Temp Storage Temp Storage Humidity Please note : The specification of the STB may be changed without notice in advance. 4 Support & Copyright First and foremost, our knowledge of the set-top box marketplace along with technical expertise differentiates HUMAX. Moreover, we maintain very close working relationships with our customers. We take a highly disciplined engineering approach to product design, manufacture, testing, acceptance, and to technical and maintenance support. We conduct comprehensive testing of the units, provide complete documentation and support, and deliver the highest quality, most consistent products on time, every time. HUMAX supports you via its homepage with useful information and new software of the STB. When you have a question about this product and HUMAX, please refer the HUMAX’s homepage. Homepage : http://www.humax.co.kr To provide you the convenience of usage HUMAX has the right to make changes and improvements to any of the products described in this manual and the manual of the products without any notice in advance. Copyright C 2000. HUMAX Co. Ltd. All rights reserved. 5 Safety This STB has been manufactured to satisfy the international safety standards. Please read the following recommended safety precautions carefully. MAINS SUPPLY : 190 ~ 250V AC 50/60Hz. OVERLOADING : Do not overload wall outlets, extension cords or adapters as this can result in fire or electrical shock. LIQUIDS : Keep liquids away from the STB. CLEANING : Disconnect the STB from the wall socket before cleaning it. Use a cloth lightly dampened with water (no solvents) to clean the exterior of the STB. VENTILATION : Do not block the STB’s ventilation slots. Ensure that a free airflow is maintained around the STB. NEVER stand the STB on soft furnishings or carpets. Do not use or store the STB where it is exposed to direct sunlight or near a heater. NEVER stack other electronic equipment on top of the STB. ATTACHMENTS : Do not use any attachments that are not recommended as these may cause hazards or damage the equipment. CONNECTION TO THE SATELLITE DISH LNB : Disconnect the STB from the mains before connecting or disconnecting the cable from the satellite dish. FAILURE TO DO SO CAN DAMAGE THE LNB. CONNECTION TO THE TV : Disconnect the STB from the mains before connecting or disconnecting the cable from the satellite dish. FAILURE TO DO SO CAN DAMAGE THE TV. EARTHING : The LNB cable MUST BE EARTHED to the system earth for the satellite dish. The earthing system must comply with SABS 061. LOCATION : Locate the STB indoor place properly to prevent lightening, raining and direct sunlight. WARNING RISK ELECTRIC SHOCK DO NOT OPEN TO REDUCE THE RISK OF ELECTRIC SHOCK, DO NOT REMOVE COVER (OR BACK). NO USER SERVICEABLE PARTS INSIDE. REFER SERVICING TO QUALIFIED SERVICE PERSONNEL. This symbol indicates "dangerous voltage" inside the product that presents a risk of electric shock or personal injury. This symbol indicates important instructions accompanying the product. 6 STB Connection There are several ways of connecting the STB to your existing Audio/TV system. We recommend using one of the following set-up for best results: Set-up 1 TV only Connect one end of RCA/Cinch cable to the RCA/Cinch socket on the back of the STB and the other end to a RCA/Cinch socket on your TV. If your TV doesn’t have a RCA/Cinch socket, connect one end of RF cable to the RF OUT on the back of the STB and the other end to a RF input socket on your TV. Finally connect the coaxial cable from the LNB to the LNB IN socket on the STB. 7 STB Connection Set-up 2 With Hi Fi System Connect an RCA/Cinch stereo cable from the AUDIO L, R sockets on the back of the STB to the LINE, AUX, SPARE OR EXTRA input sockets on your Hi Fi System. 8 STB Connection Set-up 3 TV with Terrestrial antenna Connect one end of RCA/Cinch cable to the RCA/Cinch socket on the back of the STB and the other end to a RCA/Cinch socket on your TV. If your TV doesn’t have a RCA/Cinch socket, connect one end of RF cable to the RF OUT on the back of the STB and the other end to a RF input socket on your TV. Connect one end of RF cable to the RF IN on the back of the STB and the other end to a terrestrial antenna connection or the socket for public antenna on the wall. Finally connect the coaxial cable from the LNB to the LNB IN socket on the STB. 9 STB Connection Set-up 4 TV with Motorised System (DiSEqC 1.2) Connect one end of RCA/Cinch cable to the RCA/Cinch socket on the back of the STB and the other end to a RCA/Cinch socket on your TV. If your TV doesn’t have a RCA/Cinch socket, connect one end of RF cable to the RF OUT on the back of the STB and the other end to a RF input socket on your TV. Connect one end of your coaxial cable to the LNB IN connector on the STB and the other end to the REC or Receiver connector on the DiSEqC 1.2 motor. Connect the coaxial cable from the LNB to the LNB connector on the DiSEqC 1.2 motor. 10 Reference Set-up 5 TV with Motorised System and Positioner Connect one end of RCA/Cinch cable to the RCA/Cinch socket on the back of the STB and the other end to a RCA/Cinch socket on your TV. If your TV doesn’t have a RCA/Cinch socket, connect one end of RF cable to the RF OUT on the back of the STB and the other end to a RF input socket on your TV. Connect the coaxial cable from the LNB of your motorised system to the LNB IN socket on the STB. Connect the motor cables to your positioner. (please refer to the manual for your positioner and actuator) Connect your positioner to your TV if necessary. Reference DiSEqC 1.0 Connection All our receivers are designed to be DiSEqC 1.0 compatible. This allows multiple antennas to be connected to the STB at the same time. If you have two or more fixed antennas or LNBs then we recommend you use a DiSEqC 1.0 swtich. Connect the coaxial cable from the first LNB to the LNB 1 or LNB A input connector of the DiSEqC swtich. Do the same for any other LNBs that you have. Connect one end of a Coaxial cable to the RX output connector of the DiSEqC swtich, connect the other end to the LNB IN socket on the STB. DiSEqC 1.2 Connection Please refer to 34 page. Connection of satellite antenna To the digital receiver, you can connect either a single satellite antenna directly or LNB of multi-feed equipment. 11 Guide of Functions LED of STB The message of the LEDs(Lighting-Emitting Diode) on the STB is explained as below. Upgrade via Satellite and Personal Computer To maintain the STB up-to-date, it will be possible to upgrade the software of the STB via satellite and personal computer. New versions of the software may include new or improved functions for the current one. If you want to download and upgrade the software via satellite, first of all tune your signal to ASTRA Satellite. When the STB is switched into Presentation from Standby or you choose the STB Upgrade menu, the STB detects the new software. If the new software is available, the STB will ask you whether it downloads the software or not. If you want to download and upgrade the software via personal computer, visit our homepage to get more information and the new software. During upgrading of the software the LEDs of STB will light sequentially. 12 Guide of Functions Information Box (I-Plate) I-Plate displays when the i key is pressed or when the service is changed. It shows the service part and event part. When you move to another service, the I-Plate should be displayed automatically. The time the I-Plate is displayed on screen is controlled in the Other Setting menu. SERVICE PART The contents of the service part are as follows: - I-Plate Icon, Current Time - Service Name, Service Number and Service Icon - Subtitle( ), Teletext( ) or Scrambling Service Symbol( - Signal Quality Bar You can change the service by using the icon to the right side of the service number. Before playback the selected service, it will be displayed in red color. The subtitle, teletext or scrambling service symbol is displayed when broadcasters of the desired service support them. EVENT PART The event part displays the information of the current and next event. To switch from the current event to next, use the key and from the next event to current use the key. The contents of event part are as follows: - Event Name - Event Duration Time - Event Description Text - Reservation Status You can reserve the programme in the event data display mode by using the key. When the current data is displaying on the screen, you can reset timer programme Once, Daily or Weekly mode. When you release the timer programme mode, then you will be asked to confirm the action. Display the extended event description text by pressing the ? key in the I-Plate with event data displaying mode. 13 ) Guide of Functions Service Change To change the service, enter the number by using the 0 ~ 9 keys. It is also possible to change the service by using the P+/ P- keys, / keys, Recall, Service list or EPG mode. To switch between the video and audio service, press the key. To select the previously viewed service list, press the RCL key in the normal A/V playback mode. Volume Control To control the volume, press the / keys. Select the mute mode by pressing the key and to release the mute mode, press the key again or V+ / Vkeys. Soundtrack Select the desired audio language of soundtrack by pressing the key. The soundtrack OSD is displayed by pressing the key and the initial position of the cursor indicates the soundtrack currently being used. To listen to the desired language, select it by using the / keys. In addition you are able to select between the left and right audio by pressing the / keys. Exit from the menu by pressing the OK or EXIT key and the selected audio soundtrack is maintained. It is possible to select a desired language from the Audio Language menu, which will be used as your 1st language if supported. 14 Guide of Functions Subtitle The display of the subtitle are tramitted from the EBU teletext specification and DVB Bitmap. Press the key to bring up the subtitle language list for the current service. Use the / keys to select the desired language. Then press the OK key to select the highlighted language, the subtitles will now be displayed. To cancel the subtitle mode, press the key or EXIT key again. Teletext To view the teletext, you have to use your TV remote control unit, ( not supplied on the STB’s RCU ) because the teletext service is controlled by the television. Service List To display the Service List, press the OK key. To select the desired service in the list use the / / / keys and press the OK key. The Service List provides you the simple mode and advanced mode. To change the mode, use the i key. move the cursor previous or next page select the favourite type or save the changes exit from the Service Configuration 15 Service Configuration In the Service List, you can change the attributes of a service through the Service Configuration. When the desired service is selected, press the MENU key. At the Service Configuration you can change the favourite type, locking status and make the service skipped or deleted. To save the changes in Service Configuration, press the OK key when the cursor is at Lock, Skip or Delete. Guide of Functions In the advanced Service List, it is possible to list All or Favourite service list by using the colour keys as follows: - Service List All i (red) key (green) key - Favourite A. Service All The / keys moves the highlight bar to the previous or next service, using the / keys moves the higlight bar forwards or backwards by 10 services. Select the desired service by using the / / / keys. Press the OK key to view the selected service. The right side scroll-bar of the screen displays the location of the selected service in relation to all services. move the cursor previous or next page go to the selected service change Simple to Advanced list service list by Favourite go to the Service Configuration menu exit from the menu screen B. Service Favourite To add the services to the Service Favourite, use the Service Configuration at Service All. When you press the (green) key in the Service List, the favourite service list will display on the screen. When you want to see the services added to the favourite group, use the / / / keys. move the cursor previous or next page go to the selected service change Simple to Advanced list service list by Favourite go to the Service Configuration menu exit from the menu screen 16 Guide of Main Menu Main Menu The contents of main menu are as follows: move the cursor open the sub menu go to the selected menu exit from the menu screen 1. TV GUIDE page 18~19 page 19 page 19 ~ 33 page 33 It shows the programme information and the timer programming process of the service. Select the TV Guide mode by pressing the EPG key in the Video/Audio playback mode. 2. PARENTAL CONTROL It is possible to control access to certain programmes by setting the parental level or changing the PIN code. To release the parental block for a service, enter the PIN code. 3. INSTALLATION It is possible to search for new service and edit the services. Provides the information about the manufacturer. 4. UTILITY Provides a Calendar and Biorhythm feature. 17 Guide of Main Menu 1. TV GUIDE You can set the reservation and view the programme (event name) for each service in the TV Guide mode. To access this mode press the EPG key or select the TV Guide in the Main Menu. Change between the TV Guide and Radio Guide by pressing the key. In the TV guide mode, you can select between four different modes. i (red) key - Shows Now or Next programmes for the day. (green) key - Shows programme list for one week. (yellow) key - Shows the Reserved programme List. UHF (blue) key - Shows simple TV Guide on the playback. TV(or Radio) GUIDE - Now/Next mode This mode consists of the programme name, event name, event duration time, current time and displaying box. Displaying box appears when using the P+/ P- keys or pressing the OK key after using the / keys to highlight the desired programme. To reserve a desired programme, move the highlight bar using the / and P+/ P- keys and then press the (white) key. To move through the pages of programmes use the / keys. To view the reserved programme list, Select the (yellow) key. move cursor for service selection previous or next page move the highlight bar & display the service change between Now or Next programme show Weekly programme list show the Reserved programme list Simple TV Guide reserve the programme display the selected service exit from the menu screen TV GUIDE - Weekly mode This mode displays all the events for the day. The reservation method of Weekly mode is the same as the Now/Next mode. If you want to view the event list for another programme, select the desired programme using the OK key. To view the event list for the other days of the week use the / keys. TV GUIDE - Reserved mode This mode shows the reserved programme(event) list. You can reserve up a maximum of twenty programmes. The list displays the programme name, date, duration time, timer mode and event name. If you want to cancel the reserved programme, select the programme using the / keys and press the (white) key. 18 Guide of Main Menu TV GUIDE-Quick mode. This mode shows in the A/V playback mode. The red line represents the current time and shows the programme progress status using a Black/White progress bar. The time range of the bar is made up from the past one hour and the next two hours. 2. PARENTAL CONTROL In the Parental Control Menu, you can set the censorship classification or change the PIN code. Enter the PIN Code 0 0 0 0 . move the cursor select the level for blocking services enter the digits for PIN code return to the main menu exit from the menu screen Censorship classification : Set the parental level. If the level displays with the number, it shows the minimum age for viewing the programme. The kinds of level are "no block, 6,10,14,18 and total block". To protect the service or view the programme please enter the PIN code. Change PIN Code : To change the PIN code, enter the new code number twice. 3. INSTALLATION Select the "Installation" in the Main Menu mode to select the submenu. The menu provides settings for customizing, adding new services and displaying the status of the receiver. move the cursor go to the selected menu return to the main menu exit from the menu screen 19 3-1. System Setting The system setting gives you the convenience of selecting various languages and adjusting the Time and A/V Output modes. The System Setting mode supports the STB internal settings according to the connection of the receiver and external units. Guide of Main Menu A. Language Setting Menu Language You can select the desired language on the language list box by using the / / / keys. Select the language to be used for On Screen Display (OSD) like the menu and banner. You can choose the language from a selection of Czech, Danish, English, French, German, Hungarian, Italian, Portuguese, Spanish, Turkish and more. When transmitting the broadcasting information like event, the selected menu language is applied first. (Audio language is applied second and then subtitle. If none of these languages are available then the first available language is used.) Audio Language For service that provide various audio language, select preferred audio language to used. When you change the services, firstly the STB tries to retrieve the language for the previous service in the memory of STB. If the current service doesn’t provide the language in the memory, the selected audio language in the Language Setting will be used secondly. When the selected language is not available, thirdly the menu language will be used and then the primary language of the service will be used for audio language. Czech, Danish, English, French, German, Hungarian, Italian, Portuguese, Spanish, Turkish and more can be selected in the Audio Language. move the cursor go to the selected menu return to the previous menu exit from the menu screen move the cursor select the language you want to set on the language list return to the previous menu exit from the menu screen Subtitle Language Language List select the language you want to set This service provides various subtitle languages so that user confirm the language and returns to can select desired language. the Language Setting menu return to the language setting menu 20 Guide of Main Menu B. Time Setting Current time To set the current time, input the offset value by using the standardized information of current service area. The time setting will be used as the standardised time for the I-Plate, TV Guide and Wake-up / Sleep timer. move the cursor select your preferences adjust the wake-up or sleep time and selects the wake-up service number return to the main menu exit from the menu screen Current time is based on the TDT(Time Description Table) at the stream of the current service. The adjustment step unit is 30 minutes by using the / keys. If the stream of current service doesn’t contain the TDT, the Current Time cannot be set up and the Time Offset will be displayed in grey. Wakeup Time Select the time in which the STB will power on according to the timer or make the timer disabled. Wakeup Service No. Select the service number in the STB power on mode, select the TV or Radio by pressing the key. move the cursor select your preference return to the previous menu exit from the menu screen Sleep Time Enter the time for the STB switching off to standby mode according to the timer set type. C. A/V Output Setting Audio Output Set the Audio mode which is output from the TV SCART and RCA Jack.(Stereo/Mono) Screen Mode Select the screen format of TV which is connected to the TV SCART of STB.(4:3 or 16:9) Display Format Select the format which the video is to be displayed on screen. 21 Guide of Main Menu D. UHF Tuning Channel Sets the channel to display the audio and video signal on your TV. If you select channel 36 at this menu, the satellite service will be displayed at channel 36 on your TV. PAL Standard Sets the type of PAL of your TV. This STB supports PAL I/B/G/D/K among PAL Standards. Offset Is for fine tuning of UHF. move the cursor select your preference return to the previous menu exit from the menu screen E. Other Setting OSD Transparency Sets the level of transparency for the menus displayed on top of the video picture. Information Box Display Time Sets the length of time the information box displayed on the screen after changing the service. 3-2. Service Organising This menu gives users access to the options that allow them to organise their Networks, TV services and Radio services. The default PIN Code is 0 0 0 0 . move the cursor select your preference return to the previous menu exit from the menu screen A. Organise TV Services Organise All Services This mode allows users to Delete, Move, Lock, Skip and Rename TV services. Delete 1. You can delete unwanted services using the i (red) key. 2. Mark the services that you want to delete in grey colour. 3. Press the OK key. 4. If you want to cancel the deletion, press the EXIT key. move the cursor go to the selected menu return to the previous menu exit from the menu screen 22 Guide of Main Menu Move 1. You can move the service to wanted position using the (green) key. 2. The icon( ) will be marked in front of the service number. 3. Select new position with the / / / keys. 4. Press the OK key. 5. If you want to return to the original position, press the EXIT key. Lock move the cursor previous or next page delete the selected service move the desired service lock the selected service skip the wanted service change the service name 1. You can lock the services using the (yellow) key. 2. The symbol " " will be marked beside the service name. 3. After a service is locked, you will need to enter the PIN code in order to view it. Skip 1. You can skip the services using the UHF (blue) key. 2. The symbol " " will be marked beside the service name. 3. When skip is set for service, you will not be able to view it when moving through the channels using the P+/ P- keys. You will be able to view these services when selecting the channel using the 0 ~ 9 keys, service list or the EPG key. Rename 1. You can change the service name using the (white) key. 2. When you press this key, the keyboard screen will be displayed. 3. Enter the new service name on it. You can use the four direction keys to move or select the services. move the cursor previous or next page move the selected service 23 ; to move the previous service ; to move the next service ; to move back by 10 services ; to move forwards by 10 services You can move through 20 services by using the P+/ P- keys. Note: The box located between service list and the explanation of the color keys offers the brief information for services that a cursor is located in. Guide of Main Menu Organise Favourite TV Services This mode serves to add and delete services to and from the favourite group. To add services into Favourites, locate the cursor to the desired service and press the OK key. The function of the colour keys is the same as Organise All Services, except for the following differences. When you delete a service in the Favourites window, the service is excluded from the favourite group and the service is still stored in Services window. You can move the service only within Favourites window. To group the services into Favourite; 1. Move the cursor to 'All TV Services'- plate (right) by using the key. 2. Select the service you want to group into Favourite. 3. Press the OK key. 4. Move the cursor to "Favourite-plate"(left) by using the key. 5. Press the OK key to save the selected group. Note: You can move the cursor to plate by using the select the previous and next page by using the / keys and P+/ P- keys. B. Organise Radio Services This function is the same with TV services except that it uses radio services. You can delete or move each radio services and change the radio services attributes. Organise All Services This submenu allows the user to rename, delete, move, skip or lock each radio services on all radio service list. Organise Favourite Radio Services This menu allows the user to add, delete, move, skip, lock or rename each radio services in the favourite radio services and group them into the favourite radio services. The way to group the services into Favourite is same to that of TV Services(top of this page). 24 Guide of Main Menu C. Organise Networks You can edit the service by using the unit of network. In the above mentioned picture, the network names are displayed on the left side and the TV/Radio services con tained within the highlighted network are displayed on the right side. When the number of TV/Radio services for the network is too many to be displayed in the window, then move the cursor to the right window using the key and move to the next list by using the / and P+/P- keys. In the picture(left), you can check what services are available for the current network. The operation of Delete/Move/ Rename is available for network only. When the number of services is under 10, the key is not displayed. In radio service icon is marked in front of service number. move the cursor go to the selected menu return to the previous menu exit from the menu screen 3-3. Service Searching After inputting the PIN Code 0 0 0 0 , You can enter the Service Searching menu as you enter the Parental Control or Service Organising menu. The bar displayed at the bottom of submenu shows the signal quality(BER) for the parameters entered. After setting the above mentioned parameters, press the OK key to start service search. A. Antenna Setting Selects the Antenna and LNB setting conditions for Service search. As you can change the settings for 22KHz tone and DiSEqC switch, there are 16 possible antenna setting for use. The values that are set in this menu will be available for selection in other service searching menus. move the cursor select LNB frequency or parameters. In Satellite Name, selects the name on the satellite list. input the LNB frequency directly go to the manual search menu return to the previous menu exit from the menu screen 25 Antenna Alternative There are 16 antenna alternatives, each one can have different combinations of settings for 22KHz tone and DiSEqC switch. Guide of Main Menu Satellite Name Selects the satellite name that corresponds to the value of the Antenna Alternative. 1. Press the / keys to display the Satellite List box. 2. Select the wanted satellite name. 3. If the desired satellite name is not in the list then select User Defined. 4. The keyboard will appear and you can input the satellite name directly. The selected satellite name can be help to select the antenna alternative in the searching menu, but it is only possible to change or select the satellite name in the Antenna Setting menu. 5. Satellite name list is put in alphabetical order and the order can be changed according to menu language. 6. When inputting the satellite name,there is a 16 character limit. selects the satellite name you want to find confirm the satellite name and returns to the antnna setting menu. If you press OK key at ‘User Defined’, then the character table will displayed and you can input the name on the keyboard. return to the antenna setting menu exit from the menu screen LNB Frequency 1. Select the L.O. Frequency that is set to antenna. 2. You can select the LNB frequency of 5150, 9750, 10600, 10750, 11475MHz or Universal by using the / keys. 3. If the required LNB frequency is not available, then select "0" and enter the frequency manually using the 0 ~ 9 keys. 4. When you select Universal LNB, both 9750 and 10600 MHz are supported at the same time, and therefore the 22KHz tone setting is not needed. (Disabled) 22KHz Tone In case you are using a Dual LNB or two antennas connected to a 22KHz tone switch box, make 22KHz tone switch Enable or Disable to select LNB or antenna. DiSEqC Input Selection According to the option and position of DiSEqC switch select from A to D of DiSEqC and Disable. After setting the abovementioned value, press the OK key (except in Satellite Name) to move to the Manual Search menu directly. 26 Guide of Main Menu Motorized System It is used to set the DiSEqC 1.2 motor by Eutelsat specification. If you wish to use this system, please refer to page 34 for instructions. Service Search OSD If you press the EXIT key during the search, service search stops and the searching menu appears. When you find all the services the following picture appears. Before saving it, you can select the service you want to delete. Found services OSD The picture above shows services that are found after manual search. You can mark the services that you don’t want to save using the i (red) key, these services will turn grey. To unmark a service, select the service and press the i (red) key on it again. Press the OK key to save, or press the EXIT key to exit without saving. Then Manual Search menu appears. When you exit all menus, the first service of the found service list is played. In the bottom of found service picture, network, the information of transponder and the number of found service that the services belong to are displayed. The deleted service by the i (red) key is excepted from counting of the number of sevices. At the bottom of the screen that shows the services found in the search, the information of transponder and the number of found services that the service belongs to are displayed. The deleted service (using the i (red) key) is not included in this number. Free means the empty part of all service memory, this is the amount of space available to store other services in the future. 27 Guide of Main Menu B. Manual Search After setting the search parameters like frequency, symbol rate etc., you can find the services manually in the transponder you have selected. Antenna Alternative Select the target antenna for manual search. This antenna alternative number is already set in Antenna Setting menu. Antenna alternative 16 is for SMATV. SMATV Search In case that several generations use Antenna and LNB in common, as the frequency range of signal is input to IRD is down as much as LNB L.O.(Local Oscillator) frequency, search the service from 950 to 2150MHz. move the cursor select the searching parameters input the frequency or symbol rate directly start the manual search return to the previous menu exit from the menu screen Frequency Inputs not RF frequency but the frequency that is down converted through LNB in common. The unit is MHz and the range of input is 950-2150MHz. Symbol Rate Inputs the symbol rate of the signal you want to find. FEC You can select the value of 1/2, 2/3, 3/4, 5/6, 7/8 or Auto. LNB Power As there is whether the LNB power of STB is necessary or not according to the sort of IF-IF converters, select a suitable option for situation. move the cursor select the searching parameters input the frequency, symbol rate directly start the SMATV search return to the previous menu exit from the menu screen Satellite Name It is helpful for selecting the above mentioned antenna alternative. This has been disabled, it is for reference only and cannot be changed within this menu. Frequency Input the frequency of the transponder you want to find manually. 28 Guide of Main Menu Polarisation Select the polarisation of the transponder you want to find. (Horizontal/ Vertical/ Auto.) In horizontal case, 18V and in vertical case, 13V are output through LNB line. Symbol Rate Inputs the symbol rate of the transponder you want to find. FEC (Forward Error Correction) Select the FEC of the transponder you want to find. You can select the value of 1/2, 2/3, 3/4, 5/6, 7/8 or Auto. Network Search You can select Yes or No. When you select 'Yes', you can find more transponders using the home network. As it refers to NIT during searching, if there is the frequency information of other transponder, it searches the other transponder besides transponder the user inputs. Automatic Skip You can select Yes or No. When you select 'Yes', the search will skip all scrambled services. When the locked service is scrambled during searching, You can skip this service not to save. Refer to descriptor of PMT whether it is scrambled or not. 29 Guide of Main Menu Advanced... Performs a manual search with the ability to enter PID(Video/Audio/PCR) values. This mode is necessary when the signal you search for a signal. The setting of the sub items is the same as Manual Search. Video PID/ Audio PID/ PCR PID You can set the PID to search the service. It is possible that you input PID by decimal or hexadecimal system. You can select this mode with the / keys. You can input a decimal PID value by using the 0 ~ 9 keys on the RCU. In hexadecimal input mode, press one of the 0 ~ 9 keys to display a hexadecimal keyboard, then you can input a hexadecimal PID value on it. When there is no PID input (Auto is displayed), it is the same function with Manual Search. move the cursor select the searching parameters input the frequency, symbol rate or PID value directly start the advanced search return to the previous menu exit from the menu screen After setting the above-mentioned value, press the OK key anywhere to start service search directly. The picture and found service list during search are the same with Manual Search. 30 Guide of Main Menu C. Automatic Search When you enter the Satellite Name that is set in Antenna Setting menu, search all of the selected satellite without inputting the extra frequency. move the cursor select the searching parameters and type input the symbol rate directly start the Automatic search return to the previous menu exit from the menu screen Antenna Alternative Select the target antenna for automatic service search. The attribute of this antenna alternative number is already set in Antenna Setting menu and the satellite name is helpful in the selection of the antenna, but in this menu you cannot change the satellite name. Searching Mode You can select one of two modes (Quick or Detail). When you select Quick mode, it searches the service by search parameters that is preset. When you select Detail mode, it searches the service through all field of tuner (950-2150MHz). Detail Mode The pre-fixed symbol rate list is changed according to antenna alternative and satellite name. If you want to add or change it, press the i (red) key. The picture of the symbol rate Add/Change mode is as follows: 1. You cannot change or delete the grey coloured part of the above box that marks symbol rate. 2. You can add, delete or change the white coloured part of the above box that marks the symbol rate. 3. To add the symbol rate, move the cursor to blank box and input the symbol rate that you want to add using the 0 ~ 9 keys. 4. Press the OK key to confirm. 5. If you want to go back to the previous figure during inputting of symbol rate, press the key. To change the symbol rate, move the cursor to the position that you want to change and input the new symbol rate. To delete a symbol rate in the above list, press the Red key in the selected position and then the symbol rate disappears. The range of symbol rate that is input additionally is 16-30Ms/s. 6. Press the EXIT key to return Automatic Search menu. 31 Guide of Main Menu Automatic Skip Option to search only Free-To-Air services. The above picture tries to search with varying frequency, symbol rate and FEC etc. Note: But, the user should select the satellite name in Antenna Setting menu and when the user inputs the satellite name separately, you should select the Detail mode. Press the OK key anywhere to start automatic search. The picture during searching is as follows. The right picture tries to search with varying frequency, symbol rate and FEC etc. Satellite name is the name that the user selects to correspond with antenna alternative of antenna setting. The bar graph that displays on the bottom of picture shows the progress extent with percent (%). During the search, services that are found are displayed as follows: 1. Press the EXIT key during automatic search to stop search. 2. When finishing search, the message that it is finished appears. 3. Press the OK key to return Service Search menu. 3-4. Satus A. STB Status Displays the information of H/W version, S/W version, Loader version of STB. B. Signal Detection Shows the Signal Level (AGC level) and Signal Quality (BER) of the current service and is help to the initial antenna setting. 32 Guide of Main Menu C. STB Upgrade You can download and upgrade the software of this STB through ASTRA satellite when the software of new version is released. During downloading don’t turn off the STB. In case of power off turn on the STB and the downloading process will be continued. 3-5 Default Setting When you press the OK key at the screen as blow, the data of system setting will be changed into the default values and some free-to-air services will be stored in replacement of all services found. If you press the EXIT key, the function will be cancelled and return the Installation menu. 4. UTILITY STB supports additional functions such as Calendar and Biorythm. At the Biorhythm use the / / / keys to adjust your birth year and date to see your current biorhythm status. 33 Motorised System DiSEqC 1.2 User Instructions If you have a DiSEqC 1.2 motorised system, then you can take advantage of the DiSEqC 1.2 functions available. The following instruction describes how to use the DiSEqC 1.2 functions to store the positions of the satellites and to search for the channels(STAB Rotor Sat motor recommended). 1. Satellite Setting Menu Options When DiSEqC Motorised System is Enabled in the Antenna Setting, a new menu is available for configuring the motor. This menu is called Satellite Setting and is accessed by pressing the OK key while the option Antenna Alternative is highlighted in the Manual Search menu. The following options are available on the Satellite Setting menu. Satellite Name A selection of satellite names that can be used to identify a motor position. If the satellite name you require is not available, please use other. In installer mode the Satellite Name Reference refers to the 0 position of the motor. Movement In User mode this is used to fine-tune the position of the motor for better reception. In Installer mode this is used to search for the position of a satellite manually. Motor Control Search : Begin searching for channels on the chosen transponder. Goto : Moves the motor to the stored position of the selected satellite name. Store : Stores the current position of the motor for the selected satellite name. Reset : Resets all stored positions of the motor relative to the 0 position. (Installer mode only) DiSEqC Command Mode Changes the current mode between Installer and User. 2. Setting your Receiver for DiSEqC 1.2 You must set your receiver up so that it is ready to use DiSEqC 1.2. To do so, do as follows 1. Press the MENU key, you will now see the Main Menu. 2. Select Service Searching option and press the OK key, you will now see the Service Searching menu. 3. Select Antenna Setting option and press the OK key, you will now see the Antenna Setting menu. 4. Set your Antenna Alternative to 1 by highlighting it using the / keys and changing the settings using the / keys. On this menu you must configure your LNB Settings as well. 5. Set the Motorised System to Enable using the / / / keys. 6. The option DiSEqC Input Selection should now be disabled. This option is used for DiSEqC 1.0, and cannot be used in conjunction with DiSEqC 1.2. Please note: If you change the Motorised System setting then all previously stored channels will be deleted,since each system is not compatible. Your receiver is now ready to use DiSEqC 1.2. To return to the Main Menu, use the EXIT key until you are at the Main Menu. 34 Motorised System 3. Initial Satellite Position Search This is required when you first set your receiver up to use DiSEqC 1.2, and sets the positions of all preprogrammed satellites. 1. Make sure your motor is installed correctly with the calibrations adjusted for the region you are situated. (Please consult the user manual for your motor.) 2. Make sure your receiver is set up to use DiSEqC 1.2. (see section 2 above). 3. On the Main Menu, select Service Searching option and press the OK key, you should now see the Service Searching menu. 4. Highlight the option Antenna Alternative and press the OK key. You will now see the Satellite Setting menu. 5. Highlight the DiSEqC Command Mode option and use the / keys to change the value to Installer and press the OK key. 6. Highlight the Motor Control option and use the / keys to change the value to Reset and press the OK key. 7. You will now see a warning message, press the OK key to continue. All motor positions of the pre-prgrammed satellites should now be correct. If you have any other make or model of DiSEqC 1.2 motor then you may need to store the satellite positions in yourself (Please refer to the user manual for your motor). 8. Highlight the DiSEqC Command Mode option and use the / keys to change the value to User and press the OK key. 9. You should now be ready to start storing channels for the various satellites (see 5 onwards). 4. Manual Satellite Search The purpose of this is to set the motor position for each satellite manually. This is useful if the satellite you require is not available from the pre-programmed list (see 3 above). To do this, you must access the Satellite Settings menu. Do as follows ; 1. On the Main Menu, select Service Searching option and press the OK key, you should now see the Service Searching menu. 2. Select the Manual Search option and press the OK key, you should now see the Manual Search menu. 3. Enter the frequency, polarisation, symbol rate and FEC of a transponder on the satellite you wish to find. This transponder information should be unique to this satellite. 4. Select the Antenna Alternative option and press the OK key, you will now see the Satellite Settings menu. 5. Highlight the option DiSEqC Command Mode and using the / keys change this to Installer. 6. Highlight the option Satellite name and use the / keys to select the satellite you want to find, use others if the name of the satellite you want does not appear. 7. When you have selected the satellite you wish to find, go down to the Movement option and again using the / keys to start the motor moving. 8. You should move the motor as far west as possible and the move it east so that you cover the complete movement range of the motor. 9. During the move from west to east the Signal Quality bar should register a signal once. This is the position of the satellite. If there are two or more different positions which registers a signal, then you must choose another frequency that is unique to the satellite you want. 35 Motorised System 10. Use the Signal and Strength Quality bar at the bottom of the screen to judge the best position of the dish. 11. Use the / keys to stop the motor when required. 12. When you have the best position of the dish go to the Motor Control option and using the / keys select Store and press the OK key. The position of the satellite should now be stored. 13. If you do not store this position, it will be lost when you exit the menu. 14. Repeat the process for each satellite if required. 5. Moving to a pre-set satellite Once you have stored the positions of the satellites you want (see left below) you can now search for the chan nels transmitted from them. Before you can do this, you must move the motor to the position of the satellite you wish to search. To do this, you must access the Satellite Settings menu. Do as follows ; 1. On the Main Menu, select Service Searching option and press the OK key, you should now see the Service Searching menu. 2. Select the Manual Search option and press the OK key, you should now see the Manual Search menu. 3. Select the Antenna Alternative option and press the OK key, you will now see the Satellite Settings menu. 4. In the Satellite Settings menu ensure that you have DiSEqC Command Mode option set to User. 5. Highlight the option Satellite Name and use the / / / keys to select the satellite you want to view. 6. When you have selected the satellite you wish to view, go down to the Motor Control option and again using the / keys select goto and press OK key. 7. The motor will now move to the position of the selected satellite. 8. The Movement option is used to fine-tune the position of the motor. 9. When using the Movement option for fine-tuning, you must remember to store the changes you have made or else these will be lost. 6. Searching for channels on your selected satellite Once you have moved the motor into position, you can search for the channels transmitted from it. To search for channels on your new selected satellite, Do as follows ; 1. Move the motor to the position of the satellite you wish to search. (see section 5 above) 2. On the Main Menu select the service searching option and press the OK key. You will now see the Service Searching menu. 3. Select the manual search option and press the OK key. You will now see the Manual Search menu. 4. Now enter the Frequency and Symbol Rate using the 0 ~ 9 keys. Next enter the Polarisation and FEC values using the / keys. 5. When you have entered all these details in, press the OK key and the search will begin. 6. When the search has finished, press the OK key to view. 7. Repeat the process for all the transponders you want from this satellite. 36 Motorised System 7. Automatic Search It is possible to use automatic search for Astra and/or Hotbird using the DiSEqC 1.2 motorised system. 1. Ensure that the positions for Astra and/or Hotbird are correct. (see Section 3 and 4 above) 2. In the Main Menu, select the option channel searching and press the OK key. 3. In the Channel Searching menu, select automatic search and press the OK key. 4. When you search new services, please refer to C.Automatic Search of 31page. 5. When the search has finished, press the OK key to store and view the channels. Now that you have stored all the positions of the satellites and searched for all the services you want, you can now use your receiver as normal. When you change to a service that is being transmitted from a different satellite, you will have to wait a few seconds to allow the motor to move into position to receive the new channel. 37 Trouble Shooting Guide Problem Solution About STB Does not display any message on the front panel or STB has no power. Check the main power cable and check that it is plugged into a suitable power outlet. Check whether STB is in Standby mode. No Picture Ensure that the STB is switched on (see above). Check the video output port (VIDEO or RF OUT) is firmly connected to the TV or VCR. Check that you have selected the correct channel or Video Output on your TV. Check the brightness level of the TV. Poor picture quality See "No Picture" above. Check the signal level, if this is low then try adjusting the alignment of your dish. No Sound See "No Picture" above. Check the volume level of the TV and STB. Check the Mute status of the TV and STB. Remote Control does not operate Point remote control directly towards the STB. Check and replace batteries. On-Screen Error Messages No or Bad Signal Check the LNB - replace LNB if necessary. Check the cable from the LNB. Check the position of the dish - realign dish if necessary. If you are using a DiSEqC 1.0 switch, check that you have connected the LNBs to the correct connections on the switch. Check the "Signal Strength" and the "Signal Quality" in the Signal Status menu. 38 Trouble Shooting Guide Problem Solution Service Search "No Signal" in manual search Check the "Signal Strength" and the "Signal Quality" in the Signal Status menu. Check the LNB - replace LNB if necessary. Check the cable from the LNB. Check the position of the dish - relign dish if necessary. DiSEqC 1.0 Check that you have connected the LNBs to the correct connections on the switch. Check that you have set the correct settings in the Antenna Setting menu. DiSEqC 1.2 Check that you have selected this in the Antenna Setting menu. Check that the dish is aimed at the correct satellite. LED Error Message Amber only : Invalid system ID Check wheather the system ID is different for Software and STB. Amber & Red : Incorrect data block CRC error You need to contact your retail shop. Amber & Red & Green : Incorrect application CRC error You need to contact your retail shop. * If you can’t solve the problem even after referring this Trouble Shooting Guide, contact us via our homepage. Homepage : http://www.humax.co.kr 39 40 HRACE.200