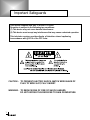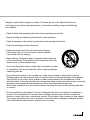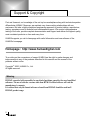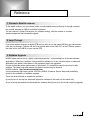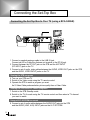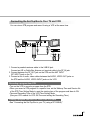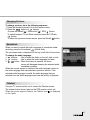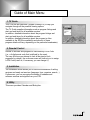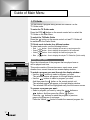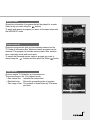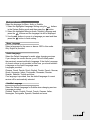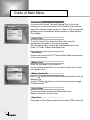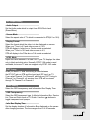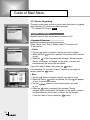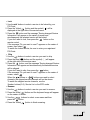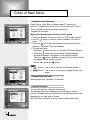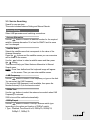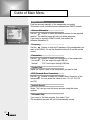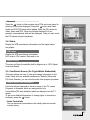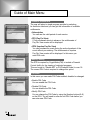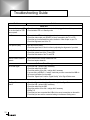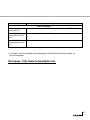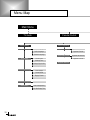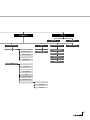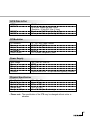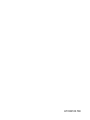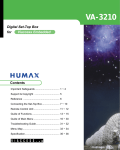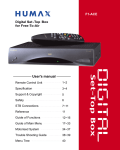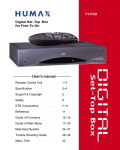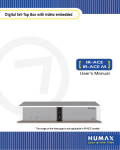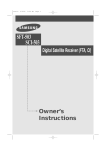Download Humax CR-3510 Satellite TV System User Manual
Transcript
CR-3510 Digital Set-Top Box for CryptoWorks Embedded Contents Important Safeguards ................................... 1 ~ 4 Support & Copyright .................................... 5 Reference .................................................... 6 Connecting the Set-Top Box ......................... 7 ~ 10 Remote Control Unit ..................................... 11 ~ 12 Guide of Functions ....................................... 13 ~ 15 Guide of Main Menu ..................................... 16 ~ 30 Troubleshooting Guide.................................. 31 ~ 32 Menu Map ..................................................... 33 ~ 34 Specification.................................................. 35 ~ 36 Important Safeguards This device complies with part 15 of the FCC Rules. Operation is subject to the following two conditions: (1) This device may not cause harmful interference. (2) This device must accept any interference that may cause undesired operation. This television receiver provides display of television closed captioning in accordance with §15.119 of the FCC rules. CAUTION - TO PREVENT ELECTRIC SHOCK, MATCH WIDE BLADE OF PLUG TO WIDE SLOT, FULLY INSERT. WARNING - TO REDUCE RISK OF FIRE OF SHOCK HAZARD, DO NOT EXPOSE THIS RECEIVER TO RAIN OR MOISTURE. 1 Always be careful when using your product. To reduce the risk of fire electrical shock and other injuries, keep these safety precautions in mind when installing, using and maintaining your machine. • Read all safety and operating instructions before operating your product. • Keep the safety and operating instructions for future reference. • Heed all warnings on the product receiver and in the operating instructions. • Follow all operating and use instructions. • Unplug the product from the wall outlet before cleaning. Use a damp cloth. Do not use liquid or aerosol cleaners. Use a damp cloth for cleaning. • Never add any attachments and/or equipment without approval of the manufacturer. Such additions can increase the risk of fire, electric shock or other personal injury. • Do not use the product where contact with or immersion in water is a possibility, such as near bathtubs, sinks, washing machines, swimming pools etc. • Do not place the product on an unstable cart, stand, tripod, bracket or table where it can fall. A falling product can cause serious injury to a child or adult and serious damage to the appliance. Use only with a cart, stand, tripod, bracket or table recommended by the manufacturer or sold with the product. Follow the manufacturer’s instructions when mounting the unit and use a mounting accessory recommended by the manufacturer. Move the product and cart with care. Quick stops, excessive force and uneven surfaces can make the unit and cart unsteady and likely to overturn. • Provide ventilation for the product. The unit is designed with slots in the cabinet for ventilation to protect it from overheating. Do not block these openings with any object and do not place the product on a bed, sofa, rug or other similar surface. Do not place it near a radiator or heat register. If you place the product on a rack or bookcase, ensure that there is adequate ventilation and that you’ve followed the manufacturer’s instructions for mounting. 2 Important Safeguards • Operate your product only from the type of power source indicated on the marking label. If you are not sure of the type of power supplied to your home, consult your appliance dealer or local power company. • Use only a grounded or polarized outlet. For your safety, this product is equipped with a polarized alternating current line plug having one blade wider than the other. This plug will fit into the power outlet only one way. If you are unable to insert the plug fully into the outlet, try reversing the plug. If the plug still does not fit, contact your electrician to replace your outlet. • Protect the power cord. Power supply cords should be routed so that they won’t be walked on or pinched by objects placed on or against them. Pay particular attention to cords at plugs, convenience receptacles and the point where they exit from the unit. • Unplug the product from the wall outlet and disconnect the antenna or cable system during a lightning storm or when left unattended and unused for long periods of time. This will prevent damage to the unit due to lightening and power-line surges. • Avoid overhead power lines. An outside antenna system should not be placed in the vicinity of overhead power lines or other electric light or power circuits or where it can fall into such power lines or circuits. When installing an outside antenna system, be extremely careful to keep from touching the power lines or circuits. Contact with such lines can be fatal. • Do not overload the wall outlet or extension cords. Overloading can result in fire or electric shock. • Do not insert anything through the openings in the unit, where they can touch dangerous voltage points or damage parts. Never spill liquid of any kind on the product. • Ground outdoor antennas. If an outside antenna is connected to the product, be sure the antenna is grounded so as to provide some protection against voltage surges and built-up static charges. Section 810 of the National Electrical Code, ANSI/NFPA No.70-1984, provides information about proper grounding of the mast and supporting structure, grounding of the lead-in wire to an antenna discharge unit, size of grounding conductors, location of antenna discharge unit, connection to grounding electrodes and requirements for the grounding electrode. 3 EXAMPLE OF ANTENNA GROUNDING ANTENNA LEAD IN WIRE GROUND CLAMP ELECTRIC SERVICE EQUIPMENT ANTENNA DISCHARGE UNIT (NEC SECTION 810-20) GROUNDING CONDUCTORS (NEC SECTION 810-21) GROUND CLAMPS NEC NATIONAL ELECTRICAL CODE POWER SERVICE GROUNDING ELECTRODE SYSTEM (NEC ART 250, PART H) • Do not attempt to service the product yourself. Refer all servicing to qualified service personnel. Unplug the unit from the wall outlet and refer servicing to qualified service personnel under the following conditions: - when the power-supply cord or plug is damaged - if liquid has been spilled on the unit or if objects have fallen into the unit - if the product has been exposed to rain or water - if the product does not operate normally by following the operating instructions - if the product has been dropped or the cabinet has been damaged - when the product exhibits a distinct change in performance • If you make adjustments yourself, adjust only those controls that are covered by the operating instructions. Adjusting other controls may result in damage and will often require extensive work by a qualified technician to restore the product to normal. • When replacement parts are required, be sure the service technician uses replacement parts specified by the manufacturer or those that have the same characteristics as the original part. Unauthorized substitutions may result in additional damage to the unit. • Upon completetion of any service or repairs to this product, ask the service technician to perform safety checks to determine that the product is in a safe operating condition. • CATV system installation : this reminder is provided to call the CATV system installer’s attention to article 820-40 of the nec that provides guidelines for proper grounding and in particular, specifies that the cable ground shall be connected to the grounding system of the building, as close to the point of cable entry as practical. 4 Support & Copyright First and foremost, our knowledge of the set top box marketplace along with technical expertise differentiates HUMAX. Moreover, we maintain very close working relationships with our customers. We take a highly disciplined engineering approach to product design, manufacture, testing, acceptance and to technical and maintenance support. We conduct comprehensive testing of the units, provide complete documentation and support and deliver the highest quality, most consistent products on time and every time. HUMAX supports you via its homepage with useful information and new software of the HUMAX’s homepage. Homepage : http://www.humaxdigital.com To provide you the convenience of usage HUMAX has the right to make changes and improvements to any of the products described in this manual and the manual of the products without notice. Copyright © 2000. HUMAX Co., Ltd. All rights reserved. Warning HUMAX cannot be held responsible for any kind of problems caused by the use of unofficial softeware. The use of software versions other than HUMAX official software will void the manufacturer’s warranty. It is advised that only the formal software released from HUMAX should be used in all HUMAX product range. 5 Reference 1. Connect a Satellite antenna To the digital receiver, you can connect either a single satellite antenna directly or through converter box several antennas or LNB of multi-feed equipment. You can connect a further Sat-receiver (for example analog), with the receiver of common antenna equipment that has satellite signals. 2. Loop Through If you have another analogue or digital STB and you wish to use the same LNB then you can connect it via the loop through. Connect one end of a Coaxial cable to the LNB OUT on the STB and connect the other end to the LNB IN on your second STB. 3. Software Upgrade HUMAX digital set-top box is a highly sophisticated product - incorporating one of the best software applications. Whenever a problem is found with this software or, in fact, extra functions or enhanced applications are added, the software in the equipment has to be upgraded. In order to maintain proper performance of the product, it is essential to have the most up to date software. The latest news and release of software versions may be found at HUMAX website - http://www.humaxdigital.com. It is recommended that users register to HCSA (HUMAX Customer Service Area) and periodically check for the availability of software upgrade. There are three methods to upgrade the software: (a) set-top box to set-top box download (copies the software of the main unit into slave unit); (b) pc to set-top box download (downloads the software directly from pc to the model requiring upgrade); 6 Connecting the Set-Top Box Front & Real Panel 1 , Press to change services down and up. 2 SMART CARD SLOT Insert the SMART CARD with it’s IC-Chip part facing the bottom side. 3 ERROR LED (AMBER) Indicates that the STB has an error. 4 STANDBY LED (RED) Indicates that the STB is under Standby. 1 LNB IN Use to connect an antenna. 2 LNB OUT Use it when connecting to another STB. 3 RS-232C Use it when connecting to your PC. 4 S-VIDEO Use to connect an S-VIDEO signal from your STB to an S-VIDEO input jack on a VCR or TV. 5 OPERATING LED (GREEN) Indicates that the STB is operating. 6 TV/RADIO Press to switch between TV and Radio modes. 7 STANDBY Press to switch between Operation and Standby modes. 5 RCA AUDIO OUTPUT Use to connect an audio signal from your STB to an audio input jack on a VCR or TV. 6 RCA VIDEO OUTPUT Use to connect video signal from your STB to a video input jack on a VCR or TV. 7 RF OUT Use to connect a RF signal from your STB to RF(ANT) input jack on your TV. 8 RF IN Use to connect a general AIR ANT and CABLE jacks to a RF in jack on the STB. 7 Connecting the Set-Top Box to Your TV (using a RF CABLE) From Cable/ Antenna Source TV Rear Panel 1. Connect a parabola antenna cable to the LNB IN jack. Connect an AIR or Cable Box Antenna out terminal to the RF IN jack. 2. Connect between the RF OUT jack on the STB and the ANT INPUT (RF INPUT) jack on the TV. Viewing the STB programs 3. Turn on your STB and TV. 4. Tune the STB to VHF Channel 3 or Channel 4. 5. Tune the TV to Channel 3 or Channel 4 (same as you tune the STB). 6. Operate the STB to select a program you want to watch. Viewing the Free-To-Air or CABLE programs 7. Switch to the STB Standby Mode. 8. Select a channel you want to watch using the TV remote control. 8 Connecting the Set-Top Box Connecting the Set-Top Box to Your TV (using a RCA CABLE) From Cable/ Antenna Source TV Rear Panel 1. Connect a parabola antenna cable to the LNB IN jack. Connect an AIR or Cable Box Antenna out terminal to the RF IN jack. 2. Connect between the RF OUT jack on the STB and the ANT INPUT (RF INPUT) jack on the TV. 3. Connect a set of audio, video cables between the AUDIO, VIDEO OUT jacks on the STB and the AUDIO, VIDEO INPUT jacks on the TV. Viewing the STB programs 4. Turn on your STB and TV. 5. Switch to the Video mode using the TV remote control. 6. Operate the STB to watch a program you want. An S-Video Cable produces better picture quality than a Video Cable. Viewing the Free-to-Air or CABLE programs 7. Switch to the STB Standby mode. 8. Switch to the TV Air mode using the TV remote control and then select a TV channel you want to watch. Using a HI-FI SYSTEM for sound 9. Connect a set of audio cables between the AUDIO OUT jacks on the STB and the AUDIO (LINE, AUX) INPUT jacks on the HI-FI SYSTEM. 9 Connecting the Set-Top Box to Your TV and VCR You can view a STB program and record it using a VCR at the same time. From Cable/ Antenna Source TV Rear Panel VCR Rear Panel 1. Connect a parabola antenna cable to the LNB IN jack. Connect an AIR or Cable Box Antenna out terminal cable to the RF IN jack. 2. Connect between the RF OUT jack on the STB and the ANT INPUT (RF INPUT) jack on the TV. 3. Connect a set of audio, video cables between the AUDIO, VIDEO OUT jacks on the STB and the AUDIO, VIDEO INPUT jacks on the VCR. Recording a program from STB • Turn on the VCR to record a program from the STB. • When you record a STB program of a specific time, set the Wakeup Time and Service No. of the STB Time Setting Mode to meet the starting time of the program and then do ON • Time and Recording Time of the VCR Time Setting Mode. (See your VCR manual for VCR ON Time and setting the Recording Time.) Viewing a program from the STB, Free-To-Air or CABLE • See “Connecting the Set-Top Box to your TV (using a RF CABLE).” 10 Remote Control Unit STANDBY NUMBER BUTTONS TV/SAT (Reserved) TV/RADIO MUTE INFORMATION (RED) SOUNDTRACK (GREEN) MENU SUBTITLE (Reserved) PAUSE (BLUE) CURSOR TIME (WHITE) OK EXIT P+/P- V+/V- HELP EPG RCL (Recall) RS-101N 11 1 NUMBER BUTTONS 10 TV/SAT (Reserved) Press to select a service, enter your PIN Code or Numbers on the menu. 11 TV/RADIO Press to switch between TV and Radio modes. 2 INFORMATION (RED) Press to display the program information box on the screen. This button functions same as the RED button on the menus. 12 Press to temporarily cut off the sound. 13 3 SOUNDTRACK (GREEN) Press to display the soundtrack list for the current service. And this button functions same as the GREEN button on the menus. 4 SUBTITLE (Reserved) 5 PAUSE (BLUE) Press to pause the moving picture for seeing more careful. And this button functions same as the BLUE button on the menus. 6 7 14 CURSOR Press to move the highlight bar for selecting options on the menus. And this button is used to change services (up/down) and increase or decrease the audio volume. 15 OK Press to display the service list. This button is used to select the item on the menus. 16 P+/PProgram up/down buttons. Press to tune to the next or previous service. Press to move up or down pages on the menus. EXIT Press to return to the previous menu and screen. MENU Press to display the Main Menu on the screen or return to the screen from a sub menu screen. TIME (WHITE) Press to display the current time on the screen. Press to reserve services on the Information box or EPG. And this button functions same as the WHITE button on the menus. MUTE 17 HELP Press to display the help box on the screen. 8 V+/VVolume up/down buttons. Press to increase or decrease the volume. 9 18 EPG Electronic Program Guide button displays the TV/Radio Program guide. STANDBY Press to switch between Operation and Standby modes. 19 RCL (Recall) Press to select the channel that was previously viewed. • Please note : The design of Remote Control Unit may be changed without notice in advance. 12 Guide of Functions Information Box (I-Plate) The details of Service Part and Event Part are automatically displayed on the I-Plate when pressing the( )button or changing services. I-Plate is divided into Service Part and Event Part. SERVICE-PART (Left side of the box) Service Part consists of the following item : • I-Plate icon, Current Time • Service Name, Service Number, icon • Subtitle, Teletext, Scrambling Service Symbol (These are automatically displayed when the broadcasting station provides appropriate information.) • Signal Quality Bar EVENT-PART (Right side of the box) EVENT PART consists of the following items: • Event name, Event duration time • Description of event, State of reserved event Event Part shows the current and next event information. button : Use to move from the current event information to the next event information. button : Use to move from the next event information to the current event information. When the Help( )button is pressed under I-Plate display, the help window will appear on the screen. The Help window shows the extended current event information, including: Satellite Name, Frequency, Polarization, Symbol Rate, FEC... The detailed information for the event can be displayed by pressing the Help( )button in the I-Plate with event data displaying mode. You can reserve the program in the event data display mode by using the Time( )button. When the current data is displaying on the screen, you can reset timer program Once, Daily or Weekly mode. When you release the timer program mode, then you will be asked to confirm the action. Volume Control 13 To adjust the volume level, use the buttons or buttons. To temporarily stop the volume, press the Mute( )button. To cancel Mute, press the Mute( )button again or press the buttons or buttons. Changing Services To change services, do in the following sequence: 1. Press the Number buttons(0~9) on the remote control. 2. Press the buttons or buttons. Or press the Recall( ), Service-List( ), EPG( )button. To switch between TV and Radio services, press the TV/Radio ( )button. To select the previous viewed service, press the Recall( )button. Soundtrack When you want to watch the Audio Language of soundtrack under servicing, press the Soundtrack( )button firstly. The on-screen menu is displayed on the top to left side of the screen. To change the audio language: 1. buttons : Use to select the Audio on the left, right or both. 2. buttons : Use to select the audio language you want. 3. , button : When this button is pressed, the menu screen will disappear keeping the selected audio soundtrack constant. When the current service is switched, the audio language returns to the audio language that was selected in previoius service. If the returned audio language is invalid, the audio language that you selected from the audio language menu has the priority of playback. Teletext Use your TV remote control unit to control the Teletext service. The teletext button doesn’t exist on the STB remote control unit. When the service supports Teletext, the Teletext icon( ) is displayed on the i-plate. 14 Guide of Functions Service List To select the desired service in the service list, you should firstly display the service list using button. Use buttons to select a service and press button. Also use buttons to select a service directly in the service list. The Service List consists of Service All and Service Favorite. On the Service List, you can change the attributes of a service through the Service Configuration. button : Use to move to the previous or next service button : Use to move to the forward or backward service (maximum 6 services). Red button ( ) : Service All Green button( ) : Service Favorite Service Configuration To change the attributes of a service. 1. Use the buttons to move a service you want to change in the Service All or Service Favorite mode. 2. Press the Menu( )button. 3. Use the buttons to move to an item (such as favorite, lock, skip, delete) you want on the Service Configuration screen. 4. Use the buttons to select. Press the button to complete. Service All 1. To display the service list, press the button. Use Red( )button to select the Service All List. 2. Select the desired service by using the buttons. 3. Press the button to view the selected service. The right side scroll-bar of the screen displays the location of the selected service in relation to All Services. Service Favorite 1. To add the services to the Service Favorite, use the Service Configuration at Service All or Service Organizing menu. 2. When you press the Green( )button in the Service List, the favorite service list will be displayed on the screen. 3. When you want to see the services added to the favorite group, use the button. 15 Guide of Main Menu 1. TV Guide Your STB has an Electronic Program Guide(EPG) to help you navigate through all the possible viewing options. The TV Guide supplies information such as program listings and start and end times for all available services. In addition, detailed information about the program listings and start and end times for all available services. In addition, detailed information about the program is often available in the EPG(the availability and amount of these program details will vary, depending on the particular broadcaster). 2. Parental Control Access to services and programs is controlled by a PIN Code (i.e., a 4-digit secret code that is defined by the user). The very first time you attempt to lock all services(or lock programs by ratings), the on-screen menu will instruct you to assign a PIN Code (Later on, if necessary, you can change it). 3. Installation The Installation mode allows you to have the information of setting services and newly set services (language, time, organize, search,..) Furthermore, you can recognize the states of hardware and software versions and signals from your STB. 4. Utility This menu provides Calendar and Biorhythm. 16 Guide of Main Menu 1. TV Guide You can watch a program being shown and reserve it in the TV Guide mode. To enter the TV Guide mode Press the EPG( )button on the remote control unit or select the TV Guide on the Main Menu. To select the TV/Radio Guide Press the button on the remote control unit and TV Guide will be switched to the Radio Guide. TV Guide mode includes four different modes. To select each mode, use the following buttons: • • • • Red ( Green ( Yellow( Blue ( )button : Use to display the current or next program list. )button : Use to display the program list for one-week. )button : Use to display the reserved program list. )button : Use to display the simple TV Guide list.(Quick mode) NOW / NEXT mode Show the informations of the program that are played now or will be played next time. This mode consists of the service name, event name, event duration time, current time and on-screen-display window. To watch a program you want through the display window : • Use the buttons to select a program you want. The selected service will appear on the right display window. • Use the buttons to select a program you want. And then press the button on the remote control unit. The selected service will appear on the right display window. The selected OSD will be highlighted every time the cursor moves. To reserve a program you want : • Select a program you want by using the buttons or buttons. And then press the White( )button. Press the buttons to watch the program of previous page or the program of next page. Press the Yellow( )button to watch the reserved program list. 17 Weekly mode Shows the information of programs that will be played for a week. Select a day you want using the buttons. To watch and reserve a program you want, do the same steps with the NOW/NEXT mode. Reserved mode Shows the program lists that you have already reserved on the TV Guide or Information Box. Maximum twenty programs can be reserved. This program list includes service name, date, duration time, reservation mode and event name. To cancel the Reserved service, select a program you want to cancel using the buttons and then press the White( )button. Quick mode Shows a simple TV Guide like an Information box. This mode shows in the A/V playback mode. • Blue vertical line : Indicates the current time. • Black/white bar : Shows the proceeding state of program. • Time range of bar : This consists of three blocks by 30 minutes per block. 18 Guide of Main Menu 2. Parental Control You can set a parental guidance rating to each program in this mode. 1. When the button is pressed after selecting the highlighted parental control on the initial menu screen, a display window for entering the PIN Code will appear on the center of screen. ** The default PIN Code is 0 0 0 0 . 2. Enter the PIN Code on the display window. (If any problem occurs when entering a PIN Code, you cannot switch to the next mode.) 3. Set the parental guidance rating of highlighted censorship classification. Classification: no block or total block. Enter the PIN Code to unlock or lock programs. 4. To change your PIN Code: Select the highlighted Old Pin Code using the buttons and then enter your Old PIN Code. Enter a New PIN Code in the highlighted new PIN Code using the buttons. To verify the New PIN Code, re-enter a new PIN Code in the highlighted Verify Changed PIN Code. 5. When the entered PIN Code is correct, then all settings are completed. (If the PIN Code is wrong, the message “PIN Code mismatch” will be displayed on the display window. When the button is pressed at this time, the old PIN Code is valid and the cursor is located in the first position of this menu.) 3. Installation This mode allows you to customize, add a new service and displays the state of the STB. Enter the submenus after selecting the Installation Mode in the Main Menu. 3-1. System Setting The System Setting mode supports the STB internal settings according to the connection of the receiver and external units. This mode includes Language Setting, Time Setting, A/V Output Setting, VHF Tuning and Other Setting. 19 Language Setting Select the language for Menu, Audio or Subtitle. 1. Select the highlighted Language Setting using the buttons in the System Setting mode and then press the button. 2. Select the highlighted Menu(or Audio, Subtitle) Language and press the buttons and the language list will be displayed. 3. Use the buttons to move to a language you want and then press the button to finish setting. Menu Language Select a language for the menu or banner OSD in this mode. Only English is provided. Audio Language Select the Default Language for audio when changing services. If you change the current service, your STB will initially select the previously memorized Audio Language. If the Audio Language of current service is not provided, at this time, you should reselect a language on the Audio Language menu. Languages provided: Chinese, Czech, Danish, Dutch, English, Finnish, French, German, Greek, Hungarian, Italian, Portuguese, Rumanian, Russian, Spanish, Swedish, Turkish and more. If no language is provided, then the default language of current service will be automatically selected. Subtitle Language Select the Default Language for Subtitle when changing services. Language provided: Chinese, Danish, English, Finnish, French, German, Italian, Norwegian, Portuguese, Spanish, Swedish and more. 20 Guide of Main Menu Time Setting You can set the Current Time and Wakeup Time in this mode. Furthermore, the Service Number in the Wakeup Time mode and Sleep Time (standby mode) can be set. When a VCR is connected, recording can be automatically done according to Wakeup/Sleep Time Setting. Current Time To set the Current Time, enter the Offset value using the standardized information of current service area. The time setting will be used as the standardized time for the I-Plate, TV Guide, Wakeup and Sleep timer. Time Offset Current time is based on TDT (Time and Data Table) at the stream of the current service. Wakeup Time Select the time when STB is turned on. Use the Number buttons(0~9) on the remote control unit to enter your Wakeup Time. Wakeup Service No. Use the buttons to set the service number provided for the set Wakeup Time. Use the TV/Radio( )button on the remote control unit to toggle TV/Radio service. Service Name The Service Name that has been determined by the Wakeup Service No. will be shown. Sleep Time Depending on Time Setting, select the time when STB is turned off. 21 A/V Output Setting Audio Output Set the Audio mode which is output from RCA/Cinch Jack. (Stereo/Mono) Screen Mode Select the aspect ratio of TV which is connected to STB(4:3 or 16:9). Display Format Select the format which the video is to be displayed on screen. When your TV set is 4:3 and video source is 16:9, STB will display in Letter-box or Center mode as selected. When your TV set is 16:9 and video source is 4:3, STB will display in the Pillar-box or Full mode as selected. NTSC Mode Adjust this value between 3.58 and 4.43 if your TV displays the video only in black and white color. Normally NTSC 3.58 mode is used worldwide, but some TV sets can support only NTSC 4.43 mode. VHF Tuning When you watch TV after connecting a cable between the RF OUT jack on STB and the Input jack (RF Input) on TV. If you select Channel 3 or Channel 4 and then set VHF Tuning to Channel 3 or Channel 4, all services from STB will be viewed through TV Channel 3 or Channel 4. Other Setting Select the OSD transparency and Information Box Display Time. OSD Transparency Select the OSD transparent type. It affects Information Box, Service List, Time and Quick mode of TV Guide. Use the buttons to toggle transparent and opaque. Info. Box Display Time Set the display duration of Information Box displayed on the screen after changing services. The time ranges from 0 to 20 seconds. 22 Guide of Main Menu 3-2. Service Organizing This menu gives users access to options that allow them to organize their Networks, TV services and Radio services. ** The default PIN Code is 0 0 0 0 . Organize TV Services Organize services that are included in memory for TV. Organize All Services Delete, Move, Lock, Skip or Rename each TV service on all TV service list. • Delete 1. Use the buttons to select a service you want to delete. 2. When the Red( )button is pressed, the service will be colored in gray. 3. When the button is pressed, the message “Saving changed Service Information” will appear on the center of screen and simultaneously the service will be deleted. If you don’t want to delete, then press the button. If the message “Do you want to save?” appear on the center of screen, press the button. • Move 1. Use the buttons to select a service you want to move. 2. When the Green( )button is pressed, the icon( ) will appear in front of the service number. 3. Use the buttons to move to the location you want to use. 4. When the button is pressed, the message “Saving changed Service Information” will appear on the center of screen and simultaneously the location of service will be changed. If you don’t want to move, press the button. 23 • Lock 1. Use the buttons to select a service to be locked by your PIN Code. 2. Press the Yellow( )button and the symbol ( ) will be displayed at the right side of the service name. 3. Press the button and the message “Saving changed Service Information” will appear on the center of screen and simultaneously the selected service will be locked. If you don’t want to lock, then press the button on the remote control. If the message “Do you want to save?” appears on the center of screen, then select . To watch the locked service, be sure to enter your registered PIN Code. • Skip 1. Use the buttons to select a service you want to skip. 2. Press the Blue( )button and the symbol( ) will appear at the right side of the service name. 3. Press the button, and the message “Saving changed Service Information” will appear and simultaneously the selected service will be skipped. If you don’t want to skip, then press the button. If the message “Do you want to save?” appears on the center of screen, select . When the buttons or buttons are used to select channels, the skipped service channels will not be shown. To watch the skipped service channels, use the Number buttons(0~9), Service List or the EPG mode. • Rename 1. Use the buttons to select a service you want to rename. 2. Press the White( )button and the keyboard image will appear on the center of screen. 3. Use the press the buttons to select a new name and then button. 4. Press the Yellow( )button to finish renaming. 24 Guide of Main Menu Organize Favorite Services Delete, Move, Lock, Skip or Rename each TV service in a favorite TV group and re-group them into your favorite TV group. This mode has the same operating methods as “Organize All Services”. Moving the favorite group from the service group: 1. Press the button to move to “Services”-Plate (right window). 2. Use the buttons to select a service channel you want to move. 3. Press the button and the selected service channel will be moved to “Favorites”-Plate (left window). 4. To finish this menu: • Press the button to move to “Favorites”-Plate (left window). • Press the button and the message “Saving changed Service Information” will appear on the center of screen. Press the button and the message “Do you want to save?” will appear on the center of screen. At this time, press the button. note : 1. 2. buttons : Use to move services and favorite window. buttons : Use to move to the previous page and the next page. Organize Radio Services Same functions as “Organize TV Services” Organize Networks You can edit services using the network unit. The network names are displayed on the left side of screen, and the TV/Radio Services included in the highlighted network are displayed on the right side of screen. Only the Delete, Rename Function can be used in this mode. 25 3-3. Service Searching Search for new services. This mode includes Antenna Setting and Manual Search. Antenna Setting Select LNB parameters and switching connections. Antenna Alternative Use the buttons to select an antenna number for the required satellite. Antenna alternative 16 is fixed for SMATV and its name can’t be changed. Satellite Name Selects the satellite name that corresponds to the value of the Antenna Alternative. Press the buttons and the satellite names you can memorize will be listed on the screen. Use the buttons to select a satellite name and then press the button. This name will help you Select Antenna Alternative In Manual Search menu. n o t e : Press User defined and the keyboard image will appear on the screen. Then you can enter satellite names. LNB Frequency Use the buttons to select a LNB frequency or type on the dish. You can select the LNB Frequency. If the required LNB frequency is not available, then press the Number buttons(0~9) on the remote control. 22KHz Tone Use the buttons to select the antenna tone switch when LNB Frequency is universal. 22KHz tone will be switched automatically. DiSEqC Input Use the buttons to select a DiSEqC antenna switch type. (according to the option and location of DiSEqC switch) • Type : Disabled, Tone Burst A to B, DiSEqC A, DiSEqC B, DiSEqC C, DiSEqC D 26 Guide of Main Menu Manual Search Find the services manually in the transponder you select. This search mode included normal advanced and SMATV search. Antenna Alternative Use the buttons to select an antenna number for the required satellite. The satellite name will help you select antennas. If you want to search in SMATV mode, then select the Antenna Alternative 16. Frequency Use the buttons to enter the Frequency of the transponder you want to find (MHz). Or use the Number buttons(0~9) on the remote control. Polarization Use the buttons to select the Polarization of the transponder. Horizontal : 18 V are output through LNB line Vertical : 13.5 V are output through LNB line Symbol Rate Inputs the Symbol Rate of the transponder you want to find. FEC (Forward Error Correction) Use the buttons to select the Forward Error Correction of the transponder. You can select the value of auto, 1/2, 2/3, 3/4, 5/6 and 7/8. Network Search Select “Yes” and you can find more services using the home network. Automatic Skip If you want to find free services, then select “Yes”. The scrambled services will not be automatically stored. 27 Advanced Press the button to find services using PIDs and more items for selecting PIDs will be displayed. Press the button and Video, Audio and PCR PID items will be added. Enter the PID values for Video, Audio and PCR. When the Number buttons(0~9) are pressed, a hexadecimal table will be displayed. Then you can’t enter the PID values using the keyboard. 3-4. Status Display the STB manufacture information and the signal status bar graphic. STB Status Display the STB manufacture information. H/W version, S/W version, Date and so on. Signal Dection This menu will help the satellite dish be aligned up to 100% Signal Level and Quality. 3-5. Conditional Access (for CryptoWorks Embedded) This menu allows the user to view and change information on the Smart Cards such as available entitlements, Maturity Rating and PIN Code. Besides, you can view the mails from program providers. General Smart Card Information Card label will be displayed as issuer’s name on the TV screen. Programs or Bouquets which are encrypted by only CryptoWorks(TM) and distributor labels are displayed on the TV screen. To get more detailed information of viewing rights of channels or bouquets, press the button. • Smart Card details You can see smart card address, the validity date and current maturity rating. 28 Guide of Main Menu Available Entitlements The user will select a single program provider by selecting its distributor label and you can get the information of available entitlements. • Subscription You can see the valid period of each service. • PPV (Pay Per View) If You purchased events in advance, the entitlements of Pay Per View events will be displayed. • IPPV (Impulse Pay Per View) You can purchase an event during the active broadcast of the event without pre-ordering. The entitlements of Impulse Pay Per View events will be displayed. In this menu you need PIN code. Maturity Rating The STB is required by CryptoWorks(TM) to include a Parental Control facility for the viewing of restricted programs. This can be set to “Disable MR” or PG(Parental Guide) to over 18. The correct PIN Code is required to change this option. PIN Code In this menu you can make PIN Code enabled, disabled or changed. • Enable PIN Code You can enable the PIN Code. • Disable PIN Code You can disable the PIN Code. • Modify PIN Code You can change the PIN Code by using the Number buttons(0~9) on the RCU. You will need to enter the old PIN Code before you can enter new PIN Code. 29 Mail Box The STB can receive maximum 10 mails from program providers. To check and see the mails press the button. In the Mail list you can view or delete the mails. If you store 10 mails and a new mail arrives, the oldest mail will be erased and the new mail will be stored. 3-6. Default Setting Reset STB to the default start set in the factory. Enter the PIN Code ‘ 0 0 0 0 ’ and the message “The default values are restored” will appear on the center of screen. If you want to restore again, select “OK”. Otherwise, select “EXIT”. 4. Utility STB supports additional functions such as Calendar and Biorythm. At the Biorhythm use the buttons to adjust your birth year and date to see your current biorhythm status. 30 Troubleshooting Guide Problem Does not display any LED on the front panel or STB has no power. Solution About STB • Check the main power cable and check that it is plugged into a suitable power outlet. • Check whether STB is in Standby mode. No Picture • Ensure that the STB is switched on (see above). • Check the video output port (RCA/RF) is firmly connected to the TV or VCR. • Check that you have selected the correct channel or Video Output on your TV. • Check the brightness level of the TV. Poor picture quality • See “No Picture” above. • Check the signal level, if this is low then try adjusting the alignment of your dish. No Sound • See “No Picture” above. • Check the volume level of the TV and STB. • Check the Mute status of the TV and STB. Remote Control does not operate • Point remote control directly towards the STB. • Check and replace batteries. No or Bad Signal • Check the LNB - replace LNB if necessary. • Check the cable from the LNB. • Check the position of the dish - realign dish if necessary. • If you are using a DiSEqC 1.0 switch, check that you have connected the LNBs to the correct connections on the switch. • Check the “Signal Level” and the “Signal Quality” in the Signal Status menu. “No Signal” in manual search • Check the “Signal Level” and the “Signal Quality” in the Signal Status menu. • Check the LNB - replace LNB if necessary. • Check the cable from the LNB. • Check the position of the dish - realign dish if necessary. • DiSEqC 1.0 Check that you have connected the LNBs to the correct connections on the switch. Check that you have set the connected setting in the Antenna Setting menu. On-Screen Error Messages Service Search 31 Problem Amber only: Invalid system ID Solution LED Error Message • Check whether the system ID is different for Software and STB. Amber & Red: Incorrect data block CRC error • You need to contact your retail shop. Amber & Red & Green: Incorrect application CRC error • You need to contact your retail shop. • If you can’t solve the problem even referring this Troubleshooting Guide, contact us via our homepage. Homepage : http://www.humaxdigital.com 32 Menu Map Main Menu Parental Control TV Guide Service Organizing System Setting Language Setting Menu Language Organize TV Services Audio Language Subtitle Language Time Setting Organize Favorite Organize Radio Services Wakeup Time Sleep Time A/V Output Setting Audio Output Screen Mode Display Format NTSC Mode VHF Tuning Other Setting Channel OSD Transparency Info. Box Display Time 33 Organize All Services Organize Favorite Current Time Wakeup Service No. Organize All Services Organize Networks Utility Installation Calender Status Conditional Access Antenna Alternative STB Status Satellite Name Signal Detection General Smart Card Information Service Searching Antenna Setting LNB Frequency Available Entitlements 22KHz Tone Maturity Rating DiSEqC Input PIN Code Biorthythm Default Setting Mail Box Manual Search Antenna Alternative Frequency Polarization Symbol Rate FEC Network Search Automatic Skip Advanced.. Video PID Audio PID PCR PID 34 Specification Conditional Access Interface CryptoWorks Embedded 1 Slot Smart Card Tuner & Channel Input Connector Frequency Range Input Impedance Signal Level IF IF Band width LNB Power & Polarisation 22 KHz Tone DiSEqC Control Demodulation Input Symbol Rate FEC Decorder F-type, IEC 169-24, Female 950 MHz to 2150 MHz 75Ω unbalanced -25 to -65dBm 480 MHz 36 MHz Vertical : +13.5V Horizontal : +18V Current : 500mA Max. Overload Protection Frequency : 22 ± 4KHz Amplitude : 0.6 ± 0.2V Version 1.0 QPSK 2-31 Ms/s Convolutional Code Rate 1/2, 2/3, 3/4, 5/6 and 7/8 with Constraint Length K=7 MPEG Transport Stream A/V Decoding Transport Stream Profile Level Input Rate Aspect Ratio Video Resolution Audio Decoding Audio Mode Sampling MPEG-2 ISO/IEC 13818 Transport stream specification MPEG-2 MP@ML 60 Mbit/s Max 4:3, 16:9 720 x 576 MPEG/MusiCam Layer I & II Single channel / Dual channel / Joint stereo / Stereo 32, 44.1 and 48KHz Memory Main Processor Flash Memory Graphic(MPEG) & System DRAM 35 TMIPS R3930(81MHz) 3Mbyte 4Mbyte A/V & Data In/Out VIDEO AUDIO R/L RS-232C S-VIDEO RCA/Cinch RCA/Cinch Volume and Mute Control (Resolution : 20 bits DAC, Max. 2 Vrms) Transfer rate 115,200 bps, 9pin D-sub Type Y-C separated Video output for High Quality RF-Modulator RF-Connector Frequency Output Channel TV Standard Preset Channel 75Ω, IEC 169-2, Male / Female 61.25 MHz, 67.25 MHz CH3, 4 for the Remodulator NTSC-M CH3. Software changeable by Menu. Power Supply Input Voltage Type Power Consumption Standby Power Protection 100 - 250V AC, 50/60 Hz SMPS Max. 30W ≤ 8W Separate internal fuse. The input shall have lightening Protection Physical Specification Size (W x H x D) Weight (Net) Operating Temp Storage Temp Storage Humidity 260 x 50 x 180 mm Around 1.3 kg 0°C to + 45°C -10°C to + 70°C 5% ~ 95% RH (Non-Condensing) • Please note : The specification of the STB may be changed without notice in advance. 36 HTCR3510.700 • Do not attempt to service the product yourself. Refer all servicing to qualified service personnel. Unplug the unit from the wall outlet and refer servicing to qualified service personnel under the following conditions: - when the power-supply cord or plug is damaged - if liquid has been spilled on the unit or if objects have fallen into the unit - if the product has been exposed to rain or water - if the product does not operate normally by following the operating instructions - if the product has been dropped or the cabinet has been damaged - when the product exhibits a distinct change in performance • If you make adjustments yourself, adjust only those controls that are covered by the operating instructions. Adjusting other controls may result in damage and will often require extensive work by a qualified technician to restore the product to normal. • When replacement parts are required, be sure the service technician uses replacement parts specified by the manufacturer or those that have the same characteristics as the original part. Unauthorized substitutions may result in additional damage to the unit. • Upon completetion of any service or repairs to this product, ask the service technician to perform safety checks to determine that the product is in a safe operating condition. • CATV system installation : this reminder is provided to call the CATV system installer’s attention to article 820-40 of the nec that provides guidelines for proper grounding and in particular, specifies that the cable ground shall be connected to the grounding system of the building, as close to the point of cable entry as practical. 4