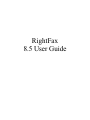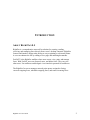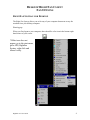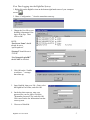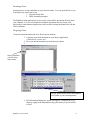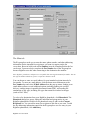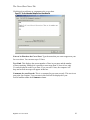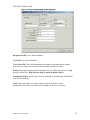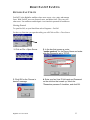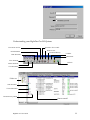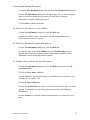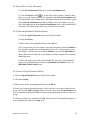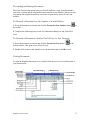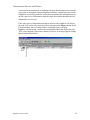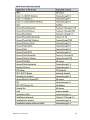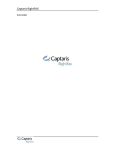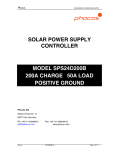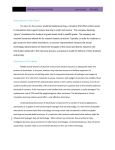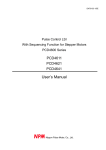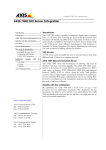Download Axis Communications RightFax 8.5 User's Manual
Transcript
RightFax 8.5 User Guide RightFax 8.5 User Guide 1 INTRODUCTION ABOUT RIGHTFAX 8.5 RightFax is a comprehensive network fax solution for creating, sending, receiving, and managing faxes directly from a user’s desktop computer. RightFax features and intuitive design make faxing as easy as printing to a network printer. A user can enhance the fax by adding a cover page and attaching documents. FaxUtil™ is the RightFax mailbox where users create, view, print, and manage faxes. With FaxUtil, users can forward, route, and delete faxes. They can view other users’ fax mailboxes and delegate views into their personal fax mailboxes. The RightFax fax server manages network print queues assigned to faxing, converts outgoing faxes, schedules outgoing faxes, and routes incoming faxes. RightFax 8.5 User Guide 2 TABLE OF CONTENTS About RightFax 8.5............................................................................................................. 2 RightFax Systray for Desktop............................................................................................. 4 Starting up....................................................................................................................... 4 First Time Logging into the RightFax Systray ............................................................... 5 Incoming Faxes............................................................................................................... 6 Outgoing Faxes ............................................................................................................... 6 Using the Fax Information Dialog Box .............................................................................. 7 The Main tab ................................................................................................................... 8 The Cover Sheet Notes Tab .......................................................................................... 10 The Attachments Tab.................................................................................................... 11 The More Options Tab.................................................................................................. 12 Running Fax Utility .......................................................................................................... 13 Getting Started .............................................................................................................. 13 Understanding your RightFax FaxUtil Options............................................................ 14 Creating and Sending Documents................................................................................. 15 To Send Your Document to a Fax Address .................................................................. 15 To Send Your Document to an E-mail Address ........................................................... 15 To Include a Cover Sheet with Your Document........................................................... 15 To Attach Files to Your Document............................................................................... 16 To Create an Individual Phonebook Entry.................................................................... 16 To Create a Group Phonebook Entry............................................................................ 16 Forwarding and Routing Documents ............................................................................ 17 To Forward a Document to a Fax Number or E-mail Address..................................... 17 To Forward a Document to Another FaxUtil User on Your Network.......................... 17 Viewing Documents...................................................................................................... 17 Transmission Success and Failure ................................................................................ 18 Appendix A....................................................................................................................... 19 File Formats that Convert to Fax Format...................................................................... 19 RightFax 8.5 User Guide 3 DESKTOP RIGHTFAX CLIENT FAX OPTIONS RIGHTFAX SYSTRAY FOR DESKTOP The Right Fax Systray allows you to fax any of your computer documents to any fax machine from your desktop computer. Starting up When you first logon to your computer, there should be a fax icon in the bottom right hand corner of your screen. *If this icon does not appear, go to the start menu, go to APS, RightFax Systray, right click and choose verify. RightFax 8.5 User Guide 4 First Time Logging into the RightFax Systray 1. Right click on the RightFax icon on the bottom right hand corner of your computer screen. 2. Chose “Configuration…” from the menu that comes up. 1. Change the User ID to your building’s/department’s fax login, all in caps. Then click on OK NOTE: “Fax Server Name” should already be set to “spsfax.spsd.net”. “Protocol” should be set to “TCP/IP” “Use Network Login ID?” should NOT be checked 2. Click OK on the “Unable to add port…” message that comes up 3. Open NotePad, then go to File > Print, select the RightFax Fax Printer, and click OK. 4. On the box that comes up, enter your password for your fax login, Check the ”Remember password” box, and click OK. Click cancel on the fax Information box that comes up next. 5. Close out of NotePad. RightFax 8.5 User Guide 5 Incoming Faxes Incoming faxes are forwarded into to your email accounts. You can open the fax as you would open any email sent to you. 1. Log into Group Wise 2. Check incoming messages The RightFax client applications let you easily create and fax documents directly from your computer. You can create and send complex documents directly from a word processing or other business application, select and fax existing document files with the click of a button. Outgoing Faxes Create the document that needs to be faxed on your desktop 1. Complete your faxed document in your chosen application (Word, Excel, Access, etc.) 2. Save your document under any name that you choose 3. Select Print from your file drop down menu In your printer menu choose the RightFax Fax Printer as your selected printer. 4. Fax Information Dialog Box option will appear. Complete the cover sheet by typing in the information using your tab key to go from field to field. RightFax 8.5 User Guide 6 USING THE FAX INFORMATION DIALOG BOX Whatever method you use to create a new fax, you must provide the RightFax server with fax addressing information (such as the destination fax number). When you print a document to the fax printer, it opens the Fax Information dialog box. This dialog box prompts you for fax addressing information and also lets you attach files, library documents, and your own notes. The Fax Information dialog box also provides several options that let you control when and how the document is sent. Boxes that appear in bold are required. If you send a fax before completing all the required boxes, the fax will remain in your FaxUtil mailbox with the status “Info Not Complete” until the required boxes are completed. In most cases, To Name and Fax Number are the only required boxes. When you have completed all the required boxes and other optional information, click Send to send the fax. RightFax 8.5 User Guide 7 The Main tab The To group box needs you to enter the name, phone number, and other addressing information for the intended fax recipient as you want it to appear on the fax cover sheet. Boxes in bold (such as Fax Number) must be completed before the fax can be sent. You must always complete the Fax Number box in the To group box because RightFax uses this when connecting to the destination fax machine. Note: Hyphens, parentheses, and spaces are acceptable when entering a destination fax number. You can also type the number without any spaces or separator characters at all. You can choose to enter an e-mail address for your intended recipient instead of a fax number. To enter an e-mail address, click the down-arrow button next to the Fax Number box and select E-Mail Address from the pop-up menu. Sending to an email address allows several additional options including sending via certified delivery, sending images in portable document format (PDF), and sending file attachments of any type, including file types that cannot be rendered as images (such as WAV files). To select a fax destination from your RightFax phonebook, click Phonebook. The Phonebook dialog box opens, listing the individual and group entries in your RightFax phonebooks. Double-click a phonebook entry to add it to the Current Recipients list. You can add as many fax recipients to this list as you want. To add the fax addressing information entered in the To group box as a new entry in your RightFax phonebook, click Add Entry. RightFax 8.5 User Guide 8 Fine mode. Using this resolution takes longer to generate and send the fax but produces a clearer fax image. Use cover sheet. Adds a cover sheet to the beginning of the fax. RightFax uses the cover sheet file specified as your user or group default. Hold for preview. Examine the final version of the outgoing fax before you send it. The fax will be held in your FaxUtil mailbox with the status “Held for Preview” and can be viewed from there. To send the fax after you have previewed it, click the fax in FaxUtil and select Release from the Fax menu. Use smart resume. Allows the fax server to intelligently resend only the portion of a fax which failed to send. For example, if the connection is broken after 40 pages of a 50 page fax, normally all 50 pages have to be resent. By enabling Smart-Resume, the server will only resend the last 10 pages. Create PDF image. When sending your document to an e-mail address, check this option to send a PDF file, this will allow the document to remain unaltered when the person receiving the file opens it. Use cheap rates. Tells RightFax to delay sending the fax until a specified time (typically in the late evening when long distance rates are lower). The Cheap Rates time can be specified by selecting Options in the FaxUtil Tools menu, and then clicking the Other Options tab. Delay send. Tells RightFax to postpone the transmission of your fax to a later day or time. This lets you take advantage of off-peak phone rates or ensure that the fax recipient is available at the other end. If you select this check box, you must also specify a date and time to queue the fax for transmission. If you specify a time and date that has already passed, the fax will be scheduled to send as soon as possible. Note: The fax is queued at the time you specify, but will not actually be sent until it reaches the top of the queue. This can cause a delay between the time you specify in this field and the time that the fax is actually sent. RightFax 8.5 User Guide 9 The Cover Sheet Notes Tab Click this tab to add notes or comments to the cover sheet. Notes to be Placed on the Cover Sheet. Type the notes that you want to appear on your fax cover sheet. You can enter up to 21 lines. Text Limit. This displays the current number of lines in your note and the number of lines remaining. Although it is possible to enter more than 21 lines of text, only 21 can be displayed on the cover sheet. If you exceed 21 lines, the computer will beep and an error message will appear in this box. Comments for your Records. This is a comment for your own use only. This text is not sent to the fax recipient. Text you enter in this field will be displayed in your FaxUtil mailbox under the Comments column. RightFax 8.5 User Guide 10 The Attachments Tab Folder button Selected Attachments area Available Attachments. When sending a document to a fax address, you can attach electronic documents. Electronic document files that you have saved on your local machine or on a server (such as Microsoft Word DOC files) called native documents. You can attach any of the document file types supported by RightFax’s native document conversion engine (described in Appendix A, ”File Formats that Convert to Fax Format”), and you can attach as many files to a fax as you want. This box lists all of the documents stored on your fax server. Double-click a file to move it to the Selected Attachments list. To attach a document file, click the file folder button to search for and select a document file. When you double-click the file name, it will appear in the Selected Attachments list. Selected Attachments. This box lists the document files you have attached to the fax. Each of your attachments will be added to the fax in the order it is listed here. To move an attachment up or down, select the attachment and click the arrows. To remove an attachment, select it and click the Delete button [X]. To preview an attachment, doubleclick it. RightFax 8.5 User Guide 11 The More Options Tab Recipient Fax ID. Leave this field blank Use Form. Leave this field blank Cover Sheet File. If the fax administrator has granted you permission to change your fax cover sheets, you can select the cover sheet model to use here. Priority. Specify the priority that is assigned to the fax. Select low, normal, or high priority from the list. High Priority usage is based on District Policy. Automatic Deletion. Specify when sent faxes should be automatically deleted from your FaxUtil mailbox. From. Enter your name, fax number, phone number, and other contact information. These boxes are only used for display on the fax cover sheet. RightFax 8.5 User Guide 12 RIGHT FAX 8.5 FAXUTIL RUNNING FAX UTILITY FaxUtil™ is the RightFax mailbox where users create, view, print, and manage faxes. With FaxUtil, users can forward, route, and delete faxes. They can view other users’ fax mailboxes and delegate views into their personal fax mailboxes. Getting Started To open FaxUtil, on your Start Menu select Programs > FaxUtil For the very first time you open the utility you will Click on File > Close Server 1. Click on File > Open Server. 2. In the box that comes up, enter "spsfax.spsd.net" for the Server Name and make sure the Protocol is set to TCP/IP. 3. Click OK for the "Access is denied" message. 4. Enter your fax User ID (all caps) and Password on the next box that comes up, check the "Remember password" checkbox, and click OK. RightFax 8.5 User Guide 13 Understanding your RightFax FaxUtil Options Forward to user fax OCR document Print document Forward to fax or email Route to user Document History Combine Phonebook New document Refresh Delete document View document Folder tree Sent document Viewed document Received document Document was printed RightFax 8.5 User Guide Sent to e-mail 14 Creating and Sending Documents 1. Click the New Document button. This opens the Fax Information dialog box. 2. In the Fax Information dialog box, add one or more fax or e-mail recipients. Specify your cover sheet notes and options, file and library document attachments, and other sending preferences. 3. Click Send to send the document. To Send Your Document to a Fax Address 1. In the Fax Information dialog box, click the Main tab. 2. Enter the recipient’s name, fax number, and other contact information. Entries marked in bold are required. To Send Your Document to an E-mail Address 1. In the Fax Information dialog box, click the Main tab. 2. Click the arrow next to Fax Number and select E-mail Address on the shortcut menu. Enter the recipient’s name, e-mail address, and other contact information. Entries marked in bold are required. To Include a Cover Sheet with Your Document 1. In the Fax Information dialog box, click the Main tab and select the Use cover sheet option. 2. Click the Cover Sheet Notes tab. 3. In the Notes box, type any notes that you want added to the cover sheet. You can enter up to 21 lines of text. 4. Click the More Options tab. 5. In the Cover Sheet File box, select a cover sheet from the list. The cover sheet can only be changed if you have been granted permission by the RightFax administrator. 6. In the From boxes, enter the contact information that you want on the cover sheet. RightFax 8.5 User Guide 15 To Attach Files to Your Document 1. In the Fax Information dialog box, click the Attachments tab. 2. Click the Browse button to search for the files to attach. Attach as many files as you want. Each selected file is displayed in the Selected Attachments list. File attachments will be added to the end of the document in the order they appear in the Selected Attachments list. When sending to an e-mail address, you can check the Native option in the Selected Attachments list to send an attached file in its native file format, rather than being converted to fax format. To Create an Individual Phonebook Entry 1. Click the Open Phonebook button in the FaxUtil toolbar. 2. Click New Entry. 3. Enter a name for the phonebook entry in the ID box. 4. To create an entry for a fax address, enter the fax number in the Fax Number 1 box, and then complete the remaining address boxes. To create an entry for an email address, click the arrow next to Fax Number 1 and select E-mail Address on the shortcut menu. Enter the e-mail address, and then complete the remaining addressing boxes. 5. Check any options you want and click OK. The new entry will immediately appear in your phonebook preceded by an Individual Fax Address icon or an Individual E-mail Address icon . To Create a Group Phonebook Entry 1. Click the Open Phonebook button in the FaxUtil toolbar. 2. Click New Group. 3. Enter a name for the group phonebook entry in the ID box. 4. In the list of existing phonebook entries, select each entry you want to add to the new group, and click the Add to Group button to move the entry to the Group Members list. You can add both individual phonebook entries and group phonebook entries to the new group. 5. Check any options you want and click OK. The new entry will immediately appear in your phonebook preceded by a Group icon . RightFax 8.5 User Guide 16 Forwarding and Routing Documents When you forward a document from your FaxUtil mailbox, a copy of the document is sent to the recipient and the original document remains in your mailbox. When you route a document, the original document is sent to the recipient and is removed from your mailbox. To Forward a Document to a Fax Number or E-mail Address 1. Select the document to forward and click the Forward to New Number button the toolbar. in 2. Complete the addressing boxes in the Fax Information dialog box and click OK to send. To Forward a Document to Another FaxUtil User on Your Network 1. Select the document to forward and click the Forward to User button FaxUtil toolbar. This opens a list of FaxUtil users. in the 2. Double-click each user that should receive the document and click OK to send. Viewing Documents To open the RightFax document viewer, double-click any sent or received document in your document list. RightFax 8.5 User Guide 17 Transmission Success and Failure A successful fax transmission is not defined by how the information was actually received at its destination. Instead, RightFax considers a transmission successful if RightFax successfully made the connection, transmitted the information across the line, and received information from the target fax machine that indicated fax information was received. If for some reason a transmission attempt is unsuccessful, RightFax will display the code “ER” (error-retry) and a brief error message in the Status column in you FaxUtil mailbox. After a certain number of attempts (five by default), RightFax will stop trying, consider the transmission failed, and display the code “ED” (error-dropped) in the status column of FaxUtil. A message appears stating that the transmission failed. RightFax 8.5 User Guide 18 APPENDIX A File Formats that Convert to Fax Format The following table lists the software applications and document file formats that can be converted to faxes by the built-in conversion engine on the RightFax server. Only these file types can be converted from their native format by sending as file attachments to a fax message or by using the Send To function in Windows. continued on next page RightFax 8.5 User Guide 19 RightFax 8.5 User Guide 20