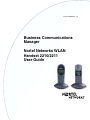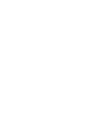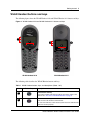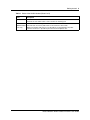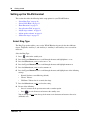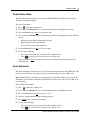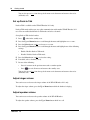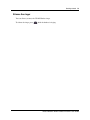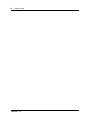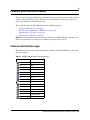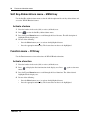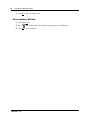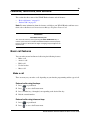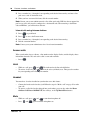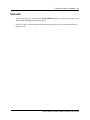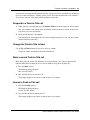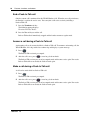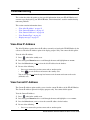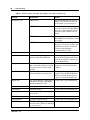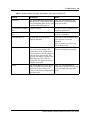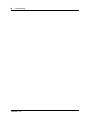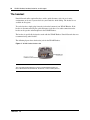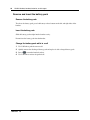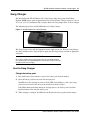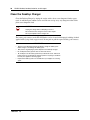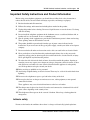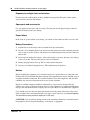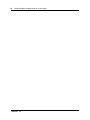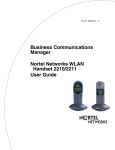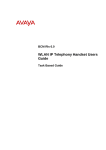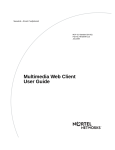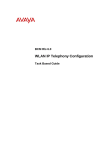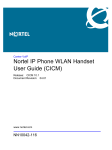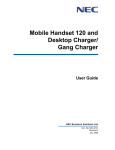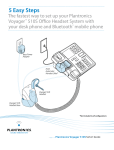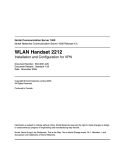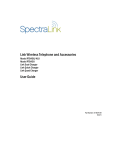Download Avaya WLAN 2210/2211 Handset User Guide
Transcript
Part No. N0009103 2.0 Business Communications Manager Nortel Networks WLAN Handset 2210/2211 User Guide 3 Getting started The Nortel Networks WLAN Handset 2210 and the Nortel Networks WLAN Handset 2211 for Business Communications Manager (BCM) are fully functional wireless handsets specifically designed for the busy office environment. In this User Guide, the WLAN Handset 2210 and WLAN Handset 2211 are referred to generically as WLAN Handset. IMPORTANT! User MUST end every call The user must end every call, by pressing the Power Off/End Call key, to release system resources and allow the WLAN Handset to function properly. If this is not done, it will result in the ringer not ringing and you might miss an important call. IMPORTANT! The WLAN Handset must be fully charged before initial use. See “Battery packs” on page 33. WARNING • Follow standard acceptance procedures before operating the WLAN Handset near life-support systems. • To minimize risk of interference, pacemaker users should not carry the WLAN Handset next to the pacemaker. • Avoid placing the WLAN Handset near small metallic objects. The WLAN Handset earpiece attracts magnetic objects. • The WLAN Handset produces noise noticeable to hearing aid users. Use a headset compatible with hearing aids. • This device complies with part 15 of the FCC Rules. Operation is subject to the following two conditions: (1) This device may not cause harmful interference, and (2) this device must accept any interference received, including interference that may cause undesired operation. CAUTION Loud noise environment: The WLAN Handset has been designed to produce optimal voice quality. However, when used in extremely loud noise environments (for example, close to working heavy machinery), users may experience degradation in call quality performance due to echo. Avoid using the WLAN Handset when traversing these types of environments. Nortel Networks WLAN Handset 2210/2211 User Guide 4 Getting started Introduction This guide contains information about: • “WLAN Handset buttons and keys” on page 5 • “WLAN Handset display” on page 6 • “The states of the WLAN Handset” on page 8 • “Setting up the WLAN Handset” on page 10 • “Feature and function keys” on page 15 • “Basic call features” on page 19 • “Push-to-Talk” on page 22 The following figure shows the WLAN Handset 2210 and WLAN Handset 2211. Figure 1 WLAN Handset 2210 and WLAN Handset 2211 WLAN Handset 2210 N0009103 2.0 WLAN Handset 2211 Getting started 5 WLAN Handset buttons and keys The following figure shows the WLAN Handset 2210 and WLAN Handset 2211 buttons and keys. Figure 2 WLAN Handset 2210 and WLAN Handset 2211 buttons and keys G C G H C A B D D A E F E WLAN Handset 2210 B F WLAN Handset 2211 The following table describes the WLAN Handset buttons and keys. Table 1 WLAN Handset buttons, keys, and descriptions (Sheet 1 of 2) Button/key A Description Power On/Start Call key Turns on the handset. This key also affects some of the states of the handset. See “The states of the WLAN Handset” on page 8. B Power Off/End Call key Ends an active call and turns off the handset. The user must end every call to release system resources and allow the handset to function properly. Nortel Networks WLAN Handset 2210/2211 User Guide 6 Getting started Table 1 WLAN Handset buttons, keys, and descriptions (Sheet 2 of 2) Button/key C Ftre Description Feature and Display soft keys The first of the four soft keys is the Feature soft key, which starts or ends a feature. The next three soft keys are Display keys, which show feature options. Menu key D Displays the full description of the Display soft keys abbreviations and accesses the handset features. Function key E Accesses handset functions when in active (idle) state. The Function key also provides access to the User Option menu in the standby state. Line key F Accesses the Feature menu. For more information on Feature menu. See “Feature menu – LINE key” on page 17. Up, Down, and Select buttons Enables you to navigate and activate the various menu options. Adjusts the speaker and ringer volume. G Push-to-Talk button Push-to-Talk is available on the WLAN Handset 2211 only. Activates the Push-to-Talk feature on the WLAN Handset 2211. For more information on the Push-to-Talk feature. See “Push-to-Talk” on page 22. H WLAN Handset display There are three areas to the WLAN Handset display: • Status area • Information area • Feature options area The following figure shows an example of the WLAN Handset display. Figure 3 WLAN Handset display Status area Information area Ftur N0009103 2.0 Aaaa Bbbb Cccc Feature options area Getting started 7 Status area The status area displays the handset status. It can include: • status indicators (see the table below) • left and right arrows • a series of dots representing the line keys, which change to a number when active The following table describes the status indicators on your WLAN Handset. Table 2 Status indicators No Service You are outside the coverage area and cannot receive or place calls. An audible alarm also sounds. Return to the coverage area to re-establish the connection. Your battery pack charge is low. An audible beep also sounds. Replace your battery pack within two minutes. You have a new voicemail message. Melody A melody is played when the WLAN Handset is turned on for the first time following a completed charge. Note: The No Service status indicator displays in the information area of the handset display. Information area The Information area shows: • the extension number of the handset • a line for general information • features and call information when the handset is in use Feature options area When a feature is activated, or when you are on an active call, the Feature options area shows you the action you must take to proceed. For example: Pswd. This means you must enter your mailbox password. The Feature options area shows the label for the Ftre soft key and for the three display soft keys. These button labels appear directly above the Feature and display soft keys, and to the right of the Ftre label on the display. These button labels vary, depending on the feature in use. Note: The WLAN Handset does not support scrolling. Therefore any features that require the ability to scroll are not supported. Nortel Networks WLAN Handset 2210/2211 User Guide 8 Getting started The states of the WLAN Handset The WLAN Handset can be in one of the states described in the following table. IMPORTANT! User MUST end every call The user must end every call, by pressing the Power Off/End Call key, to release system resources and allow the WLAN Handset to function properly. If this is not done, it will result in the ringer not ringing and you might miss an important call. Table 3 States of the WLAN Handset (Sheet 1 of 2) State Description Power off The handset is turned off. It is not registered with the Call Server. Normally the handset enters the power-off state when the user presses Power Off/End Call for approximately two seconds when the set is in the standby state. The batteries can be recharged in the power-off state. Standby This is the normal state when the handset is online but inactive. In the standby state, the handset can receive calls and access the User Option menu. To perform other operations, the handset must be active (off-hook). The standby state uses less power than the active (idle) state. The batteries can be recharged in the standby state. When the handset is in the standby state, the programmed extension number is shown in the display area. Active (off-hook) This is equivalent to a regular telephone being off-hook. The handset goes to the active (off-hook) state by pressing Power On/Start Call when the handset is in the standby or active (idle) states. Active (idle) This is equivalent to a regular telephone being idle. The active (idle) state is reached in three ways: • The user presses MENU when the handset is in the standby state. • An incoming call in the Standby state causes the handset to go to the active (idle) state and begin ringing. • The user presses FCN and 3 when the handset is in the active (off-hook) state to access the function menu. In this state, the handset does not ring when a call comes in. In the active (idle) state, the handset and access point exchange a small packet approximately once every 15 milliseconds. This increases the power consumption and consumes bandwidth, particularly for the RF portion of the link. Therefore, the set is not normally left in the active (idle) state except for special situations. Error The handset enters the error state when it loses the signal from the access point. If the handset regains the signal within approximately 20 seconds, it returns to its state when it lost the signal. If the handset is out of range for longer than 20 seconds, the set restarts and returns to the standby state. For more information on error messages, see “Display messages” on page 27. N0009103 2.0 Getting started 9 Table 3 States of the WLAN Handset (Sheet 2 of 2) State Description Active call The handset enters the active call state when a user is in an active conversation. To enter this state, the user either makes a call or answers an incoming call. Push-to-Talk The Push-to-Talk state begins with the first Push-to-Talk transmission and ends when (WLAN Handset there has been no two-way radio traffic on the channel for 10 seconds. 2211 only) While in the Push-to-Talk state, it is not possible to use the keypad for any other functions. However, it is possible to place and receive telephone calls. Nortel Networks WLAN Handset 2210/2211 User Guide 10 Getting started Setting up the WLAN Handset This section describes the following initial setup options for your WLAN Handset: • “Select Ring Type” on page 10 • “Select Noise Mode” on page 11 • “Enter Extension” on page 11 • “Set up Push-to-Talk” on page 12 • “Adjust ringer volume” on page 12 • “Adjust speaker volume” on page 12 • “Silence the ringer” on page 13 Select Ring Type The Ring Type option enables you to set the WLAN Handset ring tone for the three different ringers: Telephone, Auxiliary 1, and Auxiliary 2. Auxiliary 1 and Auxiliary 2 are reserved for future use. Select the Ring Type: 1 Press 2 Press the Up and Down buttons to scroll through the menu and highlight Ring Type. 3 Press the Select button (or OK) to select Ring Type. 4 Press the Up and Down buttons to scroll through the menu and highlight Telephone. 5 Press the Select button (or OK) to select Telephone. 6 Press the Up and Down buttons to scroll through the menu and highlight one of the following settings: • • • when in the standby state. Normal: Produces an audible ring (default). Vibrate: Vibrates. Vib/Norm: Vibrates for six seconds, then rings. 7 Press the Select button (or OK) to select the setting. 8 Do one of the following: • • Press UP to return to the previous menu and set another option. Press to exit all menus and return to the standby state. You can also press Exit from the top-level menu to exit the menu and return to the active (off-hook) state. N0009103 2.0 Getting started 11 Select Noise Mode The Noise Mode option enables you to adjust the WLAN Handset for different levels of noise within the working environment. Select the Noise Mode: 1 Press 2 Press the Up and Down buttons to scroll through the menu and highlight Noise Mode. 3 Press the Select button (or OK) to select Noise Mode. 4 Press the Up and Down buttons to scroll through the menu and highlight one of the following settings: • • • when in the standby state. Normal: For most office environments (default). High: For moderate background noise. Severe: For extremely noisy conditions. 5 Press the Select button (or OK) to select the setting. 6 Do one of the following: • • Press UP to return to the previous menu and set another option. Press to exit all menus and return to the standby state. You can also press Exit from the top-level menu to exit the menu and return to the active (off-hook) state. Enter Extension The Extension option enables the user to enter the extension number for the WLAN Handset. This number is used to identify the handset. It displays when the handset is in the standby state. Note: Nortel Networks recommends you enter the Directory Number (DN) of the system or the full number of your handset. When the WLAN Handset is in the active (idle) state, the DN of the system displays. Enter the Extension number: 1 Press 2 Press the Up and Down buttons to scroll through the menu and highlight Extension. 3 Press the Select button (or OK) to select Extension. 4 Enter the extension number using the handset keypad. 5 Press Save to save your extension number. 6 Do one of the following: • • when in the standby state. Press UP to return to the previous menu and set another option. Press to exit all menus and return to the standby state. Nortel Networks WLAN Handset 2210/2211 User Guide 12 Getting started You can also press Exit from the top-level menu to exit the menu and return to the active (off-hook) state. Set up Push-to-Talk Push-to-Talk is available on the WLAN Handset 2211 only. Push-to-Talk mode enables two-way radio communication with another WLAN Handset 2211 user. You can enable/disable Push-to-Talk mode and select a channel. Set up Push-to-Talk for the handset: 1 Press 2 Press the Up and Down buttons to scroll through the menu and highlight Push-to-Talk. 3 Press the Select button (or OK) to select Push-to-Talk. 4 Press the Up and Down buttons to scroll through the menu and highlight one of the following settings: • • when in the standby state. Enable: Enables Push-to-Talk mode. Disable: Disables Push-to-Talk mode. 5 Press the Select button (or OK) to select the setting. 6 If enabled, select a channel (1 to 8). 7 Do one of the following: • • Press UP to return to the previous menu and set another option. Press to exit all menus and return to the standby state. You can also press Exit from the top-level menu to exit the menu and return to the active (off-hook) state. Adjust ringer volume You can increase or decrease the ringer volume of the WLAN Handset 2211 only. To adjust the ringer volume, press the Up or Down button while the handset is ringing. Adjust speaker volume You can increase or decrease the speaker volume of the WLAN Handset. To adjust the speaker volume, press the Up or Down button while in a call. N0009103 2.0 Getting started 13 Silence the ringer You can silence (or mute) the WLAN Handset ringer. To silence the ringer, press while the handset is ringing. Nortel Networks WLAN Handset 2210/2211 User Guide 14 Getting started N0009103 2.0 15 Feature and function menus You can view the features and functions programmed in your system using various menus, soft key features, and the Line (DN) features. You can access some functions and features using one or more or the methods described in this section. This section describes the WLAN Handset feature and function menus: • “Feature and function keys” on page 15 • “Soft Key Abbreviations menu – MENU key” on page 16 • “Function menu – FCN key” on page 16 • “Feature menu – LINE key” on page 17 Note: For more information about the features available to your WLAN Handset and how to use them, refer to the Business Communications Manager Telephone Feature Card. Feature and function keys The following table lists the features and functions available on the WLAN Handset, along with their key sequence. Table 4 WLAN Handset feature and function keys Key sequence Feature/Function +1 Mute +2 +3 +4 +5 +6 +7 +8 Hold +1 Intercom +2 Intercom +3 Page - General +4 Last Number Redial Goodbye Directory Inbox Outbox Quit Copy +5 Conference Call +6 Call Forward Nortel Networks WLAN Handset 2210/2211 User Guide 16 Feature and function menus Soft Key Abbreviations menu – MENU key Use the Soft Key Abbreviations menu to view the full description of the soft key abbreviations and access the WLAN Handset features. Activate a feature 1 Place the handset in the active (idle) or active (off-hook) state. 2 Press 3 Press the Up and Down buttons to scroll through the list of features. The full description is highlighted in the display area. 4 Do one of the following: • • to view the Soft Key Abbreviations menu. Press the Select button (or OK) to activate the highlighted feature. Press the appropriate number key. The feature does not have to be highlighted. Function menu – FCN key Use the Function menu to view and activate the WLAN Handset functions. Activate a function 1 Place the handset in the active (idle) or active (off-hook) state. 2 Press to display the first four functions in the display area. Press functions. 3 Press the Up and Down buttons to scroll through the list of functions. The abbreviation is highlighted in the display area. 4 Do one of the following: • • again to view more Press the Select button (or OK) to activate the highlighted feature. Press the appropriate number key. The feature does not have to be highlighted. N0009103 2.0 Feature and function menus 17 Feature menu – LINE key Use the Feature menu to view and activate the WLAN Handset line features. These features are programmed on each handset using the six line keys (number keys 1 through 6). Note: A feature must be available on the system before it can be programmed on a handset. Activate a feature 1 Place the handset in the active (idle) or active (off-hook) state. 2 Press screen. 3 Press the Up and Down buttons to scroll through the list of features. The abbreviation is highlighted in the display area. 4 Do one of the following: • • to view the first screen of the Feature menu. Press again to view the second Press the Select button (or OK) to activate the highlighted feature. Press the number key (1 through 6) corresponding to the desired feature. The feature does not have to be highlighted. Program Feature menu items You must be in the active (off-hook) state to program a Feature menu item. External autodial 1 Press Feature *1. 2 Press 3 Dial the external number, including routing codes. 4 Press OK to store the number. and a number key (1 through 6) corresponding to an available key. Internal autodial 1 Press Feature *2. 2 Press 3 Dial the extension number. 4 Press OK to store the number. and a number key (1 through 6) corresponding to an available key. Features 1 Press Feature *3. 2 Press 3 Press Feature and enter the feature code. and a number key (1 through 6) corresponding to an available key. Nortel Networks WLAN Handset 2210/2211 User Guide 18 Feature and function menus 4 Press OK to store the feature code. Erase memory buttons 1 Press Feature *1. 2 Press 3 Press OK to erase the button. N0009103 2.0 and a number key (1 through 6) corresponding to an available key. 19 Features, functions, and buttons This section describes some of the WLAN Handset buttons and call features: • “Basic call features” on page 19 • “Push-to-Talk” on page 22 Note: For more information about the features available to your WLAN Handset and how to use them, refer to the Business Communications Manager Telephone Feature Card. IMPORTANT! User MUST end every call The user must end every call, by pressing the Power Off/End Call key, to release system resources and allow the WLAN Handset to function properly. If this is not done, it will result in the ringer not ringing and you might miss an important call. Basic call features You can make external and internal calls using the following features: • Make a call • Answer a call • Hold a call • Use the headset • Mute a call Make a call There are many ways to make a call, depending on your handset programming and the type of call. External calls using line keys 1 Press 2 Press 3 Press a number key (1 through 6) corresponding to the desired line key. 4 Dial the external number. to go off-hook. to access the Feature menu. External calls using intercom keys 1 Press 2 Press to go off-hook. to access the Feature menu. Nortel Networks WLAN Handset 2210/2211 User Guide 20 Features, functions, and buttons 3 Press a number key (1 through 6) corresponding to the desired intercom key and enter a line pool access code or destination code. 4 When you hear an external dial tone, dial the external number. Note: Contact your system administrator for a list of line pool codes. PRI lines do not support line pool access codes; they must be configured as a destination code. When entering a destination code on PRI lines, you will not hear dial tone. Internal calls using intercom buttons 1 Press 2 Press 3 Press a number key (1 through 6) corresponding to the desired intercom key. 4 Dial the extension number. to go off-hook. to access the Feature menu. Note: Contact your system administrator for a list of extension numbers. Answer calls When your handset rings or vibrates, a line number on the display flashes, and the display shows information about the call, such as the caller’s name and extension: • Press . Hold • • While on a call, press and .The indicator for the line on hold flashes. To retrieve a held call, press , while in the active (off-hook) state. Then press the number key corresponding to the flashing line number. Headset You must have a headset installed on your handset to use this feature. • Connect the headset to the headset jack. Follow the steps in “Make a call” on page 25 to make your call. • To answer a call with a headset plugged into your handset, press any key other than Power On/Start Call, Power Off/End Call, the soft keys, or the Up/Down/Select buttons. Mute • • While on a call, press and to turn the microphone off. Press and again to turn the microphone on. N0009103 2.0 Features, functions, and buttons 21 End calls You must end every call, by pressing the Power Off/End Call key, to release system resources and allow the WLAN Handset to function properly. If this is not done, it will result in the ringer not ringing for the next call and you might miss an important call. Nortel Networks WLAN Handset 2210/2211 User Guide 22 Features, functions, and buttons Push-to-Talk Push-to-Talk is available on the WLAN Handset 2211 only. Push-to-Talk mode enables WLAN Handsets 2211 to operate in a group broadcast mode in addition to the standard handset operation. The WLAN Handset 2211 supports eight multicast channels with the current channel saved in the handset memory. IMPORTANT! Pressing any other keys or buttons (such as the Up/Down/Select or keypad keys) while in a Push-to-Talk call will terminate the call. The call period Push-to-Talk mode operates on the concept of a call period. The Push-to-Talk call period begins with the first transmission and ends when there has been no two-way radio traffic on the channel for 10 seconds. The Push-to-Talk mode controls the handset keypad during the call period. Therefore, it is not possible to use the keypad for any other functions. However, it is possible to place and receive telephone calls. Initiate a Push-to-Talk call 1 Press the Push-to-Talk button on the right side of the handset. The “start transmit” tone sounds within two seconds. The channel is active and the display screen shows the current active channel. 2 Speak into the handset’s microphone. All WLAN Handsets 2211 that are monitoring that channel hear the transmission. 3 Release the Push-to-Talk button. The “end transmit” tone sounds. The handset enters the waiting state, where it monitors the channel for up to 10 seconds. Receive a Push-to-Talk transmission Upon receiving a Push-to-Talk transmission, the “receiving alert” tone sounds and the WLAN Handset 2211 enters the receive state. In this state, the handset receives all conversations on the selected channel. The display shows the current active channel, the caller ID of the current transmitter, and an indication that the handset is receiving a broadcast transmission. N0009103 2.0 Features, functions, and buttons 23 At the end of a transmission, the handset enters the waiting state, where it monitors the channel for up to 10 seconds and displays “Waiting” on the screen. If no other transmission occurs within 10 seconds, the “end call” tone sounds and the handset becomes idle. Respond to a Push-to-Talk call 1 When you hear a transmission, press the Push-to-Talk button on the right side of the handset. The “start transmit” tone sounds. Since all handsets on that channel are already in the receive state, there is no two-second delay. 2 Speak into the handset’s microphone. If no transmission occurs during the 10-second countdown period, the “end call” tone sounds and the handset becomes idle. Change the Push-to-Talk volume Use the Up and Down buttons to increase or decrease volume. A separate volume is maintained in Push-to-Talk mode. Mute a current Push-to-Talk call Mute affects only the current call. When the next call period starts, the audio is automatically unmuted. Mute does not allow the user to use the handset’s keypad for anything else. 1 Press the Mute soft key. The following prompt displays: Mute Two-Way Radio? 2 Press the Yes soft key to mute the call. The prompt disappears after three seconds if there is no response. Unmute a Push-to-Talk call 1 Press the Unmute soft key. The following prompt displays: Unmute Two-Way Radio? 2 Press the Yes soft key to unmute the call. The prompt disappears after three seconds if there is no response. Nortel Networks WLAN Handset 2210/2211 User Guide 24 Features, functions, and buttons End a Push-to-Talk call Only the current call is terminated for this WLAN Handset 2211. When the next call period starts, the handset is again in the receive state. You can rejoin a still-active session by initiating a Push-to-Talk call. 1 Press the Terminate soft key. The following prompt displays: Terminate Two-Way Radio? 2 Press the Yes soft key to end the call. Push-to-Talk audio is immediately stopped and the handset returns to regular mode. Answer a call during a Push-to-Talk call An incoming call can be answered while in a Push-to-Talk call. To announce an incoming call, the WLAN Handset 2211 rings with a low-volume ring and displays a system message. 1 Press . The Push-to-Talk session is pre-empted. 2 After the call is over, press as usual to go back on-hook. The Push-to-Talk session goes out of pre-empted mode and becomes active again. If an active Push-to-Talk call has not ended, the audio is heard again. Make a call during a Push-to-Talk call A call can be made while in a Push-to-Talk call. 1 Press . The Push-to-Talk session is pre-empted. 2 After the call is over, press as usual to go back on-hook. The Push-to-Talk session goes out of pre-empted mode and becomes active again. If an active Push-to-Talk call has not ended, the audio is heard again. N0009103 2.0 25 Troubleshooting This section describes the options to view specific information about your WLAN Handset and error messages displayed by your WLAN Handset. This information is useful in troubleshooting numerous problems. This section contains information about: • “View Alias IP Address” on page 25 • “View Current IP Address” on page 25 • “View Current Call Server” on page 26 • “View Terminal Type” on page 26 • “Display messages” on page 27 View Alias IP Address The Alias IP Address option shows the IP address currently assigned to the WLAN Handset by the call server. The Alias IP Address option is for display purposes only. You cannot edit this option. View the Alias IP Address: 1 Press 2 Press the Up and Down buttons to scroll through the menu and highlight Alias IP Addr. 3 Press the Select button (or OK) to view the alias IP address for the handset. 4 Do one of the following: • • when in the standby state. Press UP to return to the previous menu and set another option. Press to exit all menus and return to the standby state. You can also press Exit from the top-level menu to exit the menu and return to the active (off-hook) state. View Current IP Address The Current IP Address option enables you to view the current IP address of the WLAN Handset. The Current IP Address option is for display purposes only. You cannot edit this option. View the Current IP Address: 1 Press 2 Press the Up and Down buttons to scroll through the menu and highlight Current IP Addr. 3 Press the Select button (or OK) to view the current IP address for the handset. 4 Do one of the following: • when in the standby state. Press UP to return to the previous menu and set another option. Nortel Networks WLAN Handset 2210/2211 User Guide 26 Troubleshooting • Press to exit all menus and return to the standby state. You can also press Exit from the top-level menu to exit the menu and return to the active (off-hook) state. View Current Call Server The Current Call Server option shows the Call Server IP address and port number. This option is for display purposes. You cannot edit this option. View the Current Call Server: 1 Press 2 Press the Up and Down buttons to scroll through the menu and highlight Current Call Svr. 3 Press the Select button (or OK) to view the current call server IP address and port number for the handset. 4 Do one of the following: • • when in the standby state. Press UP to return to the previous menu and set another option. Press to exit all menus and return to the standby state. You can also press Exit from the top-level menu to exit the menu and return to the active (off-hook) state. View Terminal Type The Terminal Type option shows the handset type used by the system. The Terminal Type option is for display purposes only. You cannot edit this option. View the Terminal Type: 1 Press 2 Press the Up and Down buttons to scroll through the menu and highlight Terminal Type. 3 Press the Select button (or OK) to view the terminal type for the handset. when in the standby state. Note: The terminal type must be i2004. If it is not, please contact your system administrator. 4 Do one of the following: • • Press UP to return to the previous menu and set another option. Press to exit all menus and return to the standby state. You can also press Exit from the top-level menu to exit the menu and return to the active (off-hook) state. N0009103 2.0 Troubleshooting 27 Display messages The following table lists the messages that can appear on your WLAN Handset. If a message appears that cannot be resolved, contact your system administrator. Table 5 WLAN Handset messages, descriptions, and actions (Sheet 1 of 3) Message Description Action 3 chirps WLAN Handset is not able to communicate with the best access point, probably because that access point has no bandwidth available. None. This is only a warning. The call will handoff to the best access point once it becomes available. (battery icon), Low Battery Low battery message, and beep In call: the battery icon displays and a soft beep is heard when the user is on the WLAN Handset and the battery charge is low. User has 15–30 minutes of battery life left. Not in call: The battery icon displays whenever the battery charge is low. The message Low Battery and a beep indicate a critically low battery charge. The WLAN Handset will not work until the battery pack is charged. Battery Failure The battery pack is not functioning. Replace the battery pack with a new or confirmed Nortel Networks battery pack. Any non-Nortel Networks battery packs will not work. Charging … The WLAN Handset is charging in the Desktop Charger. No action needed. Charge Complete The WLAN Handset is now fully charged. No action needed. Checking Code The WLAN Handset is checking for None. This message lasts for a newer version of software that approximately one second. If should be downloaded. message remains displayed, power off the WLAN Handset and contact your system administrator. Nortel Networks WLAN Handset 2210/2211 User Guide 28 Troubleshooting Table 5 WLAN Handset messages, descriptions, and actions (Sheet 2 of 3) Message Description Action DHCP Error (1-4) DHCP Error 1 The WLAN Handset cannot locate a DHCP server. It will try every four seconds until a server is located. DHCP Error 2 The WLAN Handset has not received a response from the DHCP server to a request for an IP address. It will retry until a DHCP server is found. DHCP Error 3 The server refuses to lease the WLAN Handset an IP address. It will keep trying. DHCP Error 4 The DHCP server offered the WLAN Handset a lease that is too short. The minimum lease time is 10 minutes. One hour is the minimum recommended lease time. Can’t Renew DHCP Contact your system administrator. Erase Failed Download process failed to erase the If error “int. error: 0F” is displayed, memory in the WLAN Handset. turn the WLAN Handset off, then on again. If error persists, contact your system administrator. Erasing memory The WLAN Handset has determined None. When the progress bar fills the that a download should occur and is display line, the erase operation is erasing the current software from complete. memory. Internal Err. # # The WLAN Handset has detected a fault from which it cannot recover. Multiple GW The WLAN Handset is attempting to Contact your system administrator. communicate with two WLAN IP Telephony Managers 2245. Network Busy All access points are full or busy. Try call again later. No IP Address Invalid IP address. Contact your system administrator. No Net Access Cannot authenticate/associate with access point Contact your system administrator. No Net Found Can be caused by a variety of issues Contact your system administrator. No Reg Domain Regulatory Domain not set Contact your system administrator. No PBX Response The WLAN Handset tried to send a Contact your system administrator. message to the Call Server and failed to get a response. N0009103 2.0 Record the error code so it can be reported. Turn the WLAN Handset off, then on again. If error persists, contact your system administrator. Troubleshooting 29 Table 5 WLAN Handset messages, descriptions, and actions (Sheet 3 of 3) Message Description Action Server Busy The WLAN Handset is attempting to None. The WLAN Handset will download from a TFTP Server that is automatically retry the download busy downloading other devices and every few seconds. refusing additional downloads. System Locked (with Busy System is locked Tone) Try the call again, system has been locked for maintenance. System Busy (with Busy Tone) System is busy or out of resources All call paths are in use, try the call again in a few minutes. TFTP ERROR(x):yy A failure has occurred during a software download. Power off the WLAN Handset, then turn it on again to retry the download. If the error persists, contact your system administrator. Updating Code The WLAN Handset is downloading None. Do not turn the WLAN new software into memory. The Handset off during this operation. number icons at the bottom of the display indicate which file number is currently being downloaded. This message also displays a progress bar. When the progress bar fills the display line, the update operation is complete on that file. Waiting The WLAN Handset has attempted some operation several times and failed, and is now waiting for a period of time before attempting that operation again. None. The WLAN Handset is waiting for a specified period of time before attempting that operation again. Nortel Networks WLAN Handset 2210/2211 User Guide 30 Troubleshooting N0009103 2.0 31 WLAN Handset, headset, batteries, and chargers This section contains information about: • “Cleaning your WLAN Handset” on page 31 • “The headset” on page 32 • “Battery packs” on page 33 • “Desktop Charger” on page 35 • “Gang Charger” on page 37 • “Clean the Desktop Charger” on page 38 • “Important Safety Instructions and Product Information” on page 39 Cleaning your WLAN Handset The WLAN Handset occasionally must be cleaned to maintain appearance. In general, wiping the handset surface with a clean water-dampened cloth or paper towel removes most films or residues. If more rigorous cleaning is required, you can use: • A mild detergent solution. Be sure to wipe away any detergent residue with a plain water-dampened cloth. • Any general-purpose household glass and surface cleaner. Do not spray the handset directly. Spray the cleaner on a soft cloth or paper towel, then wipe the handset. • Pre-treated cloths, like those used for eyeglasses or cameras. • Pre-moistened towelettes. Avoid those containing lanolin or aloe, which leave a slippery residue. • Isopropyl alcohol, applied by a damp cloth or paper towel. When using alcohol, do not rub the keypad characters vigorously, as this will significantly degrade legibility. IMPORTANT! • • • • Do not use furniture polishes, waxes, or plasticizer-based cleaner. Do not use lanolin, aloe, glycerin, or other skin care products. Do not apply any solvent such as acetone or mineral spirits. Do not directly spray or immerse the handset. If the headset connector becomes dirty, you may experience a scratchy or intermittent signal. To clean the connector, dip the padded end of either a wooden- or paper-handled cotton swab in isopropyl alcohol. Gently insert in the connector and twist, repeating several times. If available, blow compressed air into the connector to clear debris. Nortel Networks WLAN Handset 2210/2211 User Guide 32 WLAN Handset, headset, batteries, and chargers The headset Nortel Networks offers optional headsets, with a quick-disconnect jack, for use in noisy environments or for use if you need to have your hands free while talking. The headset is not available in all regions. To use the headset, simply plug it into the jack on the bottom of your WLAN Handset. If the headset is disconnected using the quick-disconnect jack, there is no audio connection on the headset or the speaker and microphone in the WLAN Handset. The headset is specifically designed to work with the WLAN Handset. Nortel Networks does not recommend using other headsets. The following figure shows the headset jack for the WLAN Handset. Figure 4 WLAN Handset bottom view IMPORTANT! The only authorized headsets that can be used with WLAN Handset are those obtained from Nortel Networks, Plantronics, or their reseller partners. N0009103 2.0 WLAN Handset, headset, batteries, and chargers 33 Battery packs The battery pack for the WLAN Handset must be recharged periodically. The Nickel Metal Hydride (NiMH) rechargeable battery pack provides four hours of talk time or 70 hours of standby time. Standby time is when the handset is turned on, but not in an active call. The following figure shows the location of the battery pack. Figure 5 WLAN Handset battery pack location Low battery indicators The WLAN Handset notifies you when the charge on the battery pack is low by displaying the battery icon. If you are not in a call, you hear a loud beep. If you are in a call, you hear a soft beep through the earpiece every six seconds. At this point, your handset has 15 to 30 minutes of battery life left. The Low Battery message in the display area and a loud beep indicate a critically low charge. The handset will not work until the battery pack is charged. Nortel Networks WLAN Handset 2210/2211 User Guide 34 WLAN Handset, headset, batteries, and chargers Remove and insert the battery pack Remove the battery pack To release the battery pack, press both battery release buttons on the left and right sides of the handset. Insert the battery pack Slide the battery pack straight into the handset cavity. Do not force the battery pack into the handset. Change the battery pack while in a call 1 Use Call Park to park the current call. 2 Quickly remove the discharged battery pack and replace it with a charged battery pack. 3 Press 4 Use Call Park to retrieve the parked call. N0009103 2.0 to turn the handset back on. WLAN Handset, headset, batteries, and chargers 35 Desktop Charger The Nortel Networks WLAN Handset Desktop Charger is designed to fully charge the Nickel Metal Hydride (NiMH) battery packs in approximately one and a half hours. The charger operates in a 50° to 85° F (10° to 30° C) environment. Do not expose the charger to freezing temperatures or direct sunlight. The following figure shows the WLAN Handset 2210 and WLAN Handset 2211 Desktop Chargers. Figure 6 The WLAN Handset 2210 and WLAN Handset 2211 Desktop Chargers WLAN Handset 2210 WLAN Handset 2211 The charger is shipped with the appropriate power supply for the site. Place the charger on a flat, horizontal surface. Plug the power supply into the charger and into an appropriate wall outlet. IMPORTANT! Do not place anything in the Desktop Charger other than the WLAN Handset. Doing so might damage the contacts. Bent contacts can keep the WLAN Handset from charging. Nortel Networks WLAN Handset 2210/2211 User Guide 36 WLAN Handset, headset, batteries, and chargers Use the Desktop Charger Charge the WLAN Handset 1 Press 2 Place the handset, face forward, into the Desktop Charger. to terminate any calls. The handset can be off or in standby mode during charging. The red indicator light turns on. The indicator light does not come on when the charger slot is empty, when the handset is not inserted properly, or when the charger has no power. 3 Charge the battery pack. If the handset is in standby mode, it displays its extension number and Charging…. It is fully operational and can receive calls. If the handset is off, only Charging… displays and the handset cannot receive calls. It is normal for the battery pack to become warm when charging. 4 When the handset is fully charged, Charge Complete displays. Remove the handset from the charger. The red indicator light remains on until the handset is removed from the charger. N0009103 2.0 WLAN Handset, headset, batteries, and chargers 37 Gang Charger The Nortel Networks WLAN Handset 2211 Gang Charger fully charges four Nickel Metal Hydride (NiMH) battery packs in approximately one and a half hours. Chargers operate in a 50° to 85° F (10° to 30° C) environment. Do not expose them to freezing temperatures or direct sunlight. The following figure shows the WLAN Handset 2211 Gang Charger. Figure 7 WLAN Handset 2211 Gang Charger The Gang Charger comes with the appropriate power supply for the site. Place the Gang Charger on a flat, horizontal surface. Plug the power supply into the Gang Charger and into an appropriate wall outlet. IMPORTANT! Do not place anything in the Gang Charger other than the WLAN Handset 2211 battery packs. You might damage the contacts. Bent contacts can keep the battery packs from charging. Use the Gang Charger Charge the battery pack 1 Press both battery release buttons to remove the battery pack from the handset. 2 Insert the battery pack into one of the four charging bays. The LED above the charging bay turns on. If the LED starts blinking as soon as the battery pack is inserted, remove the battery pack and reinsert it into the charger. If the LED continuously blinks during the charging process, the battery pack is unusable. Properly dispose of the unusable battery pack. 3 When charging is complete, the LED turns off. Remove the battery pack from the charger. Nortel Networks WLAN Handset 2210/2211 User Guide 38 WLAN Handset, headset, batteries, and chargers Clean the Desktop Charger Clean the Desktop Charger by wiping the surface with a clean, water-dampened cloth or paper towel. A mild detergent solution can be used. Be sure to wipe away any detergent residue with a plain water-dampened cloth. CAUTION Unplug the charger before attempting to clean it. Do not immerse the charger in water or other liquid. Do not pour liquids into the charger slot. The battery pack contacts on the WLAN Handset can be cleaned with isopropyl (rubbing) alcohol applied with a Q-tip, cloth, or paper towel. Do not push or pull the exposed battery pack contacts. IMPORTANT! • • • • • Always use the Desktop Charger provided to charge the battery pack. Other chargers can damage the battery pack. Only use the original plug-in power adapter for the Desktop Charger. Do not dip the battery pack in water or throw into the fire. Do not dispose of the battery pack with your domestic waste. Take used battery packs to an appropriate collection point for recycling or send them back to your supplier or servicing agent. Replacement battery packs are available from your supplier or servicing agent. N0009103 2.0 WLAN Handset, headset, batteries, and chargers 39 Important Safety Instructions and Product Information Before using your telephone equipment, you should always follow basic safety instruction to reduce the risk of fire, electrical shock and injury to persons, and damage to property. 1 Read and understand all instructions. 2 Follow all warnings and instructions including those marked on the product. 3 Unplug this product before cleaning. Do not use liquid cleaners or aerosol cleaners. Use damp cloth for cleaning. 4 Do not install the telephone equipment in the bathroom or near a wash bowl, kitchen sink, or laundry tub, in a wet basement, or near a swimming pool. 5 Slots or openings in the equipment are provided for ventilation to protect it from over-heating. These openings must not be blocked or covered. 6 The product should be operated only from the type of power source indicated on the instructions. If you are not sure of the type of power supply, consult your dealer or local power company. 7 Do not overload wall outlets and extension cords as this can result in fire or electrical shock. 8 Never push objects of any kind into this product through cabinet slots as they may touch dangerous voltage points or short out parts that could result in fire, electrical shock, or injury. Never spill liquid of any kind into this product. 9 To reduce the risk of electrical shock or burns, do not disassemble this product. Opening or removing covers may expose you to dangerous voltages, dangerous electrical current, or other risks. Incorrect reassemble can cause electrical shock when the appliance is subsequently used. If the product need repair, consult your dealer. 10 Refer servicing to qualified service personnel. 11 Avoid using telephone during an electrical storm. There may be a risk of electrical shock from lightning. 12 Do not use the telephone to report a gas leak in the vicinity of the leak 13 Do not place the base or charger near microwave ovens, radio equipment, or non-ground connected televisions. These appliances may cause electrical interference to the base or handset 14 The charger must be placed on a hard, flat surface and connected to a functional 120 volt AC power source depending on the country of use. 15 This telephone will not operate in the event of a blackout. Please keep a backup phone for emergencies. Intrinsic safety Do not use the handset in conditions where there is a danger of electrically ignited explosions. Nortel Networks WLAN Handset 2210/2211 User Guide 40 WLAN Handset, headset, batteries, and chargers Exposure to sunlight, heat and moisture Do not expose the cordless phone to direct sunlight for long periods. Keep the cordless phone away from excessive heat and moisture. Spare parts and accessories Use only approved spare parts and accessories. The operation of non-approved parts cannot be guaranteed and may even cause damage. Power failure In the event of a power failure or flat battery, you cannot use the handset to make or receive calls. Battery Precautions 1 Periodically clean the charge contacts on both the charger and handset. 2 Exercise care in handling batteries in order not to short the batteries with conducting materials such as rings, bracelets, and keys. The batteries or conducting material may overheat and cause burns or fire 3 Do not open or mutilate the batteries, released electrolyte is corrosive and may cause damage to the eyes or skin. The electrolyte may be toxic of swallowed. 4 During charging batteries heat up. This is normal and not dangerous. 5 Do not use non-Nortel charging devices. This could damage the batteries. Notices Before installing this equipment, users should ensure that it is permissible to be connected to the facilities of the local telecommunications company. The equipment must also be installed using an acceptable method of connection. The customer should be aware that compliance with the above conditions may not prevent degradation of service in some situations. Repairs to certified equipment should be coordinated by a representative designated by the supplier. Any repairs or alterations made by the user to this equipment, or equipment malfunctions, may give the telecommunications company cause to request the user to disconnect the equipment. Users should ensure for their own protection that the electrical ground connections of the power utility, telephone lines and internal metallic water pipe system, if present, are connected together. This precaution may be particularly important in rural areas. CAUTIONS: Users should not attempt to make such connections themselves, but should contact the appropriate electric inspection authority, or electrician, as appropriate. N0009103 2.0 WLAN Handset, headset, batteries, and chargers 41 If your telephone equipment causes harm to the telephone network, the telephone company may ask you to disconnect the system from the line until the problem has been corrected or they may discontinue your service temporarily. If possible, they will notify you in advance, But if advance notice is not practical, you should be notified as soon as possible. You will be informed of your right to file a complaint with the FCC. Your telephone company may make changes in its facilities, equipment, operations, or procedures that could affect the proper functioning of your telephone system, If they do and it is possible, you will be notified in advance to give you an opportunity to maintain uninterrupted telephone service. If you experience trouble with this telephone system, disconnect it from the network until the problem has been corrected or until you are sure that the equipment is not malfunctioning. Note: This equipment has been tested and found to comply with the limits for a class B digital device, pursuant to local regulations. These limits are designed to provide reasonable protection against harmful interference in a residential installation. This equipment generates, uses and can radiate radio frequency energy and, if not installed and used in accordance with the instructions, may cause harmful interference to radio communications. However, there is no guarantee that interference will not occur in a particular installation. If this equipment does cause harmful interference to radio or television reception, which can be determined by turning the equipment off and on, the user is encouraged to try to correct the interference by one or more of the following measures: — Reorient or relocate the receiving antenna. — Increase the separation between the equipment and receiver. — Connect the equipment into an outlet on a circuit different from that to which the receiver is connected. — Consult the dealer or an experienced radio/TV technician for help. Power Outage: In the event of a power outage, your cordless telephone will not operate. The cordless telephone requires electricity for operation. You should have a telephone which does not require electricity available for use during power outages. Information to user: The users manual or instruction manual for an intentional or unintentional radiator shall caution the user that changes or modifications not expressly approved by the party responsible for compliance could void the user’s authority to operate the equipment. Nortel Networks WLAN Handset 2210/2211 User Guide 42 WLAN Handset, headset, batteries, and chargers N0009103 2.0