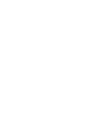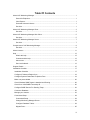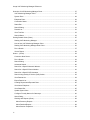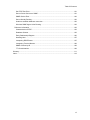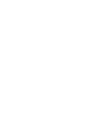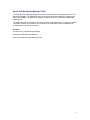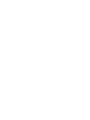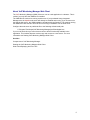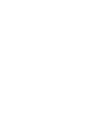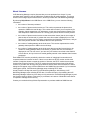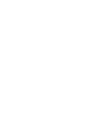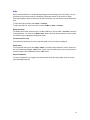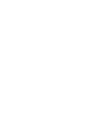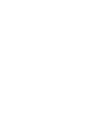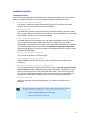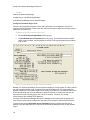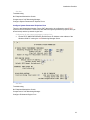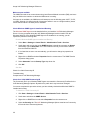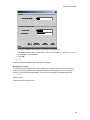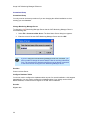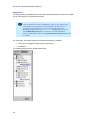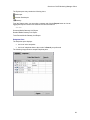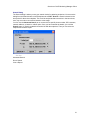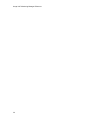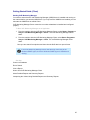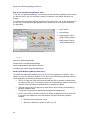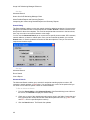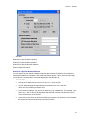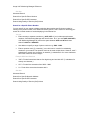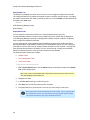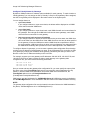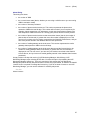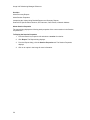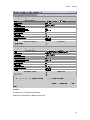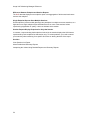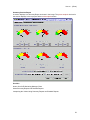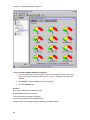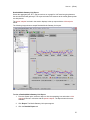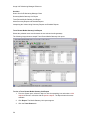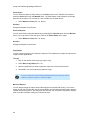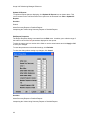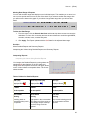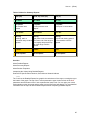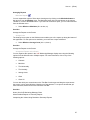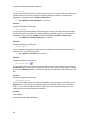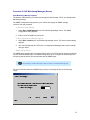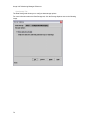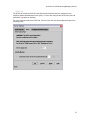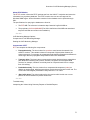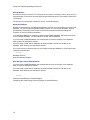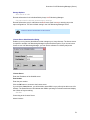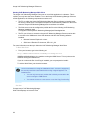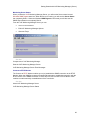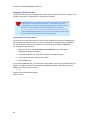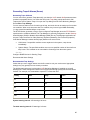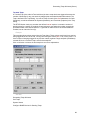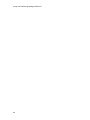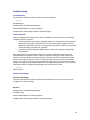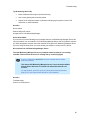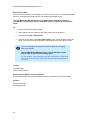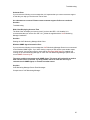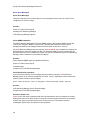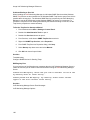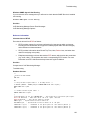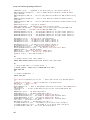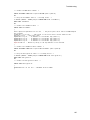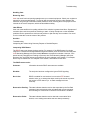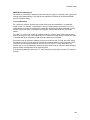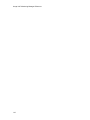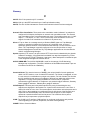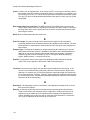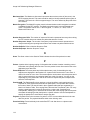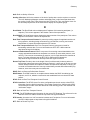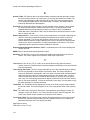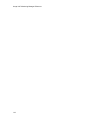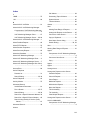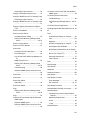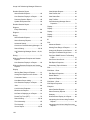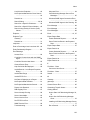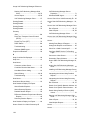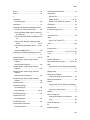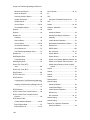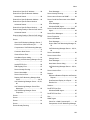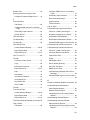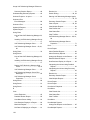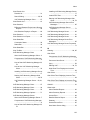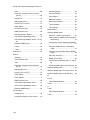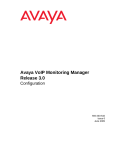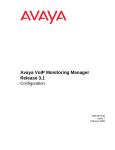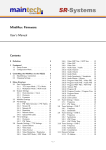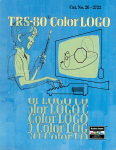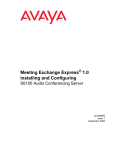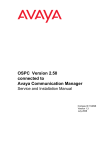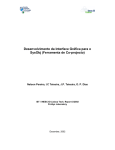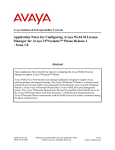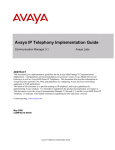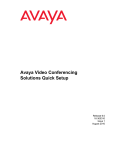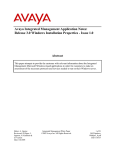Download Avaya VoIP Monitoring Manager Reference Release 3.0 User's Manual
Transcript
Avaya VoIP Monitoring Manager Reference 14-300614 Issue 1 June 2005 Table Of Contents About VoIP Monitoring Manager ..................................................................................................... 1 Search for Endpoints................................................................................................................ 1 View Reports ............................................................................................................................ 1 Generate Automatic Alarms ..................................................................................................... 1 See Also ................................................................................................................................... 1 About VoIP Monitoring Manager Client ........................................................................................... 3 See Also ................................................................................................................................... 3 About VoIP Monitoring Manager Web Client................................................................................... 5 See Also ................................................................................................................................... 5 About VoIP Monitoring Manager Server.......................................................................................... 7 See Also ................................................................................................................................... 7 Components of VoIP Monitoring Manager ...................................................................................... 9 See Also ................................................................................................................................... 9 About Licenses .............................................................................................................................. 11 Help ............................................................................................................................................... 13 What’s this help ...................................................................................................................... 13 Context-sensitive help ............................................................................................................ 13 About menu ............................................................................................................................ 13 Send us feedback!.................................................................................................................. 13 Support Details .............................................................................................................................. 15 Installation Checklist ...................................................................................................................... 17 Installation Checklist .................................................................................................................. 17 Configure IP-Network-Region form............................................................................................ 18 Configure System-Parameters IP-Options Form ....................................................................... 19 Make one port available............................................................................................................. 20 Check Windows SNMP Agent is Installed and Running............................................................ 20 Check for a Valid SNMP Community ID .................................................................................... 20 Configure SNMP Service For Sending Traps ............................................................................ 22 Connect to Database ................................................................................................................. 22 Manage your licenses ................................................................................................................ 23 Customized Setup...................................................................................................................... 24 Customized Setup .................................................................................................................. 24 Change Monitoring Manager Server ...................................................................................... 24 Configure Database Tables.................................................................................................... 24 Migrate Data ........................................................................................................................... 25 iii Avaya VoIP Monitoring Manager Reference Overview of VoIP Monitoring Manager Client ............................................................................... 27 VoIP Monitoring Manager Client ................................................................................................ 27 System Pane.............................................................................................................................. 28 Endpoints Pane.......................................................................................................................... 29 Connection Status...................................................................................................................... 30 Status Bar .................................................................................................................................. 30 Search Dialog............................................................................................................................. 31 Results List................................................................................................................................. 32 View Tool Bar............................................................................................................................. 33 Search Button ............................................................................................................................ 33 Getting Started Guide (Client) ....................................................................................................... 35 Starting VoIP Monitoring Manager............................................................................................. 35 How to Use VoIP Monitoring Manager Client ............................................................................ 36 Starting VoIP Monitoring Manager Web Client .......................................................................... 36 Run a Search ............................................................................................................................. 37 View a Report............................................................................................................................. 38 How to... (Client) ............................................................................................................................ 39 Connect to New Server .............................................................................................................. 39 Run a Search ............................................................................................................................. 39 Search Dialog............................................................................................................................. 40 Advanced Search....................................................................................................................... 40 Search for a Specific Network Address ..................................................................................... 41 Search for a Specific Phone Number ........................................................................................ 42 Search for a Specific SIP Username ......................................................................................... 43 Search Using Quality of Service (QoS) Values ......................................................................... 43 View Results List........................................................................................................................ 44 Export Result List ....................................................................................................................... 44 Creating Reports with Exported Data ........................................................................................ 45 View Active Endpoints ............................................................................................................... 45 View Status Bar.......................................................................................................................... 45 Update System View.................................................................................................................. 45 Configure Friendly Names for Gateways ................................................................................... 46 About Dialog............................................................................................................................... 47 Working with Reports (Client) .................................................................................................... 48 About Summary Reports ........................................................................................................ 48 About Detailed Reports .......................................................................................................... 49 About Session Properties....................................................................................................... 50 iv Table Of Contents Difference Between Endpoint and Session Reports .............................................................. 52 Summary Session Report ...................................................................................................... 53 Detailed Session Report......................................................................................................... 54 Summary Media Gateway Link Report .................................................................................. 55 Detailed Media Gateway Link Report..................................................................................... 57 Trace Routes Media Gateway Link Report ............................................................................ 58 View a Report ......................................................................................................................... 59 Close Report........................................................................................................................... 60 Close All Reports.................................................................................................................... 60 Copy Report ........................................................................................................................... 60 Move the Reports ................................................................................................................... 60 Update Report ........................................................................................................................ 61 Update All Reports ................................................................................................................. 62 Edit Report Properties ............................................................................................................ 62 Altering Date Range of Reports ............................................................................................. 63 Interpreting Reports................................................................................................................ 63 Arranging Reports .................................................................................................................. 67 Export Data (Client) ................................................................................................................... 69 Export Result List ................................................................................................................... 69 Export Report Data (one session) .......................................................................................... 70 Creating Reports with Exported Data..................................................................................... 71 Overview of VoIP Monitoring Manager (Server)............................................................................ 73 VoIP Monitoring Manager Options............................................................................................. 73 About RTCP Monitor .................................................................................................................. 77 Components of RTT................................................................................................................... 77 Activity Monitor........................................................................................................................... 78 About the Database ................................................................................................................... 78 Data Storage Limits and Management ...................................................................................... 78 Storage Options ......................................................................................................................... 79 License Server Administration Dialog ........................................................................................ 79 About Dialog............................................................................................................................... 80 Getting Started with VoIP Monitoring Manager (Server) ............................................................... 81 Starting VoIP Monitoring Manager............................................................................................. 81 Starting VoIP Monitoring Manager Web Client .......................................................................... 82 Monitoring Server Status ........................................................................................................... 83 Connect to RTCP Monitor .......................................................................................................... 83 Changing the RTCP Listen Port................................................................................................. 84 v Avaya VoIP Monitoring Manager Reference Connecting to the License Server.............................................................................................. 84 Generating Traps & Alarms (Server) ............................................................................................. 85 Generating Traps & Alarms ....................................................................................................... 85 Recommended Trap Settings .................................................................................................... 85 Call Traps................................................................................................................................... 86 System Traps ............................................................................................................................. 87 Terminal Traps ........................................................................................................................... 89 Troubleshooting ............................................................................................................................. 91 Troubleshooting ......................................................................................................................... 91 License Problems....................................................................................................................... 91 Client Error Messages ............................................................................................................... 91 Client Error Messages............................................................................................................ 91 Access Error ........................................................................................................................... 92 Graph Limit Reached ............................................................................................................. 92 Help Could Not Be Displayed................................................................................................. 92 Invalid Bounds ........................................................................................................................ 92 Invalid Date Range................................................................................................................. 93 Invalid Search Parameter....................................................................................................... 93 No Data is Displaying on a Report ......................................................................................... 93 No Endpoint Data Available ................................................................................................... 94 No Endpoints Matched the Search ........................................................................................ 94 Server Unavailable ................................................................................................................. 95 Server Version Error............................................................................................................... 96 Some Fields Are Blank in the Exported Data......................................................................... 96 Unknown Error ....................................................................................................................... 97 Web Client Displaying Incorrect Time .................................................................................... 97 Windows SNMP Agent Connection Error............................................................................... 97 Server Error Messages .............................................................................................................. 98 Server Error Messages .......................................................................................................... 98 Check SNMP Installation........................................................................................................ 98 Could Not Resolve Host Name .............................................................................................. 98 Excessive Packet Loss........................................................................................................... 98 General Server Error .............................................................................................................. 99 Invalid RTCP Port................................................................................................................... 99 Ports used by Server .............................................................................................................. 99 Problems Binding to Port 162............................................................................................... 100 RMI Registry Error................................................................................................................ 100 vi Table Of Contents Set RTCP Port Error............................................................................................................. 101 Server Cannot Connect to SNMP ........................................................................................ 101 SNMP Service Error ............................................................................................................. 102 Server Already Running ....................................................................................................... 102 Unable to establish database connection ............................................................................ 102 Windows SNMP Agent is Not Running ................................................................................ 103 Reference Information ............................................................................................................. 103 Characteristics of RTCP....................................................................................................... 103 Database Schema................................................................................................................ 103 Entity Relationship Diagram ................................................................................................. 106 Handling Jitter ...................................................................................................................... 107 Interpreting RSVP Status ..................................................................................................... 107 Interpreting Terminal Names................................................................................................ 108 SNMP Community ID ........................................................................................................... 108 TTL Considerations .............................................................................................................. 109 Glossary....................................................................................................................................... 111 Index ............................................................................................................................................ 119 vii About VoIP Monitoring Manager VoIP Monitoring Manager is a Voice over IP (VoIP) Quality of Service (QoS) monitoring tool. It enables you to monitor and review the quality of a call on an AVAYA™ VoIP network. Using the VoIP Monitoring Manager, you can view the Jitter, Round Trip Time (RTT) and Packet Loss experienced at the endpoints and during a session. The QoS data displays currently active endpoints or for endpoints active in the past. With this information, you can begin to troubleshoot and isolate problems. If you are new to using the VoIP Monitoring Manager, the following information explains what you can do with this tool. Search for Endpoints You search endpoints active from some time in the past or within a date range. The Advanced Search options enable you to narrow your search to match phone numbers, SIP user names, network addresses, or QoS level. View Reports Once you have completed your search, you can view a summary or a detailed report. The reports display the QoS data for selected endpoints. This is particularly useful for monitoring Gateways or locating problems at a particular endpoint. You can also view a report for endpoints involved in a session. This will assist with determining problems that occur between two endpoints or in an isolated area of the network. Generate Automatic Alarms You can generate SNMP Traps/Alarms , which enables the VoIP Monitoring Manager to alert you when the Jitter, Round Trip Time or Packet Loss reaches certain levels. This assists you to routinely monitor the network, and troubleshoot problems. See Also Components of VoIP Monitoring Manager Starting VoIP Monitoring Manager How to Use VoIP Monitoring Manager Client About Licenses 1 About VoIP Monitoring Manager Client The VoIP Monitoring Manager (VMM) Client provides the graphical user interface (GUI) for VoIP Monitoring Manager. The VMM Client does not communicate with the VMM RTCP Monitor and does not use SNMP. The data that is displayed is gathered from the VoIP Monitoring Manager (VMM) Server. The VMM Client may be installed on the same machine as the VMM Server, or it may be installed on another machine on the network. It is possible for the VMM Server and the VMM Client to communicate over a dial-up connection. See Also Components of VoIP Monitoring Manager Starting the VoIP Monitoring Manager How to Use VoIP Monitoring Manager Client 3 About VoIP Monitoring Manager Web Client The VoIP Monitoring Manager (VMM) Client can run as a web application in a browser. This is useful if you only have the VMM Server installed. The VMM Server needs to be running a web server. If you purchased Avaya Integrated Management, the Apache web server will already be installed and running. If you choose to run the Apache web server, the VMM installation will assist with configuration. The machine running the VMM Web Client needs to have the Sun Java Plug-in installed to run the Web Client. Configure the web server to publish the file to the following default install path: C:\Program Files\Avaya\VoIP Monitoring Manager\jars\ClientApplet.htm If you run the web client you will not have access to all the functionality available in the application. This includes features such as copy and connect to a new server. For more information see Starting VoIP Monitoring Manager Web Client. See Also Components of VoIP Monitoring Manager Starting the VoIP Monitoring Manager Web Client Web Client Displaying Incorrect Time 5 About VoIP Monitoring Manager Server The VoIP Monitoring Manager Server acts as a proxy between the VoIP Monitoring Manager Client and the VoIP Monitoring Manager RTCP Monitor. The main purpose of the VoIP Monitoring Manager Server is to reduce the amount of traffic to the VoIP Monitoring Manager Client by performing large data downloads and extensive processing of the MIB data stored on the RTCP Monitor. The VoIP Monitoring Manager Server can reside on the same PC as the RTCP Monitor. See Also Components of VoIP Monitoring Manager Starting the VoIP Monitoring Manager 7 Components of VoIP Monitoring Manager The VoIP Monitoring Manager (VMM) application comprises the VMM RTCP Monitor and the VMM Server, which accepts connections from the VMM Client. If you only have the VMM Server installed, you can run VMM Client as a web client. To ensure it will run correctly, you will need to have configured the Switch Administration Forms, have a Windows SNMP Agent installed on the Server and the Monitoring Manager Server needs to be installed onto the network. The components and their relationship are described in more detail in the following links: VoIP Monitoring Manager Server VoIP Monitoring Manager RTCP Monitor VoIP Monitoring Manager Client VoIP Monitoring Manager Web Client Database See Also About VoIP Monitoring Manager Starting VoIP Monitoring Manager How to Use VoIP Monitoring Manager Client Configure the Avaya Communication Manager IP-Network Region Form Configure the Avaya Communication Manager System-Parameters IP-Options Form 9 About Licenses VoIP Monitoring Manager requires licenses that you must purchase from Avaya. You can purchase these licenses in sets of 2000 phone endpoints and 40 media gateways. The Avaya licenses are managed by the WebLM server, which is provided with VoIP Monitoring Manager. By selecting Help>About in the VMM Server or the VMM Client, you can view the following information: the number of licenses purchased the number of phones at the local server. This number represents the phones that reported to VMM in the last 28 days. This number will increase if you move phones (for example, change extensions or IP addresses). In this case, these phones appear to be new endpoints to VMM. Since there is a 30-day grace period, this will not be a problem. the number of phones at the local server that exceed the license (that is, the number of phones that are unlicensed). If greater than zero, this number is displayed in red. This can occur if you have only one monitor connected to the WebLM License Server, and you have more phones stored in the database than licenses purchased. the number of media gateways at the local server. This number represents the media gateways that reported to VMM in the last 28 days. the number of media gateways at the local server that exceed the license (that is, the number of media gateways that are unlicensed). If greater than zero, this number is displayed in red. This can occur if you have only one monitor connected to the WebLM License Server, and you have more media gateways stored in the database than licenses purchased. Each VMM RTCP monitor periodically checks the number of endpoints it knows about and requests/renews the licenses for them. If there is more than one RTCP monitor and the total number of endpoints known exceeds the number of licenses, the RTCP monitor that requests licenses first will get its licenses. The RTCP monitor that requests licenses last will be denied licenses. If you enter the 30-day grace period because license limits were exceeded, the About dialog box will appear every time the VMM Server and VMM Client are started. If you exceed the 30-day grace period, VoIP Monitoring Manager stops collecting RTCP data. Avaya provides a 90-day trial version of VoIP Monitoring Manager. After 90 days, VoIP Monitoring Manager stops collecting RTCP data. You have the option of purchasing the VoIP Monitoring Manager license key from Avaya to fully activate the VoIP Monitoring Manager beyond the 90-day trial period. When a license key is purchased, an instance of WebLM License Server is required to manage the license key. Contact your authorized Avaya Sales Representative to purchase additional VMM licenses. 11 Help Most screens and tasks in VoIP Monitoring Manager have matching topics in this help. You can go directly to the matching topic by clicking the Help button shown on the screen or dialog. If the topic displayed does not show the required information, you can open the entire help at any time. To open the Help Contents, select Help > Contents. To open the Help File, click on this icon on the Tool Bar or Help > Contents. What’s this help The What’s this? button located on the Tool Bar enables you find out what a Tool Bar or button is in the application. You click on the What’s this? button as shown above and then click the object. The help will open explaining that particular object. Context-sensitive help If you click the help button on a form, help about that form (or its uses) is displayed. About menu You access the About menu from Help > About. The About dialog shows the version number for the VoIP Monitoring Manager (VMM) Client. This is useful to ensure that you are using the same version number for the VMM Client as the VMM Server. Send us feedback! To send us feedback or to suggest any improvements about this Online Help, send an email to [email protected] 13 Support Details If you require further support details check the Avaya web site located at www.avaya.com for the most recent information. From the main page, navigate to the support page and search for VoIP Monitoring Manager. 15 Installation Checklist Installation Checklist The VoIP Monitoring Manager Server (VMM Server) needs to be installed on the VoIP network. Before you install the software, you need to configure the Switch Administration Forms. 1. Configure Switch Administrator forms You need to configure the System-Parameters IP-Options Form and the IP-NetworkRegion Form to send RTCP reports to the RTCP Monitor. 2. Make one port 1099 The VMM Client and Server communicate using Java Remote Method Invocation (RMI), and uses port 1099 as its default port on the machine running the VMM server. If port 1099 is not available, another port must be made available. 3. Check for Windows SNMP Agent The SNMP Agent must be installed for the VoIP Monitoring Manager Server to function. You can check if the Windows SNMP Agent has been configured to run at startup automatically. The installation also checks to see if the Windows SNMP Agent is installed. If the Windows SNMP Agent is not installed, the Add/Remove Windows Components starts automatically and you are be prompted for the Windows 2000 CD location to install the Windows SNMP Agent. 4. Check for a valid SNMP Community ID You must set an ID with the correct privileges. 5. Configure SNMP agent for sending traps Although SNMP is installed and running, it dies not send the required traps until you configure it. 6. Download VoIP Monitoring Manager or Install from CD If you are downloading the program from a web site, select to Run this program from its current location and the installation program starts automatically. Alternatively, you can select to save the file to disk, which may be the faster option. Once saved to your hard drive, double-click the saved program's name to start the install. If you are installing the program from a CD-ROM, insert the CD into your drive and follow the instructions. 7. Connect to a database When you first install VoIP Monitoring Manager, you need to connect Server to a database. Solving Installations Problems: If you are experiencing difficulties running the application after installation the following checks may assist you: Check Windows SNMP Agent is Running Check for a Valid Community ID 17 Avaya VoIP Monitoring Manager Reference See Also About VoIP Monitoring Manager Components of VoIP Monitoring Manager VoIP Monitoring Manager Server Error Messages Configure IP-Network-Region form There are two Switch Administration Forms (SAT) that need to be configured to send RTCP reports to the RTCP Monitor. These forms are called the ip-network-region form and the systemparameters ip-options form. Configuration for the ip-network-region form Set the RTCP Reporting Enabled? field to y (yes). Set Use Default Server Parameters? field to y (yes). This indicates that this network region uses the default values specified previously on the system-parameters-ip-options form as well. Why you might not want to use the default parameters? Multiple VoIP Monitoring Manager Servers might be installed on a large system in order to reduce the network traffic between a set of endpoints and the RTCP Monitor (e.g. low bandwidth link between endpoints in one network region and a remote RTCP Monitor). The network traffic due to RTCP reports being sent from the endpoints to the RTCP Monitor is usually low, less than 40 bytes per second per currently active VoIP call (RTP session). Therefore, it is usually unnecessary to have multiple RTCP Monitors. If multiple VoIP Monitoring Manager Servers are installed on the system then the endpoints in each network region can be configured to send their RTCP reports to different RTCP Monitors. To achieve this set the Use Default Server Parameters? field to n (no) and specify the IP address of the Windows 2000 PC running the VoIP Monitoring Manager Server for that network region. 18 Installation Checklist See Also Troubleshooting No Endpoints Matched the Search Components of VoIP Monitoring Manager Configure System Parameters IP Options Forms Configure System-Parameters IP-Options Form There are two Switch Administration Forms (SAT) that need to be configured to send RTCP reports to the RTCP Monitor. These forms are called the system-parameters ip-options form (as shown below) and the ip-network-region form. Configuration for the system-parameters ip-options form Set the RTCP MONITOR SERVER, Default Server IP Address to the address of the Windows 2000 PC running the VoIP Monitoring Manager Server. See Also Troubleshooting No Endpoints Matched the Search Components of VoIP Monitoring Manager Configure IP-Network-Region Form 19 Avaya VoIP Monitoring Manager Reference Make one port available The VMM client and server communicate using Java Remote Method Invocation (RMI), and uses the port 1099 on the machine on which the VMM server is running. If this port is not available, the VMM server will attempt to use the following ports: 49177, 51173, or 63006. Although it is unlikely that all of these ports will be in use on a single machine, please ensure that at least one of these ports is available. Check Windows SNMP Agent is Installed and Running The Windows SNMP Agent must be installed before you install the VoIP Monitoring Manager Server. You are prompted during the VoIP Monitoring Manager install to install it from the Windows 2000 CD. If the Windows SNMP Agent is not installed or not running, you will experience problems receiving data. Check if Windows SNMP Agent is Installed and Running 1. Select Start > Settings > Control Panel > Administrative Tools > Services. 2. Scroll down until you see the words SNMP Service. It should have a status as Started and Startup Type as Automatic. If it is not included in the list you will need to install it from the Windows 2000 CD. 3. If it is listed but not set to run automatically, you will need to change its properties as follows: 4. Right-click on SNMP and select Properties from the context menu. The SNMP Service Properties dialog opens. 5. Select Automatic from the Startup Type drop down list. 6. Click OK. See Also Check for a Valid Community ID Troubleshooting Components of VoIP Monitoring Manager Check for a Valid SNMP Community ID The Community ID for your Windows SNMP Agent must match the Community ID defined in the VoIP Monitoring Manager Options. By default it is public but it may have been changed. You cannot complete this procedure unless you have already checked that Windows SNMP is installed and running. To Check for a Valid Community ID 1. Click Start > Settings > Control Panel > Administrative Tools > Services. 2. Scroll down and select the SNMP Service. 3. Right-click on SNMP Service and select Properties from the context menu. 4. Select the Security tab. The VoIP Monitoring Manager Options must have a Community ID from the list of Community Names. 20 Installation Checklist 5. Add a public ID with Read and Write privileges (if one does not already exist), or is not available for use by VoIP Monitoring Manager 6. Click OK. See Also VoIP Monitoring Manager Options Components of VoIP Monitoring Manager 21 Avaya VoIP Monitoring Manager Reference Configure SNMP Service For Sending Traps To send Traps you need to configure the SNMP Service. To Configure Windows SNMP Agent for Sending Traps 1. Click Start > Settings > Control Panel > Administrative Tools > Services. 2. Scroll down and select the SNMP Service. 3. Right-click on SNMP Service and select Properties from the context menu. 4. Select the Traps tab. 5. Type the community name that is configured on the network management system where trap messages will be sent and click Add to list. 6. In the Trap destinations area, click Add. The SNMP Service Configuration dialog displays. 7. In the SNMP Service Configuration dialog, type the IP Address of the network management system you want the traps to be sent and click Add. The dialog closes. 8. From the SNMP Service Properties dialog, click OK. If the changes do not take effect immediately, you may have to restart the SNMP Service. To restart either Service, right-click on it and select Restart from the context menu. See Also Generating Traps & Alarms Connect to Database When VoIP Monitoring Manager is first installed, you need to connect it to the database. You also need to perform this task if you decide to change to a different database (for example you upgrade to a SQL Server database from the standard MSDE database). This is explained in Migrate Data. This setting is for both reading of monitor data, and writing of RTCP data. To connect to a database: 1. From the VoIP Monitoring Manager server interface, select File > Connect to Database. 22 Installation Checklist 2. Enter the Database Server name, Logon Name, and Password. The database server name can be either a name or an IP address. In either case, it must be accessible on your network. 3. Click OK. See Also Unable to establish database connection (error message) Manage your licenses You must log into the WebLM server that manages your Avaya licenses. The license server is required to activate VoIP Monitoring Manager beyond the 90-trial period. If you do not have a license to use VoIP Monitoring Manager, you can use the software for a 90-day trial period. See Also About Licenses Connecting to the License Server 23 Avaya VoIP Monitoring Manager Reference Customized Setup Customized Setup You only need to use these procedures if you are changing the default installation such as creating your own database. Change Monitoring Manager Server To change the VoIP Monitoring Manager Server that the VoIP Monitoring Manager Client is communicating with: 1. Select File > Connect to New Server. The Host Name Server dialog box appears. 2. Enter the name of the new VoIP Monitoring Manager Server and click OK. If you are using the VoIP Monitoring Manager Client from a browser, you will be unable to change the server that the Client is receiving information from. The monitor that is displaying the Client must be directly connected to the Server that is running the VoIP Monitoring Manager Server. See Also Connect to New Server Configure Database Tables You do not need to configure the database tables as part of a normal installationthis happens automatically. You only need to configure the database tables if you initially use the default MSDE database, but then decide to migrate to an SQL Server database. See also Migrate data 24 Installation Checklist Migrate Data Use this procedure if you want to migrate VoIP Monitoring Data from the standard MSDE database to a SQL Server database. Reasons for performing this migration include: Database content needs to exceed 2GB. You want access to improved management and reporting tools available in SQL Server. You want the remote administration capabilities of SQL Server. You regularly need a connection pool of more than five connections. To migrate data: 1. Install SQL Server. 2. Set up the VMM database: Copy SetupNewVmmDatabase.zip to the MS SQL Server machine. (This zip can be found in the VMM installation\SQL folder.) Extract the zip file and follow the instructions in the extracted readme.txt file. 3. Create a backup of the existing MSDE database. 4. Using the standard SQL Server tools, restore the backed-up database as a new SQL Server database. (Alternatively, use the script provided: <VMM installation directory>\sql\RestoreVmmDatabase.bat.) 5. Start Avaya VoIP Monitoring Manager Server. 6. Select File > Connect to Database. 25 Avaya VoIP Monitoring Manager Reference 7. Enter the Database Server name, Logon Name, and Password. (Note the default VMM login/password created by the setup scripts is VmmUser/VmmUserPassword.) 8. Click OK. The AVAYA VoIP Monitoring Manager Server shows progress of the connection. When both Server Status and SNMP Agent Status bars at 100%, the connection has been successful. For security reasons, you must change the VmmUser password. Run the batch file ChangeVmmUserPassword.bat, which is included in the zip, to change the password associated with the VmmUser SQL login. Then, reconfigure the VMM Server with the new password. See Also Database Schema Entity Relationship Diagram 26 Overview of VoIP Monitoring Manager Client VoIP Monitoring Manager Client The following image displays an example of the VoIP Monitoring Manager Client in use. A search has been completed and a Summary Report is displaying ready for analysis. To familiarize yourself with the environment such as its tools and menus, click on it in the image below. See Also How to Use VoIP Monitoring Manager Client About the System Pane About the Endpoints Pane About Summary Reports About Detailed Reports 27 Avaya VoIP Monitoring Manager Reference System Pane The System pane is populated based on the media gateways that have reported to the VMM server in the last hour (or specified time period). Data for the System Pane is only obtained over the last hour because this uses an expensive query if the database is large. If your system has a small database, you may want to increase this "look back" time. To increase the "look back" time, you must change the value of the SystemViewSearchInterval attribute in the VoIPMonMgrClient.ini file. The VoIPMonMgrClient.ini file is located in the VMM installation directory. Note that the value of the SystemViewSearchInterval attribute is in hours. For each object, the System displays the following information (if available): Name (if you configured friendly names for gateways) IP address The following image shows a sample System pane. 28 Overview of VoIP Monitoring Manager Client The System pane may contain the following icons: Gatekeeper Unknown Gatekeeper Gateway From the System pane, you can select a gateway and click the Report button to view an aggregated report of all the VoIP sessions over the selected link. See Also Summary Media Gateway Link Report Detailed Media Gateway Link Report Trace Routes Media Gateway Link Report Endpoints Pane The Endpoints pane displays: the list of active endpoints the list of endpoints that are the result of a Search you performed The following image shows a sample Endpoints pane. 29 Avaya VoIP Monitoring Manager Reference The Endpoints pane may contain the following icons: Gateway IP Phone Avaya IP Softphone SIP Phone See Also VoIP Monitoring Manager Client Connection Status When you start the VoIP Monitoring Manager Client, it attempts to connect to the VoIP Monitoring Manager Server. The results of this connection are displayed in the Status Bar. Some of the possible connection icons are as follows: The VoIP Monitoring Manager Client is connected to the VoIP Monitoring Manager Server. The VoIP Monitoring Manager Client is not connected to the VoIP Monitoring Manager Server. Display in Status Bar When you connect to a new VoIP Monitoring Manager Server, a message displays in the status bar as shown below. See Also How to Use VoIP Monitoring Manager Client Components of VoIP Monitoring Manager Status Bar The Status Bar is the area of space at the bottom of the VoIP Monitoring Manager Client showing the Connection Status. You toggle the display of the Status bar either by clicking on its icon on the Tool Bar or select/deselect the checkbox in the View menu. See Also VoIP Monitoring Manager Client 30 Overview of VoIP Monitoring Manager Client Search Dialog The Search dialog is where you set your search criteria for gathering endpoints. You access the dialog from the Search button on the Endpoints tab or Edit > Search. A search is based on the time period for the active endpoints. This could be endpoints that were active in the last minute, hour, day or month or were active between a date range. You can use the Advanced Search to run a search for a specific phone number, SIP username, network address, or based on a QoS value. Once you have entered the details, you click the Search button. A Search updates the Results List with the endpoints. Then you can select an endpoint and view the report. See Also Advanced Search Run a Search View a Report 31 Avaya VoIP Monitoring Manager Reference Results List The Results List shown in this image displays a list of endpoints that are a result of the Search. You can toggle the display of the Results List by unchecking the option from View > Results. You can also use shrink and expand the pane, by pointing your mouse at the right side edge and drag the edge to the desired size. The Results window may contain the following icons: Gateway IP phone Avaya IP Softphone Avaya SIP Softphone See Also VoIP Monitoring Manager Client 32 Overview of VoIP Monitoring Manager Client View Tool Bar You can toggle the display of the Tool Bar in the VoIP Monitoring Manager Client. Hiding the Tool Bar provides you with more screen space. Toggle this option by de/selecting the Tool Bar option from the View Menu. See Also VoIP Monitoring Manager Client Search Button To access the Search dialog, click on the Search button on the Results List or the Search icon on the Tool Bar. Alternatively, select Edit > Search. This opens the Search dialog so that you can run a search for endpoints based on a time period. You can also use the Advanced Search options to narrow your search to match phone number, SIP username, network address and/ or QoS level. See Also Run a Search 33 Avaya VoIP Monitoring Manager Reference 34 Getting Started Guide (Client) Starting VoIP Monitoring Manager You need to ensure that the VoIP Monitoring Manager (VMM) Server is installed and running on the network before you start the VMM Client. If you only have the VMM Server installed, you can also start the VMM Client as a Web Client. VoIP Monitoring Manager Server cannot be run unless a database is installed and configured properly. To Start VoIP Monitoring Manager as an Application 1. From the machine with the VoIP Monitoring Manager Server, select Start > Programs > Avaya > VoIP Monitoring Manager > Server. The VoIP Monitoring Manager Server starts. 2. From the machine with the VoIP Monitoring Manager Client, select Start > Programs > Avaya > VoIP Monitoring Manager > Client. The VoIP Monitoring Manager Client starts. Now you can search for endpoints and then view the QoS data in a report format. If the VoIP Monitoring Manager Server has difficulty connecting to the Windows SNMP Agent, check the Windows SNMP Agent is installed and running. See Also Connect to Database Run a Search View a Report How to Use VoIP Monitoring Manager Client About Detailed Reports and Summary Reports Interpreting the Values Using Detailed Reports and Summary Reports 35 Avaya VoIP Monitoring Manager Reference How to Use VoIP Monitoring Manager Client To use the VoIP Monitoring Manager, you must start the VoIP Monitoring Manager Server, before you start the Client. Then you can begin to search for endpoints, view reports and begin your analysis. If you want to become familiar with the application’s tools and menus, click on the image below. If you are new to VoIP Monitoring Manager but have a specific task in mind, these links will help you get started: Run a Search View a Report Interpreting the Values Using Summary Reports Interpreting the Values Using Detailed Reports See Also About VoIP Monitoring Manager Components of VoIP Monitoring Manager About Detailed Reports and Summary Reports Interpreting the Values Using Detailed Reports Starting VoIP Monitoring Manager Web Client The Avaya VoIP Monitoring Manager Client can run as a Web application in a browser. This is useful if you only have the server installed. To run the Avaya VoIP Monitoring Manager Client as a Web application, the following requirements must be met: The PC on which the Avaya VoIP Monitoring Manager Server software is installed must be running a Web server. The Apache Web server is automatically installed on the server when the Avaya VoIP Monitoring Manager Server software is installed. The Web server must be configured to publish the file to the following VoIP Monitoring Manager installation path: C:\Program Files\Avaya\VoIP Monitoring Manager\jars\ClientApplet.htm The PC you will use to access the Avaya VoIP Montoring Manager Server must be able to connect to the VMM server via a Web browser and have the following software installed: 36 Microsoft Internet Explorer 6 or later SUN Java 2 Runtime Environment, SE v1.4.2_06 Getting Started Guide (Client) For more information see the topic About the VoIP Monitoring Manager Web Client To Start Web Client From your browser, type in the following url: Http://VMMServerMachineName/VoIPMonMgr/ClientApplet.html VMMServerMachineName = the machine running the VMM Server. This url points to the machine running the VMM Server. If you do not have the Sun Java Plug-in installed, you are prompted to install it. To exit the Web Client, just close the browser. There are limitations in using the VMM Web Client. These are imposed by the security restrictions associated with running unsigned applets. The limitations are: You can only access one monitor that is directly connected to the server running the VMM Server. You cannot connect to a new server or use the Copy functionality. See Also Components of VoIP Monitoring Manager Web Client Displays an Incorrect Time Run a Search The first action required when using the VoIP Monitoring Manager Client is to search for endpoints. You can search endpoints active from a point in time into the past or between a date range. You can also use the Advanced Search options to narrow the search based on phone number, SIP username, network addresses, or QoS value. Once you have completed your search, the Results List updates with a list of endpoints where you select the endpoint from to view a report. To Run a Search 1. Perform one of the following steps: Select Edit > Search. Click Search on the Endpoints pane. The Search dialog appears. 2. From the Search dialog, click the drop down arrow to select the time period for active endpoints. The default is 1 minute but you can select hours, days weeks or months. 3. If you want to select a date range of active endpoints, click From and click the calendar(s) drop down arrow to open the calendar. 4. From the calendars, select the start (from) and end date (to) of the range. You can select hours, minutes, seconds and AM/PM. You can also use the arrow buttons to scroll through the months and years. 5. Click Search. The Results List updates with a list of endpoints. Now, you can select an endpoint and view its report. 37 Avaya VoIP Monitoring Manager Reference See Also Advanced Search How to Use VoIP Monitoring Manager Client About Detailed Reports and Summary Reports Interpreting the Values Using Detailed Reports and Summary Reports View a Report You can generate reports for endpoints and media gateways. Endpoint Reports After you run a search, you can view the report on selected endpoints and endpoints involved in a session. There are two types of reports: Summary Reports and Detailed Reports. To View the QoS Data for an Endpoint 1. From the Results List, select an endpoint or click the expanding icon and select a child endpoint that was in a session with the parent endpoint. The Report button become available. 2. Click Report. The Report dialog opens. Media Gateway Link Reports From the System pane, you can select a media gateway and click the Report button to view an aggregated report of all the VoIP sessions over the selected link. There are three types of reports: Summary Media Gateway Link Report, Detailed Media Gateway Link Report, and Trace Routes Media Gateway Link Report. See Also How to Use VoIP Monitoring Manager Client About Detailed Reports and Summary Reports Interpreting the Values Using Detailed Reports and Summary Reports 38 How to... (Client) Connect to New Server The Connect to New Server option enables you to change the server that the VoIP Monitoring Manager Client is connecting to, so that you can analyze endpoints that are reporting to a different server. This option is not available when using the VoIP Monitoring Manager Web Client. To Change the VoIP Monitoring Manager Server 1. Select File > Connect to a New Server. The Host Name Server dialog opens. 2. From the Host Name Server dialog, type in the VoIP Monitoring Manager Server’s name. 3. Click OK to save the changes. The Connection in Progress dialog displays. The VoIP Monitoring Manager Client starts connecting to the VoIP Monitoring Manager Server. When the connection is made the Connection Status will display the network as being Ready. If the connection to the VoIP Monitoring Manager Server is unsuccessful, you will be prompted to check if the VoIP Monitoring Manager Server is available and to try again. See Also Components of VoIP Monitoring Manager Troubleshooting Error Messages Run a Search The first action required when using the VoIP Monitoring Manager Client is to search for endpoints. You can search endpoints active from a point in time into the past or between a date range. You can also use the Advanced Search options to narrow the search based on phone number, SIP username, network addresses, or QoS value. Once you have completed your search, the Results List updates with a list of endpoints where you select the endpoint from to view a report. To Run a Search 1. Perform one of the following steps: Select Edit > Search. Click Search on the Endpoints pane. The Search dialog appears. 2. From the Search dialog, click the drop down arrow to select the time period for active endpoints. The default is 1 minute but you can select hours, days weeks or months. 3. If you want to select a date range of active endpoints, click From and click the calendar(s) drop down arrow to open the calendar. 4. From the calendars, select the start (from) and end date (to) of the range. You can select hours, minutes, seconds and AM/PM. You can also use the arrow buttons to scroll through the months and years. 5. Click Search. The Results List updates with a list of endpoints. Now, you can select an endpoint and view its report. 39 Avaya VoIP Monitoring Manager Reference See Also Advanced Search How to Use VoIP Monitoring Manager Client About Detailed Reports and Summary Reports Interpreting the Values Using Detailed Reports and Summary Reports Search Dialog The Search dialog is where you set your search criteria for gathering endpoints. You access the dialog from the Search button on the Endpoints tab or Edit > Search. A search is based on the time period for the active endpoints. This could be endpoints that were active in the last minute, hour, day or month or were active between a date range. You can use the Advanced Search to run a search for a specific phone number, SIP username, network address, or based on a QoS value. Once you have entered the details, you click the Search button. A Search updates the Results List with the endpoints. Then you can select an endpoint and view the report. See Also Advanced Search Run a Search View a Report Advanced Search The Advanced Search enables you to search for endpoints matching a phone number, SIP username, network address, or QoS value. You can select one or more of the options and you can enter in more than one phone number or network address. To Run an Advanced Search 1. From the Search dialog, click Advanced Search. If the Search dialog is not visible on the screen, click Search to display the Search dialog. 2. Check one or more of the checkboxes and/or type a value in the fields. If more than one item is selected the results returned will match all the parameters set. (E.g. Jitter > 300 and RTT > 350 for a specified phone number) 3. Click the Search button. The Results List updates. 40 How to... (Client) See Also Search for a Specific Phone Number Search for a Specific SIP Username Search for a Specific Network Address Search Using QoS Values Search for a Specific Network Address You can specify in your search to display endpoints that match an IP Address or hostname by entering the address or hostname in the Advanced Search options. This is useful for narrowing your search to a limited number of results displaying in the Results List. You can enter: A range of IP addresses such as 123.4.122.122 – 123.4.122.225. A list of addresses that are separated by commas such as 123.4.102.120, 223.4.122.122, belibot.mycomputer.com. A part of the IP address, you can use an asterisk (*) as a substitution. For example; if you enter 123.*.*.225, it will find all addresses that start with 123 and end with 225 such as 123.4.122.225 and 123.4.190.225. A part of the name such as belibot for belibot.mycomputer.com. However, in this situation the search will only find hostnames in the same domain. 41 Avaya VoIP Monitoring Manager Reference See Also Advanced Search Search for a Specific Phone Number Search for a Specific SIP Username Search Using Quality of Service (QoS) Values Search for a Specific Phone Number You can specify in your search to display endpoints that match a specific phone number by entering in the phone number in the Advanced Search options. This is useful for narrowing your search to a limited number of results displaying in the Results List. You can: Enter commas to separate numbers e.g. 9835, 9872. If you include spaces between numbers, VoIP Monitoring Manager will remove them. So, if you enter 9835, 9822 9872, VoIP Monitoring Manager will remove the space between 9822 and 9872 and then search for 9835 and 98229872. Use dashes to specify a range of phone numbers e.g. 2000 – 8000. Enter a question mark (?) or asterisk (*) as a wild card. It is useful for substituting numbers in your search. The question mark can be used multiple times. However, each ? substitutes for exactly one character. An asterisk (*) substitutes for 0 or more characters. Wild cards cannot be used in ranges. Example Wild Card Searches ?345 = Finds all extensions that are four digits long and end with 345. (? substitutes for exactly one character.) 9??? = Finds all the extensions from 9000 – 9999. 9* = Finds all the extensions that start with 9. See Also Advanced Search Search for a Specific Network Address Search for a Specific SIP Username Search Using Quality of Service (QoS) Values 42 How to... (Client) Search for a Specific SIP Username You can specify in your search to display endpoints that match a specific SIP username by entering the SIP username in the Advanced Search options. This is useful for narrowing your search to a limited number of results displaying in the Results List. You can: Enter a question mark (?) or asterisk (*) as a wild card. It is useful for substituting characters in your search. The question mark can be used multiple times. However, each ? substitutes for exactly one character. An asterisk (*) substitutes for 0 or more characters. Wild cards cannot be used in ranges. Example Wild Card Search B??? = Finds all the SIP usernames that consist of four characters and begin with the letter B. B* = Finds all the SIP usernames that start with the letter B. See Also Advanced Search Search for a Specific Network Address Search for a Specific Phone Number Search Using Quality of Service (QoS) Values Search Using Quality of Service (QoS) Values You can specify in your search to display endpoints that have QoS values greater than a given threshold by using the Advanced Search options. The Results List will only display those endpoints that contain the QoS data you have specified. This is useful for narrowing your search to a limited number of results that you will need to analyze. The default ranges are as follows: Jitter Greater than 60 ms Round Trip Time Greater than 200 ms Packet Loss Greater than 5% See Also Advanced Search Search for a Specific Phone Number Search for a Specific Network Address 43 Avaya VoIP Monitoring Manager Reference View Results List The Results List displays the results of your search. You can toggle the display of the Results List. Hiding the Results List creates more space so that it is easier to see the reports. You toggle the display of the Results List either by clicking on this icon on the Tool Bar or select/deselect the checkbox in the View menu. See Also VoIP Monitoring Manager Client Search Dialog Export Result List You can export the data in the results list to a comma separated value (csv) file. The exported data contains records for every endpoint and every session that is displayed in VoIP Monitoring Manager. Opening or closing session folders (to show or hide the endpoints) does not affect the data that is exported. You can open this file in most database and spreadsheet programs such as Microsoft Excel. Exporting the data to a spreadsheet enables you to manipulate the data so you can create your own reports. Click this link to see an example (Adobe Acrobat 5 or later required – the page has been split into three because of its width). You can use the sorting, counting and calculation features of Microsoft Excel to create your own reports from this raw data. The data exported is divided into 3 tables: Session Table Time-varying Data Table Trace Route Table To Export Data from the Result List 1. File > Export Result List or click the Export button located at the bottom of the Result List. A Save dialog opens. Tip: If you want to limit the data that is exported, narrow down your search so that less data displays in the Result List. 2. Navigate to a folder. 3. In the File name: field, type a name for the file. 4. Click Save as. The file saves with the CSV extension. 5. From Microsoft Excel, open the file. From here you can build your own report. Microsoft Excel can only handle 65,536 rows of data. If your exported data file contains more rows, you will need to write a script that splits the data into smaller files before you import the data into Excel. 44 How to... (Client) See Also Export Report Data Creating Reports with Export Data Some Fields Are Blank in the Exported Data Creating Reports with Exported Data You can export the data from the Result List and/or Report dialogs to Microsoft Excel. Using Microsoft Excel you can create your own reports as shown in the linked example. This report was created by using Microsoft Excel’s calculation features. It includes averaging results, counting the number of sessions, and unique participants and setting filters to determine the longest sessions, creating a line graph to visually demonstrate the information. You can create your own reports from the exported data—click this link to see and example (Adobe Acrobat reader is required). See Also Export Results List Export Report Data Some Fields Are Blank in the Exported Data View Active Endpoints You can view all active endpoints by clicking on this icon on the Tool Bar or selecting this option from the View Menu. The Results List is updated with all currently active endpoints. See Also VoIP Monitoring Manager Client View Status Bar The Status Bar is the gray bar at the bottom of the VoIP Monitoring Manager Client. It provides information on the current status such as the connection status to the VoIP Monitoring Manager Server. You toggle the display of the Status bar by clicking on this icon on the Tool Bar or select/deselect the checkbox on the View menu. See Also Connection Status Update System View To update information displayed on the System pane, click Update System View icon as shown above. This icon is located on the Tool Bar and the menu option can be accessed from View > Refresh System View. See Also System Pane Summary Media Gateway Link Report Detailed Media Gateway Link Report Trace Routes Media Gateway Link Report About Summary Reports or Detailed Reports Interpreting the Values Using Summary Reports or Detailed Reports 45 Avaya VoIP Monitoring Manager Reference Configure Friendly Names for Gateways By default, VMM provides an IP address (when available) for each gateway. To make it easier to identify gateways, you can assign an alias (a "friendly" name) for each gateway. When assigned, the alias for a gateway will be displayed in the Label column on the System pane. You can assign aliases on a per-server basis If you configure aliases on a per-server basis, the aliases will be displayed on all VMM clients that access that VMM server. a per-client basis If you configure aliases on a per-client basis, each VMM client will use its own aliases for the gateways. Even though each VMM client will view the same gateways, each VMM client will have its own alias for each gateway. both a per-server basis and a per-client basis If you configure aliases on both a per-server basis and a per-client basis, the VMM client will use the alias from the VMM server if that VMM client does not have an alias specified for the gateway. If both the VMM server and the VMM client have specified an alias for the same gateway, VMM client will use its alias. In this configuration, the alias specified in the VMM client will always take precedence over the alias specified in the VMM server. To configure aliases for gateways, you must create a gateway alias configuration file and assign an alias to the IP address of each gateway you want. In the configuration file, you define an alias for a gateway by entering the IP address of the gateway, followed by the alias you want to use. Be sure to enter one IP address and alias per line in this file. For example, suppose you have gateways at IP addresses 192.168.33.50, 192.168.37.89, and 192.168.56.22, and you want to assign an alias to each gateway. In the gateway alias configuration file, you would enter the following information: 192.168.33.50 Bob 192.168.37.89 Alice 192.168.56.22 Jane One you create and save the gateway alias configuration file, you must specify the name of this file as the value of the FriendlyPath attribute in the server and/or client initialization files. By default, in both the VMM server initialization file and the VMM client initialization file, the FriendlyPath attribute is set to FriendlyLabelsServer.ini (FriendlyPath=FriendlyLabelsServer.ini). VMM server uses the initialization file VoIPMonMgrServer.ini. VMM client uses the initialization file VoIPMonMgrClient.ini. These initialization files are located in the VMM installation directory. NOTE: The gateway alias configuration file must be located in the same folder as the VMM initialization file (that is, VoIPMonMgrServer.ini or VoIPMonMgrClient.ini). 46 How to... (Client) About Dialog This dialog box shows the version of VMM the current license state (that is, whether you are using a valid license or you are running VMM in evaluation mode) the number of licenses purchased the number of phones at the local server. This number represents the phones that reported to VMM in the last 28 days. This number will increase if you move phones (for example, change extensions or IP addresses). In this case, these phones appear to be new endpoints to VMM. Since there is a 30-day grace period, this will not be a problem. the number of phones at the local server that exceed the license (that is, the number of phones that are unlicensed). If greater than zero, this number is displayed in red. This can occur if you have only one monitor connected to the WebLM License Server, and you have more phones stored in the database than licenses purchased. the number of media gateways at the local server. This number represents the media gateways that reported to VMM in the last 28 days. the number of media gateways at the local server that exceed the license (that is, the number of media gateways that are unlicensed). If greater than zero, this number is displayed in red. This can occur if you have only one monitor connected to the WebLM License Server, and you have more media gateways stored in the database than licenses purchased. Avaya provides a 90-day trial version of VoIP Monitoring Manager. After 90 days, VoIP Monitoring Manager stops collecting RTCP data. You have the option of purchasing the VoIP Monitoring Manager license key. This key is required to fully activate the VoIP Monitoring Manager beyond the 90-day trial period. When a license key is purchased, an instance of WebLM License Server is required to manage the license key. If you do not have a license to use VoIP Monitoring Manager, you can use the software for a 90-day trial period. See Also About Licenses 47 Avaya VoIP Monitoring Manager Reference Working with Reports (Client) About Summary Reports The Summary Reports display the QoS data as a reading on a gauge. The green segment of the gauge indicates values that reflect acceptable voice quality measured. The amber segment warns you of degraded voice quality levels and the red segment indicates unacceptable voice quality levels measured. The needle on the gauge shows the average values measured and the black inner arc shows the range of values measured. To edit the default range displayed on the gauges, use the Report Properties dialog. The Summary Report Features: 48 Displays information such as the type of endpoint and the phone number. Displays start and end dates at the bottom of the report. These dates can be altered to narrow or lengthen the date range. This will cause the data to show more or less detail in the report. How to... (Client) See Also About Detailed Reports About Session Properties Data Stored for 100 Days Interpreting the Values Using Summary Reports or Detailed Reports Search for a Specific Phone Number, SIP Username, QoS Values or Network Address About Detailed Reports A Detailed Report enables you to see more detailed information than a Summary Report provides. The Detailed Reports show how the QoS values change during the call and when this occurred. This is displayed on a line graph. The X-axis shows the time range and the Y-axis shows the value for each of the QoS parameters. The upper values on the Y-axis indicate unacceptable limits. Each point on the line graph represents the maximum value since the last point displayed. The Detailed Report Features: A tool tip enables you to point your mouse at the samples on the line report to see the exact data measured. Color-coded QoS data is represented on the report by a different color. You can uncheck the display of one or more of the QoS data. Show more or less detail by altering the date range. These dates can be altered to narrow or lengthen the date range. This causes the data to show respectively more or less detail in the report. 49 Avaya VoIP Monitoring Manager Reference See Also About Summary Reports About Session Properties Interpreting the Values Using Detailed Reports and Summary Reports Search for a Specific Phone Number, SIP Username, QoS Values,or Network Address About Session Properties The report dialog displays the following static properties of the current session in the Session Properties tab: To Display the Session Properties 1. From the Result List, expand a call and select a session from the list. 2. Click Report. The Report dialog displays. 3. From the Report dialog, click the Session Properties tab. The Session Properties displays. 4. Click on an option in the image for more information. 50 How to... (Client) See Also Components of VoIP Monitoring Manager Starting the VoIP Monitoring Manager Web Client 51 Avaya VoIP Monitoring Manager Reference Difference Between Endpoint and Session Reports The QoS data that displays on an endpoint report is an aggregation of all the sessions that are active at this endpoint. Single Endpoint Reports Show Multiple Sessions Some endpoints (such as media gateways) can participate in multiple concurrent sessions, so a high value on a single endpoint report indicates that one or more of the sessions is/was experiencing degradation of quality. It does not indicate which session. Session Reports Display Endpoints for Only that Session In contrast, a report showing both endpoints involved in the session displays the QoS data as experienced by both endpoints for that session only. To isolate problems, you need to narrow your search by either searching for a specific QoS value or altering the date of the report. See Also View Sessions in a Report About Detailed and Summary Reports Interpreting the Values Using Detailed Reports and Summary Reports 52 How to... (Client) Summary Session Report A session displays in a Summary Report as shown in the image. The parent endpoint involved in the session displays in the top report with the child endpoint below. See Also How to Use VoIP Monitoring Manager Client About Summary Reports and Detailed Reports Interpreting the Values Using Summary Reports and Detailed Reports 53 Avaya VoIP Monitoring Manager Reference Detailed Session Report A session displays in a Detailed Report as shown in the image. The parent endpoint involved in the session displays in the top report with the child endpoint below. To view a Detailed Session Report, click the Detailed Report tab located at the top of the report dialog. See Also How to Use VoIP Monitoring Manager Client About Summary Reports and Detailed Reports Interpreting the Values Using Summary Reports and Detailed Reports 54 How to... (Client) Summary Media Gateway Link Report Displays the following aggregate information of all the VoIP sessions for the selected media gateway: Jitter RTT % Loss Max Jitter Jitter Buffer Overruns Jitter Buffer Underruns Jitter Buffer Delay Max Sequence Jump Number Sequence Jumps TTL Max Sequence Fail Number Sequence Fails The following image is a sample Summary Media Gateway Link report. 55 Avaya VoIP Monitoring Manager Reference To view a Summary Media Gateway Link Report 1. From the System pane, select an object or click the expanding icon and select a child endpoint that was in a session with the parent endpoint. The Report button becomes available. 2. Click Report. The Media Gateway Link reports appear. 3. Click the Summary tab. See Also How to Use VoIP Monitoring Manager Client Detailed Media Gateway Link Report Trace Routes Media Gateway Link Report About Summary Reports and Detailed Reports Interpreting the Values Using Summary Reports and Detailed Reports 56 How to... (Client) Detailed Media Gateway Link Report Shows the aggregate jitter, RTT, and percent loss on a graph for VoIP sessions going between the two selected media gateways. This report excludes VoIP sessions at the media gateways that are with phones. The parent endpoint involved in the session displays in the top report with the child endpoint below. The following image shows a sample Detailed Media Gateway Link report. To view a Detailed Media Gateway Link Report 1. From the System pane, select an object or click the expanding icon and select a child endpoint that was in a session with the parent endpoint. The Report button becomes available. 2. Click Report. The Media Gateway Link reports appear. 3. Click the Detailed Report tab. 57 Avaya VoIP Monitoring Manager Reference See Also How to Use VoIP Monitoring Manager Client Summary Media Gateway Link Report Trace Routes Media Gateway Link Report About Summary Reports and Detailed Reports Interpreting the Values Using Summary Reports and Detailed Reports Trace Routes Media Gateway Link Report Shows the probable routes used between the two selected media gateways. The following image shows a sample Trace Routes Media Gateway Link report. To view a Trace Routes Media Gateway Link Report 1. From the System pane, select an object or click the expanding icon and select a child endpoint that was in a session with the parent endpoint. The Report button becomes available. 2. Click Report. The Media Gateway Link reports appear. 3. Click the Trace Routes tab. 58 How to... (Client) See Also How to Use VoIP Monitoring Manager Client Summary Media Gateway Link Report Detailed Media Gateway Link Report View a Report You can generate reports for endpoints and media gateways. Endpoint Reports After you run a search, you can view the report on selected endpoints and endpoints involved in a session. There are two types of reports: Summary Reports and Detailed Reports. To View the QoS Data for an Endpoint 1. From the Results List, select an endpoint or click the expanding icon and select a child endpoint that was in a session with the parent endpoint. The Report button become available. 2. Click Report. The Report dialog opens. Media Gateway Link Reports From the System pane, you can select a media gateway and click the Report button to view an aggregated report of all the VoIP sessions over the selected link. There are three types of reports: Summary Media Gateway Link Report, Detailed Media Gateway Link Report, and Trace Routes Media Gateway Link Report. See Also How to Use VoIP Monitoring Manager Client About Detailed Reports and Summary Reports Interpreting the Values Using Detailed Reports and Summary Reports 59 Avaya VoIP Monitoring Manager Reference Close Report You can close the report by either clicking on the Close button on the Title Bar of the report or select the Close option from the Window menu. The Close button is the last button on the right hand side of the report. The icon has an X in the middle of it as shown above. Select Window > Close (Ctrl + w, then e). See Also Arrange the Reports on the Screen Close All Reports You can close all the reports simultaneously by selecting the Close All option from the Window menu. If you only want to close one report, click on the Close button on the report. Select Window > Close (Ctrl + w, then l). See Also Arrange the Reports on the Screen Copy Report You can copy the reports to the computer’s clipboard. This enables you to paste the report as an image into other applications. To Copy 1. Click on the title bar of the report you want to copy. 2. Select Edit > Copy Report (Ctrl + C). 3. Open the application you want to paste the report into such as Word or Excel. 4. Press Ctrl + v on your keyboard to paste the report. If you are using the VoIP Monitoring Manager Web Client then you will be unable to copy the reports to another program. Move the Reports You can drag and drop the reports around the display area to assist with viewing. To move the report, click on the Title Bar with your left mouse button, and by holding the button down, drag the Title Bar across the screen. If you cannot see the Title Bar, you may need to expand the viewing area or use the scroll bars to bring the Title Bar into view. 60 How to... (Client) Expand and Shrink the Reports You can also expand and shrink a report, by pointing your mouse at the report’s borders, when the cursor changes into a bi-directional arrow, hold down your left mouse button and drag the report’s borders to the size you want. You can also apply this action to the whole application to make it bigger or smaller. See Also Arrange the Reports on the Screen Update Report To update an individual report click on the Update Now button located on the report dialog. The report will update with the QoS data for the endpoint/session. See Also View a Report About Summary Reports or Detailed Reports Interpreting the Values Using Summary Reports or Detailed Reports 61 Avaya VoIP Monitoring Manager Reference Update All Reports To update all reports that are displaying, click Update All Reports icon as shown above. This icon is located on the Tool Bar and the menu option can be accessed from View > Update All Reports. See Also Search About Summary Reports or Detailed Reports Interpreting the Values Using Summary Reports or Detailed Reports Edit Report Properties The Report Properties dialog is accessed from the Edit menu. It enables you to edit the range of the scale for each of the QoS parameters displayed on the reports. To alter the range, type in a number in the fields or use the arrow buttons and click Apply or OK to save your changes. To reset the parameters to the default settings, click Defaults. To close the dialog without saving any changes, click Cancel. See Also About Summary Reports or Detailed Reports Interpreting the Values Using Summary Reports or Detailed Reports 62 How to... (Client) Altering Date Range of Reports You can edit the date range that displays on an individual report. This enables you to zoom in or out on a time period and see more or less of the detail. If you select a smaller date range, then you will see more data on the graph. If you select a longer date range then you will see less detail. To Alter the Date Range 1. From the report, click the Search data from and the to drop down arrows to access the calendars. You can click on the day and use the arrow buttons to scroll through AM/PM, seconds, minutes, hours, months and years. 2. Click Apply. The Report updates with the QoS data for the adjusted date range. See Also About Detailed Reports and Summary Reports Interpreting the Values Using Detailed Reports and Summary Reports Interpreting Reports Interpreting the Values Using Detailed Reports You interpret the Detailed Reports by noting where the sampled QoS data displays on the line graph and noting when this may have occurred. The upper values on the Y-Axis indicate unacceptable limits. The X-Axis shows the date. Table of Values for Detailed Reports Jitter (ms) Round Trip Time (ms) Loss (%) Displayed Red Displayed Blue Displayed Brown > 150ms > 500ms > 30% Not Acceptable Not Acceptable Not Acceptable 50 to 150ms 150 to 500ms 10 to 30% Warning Warning Warning Crackling, static or intermittent delay could be reported. Slight pause in the conversation Drop out and missing parts of at the lower end of the range to the conversation could be more lengthy delays at the top reported. end of the range could be reported. 63 Avaya VoIP Monitoring Manager Reference 0 to 50ms 0 to 180ms 0 to 10% Acceptable Acceptable Acceptable Conversation was smooth. No delay between each endpoint. No drop out in conversation. See Also About Detailed Reports About Summary Reports About Session Properties Interpreting the Values Using Summary Reports Search for a Specific Phone Number, QoS Values or Network Address Interpreting the Values Using Summary Reports You interpret the Summary Reports by noting where the needle on the gauges is positioned for each of the QoS gauges. When the needle is positioned in either the yellow or red ranges, it is indicating degradation in the QoS. The needle on the gauge shows the average values measured and the black inner arc shows the range of values measured. These values also display below each gauge. 64 How to... (Client) Table of Values for Summary Reports Jitter (ms) Round Trip Time (ms) Loss (%) 0 to 50ms 0 to 180ms 0 to 10% Acceptable Acceptable Acceptable Conversation was smooth. No delay between each endpoint. No drop out in conversation. 50 to 150ms 180 to 500ms 10 to 30% Warning Warning Warning Crackling, static or Slight pause in the conversation Drop out and missing parts of intermittent delay could be at the lower end of the range to the conversation could be reported. more lengthy delays at the top reported. end of the range could be reported. > 150ms > 500ms > 30% Not Acceptable Not Acceptable Not Acceptable See Also About Detailed Reports About Summary Reports About Session Properties Interpreting the Values Using Detailed Reports Search for a Specific Phone Number, QoS Values or Network Address Y-axis The Y-axis on the Detailed Reports line graph is the vertical area of the report, covering the top to the bottom of the graph. The top of the Y-axis represents the upper levels for each of the QoS parameters and the bottom of the Y-axis represents the lower levels. You can point your mouse at the samples on the line graph and the exact time and QoS value will display. For more detailed information see the topic on About Detailed Reports and/or Interpreting Detailed Reports. 65 Avaya VoIP Monitoring Manager Reference Different Scales for Each QoS Parameter The QoS parameters have different values. To represent each parameter on the same report the Y-axis has a different scale that suits each QoS parameter. These scales are shown on the Yaxis in their respective colors. See Also Edit Report Properties X-axis X-axis The X-axis on the Detailed Reports represents the date range. It is the horizontal area of the line graph, from the left to the right of the report. The start of the date range begins from the left of the horizontal axis and continues until the end of the date range on the far right side. Alter the Date Range to Show More Detail You can alter the date range to a shorter date or longer date period to see more or less detail. See Also Y-axis About Detailed Reports Interpreting Detailed Reports Gateway The Results List will display one or more phone numbers next to the Gateway endpoint type. These phone numbers are the phone numbers that the Gateway is acting as an intermediary for. Therefore, the phone number of the Gateway can change and can be multiple phone numbers. The Results List will separate endpoints involved in a session with a comma (,). Conferenced calls are separated by a colon (:). For example, if the following phone number 8616,1111:1222, 8904 displays in the Results List, then the Gateway has three active sessions as explained: 66 Telephone 8616 is a Non-IP telephone which is in a session with a Softphone. Telephones 1111 and 1222 are conferenced (e.g. IP phone 8888 is in a Session with these two phones). Telephone 8904 is a Non-IP telephone in a session with an IP telephone. How to... (Client) Arranging Reports Maximize Reports You can expand the report to fill the whole viewing area by clicking on the Maximize button on the report or from the Window menu. The Maximize button is the second button on the report’s Title Bar. It is next to the Close button. If you select to maximize a report, you can undo maximize from the Window menu. Select Window > Maximize (Alt + w then, m) See Also Arrange the Reports on the Screen Arrange Icons The Arrange Icons option on the Window menu enables you to line reports up along the bottom of the application. For this option to be available, you must have a report minimized. Select Window > Arrange Icons (Alt + w, then a) See Also Arrange the Reports on the Screen Arrange the Reports on the Screen You can organize the reports in the VoIP Monitoring Manager display area using the following options from the Window menu. Multiple reports. For more information, click on any of the following options: Cascade Maximize Tile Horizontally Tile Vertically Arrange Icons Close Close All You can also hold your mouse down on the Title Bar of each report and drag the report across the screen or click on the Minimize, Maximize or Close buttons. To re-open a window that you have minimized, double-click on the minimized Title Bar. See Also How to Use VoIP Monitoring Manager Client About Detailed Reports or Summary Reports Interpreting the Values Using Detailed or Summary Reports 67 Avaya VoIP Monitoring Manager Reference Tile Vertically You can tile all reports vertically so that each report is lined up, one next to the other showing the Title Bar and the QoS data. If you still have difficulty viewing the reports, try maximizing the application or closing either the Tool Bar or Results List. Select Window > Tile Vertically (Alt + w, then v) See Also Arrange the Reports on the Screen Tile Horizontally You can tile all reports horizontally so that each report is lined up, one above the other showing the Title Bar and the QoS data. If you still have difficulty viewing the reports, try maximizing the application or close either the Tool Bar or Results List (View > Tool Bar or Results List) Select Window > Tile Horizontally (Alt + w, then h) See Also Arrange the Reports on the Screen Cascade Reports You can cascade all the reports so that each report overlaps the other showing the title bar for ease of access. To cascade the reports; Select Window > Cascade (Alt + w then c) See Also Arrange the Reports on the Screen Minimize the Reports You can minimize the report so that only the Title Bar is visible in the viewing area by clicking on the Minimize button on the report. The Minimize button is the first button on the report’s Title Bar. It is next to the Maximize button. To return the report to its normal state, double click on the Title Bar. See Also Arrange the Reports on the Screen View Multiple Reports You can view multiple reports at one time by repeatedly selecting endpoints and clicking on the Report button. You may need to arrange the reports on the screen so that you can see them easily. You can minimize and maximize the reports. If you have minimized a report, you can easily maximize it by double-clicking on its title bar. See Also View a Report About Summary and Detailed Reports 68 How to... (Client) View Sessions in a Report As a single phone call could include several sessions (e.g. if the call was shuffled, conferenced, transferred and for the initial dial tone) you can view both endpoints involved in the session in a single report. The reports display the parent endpoint involved in the session in the top part with the child endpoint in the bottom part of the report. By displaying in this manner you can view both endpoints at the same time and compare the QoS information. To View Sessions in a Report 1. Run a Search. The Results List updates. 2. In the Results List, expand the parent endpoint by clicking the icon far left column. The child endpoints display in a sub list. positioned in the 3. Select a child endpoint. The Report button becomes available. 4. Click Report. A Summary Session Report displays showing the parent endpoint with another report below showing the child endpoint involved in the session. To view the Detailed Session Report, click the Detailed Report tab or click the Session Properties tab. See Also About Session Properties About Detailed Reports and Summary Reports Interpreting the Values Using Detailed Reports and Summary Reports Export Data (Client) Export Result List You can export the data in the results list to a comma separated value (csv) file. The exported data contains records for every endpoint and every session that is displayed in VoIP Monitoring Manager. Opening or closing session folders (to show or hide the endpoints) does not affect the data that is exported. You can open this file in most database and spreadsheet programs such as Microsoft Excel. Exporting the data to a spreadsheet enables you to manipulate the data so you can create your own reports. Click this link to see an example (Adobe Acrobat 5 or later required – the page has been split into three because of its width). You can use the sorting, counting and calculation features of Microsoft Excel to create your own reports from this raw data. The data exported is divided into 3 tables: Session Table Time-varying Data Table Trace Route Table 69 Avaya VoIP Monitoring Manager Reference To Export Data from the Result List 1. File > Export Result List or click the Export button located at the bottom of the Result List. A Save dialog opens. Tip: If you want to limit the data that is exported, narrow down your search so that less data displays in the Result List. 2. Navigate to a folder. 3. In the File name: field, type a name for the file. 4. Click Save as. The file saves with the CSV extension. 5. From Microsoft Excel, open the file. From here you can build your own report. Microsoft Excel can only handle 65,536 rows of data. If your exported data file contains more rows, you will need to write a script that splits the data into smaller files before you import the data into Excel. See Also Export Report Data Creating Reports with Export Data Some Fields Are Blank in the Exported Data Export Report Data (one session) You can export the data from a single report to a comma separated value (csv) file by using the Export button located on the Report dialog. Only the data from the selected report is exported, i.e. data that matches one session, rather than a summary for multiple session. The recommended spreadsheet is Excel. Exporting the data to Excel enables you to manipulate the data so you can create your own statistical reports. Click this link to see an example (Adobe Acrobat 5 or later required the page has been split into three because of its width). You can use the sorting, counting and calculation features of Microsoft Excel to create your own reports from this raw data. The data exported is divided into 3 tables: 70 Session Table Time-varying Data Table Trace Route Table How to... (Client) To Export Data from the Report Dialog 1. Click the Report button located on the Report dialog. A Save dialog opens. 2. Navigate to a folder. 3. In the File name: field, type a name for the file. 4. Click Save as. The file saves with the CSV extension. 5. From the spreadsheet program, open the file. From here you can build your own report. Microsoft Excel only handles 65,536 rows of data. If you need to export more data, you will need to write a script that allows you to export more data or you could try exporting it to a database program such as Access. See Also Export Results List Creating Reports with Export Data Some Fields Are Blank in the Exported Data Creating Reports with Exported Data You can export the data from the Result List and/or Report dialogs to Microsoft Excel. Using Microsoft Excel you can create your own reports as shown in the linked example. This report was created by using Microsoft Excel’s calculation features. It includes averaging results, counting the number of sessions, and unique participants and setting filters to determine the longest sessions, creating a line graph to visually demonstrate the information. You can create your own reports from the exported data—click this link to see and example (Adobe Acrobat reader is required). See Also Export Results List Export Report Data Some Fields Are Blank in the Exported Data 71 Avaya VoIP Monitoring Manager Reference 72 Overview of VoIP Monitoring Manager (Server) VoIP Monitoring Manager Options The Options dialog allows you to define and change the Data Storage, RTCP, and Configuration Messaging settings. The SNMP Configuration dialog allows you to define and change the SNMP settings. based on the new properties To Edit VoIP SNMP Settings 1. Select Edit > SNMP Settings from VoIP Monitoring Manager Server. The SNMP Configuration dialog displays. 2. Enter a value for SNMP Community ID. To Edit VoIP Monitoring Manager Options 1. Select Edit > Options from VoIP Monitoring Manager Server. The Server Options dialog displays. 2. Click the Data Storage tab, RTCP tab, or Configuration Messaging tab to select settings and type values. SNMP Settings Dialog The SNMP dialog contains the Community ID field, which is an RTCP Monitor property as defined for your Windows SNMP Agent. The SNMP dialog allows you to configure the community IDs to be used so that the server can communicate with the SNMP agent. The SNMP Community ID must have read and write privileges. To check this setting or create other IDs, refer to Check for Valid Community ID. For more information about the SNMP dialog, click the Community ID field on the following image. 73 Avaya VoIP Monitoring Manager Reference Data Storage Tab The Data Storage tab allows you to configure data storage options. For more information about the Data Storage tab, click the Storage Options area on the following image. 74 Overview of VoIP Monitoring Manager (Server) RTCP Tab The RTCP tab contains the RTCP Listen Port field that matches the port configured in the telephony Switch Administration Forms (SAT). You can also configure the RTCP listen port and generate a trap based on inactivity. For more information about the RTCP tab, click the Listen Port and Activity Monitor fields on the following image. 75 Avaya VoIP Monitoring Manager Reference Configuration Messaging Tab The Configuration Messaging tab contain the Configuration Messaging Port field. The server and monitor must use the same Configuration Messaging port. See Also Check for a Valid Community ID Components of VoIP Monitoring Manager VoIP Monitoring Manager Server Error Messages 76 Overview of VoIP Monitoring Manager (Server) About RTCP Monitor The RTCP monitor collects the RTCP packets sent from the AVAYA™ endpoints and stores the information in a proprietary database. The RTCP monitor also runs as a sub-agent of the Windows SNMP agent. All the information contained in the database can be queried through SQL. The specifications for querying the database are found in: The RTP MIB. The reference is located at http://www.ietf.org/rfc/rfc2959.txt The proprietary AVAYA-VMON-MIB (The ASN.1 definitions of this MIB and associated traps are included as text files in the installation) See Also VoIP Monitoring Manager Options Components of VoIP Monitoring Manager Starting the VoIP Monitoring Manager Components of RTT RTT can comprise the following four components: Propagation delay: The time it takes for a packet to travel across the network from sender to receiver. This variable is based on the speed of light and the distance the signal must travel. For example, the propagation delay between Singapore and Boston is much longer than the propagation delay between New York and Boston. Transport delay: The time it takes to traverse the network devices along a transmission path. Networks containing many routers, firewalls, congestion and low-speed WAN services, for example, introduce more delay than an overprovisioned LAN on a single floor of a building. Packetization delay: The time it takes for a compressor/decompressor (codec) to digitize an analog signal, build frames and then reverse the process at the other end. The G.729 codec has a higher packetization delay than the G.711 codec. Jitter buffer delay: The delay introduced by the receiver while it holds one or more packets to reduce variations in packet arrival times. See Also Troubleshooting Interpreting the Values Using Summary Reports or Detailed Reports 77 Avaya VoIP Monitoring Manager Reference Activity Monitor Provides the ability to monitor RTCP activity for a set number of minutes, hours, or days. A trap is generated when no activity is received within the specified time period. The number must be from 1 through 99. The check box is cleared with a setting of 4 hours, as a default setting. About the Database By default, all data sent to VoIP Monitoring Manager via RTCP from the endpoints is stored in the database. You can run reports against this data or export it for use in other programs, such as spreadsheets. Depending on the number of monitored terminals and the trap settings, the repository of data can become substantial. VoIP Monitoring Manager is supplied by default with an MSDE database, which has a maximum size of 2 GB per database. You can migrate to an SQL Server database. If you are using an MSDE database, the historical data is stored for 30 days in the database. After 30 days, the data will be deleted. If you are using an SQL Server database, the historical data is stored for 100 days in the database. After 100 days, the data will be deleted . If you need access to historical data, you must either backup the database or export reports that include the required data. See Also Database Schema Entity Relationship Diagram Data Storage Limits and Management If you are using an MSDE database, the historical data is stored for 30 days in the database. After 30 days, the data will be deleted. If you are using an SQL Server database, the historical data is stored for 100 days in the database. After 100 days, the data will be deleted . See Also About Summary Reports or Detailed Reports Interpreting the Values Using Summary Reports or Detailed Reports 78 Overview of VoIP Monitoring Manager (Server) Storage Options Store data for all calls Records information for all calls identified by Avaya VoIP Monitoring Manager. Only store data for calls that generate traps or warnings Records information only for calls where the QoS levels result in a trap or warning as per the traps configurations. This is the default setting in the VoIP Monitoring Manager Server. Data can still be viewed while a call is active. License Server Administration Dialog Enables you to log into the WebLM server that manages your Avaya licenses. The license server is required to activate VoIP Monitoring Manager beyond the 90-trial period. If you do not have a license to use VoIP Monitoring Manager, you can use the software for a 90-day trial period. License Server Enter the IP address of the WebLM server. Port Number Enter the port number. Click the OK button to connect to the license server. If you click the Cancel button, you will be able to start VMM, but you will only be able to use it for 90 days. The Status Bar area will indicate that VMM is operating in Evaluation mode and display the number of days remaining. See Also Connecting to the License Server About Licenses 79 Avaya VoIP Monitoring Manager Reference About Dialog This dialog box shows the version of VMM the current license state (that is, whether you are using a valid license or you are running VMM in evaluation mode) the number of licenses purchased the number of phones at the local server. This number represents the phones that reported to VMM in the last 28 days. This number will increase if you move phones (for example, change extensions or IP addresses). In this case, these phones appear to be new endpoints to VMM. Since there is a 30-day grace period, this will not be a problem. the number of phones at the local server that exceed the license (that is, the number of phones that are unlicensed). If greater than zero, this number is displayed in red. This can occur if you have only one monitor connected to the WebLM License Server, and you have more phones stored in the database than licenses purchased. the number of media gateways at the local server. This number represents the media gateways that reported to VMM in the last 28 days. the number of media gateways at the local server that exceed the license (that is, the number of media gateways that are unlicensed). If greater than zero, this number is displayed in red. This can occur if you have only one monitor connected to the WebLM License Server, and you have more media gateways stored in the database than licenses purchased. Avaya provides a 90-day trial version of VoIP Monitoring Manager. After 90 days, VoIP Monitoring Manager stops collecting RTCP data. You have the option of purchasing the VoIP Monitoring Manager license key. This key is required to fully activate the VoIP Monitoring Manager beyond the 90-day trial period. When a license key is purchased, an instance of WebLM License Server is required to manage the license key. If you do not have a license to use VoIP Monitoring Manager, you can use the software for a 90-day trial period. See Also About Licenses 80 Getting Started with VoIP Monitoring Manager (Server) Starting VoIP Monitoring Manager You need to ensure that the VoIP Monitoring Manager (VMM) Server is installed and running on the network before you start the VMM Client. If you only have the VMM Server installed, you can also start the VMM Client as a Web Client. VoIP Monitoring Manager Server cannot be run unless a database is installed and configured properly. To Start VoIP Monitoring Manager as an Application 1. From the machine with the VoIP Monitoring Manager Server, select Start > Programs > Avaya > VoIP Monitoring Manager > Server. The VoIP Monitoring Manager Server starts. 2. From the machine with the VoIP Monitoring Manager Client, select Start > Programs > Avaya > VoIP Monitoring Manager > Client. The VoIP Monitoring Manager Client starts. Now you can search for endpoints and then view the QoS data in a report format. If the VoIP Monitoring Manager Server has difficulty connecting to the Windows SNMP Agent, check the Windows SNMP Agent is installed and running. See Also Connect to Database Run a Search View a Report How to Use VoIP Monitoring Manager Client About Detailed Reports and Summary Reports Interpreting the Values Using Detailed Reports and Summary Reports 81 Avaya VoIP Monitoring Manager Reference Starting VoIP Monitoring Manager Web Client The Avaya VoIP Monitoring Manager Client can run as a Web application in a browser. This is useful if you only have the server installed. To run the Avaya VoIP Monitoring Manager Client as a Web application, the following requirements must be met: The PC on which the Avaya VoIP Monitoring Manager Server software is installed must be running a Web server. The Apache Web server is automatically installed on the server when the Avaya VoIP Monitoring Manager Server software is installed. The Web server must be configured to publish the file to the following VoIP Monitoring Manager installation path: C:\Program Files\Avaya\VoIP Monitoring Manager\jars\ClientApplet.htm The PC you will use to access the Avaya VoIP Montoring Manager Server must be able to connect to the VMM server via a Web browser and have the following software installed: Microsoft Internet Explorer 6 or later SUN Java 2 Runtime Environment, SE v1.4.2_06 For more information see the topic About the VoIP Monitoring Manager Web Client To Start Web Client From your browser, type in the following url: Http://VMMServerMachineName/VoIPMonMgr/ClientApplet.html VMMServerMachineName = the machine running the VMM Server. This url points to the machine running the VMM Server. If you do not have the Sun Java Plug-in installed, you are prompted to install it. To exit the Web Client, just close the browser. There are limitations in using the VMM Web Client. These are imposed by the security restrictions associated with running unsigned applets. The limitations are: You can only access one monitor that is directly connected to the server running the VMM Server. You cannot connect to a new server or use the Copy functionality. See Also Components of VoIP Monitoring Manager Web Client Displays an Incorrect Time 82 Getting Started with VoIP Monitoring Manager (Server) Monitoring Server Status When you start the VoIP Monitoring Manager Server, you will see the Server status bar and Windows SNMP Agent status bar. When the Server is running, you will see the Server Status bar completely filled in. When the Windows SNMP Agent is connected you will also see the SNMP Agent Status bar completely filled in. From the VoIP Monitoring Manager Server you can: Connect to RTCP Monitor Edit VoIP Monitoring Manager Options Generate Traps See Also Components of VoIP Monitoring Manager Start the VoIP Monitoring Manager Server VoIP Monitoring Manager Server Error Messages Connect to RTCP Monitor The Connect to RTCP Monitor enables you to (re)-establish the SNMP connection to the RTCP Monitor. When the VMM Server starts it automatically attempts to establish a connection with the RTCP monitor. If the SNMP connection is lost at any time, the Connect to RTCP Monitor menu enables to enable manually re-establishment of the connection. See Also About VoIP Monitoring Manager Server VoIP Monitoring Manager Server Status 83 Avaya VoIP Monitoring Manager Reference Changing the RTCP Listen Port The RTCP Listen Port is the configurable port that is used to collect the AVAYA™ endpoints. The number must be from 1 through 65535. The default port is 5005. Changing the RTCP port will result in a warning that the RTCP port must match the port configured on the AVAYA™ voice system. For more information see http://www.iana.org/assignments/port-numbers and your AVAYA™ Call Processing or Switch Administration Forms (SAT). You will also need to enter a Windows SNMP Agent Community ID with write access (default: private). It is very unusual to change the listen port, as the default of 5005 should work in most situations. Connecting to the License Server The Connect to License Server option in the File menu enables you log into the WebLM server that manages your Avaya licenses. If the license server was not configured during installation, you are prompted to connect to the license server the first time you start the VMM Server. To connect to the license server: 1. From the File menu, select Connect to License Server. The License Server Administration dialog box appears. 2. In the License Server box, enter the IP address of the WebLM server. 3. In the Port Number box, enter the port number. 4. Click the OK button. If you click the Cancel button, you will be able to start VMM, but you will only be able to use it for 90 days. The Server Status area will indicate that VMM is operating in Evaluation mode and display the number of days remaining. See Also License Server Administration Dialog About Licenses 84 Generating Traps & Alarms (Server) Generating Traps & Alarms You can set rules to generate Traps that notify you when the VoIP network QoS parameters have reached unacceptable levels. You define the rules in the Trap dialog, which has a tab for Call Traps and a Tab for System Traps. You open the Trap dialog from the VoIP Monitoring Manager Server Edit > Trap Settings. You can set more than one rule for each type of trap, and each rule can be made up of more than one condition. When a rule has more than one condition, they have a logical AND relationship, i.e. they must all be satisfied before a trap is sent. The RTCP Monitor generates a Trap to a pre-configured Trap Manager when the RTCP Monitor experiences the conditions defined. The Trap Manager is generally configured to be the Gateway Alarm Manager (GAM) or Network Alarm Manager (NAM) but any Trap Manager application can be used. Traps can be set for Calls (Sessions), Systems (Networks), and Terminals (endpoint). VoIP Monitor Manager creates alarms (traps) based on two sets of rules: Call Alarms. If a specified condition occurs anywhere in the system, a trap is sent immediately. System Alarms. The specified condition must occur a specified number of times before a trap is sent. This is based on an accumulation of warnings from the entire system. See Also Configure SNMP Service for Sending Traps Recommended Alarm Settings Recommended Trap Settings Values that you use to trigger alarms must be fine-tuned to suit your environment. Appropriate settings may vary greatly from one country to another. The default settings that are in place when VoIP Monitoring Manager is installed are a useful starting point. These settings are based on an environment with high-quality telecommunications facilities. For example, it is reasonable to expect RTT of less than 300. Severity Jitter Delay % loss MAJ 60 0 0 MAJ 0 500 0 MAJ 0 0 50 WRN 45 0 0 WRN 0 0 4.0 System warning interval: 100 warnings, 24 hours Terminal warning interval: 50 warnings, 24 hours 85 Avaya VoIP Monitoring Manager Reference A dialog with the recommended major alarm settings is shown in Call Traps. A dialog with the recommended warning alarm settings is shown in System Traps. Call Traps A Call Trap (also referred to as a Call Alarm) is where a Trap has been triggered because a customer’s Call (Session) has reached one of the pre-defined QoS parameter's thresholds. At the end of a call, the RTCP Monitor checks its Trap configurations and generates an alarm to a pre-configured Trap Manager. The conditions for the Trap are defined in the Trap dialog. The system alarm can be based on any combination of jitter, delay (RTT) or packet loss. Example This example shows values entered into the Trap dialog. These values would result in a trap being sent at the end of the call, if at any time during the call the jitter >=60, or the delay >= 500 or the %loss >= 50. If the conditions in any one line are met then the following lines are not read. This is done to ensure that the number of traps sent for a given call is not greater than one. Click the tabs and columns in the image for more information. 86 Generating Traps & Alarms (Server) Also Generating Traps & Alarms System Alarms Terminal Alarms Configure SNMP Service for Sending Traps System Traps A System Trap (also called a System Alarm) is where a Trap/Alarm has been triggered because the number of Warnings has exceeded the defined threshold. The Trap is defined in the Trap dialog. A trap can be defined for the total number of warnings detected on the system, or the total number of warnings detected on an individual terminal. Each trap has a specified interval during which the number of warnings must be accumulated. The RTCP Monitor periodically checks to see if the defined interval has expired. It counts the number of warnings recorded during this interval. If it has reached the defined threshold then a System Alarm is generated. To generate an Alarm as soon as the thresholds are reached, use an interval of zero (0). The system alarm can be based on any combination of jitter, delay (RTT) or packet loss. Example This example shows values entered into the Trap dialog. These values would result in a warning being logged at the end of the call, if at any time during the call the jitter >=45, or the %loss >= 4. If the number of warnings logged in any 24-hour period exceeds 100, as defined in the System’s No# of Warnings column, then a system trap is sent. Click the tabs in the image for more information. 87 Avaya VoIP Monitoring Manager Reference See Also Generating Traps & Alarms Call Traps Terminal Traps Configure SNMP Service for Sending Traps 88 Generating Traps & Alarms (Server) Terminal Traps A Terminal Trap (also called a Terminal Alarm) is where a trap has been triggered because the number of Warnings for any one terminal (endpoint) has exceeded the defined threshold. The Trap is defined in the Trap Dialog. You can set Traps for each of the QoS parameters for Calls (Sessions), as well as thresholds for Systems (Networks), and Terminals (endpoint) in the Trap dialog. The RTCP Monitor checks to see when the defined interval expires. It counts the number of warning traps for a specific IP endpoint. A terminal trap is sent when the number exceeds the specified number in the defined interval. To generate an Alarm as soon as the thresholds are reached, use an interval of zero (0). Example This example shows values entered into the Trap dialog. These values would result in a warning being logged at the end of the call, if at any time during the call the jitter >=45, or the %loss >= 4. If the number of warnings logged in any 24-hour interval, against a single endpoint (IP Address) exceeds 50, then a Terminal Trap is sent for that endpoint. Click on the tabs or columns in this example to see more explanations. See Also Generating Traps & Alarms Call Traps System Alarms Configure SNMP Service for Sending Traps 89 Avaya VoIP Monitoring Manager Reference 90 Troubleshooting Troubleshooting Use this section of help to look for solutions to common problems. See Also Error Messages Components of VoIP Monitoring Manager About Detailed Reports or Summary Reports Interpreting the Values Using Detailed or Summary Report License Problems If the About dialog box indicates that you have exceeded the number of licenses, the following conditions may have occurred: You moved phones (for example, changed extensions or IP addresses). Moving phones will increase the number used licenses. In this case, these phones appear to be new endpoints to VMM. Since there is a 30-day grace period, and the endpoint count consists of the last 28 days, this will not be a problem. You need to purchase additional VMM licenses. Contact your authorized Avaya Sales Representative. Each VMM RTCP monitor periodically checks the number of endpoints it knows about and requests/renews the licenses for them. If there is more than one RTCP monitor and the total number of endpoints known exceeds the number of licenses, the RTCP monitor that requests licenses first will get its licenses. The RTCP monitor that requests licenses last will be denied licenses. If you enter the 30-day grace period because license limits were exceeded, the About dialog box will appear every time the VMM Server and VMM Client are started. If you exceed the 30-day grace period, VoIP Monitoring Manager stops collecting RTCP data. See Also About Licenses Client Error Messages Client Error Messages This part of help lists some common Client error messages that may occur as a result of misconfiguration or incorrect usage. See Also Components of VoIP Monitoring Manager Troubleshooting About Detailed Reports or Summary Reports Interpreting the Values Using Detailed or Summary Reports 91 Avaya VoIP Monitoring Manager Reference Access Error If you receive the following error message you will need to change the java.policy file using the policy tool provided by SUN. The java.policy file is located in the directory where you installed AVAYA™ VoIP Monitoring Manager. Experienced Administrators should only make changes to this file. This VoIP Monitoring Manager Client is not permitted to access hostname. Please update the java.policy file to give this client the necessary permission you will need to restart the client or select another host. See Also Troubleshooting Graph Limit Reached If you receive the following error message then the number of reports opened has reached the VoIP Monitoring Manager’s limit. Only ten reports can be displayed at once. You will need to close some reports. The reports for the selected endpoints could not be displayed, as the limit on the number of reports displayed would be exceeded. Please close some reports, or select fewer endpoints and try again. See Also Troubleshooting Help Could Not Be Displayed If you receive the following error message then there are problems displaying the help. You may need to check if the VoIP Monitoring Manager is installed correctly. The help could not be displayed. Please check that the VoIP Monitoring Manager is installed correctly. See Also Troubleshooting Invalid Bounds If you receive any of the following error messages then the values entered in the Report Properties dialog is not a valid entry. Check that the value in the left field is less than the value in the right field or in the case for the packet loss field, the value must not be greater than or equal to 100. The upper/lower bound must be greater than the lower bound. The percentage loss upper bound must be greater than the lower bound and less than or equal to 100. See Also Troubleshooting Search Using QoS Values 92 Troubleshooting Invalid Date Range If you receive this error message then the start date selected in the Search dialog is after the end date. You will need to change the start date or end date in the Search dialog so that the start date is before the end date. The date range is invalid. Please ensure the start date is before the end date and try again. See Also Troubleshooting About Summary Reports Invalid Search Parameter The Invalid Search Parameter error message displays if you have entered an incorrectly formatted entry in one or more of the fields in the Search dialog. Follow the suggested examples in the dialog or for more information on correct formatting consult the following topics: Search for a Specific Phone Number Search for a Specify SIP Username Search for a Specific Network Address Search Using QoS Values See Also Advanced Search Dialog No Data is Displaying on a Report There are many reasons why data may not display on the report. Possible Solutions If you are using MSDE, data older than 30 days is removed from the database. If you are using SQL server, data older than 100 days is removed from the database. Check the VoIP Monitoring Manager Options. You may have an incorrect Windows SNMP Agent Community ID or RTCP Listen Port setting. See Also Troubleshooting Error Messages About Detailed Reports or Summary Reports Interpreting the Values Using Detailed or Summary Reports 93 Avaya VoIP Monitoring Manager Reference No Endpoint Data Available If you receive the following error message then the endpoint whose report is being viewed is not currently active. Wait until the endpoint becomes active again and more data will be displayed, or close the report if you are finished viewing it. There is no data currently available for this endpoint. Explanation This happens when calls are too short to produce reporting data, or the reporting data has been lost. If the actual call duration is comparable to the reporting period (or shorter than the reporting period), there may be no RTCP packets received. The endpoints normally provide a reception report, but in this situation none will be received before the call ends. Endpoints are identified by data that they send in RTCP packets. Hence if no packet is received, at least one of the session participants cannot be identified. The report shows unknown endpoint. Calls that do not generate one or more RTCP packets are reported as having the default duration of five seconds. The actual call may have been longer up to 10 or 15 seconds. Even if one RTCP packet is generated during a short call, it could be lost due to other environmental factors. For example, one participant might have silence suppression enabled, with the packet sent during the suppression period. See Also Troubleshooting – No Data is Displaying on a Report About Detailed Reports and Summary Reports No Endpoints Matched the Search If you receive the following error message then it could be due to one of the situations as described: No endpoint matched the given search. 94 There are no endpoints reporting to the RTCP Monitor or the chosen VoIP Monitoring Manager Server The calls are active, but since no data is being sent to the RTCP Monitor, the ip-networkregion form and the system-parameters ip-options form for the Avaya voice system are not configured correctly. There were no endpoints that matched the QoS parameters in the search There were no endpoints that matched the search for phone number, SIP username, Network Address, or date range as specified in the Search dialog Troubleshooting Try Broadening Search By: Select a different date range in the Search dialog Use a more general phone number pattern Search for all endpoints instead of just those matching a given phone number, SIP username, or network address See Also Run a Search Search Using QoS Values Components of VoIP Monitoring Manager Server Unavailable If you receive one of the following error messages then the VoIP Monitoring Manager Server has not been started. You must start the VoIP Monitoring Manager Server and verify that the machine you have attempted to connect with is the machine running the VoIP Monitoring Manager Server. If you are using the Web Client, you must refresh your browser to reconnect to the Server. Not connected to VoIP Monitoring Manager Server. The VoIP Monitoring Manager Server on [computer name inserted] is not currently available. Please ensure the server is running and try connecting again. If you are running the Web Client, the error message will be slightly different as follows: The Avaya VoIP Monitoring Manager Server is not currently available. Please ensure the server is running and refresh this page in your browser. For this situation, check the server is running and refresh the browser page (F9 on you keyboard will refresh for most browsers). See Also Troubleshooting Connect to a New Server 95 Avaya VoIP Monitoring Manager Reference Server Version Error If you receive the following error message you will need to ensure the VoIP Monitoring Manager Server is running the same version as the VoIP Monitoring Manager Client. The VoIP Monitoring Manager Server on [computer name inserted] is running an incompatible version. Please select a compatible Server or upgrade the Client and/or Server. Try Check the Host Name Server dialog. Check that the version number for the Client is the same for the Server From the Client, Help > About menu. From the Server dialog, click Help > About menu. If the version numbers are not the same, you will need to close all browsers and download the correct Server version. If you are running the Web Client, the error message will be slightly different as follows: The VoIP Monitoring Manager Server is an incompatible version. Please close all your browsers and try again. For this situation, close all browsers and then retry using the Web Client. This will result in the correct Web Client automatically downloaded from the server. See Also Troubleshooting Connect to New Server Some Fields Are Blank in the Exported Data Some fields are blank in the Exported Data because the endpoints did not report the data. See Also Export Results List Export Report Data 96 Troubleshooting Unknown Error If you receive the following error message then it is important that you contact customer support so that they can help you and the error can be fixed. An unknown error occurred. Please contact customer support if this error continues. See Also Troubleshooting Web Client Displaying Incorrect Time The Web Client will display an incorrect time if you have the JRE 1.4.01 installed. It is recommended that you use the Sun JRE 1.4.2_06 that is supplied with the VoIP Monitoring Manager installation. See Also Starting the VoIP Monitoring Manager Web Client Windows SNMP Agent Connection Error If you receive the following error message then VoIP Monitoring Manager Server is not connected to the Windows SNMP Agent. If you were viewing a report you will need to open another report, or run a search. You may also need to check that the Windows SNMP Agent is installed and running on the VoIP Monitoring Manager or check the VoIP Monitoring Manager Options has a correct SNMP Community ID. The server could not reconnect to the SNMP Agent. This server will not be able to retrieve data until this issue is resolved. Try doing another search to make the server try to reconnect to the SNMP Agent, or connect to another server. See Also VoIP Monitoring Manager Server Error Messages Components of VoIP Monitoring Manager 97 Avaya VoIP Monitoring Manager Reference Server Error Messages Server Error Messages This part of help lists some common Server error messages that may occur as a result of misconfiguration or incorrect usage. See Also Check for a Valid Community ID Installing VoIP Monitoring Manager VoIP Monitoring Manager Options Check SNMP Installation The Simple Network Management Protocol (SNMP) Agent is the Windows SNMP service that runs on your computer. SNMP is a protocol for communications between remote network management stations and managed network elements (such as AVAYA™ devices). The VoIP Monitoring Manager Server needs the Windows SNMP Agent installed as it enables the RTCP Monitor to collect and publish the data. The Windows SNMP service is provided with the Windows 2000 CD but is not installed by default. You will be prompted during the VoIP Monitoring Manager install to install it from the Windows 2000 CD. See Also Check Windows SNMP Agent is Installed and Running Check for a Valid Community ID Troubleshooting Components of VoIP Monitoring Manager Could Not Resolve Host Name If you receive the following error messages then the machine running the VoIP Monitoring Manager Server is not correctly configured for TCP/IP. If your IT department cannot resolve this problem, please contact customer support. Error starting Server [text of exception raised inserted] Server exiting. See Also VoIP Monitoring Manager Server Error Messages Components of VoIP Monitoring Manager Excessive Packet Loss Packet Loss is the result of packets being lost in the transmission from one endpoint to another. When packet loss occurs there could be a drop out of words or partial words in the conversation. At low levels, poor voice quality would result. At high levels, the conversation becomes unintelligible. Packet Loss can result from line congestion. 98 Troubleshooting General Server Error If you receive the following error messages then you either need to reboot the machine and restart the VoIP Monitoring Manager Server or contact customer support. Unknown error starting server. Try rebooting. Please contact customer support if this error continues. Server exiting. See Also VoIP Monitoring Manager Server Error Messages Components of VoIP Monitoring Manager Invalid RTCP Port If you receive the following error messages then the number entered in the RTCP Listen Port field in the VoIP Monitoring Manager Options is not valid. Enter a number in the range of 1 – 65535. Please enter a port in the range 1 to 65535. See Also VoIP Monitoring Manager Options VoIP Monitoring Manager Server Error Messages Components of VoIP Monitoring Manager Ports used by Server The following ports are used: Port Function 161 SNMP Service listens on this port 162 SNMP Trap service listens on this port. Required on the machine running the trap collector (if you are collecting traps). 1099 RMI registry runs on this port 5005 RTCP Listen port. Endpoints send RTCP to the VMM server on this port. If any of the IP endpoints are on the other side of a firewall from the VMM server, the firewall needs to be configured to let these packets through. See Also Problems Binding to Port 162 99 Avaya VoIP Monitoring Manager Reference Problems Binding to Port 162 When installing the VoIP Monitoring Manager, the Windows SNMP Service and the Windows SNMP Trap Service are also installed. As the Windows SNMP Trap Service opens Port 162 it is possible that it is bound to it. The Windows SNMP Service is required by the VoIP Monitoring Manager to run the RTCP Monitor but the Windows SNMP Trap service is not required. To prevent the Trap Service from starting automatically and therefore binding to Port 162, set the Trap Service properties to manual at startup. To Set the Trap Service Startup to Manual 1. From Windows select Start > Settings > Control Panel. 2. Double-click Administrative Tools to open it. 3. Double-click Services shortcut to open it. 4. From Services, scroll down to SNMP Trap Service to select it. 5. Right-click SNMP Trap Services, select Properties. 6. From SNMP Trap Services Properties dialog, click Stop. 7. Select Startup drop-down arrow and select Manual. 8. Click OK and close all open folders. See Also Troubleshooting Configure SNMP Service for Sending Traps RMI Registry Error If you receive any of the following error messages then the VoIP Monitoring Manager Server is unable to start and you will need to reboot the machine running the VoIP Monitoring Manager Server. Problem with RMI Registry. Ensure that port 1099 is available. You can do this by rebooting server PC. Server exiting... Unknown problem with RMI Registry. Try rebooting. Please contact customer support if this error continues. Server exiting… See Also VoIP Monitoring Manager Server Error Messages VoIP Monitoring Manager Options 100 Troubleshooting Set RTCP Port Error If you receive the following error message then there is a problem setting the RTCP port. You need to consider checking the following as indicated on the error message: Setting the RTCP Port failed. Please check: The SNMP community ID has write access The SNMP Agent is running The port is not in use by another application See Also Windows SNMP Agent VoIP Monitoring Manager Options Server Cannot Connect to SNMP This condition is not apparent unless you view the Windows Event Viewer on the server. On a client, it will not be possible to generate reports, but no relevant information is available in the event log. This condition is caused by incomplete or incorrect installation of the server. The following DLL files cannot be found in c:\WINNT\System32\: Msvcp70.dll Msvcr70.dll Mfc70.dll To verify that this condition has occurred, look in the System Log section of the Windows Event Viewer for event ID 1102 with the following message: SNMP Service is ignoring Extension Agent DLL <path and file name> because it is missing or misconfigured. If you verify this problem, copy the required DLL files from the installation CD to the required directory. Correct operation If the service starts normally, the following information is displayed in Application section of the Window Event Viewer: Informational event with ID 500: You are using RtpMib.dll version 3.0.x (the text shown in italics in this message may vary depending on the version of VoIP Monitoring Manager that is installed.) Event Properties with Event ID 500: The Avaya RTCP Monitor has started successfully. 101 Avaya VoIP Monitoring Manager Reference SNMP Service Error If you receive any of the following error messages then it is possible that the Windows SNMP Agent is not running, or an incorrect SNMP Community ID or an ID without read access is being used. You can restart the VoIP Monitoring Manager Server. Could not communicate with the SNMP Agent. Please ensure the Agent is running and that the correct Community ID is being used. If further problems are encountered, try running the VoIP Monitoring Manager Server installation again. SNMP problem encountered. This probably indicates that the SNMP Agent part of the VoIP Monitoring Manager Server installation is corrupted. Please re-run the VoIP Monitoring Manager Server installation again. The VoIP Monitoring Manager Server cannot function correctly until this is fixed. Server exiting... See Also Check for a Valid Community ID VoIP Monitoring Manager Server Error Messages VoIP Monitoring Manager Options Server Already Running If you receive the following error messages then you have tried to open more than one VoIP Monitoring Manager Server on the same machine. Click Ok on the error message dialog to close this dialog and close the second instance of the Monitoring Manager. There is an instance of the Avaya VoIP Monitoring Manager Server already running. See Also VoIP Monitoring Manager Server Error Messages Unable to establish database connection This message is displayed when you make an unsuccessful attempt to connect VoIP Monitoring Manager server to a database. Any of the following conditions can cause this error to be displayed: The database server name is incorrect (or the IP address is incorrect), or is not accessible on your network. The ID is incorrect for the database. The password is not correct. The full message is: Unable to establish database connection(s) using specified credentials. Please check the database server name, user name and password. 102 Troubleshooting Windows SNMP Agent is Not Running If you receive this error message then you will need to check that the SNMP Service is installed and running. Windows SNMP Agent is Not Running See Also VoIP Monitoring Manager Server Error Messages VoIP Monitoring Manager Options Reference Information Characteristics of RTCP Error data is derived from RTCP as follows: RTCP provides support for real-time conferencing for large groups within an Internet, including source identification and support for Gateways (like audio and video bridges) and multicast-to-unicast translators. RTCP provides information about Round Trip Time, Jitter, Packet Loss, and other data useful for analyzing voice quality. Endpoints transmitting real time data send an RTP stream, which carries the actual data (e.g. audio, video). The endpoints also send a corresponding RTCP stream. For more information see RFC 1889 located at http://www.ietf.org/rfc/rfc1889.txt. See Also Components of VoIP Monitoring Manager Troubleshooting Database Schema / ** * Cr eat e t he Vmm schema. */ USE Vmm GO / * * Dr op t he Par t i ci pant t abl e i f i t al r eady exi st s. * / I F EXI STS ( SELECT * FROM sysobj ect s WHERE NAME LI KE ' Par t i ci pant ' ) DROP TABLE Par t i ci pant GO / * * Cr eat e t he Par t i ci pant t abl e. * / CREATE TABLE Par t i ci pant ( I D uni quei dent i f i er not nul l PRI MARY KEY, - - The uni que I D of t he sessi on par t i ci pant . St ar t Ti me Dat eTi me, - - Dat e and t i me of t he f i r st r epor t r ecei ved. EndTi me Dat eTi me, - - The t i me t he sessi on f i ni shes. SSRC bi gi nt , - - Synchr oni zat i on sour ce i dent i f i er . Peer SSRC bi gi nt , - - Synchr oni zat i on sour ce i dent i f i er of t he peer . I PAddr ess1 t i nyi nt , - - I P Addr ess of t he par t i ci pant f or t hi s sessi on ( Oct ect 1) . I PAddr ess2 t i nyi nt , - - I P Addr ess of t he par t i ci pant f or t hi s sessi on ( Oct ect 2) . I PAddr ess3 t i nyi nt , - - I P Addr ess of t he par t i ci pant f or t hi s sessi on ( Oct ect 3) . 103 Avaya VoIP Monitoring Manager Reference I PAddr ess4 t i nyi nt , - - I P Addr ess of t he par t i ci pant f or t hi s sessi on ( Oct ect 4) . RTPI ncomi ngPor t Fr om smal l i nt , - - Por t on r emot e machi ne f r om whi ch t he RTP st r eam i s bei ng r ecei ved. RTPI ncomi ngPor t To smal l i nt , - - Por t on l ocal machi ne f r om whi ch t he RTP st r eam i s bei ng sent . RTPOut goi ngPor t Fr om smal l i nt , - - Por t on l ocal machi ne f r om whi ch t he RTP st r eam i s bei ng sent . RTPOut goi ngPor t To smal l i nt , - - Por t on r emot e machi ne f r om whi ch t he RTP st r eam i s bei ng r ecei ved. Endpoi nt Type t i nyi nt , - - The t ype of endpoi nt . CName var char ( 256) , - - The RTP canoni cal name of t he par t i ci pant . PhoneNumber var char ( 256) , - - Phone number of t hi s par t i ci pant f r om phone SDES i t em. Tool var char ( 256) , - - The TOOL f r om t he TOOL RTCP SDES i t em. Gat ekeeper Addr ess1 t i nyi nt , - - The gat ekeeper addr ess f or t hi s par t i ci pant ( Oct ect 1) . Gat ekeeper Addr ess2 t i nyi nt , - - The gat ekeeper addr ess f or t hi s par t i ci pant ( Oct ect 2) . Gat ekeeper Addr ess3 t i nyi nt , - - The gat ekeeper addr ess f or t hi s par t i ci pant ( Oct ect 3) . Gat ekeeper Addr ess4 t i nyi nt , - - The gat ekeeper addr ess f or t hi s par t i ci pant ( Oct ect 4) . PayLoadType t Peer Addr ess1 Peer Addr ess2 Peer Addr ess3 i t t t nyi nt , i nyi nt i nyi nt i nyi nt - - Payl , -- IP , -- IP , -- IP oad t ype of addr ess of addr ess of addr ess of r ecei ved packet s. peer endpoi nt ( Oct ect 1) . peer endpoi nt ( Oct ect 2) . peer endpoi nt ( Oct ect 3) . Peer Addr ess4 t i nyi nt , - - I P addr ess of peer endpoi nt ( Oct ect 4) . Si l enceSuppr essi on t i nyi nt , - - The Si l ence suppr essi on met r i c. Medi aEncr ypt i on t i nyi nt , - - The Si l ence suppr essi on met r i c. Acoust i cEchoCancel l at i on t i nyi nt , - - The acoust i c echo cancel l at i on met r i c. I EEE8021D smal l i nt , - - The 802. 1D met r i c. DSCP t i nyi nt , - - The Di f f Ser v Code Poi nt ( DSCP) met r i c. EchoTai l Lengt h t i nyi nt , - - The echo t ai l l engt h met r i c. Fr ameSi ze t i nyi nt - - The f r ame si ze met r i c. ) GO / * * Cr eat e t he Par t i ci pant t abl e i ndexes. * / CREATE NONCLUSTERED I NDEX St ar t Dat eI ndex ON Par t i ci pant ( St ar t Ti me) GO / * * Dr op t he QOS t abl e i f i t al r eady exi st s. * / I F EXI STS ( SELECT * FROM sysobj ect s WHERE NAME LI KE ' QOS' ) DROP TABLE QOS GO / * * Cr eat e t he QOS t abl e. * / CREATE TABLE QOS ( Par t i ci pant I D uni quei dent i f i er not nul l , - - Par t i ci pant I D t t o. Ti meOf f set i nt not nul l , - - Ti me of t he QoS ent r y f r om sessi RTT smal l i nt , - - Round t r i p t i me. Ji t t er i nt , - - Ji t t er . Recei vedPacket s i nt , - - Count of RTP packet s r ecei ved si nce was r ecei ved. Lost Packet s i nt , - - A count of RTP packet s si nce t he l ast t i r ecei ved. RSVPSt at us t i nyi nt , - - The RSVP st at us met r i c. Number Of Oct et s i nt , - - The Recei ved RTP Oct Lar gest SequenceJump t i nyi nt , - - The Lar gest SequenceJumpI nst ances i nt , - - The number of Lar gest SequenceFal l t i nyi nt , - - The Lar gest SequenceFal l I nst ances i nt , - - The number of TTL t i nyi nt , - - The Ti me To Li ve met r i c. Maxi mumJi t t er smal l i nt , - - The Maxi mum Ji t t Ji t t er Buf f er Over r un t i nyi nt , - - The number et s met r i c. sequence j ump sequence j ump Sequence Fal l sequence f al l hat t hi s QoS dat a appl i es on st ar t . t he l ast t i me an RTCP packet me an RTCP packet was met r i c. i nst ances met r i c. met r i c. i nst ances met r i c. er met r i c. of j i t t er buf f er over - r uns met r i c. Ji t t er Buf f er Under r un t i nyi nt , - - The number of j i t t er buf f er under - r uns met r i c. Ji t t er Buf f er Del ay smal l i nt - - The Ji t t er Buf f er Del ay met r i c. ) 104 Troubleshooting / * * Cr eat e t he QOS t abl e i ndexes. * / CREATE CLUSTERED I NDEX Par t i ci pant I D ON QOS ( Par t i ci pant I D) GO / * * Dr op t he Tr aceRout e t abl e i f i t al r eady exi st s. * / I F EXI STS ( SELECT * FROM sysobj ect s WHERE NAME LI KE ' Tr aceRout e' ) DROP TABLE Tr aceRout e GO / * * Cr eat e t he Tr aceRout e t abl e. * / CREATE TABLE Tr aceRout e ( Par t i ci pant I D ar e r ecor ded. Ti meOf f set i nt HopI ndex t i nyi HopAddr ess1 t i HopAddr ess2 t i HopAddr ess3 t i HopAddr ess4 t i HopTi me smal l i uni quei dent i f i er not nul l , - - The par t i ci pant I D f or whi ch t he QOS sampl es not nul l , - - Ti me of f set nt , - - Hop count i ndex. nyi nt , - - I P Addr ess f or t nyi nt , - - I P Addr ess f or t nyi nt , - - I P Addr ess f or t nyi nt , - - I P Addr ess f or t nt - - Round t r i p del ay t o of t he t r ace r out e f r om t he sessi on st ar t . he net wor k hop ( Oct he net wor k hop ( Oct he net wor k hop ( Oct he net wor k hop ( Oct t he hop addr ess i n ect ect ect ect mi l 1) . 2) . 3) . 4) . l i seconds. ) / * * Cr eat e t he Tr aceRout e t abl e i ndexes. * / CREATE CLUSTERED I NDEX Par t i ci pant I D ON Tr aceRout e ( Par t i ci pant I D) GO / * * Dr op t he Conf i gur at i on t abl e i f i t al r eady exi st s. * / I F EXI STS ( SELECT * FROM sysobj ect s WHERE NAME LI KE ' Conf i gur at i on' ) DROP TABLE Conf i gur at i on GO / * * Cr eat e t he Conf i gur at i on t abl e. * / CREATE TABLE Conf i gur at i on ( Dat abaseVer si on i nt not nul l - - Dat abase ver si on number . ) 105 Avaya VoIP Monitoring Manager Reference Entity Relationship Diagram 106 Troubleshooting Handling Jitter Removing Jitter Jitter can result from bad queuing strategies set-up on network equipment. Check your equipment manual for recommended settings. To remove jitter the endpoints need to collect packets and hold them long enough to allow the slowest packets to arrive, allowing them to be played at even intervals in the correct sequence, which causes additional delay. Jitter Effects Jitter can create audible voice-quality problems if the variation is greater than 60ms. Symptoms of excessive jitter could be reported as crackling or static. A faulty microphone or other hardware problems can be reported as a similar sound problem to jitter but they are not related. You need to rule out that this is not the cause of the problem. See Also Troubleshooting Interpreting the Values Using Summary Reports or Detailed Reports Interpreting RSVP Status The RSVP status can change during a session. For example, if the RSVP status for a single endpoint in a session has changed between significant states (such as Failed and Success) then VoIP Monitoring Manager will use the label Various to represent this situation. However, if the status has only changed from Pending to Success, then VoIP Monitoring Manager will report Success. Also, the RSVP status can be different for each endpoint in the session. For example, RSVP may be disabled for one endpoint in the session, and enabled for the other. The RSVP status can be: Unknown: Information about the RSVP status was not available. Disabled: The end-point has been configured to ignore RSVP signaling. Not in Use: RSVP is enabled for use but there is no receiver RTP channel session active, or no attempt has been made by the sender to protect the receiver’s RTP channel (i.e. no Path message has been received). Reservation Pending: This state indicates that the receiver has responded to the first Path message it has received since the call started with a Resv message, and is waiting for a ResvConf to confirm the reservation is installed. Reservation Failed: This state indicates that the receiver has had a reservation fail or timeout, or an existing reservation was torn down prematurely. 107 Avaya VoIP Monitoring Manager Reference Reservation Success: This state shows that the receiver’s receiving RTP channel is protected by an installed RSVP reservation. Ideally this reservation will need to be successfully refreshed until the RTP session ends. Various: The RSVP status for a single endpoint in a session has changed between significant states (such as Failed and Success). Interpreting Terminal Names The canonical name or CNAME is the unique identifier for each participant within one RTP session, or set of related RTP sessions. The format is user@host, or host if a user name is not available as on single-user systems. For both formats, host is either the fully qualified domain name or IP address of the host from which the real-time data originates. For Avaya VoIP systems CNAMEs are of the format: IP Telephone ext<extension>@<IP address> IP Softphone ext<extension>@<IP address> Gateway Board gwp@<IP address> Gateway Box gwt@<IP address> See Also Export Results List Some Fields are Blank in the Exported Data SNMP Community ID An authentication ID allowing read and/or write access to SNMP information. This is set as part of the VMM Server configuration. A single field is used to set both the SNMP Read Community ID and the SNMP Write Community ID. A community ID with both read and write privileges must be available to VoIP Monitoring Manager (via the SNMP dialog). When creating the community ID, ensure that it has both read AND write privileges SNMP Read Community ID The read ID is necessary for obtaining information from the agent, for example, client queries and existing configuration settings. The read ID must match the ID defined in the Windows SNMP Service Properties dialog. 108 Troubleshooting SNMP Write Community ID The read ID is necessary for obtaining information from the agent, for example, client queries and existing configuration settings. The read ID must match the ID defined in the Windows SNMP Service Properties dialog. TTL Considerations For a number of reasons, packets may not get delivered to their destination in a reasonable length of time. For example, a combination of incorrect routing tables could cause a packet to loop endlessly. A solution is to discard the packet after the packet has been forwarded a certain number of times and send a message to the originator, who decides whether to resend the packet. The initial TTL value is set, usually by a system default, in a field of the IP packet header with a value in the range 0 to 255. The original idea of TTL was that it would specify a certain time span in seconds that, when exhausted, would cause the packet to be discarded. Since each router is required to subtract at least one count from the TTL field, the count usually indicates the number of router hops the packet has remaining before it must be discarded. Each router that receives a packet subtracts one from the count in the TTL field. When the count reaches zero, the router detecting it discards the packet and sends an Internet Control Message Protocol (ICMP) message back to the originating host. VoIP Monitoring Manager reports the TTL value detected by the endpoint for each RTP packet it receives. 109 Avaya VoIP Monitoring Manager Reference 110 Glossary # 802.1D: 802.1D is reported only if it is enabled. 802.1p: 802.1p is the IEEE endorsed Layer 2 traffic prioritization setting. 802.1Q: The 802.1Q field indicates the Virtual LAN to which this device has been assigned. A Acoustic Echo Cancellation: The acoustic echo cancellation metric indicates if an endpoint is configured for full-duplex, half-duplex or acoustic echo cancellation mode. The acoustic echo cancellation metric is an enumerated type metric. The possible values are: 0 = Halfduplex, 1 = Full-duplex, 2 = AEC. There is no acoustic echo cancellation on the VoIP engines. Acoustic echo cancellation is a feature for IP phones only. Alarm: A Trap or Alarm is a message sent by a Windows SNMP Agent to a Trap Manager, console, or terminal to indicate the occurrence of a significant event, such as a specifically defined condition or a threshold that was reached. It is also referred to as an Alarm. The Trap Manager is typically configured to be the HP OpenView or Avaya Network Management Console but any Trap Manager application can be used with the AVAYA VoIP Monitoring Manager. Apache: Apache HTTP server is an open-source HTTP server that is maintained by the Apache Software Foundation. A free download is available from http://www.apache.org. Follow the links to the HTTPD (HTTP daemon, web server). Note that Apache is installed as part of the Integrated Management Windows Server. AVAYA-VMON-MIB: The AVAYA-VMON-MIB is used for the storage of VoIP Monitoring Manager trap configuration. (The ASN.1 definitions of this MIB and associated Traps are included as text files in the installation.) C Canonical Name: The canonical name or CNAME is the unique identifier for each participant within one RTP session, or set of related RTP sessions. The format is user@host, or host if a user name is not available as on single-user systems. For both formats, host is either the fully qualified domain name or IP address of the host from which the real-time data originates. For Avaya VoIP systems CNAMEs are of the format: IP Telephone: ext<extension>@<IP address>, IP Softphone: exs<extension>@<IP address>, Gateway Board: gwp@<IP address>, Gateway Box: gwt@<IP address>. Child Endpoint: The terms parent and child endpoints are purely for describing the way endpoints are displayed in the Results List. A parent is like the branch in a tree view. A child is like a leaf in a tree view. The same endpoint can be shown as both a parent and a child. Click on the expanding icon positioned in the far left column of the Results List to expand the tree which displays a sub list with the child endpoints. A child endpoint represents a session between itself and its parent. This is different from a parent endpoint that just represents a physical endpoint. CLAN: The CLAN is an IP interface (LAN interface) on an Avaya media server and provides control signalling to IP phones, Softphones, and other media gateways. CNAME: Refer to Canonical Name. 111 Avaya VoIP Monitoring Manager Reference Codec: A Codec is an encoder/decoder. In the context of RTP, it is the type of encoding used for the payload of the RTP packets exchanged as part of a conversation. For example, some RTP Codecs are G.723, G.711 aLaw and G.729. Session Properties shows which Codec is in use. RTP does not distinguish between different sub-types of codec (such as g729A and g729B). D Differentiated Services Code Point: The DiffServ Code Point (DSCP) metric represents the value of the IP DSCP field of the incoming RTP packets. The DSCP metric is a number in the range 0-63 and is used to specify the level of service a packet should receive whilst traversing the network. DSCP: Refer to Differentiated Services Code Point. E Echo Tail Length: The echo tail length metric represents the length of echo cancellation processing determined by the distance between the gateway and the endpoint. The echo tail length metric is represented in milliseconds and can have typical value ranging from 8ms to 32ms. Endpoint Type: The Results List displays an image representing the endpoint type in the lefthand column as follows: IP Phone - Standalone desk phone with a dedicated Ethernet dual hub, its own screen, handset, dial pad and feature access buttons; Soft Phone Software only phone which is installed on any PC running the Windows operating system; Media Gateway - a network VoIP device. EndTime: The EndTime column in the exported file displays the date and time the session ended. This column appears in the Session Table of the exported file. F Framesize: Frame size is the logical units into which data is partitioned for processing. In the case of a voice coder/decoder (codec) this is the time sliced blocks used by the codec algorithm. For example, the G.729 codec breaks the input audio signal into 10ms blocks for encoding purposes. Therefore, if the RTP packet payload is in 30ms blocks then there are 3 frames per packet. VoIP Monitoring Manager displays the framesize in the Session Properties tab of the report dialog. G Gatekeeper: The Gatekeeper column in the Session Table displays the media server or CLAN that controls the endpoint. Gateway: A Gateway is generally used as a bridge between signaling protocols and bearer media. In this context, the Gateways allow IP endpoints to communicate with non-IP endpoints (e.g. the traditional circuit switched world of analogue and digital phones). AVAYA Gateways also perform the task of mixing the media channels in a conference call. A pair of Gateways can also be set up as an IP trunk. 112 Glossary H HopAddress: The Hop Address column in the Trace Route Table is the IP address of each network node in the trace route. HopCount: The HopCount column in the Trace Route Table indicates the hop number, that is, the position in the path node of the trace route. HopTime: The HopTime column in the Trace Route Table displays in milliseconds the round-triptime of the trace route packet, from the source to each path node in the trace route. I Interval: The period during which the specified number of warnings must be received to trigger an alarm (trap). J Jitter: Jitter is a measure of variance in the time it takes for communications to traverse from the sender (application) to the receiver, as seen from the application layer, or the difference between when a packet is supposed to be received and when it is actually received. Jitter is sometimes described as the statistical average variance in delivery time between packets or datagrams. Avaya VoIP Monitoring Manager reports Jitter in milliseconds. Jitter Buffer Over Runs: The number of jitter buffer over-runs metric represents the number of times during a call the actual jitter exceeded the maximum size to which the jitter buffer is allowed to grow. This metric is an 8-bit unsigned integer. Jitter Buffer Under Runs: The number of jitter buffer under-runs metric represents the number of times during a call the jitter buffer became empty or starved. This metric is an 8-bit unsigned integer. L Largest Sequence Fall: The Largest Sequence Fall metric represents the number of packets that are received later than expected, that is, after a higher-numbered packet was received. For example, if five packets arrive in the order 1, 2, 5, 3, 4, the largest sequence fall is 2 (generally indicating that 2 packets arrived later than expected). Note: A value of 0xFF implies that there were too many packets out of order to be able to calculate the correct value. Largest Sequence Jump: The Largest Sequence Jump metric represents the maximum number of consecutive packets lost in the last RTCP reporting interval. It is based on sequence numbers assigned to packets as they are created. For example, when the following packet sequence numbers 1,2,3,8 are received, the largest Sequence Jump is 4. Note: A value of 0xFF implies that there were too many packets lost to be able to calculate the correct value. LargestSeqFall: Refer to Largest Sequence Fall. LargestSeqJump: Refer to Largest Sequence Jump. 113 Avaya VoIP Monitoring Manager Reference M Maximum Jitter: The Maximum Jitter metric represents the maximum value of jitter seen in the RTCP reporting interval. This metric would be useful to identify transient spikes of jitter in a session. This metric is a 32-bit unsigned integer. The unit is defined by the profile of the RTP session. Media Encryption: The Media Encryption metric indicates whether media encryption is enabled or disabled for the RTP session. The Media encryption metric is an enumerated type metric. The possible values are: 0 = No encryption, 1 = AEA1.2, 2 = AES, 3-255 = Reserved for future use. N Number Sequence Falls: The number of sequence fall metric represents how many times during the RTP session there was at least one packet that was out of order. Number Sequence Jumps: The number of sequence jump instances metric represents how many times during the reporting interval there was at least one packet which was lost. NumberSeqFalls: Refer to Number Sequence Falls. NumberSeqJumps: Number Sequence Jumps. O Octet: The Octet column in the Session Table indicates the size of the packets in octets. P Packet: A packet is the logical grouping of information that includes a header containing control information and (usually) the user data. The term packet is most often used to refer to the application layer data units. Parent Endpoint: The terms parent and child endpoints are purely for describing the way endpoints are displayed in the Results List. A parent is like the branch in a tree view. A child is like a leaf in a tree view. The same endpoint can be shown as both a parent and a child. A parent endpoint is any endpoint listed as a result of a search. You click on the expanding key icon positioned in the far left column to expand the parent endpoint and show the child endpoints. ParticipantID: The ParticipantID column assigns a unique identifier to each participant in the exported file. Each exported session has two participants. The exported data contains three sets of data. This data is listed in three separate tables that are separated by a blank row: Session Table, Time-varying Data Table and the TraceRoute Table. For every session a participant was involved in there will be a unique pair: SessionID and ParticipantID, enabling you to associate the session data, time-varying data and the trace route data as belonging to that participant in a specific session. Use the ParticipantID to identify the participant in each table to analyze the data. Payload: Payload refers to the contents of a packet. In RTP it is encoded audio that is the user data of a packet. The payload identifies which codec is being used. Perceived Delay: Perceived delay is the total effect RTT and Jitter have on a phone user's conversation. 114 Glossary Q QoS: Refer to Quality of Service. Quality of Service: QoS is the measure of the level of quality that a service requires or receives. The VoIP Monitoring Manager monitors and displays the 3 main factors that determine the quality of VoIP calls. These factors are Jitter, Round Trip Time, and Packet Loss. On the Summary Report each of the three factors display as a separate gauge. R RcvrIPAddr: The RcvrIPAddr column displays the IP address of this session participant (i.e. endpoint). This column appears in the Session Table of the exported file. RcvrPHONE: The RcvrIPAddr column displays the phone number of the participant. This column appears in the Session Table of the exported file. Real-Time Transport Control Protocol: A protocol providing support for applications with realtime properties, including timing reconstruction, loss detection, security, and content identification. It reports information about the RTP stream. Real-Time Transport Protocol: Real-Time Transport Protocol is the protocol used for transmitting real-time data. For more information see IETF RFC 1889 located at: http://www.ietf.org/rfc/rfc1889.txt Resource ReSerVation Protocol: RSVP is a protocol for reserving network bandwidth on the routers and switches between two endpoints in a session (in some other protocol, such as RTP). There are two reservations per session, one for each direction the data has to travel. For further reference see the IETF RFCs 2205 and 2750 located at: http://www.ietf.org/rfc/rfc2205.txt and http://www.ietf.org/rfc/rfc2750.txt Round Trip Time: Round trip time is the length of time (in milliseconds) it takes a packet to traverse the network and return (thus being a round trip). It is the sum of the two one-way network delays between two endpoints. Callers can experience difficulties in carrying on a normal conversation when the one-way network delay exceeds 500 milliseconds (ms). However, some users may elect to tolerate this. RSVP: Refer to Resource ReSerVation Protocol. RSVP Status: The RSVP status for an endpoint shows whether the RSVP is enabled on the endpoint, and if it is, whether a reservation was established for the received RTP data stream. RTCP: Refer to Real-Time Transport Control Protocol. RTCP Listen Port: The RTCP Listen Port is the configurable port that is used to collect RTCP information from the AVAYA endpoints. The number must be from 1025 through 65535. The default port is 5005. Users are advised to avoid choosing ports in the reserved and 'well-known' ranges. RTP: Refer to Real-Time Transport Protocol. RTP MIB: The RTP MIB stores the information for the active RTP Sessions. The reference for the definition of the RTP MIB is located at: http://www.ietf.org/rfc/rfc2959.txt RTP Session: A session is a VoIP connection between two IP endpoints. For more information see RFC 1889 located at: http://www.ietf.org/rfc/rfc1889.txt RTT: Refer to Round Trip Time. 115 Avaya VoIP Monitoring Manager Reference S Session Table: The Session table is the exported table containing data that generally remains the same during a session. As a result, there is one entry per session in this table. The Session table will display in Microsoft Excel at the top of the same worksheet as the Time-varying Data table and the Trace Route table. The data in the Session table is indexed by SessionID and ParticipantID. SessionID: The SessionID column assigns a unique identifier to each session in the exported file. Each exported session contains three sets of data. This data is listed in three separate tables that are separated by a blank row: Session Table, TimeStamped DataTable and the TraceRoute Table. Use the SessionID to identify the session in each table to analyze the data. Silence Suppression: In Voice over IP (VoIP), silence suppression is a method of detecting the silence in audio and purposefully dropping silent packets at the sender to conserve network bandwidth. The receiver will generate comfort noise or conceal the loss of packets when packets are dropped. Because the receiver conceals loss and generates comfort noise, silence suppression is usually imperceptible to the listener. The silence suppression will be reported as enabled, disabled or unknown. Simple Network Management Protocol: SNMP is a standard protocol for communicating with network devices. SNMP: Refer to Simple Network Management Protocol. StartTime: The StartTime column in the exported file displays the date and time the session started. This column appears in the Session Table of the exported file. T Time-To-Live: Time-to-live (TTL) is a value in an Internet Protocol (IP) packet that tells a network router if a packet has been forwarded towards its destination too many times and should be discarded. Time-varying Data Table: The Time-varying Data table is one of the exported tables containing the time-varying data for the sessions in the Session table. The data in this table is indexed by SessionID, ParticipantID, and a time offset. The SessionID and ParticipantID enable the data to be linked to corresponding sessions in the Session table. The time offset indicates when this set of information was reported (in seconds since the start of each call). The Time-varying Data table will display in Microsoft Excel below the Session table on the same worksheet. To view the information more easily, you may want to copy the table and paste it to another worksheet. TimeOffset: The TimeOffset column displays the number of seconds since the session started for this set of data. This column appears in the Time-varying Data Table of the exported file. TOOL: The TOOL value is the name and version of the application generating the stream, for example, Avaya VoIP Engine v.123. This information may be useful for diagnosis. The TOOL value should remain constant for the duration of the session. Trace Route Table: The Trace Route table contains information about the route in the network that the RTP packets traverse between the two endpoints of the call. It will display in Microsoft Excel below the Time-varying Data table. Trap: Refer to Alarm TTL: Refer to Time-To-Live. 116 Glossary V Voice over Internet Protocol: Voice over Internet Protocol (VoIP) is the technology standard that supports Internet telephony. It provides the capability for live voice communication over the Internet so that you can talk using the multimedia capabilities of your computer, in the same way you would talk using a telephone. VoIP: Refer to Voice over Internet Protocol. W Windows SNMP Agent: The Windows SNMP Agent runs as an operating-system-managed service. It is optionally installed with the Windows Operating System. 117 Avaya VoIP Monitoring Manager Reference 118 Index 1 Call Alarms ............................................ 84 10MB .........................................................75 Generating Traps & Alarms................... 83 162 .............................................................96 System Alarms ...................................... 85 A Terminal Alarms .................................... 86 About AVAYA VoIP Mon ...........................91 aliases ....................................................... 43 About AVAYA VoIP Monitoring Manager Alter Components of VoIP Monitoring Manager ..............................................................9 Altering Date Range of Reports ............ 61 VoIP Monitoring Manager Client ............27 Connect to a New Server ...................... 37 VoIP Monitoring Manager Server.....80, 96 Copy to Clipboard.................................. 58 About AVAYA VoIP Monitoring Manager ....1 Host Name Server dialog ...................... 23 About Detailed Reports .............................46 Search Dialog.................................. 30, 38 About RTCP Monitor .................................74 Alter........................................................... 61 About Session Properties ..........................47 Altering Date Range of Reports................ 61 About Summary Reports ...........................44 Applet About the Database ...................................75 Arrange the Reports on the Screen ...... 65 About VoIP Monitoring Manager .................1 Components of VoIP Monitoring Manager ............................................................. 9 About VoIP Monitoring Manager Client .......3 Connect to New Server ......................... 37 About VoIP Monitoring Manager Server......7 Copy ...................................................... 58 About VoIP Monitoring Manager Web Client .................................................................5 Applet ........................................................ 34 Access Error ..............................................89 Arrange Icons............................................ 64 Active Endpoints Arrange the Reports on the Screen Applet ........................................................ 79 Results List.............................................31 Cascade Reports................................... 66 Search Dialog...................................30, 38 Close All Reports................................... 58 Active Endpoints ........................................42 Close Report ......................................... 58 Activity Monitor ..........................................75 Maximize Reports.................................. 64 Advanced Search Minimize the Reports ............................ 66 Invalid Search Parameter ......................91 Move the Reports .................................. 59 Run a Search ...................................35, 37 Tile Horizontally..................................... 65 Search Dialog...................................30, 38 Tile Vertically ......................................... 65 Search for a Specific Network Address .39 View Multiple Reports ........................... 66 Search for a Specific Phone Number ....40 Arrange the Reports on the Screen .......... 65 Search Using Quality of Service (QoS) Values.................................................41 AVAYA-VMON-MIB Advanced Search ......................................38 Components of VoIP Monitoring Manager ............................................................. 9 Alarms 119 Avaya VoIP Monitoring Manager Reference B Binding.......................................................96 Blank Fields ...............................................94 Browser About VoIP Monitoring Manager Web Client ....................................................5 Components of VoIP Monitoring Manager ............................................................. 9 How to Start VoIP Monitoring Manager 33, 79 How to Use VoIP Monitoring Manager Client.................................................. 33 Connect to New Server ..........................37 VoIP Monitoring Manager Server... 80, 91, 96 Copy.......................................................58 Client ......................................................... 27 Web Client Time Displays an Incorrect Time....................................................94 Close All Reports ...................................... 58 Browser........................................................5 C Close Report ............................................. 58 Community ID Check for a Valid Community ID ........... 20 Call Alarms Configure SNMP Service For Sending Traps ..................................................21 Generating Traps & Alarms ...................83 RTCP or Real-Time Transport Control Protocol ..............................................99 System Alarms .......................................85 Terminal Alarms .....................................86 Call Alarms ................................................84 Canonical Name CNAME ........................105 Cascade Reports Arrange the Reports on the Screen .......65 View Multiple Reports ............................66 Cascade Reports .......................................66 Check for a Valid Community ID VoIP Monitoring Manager Server Properties ...........................................71 Windows SNMP Agent...........................95 VoIP Monitoring Manager Server Properties .......................................... 71 Windows SNMP Agent .......................... 95 Windows SNMP Agent Connection Error ........................................................... 94 Community ID ........................................... 20 Components of VoIP Monitoring Manager About RTCP Monitor ............................. 74 About Summary Reports ....................... 44 About VoIP Monitoring Manager ............. 1 About VoIP Monitoring Manager Client... 3 About VoIP Monitoring Manager Server . 7 About VoIP Monitoring Manager Web Client.................................................... 5 RTCP or Real-Time Transport Control Protocol.............................................. 99 Starting VoIP Monitoring Manager Web Client............................................ 34, 79 Check for a Valid Community ID ...............20 VoIP Monitoring Manager Server Properties .......................................... 71 Check Windows SNMP Agent is Installed and Running...........................................19 Windows SNMP Agent .......................... 95 Child Endpoint Difference Between Endpoint and Session Reports ...............................................48 How Sessions Display in a Report.........66 Results List.............................................31 Client Components of VoIP Monitoring Manager . 9 Configure AVAYA Switch Administration Forms Configure IP-Network-Region form ....... 18 Generating Traps & Alarms................... 83 Configure Database .................................. 23 Configure IP-Network-Region form 120 Index Generating Traps & Alarms ...................83 Configure IP-Network-Region form ...........18 Configure SNMP Service For Sending Traps Could Not Communicate with the Windows SNMP Agent.......................................... 98 Could Not Resolve Host Name Troubleshooting..................................... 89 Generating Traps & Alarms ...................83 VoIP Monitoring Manager Server... 80, 91, 96 Configure SNMP Service For Sending Traps ...............................................................21 Configure System-Parameters IP-Options Form .......................................................19 Could Not Resolve Host Name................. 95 Creating Reports with Exported Data . 42, 68 Connect to Database .................................22 D Connect to New Server Data Host Name Server dialog.......................23 How Sessions Display in a Report ........ 66 Starting VoIP Monitoring Manager Web Client ............................................34, 79 Jitter..................................................... 104 Connect to New Server .............................37 Connect to RTCP Monitor .........................81 Connection Migration................................................ 23 No Data is Displaying on a Report ........ 91 No Endpoint Data Available .................. 91 Could Not Resolve Host Name ..............95 No Endpoints Matched the Given Search ........................................................... 92 Error Messages......................................89 Round Trip Time (RTT) ......................... 74 How to Start VoIP Monitoring Manager 33, 79 Summary Data Stored........................... 75 SNMP Service Error...............................98 Starting VoIP Monitoring Manager Web Client ............................................34, 79 Troubleshooting .....................................89 Windows SNMP Agent Connection Error ............................................................94 View a Report.................................. 35, 58 Data .......................................................... 23 Data Storage............................................. 75 Data Stored............................................... 75 Database................................................... 75 Database Schema .................................. 100 Connection.................................................30 Date Range............................................... 61 Connection.................................................37 Date Range is Invalid Connection Status Error Messages ..................................... 89 Status Bar ..............................................30 Run a Search .................................. 35, 37 Connection Status .....................................30 Date Range is Invalid................................ 90 Copy Detailed Media Gateway Link report......... 54 Starting VoIP Monitoring Manager Web Client ............................................34, 79 Copy ..........................................................58 Could Not Communicate with the Windows SNMP Agent Windows SNMP Agent...........................95 Windows SNMP Agent Connection Error ............................................................94 Detailed Report Interpreting the Values Using Detailed Reports .............................................. 62 Update All Reports Now........................ 60 X-axis .................................................... 64 Y-axis .................................................... 63 Detailed Report ......................................... 46 121 Avaya VoIP Monitoring Manager Reference Detailed Session Report View Multiple Reports ........................... 66 About Detailed Reports ..........................46 View Results List ................................... 41 How Sessions Display in a Report.........66 View Status Bar..................................... 42 Summary Session Report ......................49 View ToolBar ......................................... 32 Update All Reports Now.........................60 VoIP Monitoring Manager Server Properties .......................................... 71 Detailed Session Report............................50 Diagram Entity Relationship ...............................102 Diagram ...................................................102 Dialog About Detailed Reports ..........................46 About Summary Reports........................44 Advanced Search...................................38 Overview of VoIP Monitoring Manager ..33 Search Dialog...................................30, 38 VoIP Monitoring Manager Server....80, 91, 96 Dialog.........................................................71 Difference Between Endpoint and Session Reports Display ...................................................... 27 Display ...................................................... 34 Display ...................................................... 79 Display ...................................................... 80 Display ...................................................... 96 E Edit Advanced Search .................................. 38 Altering Date Range of Reports ............ 61 Arrange the Reports on the Screen ...... 65 Configure IP-Network-Region form ....... 18 Configure SNMP Service For Sending Traps.................................................. 21 Connect to New Server ......................... 37 How Sessions Display in a Report.........66 Edit Report Properties ........................... 60 Difference Between Endpoint and Session Reports...................................................48 Generating Traps & Alarms................... 83 Display Altering Date Range of Reports .............61 Arrange the Reports on the Screen .......65 Connection Status..................................30 Host Name Server dialog.......................23 How Sessions Display in a Report.........66 Jitter .....................................................104 List All Active Endpoints.........................42 Minimize the Reports .............................66 No Data is Displaying on a Report.........91 Round Trip Time (RTT)..........................74 Search Dialog...................................30, 38 Tile Horizontally......................................65 Tile Vertically..........................................65 View a Report...................................35, 58 122 Edit ............................................................ 61 Edit Menu - Client Edit Report Properties ........................... 60 Search Button........................................ 32 Update All Reports ................................ 60 Edit Menu - Client ..................................... 60 Edit Report Properties .............................. 60 Endpoint About Detailed Reports ......................... 46 About Summary Reports ....................... 44 Gateway ................................................ 64 How Sessions Display in a Report ........ 66 Interpreting the Values Using Detailed Reports .............................................. 62 Interpreting the Values Using Summary Reports .............................................. 62 Index List All Active Endpoints.........................42 Unknown Error ...................................... 94 No Endpoints Matched the Given Search ............................................................92 VoIP Monitoring Manager Server Error Messages .......................................... 95 Results List.............................................31 Windows SNMP Agent Connection Error ........................................................... 94 Search Dialog...................................30, 38 Windows SNMP Agent is Not Running . 99 Search for a Specific IP Address ...........39 Search for a Specific Phone Number ....40 Search Using Quality of Service (QoS) Values.................................................41 Error Message .......................................... 89 Error Message .......................................... 95 Error Messages......................................... 89 Endpoint.....................................................48 Excel ................................................... 41, 67 Endpoint Type Export Report Data Gateway .................................................64 Create Statistical Reports ............... 42, 68 Results List.............................................31 Some Fields Are Blank in the Exported Data ................................................... 94 endpoints ...................................................29 Enter a Percentage Loss Less than 100 ...90 Entity Relationship Diagram ....................102 Export Report Data ................................... 67 Export Result List Create Statistical Reports ............... 42, 68 Error Message Access Error...........................................89 Some Fields Are Blank in the Exported Data ................................................... 94 Could Not Communicate with the SNMP Agent ..................................................98 Export Result List...................................... 41 Could Not Resolve Host Name ..............95 General Server Error..............................95 Help Could Not Be Displayed ................90 Export Result List...................................... 67 F File Menu - Client Connect to New Server ......................... 37 Invalid Bounds - Loss Report Properties Dialog .................................................90 File Menu - Client...................................... 37 Invalid Date Range ................................90 firewall ....................................................... 96 Invalid RTCP Port ..................................96 G No Data is Displaying on a Report.........91 Gateway.................................................... 64 No Endpoint Data Available ...................91 gateways ................................................... 43 No Endpoints Matched the Search ........92 General Server Error................................. 95 Report Limit Reached ............................90 Generating Traps & Alarms ...................... 83 RMI Registry Error .................................97 Getting Started Server Already Running.........................99 Server Unavailable.................................92 Server Version Error ..............................93 Set RTCP Port Error ..............................97 How to Start VoIP Monitoring Manager 33, 79 How to Use VoIP Monitoring Manager Client.................................................. 33 SNMP Service Error...............................98 Installing VoIP Monitoring Manager Server ........................................................... 17 Troubleshooting .....................................89 Run a Search .................................. 35, 37 123 Avaya VoIP Monitoring Manager Reference Starting VoIP Monitoring Manager Web Client ............................................34, 79 VoIP Monitoring Manager Server Properties .......................................... 71 View a Report...................................35, 58 Windows SNMP Agent .......................... 95 VoIP Monitoring Manager Client ............27 How to Check for a Valid Community ID .. 20 Getting Started...........................................17 How to Start VoIP Monitoring Manager ... 33, 79 Getting Started...........................................33 Getting Started...........................................33 Getting Started...........................................79 Glossary Jitter .....................................................104 Real-Time Transport Control Protocol (RTCP) ...............................................99 Round Trip Time (RTT)..........................74 RSVP Status ........................................104 Troubleshooting .....................................89 Windows SNMP Agent...........................99 Graph Limit Reached.................................90 H How to Use VoIP Monitoring Manager Client Run a Search .................................. 35, 37 View a Report.................................. 35, 58 VoIP Monitoring Manager Client ........... 27 How to Use VoIP Monitoring Manager Client ............................................................... 33 How to... Altering Date Range of Reports ............ 61 Arrange the Reports on the Screen ...... 65 Check for a Valid Community ID ........... 20 Configure SNMP Service For Sending Traps.................................................. 21 Connect to a New Server ...................... 37 Help Could Not Be Displayed ....................90 Help Icon....................................................13 Host Name Connect to a New Server .......................37 Could Not Resolve Host Name ..............95 Host Name Server dialog.......................23 Search Dialog...................................30, 38 Troubleshooting .....................................89 Host Name.................................................23 Host Name Server dialog ..........................23 How Sessions Display in a Report About Detailed Reports ..........................46 About Summary Reports........................44 Generating Traps & Alarms................... 83 How to Start VoIP Monitoring Manager 33, 79 How to Use VoIP Monitoring Manager Client.................................................. 33 Installing VoIP Monitoring Manager Server ........................................................... 17 Interpreting the Values Using Detailed Reports .............................................. 62 Interpreting the Values Using Summary Reports .............................................. 62 Run a Search .................................. 35, 37 Search for a Specific Network Address 39 Search for a Specific Phone Number.... 40 Detailed Session Report ........................50 Search Using Quality of Service (QoS) Values................................................ 41 Difference Between Endpoint and Session Reports ...............................................48 Starting VoIP Monitoring Manager Web Client............................................ 34, 79 Summary Session Report ......................49 View a Report.................................. 35, 58 How Sessions Display in a Report ............66 View Multiple Reports ........................... 66 How to Check for a Valid Community ID How to....................................................... 17 How to....................................................... 33 124 Index How to........................................................33 Invalid Search Parameter ......................... 91 How to........................................................79 IP Address I Results List............................................ 31 Information Search Dialog.................................. 30, 38 Error Messages......................................89 Search for a Specific IP Address .......... 39 Information.................................................13 IP Address ................................................ 39 Installing VoIP Monitoring Manager Server IP addresses ............................................. 43 Check for a Valid Community ID............20 ip-network-region form .............................. 18 Check Windows SNMP Agent is Installed and Running .......................................19 J How to Start VoIP Monitoring Manager 33, 79 Starting VoIP Monitoring Manager Web Client ............................................34, 79 VoIP Monitoring Manager Server....80, 91, 96 Windows SNMP Agent...........................95 Installing VoIP Monitoring Manager Server ...............................................................17 Internet Explorer ..................................34, 79 Interpreting the Values Using Detailed Reports About Detailed Reports ..........................46 Java Policy File ......................................... 89 Jitter Round Trip Time (RTT) ......................... 74 Jitter ........................................................ 104 L license server............................................ 81 licenses ............................. 11, 44, 77, 81, 89 Limit .......................................................... 75 M Maximize Reports ..................................... 64 Media Gateway Link report........... 51, 54, 56 MIB Interpreting the Values Using Detailed Reports...................................................62 Interpreting the Values Using Summary Reports Components of VoIP Monitoring Manager ............................................................. 9 Migrate Data ............................................. 23 Minimize the Reports About Summary Reports........................44 Arrange the Reports on the Screen ...... 65 Interpreting the Values Using Summary Reports...................................................62 Minimize the Reports ................................ 66 Invalid Bounds ...........................................90 Monitor Components of VoIP Monitoring Manager ............................................................. 9 Invalid Date Range Error Messages......................................89 Search Dialog...................................30, 38 Invalid Date Range ....................................90 Connect to a New Server ...................... 37 Monitor ........................................................ 9 Move the Reports Invalid RTCP Port Arrange the Reports on the Screen ...... 65 Error Messages......................................89 Invalid RTCP Port ......................................96 Invalid Search Parameter Advanced Search...................................38 Copy ...................................................... 58 Move the Reports...................................... 59 N Network Address 125 Avaya VoIP Monitoring Manager Reference Invalid Search Parameter ......................91 View ToolBar ......................................... 32 Results List.............................................31 Organize ................................................... 65 Search Dialog...................................30, 38 Overview of VoIP Monitoring Manager Client Network Address .......................................39 Components of VoIP Monitoring Manager ............................................................. 9 New Search Connection Status ................................. 30 Results List.............................................31 Error Messages ..................................... 89 Search Dialog...................................30, 38 Status Bar.............................................. 30 Search for a Specific Network Address .39 Troubleshooting..................................... 89 Search for a Specific Phone Number ....40 VoIP Monitoring Manager Client ........... 27 Search Using Quality of Service (QoS) Values.................................................41 VoIP Monitoring Manager Server... 80, 91, 96 New Search ...............................................32 No Data is Displaying on a Report Error Messages......................................89 No Data is Displaying on a Report ............91 No Endpoint Data Available Error Messages......................................89 No Endpoint Data Available.......................91 No Endpoints Matched the Search Overview of VoIP Monitoring Manager Client ............................................................... 33 P Packet Loss Jitter..................................................... 104 Round Trip Time (RTT) ......................... 74 Parent Endpoint Configure IP-Network-Region form........18 Difference Between Endpoint and Session Reports .............................................. 48 Run a Search ...................................35, 37 How Sessions Display in a Report ........ 66 Search Dialog...................................30, 38 Results List............................................ 31 No Endpoints Matched the Search............92 Perceived Delay O Jitter..................................................... 104 Options ......................................................71 Round Trip Time (RTT) ......................... 74 Organize Phone Number Arrange the Reports on the Screen .......65 Search Dialog.................................. 30, 38 Cascade Reports ...................................66 Search for a Specific Phone Number.... 40 Close All Reports ...................................58 Phone Number.......................................... 40 Close Report ..........................................58 Port Maximize Reports ..................................64 Minimize the Reports .............................66 Move the Reports...................................59 Tile Horizontally Reports ........................65 Tile Vertically Reports ............................65 View Results List....................................41 View Status Bar......................................42 126 Components of VoIP Monitoring Manager ............................................................. 9 Invalid RTCP Port.................................. 96 Problems with Binding to Port 162 ........ 96 Set RTCP Port Error.............................. 97 SNMP Agent.......................................... 95 VoIP Monitoring Manager Server... 80, 91, 96 Index Port ............................................................96 Ports used by Server .................................96 Problems Binding to Port 162....................96 Programs Components of VoIP Monitoring Manager ..............................................................9 Starting VoIP Monitoring Manager Web Client ............................................34, 79 Interpreting the Values Using Detailed Reports .............................................. 62 Interpreting the Values Using Summary Reports .............................................. 62 Maximize Reports.................................. 64 Minimize the Reports ............................ 66 Move the Reports .................................. 59 Summary Session Report ..................... 49 VoIP Monitoring Manager Client ............27 Update All Reports ................................ 60 VoIP Monitoring Manager Server...........80 Update Report ....................................... 59 Windows SNMP Agent...........................95 View a Report.................................. 35, 58 Programs ...................................................33 View Multiple Reports ........................... 66 Programs ...................................................79 Report ....................................................... 46 Properties Report Data Edit Report Properties............................60 Results List............................................ 31 VoIP Monitoring Manager Options.........71 Search Dialog.................................. 30, 38 Properties ..................................................71 Summary Data Stored........................... 75 Q Report Data............................................... 31 Quality of Service (QoS) Report Limit Reached ............................... 90 Jitter .....................................................104 Report Properties Dialog Round Trip Time (RTT)..........................74 About Detailed Reports ......................... 46 Search Using Quality of Service (QoS) Values.................................................41 About Summary Reports ....................... 44 R Edit Report Properties ........................... 60 Invalid Bounds....................................... 90 Real-Time Transport Control Protocol (RTCP) ...................................................99 Recommended Alarm Settings..................83 Relationship Diagram ..............................102 Report About Detailed Reports ..........................46 About Summary Reports........................44 Altering Date Range of Reports .............61 Arrange the Reports on the Screen .......65 Detailed Session Report ........................50 Difference Between Endpoint and Session Reports ...............................................48 Edit Report Properties............................60 How Sessions Display in a Report.........66 Report Properties Dialog .......................... 60 Reports About Detailed Reports ......................... 46 About Summary Reports ....................... 44 Altering Date Range of Reports ............ 61 Arrange the Reports on the Screen ...... 65 Detailed Session Report ....................... 50 Difference Between Endpoint and Session Reports .............................................. 48 How Sessions Display in a Report ........ 66 Interpreting the Values on a Summary Report ................................................ 62 Interpreting the Values Using Detailed Reports .............................................. 62 Maximize Reports.................................. 64 127 Avaya VoIP Monitoring Manager Reference Minimize the Reports .............................66 Run a Search ...................................... 35, 37 Move the Reports...................................59 S Summary Session Report ......................49 SAT Update All Reports .................................60 Configure IP-Network-Region Form...... 18 Update Report........................................59 SAT ........................................................... 71 View a Report...................................35, 58 Scales ................................................. 63, 64 View Multiple Reports ............................66 Schema - database................................. 100 Reports ......................................................44 Search Reports ......................................................46 Advanced Search .................................. 38 Results List Altering Date Range of Reports ............ 61 Gateway .................................................64 Gateway ................................................ 64 Search Button ........................................32 Invalid Search Parameter...................... 91 View a Report...................................35, 58 No Endpoints Matched the Search ....... 92 View Active Endpoints ...........................42 Results List............................................ 31 View Results List....................................41 RSVP Status ....................................... 104 VoIP Monitoring Manager Client ............27 Run a Search .................................. 35, 37 Results List ................................................31 Search Button........................................ 32 RMI Registry Error Search Dialog.................................. 30, 38 Troubleshooting .....................................89 Search for a Specific Network Address 39 RMI Registry Error .....................................97 Search for a Specific Phone Number.... 40 Round Trip Time (RTT) Search Using Quality of Service (QoS) Values................................................ 41 Jitter .....................................................104 Round Trip Time (RTT) .............................74 RSVP Status............................................104 RTCP Listen Port.......................................81 RTCP Monitor Components of VoIP Monitoring Manager ..............................................................9 Installing VoIP Monitoring Manager Server ............................................................17 RTCP Monitor ............................................74 RTCP or Real-Time Control Protocol ........99 RTCP or Real-Time Transport Control Protocol ..................................................99 RTP Stream Table Create Statistical Reports ................42, 68 Export Report Data ................................67 Export Result List .............................41, 67 128 Search....................................................... 30 Search....................................................... 35 Search....................................................... 37 Search....................................................... 38 Search Button ........................................... 32 Search Dialog Advanced Search .................................. 38 Invalid Date Range................................ 90 Invalid Search Parameter...................... 91 Results List............................................ 31 Run a Search .................................. 35, 37 Search Dialog ........................................... 30 Search Dialog ........................................... 38 Search for a Specific IP Address Advanced Search .................................. 38 Index Search for a Specific IP Address...............39 Search for a Specific Network Address Advanced Search...................................38 Search for a Specific Network Address .....39 Search for a Specific Phone Number Advanced Search...................................38 Search for a Specific Phone Number ........40 Search Using Quality of Service QoS Values Advanced Search...................................38 Search Using Quality of Service QoS Values ...............................................................41 Server About VoIP Monitoring Manager Server ..7 Check for a Valid Community ID............20 Components of VoIP Monitoring Manager ..............................................................9 Connect to New Server ..........................37 General Server Error..............................95 Host Name Server dialog.......................23 Installing VoIP Monitoring Manager Server ............................................................17 Invalid RTCP Port ..................................96 RMI Registry Error .................................97 Server Already Running.........................99 Server Unavailable.................................92 Server Version Error ..............................93 Starting VoIP Monitoring Manager Web Client ............................................34, 79 VoIP Monitoring Manager Server....80, 91, 96 VoIP Monitoring Manager Server Error Messages ...........................................95 VoIP Monitoring Manager Server Properties ...........................................71 Server ..........................................................7 Server ........................................................80 Server ........................................................91 Server ........................................................96 Server Already Running Error Messages ..................................... 89 Server Already Running............................ 99 Server cannot Connect to SNMP.............. 98 Server Could Not Reconnect to the SNMP Agent Error Messages ..................................... 89 Windows SNMP Agent .......................... 95 Server Could Not Reconnect to the SNMP Agent ..................................................... 94 Server Error Messages ............................. 95 Server Properties ...................................... 71 Server Unavailable Error Messages ..................................... 89 How to Start VoIP Monitoring Manager 33, 79 VoIP Monitoring Manager Server... 80, 91, 96 Server Unavailable.................................... 92 Server Version Error Change Server ...................................... 37 Error Messages ..................................... 89 Host Name Server dialog ...................... 23 VoIP Monitoring Manager Server... 80, 91, 96 Server Version Error ................................. 93 Session Difference Between Endpoint and Session Reports .............................................. 48 How Sessions Display in a Report ........ 66 Results List............................................ 31 Session ..................................................... 48 Set RTCP Port Error Windows SNMP Agent .......................... 95 Set RTCP Port Error ................................. 97 Size ........................................................... 75 SNMP Agent Check for a Valid Community ID ........... 20 Components of VoIP Monitoring Manager ............................................................. 9 129 Avaya VoIP Monitoring Manager Reference Configure SNMP Service For Sending Traps ..................................................21 Could Not Communicate with the Windows SNMP Agent .......................98 Set RTCP Port Error ..............................97 SNMP Service Error...............................98 VoIP Monitoring Manager Server Properties ...........................................71 Windows SNMP Agent...........................95 Windows SNMP Agent Connection Error ............................................................94 Copy ...................................................... 58 How to Use VoIP Monitoring Manager Client.................................................. 33 VoIP Monitoring Manager Server... 80, 91, 96 Starting VoIP Monitoring Manager Web Client ..................................................... 34 Starting VoIP Monitoring Manager Web Client ..................................................... 79 Status Bar Connection Status ................................. 30 Windows SNMP Agent is Not Running ..99 View Status Bar..................................... 42 SNMP Agent ..............................................95 Status Bar ................................................. 30 SNMP Connection Error Storage ..................................................... 75 Check for a Valid Community ID............20 Summary Media Gateway Link report ...... 51 Error Messages......................................89 Summary Report Windows SNMP Agent...........................95 Windows SNMP Agent is Not Running ..99 SNMP Connection Error ............................94 SNMP Service Error Windows SNMP Agent...........................95 Windows SNMP Agent is Not Running ..99 SNMP Service Error ..................................98 Some Fields Are Blank in the Exported Data ...............................................................94 Starting VoIP Monitoring Manager Components of VoIP Monitoring Manager ..............................................................9 How to Use VoIP Monitoring Manager Client ..................................................33 Installing VoIP Monitoring Manager Server ............................................................17 Interpreting the Values Using Summary Reports .............................................. 62 Summary Report....................................... 44 Summary Session Report About Summary Reports ....................... 44 Difference Between Endpoint and Session Reports .............................................. 48 How Sessions Display in a Report ........ 66 Interpreting the Values Using Summary Reports .............................................. 62 Summary Session Report......................... 49 SUN .............................................. 34, 79, 89 Support Details ......................................... 15 Switch Administration Forms Configure IP-Network-Region form ....... 18 System Alarms Starting VoIP Monitoring Manager Web Client ............................................34, 79 Call Alarms ............................................ 84 Windows SNMP Agent...........................95 Configure SNMP Service For Sending Traps.................................................. 21 Starting VoIP Monitoring Manager ............33 Starting VoIP Monitoring Manager ............79 Starting VoIP Monitoring Manager Web Client Connect to New Server ..........................37 Generating Traps & Alarms................... 83 Terminal Alarms .................................... 86 System Alarms.......................................... 85 System pane ............................................. 27 System Requirement - Port 1099 ............. 19 130 Index System View ..............................................43 Configure SNMP Service For Sending Traps.................................................. 21 system-parameters ip-options form Generating Traps & Alarms................... 83 Configure IP-Network-Region form........18 Recommended Settings ........................ 83 T System Alarms ...................................... 85 Terminal Alarms Terminal Alarms .................................... 86 Call Alarms.............................................84 Configure SNMP Service For Sending Traps ..................................................21 Trap or Alarm ............................................ 83 Troubleshooting Problems with Client Generating Traps & Alarms ...................83 Check for a Valid Community ID ........... 20 System Alarms .......................................85 No Data is Displaying on a Report ........ 91 Terminal Alarms.........................................86 No Endpoint Data Available .................. 91 Tile Horizontally .........................................65 No Endpoints Matched the Search ....... 92 Tile Vertically .............................................65 Windows SNMP Agent is Not Running . 99 Time Stamp Table Create Statistical Reports ................42, 68 Troubleshooting Problems with Client ...... 89 Troubleshooting Problems with Server Export Report Data ................................67 Check for a Valid Community ID ........... 20 Export Result List .............................41, 67 Could Not Resolve Host Name ............. 95 Time-To-Live TTL ....................................106 Invalid RTCP Port.................................. 96 Tool Bar Proble .................................................... 96 Connect to a New Server .......................37 RMI Registry Error................................. 97 Copy.......................................................58 Server Already Running ........................ 99 Edit Report Properties............................60 Set RTCP Port Error.............................. 97 Export Result List .............................41, 67 SNMP Service Error .............................. 98 Help ........................................................13 VoIP Monitoring Manager Server Error Messages .......................................... 95 New Search............................................32 Windows SNMP Agent Connection Error ........................................................... 94 View Active Endpoints ...........................42 View Results List....................................41 View Status Bar......................................42 View ToolBar..........................................32 Tool Bar .....................................................37 Trace Route Table Create Statistical Reports ................42, 68 U Unable to establish database connection . 99 Understanding Detailed Reports About Detailed Reports ......................... 46 Detailed Session Report ....................... 50 Export Report Data ................................67 Interpreting the Values Using Detailed Reports .............................................. 62 Export Result List .............................41, 67 Understanding Detailed Reports............... 46 Trace Routes Media Gateway Link report .56 Trap or Alarm Call Alarms.............................................84 Understanding Summary Reports About Summary Reports ....................... 44 Interpreting the Values Using Summary Reports .............................................. 62 131 Avaya VoIP Monitoring Manager Reference Summary Session Report ......................49 Results List............................................ 31 Understanding Summary Reports .............44 Search Dialog.................................. 30, 38 Unknow Endpoint - in report ......................91 Starting VoIP Monitoring Manager Applet ..................................................... 34, 79 Unknown Error Error Messages......................................89 Unknown Error...........................................94 Update All Reports.....................................60 Update Report ...........................................59 Using Client How to Start VoIP Monitoring Manager 33, 79 Installing VoIP Monitoring Manager Server ............................................................17 VoIP Monitoring Manager Client ............27 VoIP Monitoring Manager Server....80, 91, 96 Summary Session Report ..................... 49 View a Report.................................. 35, 58 View Multiple Reports ........................... 66 View Results List ................................... 41 View Status Bar..................................... 42 View ToolBar ......................................... 32 VoIP Monitoring Manager Server... 80, 91, 96 VoIP Monitoring Manager Server Properties .......................................... 71 View .......................................................... 42 View a Report Using Client ...............................................33 About Detailed Reports ......................... 46 Using Server About Summary Reports ....................... 44 How to Start VoIP Monitoring Manager 33, 79 Installing VoIP Monitoring Manager Server ............................................................17 Starting VoIP Monitoring Manager Web Client ............................................34, 79 Arrange the Reports on the Screen ...... 65 Detailed Session Report ....................... 50 How Sessions Display in a Report ........ 66 Interpreting the Values Using Detailed Reports .............................................. 62 VoIP Monitoring Manager Client ............27 Interpreting the Values Using Summary Reports .............................................. 62 VoIP Monitoring Manager Server Error Messages ...........................................95 Results List............................................ 31 VoIP Monitoring Manager Server Properties ...........................................71 Summary Session Report ..................... 49 View Multiple Reports ........................... 66 Using Server ..............................................80 View a Report ........................................... 35 Using Server ..............................................91 View a Report ........................................... 58 Using Server ..............................................96 View Active Endpoints .............................. 42 V View Menu View View Results List ................................... 41 Active Endpoints ....................................42 View Status Bar..................................... 42 Detailed Session Report ........................50 View ToolBar ......................................... 32 Host Name Server dialog.......................23 View Menu ................................................ 41 How Sessions Display in a Report.........66 View Multiple Reports Maximize Reports ..................................64 Arrange the Reports on the Screen ...... 65 No Data is Displaying on a Report.........91 View Multiple Reports ............................... 66 132 Index View Results List Installing VoIP Monitoring Manager Server ........................................................... 17 Results List.............................................31 Invalid RTCP Port.................................. 96 Search Dialog...................................30, 38 Starting VoIP Monitoring Manager Web Client............................................ 34, 79 VoIP Monitoring Manager Client ............27 View Results List .......................................41 VoIP Monitoring Manager Server Error Messages .......................................... 95 View Sessions Difference Between Endpoint and Session Reports ...............................................48 VoIP Monitoring Manager Server Properties .......................................... 71 How Sessions Display in a Report.........66 VoIP Monitoring Manager Server ............. 80 View Sessions ...........................................66 VoIP Monitoring Manager Server ............. 91 View Sessions in a Report.........................66 VoIP Monitoring Manager Server ............. 96 View Status Bar VoIP Monitoring Manager Server Error Messages .............................................. 95 Connection Status..................................30 Status Bar ..............................................30 View Status Bar .........................................42 View ToolBar .............................................32 VoIP Monitoring Manager Client About VoIP Monitoring Manager Client ...3 Components of VoIP Monitoring Manager ..............................................................9 How to Start VoIP Monitoring Manager 33, 79 How to Use VoIP Monitoring Manager Client ..................................................33 VoIP Monitoring Manager Server Properties ............................................................... 71 W Warning............................................... 84, 85 Web Client Components of VoIP Monitoring Manager ............................................................. 9 Connect to New Server ......................... 37 Copy ...................................................... 58 Starting VoIP ................................... 34, 79 Web Client Time Displays an Incorrect Time................................................... 94 Installing VoIP Monitoring Manager Server ............................................................17 Web Client .................................................. 5 Starting VoIP Monitoring Manager Web Client ............................................34, 79 Web Client Time Displaying Incorrect Time ............................................................... 94 VoIP Monitoring Manager Server....80, 91, 96 Web Client Time Displays an Incorrect Time ............................................................... 94 VoIP Monitoring Manager Client................27 WebLM...................................................... 81 VoIP Monitoring Manager Client................34 What is this... VoIP Monitoring Manager Client................79 About Detailed Reports ......................... 46 VoIP Monitoring Manager Options ............71 About Summary Reports ....................... 44 VoIP Monitoring Manager Server Access Error.......................................... 89 About VoIP Monitoring Manager Server ..7 Detailed Session Report ....................... 50 Components of VoIP Monitoring Manager ..............................................................9 Gateway ................................................ 64 How to Start VoIP Monitoring Manager 33, 79 General Server Error ............................. 95 Host Name Server dialog ...................... 23 133 Avaya VoIP Monitoring Manager Reference Jitter .....................................................104 Cascade Reports................................... 66 Real-Time Transport Control Protocol (RTCP) ...............................................99 Close All Reports................................... 58 Close Report ......................................... 58 Results List.............................................31 Maximize Reports.................................. 64 RMI Registry Error .................................97 Minimize the Reports ............................ 66 Round Trip Time (RTT)..........................74 Tile Horizontally..................................... 65 RSVP Status ........................................104 Server Version Error ..............................93 SNMP Service Error...............................98 Tile Vertically ......................................... 65 Window Menu ........................................... 64 Windows SNMP Agent Summary Session Report ......................49 Check for a Valid Community ID ........... 20 VoIP Monitoring Manager Client ............27 Check Windows SNMP Agent is Installed and Running ...................................... 19 VoIP Monitoring Manager Server....80, 91, 96 Components of VoIP Monitoring Manager ............................................................. 9 Windows SNMP Agent...........................95 X-axis .....................................................64 Configure SNMP Service For Sending Traps.................................................. 21 Y-axis .....................................................63 Could Not Communicate with the SNMP Agent ................................................. 98 What is this... .............................................46 What is... Set RTCP Port Error.............................. 97 Gateway .................................................64 SNMP Service Error .............................. 98 General Server Error..............................95 VoIP Monitoring Manager Server... 80, 91, 96 Jitter .....................................................104 Real-Time Transport Control Protocol (RTCP) ...............................................99 RMI Registry Error .................................97 Round Trip Time (RTT)..........................74 RSVP Status ........................................104 RTCP Monitor ..........................................9 Windows SNMP Agent is Not Running . 99 Windows SNMP Agent ............................. 95 Windows SNMP Agent Connection Error . 94 Windows SNMP Agent is Not Running..... 99 X X-axis SNMP Service Error...............................98 VoIP Monitoring Manager Client ............27 VoIP Monitoring Manager Server...........80 Windows SNMP Agent...........................95 Window Menu Arrange Icons.........................................64 Arrange the Reports on the Screen .......65 134 About Detailed Reports ......................... 46 X-axis ........................................................ 64 Y Y-axis About Detailed Reports ......................... 46 Y-axis ........................................................ 63