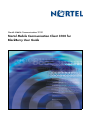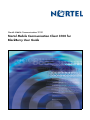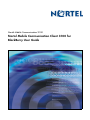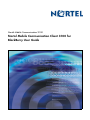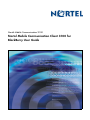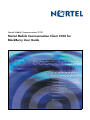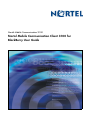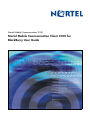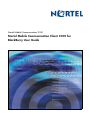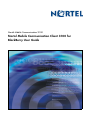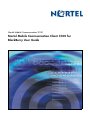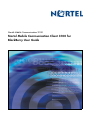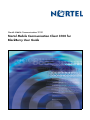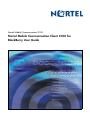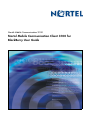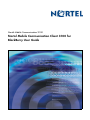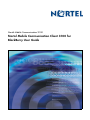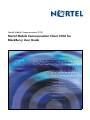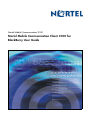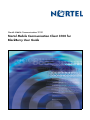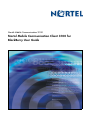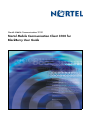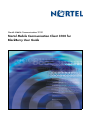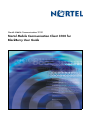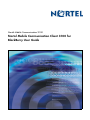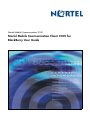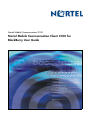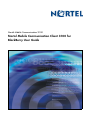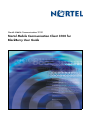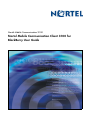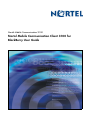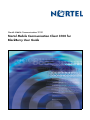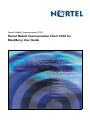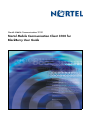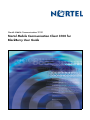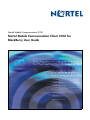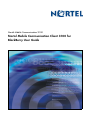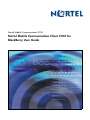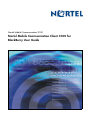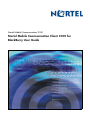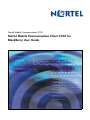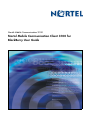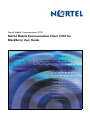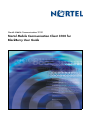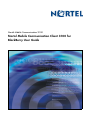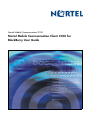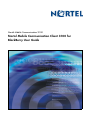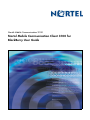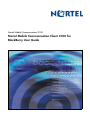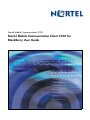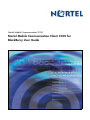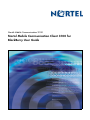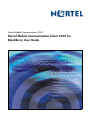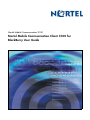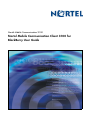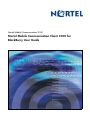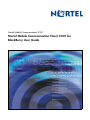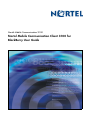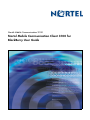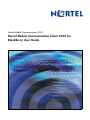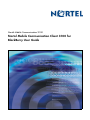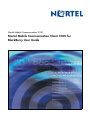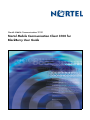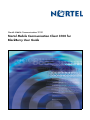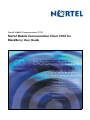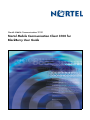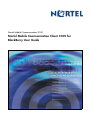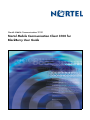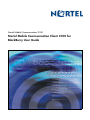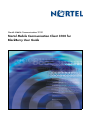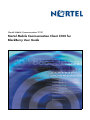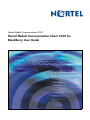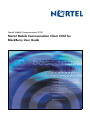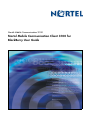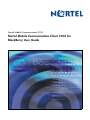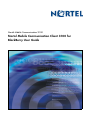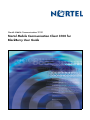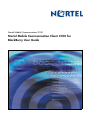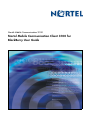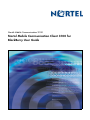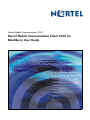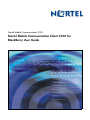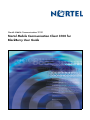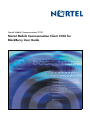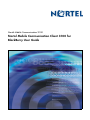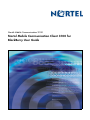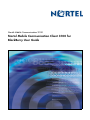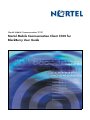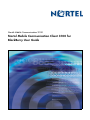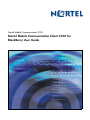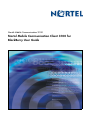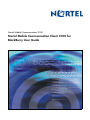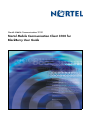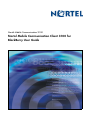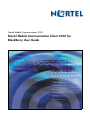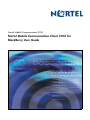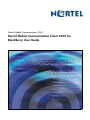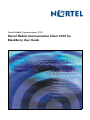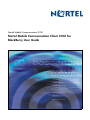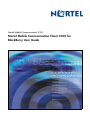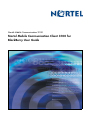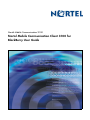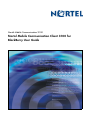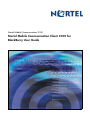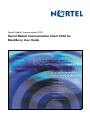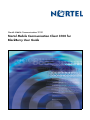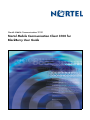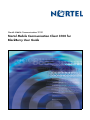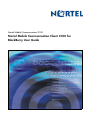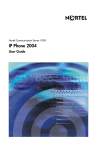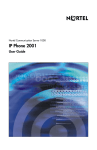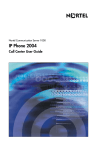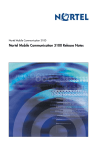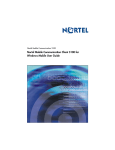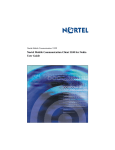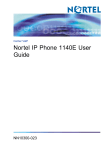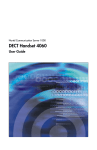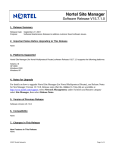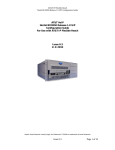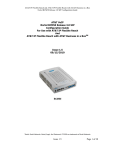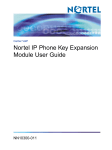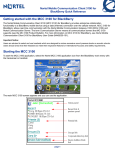Download Avaya Mobile Communication Client 3100 for BlackBerry User Guide
Transcript
Title page Nortel Mobile Communication 3100 Nortel Mobile Communication Client 3100 for BlackBerry User Guide Nortel Mobile Communication 3100 Release: 3.0 Publication: NN42030-101 Document status: Standard 03.07 Document release date: June 2009 Copyright © 2007–2009 Nortel Networks All Rights Reserved Printed in Canada LEGAL NOTICE This document contains Nortel confidential and proprietary information. It is not to be copied, disclosed or distributed in any manner, in whole or in part, without Nortel’s express written authorization. While the information in this document is believed to be accurate and reliable, except as otherwise expressly agreed to in writing NORTEL PROVIDES THIS DOCUMENT "AS IS" WITHOUT WARRANTY OR CONDITION OF ANY KIND, EITHER EXPRESS OR IMPLIED. The information and/or products described in this document are subject to change without notice. Nortel, the Nortel logo, and the Globemark are trademarks of Nortel Networks. All other trademarks are the property of their respective owners. Contents Contents Welcome . . . . . . . . . . . . . . . . . . . . . . . . . . . . . . . . . . . . . . . . . 7 Your new Nortel MCC 3100 for BlackBerry application . . . . . . 7 New in this release . . . . . . . . . . . . . . . . . . . . . . . . . . . . . . . . . . 7 Features . . . . . . . . . . . . . . . . . . . . . . . . . . . . . . . . . . . . . . . 7 Other changes . . . . . . . . . . . . . . . . . . . . . . . . . . . . . . . . . . 8 MCC 3100 for BlackBerry feature overview . . . . . . . . . . . . . . 10 Language support . . . . . . . . . . . . . . . . . . . . . . . . . . . . . . . . . . 11 Related publications . . . . . . . . . . . . . . . . . . . . . . . . . . . . . . . . 12 Getting started . . . . . . . . . . . . . . . . . . . . . . . . . . . . . . . . . . . 13 Before you begin . . . . . . . . . . . . . . . . . . . . . . . . . . . . . . . . . . 13 System and network requirements . . . . . . . . . . . . . . . . . . . . . 13 Network specifications . . . . . . . . . . . . . . . . . . . . . . . . . . . . . . 15 Server specifications . . . . . . . . . . . . . . . . . . . . . . . . . . . . . . . 15 Enterprise requirements . . . . . . . . . . . . . . . . . . . . . . . . . . . . . 15 Subscriber identity module (SIM) card . . . . . . . . . . . . . . . . . . 15 Cellular data plan use of MCC 3100 for BlackBerry . . . . . . . . 16 Sample calculation . . . . . . . . . . . . . . . . . . . . . . . . . . . . . . 16 Battery life . . . . . . . . . . . . . . . . . . . . . . . . . . . . . . . . . . . . . . . . 17 Accessing Help . . . . . . . . . . . . . . . . . . . . . . . . . . . . . . . . . . . . 17 Installing your MCC 3100 for BlackBerry . . . . . . . . . . . . . . 19 Installing or upgrading the software . . . . . . . . . . . . . . . . . . . . 19 Installing your new MCC 3100 for BlackBerry from a computer . . . . . . . . . . . . . . . . . . . . . . . . . . . . . . . . 20 Installing your new MCC 3100 for BlackBerry over the air 22 Installing or upgrading MCC 3100 for BlackBerry using the BlackBerry Enterprise Server (BES) . . . . . . . . . 24 Upgrading MCC 3100 for BlackBerry from a computer . . 24 Nortel Mobile Communication Client 3100 for BlackBerry User Guide 3 Contents Upgrading MCC 3100 for BlackBerry over the air . . . . . . 26 Performing an upgrade for a major release . . . . . . . . . . . 27 Uninstalling MCC 3100 for BlackBerry . . . . . . . . . . . . . . . . . . 28 Clearing the MCC 3100 for BlackBerry database . . . . . . 28 Uninstalling the MCC 3100 for BlackBerry application . . . 29 Determining the software version . . . . . . . . . . . . . . . . . . . . . . 30 Configuring your MCC 3100 for BlackBerry . . . . . . . . . . . 31 Initial configuration . . . . . . . . . . . . . . . . . . . . . . . . . . . . . . . . . 31 Advanced Configuration settings . . . . . . . . . . . . . . . . . . . . . . 34 Owner information settings . . . . . . . . . . . . . . . . . . . . . . . 34 Mobile Communication Gateway 3100 settings . . . . . . . . 36 IM/Call settings . . . . . . . . . . . . . . . . . . . . . . . . . . . . . . . . . 39 Buddy settings . . . . . . . . . . . . . . . . . . . . . . . . . . . . . . . . . 41 Quick key settings . . . . . . . . . . . . . . . . . . . . . . . . . . . . . . 42 Database backup and restore . . . . . . . . . . . . . . . . . . . . . . . . 43 Backing up the database . . . . . . . . . . . . . . . . . . . . . . . . . 44 Restoring the database . . . . . . . . . . . . . . . . . . . . . . . . . . 45 Basic functions . . . . . . . . . . . . . . . . . . . . . . . . . . . . . . . . . . . 47 Starting and exiting the MCC 3100 for BlackBerry application 47 Starting the MCC 3100 for BlackBerry application . . . . . . 47 Exiting the MCC 3100 for BlackBerry application . . . . . . 48 Logging on and logging off . . . . . . . . . . . . . . . . . . . . . . . . . . . 49 Logging on . . . . . . . . . . . . . . . . . . . . . . . . . . . . . . . . . . . . 49 Logon status messages . . . . . . . . . . . . . . . . . . . . . . . . . . 50 Logging off . . . . . . . . . . . . . . . . . . . . . . . . . . . . . . . . . . . . 50 Turning off autologin . . . . . . . . . . . . . . . . . . . . . . . . . . . . 51 Hiding the MCC 3100 for BlackBerry application . . . . . . . . . . 51 Overview of the Main pane . . . . . . . . . . . . . . . . . . . . . . . . . . . 51 Main pane components . . . . . . . . . . . . . . . . . . . . . . . . . . 52 Changing the Main pane setup . . . . . . . . . . . . . . . . . . . . 54 4 NN42030-101 MC 3100 3.0 Standard 03.07 June 2009 Contents Navigation . . . . . . . . . . . . . . . . . . . . . . . . . . . . . . . . . . . . . . . . 54 Shortcut Keys . . . . . . . . . . . . . . . . . . . . . . . . . . . . . . . . . . 55 Quick and Convenience keys . . . . . . . . . . . . . . . . . . . . . . 55 SEND and END buttons . . . . . . . . . . . . . . . . . . . . . . . . . . 58 Native Dialpad . . . . . . . . . . . . . . . . . . . . . . . . . . . . . . . . . 58 Advanced functions . . . . . . . . . . . . . . . . . . . . . . . . . . . . . . . 61 Placing and receiving calls . . . . . . . . . . . . . . . . . . . . . . . . . . . 61 Call modes . . . . . . . . . . . . . . . . . . . . . . . . . . . . . . . . . . . . 61 Dialing a number . . . . . . . . . . . . . . . . . . . . . . . . . . . . . . . 63 Calling a number on the Quick Dial list . . . . . . . . . . . . . . 64 Calling an emergency number . . . . . . . . . . . . . . . . . . . . . 65 Calling from the Buddy list . . . . . . . . . . . . . . . . . . . . . . . . 66 Receiving calls . . . . . . . . . . . . . . . . . . . . . . . . . . . . . . . . . 68 Using the Mid-Call features . . . . . . . . . . . . . . . . . . . . . . . 69 Call hold and retrieve . . . . . . . . . . . . . . . . . . . . . . . . . . . . 70 Call transfer . . . . . . . . . . . . . . . . . . . . . . . . . . . . . . . . . . . 70 Call swap . . . . . . . . . . . . . . . . . . . . . . . . . . . . . . . . . . . . . 71 Three-party conference call . . . . . . . . . . . . . . . . . . . . . . . 71 Device handoff . . . . . . . . . . . . . . . . . . . . . . . . . . . . . . . . . 71 Working with Buddies . . . . . . . . . . . . . . . . . . . . . . . . . . . . . . . 72 Adding a new Buddy . . . . . . . . . . . . . . . . . . . . . . . . . . . . 73 Importing a new buddy . . . . . . . . . . . . . . . . . . . . . . . . . . . 74 Viewing the status of buddies . . . . . . . . . . . . . . . . . . . . . 76 Viewing Buddy details . . . . . . . . . . . . . . . . . . . . . . . . . . . 78 Adding a Buddy to a group . . . . . . . . . . . . . . . . . . . . . . . . 79 Editing a Buddy . . . . . . . . . . . . . . . . . . . . . . . . . . . . . . . . 80 Deleting a Buddy . . . . . . . . . . . . . . . . . . . . . . . . . . . . . . . 80 Setting your status . . . . . . . . . . . . . . . . . . . . . . . . . . . . . . . . . 81 Searching for people . . . . . . . . . . . . . . . . . . . . . . . . . . . . . . . 82 Performing a local search . . . . . . . . . . . . . . . . . . . . . . . . 83 Searching the corporate directory . . . . . . . . . . . . . . . . . . 84 Viewing search details . . . . . . . . . . . . . . . . . . . . . . . . . . . 85 Nortel Mobile Communication Client 3100 for BlackBerry User Guide 5 Contents Working with Groups . . . . . . . . . . . . . . . . . . . . . . . . . . . . . . . 86 Adding a new group . . . . . . . . . . . . . . . . . . . . . . . . . . . . . 86 Changing a group name . . . . . . . . . . . . . . . . . . . . . . . . . . 87 Deleting a group . . . . . . . . . . . . . . . . . . . . . . . . . . . . . . . . 87 Placing an instant conferencing call . . . . . . . . . . . . . . . . . 88 Managing instant conferences . . . . . . . . . . . . . . . . . . . . . 89 Managing the instant conference history . . . . . . . . . . . . . 93 Managing Instant Messages . . . . . . . . . . . . . . . . . . . . . . . . . . 95 Sending a message . . . . . . . . . . . . . . . . . . . . . . . . . . . . . 95 Receiving a message . . . . . . . . . . . . . . . . . . . . . . . . . . . . 96 Tracking IM Sessions . . . . . . . . . . . . . . . . . . . . . . . . . . . . 98 Configuring your Notification Profile . . . . . . . . . . . . . . . . . . . . 99 History (Call Logs) . . . . . . . . . . . . . . . . . . . . . . . . . . . . . . . . 101 Viewing the History . . . . . . . . . . . . . . . . . . . . . . . . . . . . 102 Sorting and filtering History entries . . . . . . . . . . . . . . . . 103 Viewing History details . . . . . . . . . . . . . . . . . . . . . . . . . . 104 Deleting entries . . . . . . . . . . . . . . . . . . . . . . . . . . . . . . . 104 Clearing missed calls . . . . . . . . . . . . . . . . . . . . . . . . . . . 105 Managing voice mail . . . . . . . . . . . . . . . . . . . . . . . . . . . . . . . 105 Tracking the status of your messages . . . . . . . . . . . . . . 105 Calling the voice mail system . . . . . . . . . . . . . . . . . . . . . 105 Acronyms . . . . . . . . . . . . . . . . . . . . . . . . . . . . . . . . . . . . . . 107 6 NN42030-101 MC 3100 3.0 Standard 03.07 June 2009 Welcome Welcome This section contains the following topics: • “Your new Nortel MCC 3100 for BlackBerry application” on page 7 • “New in this release” on page 7 • “MCC 3100 for BlackBerry feature overview” on page 10 • “Language support” on page 11 • “Related publications” on page 12 Your new Nortel MCC 3100 for BlackBerry application The Nortel Mobile Communication Client 3100 (MCC 3100) for BlackBerry application allows you to achieve real-time communication with the Nortel Mobile Communication Gateway 3100 (MCG 3100) and Nortel Communication Server. The term Communication Server means all communication servers that MC 3100 supports. For more information, see the MC 3100 Product Bulletin at www.nortel.com. New in this release The following details what is new in Nortel Mobile Communication Client 3100 for BlackBerry User Guide (NN42030-101) for Nortel Mobile Communication 3100 Release 3.0. Features This release contains new information about call features. • “Call hold and retrieve” on page 70 • “Call transfer” on page 70 • “Call swap” on page 71 • “Three-party conference call” on page 71 Nortel Mobile Communication Client 3100 for BlackBerry User Guide 7 Welcome • “Device handoff” on page 71 Other changes The following updates occurred: • Usability enhancements. • Welcome section added, containing material from other sections. • Document reformatted following NCDS standards. Revision history June 2009 Standard 03.07. This document is issued to support Nortel Mobile Communication 3100 Release 3.0 SU03. Updates were made to technical content, including “Calling from the Buddy list” on page 66 and “Working with Buddies” on page 72. January 2009 Standard 03.06. This document is issued to support Nortel Mobile Communication 3100 Release 3.0. Updates were made to technical content, in the section “System and network requirements” on page 13. January 2009 Standard 03.05. This document is issued to support Nortel Mobile Communication 3100 Release 3.0. Updates were made to technical content, including “Performing an upgrade for a major release” on page 27, and “Calling an emergency number” on page 65. December 2008 Standard 03.04. This document is issued to support Nortel Mobile Communication 3100 Release 3.0. Updates were made to include links to multimedia presentations, and to “Cellular data plan use of MCC 3100 for BlackBerry” on page 16. 8 NN42030-101 MC 3100 3.0 Standard 03.07 June 2009 Welcome November 2008 Standard 03.03. This document is issued to support Nortel Mobile Communication 3100 Release 3.0. Updates were made to correct content in “Device handoff” on page 71 and “Clearing missed calls” on page 105. November 2008 Standard 03.02. This document is issued to support Nortel Mobile Communication 3100 Release 3.0. Corrections were made to the upgrade procedures. September 2008 Standard 03.01. This document is issued to support Nortel Mobile Communication 3100 Release 3.0. April 2008 Standard 02.01. This document is issued to support Nortel Mobile Communication 3100 Release 2.1. November 2007 Standard 01.03. This document is up-issued to contain updated screen captures. October 2007 Standard 01.02. This document is up-issued to contain fixes for configuring Mobile Communication Gateway 3100 addresses and revised Outgoing Call Service DN requirements. September 2007 Standard 01.01. This document is issued to support the Nortel Mobile Communications 3100 Series Portfolio on Nortel Communication Server 1000 Release 5.0. Nortel Mobile Communication Client 3100 for BlackBerry User Guide 9 Welcome MCC 3100 for BlackBerry feature overview MCC 3100 extends the enterprise collaboration functionality to a Research in Motion (RIM) BlackBerry mobile device using a data (Internet) connection over the cellular network. With MCC 3100, you can perform the following tasks: • Associate a single number, for example your office extension, with all of your outbound calls. • Answer office calls on your BlackBerry. • Manage a list of the people you most frequently call (Buddy list) using the MCC 3100 local directory and the BlackBerry address book. • Search for contacts in the corporate directory and in the MCC 3100 local directory. • Track the status of other users. • Configure your own status on the network. • Use the event or history logs to view your most recent incoming and outgoing calls, instant messages, and system events. • Check for new voice mail messages in your mailbox. • Create a user group containing multiple buddies, and then initiate a call to the group members. • Redirect your incoming calls to alternative contact locations (for example, office, home, other). • Exchange instant messages (IM) with other MCC 3100 users. • Automatically download your configuration settings, including a list of valid emergency numbers, from the Nortel Mobile Communication Gateway 3100 (MCG 3100). • When you dial an emergency number (for example, 911) on the MCC 3100 for BlackBerry, the system automatically switches to the native device phone in order to place the call. Your administrator configures the emergency telephone numbers in the MCG 3100. • Communicate using one of the following methods: — Dial a number on the keypad — Select a number from the Quick Dial list 10 NN42030-101 MC 3100 3.0 Standard 03.07 June 2009 Welcome — Select a buddy and choose a contact method (voice call or IM) — Select a record in the History log, Voice Mail or IM session pane, and then start a new communication session. • Available outbound call modes: — Call-me-First—Call-me-First calls take two steps to complete. First, the MCG 3100 calls you at a chosen location. After you answer, the MCG 3100 calls the second party. — Direct Outbound—You can initiate calls directly from your BlackBerry to other parties using the Direct Outbound mode. For more information, see “Call modes” on page 61. Note: Before you can use the Direct Outbound call mode, you must select your Outgoing Call Service DN in the MCC 3100 settings. Your administrator can provide the DN to select. • Available telephony features (support varies by network): — Call hold and retrieve — Supervised and unsupervised call transfer — Device handoff — Call swap — Caller ID/caller name display (information varies by network — Call timer — Conference call For more information about configuring the MCC 3100 settings, see “Initial configuration” on page 31. Language support MCC 3100 for BlackBerry supports the following languages: • Chinese • Dutch • English Nortel Mobile Communication Client 3100 for BlackBerry User Guide 11 Welcome • French • German • Japanese • Norwegian • Swedish When you install the client loads using the over the air download method, the system recommends a software load that matches the operating system, features, and language of your device. Each MCC 3100 for BlackBerry load contains all the supported languages. The MCC 3100 for BlackBerry displays in your configured language. Related publications The following publications relate to the MCC 3100 for BlackBerry: • Nortel Mobile Communication Client 3100 for BlackBerry Quick Reference (NN42030-105) • Nortel Mobile Communication 3100 Planning and Engineering (NN42030-200) • Nortel Mobile Communication 3100 Installation and Commissioning (NN42030-300) • Nortel Mobile Communication 3100 Release Notes (NN42030-404) • Nortel Mobile Communication 3100 Administration and Security (NN42030-600) 12 NN42030-101 MC 3100 3.0 Standard 03.07 June 2009 Getting started Getting started This section contains the following topics: • “Before you begin” on page 13 • “System and network requirements” on page 13 • “Network specifications” on page 15 • “Server specifications” on page 15 • “Enterprise requirements” on page 15 • “Subscriber identity module (SIM) card” on page 15 • “Cellular data plan use of MCC 3100 for BlackBerry” on page 16 • “Battery life” on page 17 • “Accessing Help” on page 17 Before you begin Before you install the MCC 3100 application, complete the following checklist: • Install the latest version of the BlackBerry Desktop Manager software and ensure it is working properly. • Become familiar with navigation and data entry methods for your BlackBerry. System and network requirements Important Notice: Users are advised to select and use headsets which are designed to reduce excessive sound pressure levels or acoustic shocks, and to check that their headsets meet their respective National or International Acoustic and Safety requirements. Nortel Mobile Communication Client 3100 for BlackBerry User Guide 13 Getting started The MCC 3100 for BlackBerry has the following system requirements. Table 1: System requirements Hardware and software Type Operating system Research in Motion BlackBerry operating system, V4.0 and later. Memory Minimum of 20 megabytes (MB) of Flash memory on your BlackBerry. RIM BlackBerry RIM BlackBerry 7100 RIM BlackBerry Pearl 8100 series RIM BlackBerry Curve 8300 series RIM BlackBerry 8700 series RIM BlackBerry 8800 series RIM BlackBerry Bold 8900 series Battery Charged battery in your BlackBerry. Other hardware A desktop or laptop PC with a universal serial bus (USB) port. A USB connection cable. Other software BlackBerry Desktop Manager software 4.2.2.14 or later installed on your desktop or laptop PC (to transfer the files to the BlackBerry). For a list of the latest supported devices, see the MC 3100 Product Bulletin at www.nortel.com. Note: On the BlackBerry Curve, the typical Menu display process using the trackball does not work. In these models, when a Choice Group is highlighted, the BlackBerry Curve uses the menu button to open all menus in any context. When a Choice Group is not highlighted, the trackball causes the menu to appear. This document covers the user interface of the other BlackBerry devices, where the trackball causes the menu to appear. 14 NN42030-101 MC 3100 3.0 Standard 03.07 June 2009 Getting started Network specifications You must meet the following network specifications: • Cellular network subscription • Cellular Internet access Server specifications The corporate network requires a minimum of one Communication Server to support MCC 3100. The corporate network must have an MCG 3100 to deploy MCC 3100 for BlackBerry. Dedicated commercial off the shelf (COTS) server platforms support the MCG 3100 software. For MCG 3100 installation information, see Nortel Mobile Communication 3100 Installation and Commissioning (NN42030-300). Enterprise requirements The MCG 3100 requires the following applications at the enterprise site: • Mobile Communication Gateway 3100 (MCG 3100) • Supported enterprise communication server (ECS) programmed with an account for each user. Subscriber identity module (SIM) card You can change the SIM card in your device. As long as the new SIM card supports a data connection, the device sends the telephone number associated with the SIM to the MCG 3100 during the log on process. You continue to make and receive calls without changing your client configuration. People calling you do not dial different telephone numbers when you change SIM cards. Nortel Mobile Communication Client 3100 for BlackBerry User Guide 15 Getting started Cellular data plan use of MCC 3100 for BlackBerry Table 2 "Cellular data plan usage" on page 16 shows the approximate data usage for various MCC 3100 functions. Table 2: Cellular data plan usage Command Bytes (Approximate) Login 1000 Logout 900 Call screening mode change 800 Incoming call notification 800 Incoming call answer 900 Outgoing call (Call-me-First) 1000 Outgoing call (Direct) 1000 MWI Update 500 Client polling (every 90 seconds) 700 Sample calculation Using the following assumption for a MCC 3100 user: • 5 logon or logout attempts per day. • 3 calls per hour (2 inbound, 1 outbound) within an 8 hour workday. • 5 message waiting indicator updates per day. The following calculation shows data usage per month, assuming 20 work days per month: Logon and logout attempts ((5 * 1000) + (5 * 900)) * 20 = 190 000 bytes 3 calls per hour (2 inbound, 1 outbound) during an 8 hour day 16 NN42030-101 MC 3100 3.0 Standard 03.07 June 2009 Getting started ((2 * 800) + (2 * 900) + 1000) * 8 * 20 = 704 000 bytes 5 message waiting indicator updates 500 * 20 = 10 000 bytes Client polling (every 90 seconds or 40 an hour) 40 * 700 * 24 hours * 30 days = 20 160 000 bytes The sum of cellular data use per month is: 190 000 + 704 000 + 10 000 + 20 160 000 = 21 064 000 bytes. Battery life The battery life of your device varies on the amount of usage. When operating in standby mode, expect 24 hours standby time while connected to a 2G network, and 10 hours standby time while connected to a 3G network. There are many factors that affect battery life. If you have devices for which you do not get the above standby time, then you should contact Nortel Support to discuss the scenario. Accessing Help The MCC 3100 includes embedded, context-sensitive help for the following topics: • Presence—describes the status icons. • Log—describes the log icons. • About—provides the MCC 3100 for BlackBerry software version number. • Device configuration—lists critical settings configured when you first log on. For more information, see “Initial configuration” on page 31. Nortel Mobile Communication Client 3100 for BlackBerry User Guide 17 Getting started Accessing Help 1. From the Main screen menu, select Menu, Help. The Help screen appears. See Figure 1 "Help screen" on page 18. The Help screen shows information related to the previous screen. For example, if you select help from the Logs screen, the Logs topic appears. 2. To change topics, select a different item from the menu or list. Figure 1: Help screen 18 NN42030-101 MC 3100 3.0 Standard 03.07 June 2009 Installing your MCC 3100 for BlackBerry Installing your MCC 3100 for BlackBerry This section contains the following topics: • “Installing or upgrading the software” on page 19 • “Uninstalling MCC 3100 for BlackBerry” on page 28 • “Determining the software version” on page 30 Installing or upgrading the software This section describes how to install or upgrade the Nortel Multimedia Communication Client 3100 (MCC 3100) for BlackBerry on a supported BlackBerry device. You can install or upgrade the MCC 3100 in one of three ways: from a computer, over the air, or from the BlackBerry Enterprise Server (BES). For information on the BES install, see “Installing or upgrading MCC 3100 for BlackBerry using the BlackBerry Enterprise Server (BES)” on page 24. Note: Before you upgrade for a major release, for example, Release 2.x to Release 3.0, you must record your Username, Password, Primary MCG 3100 address, and mobile contact number. You will need to reenter these settings on the MCC 3100 after completing the upgrade. For more information, see “Performing an upgrade for a major release” on page 27. Installing MCC 3100 for BlackBerry from a computer Use this method to add the software to your computer, connect your computer to your BlackBerry with a universal serial bus (USB) cable, and then install the software by using the Desktop Manager. Installing MCC 3100 for BlackBerry over the air Use this method to open a Web browser on your BlackBerry, access a Web site that lists the available software load builds, and then select and install the appropriate software for your particular device. This method requires that you purchase a BlackBerry cellular data plan. Nortel Mobile Communication Client 3100 for BlackBerry User Guide 19 Installing your MCC 3100 for BlackBerry Note: Nortel recommends that you use the over the air method of installation, since most of the installation steps are automated. Use the following procedures to install or upgrade the MCC 3100 for BlackBerry software: • “Installing your new MCC 3100 for BlackBerry from a computer” on page 20 • “Installing your new MCC 3100 for BlackBerry over the air” on page 22 • “Installing or upgrading MCC 3100 for BlackBerry using the BlackBerry Enterprise Server (BES)” on page 24 • “Upgrading MCC 3100 for BlackBerry from a computer” on page 24 • “Upgrading MCC 3100 for BlackBerry over the air” on page 26 • “Performing an upgrade for a major release” on page 27 Installing your new MCC 3100 for BlackBerry from a computer Prior to installation, obtain the MCC 3100 for BlackBerry software from your system administrator. To upgrade the software, see “Upgrading MCC 3100 for BlackBerry from a computer” on page 24. 20 NN42030-101 MC 3100 3.0 Standard 03.07 June 2009 Installing your MCC 3100 for BlackBerry Installing MCC 3100 for BlackBerry (new installation) from a computer 1. On your computer, open a web browser and enter the secure hypertext transfer protocol secure (HTTPS) or regular hypertext transfer (HTTP) address of the user portal: Table 3: ECM system https://<hostname>/adminserver/userportal.html non-ECM system http://<hostname>:8282/adminserver/userportal.html https://<hostname>:8553/adminserver/userportal.html Note: Obtain the actual hostname and port settings from your system administrator. 2. Locate the software files required for your BlackBerry and click Download. 3. Click Save. 4. Navigate to the folder where you want to store the software file on your computer, and click Save. 5. Unzip the software files and save to a folder on your computer. 6. Connect the BlackBerry to a PC using a Universal Serial Bus (USB) cable. 7. Launch the BlackBerry Desktop Manager on your PC by choosing Start, Programs, BlackBerry, Desktop Manager. 8. Click Application Loader. The Application Loader Wizard appears. 9. On the Application Loader Wizard, click Next. 10. If prompted, select a communication port and click Next. 11. If any applications are listed on the Device Application Selection pane, select them and click Delete. You must delete each item individually. 12. Click Add. 13. Browse to the folder containing the software files. Nortel Mobile Communication Client 3100 for BlackBerry User Guide 21 Installing your MCC 3100 for BlackBerry 14. Select the software files folder. 15. Click Open. 16. On the Device Application selection pane, select the Mobile Console applications. 17. Click Next. 18. Click Finish to install the MCC 3100. 19. Acknowledge licensing and security prompts by checking the licensing and security prompt boxes that appear during the process of installing the application on your BlackBerry. 20. Click Close when the Application Loader Wizard finishes installing the MCC 3100. 21. Click Yes to restart your BlackBerry. 22. Complete other installation tasks, such as the installation of a security certificate, if directed by your system administrator. Installing your new MCC 3100 for BlackBerry over the air You can maintain MCC 3100 software directly from your BlackBerry using a wireless or over the air connection to the internet. To complete the initial installation, open a browser on your BlackBerry, access the software Web site, and download and install the software. When you perform an over the air software installation, Nortel recommends that you install a software load that matches your BlackBerry’s operating system, features, and language. You can accept the recommendation or select a different load. You can also reconfigure your BlackBerry so that the system recommends a different load. For example, if you change your BlackBerry’s language under Options, Language, the system will recommend software for that language, if it is available. For more information, see “Language support” on page 11. If you receive an error message (such as MCC3100_BB-3 not found) when you attempt to start the MCC 3100 for BlackBerry, you must reinstall the software. 22 NN42030-101 MC 3100 3.0 Standard 03.07 June 2009 Installing your MCC 3100 for BlackBerry To upgrade the software, see “Upgrading MCC 3100 for BlackBerry over the air” on page 26. Click here to view a multimedia presentation on installation of the client (over the air) (www31.nortel.com/ webcast.cgi?id=7483) Installing MCC 3100 for BlackBerry (new installation) over the air 1. If the MCC 3100 client is running, select Menu, Quit to stop it. 2. On your BlackBerry, select your BlackBerry Browser. 3. Enter the secure (HTTPS) or regular (HTTP) address of the OTA download site: http://<hostname | IP>:8080>/m OR https://<hostname | IP>:8443/m Note: Obtain the actual address and port settings from your system administrator. 4. To install the recommended software load, highlight the Installable software load. 5. Select Menu, Get Link. 6. Click Download. 7. At the prompt if the software exists on your BlackBerry, answer Yes. 8. Select Menu, Get Link. 9. Scroll to a load, highlight the Installable link. 10. Select Menu, Get Link. 11. Click Download. 12. If you are upgrading the software, click Yes at the prompt. 13. Acknowledge by checking the licensing and security prompts box that appears during the process of installing the application on your BlackBerry. 14. Restart your BlackBerry if prompted. Nortel Mobile Communication Client 3100 for BlackBerry User Guide 23 Installing your MCC 3100 for BlackBerry 15. Complete other installation tasks, such as the installation of a security certificate, if directed by your system administrator. Note: If you cannot establish an HTTPS connection because of untrusted or expired certificates, contact your system administrator. You may have to renew the certificate infrastructure, or update your BlackBerry MDS to use of existing certificates. Installing or upgrading MCC 3100 for BlackBerry using the BlackBerry Enterprise Server (BES) Your system administrator can deploy MCC 3100 for BlackBerry software by pushing it from the Research in Motion (RIM) BlackBerry Enterprise Server (BES) to your BlackBerry. The installation or upgrade occurs automatically. For more information about installing or upgrading MCC 3100 for BlackBerry, refer to Nortel Mobile Communication 3100 Administration and Security (NN42030-600). Upgrading MCC 3100 for BlackBerry from a computer This section describes how to upgrade the MCC 3100 for BlackBerry from a computer. When you upgrade the software, your data is retained for the new version. Installing MCC 3100 for BlackBerry from a computer 1. If the MCC 3100 is currently installed and running on your BlackBerry device, stop it by selecting Menu, Quit. 2. On your computer, open a web browser and enter the secure hypertext transfer protocol secure (HTTPS) or regular hypertext transfer protocol (HTTP) address of the user portal: Table 4: ECM system https://<hostname>/adminserver/userportal.html non-ECM system http://<hostname>:8282/adminserver/userportal.html 24 https://<hostname>:8553/adminserver/userportal.html NN42030-101 MC 3100 3.0 Standard 03.07 June 2009 Installing your MCC 3100 for BlackBerry Note: Obtain the actual hostname and port settings from your system administrator. 3. Locate the software files required for your BlackBerry and click Download. 4. Click Save. 5. Navigate to the folder where you want to store the software file on your computer, and click Save. 6. Unzip the software files and save to a folder on your computer. 7. Connect the BlackBerry to a PC using a Universal Serial Bus (USB) cable. 8. Launch the BlackBerry Desktop Manager on your PC by choosing Start, Programs, BlackBerry, Desktop Manager. 9. Click Application Loader. The Application Loader Wizard appears. 10. On the Application Loader Wizard, click Next. 11. If prompted, select a communication port and click Next. 12. If any applications are listed on the Device Application Selection pane, select them and click Delete. You must delete each item individually. 13. Click Add. 14. Browse to the folder containing the software files. 15. Select the software files folder. 16. Click Open. 17. On the Device Application selection pane, select the Mobile Console applications. 18. Click Next. 19. Click Finish to install the MCC 3100. 20. Acknowledge licensing and security prompts by checking the licensing and security prompt boxes that appear during the process of installing the application on your BlackBerry. Nortel Mobile Communication Client 3100 for BlackBerry User Guide 25 Installing your MCC 3100 for BlackBerry 21. Click Close when the Application Loader Wizard finishes installing the MCC 3100. 22. Click Yes to restart your BlackBerry. 23. Complete other installation tasks, such as the installation of a security certificate, if directed by your system administrator. Note: The upgrade procedure retains application data. To remove the data associated with the previous version of the application, clear the database the first time you run the upgraded application. For more information about uninstalling the database, see “Clearing the MCC 3100 for BlackBerry database” on page 28. Upgrading MCC 3100 for BlackBerry over the air This section describes how to upgrade the MCC 3100 for BlackBerry over the air. When you upgrade the software, your data is retained for the new version. Note: If you are performing an upgrade from Release 2.x, this option is not available. You must perform an over the air initial upgrade (see “Performing an upgrade for a major release” on page 27), and then update the MCG 3100 address on the MCG settings screen if instructed to do so by your system administrator. If you receive an error message (such as MCC3100_BB-3 not found) when you attempt to start the MCC 3100 for BlackBerry, you must reinstall the software. Upgrading MCC 3100 for BlackBerry over the air 1. Start the application and log on. For more information about exiting the MCC 3100, see “Starting and exiting the MCC 3100 for BlackBerry application” on page 47. 2. Select Menu, Help, Software upgrade. A web browser opens to the software download site. 3. To install the recommended software load, highlight the Installable link. 26 NN42030-101 MC 3100 3.0 Standard 03.07 June 2009 Installing your MCC 3100 for BlackBerry 4. To install another software load, select All other software for your platform, select Menu, Get Link, scroll to a load, and highlight the Installable link. 5. Select Menu, Get Link. 6. Click Download. 7. Click Yes at the upgrade prompt. 8. Acknowledge the licensing and security prompts that appear during the process of installing the application on your BlackBerry by checking the box. 9. Restart your BlackBerry if prompted. 10. If you receive an error message (such as MCC3100_BB-3 not found) when you attempt to start the MCC 3100 for BlackBerry, you must reinstall the software. Note: The upgrade procedure retains application data. To remove the data associated with the previous version of the application, clear the database the first time you run the upgraded application. For more information about uninstalling the database, see “Clearing the MCC 3100 for BlackBerry database” on page 28. Performing an upgrade for a major release When upgrading from one major release to another, you follow this procedure. Nortel Mobile Communication Client 3100 for BlackBerry User Guide 27 Installing your MCC 3100 for BlackBerry Upgrading MCC 3100 for BlackBerry for a major release 1. Record your configuration in the following table. Table 5: Upgrade configuration parameters Parameter Value Username Password Primary MCG 3100 Address Network Connection (if available) Mobile Contact 2. Install the new version of the client using the instructions in “Installing your new MCC 3100 for BlackBerry from a computer” on page 20 or “Installing your new MCC 3100 for BlackBerry over the air” on page 22. 3. Follow “Initial configuration” on page 31, using the information in Table 5 "Upgrade configuration parameters" on page 28. Uninstalling MCC 3100 for BlackBerry To uninstall the MCC 3100 for BlackBerry from your device, perform the following procedures: • “Clearing the MCC 3100 for BlackBerry database” on page 28 • “Uninstalling the MCC 3100 for BlackBerry application” on page 29 Clearing the MCC 3100 for BlackBerry database Uninstalling the application may not erase the application data. To ensure that you do not erase the application data, Nortel recommends that you clear the MCC 3100 for BlackBerry database before you uninstall the MCC 3100 for BlackBerry application. 28 NN42030-101 MC 3100 3.0 Standard 03.07 June 2009 Installing your MCC 3100 for BlackBerry Clearing the MCC 3100 for BlackBerry database 1. Start the MCC 3100 for BlackBerry application and log off the network. For more information about starting and exiting the MCC 3100 for BlackBerry application, see “Starting and exiting the MCC 3100 for BlackBerry application” on page 47 and “Logging on and logging off” on page 49. 2. Navigate to the MCC 3100 for BlackBerry Main screen. 3. From the menu, select Options. 4. From the menu, select Erase Database. 5. Select Yes at the prompt to “Clear database and quit?” 6. From the menu, choose Select. 7. Uninstall the MCC 3100 application. (See “Uninstalling MCC 3100 for BlackBerry” on page 28 Uninstalling the MCC 3100 for BlackBerry application Uninstalling the MCC 3100 for BlackBerry software 1. Select Menu, Quit to exit the MCC 3100 for BlackBerry application if it is running. For more information about starting and exiting the MCC 3100 for BlackBerry application, see “Starting and exiting the MCC 3100 for BlackBerry application” on page 47. 2. From the main menu, select Options, Advanced Options, Applications. Note: On some BlackBerry devices, Options appears under Settings and Applications appears under Advanced Options. 3. On the Applications screen, select the item you wish to uninstall. 4. From the menu, select Delete. 5. On the confirmation screen, choose Yes. 6. At the prompt Deletion will occur when the device is restarted. Restart now? Click Yes. Nortel Mobile Communication Client 3100 for BlackBerry User Guide 29 Installing your MCC 3100 for BlackBerry Determining the software version You can check the software version of the MCC 3100 for BlackBerry on the About pane. Determining the software version. 1. From the main screen of the MCC 3100 application, select Menu, Help, About. 2. Select Menu, Change Option. 3. Select About. The MC 3100 version pane appears. Figure 2: About screen 30 NN42030-101 MC 3100 3.0 Standard 03.07 June 2009 Configuring your MCC 3100 for BlackBerry Configuring your MCC 3100 for BlackBerry This section contains the following topics: • “Initial configuration” on page 31 • “Advanced Configuration settings” on page 34 • “Database backup and restore” on page 43 Initial configuration The first time you start the Mobile Communication Client 3100 (MCC 3100) after you install it on your BlackBerry, you must configure the following parameters provided by your system administrator Entering the initial configuration settings for the MCC 3100 1. Obtain your basic login settings from your system administrator. 2. Connect your BlackBerry to the cellular network. 3. From your BlackBerry’s Main menu, select MCC 3100. The Initial Login screen displays. 4. Complete the fields using the information in the table below as a guide: Table 6: Required parameters Parameter Description Username The account user name on the enterprise network. Password The account password on the enterprise network. Nortel Mobile Communication Client 3100 for BlackBerry User Guide 31 Configuring your MCC 3100 for BlackBerry Table 6: Required parameters Parameter Description Primary MCG 3100 Address Enter the address of the primary MCG 3100 using the format: http://<IP address | FQDN>:<port> OR https://<IP address | FQDN>:<port> If the default port of 8080 is in use on the MCG 3100, then only the IP address or FQDN is required. Network Connection Use the radio buttons to select a network connection type: • Internal BES—The MCC 3100 connects to the EMG using a BlackBerry Enterprise Server located on the enterprise network. • External BES—The MCC 3100 connects to the EMB using a hosted BlackBerry Enterprise Server located on the Internet. • Non BES—The MCC 3100 connects directly to the EMG over the internet. Note: If you are using the MCC 3100 in a nonBES environment, your system administrator may instruct you to install a security certificate and configure the Access Point Name (APN) settings on your BlackBerry device. You can use the Blackberry Desktop Manager to install the certificate, and program the APN in the TCP section of your Blackberry’s advanced settings. Your system administrator will provide you with detailed instructions to complete these tasks. 32 NN42030-101 MC 3100 3.0 Standard 03.07 June 2009 Configuring your MCC 3100 for BlackBerry Table 6: Required parameters Parameter Description Mobile Contact Enter your mobile phone number or accept the autopopulated value. Include the country code prefix (for example, include the digit1) only if directed to do so by your system administrator. Recommended number format: +XX YYY ZZZ ZZZZ Where: + = International access code XX = Country code YYY = Area code ZZZ ZZZZ = Local number Include the international access code and country code only if you are directed to by your system administrator. If you want to use another number for this purpose, such as your home number, configure it on the Owner Information screen. 5. After entering all of the parameters, click Menu, Save. Note: Whenever you change your username, all of the parameters associated with the original username are cleared and must be reentered. • You can connect to the cellular network and log on to the system after completing the initial programming. If all of the parameters that you enter are correct, the Main pane appears. • After you successfully log on, your configuration will automatically be downloaded from the Enterprise Mobility Gateway and you can begin to use the MCC 3100 for BlackBerry to place calls and to send instant messages. • If you do not successfully log on the first time, the Initial Login screen remains in focus, allowing you to re-enter your configuration. Nortel Mobile Communication Client 3100 for BlackBerry User Guide 33 Configuring your MCC 3100 for BlackBerry Note 1: The next time you start MCC 3100 for BlackBerry, you will automatically log on to the network. Note 2: You can change your basic login information on the MCG 3100 pane. For more information, see “Mobile Communication Gateway 3100 settings” on page 36. 6. At the prompt to configure your BlackBerry notification profile, select Configure Now, and specify how you want to be alerted of incoming calls, instant messages, and presence alerts. Advanced Configuration settings After successfully logging on, you can customize the performance of your MCC 3100 by updating the advanced configuration settings. The following configuration settings are available: • “Owner information settings” on page 34 • “Mobile Communication Gateway 3100 settings” on page 36 • “IM/Call settings” on page 39 • “Buddy settings” on page 41 • “Quick key settings” on page 42 Owner information settings Use the Owner Information pane to review and program your display name and alternate contact numbers. 34 NN42030-101 MC 3100 3.0 Standard 03.07 June 2009 Configuring your MCC 3100 for BlackBerry Configuring your Owner information settings 1. Select Menu, Options, Owner information. 2. Complete the fields using the information in the table below as a guide. Table 7: Owner information pane fields Field Description First name Enter your first name. Last name Enter your last name. Display name Enter the name that appears in the Status pane of the Main screen. Mobile contact Enter your mobile phone number. Your incoming calls are directed to this number by default. If your device is running RIM OS 4.1 or greater, this field is auto-populated. This is a required setting. Extension contact Enter your business extension number if different from your Username. You can direct a call to this contact number when you call a buddy in Call-me-First mode. Home contact Enter your home phone number. You can direct a call to this number when: Other1 contact • You call a buddy in Call-me-First mode. • You receive an incoming call and Call Screening mode is enabled. Enter an additional number. You can direct a call to this contact number when: • You call a buddy in Call-me-First mode. • You receive an incoming call and Call Screening mode is enabled. Nortel Mobile Communication Client 3100 for BlackBerry User Guide 35 Configuring your MCC 3100 for BlackBerry Table 7: Owner information pane fields Field Description Other2 contact Enter an additional number. You can direct a call to this contact number when: • You call a buddy in Call-me-First mode. • You receive an incoming call and Call Screening mode is enabled. 3. Select Menu, Save. Mobile Communication Gateway 3100 settings Use the Mobility Gateway pane to manage your connection with the Mobile Communication Gateway 3100 (MCG 3100). Note: Some MCG 3100 settings are automatically downloaded from the MCG 3100. To determine if you have permission to update these settings, contact your system administrator. Reviewing and configuring the MCG 3100 settings 1. Select Menu, Options, Mobility Gateway. 2. Complete the fields using the information in the following table as a guide. Table 8: MCG 3100 pane fields Field Description Username Enter your account username on the MCG 3100. Password Enter your account password on the MCG 3100. 36 NN42030-101 MC 3100 3.0 Standard 03.07 June 2009 Configuring your MCC 3100 for BlackBerry Table 8: MCG 3100 pane fields Field Description Primary MCG 3100 Address Enter the address (URL) of the primary MCG 3100. Format: http://<IP address | FQDN>:<port> OR https://<IP address | FQDN>:<port> If the default port of 8080 is in use, then only the IP address or FQDN is required. Secondary MCG 3100 Address Enter the address (URL) of the secondary MCG 3100. This setting is automatically downloaded. Nortel Mobile Communication Client 3100 for BlackBerry User Guide 37 Configuring your MCC 3100 for BlackBerry Table 8: MCG 3100 pane fields Field Description Network connection Use the radio buttons to select a network connection type: • Internal BES—the MCC 3100 connects to the network using a BlackBerry Enterprise Server (BES) located on the enterprise network. • External BES—the MCC 3100 connects to the network using a hosted BES located on the Internet. • Non BES—the MCC 3100 connects directly to the network over the Internet. In a non-BES environment, you may be required to install a security certificate and configure the APN on your BlackBerry. Note: If you are using the MCC 3100 in a nonBES or External BES environment, your system administrator may instruct you to install a security certificate and configure the Access Point Name (APN) on your device. You can use the BlackBerry Desktop Manager (BDM) to install the certificate, and program the APN in the TCP section of your BlackBerry’s Advanced Settings. Your system administrator will provide you with detailed instructions to complete these tasks. Voicemail DN/ SIP address 38 This is a list of valid system voicemail access numbers that is downloaded automatically from the MCG 3100 at first configuration. The setting is either provided by your administrator, or you can select the voicemail number configured based on your office or region. You can use the number to access your voice mail system directly from the MCC 3100. NN42030-101 MC 3100 3.0 Standard 03.07 June 2009 Configuring your MCC 3100 for BlackBerry Table 8: MCG 3100 pane fields Field Description Outgoing call service DN This is a list of valid service numbers for the Direct Outbound Call mode, and is downloaded automatically from the MCG 3100 at first configuration. The setting is either provided by your administrator, or you can select the voicemail number configured based on your office or region. Note: To ensure the proper functioning of Direct Outbound mode, make sure your device caller ID is visible to outside callers. 3. Select Menu, Save. IM/Call settings Use the IM/Call settings pane to review and program your call screening mode and instant message alert settings. Reviewing and configuring your IM/Call setting 1. Select Menu, Options, IM/Call settings. Nortel Mobile Communication Client 3100 for BlackBerry User Guide 39 Configuring your MCC 3100 for BlackBerry 2. Complete the fields using the information in the following table as a guide. Table 9: IM/Call settings pane fields Field Description Call screening mode Use the radio buttons to select a call screening mode: 40 • Call Screening Enabled—When a call is incoming, a dialog appears that enables you to redirect it to one of your alternate contact numbers (home, other1 or other2), accept it on your BlackBerry, or decline it. • Call Screening Disabled—When a call is incoming, it is accepted on your BlackBerry where you can answer it. • Mobile Do Not Disturb—When you receive an incoming call, the MCC 3100 for BlackBerry does not notify you of the incoming call. The Communication Server handles the call as if the call went unanswered on the device. This usually results in the call attempt receiving the Call Forward No Answer behavior configured on the Communication Server for the MCC 3100 user. You do not receive a missed call indication pop-up; you receive a call log entry. NN42030-101 MC 3100 3.0 Standard 03.07 June 2009 Configuring your MCC 3100 for BlackBerry Table 9: IM/Call settings pane fields Field Description New IM Alert If this box is selected, whenever you receive a new instant message, the New IM Alert appears. You can either ignore or reply to the message. If you choose to ignore the message, you can review it later in the History. If this box is clear, whenever you receive a new instant message, the IM sessions pane appears if you are on a read-only pane. If you are on a data input pane, no alert appears and the message is added to the History. Instant Conference Notify Period Configure the Instant Conference Notify Period between 1 and 30 minutes. This parameter controls how often you are prompted by the MCC 3100 to join an instant conference after you have received the initial invitation and selected Join Later. Enter 0 to disable the feature. 3. Select Menu, Save. Buddy settings Use the Buddy pane to manage presence update behavior for your mobility enabled buddies (mobile client users on the same system). Nortel Mobile Communication Client 3100 for BlackBerry User Guide 41 Configuring your MCC 3100 for BlackBerry Reviewing and configuring your Buddy settings 1. Select Menu, Options, Buddy settings. 2. Complete the fields using the information in the following table as a guide. Table 10: Buddy settings pane fields Field Description Enable auto presence Select this check box to have the MCC 3100 receive automatic presence notifications from other BlackBerry enabled buddies whenever their status changes. Auto clear interval (minutes) When this timer expires, the MCC 3100 automatically clears all presence notifications from the Buddy list. Enable Auto Clear Presence to operate the timer. Set the timer to a value between 1 and 120 minutes. Setting the timer to 0 disables this functionality. 3. Select Menu, Save. Quick key settings Your BlackBerry has two convenience keys (left and front). You can configure one of them to operate as a quick key to initiate a variety of functions whenever the MCC 3100 is in focus. When the application is not in focus, the key operates normally. Configuring and reviewing your Quick key settings 1. Select Menu, Options, Quick Key. 2. Complete the fields using the information in the following table as a guide. 42 NN42030-101 MC 3100 3.0 Standard 03.07 June 2009 Configuring your MCC 3100 for BlackBerry Table 11: Quick key pane fields Field Description Quick key To designate one of your BlackBerry’s convenience keys as the Quick key, press it once. The key name will appear in the text box (for example, Space key). Clicking the Quick key while the MCC 3100 is in focus causes the phone pane to display or triggers one of the following context-sensitive actions: • Incoming call—The call is accepted and directed to the mobile device. • Incoming instant message—The message appears. • Callable entity selected on History, Buddy list or Search results pane—The phone pane appears with the number predialed. If you are already on a call, that call is placed on hold while you initiate the new call. If you already have a call on hold and you click the Quick key, nothing happens. • Digits entered on the phone pane—The call is started. • Text entered in IM mode—The message is sent. 3. Select Menu, Save. Note: You can also configure one of the convenience keys to start the MCC 3100 from your BlackBerry. For more information refer to your BlackBerry documentation for programming instructions. Database backup and restore Nortel recommends that you save a copy of the MCC 3100 for BlackBerry database to a safe location. You will need it if the original database is deleted or for one of the following reasons: Nortel Mobile Communication Client 3100 for BlackBerry User Guide 43 Configuring your MCC 3100 for BlackBerry • Your BlackBerry configurations revert to the factory defaults. • You uninstall the MCC 3100 for BlackBerry software (except when using RIM Operating System 4.0). • You selected the Clear Database command from the MCC 3100 for BlackBerry System Settings menu. Note: For instructions to install, upgrade and uninstall the MCC 3100 for BlackBerry software, refer to the MCC 3100 Installation Guide for RIM BlackBerry Wireless Handhelds. Backing up the database Backing up the MC3100 database 1. Connect your BlackBerry to your computer with a USB cable. 2. Launch the BlackBerry Desktop Manager by selecting Start, Programs, BlackBerry, Desktop Manager. 3. Click Backup and Restore. The Backup and Restore dialog box appears. 4. Click Advanced. The Backup/Restore dialog box appears. 5. In the Devices Databases pane, select RMS Databases. 6. Click the left arrow button to copy RMS Databases to the Desktop File Databases pane. 7. From the File menu, select Save As. The Save As dialog box appears. 8. Navigate to the folder where you want to save the backup file, and then click Save. The MCC 3100 for BlackBerry database is saved. 44 NN42030-101 MC 3100 3.0 Standard 03.07 June 2009 Configuring your MCC 3100 for BlackBerry Restoring the database Restoring the MCC 3100 database 1. Connect your BlackBerry to your computer with a USB cable. 2. Launch the BlackBerry Desktop Manager by selecting Start, Programs, BlackBerry, Desktop Manager. 3. Click Backup and Restore. The Backup and Restore dialog box appears. 4. Click Restore. The Backup and Restore dialog appears. 5. Select the backup file and click Open. A dialog box appears, warning you that the backup file you have selected will overwrite the corresponding file on your BlackBerry. 6. Click Yes to proceed with the restore. The MCC 3100 for BlackBerry database is restored. Nortel Mobile Communication Client 3100 for BlackBerry User Guide 45 Configuring your MCC 3100 for BlackBerry 46 NN42030-101 MC 3100 3.0 Standard 03.07 June 2009 Basic functions Basic functions This section contains the following topics: • “Starting and exiting the MCC 3100 for BlackBerry application” on page 47 • “Logging on and logging off” on page 49 • “Hiding the MCC 3100 for BlackBerry application” on page 51 • “Overview of the Main pane” on page 51 • “Navigation” on page 54 Starting and exiting the MCC 3100 for BlackBerry application This section describes how to start and exit the MCC 3100 for BlackBerry application. Starting the MCC 3100 for BlackBerry application The first time you start the application, enter your configuration settings at the prompt. Starting the application and signing in 1. From the main menu of your BlackBerry, select MCC 3100 for BlackBerry. The splash screen appears. Nortel Mobile Communication Client 3100 for BlackBerry User Guide 47 Basic functions Figure 3: Splash screen Note: The first time you start the MCC 3100 for BlackBerry, a warning appears stating that the application has requested an HTTP connection. 2. Select Allow this connection for All HTTP connections. Note: If you accidentally select Deny this connection, any further connections are refused. 3. Enter your configuration settings at the prompt. For more information about configuration settings, see “Initial configuration” on page 31. Note: Startup time and ongoing performance of the MCC 3100 for BlackBerry is dependent on the available system resources. Exiting the MCC 3100 for BlackBerry application Exiting the MCC 3100 for BlackBerry 1. 48 From the MCC 3100 for BlackBerry main menu, select Menu, Quit. NN42030-101 MC 3100 3.0 Standard 03.07 June 2009 Basic functions Note 1: You must exit the application before installing, upgrading, or uninstalling the software. Note 2: Nortel recommends that you exit the MCC 3100 for BlackBerry application before shutting off your BlackBerry. Logging on and logging off Occasionally, you may wish to log out of the network but leave the application running. Once logged off, you can easily log back on. Logging on If you have logged off and the application is running, you can easily log back on. Logging on To log on, select Menu, Login. The login status indicator changes to Online when you are logged on. Figure 4: Status indicator—online Nortel Mobile Communication Client 3100 for BlackBerry User Guide 49 Basic functions Logon status messages Status messages display as the MCC 3100 attempts to log on to the system. Message urgency is indicated by colored icons. • Blue—For information purposes only. No corrective action is required. • Yellow—Warning. You may have to reconfigure your application or BlackBerry settings. • Red—Error. Before logging on to the system, reconfigure your application or BlackBerry settings. Logging off Logging off To log off, select Menu, Logout. The login status indicator changes to Logged Out. Figure 5: Status indicator—Logged out Note: The MCC 3100 for BlackBerry application remains active when you are logged off. For more information about how to exit the 50 NN42030-101 MC 3100 3.0 Standard 03.07 June 2009 Basic functions application, see “Starting and exiting the MCC 3100 for BlackBerry application” on page 47. Turning off autologin The MCC 3100 automatically attempts to log on to the system at start up. The process is repeated every few minutes until it successfully logs on to the system.’ Disable the autologin feature if you do not know your configuration settings or if you do not want to be connected to the system. Turning off autologin • Select Menu, Stop Auto Login while the MCC 3100 is attempting to log on. The MCC 3100 stops attempting to log on to the system. The autologin feature is reenabled the next time you log in. Hiding the MCC 3100 for BlackBerry application To use another application, you can temporarily hide the MCC 3100 for BlackBerry application. Hiding the MCC 3100 for BlackBerry application Select Menu, Close. The application remains running in the background and does not appear. When you access the Nortel MCC 3100 for BlackBerry again from the BlackBerry main menu, you return to the last screen you used. Overview of the Main pane After you configure the MCC 3100 for BlackBerry (for more information, see “Initial configuration” on page 31), the Main pane appears whenever you start the MCC 3100 for BlackBerry. The Main pane menu provides access to the full functionality of the MCC 3100 for BlackBerry. See Figure 6 "Main pane" on page 52. Nortel Mobile Communication Client 3100 for BlackBerry User Guide 51 Basic functions Figure 6: Main pane Main pane components Phone pane You access the Phone pane to place calls and to manage telephony features such as call hold and call transfer. Buddy List pane Your Buddy List pane provides you with a complete list of the names that you add to the MCC 3100 for BlackBerry. You can manage your buddies by placing them into groups (for example, sales, finance). You can also send instant messages (IM) and track the presence status of all buddies that are mobility enabled. A mobility enabled buddy is an MCC 3100 user with an extension on the same MCG 3100. Search pane You use the search pane to search for names in the corporate directory. You can expand the search to include your local address book on your BlackBerry. 52 NN42030-101 MC 3100 3.0 Standard 03.07 June 2009 Basic functions Voice Mail pane You use the Voice Mail pane to view new messages in your mailbox and to call the Voice Mail system. History pane Your recent calls, instant messages, and system events are logged on the History pane. You sort and filter the entries, and you select an individual entry to view details or to initiate a call. A missed call indicator is provided. IM Sessions pane You use the IM Sessions pane to exchange instant messages with other buddies with BlackBerry devices. Instant conferencing pane The Instant conferencing pane contains a list of recent conference activity. Use it to join conferences that are currently taking place and to restart conferences that have ended. My Status pane Use the My Status pane to set your presence status on the network. Dashboard information The Main pane includes the following information on the dashboard, located on the bottom of the screen: • New voicemail messages indication • Missed call indication • Status—your status on the network • Call Screening Mode: — Call screening on (magnifying glass) — Call screening off (checkmark) — DND (hand) • Enterprise Connection status: — Online Nortel Mobile Communication Client 3100 for BlackBerry User Guide 53 Basic functions — Offline — Connecting — Disconnecting Changing the Main pane setup To move a pane upwards on the Main pane list, highlight the pane and select Menu, Up. Navigation Use the controls on your BlackBerry to navigate through MCC 3100 screens and menus, enter data and select items. Table 12: BlackBerry trackball controls and functions Control Function Keyboard Use the QWERTY-style keyboard just like a computer keyboard. Trackball Roll to navigate through menus or program instructions. Press (click) to select an item. If you click the trackball when the menu is closed, the default menu action occurs. The default menu action is the item that is normally highlighted on the open menu. ESCAPE Press to move back a screen, or to close a menu. Menu Press to open a menu. SEND Press to start a call, accept an incoming call, or to go to the Phone pane. END Press to end a call, reject an incoming call, or to go to the Main pane. 54 NN42030-101 MC 3100 3.0 Standard 03.07 June 2009 Basic functions Table 13: BlackBerry trackwheel controls and functions Control Function Keyboard Use the QWERTY-style keyboard just like a computer keyboard. Trackwheel Scroll up or down to navigate through icons and menus. Click (press) to select an item. ESCAPE Press to move back a screen, or to close a menu. Press and hold to end a call. Accessing panes The Main pane contains a number of bars that you use to access other panes. Shortcut Keys In addition to standard navigational aids, MCC 3100 for BlackBerry provides shortcut keys to speed your workflow. For more information about shortcut keys, see Table 14 "Shortcut keys" on page 55. Table 14: Shortcut keys Screen Key Action Main a-z On the Main pane, press an alphabetic key from a - z to search the Buddy list for a name. Any pane 0-9 On any pane, press a numeric key from 0 9 to initiate a call. Note: Some devices may not offer the full range of shortcut keys. Quick and Convenience keys Two quick-access keys are available: Nortel Mobile Communication Client 3100 for BlackBerry User Guide 55 Basic functions • The Quick Key is configured on the MCC 3100 for BlackBerry. It provides one-button access to a number of MCC 3100 for BlackBerry functions. To program the Quick Key, refer to Table 15 "Quick and Convenience key functions" on page 56. • The Convenience key is configured on your BlackBerry. You can access the MCC 3100 for BlackBerry from any screen. To program the Convenience key, refer to your BlackBerry documentation. Note: You configure one key to function as both the Quick key and Convenience key. Note: The functionality of the quick and convenience keys is dependent on the current state of the MCC 3100 for BlackBerry. Table 15: Quick and Convenience key functions MCC 3100 State Out of focus on BlackBerry 56 Function Clicking the Convenience key brings the MCC 3100 for BlackBerry to the foreground and shows the last active pane. NN42030-101 MC 3100 3.0 Standard 03.07 June 2009 Basic functions Table 15: Quick and Convenience key functions MCC 3100 State In focus on BlackBerry Function Clicking the Quick key causes the Phone pane to appear or triggers one of the following context-sensitive actions: • Callable entity selected on History, Buddy List, or Search results pane—The Phone pane appears with the number predialed. If you are already engaged in a call, that call is placed on hold while you initiate the new call. Nothing happens if you already have a call on hold and you click the quick key. • Incoming call—The call is accepted and directed to your BlackBerry. • Incoming instant message—The message is displayed. • Digits entered on the Phone pane—The call is started. • Text entered in IM mode—The message is sent. Nortel Mobile Communication Client 3100 for BlackBerry User Guide 57 Basic functions SEND and END buttons If your BlackBerry includes SEND and END buttons, you can use them to quickly access key functions. The following table highlights the functionality of the green and red buttons. Table 16: Button functionality Button BlackBerry in focus SEND • Start a call from the native dialer. (Green) • Accept an incoming call. • Change focus to the Phone pane from any other MCC 3100 for BlackBerry screen. END • Terminate a call that is in progress. (Red) • Reject an incoming call. • Change focus to the Home screen from any other BlackBerry screen (provided that a call is not in progress). Native Dialpad You use the Native dialpad rather than the MCC 3100 for BlackBerry to place your calls under certain circumstances. For example, if you need to place an emergency or personal call, use the Native dialpad. To use the Native dialpad do one of the following: • press Talk (green) on your BlackBerry while the BlackBerry home pane is in focus. The Native dialpad appears. Note: Whenever you place a cellular call or execute a telephony feature with the MCC 3100 for BlackBerry, the native dialpad appears briefly, it is replaced with the Phone pane. • dial an emergency number of the MCC 3100 for BlackBerry dialpad and select Call. Note: Assuming that the MCG 3100 has been configured for emergency numbers, the MCG 3100 automatically translates the number to the correct emergency number and places the call. If the 58 NN42030-101 MC 3100 3.0 Standard 03.07 June 2009 Basic functions MCG 3100 does not recognize the number, you must manually select the native dialer to place the call. Nortel Mobile Communication Client 3100 for BlackBerry User Guide 59 Basic functions 60 NN42030-101 MC 3100 3.0 Standard 03.07 June 2009 Advanced functions Advanced functions This section contains the following topics: • “Placing and receiving calls” on page 61 • “Working with Buddies” on page 72 • “Setting your status” on page 81 • “Searching for people” on page 82 • “Working with Groups” on page 86 • “Managing Instant Messages” on page 95 • “Configuring your Notification Profile” on page 99 • “History (Call Logs)” on page 101 • “Managing voice mail” on page 105 Placing and receiving calls Your enterprise telephone system manages all calls that you place on the MCC 3100 for BlackBerry. You can quickly and easily call your coworkers either by selecting them from a buddy list or by dialing their extension number. As well, one number is associated with all of your outbound calls, regardless of your actual location. At various times of the day, you can use the MCC 3100 for BlackBerry to initiate calls from your desktop telephone, mobile telephone, or home telephone, but the people you call always see the same number. Important Notice: Users are advised to select and use headsets which are designed to reduce excessive sound pressure levels or acoustic shocks, and check that their headsets meet their respective National or International Acoustic and Safety requirements. Call modes Two call modes are available. Nortel Mobile Communication Client 3100 for BlackBerry User Guide 61 Advanced functions • Direct Outbound • Call-me-First Direct Outbound mode In Direct Outbound mode, you can initiate calls directly from your BlackBerry to other parties through the enterprise telephony system. For more information, see Figure 7 "Direct outbound mode." on page 62. Figure 7: Direct outbound mode. Call-me-First mode In Call-me-First mode, your calls are completed in two steps. First the enterprise telephony system calls you. After you answer, the system calls the other party. For more information, see Figure 8 "Call-me-First mode" on page 63. 62 NN42030-101 MC 3100 3.0 Standard 03.07 June 2009 Advanced functions Figure 8: Call-me-First mode You can use both call modes if you configure a service number in your MCC 3100 for BlackBerry system settings. For more information, see “Advanced Configuration settings” on page 34. Note: To place an emergency call, press the green Talk button on your BlackBerry. The Native dialpad is activated, so you can dial the emergency number (for example, 911). Dialing a number Click here to view a multimedia presentation on making a call from your mobile phone (www31.nortel.com/webcast.cgi?id=7484) Click here to view a multimedia presentation on making a call from your home phone (www31.nortel.com/webcast.cgi?id=7485) Dialing a number 1. Navigate to the Phone pane. 2. Dial the extension or PSTN number of the contact. 3. To specify a Call-me-First option, a. Select Menu, Call From. b. Select a number from the list or enter a new number. Nortel Mobile Communication Client 3100 for BlackBerry User Guide 63 Advanced functions c. Select Menu, Call <number>. d. Enter a prefix ahead of the number, if one is required. 4. Skip these steps if you want to use Direct Outbound mode. The system places the call. Figure 9: Dialing a number in Call-me-First mode Calling a number on the Quick Dial list The Phone pane provides you with an abbreviated history or your recent call activity, which is called the Quick Dial list. If, for example, you make seven calls to a contact during the past week, you can find a record of your last call on the Quick Dial list. Calling a number on the Quick Dial list 1. Navigate to the Phone pane. 2. Scroll through the Quick Dial list and highlight a record. 3. To use the Call-me-First mode, choose Menu, Call From, and then select a number from the list or enter a new number. — Choose Menu, Call <number>. — Enter a prefix ahead of the number if one is required. Skip these steps if you want to use Direct Outbound mode. 4. Press the green call button or select Menu, Call. The system places the call. 64 NN42030-101 MC 3100 3.0 Standard 03.07 June 2009 Advanced functions Figure 10: Dialing a number from the quick dial list Calling an emergency number When you dial an emergency number (such as 911 or 112), the MCC 3100 for BlackBerry switches to the native device phone and places the call over the cellular network. The MCC 3100 obtains a list of valid emergency numbers from the MCG 3100. Your administration configures the numbers on the MCG 3100. Calling an emergency number 1. Ensure that the cellular network connection is active. 2. Go to the Phone panel. 3. Dial the emergency number (for example, 911). 4. Press the green call button or select Menu, Call <number>. The native phone appears and the system attempts to place the call on the cellular network. CAUTION If the native phone does not appear, hide or close the MCC 3100, press the green Call button on your device, and redial the emergency number in the native phone. Nortel Mobile Communication Client 3100 for BlackBerry User Guide 65 Advanced functions Calling from the Buddy list When you place a call from the Buddy list, you can select a name and use any of its programmed telephone numbers. Calling a buddy 1. Navigate to the Buddy list. 2. Scroll to the name of the contact that you want to call. 3. Select Menu, Call <number>. 4. Enter a prefix before the number if one is required. 5. Press the green call button or select Menu, Call. The system places the call. Figure 11: Calling a buddy from the buddy list Calling from the History pane 1. Navigate to the History pane. 2. Scroll through the list and highlight a record. 3. Select Menu, Call <number>. 4. Enter a prefix ahead of the number if one is required. 5. Press the green call button or choose Menu, Call. The system places the call. 66 NN42030-101 MC 3100 3.0 Standard 03.07 June 2009 Advanced functions Calling from the Search pane 1. Navigate to the Search pane. 2. Perform a search (for more information, see “Searching for people” on page 82) 3. Scroll through the list and highlight the record for a buddy. 4. Select Menu, Call <number>. 5. Enter a prefix before the number if one is required. 6. Press the green call button OR Choose Menu, Call. The system places the call. Calling from the native address book or native call logs 1. Navigate to the native Contact or Call logs application. 2. Perform a search or scroll through the list and highlight the record for a buddy. 3. Select Menu, Call Using Nortel MCC3100. 4. Select the number from the contact to call. The MC 3100 phone screen appears. 5. Enter a prefix ahead of the number if one is required. 6. To call from your mobile number in direct outbound mode, press the green call button or select Menu, Call. 7. To call from your mobile number in Call-me-First mode, select Menu, Call Me First. 8. To call from an alternate number: — Select Menu, Call From. — Select a number from the list or enter a new number. — Press the green call button or select Menu, Call. The system sets up the call. Nortel Mobile Communication Client 3100 for BlackBerry User Guide 67 Advanced functions Receiving calls After you log on, you can receive voice calls from any MCC 3100 for BlackBerry screen. The manner in which the calls are handled depends on the configuration of the following options in your IM/Call Settings. Table 17: Incoming call modes Screening mode Screen on Configuration* Operation Enable call screening and program your alternate phone numbers. When a call is incoming, you are prompted to select one of the following options: • Home • Other1 • Other2 • Accept the call on your BlackBerry. • Direct the call to one of your alternate phone numbers (home, other1, other2). • Decline the call on the MCC 3100. Screen off Disable call screening When a call is incoming, it is automatically directed to your BlackBerry where you can answer it. DND Enable Do Not Disturb When a call is incoming, it is sent to an alternate call handling point, for example, your desktop phone or voice mail. *To configure call screening and DND, see “IM/Call settings” on page 39. For example, if you are in Call Screening mode, a dialog appears when you receive a new call. You can specify whether you want to accept or reject the call on your BlackBerry, or redirect the call to one of your alternate phone numbers. 68 NN42030-101 MC 3100 3.0 Standard 03.07 June 2009 Advanced functions If you select the first option, the call is rejected on the MCC 3100 but your desktop phone continues to ring. If you select the second option, the call is directed to your BlackBerry. If you choose the third option, the call is directed to one of your alternate phone numbers (home, other1, other2). There is a brief delay as the system executes the option your select. If you direct a call to your BlackBerry, it is automatically accepted by the Native dialer. The MCC 3100 dialer appears, which you can use to manage the call in a variety of ways. Note 1: You should not interrupt the automated call answering process. Note 2: To ensure that your BlackBerry rings or vibrates when you receive an incoming call with the MCC 3100, you must update the notification profile. For more information see “Configuring your Notification Profile” on page 99. Note 3: After you answer a call on your desk phone, you may hear additional ringing on your MCC 3100 for BlackBerry. Your device rings the number of times configured in your Notification Profile. For more information see “Configuring your Notification Profile” on page 99. Click here to view a multimedia presentation on accepting a call on your mobile phone (www31.nortel.com/webcast.cgi?id=7486) Click here to view a multimedia presentation on accepting a call on your home phone (www31.nortel.com/webcast.cgi?id=7487) Using the Mid-Call features While you are in a voice call, you can use the following voice call telephony features: • Call hold and retrieve—Place the current call on hold, then resume it. Nortel Mobile Communication Client 3100 for BlackBerry User Guide 69 Advanced functions • Call transfer—Transfer the call to another party: either blind or supervised. • Device handoff—Moves the call from your desktop phone to the MCC 3100 and vice versa. • Call swap—Call another party while you are in an established twoparty call. • Three-party conference call—Hold an impromptu three-party conference. Call hold and retrieve Placing a call on hold 1. While in a call, select Menu, Mid-Call Feature. 2. Select Menu, Hold. Held appears in the dialpad display. Music is heard, if available on your system. Retrieving a held call Select Menu, Unhold. Call transfer The two options available for transferring a call are: • Blind—Transfers the call without talking to the called party. • Supervised—Talk to the called party before transferring the call. Transferring a call 1. While in a call, select Menu, Mid-Call Feature. 2. Dial the second party’s number. 3. Select Menu, Hold & Call. The call is placed on hold. The first party hears music, if available on your system. 4. Perform one of the following actions: • 70 To complete a blind transfer, select Menu, Transfer Call while the call is still ringing. NN42030-101 MC 3100 3.0 Standard 03.07 June 2009 Advanced functions • To complete a supervised transfer, wait for an answer, consult, then select Menu, Transfer Call. Call swap Call another party while you are engaged in an established two-party call. Swapping a call between two parties 1. While in a call, select Menu, Mid-Call Feature. 2. Dial the number of the second party. 3. Select Menu, Hold & Call. The first party is placed on hold and hears music, if available on your system. 4. After the second party answers the call, press Swap Call to alternate between the two parties. Three-party conference call Hold three-party conference calls using the MCC 3100. Holding a three-party conference call 1. While in a call, select Menu, Mid-Call Feature. The call is placed on hold. Hold & Call Initiated appears in the display. 2. Dial the party’s number. 3. Select Menu, Hold & Call. 4. After the party answers, request permission to initiate the conference, then select Menu, 3-way Conference Call. Note: You can use a variety of dialpad controls (for example, *5) while you are engaged in a three-party conference. However, if any of the participants are engaged in a second conference, the dialpad controls are no longer available. Device handoff Device handoff requires a Handoff key on your desktop telephone. If you do not have this key configured, contact your system administrator. Moving a call from the desktop telephone to the MCC 3100 Nortel Mobile Communication Client 3100 for BlackBerry User Guide 71 Advanced functions You can move a call from your desktop telephone to the MCC 3100. 1. While a call is connected on the desktop telephone, press the Handoff key. 2. Answer the call on the MCC 3100. 3. Hang up your desktop telephone. Moving a call from the MCC 3100 to the desktop telephone You can move a call from your MCC 3100 to your desktop telephone. 1. While a call is connected on the MCC 3100, press the Handoff key on your desktop telephone. 2. If you have Station Control Password (SCPW) privacy protection configured, enter the SCPW on your desktop telephone. 3. Disconnect from the call on your MCC 3100. Working with Buddies Buddies are people that you call frequently. You can: • add them directly to the MC 3100 Web UI • import them from the your call log (History), search results, native address book or native call logs • call them • view their contact details For other MCC 3100 for BlackBerry users, you can also: • track their status • send instant messages Each buddy must have a name and at least one contact number, preferably an office number. Other contact numbers (for example, home or cell) are optional. 72 NN42030-101 MC 3100 3.0 Standard 03.07 June 2009 Advanced functions You add buddies directly to the MCC 3100 for BlackBerry, or you import them from your call log (History) or search results. After you add a buddy, assign it to one or more groups to facilitate user management and enable instant conferencing. You can also edit and delete buddies. Adding a new Buddy You can create a new buddy using the MCC 3100 for BlackBerry. The new buddy is added to your MCC 3100 for BlackBerry Local Address Book. Adding a new Buddy 1. Navigate to the Buddy list. 2. Select Menu, Add Buddy. 3. Complete the fields using the information in the following table as a guide. Table 18: Adding a buddy Field Settings First name Enter the first name for your buddy. Last name Enter the last name for your buddy. Note: Use the following fields to enter phone numbers for your buddy. As a minimum, enter the Work Number. It is used by default when you place a regular call to your buddy. Extension Enter your buddy’s extension number. This number enables you to track the status and send instant messages. Home Number Enter your buddy’s home phone number. You can select it when you call the buddy. Work Number Enter the office number of your buddy. The default contact number for your buddy is a required field. Mobile Number Enter the mobile phone number for your buddy. You can select it when you call your buddy. Nortel Mobile Communication Client 3100 for BlackBerry User Guide 73 Advanced functions Table 18: Adding a buddy Field Settings Other1 Enter an additional phone number such as a second work number. You can select it when you call your buddy. Other2 Enter an additional phone number such as a second home number. You can select it when you call your buddy. Part of Groups Select the associated checkboxes to add your buddy to one or more groups. 4. Select Menu, Save. Your new buddy is added to the local address book. Figure 12: Adding a buddy Importing a new buddy You can import a buddy to the MCC 3100 for BlackBerry local address book from these sources: • 74 History pane NN42030-101 MC 3100 3.0 Standard 03.07 June 2009 Advanced functions • Search results pane • Native address book This strategy saves you from manually adding the contact information of your buddy. Adding a buddy from the History pane 1. Navigate to the History pane. 2. Scroll to and highlight the name of the person that you want to add. 3. Select Menu, Log Details, and then select Menu, Add to Buddy. OR Select Menu, Add to Buddy. Your new buddy is added to the local address book. You can begin to send IMs and track the status of your buddy. Adding a buddy from the Search pane You can search for names in your BlackBerry address book, and in the corporate directory maintained by your organization. After completing a search, you can select a name and add it to the MCC 3100 for BlackBerry as a buddy. 1. Navigate to the Search pane. 2. Search for a name. For more information, see “Searching for people” on page 82. 3. Select the entry of the person you want to add. 4. Select Menu, Show Details, and then select Menu, Add to Buddy. OR Select Menu, Add to Buddies. Your new buddy is added to the local address book. If the buddy is another MCC 3100 for BlackBerry user, you can send them instant messages and track their status. Nortel Mobile Communication Client 3100 for BlackBerry User Guide 75 Advanced functions Note: After importing a buddy, check to see that the contact information is complete. You may be required to add a tag or special character that was not present in the original record. Adding a buddy from the Native address book You can add entries directly from the native address book. Using the native contact search, you can select an individual entry and add it to the MC 3100 Web UI for BlackBerry as a buddy. 1. Navigate to the Contacts application. 2. Search or scroll to the entry of the person to add. 3. Select Menu, Add to Buddy - Nortel MCC3100. Figure 13: Importing a buddy Viewing the status of buddies You track the presence of another MCC 3100 for BlackBerry user. The following view options are available for MCC 3100 for BlackBerry buddies. • Check the status of a single buddy • Check the status of all buddies 76 NN42030-101 MC 3100 3.0 Standard 03.07 June 2009 Advanced functions • Request notification when the status of a buddy changes You can also program the MCC 3100 for BlackBerry to receive automatic status updates, which enables you to stay up-to-date with the latest status information for all MCC 3100 for BlackBerry buddies. To switch from manual mode (default) to automatic mode, select your buddy, then select Alert on Presence Change. For more information, see “Working with Buddies” on page 72. Note: Enabling Enable Auto Presence uses extra airtime and reduces battery life if the MCC 3100 for BlackBerry connects to the network for every status update. Viewing the status of a single buddy 1. Navigate to the Buddy list. 2. Scroll to a name and do one of the following: • Choose Menu, Query Presence to check the status of a buddy. • Choose Menu, Alert on Presence Change to be alerted when the status of your buddy changes. Only the immediate change is tracked. Viewing the status of a group of buddies 1. Navigate to the Buddy list. 2. Scroll to and highlight a group. 3. Select Menu, Query Presence. The Buddy list updates with the current status of your buddies. Status Indicators • Connected, Away • Connected, Out to Lunch • Connected, Be Right Back • Unavailable, Busy • Unavailable, On The Phone • Unavailable, On Vacation • Unavailable, Offline Nortel Mobile Communication Client 3100 for BlackBerry User Guide 77 Advanced functions Your off-hook status is also available with an icon. Figure 14: Viewing the presence status of a buddy Viewing Buddy details Viewing detailed information for a buddy 1. Navigate to the Buddy list. 2. Scroll to and highlight the name you want to examine. 3. Select Menu, Edit Buddy. You can review the following information from within the Buddy Detail pane: • Full name and status (if available) • Extension number • Home number • Work number • Mobile Number • Other1 number • Other2 number • Groups 78 NN42030-101 MC 3100 3.0 Standard 03.07 June 2009 Advanced functions 4. Optionally, you can begin a communication session by selecting Menu, Call <number> to place a call or Menu, IM to send an instant message. 5. Select Menu, Save. Figure 15: Viewing buddy details Adding a Buddy to a group You can add all of your buddies to the groups you previously defined on the MCC 3100 for BlackBerry. This strategy facilitates user management and enables you to place instant conferences. For more information about creating and using groups, see “Working with Groups” on page 86. You can add a buddy to a single group or to multiple groups. If you are unable to add a buddy to a group, the system places the buddy in the Unfiled group by default. Adding a buddy to one or more groups 1. Navigate to the Buddy list. 2. Scroll to and highlight the name you want to add. 3. Select Menu, Edit Contact. Nortel Mobile Communication Client 3100 for BlackBerry User Guide 79 Advanced functions 4. Select the check boxes to associate your buddy with one or more group. 5. Select Menu, Save. Your buddy is added to the groups that you chose. Editing a Buddy Editing a buddy 1. Navigate to the Buddy list. 2. Scroll to and highlight the name you want to edit. 3. Select Menu, Edit Buddy. 4. Edit the contact information as required. 5. Select Menu, Save. The updated contact information is added to the local address book. Deleting a Buddy You can delete a Buddy from the MCC 3100 local address book or your BlackBerry address book. Deleting a buddy from the local address book using MCC 3100 1. Navigate to the Buddy list. 2. Scroll to and highlight the name that you want to delete. 3. Do one of the following: Choose Menu, Delete, Delete from Group. OR Choose Menu, Delete, Delete from All. 4. At the confirmation prompt, click Yes. The buddy is deleted from the local address book. Deleting a buddy from your BlackBerry address book 1. Select the Address Book on your BlackBerry. 2. Scroll to and highlight the name that you want to delete. 80 NN42030-101 MC 3100 3.0 Standard 03.07 June 2009 Advanced functions 3. Select Menu, Delete from the menu. 4. Click the Delete button to delete the name. The buddy is deleted from your BlackBerry address book. Setting your status Inform your buddies of your status on the network and see when your buddies are online and available by configuring My Status. Your status is automatically updated when you connect or disconnect from the network. You can manually set your status by selecting an entry from a list. For example, if you are busy and want to inform your buddies that you are not going to be taking calls, you can change your status to Unavailable. Many difference statuses are available. For more information, see Table 19 "Status and availability indicators" on page 81. Each status includes a colored indicator informing your buddies of your availability: • Green—You are available and can respond. • Yellow—You are available but may not be able to respond. • Red—You are not available and cannot respond. Table 19: Status and availability indicators Status description Availability indicator Connected Green Connected, Away Yellow Connected, Out to Lunch Yellow Connected, Be Right Back Yellow Unavailable Yellow Unavailable, Busy Yellow Unavailable, On Vacation Red Unavailable, Offline Red Nortel Mobile Communication Client 3100 for BlackBerry User Guide 81 Advanced functions Table 19: Status and availability indicators Status description Availability indicator On the Phone Red Changing your status 1. Navigate to the My Status pane. 2. Select Menu, Change Option. 3. Select a status from the list. 4. Select Menu, Set Status. Your status indication is updated on the system. Buddies that are online can immediately see your new status. If you are currently offhook (on a call), your current status is modified to indicate that you are on a call. Figure 16: My Status pane Searching for people You can search for people in the following locations: • 82 locally, or in your BlackBerry address book and the MCC 3100 NN42030-101 MC 3100 3.0 Standard 03.07 June 2009 Advanced functions • remotely, in the corporate directory maintained by your organization After completing a search, you can select an individual entry and view their contact details, initiate a call or IM, or add contact details to the MCC 3100 local address book. Performing a local search You can find contacts that you have added to your BlackBerry address books and buddies that you have downloaded to the MCC 3100 for BlackBerry by performing a local search. Searching the local directories 1. Navigate to the Search pane. 2. Enter as much of the contact’s name as you know. You can enter one name (first or last) or both names (with a space between the names). For example, — Enter mar to search for Mary Smith or Jim Martins. — Enter jo sa to search for John Sanders or Sam Johnson. As soon as you start typing, the search results list displays. Every letter you type causes the list to be updated with entries from the local directory. Figure 17: Searching for people Nortel Mobile Communication Client 3100 for BlackBerry User Guide 83 Advanced functions Searching the corporate directory You can find contacts by performing a search of both the corporate and local directories. Searching both the corporate and local directories 1. Navigate to the Search pane. 2. Enter as much of the contact’s name as you know. You can enter one name (first or last) or both names (with a space between the names). For example, — Enter mar to search for Mary Smith or Jim Martins. — Enter jo sa to search for John Sanders or Sam Johnson. As soon as you start typing, the search results list displays. Every letter you type causes the list to be updated with entries from the local directory. 3. Select Menu, Search Corporate. A search of the corporate directory occurs, and your search results list appears. 4. To resume a local search, select Menu, New Search. The search results list is cleared. The next search you initiate is local. Note: You can start a call or IM by selecting an entry, and then selecting either Menu, Call <number> or Menu, IM. 84 NN42030-101 MC 3100 3.0 Standard 03.07 June 2009 Advanced functions Figure 18: Searching the corporate directory Viewing search details Viewing detailed information for a contact on the search results list 1. Navigate to the Search pane. 2. Perform a Search. 3. Scroll to and highlight the entry you want to examine. 4. Select Menu, Show Details. 5. On the Search Detail pane, you can review the following information • Full name and status (if available) • Extension number • Home number • Work number • Mobile number • Other1 number • Other2 number • Groups Nortel Mobile Communication Client 3100 for BlackBerry User Guide 85 Advanced functions Figure 19: Search details pane Working with Groups You can associate similar buddies into groups. For example, you can create one group for the sales department, another group for finance and yet another for personal friends. When you need to locate someone, you can simply look in the appropriate group folder. After you locate that contact, you can place a direct call. Alternatively, you can call the entire group. Before you begin using the MCC 3100, create your personalized groups and add buddies to them. You can add a buddy to more than one group. Adding a new group Adding a new group 1. Navigate to the Buddy list. 2. Select Menu, Add New Group. 3. Enter the name of the new group. 4. Select Menu, Save New Group. Your new group is added to the local address book. 86 NN42030-101 MC 3100 3.0 Standard 03.07 June 2009 Advanced functions Figure 20: Adding a new group to the local address book Changing a group name Changing the name of a group 1. Navigate to the Buddy list. 2. Scroll and highlight the name of the group you want to change. 3. Select Menu, Edit Group Properties. 4. Change the group name. 5. Select Menu, Save Change. The updated group name is added to the local address book. Deleting a group Deleting a group 1. Navigate to the Buddy list. 2. Scroll and highlight the name of the group you want to delete. 3. Select Menu, Delete, Delete Group. Nortel Mobile Communication Client 3100 for BlackBerry User Guide 87 Advanced functions The group is deleted from the address book. Buddies contained within it are reassigned to the All group and, if applicable, the Unfiled group. Placing an instant conferencing call When you place an instant conferencing call, the system first calls you at your contact number (for example, BlackBerry or home) and prompts you to record a greeting message. The system calls the friends in the group and provides them with the option to join the call, decline the call, or join the call later. Before you initiate a regular instant conference, configure Work Numbers for all friends in the group (including yourself). To configure the Work Numbers of friends, see “Working with Buddies” on page 72. Placing an instant conference call 1. Navigate to the Buddy list. 2. Scroll and highlight the group you want to call. 3. Select Menu, Expand. 4. Select Menu, Query Presence to determine the status of the group members. 5. To specify who you want to include in the call, highlight individual group members and select Menu, Select. 6. Highlight the group folder and select Menu, Instant Conferencing. 7. In the Make Instant Conference From list, select a number or enter a new number. 8. Select Menu, Call From <number>. The system places the call. 9. Accept the incoming call and follow the prompts. As the Instant Conference initiator, you must: • Record the conference greeting; then press pound (#) on your telephone dialpad. • Press 1 to review the greeting, press 2 to rerecord the greeting, or press any other key to accept the greeting and start the conference. 88 NN42030-101 MC 3100 3.0 Standard 03.07 June 2009 Advanced functions 10. The system calls the buddies you selected at their default contact locations. On a regular phone, users can accept the instant conference by pressing the # key or reject it by hanging up. On the MCC 3100 for BlackBerry users can select one of the following menu options: • Join now to join the instant conference immediately. • Accept <number> to join the instant conference immediately on another device. • Join Later to be prompted to join the instant conference at a later time. To set your reminder notification interval, see “IM/Call settings” on page 39. • Decline to reject the instant conference. A tone is heard each time someone joins the instant conference. Figure 21: Initiating an instant conference from the buddy list Managing instant conferences Use the following procedures to manage ongoing instant conferences. Nortel Mobile Communication Client 3100 for BlackBerry User Guide 89 Advanced functions Joining an instant conference that is in progress Join an instant conference that is in progress if you selected Join Later when you were initially invited to participate. If you are the instant conference initiator, you cannot join an instant conference that is already in progress. 1. Navigate to the Instant Conferencing pane. 2. Scroll to the entry for the instant conference that you want to join. 3. Select Menu, Join Now. 4. Press # when you are prompted. If the instant conference is in progress, you join it. If the instant conference has ended, you receive an error message. Figure 22: Instant conferencing pane Respond to an Instant Conference reminder If you select Join Later when the instant conference starts, you receive periodic reminders to participate in the call. You can select Yes to join the instant conference or No to be reminded again at a later time. To configure the reminder notification interval, see “IM/Call settings” on page 39. 90 NN42030-101 MC 3100 3.0 Standard 03.07 June 2009 Advanced functions Manage an Instant Conference with the Dialpad The instant conference initiator can execute a variety of functions using the telephone dialpad. A limited set of these functions is also available to the instant conference participants. Note: Mid-call features such as Call Hold, Call Transfer and Call Swap are not available during instant conferences. The call handoff feature is available during instant conferences, but only to the conference participants, not the conference originator Table 20: Instant Conference dialpad controls Dialpad control Function Comments ** Starts the help system. The help system plays a recorded list of command descriptions, for example “Press 6 to mute or unmute yourself.” The functions you can perform depend on your status as an instant conference initiator or participant. *1 Terminates an instant conference. The instant conference initiator can terminate the call by pressing *1 and then confirming the selection by pressing 1 again. Nortel Mobile Communication Client 3100 for BlackBerry User Guide 91 Advanced functions Table 20: Instant Conference dialpad controls Dialpad control Function Comments *3 Enables user numbers to be dialed mid-call. The instant conference initiator can add another person to an ongoing call by performing the following steps: • Press *3 • Dial the extension, PSTN, or mobile number of the party you wish to call • Press #. The system calls the party. • The party is prompted to press # to join the conversation. *5 Lecture Mode mutes and unmutes the voices of all participants except instant conference initiators. The instant conference initiator can mute the voices of all participants. *6 Mutes and unmutes your own voice. All instant conference participants can use this feature to mute and unmute their own voices. 92 NN42030-101 MC 3100 3.0 Standard 03.07 June 2009 Advanced functions Table 20: Instant Conference dialpad controls Dialpad control Function Comments *7 Locks and unlocks a conference. The instant conference initiator can choose to lock access to the call. After an instant conference is locked, no additional participants can join, but active participants are free to leave. *8 An announcement plays a list of all of the participants in the instant conference. All instant conference participants can use this feature to find out who is on the call. When a roll call is in progress, you cannot hear other participants talking. *9 Stop the help system. The help system stops playing the recorded list of command descriptions. Managing the instant conference history The MCC 3100 for BlackBerry retains a record of your recent instant conferences. From the Instant Conference pane, you can: • “Viewing instant conference details (to view detailed log information)” on page 93 • “Resuming an instant conference” on page 94 • “Deleting an instant conference record” on page 95 Viewing instant conference details (to view detailed log information) View detailed information for each entry on the History pane. Nortel Mobile Communication Client 3100 for BlackBerry User Guide 93 Advanced functions 1. Navigate to the Instant Conference pane. 2. Scroll through the list and highlight a record. 3. Click Menu, Log Details. 4. On the Instant Conferencing Detail pane, you can review the following information: — Log record type and success/failure indicator — Time and date of the call — Participant list (name and number) Resuming an instant conference Resume an instant conference that has been terminated. 1. Navigate to the Instant Conference pane. 2. Scroll through the list and highlight a record. 3. Select Menu, Instant Conference. The system places the call in Call-me-First mode. 4. Accept the incoming call and then follow the prompts. 5. At the tone, record the conference greeting; then press # on your telephone dialpad. 6. Press 1 to review the greeting, press 2 to rerecord the greeting, or press any other key to accept the greeting and start the conference. The system next calls the members of the group you have selected at their default contact numbers. 7. Choose one of the following menu options: • Accept here—to join the instant conference immediately on the BlackBerry. • Accept <number>—to join in the instant conference immediately on another device. • Join Later—to be prompted to join the instant conference at a later time. To set your own reminder notification interval, see “IM/Call settings” on page 39. • Decline—to reject the instant conference. 94 NN42030-101 MC 3100 3.0 Standard 03.07 June 2009 Advanced functions A tone is heard each time a person joins the instant conference. Deleting an instant conference record 1. Navigate to the Instant Conference pane. 2. Scroll through the list and highlight a record. 3. Select Menu, Delete. 4. Select Yes or Cancel in response to the prompt. Managing Instant Messages By using instant messages, you can: • send messages to your buddies and others with valid SIP addresses • receive instant messages • track instant message sessions Sending a message The MCC 3100 for BlackBerry supports sending instant messages to BlackBerry buddies that you import from the corporate directory and to SIP addresses for other MCC 3100 for BlackBerry users within your organization. Sending a message to a buddy on a BlackBerry 1. Navigate to IM Session, Buddy List, History or Search pane. 2. Highlight a buddy or log entry. 3. Select Menu, IM. Note: This menu item is not available if your buddy does not have an internet address or does not want to receive instant messages at the present time. The IM Sessions pane appears and presence information appears if it is available. 4. On the IM Sessions pane, do one of the following: Nortel Mobile Communication Client 3100 for BlackBerry User Guide 95 Advanced functions • Type your message in the Message field. Limit the message to a maximum of 160 characters. Note: Some networks may require shorter messages. • Select Menu, Canned Messages, <custom message> 5. Select Menu, Send. A copy of the messages is stored on the IM Sessions pane. Sending a message to a SIP address You can start an instant messaging session with another MCC 3100 for BlackBerry user provided that you know the SIP address of the user. 1. Navigate to the IM Session pane. 2. Select Menu, New IM session. 3. Enter a valid SIP address in the To field. If necessary, delete the address that currently appears. Use the format <username>@<domain>. 4. Do one of the following: — Type your message in the Message field. Limit the message to a maximum of 160 characters. — Select Menu, Canned Messages, <custom message>. 5. Select Menu, Send. A copy of the message is stored on the IM Sessions pane. Note: Some networks may require messages shorter than 160 characters. Receiving a message When you log on, you can receive instant messages regardless of what you are currently doing on your BlackBerry. An audible tone and visual alert indicate that you have received an instant message. • 96 Your BlackBerry controls the audible tone. To select a new tone, disable the tone or use the vibrate mode instead of the tone. NN42030-101 MC 3100 3.0 Standard 03.07 June 2009 Advanced functions • The MCC 3100 for BlackBerry IM Alert parameter controls the visual alert. To enable or disable this parameter, see “IM/Call settings” on page 39. The following table illustrates the type of alert you receive, depending on the current state of the MCC 3100. Table 21: Instant message alerts MA configura tion New IM Alert disabled New IM Alert enabled Current pane Audible tone Visual alert IM Sessions Yes, if tone notification is enabled on the device. If a contact sends you a message while you are typing them a message, their message is added to the IM Sessions pane. If anyone else sends you a message, Received New appears on the pane. Any other pane Yes, if tone notification is enabled on the BlackBerry. If someone sends you a message while you are on a non-IM pane, you do not receive a visual alert. You must go to the IM Sessions pane to view the message. IM Sessions Yes, if tone notification is enabled on the BlackBerry. If someone sends you a message while you are typing them a message, their message is added to the IM Sessions pane. If anyone else sends you a message, Received New appears on the pane. Nortel Mobile Communication Client 3100 for BlackBerry User Guide 97 Advanced functions Table 21: Instant message alerts MA configura tion Current pane Any other pane Audible tone Visual alert Yes, if tone notification is enabled on the BlackBerry. If someone sends you a message while you are on a non-IM pane, the IM Alert appears, and you can select one of the following options from the menu: • View—The IM Session pane appears, and you can compose a reply. • Ignore—The IM Alert is dismissed. You can review it later in the IM Session pane. • Dismiss All—All IM Alerts are dismissed. You can review them later in the IM Session pane. Tracking IM Sessions The IM Sessions pane lists the last fifty messages that you exchange with as many as three of your buddies. Older records are automatically deleted. Tracking IM Sessions 1. Navigate to the IM Session pane. 2. Highlight a buddy in the Choose a Contact box. 3. Select Menu, Expand. 4. Select a contact from the list, then; 98 NN42030-101 MC 3100 3.0 Standard 03.07 June 2009 Advanced functions — To review the messages that you exchange, scroll down. — To send an instant message, select Menu, IM, type a message or select a canned message. 5. Select Menu, Send. Figure 23: IM Sessions pane Configuring your Notification Profile Use this procedure to specify how your BlackBerry notifies you when you receive a call, instant message, or presence alert on the MCG 3100. The default is that it does nothing. Update the active notification so that your BlackBerry rings or vibrates. Note: As an alternative to updating the active notification profile, you can create a customized notification profile, or you can enable the loud notification profile, which causes your BlackBerry to ring and vibrate for all application-based events. For complete programming instructions, see your BlackBerry’s User Guide. Updating your Active Notification Profile 1. On your BlackBerry, click the Profiles icon. The profiles list appears. Nortel Mobile Communication Client 3100 for BlackBerry User Guide 99 Advanced functions 2. Select Advanced from the Profiles list (typically the Default or Normal profile). 3. Select Menu, Edit. 4. Select Call - MC. 5. Scroll to the option that you want to edit and then select Menu, Change Option. 6. Make your selection and select Menu, Save to save your changes. 7. Set how you want to be notified when you receive a call. 8. Select Instant Message. 9. Scroll to the option that you want to edit and then select Menu, Change Option. 10. Make your selection and select Menu, Save to save your changes. 11. Set how you want to be notified when you receive an instant message. 12. Select Presence Alert. 13. Scroll to the option that you want to edit and then select Menu, Change Option. 14. Make your selection and select Menu, Save to save your changes. 15. Set how you want to be notified when you receive a presence alert. 16. Click Menu, Close. Note: You can click Menu, Save after updating each of your active notification profiles (as mentioned in the steps above), or click Menu, Save once, after entering all of your notifications. 100 NN42030-101 MC 3100 3.0 Standard 03.07 June 2009 Advanced functions Figure 24: Configuring your notification profile History (Call Logs) The MCC 3100 for BlackBerry retains a record of your recent communication sessions. The following events are logged: • number of missed calls • incoming and outgoing calls • incoming and outgoing instant messages • system event notifications The History pane contains up to 50 log entries. Older entries are automatically deleted. The entries are organized by time and date, but you can resort them by name or type. You can also filter the list so that only entries of a particular type are displayed. You can select an individual entry to view or add contact details to your local address book, or to initiate a call. Nortel Mobile Communication Client 3100 for BlackBerry User Guide 101 Advanced functions Viewing the History Viewing the entire log Navigate to the History pane. Figure 25: History pane For call icon explanations, see Figure 26 "Call icons" on page 102. Figure 26: Call icons For instant message icon explanations, see Figure 27 "Instant Message icons" on page 103. 102 NN42030-101 MC 3100 3.0 Standard 03.07 June 2009 Advanced functions Figure 27: Instant Message icons For instant conference icon explanations, see Figure 28 "Instant Conference icons" on page 103. Figure 28: Instant Conference icons For System Notification icon explanations, see Figure 29 "System Notification icons" on page 103. Figure 29: System Notification icons Sorting and filtering History entries You can sort entries in the History pane by name, record type (for example, system notification, call), or time received. You can also filter the list to display only missed calls, incoming calls, or outgoing calls. Sorting and filtering entries in the History pane 1. Navigate to the History pane. 2. Select Menu, Sort by <time, name, type>. The entries are sorted according to your selection. 3. Select a filter preference from the menu: Nortel Mobile Communication Client 3100 for BlackBerry User Guide 103 Advanced functions — All (default) — Incoming — Missed — Outgoing The entries are displayed according to your view preference. Viewing History details Viewing detailed log information 1. Navigate to the History pane. 2. Scroll and highlight the entry you want to view. 3. Select Menu, Log Details. 4. On the History Detail pane, you can review: — the status of a person associated with the log entry — the log record type and success/failure indicator — phone number or instant message text — time, date, and elapsed time Note: You can also begin a communications session by selecting Menu, Call or Menu, IM. Deleting entries You can delete an individual entry, or you can delete all entries from the History pane. Deleting a single entry 1. Navigate to the History pane. 2. Scroll through the list and highlight the entry you want to delete. 3. Select one of the following options: — Menu, Delete — Menu, Delete Selected Deleting all entries 104 NN42030-101 MC 3100 3.0 Standard 03.07 June 2009 Advanced functions 1. Navigate to the History pane. 2. Select Delete, Delete All. 3. Select Yes or No at the prompt. Clearing missed calls You can change the status of all the missed call records that appear on the History pane. The missed call status changes from New Incoming Call to Incoming Call (Incoming Call Missed), and the entries change from bold to normal. On the main screen, the missed call count resets to zero. Clearing the missed calls 1. Navigate to the History pane. 2. Select Clear All Missed Calls. Managing voice mail In addition to checking for messages, you can quickly and easily call the voice mail system to access your mailbox. Tracking the status of your messages You can track the status of your messages on the Main pane and the Voice Mail pane. Calling the voice mail system The Voice Mail pane provides a quick and easy way to access the voice mail system. Calling voice mail 1. Navigate to the Voice Mail panel. 2. Select Call VoiceMail. The MCC 3100 calls the voice mail server. 3. When prompted, enter your voice mail mailbox number and password. Nortel Mobile Communication Client 3100 for BlackBerry User Guide 105 Advanced functions After you access to your mailbox you can listen to, save, and delete your messages. Note: You must use the BlackBerry telephone application to respond to system prompts. Accessing the History pane 1. Navigate to the Voice Mail pane. 2. Select See Call History. 106 NN42030-101 MC 3100 3.0 Standard 03.07 June 2009 Acronyms Acronyms Table 22 lists the acronyms used in this guide. Table 22: Acronyms Acronym Full Name APN Access Point Name BES BlackBerry Enterprise Server BDM BlackBerry Desktop Manager CDMA 1xRTT Code Division Multiple Access Single Carrier (1x) Radio Transmission Technology COTS Commercial off the Shelf DND Do Not Disturb DTMF Dual Tone Multi Frequency EDGE Enhanced Data rates for Global Evolution FQDN Fully Qualified Domain Name GSM Global System for Mobile Communications LAN Local Area Network MCC 3100 Mobile Communication Client 3100 MCG 3100 Mobile Communication Gateway 3100 RAM Random Access Memory RIM Research in Motion ROM Read Only Memory SIM Subscriber Identity Module SIP Session Initiation Protocol PBX Private Branch Exchange Nortel Mobile Communication Client 3100 for BlackBerry User Guide 107 Acronyms Table 22: Acronyms Acronym Full Name PSTN Public System Telephone Network URI Uniform Resource Identifier URL Uniform Resource Locator USB Universal Serial Bus VM Voice Mail VPN Virtual Private Network WiFi Wireless Fidelity 108 NN42030-101 MC 3100 3.0 Standard 03.07 June 2009 Nortel Mobile Communication 3100 Nortel Mobile Communication Client 3100 for BlackBerry User Guide Copyright © 2007–2009 Nortel Networks. All Rights Reserved. LEGAL NOTICE While the information in this document is believed to be accurate and reliable, except as otherwise expressly agreed to in writing NORTEL PROVIDES THIS DOCUMENT "AS IS" WITHOUT WARRANTY OR CONDITION OF ANY KIND, EITHER EXPRESS OR IMPLIED. The information and/or products described in this document are subject to change without notice. Nortel, the Nortel logo, and the Globemark are trademarks of Nortel Networks. All other trademarks are the property of their respective owners. Product: Nortel Mobile Communication 3100 Release 3.0 Publication Number: NN42030-101 Document Release: Standard 03.07 Date: June 2009 Printed in Canada To provide feedback or to report a problem in this document, go to www.nortel.com/documentfeedback