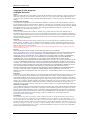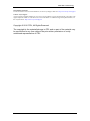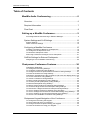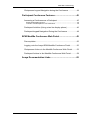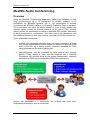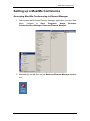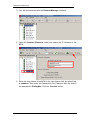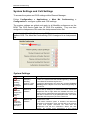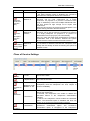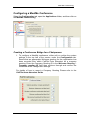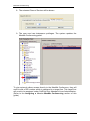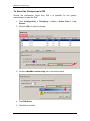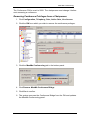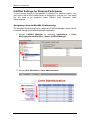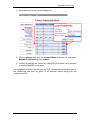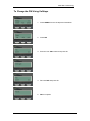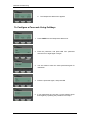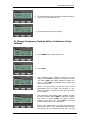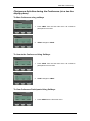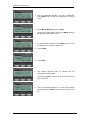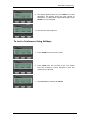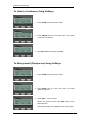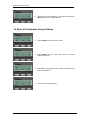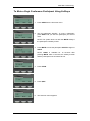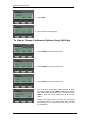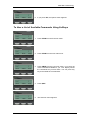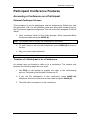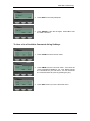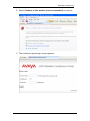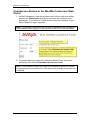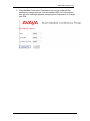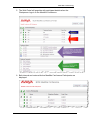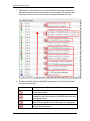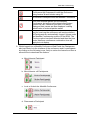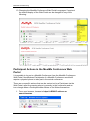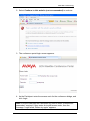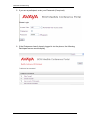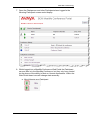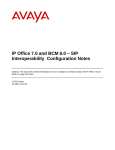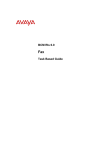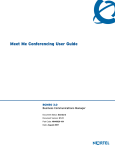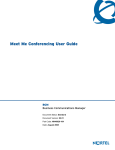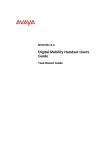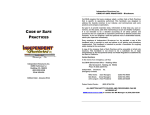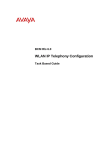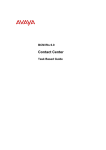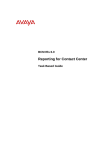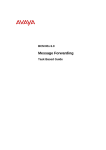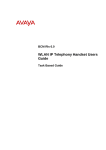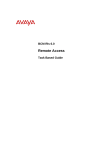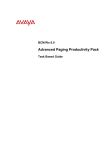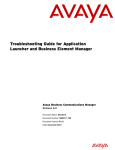Download Avaya MeetMe Conferencing BCM Rls 6.0 User's Manual
Transcript
BCM Rls 6.0
MeetMe Conferencing
Task Based Guide
Meet Me Conferencing
Copyright © 2010 Avaya Inc.
All Rights Reserved.
Notices
While reasonable efforts have been made to ensure that the information in this document is complete and accurate
at the time of printing, Avaya assumes no liability for any errors. Avaya reserves the right to make changes and
corrections to the information in this document without the obligation to notify any person or organization of such
changes.
Documentation disclaimer
Avaya shall not be responsible for any modifications, additions, or deletions to the original published version of
this documentation unless such modifications, additions, or deletions were performed by Avaya. End User agree to
indemnify and hold harmless Avaya, Avaya’s agents, servants and employees against all claims, lawsuits, demands
and judgments arising out of, or in connection with, subsequent modifications, additions or deletions to this
documentation, to the extent made by End User.
Link disclaimer
Avaya is not responsible for the contents or reliability of any linked Web sites referenced within this site or
documentation(s) provided by Avaya. Avaya is not responsible for the accuracy of any information, statement or
content provided on these sites and does not necessarily endorse the products, services, or information described or
offered within them. Avaya does not guarantee that these links will work all the time and has no control over the
availability of the linked pages.
Warranty
Avaya provides a limited warranty on this product. Refer to your sales agreement to establish the terms of the
limited warranty. In addition, Avaya’s standard warranty language, as well as information regarding support for
this product, while under warranty, is available to Avaya customers and other parties through the Avaya Support
Web site: http://www.avaya.com/support
Please note that if you acquired the product from an authorized reseller, the warranty is provided to you by said
reseller and not by Avaya.
Licenses
THE SOFTWARE LICENSE TERMS AVAILABLE ON THE AVAYA WEBSITE,
HTTP://SUPPORT.AVAYA.COM/LICENSEINFO/ ARE APPLICABLE TO ANYONE WHO DOWNLOADS,
USES AND/OR INSTALLS AVAYA SOFTWARE, PURCHASED FROM AVAYA INC., ANY AVAYA
AFFILIATE, OR AN AUTHORIZED AVAYA RESELLER (AS APPLICABLE) UNDER A COMMERCIAL
AGREEMENT WITH AVAYA OR AN AUTHORIZED AVAYA RESELLER. UNLESS OTHERWISE
AGREED TO BY AVAYA IN WRITING, AVAYA DOES NOT EXTEND THIS LICENSE IF THE
SOFTWARE WAS OBTAINED FROM ANYONE OTHER THAN AVAYA, AN AVAYA AFFILIATE OR AN
AVAYA AUTHORIZED RESELLER, AND AVAYA RESERVES THE RIGHT TO TAKE LEGAL ACTION
AGAINST YOU AND ANYONE ELSE USING OR SELLING THE SOFTWARE WITHOUT A LICENSE. BY
INSTALLING, DOWNLOADING OR USING THE SOFTWARE, OR AUTHORIZING OTHERS TO DO SO,
YOU, ON BEHALF OF YOURSELF AND THE ENTITY FOR WHOM YOU ARE INSTALLING,
DOWNLOADING OR USING THE SOFTWARE (HEREINAFTER REFERRED TO INTERCHANGEABLY
AS "YOU" AND "END USER"), AGREE TO THESE TERMS AND CONDITIONS AND CREATE A
BINDING CONTRACT BETWEEN YOU AND AVAYA INC. OR THE APPLICABLE AVAYA AFFILIATE
("AVAYA").
Copyright
Except where expressly stated otherwise, no use should be made of the Documentation(s) and Product(s) provided
by Avaya. All content in this documentation(s) and the product(s) provided by Avaya including the selection,
arrangement and design of the content is owned either by Avaya or its licensors and is protected by copyright and
other intellectual property laws including the sui generis rights relating to the protection of databases. You may not
modify, copy, reproduce, republish, upload, post, transmit or distribute in any way any content, in whole or in part,
including any code and software. Unauthorized reproduction, transmission, dissemination, storage, and or use
without the express written consent of Avaya can be a criminal, as well as a civil offense under the applicable law.
Third Party Components
Certain software programs or portions thereof included in the Product may contain software distributed under third
party agreements ("Third Party Components"), which may contain terms that expand or limit rights to use certain
portions of the Product ("Third Party Terms"). Information regarding distributed Linux OS source code (for those
Products that have distributed the Linux OS source code), and identifying the copyright holders of the Third Party
Components and the Third Party Terms that apply to them is available on the Avaya Support Web site:
http://support.avaya.com/Copyright.
Trademarks
The trademarks, logos and service marks ("Marks") displayed in this site, the documentation(s) and product(s)
provided by Avaya are the registered or unregistered Marks of Avaya, its affiliates, or other third parties. Users
are not permitted to use such Marks without prior written consent from Avaya or such third party which may own
the Mark. Nothing contained in this site, the documentation(s) and product(s) should be construed as granting, by
implication, estoppel, or otherwise, any license or right in and to the Marks without the express written permission
of Avaya or the applicable third party. Avaya is a registered trademark of Avaya Inc. All non-Avaya trademarks
are the property of their respective owners.
2
NN40011-022 Issue 1.2 BCM Rls 6.0
Meet Me Conferencing
Downloading documents
For the most current versions of documentation, see the Avaya Support. Web site: http://www.avaya.com/support
Contact Avaya Support
Avaya provides a telephone number for you to use to report problems or to ask questions about your product. The
support telephone number is 1-800-242-2121 in the United States. For additional support telephone numbers, see
the Avaya Web site: http://www.avaya.com/support
Copyright © 2010 ITEL, All Rights Reserved
The copyright in the material belongs to ITEL and no part of the material may
be reproduced in any form without the prior written permission of a duly
authorised representative of ITEL.
NN40011-022 Issue 1.2 BCM Rls 6.0
3
Meet Me Conferencing
Table of Contents
MeetMe Audio Conferencing ............................................ 6
Overview .......................................................................................... 6
Required Information ....................................................................... 7
Flow Chart ....................................................................................... 8
Setting up a MeetMe Conference ..................................... 9
Accessing Meet Me Conferencing in Element Manager....................................9
System Settings and CoS Settings ................................................ 12
System Settings ...............................................................................................12
Class of Service Settings .................................................................................13
Configuring a MeetMe Conference ................................................ 15
Creating a Conference Bridge for a Chairperson ............................................15
To Change the Chairperson's COS .................................................................19
To Reset the Chairperson's PIN ......................................................................20
Removing Conference Privileges from a Chairperson ....................................21
CallPilot Settings for External Participants ..................................... 22
Assigning a Line to MeetMe Conferencing ......................................................22
Chairperson Conference Features................................. 24
Chairperson Wait Menu ...................................................................................24
To Change the PIN Using Softkeys .................................................................25
To Configure a Passcode Using Softkeys .......................................................26
To Change Conference Options before Conference Using Softkeys ..............27
To Enter the Conference Using Softkeys ........................................................28
Chairperson Activities during the Conference (via a two line display phone)..29
To Lock a Conference Using Softkeys ............................................................31
To Unlock a Conference Using Softkeys .........................................................32
To Mute yourself (Chairperson) Using Softkeys ..............................................32
To Unmute yourself (Chairperson) Using Softkeys .........................................33
To Mute all Participants Using Softkeys ..........................................................34
To Mute a Single Conference Participant Using Softkeys ...............................35
To Unmute a Single Conference Participant Using Softkeys ..........................36
To Disconnect a Single Conference Participant Using Softkeys .....................37
To View or Change Conference Options Using Soft Keys ..............................38
To View or Change the Conference Continuation Setting Using Softkeys......39
To View or Change an Announcement Setting Using Softkeys ......................40
To Hear a List of Available Commands Using Softkeys ..................................41
Chairperson Keypad Navigation of the Conference ....................... 42
To Change the PIN Using the Keypad ............................................................42
To Set a Passcode Using your Keypad ...........................................................42
To Change Conference Options Using your Keypad ......................................43
To Enter the Conference Using your Keypad ..................................................44
4
NN40011-022 Issue 1.2 BCM Rls 6.0
Meet Me Conferencing
Chairperson keypad Navigation during the Conference ................ 44
Participant Conference Features ................................... 45
Accessing a Conference as a Participant ...................................... 45
External Participant Access .............................................................................45
Transfer of a Participant in to a Conference ....................................................45
Participant Activities (Using a two line display phone) ................... 46
Participant keypad Navigation During the Conference .................. 48
BCM MeetMe Conference Web Portal ............................ 49
Pre-requisites ................................................................................. 50
Logging onto the Avaya BCM MeetMe Conference Portal............. 50
Chairperson Actions in the MeetMe Conference Web Portal ......... 52
Participant Actions in the MeetMe Conference Web Portal ........... 58
Avaya Documentation Links .......................................... 62
NN40011-022 Issue 1.2 BCM Rls 6.0
5
Meet Me Conferencing
MeetMe Audio Conferencing
Overview
Using the MeetMe Conferencing application, callers can establish a multi
party teleconference up to 18 participants for BCM50 systems, or 60
participants for BCM450 systems (up to 120 participants in multiple
conferences on BCM450 systems if a Capacity Expansion Card is installed).
The conferences can either be wholly internal or a mix of both internal and
external callers. Access for internal callers is via the use of F930, external
callers access the conference by calling a specified DDI number, alternately
by being transferred to a conference. One caller acts as the chairperson and
has additional powers to start, stop, secure, eject and control the conference.
Types of MeetMe Conference:
Internal: only accessed internally does not require access to a target
line, though outside parties can be added via transfer to application DN
which is DN 301 on a default system. Internally accessed via F930
using chairpersons DN as the meeting key.
Internal/External: can be accessed by both Internal and external
parties. Those dialing in from external locations dial a MeetMe
Conference DDI number setup by the system administrator. Internally
accessed via F930 using chairpersons DN as the meeting key.
Anyone can participate in a conference, but a BCM user must have
chairperson privileges to chair a conference.
6
NN40011-022 Issue 1.2 BCM Rls 6.0
Meet Me Conferencing
MeetMe Conferencing has a special directory number (application DN, to find
use F985) used to access the MeetMe Conferencing feature. Although you
can access a conference in several ways, the system administrator should
notify both internal and external conferencing users of the Meet Me
Conferencing DN.
Required Information
To setup a MeetMe Conference the system administrator will require the
following information:
Class of Service setting for required MeetMe conference (1-16
available).
Chairperson DN.
For external access a target Line with a DDI/DID Number.
NN40011-022 Issue 1.2 BCM Rls 6.0
7
Meet Me Conferencing
Flow Chart
This flowchart depicts all relevant steps to setup and configure the MeetMe
conferencing feature.
MeetMe Conferencing
Collate required MeetMe Conferencing details: Refer to the Setting up
a MeetMe Conference section of this guide.
Configure a COS for the required MeetMe Conferencing user requirements: Refer
to the System Settings and COS Settings section of this guide.
Setup Chairperson DN under Active Sets: Refer to the Create a Conference
Bridge for a chairperson section of this guide.
External
Type of
MeetMe
Conference
Setup target Line Details: Refer
to the BCM System Startup user
guide.
Internal
Configure Chairpersons personal settings: Refer to the Process for Configuring a
MeetMe Conference section of this guide.
Test MeetMe Conference settings
prior to Conference
MeetMe Conference details now
available to be advertised for use
Test MeetMe Confrence Web Portal by logging in
both a Chairperson and a Participant: refer to the
BCM MeetMe Conference Web Portal section of
this guide
8
NN40011-022 Issue 1.2 BCM Rls 6.0
Meet Me Conferencing
Setting up a MeetMe Conference
Accessing Meet Me Conferencing in Element Manager
1. How access the Business Element Manager application from the Start
Menu,
navigate
to
Start,
Programs,
Avaya,
Business
Communications Manager, Business Element Manager.
2. Alternatively, double-click on the Business Element Manager desktop
icon.
NN40011-022 Issue 1.2 BCM Rls 6.0
9
Meet Me Conferencing
3. You will be presented with the Element Manager interface.
4. Open the Network Elements folder and select the IP Address of the
BCM.
5. Enter the User Name of the BCM in the User Name field, by default this
is nnadmin. Then enter the Password in the Password field, by default
the password is PlsChgMe!. Click the Connect button.
10
NN40011-022 Issue 1.2 BCM Rls 6.0
Meet Me Conferencing
6. A warning screen will appear, read the warning and click OK.
7. You will be presented with the Element Manager interface.
8. Select the Configuration tab, open the Applications folder, and then
click on the MeetMe Conferencing.
NN40011-022 Issue 1.2 BCM Rls 6.0
11
Meet Me Conferencing
System Settings and CoS Settings
To access the system and COS settings within Element Manager:
Follow Configuration > Applications > Meet Me Conferencing >
Configuration to configure system and COS settings.
The system settings are global and apply to all MeetMe conferences on the
BCM. The COS service table has 16 COS ID‟s available. They are then
assigned to chairpersons DN under the chairpersons Active Set.
Note: that the Meet Me Conferencing COS is separate and distinct from the
Mailbox COS. The Meet Me Conferencing COS is assigned to a chairperson's
DN.
System Settings
Attribute
Welcome
greeting Company
greeting ID
Maximum
chairperson
wait time
(min)
Maximum
conference
continuation
time (min)
12
Value
<Blank, or a
Company
Greeting
number 1-250>
Default: Blank
<1-120>
Default: 20
minutes.
<1-999>
Default: 120
minutes.
Description
The Welcome greeting is played for external callers.
If blank, the system uses the standard greeting: "Welcome
to the Meet Me Conferencing Service."
Instead the administrator can select any existing Company
Greeting under Callpilot to use as a Welcome greeting for
this service.
The Wait Time is the amount of time that system resources
can be tied up waiting for a conference to start. Should the
chairperson fail to login within the allotted time limit, the
system informs participants and terminates the conference.
The limit is enforced on a per-participant basis. Thus timer
starts after the last person joins the conference.
This attribute works with the Allow Continue option in the
chairperson's COS.
If the Allow Continue option is enabled, the Maximum
Conference Continuation Time sets the limit to the amount
of time that system resources are used after the
chairperson has left the conference. When this limit
expires, the system gives participants a one minute
NN40011-022 Issue 1.2 BCM Rls 6.0
Meet Me Conferencing
Attribute
Maximum
conference
limit time
(hrs)
Maximum
last
participant
limit time
(min)
Authorization
check period
(days)
Value
<1-24>
Default: 12
<1-120>
Default: 20
minutes
<1-365>
Default: 60
days.
Description
warning and then disconnects them.
If the Allow Continue option is disabled, the conference
ends when the chairperson leaves the conference.
This attribute limits the amount of time that system
resources can be used continuously for a single
conference. It's purpose is to prevent a conference from
going on indefinitely if there are multiple abandoned lines.
The limit should be high enough not to impair most
conferences.
When this limit expires, the system gives participants a one
minute warning and then disconnects them.
This attribute limits the amount of time that system
resources can be tied up when the conference is reduced
to a single participant. It's purpose is to prevent an
abandoned line from tying up a port unnecessarily.
Note: Any value set higher than the Maximum Conference
Continuation Time is not effective, because the system
disconnects the conference when that limit is reached.
This attribute controls the Authorization Check feature.
If 0, the feature is disabled; otherwise the chairperson must
change the PIN locally at least once during this period to
maintain access.
Class of Service Settings
COS ID
Name
Max
Conference
Size
<1-16>
The ID of the COS.
<alphanumeric>
The name of the COS.
BCM450:<4-60>
BCM50:<4-18>
The largest number of participants (including the
chairperson) that the chairperson can host, subject to
resource availability.
Allow
QuickStart
<check box>
Allow
Continue
<check box>
The QuickStart option allows the conference to start
without the chairperson.
If selected, the chairperson can enable or disable the
Quickstart feature in the chairperson administration
interface.
If cleared, the chairperson cannot enable the Quickstart
option. The Quickstart option is disabled and does not
appear in the chairperson administration interface.
If selected, the chairperson can enable or disable the
Conference Continuation option. The Conference
Continuation option is configured in the chairperson
NN40011-022 Issue 1.2 BCM Rls 6.0
13
Meet Me Conferencing
Allow
Announce
Off
<check box>
Conf
Language
14
<drop-down
list>
administration interface and during conference.
If cleared, the chairperson cannot enable the Conference
Continuation option. The option is disabled and does not
appear in the chairperson administration interface not
during conference.
The Announcement settings are Tones, Names, and Off.
The Off setting allows the chairperson to turn
announcements off.
If selected, the value Off is offered as an Announcement
setting within the chairperson administration menu and
during conference.
If cleared, the chairperson cannot change the
Announcement option to Off. The Announcement option
remains visible in the chairperson administration menu and
during conference, but off is not offered as a setting. The
Announcement option can be Tones or Names only.
The attribute specifies the language of the participant
entry/exit and warning voice prompts.
If Primary, the voice prompts play in the Primary language
set in the VoiceMail system properties.
If Alternative, the voice prompts play in the Alternative
language set in the VoiceMail system properties.
NN40011-022 Issue 1.2 BCM Rls 6.0
Meet Me Conferencing
Configuring a MeetMe Conference
Select the Configuration tab, open the Applications folder, and then click on
the MeetMe Conferencing.
Creating a Conference Bridge for a Chairperson
1. To configure a MeetMe conference, either edit or confirm the system
settings in the top half of the screen, under the Configuration tab.
Ensure that an appropriate Welcome greeting for the organisation has
been recorded from within CallPilot Auto Attendant as a company
greeting. Enter the Company Greeting ID in the Welcome Greeting –
Company greeting ID field then continue through and confirm the
remainder of the Configuration settings.
For details of how to record a Company Greeting Please refer to the
CallPilot Auto-Attendant Guide.
NN40011-022 Issue 1.2 BCM Rls 6.0
15
Meet Me Conferencing
2. You can make changes to the COS table directly by clicking on the
table cells. You can change the Name, Maximum Conference Size(Up
to the available keycoded licenses for the feature), Allow QuickStart,
Allow Continue, Allow Announce Off, and Conference Language for
any COS.
a. COS ID cannot be changed.
b. To change the Name, double click the Name cell of the COS
you want to change.
c. To change the Maximum Conference Size, double click the
Maximum Conference Size cell of the COS you want to change.
d. To change the following click the checkbox of the COS you want
to change:
Allow QuickStart – With this option enabled, the conference
begins when the first participant arrives, default is disabled
ii. Allow Continue – With this option enabled the conference
can continue even once the chairperson has left, default is
disabled
iii. Allow Announce Off – controls whether the system
announces a participant on entering the conference
i.
e. To change the Conference Language, double click the
Conference Language cell of the COS you want to change. Click
the drop down list. Select Primary or Alternate.
Note: View the Class of Service settings section for field definitions.
3. To configure the conference settings for a chairperson follow the
following procedures :
4. Click Configuration, Telephony, Sets, Active Sets, Line Access.
16
NN40011-022 Issue 1.2 BCM Rls 6.0
Meet Me Conferencing
5. Click the DN you want to make into a Conference Bridge.
6. Click the MeetMe Conferencing tab in the bottom panel.
7. Click Create MeetMe Conference Bridge... The Create MeetMe
Conference Bridge dialog box appears. Select the required Class of
Service and click OK.
NN40011-022 Issue 1.2 BCM Rls 6.0
17
Meet Me Conferencing
8. The selected Class of Service will be shown.
9. The user now has chairperson privileges. The system updates the
MeetMe Conferencing panel.
To give external callers access directly to the MeetMe Conference, they will
need to dial a DDI number which is assigned to a target line. This target line
will need to be assigned under CallPilot Auto Attendant Lines Administration.
(Refer to the Assigning a Line to MeetMe Conferencing section of this
guide).
18
NN40011-022 Issue 1.2 BCM Rls 6.0
Meet Me Conferencing
To Change the Chairperson's COS
1. Click Configuration, Telephony, Sets, Active Sets, Line Access.
2. Click the DN you want to change.
3. Click the MeetMe Conferencing tab in the bottom panel.
4. Click the Class of Service drop down list.
5. Select a new COS value.
6. The chairperson now has a new COS.
NN40011-022 Issue 1.2 BCM Rls 6.0
19
Meet Me Conferencing
To Reset the Chairperson's PIN
Should the chairperson forget their PIN it is possible for the system
administrator to reset the PIN.
1. Click Configuration > Telephony > Sets > Active Sets > Line
Access.
2. Click the DN you want to change.
3. Click the MeetMe Conferencing tab in the bottom panel.
4. Click PIN Reset.
5. Click Yes to confirm.
20
NN40011-022 Issue 1.2 BCM Rls 6.0
Meet Me Conferencing
The Conference PIN is reset to 0000. The chairperson must change it before
next accessing a conference.
Removing Conference Privileges from a Chairperson
1. Click Configuration, Telephony, Sets, Active Sets, Line Access.
2. Click the DN from which you wish to remove the conference prvileges.
3. Click the MeetMe Conferencing tab in the bottom panel.
4. Click Remove MeetMe Conference Bridge.
5. Click Yes to confirm.
6. The system removes the Conference Bridge from the DN and updates
the MeetMe Conferencing panel.
NN40011-022 Issue 1.2 BCM Rls 6.0
21
Meet Me Conferencing
CallPilot Settings for External Participants
To give access directly to the MeetMe Conference for external callers, they
will need to dial a DDI number which is assigned to a target line. This target
line will need to be assigned under CallPilot Auto Attendant Lines
Administration.
Assigning a Line to MeetMe Conferencing
The MeetMe Conferencing line is assigned in CallPilot Manager, which can be
accessed through the Element Manager application.
1. Access CallPilot Manager by selecting Applications > Voice
Messaging/Contact/Centre > Launch CallPilot Manager.
2. Access Auto Attendant > Lines Administration.
22
NN40011-022 Issue 1.2 BCM Rls 6.0
Meet Me Conferencing
3. Scroll down list to the required target line.
4. Click on change and from the Answer Mode dropdown list and select
MeetMe Conferencing, click submit.
5. Confirm all settings are correct by calling DDI and follow voice prompts
to test the MeetMe Conference.
On completion of these actions then the DDI Number along with the time of
the conference can then be given to all external callers along with the
chairpersons DN.
NN40011-022 Issue 1.2 BCM Rls 6.0
23
Meet Me Conferencing
Chairperson Conference Features
Chairperson Wait Menu
This procedure is only for chairpersons. Before you start this procedure, dial in
to the conference service via F930:
1. The system prompts you for your access code. If you are calling from
your own extension, press HASH (#). Otherwise, enter your own
extension and press HASH (#).
Note: If you call from your own extension (set up as a conference bridge), the
system bypasses the next step (step 2) and prompts you directly for your PIN
(step 3).
2. To verify you are the chairperson, press STAR (*).
3. Enter your personal identification number (PIN) number and press
HASH (#). Enter 0000 if you are accessing the conferencing feature for
the first time or if the administrator reset your PIN. The system prompts
you to change it.
4. If PIN authorization fails because your password expired, the system
prompts you to change it.
5. If PIN authorization succeeds, you enter the Chairperson Wait menu.
Note: To change your PIN, you must use an internal set. If you must change
your PIN and you are calling from an external line, the system warns you and
then disconnects your call.
If you logged on to the conference as the chairperson, you hear a list of
chairperson commands.
24
NN40011-022 Issue 1.2 BCM Rls 6.0
Meet Me Conferencing
To Change the PIN Using Softkeys
1. Press ADMIN from the Chairperson Wait Menu
2. Press PIN
3. Enter the new PIN number and press OK
4. Re-enter PIN and press OK
5. PIN is accepted
NN40011-022 Issue 1.2 BCM Rls 6.0
25
Meet Me Conferencing
6. The Chairperson Wait menu appears
To Configure a Passcode Using Softkeys
1. Press PASS from the Chairperson Wait menu.
2. Enter the passcode, and press OK. Your passcode
must be four to eight digits in length.
3. You are asked to enter the same passcode again for
verification.
4. Enter the passcode again, and press OK.
5. If your passcodes do not match, you are asked to enter
them again by repeating the procedure from step 2.
26
NN40011-022 Issue 1.2 BCM Rls 6.0
Meet Me Conferencing
6. If your passcodes match, this display appears briefly to
show you, your passcode is set.
7. The Chairperson Wait menu appears.
To Change Conference Options before Conference Using
Softkeys
1. Press ADMIN from the first main menu.
2. Press OPTS.
3. The Quickstart option appears showing the current
setting. Press CHNG to change this setting. Each time
you press CHNG, the setting switches between „off‟
and „on‟. Press NEXT to keep the current setting and
go to the next option.
NOTE: The system does not offer this option if your
administrator did not assign this privilege to you.
Without Quickstart, conferences start when you enter
the conference.
4. The Conference Continuation option appears showing
the current setting. Press CHNG to change this setting.
Each time you press CHNG, the setting switches
between „Term‟ and „Cont‟. Press NEXT to keep the
current setting and go to the next option.
NOTE: The system does not offer the Conference
Continuation option if your administrator did not assign
this privilege to you. Conferences end when you exit
NN40011-022 Issue 1.2 BCM Rls 6.0
27
Meet Me Conferencing
the conference.
5. The Announcements option appears showing the
current setting. Press CHNG to change this setting.
Each time you press CHNG, the setting changes to
one of „tones‟, „names‟, and „off‟. Press OK to keep the
current setting and exit.
NOTE: The system does not offer the „off‟ setting if
your administrator did not assign this privilege to you.
6. When you press OK, the Admin menu appears.
To Enter the Conference Using Softkeys
1. Press ENTER from the Chairperson Wait menu.
2. One of the two displays appears briefly to remind you
about your Conference Continuation setting.
3. You enter the conference.
28
NN40011-022 Issue 1.2 BCM Rls 6.0
Meet Me Conferencing
Chairperson Activities during the Conference (via a two line
display phone)
To Mute Conference using softkeys
1. Press 1WAY from the first main menu. All conference
participants are muted.
2. 1WAY changes to CONF.
To Unmute the Conference Using Softkeys
1. Press CONF from the first main menu. All conference
participants are un-muted.
2. CONF changes to 1WAY.
To View Conference Participants Using Softkeys
1. Press VIEW from the first main menu.
NN40011-022 Issue 1.2 BCM Rls 6.0
29
Meet Me Conferencing
2. The first participant appears. To mute a participant,
press NEXT until you view the participant you want to
mute.
3. Press MUTE. MUTE changes to UNDO.
NOTE: The system does not offer the MUTE softkey if
the participant is already muted.
4. To disconnect a participant, press NEXT until you view
the participant you want to disconnect.
5. Press OTHR.
6. Press DISC.
7. This display appears briefly to indicate that the
participant is disconnected.
NOTE: Press QUIT on this menu at any time to exit the
View command.
8. The next participant appears. To view the remaining
participants, press NEXT until you reach the end of the
list.
30
NN40011-022 Issue 1.2 BCM Rls 6.0
Meet Me Conferencing
9. This display appears after you press NEXT on the last
participant. The display shows the total number of
participants. To view the list of participants again, press
AGAIN. To exit, press OK.
10. The first main menu appears.
To Lock a Conference Using Softkeys
1. Press OTHR from the first main menu.
2. Press LOCK from the next main menu. The system
locks the conference. Future attempts to enter this
conference are blocked.
3. The LOCK button changes to UNLCK
NN40011-022 Issue 1.2 BCM Rls 6.0
31
Meet Me Conferencing
To Unlock a Conference Using Softkeys
1. Press OTHR from the first main menu.
2. Press UNLCK from the next main menu. The system
unlocks the conference.
3. The UNLCK button changes to LOCK.
To Mute yourself (Chairperson) Using Softkeys
1. Press OTHR from the first main menu.
2. Press MUTE from the next main menu. The Mute
submenu appears.
3. Press SELF. You are muted.
NOTE: The system removes the SELF button on the
Mute submenu.
The following main menu appears to show your status.
32
NN40011-022 Issue 1.2 BCM Rls 6.0
Meet Me Conferencing
4. Press OTHR to view the first main menu.
5. The first main menu appears.
To Unmute yourself (Chairperson) Using Softkeys
1. Press OTHR from the first main menu.
2. Press OTHR from the next main menu.
3. Press QUIT from the next main menu. The next main
menu appears.
4. Press UNMUTE. You are unmuted.
NN40011-022 Issue 1.2 BCM Rls 6.0
33
Meet Me Conferencing
5. The first main menu appears. The system provides the
SELF button on the Mute submenu
To Mute all Participants Using Softkeys
1. Press OTHR from the first main menu.
2. Press MUTE from the next main menu. The Mute
submenu appears.
3. Press ALL. All participants are muted. Participants can
unmute themselves.
4. The first main menu appears.
34
NN40011-022 Issue 1.2 BCM Rls 6.0
Meet Me Conferencing
To Mute a Single Conference Participant Using Softkeys
1. Press VIEW from the first main menu.
2. The first participant appears. To mute a participant,
press NEXT until you view the participant you want to
mute.
NOTE: The system does not offer the MUTE softkey if
the participant is already muted.
3. Press MUTE to mute the participant. MUTE changes to
UNDO.
NOTE: UNDO is available for 15 seconds after
pressing MUTE. After 15 seconds, the softkey is blank
and the participant must unmute their line.
4. Press OTHR.
5. Press QUIT.
6. The first main menu appears.
NN40011-022 Issue 1.2 BCM Rls 6.0
35
Meet Me Conferencing
To Unmute a Single Conference Participant Using Softkeys
1. Press VIEW from the first main menu.
2. The first participant appears. To mute a participant,
press NEXT until you view the participant you want to
mute.
3. Press UNDO to unmute the participant. UNDO
changes to MUTE.
4. Press OTHR.
5. Press QUIT.
6. The first main menu appears.
36
NN40011-022 Issue 1.2 BCM Rls 6.0
Meet Me Conferencing
To Disconnect a Single Conference Participant Using
Softkeys
1. Press VIEW from the first main menu.
2. The first participant appears. To disconnect a
participant, press NEXT until you view the participant
you want to disconnect.
3. Press OTHR.
4. Press DISC.
5. This display appears briefly to indicate that the
participant is disconnected.
6. The next participant appears. To exit View, press
OTHR.
NN40011-022 Issue 1.2 BCM Rls 6.0
37
Meet Me Conferencing
7. Press QUIT.
8. The first main menu appears.
To View or Change Conference Options Using Soft Keys
1. Press OTHR from the first main menu.
2. Press OTHR from the next main menu
3. Press OPTS from the next main menu.
4. The Conference Continuation option appears showing
the current setting. Press CHNG to change this setting.
This option switches between „Term‟ and „Cont‟. Press
NEXT to keep the current setting and go to the next
option.
NOTE: The system does not offer the Conference
Continuation option if your administrator did not assign
this privilege to you. Conferences end when you exit
the conference.
38
NN40011-022 Issue 1.2 BCM Rls 6.0
Meet Me Conferencing
5. The Announcements option appears showing the
current setting. Press CHNG to change this setting.
Each time you press CHNG, the setting changes to
one of „tones‟, „names‟, and „off‟. Press OK to keep the
current setting and exit.
NOTE: The system does not offer the „off‟ setting if
your administrator did not assign this privilege to you. If
you press OK, the Options menu appears.
6. If you press OK, the Options menu appears.
To View or Change the Conference Continuation Setting
Using Softkeys
1. Press OTHR from the first main menu.
2. Press OTHR from the next main menu.
3. Press OPTS from the next main menu.
4. The Conference Continuation option appears showing
the current setting. Press CHNG to change this setting.
This option switches between „Term‟ and „Cont‟. Press
* to keep the current setting and exit.
NOTE: The system does not offer the Conference
Continuation option if your administrator has not
assigned this privilege to you. Conferences end when
you exit the conference.
NN40011-022 Issue 1.2 BCM Rls 6.0
39
Meet Me Conferencing
5. If you press * (Star), the first main menu appears.
To View or Change an Announcement Setting Using Softkeys
1. Press OTHR from the first main menu.
2. Press OTHR from the next main menu.
3. Press OPTS from the next main menu.
4. Press NEXT to go to the Announcement option.
5. The Announcements option appears showing the
current setting. Press CHNG to change this setting.
Each time you press CHNG, the setting changes to
one of „tones‟, „names‟, and „off‟. Press OK to keep the
current setting and exit.
NOTE: The system does not offer the „off‟ setting if
your administrator has not assigned this privilege to
you.
40
NN40011-022 Issue 1.2 BCM Rls 6.0
Meet Me Conferencing
6. If you press OK, the Options menu appears.
To Hear a List of Available Commands Using Softkeys
1. Press OTHR from the first main menu.
2. Press OTHR from the next main menu.
3. Press CMDS from the next main menu. You hear a list
of all commands available to you. Your display shows
the commands as you hear them. You can press any
key to terminate the command list.
4. Press QUIT.
5. The first main menu appears.
NN40011-022 Issue 1.2 BCM Rls 6.0
41
Meet Me Conferencing
Chairperson Keypad Navigation of the Conference
For a nominated Chairperson who doesn‟t have a 2 line display phone the
following actions should be carried out:
To Change the PIN Using the Keypad
1. At the Chairperson Wait menu, you hear the following prompt:
“When you are ready to enter the conference, press one.”
“If this conference will require a passcode, press two.”
“To change the conference settings, press three.”
Press THREE (3).
Continue to follow the voice prompts to change the PIN.
2. Press ONE (1).
3. Enter the new PIN value and press HASH (#).
4. Enter the new PIN value again to verify it, and press HASH (#).
5. If the values match, the system changes your PIN. If the values do not
match, go to step 2.
To Set a Passcode Using your Keypad
You can set a passcode that participants must enter before they enter the
conference. A passcode provides added security to a conference.
1. At the Chairperson Wait menu, you hear the following prompt:
“When you are ready to enter the conference, press one.”
“If this conference will require a passcode, press two.”
“To change the conference settings, press three.”
Press two (2).
Continue to follow the voice prompts to set a passcode.
2. Press one (1).
3. Enter the passcode, and press HASH (#).Your passcode must be four
to eight digits in length.
4. Enter the passcode again to be verified, and press HASH (#).
42
NN40011-022 Issue 1.2 BCM Rls 6.0
Meet Me Conferencing
5. If the passcodes match, you can enter the conference or change
conference settings. If the passcodes do not match, you are asked to
enter them again by repeating the procedure from step 3.
To Change Conference Options Using your Keypad
1. At the Chairperson Wait menu, you hear the following prompt:
“When you are ready to enter the conference, press one.”
“If this conference will require a passcode, press two.”
“To change the conference settings, press three.”
Press three (3).
Continue to follow the voice prompts to set a passcode.
2. Press two (2).
3. To activate Quickstart, press one (1); or, to skip this step, press HASH
(#).
If you press one (1), future conferences start when participants
arrive.
If you press HASH (#), future conferences start when you arrive.
Note: The system does not offer this option if your administrator did not
assign this privilege to you. Without Quickstart, conferences start when you
enter the conference.
4. To allow the conference to continue after you disconnect, press one
(1); or, to skip this step, press HASH (#).
If you press one (1), conferences continue when you leave the
conference.
If you press HASH (#), conferences end when you leave the
conference.
Note: The system does not offer this option if your administrator did not
assign this privilege to you. Without Conference Continuation, conferences
end when you exit the conference.
5. To accept the Tones announcement, press HASH (#) or press one (1)
to hear the next setting.
6. To accept the Names announcement, press HASH (#) or press one (1)
to hear the next setting.
NN40011-022 Issue 1.2 BCM Rls 6.0
43
Meet Me Conferencing
7. To accept the No Announcement setting, press HASH (#) or press one
(1) to return to step 5.
Note: The system does not offer the No Announcement setting if your
administrator did not assign this privilege to you.
To Enter the Conference Using your Keypad
1. At the Chairperson Wait menu, you hear the following prompt:
“When you are ready to enter the conference, press one.”
“If this conference will require a passcode, press two.”
“To change the conference settings, press three.”
Press one (1).
2. You enter the conference.
Chairperson keypad Navigation during the Conference
The following table shows you how to navigate a conference using your
keypad.
Commands
Mute a conference
Unmute a conference
Lock a conference
Unlock a conference
Mute yourself
Unmute yourself
Mute all participants
Change the Conference Continuation option
Change the Announcement option
Hear a count of participants
Hear a list of commands
44
Keys
##
99
*4
*5
*6
*7
88
*8
*9
*#
**
NN40011-022 Issue 1.2 BCM Rls 6.0
Meet Me Conferencing
Participant Conference Features
Accessing a Conference as a Participant
External Participant Access
This procedure is only for participants and not chairpersons. Before you start
this procedure, dial in to the MeetMe conference direct dial number given by
the Conference organiser/chairperson This will be the line assigned in AA line
Admin.
1. Once connected, listen for the Audio prompts. When requested Enter
the access code and press HASH (#).
Note: The access code is usually the chairperson‟s extension.
2. To verify that you are not the chairperson, press HASH (#) or stay on
the line.
3. Say your name when requested.
Note: If the conference is not in session, you wait while on hold.
Transfer of a Participant in to a Conference
An internal user can transfer a caller in to a conference. The internal user
performs the following steps while on a call:
1. Use F930 or call transfer to transfer the caller to the conferencing
service. Followed by the MeetMe Conference ID.
2. If you are the chairperson of this conference, press HASH (#);
otherwise, enter the conference access code and press HASH (#).
3. The held caller is entered in to the conference.
NN40011-022 Issue 1.2 BCM Rls 6.0
45
Meet Me Conferencing
Participant Activities (Using a two line display phone)
To mute or unmute yourself (participant) using softkeys
1. Press MUTE from the first main menu. You are muted.
MUTE changes to UNMUTE.
2. Press UNMUTE from the main menu. You are
unmuted. UNMUTE changes to MUTE.
To View a List of Participants Using Softkeys
1. Press VIEW from the first main menu.
2. The first participant appears. Press NEXT to go to the
next participant. Press QUIT while viewing any
participant to exit the View command.
3. Press NEXT until you are on the last participant.
46
NN40011-022 Issue 1.2 BCM Rls 6.0
Meet Me Conferencing
4. Press NEXT on the last participant.
5. Press AGAIN to view the list again. Press OK to exit
the View command.
To Hear a List of Available Commands Using Softkeys
1. Press OTHR from the first main menu.
2. Press CMDS from the next main menu. You hear a list
of all commands available to you. Your display shows
the commands as you hear them. You can terminate
the command list at any time by pressing any key.
3. Press QUIT returns you to the first main menu.
NN40011-022 Issue 1.2 BCM Rls 6.0
47
Meet Me Conferencing
Participant keypad Navigation During the Conference
Participants can perform the following procedures:
Commands
Mute yourself
Unmute yourself
Hear a count of participants
Hear a list of commands
48
Keys
*6
*7
*#
**
NN40011-022 Issue 1.2 BCM Rls 6.0
Meet Me Conferencing
BCM MeetMe Conference Web Portal
The Avaya BCM MeetMe Conference Web Portal is a Chairperson and
Participant Web GUI. The MeetMe Conference Web Portal displays a realtime current participant list for a current MeetMe Conference, the Conference
History, and Legend of MeetMe Conference commands that are available for
use by the conference chairperson via their handset.
The Conference Web Portal can also be used to initialize or change the
conference password.
When presented with the Web Portal Chairpersons and Participants log in
using the same credentials as they use when logging in to a MeetMe
Conference via the phone.
The MeetMe Conference Portal is viewed as a Secure Web page there is no
requirement to install any software, external users can have access to this
GUI as long as they have remote access to the same network the BCM
resides on.
https://<BCM_IP_or_NAME>/meetme
NN40011-022 Issue 1.2 BCM Rls 6.0
49
Meet Me Conferencing
Pre-requisites
Users require Internet browser-capable devices with access to the
BCM.
The Web Portal is compatible with the following internet browsers:
o
o
o
o
o
o
Internet Explorer
Mozilla Firefox
Safari
Opera
Netscape
Google Chrome
User will require Javascript to be enabled.
Enable cookies to provide users with the ability to save conference and
language settings.
Logging onto the Avaya BCM MeetMe Conference
Portal
Note: If at any point after logging onto a conference you receive an error
message, log out of the conference and then log back in.
It is possible to log on to a Meet Me Conference from the Meet Me
Conference Portal. Nevertheless a Chairperson would still require a physical
phone to actually hold the conference from.
1. From your browser, browse to https://<BCM IP address or
name>/meetme
50
NN40011-022 Issue 1.2 BCM Rls 6.0
Meet Me Conferencing
2. Select Continue to this website (not recommended) to continue.
3. The conference portal login screen appears.
NN40011-022 Issue 1.2 BCM Rls 6.0
51
Meet Me Conferencing
Chairperson Actions in the MeetMe Conference Web
Portal
1. As the Chairperson, enter the access code for the conference bridge
and tick the Chairperson checkbox, and enter the conference pin
(passcode). If you enter an invalid access code, the message “Login
failed; Please try again” appears.
Note: If a MeetMe Conference has not been initialised by the Chairperson
via the phone when logging in for the first time the Pin is 0000 by default.
2. To prevent having to enter the conference details every time users
access the GUI, select Remember this Access Code.
Note: In the browser cookies will need to be enabled to allow the system
to prepopulate your access code. If the check box is empty, all access info
is cleared.
52
NN40011-022 Issue 1.2 BCM Rls 6.0
Meet Me Conferencing
3. If the MeetMe Conference Chairperson has not yet initialised the
meeting by changing the pin from the default 0000, or it has expired
then an error message appears prompting the Chairperson to change
their PIN.
NN40011-022 Issue 1.2 BCM Rls 6.0
53
Meet Me Conferencing
4. Click Change Pin, and the MeetMe Conference Web Portal appears.
However, without the Chairperson being logged in via the phone, only
the conference controls are visible.
54
NN40011-022 Issue 1.2 BCM Rls 6.0
Meet Me Conferencing
5. The Web Portal will populate with participant details when the
Chairperson logs in to the MeetMe Conference.
6. Both internal and external Active MeetMe Conference Participants are
displayed.
NN40011-022 Issue 1.2 BCM Rls 6.0
55
Meet Me Conferencing
7. The history of the conference is only available during the conference.
Should a record need to be kept then a screen grab of the history will
need to be taken, as once the screen is closed all details are lost.
8. Details collected during a MeetMe Conference call via the Web Portal
include the following:
Number
Description/Action
Conference Host/ Chairperson joins so the MeetMe
Conference starts
Internal Participants Join the MeetMe Conference, if
extensions are have names on the BCM then they will
be displayed here
External Participants join the MeetMe Conference,
with CLID the details of the Participant are displayed
Chairperson Uses the features ## and 99 to mute and
unmute the conference
56
NN40011-022 Issue 1.2 BCM Rls 6.0
Meet Me Conferencing
To prevent any other Participants joining the MeetMe
Conference the Chairperson locks the conference
using feature *4 and unlocks using *5
An external Participant exits the MeetMe Conference
Two more external parties join the MeetMe
Conference, but as they are entries in the System
Speed Dial List, instead of just their CLID being
displayed their names are also displayed making
identification of external parties easier
Details on when a Chairperson leaves a conference
and for how long the conference will continue before
all Participants are automatically logged. Unless under
the MeetMe Conferencing options on the BCM. The
Continue option has been selected and then the time
under Maximum conference continuation time will
apply but not display
9. Whilst logged into a MeetMe Conference Web Portal the Chairperson
also has control via the interface of the conference and it‟s participants
by clicking on the following icons, firstly to action the feature and then a
second time to deactivate the feature.
a. Mute/Unmute Participant
b. Mute/Unmute all Participants
c. Lock or Unlock the MeetMe Conference
d. Disconnect a Participant
NN40011-022 Issue 1.2 BCM Rls 6.0
57
Meet Me Conferencing
10. Changing the MeetMe Conference Web Portal Languages: if required
the textual display of the Web Portal can be changed to any of the
following:
Participant Actions in the MeetMe Conference Web
Portal
It is possible to log on to a MeetMe Conference from the MeetMe Conference
Web Portal. Nevertheless Participants of a MeetMe Conference would still
require a physical phone to take part in the actual conference.
There are no specific actions that can be carried out by a Participant via the
Web Portal, apart from seeing whom is currently in the conference and an
icon change when a Participant either Mutes or Un-Mutes themselves.
1. From your browser, browse to https://<BCM IP address or
name>/meetme.
58
NN40011-022 Issue 1.2 BCM Rls 6.0
Meet Me Conferencing
2. Select Continue to this website (not recommended) to continue.
3. The conference portal login screen appears.
4. As the Participant enter the access code for the conference bridge, and
click Login
Note: In some instances the Participant my need to enter a conference
passcode if required. If they enter an invalid access code, then the
message “Login failed; Please try again” appears.
NN40011-022 Issue 1.2 BCM Rls 6.0
59
Meet Me Conferencing
5. If you are a participant, enter your Passcode (if required).
6. If the Chaiperson hasn‟t already logged in via the phone, the following
Participant screen would display
60
NN40011-022 Issue 1.2 BCM Rls 6.0
Meet Me Conferencing
7. Once the Chairperson and other Participants have logged in the
following Participant screen would display
8. Whilst logged into a MeetMe Conference Web Portal the Participant
can see who is in the MeetMe Conference, but they only have control
via the phone of the ability to Mute or Unmute themselves. Within the
Web Portal these icons will change state accordily.
a. Mute/Unmute as a Participant
NN40011-022 Issue 1.2 BCM Rls 6.0
61
Meet Me Conferencing
Avaya Documentation Links
62
Meet Me Conferencing User Guide
Meet Me Conferencing Quick Reference card
NN40011-022 Issue 1.2 BCM Rls 6.0