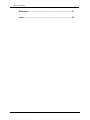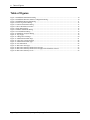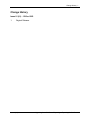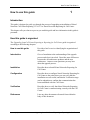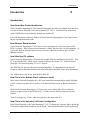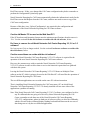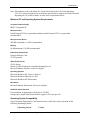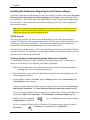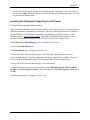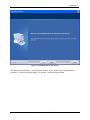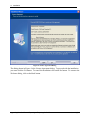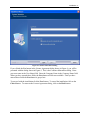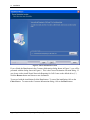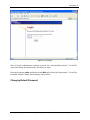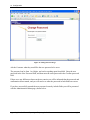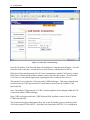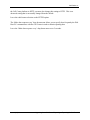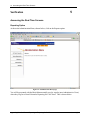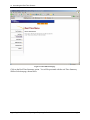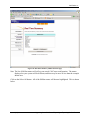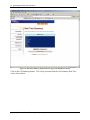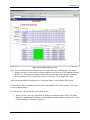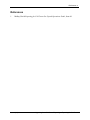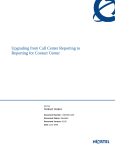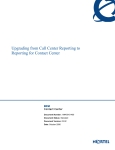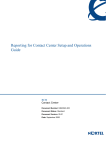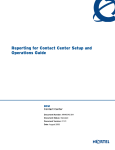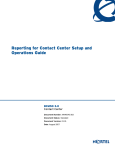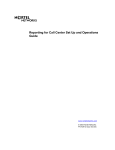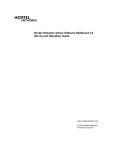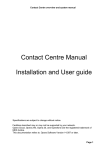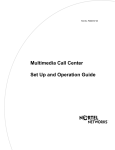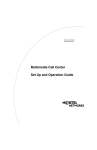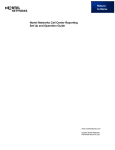Download Avaya Call Center Reporting Upgrade Guide
Transcript
Upgrading from Call Center Reporting to Reporting for Call Center www.nortelnetworks.com www.nortelnetworks.com © NortelNetworks Networks © 2004 2003 Nortel Issue 1 (1) Issue 01 P1012914 i Table of Contents Table of Contents Change History...................................................................................1 How to use this guide ........................................................................2 Introduction............................................................................................................. 2 How this guide is organized ................................................................................... 2 Introduction ........................................................................................3 Introduction............................................................................................................. 3 New! Brand New Product Architecture.............................................................. 3 New! Browser Based Interface.......................................................................... 3 New! Web Host PC software............................................................................. 3 New! There is No ‘Multiple Client’ software to install ........................................ 3 New! There is No ‘Upload of Call Center Configuration’................................... 3 Can the old Master PC be used as the Web Host PC? .................................... 4 Do I have to remove the old Nortel Networks Call Center Reporting 2.5, 3.0 or 3.5 software?.................................................................................... 4 Can the new software co-reside with the old software?.................................... 4 Minimum PC and Operating System Requirements ......................................... 5 Operating System Compatibility........................................................................ 5 Installation ..........................................................................................7 Introduction............................................................................................................. 7 Installation prerequisites......................................................................................... 7 Installing Nortel Networks Reporting for Call Center software ............................... 8 TCP/IP Protocol................................................................................................. 8 Checking whether the Windows Networking Component Is Installed............... 8 Installing Nortel Networks Reporting for Call Center.............................................. 9 Configuration....................................................................................18 Quick Steps to Configure Nortel Networks Reporting for Call Center.................. 18 Before You Begin ............................................................................................ 18 Logging In........................................................................................................ 18 Changing Default Password................................................................................. 19 Administration Menu............................................................................................. 21 Call Center Connection ................................................................................... 21 Verification........................................................................................24 Accessing the Real Time Screens ....................................................................... 24 Reporting Option ............................................................................................. 24 Upgrading from Call Center Reporting to Reporting for Call Center Issue 1 (1) ii Table of Contents References ........................................................................................31 Index ..................................................................................................32 Upgrading from Call Center Reporting to Reporting for Call Center Issue 1 (1) iii Table of Figures Table of Figures Figure 1: InstallShield Initialization Dialog ................................................................................................................10 Figure 2: InstallShield Windows Installer Configuration Dialog ................................................................................10 Figure 3: InstallShield Wizard Start Dialog.................................................................................................................11 Figure 4: License Agreement Dialog...........................................................................................................................12 Figure 5: Customer Information Dialog ......................................................................................................................13 Figure 6: Choose Destination Location .......................................................................................................................14 Figure 7: Setup Status Dialog ......................................................................................................................................15 Figure 8: Database Installation Dialog ........................................................................................................................15 Figure 9: Java Installation Dialog................................................................................................................................16 Figure 10: Installation Complete Dialog .....................................................................................................................16 Figure 11: Log In page ................................................................................................................................................19 Figure 12: Change Password Page...............................................................................................................................20 Figure 13: Administration Menu Page.........................................................................................................................21 Figure 14: Call Center Connection Page .....................................................................................................................22 Figure 15: Administration Menu page.........................................................................................................................24 Figure 16: User Main Menu ........................................................................................................................................25 Figure 17: Real Time menu page.................................................................................................................................26 Figure 18: Real Time Summary Skillset Selection page .............................................................................................27 Figure 19: Real Time Summary Skillset Selection page with all Skillsets Selected ...................................................28 Figure 20: Real Time Summary screen .......................................................................................................................29 Upgrading from Call Center Reporting to Reporting for Call Center Issue 1 (1) Change History 1 Change History Issue 01 (01) – 15-Dec-2003 1. Original Release. Issue 1 (1) Upgrading from Call Center Reporting to Reporting for Call Center How To Use This Guide 2 1 How to use this guide Introduction This guide is designed to guide you through the process of upgrading an installation of Nortel Networks Call Center Reporting 2.5/3.0/3.5 to Nortel Networks Reporting for Call Center. This chapter tells you what to expect as you read this guide and how information in this guide is presented. How this guide is organized The Upgrading from Call Center Reporting to Reporting for Call Center guide is organized according to the following chapters: How to use this guide Provides a brief overview identifying the organization of this guide. Introduction Gives a foundation to the understanding of the upgrade process and what is involved. Describes some differences between the old architecture products and the new architecture. Answers some questions you may have about the upgrade process. Installation Describes how to Install Nortel Networks Reporting for Call Center. Configuration Describes how to configure Nortel Networks Reporting for Call Center to the point where you can verify that the installation was successful, and that the Verification stage can be undertaken to confirm that communication has been established with the Call Center. Verification Describes how to verify that Nortel Networks Reporting for Call Center is communicating correctly with the Call Center. References Lists any other documents referenced from within the body of this document. Issue 1 (1) Upgrading from Call Center Reporting to Reporting for Call Center Introduction 3 2 Introduction Introduction New! Brand New Product Architecture Nortel Networks Reporting for Call Center has undergone several major changes from previous versions of Nortel Networks Call Center Reporting 2.5/3.0/3.5. Listed below are some main points of difference between the new architecture and the old. For a full description of the new features of Nortel Networks Reporting for Call Center refer to the Set Up and Operations Guide. New! Browser Based Interface Nortel Networks Reporting for Call Center is a new reporting tool for the Call Center in the BCM 3.6 release. It has a browser based interface, visually similar to the Call Pilot Manager. It is accessed from an Internet Explorer browser session in the same fashion as the Call Pilot Manager interface. New! Web Host PC software Nortel Networks Reporting for Call Center has a single software installation onto one PC. This PC is the Web Host PC, which acts in a similar fashion to the ‘Master’ PC in the old Nortel Networks Call Center Reporting 2.5/3.0/3.5 streams. The Web Host PC stores the historical statistical databases. It communicates with the Call Center in order to obtain the historical statistical information and Real Time screen information. The wallboards are also driven from the Web Host PC. New! There is No ‘Multiple Client’ software to install In the Nortel Networks Reporting for Call Center streams the customer had to install ‘Multiple Client’ software onto other PCs in order to view the Real Time screens or Reports from those PCs. With Nortel Networks Reporting for Call Center the users of those other PCs use Internet Explorer to browse back to the Web Host PC in order to access the Real Time screens and Reports. There is no longer any ‘Client’ software required for the those other PCs. New! There is No ‘Upload of Call Center Configuration’ In the Nortel Networks Call Center Reporting 2.5/3.0/3.5 streams the customer had to upload the Call Center configuration in order to see the Agent,, Line and Skillset names in the Reports and Issue 1 (1) Upgrading from Call Center Reporting to Reporting for Call Center 4 Introduction Real Time screens. If they ever changed the Call Center configuration they had to remember to perform the Configuration Upload step again. Nortel Networks Reporting for Call Center automatically obtains the information it needs for the Real Time screens and Reports from the Call Center, and does not need to store a copy of the Call Center configuration. Because of this there is no ‘Upload Configuration’ step required in the configuration and maintenance of the Nortel Networks Reporting for Call Center software. Can the old Master PC be used as the Web Host PC? If the PC hardware and Operating System meet the minimum specifications, then the answer is ‘Yes’. See the section Can the new software co-reside with the old software, below. Do I have to remove the old Nortel Networks Call Center Reporting 2.5, 3.0 or 3.5 software? No, but you can if it is no longer needed. See the section Can the new software co-reside with the old software, below. Can the new software co-reside with the old software? None of the Nortel Networks Call Center Reporting 2.5/3.0/3.5 software is required for the operation of the new Nortel Networks Reporting for Call Center software. However, the customer may wish to retain the Nortel Networks Call Center Reporting 2.5/3.0/3.5 software in order to allow them to review the historical reports that were gathered with their old system. Leaving the Nortel Networks Call Center Reporting 2.5/3.0/3.5 Master or Multiple Client software on the PC which is going to be used as the Web Host PC will not affect the operation of Nortel Networks Reporting for Call Center. The two different applications can co-reside on the same PC with no interaction. That is, installing Nortel Networks Reporting for Call Center onto a PC on which Nortel Networks Call Center Reporting 2.5/3.0/3.5 is already installed will not cause either of the applications a problem in running. Note If the Nortel Networks Call Center Reporting 2.5/3.0/3.5 software was configured to drive any IP wallboards that are going to be driven by Nortel Networks Reporting for Call Center, remember to take them out of the Nortel Networks Call Center Reporting 2.5/3.0/3.5 configurations, otherwise both sets of software will try to drive the wallboards, which will result in the wallboard display flashing back and forth between the two sets of data being sent to it by the two different applications. Upgrading from Call Center Reporting to Reporting for Call Center Issue 1 (1) Introduction 5 Note The hardware used as the Master PC for the Nortel Networks Call Center Reporting 2.5/3.0/3.5 software might not by of sufficient specification to support the Nortel Networks Reporting for Call Center software. See the list of requirements below. Minimum PC and Operating System Requirements Computer Platform Family IBM™ Compatible PC Microprocessor Intel® Pentium™ III (or equivalent) minimum, Intel® Pentium™ IV (or equivalent) recommended. Microprocessor Speed 400 MHz minimum, 1.0 GHz recommended Memory 64 MB minimum, 128 MB recommended Networking Components Network Interface Card TCP/IP protocol Other Requirements SVGA display Mouse (or other Windows® compatible Pointing Device) Microsoft Internet Explorer version 5 or higher Operating Systems Microsoft Windows NT 4 Service Pack 6a Microsoft Windows 2000 Service SP2 Microsoft Windows XP Professional Web Server Microsoft Internet Information Services 4 or higher Hard Disk Space Required For installation of application on Web Server: 20 MB Storage space required for Historical Data: (approx) 256 bytes per call. Operating System Compatibility Nortel Networks Reporting for Call Center has been verified for correct operation on the following Operating Systems: Operating System Issue 1 (1) Version Upgrading from Call Center Reporting to Reporting for Call Center 6 Introduction Windows NT Windows 2000 Windows XP Professional 4.00.1381 5.00.2195 Version 2002 Upgrading from Call Center Reporting to Reporting for Call Center Issue 1 (1) Installation 7 3 Installation Introduction This chapter describes the installation prerequisites and how to install the Nortel Networks Reporting for Call Center software on the Windows Personal Computer you wish to use as the Web Host PC. The Web Host PC is the one which will communicate with Nortel Networks Call Center. The Web Host PC also stores the Call Center statistical database and the Nortel Networks Reporting for Call Center user interface, which is configured as a web site. Other network users can use Internet Explorer to browse to the Nortel Networks Reporting for Call Center web site on the Web Host PC to access the software features and obtain Real Time displays and Reports. Installation prerequisites Before you install Nortel Networks Reporting for Call Center software, you must: 1. Be familiar with the Call Center and the Windows TM operating system used by your Web Host PC 2. Ensure that the Call Center is installed and configured. 3. Ensure that the Call Center platform is connected to, and is operational on, the network to which the Nortel Networks Reporting for Call Center Web Host PC is connected. 4. Ensure that Microsoft Internet Information Services is installed and operational on the Web Host PC ! It is recommended that you ensure that you have made your Web Host PC Internet Information Services installation as secure as possible. Generally this involves loading security patches and/or service packs for Internet Information Services and for the operating system of the Web Host PC. These are made available free of charge by Microsoft. Contact your network Administrator for further advice. Now you are ready to install the Nortel Networks Reporting for Call Center software from the Call Center platform. ! Issue 1 (1) You must have Administrator’s rights for the installation to be successful. If you do not have Administrator’s rights for the PC on which you wish to install Nortel Networks Reporting for Call Center, the installation will be halted and you will be requested to log out and log back in with Administrator’s rights. Upgrading from Call Center Reporting to Reporting for Call Center 8 Installation Installing Nortel Networks Reporting for Call Center software By default, Nortel Networks Reporting for Call Center software creates a folder called \Program Files\Nortel Networks\Nortel Networks Reporting for Call Center on the installation drive of the Web Host PC. This folder contains the application files used by Nortel Networks Reporting for Call Center. It also contains the Nortel Networks Reporting for Call Center configuration and statistical database. Note: Before Nortel Networks Reporting for Call Center will operate correctly, you must enable the Call Center Reporting Software Keycode. For Software Keycode information, refer to the Software Keycode Installation Guide. TCP/IP Protocol The Call Center platform and Nortel Networks Reporting for Call Center use the industry standard TCP/IP protocol for communication between the Call Center and the Nortel Networks Reporting for Call Center Web Host PC. This means the Windows Network component is required for the Nortel Networks Reporting for Call Center Web Host PC. The Nortel Networks Reporting for Call Center installation process does not install the Windows Network component. For instructions on installing the Windows Networking component, refer to your network or Windows documentation. Checking whether the Windows Networking Component Is Installed To check that the Windows Network component is set up properly on a PC in order for it to operate as a Web Host PC, the following steps must be performed: Note: If your company has a network administrator, check with your administrator before changing any network configuration parameters. 1. Start the Windows system on the PC that will have the Nortel Networks Reporting for Call Center application installed. 2. On the Windows taskbar, click Start, point to Settings and then click Control Panel. The Control Panel window appears. (If you are using the Windows 2000 operating system, double click instead on Networking and Dial-up Connections. The Networking and Dial-up Connections window appears) (If you are using the Windows XP operating system, point to Start, Connect to and then click on instead on Show All Connections. The Networking Connections window appears) 3. Double click on the Network Configuration tab displayed. icon . The Network window appears with the (If you are using the Windows 2000 or Windows XP operating system, right click on the Connection icon and then click on Properties.) Local Area Upgrading from Call Center Reporting to Reporting for Call Center Issue 1 (1) Installation 9 4. Check that TCP/IP appears on the list of installed network components. If TCP/IP is not on the list, click Add to install this protocol using the Windows installation instructions, or refer to your network administrator. Installing Nortel Networks Reporting for Call Center Exit any Windows programs that are running. Start your internet Browser (such as Internet Explorer or Netscape), and use it to connect to Port 6800 on the Business Communications Manager. Do this by entering into the browser Address Bar the IP Address of the Business Communications Manager and the Port number, in the following format: http://10.10.10.1:6800. (Remember to substitute the IP Address of your Business Communications Manager for the 10.10.10.1 shown in the example above.) Nortel Networks Unified Manager page will appear in the browser. Click on the Install Clients link. The Install Clients page will appear in the browser. Click on the Nortel Networks Reporting for Call Center link. Information on the Nortel Networks Reporting for Call Center application will appear in the browser window. (You may need to scroll down through the page to see the button which install the application.) Click on the Nortel Networks Reporting for Call Center button. A dialog will appear from which you can select to either Run this program from its current location or Save this program to disk. The default option is Save this program to disk. Click on OK. The following dialog box will appear. Please wait. Issue 1 (1) Upgrading from Call Center Reporting to Reporting for Call Center 10 Installation Figure 1: InstallShield Initialization Dialog The Extracting Files dialog shown in Figure 1 prepares the installation files required to install the Nortel Networks Reporting for Call Center files on the Web Host PC. Figure 2: InstallShield Windows Installer Configuration Dialog The dialog shown in Figure 2 prepares the Wizard which is required to install the Nortel Networks Reporting for Call Center files on the Web Host PC. Upgrading from Call Center Reporting to Reporting for Call Center Issue 1 (1) Installation 11 Figure 3: InstallShield Wizard Start Dialog The dialog shown in Figure 3 is the Welcome dialog. If you wish to cancel the installation procedure, click on the Cancel button. To proceed, click on the Next button. Issue 1 (1) Upgrading from Call Center Reporting to Reporting for Call Center 12 Installation Figure 4: License Agreement Dialog The dialog shown in Figure 4 is the License Agreement dialog. To proceed with the installation you must click the Yes button. To cancel the installation click on the No button. To return to the Welcome dialog, click on the Back button. Upgrading from Call Center Reporting to Reporting for Call Center Issue 1 (1) Installation 13 Figure 5: Customer Information Dialog If you clicked the Yes button in the License Agreement dialog shown in Figure 4, you will be presented with the dialog shown in Figure 4. This is the Customer Information dialog. Enter your user name in the User Name field. Enter the Company Name in the Company Name field. When you have entered these fields, the Next button will become available. Until you have entered these fields the Next button is greyed out. To proceed with the installation click the Next button. To cancel the installation click on the Cancel button. To return to the License Agreement dialog, click on the Back button. Issue 1 (1) Upgrading from Call Center Reporting to Reporting for Call Center 14 Installation Figure 6: Choose Destination Location If you clicked the Next button in the Customer Information dialog shown in Figure 5, you will be presented with the dialog shown in Figure 6. This is the Choose Destination Location dialog. If you do not wish to install Nortel Networks Reporting for Call Center on the default drive (C:) click the Browse button and choose a new destination. To proceed with the installation click the Next button. To cancel the installation click on the Cancel button. To return to the Customer Information dialog, click on the Back button. Upgrading from Call Center Reporting to Reporting for Call Center Issue 1 (1) Installation 15 Figure 7: Setup Status Dialog If you clicked the Next button in the Choose Destination Location dialog shown in Figure 6, you will be presented with the dialog shown in Figure 7. This is the Setup Status dialog. This shows the progress of the installation. If you wish to cancel the installation click the Cancel button. If you wish to proceed with the installation please wait for the installation to complete. Presently you will see the message shown in Figure 8 displayed. Figure 8: Database Installation Dialog This informs you that the installation has proceeded to the stage where the MySQL database is being installed. Please wait. Presently you will see the message shown in Figure 9 displayed. Issue 1 (1) Upgrading from Call Center Reporting to Reporting for Call Center 16 Installation Figure 9: Java Installation Dialog This informs you that the installation has proceeded to the stage where the Java Runtime is being installed. Please wait. Presently you will be presented with the Installation Complete dialog, shown below in Figure 10. Figure 10: Installation Complete Dialog Before Nortel Networks Reporting for Call Center can operate correctly, your Web Host PC must be rebooted. To have the installation reboot your PC straightaway, click the Yes, I want to restart my computer now radio button, and then click the Finish button. To complete the installation without rebooting your PC at this time, click the No, I will restart my computer later radio button, then click the Finish button. Upgrading from Call Center Reporting to Reporting for Call Center Issue 1 (1) Installation 17 When your PC has been rebooted, you will be able to start using Nortel Networks Reporting for Call Center application. Issue 1 (1) Upgrading from Call Center Reporting to Reporting for Call Center 18 Configuration Configuration 4 Quick Steps to Configure Nortel Networks Reporting for Call Center Before You Begin Ensure that the Call Center is configured and operational, and that you have enabled the Call Center Reporting Software Keycode. For Software Keycode information, refer to the Software Keycode Installation Guide. Logging In Using Internet Explorer, browse to the URL of the Nortel Networks Reporting for Call Center Web pages Log In page. The URL will be http://NameOfWebHostPC/RCC/index.asp where NameOfWebHostPC should be replaced with the network name or IP Address of the Web Host PC. Note: If you are actually using the browser on the Web Host PC NameOfWebHostPC can be substituted with ‘localhost’. When you have browsed to the correct location you will be presented with the page below. Upgrading from Call Center Reporting to Reporting for Call Center Issue 1 (1) Verification 19 Figure 11: Log In page Note: A System Administrator is already set up for you, with a default password. You will be required to change this password the first time you login. Enter the username admin and the password 0000 and click on the Login button. You will be presented with the Change Password page, shown below. Changing Default Password Issue 1 (1) Upgrading from Call Center Reporting to Reporting for Call Center 20 Configuration Figure 12: Change Password Page Ask the Customer what they would like the new password to be set to. The password can be from 1 to 4 digits, and can be anything apart from 0000. Enter the new password in the New Password field, and then enter the same password in the Confirm password field. If there were any differences between the two entries you will be informed that the password and confirmation do not match, and you will need to re-enter the password in both fields once more. If you have successfully entered the new password correctly in both fields you will be presented with the Administration Menu page, shown below. Upgrading from Call Center Reporting to Reporting for Call Center Issue 1 (1) Verification 21 Administration Menu Figure 13: Administration Menu Page The options that are available to an Administrator are listed down the left hand side of the page. These will be described in turn below. Call Center Connection The Call Center Connections option allows you to specify the network identifier (IP Address or Network Name) of the Call Center platform. Click on the Call Center Connection option. You will then be presented with the Call Center Connection page, shown below. Issue 1 (1) Upgrading from Call Center Reporting to Reporting for Call Center 22 Configuration Figure 14: Call Center Connection Page Enter the IP Address or the Network Name of the Business Communications Manager. If you do not know what to enter here, consult the Local Area Network Administrator for the site. When Nortel Networks Reporting for Call Center communicates with the Call Center to request Real Time or Historical Report data it includes a password in the data request. This allows the Call Center to verify that the application requesting the data is authorized to receive it. This password is set within the Call Center using CallPilot Manager. That same password must be entered into the CCRS password field. It must then be entered into the Confirm CCRS password field. Note: The default CCRS password is ‘CCRS’, but this might have been changed within the Call Center from within CallPilot Manager. Enter CCRS as the password in the CCRS Password field, and then re-enter it in the Confirm CCRS Password field. The Connection Security radio buttons allow you to specify whether you are connecting to the Call Center using HTTPS or HTTP. By default, this connection is HTTPS. If it is changed on Upgrading from Call Center Reporting to Reporting for Call Center Issue 1 (1) Verification 23 the Call Center platform to HTTP you must also change this setting to HTTP. This is an advanced setting that is not usually changed from the default. Leave the radio button selection on the HTTPS option. The ‘Make data requests every’ drop down menu allows you to specify how frequently the Web Host PC communicates with the Call Center in order to obtain reporting data. Leave the ‘Make data requests every’ drop down menu set to 5 seconds. Issue 1 (1) Upgrading from Call Center Reporting to Reporting for Call Center 24 Accessing the Real Time Screens 5 Verification Accessing the Real Time Screens Reporting Option At the main Administration Menu, shown below, click on the Reports option. Figure 15: Administration Menu page You will be presented with the Main Menu normally seen by regular (non-Administrative Users) when they Log In to Nortel Networks Reporting for Call Center. This is shown below. Upgrading from Call Center Reporting to Reporting for Call Center Issue 1 (1) Verification 25 Figure 16: User Main Menu Click on the Real Time option. You will be presented with the Real Time Menu page, shown below. Issue 1 (1) Upgrading from Call Center Reporting to Reporting for Call Center 26 Accessing the Real Time Screens Figure 17: Real Time menu page Click on the Real Time Summary option. You will be presented with the real Time Summary Skillset Selection page, shown below. Upgrading from Call Center Reporting to Reporting for Call Center Issue 1 (1) Verification 27 Figure 18: Real Time Summary Skillset Selection page Note The list of Skillset names will reflect your actual Call Center configuration. The names displayed on your system will be different, and there may be more or less than the example shown here. Click on the Select All button. All of the Skillset names will become highlighted. This is shown below. Issue 1 (1) Upgrading from Call Center Reporting to Reporting for Call Center 28 Accessing the Real Time Screens Figure 19: Real Time Summary Skillset Selection page with all Skillsets Selected Click on the Call Summary button. You will be presented with the Call Summary Real Time screen, shown below. Upgrading from Call Center Reporting to Reporting for Call Center Issue 1 (1) Verification 29 Figure 20: Real Time Summary screen Note The list of Skillset names will reflect your actual Call Center configuration. The names displayed on your system will be different, and there may be more or less than the example shown here. The numerical figures will be different, and some of the green cells may be showing yellow or red, as these will reflect the real state of your actual Call Center. Notice the green indicator beside the text ‘Connection Status’ at the bottom of the screen. If this indicator shows Red then Nortel Networks Reporting for Call Center and the Call Center are not communicating. If you do not see a green indicator, check these items: 1. Ensure you have correctly entered the IP Address or Network Name of the Call Center Business Communications Manager into IP Address/Network Name field the Call Center Connection Page, as detailed on page 22. Issue 1 (1) Upgrading from Call Center Reporting to Reporting for Call Center 30 Accessing the Real Time Screens 2. Ensure you have correctly entered the CCRS password into the CCRS Password and Confirm CCRS Password fields of the Call Center Connection Page, as detailed on page 22. 3. Ensure you have configured the Call Center through CallPilot Manager to have the same CCRS password as you are entering into the Call Center Connection page. When you have checked these items, Log Out of Nortel Networks Reporting for Call Center, Log In again, and then repeat the steps detailed in this chapter. Note Remember to Log In with the new password you entered in the Change Password page shown on page 20, not the default of 0000. Upgrading from Call Center Reporting to Reporting for Call Center Issue 1 (1) References 31 References 1 McKay, David Reporting for Call Center Set Up and Operations Guide, Issue 01. Issue 1 (1) Upgrading from Call Center Reporting to Reporting for Call Center 32 References Index A Administration Menu, 2, 20, 21, 24 Administration Menu Page, 2, 21 Administrator, 7, 19, 21, 22 Agent, 3 Architecture, 2, 3 B Browser, 2, 3, 9 Business Communications Manager, 9, 22, 29 C Call Center, 2, 3, 4, 7, 8, 18, 21, 22, 23, 29, 30 Call Center Configuration, 2, 3 Call Center Connection, 2, 21, 22, 29, 30 Call Center Connection page, 21, 30 Change History, 1 Change Password Page, 2, 20 Control Panel, 8 H How this guide is organized, 2 How to use this guide, 2 HTTP, 22 HTTPS, 22, 23 I IBM, 5 Install Clients page, 9 Installation, 2, 7, 8, 15, 16, 18 InstallShield, 2, 10, 11 Intel, 5 Internet Explorer, 3, 5, 7, 9, 18 Internet Information Services, 5, 7 Introduction, 2, 3, 7 IP Address, 9, 18, 21, 22, 29 L Log In, 2, 18, 19, 24, 30 Log In Page, 2, 18, 19 M Master PC, 2, 4, 5 Microprocessor, 5 Microsoft, 5, 7 Mouse, 5 Multiple Client, 2, 3, 4 MySQL database, 15 N Network Name, 21, 22, 29 Nortel Networks Call Center Reporting, 2, 3, 4, 5, 8, 18 Nortel Networks Reporting for Call Center, 2, 3, 4, 5, 7, 8, 9, 10, 14, 16, 17, 18, 22, 24, 29, 30, 31 O Operating System, 2, 4, 5 P Password, 2, 19, 20, 22, 30 Pentium, 5 R Real Time screens, 2, 3, 4, 7, 22, 24, 25, 26, 27, 28, 29 Real Time Summary, 2, 26, 27, 28, 29 Real Time Summary Skillset Selection Page, 2, 27, 28 References, 2, 31 S Statistical Data, 5 SVGA, 5 T TCP/IP, 2, 5, 8, 9 License Agreement, 2, 12, 13 Upgrading from Call Center Reporting to Reporting for Call Center Issue 1 (1) Index 33 U Unified Manager, 9 Upgrading, 2 Upload, 2, 3, 4 URL, 18 User, 2, 13, 24, 25 User Main Menu Page, 2, 25 Issue 1 (1) W Web Host PC, 2, 3, 4, 7, 8, 10, 16, 18, 23 Windows, 2, 5, 6, 7, 8, 9, 10 Windows 2000, 5, 6, 8 Windows Networking Component, 2, 8 Windows NT 4, 5 Windows XP, 5, 6, 8 Upgrading from Call Center Reporting to Reporting for Call Center