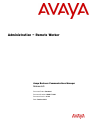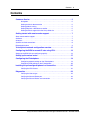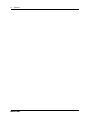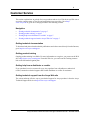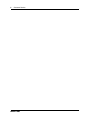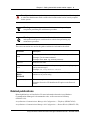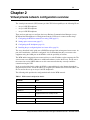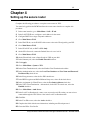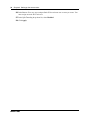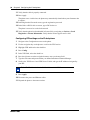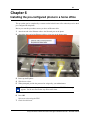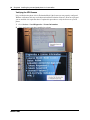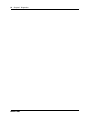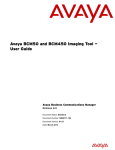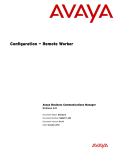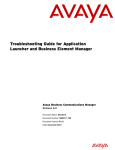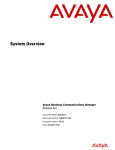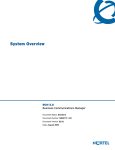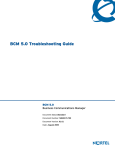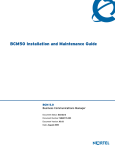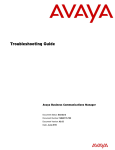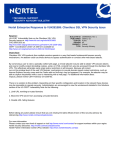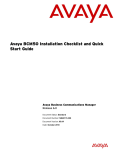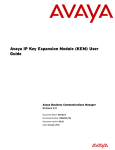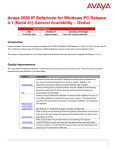Download Avaya Business Communications Manager - Administration - Remote Worker User's Manual
Transcript
Administration — Remote Worker
Avaya Business Communications Manager
Release 6.0
Document Status: Standard
Document Number: NN40171-600
Document Version: 01.02
Date: October 2010
© 2010 Avaya Inc.
All Rights Reserved.
Notices
While reasonable efforts have been made to ensure that the information in this document is complete and accurate at the time of printing,
Avaya assumes no liability for any errors. Avaya reserves the right to make changes and corrections to the information in this document
without the obligation to notify any person or organization of such changes.
Documentation disclaimer
Avaya shall not be responsible for any modifications, additions, or deletions to the original published version of this documentation
unless such modifications, additions, or deletions were performed by Avaya. End User agree to indemnify and hold harmless Avaya,
Avaya’s agents, servants and employees against all claims, lawsuits, demands and judgments arising out of, or in connection with,
subsequent modifications, additions or deletions to this documentation, to the extent made by End User.
Link disclaimer
Avaya is not responsible for the contents or reliability of any linked Web sites referenced within this site or documentation(s) provided by
Avaya. Avaya is not responsible for the accuracy of any information, statement or content provided on these sites and does not
necessarily endorse the products, services, or information described or offered within them. Avaya does not guarantee that these links will
work all the time and has no control over the availability of the linked pages.
Warranty
Avaya provides a limited warranty on this product. Refer to your sales agreement to establish the terms of the limited warranty. In
addition, Avaya’s standard warranty language, as well as information regarding support for this product, while under warranty, is
available to Avaya customers and other parties through the Avaya Support Web site: http://www.avaya.com/support
Please note that if you acquired the product from an authorized reseller, the warranty is provided to you by said reseller and not by Avaya.
Licenses
THE SOFTWARE LICENSE TERMS AVAILABLE ON THE AVAYA WEBSITE, HTTP://SUPPORT.AVAYA.COM/LICENSEINFO/
ARE APPLICABLE TO ANYONE WHO DOWNLOADS, USES AND/OR INSTALLS AVAYA SOFTWARE, PURCHASED FROM
AVAYA INC., ANY AVAYA AFFILIATE, OR AN AUTHORIZED AVAYA RESELLER (AS APPLICABLE) UNDER A
COMMERCIAL AGREEMENT WITH AVAYA OR AN AUTHORIZED AVAYA RESELLER. UNLESS OTHERWISE AGREED TO
BY AVAYA IN WRITING, AVAYA DOES NOT EXTEND THIS LICENSE IF THE SOFTWARE WAS OBTAINED FROM ANYONE
OTHER THAN AVAYA, AN AVAYA AFFILIATE OR AN AVAYA AUTHORIZED RESELLER, AND AVAYA RESERVES THE
RIGHT TO TAKE LEGAL ACTION AGAINST YOU AND ANYONE ELSE USING OR SELLING THE SOFTWARE WITHOUT A
LICENSE. BY INSTALLING, DOWNLOADING OR USING THE SOFTWARE, OR AUTHORIZING OTHERS TO DO SO, YOU,
ON BEHALF OF YOURSELF AND THE ENTITY FOR WHOM YOU ARE INSTALLING, DOWNLOADING OR USING THE
SOFTWARE (HEREINAFTER REFERRED TO INTERCHANGEABLY AS "YOU" AND "END USER"), AGREE TO THESE
TERMS AND CONDITIONS AND CREATE A BINDING CONTRACT BETWEEN YOU AND AVAYA INC. OR THE
APPLICABLE AVAYA AFFILIATE ("AVAYA").
Copyright
Except where expressly stated otherwise, no use should be made of the Documentation(s) and Product(s) provided by Avaya. All content
in this documentation(s) and the product(s) provided by Avaya including the selection, arrangement and design of the content is owned
either by Avaya or its licensors and is protected by copyright and other intellectual property laws including the sui generis rights relating
to the protection of databases. You may not modify, copy, reproduce, republish, upload, post, transmit or distribute in any way any
content, in whole or in part, including any code and software. Unauthorized reproduction, transmission, dissemination, storage, and or
use without the express written consent of Avaya can be a criminal, as well as a civil offense under the applicable law.
Third Party Components
Certain software programs or portions thereof included in the Product may contain software distributed under third party agreements
("Third Party Components"), which may contain terms that expand or limit rights to use certain portions of the Product ("Third Party
Terms"). Information regarding distributed Linux OS source code (for those Products that have distributed the Linux OS source code),
and identifying the copyright holders of the Third Party Components and the Third Party Terms that apply to them is available on the
Avaya Support Web site: http://support.avaya.com/Copyright.
Trademarks
The trademarks, logos and service marks ("Marks") displayed in this site, the documentation(s) and product(s) provided by Avaya are the
registered or unregistered Marks of Avaya, its affiliates, or other third parties. Users are not permitted to use such Marks without prior
written consent from Avaya or such third party which may own the Mark. Nothing contained in this site, the documentation(s) and
product(s) should be construed as granting, by implication, estoppel, or otherwise, any license or right in and to the Marks without the
express written permission of Avaya or the applicable third party. Avaya is a registered trademark of Avaya Inc. All non-Avaya
trademarks are the property of their respective owners.
Downloading documents
For the most current versions of documentation, see the Avaya Support. Web site: http://www.avaya.com/support
Contact Avaya Support
Avaya provides a telephone number for you to use to report problems or to ask questions about your product. The support telephone
number is 1-800-242-2121 in the United States. For additional support telephone numbers, see the Avaya Web site: http://
www.avaya.com/support
Contents
3
Contents
Customer Service. . . . . . . . . . . . . . . . . . . . . . . . . . . . . . . . . . . . . . . . . . . . . . . 5
Navigation . . . . . . . . . . . . . . . . . . . . . . . . . . . . . . . . . . . . . . . . . . . . . . . . . . . . . 5
Getting technical documentation . . . . . . . . . . . . . . . . . . . . . . . . . . . . . . . . . . . 5
Getting product training . . . . . . . . . . . . . . . . . . . . . . . . . . . . . . . . . . . . . . . . . . 5
Getting help from a distributor or reseller . . . . . . . . . . . . . . . . . . . . . . . . . . . . . 5
Getting technical support from the Avaya Web site . . . . . . . . . . . . . . . . . . . . . 5
Getting started with remote worker support . . . . . . . . . . . . . . . . . . . . . . . . . 7
About remote worker support . . . . . . . . . . . . . . . . . . . . . . . . . . . . . . . . . . . . . . . . . . . . 7
Audience . . . . . . . . . . . . . . . . . . . . . . . . . . . . . . . . . . . . . . . . . . . . . . . . . . . . . . . . . . . . 7
Acronyms . . . . . . . . . . . . . . . . . . . . . . . . . . . . . . . . . . . . . . . . . . . . . . . . . . . . . . . . . . . . 8
Symbols and text conventions . . . . . . . . . . . . . . . . . . . . . . . . . . . . . . . . . . . . . . . . . . . . 8
Related publications . . . . . . . . . . . . . . . . . . . . . . . . . . . . . . . . . . . . . . . . . . . . . . . . . . . 9
Virtual private network configuration overview . . . . . . . . . . . . . . . . . . . . . 11
Configuring the BCM for remote IP sets using VPN. . . . . . . . . . . . . . . . . . 13
Setting up the BCM (01-vpn-config-em graphics) . . . . . . . . . . . . . . . . . . . . . . . . . . . . 13
Setting up the secure router . . . . . . . . . . . . . . . . . . . . . . . . . . . . . . . . . . . . . 17
Configuring the IP deskphone . . . . . . . . . . . . . . . . . . . . . . . . . . . . . . . . . . . 19
Configuring network settings on the IP deskphone . . . . . . . . . . . . . . . . . . . . 19
Configuring VPN settings on the IP deskphone . . . . . . . . . . . . . . . . . . . . . . . 20
Installing the pre-configured phone in a home office . . . . . . . . . . . . . . . . 21
Verifying the VPN license . . . . . . . . . . . . . . . . . . . . . . . . . . . . . . . . . . . . . . . . 22
Diagnostics. . . . . . . . . . . . . . . . . . . . . . . . . . . . . . . . . . . . . . . . . . . . . . . . . . . 23
Verifying the license type . . . . . . . . . . . . . . . . . . . . . . . . . . . . . . . . . . . . . . . . 23
Verifying the Secure Router port . . . . . . . . . . . . . . . . . . . . . . . . . . . . . . . . . . 23
Verifying the Secure Router user connection . . . . . . . . . . . . . . . . . . . . . . . . . 23
Avaya Business Communications Manager 6.0 Administration—Remote Worker
4
Contents
NN40171-600
5
Customer Service
This section explains how to get help for Avaya products and services.Visit the Avaya Web site to
access the complete range of services and support that Avaya provides. Go to http://
www.avaya.com or go to one of the pages listed in the following sections.
Navigation
•
•
•
•
“Getting technical documentation” on page 5
“Getting product training” on page 5
“Getting help from a distributor or reseller” on page 5
“Getting technical support from the Avaya Web site” on page 5
Getting technical documentation
To download and print selected technical publications and release notes directly from the Internet,
go to http://www.avaya.com/support.
Getting product training
Ongoing product training is available. For more information or to register, you can access the Web
site at http://www.avaya.com/support. From this Web site, you can locate the Training contacts
link on the left-hand navigation pane.
Getting help from a distributor or reseller
If you purchased a service contract for your Avaya product from a distributor or authorized
reseller, contact the technical support staff for that distributor or reseller for assistance.
Getting technical support from the Avaya Web site
The easiest and most effective way to get technical support for Avaya products is from the Avaya
Technical Support Web site at http://www.avaya.com/support.
Avaya Business Communications Manager 6.0 Administration—Remote Worker
6
Customer Service
NN40171-600
7
Chapter 1
Getting started with remote worker support
This section contains information on the following topics:
•
•
•
•
•
“About remote worker support” on page 7
“Audience” on page 7
“Acronyms” on page 8
“Symbols and text conventions” on page 8
“Related publications” on page 9
About remote worker support
Avaya Business Communications Manager 6.0 (BCM 6.0) includes new options for remote
worker support. You can connect your Avaya 1100 Series IP Deskphone to the Avaya BCM
through a secure VPN tunnel, or by using the new remote worker feature. Using the remote worker
feature, you can use the BCM system as an HTTP server, allowing you to distribute configuration
files, license files, and firmware to IP clients.
This guide provides procedures for administrators to provision IP 1100 series phones to be
supported in home offices in a remote worker configuration.
Audience
This guide is intended for administrators who want to configure the IP 1100 series phones for
remote worker support.
Avaya Business Communications Manager 6.0 Administration—Remote Worker
8
Chapter 1 Getting started with remote worker support
Acronyms
This guide uses the following acronyms:
HTTP
hypertext transfer protocol
IP
internet protocol
LAN
local area network
NAT
network address translation
PAT
port address translation
PSK
pre-shared key
RTCP
realtime control protocol
RTP
realtime transfer protocol
UDP
user data protocol
VPN
virtual private network
WAN
wide area network
Symbols and text conventions
These symbols are used to highlight critical information for the <Product Name short> system:
Caution: Alerts you to conditions where you can damage the equipment.
Danger: Alerts you to conditions where you can get an electrical shock.
Warning: Alerts you to conditions where you can cause the system to fail or work
improperly.
Note: A Note alerts you to important information.
Tip: Alerts you to additional information that can help you perform a task.
NN40171-600
Chapter 1 Getting started with remote worker support
!
9
Security note: Indicates a point of system security where a default should be changed,
or where the administrator needs to make a decision about the level of security required
for the system.
Warning: Alerts you to ground yourself with an antistatic grounding
strap before performing the maintenance procedure.
Warning: Alerts you to remove the <Product Name short> main unit
and expansion unit power cords from the ac outlet before performing any
maintenance procedure.
These text conventions are used in this guide to indicate the information described:
Convention
Description
bold Courier
text
Indicates command names and options and text that you need to enter.
Example: Use the info command.
Example: Enter show ip {alerts|routes}.
italic text
Indicates book titles
plain Courier
text
Indicates command syntax and system output (for example, prompts
and system messages).
Example: Set Trap Monitor Filters
FEATURE
HOLD
RELEASE
Indicates that you press the button with the coordinating icon on
whichever set you are using.
separator ( > )
Shows menu paths.
Example: Protocols > IP identifies the IP option on the Protocols
menu.
Related publications
Related publications are listed below. For more information about the Avaya Business
Communications Manager 6.0 documentation suite, see Documentation Roadmap
(NN40170-119).
Avaya Business Communications Manager 6.0 Configuration — Telephony (NN40170-502)
Avaya Business Communications Manager 6.0 Configuration — Remote Worker (NN40171-505)
Avaya Business Communications Manager 6.0 Administration—Remote Worker
10
Chapter 1 Getting started with remote worker support
NN40171-600
11
Chapter 2
Virtual private network configuration overview
The virtual private network (VPN) feature provides VPN client capability to the following IP sets:
•
•
•
Avaya 1120E IP Deskphone
Avaya 1140E IP Deskphone
Avaya 1150E IP Deskphone
There are four main steps to configure the Avaya Business Communications Manager (Avaya
BCM) and the IP deskphone for virtual private network (VPN) use in a remote worker setup:
1
Configuring the BCM for remote IP sets using VPN (page 13)
2
Setting up the secure router (page 17)
3
Configuring the IP deskphone (page 19)
4
Installing the pre-configured phone in a home office (page 21)
The set up described in this guide uses a BCM50be equipped with an integrated secure router. As
part of the installation, a firewall is configured. It is recommended that the you connect to the
equipment using the OAM port on the BCM to avoid the possibility of lockout.
The BCM and the integrated secure router each have a static IP address on the same network. The
secure router serves DHCP addresses to additional hardware (such as the IP sets). The IP sets at
the remote site receive DHCP addresses on this same network after they securely establish a
connection using the VPN.
In the set up described in this guide, the BCM is connected directly to the Internet through the
integrated secure router. A static IP address is assigned by the Internet Service Provider (ISP). The
IP sets used in this set up are Avaya 1140E IP deskphones.
The following table provides the configuration details for the BCM network.
Table 1 BCM network configuration details
Parameter
Value
Local network
Subnet mask
255.255.255.0
Integrated secure router IP
172.16.1.1
BCM50be IP
172.16.1.2
Dynamic address range
172.16.1.120 to 172.16.1.125 (assigned by the
integrated router to be used by IP sets
OAM LAN default values
OAM port
10.10.11.1
Subnet mask
255.255.255.255
Avaya Business Communications Manager 6.0 Administration—Remote Worker
12
Chapter 2 Virtual private network configuration overview
Table 1 BCM network configuration details
Parameter
Value
Internet
BCM public IP
68.100.10.51
A computer connected to the OAM port is assigned a DHCP address of 10.10.11.2. Business
Element Manager and Internet Explorer connect to the BCM on the OAM port.
NN40171-600
13
Chapter 3
Configuring the BCM for remote IP sets using VPN
Complete the following procedures to configure the BCM to support IP sets that join the corporate
network through a virtual private network.
Setting up the BCM
Before you start this procedure, ensure you have
•
•
enough licenses for all IP sets on the BCM
a license file which enables the VPN on the IP set
1
Connect the cables as shown in the following figure.
The yellow cable connects the secure router to the Internet.
The red cable connects the PC that is running Business Element Manager and Internet
Exporter to the OAM port.
The white cable connects the 1140E IP deskphone to the LAN port.
2
In the Business Element Manager, go to Configuration > System > IP Subsystem > General
Settings.
3
Configure the IP settings, Public Network, and DNS Settings fields.
Avaya Business Communications Manager 6.0 Administration—Remote Worker
14
Chapter 3 Configuring the BCM for remote IP sets using VPN
4
Go to Configuration > System > Keycodes, and install the IP Client Seat license. For more
information on keycodes, see Keycode Installation Guide (NN40010-301).
Note: You must have enough licenses for all the IP sets on the BCM.
5
Use a text editor to create an 1140e.cfg file.
6
Rename the license file that enables the VPN on the IP set to ipctoken0024B5F693D2.cfg.
You must rename the license token file to match the MAC address of the specific phone that
you are setting up. Ensure the file name matches the case of the MAC address printed on the
back of the set.
NN40171-600
Chapter 3 Configuring the BCM for remote IP sets using VPN
7
Go to Configuration > Resources > Telephony Resources.
8
In Telephony Resources panel, in the Configured Devices column, click IP Sets.
15
The IP Terminal Global Settings panel appears in the lower pane.
9
In the IP Terminal Settings pane, configure the settings.
10 Upload the 1140e.cfg files to the BCM.
11 Upload the ipctoken*.cfg file to the BCM.
Avaya Business Communications Manager 6.0 Administration—Remote Worker
16
Chapter 3 Configuring the BCM for remote IP sets using VPN
NN40171-600
17
Chapter 4
Setting up the secure router
Complete the following procedure to set up the secure router for VPN.
You must be logged into the BCM50 and into the secure router interface to complete this
procedure.
1
In the router interface, go to Main Menu > LAN > IP tab.
2
In the LAN TCP/IP area, configure a static address for the router.
3
Configure DHCP for a range of dynamic addresses.
4
Go to Main Menu >WAN.
5
In the WAN IP tab, set the WAN IP of the router to the static IP assigned by your ISP.
6
Go to Main Menu >WAN.
7
In the SUA/NAT tab, set NAT to SUA Only.
8
On the SUA Server tab, ensure the Default Server is set to 0.0.0.0.
9
Go to Main Menu >WAN.
10 On the Firewall tab, create a firewall rule for UDP on port 4016.
11 In the Summary tab, select the Enable Firewall checkbox.
12 Click Apply.
13 Got to Main Menu > System > VPN.
14 In the Client Termination tab, select the Enable Client Termination checkbox.
15 In the Authentication area, select the Local User Database and User Name and Password/
Pre-Shared Key check boxes.
16 In the Encryption area, select the five ESP check boxes.
17 In the IKE Encryption and Diffie-Hellman Group area, select all the check boxes.
18 In the Assignment for Client IP area, select the Use Static Addresses check box.
19 In the VPN -Client Termination - Advanced tab, in the NAT Traversal area, select the
Enabled checkbox.
20 Got to Main Menu > Auth Server.
21 In the Local User Database tab, create a user account for each IP set that you want to have
connected through the VPN. Select a line in the Local User Database table.
22 Click Edit.
23 In the User Edit screen, select the Active checkbox.
24 Complete the fields with the user information, including user ID and password.
25 Create the IP Sec User Profile.
Avaya Business Communications Manager 6.0 Administration—Remote Worker
18
Chapter 4 Setting up the secure router
26 In the Remote User area, type a unique Static IP for each new user account you create. You
must assign one static IP to each user.
27 In the Split Tunneling drop-down list, select Disabled.
28 Click Apply.
NN40171-600
19
Chapter 5
Configuring the IP deskphone
Complete the following procedures to configure the phone that you want to deploy to a remote
worker for use with VPN.
Before you complete this procedure, ensure you have set the registration password in Business
Element Manager. To set the registration password, go to Resources > Telephony Resources > IP
Terminal Global Settings Tab > Enable global registration password checkbox > global password
field.
Configuring network settings on the IP deskphone
1
Unpack and plug in the phone.
A large Avaya logo flashes when the LEDs in the corners of the phone extinguish.
2
When the small Avaya logo appears, immediately and quickly press the softkeys from left to
right.
A tone sounds.
3
Using the phone keypad, type the Administration password: Color*set.
4
Press Network Configuration.
5
Press Auto.
6
In the configuration screen, press the AllMan key to select all check boxes.
7
Scroll down the screen and deselect the following check boxes. To scroll, use the navigation
button. To select or deselect check boxes, press the enter button in the middle of the navigation
button.
• EAP Settings
• VPN
• S1 IP
• S2 IP
• Provision Server
8
Press Config.
If the phone has no EAP, ignore this field and configure the remaining settings.
9
In the S1 IP and S2 IP fields, type the numeric IP address of the BCM for S1 and S2.
10 In the Provision field, type the IP address prefixed by http://.
Note: To type the colon (:) and slash (/) characters, use the number 1 key on the
dial pad.
Avaya Business Communications Manager 6.0 Administration—Remote Worker
20
Chapter 5 Configuring the IP deskphone
11 Verify that the cable is properly connected.
12 Press Apply.
The phone resets. At this time, the phone may automatically download any new firmware that
it requires.
13 In the Registration Password screen, type the registration password.
14 In the Select a DN for this set screen, type a DN for the set.
The phone is now active on the local network.
15 Verify that the phone has downloaded its license file by navigating to Services > Local
Diagnostics > License Information. Verify that the license appears and is valid.
Configuring VPN settings on the IP deskphone
1
Navigate to the Configuration screen on the phone.
2
Use the navigation key on the phone to scroll to the VPN section.
3
Highlight VPN and deselect the checkbox.
4
Press Config.
5
In the VPN field, select the check box.
6
Press the right arrow on the navigation button to move to the next field.
7
Type the user name and password that you defined in Business Element Manager.
8
Scroll to the VPN Server 1 and VPN Server 2 fields, and type the IP addressed assigned by
your ISP.
Note: The IP address is also the Public Address of the BCM.
9
Press Apply.
10 Disconnect the power and Ethernet cables.
11 Dispatch the phone to the remote worker.
NN40171-600
21
Chapter 6
Installing the pre-configured phone in a home office
This procedure can be completed by a remote worker in their home office when they receive their
pre-configured IP deskphone.
Before you start this procedure, ensure you have an Ethernet cable.
1
Attach one end of the Ethernet cable to the Network port on the phone.
2
Attach the other end of the Ethernet cable to a free port on the home router.
3
Power up the IP phone.
4
Wait for set to boot.
5
When prompted, provide the password as assigned by your administrator.
Note: When you are prompted for the password, a Connect VPN Failed message
appears. You do not need to take any action at this time.
6
Press OK.
Set is now active using the VPN.
7
Check for a dial tone.
Avaya Business Communications Manager 6.0 Administration—Remote Worker
22
Chapter 6 Installing the pre-configured phone in a home office
Verifying the VPN license
It is possible that the phone is be in Evaluation Mode if the license was not properly configured.
Without verification, this may not be detected until the Evaluation License is about to expire and
you are notified of its expiration date. Complete this procedure to verify the license on your IP
phone.
1
Go to Services > Local Diagnostics > License Information.
2
Verify the license type that is installed on a phone.
NN40171-600
23
Chapter 7
Diagnostics
Complete the following procedure to verify some key diagnostics on the phone.
Verifying the license type
1
From the main screen on the phone, quickly press the Services key twice.
2
Navigate to Local Diagnostics > License Information.
3
Confirm the license type installed.
Verifying the Secure Router port
1
In the Secure Router interface, confirm that UDP is being forwarded on port 4016. (** current
picture is incorrect **).
Verifying the Secure Router user connection
1
In the Secure Router interface, confirm that the user is connected on VPN > SA Monitor.
Avaya Business Communications Manager 6.0 Administration—Remote Worker
24
Chapter 7 Diagnostics
NN40171-600