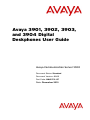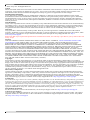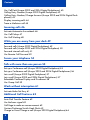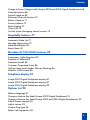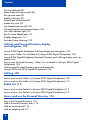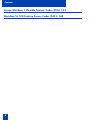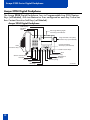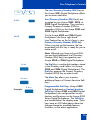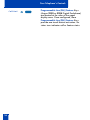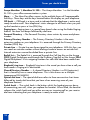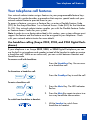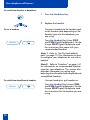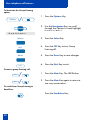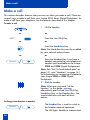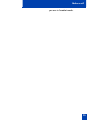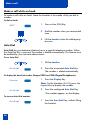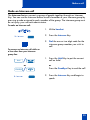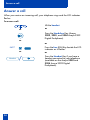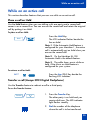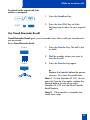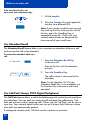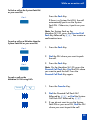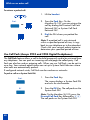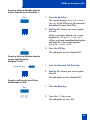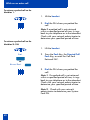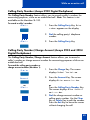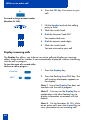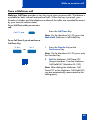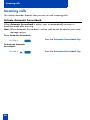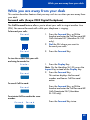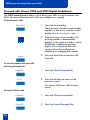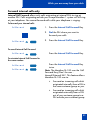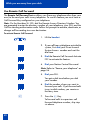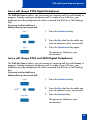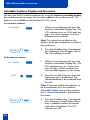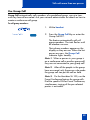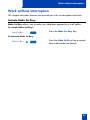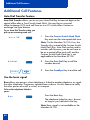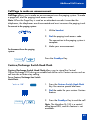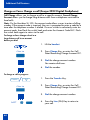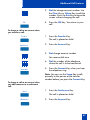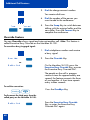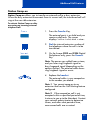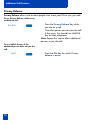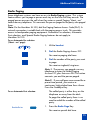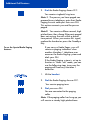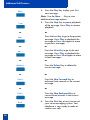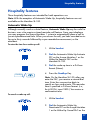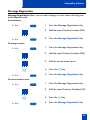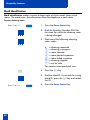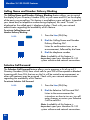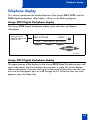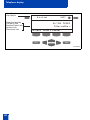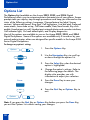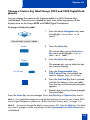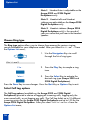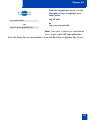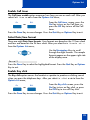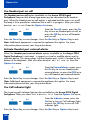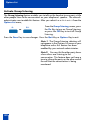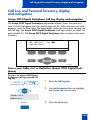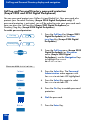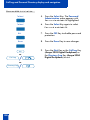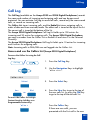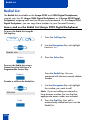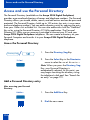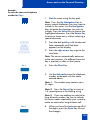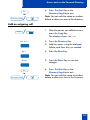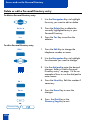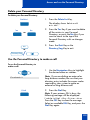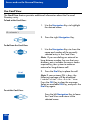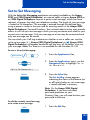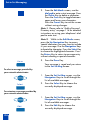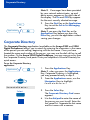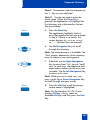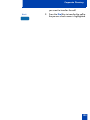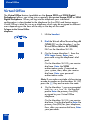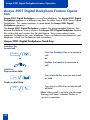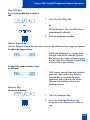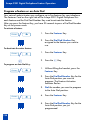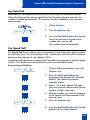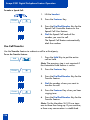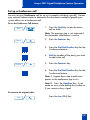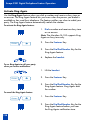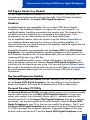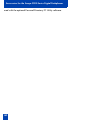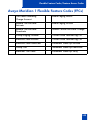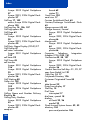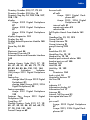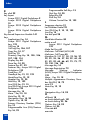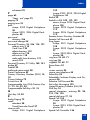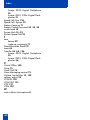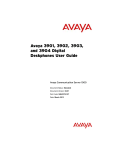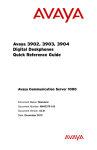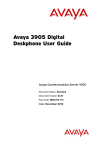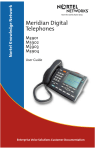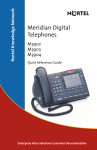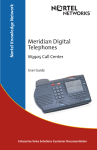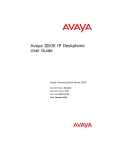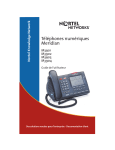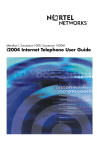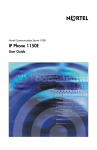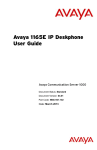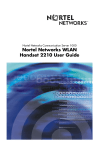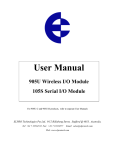Download Avaya 3901 Digital Deskphones User Guide
Transcript
Avaya 3901, 3902, 3903,
and 3904 Digital
Deskphones User Guide
Avaya Communication Server 1000
Document Status: Standard
Document Version: 01.03
Part Code: NN42370-107
Date: December 2010
© 2010 Avaya Inc. All Rights Reserved.
Notices
While reasonable efforts have been made to ensure that the information in this document is complete and accurate at the time
of printing, Avaya assumes no liability for any errors. Avaya reserves the right to make changes and corrections to the
information in this document without the obligation to notify any person or organization of such changes.
Documentation disclaimer
Avaya shall not be responsible for any modifications, additions, or deletions to the original published version of this
documentation unless such modifications, additions, or deletions were performed by Avaya. End User agree to indemnify
and hold harmless Avaya, Avaya’s agents, servants and employees against all claims, lawsuits, demands and judgments
arising out of, or in connection with, subsequent modifications, additions or deletions to this documentation, to the extent
made by End User.
Link disclaimer
Avaya is not responsible for the contents or reliability of any linked Web sites referenced within this site or documentation(s)
provided by Avaya. Avaya is not responsible for the accuracy of any information, statement or content provided on these
sites and does not necessarily endorse the products, services, or information described or offered within them. Avaya does
not guarantee that these links will work all the time and has no control over the availability of the linked pages.
Warranty
Avaya provides a limited warranty on this product. Refer to your sales agreement to establish the terms of the limited
warranty. In addition, Avaya’s standard warranty language, as well as information regarding support for this product, while
under warranty, is available to Avaya customers and other parties through the Avaya Support Web site: http://
www.avaya.com/support
Please note that if you acquired the product from an authorized reseller, the warranty is provided to you by said reseller and
not by Avaya.
Licenses
THE SOFTWARE LICENSE TERMS AVAILABLE ON THE AVAYA WEBSITE, HTTP://SUPPORT.AVAYA.COM/
LICENSEINFO/ ARE APPLICABLE TO ANYONE WHO DOWNLOADS, USES AND/OR INSTALLS AVAYA
SOFTWARE, PURCHASED FROM AVAYA INC., ANY AVAYA AFFILIATE, OR AN AUTHORIZED AVAYA
RESELLER (AS APPLICABLE) UNDER A COMMERCIAL AGREEMENT WITH AVAYA OR AN AUTHORIZED
AVAYA RESELLER. UNLESS OTHERWISE AGREED TO BY AVAYA IN WRITING, AVAYA DOES NOT EXTEND
THIS LICENSE IF THE SOFTWARE WAS OBTAINED FROM ANYONE OTHER THAN AVAYA, AN AVAYA
AFFILIATE OR AN AVAYA AUTHORIZED RESELLER, AND AVAYA RESERVES THE RIGHT TO TAKE LEGAL
ACTION AGAINST YOU AND ANYONE ELSE USING OR SELLING THE SOFTWARE WITHOUT A LICENSE. BY
INSTALLING, DOWNLOADING OR USING THE SOFTWARE, OR AUTHORIZING OTHERS TO DO SO, YOU, ON
BEHALF OF YOURSELF AND THE ENTITY FOR WHOM YOU ARE INSTALLING, DOWNLOADING OR USING
THE SOFTWARE (HEREINAFTER REFERRED TO INTERCHANGEABLY AS "YOU" AND "END USER"), AGREE
TO THESE TERMS AND CONDITIONS AND CREATE A BINDING CONTRACT BETWEEN YOU AND AVAYA
INC. OR THE APPLICABLE AVAYA AFFILIATE ("AVAYA").
Copyright
Except where expressly stated otherwise, no use should be made of the Documentation(s) and Product(s) provided by
Avaya. All content in this documentation(s) and the product(s) provided by Avaya including the selection, arrangement and
design of the content is owned either by Avaya or its licensors and is protected by copyright and other intellectual property
laws including the sui generis rights relating to the protection of databases. You may not modify, copy, reproduce, republish,
upload, post, transmit or distribute in any way any content, in whole or in part, including any code and software.
Unauthorized reproduction, transmission, dissemination, storage, and or use without the express written consent of Avaya
can be a criminal, as well as a civil offense under the applicable law.
Third Party Components
Certain software programs or portions thereof included in the Product may contain software distributed under third party
agreements ("Third Party Components"), which may contain terms that expand or limit rights to use certain portions of the
Product ("Third Party Terms"). Information regarding distributed Linux OS source code (for those Products that have
distributed the Linux OS source code), and identifying the copyright holders of the Third Party Components and the Third
Party Terms that apply to them is available on the Avaya Support Web site: http://support.avaya.com/Copyright.
Trademarks
The trademarks, logos and service marks ("Marks") displayed in this site, the documentation(s) and product(s) provided by
Avaya are the registered or unregistered Marks of Avaya, its affiliates, or other third parties. Users are not permitted to use
such Marks without prior written consent from Avaya or such third party which may own the Mark. Nothing contained in
this site, the documentation(s) and product(s) should be construed as granting, by implication, estoppel, or otherwise, any
license or right in and to the Marks without the express written permission of Avaya or the applicable third party. Avaya is a
registered trademark of Avaya Inc. All non-Avaya trademarks are the property of their respective owners.
Downloading documents
For the most current versions of documentation, see the Avaya Support. Web site: http://www.avaya.com/support
Contact Avaya Support
Avaya provides a telephone number for you to use to report problems or to ask questions about your product. The support
telephone number is 1-800-242-2121 in the United States. For additional support telephone numbers, see the Avaya Web
site: http://www.avaya.com/support
Contents
Avaya 3900 Series Digital Deskphone 9
Avaya 3901 Digital Deskphone 9
Avaya 3902 Digital Deskphone 10
Avaya 3903 Digital Deskphone 11
Avaya 3904 Digital Deskphone 12
Your Telephone’s Controls 13
Terms you should know 17
Your telephone call features 19
Use handsfree calling (Avaya 3902, 3903, and 3904 Digital Deskphones) 19
Activate/deactivate Group listening 21
Use the Predial feature 23
Make a call 24
Make a call while on-hook 26
Auto Dial 26
Ring Again (Avaya 3902 Digital Deskphone) 27
Ring Again (Avaya 3903 and 3904 Digital Deskphones) 28
Redial last number called 29
Use Speed Call (Avaya 3902 Digital Deskphone) 30
Use Speed Call (Avaya 3903 and 3904 Digital Deskphones) 31
Make a System Speed Call 32
Use Hot Line 32
Make an Intercom call 33
Answer a call 34
While on an active call 35
Place a call on Hold 35
Transfer a call (Avaya 3902 Digital Deskphone) 35
Transfer a call (Avaya 3903 and 3904 Digital Deskphones) 36
Use Timed Reminder Recall 37
Use Attendant Recall 38
Use Call Park (Avaya 3902 Digital Deskphone) 38
3
Contents
Use Call Park (Avaya 3903 and 3904 Digital Deskphones) 40
Calling Party Number (Avaya 3902 Digital Deskphone) 43
Calling Party Number/Charge Account (Avaya 3903 and 3904 Digital Deskphones) 43
Display incoming calls 44
Trace a Malicious call 45
Incoming calls 46
Activate Automatic Answerback 46
Use Call Pickup 47
Use Call Waiting 48
While you are away from your desk 49
Forward calls (Avaya 3902 Digital Deskphone) 49
Forward calls (Avaya 3903 and 3904 Digital Deskphone) 50
Forward internal calls only 51
Use Remote Call Forward 52
Secure your telephone 54
Talk with more than one person 55
Set up a Conference call (Avaya 3902 Digital Deskphone) 55
Set up a Conference call (Avaya 3903 and 3904 Digital Deskphones) 56
Join a call (Avaya 3902 Digital Deskphone) 57
Join a call (Avaya 3903 and 3904 Digital Deskphones) 57
Selectable Conferee Display and Disconnect 58
Use Group Call 59
Work without interruption 61
Activate Make Set Busy 61
Additional Call Features 62
Auto Dial Transfer Feature 62
Use the buzz signal 62
Call Page to make an announcement 63
Centrex/Exchange Switch Hook Flash 63
Charge or Force Charge a call (Avaya 3902 Digital Deskphone) 64
4
Draft 0.01
Contents
Charge or Force Charge a call (Avaya 3903 and 3904 Digital Deskphones) 66
Override Feature 68
Forced Camp-on 69
Enhanced Override Feature 70
Station Camp-on 71
Privacy Release 72
Radio Paging 73
Voice Call 75
Use the Voice Messaging control screens 75
Hospitality features 77
Automatic Wake-Up 77
Message Registration 79
Maid Identification 80
Room Status 81
Meridian SL-100 CLASS Features 82
Anonymous Caller Rejection 82
Automatic Callback 83
Automatic Recall 84
Customer Originated Trace 85
Calling Name and Number Delivery Blocking 86
Selective Call Forward 86
Telephone display 87
Avaya 3902 Digital Deskphone display 87
Avaya 3903 Digital Deskphone display 87
Avaya 3904 Digital Deskphone display 89
Options List 90
Select a language 91
Change a Feature Key label (Avaya 3902 Digital Deskphone) 91
Change a Feature Key label (Avaya 3903 and 3904 Digital Deskphones) 93
Adjust Screen contrast 95
Adjust volume 95
Choose Ring type 96
Select Call Log options 96
5
Contents
Use Live dial pad 98
Select Preferred name match 98
Set up area code 98
Enable Call timer 99
Select Date/time format 99
Enable Key click 99
Use Headset port on call 100
Activate Headset port external alerter 100
Use Call indicator light 100
Set On-hook default path 101
Display diagnostics 101
Activate Group Listening 102
Call Log and Personal Directory display
and navigation 103
Avaya 3903 Digital Deskphone Call Log display and navigation 103
Access your Callers List or Redial List (Avaya 3903 Digital Deskphone) 103
Avaya 3904 Digital Deskphone Personal Directory and Call Log display and navigation 104
Access your Personal Directory, Callers List, or Redial List (Avaya 3904 Digital
Deskphone) 105
Call Log and Personal Directory password protection
(Avaya 3903 and 3904 Digital Deskphones) 106
Call Log 109
Access and use the Callers List (Avaya 3903 Digital Deskphone) 109
Access and use the Callers List (Avaya 3904 Digital Deskphone) 110
Redial List 112
Access and use the Redial List (Avaya 3903 Digital Deskphone) 112
Access and use the Redial List (Avaya 3904 Digital Deskphone) 113
Access and use the Personal Directory 114
Access the Personal Directory 114
Add a Personal Directory entry 114
Add an incoming call 116
Add an outgoing call 117
6
Draft 0.01
Contents
Delete or edit a Personal Directory entry 118
Delete your Personal Directory 119
Use the Personal Directory to make a call 119
Use Card View 120
Search for an entry 121
Copy a number from the Redial List 121
Set-to-Set Messaging 123
Corporate Directory 126
Virtual Office 130
Avaya 3901 Digital Deskphone Feature Operation 132
Avaya 3901 Digital Deskphone Fixed Keys 132
Program a feature or an Auto Dial 134
Use Auto Dial 135
Use Speed Call 135
Use Call Transfer 136
Set up a Conference call 137
Activate Ring Again 138
Make a call 139
Receive a call 139
Feature Activation Indicator 139
Message Waiting and Call Status Indicator 139
Accessories for the Avaya 3900 Series Digital Deskphones 140
Accessory Connection Module (ACM) 140
Analog Terminal Adapter (ATA) 140
Computer Telephony Integration Adapter (CTIA) 140
Display-based Expansion Module 140
External Alerter and Recorder Interface 140
Full Duplex Hands Free Module 141
Headsets 141
Key-based Expansion Module 141
Personal Directory PC Utility 141
7
Contents
Avaya Meridian 1 Flexible Feature Codes (FFCs) 143
Meridian SL-100 Feature Access Codes (FACs) 144
8
Draft 0.01
Avaya 3900 Series Digital Deskphone
Avaya 3900 Series Digital Deskphones
There are five models in the Avaya 3900 Series Digital Deskphones Portfolio. This
document describes the Avaya 3901, 3902, 3903, and 3904 Digital Deskphones
features and how to use them. The Avaya 3902, 3903, and 3904 Digital
Deskphones are described in the main portion of this document. The Avaya 3901
Digital Deskphone is described in a separate section of this document. For
information on the Avaya 3905 Digital Deskphone refer to the Avaya 3905
Digital Deskphone User Guide.
Avaya 3901 Digital Deskphone
The Avaya 3901 Digital Deskphone has one Line (DN) Key and can be
programmed with up to five features.
Avaya 3901 Digital Deskphone
Feature Activation Indicator
Feature
Goodbye
Line (DN)
Hold
Message/Call Status/
Incoming Call Indicator
Feature Card
Volume Control Bar
553-8966
Note: The Meridian SL-100 configures the Line (DN) Key as a Directory Number
only.
9
Avaya 3900 Series Digital Deskphone
Avaya 3902 Digital Deskphone
The Avaya 3902 Digital Deskphone has one Line (DN) Key, and three
Programmable Soft Keys (self-labeled).
Avaya 3902 Digital Deskphone
LCD Indicator
Message Waiting Light/
Incoming Call Indicator
One Line (DN)
Programmable
Soft Keys
(self-labeled)
Options
Message
Transfer
Hold
LED
Handsfree Key
Goodbye
Navigation Keys
Volume Control Bar
LED
Mute
10
553-8624
Avaya 3900 Series Digital Deskphone
Avaya 3903 Digital Deskphone
The Avaya 3903 Digital Deskphone has two Programmable Line (DN)/Feature
Keys (self-labeled) with two features or lines configured on each key. It also has
four Context Sensitive Soft Keys (self-labeled).
Avaya 3903 Digital Deskphone
LCD Display
Goodbye
Hold
Message Waiting Light/
Incoming Call Indicator
Programmable Line (DN)/
Feature Keys (self-labeled)
Context Sensitive
Soft Keys (self-labeled)
Copy
LED
Handsfree Key
Fixed Feature Keys
Shift
Applications
Navigation Keys
Volume Control Bar
LED
Headset
Mute
Options
Quit
Call Log
Message
553-8625B
11
Avaya 3900 Series Digital Deskphone
Avaya 3904 Digital Deskphone
The Avaya 3904 Digital Deskphone, has six Programmable Line (DN)/Feature
Keys (self-labeled), with two features or lines configured on each key. It also has
four Context Sensitive Soft Keys (self-labeled).
Avaya 3904 Digital Deskphone
LCD Display
Goodbye
Hold
Message Waiting Light/
Incoming Call Indicator
Programmable Line (DN)/
Feature Keys (self-labeled)
Context Sensitive
Soft Keys (self-labeled)
LED
Handsfree Key
Fixed Feature Keys
Volume Control Bar
Headset
Shift
Copy
LED
Mute
Options
Quit
Message
12
Applications
Navigation Keys
Directory/Log
553-8626B
Your Telephone’s Controls
Your Telephone’s Controls
Use the Volume Control Bar to control the
volume of the handset, headset, speaker,
ringer, and handsfree. Increase the volume
by pressing the right side of the bar. Lower
it by pressing the left side.
Goodbye
Headset
/
/
Press the Headset Key to answer a call on
a headset (connected to the headset jack)
or to switch a call from handset or
handsfree to the headset.
A steady LCD indicator appearing beside
a Line (DN) Key means that the feature or
line is active. A flashing LCD indicator
means the line is on hold or the feature is
being programmed.
2498
Hold
You can terminate an active call by
pressing the Goodbye Key. The Goodbye
Key is useful for disconnecting a handsfree
call.
/
By pressing the Hold Key, you can put an
active call on hold. Return to the caller by
pressing the DN Key beside the flashing
indicator.
The Handsfree Key allows you to activate
the handsfree (Avaya 3902, 3903, and
3904 Digital Deskphones) and Group
listening features (Avaya 3903 and 3904
Digital Deskphones). The speaker LED
lights to indicate handsfree is active, the
LED flashes to indicate Group listening is
active.
Mute
/
The Mute Key allows you to listen to a
conversation without being heard. This is
especially useful when you only want to
listen on a conference call. Push the Mute
Key again to return to a two way
conversation. The Mute Key applies to
handsfree, handset, and headset
microphones. The Mute LED flashes when
13
Your Telephone’s Controls
the Mute option is in use.
The Navigation Keys allow you to scroll
through Menus and lists on the display.
Copy
/
Quit
The Copy Key copies incoming or outgoing
call numbers into the Personal Directory on
the Avaya 3904 Digital Deskphone.
The Quit Key ends an active application.
Pressing the Quit Key does not affect the
status of calls currently on your telephone.
Note: If you press the Quit Key before the
Done Key you exit without saving changes.
Press the Done Key to exit and save
changes.
/
/
The Options Key allows you to access and
modify telephone options.
Directory/Log
/
The Directory/Log Key (Avaya 3904
Digital Deskphone) allows you to access
your Personal Directory (100 entries),
Callers List (last 100 incoming calls) and,
Redial list (last 20 outgoing calls).
Call Log
/
The Call Log Key (Avaya 3903 Digital
Deskphone) allows you to access the
Callers List (last 10 incoming calls), and the
Redial list (last 5 outgoing calls).
Applications
/
The Applications Key allows you to access
additional features that may be provided
by your network administrator (Avaya
3903 Digital Deskphone and Avaya 3904
Digital Deskphone).
/
The Shift Key allows you to access the
second layer of the Programmable
Line/Feature Keys (Avaya 3903 and 3904
Digital Deskphone).
Options
Message
Shift
14
The Message Key provides access to your
voice messaging system.
Your Telephone’s Controls
/
Line
The Line/Directory Number (DN) Key on
the Avaya 3901 Digital Deskphone allows
you to access dial tone.
2496
Line/Directory Number (DN) Key(s) are
assigned to your Avaya 3902, 3903, or
3904 Digital Deskphones. They can be a
Primary Directory Number (PDN) or
secondary DN(s) on the Avaya 3903 and
3904 Digital Deskphones.
2498
On the Avaya 3903 and 3904 Digital
Deskphones, the lower right hand
Line/Feature Key on the first layer is your
Primary Directory Number (PDN) Key.
When you pick up the handset, the line
associated with this key is ready for you to
make a call.
Note: Although you have only one PDN,
you can have additional Line/Directory
Number (DN) Key(s) assigned to your
Avaya 3903 or 3904 Digital Deskphone.
Dial
The Dial Key is used to dial numbers stored
in the Directory and Callers List (Avaya
3903 and 3904 Digital Deskphones). The
Dial Key accesses the Primary Directory
Number (PDN) Key to make a call.
More...
The More Key allows you to access
additional layers of Context Sensitive Soft
Keys.
Trans
Example:
Programmable Soft Keys (Avaya 3902
Digital Deskphone) or Context Sensitive
Soft Keys (Avaya 3903 and 3904 Digital
Deskphones) are configured for various
features and functions on the Avaya 3900
Series Digital Deskphones. The Soft Keys
are located below the display area. These
keys have an LCD label above them that
changes based on available features,
functions, or the active application.
15
Your Telephone’s Controls
CallWait
16
Programmable Line (DN)/Feature Keys
(Avaya 3903 or 3904 Digital Deskphone)
are located at the sides of the upper
display area. Once configured, these
Programmable Line (DN)/Feature Keys
provide one-touch feature activation. An
status icon indicates call or feature status.
Terms you should know
Terms you should know
Attendant — The attendant is a telephone operator in your organization.
Call Log— The Call Log can be configured to store either unanswered or all
incoming calls. These entries can be accessed through your directory menu.
Call party information—When your telephone rings, the display shows Call Party
Name Display (CPND) information. The system must have CPND enabled. The
display shows the phone number and name, if available, of the incoming call.
Card View — The Card View displays a directory entry name and telephone
number.
Context Sensitive Soft Keys — The four keys located directly below the display on
the Avaya 3903 and 3904 Digital Deskphones are referred to as Context
Sensitive Soft Keys. The label and function of each key changes depending upon
the available features or the active application.
Copy Key — The Copy Key allows the Avaya 3904 Digital Deskphone to copy
information from an application, like Corporate Directory, or from the Callers List
or Redial List to the Personal Directory.
Date/time display feature —The Date/time display feature shows the month and
date while the telephone is in an idle state.
Directory Number (DN) — The Directory Number (DN) is a telephone number
that consists of one to seven digits. The DN is commonly known as an extension
number.
Feature Access Codes (FACs)— Feature Access Codes (FACs) allow you to access
features for which you do not have a fixed or soft feature key. Feature Access
Codes are applicable to the Meridian SL-100 system only. For your convenience,
the FACs for your system can be printed on a page located at the back of this
guide.
Flexible Feature Codes (FFCs) —Flexible Feature Codes (FFCs) allow you to
access features for which you do not have a fixed or soft feature key. Flexible
Feature Codes are applicable to the Avaya Meridian 1 system only. For your
convenience, the FFCs for your system can be printed on a page located at the
back of this guide.
Fixed Keys—The Fixed Keys are the hard labeled keys on your telephone.
Indicator —An indicator is an LCD or LED that displays the current status of a
feature by its state; flashing, winking, steady on, or off.
Information screen—The Information screen displays call activity, lists, prompts,
and status of calls.
Interrupted dial tone—Interrupted dial tone is a broken or pulsed dial tone, heard
when you access some of the features on your telephone.
17
Terms you should know
Avaya Meridian 1, Meridian SL-100— The Avaya Meridian 1 or the Meridian
SL-100 is your office communications system.
More... — The More Key allows access to the multiple layers of Programmable
Soft Keys. These keys are the keys located below the display on your telephone.
Off-hook — Off-hook is a term used to indicate that the telephone is active and
ready to make a call. Your telephone’s status changes to off-hook when you pick
up the handset or press a Line (DN) Key.
Paging tone—Paging tone is a special tone heard when using the Radio Paging
feature. You hear two beeps followed by dial tone.
Personal Directory —The Personal Directory stores entries by name and phone
number.
Primary Directory Number— The Primary Directory Number is the main
extension number on your telephone. It is accessed through the Primary Directory
Number (PDN) Key.
Private Line — Private Line can be assigned to your telephone. With this line, you
can reach an outside number without dialing a code to access an outside line.
Internal extensions cannot be dialed from a private line.
Redial List— The Redial List is accessed through the Call Log Key on the Avaya
3903 Digital Deskphone and through the Directory/Log Key on the Avaya 3904
Digital Deskphone. It lists outgoing numbers for calls that have been made from
your telephone.
Ringback/ring tone— Ringback/ring tone is the sound you hear when a call you
have made is ringing at its destination.
Shared Directory Number — A shared Directory Number is a DN (extension)
that is shared by two or more telephones. This is also known as a Multiple
Appearance DN (MADN).
Special dial tone— The special dial tone refers to three consecutive short tones
followed by steady dial tone that you hear when accessing some of your
telephone features.
Switch hook — The switch hook is the button which the handset presses down,
disconnecting your call, when you replace the handset. When lifted, the handset
releases the switch hook and you either answer an incoming call or you receive
dial tone indicating that your telephone is ready to make a call.
18
Your telephone call features
Your telephone call features
Your network administrator assigns features to your programmable feature keys.
Whenever this guide describes a procedure that requires special codes ask your
network administrator to provide these to you.
To access a feature, you press a Feature Key, or enter a Flexible Feature Code
(FFC) for the Avaya Meridian 1 or a Feature Access Code (FAC) for the Meridian
SL-100. Your network administrator supplies you with the Flexible Feature Codes
or Feature Access Codes for your system.
Note: In order to use a feature described in this section, your system software must
support the feature and the feature must be assigned to your telephone. Check
with your network administrator for more details.
Use handsfree calling (Avaya 3902, 3903, and 3904 Digital Deskphones)
If your telephone is an Avaya 3902, 3903, or 3904 Digital Deskphone you can
use the built-in microphone and speaker instead of the handset to make or receive
a handsfree call. While on an active call, you can switch between Handset and
Handsfree mode.
To answer a call with handsfree:
Press the Handsfree Key. You are now
on a handsfree call.
To discontinue a handsfree call:
Goodbye
/
Press the Goodbye Key to end the call.
To mute a handsfree call:
Mute
Mute
/
/
1. Press the Mute Key. The LED indicator
flashes.
2. Press the Mute Key again to return to a
two way handsfree conversation.
To switch from handsfree to handset:
1. Lift the handset to switch from
handsfree to handset.
19
Your telephone call features
To switch from handset to handsfree:
1. Press the Handsfree Key.
2. Replace the handset.
To use a headset:
Headset
/
Connect a headset to the headset jack
or the handset jack depending on the
headset type and the telephone you
are using.
Press the Headset Key (Avay 3903
and 3904 Digital Deskphones). For the
Avaya 3902 Digital Deskphone read
the instructions that came with your
recommended headset.
Note 1: Refer to “Set On-hook default
path” on page 101 for information on how
to configure your telephone for use with a
headset.
Note 2: Refer to “Headsets” on page 141
for information on recommended headset
types for your telephone. This section also
provides information on setting and
adjusting the volume for both amplified and
unamplified headsets.
To switch from handsfree to headset:
Headset
20
/
Connect headset or put headset on.
Press the Headset Key (Avaya 3903
and 3904 Digital Deskphones). For the
Avaya 3902 Digital Deskphone read
the instructions for the headset you are
using.
Your telephone call features
Activate/deactivate Group listening
The Group listening feature allows others to listen to a call through the speaker
while you are speaking through the handset. This feature must be enabled by your
network administrator.
To activate the Group listening
option:
Options
/
1. Press the Options Key.
2. Use the Navigation Keys to scroll
through the Options List and highlight
Group listening.
Group listening
Select
On
Done
Quit
3. Press the Select Key.
4. Press the On Key.
5. Press the Done Key to save changes.
6. Press the Quit Key to exit.
To use Group listening while you are
on a call:
Press the Handsfree Key. Everyone will
hear the caller over the speaker, but
the caller will only hear what is picked
up by the handset.
Note: You must let the caller know when
others are listening to the conversation.
This feature does not provide a tone to
inform the party on the other end of the
call that the conversation is being
monitored.
21
Your telephone call features
To deactivate the Group listening
option:
/
Options
1. Press the Options Key.
2. Use the Navigation Keys to scroll
through the Options List and highlight
Group listening.
Group listening
Select
3. Press the Select Key.
Off
4. Press the Off Key to turn Group
listening off.
Done
5. Press the Done Key to save changes.
Quit
6. Press the Quit Key to exit.
To mute a group listening call:
Mute
Mute
/
/
1. Press the Mute Key. The LED flashes.
2. Press the Mute Key again to return to
two way conversation.
To switch from Group listening to
handsfree:
Press the Handsfree Key.
22
Your telephone call features
Use the Predial feature
The Predial feature allows you to enter and preview a number containing up to
31 digits and make corrections before you dial the number.
To use Predial:
1. Replace the handset, if it is off the
cradle.
2. Dial the number.
Note 1: Press the Pause Key to insert a
1.5 second pause in the dialing string.
Note 2: If you are calling an external or
long distance number, be sure that the
appropriate access codes are included.
2637
3. Press a Line (DN) Key to receive dial
tone.
The displayed predialed number is
automatically dialed.
4. Lift the handset when the called party
answers or, if on handsfree, begin to
talk.
Note: You cannot use the Predial feature if
the Live dial pad feature is active.
23
Make a call
Make a call
This section describes features that you can use when you make a call. There are
several ways to make a call from your Avaya 3900 Series Digital Deskphone. To
make a call from your telephone, use the features described in this chapter.
To make a call:
1. Lift the handset.
or
or
Press the Line (DN) Key.
2637
or
or
Press the Handsfree Key.
Note: The Handsfree Key must be enabled
by your network administrator
Headset
or
or
/
Press the Headset Key if you have a
headset connected to your telephone’s
headset jack (available on the Avaya
3903 and 3904 Digital Deskphones).
Note: See “Set On-hook default path” on
page 101, and “Headsets” on page 141
for information on connecting a headset to
your Avaya 3903 or 3904 Digital
Deskphone.
2. Dial the number.
Note: Whenever you read “Lift the
handset,” in this guide, you may
alternatively press a free Line (DN) Key,
Handsfree Key, or the Headset Key. You
receive dial tone with each of these
actions.
To change from handset to headset:
Headset
24
/
The Headset Key is used to switch to
the headset mode of operation.
The LED lights steadily to indicate that
Make a call
you are in headset mode.
25
Make a call
Make a call while on-hook
To make a call while on-hook, leave the handset in the cradle while you dial a
number.
To dial on-hook:
2637
1. Press a Line (DN) Key.
2. Dial the number when you receive dial
tone.
3. Lift the handset when the called party
answers.
Auto Dial
Auto Dial lets you dedicate a feature key to a specific telephone number. When
the Auto Dial Key is pressed, the number is dialed automatically. This feature must
be enabled by your network administrator.
To use Auto Dial:
1. Lift the handset.
AutoDial
2. Press the associated Auto Dial Key.
The number is dialed automatically.
To display the Auto Dial number (Avaya 3903 and 3904 Digital Deskphones):
Display
1. Press the Display Key.
Note: On the Meridian SL-100, press the
Inspect Key to display the number.
AutoDial
2. Press the configured Auto Dial Key.
The number appears on the display.
To store an Auto Dial number:
AutoDial
26
1. Press the Auto Dial Key, without lifting
the handset.
Make a call
2. Dial the number to be stored on the
Auto Dial Key.
Note 1: The number may contain up to
31 digits.
Note 2: If you are storing an external or
long distance number, be sure that the
appropriate access codes are included.
AutoDial
3. Press the Auto Dial Key again. The
number is stored on the key.
Note: To change the key label “AutoDial”, select Change feature key label
from the Options List menu. Please see “Change a Feature Key label (Avaya 3902
Digital Deskphone)” on page 91 for detailed instructions.
Ring Again (Avaya 3902 Digital Deskphone)
Use the Ring Again feature when you dial a number and receive a busy tone or
no answer. The Ring Again feature lets you know when the person you dialed is
available or has used their telephone. The feature notifies you when to redial your
party. The Ring Again feature automatically redials the number.
To use Ring Again:
1. Dial a number and receive a busy tone
or no answer.
Note: On the Meridian SL-100, Ring
Again is available on busy tone only.
RingAgn
To call a Ring Again party when you
receive notification:
2. Press the Ring Again Key.
When the number you want to reach is
available, or the person has re-used their
set, you hear the Ring Again tone.
1. Lift the handset, you receive dial tone.
RingAgn
2. Press the Ring Again Key.
27
Make a call
To cancel Ring Again before
notification:
RingAgn
Press the Ring Again Key a second
time before hearing the notification
tone.
Ring Again (Avaya 3903 and 3904 Digital Deskphones)
Use the Ring Again feature when you dial a number and receive a busy tone or
no answer. The Ring Again feature lets you know when the person you dialed is
available or has used their telephone. The feature notifies you when to redial your
party. The Ring Again feature automatically redials the number.
To use Ring Again:
1. Dial a number and receive a busy tone
or no answer.
Note: On the Meridian SL-100, Ring
Again is available on busy tone only.
RingAgn
2. Press the Ring Again Key.
The screen displays Ring again is
active.
To call a Ring Again party when you
receive notification:
When the number you want to reach is
available, or the person has re-used their
set, you hear the Ring Again tone.
1. Lift the handset or press a line (DN)
key.
RngCall
2. Press the Ring Call Key.
To cancel Ring Again before
notification:
CanclRA
Press the Cancel Ring Again Key.
The screen displays Ring Again is
cancelled.
28
Make a call
Redial last number called
Last Number Redial allows you to automatically redial the last number you
dialed. This feature must be enabled by your network administrator.
To use Last Number Redial when
using the handset:
1. Lift the handset.
2637
2. Press a Line (DN) Key.
To use Last Number Redial when
using handsfree:
2637
Press the Line (DN) Key twice.
2637
The last number you dialed is
automatically redialed.
Note: On Meridian SL-100, press the £
Key twice.
29
Make a call
Use Speed Call (Avaya 3902 Digital Deskphone)
The Speed Call feature allows you to automatically dial frequently called numbers
by entering a one, two, or three digit access code. Contact your network
administrator to determine the capacity of your Speed Call list. This will establish
the number of digits you will enter for each access code.
A telephone designated as a Speed Call Controller can program or edit the Speed
Call list. This feature must be enabled by your network administrator.
To store or change a Speed Call
number:
SpcCtlr
1. Press the Speed Call Controller Key.
The triangular icon flashes, indicating
programming mode.
2. The phone prompts you to dial a one,
two, or three digit code and the
telephone number.
Note: Dial the access code (if required)
followed by the internal, external, or
long-distance telephone number.
SpcCtlr
3. Press the Speed Call Controller Key
again.
The code and number are saved. The
flashing icon turns off.
To make a Speed Call:
1. Lift the handset.
SpcCtlr
SpcUser
or
2. Press the Speed Call Controller key or
the Speed Call User Key.
3. Dial the Speed Call code assigned to
the telephone number.
The number is automatically dialed.
30
Make a call
Use Speed Call (Avaya 3903 and 3904 Digital Deskphones)
The Speed Call feature allows you to automatically dial frequently called numbers
by entering a one, two, or three digit access code. Contact your network
administrator to determine the capacity of your Speed Call list. This will establish
the number of digits you will enter for each access code.
A telephone designated as a Speed Call Controller can program or edit the Speed
Call list. This feature must be enabled by your network administrator.
To store or change a Speed Call
number:
SpcCtrl
1. Press the Speed Call Controller Key.
The screen displays Enter Code, then
number.
2. Dial a one, two, or three digit code.
Use the Delete Key if you make a
mistake. Use the Cancel Key to leave
the screen without storing a speed call
number.
Note: A dash is automatically inserted
after the required number of digits have
been entered.
3. Dial the associated telephone number.
Use the Delete Key if you make a
mistake. Use the Cancel Key to leave
the screen without storing a speed call
number.
Note 1: Dial the access code (if required)
followed by the internal, external, or
long-distance telephone number.
4. Press the Done Key to save the code
and number.
Done
To make a Speed Call:
1. Lift the handset.
SpcCtrl
or
SpcUsr
2. Press the Speed Call Controller Key or
the Speed Call User Key.
The screen displays Enter code.
31
Make a call
3. Dial the Speed Call code assigned to
the telephone number.
The number is automatically dialed.
Make a System Speed Call
System Speed Call allows you to make a call by dialing Speed Call codes which
may override your telephone’s class of service restrictions. The System Speed Call
feature is set up on the system by your network administrator. It is a speed dial
number that is common to many users, therefore it is set up on the system not on
your individual telephone.
To make a System Speed Call:
1. Lift the handset.
SScCtlr
or
SScUser
2. Press the System Speed Call
Controller key or the System Speed
Call User Key.
3. Dial the Speed Call code assigned to
the telephone number.
The number is automatically dialed.
Use Hot Line
The network administrator can program a Hot Line Key that allows you to dial a
specific number automatically. The network administrator can apply other features
to the Hot Line such as Call Redirection, so that the Hot Line call is answered by a
person and not by a voice mail box.
To use Hot Line:
Hotline
Press the Hot Line Key.
The Hot Line Key automatically dials
the number.
Note 1: On the Meridian SL-100 system,
the Automatic Line (AUL) feature is the same
as the Hot Line feature.
Note 2: If your main DN is a Hot Line, lift
the handset. The Hot Line dials the number
automatically.
32
Make a call
Make an Intercom call
The Intercom feature connects a group of people together through an Intercom
Key. You can use the Intercom feature to call a member of your intercom group by
pressing a code assigned to each member of the group. The intercom group must
be set up by your network administrator.
To make an Intercom call:
1. Lift the handset.
Intercom
2. Press the Intercom Key.
3. Dial the one or two digit code for the
intercom group member you wish to
call.
To answer an Intercom call while on
a line other than your Intercom
group line:
Hold
/
or
Goodbye
/
Intercom
1. Press the Hold Key to put the current
call on hold.
or
Press the Goodbye Key to end the call.
2. Press the Intercom Key and begin to
speak.
33
Answer a call
Answer a call
When you receive an incoming call, your telephone rings and the LCD indicator
flashes.
To answer a call:
Lift the handset.
or
or
Press the Handsfree Key (Avaya
3902, 3903, and 3904 Avaya 3902
Digital Deskphone).
or
or
2637
or
Headset
34
/
Press the Line (DN) Key beside the LCD
indicator as it flashes.
or
Press the Headset Key if you have a
headset connected to your telephone
(available on the Avaya 3903 and
3904 Avaya 3902 Digital
Deskphone).
While on an active call
While on an active call
This section describes features that you can use while on an active call.
Place a call on Hold
Use the Hold feature when you are talking with one party and a second call
comes in on a second line. You can answer the second call and retain the original
call by putting it on Hold.
To place a call on Hold:
Hold
/
Press the Hold Key.
The LCD indicator flashes beside the
line on hold.
Note 1: If the Automatic Hold feature is
configured for your Meridian 1, the active
call is automatically put on hold when you
answer the second call.
Note 2: On the Meridian SL-100
Automatic Hold is the default feature.
Note 3: The caller hears music while on
hold, if the Music on Hold feature is
configured for your system.
To retrieve a call on hold:
Press the Line (DN) Key beside the
flashing LCD indicator.
2637
Transfer a call (Avaya 3902 Digital Deskphone)
Use the Transfer feature to redirect a call to a third party.
To use the Transfer feature:
Transfer
/
1. Press the Transfer Key.
The other party is on hold and you
receive dial tone. The LED indicator
light flashes steadily.
2. Dial the number of the telephone
where the call is to be transferred.
35
While on an active call
Transfer
/
3. When you hear the ring or a person
answers, press the Transfer Key to
complete the call transfer.
The LED indicator goes from steady on
to off.
To go back to the original call if the
transfer is incomplete:
If the person you called is not
available, press the Line (DN) Key to
reconnect to the original call.
Note: On the Meridian SL-100, press the
Transfer Key, dial the number and press
the Goodbye Key. If you press the Transfer
Key the second time, you get a three way
conference.
Transfer a call (Avaya 3903 and 3904 Digital Deskphones)
Use the Transfer feature to redirect a call to a third party.
To use the Transfer feature:
1. Press the Transfer Key.
Trans
The other party is on hold and you
receive a dial tone. The screen
displays Call on hold, dial number.
2. Dial the number of the telephone
where the call is to be transferred.
Swap
or
Connect
3. Press the Swap Key to switch between
talking with the original caller and the
new caller. Press the Connect Key to
complete the transfer.
The two callers are connected and
your telephone is ready to make or
receive new calls.
36
While on an active call
To go back to the original call if the
transfer is incomplete:
Goodbye
/
1. Press the Goodbye Key.
2. Press the Line (DN) Key with the
flashing icon to return to your original
call.
2637
Use Timed Reminder Recall
Timed Reminder Recall gives you a reminder tone when a call you transferred is
not answered.
To use Timed Reminder Recall:
Trans
1. Press the Transfer Key. The call is put
on hold.
2. Dial the number where you want to
transfer the call.
Trans
or
3. Press the Transfer Key again.
or
Replace the handset before the person
answers. This starts the recall timer.
Note 1: On the Meridian SL-100, do not
press the Transfer Key again; replace the
handset before the person answers.
Meridian SL-100 uses the Blind Transfer
Recall feature.
Note 2: If the transfer is complete, the
recall timer stops.
37
While on an active call
If the transferred call is not
answered, your telephone rings:
1. Lift the handset.
Trans
2. Press the Transfer Key and repeat the
transfer (to a different DN).
Note: If you transfer a call to a person and
they pick up the line while you are still on
the line, press the Goodbye Key to
complete the transfer. Check with your
network administrator to determine the
time interval of your recall timer.
Use Attendant Recall
The Attendant Recall feature allows you to contact an attendant while on a call
and connect the call to the attendant.
To contact the attendant while on a
call:
AttRecall
1. Press the Attendant Recall Key
while on a call.
Stay on the line until the attendant
answers.
Goodbye
/
2. Press the Goodbye Key.
The caller remains connected to the
attendant.
Note: On the Meridian SL-100, the
Attendant Recall Key is not available; use
the Transfer Key to connect a call to the
attendant.
Use Call Park (Avaya 3902 Digital Deskphone)
The Call Park feature allows a call to be held temporarily and to be retrieved from
any telephone. You can park an incoming call and page the called party. Call
Park can also be used on outgoing calls. When you use Call Park, you do not tie
up a line. Your network administrator can set up a System Park Extension where
most calls are automatically parked.
If configured network-wide, Call Park can be used across networks.
38
While on an active call
To Park a call on the System Park DN
or your own DN:
Park
Press the Park Key.
If there is a System Park DN, the call
automatically parks on the System
Park DN. Otherwise, it parks on your
DN.
Note: For System Park on the
Meridian SL-100, press the Directed Call
Park Key followed by ££. You receive a
confirmation tone.
To park a call on a DN other than the
System Park DN or your own DN:
Park
1. Press the Park Key.
2. Dial the DN where you want to park
the call.
Park
3. Press the Park Key.
Note: On the Meridian SL-100, press the
Directed Call Park Key. Dial the DN where
you want to park the call. Press the
Directed Call Park Key again.
To park a call on the
Meridian SL-100 using FACs
Transfer
/
1. Press the Transfer Key.
2. Dial the Directed Call Park FAC
followed by ££, or Dial the System
Call Park FAC followed by ££.
3. If you do not want to use the System
Park DN or your own DN, Dial the DN
where you want to park the call.
39
While on an active call
To retrieve a parked call:
1. Lift the handset.
Park
or
2. Press the Park Key. On the
Meridian SL-100, you can retrieve the
call by dialing the Directed Call Park
Retrieval FAC or System Call Park
Retrieval FAC.
3. Dial the DN where you parked the
call.
Note: If a parked call is not retrieved
within a specified period of time, it rings
back to your telephone or to the attendant.
Check with your network administrator to
determine your specified period of time.
Use Call Park (Avaya 3903 and 3904 Digital Deskphones)
The Call Park feature allows a call to be held temporarily and to be retrieved from
any telephone. You can park an incoming call and page the called party. Call
Park can also be used on outgoing calls. When you use Call Park, you do not tie
up a line. Your network administrator can set up a System Park Extension where
most calls are automatically parked.
If configured network-wide, Call Park can be used across networks.
To park a call on a System Park DN:
Park
1. Press the Park Key.
The screen displays a System Park DN
and asks for confirmation.
OK
2. Press the OK Key. The call parks on the
System Park DN.
Note: On the Meridian SL-100, press the
Directed Call Park Key followed by ££.
The call parks on the System Park DN.
40
While on an active call
To park a call on a DN other than the
System Park DN on the Meridian 1:
Park
1. Press the Park Key.
The screen displays Press OK to park
call on 2190 (Where 2190 represents
the default System Park DN).
2. Dial the DN where you want to park
the call.
When you begin dialing, the screen
displays Enter digits, then park.
When you have completed dialing the
call park DN, the screen displays
Press OK to park call.
OK
3. Press the OK Key.
The call parks on the selected DN.
To park a call on a DN other than the
System Park DN on the
Meridian SL-100:
DirectPark
1. Press the Directed Call Park Key.
2. Dial the DN where you want to park
the call.
The call parks on the selected DN.
To park a call on your own DN on
the Meridian SL-100:
Park
££
1. Press the Park Key.
2. Press the £ Key twice.
The call parks on your DN.
41
While on an active call
To retrieve a parked call on the
Meridian 1:
1. Lift the handset.
2. Dial the DN where you parked the
call.
Note: If a parked call is not retrieved
within a specified period of time, it rings
back to your telephone or to the attendant.
Check with your network administrator to
determine your specified period of time.
To retrieve a parked call on the
Meridian SL-100:
1. Lift the handset.
Park
2. Press the Park Key, the Directed Call
Park Key, or enter the Call Park
Retrieval FAC.
or
DirectPark
3. Dial the DN where you parked the
call.
Note 1: If a parked call is not retrieved
within a specified period of time, it rings
back to your telephone or to the attendant.
Check with your network administrator to
determine your specified period of time.
Note 2: Check with your network
administrator to determine your System
Park DN.
42
While on an active call
Calling Party Number (Avaya 3902 Digital Deskphone)
The Calling Party Number feature allows you to record a caller’s number, for
accounting purposes, while on an established call. Note: This feature is not
available on the Meridian SL-100.
To record a caller’s number:
CParty
1. Press the Calling Party Key. Enter
number appears on the display.
2. Dial the calling party’s telephone
number.
CParty
3. Press the Calling Party Key.
Calling Party Number/Charge Account (Avaya 3903 and 3904
Digital Deskphones)
The Calling Party Number/Charge Account feature allows you to record a
caller’s number or charge account number for accounting purposes while on an
established call.
To record the calling party number or
charge account number (Meridian 1):
Charge
1. Press the Charge Key. The screen
displays Select Charge type.
Account
2. Press the Account Key. The screen
displays Enter account number.
or
CParty
or
Press the Calling Party Number Key.
The screen displays Enter Calling
party number.
3. Dial the charge account number or
calling party number. Use the Clear
Key or Delete Key to edit the number.
Press the Exit Key to leave the screen
without charging the call.
43
While on an active call
OK
4. Press the OK Key. You return to your
call.
To record a charge account number
(Meridian SL-100):
1. Lift the handset and ask the calling
party to hold
2. Flash the switch hook
3. Dial the Account Code FAC.
You receive dial tone.
4. Dial the account code digits.
5. Flash the switch hook.
You are returned to your call.
Display incoming calls
The Display Key allows you to be on an active call and display an incoming
caller’s name and/or number, if not automatically displayed, without interfering
with the call in progress.
To view the name of a second caller
while on a call in progress:
Display
1. Press the Display Key.
2637
2. Press the flashing Line (DN) Key. The
call waiting information appears on
the display.
Note 1: Use of the Display Key does not
interfere with the call in progress.
Note 2: You can use the Display Key in
combination with other feature keys to
display information associated with the
feature.
Note 3: On the Meridian SL-100, while
on an active call, press the Inspect Key to
view information on an incoming call.
44
While on an active call
Trace a Malicious call
Malicious Call Trace provides a way for you to trace nuisance calls. The feature is
available for both internal and external calls. When the key is pressed, your
Directory Number and the telephone number of the caller are recorded for access
by your network administrator.
To use Call Trace while you are on a
call:
Press the Call Trace Key.
CallTrace
Note: On the Meridian SL-100, press the
MalcsHold (Malicious Call Hold) Key.
To use Call Trace if you do not have a
Call Trace Key:
Trans
or
Conf
1. Press the Transfer Key or the
Conference Key.
Note: On the Meridian SL-100, press only
the Transfer Key.
p
2. Dial the Malicious Call Trace FFC
(Avaya Meridian 1) or the Malicious
Call Hold FAC (Meridian SL-100).
Note: After dialing the Malicious Call
Trace FFC or the Malicious Call Hold FAC,
you are automatically reconnected to the
calling party.
45
Incoming calls
Incoming calls
This section describes features that you can use with incoming calls.
Activate Automatic Answerback
When Automatic Answerback is active, your set automatically answers in
handsfree mode after one ring.
Note: When Automatic Answerback is active, calls do not forward to your voice
message service.
To use Automatic Answerback:
AutoAns
Press the Automatic Answerback Key.
To deactivate Automatic
Answerback:
AutoAns
46
Press the Automatic Answerback Key.
Incoming calls
Use Call Pickup
Call Pickup allows you to pick up a call from any telephone in the same Pickup
Group or another Pickup Group. This feature must be enabled by your network
administrator.
To answer a call in your own Call
Pickup Group:
1. Lift the handset.
Pickup
2. Press the Pickup Key or enter the
Pickup Ringing Number FFC
(Meridian 1) or FAC (Meridian
SL-100).
To answer an incoming call in
another Call Pickup Group:
1. Lift the handset.
2. Press the Group Pickup Key.
GrpPickup
3. Dial the Pickup Group number of the
telephone that is ringing.
Note 1: The network administrator assigns
the Pickup Group number.
Note 2: This feature is not applicable on
the Meridian SL-100 system.
To answer a call at a specific
extension within your Pickup Group:
1. Lift the handset.
2. Press the DN Pickup Key, or enter the
Directed Call Pickup FAC (Meridian
SL-100 only)
DNPickup
p
3. On the Meridian SL-100, dial the
extension number of the ringing
telephone.
Note: If the pickup DN is invalid, you
receive an overflow burst tone, and the
screen displays Release and try again.
Press the Goodbye Key.
47
Incoming calls
Use Call Waiting
Call Waiting puts your current call on hold, while you answer an incoming call.
Example: The attendant routes an outside call to you while you are on an existing
call. Call Waiting allows you to recognize the call and respond to it. This feature
must be enabled by your network administrator.
To answer an incoming call while on
another call:
Hold
/
1. Press the Hold Key when you hear the
tone.
The Call Waiting status icon appears
in the display.
2. Press the Call Wait Key (CWait for
Avaya 3902 Digital Deskphone) to
answer the call.
CallWait
To return to your first telephone call:
Hold
Goodbye
/
1. Press the Hold Key, if you want to put
the second call on hold.
or
or
/
Press the Goodbye Key to end the
second call.
2. Press the Line (DN) Key associated
with the first call.
If you do not have a Call Waiting
Key:
Goodbye
2637
48
/
1. If you do not have a Call Waiting Key
and you hear the Call Waiting tone,
press the Goodbye Key to end your
current call.
2. Press the Line (DN) Key beside the
flashing status icon to answer the
incoming call.
While you are away from your desk
While you are away from your desk
This section describes features that you may wish to use when you are away from
your desk.
Forward calls (Avaya 3902 Digital Deskphone)
The Call Forward feature allows you to direct your calls to ring at another Line
(DN). You cannot forward calls while your telephone is ringing.
To forward your calls:
Forward
1. Press the Forward Key, or lift the
handset and enter the Call Forward All
Calls Activate FAC (Meridian SL-100
only).
2. Dial the DN where you want to
forward your calls.
Forward
3. Press the Forward Key.
To view the number that your calls
are being forwarded to:
Display
1. Press the Display Key.
Note: On the Meridian SL-100, press the
Inspect Key instead of the Display Key.
Forward
2. Press the Forward Key.
This action displays the forward
number and leaves Call Forward
active.
To cancel Call Forward:
Forward
Press the Forward Key, or lift the
handset and enter the Call Forward All
Calls Deactivate FAC (Meridian
SL-100 only).
To reinstate Call Forward to the same
number:
Forward
Forward
Press the Forward Key twice.
49
While you are away from your desk
Forward calls (Avaya 3903 and 3904 Digital Deskphone)
The Call Forward feature allows you to direct your calls to ring at another Line
(DN). You cannot forward calls while your telephone is ringing.
To forward your calls:
Forward
1. Press the Forward Key.
The previously stored forward number
appears, if one exists, and the screen
displays Enter forward number.
2. If desired, enter a new number. The
existing number is automatically
deleted. If you make a mistake, use the
Delete Key to delete the previous
digit(s). Press Cancel to leave this
screen without forwarding your
telephone or changing the number.
Done
3. Press the Done Key to activate Call
Forward.
To view the number that your calls
are being forwarded to:
CheckFw
Exit
1. Press the Check Forward Key.
2. Press the Exit Key to return to the
previous screen.
This action will leave Call Forward
active.
To cancel Call Forward:
50
CheckFw
1. Press the Check Forward Key.
CanclFw
2. Press the Cancel Forward Key.
While you are away from your desk
Forward internal calls only
Internal Call Forward allows only calls originating at internal DNs to ring at
another DN. Calls originating outside your Avaya Meridian 1 system will still ring
at your telephone. You cannot forward calls while your telephone is ringing.
To forward your internal calls:
IntForward
1. Press the Internal Call Forward Key
2. Dial the DN where you want to
forward your calls.
IntForward
3. Press the Internal Call Forward Key.
Receiving a call:
To cancel Internal Call Forward:
IntForward
Press the Internal Call Forward Key.
To reinstate Internal Call Forward to
the same number:
IntForward
IntForward
Press the Internal Call Forward Key
twice.
Note: The Meridian SL-100 uses the Call
Forward Busy/Don’t Answer Internal/External FAC. This feature allows
Meridian SL-100 user to:
•
Forward an incoming call which
originated internally from a DN in
the same customer group as you.
•
Forward an incoming call which
originated externally from a DN
out of your customer group to a
DN outside your customer group.
51
While you are away from your desk
Use Remote Call Forward
The Remote Call Forward feature allows you (from any telephone other than your
own) to forward your calls to any telephone. To use this feature you must have a
Call Forward Key configured on your telephone.
Note: On the Meridian SL-100, dial the Remote Access Directory Number. You
are prompted to enter the directory number of your telephone, your PIN, and the
Call Forwarding authorization code. Follow the prompts to activate, deactivate, or
change call forwarding to a new destination.
To activate Remote Call Forward:
1. Lift the handset.
2. If you call from a telephone outside the
system, first dial your Direct Inward
System Access number and wait for
dial tone.
3. Dial the Remote Call Forward Activate
FFC to activate the feature.
4. Dial your Station Control Password.
Note: Refer to “Secure your telephone” on
page 54.
5. Dial your DN.
You get a dial tone before you dial
your number.
6. Dial the number where you want to
forward your calls. If you forward calls
to an invalid number, you receive a
fast busy tone.
£
7. Press the £ Key.
To forward calls to a previous call
forward telephone number, skip step
six above.
52
While you are away from your desk
To cancel Remote Call Forward:
1. Lift the handset.
2. If you call from a telephone outside the
system, first dial your Direct Inward
System Access number and wait for
dial tone.
3. Dial the Remote Call Forward
Deactivate FFC.
4. Dial your Station Control Password.
5. Dial your DN.
You get a dial tone before you dial
your number.
£
6. Press the £ Key.
53
Secure your telephone
Secure your telephone
You can lock your telephone with a password to prevent unauthorized use of your
telephone. Note: This feature is not available on the Meridian SL-100.
To lock your telephone:
1. Lift the handset.
2. Dial the Electronic Lock Activate FFC
and your Station Control Password.
Note: If you perform this operation from
someone else’s telephone, also dial your
DN.
Goodbye
/
3. Press the Goodbye Key.
To unlock your telephone:
1. Lift the handset.
2. Dial the Electronic Lock Deactivate FFC
and your Station Control Password.
Note: If you perform this operation from
someone else’s telephone, also dial your
DN.
Goodbye
/
3. Press the Goodbye Key.
To change your password (must be
done from your telephone):
1. Lift the handset.
2. Dial the Station Control Password
Change FFC and your current
password. Dial your new password
twice (for verification).
Goodbye
54
/
3. Press the Goodbye Key.
Talk with more than one person
Talk with more than one person
This chapter describes features which allow you to talk with more than one person
at the same time.
Set up a Conference call (Avaya 3902 Digital Deskphone)
You can set up a Conference call for up to six people (including yourself). Contact
your network administrator to determine the maximum number of people your
system allows on a conference call.
To set up a conference call:
Conf
1. Press the Conference Key while you
are on a call.
The other party is on hold and you
receive a dial tone.
2. Dial the number of the person you
want to add to the conference.
Conf
3. Press the Conference Key when the
person answers.
Everyone is able to join the
conversation.
If the person you attempt to add to
the conference is unavailable:
Goodbye
/
1. Press the Goodbye Key.
2. Press the Line (DN) Key to return to
your original call.
55
Talk with more than one person
Set up a Conference call (Avaya 3903 and 3904 Digital Deskphones)
You can set up a Conference call for up to six people (including yourself). Contact
your network administrator to determine the maximum number of people your
system allows on a conference call.
To set up a conference call:
1. Press the Conference Key while you
are on a call.
Conf
The other party is on hold and you
receive dial tone. The screen displays
Call on hold, dial number.
2. Dial the number of the person you
want to add to the conference.
Swap
or
Connect
3. Press the Swap Key to switch between
talking with the original caller and the
new caller. Press the Connect Key to
complete the conference.
Everyone is able to join the
conversation.
If the person you attempt to add to
the conference is unavailable:
Goodbye
2637
56
/
1. Press the Goodbye Key.
2. Press the Line (DN) Key with the
flashing icon to return to your original
call.
Talk with more than one person
Join a call (Avaya 3902 Digital Deskphone)
The Call Join feature allows you to connect an incoming call to a call already in
progress thereby creating a conference call. In order to use Call Join, your
telephone must be configured with either a second line (DN) or a Call Waiting
Key.
To connect a call on hold (on a
different line) to your current call:
Conf
1. Press the Conference Key.
2. Press the Key that has the caller you
want to connect to your current call.
Conf
3. Press the Conference Key again.
The person on hold joins your
conversation.
Join a call (Avaya 3903 and 3904 Digital Deskphones)
The Call Join feature allows you to connect an incoming call to a call already in
progress thereby creating a conference call. In order to use Call Join, your
telephone must be configured with either a second line (DN) or a Call Waiting
Key.
To connect a call on hold (on a
different line) to your current call:
Conf
1. Press the Conference Key.
2. Press the Key that has the caller you
want to connect to your current call.
2637
Connect
3. Press the Connect Key.
The person on hold joins your
conversation.
57
Talk with more than one person
Selectable Conferee Display and Disconnect
You can view the list of active conferees by using the Conferee Selectable Display
Key and disconnect any party that has been added to the conference call. This
feature is not available on the Meridian SL-100 system.
To view active conferees:
ConfSelDsp
1. While on a conference call, press the
Conferee Selectable Display Key. The
LCD indicator turns on. With each key
press, the screen changes to show a
different active conferee.
Note: This action has no effect on the
displays of the other telephones involved in
the conference.
Goodbye
/
2. Press the Goodbye Key. If configured,
the Conference Count Display returns.
The LCD indicator turns off.
To disconnect a conferee:
ConfSelDsp
1. While on a conference call, press the
Conferee Selectable Display Key. The
LCD indicator turns on. Continue to
press the key until the conferee you
want to delete appears on the screen.
2637
2. Press the Line (DN) Key on which the
conference call is established. The
selected conferee is disconnected from
the call.
Note: If there are additional conferees to
be disconnected, press the Conferee
Selectable Display Key until the conferee
that is to be disconnected is displayed on
the screen.
Goodbye
58
/
3. Press the Goodbye Key. If configured
the Conference Count Display returns
and is updated to reflect the revised
total count of conferees. The LCD
indicator tuns off.
Talk with more than one person
Use Group Call
Group Call automatically calls members of a predefined group, one at a time,
until they have all answered. Ask your network administrator for details on how to
create a conference call group.
To call group members:
1. Lift the handset.
GroupCall
2. Press the Group Call Key or enter the
Group Call FFC.
The feature automatically calls all
group members. The icon flashes until
all members answer.
Their phone numbers appear on the
display as they answer. When the last
person answers, the Group Call
indicator lights steadily.
Note 1: When a person in your group is
on a conference call or another group call,
they are not connected to your group call.
Note 2: After all the people in the group
have answered, only the person who made
the group call can put the call on hold.
Note 3: On the Meridian SL-100, use the
Preset Conference feature for group calls.
Dial the specific DN for Preset Conference,
simultaneous ringing of the pre-selected
parties is activated.
59
Talk with more than one person
To answer a Group Call:
Lift the handset.
Note 1: If you are on a call and you
receive three 10-second tones, this is the
notification of a group call on your current
extension.
Note 2: If you are on a call on another line
on your telephone (Avaya 3903 and 3904
Digital Deskphones) when a group call is
made, you receive a long tone through the
handset or speaker.
Note 3: You do not receive notification of
a group call if you are already on a
conference call or another group call.
To end a Group Call:
Goodbye
60
/
Press the Goodbye Key.
Note: When the person who made the
group call disconnects, the call terminates
for all members of the group. However, the
members of the Group Call can disconnect
from the call and not affect other members
on the call.
Work without interruption
Work without interruption
This chapter describes features that provide you with uninterrupted work time.
Activate Make Set Busy
Make Set Busy allows you to make your telephone appear busy to all callers.
To activate Make Set Busy:
MakeSetBsy
Press the Make Set Busy Key.
To deactivate Make Set Busy:
MakeSetBsy
Press the Make Set Busy Key a second
time to deactivate the feature.
61
Additional Call Features
Additional Call Features
Auto Dial Transfer Feature
Auto Dial Transfer allows you to use your Auto Dial Key to transmit digits to the
central office after a Trunk Switch Hook Flash. You must be on a central
office/exchange (CO) trunk call from or to a CO which offers Centrex or
exchange line-type features.
To use Auto Dial Transfer when you
pick up an incoming trunk call:
CentrexSHF
1. Press the Centrex Switch Hook Flash
Key and wait for interrupted dial tone.
Note: On the Meridian SL-100, Press the
Transfer Key instead of the Centrex Switch
Hook Flash Key. Auto Dial can be used to
transfer calls however, you do not have to
be on a central office trunk call, and the
Centrex Switch Hook Flash key is not
applicable to the Meridian SL-100.
2. Press the Auto Dial Key to call the
number desired.
AutoDial
Goodbye
/
3. Press the Goodbye Key to end the call.
Use the buzz signal
Buzz allows one person, whose telephone is linked to another telephone, to signal
the other telephone. The person signaled hears a buzz. Use this feature to notify
the other person of a call, a visitor, or a request.
To buzz the telephone linked to
yours:
Buzz
Press the Buzz Key.
The telephone linked to yours, buzzes
as long as you hold down the key.
Note: Buzz signal is not available on the
Meridian SL-100.
62
Additional Call Features
Call Page to make an announcement
Call Page allows you to make an announcement over the paging system. To make
a page call, dial the paging trunk access code.
Note: When the Page Key is used on an attendant console it overrides the
telephones; the telephones are disconnected and must re-access the paging trunk.
To connect to the paging system:
1. Lift the handset.
2. Dial the paging trunk access code.
The connection to the paging system is
complete.
3. Make your announcement.
To disconnect from the paging
system:
Goodbye
/
Press the Goodbye Key.
Centrex/Exchange Switch Hook Flash
Centrex/Exchange Switch Hook Flash allows you to signal the Central
Office/Exchange (CO) during an established call to use a Centrex service such as
call transfer or three-way calling.
To use Centrex/Exchange Line Switch
Hook Flash:
CentrexSHF
1. Press the Centrex Switch Hook Flash
Key You receive special dial tone.
2. Dial the codes for your custom Centrex
feature.
Goodbye
/
3. Press the Goodbye Key to end the call.
Note: The Meridian SL-100 is a central
office based PBX, and this feature is not
available.
63
Additional Call Features
Charge or Force Charge a call (Avaya 3902 Digital Deskphone)
Call Charge allows you to charge a call to a specific account. Forced Charge
Account allows you to charge long-distance calls from a telephone restricted to
local calls.
Note: On the Meridian SL-100, the account code allows a user to enter a billing
number. If the account code is required, the user is prompted to enter a code by a
tone after the telephone number is dialed. If a user wishes to voluntarily enter an
account code, then flash the switch hook and enter the Account Code FAC. Flash
the switch hook again to return to the call.
To charge or force charge a local or a
long-distance call to an account
before you dial:
1. Lift the handset.
Charge
2. Press Charge Key, or enter the Call
Detail Recording Charge Account FFC.
3. Dial the charge account number.
You receive dial tone.
4. Dial the number.
To charge a call in progress:
Transfer
/
Charge
1. Press the Transfer Key.
2. Press Charge Key, or enter the Call
Detail Recording Charge Account FFC.
3. Dial the charge account number.
2637
64
4. Press the Line (DN) Key to return to
your call.
Additional Call Features
To charge a call to an account when
you transfer a call:
Transfer
/
Charge
1. Press the Transfer Key.
The call is placed on hold.
2. Press Charge Key, or enter the Call
Detail Recording Charge Account FFC.
3. Dial the charge account number.
You receive dial tone.
4. Dial the number to where the call is to
be transferred.
Transfer
/
5. Press the Transfer Key when you hear
the telephone ring.
Note: You can talk privately to the person
at the transfer number before you press the
Transfer Key.
To charge a call to an account when
you add someone to a conference
call:
Conf
1. Press the Conference Key.
The call is placed on hold.
Charge
2. Press Charge Key, or enter the Call
Detail Recording Charge Account FFC.
3. Dial the charge account number.
You receive dial tone.
4. Dial the number of the person you
want to add to the conference.
Conf
5. Press the Conference Key.
65
Additional Call Features
Charge or Force Charge a call (Avaya 3903 and 3904 Digital
Deskphones)
Call Charge allows you to charge a call to a specific account. Forced Charge
Account allows you to charge long-distance calls from a telephone restricted to
local calls.
Note: On the Meridian SL-100, the account code allows a user to enter a billing
number. If the account code is required, the user is prompted to enter a code by a
tone after the telephone number is dialed. If a user wishes to voluntarily enter an
account code, then flash the switch hook and enter Account Code FAC. Flash the
switch hook again to return to the call.
To charge or force charge a local or a
long-distance call to an account
before you dial:
1. Lift the handset.
Account
2. Press the Account Key.
The screen displays Enter account
number.
3. Dial the charge account number. Use
the Clear Key or Delete Key to edit the
number. Press the Exit Key to leave the
screen without charging the call.
OK
4. Press the OK Key.
5. Dial the number.
To charge a call in progress:
Charge
1. Press the Charge Key.
The screen displays Select Charge
type.
Account
2. Press the Account Key.
The screen displays Enter account
number.
66
Additional Call Features
3. Dial the charge account number. Use
the Clear Key or Delete Key to edit the
number. Press the Exit Key to leave the
screen without charging the call.
OK
4. Press the OK Key. You return to your
call.
To charge a call to an account when
you transfer a call:
Trans
1. Press the Transfer Key.
The call is placed on hold.
Account
2. Press the Account Key.
3. Dial charge account number.
You receive dial tone.
4. Dial the number of the telephone
where the call is to be transferred.
Connect
5. Press the Connect Key when you hear
the telephone ring.
Note: You can use the Swap Key to talk
privately to the person at the transfer
number before you press the Connect Key.
To charge a call to an account when
you add someone to a conference
call:
Conf
1. Press the Conference Key.
The call is placed on hold.
Account
2. Press the Account Key.
67
Additional Call Features
3. Dial the charge account number.
You receive dial tone.
4. Dial the number of the person you
want to add to the conference.
Swap
or
Connect
5. Press the Swap Key to switch between
talking with the original caller and the
new caller. Press the Connect Key to
complete the conference.
Override Feature
You can Override a busy signal and interrupt another call. Note: This feature is
called Executive Busy Override on the Meridian SL-100.
To override a busy/engaged signal:
1. Dial a telephone number and receive
a busy signal.
2. Press the Override Key.
Override
or
ExeBusyOvd
On the Meridian SL-100, press the
Executive Busy Override Key, or enter
the Executive Busy Override FAC.
The people on the call in progress
receive a tone for approximately one
second; the feature connects the three
of you together. A short tone repeats
every sixteen seconds.
To end the connection:
Goodbye
Press the Goodbye Key.
/
To disconnect the third party from the
called party on the Meridian SL-100:
ExeBusyOvd
68
Press the Executive Busy Override
Key, or enter the Executive Busy
Override FAC again.
Additional Call Features
Forced Camp-on
Forced Camp-on allows your telephone to automatically ring another telephone
as soon as that telephone disconnects from its current call. Forced Camp-on
allows you to camp-on both internal and external calls.
To use Forced Camp-on:
1. Dial a telephone number and receive
a busy signal.
Override
2. Press the Override Key to initiate a
Forced Camp-on.
Note: The person you called hears a tone,
and you hear ring/ringback signal or
busy/engaged signal (depending on the
options chosen). You are now camped-on
to the number you dialed.
3. When the person you called finishes
their call, your telephone automatically
dials the number. Both your telephone
and their telephone ring.
To answer a camped-on call:
When the telephone rings, lift the
handset.
You are connected to the camped-on
caller.
Note: Your telephone can be programmed
for either Camp-on or Call Waiting, but
not both.
Note: Forced Camp-on is not available on
the Meridian SL-100. Please refer to the
Station Camp-on feature.
69
Additional Call Features
Enhanced Override Feature
Enhanced Override allows you to override an active call after you have attempted
a Forced Camp-on. Use Enhanced Override when you make either a simple call
or a consultation call (i.e., place a call on hold and call another party).
To use Enhanced Override:
1. Dial a telephone number and receive
a busy signal.
2. Press the Override Key to initiate a
Forced Camp-on.
Override
If either of the persons on the call
disconnects at this time, you receive an
overflow (fast busy/engaged) signal.
3. Press the Override Key again.
Override
The other two persons on the call
receive an override tone and a
conference call is established between
the three of you. If anyone
disconnects, the other two persons will
remain connected.
To end the connection:
Goodbye
70
/
Press the Goodbye Key.
Note: Enhanced Override is not available
on the Meridian SL-100.
Additional Call Features
Station Camp-on
Station Camp-on allows you to transfer an external call to a busy extension.
When the busy extension disconnects from its current call, the transferred call will
ring at the now idle extension.
To activate Station Camp-on after
answering an incoming external
telephone call:
Trans
1. Press the Transfer Key.
The external party is on hold and you
receive a dial tone. The screen
displays Call on hold, dial number.
2. Dial the internal extension number of
the telephone where the call is to be
transferred.
Connect
3. On the Avaya 3903 and 3904 Digital
Deskphones only, press the Connect
Key.
Note: The person you called hears a tone,
and you hear ring/ringback signal or
busy/engaged signal (depending on the
options chosen). The external caller hears
ring/ringback signal or music.
4. Replace the handset.
The external caller is now camped-on
to the number you dialed.
Note 1: You cannot camp-on to an
extension that has the Call Waiting feature
configured.
Note 2: If the camped-on call is not
accepted within a specified period of time,
it returns to you or to the Attendant. Contact
your network administrator to determine
where, and after what period of time,
unanswered calls are re-routed
71
Additional Call Features
Privacy Release
Privacy Release allows one or more people who share your DN to join your call.
To use Privacy Release while on an
established call:
PrivRls
Press the Privacy Release Key while
you are on a call.
One other person can now join the call
if they press the shared Line (MADN)
Key on their telephone.
Note: Repeat this step to allow additional
persons to join the call.
To re-establish Privacy if the
additional person does not join the
call:
2637
72
Press the DN Key for which Privacy
Release is active.
Additional Call Features
Radio Paging
Some telephone systems can have an on-site Radio Paging system. This system
feature allows you to page a person and stay on the line until they answer. The
paged person answers the call when they enter a special Paging “Meet - me”
code from any telephone. This connects the person paged to the party who paged
them.
Note: On the Meridian SL-100, dial the Paging Feature Access Code (FAC). A
network connection is established with the paging access trunk. This provides
access to loudspeaker paging equipment. Automatic Pre-selection, Automatic
Post-selection, and Special Radio Paging features do not apply to
Meridian SL-100.
To use Automatic Pre-selection
(“Meet - me” page):
1. Lift the handset.
2. Dial the Radio Paging Access FFC.
You receive paging dial tone.
3. Dial the number of the party you want
to page.
You receive ringback/ring tone.
Note 1: The person you paged uses any
telephone to enter the Radio Paging
Answer FFC, plus their own DN. This action
connects you and the person paged.
Note 2: If your call goes unanswered for a
preset time period, you receive a
continuous high pitched tone then silence.
Press the Goodbye Key.
To use Automatic Post selection:
The called party is either busy on the
telephone or away from the desk.
To page the called party there is no
need to redial the number of the called
party.
RadioPage
1. Press the Radio Page Key.
You receive special dial tone.
73
Additional Call Features
2. Dial the Radio Paging Access FFC.
You receive ringback/ring tone.
Note 1: The person you have paged can
proceed to any telephone, enter their Radio
Paging Answer code plus their own DN.
This action connects you and the person
paged.
Note 2: You receive a fifteen second, high
pitched tone, then silence if the party paged
does not answer the call within a preset
time period. When you receive this signal,
replace the handset or press the Goodbye
Key.
To use the Special Radio Paging
features:
If you carry a Radio Pager, you will
receive a paging indication when
another Meridian 1 telephone user
accesses the Radio Paging system and
dials your DN.
If the Radio Paging system is set up to
function in “Meet - me” mode, you can
use the following steps to answer the
paging call from any Meridian 1
extension.
1. Lift the handset.
2. Dial the Radio Paging Answer FFC.
You receive paging tone.
3. Dial your own DN.
You are connected to the paging
caller.
Note: If the paging caller has hung up you
will receive a steady high-pitched tone.
74
Additional Call Features
Voice Call
The Voice Call feature allows you to page another person or make an
announcement through someone else’s telephone speaker.
To make a voice call:
1. Lift the handset.
2. Press the Voice Call Key.
VoiceCall
3. Make your announcement.
Goodbye
/
4. Press the Goodbye Key.
To respond to a voice call:
Your telephone rings once and you
hear the caller's voice through your
speaker. Lift the handset.
Note: On the Meridian SL-100 use the
Individual Page from the Group Intercom
(GIC) feature. Press the GpIntercom Key
and dial the appropriate GIC number.
After the first ring, press the GpIntercom
Key and a one-way connection is
established. Make your announcement
over the speaker.
Use the Voice Messaging control screens
The Voice Messaging control screens allow you to send commands while
connected to your voice messaging system using the Soft Keys instead of the dial
pad. Note: This feature is not available on the Meridian SL-100.
To use Voice Messaging controls:
1. Lift the handset.
Message
/
2. Press the Message Key.
3. Use the dial pad to log in to your voice
mailbox.
75
Additional Call Features
Play
4. Press the Play Key to play your first
new message.
Note: Use the More. . . Key to view
additional message options.
Stop
or
Last
or
Next
or
Delete
or
Skip->
or
Skip<-
Quit
76
5. Press the Stop Key to pause playback
of the message. Press Play to resume
playback
or
Press the Last Key to go to the previous
message. Press Play to playback the
message or Press Last again to move
to previous messages.
or
Press the Next Key to go to the next
message. Press Play to playback the
message or Press Next again to move
to later messages.
or
Press the Delete Key to delete the
current message.
or
Press the Skip Forward Key to
advance three seconds in the current
message.
or
Press the Skip Backward Key to
rewind three seconds in the current
message.
6. Press the Quit Key at any time to exit
your voice messaging system. Your
telephone is now ready to make or
receive new calls.
Hospitality features
Hospitality features
These hospitality features are intended for hotel operations use.
Note: With the exception of Automatic Wake-Up, hospitality features are not
available on the Meridian SL-100.
Automatic Wake-Up
Although normally used as a hotel feature, Automatic Wake-Up may be useful to
business users who require a timed reminder call feature. From your telephone
you may program the Avaya Meridian 1 system to automatically place a call to
you at a predetermined time. When you answer the call, you hear recorded music
for up to thirty seconds followed by a pre-recorded announcement, or the
attendant.
To enter the time for a wake-up call:
1. Lift the handset.
2. Dial the Automatic Wake-Up Activate
FFC on the Avaya Meridian 1 or the
Wake-Up Request FAC on the
Meridian SL-100.
3. Dial the wake-up time in a 24-hour
format (hhmm).
Goodbye
/
4. Press the Goodbye Key.
Note: On the Meridian SL-100, after you
enter the FAC, you receive a second dial
tone. Enter four consecutive digits to
specify an hour and minute. The reminder
time is specified in 24 hour format. (i.e.,
for 6:00 PM, input 1800.) You receive a
confirmation tone.
To cancel a wake-up call:
1. Lift the handset.
2. Dial the Automatic Wake-Up
Deactivate FFC on the Avaya Meridian
1 or the Wake-Up Cancel FAC on the
77
Hospitality features
Meridian SL-100.
Goodbye
/
3. Press the Goodbye Key.
Note: On the Meridian SL-100, after you
enter the FAC, you receive a confirmation
tone.
To verify the time for the wake-up
call:
1. Lift the handset.
2. Dial the Automatic Wake-Up Verify
FFC.
3. Dial the wake-up time in a 24 hour
time format (hhmm). If it is correct, you
receive a confirmation tone.
Note: This feature is not available on the
Meridian SL-100. To change the specified
time for a wake-up call on the Meridian
SL-100, you must first deactivate the
feature and then activate the feature with a
new request.
Goodbye
78
/
4. Press the Goodbye Key.
Note: In 24-hour time format, 7:30 AM is
entered as 0730; 9:45 PM is 2145.
Hospitality features
Message Registration
Message Registration allows you to read, change, or reset meters that log your
hotel telephone calls.
To read meters:
1. Press the Message Registration Key.
MsgReg
2. Dial the room Directory Number (DN).
3. Press the Message Registration Key.
MsgReg
To change a meter:
1. Press the Message Registration Key.
MsgReg
2. Dial the room Directory Number (DN).
3. Dial the correct meter count.
•
4. Press the • Key.
5. Press the Message Registration Key
MsgReg
To reset a meter to zero:
1. Press the Message Registration Key.
MsgReg
2. Dial the room Directory Number (DN).
•
MsgReg
3. Press the • Key.
4. Press the Message Registration Key.
79
Hospitality features
Maid Identification
Maid Identification makes it easier to keep track of which maids clean which
rooms. The maid enters the information from the telephone in each room.
To enter cleaning status:
RoomStatus
1. Press the Room Status Key.
2. Dial the Directory Number (DN) for
the room for which the cleaning status
is being changed.
3. Dial one of the following cleaning
status codes:
⁄
= cleaning requested
¤ = cleaning in progress
‹ = room cleaned
› = room passed inspection
fi = room failed inspection
fl = cleaning skipped
‡ = not for sale
You receive interrupted dial tone.
•
4. Press the • Key.
5. Dial the Maid ID. If you dial the wrong
Maid ID, press the • Key and redial
the ID.
RoomStatus
80
6. Press the Room Status Key.
Hospitality features
Room Status
Room Status lets you read the status of a room using the display.
To read the status of a room:
RoomStatus
1. Press the Room Status Key.
2. Dial the Directory Number (DN) for
the room. The DN is displayed
followed by a two digit code.
The first digit indicates the occupancy
status:
0 = room vacant
1 = room occupied
The next digit indicates the cleaning
status of the room:
1 = cleaning requested
2 = cleaning in progress
3 = room cleaned
4 = room passed inspection
5 = room failed inspection
6 = cleaning skipped
7 = not for sale
RoomStatus
3. Press the Room Status Key.
81
Meridian SL-100 CLASS Features
Meridian SL-100 CLASS Features
Anonymous Caller Rejection
The Anonymous Caller Rejection feature allows you to reject incoming calls on
your line (DN) for which calling name and number have been intentionally
blocked. Only calls in which the information has been blocked are rejected.
Check with your network administrator regarding the availability of this feature.
To activate Anonymous Caller
Rejection:
1. Lift the handset.
2. Dial the Anonymous Caller Rejection
Activate FAC.
A recording or confirmation tone
informs you that Anonymous Caller
Rejection is activated.
To deactivate Anonymous Caller
Rejection:
1. Lift the handset.
2. Dial the Anonymous Caller Rejection
Deactivate FAC.
A recording or confirmation tone
informs you that Anonymous Caller
Rejection is deactivated.
Note: Availability of this feature is
dependent upon your Meridian SL-100
system software and network connections.
82
Meridian SL-100 CLASS Features
Automatic Callback
The Automatic Callback feature allows you to enter a Feature Access Code (FAC)
that will automatically set up a call to the last Directory Number (DN) you dialed
on your individual line (DN) regardless of whether the call was answered,
unanswered, or busy. Check with your network administrator regarding the
availability of this feature.
To activate Automatic Callback after
you have dialed a number:
Goodbye
/
1. Press the Goodbye Key to disconnect
the call.
2. Press the Line (DN) Key.
2498
3. Dial the Automatic Callback Activate
FAC and follow the instructions
provided by the announcement.
Goodbye
/
4. Press the Goodbye Key.
When both your line and the called
party’s line are idle, your telephone
will ring.
5. When the telephone rings, lift the
handset.
You will hear normal ringback/ring
tone.
To cancel Automatic Callback:
2498
1. Press the Line (DN) Key.
2. Dial the Automatic Callback
Deactivate FAC.
Note: Availability of this feature is
dependent upon your Meridian SL-100
system software and network connections.
83
Meridian SL-100 CLASS Features
Automatic Recall
The Automatic Recall feature allows you to enter a Feature Access Code (FAC)
that will automatically set up a call to the last incoming call on your Directory
Number (DN). Check with your network administrator regarding the availability
of this feature.
To activate Automatic Recall:
2498
1. Press the Line (DN) Key.
2. Dial the Automatic Recall Activate
FAC.
An announcement may provide
additional instructions or announce the
number of the last incoming call and
provide you with a choice of whether
or not to continue with the recall.
If you continue the recall, the
Automatic Recall feature will dial the
last number that called you. If the
number is busy, Automatic Recall will
continue trying until the line is idle.
When both your line and the called
party’s line are idle, your telephone
will ring.
3. When the telephone rings, lift the
handset.
You will hear normal ringback/ring
tone.
To cancel Automatic Recall:
2498
1. Press the Line (DN) Key.
2. Dial the Automatic Recall Deactivate
FAC.
Note: Availability of this feature is
dependent upon your Meridian SL-100
system software and network connections.
84
Meridian SL-100 CLASS Features
Customer Originated Trace
The Customer Originated Trace feature allows you to activate an immediate trace
of the last incoming call to your Directory Number (DN) without requiring prior
approval and manual intervention by your network administrator. Customer
Originated Trace may be activated on a per-call basis. This feature may be
activated using a feature key or by using a Feature Access Code (FAC). Check
with your network administrator regarding the availability of this feature.
To activate Customer Originated
Trace after receiving a harassing or
prank telephone call:
Goodbye
/
1. Press the Goodbye Key to disconnect
from the harassing or prank telephone
call.
2. Press the Line (DN) Key.
2498
3. Press the CustOrigTr Key, or dial the
Customer Originated Trace FAC.
CustOrigTr
An announcement will inform you
whether or not the call was successfully
traced.
Goodbye
/
4. Press the Goodbye Key to disconnect .
The feature is automatically
deactivated.
Contact your network administrator for
follow-up actions.
Note: Availability of this feature is
dependent upon your Meridian SL-100
system software and network connections.
85
Meridian SL-100 CLASS Features
Calling Name and Number Delivery Blocking
The Calling Name and Number Delivery Blocking feature allows you to control
the display of your Directory Number (DN), or your name and DN, on the display
of the party you are calling. This feature is available on a per-call basis. Instead of
your name and/or telephone number being displayed, the word “Private” is
displayed on the called party’s telephone display. Check with your network
administrator regarding the availability of this feature.
To activate Calling Name and
Number Delivery Blocking:
2498
1. Press the Line (DN) Key.
2. Dial the Calling Name and Number
Delivery Blocking FAC.
Listen for confirmation tone, or an
announcement, followed by dial tone.
3. Dial the telephone number.
Note: Availability of this feature is
dependent upon your Meridian SL-100
system software and network connections.
Selective Call Forward
The Selective Call Forward feature allows you to program a list of up to 31
Directory Numbers (DNs) from which calls to your DN will be rejected or blocked.
Incoming calls from DNs that are on the list will be routed to announcement, or
other call treatment may be assigned. Check with your network administrator
regarding the availability of this feature.
To activate Selective Call Forward:
2498
1. Press the Line (DN) Key.
2. Dial the Selective Call Forward FAC.
Listen to the announcement for
instructions on how to turn on, turn off,
enter, change, or review your Selective
Call Forward list.
Note: Availability of this feature is
dependent upon your Meridian SL-100
system software and network connections.
86
Telephone display
Telephone display
This section summarizes the display features of the Avaya 3902, 3903, and the
3904 Digital Deskphones. Idle display is shown in the following figures.
Avaya 3902 Digital Deskphone display
The Avaya 3902 Digital Deskphone display gives call status and feature
information.
Date/time display
Call party info
Feature Status info
Options info
08/12 5:48
2637
Conf Forward AutoDl
553-9078
Avaya 3903 Digital Deskphone display
The upper portion of the display on the Avaya 3903 Digital Deskphone gives call
status information, the lower display area contains a single line which displays
feature information. If you are viewing a list that contains more than one item, you
must use the Navigation Keys to scroll through the list. When the item you want
appears, press the Select Key.
87
Telephone display
Line/Feature
Key Status
Auto Dial
Date/time display
Call party info
Feature Status info
Options info
Directories info
2637
Aug 20 5:48 P
5 New callers
Redial Callers
Forward
Quit
Copy
553-9077C
88
Telephone display
Avaya 3904 Digital Deskphone display
The upper portion of the display on the Avaya 3904 Digital Deskphone gives call
status information, the lower display area is a three line feature information
display.
Note: Refer to “Your Telephone’s Controls” on page 13 and for more information
on display and specialized key information.
89
Options List
Options List
The Options List (available on the Avaya 3902, 3903, and 3904 Digital
Deskphones) allows you to customize certain characteristics of your phone. Screen
prompts take you step-by-step through procedures and keep you informed on the
status of the following settings: Language, Change feature key label, Screen
contrast, Volume adjustment, Ring type, Call log options, Live dial pad, Preferred
name match, Area code set-up, Call timer enable, Date/time format, Key click
enable, Headset port on call, Headset port external alerter and recorder interface,
Call indicator light, On hook default path, and Display diagnostics.
Most of the options are available to you on the Avaya 3902, 3903, and 3904
Digital Deskphones. Some of the options are available only if turned on by your
network administrator; others are designed for specific models in the Avaya 3900
Series Digital Deskphones.
To change any option’s setting:
Options
1. Press the Options Key.
/
2. Use the Navigation Keys to scroll up
or down through the options list.
Select
3. Press the Select Key when the desired
option is highlighted.
4. Change the option’s settings. Refer to
the following pages for details. The
display also provides you with
information to adjust your selection.
Done
Quit
or
Options
5. Press the Done Key to save your
changes.
6. Press the Quit Key or Options Key to
exit.
/
Note: If you press the Quit Key or Options Key before you press the Done Key,
you exit the Options List without saving your changes.
90
Options List
Select a language
The display is available in multiple languages. After you select Language. . . from
the Options List menu,
1. Use the Navigation Keys to highlight
the desired language (e.g., German).
Deutsch
Select
2. Press the Select Key.
Press the Done Key to save changes. Press the Quit Key or Options Key to exit.
Change a Feature Key label (Avaya 3902 Digital Deskphone)
You can change the labels on the three feature keys located at the bottom of the
display on the Avaya 3902 Digital Deskphone.
To change a Feature Key label:
1. Use the down Navigation Key to
highlight Change feature key label.
Change feature key label
Select
2. Press the Select Key.
This action takes you to the Feature
Key menu and highlights Edit a
feature key label.
Select
3. Press the Select Key again.
The prompt asks you to select the key
you want to change.
4. Use the Navigation Keys to highlight
the label you want to change,
(e.g., AutoDl).
91
Options List
Select
5. Press the Select Key.
6. Press the Dial Pad Key that is printed
with the first letter in your new label.
Press the key until the correct character
appears.
7. Repeat step 6 until you have changed
the entire label.
Press the Done Key to save changes. Press the Options Key to exit.
Note 1: For a detailed example of using the dial pad to enter text into your Avaya 3900
Series Digital Deskphones, please see “Add a Personal Directory entry” on page 114.
Note 2: You cannot change the label on your primary DN.
Note 3: Use the Case Key to change the case of the letter, as needed. You can use the
Delete Key to delete one character, or the Clear Key if you want to delete the entire label.
Note 4: Press the Up Navigation Key to access special characters you may want to include
in the label. Use the Navigation Keys to locate the character you want to include. Press the
Select Key to choose the highlighted character. Press the Return Key to return to label entry
without selecting a special character.
To restore all key labels:
1. Use the down Navigation Key to
highlight Restore all key labels.
Restore all key labels
Select
2. Press the Select Key.
The display asks you to verify that you
want to restore all labels.
Restore
3. Press the Restore Key.
Press the Done Key to return to the Options List menu. Press the Options Key to
exit.
92
Options List
Change a Feature Key label (Avaya 3903 and 3904 Digital Deskphones)
You can change the name on the Programmable Line (DN)/Feature Keys
(self-labeled). These keys are located on both sides of the top portion of the
display area on the Avaya 3903 and 3904 Digital Deskphones.
To change a Feature Key label:
1. Press the down Navigation Key once
to highlight Change feature key
label.
Change feature key label
Select
2. Press the Select Key.
This action takes you to the Feature
Key menu and highlights Change
feature key label.
Select
3. Press the Select Key again.
The prompt asks you to select the key
you want to change.
AutoDial
4. Press the Programmable Line
(DN)/Feature Key whose label you
want to change, (e.g., AutoDial).
5. Press the Dial Pad Key that is printed
with the first letter in your new label.
Press the key until the correct character
appears.
6. Repeat step 5 until you have changed
the entire label.
Press the Done Key to save changes. Press the Quit Key or Options Key to exit.
Note 1: For a detailed example of using the dial pad to enter text into your Avaya 3900
Series Digital Deskphones, please see “Add a Personal Directory entry” on page 114.
Note 2: You cannot change the label on your primary DN. Press the Shift Key if the label
you want to change in on the second layer of the Programmable Line (DN)/Feature Keys
(self-labeled).
93
Options List
Note 3: Use the Case Key to change the case of the letter, as needed. You can use the
Delete Key to delete one character, or the Clear Key (Avaya 3903 Digital Deskphone) if you
want to delete the entire label. On the Avaya 3903 Digital Deskphone you may use the
Space Key to enter a space or the Restore Key to restore the label to the default value.
Note 4: Press the Up Navigation Key or the Chars Key (Avaya 3903 Digital Deskphone)
to access special characters you may want to include in the label. Use the Navigation Keys
to locate the character you want to include. Press the Select Key to choose the highlighted
character. Press the Return Key to return to label entry without selecting a special character.
To restore one key label (Avaya
3904 Digital Deskphone):
1. From the Feature Key menu, use the
down Navigation Key to highlight
Restore one key label.
Restore one key label
Select
Purchasing
2. Press the Select Key.
3. Press the Programmable Line
(DN)/Feature Key (self-labeled) that
you want to restore to the original
label (e.g., Purchasing).
Press the Done Key to return to the Options List menu. Press the Quit Key or
Options Key to exit.
To restore all key labels:
1. Use the down Navigation Key to
highlight Restore all key labels.
Restore all key labels
Select
2. Press the Select Key.
The display asks you to verify that you
want to restore all labels.
Restore
3. Press the Restore Key.
Press the Done Key to return to the Options List menu. Press the Quit Key or
94
Options List
Options Key to exit.
Adjust Screen contrast
The Screen contrast option allows you to adjust the contrast of the display on your
telephone. After you select Screen contrast from the Options List menu;
Lower
or
Higher
From the Contrast screen, press the
Lower Key to decrease the display
contrast level, or press the Higher Key
to increase the display contrast level.
Press the Done Key to save changes. Press the Quit Key or Options Key to exit.
Adjust volume
Note: After you select Volume adjustment. . . from the Options List menu, a list
of adjustable items for your telephone model appears. It is recommended that you
adjust these parameters while you are on a telephone call so that you can judge
the impact of the changes your are making.
To adjust the Ringer volume:
1. Select Ringer from the Volume menu.
Ringer
Lower
or
Higher
2. Press the Lower Key to decrease the
ringer volume, or press the Higher Key
to increase the ringer volume.
Press the Done Key to save changes. Press the Quit Key or Options Key to exit.
Use the procedure above to adjust the volume on the following items:
Buzzer
Headset listen
Speaker
Headset talk
Handset listen
Headset sidetone
Handsfree listen
95
Options List
Note 1: Headset listen is adjustable on the
Avaya 3903 and 3904 Digital
Deskphones only.
Note 2: Headset talk and Headset
sidetone are adjustable on the Avaya 3904
Digital Deskphone only.
Note 3: Headset sidetone (Avaya 3904
Digital Deskphone only) is the sound of
your own voice that you hear in the headset
speaker.
Choose Ring type
The Ring type option allows you to choose from among the various ringing
sounds available for your telephone model. After you select Ring type. . . from
the Options List menu;
1. Use the Navigation Keys to scroll
through the list of ring types.
Ring type 3
Play
2. Press the Play Key to sample a ring
tone.
Select
3. Press the Select Key to activate the
desired ring type (Avaya 3903 and
3904 Digital Deskphones).
Press the Done Key to save changes. Press the Quit Key or Options Key to exit.
Select Call Log options
The Call Log options (available on the Avaya 3903 and 3904 Digital
Deskphones) provide a choice of logging all incoming calls, logging only the
unanswered calls, or not logging any calls. The Call Log holds up to 10 different
incoming entries for the Avaya 3903 Digital Deskphone and up to 100 for the
Avaya 3904 Digital Deskphone. After you select Call log options from the
Options List menu;
96
Options List
From the Log options menu, use the
Navigation Keys to highlight and
select either:
Log all calls
or
Log unanswered calls
Log all calls
or
Log unanswered calls
Note: New call indication must be set
to On, if you want Call Log notification.
Press the Done Key to save selection. Press the Quit Key or Options Key to exit.
97
Options List
Use Live dial pad
The Live dial pad option (available on the Avaya 3904 Digital Deskphone)
allows you to press any dial pad key to automatically access a dial tone. After you
select Live dial pad from the Options List menu;
On
or
Off
From the Live dialpad screen, press the
On Key to turn on Live dial pad, or press
the Off Key to turn off Live dial pad.
Press the Done Key to save changes. Press the Quit Key or Options Key to exit.
Select Preferred name match
The Preferred name match option (available on the Avaya 3904 Digital
Deskphone) displays the names of incoming and outgoing callers as stored in
your Personal Directory, if the telephone number matches the one stored in your
directory. This option allows you to personalize the displayed names for incoming
and outgoing calls. After you select Preferred name match from the Options List
menu;
On
or
Off
From the Name match screen, press
the On Key to turn on Preferred name
match, or press the Off Key to turn off
Preferred name match.
Press the Done Key to save changes. Press the Quit Key or Options Key to exit.
Note: Preferred name match cannot support Dialed Number Identification Services
(DNIS).
Set up area code
Using the Area code set-up option (available on the Avaya 3904 Digital
Deskphone) causes the Callers List and Calling Line ID (CLID) display to show the
number/extension followed by the area code/prefix in parenthesis. This makes it
easier to identify local calls and internal calls. You can define up to three codes.
After you select Area code set-up from the Options List menu
1st Code: 408
2nd Code:
3rd Code:
Use the Navigation keys to place your
cursor in the first line and enter an
area/country code of your choice.
Note: You can enter up to three codes of
your choice.
Press the Done Key to save changes. Press the Quit Key or Options Key to exit.
98
Options List
Enable Call timer
The Call timer enable option measures how long you are on each call. After you
select Call timer enable from the Options List menu;
On
or
Off
From the Call timer screen, press the
On Key to turn on the Call timer, or
press the Off Key to turn off the Call
timer.
Press the Done Key to save changes. Press the Quit Key or Options Key to exit.
Select Date/time format
There are eight Date/time formats. Four formats are based on the 12 hour clock
and four are based on the 24 hour clock. After you select Date/time format. . .
from the Options List menu;
Use the Navigation Keys to scroll
through the eight formats. The sample
formats appear on the upper right side
of the display area.
Format 3
Press the Done Key to select the highlighted format. Press the Quit Key or Options
Key to exit.
Enable Key click
The Key click option causes the handset or speaker to produce a clicking sound
when you press the telephone keys. After you select Key click enable from the
Options List menu;
On
or
Off
From the Key click screen, press the
On Key to turn on Key click, or press
the Off Key to turn off Key click.
Press the Done Key to save changes. Press the Quit Key or Options Key to exit.
99
Options List
Use Headset port on call
The Headset port on call option (available on the Avaya 3904 Digital
Deskphone) requires that a lamp-type accessory be connected to the headset
port. When the Headset port on call option is activated and the user is on a call,
the lamp is lit to provide an indication that a call is in progress. After you select
Headset port on call from the Options List menu;
On
or
Off
From the On call screen, press the On
Key to turn on Headset port on call, or
press the Off Key to turn off Headset
port on call.
Press the Done Key to save changes. Press the Quit Key or Options Key to exit.
Note: Additional equipment is required to implement this option. For more
information please contact your Avaya distributor.
Activate Headset port external alerter
When the Headset port external alerter option (available on the Avaya 3904
Digital Deskphone) is activated, it supports a visual or audible alerter and/or
recorder device. This device plugs into the Headset port, which is located on the
bottom of the telephone. After you select Headset port ext alerter from the
Options List menu;
On
or
Off
From the External alerter screen, press
the On Key to turn on Headset port
external alerter, or press the Off Key to
turn off Headset port external alerter.
Press the Done Key to save changes. Press the Quit Key or Options Key to exit.
Note: Additional equipment is required to implement this option. For more
information please contact your Avaya distributor.
Use Call indicator light
The incoming call indicator light can be controlled on the Avaya 3904 Digital
Deskphone. After you select Call indicator light from the Options List menu;
On
or
Off
From the Indicator screen, press the
On Key to turn on Call indicator light,
or press the Off Key to turn off Call
indicator light.
Press the Done Key to save changes. Press the Quit Key or Options Key to exit.
100
Options List
Set On-hook default path
The On-hook default path option (available on the Avaya 3903 and 3904
Digital Deskphones) automatically opens the voice path on either a Headset
(connected to the headset jack) or on Handsfree when you press a Line (DN) Key
or (Avaya 3904 Digital Deskphone only) dial pad key with Live dial pad
enabled. After you select On hook default path from the Options List menu;
From the On hook path menu, use the
Navigation Keys to highlight and
select either:
Handsfree selected
or
Headset selected
Handsfree selected
or
Headset selected
Press the Done Key to save selection. Press the Quit Key or Options Key to exit.
Note: Refer to “Headsets” on page 141 for information on recommended headset
types for your telephone.
Display diagnostics
The Display diagnostics option tests the functionality of your telephone’s display
screen and indicator lights. This option also provides information on the firmware
currently in use on your Avaya 3900 Series Digital Deskphones. After you select
Display diagnostics from the Options List menu;
Use the up or down Navigation Key to
scroll through the list and view the
changing display screens.
Press the Done Key to return to the Options List menu. Press the Quit Key or
Options Key to exit.
101
Options List
Activate Group Listening
The Group Listening feature enables you to talk on the handset to one party while
other people listen to the conversation on your telephone’s speaker. The network
administrator must enable this feature. After you select Group listening from the
Options List menu;
On
or
Off
From the Group listening screen, press
the On Key to turn on Group listening,
or press the Off Key to turn off Group
listening.
Press the Done Key to save changes. Press the Quit Key or Options Key to exit.
Note 1: The Group listening selection will
not appear in the Options List menu of your
telephone unless this feature has been
enabled by your network administrator.
Note 2: You must let the other party know
when others are listening to the
conversation. This feature does not have a
tone to inform the party on the other end of
the call that the conversation is being
monitored.
102
Call Log and Personal Directory display and navigation
Call Log and Personal Directory display
and navigation
Avaya 3903 Digital Deskphone Call Log display and navigation
The Avaya 3903 Digital Deskphone information display shows one item at a
time. Use the Navigation Keys to scroll through the list. When the item you want
appears, press the Select Key. The figure below shows the status once you log into
the Call Log. The Avaya 3903 Digital Deskphone Call Log contains a Callers List
and a Redial list. The Avaya 3903 Digital Deskphone does not have a Personal
Directory.
01 Call Log (use
Callers List
)
Select
Quit
Copy
553-9079
Access your Callers List or Redial List (Avaya 3903 Digital Deskphone)
To access the Avaya 3903 Digital
Deskphone Call Log using the Call
Log Key:
Call Log
/
1. Press the Call Log Key.
2. Use the Navigation Keys to highlight
the list that you want to view.
Callers List
Redial List
Select
3. Press the Select Key.
103
Call Log and Personal Directory display and navigation
To access the Avaya 3903 Digital
Deskphone Callers List or Redial List
using a Context Sensitive Soft Key or
a Programmable Feature Key:
Callers
or
Redial
Press the Callers Key to access the
Callers List, or press the Redial Key to
access the Redial List.
To exit the Avaya 3903 Digital
Deskphone Call Log:
Press the Quit Key or the Call Log Key
to exit.
Quit
or
Call Log
/
Avaya 3904 Digital Deskphone Personal Directory and Call Log
display and navigation
With the Avaya 3904 Digital Deskphone’s display, you can view three lines of
information. The figure below shows the status once you log into the directory.
01 Directories
Personal Directory
Call Log (Callers List)
Call Log (Redial List)
Select
Quit
Copy
553-9080
104
Call Log and Personal Directory display and navigation
Access your Personal Directory, Callers List, or Redial List (Avaya
3904 Digital Deskphone)
To access the Avaya 3904 Digital
Deskphone Directory/Log:
Directory/Log
1. Press the Directory/Log Key.
/
Note: When you press the Directory/Log
Key, your Personal Directory is
automatically selected. At this point, you
may begin searching the directory using
the telephone’s dial pad. See “Search for
an entry” on page 121.
2. Use the Navigation Keys to highlight
the Personal Directory or the Call Log
that you want to view.
Personal Directory
Call Log (Callers List)
Call Log (Redial List)
3. Press the Select Key.
Select
To access the Avaya 3904 Digital
Deskphone Callers List or Redial List
using a Context Sensitive Soft Key or
a Programmable Feature Key:
Callers
or
Redial
Press the Callers Key to access the
Callers List, or press the Redial Key to
access the Redial List.
To exit the Avaya 3904 Digital
Deskphone Directory/Log:
Quit
or
Directory/Log
Press the Quit Key or the
Directory/Log Key to exit.
/
105
Call Log and Personal Directory display and navigation
Call Log and Personal Directory password protection
(Avaya 3903 and 3904 Digital Deskphones)
You can password protect your Callers List and Redial List. Your password also
protects your Personal Directory (Avaya 3904 Digital Deskphone only). If
password protection is activated, you will be asked to enter your password each
time you press the Call Log Key (Avaya 3903 Digital Deskphone) or
Directory/Log Key (Avaya 3904 Digital Deskphone).
To enable password protection:
/
Call Log
or
Directory/Log
/
1. Press the Call Log Key (Avaya 3903
Digital Deskphone) or the Directory/Log Key (Avaya 3904 Digital
Deskphone).
2. From the Call Log menu (Avaya 3903
Digital Deskphone) or Directories
menu (Avaya 3904 Digital
Deskphone), use the Navigation Keys
to highlight Password
Administration.
Password Administration
Select
3. Press the Select Key. The Password
Administration menu appears with
Password enabled: OFF highlighted.
Select
4. Press the Select Key again to select
Password enabled: OFF.
On
5. Press the On Key to enable password
protection.
6. Dial the password.
Enter
106
7. Press the Enter Key.
Call Log and Personal Directory display and navigation
8. Dial the password again to confirm
your password.
Enter
Done
Quit
or
/
Call Log
9. Press the Enter Key.
10. Press the Done Key to save changes.
11. Press the Quit Key or the Call Log Key
(Avaya 3903 Digital Deskphone) or
the Directory/Log Key (Avaya 3904
Digital Deskphone) to exit.
or
Directory/Log
/
To disable Personal Directory
password:
/
Call Log
or
Directory/Log
/
1. Press the Call Log Key (Avaya 3903
Digital Deskphone) or the Directory/Log Key (Avaya 3904 Digital
Deskphone).
2. Dial the password.
Enter
3. Press the Enter Key.
4. Use the Navigation Keys to highlight
Password Administration.
107
Call Log and Personal Directory display and navigation
Password Administration
Select
5. Press the Select Key. The Password
Administration menu appears with
Password enabled: ON highlighted.
Select
6. Press the Select Key again to select
Password enabled: ON.
Off
7. Press the Off Key to disable password
protection.
Done
8. Press the Done Key to save changes.
Quit
or
Call Log
/
or
Directory/Log
108
/
9. Press the Quit Key or the Call Log Key
(Avaya 3903 Digital Deskphone) or
the Directory/Log Key (Avaya 3904
Digital Deskphone) to exit.
Call Log
Call Log
The Call Log (available on the Avaya 3903 and 3904 Digital Deskphones) records
the name and number of incoming and outgoing calls and can be password
protected. You can activate Call Log to record all calls, record only the unanswered
calls, or record no incoming calls.
The Callers List stores incoming calls, and the Redial List stores outgoing calls in
order of date and time received/made. The oldest call is stored at the top of the list.
The newest call is stored at the bottom of the list.
The Avaya 3904 Digital Deskphone Call Log list holds up to 100 entries for
incoming and 20 entries for outgoing calls. The Avaya 3904 Digital Deskphone
can copy a number from the Callers List or Redial List and store it in the Personal
Directory.
The Avaya 3903 Digital Deskphone Call Log list holds up to 10 entries for incoming
and 5 entries for outgoing calls.
Note: Incoming calls to DBA/KBA are not logged into the Callers List.
Access and use the Callers List (Avaya 3903 Digital Deskphone)
To access the Callers List using the Call
Log Key:
Call Log
1. Press the Call Log Key.
/
2. Use the Navigation Keys to highlight
Callers List.
Callers List
3. Press the Select Key.
Select
New
or
Old
4. Press the New Key to go to the top of
the new calls list, or press the Old Key
to go to the top of the old calls list.
To access the Callers List using a
Context Sensitive Soft Key or a
Programmable Feature Key:
Callers
Press the Callers Key.
If there are new calls, you are
presented with the first call in the new
109
Call Log
calls list.
If there are no new calls, you are
presented with the first call in the old
calls list.
To make a call from the Callers List:
1. Use the Navigation Keys to highlight
the number you want to call.
Note 1: If you are calling an external or
long distance number, you will need to edit
the number to add the access codes
required by your system to make an
external or long distance call.
2498
Note 2: Press the Pause Key to insert a
1.5 second pause in the dialing string.
Dial
2. Press the Dial Key to call the number
selected. You leave the Callers List
when you make the call.
To exit the Callers List without
making a call:
Quit
or
Call Log
Press the Quit Key or the Call Log Key
to exit.
/
Access and use the Callers List (Avaya 3904 Digital Deskphone)
To access the Callers List using the
Directory/Log Key:
Directory/Log
1. Press the Directory/Log Key.
/
2. Use the Navigation Keys to highlight
Call Log (Callers List).
Call Log (Callers List)
110
Call Log
3. Press the Select Key.
Select
New
or
Old
4. Press the New Key to go to the top of
the new calls list, or press the Old Key
to go to the top of the old calls list.
To access the Callers List using a
Context Sensitive Soft Key or a
Programmable Feature Key:
Callers
Press the Callers Key.
If there are new calls, you are
presented with the first call in the new
calls list.
If there are no new calls, you are
presented with the first call in the old
calls list.
To make a call from the Callers List:
1. Use the Navigation Keys to highlight
the number you want to call.
Note 1: If you are calling an external or
long distance number, you will need to edit
the number to add the access codes
required by your system to make an
external or long distance call.
2498
Note 2: Press the Pause Key to insert a
1.5 second pause in the dialing string.
Dial
2. Press the Dial Key to call the number
selected. You leave the Callers List
when you make the call.
To exit the Callers List without
making a call:
Quit
or
Directory/Log
Press the Quit Key or the
Directory/Log Key to exit.
/
111
Redial List
Redial List
The Redial List (available on the Avaya 3903 and 3904 Digital Deskphones)
records your last 20 (Avaya 3904 Digital Deskphone) or 5 (Avaya 3903 Digital
Deskphone) outgoing calls and can be password protected. On the Avaya 3904
Digital Deskphone, you can copy these numbers to your Personal Directory.
Access and use the Redial List (Avaya 3903 Digital Deskphone)
To access the Redial List using the
Call Log Key:
/
Call Log
1. Press the Call Log Key.
2. Use the Navigation Keys to highlight
Redial List.
Redial List
Select
3. Press the Select Key.
To access the Redial List using a
Context Sensitive Soft Key or a
Programmable Feature Key:
Redial
Press the Redial Key. You are
presented with the most recently dialed
number.
To make a call from the Redial List:
1. Use the Navigation Keys to highlight
the number you want to call.
Note: If you are calling an external or
long distance number, be sure that the
appropriate access codes are included.
5551212
Dial
112
2. Press the Dial Key. Your call is
automatically dialed and you exit the
Redial list.
Redial List
Access and use the Redial List (Avaya 3904 Digital Deskphone)
To access the Redial List using the
Directory/Log Key:
Directory/Log
/
1. Press the Directory/Log Key.
2. Use the Navigation Keys to highlight
Call Log (Redial List).
Call Log (Redial List)
Select
3. Press Select.
To access the Redial List using a
Context Sensitive Soft Key or a
Programmable Feature Key:
Redial
Press the Redial Key. You are
presented with the most recently dialed
number.
To make a call from the Redial List:
1. Use the Navigation Keys to highlight
the number you want to call.
Note: If you are calling an external or
long distance number, be sure that the
appropriate access codes are included.
5551212
Dial
2. Press the Dial Key. Your call is
automatically dialed and you exit the
Redial List.
113
Access and use the Personal Directory
Access and use the Personal Directory
The Personal Directory (available on the Avaya 3904 Digital Deskphone)
provides a personalized directory of names and telephone numbers. The Personal
Directory allows you to add, delete, search, and edit entries and can be password
protected. The Personal Directory holds up to 100 entries (an entry is one name
and one telephone number). You can add a directory entry by copying the entry
from your Callers List or Redial List. You can also add entries with the “AddNew”
Key or by using the Personal Directory PC Utility application. The Personal
Directory PC Utility uses an accessory cartridge to connect your PC and your
Avaya 3904 Digital Deskphone telephone. You can create a directory on your
Personal Computer and transfer it to your Avaya 3904 Digital Deskphone
telephone.
Access the Personal Directory
Directory/Log
/
Select
1. Press the Directory/Log Key.
2. Press the Select Key in the Directories
menu to select Personal Directory.
Note: When you press the Directory/Log
Key, your Personal Directory is
automatically selected. At this point, you
may begin searching the directory using
the telephone’s dial pad. See “Search for
an entry” on page 121.
Add a Personal Directory entry
After accessing your Personal
Directory:
AddNew
1. Press the Add New Key.
2. Dial the new name.
114
Access and use the Personal Directory
Example:
To enter the name and telephone
number for Chris:
1. Dial the name using the key pad.
Note: Press the Up Navigation Key to
access special characters you may want to
include in the name. Use the Navigation
Keys to locate the character you want to
include. Press the Select Key to choose the
highlighted character. Press the Return Key
to return to name entry without selecting a
special character.
¤¤¤
››
‡‡‡
›››
‡‡‡‡
2. Press the dial pad key with the desired
letter repeatedly until that letter
appears on the display.
3. Press the right arrow key to go to the
next letter.
Note: The cursor automatically advances
to the next position, if a different-from-last
key is pressed, or after a short pause.
Next
4. Press the Next Key.
5. Use the dial pad to enter the telephone
number associated with the name
entered above.
Note 1: The number may contain up to
31 digits.
Note 2: Press the Pause Key to insert a
1.5 second pause in the dialing string.
Note 3: If you are adding an external or
long distance number, be sure to include
the access codes required by your system to
make an external or long distance call.
Done
6. When you have finished entering all of
the digits, press the Done Key to save
the changes.
115
Access and use the Personal Directory
Quit
or
Directory/Log
7. Press the Quit Key or the
Directory/Log Key to exit.
/
Add an incoming call
Copy
/
Dirctry
Next
or
Clear
Next
1. Press the Copy Key.
The displays shows the message
Copy to.
2. Press the Directory Key.
3. Press Next to copy the incoming call
without editing the name. Edit the
number, if required (see notes for
step 4) and go to step 5.
or
Press Clear to make changes to the
name before saving. Add the name
using the dial pad, Delete, and Case
Keys as needed.
4. Press the Next Key. Make changes to
the telephone number if required
Note 1: The number may contain up to
31 digits.
Note 2: Press the Pause Key to insert a
1.5 second pause in the dialing string.
Note 3: If you are adding an external or
long distance number, be sure to include
the access codes required by your system to
make an external or long distance call.
Done
116
5. Press the Done Key to save the entry in
your directory.
Access and use the Personal Directory
Quit
or
Directory/Log
/
6. Press the Quit Key or the
Directory/Log Key to exit.
Note: You can edit the name or number
before or after you save to the directory.
Add an outgoing call
Copy
/
1. After the person you called answers,
press the Copy Key.
The displays shows Copy to.
Dirctry
2. Press the Directory Key.
3. Add the name, using the dial pad,
Delete, and Case Keys as needed.
Next
4. Press the Next Key.
Done
5. Press the Done Key to save the
changes.
Quit
or
Directory/Log
/
6. Press the Quit Key or the
Directory/Log Key to exit.
Note: You can edit the name or number
before or after you save to the Directory.
117
Access and use the Personal Directory
Delete or edit a Personal Directory entry
To delete a Personal Directory entry:
1. Use the Navigation Keys to highlight
the entry you want to edit or delete.
Delete
Yes
2. Press the Delete Key to delete the
currently highlighted entry in your
Personal Directory.
3. Press the Yes Key to confirm the
deletion.
To edit a Personal Directory entry:
Edit
1. Press the Edit Key to change the
telephone number or name.
2. Use the Navigation Keys to highlight
the character you want to change.
3. Use the dial pad to enter the desired
changes. Refer to“Add a Personal
Directory entry” on page 114 for an
example of how to use the dial pad to
enter names.
Next
4. Press the Next Key. Edit the number if
necessary.
Done
5. Press the Done Key to save the
changes.
Quit
or
Directory/Log
118
/
6. Press the Quit Key or the
Directory/Log Key to exit.
Access and use the Personal Directory
Delete your Personal Directory
To delete your Personal Directory:
1. Press the Delete List Key.
DelList
The display shows Delete all
entries?.
Yes
or
No
Quit
or
2. Press the Yes Key if you want to delete
all the entries in your Personal
Directory, or press the No Key if you
want to return to the top of the
Personal Directory with no changes
made.
3. Press the Quit Key or the
Directory/Log Key to exit.
/
Directory/Log
Use the Personal Directory to make a call
To use the Personal Directory to
make a call:
1. Use the Navigation Keys to highlight
the desired name or number.
Purchasing
Dial
Note: If you are dialing an external or
long distance number, be sure that your
directory entry includes the access codes
required by your system to make an
external or long distance call.
2. Press the Dial Key.
Note: If your primary DN is busy, the
following message will be displayed
Unable to Dial - Busy Primary Line.
Press the OK Key to clear the message.
Select an available DN Key, and press the
Dial Key again.
119
Access and use the Personal Directory
Use Card View
The Card View feature provides additional information about the Personal
Directory entry.
To look at the Card View:
1. Use the Navigation Keys to highlight
the desired name.
Purchasing
2. Press the right Navigation Key.
To dial from the Card View:
1. Use the Navigation Keys to show the
name and number of the currently
selected entry in the Card View.
Note: If you are dialing an external or
long distance number, be sure that your
directory entry includes the access codes
required by your system to make an
external or long distance call.
Dial
2. Press the Dial Key to place the call.
Note: If your primary DN is busy, the
following message will be displayed
Unable to Dial - Busy Primary Line.
Press the OK Key to clear the message.
Select an available DN Key, and press the
Dial Key again.
To exit the Card View:
Press the left Navigation Key to leave
the Card View and return to the
selected name.
120
Access and use the Personal Directory
Search for an entry
You can search for a particular entry in your Personal Directory.
To search for an entry:
1. Use the Navigation Keys to highlight
Personal Directory.
Personal Directory
Select
2. You may press the Select Key or
proceed directly to step 3.
3. Use the dial pad to enter the first letter
of the name your are seeking. For
example, press the ¤ key twice to go
to the first entry that begins with the
letter “B”.
Note: To further refine your search, wait a
couple of seconds and use the dial pad to
enter the second letter of the name you are
seeking. You may enter up to the first three
letters in the name using this method.
Copy a number from the Redial List
You can copy a number from the Redial List to the Personal Directory.
To copy a number from the Redial
List:
1. Use the Navigation Keys to highlight
the name or number in your Redial List
that you want to copy to your Personal
Directory.
2498
Copy
/
Dirctry
2. Press the Copy Key.
The displays shows Copy to.
3. Press the Directory Key.
121
Access and use the Personal Directory
Next
or
Clear
Next
4. Press Next to copy the incoming call
without editing the name. Edit the
number, if required (see notes for
step 5), and go to step 6.
or
Press Clear to make changes to the
name before saving. Add the name
using the dial pad, Delete, and Case
Keys as needed.
5. Press the Next Key. Make changes to
the telephone number, if required.
Note 1: The number may contain up to
31 digits.
Note 2: Press the Pause Key to insert a
1.5 second pause in the dialing string.
Note 3: If you are copying an external or
long distance number, be sure that your
directory entry includes the access codes
required by your system to make an
external or long distance call.
Done
122
6. Press the Done Key. The entry is saved
to your Personal Directory and you are
returned to the Redial List.
Set-to-Set Messaging
Set-to-Set Messaging
With the Set-to-Set Messaging application activated (available on the Avaya
3903 and 3904 Digital Deskphone), an internal caller using an Avaya 3903 or
an 3904 Digital Deskphone receives a quick visual message, which you have
selected, whenever they dial your telephone number. The length of your message
is limited to 24 characters. The message is entered through the dial pad keys
using a process similar to the one used for entering names in the Avaya 3904
Digital Deskphone’s Personal Directory. Your network administrator may provide
access to a list of up to ten messages which you may customize and select as your
current set-to-set message. Only one message at a time may be customized and
only one message can be stored.
You can check your Call Log to determine whether or not a caller was sent the
set-to-set message. A * (Avaya 3903 Digital Deskphone) or
(Avaya 3904
Digital Deskphone) will appear beside the call log entry of the callers who saw
your message. Note: This feature is not available on the Meridian SL-100.
To access Set-to-Set Messaging:
Applications
/
1. Press the Applications Key.
2. From the Applications menu, use the
Navigation Keys to highlight Set to
Set Messaging.
Set to Set Messaging
Select
3. Press the Select Key.
The Set-Set Msg screen appears
indicating the status of the feature (on
or off) and whether or not a message
is stored (defined) in memory.
Note: On the Avaya 3904 Digital
Deskphone, if you have activated
password protection on your
Directory/Log, you will need to enter your
password to continue.
To edit the currently stored message,
or to create a new message:
Edit
1. Press the Edit Key.
123
Set-to-Set Messaging
2. From the Edit Mode screen, use the
dial pad to enter a text message. Press
the Delete Key to delete a character.
Press the Case Key to toggle between
upper and lower case characters.
Press the Cancel Key to exit the screen
without saving changes.
Note 1: Please refer to “Add a Personal
Directory entry” on page 114 for detailed
instructions on using your telephone’s dial
pad to enter text.
Note 2: While in the Edit Mode screen,
press the Up Navigation Key to access
special characters you may want to include
in your message. Use the Navigation Keys
to locate the character. Press the Select Key
to choose the highlighted character. Press
the Return Key to return to message entry
without selecting a special character.
Done
3. Press the Done Key.
Your message is saved and you return
to the Set-Set Msg Screen.
To select a message provided by
your network administrator:
1. From the Set-Set Msg screen, use the
Navigation Keys to scroll through the
list of available messages.
Select
2. Press the Select Key to choose the
currently displayed message.
To customize a message provided by
your network administrator:
1. From the Set-Set Msg screen, use the
Navigation Keys to scroll through the
list of available messages.
Edit
124
2. Press the Edit Key to choose the
currently displayed message.
Set-to-Set Messaging
3. From the Edit Mode screen, use the
dial pad to customize the message.
Press the Delete Key to delete a
character. Press the Case Key to toggle
between upper and lower case
characters. Press the Cancel Key to
exit the screen without saving changes.
Note 1: Please refer to “Add a Personal
Directory entry” on page 114 for detailed
instructions on using your telephone’s dial
pad to enter text.
Note 2: While in the Edit Mode screen,
press the Up Navigation Key to access
special characters you may want to include
in your message. Use the Navigation Keys
to locate the character. Press the Select Key
to choose the highlighted character. Press
the Return Key to return to message entry
without selecting a special character.
4. Press the Done Key.
Done
Your message is saved and you return
to the Set-Set Msg Screen.
Note: If you scroll to a different message in
the Set-Set Msg screen, and press the
Select Key, your changes are erased.
To activate or deactivate Set-to-Set
Messaging and exit the application:
On
/
Off
1. Press the On Key/Off Key to toggle
the Set-to-Set Messaging status
between On and Off.
Note 1: If messages have not been
provided by your network administrator
and a message has not been defined, the
On and Off Keys will not appear. Use the
Edit Key to enter a message before
activating Set-to-Set Messaging.
125
Corporate Directory
Note 2: If messages have been provided
by your network administrator, up and
down arrows appear on the right side of
the display. The On and Off Keys appear
for the most recently selected message.
Quit
or
Applications
/
2. Press the Quit Key or the Applications
Key to exit the Set-to-Set Messaging
application.
Note: If you press the Quit Key or the
Applications Key before you press the
Done Key, you exit the application without
saving your changes.
Corporate Directory
The Corporate Directory application (available on the Avaya 3903 and 3904
Digital Deskphones) allows you to search by entering the characters in the name
of the person you are calling, beginning with the last name. Once you have
located the name and number of the person, you may use the dial soft key to call
the number. On the Avaya 3904 Digital Deskphone, you may copy an entry from
the Corporate Directory and paste it into your telephone’s Personal Directory for
quick access.
To use the Corporate Directory
application:
Applications
/
1. Press the Applications Key.
Note: If, when you press the Applications
Key, Corporate Directory is highlighted,
you may proceed directly to step 4.
2. From the Applications menu, use the
Navigation Keys to highlight
Corporate Directory.
Corporate Directory
Select
3. Press the Select Key.
The Corporate Directory Find screen
appears.
4. Use the dial pad to enter the name of
the person you want to call. Enter the
last name first. Separate the last name
and first name with a comma.
126
Corporate Directory
Note 1: The comma is the first character on
the ⁄ Key on your dial pad.
Note 2: You do not need to enter the
entire name. When the Done Key is
pressed, the application will highlight the
first directory entry that matches the text
that you entered.
Done
5. Press the Done Key.
The application highlights the first
entry that matches the text you entered
in step 4. If there is no match, the
screen displays No matches found
for . . . (the text that you entered).
6. Use the Navigation Keys to scroll
through the directory.
Note: The entire directory is available. The
“find” process determines which directory
entry to select as your starting point.
7. If desired, use the Right Navigation
Key to move from “list” view to “card”
view. In card view, the telephone and
department numbers for the entry are
viewable. Use the Left Navigation Key
to return to list view.
Note: While you are in card view, you
may use the Up or Down Navigation Key
to scroll through directory entries.
Dial
8. Press the Dial Key to call the person
whose name is highlighted.
Note: On the Meridian SL-100, if your
primary DN Key is busy, select an
available DN Key and then press the Dial
Key.
127
Corporate Directory
To find another directory listing or to
refine your current directory search:
NewFind
or
Resume
Press the NewFind Key to begin a new
search, or press the Resume Key to
enter additional characters so that you
may narrow your search.
To exit the Corporate Directory
application:
Quit
or
Applications
Press the Quit Key or the Applications
Key.
/
To copy an entry from the Corporate
Directory to your telephone’s
Personal Directory:
/
1. With the entry selected in the
Corporate Directory, press the Copy
Key.
Dirctry
2. In the Copy to screen, press the
Directory Key to copy the name and
telephone number to your Personal
Directory.
Copy
After you complete editing and
entering the name and telephone
number, you are returned to the
Corporate Directory.
To transfer a call to a number in the
Corporate Directory:
Transfer
Applications
128
/
1. Before accessing the Corporate
Directory, press the Transfer Key.
2. Press the Applications Key.
Follow the steps outlined in “To use the
Corporate Directory application:” on
page 126 to find the person to whom
Corporate Directory
you want to transfer the call.
Dial
3. Press the Dial Key to transfer the call to
the person whose name is highlighted.
129
Virtual Office
Virtual Office
The Virtual Office feature (available on the Avaya 3903 and 3904 Digital
Deskphones) allows you to log into a specially designated Avaya 3903 or 3904
Digital Deskphone. When you log into the telephone your individual
configuration is downloaded to the telephone for line (DN) and feature access.
Virtual Office is ideal for use on a telephone which may be assigned to different
users depending on the hour-of-the-day or the day-of-the-week.
To logon to the Virtual Office
telephone:
1. Lift the handset.
2. Dial the Virtual office Terminal Log oN
(VTLN) FFC on the Meridian 1 or the
Virtual Office Worker IN (VOWIN)
FAC on the Meridian SL-100.
3. On the Avaya Meridian 1, from the
VTN Login screen, Enter your
password using the telephone’s dial
pad.
On the Meridian SL-100, you receive
dial tone. Enter the VOW
authorization code, if required on
your system; then, after you receive
dial tone, Enter your personal
authorization code.
Note: If you make a mistake while entering
a code or number on the Meridian SL-100,
press the • Key and re-enter the code.
4. On the Meridian 1 you are prompted
to Enter your User ID. Use the dial
pad to Enter the primary line (DN)
assigned to your Virtual Office
telephone.
On the Meridian SL-100, you receive
dial tone. Use the dial pad to Enter the
primary line (DN) for your telephone;
then, after you receive dial tone, Enter
your passcode.
130
Virtual Office
Note: If your Virtual Office telephone is
configured as an Avaya 3903 Digital
Deskphone, you may only login to an
Avaya 3903 Digital Deskphone. If your
Virtual Office telephone is configured as
an Avaya 3904 Digital Deskphone, you
may only login to an Avaya 3904 Digital
Deskphone.
To log off the Virtual Office
telephone:
1. Lift the handset.
or
VTLF FFC
2. Dial the Virtual office Terminal Log ofF
(VTLF) FFC on the Avaya Meridian 1
or the Virtual Office Worker OUT
(VOWOUT) FAC on the
Meridian SL-100.
or
If available, Press the autodial key
which has been configured to dial the
VTLF FFC.
Note 1: You can not be logged on to more
than one Virtual Office telephone at any
time.
Note 2: Your network administrator
determines whether or not your Callers List
and Redial List are erased when you log off
the Virtual Office telephone. This automatic
erase feature is not available on the
Meridian SL-100.
131
Avaya 3901 Digital Deskphone Feature Operation
Avaya 3901 Digital Deskphone Feature Operation
Avaya 3901 Digital Deskphone is a one line telephone. The Avaya 3901 Digital
Deskphone operates in a different way than the other Avaya 3900 Series Digital
Deskphones. This section explains in some detail the Avaya 3901 Digital
Deskphone operation.
The Avaya 3901 Digital Deskphone supports five programmable features. You
activate the features when you press the Avaya 3901 Digital Deskphone Feature
Key and a dial pad number key for that feature. Your system administrator
programs the features for your telephone. There is a feature card placed on your
telephone, which lists the features and instructions.
Avaya 3901 Digital Deskphone Fixed Keys
Goodbye Key
To end a call:
Goodbye
/
Press the Goodbye Key to terminate a
call.
or
or
Replace the handset to terminate a
call.
Hold Key
To put a call on Hold:
Hold
/
Press the Hold Key to put an active call
on hold.
To take a call off Hold:
Line
/
Press the Line (DN) Key to take the call
off hold.
Note: When a call is on hold, the Message
Waiting Call Status Indicator flashes to
serve as a reminder.
132
Avaya 3901 Digital Deskphone Feature Operation
Line (DN) Key
To use the Line (DN) Key to make a
call:
Line
1. Press the Line (DN) Key.
/
or
or
Lift the handset. The Line (DN) Key is
automatically selected.
2. Dial the telephone number.
Volume Control Bar
Use the Volume Control Bar to raise or lower the volume on the ringer or handset.
To adjust the ringer volume:
While the telephone is ringing, press
the right side of the Volume Control
Bar to raise the ringer volume or press
the left side of the Volume Control Bar
to lower the ringer volume.
To adjust the handset volume (voice
or dial tone):
With sound coming from the handset,
press the right side of the Volume
Control Bar to raise the handset
volume or press the left side of the
Volume Control Bar to lower the
handset volume.
Features Key
To activate a feature:
Feature
/
Fx
1. Press the Features Key.
2. Press the Dial Pad Number Key
assigned to the feature you want to
use.
133
Avaya 3901 Digital Deskphone Feature Operation
Program a feature or an Auto Dial
Your network administrator may configure up to five features for your telephone.
The Features Card on the right side of the Avaya 3901 Digital Deskphone lists
each feature and the Dial Pad Number Key used to activate the feature.
After you press the Feature Key, you have 30 seconds to press a Dial Pad Number
Key or the process ends.
To activate a feature:
Feature
/
Fx
1. Press the Features Key.
2. Press the Dial Pad Number Key
assigned to the feature you want to
use.
To deactivate the active feature:
Feature
/
Fx
1. Press the Features Key.
2. Press the £ Key.
£
To program an Auto Dial Key:
Feature
/
Fx
1. Without lifting the handset, press the
Features Key.
2. Press the Dial Pad Number Key for the
Auto Dial position you want to
program. The Feature Activation
Indicator flashes.
3. Dial the number you want to program
to the Auto Dial position.
Feature
/
Fx
4. Press the Features Key.
5. Press the Dial Pad Number Key for the
Auto Dial position you just
programmed.
134
Avaya 3901 Digital Deskphone Feature Operation
Use Auto Dial
Auto Dial lets you dedicate a feature position to a specific telephone number.
When the Features Key and assigned Dial Pad Number Key are pressed, the
number is dialed automatically. This feature must be enabled by your network
administrator.
1. Lift the handset.
Feature
/
Fx
2. Press the Features Key.
3. Press the Dial Pad Number Key for the
Auto Dial position assigned to the
number you want to call.
The number dials automatically.
Use Speed Call
The Speed Call feature allows you to automatically dial frequently called numbers
by entering a one, two, or three digit code. Contact your network administrator to
determine the capacity of your Speed Call list.
A telephone designated as a Speed Call Controller can program or edit the Speed
Call list. This feature must be enabled by your network administrator.
To store a Speed Call Entry:
Feature
/
Fx
1. Without lifting the handset, press the
Features Key.
2. Press the Dial Pad Number Key
assigned to the Speed Call Controller
feature. The Feature Activation
Indicator flashes.
3. Dial a 1 to 3 digit Speed Call code
(ask your network administrator for the
number of digits required.)
4. Dial the number you want to program
to the Speed Call code entered in the
previous step.
Feature
/
Fx
5. Press the Features Key.
6. Press the Dial Pad Number Key for the
Speed Call Controller feature.
135
Avaya 3901 Digital Deskphone Feature Operation
To make a Speed Call:
1. Lift the handset.
Feature
/
Fx
2. Press the Features Key.
3. Press the Dial Pad Number Key for the
Speed Call Controller feature or the
Speed Call User feature.
4. Dial the Speed Call code of the
number you want to call.
The Speed Call feature automatically
dials the number.
Use Call Transfer
Use the Transfer feature to redirect a call to a third party.
To use the Transfer feature:
Hold
1. Press the Hold Key to put the active
call on hold.
/
Note: The previous step is not required if
the Automatic Hold feature is active.
Feature
/
Fx
2. Press the Features Key.
3. Press the Dial Pad Number Key for the
Transfer feature.
4. Dial the number where you want to
transfer the call.
Feature
/
Fx
5. Press the Features Key when you hear
ringing tone.
6. Press the Dial Pad Number Key for the
Transfer feature.
Note: On the Meridian SL-100 use steps
one to three then hang up. If you continue,
a three way conversation is established.
136
Avaya 3901 Digital Deskphone Feature Operation
Set up a Conference call
You can set up a Conference call for up to six people (including yourself). Contact
your network administrator to determine the maximum number of people your
system allows on a conference call.
To use the Conference Call feature:
Hold
1. Press the Hold Key to put the active
call on hold.
/
Note: The previous step is not required if
the Automatic Hold feature is active.
Feature
/
Fx
2. Press the Features Key.
3. Press the Dial Pad Number Key for the
Conference feature.
4. Dial the number of the party you want
to add to the call.
Feature
/
Fx
5. Press the Features Key.
6. Press the Dial Pad Number Key for the
Conference feature.
Note 1: Repeat these step to add more
parties to the conference (up to six).
Note 2: Press the Goodbye Key, if you
make an error while dialing the number or
if you receive a busy signal.
To return to the original caller:
Line
/
Press the Line (DN) Key.
137
Avaya 3901 Digital Deskphone Feature Operation
Activate Ring Again
Use the Ring Again feature when you dial a number and receive a busy tone or
no answer. The Ring Again feature lets you know when the person you dialed is
available or has used their telephone. The feature notifies you when to redial your
party. The Ring Again feature automatically redials the number.
To activate the Ring Again feature:
1. Dial a number and receive a busy tone
or no answer.
Note: The Meridian SL-100 supports Ring
Again on busy tone only.
Feature
/
Fx
2. Press the Features Key.
3. Press the Dial Pad Number Key for the
Ring Again feature.
4. Replace the handset.
To use Ring Again to call your party
when you receive notification:
1. Lift the handset.
Feature
/
Fx
2. Press the Features Key.
3. Press the Dial Pad Number Key for the
Ring Again feature. Ring Again dials
the number.
To cancel the Ring Again feature:
Feature
/
Fx
1. Press the Features Key.
2. Press the Dial Pad Number Key for the
Ring Again feature before you hear
the Ring Again notification tone.
138
Avaya 3901 Digital Deskphone Feature Operation
Make a call
To dial a number while on-hook:
Line
/
1. Press the Line (DN) Key.
2. Dial the number.
3. Lift the handset and speak when the
party answers.
To use handset and dial number:
1. Lift the handset, the telephone
automatically selects the Line (DN).
2. Dial the telephone number.
Receive a call
To receive a call:
Lift the handset when the telephone
rings and begin to talk.
Feature Activation Indicator
The Feature Activation Indicator (FAI) serves all five programmable feature keys.
The feature indicator LED winks or lights when a feature is active.
Message Waiting and Call Status Indicator
The Message Waiting Indicator (MWI) provides three functions. the MWI flashes
for an incoming call, the MWI also flashes to indicate a call on Hold. The MWI
produces a steady light to indicate that a message is waiting. The MWI cannot
show there is a message waiting if a call is on hold or if there is an incoming call.
139
Accessories for the Avaya 3900 Series Digital Deskphones
Accessories for the Avaya 3900 Series Digital
Deskphones
Optional items are available for use with your Avaya 3900 Series Digital
Deskphone. Please contact your System Administrator for additional details.
Note: Wall attachment is available for all four models.
Accessory Connection Module (ACM)
The Accessory Connection Module (ACM) provides the interface for adding the
Analog Terminal Adapter, External Alerter and Recorder Interface, Computer
Telephony Integration Adapter, and Personal Directory PC Utility Cartridge. The
ACM is available for the Avaya 3902, 3903 and 3904 Digital Deskphones.
Analog Terminal Adapter (ATA)
The Analog Terminal Adapter (ATA) allows you to connect an analog device such
as a modem or fax machine to your telephone. The ATA is available for the Avaya
3902, 3903 and 3904 Digital Deskphones models.
Computer Telephony Integration Adapter (CTIA)
The Computer Telephony Integration Adapter (CTIA) provides an interface
between Avaya 3900 Series Digital Deskphones (Avaya 3902, 3903 and 3904
Digital Deskphones) and your PC for first party call control applications. The CTIA
also functions as a Personal Directory PC Utility Cartridge when used with the
optional Personal Directory PC Utility software. This accessory is not supported on
the Meridian SL-100.
Display-based Expansion Module
The Display-based Expansion Module provides additional line (DN) or feature
keys for the Avaya 3904 Digital Deskphone. The Display-based Expansion
Module has eight keys on three different layers for a total of 24 additional line
(DN) or feature keys. The three layers are accessed through the use of a “page”
key. The Avaya 3904 Digital Deskphone will support one Display-based
Expansion Module.
External Alerter and Recorder Interface
The External Alerter and Recorder Interface lets you connect a remote ringer to
your telephone. The External Alerter and Recorder interface is available for the
Avaya 3902, 3903 and 3904 Digital Deskphones models.
140
Accessories for the Avaya 3900 Series Digital Deskphones
Full Duplex Hands Free Module
The Full Duplex Hands Free Module provides simultaneous audio paths for
transmitting and receiving during hands free calls. The Full Duplex Handsfree
Module is available for the Avaya 3904 Digital Deskphone.
Headsets
Amplified headsets are compatible with your Avaya 3900 Series Digital
Deskphone. The amplified headset is an option for noisy environments. An
amplified headset should be connected to the handset jack. The Headset Key is
not able to control a headset that is connected to the handset jack. In this
configuration, do not select Headset as the On hook default path.
For an amplified headset, adjust the volume using the Volume Control Bar on
your telephone before adjusting the volume on your headset amplifier. To
minimize distortion, the volume setting on the amplifier should be higher than the
volume setting on the telephone.
Unamplified headsets are compatible with the Avaya 3903 and 3904 Digital
Deskphones. An unamplified headset should be plugged into the headset jack.
With Headset selected as the On hook default path, you can make calls or answer
incoming calls by pressing a DN Key.
For an unamplified headset, access Volume Adjustment in the Options List to
adjust the headset volume and sidetone (Avaya 3904 Digital Deskphone) that
work best with the headset you are using. You may also use the Volume Control
Bar to adjust the headset volume while you are on a call. Refer to your distributor
for recommended headset types for use with the Avaya 3900 Series Digital
Deskphones.
Key-based Expansion Module
The Key-based Expansion Module provides additional line (DN) or feature keys
for the Avaya 3904 Digital Deskphone. You can add up to two Key-based
Expansion Modules, for a total of 44 additional line (DN) or feature keys.
Personal Directory PC Utility
The Personal Directory PC Utility provides a faster, easier way to create or modify
the Personal Directory on the Avaya 3904 Digital Deskphone. You can enter
names and numbers into a directory file on your PC, and download the file
directly from the PC to the Avaya 3904 Digital Deskphone through a serial port
connection. You can also upload the Personal Directory from the Avaya 3904
Digital Deskphone to your PC so that you can modify the directory. The PC and
the Avaya 3904 Digital Deskphone are connected using the Personal Directory
PC Utility Cartridge. The Computer Telephony Integration Adapter (CTIA) may
also be used to connect the PC and the Avaya 3904 Digital Deskphone when
141
Accessories for the Avaya 3900 Series Digital Deskphones
used with the optional Personal Directory PC Utility software.
142
Flexible Feature Codes/Feature Access Codes
Avaya Meridian 1 Flexible Feature Codes (FFCs)
Call Detail Recording
Charge Account
Radio Paging Access
Remote Call Forward
Activate
Radio Paging Answer
Remote Call Forward
Deactivate
Station Control Password Change
Pickup Ringing Number
Virtual Office Terminal Log On
Electronic Lock Activate
Virtual Office Terminal Log Off
Electronic Lock Deactivate
Automatic Wake-Up Activate
Group Call
Automatic Wake-Up Deactivate
Malicious Call Trace
Automatic Wake-Up Verify
143
Flexible Feature Codes/Feature Access Codes
Meridian SL-100 Feature Access Codes (FACs)
Account Code
Directed Call Park Retrieval
Anonymous Caller Rejection
(ACRJ) Activate
Directed Call Pick-up (DCPU)
Anonymous Caller Rejection
(ACRJ) Deactivate
Executive Busy Override (EBO)
Automatic Callback (ACB)
Activate
Malicious Call Hold (MCH)
Automatic Callback (ACB)
Deactivate
Paging access code
Automatic Recall (AR)
Activate
Pickup Ringing Number
Automatic Recall (AR)
Deactivate
Selective Call Forward (SCF)
Busy Override
System Call Park
Call Forward All Calls
Activate
System Call Park Retrieval
Call Forward All Calls
Deactivate
Virtual Office Worker IN
(VOWIN)
Call Forward Busy/Don’t
Answer - Internal/External
Virtual Office Worker OUT
(VOWOUT)
Calling Name and Number
Delivery Blocking
Wake-Up Request
Customer Originated Trace
(COT)
Wake-Up Cancel
Directed Call Park (DCPK)
144
Index
A
access the Personal Directory 114
Accessory Connection Module (ACM)
140
account code 64, 66
Analog Terminal Adapter (ATA) 140
announcement 63, 75
Anonymous Caller Rejection 82
answer calls 34
applications
Corporate Directory 126
Set-to-Set Messaging 123
Applications Key 14
area code setup 98
attendant 17
Attendant Recall 38
Auto Dial 26, 134, 135
display number 26
Auto Dial Transfer 62
Automatic Answerback 46
Automatic Callback 83
Automatic Hold 136, 137
Automatic Recall 84
Automatic Wake-Up 77
Avaya 3901 Digital Deskphone
feature operation 132
fixed keys 132
key layout 9
Avaya 3901 Digital Deskphone Features
Auto Dial 134, 135
call status indication 139
Call Transfer 136
Conference 137
Feature Activation Indicator (FAI)
139
make a call 139
Message Waiting Indicator (MWI)
139
receive calls 139
Ring Again 138
Speed Call 135
Avaya 3902 Digital Deskphone
display 87
key layout 10
Options List 90
Avaya 3903 Digital Deskphone
Callers List 109
display 87
key layout 11
Options List 90
Redial List 112
Avaya 3904 Digital Deskp 104
Avaya 3904 Digital Deskphone
Callers List 110
display 89
key layout 12
Options List 90
Personal Directory 114
Personal Directory, access 105
Redial List 113, 121
Avaya Meridian 1 18
B
busy 61
Busy Override 68
buzz 62
C
call accounting 43
Call Charge
Avaya 3902 Digital Deskphone
64
Avaya 3903, 3904 Digital Deskphones 66
Call Detail Recording Charge Account
64, 65
Call Forward
Avaya 3902 Digital Deskphone
49
Avaya 3903, 3904 Digital Deskphones 50
Internal 51
Remote 52
Selective 86
call hold 35
call indicator light 100
Call Join
145
Index
Avaya 3902 Digital Deskphone
57
Avaya 3903, 3904 Digital Deskphones 57
Call Log 17, 109
access,Avaya 3904 Digital Deskphone 105
Call Log Key 14, 106, 107
Call Log options 96
Call Page 63
Call Park
Avaya 3902 Digital Deskphone
38
Avaya 3903, 3904 Digital Deskphones 40
Call Party Name Display (CPND) 17
Call Pickup 47
call status indication
Avaya 3901 Digital Deskphone
139
call timer 99
Call Trace 45
call transfer
Avaya 3901 Digital Deskphone
136
Avaya 3902 Digital Deskphone
35
Avaya 3903, 3904 Digital Deskphones 36
Call Waiting 48
Callers List 109
Avaya 3903 Digital Deskphone
109
Avaya 3904 Digital Deskphone
110
Calling Name and Number Delivery
Blocking 86
Calling Party Number
Avaya 3902 Digital Deskphone
43
Avaya 3903, 3904 Digital Deskphones 43
camp-on
146
forced 69
station 71
Card View 120
card view 17
Centrex Switchhook Flash 63
Centrex/Exchange Switchhook Flash
63
charge account 43, 65
Charge Account, Forced
Avaya 3902 Digital Deskphone
64
Avaya 3903, 3904 Digital Deskphone 66
charge calls
Avaya 3902 Digital Deskphone
64
Avaya 3903, 3904 Digital Deskphone 66
Computer
Telephony
Integration
Adapter (CTIA) 140, 141
Conference 45, 58, 137
Avaya 3902 Digital Deskphone
55
Avaya 3903, 3904 Digital Deskphones 56
Context Sensitive Soft Keys 11, 12, 17
copy from Redial List 121
Copy Key 14, 17
Corporate Directory 126
Customer Originated Trace 85
D
date format 99
Date/time display 17
Dial Key 15
Dial Tone
interrupted 17
dial tone, special 18
dialing
on-hook 23, 26
predial 23
Direct Inward System Access 52, 53
directory 104
password protection 106
Index
Directory Number (DN) 17, 79, 81
Directory Number (DN) Key 15
Directory/Log Key 14, 105, 106, 107,
108, 114
display
Avaya 3902 Digital Deskphone
87
Avaya 3903 Digital Deskphone
87
Avaya 3904 Digital Deskphone
89
display diagnostics 101
Display Key 44
Display-based Expansion Module 140
DN 17
Done Key 14, 90
E
Electronic Lock 54
Enhanced Override 70
External Alerter and Recorder Interface
140
F
Feature Access Code (FAC) 17, 19,
45, 47, 49, 51, 52, 68, 73, 77, 78,
82, 83, 84, 85, 86, 130, 131, 144
Feature
Activation
Indicator
(FAI),Avaya 3901 Digital Deskphone
139
feature key
change label (Avaya 3902 Digital
Deskphone) 91
change label (Avaya 3903, 3904
Digital Deskphones) 93
feature operation
Avaya 3901 Digital Deskphone
132
Features Key, Avaya 3901 Digital
Deskphone 133
Fixed Keys 17
Flexible Feature Code (FFC) 17, 19,
45, 47, 52, 53, 54, 59, 64, 65, 73,
77, 78, 130, 131, 143
Forced Camp-on 69
forward calls
all calls
Avaya 3902 Digital Deskphone 49
Avaya 3903, 3904 Digital
Deskphones 50
internal calls 51
remote activation 52
selective 86
Full Duplex Hands Free Module 141
G
Goodbye Key 13, 19, 132
Group Call 59
Group Intercom 75
Group Listening 21
group listening 102
H
handsfree 13, 19
Handsfree Key 13, 19
Headset Key 13, 20
headset port external alerter 100
headset port on call 100
headsets 141
Hold 35, 48
Hold Key 13, 132
hone
Directories 104
hook switch 18
Hospitality features 77
Hot Line 32
I
indicator 17
Information display 17
Information line 17
Intercom 33
Internal Call Forward 51
Interrupted dial tone 17
J
join a call
Avaya 3902 Digital Deskphone
57
Avaya 3903, 3904 Digital Deskphones 57
147
Index
K
key click 99
key layout
Avaya 3901 Digital Deskphone 9
Avaya 3902 Digital Deskphone
10
Avaya 3903 Digital Deskphone
11
Avaya 3904 Digital Deskphone
12
Key-based Expansion Module 141
keys
Applications Key 14
Avaya 3901 Digital Deskphone
keys 132
Call Log 14
Call Log Key 106, 107
Copy Key 14, 17
Dial Key 15
Directory/Log Key 14, 105, 106,
107, 108, 114
Display Key 44
Done Key 14, 90
Feature Key 91, 93
Features Key, Avaya 3901 Digital
Deskphone 133
Fixed Keys 17
Goodbye Key 13, 19, 132
Handsfree Key 13, 19
Headset Key 13, 20
Hold Key 13, 132
Line (DN) Key 13, 15
Line (DN) Key,Avaya 3901 Digital
Deskphone 133
Message Key 14
More... Key 15, 18
Mute Key 13, 19
Navigation Keys 14, 90
Options Key 14, 90
Primary Directory Number (PDN)
Key 15
Programmable Line (DN)/Feature
Key 16, 93
148
Programmable Soft Keys 15
Quit Key 14, 90
Select Key 90
Shift Key 14
Volume Control Bar 13, 133
L
language selection 91
Last Number Redial 29
Line (DN) Key 9, 10, 13, 133
Line Key 15
live dial pad 98
M
Maid Identification 80
make a call
Avaya 3901 Digital Deskphone
139
Make Set Busy 61
Malicious Call Hold (MCH) 45
Malicious Call Trace 45
Meridian SL-100 17, 18, 19, 26, 27,
29, 32, 35, 36, 37, 38, 39, 44, 45,
51, 52, 59, 64, 66, 69, 73, 75, 77,
78, 130, 136, 138
Message Key 14
Message Registration 79
Message
Waiting
Indicator
(MWI),Avaya 3901 Digital Deskphone
139
More... Key 15, 18
Multiple Appearance Directory Number (MADN) 18, 72
mute 19
Mute Key 13, 19
N
Navigation Keys 14, 90
O
off-hook 18
on-hook default path 101
on-hook dialing 23, 26
Options Key 14, 90
Options List 90
Override 68
override
Index
enhanced 70
P
page 63
“Meet - me” page 73
paging 73
paging tone 18
park
Avaya 3902 Digital Deskphone
38
Avaya 3903, 3904 Digital Deskphones 40
password
directory 106
password change 54
Personal Directory 18, 106, 114, 121
add an entry 114
Card View 120
delete directory 119
delete entries 118
edit entries 118
make calls from directory 119
search 121
Personal Directory PC Utility 140, 141
pickup 47
Predial 23
preferred name match 98
Preset Conference 59
Primary Directory Number (PDN) 15,
18
Privacy Release 72
Private Line 18
Programmable Line (DN)/Feature Key
11, 12, 16, 93, 94
Programmable Soft Keys 10, 15
Q
Quit Key 14, 90
R
Radio Paging 73
recall
attendant 38
Timed Reminder Recall 37
receive calls
Avaya 3901 Digital Deskphone
139
Avaya 3902, 3903, 3904 Digital
Deskphones 34
Redial 29
Redial List 18, 109, 112, 121
access,Avaya 3904 Digital Deskphone 105
Avaya 3903 Digital Deskphone
112
Avaya 3904 Digital Deskphone
113
Remote Access Directory Number 52
Remote Call Forward 52
Ring Again
Avaya 3901 Digital Deskphone
138
Avaya 3902 Digital Deskphone
27
Avaya 3903,3904 Digital Deskphones 28
ring tone 18, 69, 71
ring type 96
ringback 18, 69, 71
Room Status 81
S
screen contrast 95
secure your telephone 54
Select Key 90
Selectable Conferee Display and Disconnect 58
Selective Call Forward 86
Set-to-Set Messaging 123
shared Directory Number (DN) 18
Shift Key 14
special characters, entering 92, 94,
115, 124, 125
special dial tone 17, 18
Speed Call 135
Avaya 3902 Digital Deskphone
30
Avaya 3903, 3904 Digital Deskphones 31
Speed Call Controller 136
149
Index
Avaya 3902 Digital Deskphone
30
Avaya 3903, 3904 Digital Deskphones 31
Speed Call User 136
Speed Call, System 32
Station Camp-on 71
Station Control Password 52, 53, 54
switch hook 18
System Park DN 39
System Speed Call 32
T
time
format 99
wake-up, automatic 77
Timed Reminder Recall 37
trace 45
Transfer 45, 64, 136
Avaya 3902 Digital Deskphone
35
Avaya 3903, 3904 Digital Deskphones 36
V
Virtual Office 130
Vmsg 75
Voice Call 75
Voice Messaging control 75
Volume Control Bar 13, 133
volume, adjust 95
VOWIN 130
VOWOUT 131
VTLF 131
VTLN 130
W
work without interruption 61
150