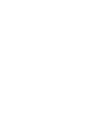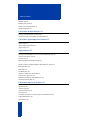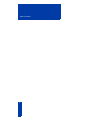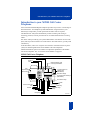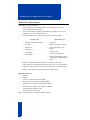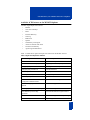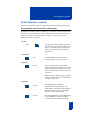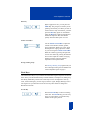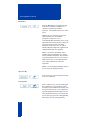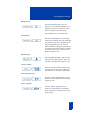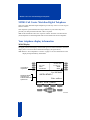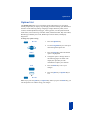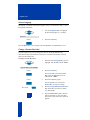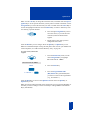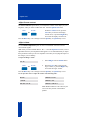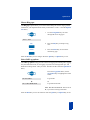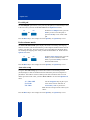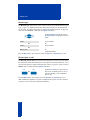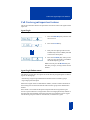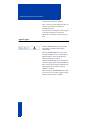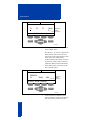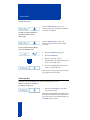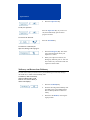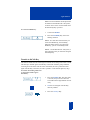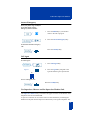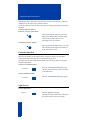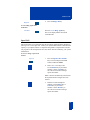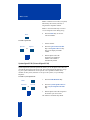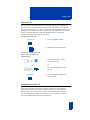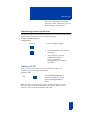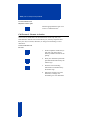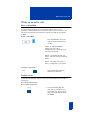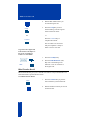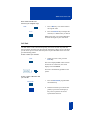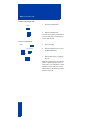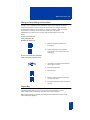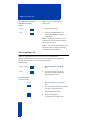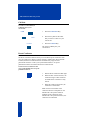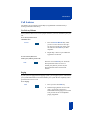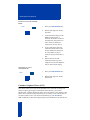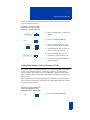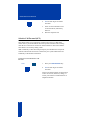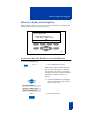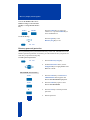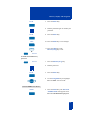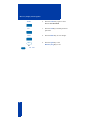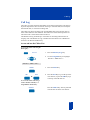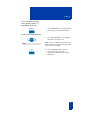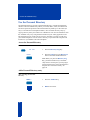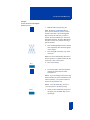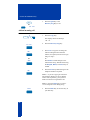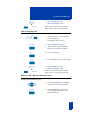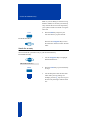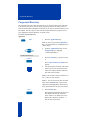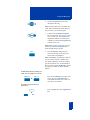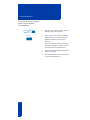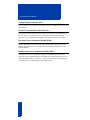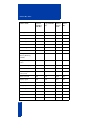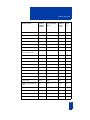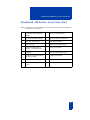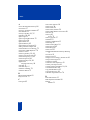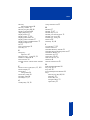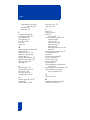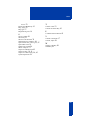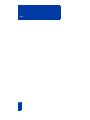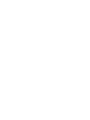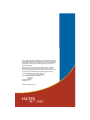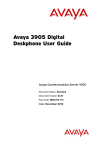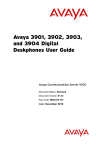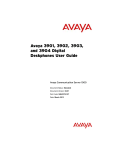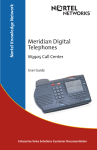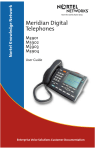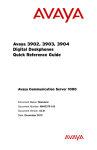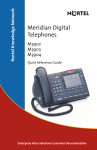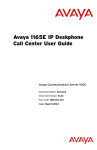Download Nortel Networks SL-100 Telephone User Manual
Transcript
Nortel Knowledge Network Meridian Digital Telephones Meridian SL-100 M3905 Call Center User Guide Enterprise Voice Solutions Customer Documentation Table of contents Introduction to your M3905 Call Center Telephone 9 M3905 Call Center Telephone 9 M3905 Call Center Features 10 Available ACD Features on the M3905 Telephone 11 Terms you should know 13 Your telephone’s controls 15 Programmable Line/Feature Keys (self-labeled) 15 Context Sensitive Soft Keys (self-labeled) 16 Call Processing Keys 16 Fixed Keys 17 Application Keys 20 Primary Directory Number 21 Individual Directory Number 21 Message Key 21 M3905 Call Center Meridian Digital Telephone 22 Your telephone display information 22 M3905 Display 22 Options List 23 Select a language 24 Change a Feature Key label 24 Adjust Screen contrast 26 Adjust volume 26 Choose Ring type 27 Select Call Log options 27 Live dial pad 28 Preferred name match 28 Area code set up 28 Call timer 29 Date/time format 29 Key click 29 3 Table of contents Headset type 30 Headset port on call 30 Headset port external alerter 31 Display diagnostics 31 Call Center headset interface 32 Freeing your hands while on the job 32 Switching between the handset and the headset 32 Call Center agent/supervisor features 33 Agent Login 33 Agent Login Enhancement 33 Agent Logout 34 Agent features 35 Activity Code Fixed Key to activate Line-of-Business code 35 Answer Call Center Calls 35 Call Forcing 36 Multistage Queue Status Key/Lamp 36 Display Queue Threshold (MSQS enhancement for agents) 37 Emergency Key 39 Make Busy 39 Not Ready Key 40 Answer or Make Non-ACD Calls 41 Contact your supervisor 41 Walkaway and Return from Walkaway 42 Transfer to InCalls Key 43 Call Center supervisor features 44 Agent Keys 44 Answer Agent 44 Answer Emergency 45 Call Agent 45 Use Supervisor Observe and the Supervisor Headset Jack 45 Controlled Interflow 46 Night Service 46 4 Table of contents Observe Agent 47 Display Agent Status 48 Display Queue Status 49 Your telephone non-ACD call features 50 Make a Call 50 Predial feature 51 Auto Dial 51 Redial Last Number Called 52 Activate Ring Again 52 Speed Call 53 System Speed Call (Network Speed Call) 54 Intercom Call 55 Group Intercom All Call 55 Intercom Call on a Predesignated Set 56 Individual Page from Group Intercom 57 Answer a Call 57 While you are away from your desk 58 Call Forward 58 Forward an Internal Call (Call Forward Busy/Don’t Answer Split) 59 Call Forward – Remote Activation 60 While on an active call 61 Place a call on Hold 61 Transfer a Call 61 Blind Transfer Recall 62 Call Park 63 Charge a Call or Charge a Forced Call 65 Inspect Key 65 Trace a Malicious Call 66 5 Table of contents Incoming calls 67 Answer Call Pickup 67 Call Waiting 68 Talk with more than one person 69 Set up a conference call 69 Call Join 70 Preset Conference 70 Call features 71 Use Privacy Release 71 Paging 71 Busy Override 72 Make an Announcement over the Call Page 72 Use Station Camp-on 73 Class features on IVD sets 74 Anonymous Caller Rejection (ACRJ) 74 Automatic Callback (ACB) 74 Automatic Recall (AR) 75 Customer Originated Trace (COT) 76 Calling Name/Number Delivery Blocking (CNNB) 77 Selective Call Forward (SCF) 78 Directory display and navigation 79 Access your Callers List, Redial List, or Personal Directory 79 Directory password protection 80 Call Log 83 Access and use the Callers List 83 Access and use the Redial List 84 6 Table of contents Use the Personal Directory 86 Access the Personal Directory 86 Add a Personal Directory entry 86 Add an incoming call 88 Add an outgoing call 89 Delete or edit a Personal Directory entry 89 Delete your Personal Directory 90 Use the Personal Directory to make a call 91 Use Card View 91 Search for an entry 92 Copy a number from the Redial List 93 Corporate Directory 94 Accessories for the M3905 97 Additional key caps 97 Accessory Connection Module (ACM) 97 Personal Directory PC Utility 97 Headset 97 Handset 97 Analog Terminal Adapter (ATA) 98 External Alerter and Recorder Interface 98 Key-based Access Expansion Module (KBA) 98 Display-based Access Expansion Module (DBA) 98 Feature Key chart 99 Meridian SL-100 Feature Access Codes (FAC) 103 7 Table of contents 8 Introduction to your M3905 Call Center Telephone Introduction to your M3905 Call Center Telephone Your Call Center Meridian Digital Telephone provides easy access to a wide range of business features. Your telephone system administrator assigns features to your feature keys and provides you with passwords and other codes as required. The Meridian SL-100 system automatically controls incoming call routing to answering positions, and can provide music or recorded announcements to waiting callers. One of the codes provided by your system administrator is the Feature Access Code (FAC) which you need in order to use some features. For other features, you may need a feature key. In this document, Call Center telephone and Automatic Call Distribution telephone (ACD) are interchangeable terms for the M3905 Call Center telephone. Additional hardware options are available to expand the capabilities of the M3905 Call Center Telephone. See “Accessories for the M3905” on page 97. M3905 Call Center Telephone LCD Display Goodbye Hold LED Supervisor Observe Key Message Waiting Light/ Incoming Call Indicator Programmable Line/ Feature Keys (self-labeled) Date/Time Display Context Sensitive Soft Keys (self-labeled) Fixed Feature Keys Volume Control Bar LED Headset Mute Supervisor Quit Emergency In-Calls Copy Make Busy Navigation Keys Not Ready 553-9043 9 Introduction to your M3905 Call Center Telephone M3905 Call Center Features The M3905 Call Center features: • • • eight Programmable Line/Feature Keys (self-labeled), giving the user access to eight Line/Feature Keys four Context Sensitive Soft Keys (self-labeled), giving the user access to a maximum of 10 of the available features six Fixed Feature Keys (configured to fit the users business needs) Optional key caps: Fixed key caps: — Headset (with LED indicator)* — Call Agent — In-Calls* — Observe Agent (Obv Agent) — Supervisor* — Answer Emergency (Ans Emerg) — Emergency* — Not Ready* — Make Busy* — Answer Agent — Activity (for LOB codes) — Display Queue (Dsply Queue) – for MSQS or Display Queue status Note 1: The Headset and In-Calls Keys are required. Your system administrator can reconfigure the remaining four keys to any of the features listed above. Key caps need to be replaced to match the reconfigured feature. Note 2: *The features with an asterisk are the default keys. Optional accessories: • Handset • Headset • Accessory Connection Module (ACM) • Key-based Access Expansion Module (KBA) • Display-based Access Expansion Module (DBA) • External Alerter and Recorder Interface (MEARI) • Analog Terminal Adapter (ATA) • Personal Directory PC Utility Note: The M3905 does not support handsfree calling. 10 Introduction to your M3905 Call Center Telephone Available ACD Features on the M3905 Telephone Common Agent/Supervisor Features • • • • • • • • • • • Headset Non-ACD Call Keys Hold Personal Directory Call Log Redial List Options Call Park by ACD Agent ACD Call Transfer with Time Transfer to Incalls Key Agent Login Enhancement Table 1 contains more Agent and Supervisor features for the M3905 ACD set. Table 1 Agent and Supervisor features Agent features Supervisor features Call Source Identification. Agent-Status Lamp. Called Name/Number Display. Display Agents Summary Key. Emergency Keys. Forced Agent Availability. Emergency Keys Enhanced. Controlled Interflow. Incalls Key. Agent Key. Call-Supervisor Keys. Call-Agent Key. Not-Ready Key. Night Treatment. ACD Station Maintenance and Configuration Enhancements. Supervisor Control of Night Service. ACD Multistage Queue Status Refresh. ACD Observe-Agent Enhanced. Multistage Queue Status Key/Lamp. ACD Status-Lamp Enhancement. ACD Walkaway/Closed Key Operation. ACD-Limited Enhanced Agent Features. Line of Business Codes. ACD Observe-Agent/Three-Way Calling. Make Set Busy. Extended Agent Observe. 11 Introduction to your M3905 Call Center Telephone Table 1 Agent and Supervisor features Agent features Supervisor features Call Forcing. Flexible Call Observing-Nodal. Display Queue and Threshold. Observe Agent from 2500 set. Walkaway and Return from Walkaway. Observe-Agent Key. Agent Login and Login Enhancements. Display Queue-Status Key. Multistage Queue Status Display. Answer Agent. Answer Emergency. Display Queue Threshold. Make Set Busy. 12 Terms you should know Terms you should know Agent Set – A telephone set configured to efficiently answer incoming calls that have been directed to a group of ACD telephones vs. a single person or line. Attendant – The attendant is a telephone operator in your organization. Call party information – When your telephone rings, the display shows Caller Line Identification (CLID) information. The system must have CLID enabled. The display module shows the phone number and name of the inbound call. Context Sensitive Soft Key – The four keys located directly below the display on the M3905 are referred to Context Sensitive Soft Keys. The label and function of each key changes, depending upon the available features or the active application assigned to each key. Date/time display feature – The Date/time display feature shows the month and date when the telephone is in an idle state. Directory Number (DN) – The Directory Number is a number that consists of one to seven digits for a telephone, also known as an extension number. Feature display – The display area shows status information about the feature in use. It also displays the name and status of the active session. Feature Access Codes (FAC) – The Feature Access Codes are codes you dial in order to use a telephone feature instead of pressing a fixed feature or soft feature key. For your convenience, the FACs for your system can be printed on a page located at the back of this guide. Fixed Feature Key – The Fixed Keys are keys on your telephone, that are labeled at the factory. Indicator status – The status indicator can be an LCD or LED that indicates the status of a feature by the flash, wink, steady on, or off of the LCD or LED indicator. Information line – The Information line of the display relates call information or application information. Information display – The Information screen displays call activity, lists, prompts, and status of calls. Interrupted dial tone – Interrupted dial tone is a broken or pulsed dial tone, heard when you access some of the features on your telephone. Meridian SL-100 – The Meridian SL-100 system is your business communication system. Off-hook – Off-hook is a term used to indicate that the telephone is active and ready to make a call. On the M3905 you can go off-hook when you press your Individual DN Key only. The M3905 does not go off-hook when you press the In-Calls Key or press your Primary DN (Call Center DN). 13 Terms you should know Paging tone – A Paging tone is two beeps followed by a dial tone. You hear the special Paging tone when you are using the Radio Paging feature. Primary Directory Number (PDN) – The Primary Directory Number is the main extension number on your telephone. It is referred to by the Primary Directory Number Key. On the M3905, the Primary Directory Number and your ACD Directory Number are the same. The In-Calls Key connects directly to the Primary DN Key. The Primary DN Key is the key located at the lower right-hand side of the upper portion of the display area. Ringback/ring tone – The Ringback/ring tone is the sound you hear when a call you have made is ringing at its destination. Shared Directory Numbers – A shared directory number is a DN (extension) that is shared by two or more persons. Special dial tone – The special dial tone refers to three consecutive tones followed by dial tone that you hear when accessing some of your telephone features. Supervisor Set – A telephone set configured to manage a group of ACD agents, and it can also be configured to answer incoming calls that are directed to a group of ACD telephones vs. a single person or line. You normally configure a Supervisor’s set with features that display agent and group performance. 14 Your telephone’s controls Your telephone’s controls This section describes the features on the M3905 ACD Meridian Digital telephone. Programmable Line/Feature Keys (self-labeled) In addition to secondary extension number(s), you can have features assigned to the Feature Keys on your telephone. An LCD indicator shows the status of the feature assigned to each key. See “Agent features” on page 35. Also see “Call Center supervisor features” on page 44. Line Key A steady LCD indicator appearing beside a Line (DN) Key means that the feature or line is active. A flashing LCD indicator means the line is on hold or the feature is being programmed. x2494 Auto Dial Key Sales An Auto Dial Key lets you dedicate a Line/Feature Key to a specific number. Display The Inspect Key allows you to display information associated with the Line/Feature Keys. The display information on a second caller does not interfere with the current call in progress. Inspect Key Note: If the Auto Display feature is enabled, Calling Line Identification is displayed for a second incoming call. Options Key Options The Options Key is a dedicated Programmable Line/Feature Key. The Options Key is located at the top-left side of the upper display area. Press the Options Key to access the Options Menu. Options Press the Options Key to make adjustments to your telephone’s volume and display contrast, as well as other feature settings. 15 Your telephone’s controls Applications Key Apps The Applications Key allows you to access server applications, such as Corporate Directory, if available on your system. The Individual DN Key allows you to make and receive non-ACD calls. x2498 Context Sensitive Soft Keys (self-labeled) The four keys located in the middle of the telephone, below the display screen, are your Context Sensitive Soft Keys. These keys can have the following assigned to them: • • • • • • • • • • Transfer Conference Call Forward Ring Again Call Park Call Pickup Speed Call Privacy Release Callers List Redial List Call Processing Keys Goodbye Key / Press the Goodbye Key to terminate an active call. Hold Key / 16 Place an active call on Hold by pressing the Hold Key. Return to the caller by pressing the extension key next to the flashing indicator. Your telephone’s controls Mute Key / When engaged in a call, you can press the Mute Key. The party(ies) to whom you are speaking cannot hear you. When you wish to return to the two-way conversation, you must press the Mute Key again. On the M3905 ACD, the Mute Key applies to handset and headset microphones. The LED flashes quickly when the Mute option is in use. Volume Control Bar Use the Volume Control Bar to adjust the volume of the handset, headset, speaker, ringer and buzzer. While on a call or while the telephone is ringing, adjust the volume on your set using the Volume Control Bar. Raise the volume by pressing the right side or lower the volume by pressing the left side. You can also adjust the volume of ringing, headset or buzz by selecting Volume adjustment in the Options Menu. Message Waiting Lamp The Message Waiting Lamp lights when you have a message waiting. See the M3905 Call Center Telephone figure on page 9. Fixed Keys The Fixed Feature Keys on your M3905 ACD Meridian Digital Telephone are labeled at the factory. The Fixed Feature Keys include: Headset, Call Supervisor, Emergency, Not Ready, Make Busy, and In-Calls. These keys can be reconfigured to Activity Code, Answer Emergency, Answer Agent, Observe Agent, Display Waiting Calls or Call Agent to fit your business needs. The two keys that cannot be changed are Headset and In-Calls. In-Calls Key / Press the In-Calls Key to answer incoming ACD calls. The In-Calls Key provides easy access to your Primary or ACD Directory Number of the agent position. 17 Your telephone’s controls Headset Key / Press the Headset Key to toggle back and forth between headset and handset. It is common to both the agent and the supervisor. The headset indicator is lit when active. Headsets vary in electrical, physical and audio characteristics. Performance perception is subjective so it is recommended that the headset user try using the headset with each of the three settings on internal and external calls. This helps determine which works best. As with all Meridian Digital Telephones, amplified and unamplified headsets are supported. Note 1: If you have the handset option installed, press the Headset Key to switch between headset and handset. The handset is an optional hardware item. If you order the handset option kit, it is recommended that your system administrator install the equipment. Note 2: Use the Amplified Headset setting if you are using the amplified headset. Supervisor Key / From an agent set, press the Supervisor Key to access a supervisor. Call Agent Key / 18 From a supervisor set, press the Call Agent Key (optional key cap) and dial an agent’s secondary DN to communicate directly with the agent. Alternatively, if you configure an Agent Programmable Feature Key (not one of the Fixed Feature Keys) on the supervisor set for each agent, press the Call Agent Key followed by the associated Agent Key. Your telephone’s controls Emergency Key / Press the Emergency Key to join the supervisor into a call when judged to be an emergency situation. It can also be used to add a recording device automatically. The Emergency key is on the agent set. Not Ready Key / Press the Not Ready Key to put the agent position in a Not Ready state. The Not Ready state takes the agent out of the ACD queue without logging the agent out. The Not Ready state allows the agent to perform and record post call processing duties connected to ACD calls. This key is common to both agent and supervisor sets. / Press the Make Busy Key to log out of the ACD queue and agent position. This key is common to both agent and supervisor sets. Make Busy Key Activity Code Key / Press the Activity Code Key and enter the appropriate line of business (LOB) code to record the activity the agent is performing. Answer Emergency Key / Press the Answer Emergency Key on the Supervisor ACD telephone to answer agent emergency calls. Answer Agent Key / Press the Answer Agent Key on the Supervisor ACD telephone to establish a direct connection to the supervisor from an agent position. 19 Your telephone’s controls Observe Agent Key Press the Observe Agent Key (on the supervisor ACD telephone) to monitor the activity on the agent’s telephone. / Display Queue Key DsplyQueue / Press the Display Queue Calls Key on the agent’s ACD telephone to display incoming calls waiting information. The Display Queue Calls Key on the supervisor’s ACD telephone displays to the supervisor information on the number of manned agent positions, the number of calls waiting in the incoming call queue, number of calls logically queued, and the waiting time of the oldest call in the ACD queue. Supervisor Observe Key Press the Supervisor Observe Key (LED) to allow a walk-around supervisor to plug the headset into the headset jack at the side of the agent’s telephone and monitor or join the conversation between the agent and the Call Center caller. Application Keys Quit Key Press the Quit Key to end an active application without affecting the state of any call on the telephone. Copy Key / 20 Press the Copy Key to copy entries from the corporate directory to the personal directory. Your telephone’s controls Navigation Keys Press the Navigation Keys to move up, down, right, and left through features, menus, and application functions on the display. Primary Directory Number The lower-right key of your programmable keys is the ACD Primary Directory Number (DN) Key which is the same as the In-Calls Key. On an ACD set there can be a Primary ACD Directory Number, as well as an Individual Directory Number. Individual Directory Number The Individual Directory Number is the second Directory Number for the telephone. You can make outgoing calls on this number and receive incoming calls. The Individual line can be configured to have all the standard functions of a regular telephone line. Note: You have only one Primary Directory Number assigned to your telephone. You can have additional Directory Number (DN) Keys assigned to your telephone. Message Key The Message Key can be configured as Key 17 and appears in the area of the Context Sensitive Soft Keys. In this configuration, you will only see it appear when you go off hook. In addition, it will only dial your voice mailbox when you have a message waiting. As an alternative, a Message Key may be configured as a Programmable Line/Feature Key (self-labeled). This configuration allows you to dial your voice mailbox whether or not you have a message waiting. 21 M3905 Call Center Meridian Digital Telephone M3905 Call Center Meridian Digital Telephone Your Call Center Meridian Digital Telephone provides easy access to a wide range of business features. Your telephone system administrator assigns features to your feature keys and provides you with passwords and other codes as required. Note: In this document Call Center telephone and the Automatic Call Distribution (ACD) telephone are interchangeable terms for the M3905 Call Center Telephone. Your telephone display information M3905 Display The upper portion of the display on the M3905 gives call status information; the lower display area is a two-line feature information display (see figure below). Note: Refer to “Your Telephone’s Controls” on page 15 for more information on the display and specialized key information. Line/Feature Key Status Date/time display Call party info Feature Status info Options info Options Dir/Log Apps AutoDial ConIntrFlw NightSvc 2639 2637 Aug 20 5:48 P NORTEL NETWORKS 5 New callers Forward Callers Redial Quit Copy 553-9076C 22 Options List Options List The Options List allows you to customize certain characteristics of your phone. Screen prompts take you step-by-step through procedures and keep you informed on the status of the following settings: Language, Change feature key label, Screen contrast, Volume adjustment, Ring type, Call log options, Live dial pad, Preferred name match, Area code set-up, Call timer enable, Date/time format, Key click enable, Headset type, Headset port on call, Headset port external alerter, and Display diagnostics. To change any option’s setting: Options 1. Press the Options Key. 2. Use the Navigation Keys to scroll up or down through the options list. 3. Press the Select Key when the desired option is highlighted. 4. Change the option’s settings. Refer to the following pages for details. The display also provides you with information to adjust your selection. Done 5. Press the Done Key to save your changes. Quit 6. Press the Quit Key or Options Key to exit. Select or Options Note: If you press the Quit Key or Options Key before you press the Done Key, you exit the Options List without saving your changes. 23 Options List Select a language The display is available in multiple languages. After you select Language. . . from the Options List menu; 1. Use the Navigation Keys to highlight the desired language (e.g., German). 2. Press the Select Key. Deutsch Select Press the Done Key to save changes. Press the Quit Key or Options Key to exit. Change a Feature Key label From the Options List you can change the name on the Programmable Line (DN)/Feature Keys (self-labeled). These keys are located on both sides of the top portion of the display area. To change a Feature Key label: 1. Press the down Navigation Key once to highlight Change feature key label. 2. Press the Select Key. Change feature key label Select This action takes you to the Feature Key menu and highlights Change feature key label. Select 3. Press the Select Key again. The prompt asks you to select the Feature Key you want to change. AutoDial 24 4. Press the Programmable Line/Feature Key whose label you want to change (e.g., AutoDial). 5. Press the Dial Pad Key that is printed with the first letter in your new label. Press the key until the correct character appears. Options List Note: Use the Case Key to change the case of the letter, as needed. Press the Up Navigation Key to access special characters you may want to include in the label. Use the Navigation Keys to locate the character you want to include. Press the Select Key to choose the highlighted character. Press the Return Key to return to label entry without selecting a special character. 6. Press the right Navigation Key once to move the cursor (so you can enter the next letter) when the desired letter appears. 7. Repeat steps 5 and 6 until you have changed the entire label. Press the Done Key to save changes. Press the Quit Key or Options Key to exit. Note: For a detailed example of using the dial pad to enter text into your M3905 Call Center telephone, see “Add a Personal Directory entry” on page 86. To restore one key label to the original: 1. From the Feature Key menu, use the down Navigation Key to highlight Restore one key label. 2. Press the Select Key. 3. Press the Programmable Line (DN)/Feature Key (self-labeled) that you want to restore to the original label (e.g., Purchasing). Restore one key label Select Purchasing Press the Done Key to return to the Options List menu. Press the Quit Key or Options Key to exit. Note: You cannot change the label on the primary DN. You can press the Shift Key, if the label you want to change is on the second layer of Programmable Line/Feature Keys (self-labeled). 25 Options List Adjust Screen contrast The Screen contrast option allows you to adjust the contrast of the display on your telephone. After you select Screen contrast from the Options List menu; Lower or Higher From the Contrast screen, press the Lower Key to decrease the display contrast level, or press the Higher Key to increase the display contrast level. Press the Done Key to save changes. Press the Quit Key or Options Key to exit. Adjust volume Use the Volume adjustment option to select a comfortable sound level for the various audio signals. Note: After you select Volume adjustment. . . from the Options List menu, a list of adjustable items for your telephone model appears. It is recommended that you adjust these parameters while you are on a telephone call so that you can judge the impact of the changes your are making. To adjust the Ringer volume: Ringer Lower or Higher 1. Select Ringer from the Volume menu. 2. Press the Lower Key to decrease the ringer volume, or press the Higher Key to increase the ringer volume. Press the Done Key to save changes. Press the Quit Key or Options Key to exit. Use the procedure above to adjust the volume on the following items: Buzzer Headset listen Speaker Headset talk Handset listen Headset sidetone Note: Headset sidetone is the sound of your own voice that you hear in the headset speaker. 26 Options List Choose Ring type The Ring type option allows you to choose from among the various ringing sounds available for your telephone model. After you select Ring type. . . from the Options List menu; 1. Use the Navigation Keys to scroll through the list of ring types. Play 2. Press the Play Key to sample a ring tone. Select 3. Press the Select Key to activate the desired ring type. Ring type 3 Press the Done Key to save changes. Press the Quit Key or Options Key to exit. Select Call Log options The Call Log options setting provides a choice of logging all incoming calls, logging only the unanswered calls, or not logging any calls. The Call Log holds up to 100 different incoming entries. After you select Call log options from the Options List menu; From the Log options menu, use the Navigation Keys to highlight and select either: Log all calls Log all calls or Log unanswered calls or Log unanswered calls Note: New call indication must be set to On, if you want Call Log notification. Press the Done Key to save the selection. Press the Quit Key or Options Key to exit. 27 Options List Live dial pad The Live dial pad option allows you to press any dial pad key to automatically access a dial tone. After you select Live dial pad from the Options List menu; On or Off From the Live dialpad screen, press the On Key to turn on Live dial pad, or press the Off Key to turn off Live dial pad. Press the Done Key to save changes. Press the Quit Key or Options Key to exit. Preferred name match The Preferred name match option displays the names of incoming and outgoing callers as stored in your Personal Directory, if the telephone number matches the one stored in your directory. This option allows you to personalize the displayed names for incoming and outgoing calls. After you select Preferred name match from the Options List menu; On or Off From the Name match screen, press the On Key to turn on Preferred name match, or press the Off Key to turn off Preferred name match. Press the Done Key to save changes. Press the Quit Key or Options Key to exit. Area code set up Using the Area code set-up option causes the Callers List and Calling Line ID (CLID) display to show the number/extension followed by the area code/prefix in parenthesis. This makes it easier to identify local calls and internal calls. You can define up to three codes. After you select Area code set-up from the Options List menu 1st Code: 408 2nd Code: 3rd Code: Use the Navigation keys to place your cursor in the first line and enter an area/country code of your choice. Note: You can enter up to three codes of your choice. Press the Done Key to save changes. Press the Quit Key or Options Key to exit. 28 Options List Call timer The Call timer enable option measures how long you are on each call. After you select Call timer enable from the Options List menu; On or Off From the Call timer screen, press the On Key to turn on the Call timer, or press the Off Key to turn off the Call timer. Press the Done Key to save changes. Press the Quit Key or Options Key to exit. Date/time format There are eight Date/time formats. Four formats are based on the 12-hour clock and four are based on the 24-hour clock. After you select Date/time format. . . from the Options List menu; Use the Navigation Keys to scroll through the eight formats. The sample formats appear on the upper-right side of the display area. Format 3 Press the Done Key to select the highlighted format. Press the Quit Key or Options Key to exit. Key click The Key click option causes the handset or speaker to produce a clicking sound when you press the telephone keys. After you select Key click enable from the Options List menu; On or Off From the Key click screen, press the On Key to turn on Key click, or press the Off Key to turn off Key click. Press the Done Key to save changes. Press the Quit Key or Options Key to exit. 29 Options List Headset type The Headset type option allows you to select one of the three different headset types: Type 1, Type 2, or Amplified. Select the setting that works best for the headset that you are using. For more information, see“Call Center headset interface” on page 32). After you select Headset type from the Options List menu; From the Headset type menu, use the Navigation Keys to highlight and select either: Type 1 headset Type 1 or or Type 2 headset Type 2 or or Amplified headset Amplified Press the Done Key to save selection. Press the Quit Key or Options Key to exit. Headset port on call The Headset port on call option requires that a lamp-type accessory be connected to the headset port. When the Headset port on call option is activated and the user is on a call, the lamp lights providing an indication that a call is in progress. After you select Headset port on call from the Options List menu; On or Off From the On call screen, press the On Key to turn on Headset port on call, or press the Off Key to turn off Headset port on call. Press the Done Key to save changes. Press the Quit Key or Options Key to exit. Note: Additional equipment is required to implement this option. For more information please contact your Nortel Networks distributor. 30 Options List Headset port external alerter When the Headset port external alerter option is activated, it supports a visual or audible alerter and/or recorder device. This device plugs into the Headset port, which is located on the bottom of the telephone. After you select Headset port ext alerter from the Options List menu; On or Off From the External alerter screen, press the On Key to turn on Headset port external alerter, or press the Off Key to turn off Headset port external alerter. Press the Done Key to save changes. Press the Quit Key or Options Key to exit. Note: Additional equipment is required to implement this option. For more information please contact your Nortel Networks distributor. Display diagnostics The Display diagnostics option tests the functionality of your telephone’s display screen and indicator lights. This option also provides information on the firmware currently in use on your M3905 Call Center telephone. After you select Display diagnostics from the Options List menu; Use the up or down Navigation Key to scroll through the list and view the changing display screens. Press the Done Key to return to the Options List menu. Press the Quit Key or Options Key to exit. 31 Call Center headset interface Call Center headset interface The M3905 is compatible with most headsets. Freeing your hands while on the job The Headset Key controls a headset that is connected to the headset jack. The Headset Key is a Fixed Feature Key on the lower left of the phone. The headset jack is on the back of the M3905 telephone set. Both direct connect, or unamplified headsets, and amplified headsets can be used with the M3905 headset jack. Headset, Handset, and Supervisor Jacks. The headset and handset jacks are located on the back of the M3905 telephone set. The jack on the side of the M3905 telephone set is the Supervisor jack that is used in conjunction with the Supervisor Observe Key. Switching between the handset and the headset If you use a headset, the M3905 has a Headset Key to turn the headset on and off. The Headset Key is used to switch between the headset and the handset mode of operation. The LED lights steady to indicate that you are in headset mode. If you have the handset option installed, press the Headset Key to enter handset mode. The Headset Key LED goes off, and all calls are presented to the handset. Lift the handset and press a DN or In-Calls Key to receive calls. To make outgoing calls with your handset, lift the handset and press an Individual DN key to receive dial tone. If you wish to return to headset mode, press the Headset Key. The Headset Key LED will go on, and all calls will be presented to the headset. Headset Options Feature. There are three settings provided for the headset connection. Use the Options feature to choose Type 1, Type 2, or Amplified to adjust the gain that works best with the type of headset that you are using. For an amplified headset, choose the Amplified Headset setting in the Options list. Volume Control with Amplified Headset. To control the volume, use the volume control bar on the telephone and the switch on the amplified headset. Adjust the telephone volume before adjusting the headset volume. To provide the best communication with the least amount of distortion, the amplifier should have a higher setting than the telephone volume control. Volume Control with Direct Connect, or Unamplified Headset. To control the volume, use the volume control bar on the telephone or adjust the volume setting in the Options Menu. Note: Refer to your distributor for the latest product bulletin from Nortel Networks recommending headset types for use with the M3905 Call Center Telephone. 32 Call Center agent/supervisor features Call Center agent/supervisor features This section describes features and procedures for both the Call Center agent and the supervisor. Agent Login / 1. Press the Make Busy Key until the indicator turns on. 2. Press the In-Calls Key. 3. Dial your four-digit agent ID. You are automatically in the Not Ready state and in the current ACD queue. 4. Press the Not Ready Key when you are ready to accept ACD calls. The LED for the Not Ready Key goes off. / / Note: You must press the Headset Key the first time you log in, if using a direct connect headset. Agent Login Enhancement This feature provides two new options to ensure that only assigned agents are able to log into an ACD group: • Partitioning of agent login identification numbers between customer groups • Agent login password option Each time an agent enters an identification number, a check is made to determine if the set being used is associated with the same customer group as the identification number. If this check is successful and the password option has been assigned, the agent receives a special dial tone. The agent must enter a four-digit password (a number in the range 0001 through 9999). When the password is accepted, the agent is logged into the ACD group. If a checks is unsuccessful, a reorder tone is given. 33 Call Center agent/supervisor features If the password option is assigned: After you enter your four-digit agent ID, you receive a special dial tone. Enter you four-digit password. If your password is accepted, you are logged in. If the system does not accept your password, you will hear reorder (fast busy) tone. Agent Logout / Press the Make Busy Key and disconnect the headset. The LED indicator lights continuously. Pressing the Make Busy Key once causes the lamp to light solid “on,” indicating that Make Set Busy is active for all directory number appearances on the set. Pressing the Make Busy Key a second time causes the lamp to flash, indicating Make Set Busy is active for the ACD In Calls Key, but deactivated for the secondary directory number(s) on the set. Note: If you press the Make Busy Key while on an ACD call, you will be logged out automatically when the call is finished. 34 Agent features Agent features This section explains the features that are available to ACD agent positions. Activity Code Fixed Key to activate Line-of-Business code The Line-of-Business (LOB) code feature allows the ACD user to enter a three-digit code to record the type of activity the agent is performing. The code is sent to a customer-premises downstream processor through the MIS interface. The ACD supervisor assigns the codes. The Meridian SL-100 switch tracks items such as the number of specific types of calls, and the holding times for these calls. Use the Activity Code Fixed Key or the LOB Code Programmable Feature Key to activate the LOB code. / 1. While on an active ACD call, press the Activity Key. 2. Dial the three-digit code which reflects the type of call you are handling. The digits are shown on the display as you enter them. If you make a mistake, press the Activity Key again and re-enter the correct digits. or LOBCode Repeat steps 1 and 2 if doing multiple tasks. You can enter up to three activity codes per call. Answer Call Center Calls The In-Calls Key is the lower right-hand key on the ACD terminal set. The In-Calls Key is the main ACD extension (Primary DN). The In-Calls Key allows the ACD agent to answer the next queued call on the primary DN. This key presents only ACD calls. To disconnect from an ACD call, the agent presses the Goodbye Key or the In-Calls Key a second time. To make outgoing calls and to accept non-ACD calls, the ACD user can have one or more non-ACD DNs (Individual DNs). 35 Agent features Note 1: If you have ACD call forcing turned on, you hear an audible tone and the call is automatically sent to your In-Calls Key. You do not pickup the call, it is sent to your line. Note 2: If you have the handset option and you pickup the handset, you must also press a DN key, otherwise the handset is not operable. You can terminate a call by replacing the handset in the cradle. Your phone rings and the In-Calls indicator flashes: / To answer an ACD call, press the In-Calls Key. The caller is connected and the indicator lights continuously. To end an ACD call: / Press the Goodbye Key. or Wait for the caller to terminate the call. Call Forcing The Call Forcing option automatically connects incoming ACD calls. An agent does not have to press the In-Calls Key. When Call Forcing is on, the agent has a time interval between each incoming call that is defined by the system administrator. After the time interval is up, the agent hears a tone through the headset and Call Forcing automatically connects the incoming call to the agent. / You hear a short tone. The In-Calls indicator lights continuously and the ACD call automatically goes to the agent position. Multistage Queue Status Key/Lamp The ACD Multistage Queue Status (MSQS) Key/Lamp feature provides information about the incoming call queue of any ACD group. Three thresholds, T1, T2, and T3, are created by your supervisor. The thresholds represent wait time in queue of the next call to be answered or number of calls in queue. The MSQS Key/Lamp feature can be activated by any of the following actions: • you log in • an ACD call is presented to your position 36 Agent features • you activate the Not Ready feature Once activated, the lamp status reflects the queue status as shown in Table 2. Note: The MSQS feature can be assigned to a fixed key with the optional cap Dsplay Queue, or it can be assigned to a programmable line/feature key with the label DisplayQue. Table 2: MSQS lamp and queue status Indicator Queue Status Off Less than or equal to T1 On Greater than T1 and less than T2 Flash Greater than T2 and less than T3 Wink Greater than T3 Display Queue Threshold (MSQS enhancement for agents) The Display Queue Threshold feature allows an agent or supervisor to view the number of calls waiting in the queue, or how long the first call in the queue has been waiting. The Display Queue Threshold feature can be assigned to a fixed key with the optional key cap Dsply Queue, or it can be assigned to a programmable line/feature key with the label DispQTh. To display the queue threshold for your Meridian SL-100 ACD group: Dsply Queue / or 1. Press the Dsply Queue Key, or the DispQTh programmable line/feature key. Display Que 37 Agent features T1 T2 T3 CALLQ 3 Number of calls in the queue Forward Callers Redial Quit Copy 553-9094 2. Your display shows information similar to the example above. The labels T1, T2, and T3, represent the threshold wait time for the call at the front of the queue or the number of calls in the queue. The number below CALLQ indicates the number of calls in the queue (in some systems CALLQ is replaced by WAIT, which indicates the actual waiting time in seconds, for the first call in the queue). 5551234 T200 CALLQ0 026 Number of calls in the queue Forward Callers Redial Quit Copy 553-9095 3. 38 In some systems, a summary of the queue threshold is shown on the display each time a call is presented to your Agent features position. The information includes the threshold level, the threshold type (CALLQ or WAIT), and the current value of the threshold. In some systems, this information is also displayed when the Not Ready feature is active. The information is updated regularly and is visible until the Not Ready feature is turned off. Emergency Key When you have an emergency situation: / Press the Emergency Key. The indicator flashes while your supervisor is called. When your supervisor picks up the call, the LED indicator lights continuously and you have a three-way conference with your supervisor, or you can automatically connect a tape recorder in the event of a threatening or abusive call. The Emergency lamp flashes on the Agent set, and the Answer Emergency lamp flashes on the Supervisor set. Note: The display shows information about the call. Write down this information for future reference, before you press the Emergency Key. Make Busy The Make Busy feature logs an agent out when going for breaks, lunch, or end of day. When the Make Busy feature is in use, the ACD agent must log back into the ACD queue, if the agent has an agent log in. 39 Agent features To make the set busy: / Press the Make Busy Key once. The indicator lamp turns on steady and “Set Busy Activated” is displayed. To make your phone available for incoming secondary directory number calls: / Press the Make Busy Key again. The indicator lamp is flashing and the display goes away. To put your phone into Not Ready state (after making it busy): / / 1. Press the Make Busy Key again. 2. Press the InCalls Key. 3. Dial your Agent Id. You are automatically in the Not Ready state and in the current ACD queue. 4. Press the Not Ready Key when you are ready to accept ACD calls. Note: If you are using an agent ID, you must log in again to take ACD calls. Not Ready Key The agent uses the Not Ready Key, when performing post-call work. When you need time to catch up on post-call processing work: / 40 1. Press the Not Ready Key. This takes you out of the queue. Note: The non-immediate cutoff option must be enabled in the Meridian SL-100 system so that an active call is not terminated when the Not Ready Key is pressed. Agent features When you are ready to take ACD calls again: / 2. Press the Not Ready Key again. Answer or Make Non-ACD Calls The individual DN allows the user (agent) to make outgoing calls and to receive non-ACD incoming calls. If the agent does not have an active call when the Individual line flashes, the agent can press the individual DN line and answer the call. To make a non-ACD call: 2498 1. Press an Individual DN Key. 2. Dial the number you wish to call. To answer a non-ACD call, when the telephone rings: Press the DN Key next to the flashing indicator. You are connected to your non-ACD caller. 2498 Contact your supervisor To answer your supervisor when your phone rings and the Supervisor indicator flashes: / Press the Supervisor Key. If you are on a call and hear a buzz and the Supervisor indicator flashes: / 1. Press the Hold Key. 41 Agent features / 2. Press the Supervisor Key. To call your supervisor: / Press the Supervisor Key. If you are on a call, this automatically puts the call in progress on Hold. To return to the ACD call: / Press the In-Calls Key. To Conference a call with your Supervisor, during a call in progress: / 1. Press the Emergency Key. The Emergency indicator flashes while your supervisor is called. 2. When your supervisor answers, the Emergency indicator goes on. You now have a three-way conversation with the supervisor and the caller. Walkaway and Return from Walkaway Use this feature when you need to leave your desk during an ACD call, during a non-ACD call, or while in the Not Ready state. To Walkaway while in Not Ready mode (Not Ready LED or LCD indicator is on, and Not Ready is shown on the display): / 42 1. Press the Not Ready Key. 2. Enter the three-digit unavailability code provided by the system administrator. The Not Ready indicator remains on steady. 3. Disconnect the headset, if leaving the Agent position. Agent features Note: The non-immediate cutoff option must be enabled in the Meridian SL-100 system, so that an active call is not terminated when the Not Ready Key is pressed. To return from Walkaway: / 1. Connect the headset. 2. Press the Not Ready Key next to the flashing indicator. Note 1: If a caller disconnects before you return from Walkaway, the Not Ready indicator flashes. When you return from Walkaway, you are in Not Ready mode. Note 2: On the Meridian SL-100 system, a call on hold prevents you from activating the Not Ready Key. Transfer to InCalls Key This feature enables the Call Center agent to transfer an incoming Call Center or ACD call directly to another agent’s InCalls Key in the same customer group. When the second agent is idle at the time the call is transferred, the call is presented to that agent’s InCalls Key; otherwise, the call is queued in a Call Transfer Queue (CTQ). To transfer an incoming Call Center or ACD call to another agent’s InCalls Key: 1. Press the Transfer Key. The other party is on hold, and you receive dial tone. The LCD indicator light flashes continuously. 2. Dial the second agent’s InCalls Key directory number. 3. Press the Goodbye Key. / / 43 Call Center supervisor features Call Center supervisor features You can assign any feature listed in the “Agent features” section to the supervisor’s telephone (except Supervisor key), as well as the features described in this section. Agent Keys The Call Agent Keys feature allows you to connect to each agent position. Each Agent Key is linked to a particular agent position. Press the Call Agent Key then the Agent Key for the particular ACD agent, or dial the secondary or individual agent number, to be connected to a particular agent position. Agent Keys also function as an Agent-Status Lamp for each agent and allow you to track the status of each position in the group. The following shows the meaning of the LCD indicator associated with an Agent Key: Indicator Agent Status OFF Agent position unmanned (Make Set Busy Activated) ON Agent handling an ACD call FLASH Agent waiting on an ACD call WINK Agent busy on post-call work (Not Ready Activated) Answer Agent When your phone rings and the Answer Agent indicator flashes: / 1. Press the Answer Agent Key. 2. Press the Goodbye Key. To disconnect an agent call: / 44 Call Center supervisor features Answer Emergency When your phone rings steadily for 30 seconds and the Answer Emergency indicator flashes: / / 1. Press the Hold Key if you intend to return to the call in progress. 2. Press the Answer Emergency Key. To disconnect from the emergency call: Press the Goodbye Key. / Call Agent To call an agent: Call Agent / Agent1 or 1. Press Call Agent Key. 2. Press the Agent Key assigned to the agent or dial the agent’s position ID. To leave Call Agent state: / Press the Goodbye Key. Use Supervisor Observe and the Supervisor Headset Jack The Supervisor Observe Key is located in the upper left corner of the M3905 ACD telephone. It has an associated LED. A supervisor can listen in on an active call at an ACD terminal by connecting the headset into the jack near the Supervisor Observe Key on an agent’s telephone. The 45 Call Center supervisor features LED remains dark to denote that the supervisor can hear the conversation while the microphone for the supervisor’s headset is muted. To use the Supervisor Observe feature, the supervisor plugs the headset into the agent telephone. To use the Supervisor Observe feature for a two way conversation: While the headset is plugged in, press the Supervisor Observe Key. The LED lights continuously and the supervisor can participate in the conversation. To mute the Supervisor headset: Press the Supervisor Observe Key a second time and then put the supervisor headset on mute. The LED turns off. Controlled Interflow When the call backlog or the waiting time in the queue exceeds a set threshold, Controlled Interflow forwards calls to a predefined target queue. The supervisor activates Controlled Interflow when the waiting time for the queue exceeds its threshold. To activate Controlled Interflow: ConIntrFlw Press the Controlled Interflow Key. The indicator flashes and excess calls are routed to the destination. To stop Controlled Interflow: ConIntrFlw Press the Controlled Interflow Key again. Night Service To enter Night Service: NightSvc Press the Night Service Key. The indicator lights continuously. All calls in the queue and new calls receive Night 46 Call Center supervisor features Service, or are handled in a way designed for your system. Exit Night Service: Press the Night Service Key a second time. NightSvc The indicator goes off. New calls enter the queue. Observe Agent To observe an agent: / Agent1 1. Press the Observe Agent Key. The Observe Agent indicator goes on. 2. Press the Agent Key or dial the agent’s position InCalls number. You can listen to the agent and caller’s conversation. or Repeat this step to observe another agent. To talk to an agent you are observing, and participate in the conversation: Call Agent / 1. While observing an agent. Press the Call Agent Key. You now have a conference with the agent and the caller. 2. Press the Goodbye Key. To leave the Observe state: / Note: You cannot observe an agent if the agent’s call is on hold or if no calls are in progress. 47 Call Center supervisor features Display Agent Status The Display Agent feature gives you a summary of the current status of all agent positions for which you have Agent Keys information displayed. DisplayAgt / 1. Press the Display Agent Key. The display shows a summary of the current status of all agent positions in the ACD group. If you supervise other ACD groups, you need a Display Agent Key for each group. 2. Press the Goodbye Key to clear the display. Agent positions not logged in Agent positions available to receive calls NMD 1 IDL 2 NR 1 SDN 0 ACD 8 Agent positions logged in but currently on non-ACD calls Forward Callers Redial Quit Agent positions on active ACD calls Copy Agent postions logged in but temporarily unable to receive calls 553-9096B 3. Your display shows information similar to the example above. Note: The information is displayed for 12 seconds, until you press another feature key, or until a call is presented on your In-Calls Key. 48 Call Center supervisor features Display Queue Status The Display Queue Status feature allows you to access the status of calls in an ACD Queue. Information displayed includes: number of calls waiting in the queue, number of agents’ positions occupied for that queue, and the call waiting time (seconds) for the oldest call in the queue. To display information on your ACD queues: DispQue or Dsply Queue 1. / Press the Dsply Queue Key or Waiting Calls Key for the ACD group you wish to display. Number of calls waiting in the ACD call queue Number of calls logically queued for this group INC0 1 LOG0 AGT WAIT 0 6 14 How long (in seconds) the first call in the highest priority queue has been waiting for an agent Forward Callers Redial Quit Copy The number of agent positions available to answer calls 553-9096C 2. Your display shows information similar to the example above. Note 1: The Dsply Queue Key can be configured on your M3905 ACD telephone as a fixed key (using the Display Que key cap) or as a Programmable Line/Feature Key (self-labeled) that displays DisplayQue. Note 2: The information is displayed for 12 seconds, until you press another feature key, or until a call is presented on your In-Calls Key. 49 Your telephone non-ACD call features Your telephone non-ACD call features This section describes some non-ACD features commonly used for call processing. Your telephone system administrator assigns features to your programmable feature keys. Whenever this guide describes a procedure that requires special codes, ask your telephone system administrator to provide these to you. To access a feature, press a Feature Key or enter a Feature Access Code (FAC). The system administrator supplies you with Feature Access Codes. Note: In order to use a feature described in this section, your system software must support the feature and the feature must be assigned to your telephone. Check with your system administrator for more details. Make a Call This section describes features you can use when making a call. There are several ways to make a call from your M3905 Call Center Digital Telephone. Note: If your M3905 ACD telephone is equipped with a handset, you must lift the handset and press a DN or ACD DN to get a response in the handset. To make a call: 2498 1. Press the Individual DN Key (non-ACD Key). 2. Dial the number. Note: If you are not in Not Ready or Make Busy mode while you are on a call on your Individual DN line, the call is put on hold enabling you to answer the ACD In-Calls line. However, if you are on an ACD call and a call comes in on your Individual DN line, you cannot put your ACD call on hold to answer your Individual DN line call. 50 Make a Call Predial feature The Predial feature allows you to enter and preview a number of up to 31 digits and make corrections before you dial the number. To use Predial: 1. Dial the number. Note 1: If you are calling an external or long distance number, be sure that the appropriate access codes are included. Note 2: Press the Pause Key to insert a 1.5-second pause in the dialing string. 2637 2. Press an Individual Line (DN) Key to receive dial tone. The displayed predialed number is automatically dialed. Note: You cannot use the Predial feature if the Live dial pad feature is active. Auto Dial Auto Dial allows you to dedicate a feature key to a specific telephone number. When the Auto Dial Key is pressed, the number is dialed automatically. To program Auto Dial: 2498 Purchasing 1. Select an Individual DN Line. 2. Press the associated Auto Dial Key. This automatically dials the number. 1. Press the configured Auto Dial Key. The number appears on the display. 1. Press the appropriate Auto Dial Key. 2. Dial the telephone number (including access code) you want to store on the To use the Auto Dial number: AutoDial To display an Auto Dial number: AutoDial 51 Make a Call Auto Dial Key. AutoDial 3. Press the Auto Dial Key a second time. The number is stored on the key you selected. Note: Use the Change feature key label option (Option Key) to personalize the Auto Dial label. Redial Last Number Called Last Number Redial allows you to automatically redial the last number you dialed. Last Number Redial: 2498 1. Press a line key. 2. Press the Octothorpe (#) Key two times. The last number dialed is automatically redialed. Note: Your system administrator must configure this feature for your telephone. Activate Ring Again The Ring Again feature allows you to automatically redial a number that is busy. If you receive a busy tone when you try to reach someone in your private network, press Ring Again. The activated Ring Again features provides you with an audible tone notification when that person is available or has used the telephone. To use Ring Again: RingAgn 1. Dial an individual DN and receive a busy tone. 2. Press the Ring Again Key. The screen displays RING AGAIN IS ACTIVE. To call a Ring Again party when you receive notification: 2498 52 When the number you want to reach is available you hear the Ring Again tone. 1. Press the Individual DN Key, you receive dial tone. Make a Call 2. RngCall Press the Ring Call Key. To cancel Ring Again before notification CanclRA Press the Cancel Ring Again Key. The screen displays RING AGAIN IS CANCELLED. Speed Call Speed Call allows you to automatically dial frequently called telephone numbers by entering a one- or two-digit code. Contact your system administrator to determine the capacity of your Speed Call list. A telephone designated as a Speed Call Controller can program or edit the Speed Call list. This feature must be enabled by your system administrator. To store or change a Speed Call number: SpcCtrl 1. Press the Speed Call Controller Key. The screen displays ENTER CODE, THEN NUMBER. 2. Dial a one- or two-digit code. Use the Delete Key if you make a mistake. Use the Cancel Key to leave the screen without storing a speed call number. Note: A dash is automatically inserted after the required number of digits have been entered. 3. Dial the associated telephone number. Use the Delete Key or Cancel Key if you make a mistake. Use the Done Key to leave the screen without storing a speed call number. 53 Make a Call Note 1: Dial the access code (if required) followed by the internal, external, or long-distance telephone number. Note 2: Press the Pause key to insert a 1.5-second pause in the dialing string. Done 4. Press the Done Key to save the code and number. 1. Lift the handset. 2. Press the Speed Call Controller Key or the Speed Call User Key. The screen displays ENTER CODE. 3. Dial the Speed Call code assigned to the telephone number. The number is automatically dialed. To make a Speed Call: SpcCtrl SpcUsr or System Speed Call (Network Speed Call) System Speed Call (Network Speed Call) allows you to dial Speed Call codes and override all restrictions while on the call. The System Speed Call feature is set up by your system administrator on the system. It is a speed dial number that is common to many users, therefore it is set up on the system, not your desktop telephone. To make a System Speed Call: 2498 SSCuser SScCtlr 1. Press the Individual DN Key. 2. Press the System Speed Call User Key or System Speed Controller Key. 3. Dial the Speed Call code assigned to the number you want to dial. or The number is automatically dialed. 54 Make a Call Intercom Call The Group Intercom feature connects a group of people through a Gpintercom Key. You can use the Group Intercom feature to call a member of your intercom group by pressing a one-, two-, three-, or four-digit code (depending on the size of your group). Your telephone can be a member of several different Group Intercom groups. Each group must have a different Gpintercom Key. Your system administrator must set up the intercom group(s). To make an Intercom call: Gpintercom 1. Press the Gpintercom Key. 2. Dial the intercom code digit(s). 1. Press the Hold Key to put the current call on hold. To answer a Group Intercom call while on a line other than your Gpintercom line: / or or Press the Goodbye Key to end the call. / Gpintercom 2. Press the Gpintercom Key and begin to speak. Group Intercom All Call The Group Intercom All Call feature connects members of a Group Intercom group with a conference. You can simultaneously page up to 29 predefined members of the same Group Intercom group. Group members hear the page over their telephone set speaker and can respond to the originator, if required. Your system administrator must set up this feature. 55 Make a Call To make a Group Intercom All Call conference: Gpintercom 1. Press the Gpintercom Key. 2. Press the Octothorpe (#) Key to activate the Group Intercom All Call feature. You hear ringing. Note: Members can enter or leave the conference, or you can page the members. Gpintercom Gpintercom 3. To page members who have not answered, press the Gpintercom Key again to establish the one-way paging link. 4. Make the page announcement, which is heard by members over their built-in speaker. 5. Press the Gpintercom Key again to close or lock the conference. Note: You can only page once. Members can enter or leave the conference before it is locked. When it is locked or closed, any additional Gpintercom presses are ignored. Intercom Call on a Predesignated Set The Intercom feature allows you to directly, automatically terminate on a Predesignated telephone set. Your system administrator must set up this feature. To make an Intercom call to a Predesignated Set: Intercom 1. Press the Intercom Key. You hear ringing. 2. The other party hears ringing and their Intercom Key lamp flashes. 3. The other party can answer the call by pressing the Intercom Key. or 56 Answer a Call After a two-second delay, an automatic connection is made, and the other party can hear the message over the speaker. Individual Page from Group Intercom The Individual Page from Group Intercom feature allows a Group Intercom member to page another group member using the Handsfree speaker. To make an Individual Page from Group Intercom: Gpintercom 1. Press the Gpintercom Key. 2. Dial the appropriate Group Intercom code digits. 3. After the first ring, press the Gpintercom Key again. A one-way connection is established, and you can talk over the speaker. Answer a Call When you receive an incoming call on your Individual DN Key, your telephone rings and the LCD indicator flashes. To answer a call: 2498 Press the Individual DN Key to answer a non-ACD call. The icon beside the Individual DN Key flashes. Note: If you have the handset option and you pickup the handset, you must also press a DN key, otherwise the handset is not operable. However, you can terminate a call by replacing the handset in the cradle. 57 While you are away from your desk While you are away from your desk Call Forward On an ACD set, Call Forward can only be used on your Individual DN. It cannot be used in conjunction with your ACD DN. Call Forward allows you to transfer your Individual DN calls to ring at another DN. If the telephone is in the process of ringing, you cannot forward that call. To forward your personal directory number calls or change the forward number: Forward 1. Press the Forward Key. The previously stored forward number appears, if one exists, and the screen displays ENTER FORWARD NUMBER. Done 2. If desired, enter a new number. The existing number is automatically deleted. If you make a mistake, use the Delete Key to delete the previous digit(s). Press Cancel to leave this screen without forwarding your telephone. 3. Press the Done Key to activate Call Forward. 1. Press the Check Forward Key. 2. Press the Done Key to return to the previous screen. To view the number that your calls are being forwarded to: CheckFw Done This action leaves Call Forward active. 58 While you are away from your desk To cancel Call Forward: CheckFw 1. Press the Check Forward Key. CanclFw 2. Press the Cancel Forward Key. Forward an Internal Call (Call Forward Busy/Don’t Answer Split) The Call Forward Busy/Don’t Answer Split feature allows you to: • Forward an incoming call that originated internally from a DN in the same customer group as you, to another DN in your customer group. • Forward an incoming call that originated from a DN outside of your customer group, to another DN outside of your customer group. By activating the Call Forward Busy feature your calls are automatically redirected to another telephone if your DN is busy. By activating the Call Forward Don’t Answer feature, your calls are automatically redirected to another station if you cannot answer the calls within a predefined number of rings. Contact your system administrator to set up this feature, and for the feature access code (FAC). To forward an internal call to a predefined DN when your individual DN is busy or when you do not answer within a predefined number of rings: Dial the appropriate FAC. You receive a confirmation tone if the Call Forward Busy or Call Forward Don’t Answer activation is successful. To forward an internal call to a DN that has not been predefined by your system administrator: 1. Dial the appropriate FAC. You receive a confirmation tone if the Call Forward Busy or Call Forward Don’t Answer activation is successful. 2. Dial the DN where you want to forward your calls. 59 While you are away from your desk To cancel Call Forward Busy/Don’t Answer Split: Dial the appropriate FAC again. You receive a confirmation tone. Call Forward – Remote Activation On an ACD set, the Remote Call Forward feature works only with your Individual DN. Remote Call Forward allows you (from any telephone other than your own) to activate, deactivate, or change call forwarding to a new destination. To activate Remote Call Forward: 60 1. From a telephone outside the system, dial your remote access directory number and wait for the prompt. 2. Enter your individual system DN plus PIN number followed by the number sign. 3. Enter the Call Forwarding authorization code followed by the number sign. 4. Follow the prompts to activate, deactivate, or change Call Forwarding to a new destination. While on an active call While on an active call Place a call on Hold Use the Hold feature when you are on the line with one party on your secondary or Individual DN, and a second call comes in on a second line. You can answer the second call and retain the original non-ACD call by putting it on Hold. To place a call on Hold: Press the Hold Key. The LCD indicator flashes beside the line on hold. / Note 1: If Automatic Hold is enabled, the active call is automatically put on Hold when you answer the second call. Note 2: On the Meridian SL-100 system, Automatic Hold is the default feature. Note 3: The caller hears music, if music is configured on your system. To retrieve a call on hold: Press the DN Key beside the flashing LCD indicator. 2498 Transfer a Call Use the Transfer feature to redirect a call on your Individual DN (non-ACD) to a third party. To use the Transfer feature to direct a call to a third party: Trans 1. Press the Transfer Key. The other party is on hold and you receive dial tone. The screen displays CALL ON HOLD, DIAL NUMBER. 61 While on an active call Swap 2. Dial the DN number where you are transferring the call. 3. Press the Swap Key to move between talking with the original caller and the new caller. or or Press the Connect Key to complete the transfer. Connect The two callers are connected and your telephone is ready to make or receive new calls. To go back to the original call, if the transfer is incomplete or the person you attempt to transfer to is unavailable: / 1. Press the Goodbye Key. 2. Press the Individual Line (DN) Key next to the flashing LCD indicator or icon to reconnect to the original call. 2498 Blind Transfer Recall Blind Transfer Recall gives you a reminder tone when a call you transferred is not answered within a specific amount of time. To use Blind Transfer Recall: Trans 62 1. Press the Transfer Key. It puts the call on hold and you hear dial tone. 2. Dial the number to which you want to transfer the call. While on an active call If the transferred call is not answered, your telephone rings: 2498 Trans 1. Press a DN Key. You connect back to the original caller. 2. Press the Transfer Key and repeat the transfer (to a different DN), if desired. Note: Check with your system administrator about the length of your recall timer. Call Park Call Park allows a call to be held temporarily, then retrieved from any other DN. You can park an incoming call, then page the called party. When you use Call Park you do not tie up a line. Your office may have a System Park DN where most calls get automatically parked. To Park a call on your own DN: Park 1. While on an active call, press the Park Key. The screen displays PARK on the first line. On the next or bottom line, the screen displays CALL PARKED. / This call is automatically parked into the system. To Park a call on a DN other than your own DN: DirectPark 1. Press the DirectPark programmable line/feature Key. 2. Dial the DN where you want the call parked, or press the Octothorpe (#) Key twice to park the call on the System Park extension. 63 While on an active call To Park a call using the FAC: Trans 1. Press the Transfer Key. 2. Dial the Call Park FAC If you do not want the call parked on your own DN, dial a DN where you want to park the call. To retrieve a parked call 2498 DirectPark 1. Press a DN Key. 2. Dial the Call Park FAC or press the DirectPark Key. 3. Dial the DN where you parked the call. or Note: If a parked call is not retrieved within a specified period of time, it rings back to your telephone or to the attendant. Check with your system administrator to determine your specified period of time. 64 While on an active call Charge a Call or Charge a Forced Call Charge a Call or Charge a Forced Call allows you to enter a billing number for charge-back purposes. The account code can be from 2 to 14 digits. You may be prompted to enter an account code, or you may voluntarily enter an account code when an incoming call is answered. Check with your system administrator or supervisor for account codes and the feature access code (FAC). To enter an account code when prompted by the Meridian SL-100 system: 1. Dial the telephone number you are calling. 2. When prompted by the telephone system with a tone, dial the account code digits. 1. Answer the incoming call and ask the calling party to hold. 2. Flash the hookswitch. 3. Dial the FAC. 4. When you receive dial tone, dial the account code digits. 5. Flash the hookswitch again to return to the call. To enter an account code voluntarily when an incoming call is answered: Inspect Key The Inspect Key allows you to be on an active call and display a second caller’s name without interfering with the current call in progress. Note: If Auto Display is enabled, the Calling Line Identification for the second call automatically displays. 65 While on an active call To view the name of a second caller while on a call in progress: While on a call, you hear the call waiting tone. Inspect 1. Press the Inspect Key. 2498 2. Press the flashing DN Key. The call waiting information appears on the display. Note 1: The display information on the incoming call does not interfere with the current call in progress. Note 2: You can use the Inspect Key with other feature keys to display information associated with the feature keys. Trace a Malicious Call Malicious Call Hold provides a way for you to trace nuisance calls. Note: If available on your system, Customer Originated Trace is another feature that provides a way for you to trace nuisance calls. To trace a call: MALCSHold 1. Press the Malicious Call Hold Key. 2498 2. If you wish to return to the call, press the DN beside the flashing LED indicator of the call. 1. Press the Transfer or 3-way Call key. 2. The calling party is placed on hold and you receive a special dial tone. 3. Dial the MALCShold FAC. 4. You are automatically reconnected to the calling party. If you do not have a MALCSHold key: Trans 66 Incoming calls Incoming calls Answer Call Pickup Call Pickup allows you to pick up a call from any telephone in the same Pickup Group or another Pickup Group. To answer a call in your own Call Pickup Group: Pickup To answer a call at a specific extension within your Pickup Group: DNPickup or 1. Press the DN key. 2. Press the Pickup Key. 1. Press the DN key. 2. Press the Pickup Key or dial the Directed Pickup FAC. You will hear a special dial tone. 3. Dial the extension number of the ringing telephone. 67 Incoming calls Call Waiting Call Waiting lets you put your current call on Hold, while you answer the next call. For example: The attendant routes an outside call to you when you are already on a call. Call Waiting allows you to recognize an incoming call and respond to it. To answer an incoming call while on another call: / 1. Press the Hold Key when you hear a tone and the call waiting status icon appears. Note: The Hold Key is optional. You can just press the Call Wait Key as in Step 2. Call Wait 2. Press the Call Wait Key to answer the call. 1. Press the Hold Key if you want to put the second call on hold. To return to your first telephone call: / or or Press the Goodbye Key to end the second call. / 2498 68 2. Press the DN key associated with the first call to continue that conversation. Talk with more than one person Talk with more than one person Set up a conference call You can set up a conference call for up to six people (this includes yourself). Contact your system administrator to find out the maximum number of people you can join in a conference on your system. On the M3905 Call Center Telephone, this feature is available on your Individual DN Key. To set up a conference call: Conf Swap Connect 1. While on a call, press the Conference Key. The other party is on hold and you receive dial tone. The screen displays CALL ON HOLD, DIAL NUMBER. 2. Dial the number of the person you want to add to the conference call. 3. Press the Swap Key to move between talking with the original caller and the new caller. or or 4. Press the Connect Key to complete the conference. 1. Press the Goodbye Key. 2. Press the Line (DN) Key with the flashing icon to return to your original call. If the person you added to the conference is unavailable: / 2498 69 Talk with more than one person Call Join To connect a call on Hold (on a different line) to your current call: Conf 2270 Connect 1. Press the Conference Key. 2. Press the key that has the caller that you want to connect to your current call. 3. Press the Connect Key. The person on Hold joins your conversation. Preset Conference The Preset Conference feature allows you to establish a preset conference with up to 25 conferees by dialing a specific directory number (DN). When the DN is dialed, the Preset Conference feature simultaneously rings all of the preselected conferees. Contact your system administrator to set up the predefined conferees and obtain the Preset Conference DN. To activate Preset Conference after your system administrator sets up the predefined conferees: 1. Dial the Preset Conference DN digits. 2. When the first conferee answers, the conference begins. Other conferees are added to the conference as they answer. 3. When all conferees disconnect, the conference is terminated. Note: At least one member of the conference must be a telephone on the Meridian SL-100 system. When all members of the conference on the Meridian SL-100 system disconnect, the conference is terminated. 70 Call features Call features Call features are accessible on Fixed Keys, Programmable Line/Feature Keys and Programmable Feature Keys. Use Privacy Release Privacy Release allows one or more people who share your non-ACD DN to join your call. To use Privacy Release in an established state: PrivRls 1. Press the Private Release Key while you are on a non-ACD call. One person can now join the call, if they press the same non-ACD DN key on their telephone. 2. Repeat Step 1 above to join additional appearances of the DN. To cancel Privacy Release if another party did not join the call: 2498 Press the non-ACD DN key for which the Privacy Release feature is active. If another party did not join the call, the Privacy Release feature will become inactive. Paging If your system is equipped with a paging system, you can page a person. Check with your system administrator to find out whether your system has this capability and to get the Feature Access Code. To use Paging: 2498 1. Press your non-ACD DN key. 2. Dial the Paging Feature Access Code (FAC). A network connection is established with the paging access trunk. This provides access to loudspeaker paging equipment. 71 Call features Busy Override The Busy Override feature allows you to gain access to a busy station by pressing the ExeBusyOvd Key. To activate Busy Override after receiving a busy tone: 1. ExeBusyOvd Press the ExeBusyOvd Key. Note 1: If Busy Override is valid for the station being called, you hear silence. Note 2: If Busy Override is not valid for the station being called, you hear a reorder tone. ExeBusyOvd or 2. The connected parties hear a Busy Override warning tone. After this tone, a three-way call connection is established. 3. You can disconnect the third party from the called party by pressing the ExeBusyOvd Key again. or / You can give a message to the called party and then press the Goodbye Key to release from the call. Note: If the called party has Busy Override with Call Waiting options, your call is call waited when active with Busy Override. Make an Announcement over the Call Page Call Page allows you to make an announcement over the page system. To make a page call, dial the page access code. Note: When attendant consoles use the Page Key, it overrides the telephones. 72 Call features The telephones disconnect and must re-access the page access code. Connect to Call Page feature: 2498 1. Press an Individual DN key. 2. Dial the page access code. The connection to the page system is complete. Disconnect the Call Page feature: Press the Goodbye Key. / Use Station Camp-on This feature allows you to extend an incoming call to a busy station. When the busy station becomes idle, it automatically rings and is connected to the waiting call. If this feature is activated for the telephone, when a call is transferred to a busy line: • You receive a visual indication that the line is busy. • The calling party that is transferred hears ringing (or, if provided, music or an announcement). • The busy party hears a call-waiting tone. If the camped-on call is not accepted, it returns to you after a specified amount of time. Contact your system administrator for the specified amount of time. To activate Station Camp-on after answering an incoming telephone call: 1. Press Transfer Key. The other party is placed on hold, and you receive dial tone. The screen displays CALL ON HOLD, DIAL NUMBER. 2. Dial the destination DN digits. 3. Press the Connect Key to complete the transfer. / Connect 73 Class features on IVD sets Class features on IVD sets Anonymous Caller Rejection (ACRJ) This feature allows you to reject incoming calls on your individual DN for which calling name/number information has been intentionally blocked. Only calls in which the information is blocked are rejected. This feature is activated using a feature access code (FAC). Note: Availability of this feature depends upon your Meridian SL-100 system software and network connections. Check with your system administrator for availability of the feature and the FAC. To activate or turn ON Anonymous Caller Rejection: 2698 1. Press your Individual DN Key. 2. Dial the FAC digits for feature activation. 3. A recording or confirmation tone tells you that Anonymous Caller Rejection is activated. 1. Press your Individual DN Key. 2. Dial the FAC digits for feature deactivation. 3. A recording or confirmation tone tells you that Anonymous Caller Rejection is cancelled. To deactivate or cancel Anonymous Caller Rejection: 2698 Automatic Callback (ACB) This feature allows you to enter a FAC that automatically sets up a call to the last DN you dialed on your Individual DN, regardless if the call was answered, unanswered, or busy. Note: Availability of this feature depends upon your Meridian SL-100 system software and network connections. Check with your system administrator for availability of the feature and the FAC. 74 Class features on IVD sets To activate or turn ON Automatic Callback after you have dialed a telephone number: / 2698 / 1. Press the Goodbye Key to disconnect the call. 2. Press your Individual DN Key. 3. Dial the FAC digits for feature activation. 4. Follow the instructions provided by the announcement. 5. Press the Goodbye Key again, or replace the handset to disconnect. 6. When your line is idle, and the called party line is idle, your telephone rings. 7. Answer the call, and you hear normal ringing. 1. Press your Individual DN Key. 2. Dial the FAC digits for feature deactivation. To deactivate or cancel Automatic Callback: 2698 Automatic Recall (AR) This feature allows you to enter a FAC that automatically sets up a call to the DN of the last incoming call on your individual DN. Note: Availability of this feature depends upon your Meridian SL-100 system software and network connections. Check with your system administrator for availability of the feature and the FAC. 75 Class features on IVD sets To activate or turn ON Automatic Recall: 2698 1. Press your Individual DN Key. 2. Dial the FAC digits for feature activation. 3. An announcement may provide additional instructions or announce the number of the last incoming call, and provide you with a choice of whether to continue the recall or abort it. 4. If you continue the recall, the Automatic Recall feature calls the last number that called you; or, if the number is busy, it continues trying until the line is idle. 5. When both lines are idle, Automatic Recall rings your telephone. Answer the telephone, and you hear normal ringing. 1. Press your Individual DN Key. 2. Dial the FAC digits for feature deactivation. To deactivate or cancel Automatic Recall: 2698 Customer Originated Trace (COT) This feature allows you to activate an immediate trace of the last incoming call, without requiring prior approval and manual intervention by your system administrator. Customer Originated Trace can be activated on a per-call basis. This feature can be activated using a feature key or by entering a FAC. This feature can be used to initiate a trace of an ACD call terminating on your InCalls Key. Note: Availability of this feature depends upon your Meridian SL-100 system soft76 Class features on IVD sets ware and network connections. Check with your system administrator for availability of the feature and the FAC. To activate or turn ON Customer Originated Trace after receiving a harassing or prank telephone call: / 2698 CustOrigTr or / 1. Press the Goodbye Key to disconnect the call. 2. Press your Individual DN Key. 3. Press your CustOrigTr Key or dial the FAC digits for feature activation. 4. An announcement tells you if the call was successfully traced or not. 5. Press the Goodbye Key again to disconnect. The feature deactivates. 6. Contact your system administrator for follow-up actions. Calling Name/Number Delivery Blocking (CNNB) This feature allows you to control the display of your individual DN or your name and DN for a terminating call on a per-call basis. Instead of your name and/or telephone number being displayed, the word PRIVATE is displayed on the called party’s telephone display. Calling Name/Number Delivery Blocking is activated by dialing a FAC. Note: Availability of this feature depends upon your Meridian SL-100 system software and network connections. Check with your system administrator for availability of the feature and the FAC. To block your name and telephone number from the display on a terminating call you want to make: 2698 1. Press your Individual DN Key. 77 Class features on IVD sets 2. Dial the FAC digits for feature activation. 3. Listen for the confirmation tone or announcement, followed by dial tone. 4. Place the telephone call. Selective Call Forward (SCF) This feature allows you to selectively program a list of up to 31 DNs from which calls on your Individual DN are to be rejected or blocked. The incoming calls that are on the list are routed to an announcement or other call treatment. This feature is accessed by dialing a FAC. Note: Availability of this feature depends upon your Meridian SL-100 system software and network connections. Check with your system administrator for availability of the feature and the FAC. To activate or turn ON Selective Call Forward: 2698 1. Press your Individual DN Key. 2. Dial the FAC digits for feature activation. Listen to the announcement for instructions on how to activate, deactivate, change, or review your Selective Call Forward list of telephone numbers. 78 Directory display and navigation Directory display and navigation With the M3905’s display, you can view two lines of information. The figure below shows the status once you log into the directory. 01 Directories Personal Directory Call Log (Callers List) Select Quit Copy 553-9092 Access your Callers List, Redial List, or Personal Directory To access the M3905 Dir/Log: Dir/Log 1. Press the Directory/Log Key. Note: When you press the Directory/Log Key, your Personal Directory is automatically selected. At this point, you can begin searching the directory using the telephone’s dial pad. See “Search for an entry” on page 92. 2. Use the Navigation Keys to highlight the Personal Directory or the Call Log that you want to view. 3. Press the Select Key. Personal Directory Call Log (Callers List) Call Log (Redial List) Select 79 Directory display and navigation To access the M3905 Callers List or Redial List using a Context Sensitive Soft Key or a Programmable Feature Key: Callers or Redial Press the Callers Key to access the Callers List, or press the Redial Key to access the Redial List. To exit the Dir/Log: Press the Quit Key or the Directory/Log Key to exit. Quit or Dir/Log Directory password protection You can password protect your Personal Directory, Callers List, and Redial list on the M3905. If password protection is activated, you will be asked to enter your password each time you press the Dir/Log Key. To enable password protection: Dir/Log 1. Press the Directory/Log Key. 2. From the Directories menu, use the Navigation Keys to highlight Password Administration. Select 3. Press the Select Key. The Password Administration menu appears with Password enabled: OFF highlighted. Select 4. Press the Select Key again to select Password enabled: OFF. On 5. Press the On Key to enable password protection. 6. Dial the password. Password Administration 80 Directory display and navigation Enter Enter Done Quit or Dir/Log 7. Press the Enter Key. 8. Dial the password again to confirm your password. 9. Press the Enter Key. 10. Press the Done Key to save changes. 11. Press the Quit Key or the Directory/Log Key to exit. To disable Personal Directory password: Dir/Log Enter 1. Press the Directory/Log Key. 2. Dial the password. 3. Press the Enter Key. 4. Use the Navigation Keys to highlight Password Administration. 5. Press the Select Key. The Password Administration menu appears with Password enabled: ON highlighted. Password Administration Select 81 Directory display and navigation Select 6. Press the Select Key again to select Password enabled: ON. Off 7. Press the Off Key to disable password protection. Done 8. Press the Done Key to save changes. Quit 9. Press the Quit Key or the Directory/Log Key to exit. or Dir/Log 82 Call Log Call Log The Call Log records the name and number of incoming and outgoing calls and can be password protected. You can activate Call Log to record all calls, record only the unanswered calls, or record no incoming calls. The Callers List stores incoming calls, and the Redial List stores outgoing calls in order of date and time received/made. The oldest call is stored at the top of the list. The newest call is stored at the bottom of the list. The M3905 Call Log list holds up to 100 entries for incoming and 20 entries for outgoing calls. The M3905 can copy a number from the Callers List or Redial List and store it in the Personal Directory. Access and use the Callers List To access the Callers List using the Dir/Log Key: Dir/Log 1. Press the Directory/Log Key. 2. Use the Navigation Keys to highlight Call Log (Callers List). 3. Press the Select Key. 4. Press the New Key to go to the top of the new calls list, or press the Old Key to go to the top of the old calls list. Call Log (Callers List) Select New or Old To access the Callers List using a Context Sensitive Soft Key or a Programmable Feature Key: Callers Press the Callers Key. You are presented with the first call in the new calls list. 83 Call Log To make a call from the Callers List: 1. Use the Navigation Keys to highlight the number you want to call. Note 1: If you are calling an external or long distance number, you will need to edit the number to add the access codes required by your system to make an external or long distance call. 2498 Note 2: Press the Pause Key to insert a 1.5-second pause in the dialing string. Dial 2. Press the Dial Key to call the number selected and press your non-ACD line key. You leave the Callers List when you make the call. To exit the Callers List without making a call: Press the Quit Key or the Directory/Log Key to exit. Quit or Dir/Log Access and use the Redial List The Redial List records your last 20 outgoing calls and can be password protected. On the M3905, you can copy these numbers to your Personal Directory. To access the Redial List using the Dir/Log Key: Dir/Log 1. Press the Directory/Log Key. 2. Use the Navigation Keys to highlight Call Log (Redial List). 3. Press Select. Call Log (Redial List) Select 84 Call Log To access the Redial List using a Context Sensitive Soft Key or a Programmable Feature Key: Redial Press the Redial Key. You are presented with the most recently dialed number. To make a call from the Redial List: 1. Use the Navigation Keys to highlight the number you want to call. Note: If you are calling an external or long distance number, be sure that the appropriate access codes are included. 2637 Dial 2. Press the Dial Key and press your non-ACD line key. Your call is automatically dialed and you exit the Redial List. 85 Use the Personal Directory Use the Personal Directory The Personal Directory provides a personalized directory of names and telephone numbers. The Personal Directory allows you to add, delete, search, and edit entries and can be password protected. The Personal Directory holds up to 100 entries (an entry is one name and one telephone number). You can add a directory entry by copying the entry from your Callers List or Redial List. You can also add entries with the “AddNew” Key or by using the Personal Directory PC Utility application. The Personal Directory PC Utility uses an accessory cartridge to connect your PC and your M3905 telephone. You can create a directory on your Personal Computer and transfer it to your M3905 Call Center telephone. Access the Personal Directory Dir/Log Select 1. Press the Directory/Log Key. 2. Press the Select Key in the Directories menu to select Personal Directory. Note: When you press the Directory/Log Key, your Personal Directory is automatically selected. At this point, you may begin searching the directory using the telephone’s dial pad. See “Search for an entry” on page 92. Add a Personal Directory entry After accessing your Personal Directory: AddNew 86 1. Press the AddNew Key. 2. Dial the new name. Use the Personal Directory Example: To enter the name and telephone number for Chris: 1. Dial the name using the key pad. Note: Press the Up Navigation Key to access special characters you may want to include in the name. Use the Navigation Keys to locate the character you want to include. Press the Select Key to choose the highlighted character. Press the Return Key to return to name entry without selecting a special character. ÛÛÛ ÝÝ ààà ÝÝÝ àààà 2. Press the dial pad Key with the desired letter repeatedly until that letter appears on the display. 3. Press the right arrow Key to go to the next letter. Note: The cursor automatically advances to the next position, if a different-from-last key is pressed, or after a short pause. Next 4. Press the Next Key. 5. Use the dial pad to enter the telephone number associated with the name entered above. Note 1: If you are adding an external or long distance number, be sure to include the access codes required by your system to make an external or long distance call. Note 2: Press the Pause Key to insert a 1.5-second pause in the dialing string. Done 6. When you have finished entering all of the digits, press the Done Key to save the changes. 87 Use the Personal Directory 7. Press the Quit Key or the Directory/Log Key to exit. / 1. Press the Copy Key. Dir/Log 2. Press the Directory/Log Key. Next 3. Press Next to copy the incoming call without editing the name. Edit the number, if required (see note for step 4) and go to step 5. or Quit or Dir/Log Add an incoming call Copy The displays shows the message Copy to. or Clear Next Press Delete to make changes to the name before saving. Edit the name using the dial pad, Delete, and Case Keys as needed. 4. Press the Next Key. Make changes to the telephone number if required Note 1: If you are copying an external or long distance number, be sure to add the access codes required by your system to make an external or long distance call. Note 2: Press the Pause Key to insert a 1.5-second pause in the dialing string. Done 88 5. Press the Done Key to save the entry in your directory. Use the Personal Directory Quit or Dir/Log 6. Press the Quit Key or the Directory/Log Key to exit. Note: You can edit the name or number before or after you save to the directory. Add an outgoing call Copy / 1. After the person you called answers, press the Copy Key. The displays shows Copy to. Dir/Log 2. Press the Directory/Log Key. 3. Add the name, using the dial pad, Delete, and Case Keys as needed. Next 4. Press the Next Key. Done 5. Press the Done Key to save the changes. Quit 6. Press the Quit Key or the Directory/Log Key to exit. or Dir/Log Note: You can edit the name or number before or after you save to the Directory. Delete or edit a Personal Directory entry To delete a Personal Directory entry: Delete 1. Use the Navigation Keys to highlight the entry you want to edit or delete. 2. Press the Delete Key to delete the currently highlighted entry in your Personal Directory. 89 Use the Personal Directory Yes 3. Press the Yes Key to confirm the deletion. 1. Press the Edit Key to change the telephone number or name. 2. Use the Navigation Keys to highlight the character you want to change. 3. Use the dial pad to enter the desired changes. Refer to“Add a Personal Directory entry” on page 86 for an example of how to use the dial pad to enter names. Next 4. Press the Next Key. Edit the number if necessary. Done 5. Press the Done Key to save the changes. Quit 6. Press the Quit Key or the Directory/Log Key to exit. 1. Press the Delete List Key. To edit a Personal Directory entry: Edit or Dir/Log Delete your Personal Directory To delete your Personal Directory: DelList The display shows Delete all entries?. Yes 90 or No 2. Press the Yes Key if you want to delete all the entries in your Personal Directory, or press the No Key if you want to return to the top of the Personal Use the Personal Directory Directory with no changes made. Quit 3. or Dir/Log Press the Quit Key or the Directory/Log Key to exit. Use the Personal Directory to make a call To use the Personal Directory to make a call: 1. Purchasing Dial Use the Navigation Keys to highlight the desired name or number. Note: If you are dialing an external or long distance number, be sure that your directory entry includes the access codes required by your system to make an external or long distance call. 2. Press the Dial Key and press your non-ACD line key. Use Card View The Card View feature provides additional information about the Personal Directory entry. To look at the Card View: 1. Use the Navigation Keys to highlight the desired name. 2. Press the right Navigation Key. 1. Use the Navigation Keys to show the name and number of the currently selected entry in the Card View. Purchasing To dial from the Card View: 91 Use the Personal Directory Note: If you are dialing an external or long distance number, be sure that your directory entry includes the access codes required by your system to make an external or long distance call. Dial 2. Press the Dial Key and press your non-ACD line key to place the call. To exit the Card View: Press the left Navigation Key to leave the Card View and return to the selected name. Search for an entry You can search for a particular entry in your Personal Directory. To search for an entry: 1. Use the Navigation Keys to highlight Personal Directory. 2. Press the Select Key or proceed directly to step 3. 3. Use the dial pad to enter the first letter of the name your are seeking. For example, press the Û key twice to go to the first entry that begins with the letter “B”. Personal Directory Select 92 Use the Personal Directory Copy a number from the Redial List You can copy a number from the Redial List to the Personal Directory. To copy a number from the Redial List: 1. Use the Navigation Keys to highlight the name or number in your Redial List that you want to copy to your Personal Directory. / 2. Press the Copy Key. Dir/Log 3. Press the Directory/Log Key. 4. Press Next to copy the incoming call without editing the name. Edit the number, if required (see note for step 5), and go to step 6. or 2498 Copy Next The displays shows Copy to. or Clear Next Press Clear to make changes to the name before saving. Edit the name using the dial pad, Delete, and Case Keys as needed. 5. Press the Next Key. Make changes to the telephone number, if required. Note: If you are copying an external or long distance number, be sure that your directory entry includes the access codes required by your system to make an external or long distance call. Done 6. Press the Done Key. The entry is saved to your Personal Directory and you are returned to the Redial List. 93 Corporate Directory Corporate Directory The Corporate Directory application allows you to search by entering the characters in the name of the person you are calling, beginning with the last name. Once you have located the name and number of the person, you may use the dial soft key to call the number. You may copy an entry from the Corporate Directory and paste it into your telephone’s Personal Directory for quick access. To use the Corporate Directory application: Apps 1. Press the Applications Key. Note: If, when you press the Applications Key, Corporate Directory is highlighted, proceed to step 4. 2. From the Applications menu, use the Navigation Keys to highlight Corporate Directory. 3. Press the Select Key or proceed to step 4. Corporate Directory Select The Corporate Directory Find screen appears. 4. Use the dial pad to enter the name of the person you want to call. Enter the last name first. Separate the last name and first name with a comma. Note 1: The comma is the first character on the Ú Key on your dial pad. Note 2: You do not need to enter the entire name. When the Done Key is pressed, the application will highlight the first directory entry that matches the text that you entered. Done 5. Press the Done Key. The application highlights the first entry that matches the text you entered in step 4. If there is no match, the screen displays No matches found for . . . (the text that you entered). 94 Corporate Directory 6. Use the Navigation Keys to scroll through the directory. Note: The entire directory is available. The “find” process determines which directory entry to select as your starting point. 7. If desired, use the Right Navigation Key to move from “list” view to “card” view. In card view, the telephone and department numbers for the entry are viewable. Use the Left Navigation Key to return to list view. Note: While you are in card view, you can use the Up or Down Navigation Key to scroll through directory entries. Dial 8. Press the Dial Key and press your non-ACD line key to call the person whose name is highlighted. Note: The Dial Key will attempt to dial out on your primary directory number. Since your primary DN Key is your InCalls Key, you cannot dial out on it. On the Meridian SL-100, after you press the Dial Key, press a secondary non-ACD line Key to dial the number. To find another directory listing or to refine your current directory search: NewFind or Resume Press the NewFind Key to begin a new search, or press the Resume Key to enter additional characters so that you may narrow your search. To exit the Corporate Directory application: Quit or Apps Press the Quit Key or the Applications Key. 95 Corporate Directory To copy an entry from the Corporate Directory to your telephone’s Personal Directory: / 1. With the entry selected in the Corporate Directory, press the Copy Key. Dirctry 2. In the Copy to screen, press the Dirctry (Directory) Key to copy the name and telephone number to your Personal Directory. Copy After you complete editing and entering the name and telephone number, you are returned to the Corporate Directory. 96 3. Press the Next Key. Make changes to the directory if needed. 4. Press the Done Key. The entry is copied to your Personal Directory. Accessories for the M3905 Accessories for the M3905 Optional items are available for use with your M3905 Meridian Digital telephone. Please contact your system administrator for further details. Additional key caps There is a Key Cap Kit you can order that has additional labeled key caps. You can configure four of the bottom six keys to fit your specialized business needs. These keys include: Agent, Activity Key, Answer Emergency, Observe Agent, and Dsply Queue. Accessory Connection Module (ACM) The Accessory Connection Module provides the interface for adding the Analog Terminal Adapter, External Alerter and Recorder Interface, and Personnel Directory PC Utility. Personal Directory PC Utility The Personal Directory PC Utility provides a faster, easier way to create or modify the Personal Directory on the M3905. You can enter names and numbers into a directory file on your PC, and download the file directly from the PC to the M3905 through a serial port connection. You can also upload the Personal Directory from the M3905 to your PC so that you can modify the directory. The PC and the M3905 are connected using the Personal Directory PC Utility Cartridge. Headset The amplified or unamplified headsets are compatible with the M3905 Call Center Telephone. The amplified headset is an option for noisy environments. Headsets vary in electrical, physical and audio characteristics. Performance perception is subjective so it is recommended that the headset user try using their headset with each of the three settings. Test the headset settings on both internal and external calls to determine which works best for you. To adjust the headset volume, go to the Options menu, Headset types, and select one of the headset types from the sub-menu item: Headset 1, Headset 2, or Amplified. Refer to your distributor for the latest product bulletin from Nortel Networks recommending headset types for use with the M3905 Call Center Telephone. Handset The Handset does not accompany the M3905 Call Center Telephone. The Handset kit is a hardware option for the M3905 Call Center Telephone. 97 Accessories for the M3905 Analog Terminal Adapter (ATA) The ATA allows you to connect an analog device such as a modem or FAX machine to your telephone. External Alerter and Recorder Interface The External Alerter Interface lets you connect a third-party device (remote ringer, indicator light, or recording device) to your telephone. The M3905 Call Center Telephone uses the External Alerter and Recorder Interface accessory cartridge. Key-based Access Expansion Module (KBA) The Key-based Expansion Module provides additional DN or feature keys for the M3905. You can add up to two 22-button Key-based Expansion Modules to your M3905 telephone. Display-based Access Expansion Module (DBA) The Display-based Access Expansion Module provides additional line (DN) or feature keys for the M3905 telephone. The DBA has eight keys on three layers for a total of 24 additional DN or feature keys. The three layers are accessed through the use of a Page key. The M3905 supports one DBA module. 98 Feature Key chart Feature Key chart The following chart indicates which type of feature key can be used for features, or whether features can be accessed with a Feature Access Code (FAC). Feature Name Context Sensitive Soft Key Programmable Key Feature Access Code Fixed Key Activity Code (LOB) NO YES NO YES Agent (Assigned to Agent) NO YES YES NO Agent (Call) NO YES NO YES Anonymous Caller Rejection (ACRJ) NO NO YES NO Answer Agent NO YES NO YES Answer Emergency NO YES NO YES Applications NO YES NO NO Auto Dial NO YES NO NO Automatic Callback (ACB) NO NO YES NO Automatic Recall (AR) NO NO YES NO Blind Transfer Recall YES NO NO NO Busy Override NO YES YES NO Call Forcing NO NO NO NO Call Forward YES NO NO NO Call Forward – Remote Activated NO NO NO NO Call Join YES NO NO NO 99 Feature Key chart Feature Name Context Sensitive Soft Key Programmable Key Feature Access Code Fixed Key Call Page NO NO YES NO Call Park YES NO NO NO Call Pickup YES NO NO NO Call Pickup, Directed NO NO YES NO Call Transfer YES NO NO NO Call Waiting NO YES NO NO Callers YES YES NO NO Calling Name/Number Delivery Blocking (CNNB) NO NO YES NO Charge a Call (Account Code) NO NO YES NO Conference 6-party YES NO NO NO Controlled Interflow NO YES NO NO Customer Originated Trace (COT) NO YES YES NO Direct Call Park NO YES YES NO Display Agent NO YES NO NO Display Queue NO YES NO YES Emergency NO YES NO YES Forced Agent NO YES NO NO Forward an Internal Call NO NO YES NO Group Intercom Call NO YES NO NO Incalls NO NO NO YES 100 Feature Key chart Feature Name Context Sensitive Soft Key Programmable Key Feature Access Code Fixed Key Inspect NO YES NO NO Last Number Redial NO NO YES NO Make Set Busy NO YES NO YES Malicious Call Hold NO YES YES NO Message Waiting YES YES NO NO Message Waiting Light NO YES NO YES Multistage Queue Status Key/Lamp (MSQS) NO YES NO YES Night Service NO YES NO NO Not Ready NO YES NO YES Observe Agent NO YES NO YES Options Feature List NO YES NO NO Personal Directory NO YES NO NO Preset Conference NO NO NO NO Privacy Release YES NO NO NO Redial YES YES NO NO Ring Again YES NO NO NO Selective Call Forward (SCF) NO NO YES NO Speed Call Controller YES YES YES NO Speed Call User YES YES YES NO Station Camp-On NO NO NO NO Supervisor NO YES NO YES 101 Feature Key chart Feature Name Context Sensitive Soft Key Programmable Key Feature Access Code Fixed Key Supervisor Observe NO NO NO YES System Speed Call Controller YES YES YES NO System Speed Call User YES YES YES NO Walkaway NO NO NO NO 102 Meridian SL-100 Feature Access Codes (FAC) Meridian SL-100 Feature Access Codes (FAC) Note: Contact your system administrator to obtain the FAC codes for each feature that is available on your system. Anonymous Caller Rejection (ACRJ) Direct Call Park (DCPK) Automatic Call Back (ACB) Directed Call Pick-up (DCPU) Automatic Recall (AR) Last Number Redial Busy Override Malicious Call Hold (MCH) Call Forward Busy/Don’t Answer – Internal/External Paging Access Code Call Page Selective Call Forward (SCF) Calling Name/Number Deliver Blocking (CNNB) Speed Call Controller Charge a Call Speed Call User Customer Originated Trace (COT) Station Specific AuthCode (SSAC) 103 Index A Access the Personal Directory 86 Accessories 97 Accessory Connection Module 97 ACD Features 11 Activity Code Key 19, 35 Agent Key 18, 44 Agent Login 33 Agent Login Enhancement 33 Agent Logout 34 Agent Return 42 Agent Walkaway 42 Agent/Supervisor Features 11 Analog Terminal Adapter 98 Announcement over Call Page 72 Anonymous Caller Rejection 74 Answer a Call 57 Answer Agent Key 19, 44 Answer Call Center Calls 35 Answer Emergency 19, 45 Answer Supervisor 41 Application Keys 16, 20 Applications Corporate Directory 94 Auto Dial 51 Auto Dial Key 15 Automatic Callback 74 Automatic Recall 75 B Blind Transfer Recall Busy Override 72 C Call Agent 104 45 62 Call Center Features 10 Call Forcing 36 Call Forward 58 Call Forward, Internal 59 Call Forward, Remote Activation 60 Call Join 70 Call Log 83 access 79 Call Log options 27 Call Park 63 Call Party Information 13 Call Pickup 67 Call Processing Keys 16 Call Supervisor 42 Call Waiting 68 Callers List 83 Calling Name/Number Delivery Blocking 77 Card View 91 Charge a call 61 Charge a call or Charge a Forced call Charge a Forced Call 65 Conference call 69 Conference with Supervisor 42 Contact your Supervisor 41 Context Sensitive Soft Keys 10, 16 Controlled Interflow 46 Copy from Redial List 93 Corporate Directory 94 Customer Originated Trace 76 D Date/Time Format 13 DBA Expansion Module Dialing Predial 51 98 61 Index Directory Password protection 80 Directory Number 13 Directory/Log Key 80, 86 Display Agent Status 48 display diagnostics 31 Display Feature 13 Display Queue 37, 44 Display Queue Status 49 Display Queue Threshold 37 Display Queue Threshold feature Display-Telephone 22 DN 13 Don’t Answer Split 59 Done Key 23 Group Intercom Call H 37 E Emergency Supervisor 45 Emergency Key - Agent 19, 39 Enable Live Dial Pad 28 End ACD Call 36 External Alerter and Recorder Interface 98 Handset 97 Headset 32, 97 Headset Key 18, 32 Headset port external alerter Headset port on call 30 Headset type, setting 30 Hold Call 61 Hold Key 16, 68 31 I In-Calls Key 17, 35 Indicator Status 13 Individual Directory Number 21 Individual Page from Group Intercom Information Display 13 Information Line 13 Inspect Key 15, 65 Intercom Call 55, 56 Interflow 46 Internal Call Forward 59 57 K F Feature Access Codes (FAC) Feature Display 13 Feature Key Change label 24 Feature Key Chart 99 Fixed Key Caps 10 Fixed Keys 13, 17 G Goodbye Key 55 13, 103 KBA Expansion Module 98 Key Caps 10, 97 Key click 29 Key-based Expansion Module 98 Keys Directory/Log Key 80, 86 Done Key 23 Feature Key 24 Navigation Keys 23 Options Key 23 16, 36 105 Index Programmable Line (DN)/ Feature Key 24 Quit Key 23 Select Key 23 L Language selection 24 Last Number Redial 52 LCD Indicator 15 Line (DN) Key 15 Live dial pad 28 Login 33 Logout 34 M M3905 Call Center Features Make a call 50 Make Busy Key 19, 39 Malicious Call Trace 66 Message Key 21 Message Waiting Lamp 17 Meridian SL-100 FAC 103 Multistage Queue 36 Mute Key 17 N Navigation Keys 23 Network Speed Call 54 Night Service 46 Non-ACD Calls 41 Not Ready Key 19, 43 106 23 P Paging 71 Paging Tone 14 Password Directory 80 Personal Directory 80, 86, 93 Add an entry 86 Card View 91 Delete directory 90 Delete entries 89 Edit entries 89 Make calls from directory 91 Search 92 Personal Directory PC Utility 97 Predesignated Set 56 Predial 51 Preferred name match 28 Preset Conference 71 Primary DN 14, 21 Privacy Release 71 Program Key 15 Programmable Line (DN)/Feature Key 24, 25 Programmable Line/Feature Keys 15 Programmable Line/Feature Keys (self-labeled) 15 Q Quit Key O Observe Agent Key 20, Off-hook 13 Optional Key Caps 10 10 Options Key 15, Options List 23 47 20, 23 R Redial Last Number Called Redial List 83, 84, 93 52 Index Access 79 Return from Walkaway Ring Again 52 Ring type 27 Ringback/ring tone 14 43 S Screen contrast 26 Select Key 23 Selective Call Forward 78 Shared Directory Numbers 14 Special characters, entering 25, 87 Special Dial Tone 14 Speed Call, System 54 Station Camp-on 73 Supervisor Headset Jack 45 Supervisor Key 18, 41 Supervisor Observe Key 20, 45 System Speed Call 54 T Transfer a call 52 Transfer to InCalls Key 43 U Use Blind Transfer Recall 62 V Volume Control Bar Volume, adjust 26 17 W Waiting Calls Key Walkaway 42 20 107 Index 108 Title to and ownership of Meridian SL-1 software shall at all times remain with Nortel Networks. Meridian SL-1 software shall not be sold outright and the use thereof by the customer shall be subject to the parties entering into software agreements as specified by Nortel Networks. Information contained in this document is subject to change. Nortel Networks reserves the right, without notice, to make changes in equipment design or program components as progress in engineering, manufacturing or technology may warrant. Reordering number: NT2F80TA A0863879 (c/o 5 each per package P0911883) Internal Manufacturing part number: P0943524 Issue 1.00 Printed in Canada February 2002 www.nortelnetworks.com