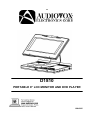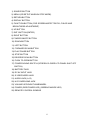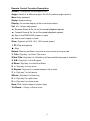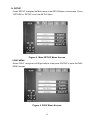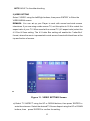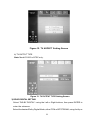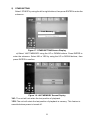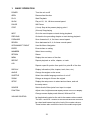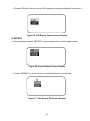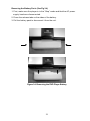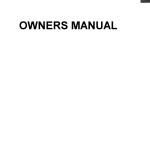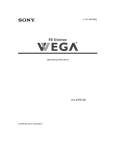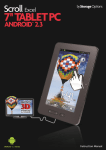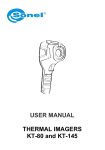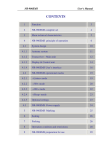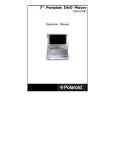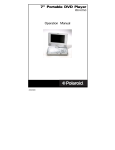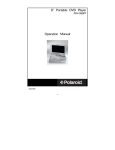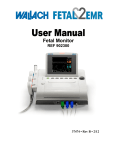Download Audiovox D1810 User's Manual
Transcript
D1810 PORTABLE 8" LCD MONITOR AND DVD PLAYER 128-6925 Notice: This Product Incorporates copyright protection technology that is protected by method claims of certain patents and other intellectual property rights owned by Macrovision Corporation and other rights owners. Use of this copyright protection technology must be authorized by Macrovision Corporation, and is intended for home and other limited viewing uses only unless authorized by Macrovision Corporation. Reverse engineering or disassembly is prohibited. 2 A. Introduction Thank you for selecting the D1810 portable DVD player. The main features include a 8" Wide Screen (16:9 Aspect Ratio) Liquid Crystal Dis play (LCD) monitor and a DVD player. The unit applies the latest state of the art electronics and is designed for use in cars, hotels, office, home or anywhere. The unit is constructed to provide years of reliable, trouble-free service, and is compact so that you can take it with you anywhere and is designed for quick and easy installation. Please read the entire instruction Manual supplied with this product prior to operation. The documentation will assist you in installing the system properly to obtain the best equipment performance. Please retain this Manual for later use. B. Cautions and Warnings 1. Placement To prevent fire or electric shock, do not expose this appliance to rain or moisture. Do not place the set on an unstable cart, stand, tripod, bracket or table to prevent it from falling. Keep the unit away from strong magnets, heat sources, direct sunlight, excessive dust. If the unit is brought directly from a cold to a warm location, moisture may condense inside the unit. When you move it from a cold to a warm location, wait for about one hour before operating the unit, or remove the disc and leave the unit turned on until the moisture evaporates. 2. Installation Ensure that the D1810 is installed in accordance with the instructions and illustrations provided in this Manual. 3. Object and Liquid Do not push objects of any kind into the unit through openings; do not spill or spray liquid of any kind on or in the system (this may result in a fire or electric shock). Do not place anything heavy on the unit. To ensure proper ventilation and proper operation, never cover or block the slots and openings with a cloth or other material. 4. Disassemble Do not attempt to disassemble the cabinet. There is a risk of electric shock and/or exposure to Laser Radiation. Contact qualified service personnel if your system is in need of repair. 3 5. Cleaning Unit When cleaning, make sure the system is unplugged from the power source. Do not use liquid cleaners or aerosol cleaners. Use a cloth lightly dampened with water for cleaning the exterior of the system only. 6. Disc Do not use irregularly shaped discs such as heart or star-shaped discs as they may cause the unit to malfunction. Do not stick paper, tape or glue on the disc. Do not expose the disc to direct sunlight or heat sources such as hot air ducts. Do n ot touch the surface of disc. Handle the disc by its edge. Clean the disc by wiping the disc from the center out with a cleaning cloth. Remove the disc from the unit and store it in its case after playing. Some playback operations of discs may be intentionally fixed by software producers. Since this unit plays discs according to the disc contents the software producers designed, some playback features may not be available. Also refer to the instructions supplied with the discs. C. Contents 1. 1 x 8’’ LCD Monitor & DVD Player Combo 2. 1 x AC to DC Adapter 3. 1 x Rechargeable Battery 4. 1 x Remote Control 5. 1 x Instruction Manual 6. 1 x Audio/Video Cable 7. 1 x DC Power Adapter 8. 1 x Headphone D. Powering and installation 1. Powering the system indoors (Refer to Figure 1) Plug one end of the AC to DC adapter into the DC 9V jack on the right side of the main unit, then plug the other end into the 120V AC power socket. 2. Powering the system in a car Plug one end of the cigarette lighter adapter into the DC 9V jack on the unit, then plug the other end into the cigarette lighter socket. 4 E. Controls, Indicators, and Connectors 1. Unit View (Refer to Figures 1and 2) 10 Source 1 Down 11 Menu 2 Left 12 Return 3 Forward Scan 13 Display 4 Play/Pause 14 Function 5 Stop 15 Up 6 Reverse Scan 16 Enter 7 Push Open 17 Right 8 LCD Cutoff SCAN Switch 18 Power 9 Battery Pack Figure 1 19 DC IN 9V 20 S Video/Video 21 Audio 22 Headphone 26 23 Volume 24 Power LED Red/LED Green 25 Remote Control Sensor 26 Screen Lock * * NOTE: The Screen must be locked into position before closing. Figure 2 5 1) SOURCE BUTTON 2) MENU (OR SETUP WHEN IN STOP MODE) 3) RETURN BUTTON 4) DISPLAY BUTTON 5) FUNCTION BUTTON (FOR SCREEN ASPECT RATIO, COLOR AND BRIGHTNESS ADJUSTMENT) 6) UP BUTTON 7) ENT. BUTTON (ENTER) 8) RIGHT BUTTON 9) POWER ON/OFF BUTTON 10) DOWN BUTTON 11) LEFT BUTTON 12) FORWARD SCAN BUTTON 13) PLAY/PAUSE BUTTON 14) STOP BUTTON 15) REVERSE SCAN BUTTON 16) PUSH TO OPEN BUTTON 17) POWER SAVING SWITCH (SCREEN CLOSED LCD PANEL SHUT OFF SWITCH) 18) BATTERY PACK 19) DC 9V INPUT JACK 20) S VIDEO/VIDEO JACK 21) AUDIO JACK (L+R) 22) HI-FI EARPHONE JACK 23) VOLUME UP/DOWN THUMBWHEEL 24) POWER (RED/POWER LED) (GREEN/CHARGE LED) 25) REMOTE CONTROL SENSOR 6 2. Remote Control View (Refer to Figure 3) Prog. Figure 3 7 Remote Control Function Description Screen: Change the screen aspect ratio. Angle: Switch to a different angle if the DVD contains angle options. Mute: Mute speakers Setup: System setting Display: On screen display of the current disc status Vol. +/-: Volume adjustment 7: Reverse Scan at 2x, 4x or 8x normal playback speed 8: Forward Scan at 2x, 4x or 8x normal playback speed 9: Skip to the PREVIOUS chapter or track :: Skip to next chapter or track Slow: Playback at 1/2X, 1/4X, 1/8X normal speed 4/II: Play and pause <: Stop Return: Back to root Menu or previous menu when in setup mode. 1/ Title: Digit key 1 or Enter Title menu 2/Sub-Title: Digit key 2 or Subtitle on/off and subtitle language if available 3/ A-B: Digit key 3 or A to B repeat. 4/ Menu: Digit key 4 or disc Root Menu 5/5: Digit key 5 or Up arrow 6/ Repeat: Digit key 6 or repeat chapter, title or track 7/3: Digit key 7 or Left arrow 8/Enter: Digit key 8 or Enter key 9/4: Digit key 9 or right arrow 0/6: Digit key 0 or down arrow Num: Shift function keys to number keys 10+/Zoom: +10 key or Zoom in/out 8 F. Loading and Playing a Disc 1. After connecting power to the unit, power on “DVD player” by holding down the power button* for 2 seconds. 2. Open the disc door by pressing “PUSH OPEN”, place a disc into the tray with the label side of the disc facing up. 3. Close the disc door cover of the tray. The unit will load the disc and go to the root menu. Start playback by pressing, “PLAY”. 4. Rotate the VOLUME control to adjust the DVD player’s volume. 5. To stop playing a disc press STOP. *NOTE: To turn off the unit, you must press and hold the power button for 2 seconds. G. Connecting to a TV or another monitor ( Refer to Figure 4.-A & Figure 4.-B ) You can also connect the DVD player to a TV or stereo system. 1. Connect one end of the Audio/Video cable’s (black 1/8” stereo plug) into the unit’s DVD AUDIO jack, and connect the other end to the AUDIO INPUT jacks on your TV or stereo (white = left channel, red = right channel). 2. Connect one end of the video cable (1/8 plug) into the units S video/video jack and connect the other end to a video input on the TV or monitor. 3. Disconnect the A/V cables from the unit when you are using the DVD player on its own. Note: S VIDEO cable not provided with player; please consult the dealer for purchasing it. 9 TV White Red Yellow S VIDEO cable AUDIO / VIDEO cable (Not Supplied) Black OR Yellow Player(Right Side) Figure 4.-A Amplifier Fiber Digital AUDIO cable (Not Supplied) Player(Right Side) White Red Stereo Sound AUDIO cable F Figure 4.-B 10 H. SETUP Press ‘SETUP’ to display the Main menu of the SETUP Menu on the screen. Press ‘RETURN’ or 'SETUP' to exit the SETUP Menu Figure 5. Main SETUP Menu Screen 1) DISC MENU Select “DISC” using the Left /Right buttons, then press ‘ENTER’ to enter the DISC MENU screen Figure 6. DISC Menu Screen 11 a). Select ‘AUDIO LANGUAGE’ using the Up or DOWN buttons, then press ENTER to enter the submenu. Select the desired *audio language using the Up or DOWN buttons. Then press ‘ENTER’ to confirm the setting. Figure 7. Audio Language Setting Screen b). Select ‘SUBTITLE’ using the UP or DOWN buttons, then press ENTER to enter the submenu. Select the desired *subtitle language using the UP or DOWN buttons, then press ‘ENTER’ to confirm the setting. Disc Origin Lang Figure 8. Subtitle Language Setting Screen c).Select ‘DISC MENUS’ using the UP or DOWN buttons, then press ‘ENTER’ to enter the submenu. Select the desired Menu Language using the UP or DOWN buttons, then press ‘ENTER’ to confirm the setting. *Note: The selected language must be supported by the disc itself. 12 Figure 9. Menu language Setting Screen *Note: Language and subtitle selection is only available for discs that are recorded in the above listed languages. If the selected language is not available, the player will play and display on the screen the original recorded language contained in the disc. d). Select ‘RATING’ using the UP or DOWN buttons, then press ‘ ENTER’ to enter the submenu. Select the desired rating using the UP or DOWN buttons , then press ‘ENTER’. The unit will display “enter a 4 digit password". Then press enter. Press the NUM (number) button to switch the function buttons to the number mode, and enter either the default password or a new password. The unit will display "The player is locked". Remember the password. Then press enter to return to the main menu. CHANGE PASSWORD: Select ‘RATING’ using the Up or DOWN buttons and press ‘ENTER’ to enter password location. Input the Old Password or the Default Password, and press ‘ENTER’ to enter the Password Change submenu, then select the CHANGE PASSWORD item using the UP or DOWN buttons. Input the New Password, and then p ress ‘ENTER’ to confirm the change. 13 Figure 10. Rating Setting Screen 14 NOTE: ADULT is the default setting. 2) VIDEO SETTING Select “VIDEO” using the Left/Right buttons, then press ‘ENTER’ to Enter the VIDEO MENU screen. REMARK: You can set up your Player to work with normal and wide screen televisions. If you are using a wide screen TV, set this option to 16:9 to match the aspect ratio of your TV. When used with a normal TV (4:3 aspect ratio) select the 4:3 Pan & Scan setting. The 4:3 Letter Box setting will enable the "Letter Box" format, where the movie is presented in wide screen format with black bars at the top and button of screen. Figure 11. VIDEO SETTING Screen a).Select ‘TV ASPECT’ using the UP or DOWN buttons, then press ‘ENTER’ to enter the submenu. Select the desired TV Screen Aspect using the UP or DOWN buttons, then press ‘ENTER’ to confirm the setting. 15 Figure 12. TV ASPECT Setting Screen b).TV OUTPUT TYPE Note: Model D1810 is NTSC only. Figure 13. TV OUTPUT TYPE Setting Screen 3) DOLBY DIGITAL SETTING Select “DOLBY DIGITAL” using the Left or Right buttons, then press ENTER to enter the submenu. Select the desired Dolby Digital Mode, either PCM or BITSTREAM, using the Up or 16 DOWN buttons, then press ‘ENTER’ to confirm the setting. Dolby Digital Figure 14. DOLBY DIGITAL Setting Screen 17 4) DISPLAY SETTING Select “DISPLAY” by using the left or right buttons, then press ENTER to enter the submenu. Figure 15. Display Setting Screen Display a). Select MENU LANGUAGE Note: The system operation MENU LANGUAGE is set on ENGLISH only. b). Select ‘ON SCREEN MESSAGE’ using the UP or DOWN buttons, then press ‘ENTER” to enter the submenu. Select ‘ON’ or ‘OFF’, then press ‘ENTER’ to confirm the setting. Setting the on-screen message to "OFF" will prevent the on-screen icons from being displayed during operation. Figure 16. On Screen Message Setting Screen 18 5) OTHER SETTING Select “OTHER” by using the left or right buttons, then press ENTER to enter the submenu. Last Memory YES Figure 17. OTHER SETTING Screen Display a).Select ‘LAST MEMORY’ using the UP or DOWN buttons . Press ENTER to enter the submenu. Select NO or YES by using the UP or DOWN buttons , then press ENTER to confirm. Figure 18. LAST MEMORY Screen Display *NO: The unit will not retain the last position of playback. *YES: The unit will retain the last position of playback in memory. This feature is cancelled when power is turned off. 19 1. BASIC OPERATION POWER Turn the unit on/off OPEN Remove/load the disc PLAY Start Playback SLOW Play at 1/2, 1/4, 1/8 times normal speed PAUSE Still Picture STOP (1 time) Stop at the present playing point / (2 times) Stop playing NEXT Go to the next chapter or track during playback PREVIOUS Go back to the preceding chapter or track during playback FORWARD Scan forward at 2, 4, 8x times normal speed REVIEW Scan backward at 2, 4, 8x times normal speed UP/DOWN/LEFT /RIGHT Used for Menu Navigation ENTER Execute item or setting NUMBERS Select item or setting RETURN Return MENU Display the root menu of the disc REPEAT Repeat playback or a title, chapter, or track A-B Repeat a specific portion from point A to point B of the disc DISPLAY Display information (title, chapter, track, time, etc.). ANGLE Change the angles on the scene SUBTITLE Select the subtitle language and turn it on/ off ZOOM Enlarge an image to 2 times the original SETUP Display the setup menu to select and set items, and exit the setup menu. SOURCE Switch Audio/Video jacks from input to output FUNCTION Adjust color, brightness and display format of the LCD display. Change screen display mode Normal, Wide and Full. VOLUME CONTROL he thumbwheel control on the unit is the master volume control. The VOL + and VOL - buttons on the remote allow the volume to be raised and lowered up to the level of the master volume. These buttons also control the level of the audio output jack. 20 2. MENU A DVD is divided into sections called titles and chapters. When you play a DVD, a root menu of the disc will appear on the screen of your TV or Monitor. The contents of the menu vary from disc to disc. Press MENU during playback to display the root menu, and press MENU or PLAY to resume playback. Pressing Menu on the front panel when in the stop mode will display the Setup menu. Some DVDs only allow you to select disc playback options using the DVD menu. NOTE: Pressing menu on the main unit while in the stop mode will display the setup menu. 3. DISPLAY 1) PLAYING TIME AND REMAINING TIME a). During playback press ‘DISPLAY’ to display the current information of disc. p j k l m n o q r s Figure 19. Display bar on screen j Title: Press the Left or Right button to highlight this block, press the up or down button to change the title number, then press enter to execute. k Chapter: Press Left/Right key tohighlight this block, press the up or down button to change the chapter number, then press enter to execute. l Played time: Press the Left or Right button to highlight this block, press the Up or Down button to change the elapsed time or remaining time (-01:15:20). Press ‘Num ’ key to shift the function buttons to the number function. Press the number key to enter the desired play time. The number will be entered from hour, minutes then second, then press enter to execute. m Audio language: Press the Left or Right button to highlight this block, press the Up or Down button to change the audio language, or track. n Dolby digital: Dolby digital 2.1 is fixed. o Subtitle language: Press the Left or Right button to highlight this block, press the Up or Down button to change the play subtitle language. p Sub-title on/off: Press the Left or Right button to highlight this block, press the Up or Down button to change play subtitle on or off. q Angle: Press the Left or Right button to highlight this block, press the Up or Down button to change the play angle (if supported on disc). 21 r Battery status: When using the battery, the Battery Icon is displayed with color; when using AC, the Battery Icon is displayed in gray. s Charger status: When the battery is connected and charging, the arrow will point up. When the battery is connected and the AC adapter is not, the arrow will point down. 4. ANGLE During playback of a disc, press ‘ANGLE’ to display the available angles for discs containing multi-angles*, with the current angle number displayed. Press the Up or Down button to select another angle, then press enter again to confirm desired viewing angle. *NOTE: Not all discs contain this feature Ang Figure 20. ANGLE Screen Display 5. SUBTITLE During disc playback press ‘Subtitle’ to display the current Subtitle Language and status. Press the Left or Right button to choose the item, ON/OFF or Language. Press the Up or Down buttons to change the current status. Sub Figure 21. SUBTITLE Screen Display *Some DVDs only allow access to this function through the DVD menu. 22 6. ZOOM During playback press ‘ZOOM’ to enlarge the picture by 2x. Press “zoom” again; the picture will return to normal. ZOOM Figure 22. ZOOM Screen Display 7. A-B REPEAT a).During playback press ‘A-B’ to set the Starting Point A. OFF Figure 23. A-B Repeat Screen Display b).Press ‘A-B’ a second time to set the ending point B and the player will repeatedly play the part between point A and point B. Figure 24. A-B Repeat Ending Point Screen Display 23 c).Press A-B a third time to cancel A-B repeat and resume playback from point A. Figure 25. A-B Repeat Cancel Screen Display 8. REPEAT a. During playback press ‘REPEAT’ once to display the current repeat status. Figure 26. Repeat Status Screen Display q b. Press ‘REPEAT’ a second time to repeatedly play the current title. Figure 27. Title Repeat ON Screen Display 24 q c. Press ‘REPEAT’ a 3rd time to repeatedly play the current chapter. Figure 28. Chapter Repeat ON Screen Display q d. Press ‘REPEAT’ a 4th time to repeat all Chapters and Titles. Figure 29. Disc Repeat ON Screen Display e. Press ‘REPEAT’ a 5th time to resume normal playback. 9. Screen display mode You can choose 3 types of Display modes for the built-in screen. Your Player features three Display Modes – Full, Wide and Normal. Full Mode The default Mode is FULL. Use this mode when viewing movies that have been recorded in 16 x 9 format. 25 Wide Mode When viewing a movie recorded in standard 4:3 format for normal TVs, try this setting. A unique horizontal scaling is used to display the image on the full wide screen, where it would otherwise appear stretched horizontally. Normal Mode When viewed on the player’s wide screen display, movies made for standard televisions (4:3 aspect ratio) will appear stretched horizontally. To solve this problem, use the NORMAL mode to convert the player’s wide screen display to that of a Standard TV. 10. Forward/Review and Slow a)During playback press 8 to scan forward at 2X à 4X à 8X normal speed. b)During playback press 7 to scan backward at 2X à 4X à 8X normal speed. c)During playback press "SLOW" to play back at 1/2X à 1/4X à 1/8X normal speed. DVD 2X 8 Figure 30. Forward 2X Screen Display Note: During CD playback press Forward, player will play 2 seconds then jump to next 6 seconds repeatedly. 26 DVD Slow 1/2 Figure 31. Slow 1/2 Screen Display 11. Program CD Play List a).During CD playback, press Title/Prog. to enter the program list. Use the Up or Down buttons to highlight the desired song, then press Enter to confirm the song in the program list. Then press Title/Prog. To return to playback. Figure 32. CD program list Screen Display 12. Rechargeable Battery Installation and Use The player utilizes a set of long-life Li-ION batteries for portable power supply. The Li-ION battery pack is specially designed for your player, Li-ION batteries feature high storage capacity and low level of degradation. Li-ION batteries do not have a “Memory Effect” and thus can be recharged safely regardless of whether the battery is fully or only partially spent. Please fully charge the battery prior to first use. NOTE: When the DVD player is used with the battery as a power source, ensure that the battery has been charged for at least eight hours prior to connecting it to the DVD player for first time use. If you plan to not use the battery for an extended period of time (say, one week or longer), we recommend that you first fully charge the battery and store it away 27 properly. For longer periods of storage, please recharge the battery at least once every two months to maintain the battery in its best condition. Please under no circumstances short out the battery, store the battery in a metal container, or leave the battery in a humid or damp environment. Ideally, store the battery in an airtight container with desiccant or other dehumidifying agent. Each full recharge takes approximately five-hours and one full charge can provide power the player for approximately 3 hours. Precautions related to Battery Recharge: 1. Once the battery has been fully spent, please immediately recharge the battery (regardless of whether you plan to use battery power again soon) in order to maximize battery life. 2. To charge the battery, please connect the power jack directly and leave the POWER switch in the off position. Using and Maintaining your Rechargeable Batteries 1. Please make sure you always use only the AC transformer included with the player to recharge your batteries. Do not use the car adapter to charge the batteries. 2. Recharge effectiveness will degrade when environmental temperatures drop below 50oF (10oC) or exceed 95oF (35oC). 3. Avoid unnecessarily recharging fully charged batteries. Installing the Battery Pack: (See Fig 33.) 1. First, make sure the player is in “Stop” mode and that the AC power supply as been disconnected. 2. Close the player cover. 3. Align the battery pack with the battery connector and mounting holes on the rear of the unit. 4. Push the battery pack towards the front of the player until it locks into position. The lock position is indicated by a click. The unit will fit snugly to the player. Notes: Red and Green LED definition: Green LED flashing: Battery charging Green LED ON: Battery fully charged Red LED ON: Adapter power supply only Red LED flashing: Battery low Red and Green LED OFF: Power on 28 Figure 33. Installing the DVD Player Battery 29 Removing the Battery Pack: (See Fig 34.) 1. First, make sure the player is in the “Stop” mode and that the AC power supply has been disconnected. 2. Press the release tabs on the sides of the battery. 3. Pull the battery pack to disconnect it from the unit. Figure 34. Removing the DVD Player Battery 30 13. Specifications Disc format: DVD/CD Color system: NTSC Screen size: 8.0" Frequency response: DVD (PCM 96 kHz/24 bits ): 20Hz-44KHz DVD (PCM 48 kHz/16 bits): 20Hz-22KHz CD: 20Hz-20KHz Video output: 1.0Vp-p(at 75ohm) Video S/N: > 35dB Audio output: 2 X 0.5W Audio S/N: > 35dB Power source: DC 9V (Battery) / DC 12V (Car use) / AC 120V 60Hz (Adapter) Power consumption: <12W Operating temperature: 5-35? Operating humidity: 10-75% Dimensions (W x H x D): 8.35" x 1.2" x 6.14" Battery Type: Lithium Ion (Li-Ion) 4200mAh 31 32