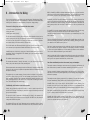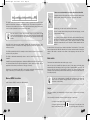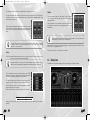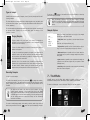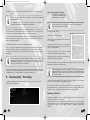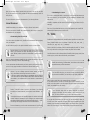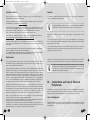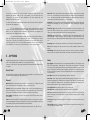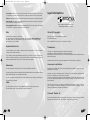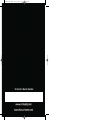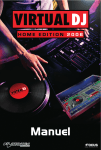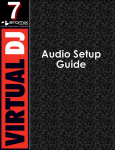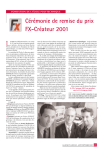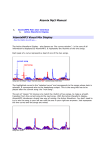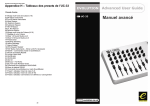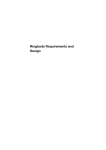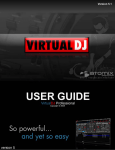Download Atomix Productions Virtual DJ Home Edition - 3.4 - 2006 User Guide
Transcript
vdjmanueluk.qxd
16/05/2006
12:18
Page 1
vdjmanueluk.qxd
16/05/2006
12:18
Page 2
User Guide
1 - Introduction
Hello and welcome to Virtual DJ!
1 - Introduction ...............................................................................................................................................................................3
2 - Quick Guide...............................................................................................................................................................................4
3 - Introduction to DJing......................................................................................................................................................6
4 - The browser.............................................................................................................................................................................8
- Files............................................................................................................................................................................8
- Favorite Folders............................................................................................................................................10
- Database..............................................................................................................................................................10
- Suggestion box...............................................................................................................................................10
- Play list....................................................................................................................................................................11
- Menu Context......................................................................................................................................................11
5 - Basic Controls......................................................................................................................................................................11
- Rhythm Window.............................................................................................................................................11
- Manual BPM Correction..........................................................................................................................12
- Beat match..........................................................................................................................................................13
- Loops.......................................................................................................................................................................13
- Cues..........................................................................................................................................................................14
- Skips........................................................................................................................................................................15
VirtualDJ is software written by DJ’s for DJ’s. It’s used by Pro Dj’s, Club Dj’s and
Bedroom
DJ’s worldwide. Rest assured there is something for everyone in virtualdj. Whether in
the bedroom or the club you can count on Virtual DJ to be your application of choice.
Best of all the software can grow with you.
VirtualDJ conceived to be simple to use from the beginning. However, a few days of
use you will discover the hidden functions and possibilities.
Don’t be fooled simplicity of the interface, you will quickly realize the potential of
customization and personalization of this software is impressive.
Lastly, VirtualDJ benefits from a devoted and knowledgeable community, who will be
delighted to share their knowledge and experiences with you.
Please take a moment to visit our website: www.virtualdj.com
6 - Samples.....................................................................................................................................................................................15
- Types of Sample.............................................................................................................................................16
- Playing Samples............................................................................................................................................16
- Recording Samples......................................................................................................................................16
- Samples Options...........................................................................................................................................17
7 - The Effects...............................................................................................................................................................................17
8 - Broadcasting / Recording .........................................................................................................................................18
- Recoding - Bin&Cue.....................................................................................................................................19
- Internet Broadcast....................................................................................................................................20
9 - Video.............................................................................................................................................................................................21
- Transition effects........................................................................................................................................22
- Optimization....................................................................................................................................................22
- Karaoke...............................................................................................................................................................23
10 - Connections and Use of External Peripherals......................................................................................23
- Use of Headphones....................................................................................................................................23
11 - Options.............................................................................................................................................................................24
- Sound Card......................................................................................................................................................24
- General.................................................................................................................................................................24
- Fame......................................................................................................................................................................25
- Skin.........................................................................................................................................................................26
- Keyboard Shortcuts.................................................................................................................................26
- Extensions.........................................................................................................................................................26
- Video......................................................................................................................................................................26
2
3
vdjmanueluk.qxd
16/05/2006
12:18
Page 4
2 - Quick Guide
Click on the play button. The two tracks
are now audible, but the rates/rhythms
are not sync however.
First, click with the mouse on track "DJ
SEB MLMP - Born To Disco", and drag it
(by holding down the left mouse button)
towards the turntable of left.
The track will now begin to load.
Click on the play button. The music will
begin to play. It’s not necessary to let
the track completely load before clicking
play.
Now load the track "Style MC - All the
hurt away" The same way you loaded
the left side, only load this track on the
righthand
side.
Click on the beat lock button (right click
with mouse) on the right-hand side turntable, and leave inserted it until the
peaks of the curves are synced, and that
the rhythms of the two tracks
are synchronized.
You can now move the cross fader to the
left or the right the
transition will be very smooth and pleasing to the ear.
Congratulations, you have just completed your first mix with VirtualDJ.
Of course, VirtualDJ allows much more than that.
4
5
vdjmanueluk.qxd
16/05/2006
12:18
Page 6
3 - Introduction to DJing
BPM. In VirtualDJ, the BPM is calculated automatically as soon as you load a track to
either player, and the pitch is adjusted automatically. Then, once BPM’s are the same,
it is necessary to sync or line up the beats, so the two tracks sound as one.
If you never mixed before, we advise you to read the section "Introduction to DJing".
If not, you can read remainder of this handbook, to discover the functionalities while
referring to the handbook for any questions you may have. Happy mixing….
Traditionally, the DJ will put their headphone on only one ear, listening with their free
ear to the mix which the public hears, and with the other ear the music which they
want to introduce (also known as cueing). They will then accelerate or slow down the
disc by putting hand on the record and or pitch controls, in order to synchronize the
beats.
The work of a disc jockey can be divided into three tasks:
• Choose The music (programming)
• Mixing the music
• Modifying the music (remix)
The first task consists in choosing the correct music, which depends obviously on the
type of evening and your style, but generally a good practice is to avoid playing all
the "hits" from the very start of the evening, but keep some in reserve to generate
new interest when your audience starts to become tired.
This is what makes the difference between a good and a bad DJ, and that’s where
your talent and your experience will make the difference. (Read your crowd)
VirtualDJ helps you a little bit by giving you a fast and instant access to all your titles,playlists, and a list of suggestions. It’s ultimately up to you to decide what makes
your audience move.
The software cannot replace your talent.
The second task consists in "mixing" the tracks, i.e. to put the new track that you
want to play at the same rhythm as the preceding title.
DJs are accustomed to connecting their track in a fluid way by keeping a constant flow
of music. In order to give to the public the impression that music is seamless to avoid
disruptions in dancing.
This applies only to a certain category of music, where the rhythm is very pronounced, such as house, hip hop, or rnb. It is not necessary to mix pieces of rock' roll,
where the public expects to hear a transition marked well between two pieces, as a
signal to change partner or visit the bar. This is also known as rotating your dance
floor. This makes many club owners happy.
Traditionally, the DJ mixes a track in two phases:
In VirtualDJ, the rhythm window indicates the position of the beats of each song,
allowing you to easily see whether the songs are well matched or synced.
The Beat Lock button allows the music to remain in sync automatically even if the
track is shifted.
This is a technically difficult task for a traditional DJ. VirtualDJ takes the load of the
new DJ thus avoiding long months of practice and set building, allowing you to focus
your attention on the artistic part in your mix.
The fact is. Letting the computer mix the tracks for you does not remove anything
from your talent as a DJ, quite the opposite. If a DJ spends 5 seconds or 2 minutes
to mix a track in their headphones, it will not make any difference to the audience.
This is not the difference between a good and a bad DJ.
Lastly, the third task for DJs most talented is modifying the music with various effects,
or by mixing various tracks or samples, in order to create an impression of "remix"
and to give a more personal and artistic key to their mixes.
The effects traditionally used are the scratch, loops, and samples:
The scratch consists of creating an entire new sound, by playing a small portion of a
disc of before behind, number of revolutions modulating the tonality of the sound.
The loops consist of isolating a passage from a title and playing it in loop in such a
way that the end of the loop starts again fluidly on its beginning, thus prolonging the
duration of a passage.
The samples consist of playing a gimmick (it’s or phrases of a music which identifies
the piece immediately) during another track, "announcing" the following title.
VirtualDJ offers to you a great help for all these effects of remix, allowing your
scratches to set out right on beat, creating your loops for you automatically and
seamlessly, or playing of the automatically synchronized samples and sound effects.
Initially, they will modify the speed of the disc, in order to equal the speed of the
current track. This stage is necessary to prevent the songs from clashing but instead
give synchronized beats.
Once again, VirtualDJ will help you with all the technical part of these effects, letting
to you to devote yourself to the artistic side of your mixes.
The speed of music is measured in BPM (Beats per Minute); this measures the
number of beats over one minute in time. A song with 160 BPM is very fast, whereas
a song with 60 BPM is very slow.
VirtualDJ also offers a whole arsenal of new effects to you, inaccessible to the
traditional DJ. Virtual DJ will give you the edge over your DJ competition, and allow
you to truly express and explore your creativity.
The traditional DJ uses the "pitch" adjustment on the turntables, which is used to
accelerate or slow down the number of revolutions of the disc, and thus to modify its
6
7
vdjmanueluk.qxd
16/05/2006
12:18
Page 8
4 - The browser
The title was played during this session.
Files
In mode "music", the central window displays a list of music files.
Indicates a video file.
Indicates a Karaoke File.
These are the compatible files (i.e. whose extension is associated to decoder in
VirtualDJ, to see Options Extensions) the extensions are listed in the config menu.
For each file the title of the song and its author is listed, its duration, it’s BPM, and a
possible comment. You can modify the size of each column individually, or to entirely
hide it. A click on a column makes it possible to sort according to this column.
The name of the author and the title are automatically filled if your file is named
according to conventions "(author) title.ext. "or" author - title.ext. ", or if the file has
information ID3 or iTunes (and if the reading of the tags is activated in the options).
You can modify the way in which the title and the author are extracted from
thefile by using a plug-in parser (see the section developers of the Web
site).
The duration and the BPM are calculated automatically when you load a title to either
turntable, and are then memorized in the internal data base of the software.
One "*” indicates that this title has a pronounced beat, and that you will want probably mix with the tempo. One "! " indicates that the file is corrupted (probably following a bad remote loading), and that it may finish abruptly or they may be excessive noise in the track.
At the top of the list of the files is the search,
which allows you to filter the files listed in the
current directory, by displaying only those,
including all or part of the text you enter.
Filtering/Searching is instant and it is generally
not necessary to type the text in its entirety,
some letters will be enough to reduce the list to
the single title which you seek.
Filtering takes place at the same time on the file name, on the name of the directory,
and on the text of the comment.
On left, a list of directories. You will find there some directories are special which we
will talk about later, as well as the folder "desktop" from which you will be able to
explore all tracks across all scanned hard drives and local networks.
While clicking on a directory while holding down the CTRL key, you can add
to the list the contents of several directories (use the option "Show All" in
the context menu available by a right click on the directory to automatically
add the contents of all the sub-directories).
To carry out same search in a different directory, select the new directory
by holding down the SHIFT key, you will keep the same search filter.
The icon in front of each file indicates :
This title is unknown and was never player or scanned in VirtualDJ
(And thus has information neither of BPM nor duration).
This title is known.
8
9
vdjmanueluk.qxd
16/05/2006
12:18
Page 10
Favorite folders
Play list
In order to simplify the tree structure, you can define the default directories which
you often use or quite simply the root directories containers your music, like "hits of
2005".
Lastly, is the directory named play list.
To do this select a directory and to click on the
icon favorites (folder with a checkmark).
The directory selected will be added to the end
of the list, on the same level as the file "desktop".
To remove a favorite directory from the list of the files, select it and click
again on the icon favorites.
VirtualDJ automatically saves the histories of your preceding sessions, allowing you
to refer to them easily as if each play list were a separate directory.
You will also find there is special play list named "working".
In order to fill the play list in progress (working list), build a new play list by dragging
tracks into the panel on right-hand side, who will open automatically when you hover
over with the mouse.
You can use the button lock ("lock")
in bottom of the panel to block
its movement. You can also lock it then to reduce its size to zero if you do
not wish that it open automatically.
Database
Above the desktop folder a special directory named is "Database" or "Local Database".
Once desired track slipped into the play list window, "<=" to transfer these tracks
towards the play list in progress or working list.
This directory lists all the music on your hard disk(s), and allows you to carry out a
search on all files and across several disks if scanned or loaded before. This is very
practical when you want to play a particular track of which you know the name, but
you are unsure of the location or directory of the file.
You will be able to then browse freely between the directory "working" and the other
directories.
In order to populate this list, VirtualDJ will require you to scan your discs in the search
of your musical files, and will build a list which it will then keep in memory.
Menu context
Attention: This list is not updated automatically. If you add new files, or move files,
you will have to re-scan (quick scan) your discs to keep this list up to date.
Suggestion Box
By right clicking on a directory or a track, you will reach many
other options, allowing you to copy, to move, to re-elect, to erase
your files, or to modify the comments, Re-to analyze titles, to add
to remove from the database, and also to rip a CD into MP3,
etc...
Between Database and the Office another special repertory is, named "suggestion
box".
This directory suggests in an intelligent way the tracks which would play well "next"
VirtualDJ will learn the way you mix and the sequences of tracks you play. Then
compile a list of suggestions.
Attention: considering the list of suggestions is based on your previous Virtual DJ
sessions, use your own judgment and avoid creating the same set session after session.
The goal of this list is not to replace your musical choice, but rather to remind you of
tracks if you have a difficult time deciding what to play next.
10
5 - Basics Controls
Each player or deck has basic controls to play and modify the music. The nature and
the position of these controls depend on the skin used, but generally, in addition to
traditional Play/Pauses and the Pitch, following controls are found :
Rhythm Window
Above the players, a window posts curves corresponding to the two rates/rhythms of
the music. These curves are represented in a waveform. Allowing you to see your
music.
11
vdjmanueluk.qxd
16/05/2006
12:18
Page 12
There are several methods to correct the BPM and the CBG:
Simplest consists in fixing the disc to be corrected with a track whose
BPM is already known, then to click on "copy from other deck".
The peaks in the curve represent beats. In order to synchronize the music, these
peaks thus should be overlapping and together as one. The present is represented by
the feature in the middle of the screen. All on the left was already played, while what
is on the right represents the next seconds of the track.
Alternatively, you can use the method of the anchors.
Click on "beat tap" button during along with the track playing, in order
to approximate the bpm.
You can zoom in or zoom out the display using the scroll wheel of the
mouse. You can also pass from a very tight zoom, useful for fixing the beats
well, at a much zoomed in sight, visualizing the rhythmic sections and
breaks.
Below the curves there are small squares, Named CBG (Computed Beat Grid), that
represent the position of measures. The large squares represent the beginning of a
measure 4:4 time.
Then, pause the track, advance the track to the downbeat (first beat),
and click on "First anchor". Then advance to the upbeat (second beat),
and click on "Second anchor". Check that the number of beats
displayed corresponds well to the number of beats between the two
anchors.
This CBG is particularly useful for example to mix a disc at the time of an intro where
the beat is not yet present.
Go then further in the music, and repeat the operation "second anchor" if you notice
that the beats and the CBG shift. Normally two or three anchors should be enough to
obtain a CBG which is accurate on the beats of the beginning until the end of the
track.
The CBG is calculated automatically when a track is loaded for the first time in
VirtualDJ.
Beat match
VirtualDJ uses powerful algorithms to calculate the BPM and the CBG of a music (you
can choose between fast but effective algorithm on music techno or house, and an
algorithm a little slower, but effective on any type of music).
However, in rare cases which the CBG is not correctly positioned on the beats of the
song. In this case, you can easily carry out a manual correction.
The button beat match allows two tracks to play in sync.
With the first click, VirtualDJ will adjust the pitch (if that were not already done
automatically with the loading of the song) in order to equalize BPMs, then fluidly will
catch up with the music of other player as long as you keep the button press
(attention: keep the button pressed until the tracks sync, a simple click will cause only
to modify the pitch).
Manual BPM Correction
To carry out synchronization, VirtualDJ will accelerate or slow down the
player over one duration ranging between zero and a beat. Thus, the
correction is done fluidly.
Click on button "BPM" to modify the BPM manually.
Loops
The button enables you automatically to loop the track in progress to a measure
(4 beats).
You can modify the number of beats on which the loop is carried out:
• Using the center panel (called « Remix »),
• Using the right mouse button
while clicking on the left part of the
button to decrease the size of the loop, or on the right part to increase it.
12
13
vdjmanueluk.qxd
16/05/2006
12:18
Page 14
The number of beat of the loop is displayed in the panel « Remix ».
You can also modify the number of beats loop while the loop is active. That makes it
possible to carry out interesting effects of remix (and which are available today only
to DJs using a computer).
Finally the button length enables you to reduce or increase the duration of the loop. Attention: you will then loose
part of your loop that VirtualDJ had calculated automatically.
Skips
The skip button (located in the panel "remix") enables
you to move in the song with the minimum of audible
effects possible.
This will enable you for example to shorten a long track,
by bringing you closer his end by skipping beats not fast
forwarding.
Another interesting effect of skips makes it possible to carry out pass-pass
automatically, by using only one turntable.
You can also decide to create your loop manually. Right click on the rotary button "shift" to place the entrance point, and on the rotary button
"length" for the exit point.
Make a short cut for pass-pass (beat-juggling), or configure a skip on a different number of beat, in "temporary" mode.
The Function « skip » is exclusive to VirtualDJ.
Cues
A CUE is a marker that is placed on a song, in order to be able to return easily, or just
in order to name and visualize a passage.
6 - Samples
VirtualDJ enables you to place an infinite number of cue points per song,
these will be automatically safeguarded and memorized for each song.
VirtualDJ has a powerful sampler, open it by clicking the "Sample" button.
To set a CUE points use the central panel, on the "CUES"
Panel (only 5 cues are posted, but an infinite are available via the shortcuts, keyboard or other skins).
You can also name your CUE points. In the Cues panel
right click in the center and type the name of the cue.
Once a CUE point is placed, it will also appear on the loading bar (below the turntable),
where a right click enables you to erase it or rename it.
Lastly, when you arrive near the CUE, you will see his exact position in the rhythm
window
14
15
vdjmanueluk.qxd
16/05/2006
12:18
Page 16
Types of sample
VirtualDJ works with two types of samples, "linear" (one shot) samples and "circular"
(looping) samples.
The linear samples are samples which have a beginning and an end, and which does
not have an intrinsic rhythm. Typically, they are sound effects and other effects (noise
of siren, applause,).
The circular samples are them samples which have an intrinsic rhythm, and which can
be repeated forever. Typically they are loops taking again the melody or the
"gimmick" of a title.
If you click on
without to have defined of loop on the turntable, a 4 beat loop
will beautomatically recorded.
Once your sample is recorded, and if you want to save it for future
sessions, you must then click on the option button and select the menu
"save...” In any case, the default samples will be reloaded next VirtualDJ
session.
Samples Options
Playing Samples
Options (the small round button to the right of the sample
number) opens the menu context:
To play a sample, click on its name (or its volume if the sampler is
configured in the auto-play, very practical for use of keyboards or midi
controllers such as the UC33).
• Load/Save makes it possible to save and reload the samples
from disk, with a special format (.vdj).
If it acts of a linear sample, the sound of the sample will be played in
addition to the players.
• Loop makes it possible to force a linear sample to play in
loop, or to force a looping sample to play only one time.
If it acts of a circular/looping sample, the speed of the sample will be
modified in order to sync with the active deck, and the sample will start
with the position nearest making it possible to synchronize the rhythm
of the sample with the active deck.
• Beat match makes it possible to force a linear sample to
synchronize itself, or prevent a looping sample from synchronizing itself.
(Attention: Use of an external mixer, VirtualDJ can sometimes be
mistaken in the principal selection of the active deck If two decks play
the same volume (without counting the external mixing) and are
desynchronized, the sampler will be fixed on the active deck).
• Sync on makes it possible to not synchronize the sample on
a beat but on a half beat (eighth note) or a quarter of beat
(halfeighth note).
• Auto-Play makes it possible to start a sample automatically
when the volume is adjusted.
Recording Samples
It’s easy to record samples.
To record a linear sample (one shot), click the button
to begin the recording,
and once again to stop it. The sample will be recorded from the active deck (turnta
green); including any modifications such as pitch/tempo and equalization will be
recorded.
7 - The Effects
VirtualDJ uses a rack of effects which makes it possible to play up to three
simultaneous effects per deck. Hundreds of effects available on the website.
To reach the effects page, click on the button "effects" on the lower window.
The deck does not need to be played to record a sample. You may
precisely position beginning of your sample, then click on the JINGLE
button, then advance the player to the end of the desired sample and click
on JINGLE again. You cannot record scratching, since only starting position
and the ending position are taken into account, not the movements
carried out in between.
To record a circular/looping sample, load a track to the deck; make a loop using the
deck looping controls then click on
once. The loop is automatically recorded.
16
17
vdjmanueluk.qxd
16/05/2006
12:18
Page 18
VirtualDJ will then list in the list of left all the effects which are installed on your
machine.
All the compatible effect files are located in the directory "Program
FilesVirtualDJ/Effects/ »
The compatible effect files are written specifically for VirtualDJ or
AtomixMP3, also effects compatible with VST standard.
To use one of the effects, drag and drop it with the left button of your mouse, from
the list towards one of the 6 slots of effects. The 3 slots on the left will apply to the
left deck, and the3 slots of right-hand side are used for the right deck.
There are three types of recording:
• Recording to a file (hard disk)
• Recording to CD-ROM (audio),
• Broadcasting on the internet
You can select the type of recoding by clicking on the corresponding
image in the left part of the window.
In the options, can specify :
• Record your mix directly (master)
To activate an effect, click on the center image of the slot. The border around the slots
makes it possible it to select a slot (to regulate the parameters of the effect for
example), without activating it.
To deactivate the effect, click the center of the image again.
Lastly, the right-hand side window is the zone where each effect displays its controls
making it possible to regulate its various parameters. This zone largely varies from
one effect to another; refer to the documentation of the effect for more specific
information.
There are hundreds of effects available in addition to those installed by
default within VirtualDJ. You will be able to find many more on our
website www.virtualdj.com. You can also use any compatible effect VST
which you will be able to find on Internet.
If you want to develop your own effects, an SDK (Software Development Kit) is also
available on our website www.virtualdj.com; it allows anyone having basic knowledge
in programming C++ or Visual BASIC to create their effects easily.
• Record your mix and another audio source (such
as a microphone)
• Record only from the line in of your soundcard.
(example using the record out of your mixer into the
line in on your soundcard).
The other adjustments of the options window
depend on the type of selected recording.
VirtualDJ enables you to record your mix session in
audio files. Recording in File Mode
Inside the recording options, you will be able to select if you wish to record in WAV
format not compressed, or in MP3 format.
Caution: depending your version of VirtualDJ, The MP3 encoder may not be
installed by default. If it is the case, you can download the LAME encoder,
available free on Internet, then to specify in VirtualDJ the way or it can find
the file lame_enc.DLL
8 - Broadcasting / Recording
VirtualDJ also enables you to record or broadcast your mix. Click on the "record"
button on the lower window.
You can also specify VirtualDJ if you wish to record your session in only one large
audio file, or if you prefer it to file separated by track.
If you choose to separate the tracks, you will be able is to use the button "cut" to
change track manually, or use the function auto-cut which will change track automatically to each time you pass the cross fader from one side to the other.
Recoding – Bin&Cue
VirtualDJ also enables you to burn your own mixed CD, which you will be able to then
listen on any CD player or car stereo.
When you select this option, VirtualDJ will record your session in files. CUE and. BIN.
These files "ready to burn", with all information necessary to your burner (including
the name of the tracks, for the readers of audio CD compatible with standard
CDTEXT).
18
19
vdjmanueluk.qxd
16/05/2006
12:18
Page 20
Open your cd buring software (provided with your burner), and open the CUE/.BIN
file you just recorded. Your burning software will then burn automatically audio CD
with your mix.
For more information, consult the documentation of your burning software.
Internet Broadcast
VirtualDJ also enables you to broadcast your mix on Internet “web casting".
There are two options: VirtualDJ can broadcast existing radio server, or create your
own Web Radio on your computer.
o Broadcasting from Via Virtual DJ
o Broadcasting via a server
If you work on existing Web Radio, or quite simply if your own Web Radio became too
large to be housed on your own computer, you can broadcast on dedicated a Web
Radio server.
VirtualDJ is compatible with the servers Ice Cast (format.ogg) and Shout Cast (format.mp3).
Enter the IP of your Web Radio server, your login and password, and VirtualDJ will
automatically broadcast your mix on this server.
9 - Video
In addition to mixing traditional audio, VirtualDJ makes it possible to mix music video.
If you do not have a broadcast server, VirtualDJ can broadcast Web Radio completely
from your computer.
You will be able to specify in the options maximum listeners you want to allow.
Attention however not to increase this number beyond what the bandwidth of your connection can allow. Decreasing the quality of the audio
signal (Bit Rate) makes it possible to accommodate a greater number of
listeners.
When you start broadcasting, VirtualDJ will then indicate the address of your Web
Radio (in the form http://123.45.67.89/VirtualDJ.ogg).
You can communicate this address with your friends, and they will be able to listen to
your mix live by typing this address in their favorite Internet audio players.
Caution: If you use a floating connection Internet (modem, low access
flow,), this address could change from session to session.
In this case, regularly communicate your new address with your listeners
or use the services of a dynamic DNS like No-IP.COM to obtain an address
fixes related to your computer which you will be able to communicate to
everyone.
Caution: To be able to listen to your mix, the software of your listeners
must be able to communicate with your computer via the Web Radio server.
That implies to authorize the VirtualDJ program to be reached via Internet
network. Perhaps it’s necessary for you to configure your computer and/or
the software firewall protecting your connection Internet so as to
authorize entering and outgoing connections of the VirtualDJ software.
For more information, you refer to the instruction manual of your Firewall.
20
Indeed, VirtualDJ enables you to use instead of audio files (.mp3, .wma, .m4a, …),
video files (.avi, .mpg, .wmv, .vob, …), seamlessly.
Select a video file in the browser (Video files are distinguished by small "a V" blue on
their icon), and load it to either player the same way audio files are loaded.
You will be able to use all the functionalities of VirtualDJ, including loops, scratch, time
coded vinyls, etc, and the video will follow all your movements.
VirtualDJ has a technology "SubFrameRate", which allows a video scratcher
unequalled accuracy and fluid movements.
If you have DVD video clips, you can use the utility provided Rip DVD to
copy the tracks from DVD to your hard disk, in high-quality. VOB format.
When you play a video file, a video window will open in VirtualDJ.
If your video card has a TV output or a second output screen (connected), you can
specify in the video options to use this output in full screen instead of the windowed
output (only available in the Pro version).
If your full-screen output does not appear, check that this output is
recognized in Windows, and that Windows is dual monitor mode (not
clone). For more information see your video card instruction manua
If you play audio files between your video files, you can ask VirtualDJ to display on
the video screen, fixed images that you specify. Visual plug-in compatible sonic visual
animation, which will display synthesized images in sync with the music. (You will be
able to find of such plug-in on our website virtualdj.com or www site.sonic.com).
21
vdjmanueluk.qxd
16/05/2006
12:18
Page 22
Transition effects
Karaoke
When you mix from one turntable to another, you can use different plug-in to
transition from one video clip to the other.
In addition to being able mix musical video clips, the video engine of VirtualDJ also
makes it possible to play karaoke files
By default, 4 transitions are installed (cut, insipid, zoom and cubic), but many others
are available on our website www.virtualdj.com
The video can use a separate cross fader (located in the central window under the
"Video" button in the default skin), or you can in the options link the video cross fader
to the audio cross fader in order to use only the traditional audio cross fader.
Also, in order to enrich your mix video, you can apply video effects.
Some effects are installed by defect, but many others are available on Internet site
www.virtualdj.com or http://freeframe.sourceforge.net/Video 21
(Attention, certain effects use all the potential of the modern video cards and are
likely not to be compatible with all the video cards. Refer to the documentation of
each effect).
You can also easily create your own effects if you have some knowledge in programming.
A SDK is available on our website www.virtualdj.com
The realizable field of the applications with the video effects is very vast (improvement
of the image, tunnel effects, web cam, posting of SMS, etc etc).
VirtualDJ compatible with the files is karaoke as well with format DVD CDG
(as well MP3+G, WAV+G, WMA+G, OGG+G, etc...) as well as zip files.
When you use CDG files, VirtualDJ posts in the explorer of files two files for each
song:
• The first, having an icon with "K" blue, is the video karaoke file. If you drag and
drop on a turntable, VirtualDJ automatically will load the audio track on the turntable
and the words on the video.
• The second, having a normal icon, is the audio file only. You can use it in your mix
audio when you wish to use the music without words. This file will not cause the
loading of the texts on the video.
Optimization
The mix video remains much heavier in resources than mixing audio, also certain
optimizations will be perhaps necessary for full frame rate video, especially if you
want to use files DVD in high definition.
Several parameters determine the speed to which VirtualDJ decompresses and
displays its video. Mainly, they are the quantity of memory present on your video
card, the speed of your graphics processor (GPU), the speed of your main frame
(CPU), and incidentally the speed of your hard disk. Also, the type of file played
influence largely. A file mpeg1 is indeed faster to decompress than a file.vob
(contrary to the generally accepted ideas, a file DVD.vob is not a "not-compressed
file", it is a file compressed in mpeg2, the standard of compression of the DVD). In
the same way, a file in 320x240 is faster to decompress than a file in 720x576.
By defect, VirtualDJ decompresses only one of both videos loaded if the cross fader
is such as only one will be visible. It saves machine time thus and makes it possible
the software to turn on weaker configurations. However, that may result in small jolts
at the time of the transitions. If your configuration is sufficiently powerful, it is
advised to notch the box "decode while hidden" to obtain more fluid transitions.
Lastly, if you use a full-screen output, it is more effective to use a card having two
outputs, rather than to use two separate graphics boards.
In all the cases, it is much more effective to use a mode of resolution with the same
number of colors on your video exit as on your principal exit.
And finally, it is not used for nothing to choose a resolution much higher than the
resolution of your video files. A resolution of 800x600 will be sufficient if you use files
DVD highresolution, if not choose a resolution of exit of 640x480.
22
Lastly, you can also bind files CDG with their audio counterpart directly in a file. ZIP
(in which case only the file karaoke-video will appear in the explorer of VirtualDJ).
In order to avoid indexing all the files. zip present on your computer,
VirtualDJ does not consider by default the zip files karaoke. If you use it will
be necessary you to add in the options "extension" the extension ZIP, and
to associate it the decoder of karaoke.
10 - Connections and Use of External
Peripherals
VirtualDJ can be used just as it is, however the majority of the professional users will
not be satisfied mixing with Just a keyboard and mouse. Fortunately, VirtualDJ is
compatible with several configurations for external mixers and peripherals.
Use of Headphones
VirtualDJ includes the ability to pre-to listen to a track with the headphones without
having to send it to the main output. VirtualDJ has the following three sound
configurations:
23
vdjmanueluk.qxd
16/05/2006
12:18
Page 24
soundcard 4.1 or more, having at least one output for the front
another output for the rear speakers, you can select from the
to connect your main speakers to the front output, and your
the rear output.
Max Load: specify the duration maximum beyond which the track will not be loaded
in memory (and consequently of many functions of VirtualDJ will not be available any
more). This function amongst other things makes it possible to be able to play long
tracks without overloading the memory of your computer.
You will be able to then use the selector knobs to select the track which you will want
to hear with the headphones.
Reactivity: If your computer is not powerful enough and you hear jumps in the music
when you use VirtualDJ, you can try to reduce this value, increasing the programs
latency.
• If your soundcard does not have two stereo outputs, another solution
consists of using a second soundcard (for example an external USB sound card in
addition to your computers internal soundcard), and connecting the speakers one
soundcard and the headphones on the other.
Read ID3 Tags: Ask VirtualDJ to recover information of title and comment in the
tags of files MP3 and iTunes, and to store them in its internal base. Attention, this
option can increase considerably the time of browsing directories
If you have a
speakers and
configurations,
headphones to
• The last solution consists if working mono (the concept of stereo does not
apply with nightclubs, most are equipped into mono). You separate your stereo
output, and to connect your speakers on left channel and your head phones on the
right channel. You can is to use a stereo splitter (attention not to be confused with a
stereo multiplier), in other words a 1/8 stereo plug in to two rca/phono plugs.
Write ID3 Tags: Ask VirtualDJ to safeguard a copy of the information stored in the
internal database directly in the tags files of your MP3’s. You will be able thus to use
these files mp3 on another computer and automatically to find your cues, comments,
etc...
Scrolling: Allows reversing the direction of the scrolling curves rhythm window.
Disc: Allows selecting the spinning rate of the virtual turntables (default: 331/3
turns).
Pitch Range: Allows reducing the range of pitch, in order to increase the precision,
and to reduce the maximum and minimal values that the slider will be able to take.
11 - OPTIONS
VirtualDJ was designed to be very simple to use from the beginning, and consequently
much of the advanced functionalities are not accessible directly.
However, you will discover quickly that VirtualDJ hides many advanced possibilities in
its options.
Sound Card
You can select in the drop-down list the image corresponding to your connection, then
to choose which soundcard you would like to use.
General
Multi Users: allows use parameters, comments, point’s cues, etc... Different for each
user. Use windows user management to create your various users.
Security: Prevent from accidentally loading a track on top of one already playing (it
will be necessary for you to stop a turntable before being able to load a new track).
Also prevent the accidental closing of VirtualDJ while music is still playing.
Auto Update: Automatically check for new versions of Virtual DJ (internet connection required)
Charts: Authorize VirtualDJ to send anonymous statistics on your sessions, compile
a chart automatically songs the most played all over the world, available on the www
site.virtualdj.COM. No personal information will be collected.
Tool tip: Enable or disable the tool tip windows (hover mouse over skin buttons)
24
Fame
Bpm Engine :Chooses between the two algorithms available for the analysis of the
BPM. The first algorithm, "Techno/house ", bases itself on the detection of the beats
in the music, and is particularly effective on music with the marked beat, whereas the
second, "any music", bases itself on the melody, and will be more effective on music
like the rock'n'roll or the salsa. The second algorithm requires more resources machine than the first.
Auto Bpm: Enable the auto beat matching engine in virtual dj.
Auto Gain: With "always 0dB", VirtualDJ will automatically modify the level of the
tracks to compensate for the differences in volumes of the files mp3, to always obtain
a level of 0dB. With "always match", the volumes of both decks will always be the
same. Disable removes all gain correction from the track
Auto Pitch-Reset: Resets Pitch slider to 0% on track load
Auto Eq Reset: Automatically resets the three band EQ on track load
Auto Cue: Advances track position to the first cue point if one exists (or with the first
beat of the song if no cue exists and if the option "always" is selected) when loading
a new track.
Force Fade: During automatic mixing, a simple fade is used; tempo and cut auto mix
is disabled.
Fade Length: Specify the duration of the fade time during automatic mixing, set to
0 to play tracks from start to finish.
25
vdjmanueluk.qxd
16/05/2006
12:18
Page 26
Cross fader: Selects the curve of the cross fader. For more flexibility on the curves,
it is possible to use plug-in which make it possible to draw the curve very precisely.
Legal Informations
Limiter: Automatic limiting device which prevents the sound level from passing 0dB.
Time Stretch: Activate the algorithm which makes it possible to modify the speed of
the track without changing the pitch.
http://www.atomixproductions.com
[email protected]
Disengage Beat Lock: Automatically disengage Beat Lock at the time of the loading
of a new track, or with the change of active turntable
Skin
Virtual DJ Copyright :
Choose which interface you like best.
You will find several unique skins available on our website www.virtualdj.com
You easily create your own interface (skin) using a simple paint program. More
information is on our website.
Copyright © 1997-2005 Atomix Productions
Tous Droits Réservés
Keyboard Shortcuts
This list enables you to modify or add the short cuts keyboard. (You can also add to
it short cuts for midi controllers.
If you wish to create complicated actions (macro), it’s easier for you to create several short cuts for the same key, with successive actions. VirtualDJ will carry out all the
actions associated with this key in the order where they appear.
Extensions
You can specify for each extension of file how VirtualDJ will decode it.
You can associate unknown extensions with external decoders such as Windows Media
Player Video Decoder or the QuickTime decoder.
You can also choose to add or ignore certain types of file, by adding or removing its
extension from this menu.
Numéro IDDN.FR.001.040012.01.R.C.2000.000.31400.
Trademarks :
The Logo is a registered trademark of Atomic Productions.
VirtualDJ is a registered trademark of Atomix Productions.
Reproduction of this manual in full or in part without express written permission from
Atomix Productions.
Windows and DirectX are registered trademarks of the Microsoft Corporation.
License and restrictions :
According to the EULA (End User License Agreement) accepted by every user upon
Installation of Virtual DJ:
You May not make or distribute copies of Virtual DJ, or electronically transfer Virtual
DJ from one computer to another over a network.
You may not decompile reverse engineer disassemble or otherwise reduce Virtual DJ
to less than human perceivable form. You may not modify or create derivate works
from Virtual DJ.
Video
You will be able to control all the parameters concerning mixing video clips.
See the Video section of this manual for more information.
You may not sell, to rent, to transfer or sublicense the software. You may not sell, to
rent, to transfer or sublicense hardware on which the software is installed, without
written prior agreement of Atomix Productions.
A Special Thanks To:
Yannick Biet, Damien Schmit, Nicolas Leger, Chris Anson, Federico Hortega, Gwénaël
Després, Jason Tucher, dj CEL, Rune Gjerde and all the Support Team.
26
27
vdjmanueluk.qxd
16/05/2006
12:18
Page 28
Virtual DJ Serial Number