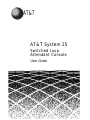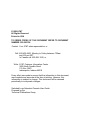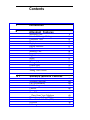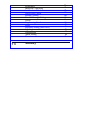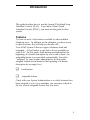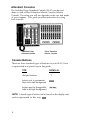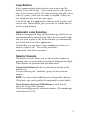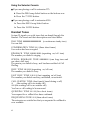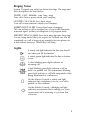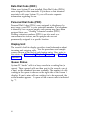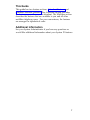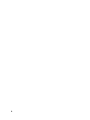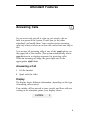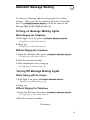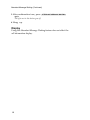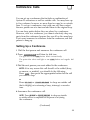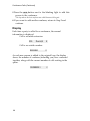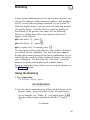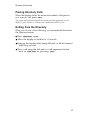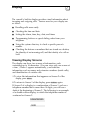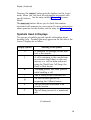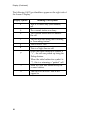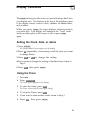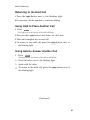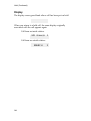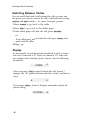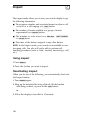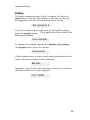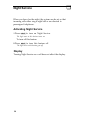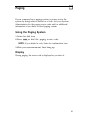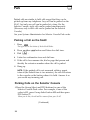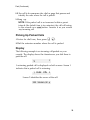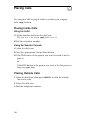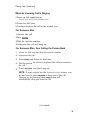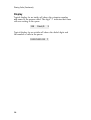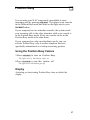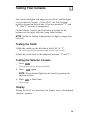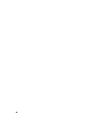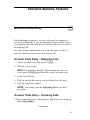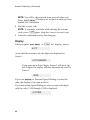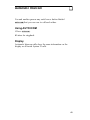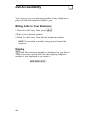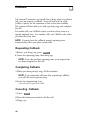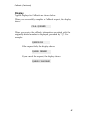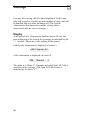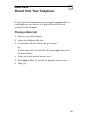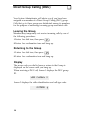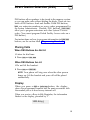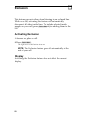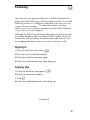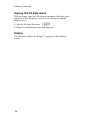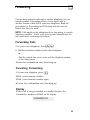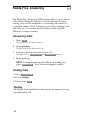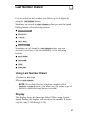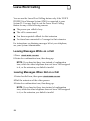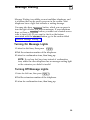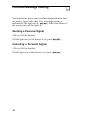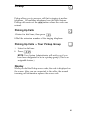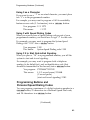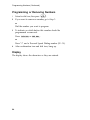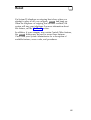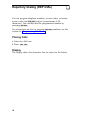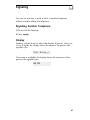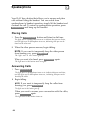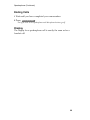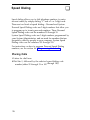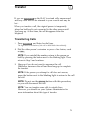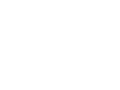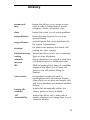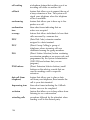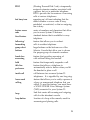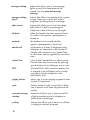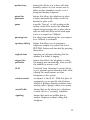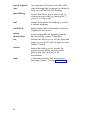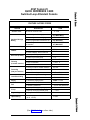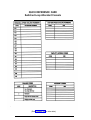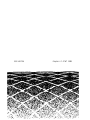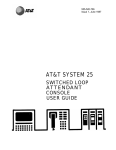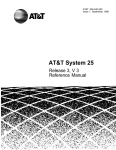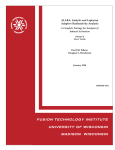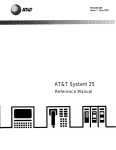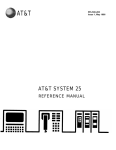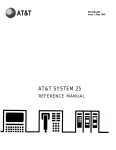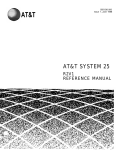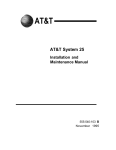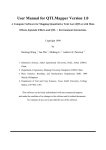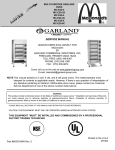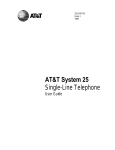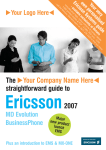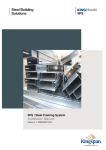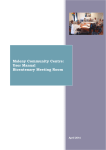Download AT&T System 25 User's Manual
Transcript
AT&T AT&T System 25 Switched Loop Attendant Console User Guide ©1989 AT&T All Rights Reserved Printed in USA TO ORDER COPIES OF THIS DOCUMENT REFER TO DOCUMENT NUMBER 555-540-706. Contact: Your AT&T sales representative, or Call: 800-432-6600, Monday to Friday between 730am and 6:00 pm EST. In Canada call: 800-255-1242, or Write: AT&T Customer Information Center 2855 North Franklin Road P.O. Box 19901 Indianapolis, Indiana 46219 Every effort was made to ensure that the information in this document was complete and accurate at the time of printing. However, this information is subject to change. This document will be reissued periodically to incorporate changes. Switched Loop Attendant Console User Guide Prepared by the Technical Publications Group Contents 1 Introduction 9 Attendant Features Answering Calls Attendant Message Waiting Conference Calls Directory Display Display Functions Hold Incoming Calls Inspect Night Service Paging Park Placing Calls Position Busy System Alarm Testing Your Console 41 9 11 13 15 18 21 22 25 28 30 31 32 34 37 38 39 Standard Multiline Features Account Code Entry Automatic Intercom Call Accountability Call Waiting Callback Coverage Data Calls Placed from Your Telephone Direct Group Calling (DGC) Direct Station Selection (DSS) Exclusion Following 41 43 44 45 46 48 49 50 51 52 53 Forwarding Hands-Free Answering Last Number Dialed Leave Word Calling Message Waiting Personal Message Waiting Pickup Programming Numbers Recall Repertory Dialing (REP DIAL) Signaling Speakerphone Speed Dialing Transfer 73 Glossary 55 56 57 58 59 60 61 62 65 66 67 68 70 71 Introduction This guide describes how to use the System 25 Switched Loop Attendant Console (SLAC). If you have a Direct Trunk Attendant Console (DTAC), you must use the guide for that console. Features You can use most of the features available to other multiline telephone users. In addition, as the attendant, you have access to special features that will help you handle calls. Your AT&T System 25 has two types of features: fixed and assignable. A fixed feature is one that is always available on your SLAC. (In this guide, fixed features are indicated at the beginning of a feature description by a box with a check.) An assignable feature is not provided automatically. It must be “assigned” by your System Administrator. (In this guide, assigned features are indicated at the beginning of a feature description by an empty box.) ✓ ❑ fixed feature ❑ assignable feature Check with your System Administrator as to which features have been assigned to you. (As a reminder, you can place a check in the box of each assignable feature that you have.) 1 Attendant Consoles The Switched Loop Attendant Console (SLAC) can be used alone or with a Direct Extension Selector Console (Selector Console). The setup you will use depends on the size and needs of your company. This guide provides instructions for using both consoles. Switched Loop Attendant Console Direct Extension Selector Console Console Buttons There are three standard types of buttons on your SLAC. Each is represented in a special way in this guide: TYPE dial pad buttons button next to permanent label with dark background button next to changeable label with light background SHOWN AS: 7 HOLD REP DIAL NOTE: A fourth type of button can be found on the display unit, and is represented in this way: Set . 2 Loop Buttons Voice communications paths between your console and the System 25 are called loops. Your console receives calls one at a time; if you are busy with a call, other incoming calls will wait in a line (a “queue”) until you are ready to respond. If there are two attendants they share the same queue. Your SLAC has five LOOP buttons that are used to place and receive calls. These buttons give you access to outside lines as well as system features. Automatic Loop Selection When an incoming call rings, lift the handset (go off-hook); you are automatically connected to the caller. If your console is idle and you want to place a call, lift the handset; you automatically receive dial tone at one of the LOOP buttons. Occasionally, you may have to press a LOOP button when you answer or place a call. The console procedures instructions when this is necessary. Selector Console The Selector Console allows you to call an inside number by pressing only one or two buttons instead of dialing all the digits. These buttons are identified and described below. Group Select Buttons (the first seven buttons located on the bottom row) Used for selecting the “hundreds” group of each extension number. NOTE: You may want to label the seven Group Select buttons. (The plastic caps can be pulled off temporarily to insert labels.) Direct Extension Selection (DXS) Buttons (located directly above the Group Select buttons) Used for selecting specific extension numbers. (The numbering is fixed from 00 to 99.) 3 Using the Selector Console ■ If you are placing a call to extension 273: ➤ Press the 200 Group Select button on the bottom row. ➤ Press the 73 DXS button. ■ If you are placing a call to extension 4519: ➤ Press the 4500 Group Select button. ➤ Press the 19 DXS button. Handset Tones System 25 signals you with tones that are heard through the handset. The tones and their descriptions are listed below. DIAL TONE llllllllllllllllllllllllllllllllllllllllllllllllllll (a continuous steady tone) You can dial. CONFIRMATION TONE ll ll ll (three short tones) Your action has been accepted. RINGBACK TONE llllllllllllll lllllllllll (repeating on/off tone) The number you dialed is ringing. SPECIAL RINGBACK TONE lllllllllllllllllllll ll (one long tone and one short, dull tone) The person you dialed is busy, and has been notified of Call Waiting. BUSY TONE lllll lllll lllll (repeating on/off tone) The number you dialed is busy. FAST BUSY TONE lll lll lll lll (fast repeating on/off tone) The number you dialed was busy, misdialed, or restricted. CALL WAITING TONE (short tone(s) heard during a call) (the waiting call is an inside call) lll lll lll (the waiting call is an outside call) You have a call waiting to be answered. QUEUEING TONE ll ll ll ll ll (five short tones) Your request for a callback has been confirmed. DEQUEUEING TONE ll ll ll (three short tones) The extension or outside line that you requested for callback is now available. 4 Ringing Tones System 25 signals you with four distinctive rings. The rings and their descriptions are listed below. INSIDE CALL llllllllllllllllllll (one long ring) Your call is from a person inside your company. OUTSIDE CALL llllll llllll (two short rings) Your call is from someone outside your company. ABBREVIATED ALERT lll (one short burst of ringing) This can indicate a call on another line; a busy-to-idle reminder; a manual signal; or that your telephone is in program mode. PRIORITY RING ll ll llllllllllllll (two short rings and one long ring) You are being alerted that your request for Callback can now be completed; or a call is being set up remotely for your phone via a data feature known as Third-Party Call Setup. Lights A steady red light indicates the line you should use when you lift the handset. A steady green light indicates the line or feature in use. A slow blinking green light indicates an incoming call. A fast blinking green light indicates a call on hold or a queued call. (An intermittent blinking green light indicates a call held temporarily while being transferred or conference.) On the Selector Console, a steady red light indicates that a telephone is in use, or a call is parked on this extension. On the Selector Console, a blinking red light indicates an extension that is calling you, or an unanswered call is returning to you from that extension. 5 Data Dial Code (DDC) When your System 25 was installed, Data Dial Codes (DDCs) were assigned to data terminals. If you have a data terminal associated with your System 25, you will receive separate information regarding its use. Personal Dial Code (PDC) Personal Dial Codes (PDCs) were assigned to telephones. In most cases, your PDC is your extension number. If a telephone is shared by two or more people, each person may have been assigned their own “floating” extension number (FPDC). Floating extension numbers (FPDCs) are also used as a convenience for visitors, and for people who are not permanently assigned to a specific location. Display Unit The console’s built-in display provides visual information about incoming and outgoing calls. Use the procedures and sample screens shown at the end of each feature entry. Also, refer to the entries for “Directory”, “Display”, “Inspect”, and “Display Functions”. Queue Status System 25 “stacks” calls to a busy console in a waiting line (a queue). These queued calls are then sent to the console, one at a time, as the attendant becomes available. The number of calls waiting in the queue is shown on the right side of the Screen 1 display. If one to nine calls are waiting for to be answered, the actual number appears. A queue of ten or more calls is indicated by "!". 6 This Guide This guide has two feature sections: Attendant Features and Standard Multiline Features. The Attendant section describes the features you will use as an attendant. The Multiline section describes the features that are available to you and all other multiline telephone users. For your convenience, the features are arranged in alphabetical order. Additional Information See your System Administrator if you have any questions or would like additional information about your System 25 features. 7 8 Attendant Features ✓ ❑ Answering Calls You can receive only one call at a time on your console; calls are held in a queue at the System 25 until you (or the other attendant) can handle them. Your console receives incoming calls only when you have no active calls, and at least one loop is idle. You answer all incoming calls at one of the LOOP buttons on the upper left of the console. (The system automatically selects LOOP buttons in a rotating sequence for receiving calls.) When an incoming call rings, the green light next to the appropriate LOOP blinks. Answering a Call 1 Lift the handset. 2 Speak with the caller. Display The display shows different information, depending on the type of incoming calls received. If an outside call has arrived at your console, and three calls are waiting in the attendant queue, your display shows: OUTSIDE 3 9 Answering Calls (Continued) When a call arrives at the console from an inside phone, the display shows the extension number and name of the person calling. The “!” symbol indicates that ten or more calls are waiting in the queue. 314 Sherwood,A ! A call that you sent to A. Jones is returning (indicated by the “}” symbol); the person’s extension and name are shown. }398 Jones,A 2 Pressing the SCROLL button displays Screen 2: the letter “d“ indicates that Jones did not answer. The identifier of the person who is calling is also shown. BRANCH d A call placed to S. Tango by an inside caller has been redirected to the console for coverage, as indicated by the “>” symbol. >319 Tango,S 3 To determine the identity of the caller, press display Screen 2. 301 Asay, J SCROLL to s The letter "s" indicates that the person who was called (Tango) activated Send All Calls to have the call sent to coverage. 10 Attendant Message Waiting ❑ You can use a Message light to notify people of a waiting message. When you dial an extension, the status of the light next to ATTENDANT MESSAGE WAITING will be the same as the Message light on the telephone you call. Turning on Message Waiting Lights While Ringing the Telephone 1 If the light is not on, press ATTENDANT MESSAGE WAITING . The !ight next to this button turns on. 2 Hang up. The light next to this button goes off. Without Ringing the Telephone 1 Listen for dial tone, then press ATTENDANT MESSAGE WAITING . The light next to this button turns on. 2 Dial the extension number. 3 After confirmation tone, hang up. The light next to this button goes off. Turning Off Message Waiting Lights While Talking with the Person 1 If the light is on, press ATTENDANT MESSAGE WAITING . The light next to this button goes off. 2 Hang up. Without Ringing the Telephone 1 Listen for dial tone, then press ATTENDANT MESSAGE WAITING . The light next to this button turns on. 2 Dial the extension number. (Continued) 11 Attendant Message Waiting (Continued) 3 After confirmation tone, press ATTENDANT MESSAGE WAITING again. The light next to this button goes off. 4 Hang up. Display Using the Attendant Message Waiting feature does not affect the call information display. 12 ❑ Conference Calls You can set up a conference that includes a combination of System 25 extensions as well as outside calls. You may have up to five conferees; however, no more than two may be on outside lines. To set up a conference, start with one call; then contact the new parties one at a time and add them to the original loop. You can drop parties before they are placed in a conference. However, once in a conference, you cannot selectively drop any party from the conference because they are all on the same loop. If you want someone to withdraw from the conference, ask that person to hang up. Setting Up a Conference 1 Dial the first person and announce the conference call. 2 Press C O N F E R E N C E and listen for dial tone. The light next to the LOOP button blinks intermittently. The system then selects and lights a new LOOP button and supplies dial tone. 3 Dial the next person you want added to the conference. NOTE: If for any reason this call should not be added (busy, no answer, or misdial), you should do the following: Press DROP , then press the appropriate button for the call you want to drop. or Press RELEASE or FORCED RELEASE to drop an outside call that is ringing or is returning a busy, intercept, or reorder tone. 4 Announce the conference call. NOTE: Press RELEASE or FORCED RELEASE to drop an inside or outside call that is completed but the person is not joining the conference. (Continued) 13 Conference Calls (Continued) 5 Press the LOOP button next to the blinking light to add this person to the conference. The loop where the last conferee was called becomes idle again. 6 If you want to add another conferee, return to Step 2 and continue. Display Each time a party is called for a conference, the normal information is displayed. Call to an inside extension: 311 Dunn,B 2 Call to an outside number: 95551634 2 As each new person is added to the original loop, the display shows the number of conferees (including you) now connected together, along with the current number of calls waiting in the queue. CONFERENCE 3 14 2 ✓ ❑ Directory If your System Administrator has set up a system directory, you can use the display to obtain extension numbers, data numbers, or DGC access codes for people connected to your System 25. With this display feature, you can access the name and number of a specific person. Start the directory search by dialing the first letter(s) of the person’s last name. Use the following buttons for dialing those letters and characters that do not appear on the dial pad: ■ For the letter, “Q,” press ❑ 7 ■ For the letter, “Z,” press ■ For a space, dot, or comma, press ❑9 . ❑* . The first name in the system directory that matches the letters you dialed will be displayed. You can then press NEXT to display more names that match the search combination, or you can modify the search by adding additional letters to the end of your combination. The directory will “circle back” to the first name in the group after displaying all available names. For more information about other ways of using the display, see the “Display” section. Using the Directory 1 Press DIRECTORY. The following display appears: DIR: ENTER NAME# 2 Start the search combination by dialing the first letters of the person’s name, using the letters on your dial pad buttons. As an example, for “Stiller, R“, you might press ❑ 7 ❑ 8 4 , since these buttons include the letters S, T, and I . ❑ (Continued) 15 Directory (Continued) Press 3 # . ❑ The system will provide you with the first name in the directory that matches the search combination that you specified. At the beginning of each entry, you will see the letter “D” to remind you that you are using the Directory feature. To see the next entry, press NEXT . You may need to to 4 press NEXT several times before the correct name appears. NOTE: If you appear to be far away from your goal, you may enter additional letters to the person’s name. (Be sure that you press ❑ # after you complete entries from the dial pad.) Example of a Directory Search If you want to check the number for “Stiller, R“, you press ❑ 7 8 # . The numbered buttons contain the first two letters of ❑ ❑ “Stiller”. The directory shows you the name and number of the 7 8 # : first name matched using the buttons ❑❑❑ D366 Paar,B If you press appears: NEXT, the next name in alphabetical order D356 Packer,L In order to get closer to the name you are searching for, you can add more letters to the search combination by pressing 4 5 ❑ ❑ # . (The search combination is now ❑ 7 ❑ 8 ❑ 4 ❑ 5 ❑ representing the letters S, T, I, and L.) The display now shows the next most closely matched name to the combination: 0332 Stiles, K Press NEXT and you see the name you are searching for: D341 Stiller,R 16 Directory (Continued) Placing Directory Calls When the display shows the name and number of the person you want to call, press CALL. The system will automatically dial the number presently appearing on your display. If your handset is on-hook, your speakerphone will turn on. Exiting from the Directory When you do one of the following, you automatically deactivate the Directory feature: ■ Press ■ Allow DIRECTORY again. the display to be idle for 15 seconds. ■ Hang up the handset after being off-hook, or lift the handset after being on-hook. ■ Place a call using the dial pad or a call appearance button, such as FLEX DSS, or pressing C A L L . 17 Display ✓ ❑ The console’s built-in display provides visual information about incoming and outgoing calls. Various uses for your display are as follow: ■ Handling calls more easily ■ Checking the time and date ■ Setting the alarm, time, day, date, and timer ■ Programming buttons or speed dialing codes from your telephone ■ Using the system directory to check a specific person’s number ■ Checking the feature or numbers that are stored on a button, the identity of an incoming call, and the identity of a call on hold. Viewing Display Screens The display can show two screens of information, each containing up to 16 characters. (You can view only one screen at a time. ) Screen 1 appears automatically y and indicates information such as names and extension numbers (inside calls), and identification of outside calls. 1 To view the information that appears on Screen 2 of the display, press SCROLL. 2 To return to Screen 1 of the display, press SCROLL again. If Screen 2 of a display is a continuation of Screen 1, such as a telephone number that is more than 14 digits, you will see a dash at the beginning of Screen 2. The following is an example of a double-screen display, in which the telephone number is continued on Screen 2. 12345678909876 -54321 18 Display (Continued) Pressing the INSPECT button puts the display into the Inspect mode, where you can check the information associated with specific buttons. See the entry entitled “Inspect” for more details. The DIRECTORY button allows you to check the number associated with someone in your system. For more information about operation for this feature, see the entry for “Directory”. Symbols Used in Displays Two groups of symbols provide specific information about incoming calls. Symbols that may appear on the left side of the Screen 1 display are as follow: Display symbol Meaning of the symbol > A redirected or coverage call has been sent to the console. } A call is returning to the console from an extension that is busy or does not answer; or a call has been redirected using the Third-Party Call Setup (for Data) or Park feature. & The START button has been pressed while handling a call. I This is a Busy-to-Idle Reminder call. Q The call has been queued by requesting the Callback feature. F The call has been forwarded to an outside location. T The call being received is a transferred call. (Continued) 19 Display (Continued) The following Call Type identifiers appear on the right side of the Screen 2 display. Display symbol Meaning of the symbol a This is a Third-Party (Data feature) call. b The covered station was busy. d The covered station did not answer the call. f The call was sent using the Following or Forwarding feature. g n This is a DGC call. p When the initial redirection symbol is “>”, the call was picked up using the Pickup feature. This is a Night Service call. When the initial redirection symbol is “}”, this is a returning a “parked” call. 20 s Send All Calls was turned on by the covered station. u The call is to an FPDC that is not signed in. ✓ ❑ Display Functions The LOCAL button provides access to special features built into your display unit. The buttons at the top of the telephone (next to the display screen) control a clock, calendar, 60-minute timer, and an alarm. When you press LOCAL, the screen displays whatever function you select next. Your display will remain in the “Local” mode until you either place a call, receive a call, or press LOCAL again. Setting the Clock, Date, or Alarm 1 Press L O C A L . The Clock/Calendar Screen appears on the display. 2 Press Set (repeatedly, if necessary) until the item you want to change flashes. 3 Press Fwd or Rev to change the setting. 4 If you want to change the setting of another item, return to Step 2. 5 Press Exit , then press LOCAL. Using the Timer 1 Press LOCAL . 2 Press Time/Timer . The Timer Screen appears on the display. 3 To start the timer, press Start . The Timer resets to 00:00, then begins timing. 4 To stop the Timer, press 5 If you want to time another event, return to Step 3. 6 Press Exit, then press Stop . LOCAL. 21 Hold ✓ ❑ You can hold calls while you attend to other matters and then pick them back up. After you put a call on hold, you may hang up the handset without losing the call. Keep in mind that when you put a call on hold, the system is signalled that you are available to receive another call; if there are any calls waiting in the queue, the system will send the first one to you as soon as you put your current call on hold. If you do not return to your held call within a preset time interval, there will be a visible change in the blink rate and, if administered, an audible tone. After a second timed reminder is sent, the system will either continue to send reminders or cause the call to start ringing again as an incoming call at the LOOP button where it is held. This option is controlled by your System Administrator. Automatic Hold and Automatic Release If you have the Automatic Hold feature, a call is put on hold automatically when you select another loop by pressing LOOP, FLEX DSS, FACILITY, or AUTO ICOM . If you have the Automatic Release feature instead, a call is released or lost when you select another loop without first pressing HOLD . Find out from your System Administrator which of these features your console has. Placing Calls on HoId 1 Press HOLD . The light next to the LOOP button of the held call blinks. 2 You can handle other matters without disconnecting the line. 22 Hold (Continued) Returning to the Held Call 1 Press the LOOP button next to the blinking light. 2 If necessary, lift the handset to continue talking. Using Hold to Place Another Call 1 Press HOLD . The light next to the button of the held call blinks. 2 Press an idle LOOP button and listen for dial tone. 3 Place and complete the second call. 4 To return to the held call, press the LOOP button next to the blinking light. Using Hold to Answer Another Call 1 Press HOLD . The light next to the button of the call on hold blinks. 2 Press the button next to the blinking light. 3 Speak with the caller. 4 To return to the held call, press the the blinking light. LOOP button next to (Continued) 23 Hold (Continued) Display The display screen goes blank after a call has been put on hold. When you return to a held call, the same display originally associated with the call appears again. Call from an inside station: 343 Green,A 1 Call from an outside station: BRANCH 24 2 ✓ ❑ Incoming Calls You can use either your SLAC or Selector Console to send calls to other telephones. Before you send (extend) a call, you can check to see if the person will accept the call. (This is called an Announced Call.) While you are talking, the caller is on hold and cannot hear you. You can also send calls to other telephones without announcing the call (Unannounced Call). If you send a call from outside the System 25 to a busy telephone, the caller is automatically placed on hold and a Call Waiting signal is sent to the busy line. If the person does not answer the call, it will be returned to you after a preset interval. Answering Calls 1 Lift the handset. 2 Speak with the caller. Extending Calls 1 Press START and listen for dial tone. 2 Dial the extension. 3 If you do not announce the call, or if you announce the call and the person will accept it, press RELEASE and hang up. NOTE: If you have been assigned the Automatic Release Option, it it not necessary to press the RELEASE button. You can continue with other calls by pressing another LOOP button, and you may release the call by hanging up. 4 If the person does not want to accept an announced call, press CANCEL and speak with the caller before hanging up. NOTE: Unannounced Calls that are not answered return on a LOOP button. (Continued) 25 Incoming Calls (Continued) Switching Between Parties You can switch back and forth between the caller (source) and the person you want to connect the call to (destination) by using SOURCE and DEST buttons. To move between parties: 1 Press SOURCE to go back to the caller. 2 Press DEST to go back to the called party. 3 If the called party will take the call, press RELEASE. or If the called party will not take the call, press speak with the caller. CANCEL and 4 Hang up. Display As an example: An outside person has placed a call to you and asks to be connected to B. Taylor on extension 372. Four calls are waiting in the attendant queue. Screen 1 has the following information: OUTSIDE 4 After you press START to send (extend) the call, Screen 1 changes; the “&” symbol indicates that the “extend” condition is active. 4 & If you press SCROLL, Screen 2 displays information about the person calling. OUTSIDE 26 & Incoming Calls (Continued) When you dial the inside extension, Screen 1 displays it. &372 Taylor,B 4 Screen 2 remains the same. OUTSIDE & After the person you are calling answers, press SOURCE and information about the person calling returns to the screen. OUTSIDE & If you press DEST, information about the person you are calling now appears on the screen. &372 Taylor,B 4 If you press JOIN, Screen 1 shows a conference connection. CONFERENCE 3 Pressing RELEASE (or hanging up if you have Automatic Release) causes Screen 1 to go blank except for the number of calls in queue. 4 27 ✓ ❑ Inspect The inspect mode allows you to use your console display to get the following information: ■ The extension number and associated name for either a call on hold or a call ringing at a LOOP button. ■ The number of trunks available in a group of trunks represented by a FACILITY button. ■ The number or code stored on a or FLEX DSS button. ■ The name of the feature assigned to any other button. REP DIAL , LAST # DIALED , NOTE: In the Inspect mode, your console is unavailable to new incoming calls. You also will not be able to perform callhandling procedures (such as hold, transfer, answering a call, etc.). Using Inspect 1 Press INSPECT . 2 Press the button you want to inspect. Deactivating Inspect When you do any of the following, you automatically deactivate the Inspect feature: 1 Press INSPECT again; 2 Hang up the handset after being off-hook, lift the handset after-being on-hook, or press an idle LOOP button ; or 3 Allow the display to be idle for 15 seconds. 28 Inspect (Continued) Display To display information about a held or ringing call, press the LOOP button of the call. The display is the same as the one that appeared when the call first arrived at the console. 322 Sisolak,W 8 To get the number of busy trunks in a pooled facilities group, press the FACILITY button. The display shows how many of the total group are busy. 003 of 016 BUSY To display the number stored on a REP DIAL , LAST or FLEX DSS button, press the button. # DIALED , 912425631324 Where numbers have not been stored under feature buttons, the name of the button feature will be displayed. REP DIAL Inspection of any button other than those listed above results in the name of that feature being displayed. ACCT ENTRY 29 Night Service When you leave for the night, the system can be set so that incoming calls either ring a night bell or are directed to preassigned telephones. Activating Night Service 1 Press NIGHT to turn on Night Service. The light next to this button turns on. To turn off this feature: 2 Press NIGHT to turn this feature off. The light next to this button goes off. Display Turning Night Service on or off does not affect the display. 30 ❑ Paging ❑ If your company has a paging system, you may access the system by using either a button or a code. See your System Administrator for the paging access code and for additional information if you have a zoned paging system. Using the Paging System 1 Listen for dial tone. 2 Press PAGE or dial the paging access code. NOTE: If you dialed a code, listen for confirmation tone. 3 Make your announcement, then hang up. Display During paging, the access code is displayed as you enter it. 31 ❑ Park Parked calls are similar to held calls except that they can be picked up from any telephone. Any call can be parked on the SLAC, but only one call can be parked at a time. On the Selector Console, eight calls can-be parked simultaneously. (However, only outside calls can be parked on the Selector Console.) See your System Administrator for Selector Console Park codes. Parking a Call on the SLAC 1 Press HOLD . The light next to the button of the held call blinks. 2 Press another 3 Dial 4 Listen for confirmation tone and dial tone. 5 If the call is for someone else, dial or page that person and identify the extension number where the call is parked. 6 Hang up. LOOP button and listen for dial tone. * 5 ❑❑ . NOTE: If the parked call is not answered within a preset interval (the default time is two minutes), the call will return to the console on the button where it is held. Answer it as you would any incoming call. Parking Calls on the Selector Console 1 Press the Group Select and DXS buttons for one of the Selector Console Park codes. For example, if one of the codes is 801, press Group Select button 800 and then press DXS button 01. When you do this, the call will be removed from your SLAC. (Continued) 32 Park (Continued) 2 If the call is for someone else, dial or page that person and identify the code where the call is parked. 3 Hang up. NOTE: If the parked call is not answered within a preset interval (the default time is two minutes), the call will return to the console on a LOOP button. Answer it as you would any incoming call. Picking Up Parked Calls 8 ❑ ❑ 1 Listen for dial tone, then press * . 2 Dial the extension number where the call is parked. Display The following example is an incoming call parked on your console. The display shows the characters as you dial them to park the call. *5 1 A returning parked call is displayed on both screens. Screen 1 indicates that a parked call is returning. } PARK RTN 1 Screen 2 identifies the source of the call. 322 Sisolak,W p 33 Placing Calls ✓ ❑ You can place calls to people inside or outside your company with LOOP buttons. Placing Inside Calls Using the SLAC 1 Lift the handset and listen for dial tone. The light next to the selected LOOP button turns on. 2 Dial the extension number. Using the Selector Console 1 Listen for dial tone. 2 Press the appropriate Group Select button. 3 If the DXS button of the person you want to reach is not lit, press it. or If the DXS button of the person you want is lit, that person is busy; try again later. Placing Outside Calls 1 Listen for dial tone, then press FACILITY , or dial the outside line access code. 2 Listen for dial tone. 3 Dial the telephone number. 34 Placing Calls (Continued) When an Incoming Call is Ringing 1 Press an idle LOOP button, The red light moves to the selected button. 2 Listen for dial tone. 3 Continue to place the call in the normal way. For Someone Else 1 Answer the call. 2 Press TRANSFER. 3 Dial the outside number. 4 Announce the call and hang up. For Someone Else, then Calling the Person Back 1 Listen for dial tone and dial the outside number. 2 Announce the call. 3 Press 4 Dial the person for whom you placed the call and announce the call. 5 Press START and listen for dial tone. RELEASE and then hang up. NOTE: If your console has the Automatic Release feature, you do not have to press RELEASE to drop out of the call. Hanging up or pressing a new LOOP button will automatically drop you from the call. (Continued) 35 Placing Calls (Continued) Display Typical display for an inside call shows the extension number and name of the person called. The digit “3” indicates that three calls are waiting in the queue. 318 Davis,R 3 Typical display for an outside call shows the dialed digits and the number of calls in the queue. 912125551212 7 36 Position Busy ❑ You can make your SLAC temporarily unavailable to most incoming calls by pressing POS BUSY . This places your console in the Position Busy mode and turns on the light next to your POS BUSY button. If your company has two attendant consoles, the system sends your incoming calls to the other attendant while your console is in the Position Busy mode. (Only one console can be in the Position Busy mode at the same time.) If your company has only one attendant console, you can activate Position Busy only if another telephone has been specifically administered as a backup answering position. Using the Position Busy Feature 1 Press POS BUSY to turn on Position Busy. The light next to this button turns on. 2 Press POS BUSY to turn this feature off. The light next to this button goes off. Display Activating or deactivating Position Busy does not affect the display. 37 System Alarm ✓ ❑ If the green light next to the ALARM button flashes, there is a problem with the System 25. Notifiy your System Administrator at once. If you press the flashing ALARM button, the light will change from flashing to steadily lit. A new trouble situation will cause a steady light to start flashing again. The light will turn off only after the trouble has been corrected. Display A system alarm does not affect the current display. 38 Testing Your Console ✓ ❑ You can test the lights and ringer on your SLAC and the lights on your Selector Console. On the SLAC, the Test/Program switch is located on the left side. It has two positions: “T” and “P”. (The “P” position is inoperative). On the Selector Console, the Test button is located on the bottom row (far right) with the Group Select buttons. NOTE: Notify the System Administrator if a light or ringer does not work. Testing the SLAC 1 Slide the switch on the left side of the SLAC to “T”. The red and green lights alternately light and the ringer sounds. 2 Slide the switch back to the midpoint between “T” and “P”. Testing the Selector Console 1 Press TEST . The red lights cycle on and off sequentially. 2 Press TEST again. NOTE: The individual lights can be tested by pressing the adjacent buttons. 3 Press TEST a third time. The test stops. Display During the SLAC test procedure, the display shows 16 blackened character positions. 39 40 Standard Multiline Features ✓ ❑ Account Code Entry For bookkeeping purposes, account codes may be assigned to use with certain calls. If you are required to use account codes for outgoing calls, the code must be entered before you can place an outgoing call. See your System Administrator to verify the types of calls, if any, for which you must enter an account code. Account Code Entry - Outgoing Calls 1 Listen for dial tone, then press 2 Dial the account code. 0 * ❑ ❑ . NOTE: If you make a mistake while entering the account * ❑ 0 again, then the correct account code. code, press ❑ 3 Listen for dial tone. 4 Dial the outside line access code and listen for dial tone. 5 Dial the telephone number. NOTE: You cannot use the procedure. ACCT ENTRY button for this Account Code Entry - Incoming Calls 1 After completing your conversation, and before you hang up, press ACCT ENTRY . (Continued) 41 Account Code Entry (Continued) NOTE: You will be disconnected from your call when you Press A C C T E N T R Y Therefore, do not press it until you have finished your conversation. 2 Dial the account code. NOTE: If you make a mistake while entering the account * ❑ 0 again, then the correct account code. code, press ❑ 3 Listen for confirmation tone, then hang up. Display After you press ACCT ENTRY or * ❑ 0, ❑ the display shows: ACCT? As you dial the account code, the digits are displayed on Screen 1. ACCT?123456789 If you enter more than 9 digits, Screen 1 will show the first 9 digits; the display will then automatically scroll to Screen 2. -01234 If you use REP DIAL or Personal Speed Dialing to enter the code, the display is the same as above. If you use System Speed Dialing to enter account code digits, only the code ( # 100 through # 189) is displayed. ACCT?#125 42 Automatic Intercom ❑ You and another person may each have a button labeled AUTO ICOM that you can use to call each other. Using AUTO ICOM 1 Press AUTO ICOM . 2 Listen for ringback. Display Automatic Intercom calls show the same information on the display as all inside System 25 calls. 43 ❑ Call Accountability You can use your own extension number at any telephone to place toll calls that should be billed to you. Billing Calls to Your Extension ❑❑ 1 Listen for dial tone, then press # # . 2 Dial your extension number. 3 Listen for dial tone, then dial the telephone number. NOTE: If you make a mistake, hang up and restart the sequence. Display # # ❑❑ and the extension number is displayed as you dial it. After you receive second dial tone, the outgoing telephone number is also displayed as you enter it. ##35395551212 44 Call Waiting ❑ Some telephones in your System 25 may have the Call Waiting feature. When you dial the extension of a person who has this feature and their line is busy, you will hear a special ringback tone. This tone indicates that the line is busy, but the person has been notified of a waiting call. (You can still send a call to that extension.) 45 ❑ Callback If a System 25 extension or outside line is busy when you place a call, you can request a callback. Your call will wait in a line (called a queue) for the extension or line to become available. The system will then alert you with a priority ring and complete the call. For inside calls, use Callback when you hear a busy tone or a special ringback tone. For outside calls, use Callback only when you hear fast busy tone. NOTE: You may hear the callback request queueing tone automatically when you place certain calls. Requesting Callback 1 Before you hang up, press RECALL . 2 Listen for queueing tone, then hang up. NOTE: If you do not hear queueing tone, your request has not been accepted for this call. Completing Callback 1 When you hear priority ring, lift the handset. NOTE: If you remained off-hook after requesting Callback, you will not receive priority ring. 2 Listen for dequeueing tone. Your call will be completed as dialed. Canceling Callback 1 Press DROP . 2 Press the button associated with the call. 3 Hang up. 46 Callback (Continued) Display Typical displays for Callback are shown below. When you successfully complete a Callback request, the display shows : CALL QUEUED When you receive the callback, information associated with the originally-dialed number is displayed, preceded by “Q”. For example: Q95551212 If the request fails, the display shows: QUEUE DENIED If you cancel the request, the display shows: QUEUE CANCELED 47 ❑ Coverage You may be covering calls for other telephones. In this case, calls will be sent to you after a preset number of rings, and will be handled like any other incoming call. (The System Administrator determines the number of rings before unanswered calls are sent to coverage. ) Display A call placed to K. Chapman by another System 25 user has been redirected to the console for coverage, as indicated by the “>” symbol. (There are 3 calls waiting in the queue.) Called party information is displayed on Screen 1. >368 Chapman,K3 Caller information is displayed on Screen 2. 359 Blake,G s The caller is G. Blake. K. Chapman activated Send All Calls to send the call to coverage. (The Send All Calls feature is indicated by the letter “s”.) 48 ❑ Data Calls Placed from Your Telephone If your System Administrator has assigned a DATA button to your telephone, you can use it to place data calls for your associated data terminal. Placing a Data Call 1 Turn on your data terminal. 2 Listen for telephone dial tone. 3 If your data call is an inside call, go to Step 4. or If your data call is an outside call, press the data number. 4 Listen for a high pitched answer tone. 5 Press 6 Hang up. DATA DATA , then dial within 15 seconds of hearing answer tone. 49 Direct Group Calling (DGC) ❑ Your System Administrator will advise you if you have been assigned as a member of a Direct Group Calling (DGC) group. Calls that go to these groups are distributed among its members for the purpose of answering incoming group associated calls. Leaving the Group Members may temporarily not receive incoming calls by use of the following procedures: 4 ❑❑ 1 Listen for dial tone, then press * 2 Listen for confirmation tone and hang up. Returning to the Group 6 ❑❑ 1 Listen for dial tone, then press * 2 Listen for confirmation tone and hang up. Display The access code you dial to leave or return to the Group is displayed on the screen until you hang up. When receiving a DGC call, Screen 1 displays the DGC group ID. >522 CustServ 3 Screen 2 displays the caller identification and call-type code. OUTSIDE 50 g Direct Station Selection (DSS) ❑ DSS buttons allow numbers to be stored in the memory system so you can make calls without dialing the digits. There are two kinds of DSS buttons: fixed and flexible. Fixed DSS buttons, DSS , are extension numbers or access codes programmed by the System Administrator. Flexible DSS buttons, FLEX DSS , allow you to program extensions and other System 25 access codes. (You cannot program Pooled Facility Access codes on a DSS button.) For instructions on how to program information in FLEX DSS buttons, see the section titled “Programming Numbers”. Placing Calls When DSS Buttons Are Not Lit 1 Listen for dial tone. 2 Press DSS or FLEX DSS When DSS Buttons Are Lit 1 Do not lift the handset. 2 Press DSS or FLEX DSS . NOTE: Your phone will ring once when the other person hangs up. Lift the handset and your call will be placed automatically. Display When you press a DSS or FLEX DSS button, the display shows the programmed number and the name associated with the number just as it does for any internal call. When you receive a Busy-to-Idle Reminder, the information flashes on the display, preceded by “I”. 1305 Asay,J 51 Exclusion ❑ This feature prevents others from listening in on a shared line. While on a call, activating this feature will automatically disconnect all other inside lines. To include selected inside people on your call, press EXCLUSION before adding them to the call. Activating Exclusion 1 Answer or place a call. 2 Press EXCLUSION . The light next to this button turns on. NOTE: The Exclusion feature goes off automatically at the end of your call. Display Activating the Exclusion feature does not affect the current display. 52 ✓ ❑ Following You can have your personal calls sent to another telephone by using either the Following or the Forwarding feature. To use the Following feature, at a telephone other than your own, you sign in your extension number. To cancel the request, you may either sign out your extension number from that other telephone, or sign in at your own telephone. Although the Following and Forwarding features send your calls to another telephone, the two features differ slightly. Read the information and procedures for both features and then use the more appropriate feature when you want to forward a call. Signing In * . ❑❑ 1 Listen for dial tone, then press * 2 Dial your own extension number. 3 Dial your extension number again. 4 Listen for confirmation tone, then hang up. Signing Out ❑❑* 1 Listen for dial tone, then press. * . 2 Dial your extension number. 3 Dial 0 . ❑ 4 Listen for confirmation tone, then hang up. (Continued) 53 Following (Continued) Signing Out All Extensions This procedure signs out all extension numbers that have been signed in at this telephone except for the extension normally assigned to it. 1 Listen for dial tone, then press ❑❑❑ * * 0 . 2 Listen for confirmation tone and hang up. Display The characters dialed (including * *) appear on the display screen. 54 ❑ Forwarding You can have personal calls sent to another telephone or to an outside number. Forwarding allows you to direct calls to another location while still at your own telephone. Read the procedures for Forwarding and Following and then use the feature that fits your need. NOTE: Calls might not be administered for forwarding to outside telephone numbers. Check with your System Administrator for any restrictions concerning this feature. Forwarding Calls 7 ❑ 0 . ❑❑ 1 At your own telephone, dial # 2 Dial the extension number of the other telephone or Dial the outside line access code and the telephone number of the other phone. 3 Listen for confirmation tone, then hang up. Canceling Forwarding ❑❑* . 1 At your own telephone, press * 2 Dial your extension number. 3 Dial your extension number again. 4 Listen for confirmation tone, then hang up. Display When a call is being forwarded to a another location, the forwarded-to number will flash on the display. F912155551212 55 Hands-Free Answering ❑ The Hands-Free Answering (HFAI) feature allows you to answer calls without lifting the handset. Turn this feature off before leaving your console unattended, or incoming calls cannot be covered by many System 25 features, such as Forwarding, Send All Calls, etc. (You cannot use this feature while using the Directory or Inspect feature.) Answering Calls Press 1 HFAI . The light next to this button turns on. 2 Press AUTO ANS. The light next to this button turns on. 3 Listen for the beep that announces a call. The light next to SPEAKERPHONE and MICROPHONE turn on 4 Begin speaking. NOTE: To temporarily keep the caller from hearing you, press MICROPHONE . Press this button again to speak. Ending Calls 1 P r e s s SPEAKERPHONE . 2 P r e s s AUTO ANS . 3 P r e s s your HFAI . Display The display for a Hands-Free call is exactly the same as for any incoming inside call. 56 Last Number Dialed ❑ You can redial the last number you dialed (up to 16 digits) by using the LAST # DIALED button. Numbers are stored in LAST # DIALED when you use the Speed Dialing feature or the following buttons: ■ CONFERENCE ■ FACILITY ■ LOOP ■ REP DIAL ■ TRANSFER Numbers are not stored in LAST # DIALED when you use Account Code Entry, Call Accountability, or the following buttons: ■ ACCT ENTRY ■ AUTO ICOM ■ DSS ■ FLEX DSS Using Last Number Dialed 1 Listen for dial tone. 2 Press LAST # DIALED . NOTE: If you dialed the last telephone number with a FACILITY or LOOP button, you must use the same type of button to obtain dial tone before you redial. Display The display shows all characters dialed. When using System Speed Dialing, the display will not show the number. It shows only the code (# 100 through # 189). 57 Leave Word Calling ❑ You can use the Leave Word Calling feature only if the VOICE POWER Voice Message System (VMS) is connected to your System 25. You may want to use the Leave Word Calling feature for any of the following reasons: ■ The person you called is busy ■ The call is unanswered ■ You have requested callback for that extension ■ You have been connected to Coverage for that extension For instructions on obtaining messages left at your telephone, see your System Administrator. Leaving Messages While on a Call 1 Press LEAVE WORD CALLING . 2 Listen for confirmation tone, then hang up. NOTE: If you hear fast busy tone instead of confirmation tone, either the other telephone does not have VMS assigned to it, or the extension you dialed is invalid. Leaving Messages When Not on a Call 1 Listen for dial tone, then press LEAVE WORD CALLING . 2 Dial the extension of the other person. 3 Listen for confirmation tone, then hang up. NOTE: If you hear fast busy tone instead of confirmation tone, either the other telephone does not have VMS assigned to it, or the extension you dialed is invalid. 58 ✓ ❑ Message Waiting Message Waiting is available on most multiline telephones, and is a feature that can be used by anyone in the system. Most telephones have a light that indicates a waiting message. You may also have a MESSAGE button, which you can press to turn the light off after you receive messages. If your telephone does not have a MESSAGE button, you must use a feature access code to turn it off. (If you want to check on the feature associated with the MSG WAIT button, go to the section titled “Personal Message Waiting”.) Turning On Message Lights 1 Listen for dial tone, then press # 9 0 . ❑❑❑ 2 Dial the extension number of the telephone. 3 Listen for confirmation tone, then hang up. NOTE: If you hear fast busy tone instead of confirmation tone, either the other telephone has no message waiting light or the extension you dialed is invalid. Turning Off Message Lights ❑❑❑ 1 Listen for dial tone, then press # 9 1 . 2 Dial the extension number of the telephone. 3 Listen for confirmation tone, then hang up. 59 PersonaI Message Waiting ❑ You and another person may have been assigned buttons that are used to signal each other. If so, a message waiting is indicated by the light next to MSG WAIT . Either the sender or the receiver can turn this light off. Sending a Personal Signal 1 Do not lift the handset. 2 If the light next to the button is off, press MSG WAIT . Canceling a Personal Signal 1 Do not lift the handset. 2 If the light next to the button is on, press MSG WAIT . 60 ✓ ❑ Pickup Pickup allows you to answer a call that is ringing at another telephone. All multiline telephones have this fixed feature. Pickup calls arrive at the LOOP button where the code was entered. Picking Up Calls 7 . ❑❑ ✓ ❑ 1 Listen for dial tone, then press * 2 Dial the extension number of the ringing telephone. Picking Up Calls 1 Listen for dial tone. 2 Press * 7 0 ❑❑❑ in Your Pickup Group ❑ . NOTE: Your System Administrator will notify you if you have been designated to be in a pickup group. (This is an assignable feature.) Display When you dial the Pickup access code, the code is displayed on the screen. After you are connected to the caller, the normal incoming call information replaces the access code. 61 Programming Numbers ❑ You can program numbers into FLEX DSS buttons, REP DIAL buttons, and Personal Speed Dialing codes. While only extension numbers can be programmed into FLEX DSS buttons, numbers and special characters may be programmed into REP DIAL buttons (maximum of 28 characters) and Personal Speed Dialing codes (maximum of 25 characters). Special Characters You may need to use the “*” and the “#” when you program numbers. The “*” is used as either a 1.5 second pause or as an actual “*” character. The “#” may be used as an actual “#” character, at the beginning of end-to-end signaling, or at the beginning of a Speed Dialing code. NOTE: These special characters cannot be programmed into FLEX DSS buttons. Using * as a Pause A “*” by itself will produce a 1.5 second pause. For example, you may want to program a pause between the outside line access code and the telephone. You program: 9*5557023 9 (1.5 second pause) 555-7023 This means: Using * as a Character If you want to use the “*” as a character, you must place a “#” before the “*”. For example, you may want to program the feature access code “*70” into a REP DIAL button. You program: #*70 *70 This means: 62 Programming Numbers (Continued) Using # as a Character If you want to use a “#” as an actual character, you must place two “#”s in the programmed number. For example, you may want to program a Call Accountability feature access code (# # extension), into a REP DIAL button. You program: # # # #275 # # 275 This means: Using # with Speed Dialing Codes When you want to have a Speed Dialing code as part of your programmed number, you should use a single “#” for the code. For example, you may want to program the System Speed Dialing code “# 100” into a REP DIAL button. You program: # 100 This means: System Speed Dialing code # 100 Using # 8 to Start End-to-End Signaling When you place a “#8“ in a programmed number, you tell the system to start end-to-end signaling. For example, you may want to program both a telephone number (to be dialed first), and an identification code (that should be transmitted to the far end) into a REP DIAL button. You program: 9*5554444**#812345 9 (1.5 second pause) 5554444 This means: (3 second pause) (start end-to-end signaling) 12345 Programming Buttons and Personal Speed Dialing Codes You can program a maximum of: a 4-digit extension number in a FLEX DSS button; 25 characters in a Personal Speed Dial code; and 28 characters in a REP DIAL button. (Continued) 63 Programming Numbers (Continued) Programming or Removing Numbers # 4 ❑❑ . 1 Listen for dial tone, then press 2 If you want to remove a number, go to Step 3. or Dial the number you want to program. 3 To indicate on which button this number should be programmed or removed: Press FLEX DSS or REP DIAL . or Press “#” and a Personal Speed Dialing number (20 - 39). 4 After confirmation tone and dial tone, hang up. Display The display shows the characters as they are entered. 64 Recall ❑ If a System 25 telephone or outgoing line is busy when you attempt to place a call, you can press RECALL and hang up. When the telephone or outgoing line becomes available, the system will ring your telephone. For more information about this feature, see the “Callback” section. In addition, if your company uses certain Central Office features, the RECALL button may be used to access these features. Check with your System Administrator for a description of available features, access codes, and procedures. 65 Repertory Dialing (REP DIAL) ❑ You can program telephone numbers, account codes, or feature access codes into REP DIAL buttons (a maximum of 28 characters). You can then dial the programmed number by pressing REP DIAL . For instructions on how to program REP DIAL numbers, see the section for “Programming Numbers”. Placing Calls 1 Listen for dial tone. 2 Press REP DIAL . Display The display shows the characters that are stored on the button. 66 ❑ Signaling You can use a button to send an alert to another telephone without actually calling that telephone. Signaling Another Telephone 1 Do not lift the handset. 2 Press SIGNAL . Display Sending a signal does not affect the display; however, when you receive a signal, the display shows the name of the person who signalled you: SIG Asay,J If no name is available, the display shows the extension of the person who signalled you: SIG 352 67 ✓ ❑ Speakerphone Your SLAC has a button that allows you to answer and place calls without lifting the handset. You can switch from speakerphone to handset operation: simply lift the handset and continue the call. To return to speakerphone operation, press SPEAKERPHONE and hang up the handset. Placing Calls Press the 1 SPEAKERPHONE button and listen for dial tone. The light next to Speakerphone turns on to indicate that you can listen, and the light next to Microphone turns on, indicating that you can be heard on the other end. When the other person answers, begin talking. 2 NOTE: If you want to temporarily keep the other person from hearing you, press MICROPHONE . The light next to this button goes of. When you want to be heard, press MICROPHONE again. The light next to this button turns on again. Answering Calls Press SPEAKERPHONE . 1 The light next to Speakerphone turns on to indicate that you can listen, and the light next to Microphone turns on, indicating that you can be heard by the caller. 2 Begin talking. NOTE: If you want to temporarily keep the caller from hearing you, press MICROPHONE The light next to this button goes off. When you want to resume your conversation with the caller, press MICROPHONE again. The light next to this button turns on. 68 Speakerphone (Continued) Ending Calls 1 Wait until you have completed your conversation. 2 Press SPEAKERPHONE . The lights next to the Speakerphone and Microphone buttons go off. Display The display for a speakerphone call is exactly the same as for a handset call. 69 Speed Dialing ❑ Speed dialing allows you to dial telephone numbers (or enter account codes) by simply dialing “#“ and a 2- or 3-digit code. There are two kinds of speed dialing – Personal and System. Personal Speed Dialing codes are 2-digit numbers that allow you to program up to twenty personal numbers. These Personal Speed Dialing codes use the numbers 20 through 39. System Speed Dialing codes are 3-digit numbers programmed by your System Administrator, and are used for numbers that are frequently called by people in your company. System Speed Dialing codes use the numbers 100 through 189. For instructions on how to program Personal Speed Dialing numbers, see the section for “Programming Numbers” Placing Calls 1 Listen for dial tone. 2 Dial the #, followed by the selected speed dialing code number (either 20 through 39 or 100 through 189). 70 ✓ ❑ Transfer If you use TRANSFER on the SLAC to extend calls, unanswered and busy calls will not be returned to your console and may be lost . When you transfer a call, the original person is temporarily placed on hold and is not connected to the other person until you hang up. At that time, the call disappears from the telephone. Transferring Calls 1 Press TRANSFER and listen for dial tone. The light next to the button of the call on hold blinks intermittently. 2 Dial the other person’s extension or press a line button, such as DSS . NOTE: If you misdial the number, return to the person on hold by pressing the button next to the blinking light. Then return to Step 1 and continue. 3 Hang up if you do not want to announce the call. Otherwise, announce the call and then hang up to complete the transfer. NOTE: If the person you attempt to call does not answer, press the button next to the blinking light to return to the call on hold. NOTE: Do not use the RELEASE button with this procedure, or you will disconnect the call. NOTE: You can transfer some calls to outside lines. However, you should see your System Administrator for more information about this type of transfer. 71 Glossary account code entry feature that allows you to assign account codes to calls to charge them to specific customers, clients, or business cases. alarm feature that warns you of system problems. assigned button button that may be given to you as an optional feature. assigned feature optional feature that can be distributed by the System Administrator. attendant the person who answers and directs calls coming into your company. attendant message waiting feature that allows you to turn on message lights at other telephones. automatic intercom feature that allows two people to each have a dedicated button for calling each other. BIS (Built-in-Speakerphone) name of a multiline telephone that allows you to listen and speak on any call without lifting the handset. basic console an attendant console with built-in speakerphone and a 16-character display from which you can place and answer calls and access attendant and standard multiline features. busy-to-idle reminder feature that automatically notifies you when a person or line is available. call accountability feature that allows you to make calls at another telephone and charge them to your extension number. 73 call waiting a telephone feature that notifies you of an incoming call while on another call. callback feature that allows you to request the use of a busy extension or line. The system will signal your telephone when the telephone or line is available. conferencing feature that allows you to have up to five parties on a call. confirmation tone three short tones indicating that an action was accepted. coverage feature that allows individuals to have their calls answered by someone else. DDC (Data Dial Code) extension number assigned to a data terminal. DGC (Direct Group Calling) a group of telephones where incoming calls are distributed among the group members. DSS (Direct Station Selection) button containing an extension number or an access code, and programmed by the System Administrator. (FLEX DSS are buttons that you can program.) DXS buttons (Direct Extension Selector buttons) small buttons on the selector console that are used for sending a call to a specific extension. data call (from telephone) feature that allows you to place a data call from your telephone, then transfer the call to your data terminal. dequeueing tone three short tones indicating the Callback feature can now be completed. exclusion feature that allows you to keep others from listening in on a conversation. extending calls procedure followed by the attendant when sending a call to the desired party. 74 FPDC (Floating Personal Dial Code) a temporarily assigned extension number associated with a person, but not a particular telephone. FPDCs provide the convenience of receiving calls at various telephones. fast busy tone repeating on/off tone indicating that the dialed number or access code is busy, misdialed, or restricted, or that an outgoing line is busy. feature access code series of numbers and characters that allow you to access System 25 features. fixed feature standard feature that is available to every telephone. following/ forwarding feature that allows you to redirect calls to another telephone. group select buttons large buttons on the bottom row of the Selector Console that allow you to choose the proper group of extension numbers. hands-free answering feature that provides answering of calls without lifting the handset. hold feature that temporarily suspends a call. idle line preference feature that allows a telephone to automatically select a button when you lift the handset to place a call. inside call call between two or more System 25 telephones. It is signalled by one long ring. leave word calling feature that allows you to notify a person at a busy or unanswered telephone that you called. To use this feature, you must have a VOICE POWER Voice Message System (VMS) connected to your System 25. loop link that carries all incoming and outgoing calls for the attendant console. loop button location of a loop at the console; used for answering and placing calls. 75 message waiting feature that allows you to turn message lights on and off at telephones in the system. (See also personal message waiting.) message waiting signal feature that allows two people in the system to turn a light on or off at each other’s telephone, notifying them of a message. night service feature that allows you to send incoming calls either to a bell or to preassigned telephones when you leave for the night. off-hook either the handset has been removed from its cradle or the speaker/speakerphone is turned on. on-hook the handset is in its cradle and the speaker/speakerphone is turned off. outside call call between a System 25 telephone and a telephone not connected to the System 25. Outside calls are made over Central Office or other lines and are signalled by two short rings. outside line a line to the Central Office or other system. Outside lines may be accessed by pressing special buttons or by dialing an access code. PDC (Personal Dial Code) extension number that is assigned to an individual and is usually associated with the telephone at the individual’s desk. paging feature allows you to access paging equipment from System 25 telephones. park feature similar to hold, except that it allows you to answer a call from any phone in the system. personal message waiting feature that allows you to turn on and off a light at another person’s telephone to notify them of a message. pickup feature that allows you to answer a call that is ringing at another telephone. 76 position busy feature that allows you to have calls that normally come in to your console sent to either another attendant console or to a designated backup telephone. prime line preference feature that allows the telephone to select a button automatically when you lift the handset to place a call. queue a specific “line-up” of calls waiting at the system switch to be sent to the attendant console for processing; also, a place where calls are held until they can be acted upon (such as a request for Callback). queueing tone five short tones indicating that your request for a Callback is confirmed. repertory dialing feature that allows you to program a telephone number or account code into a REP DIAL button and then dial by pressing that button. ringback tone repeating on/off tone indicating that the number you dialed is ringing. ringing line preference feature that allows the telephone to select the ringing line automatically when you lift the handset to answer a call. SLAC (Switched Loop Attendant Console) allows you to perform special attendant tasks while offering the same features as other telephones in the system. selector console an adjunct to the SLAC. With this piece of equipment you can quickly select buttons instead of dialing extension numbers when sending calls to people within your system. send all calls feature that can be selected at a telephone to send calls to a “covering” telephone. signaling feature that sends an audible alert to another telephone without calling that telephone. 77 special ringback tone one long tone followed by one short, dull tone indicating that the person you dialed is busy on a call and has Call Waiting. speed dialing feature that allows you to place a call or enter an account code by pressing the “#” and a 2- or 3-digit code. start feature that initiates the sending of a call to a desired telephone. switchhook button depressed by the handset when the telephone is not in use. system administrator person responsible for assigning features and overseeing System 25 operation. test feature that allows you to test the lights and ringer on your SLAC and the lights on your Selector Console. transfer feature that allows you to connect the person you are talking with to another person, and then drop out of the conversation. trunk a telecommunications line between two switching systems. (See also outside line. ) 78 AT&T System 25 QUICK REFERENCE CARD Switched Loop Attendant Console FEATURE ACCESS CODES FEATURE Account Code Attendant Message Waiting Call Accountability Callback Direct Group Calling Following (at another extension) Forwarding (from your extension) Leave Word Calling Paging Park Pickup DESCRIPTION CODE to enter an Account Code *0 to send a signal while ringing extension ATT MSG WAIT to send a signal when not ringing ext. ATT MSG WAIT Ext. to turn off signal while connected to ext. ATT MSG WAIT to turn off signal when not connected to extension ATT MSG WAIT Ext. ATT MSG WAIT to charge call to correct extension ## Ext. to request callback for a busy ext./line RECALL to cancel callback, while on that call DROP to leave your DGC group * 4 to return to your DGC group * 6 to sign in extension ** Ext. Ext. to sign out extension ** Ext. 0 to sign out all extensions ** 0 to send your calls to another extension #70 Ext. to send your calls to a remote number #70 number to cancel forwarding ** Ext. Ext. to leave a message when calling ext. LEAVE WORD to leave a message when not on that call LEAVE WORD Ext. to access the paging system PAGE or CODE to park a call * 5 to answer a parked call * 8 Ext. that parked call to pick up call ringing in your group * 70 to pickup call ringing outside group * 7 Ext. Code Programming to program a button or code #4 Speed Dialing to dial a programmed number (20-39, 100-189) # Code (See Dial Code list on other side.) QUICK REFERENCE CARD Switched Loop Attendant Console (See Features list on other side.) 555-540-706 Graphics © AT&T 1988