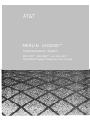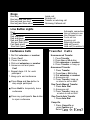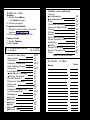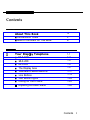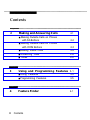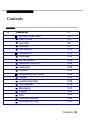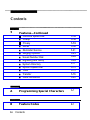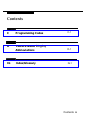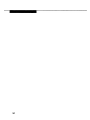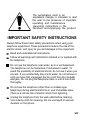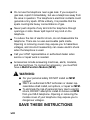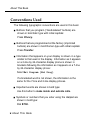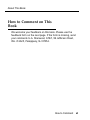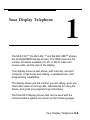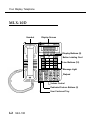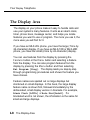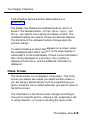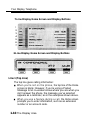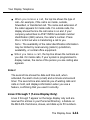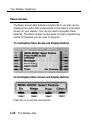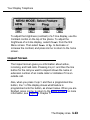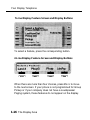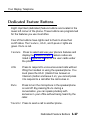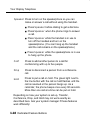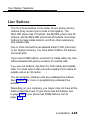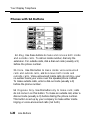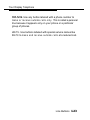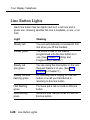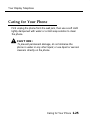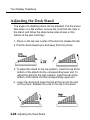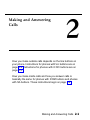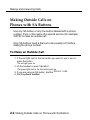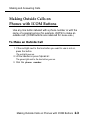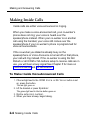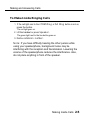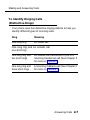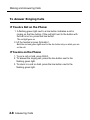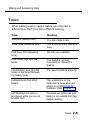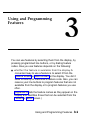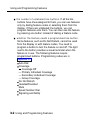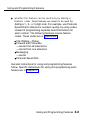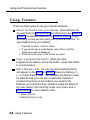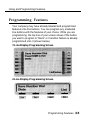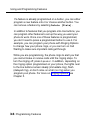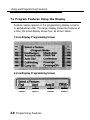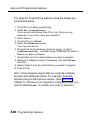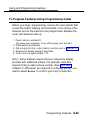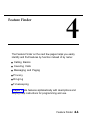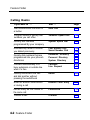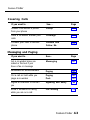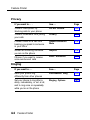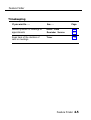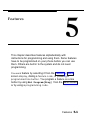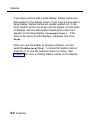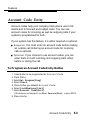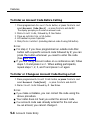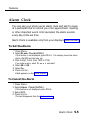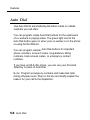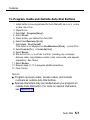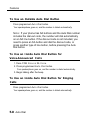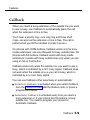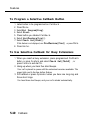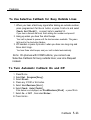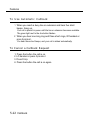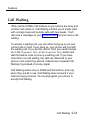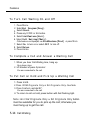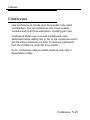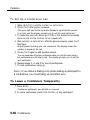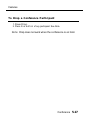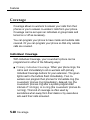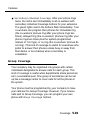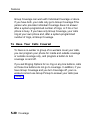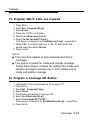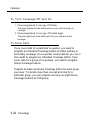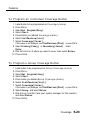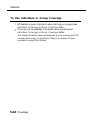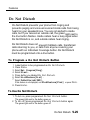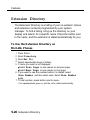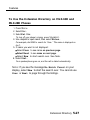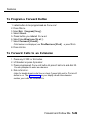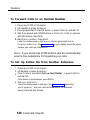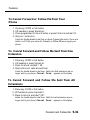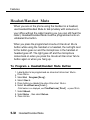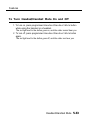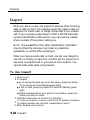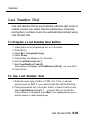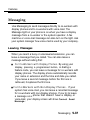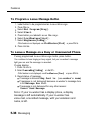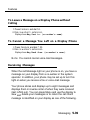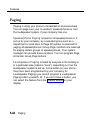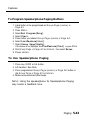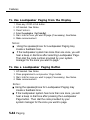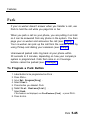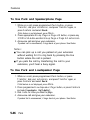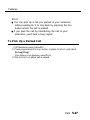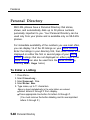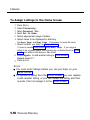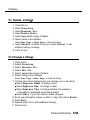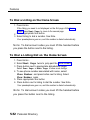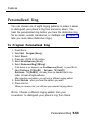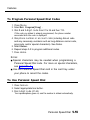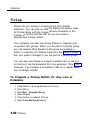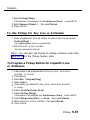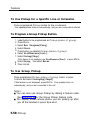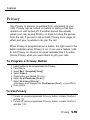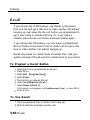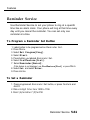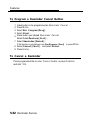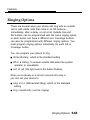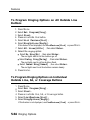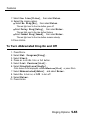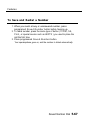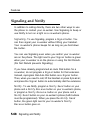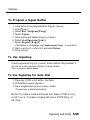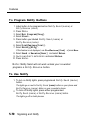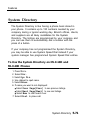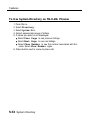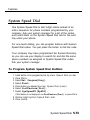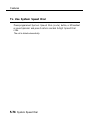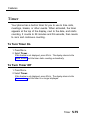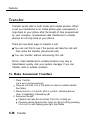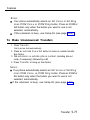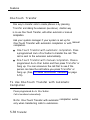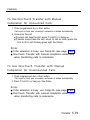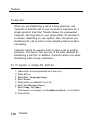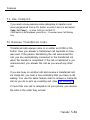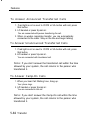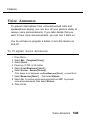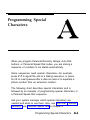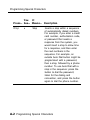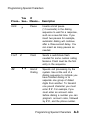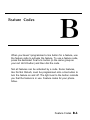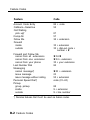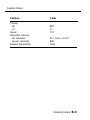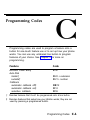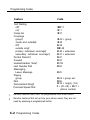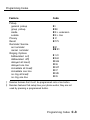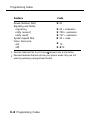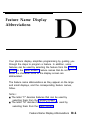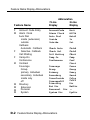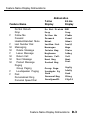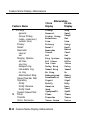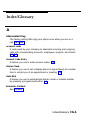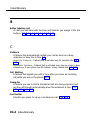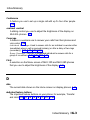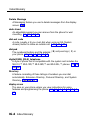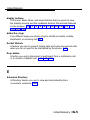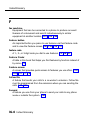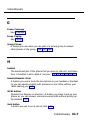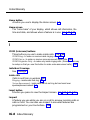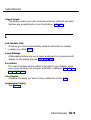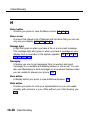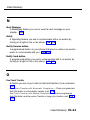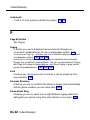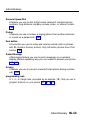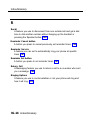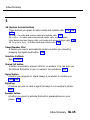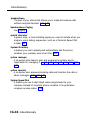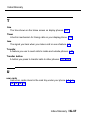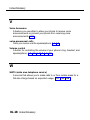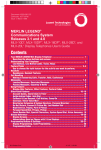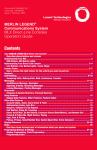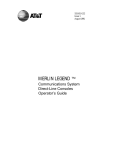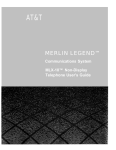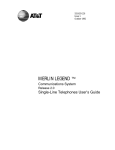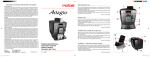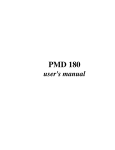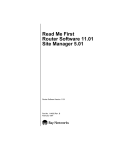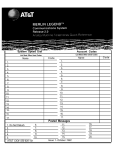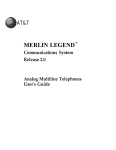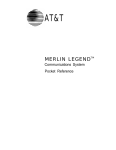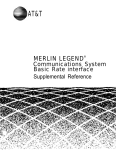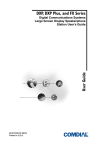Download AT&T Telephone MLX-28D User's Manual
Transcript
AT&T MERLIN LEGEND™ Communications System MLX-10D™, MLX-28D™, and MLX-20L™ Digital/ISDN Display Telephones User's Guide Copyright © 1991 AT&T All Rights Reserved Printed in U.S.A. AT&T 555-610-122 Issue 1 August 1991 Notice Every effort was made to ensure that the information in this book was complete and accurate at the time of printing. However, information is subject to change. Federal Communications Commission (FCC) Electromagnetic Interference Information This equipment has been tested and found to comply with the limits for a Class A digital device, pursuant to Part 15 of the FCC Rules. These limits are designed to provide reasonable protection against harmful interference when the equipment is operated in a commercial environment. This equipment generates, uses, and can radiate radio frequency energy and, if not installed and used in accordance with the instruction manual, may cause harmful interference to radio communications. Operation of this equipment in a residential area is likely to cause harmful interference, in which case the user will be required to correct the interference at his own expense. Canadian Department of Communications (DOC) Interference Information This digital apparatus does not exceed the Class A limits for radio noise emissions set out in the radio interference regulations of the Canadian Department of Communications. Le présent appareil numérique n’émet pas de bruits radioélectriques dépassant Ies Iimites applicable aux appareils numériques de la classe A prescribes clans Ie Règlement sur Ie brouillage radioélectrique edicté par Ie ministère des Communications du Canada. Trademarks MLX-10D, MLX-20L, and MLX-28D are trademarks of AT&T. MERLIN LEGEND is a trademark of AT&T. Rings One One One One long long and one short long and two short long and three short Line Button Lights Red Green Red and green Red and green Red and flash green Red and flash green Fast flash green Slow flash green Conference Calls 1. Dial first extension or number 2. Press Conf 3. Press line button 4. Dial next extension or number 5. Announce call and press Conf 6. Repeat steps 2-5 for each participant 7. Hang up to end conference ■ Press Drop and line button to drop single participant ■ Press Hold to temporarily leave conference ■ Press any participant’s line button to rejoin conference Inside call Outside call Transfer or returning call Returning Callback call Automatic connection Line or feature in use Line Request in use You’re on line Incoming call Returning transfer Held call (yours) Held call (co-worker’s) Transfer Calls Unannounced Transfer 1. Press Transfer 2. Press line or SA button 3. Dial extension or number 4. Press Transfer or hang up Announced Transfer 1. Press Transfer 2. Press line or SA button 3. Dial extension or number 4. Announce call 5. Press Transfer, hang up, or return to call on hold One-Touch ManuaI Transfer 1. Press Auto Dial 2. Announce call 3. Press Transfer, hang up, or return to call on hold One-Touch Auto Transfer 1. Press Auto DiaI Camp-On 1. Press Camp-On or press Feature and Select Feature Use Display 1. Select from Menu or Feature screen 2. Follow prompts Programmed Button 1. Program a line button for each feature (Appendix C) 2. Press programmed button Feature Code 1. Press Feature 2. Dial code B = Programmed button F = Feature Account Code Entry Alarm Clock Auto Dial Callback—Selective Call Waiting-Pickup Camp-On Coverage-Off ■ Individual Coverage ■ Group Coverage Do Not Disturb Extension Directoy Follow Me Forward Headset/ Handset Mute Last Number Dial Messaging ■ Cancel ■ Delete ■ Leave ■ Next ■ Posted ■ Return Call C = Code M = Menu BCF M B BCF C BCF B B B B M FC BC B BCF M C M BF M M M Feature use continued Paging ■ Loudspeaker ■ Speakerphone Park Personal Directory Persona! Speed Dial Pickup Privacy Recall Reminder Service Saved Number Dial Signaling ■ Notify System Directory System Speed Dial Timer * Also on Home screen BF B BF M * C BF BC BC BC B B B M BC M Account Codes Name Code Contents About This Book Conventions Used ■ How to Comment on This Book ■ Your Disp ay Telephone ■ ■ ■ ■ ■ ■ ■ ■ MLX-1OD MLX-28D MLX-20L The Display Area Dedicated Feature Buttons Line Buttons Line Button Lights Caring for Your Phone Adjusting the Desk Stand ix x xi 1-1 1-2 1-4 1-6 1-8 1-17 1-19 1-24 1-25 1-26 Contents i Contents 2 Making and Answering Calls Making Outside Calls on Phones with SA Buttons ■ Making Outside Calls on Phones with ICOM Buttons ■ Making Inside Calls ■ Answering Calls ■ Tones 2-1 ■ 3 4 ii 2-2 2-3 2-4 2-6 2-9 Using and Programming Features 3-1 ■ Using Features ■ Programming Features 3-4 3-5 Feature Finder 4-1 Contents Contents 5 Features Account Code Entry Alarm Clock Auto Dial Callback Call Waiting Conference Coverage Do Not Disturb Extension Directory Follow Me Fonvard Headset/Handset Mute Inspect Last Number Dial Line Request Messaging Paging Park Personal Directory Personalized Ring 5-1 5-3 5-5 5-6 5-9 5-13 5-15 5-18 5-25 5-26 5-28 5-28 5-32 5-34 5-35 5-36 5-37 5-42 5-45 5-48 5-53 Contents iii Contents 5 Features—Continued ■ ■ ■ ■ ■ ■ ■ ■ ■ ■ ■ Personal Speed Dial Pickup Privacy Recall Reminder Service Ringing Options Saved Number Dial Signaling and Notify System Directory System Speed Dial Timer Transfer Voice Announce 5-54 5-56 5-59 5-60 5-61 5-63 5-66 5-68 5-71 5-73 5-75 5-76 5-83 A Programming Special Characters A-1 B Feature Codes B-1 iv Contents Contents C Programming Codes C-1 D Feature Name Display Abbreviations D-1 Index/Glossary IG-1 IG Contents v vi The exclamation point in an equilateral triangle is intended to alert the user to the presence of important operating and maintenance (servicing) instructions in the literature accompanying the product. IMPORTANT SAFETY INSTRUCTIONS Always follow these basic safety precautions when using your telephone equipment. These precautions reduce the risk of fire, electric shock, and injury to you and damage to the equipment. Read and understand all instructions. Follow all warnings and instructions marked on or packed with the telephone. Do not use the telephone near water, as in a wet basement. The telephone can be hazardous if immersed in water. To avoid the possibility of electrical shock, do not use it when you are wet. If you accidentally drop it into water, do not retrieve it until you have first unplugged the line cord from the modular wall jack. Do not plug the telephone back in until it has dried thoroughly. Do not use the telephone (other than a cordless-type telephone) during electrical storms in your immediate area. There is a remote risk of electric shock from lightning. Unplug the telephone from the wall outlet before cleaning. Use a damp cloth for cleaning. Do not use liquid or aerosol cleaners on the phone. vii Do not use the telephone near a gas leak. If you suspect a gas leak, report it immediately, but use a telephone away from the area in question. The telephone’s electrical contacts could generate a tiny spark. While unlikely, it is possible that the spark could ignite heavy concentrations of gas. Never push objects of any kind into the telephone through openings or slots. Never spill liquid of any kind on the telephone. To reduce the risk of electric shock, do not disassemble the telephone. There are no user-serviceable parts inside. Opening or removing covers may expose you to hazardous voltages, and incorrect reassembly can cause electric shock when the telephone is used. Call your AT&T representative or authorized dealer when service or repair work is needed. Accessories include answering machines, alerts, modems, and fax machines. To connect an accessory, you must first have a Multi-Function Module (MFM). WARNING: For your personal safety DO NOT install an MFM yourself. ONLY an authorized AT&T technician or dealer representative shall install, set options, or repair an MFM. To eliminate the risk of personal injury due to electric shock, DO NOT attempt to install or remove an MFM from your MLX telephone. Opening or removing the module cover of your telephone may expose you to dangerous voltages. SAVE THESE INSTRUCTIONS viii About This Book This book gives you the information you need to use your display telephone. If you have questions about this book or need additional information, see your system manager. He or she is a co-worker who is responsible for managing the system. About This Book ix About This Book Conventions Used The following typographic conventions are used in this book: ■ Buttons that you program (“hand-labeled” buttons) are shown in bold italic type with initial capitals: Press Privacy. ■ Buttons that are programmed at the factory (imprinted buttons) are shown in bold Roman type with initial capitals: Press Transfer. ■ Information that appears on your display is shown in a type similar to that used in the display. Information as it appears on a 2-line by 24-character display phone is shown in brackets following the information as it appears on a 7-line by 24-character display phone: Select Ext Program [Ext Prog]. If a bracketed word is not shown, the information is the same for the 7-line and 2-line display phones. ■ Important words are shown in bold type: Use this button to make inside and outside calls. ■ Symbols or numbers that you enter using the dialpad are shown in bold type: Dial ✱ 760. x About This Book About This Book How to Comment on This Book We welcome your feedback on this book. Please use the feedback form on the next page. If the form is missing, send your comments to A. Sherwood, AT&T, 99 Jefferson Road, Rm. # 2A25, Parsippany, NJ 07054. How to Comment xi Your Display Telephone The MLX-10D,™ the MLX-20L,™ and the MLX-28D™ phones are all digital/lSDN display phones. The differences are the number of buttons available (10, 20, or 28) to make and receive calls, and the size of the display. Your display phone is part phone, part intercom, and part computer. It has touch-tone dialing, a speakerphone, and programming capabilities. The display shows you the number you are calling, gives you information about incoming calls, lists features for using the phone, and gives you programming instructions. The three MLX display phones that can be used with the communications system are shown on the following pages. Your Display Telephone 1-1 Your Display Telephone MLX-10D Display Screen Handset Display Buttons (8) Button Labeling Card Line Buttons (10) Message Light Dialpad Volume Control Dedicated Feature Buttons (8) I 1-2 MLX-10D User Cards and Tray Your Display Telephone Button labeling card Cards you can label with the line or feature assigned to each line button Dedicated feature buttons The 8 imprinted buttons for the features used most often Desk stand (not shown) A support that adjusts to two heights and can be removed for wall mounting Dialpad The numbered buttons, and the asterisk ( ✱ ) and pound sign ( # ) Display buttons The Home, Menu, More, and Inspect buttons that control the display screens, and the unlabeled buttons that activate features shown on the screens Line buttons The 10 buttons with red and green lights used to make and receive calls, You can program any unlabeled buttons for feature use. Message light A light that goes on when a co-worker or system operator leaves a message-on your display or when you have a voice-mail message or a fax User cards and tray Instructions for feature use and directory information in a sliding tray under the phone Volume control A button for controlling the volume of the speaker, handset, and ringer Display screen A 2-line by 24-character screen where you view call information, phone directories, and instructions for using features and programming the phone Handset The hand-held part of the phone that you pick up, talk into, and listen from MLX-10D 1-3 Your Display Telephone MLX-28D Handset Display Screen Display Buttons (8) Button Labeling Cards Line Buttons (28) Message Light Dialpad Volume Control Dedicated Feature Buttons (8) User Cards and Tray 1-4 MLX-28D Your Display Telephone Button labeling cards Cards you can label with the line or feature assigned to each line button Dedicated feature buttons The 8 imprinted buttons for the features used most often Desk stand (not shown) A support that adjusts to two heights Dialpad The numbered buttons, asterisk ( ✱ ), and pound sign ( # ) Display buttons The Home, Menu, More, and Inspect buttons that control the display screens, and the unlabeled buttons that activate features shown on the screens Line buttons The 28 buttons with red and green lights used to make and receive calls. You can program any unlabeled buttons for feature use. Message light A light that goes on when a co-worker or system operator leaves a message on your display or when you have a voice-mail message or a fax User cards and tray Instructions for feature use and directory information in a sliding tray under the phone Volume control A button for controlling the volume of the speaker, handset, and ringer Display screen A 2-line by 24-character screen where you view call information, phone directories, and instructions for using features and programming the phone Handset The hand-held part of the phone that you pick up, talk into, and listen from MLX-28D 1-5 Your Display Telephone MLX-20L Display Buttons Handset Display Screen Button Labeling Cards Line Buttons (20) Message Light Diaipad Volume Control Dedicated Feature Buttons (8) User Cards and Tray 1-6 MLX-20L Your Display Telephone Button labeling cards Cards you can label with the line or feature assigned to each line button Handset The hand-held part of the phone that you pick up, talk into, and listen from Contrast control (not shown) A sliding switch on the top of the phone used to brighten and dim the display Line buttons The 20 buttons with red and green lights used to make and receive calls. You can program any unlabeled buttons for feature use. Dedicated feature buttons The 8 imprinted buttons for the features used most often Desk stand (not shown) A support that adjusts to two heights Dialpad The numbered buttons, asterisk ( ✱ ), and pound sign ( # ) Display buttons The Home, Menu, More, and Inspect buttons that control the display screens, and the unlabeled buttons that activate features shown on the screens Message light A light that goes on when a co-worker or system operator leaves a message on your display or when you have a voice-mail message or a fax User cards and tray Instructions for feature use and directory information in a sliding tray under the phone Volume control A button for controlling the volume of the speaker, handset, and ringer Display screen A 7-line by 24-character screen where you view call information, phone directories, and instructions for using features and programming the phone MLX-20L 1-7 Your Display Telephone The Display Area The display on your phone makes it easy to handle calls and use your system’s many features. It acts as an alarm clock, timer, phone book, message center, and helps you locate features you want to use or program. The more you use it, the more uses you will find for it. If you have an MLX-20L phone, you have the large (7-line by 24-character) display. If you have an MLX-10D or MLX-28D phone, you have the small (2-line by 24-character) display. You can use features from the display by pressing the Feature button or the Menu button and selecting a feature from the display. You can also program features from the display by pressing the Menu button and then selecting Ext Program [Prog]. The display leads you step-by-step through programming procedures and shows the feature you have chosen. Feature names are spelled out on large displays but shortened on small displays. In this book, the large display feature name is shown first, followed immediately by the abbreviated, small display version in brackets. For example, Alarm Clock [AIClk] or Auto Dial[AutoD]. If a bracketed word is not shown, the information is the same for small and large displays. 1-8 The Display Area Your Display Telephone A list of feature names and their abbreviations is in Appendix D. The display has labeled and unlabeled buttons next to or below it. The labeled buttons— Home, Menu, Inspct, and More— are used to move among the display screens. The unlabeled buttons are used to access and activate features. The functions of the unlabeled buttons change when the screens change. To select a feature or option that appears on a screen, press the unlabeled button that is next to it on the large display or underneath it on the small display. If there is more information than can be displayed on one screen, the > symbol is displayed. Press More, and the additional information is displayed. Home Screen The Home screen is your display’s “home base.” This is the screen you always see unless you select another screen or you are doing a special activity such as programming your phone. Press the Home button whenever you want to return to the Home screen. The information on the Home screen changes according to how you’re using the phone—making a call, answering a call, or using a feature —or if you’re not using the phone at all. The Display Area 1-9 Your Display Telephone 7-Line Display Home Screen and Display Buttons 1 2 3 4 5 6 7 2-Line Display Home Screen and Display Buttons Line 1 (Top Line) The top line gives calling information: ■ ■ When you’re not on the phone, the top line of the Home screen is blank. However, if you’re using a Posted Message to let co-workers know where you are when you don’t answer the phone, the message you’ve selected appears as a reminder, as in the examples shown above. When you use a feature during a call, the Home screen prompts you to enter information, such as an extension number or an account code. 1-10 The Display Area Your Display Telephone ■ When you receive a call, the top line shows the type of call—for example, if the call is an inside, outside, forwarded, or transferred call. The name and extension of the caller appears for inside calls. For outside calls, the display shows the line the call came in on and, if your company subscribes to AT&T INFO2 automatic number identification (ANI) service, the caller’s number. Press More to find out who is transferring a call to you. Note: The availability of the caller identification information may be limited by local-serving (caller’s) jurisdiction, availability, or central office equipment. ■ When you make a call, the top line shows the numbers as you dial. On inside calls, if your system is programmed to display names, the name of the person you are calling also appears. Line 2 The second line shows the date and time and, when activated, the alarm clock (a bell) and a minute and second timer. The second line also reminds you of waiting calls and calls on hold, and displays information when you use a feature, confirming that you used it correctly. Lines 3 through 7 (7-Line Display Only) Lines 3 through 7 appear on the large display only and are reserved for entries in your Personal Directory, a feature on the MLX-20L that stores, shows, and dials up to 50 numbers. The Display Area 1-11 Your Display Telephone Menu Screen The Menu screen lists features and functions you can use by pressing the button that corresponds to the feature or function shown on your display. You do not need to program these features. The Menu screen is also used to enter programming codes for features you do need to program. 7-Line Display Menu Screen and Display Buttons 2-Line Display Menu Screen and Display Buttons Press More to see the next screen. 1-12 The Display Area I Your Display Telephone To adjust the brightness (contrast) of a 7-line display, use the Contrast control on the top of the phone. To adjust the brightness of a 2-line display, select Ctrst from the first Menu screen. Then select Down or Up to decrease or increase the contrast, and press Home to return to the home screen. Inspect Screen The Inspect screen gives you information about active, incoming, and held calls. Pressing lnspct and then the line button for the call you want to inspect shows the name or extension number of an inside caller or indicates if it is an outside call. Also, when you press Inspct and then a programmed line button, line 1 of the display shows what feature is programmed onto the button, as shown below. When you are finished, press Home to return to the Home screen. For more information, see Inspect in Chapter 5. The Display Area 1-13 Your Display Telephone 7-Line Display Inspect Screen and Display Buttons 1 2 3 4 5 6 7 2-Line Display Inspect Screen and Display Buttons 1-14 The Display Area Your Display Telephone Feature Screen The Feature screen gives you quick access to features you use often, without having to program them. When you press Feature (located near the red Hold button), feature names appear on the screen next to or above the unlabeled display buttons. The feature names on the screen change according to how you are using your phone at the moment. For example, if you dial an extension and hear a busy signal, and then press Feature, the screen offers a choice of features for leaving messages or having your phone ring when the extension is available. Or when you lift the handset and select a line button to make an inside call and then press Feature, the screen lists features related to making, answering, or handling inside calls as shown next. The Display Area 1-15 Your Display Telephone 7-Line Display Feature Screen and Display Buttons To select a feature, press the corresponding button. 2-Line Display Feature Screen and Display Buttons When there are more than four choices, press More to move to the next screen. If your phone is not programmed for Group Pickup or if your company does not have a Loudspeaker Paging system, these features do not appear on the display. 1-16 The Display Area Your Display Telephone Dedicated Feature Buttons Eight imprinted (dedicated) feature buttons are located in the lower left corner of the phone. These buttons are programmed for the features you use most often. Four of the buttons have lights next to them to show their on/off status. The Feature, HFAI, and Speaker lights are green. Mute is red. Feature Press to select and use your phone’s features and display the Feature screen. Feature codes are listed in Appendix B and on the user cards under the phone. HFAI Press to respond to voice-announced calls without lifting the handset or using the speakerphone. You must press the HFAI (Hands Free Answer on Intercom) button and leave it on; you cannot press it to respond to a call after the call comes in. Mute Press to turn the microphone in the speakerphone on and off. By pressing Mute during a conversation, you can speak privately with someone in your office without being heard by the caller. Transfer Press to send a call to another phone. Dedicated Feature Buttons 1-17 I Your Display Telephone Speaker Press to turn on the speakerphone so you can make or answer a call without using the handset. ■ Press Speaker before dialing to get a dial tone. ■ Press Speaker when the phone rings to answer a call. ■ Press Speaker while the handset is in use to turn off the handset and turn on the speakerphone. (You can hang up the handset and the call remains on the speakerphone.) ■ Press Speaker while the speakerphone is in use to hang up the phone. Conf Press to add another person to a call for conferencing with up to five people. Drop Press to disconnect a person from a conference call. Hold Press to put a call on hold. The green light next to the line button with the call on hold flashes until the call is resumed or the person hangs up. As a reminder, the phone beeps once every 60 seconds. More than one call at a time can be put on hold. Depending on how your system is set up, Transfer, Conference, Drop, and Hold may not work exactly as described here. Ask your system manager if these features work differently: 1-18 Dedicated Feature Buttons Your Display Telephone Line Buttons The 10 or more buttons in the center of your phone are line buttons (they connect you to lines in the system). The MLX-10D phone has 10 buttons, the MLX20L phone has 20 buttons, and the MLX-28D phone has 28 buttons. Use these buttons to make inside calls (to and from other extensions) and outside calls. Two or more line buttons are labeled either ICOM (Intercom) or SA (System Access). You have either ICOM or SA buttons, but never both. If you have ICOM buttons, use them for inside calls only. Use buttons labeled with phone numbers for outside calls. If you have SA buttons, use them for both inside and outside calls. You must enter a dial-out code (usually a 9) to make an outside call on an SA button. You can program a feature onto any unlabeled line buttons. See Chapter 3 for more on programming unlabeled line buttons. Depending on your company, you mayor may not have all the buttons described next. If your phone has SA buttons, turn to page 1-20. If your phone has ICOM buttons, turn to page 1-22. Line Buttons 1-19 Your Display Telephone Phones with SA Buttons SA Ring. Use these buttons to make and receive both inside and outside calls. To call an inside number, dial only the extension. For outside calls, dial a dial-out code (usually a 9) before the phone number. SA Voice. Use this button to make inside voice-announced calls and outside calls, and to receive both inside and outside calls. Voice-announced inside calls do not ring—your co-worker hears your voice over the speakerphone instead. To make outside calls, enter a dial-out code (usually a 9) before the phone number. SA Originate Only. Use this button only to make calls; calls do not come in on this button. To make an outside call, enter a dial-out code (usually a 9) before dialing the phone number. This button is set up by your company to make either inside ringing or voice-announced calls (not both). 1-20 Line Buttons Your Display Telephone Shared SA. Use this button to answer calls for co-workers and to join their conversations. Each button is linked to a specific SA button on a co-worker’s phone. Shared SA buttons are labeled either Shared SA Ring or Shared SA Voice, depending on which type of inside calls the button allows you to make. You can use these buttons to make and receive inside and outside calls, just like your own SA Voice and SA Ring buttons. These buttons are setup by your company. 555-1234. Use any button labeled with a phone number to make or receive outside calls only. This is called a personal line because it appears only on your phone or a specific group of phones. It is a direct outside line that does not need a dial-out code. WATS. Use buttons labeled with special service names like WATS to make or receive outside calls at a reduced cost. A dial-out code is not needed. Pool. Use these buttons to make and receive outside calls. A Pool button automatically selects one line from a group of outside lines. A dial-out code is not needed. Line Buttons 1-21 Your Display Telephone Phones with ICOM Buttons ICOM Ring. Use this button to make inside ringing calls and to receive both inside ringing and voice-announced calls. You cannot use this button for outside calls, but they can be transferred to you. ICOM Voice. Use this button to make inside voice– announced calls and to receive both inside ringing and voice-announced calls. Voice-announced calls do not ring— your co-worker hears your voice over the speakerphone instead. You cannot use this button for outside calls, but outside calls can be transferred to you. ICOM Originate Only. Use this button to make inside calls; calls do not come in on this button. This button is set up by your company to make either inside ringing or voiceannounced calls. 1-22 Line Buttons Your Display Telephone 555-1234. Use any button labeled with a phone number to make or receive outside calls only. This is called a personal line because it appears only on your phone or a particular group of phones. WATS. Use buttons labeled with special service names like WATS to make and receive outside calls at a reduced cost. Line Buttons 1-23 Your Display Telephone Line Button Lights Each line button has two lights next to it, a red one and a green one, showing whether the line is available, in use, or on hold. Light Meaning Steady red You are automatically connected to this line when you lift the handset. Steady green The line is in use or the feature programmed onto the line button is in use. (See Chapter 3, “Using and Programming Features.”) Steady red and green You are using this line button or the Line Request feature is in use. (See Line Request in Chapter 5.) Steady red and flashing green An incoming call is ringing on this line button or a call you transferred is returning to this line button. Fast flashing green YOU have put a call on hold on this line button. Slow flashing green Someone else has put a call on hold on this line button. 1-24 Line Button Lights I Your Display Telephone Caring for Your Phone First unplug the phone from the wall jack, then use a soft cloth lightly dampened with water or a mild soap solution to clean the phone. CAUTION: To prevent permanent damage, do not immerse the phone in water or any other liquid, or use liquid or aerosol cleaners directly on the phone. Caring for Your Phone 1-25 Your Display Telephone Adjusting the Desk Stand The angle of a desktop phone can be adjusted. Put the phone face down on a flat surface, remove the cord from the clips in the stand, and follow the steps below (also shown on the bottom of the user card tray). 1. Press on the top rear center of the stand to release the tab. 2. Pull the stand toward you and away from the phone. 3. To adjust the stand to the low position, insert the tab at the bottom of the stand into the corresponding lower slot. To adjust the stand to the high position, insert the tab at the bottom of the stand into the corresponding upper slot. 4. Lower the stand and press the tab at the top into the slot on the phone. Replace the cord in the clip in the stand. 1-26 Adjusting the Desk Stand Making and Answering Calls How you make outside calls depends on the line buttons on your phone. Instructions for phones with SA buttons are on page 2-2; instructions for phones with ICOM buttons are on page 2-3. How you make inside calls and how you answer calls is basically the same for phones with ICOM buttons and phones with SA buttons. These instructions begin on page 2-4, Making and Answering Calls 2-1 Making and Answering Calls Making Outside Calls on Phones with SA Buttons Use any SA button or any line button labeled with a phone number, Pool, or the name of a special service (for example, WATS) to make an outside call. Only SA buttons need a dial-out code (usually a 9) before dialing the phone number. To Make an Outside Call 1. If the red light next to the line button you want to use is not on, press the button. The red light goes on. 2. Lift the handset or press Speaker. The green light next to the line button goes on. 3. If you are using an SA button, dial the dial-out code. 4. Dial the phone number. 2-2 Making Outside Calls on Phones with SA Buttons Making and Answering Calls Making Outside Calls on Phones with ICOM Buttons Use any line button labeled with a phone number or with the name of a special service (for example, WATS) to make an outside call. (ICOM buttons are reserved for inside calls.) To Make an Outside Call 1. If the red light next to the line button you want to use is not on, press the button. The red light goes on. 2. Lift the handset or press Speaker. The green light next to the line button goes on. 3. Dial the phone number. Making Outside Calls on Phones with ICOM Buttons 2-3 Making and Answering Calls Making Inside Calls Inside calls are either voice-announced or ringing. When you make a voice-announced call, your co-worker’s phone does not ring; your voice is heard over the speakerphone instead. When your co-worker is on another call using the handset, your voice still comes over the speakerphone if your co-worker’s phone is programmed for voice announcements. If the co-worker you dialed is already busy on the speakerphone or Voice Announce is turned off on that phone, your call will ring instead. If the co-worker is using Do Not Disturb or all ICOM or SA buttons setup to receive calls are in use, you will hear a busy signal See Chapter 5 for more on Voice Announce and Do Not Disturb. To Make Inside Voice-Announced Calls 1. If the red light next to the ICOM Voice or SA Voice button is not on, press the button. The red light goes on. 2. Lift the handset or press Speaker. The green light next to the line button goes on. 3. Dial the extension number. 4. When you hear a beep, begin talking. 2-4 Making Inside Calls . Making and Answering Calls To Make Inside Ringing Calls 1. If the red light next to the ICOM Ring or SA Ring button is not on, press the button. The red light goes on. 2. Lift the handset or press Speaker. The green light next to the line button goes on. 3. Dial the extension number. Note: If you have difficulty hearing the other person while using your speakerphone, background noise may be interfering with the reception and transmission. Lowering the volume of the speakerphone reduces the interference. Also, do not place anything in front of the speaker. Making Inside Calls 2-5 Making and Answering Calls Answering Calls Your phone alerts you to an incoming call in several ways. The phone can ring or you can receive a voice-announced call via the speakerphone. Or, while on the phone, you may hear a Call Waiting signal—a beep —indicating that you have another call. See Chapter 5 for more on Call Waiting. You can prevent voice-announced calls by turning off Voice Announce or prevent both voice-announced and ringing calls by using Do Not Disturb. See Chapter 5 for more on Do Not Disturb and Voice Announce. To Answer Voice-Announced Calls Answer a voice-announced call in one of the following ■ Lift the handset. ■ Press the Mute button to talk over your speakerphone. (Mute comes on automatically when you receive a voice-announced call; press Mute to turn it off.) ■ Use HFAI. If HFAI is on before a call comes in, talk directly into the speakerphone without doing anything else. Note: If you have difficulty hearing the other person while using your speakerphone, background noise may be interfering with the transmission and reception. Lowering the volume of the speakerphone reduces the interference. Also, do not place anything in front of the speaker. 2-6 Answering Calls Making and Answering Calls To Identify Ringing Calls (Distinctive Rings) Your phone uses four distinctive ringing patterns to help you identify different types of incoming calls. Ring Meaning One long ring An inside call One long ring and An outside call one short ring One long ring and two short rings An outside call transferred to you or a returning transferred call (See Chapter 5 for more on Transfer.) One long ring and three short rings A returning Callback call (See Chapter 5 for more on Callback.) Answering Calls 2-7 Making and Answering Calls To Answer Ringing Calls If You Are Not on the Phone: 1. A flashing green light next to a line button indicates a call is ringing on that line button. If the red light next to the button with the call is not on, press that line button. The red light goes on. 2. Lift the handset or press Speaker. Both the red and green lights next to the line button stay on while you are on the call. If You Are on the Phone: 1. To put a call on hold, press HoId. 2. To answer the ringing call, press the line button next to the flashing green light. 3. To return to a call on hold, press the line button next to the flashing green light. 2-8 Answering Calls Making and Answering Calls Tones When making a call or using a feature, you may hear a different tone. Each tone has a different meaning. Tone Meaning Dial tone (steady tone) You can make a call. Busy (slow repeating tone) The phone you are calling is busy. Fast busy (fast repeating tone) No lines are available. Alternating high and low tones You dialed a number incorrectly or misused a feature. Confirmation tone (double break in dial tone followed by steady tone) You used a feature properly. Callback tone (five short beeps) The outside line or the extension is busy and your phone is programmed for Callback. (See Chapter 5) Call Waiting tone (one or two beeps while you are on another call) You have an inside call (one beep) or an outside call (two beeps) waiting. Tones 2-9 Using and Programming Features You can use features by selecting them from the display, by pressing programmed line buttons, or by dialing feature codes. How you use features depends on the following: ■ whether the feature is available from the display. A convenient way to use a feature is to select it from the Feature screen or Menu screen on the display. You don’t need to look up or memorize a feature code. Also, you can reserve your line buttons to program features that are not available from the display or to program features you use often. (Appendix D lists the feature names as they appear on the display and identifies those that can be selected from the Feature or Menu screen.) Using and Programming Features 3-1 Using and Programming Features ■ the number of unlabeled line buttons. If all the line buttons have lines assigned to them, you can use features only by dialing feature codes or selecting them from the display. If there are unlabeled line buttons, you can program features onto them. You can then use the feature by pressing one button instead of dialing a feature code. ■ whether the feature needs a programmed line button. Some features, such as Do Not Disturb, cannot be used from the display or with feature codes. You need to program a button to turn the feature on and off. The light next to the button provides a visual reminder when the feature is in use. The following features require programmed buttons. Programming codes are in Appendix C. Auto Dial Coverage Coverage Off — Primary Individual Coverage — Secondary Individual Coverage — Group Coverage Do Not Disturb Headset/Handset Mute Saved Number Dial Signaling and Notify 3-2 Using and Programming Features 1 Using and Programming Features ■ whether the feature can be used only by dialing a feature code. Some features are meant to be used by dialing a 1-, 2-, or 3-digit code. For example, use Personal Speed Dial to dial phone numbers quickly by using codes instead of programming separate Auto Dial buttons for each number. The following features require feature codes. These codes are in Appendix B. ■ Call Waiting—Pickup ■ Forward and Follow Me —cancel from all extensions —cancel from one extension ■ Messaging —cancel ■ Personal Speed Dial General instructions for using and programming features follow. Specific instructions for using and programming each feature are in Chapter 5. Using and Programming Features 3-3 Using and Programming Features Using Features There are three ways to use your phone’s features: Select the feature from your display. Some features can be used from the Menu screen and others from the Feature screen. The feature names on the Feature screen change according to how you are using your phone at the time. To use a feature from your display: 1. Press the Feature or Menu button. 2. If your phone has a small display, press More until the feature you want is displayed. 3. Press the button next to the feature you want. Press a programmed button. When you have programmed a feature onto a line button, press that button to use the feature. Dial a feature code. You can use many features that do not appear on the Menu or Feature screen by dialing a 1-, 2-, or 3-digit feature code. You can also use feature codes for features that you only use occasionally instead of programming them on line buttons you need for the features you use all the time. (Feature codes are listed on the user cards in the card tray under your phone and in Appendix B.) To use a feature code: 1. Press Feature. 2. Dial the feature code. 3-4 Using Features Using and Programming Features Programming Features Your company may have already labeled and programmed features onto line buttons. You can program any unlabeled line buttons with the features of your choice. While you are programming, the top line of your screen shows if the button you want to program is “blank” or if another feature is already programmed onto it (shown below). 7-Line Display Programming Screen 2-Line Display Programming Screen Programming Features 3-5 Using and Programming Features If a feature is already programmed on a button, you can either program a new feature onto it or choose another button. You can remove a feature by selecting Delete [Dlete]. In addition to features that you program onto line buttons, you can program other features to set up the way you want your phone to work. Once one of these features is programmed, you don’t need to press a programmed button to use it. For example, you can program your phone with Ringing Options to change how your phone rings, or you can turn on Call Waiting to make sure important calls get through. While you are programming, the phone rings to alert you that you cannot make or receive calls until the ringing stops. To turn the ringing off, press Speaker. In addition, depending on the ringing option programmed on your phone, the lights next to the line buttons remain steady (immediate ring), flash (delayed ring), or don’t come on at all (no ring) when you program your phone. For more on Ringing Options, see Chapter 5. 3-6 Programming Features Using and Programming Features Methods of Programming You can program features in two ways. You can press Menu, select Ext Program [Prog] , follow the prompts on the display, and select the feature from the display. You can also dial a programming code on your dialpad. The programming method you use is up to you. If you are unfamiliar with your phone, selecting the feature from your display is particularly helpful, especially if you have a phone with a large display. The display prompts you through each programming step and confirms that you have selected the feature you want. Once you are familiar with your phone, you may want to use programming codes to program quickly. Instructions for programming features using the display and using programming codes follow. Note: If you are unable to program your phone, someone may be programming the system. See your system manager if you have problems. Programming Features 3-7 Using and Programming Features To Program Features Using the Display Feature names appear on the programming display screens in alphabetical order. The large display shows ten features at a time; the small display shows four, as shown below. 7-Line Display Programming Screen 2-Line Display Programming Screen 3-8 Programming Features Using and Programming Features To find a feature name on the display, press Menu, select Ext Program[Prog] and Start. Then press the line button you want to program and select List Feature[List]. The feature list appears on the display. You can press More to advance screen-by-screen through the features. Or you can use FindFeature[Find] , located on the first screen listing feature names, to select the first letter of the feature name from an alphabetical range of letters on the display. FindFeature[Find] finds the screen with feature names that begin with the range of letters you selected. Before you begin programming, remove the clear plastic that covers the button labeling card and write in the name of the features next to the buttons to be programmed. Replace cover with the textured side up. Programming Features 3-9 Using and Programming Features The steps for programming features using the display are summarized below. 1. Press Menu to begin programming. 2 Select Ext Program[Prog]. On phones with small display, press More first. The phone rings repeatedly. To turn off the ringing, press Speaker. 3. Select Start. 4. Press button you labeled. 5. Select ListFeature[List]. The screen lists features. 6. Press More to view features screen by screen, or select FindFeature[Find] and letter range containing first letter of feature you want to program. 7. Press button next to or below feature you want to program. 8. Respond to display prompts, if necessary, and select Enter. See Note. 9. Repeat steps 4-8 for any other buttons you want to program. 10. Press Home. Note: Some features require that you respond to display prompts with additional entries. For example, Auto Dial requires that you dial a phone number. (See Auto Dial, Chapter 5.) Whenever you respond to a display prompt, you need to select Enter to confirm your entry or selection. 3-10 Programming Features Using and Programming Features To Program Features Using Programming Codes Before you begin programming, remove the clear plastic that covers the button labeling card and write in the names of the features next to the buttons to be programmed. Replace the cover with textured side up. 1. Press Feature and dial 00. The phone rings repeatedly. To turn off the ringing, press Speaker. 2. 3. 4. 5. Press button you labeled. Dial programming code (listed in card tray and in Appendix C). Respond to display prompts. See Note. Press Feature again and dial * 00 . Note: Some features require that you respond to display prompts with additional entries. For example, Auto Dial requires that you dial a phone number. (See Auto Dial, Chapter 5.) Whenever you respond to a display prompt, you need to select Enter to confirm your entry or selection. Programming Features 3-11 Feature Finder The Feature Finder on the next few pages helps you easily identify and find features by function instead of by name: ■ Calling Basics ■ Covering Calls ■ Messaging and Paging ■ Privacy ■ Ringing ■ Timekeeping Chapter 5 lists features alphabetically with descriptions and step-by-step instructions for programming and use. Feature Finder 4-1 Feature Finder Calling Basics If you want to . . . See. . . Dial numbers with the touch of a button Auto Dial Program codes to quickly dial numbers you call often PersonaI Speed Dial 5-54 Quickly dial numbers programmed by your company System Speed Dial 5-73 Automatically redial a number you dialed previously Last Number Dial Saved Number Dial 5-35 5-66 Quickly dial numbers that are programmed into your phone’s directories Extension Directory Personal Directory System Directory 5-26 5-48 5-71 Connect automatically to a busy extension or outside line when it’s free Callback Line Request 5-9 5-36 Quickly disconnect one call and dial another without pressing the switchhook Recall 5-60 Enter an account code before or during a call Account Code Entry 5-3 Add as many as four others to the same call Conference 5-15 Transfer a call Transfer 5-76 4-2 Feature Finder Page 5-6 Feature Finder Covering Calls If you want to . . . See. . . Page Answer a co-worker’s phone from your phone Pickup 5-56 Have a co-worker answer your calls Coverage 5-18 Forward your calls to another phone Forward and Follow Me 5-28 If you want to . . . See... Page Let a co-worker know you called or find out if you have a fax or message Messaging 5-37 Broadcast an announcement Paging 5-42 Put a call on hold while you page a co-worker Paging Park 5-42 5-45 Signal a co-worker to contact you Signaling and Notify 5-68 Know if someone is calling while you are on a call Call Waiting 5-13 Messaging and Paging Feature Finder 4-3 Feature Finder Privacy If you want to . . . See. . . Page Prevent interruptions by blocking calls to your phone Do Not Disturb 5-25 Prevent co-workers from joining your calls Privacy 5-59 Prevent others on a call from hearing you speak to someone in your office Headset/Handset Mute 5-32 Screen an incoming call while you are on the phone Inspect 5-34 Choose if you want to receive voice-announced calls Voice Announce 5-83 If you want to . . . See... Page Have your phone ring differently from other phones Personalized Ring 5-53 Set your phone to ring after a delay, immediately, or not at all, and to ring once or repeatedly while you’re on the phone Ringing Options 5-63 Ringing 4-4 Feature Finder Feature Finder Timekeeping If you want to . . . See . . . Page Remind yourself of meetings or appointments Alarm Clock Reminder Service 5-5 5-61 Keep track of the duration of calls or meetings Timer 5-75 Feature Finder 4-5 Features This chapter describes features alphabetically with instructions for programming and using them. Some features have to be programmed on your phone before you can use them. Others are built in to the system and do not need programming. You use a feature by selecting it from the Feature or Menu screen display, dialing a feature code, or pressing a programmed line button. You program a feature on a line button by using Ext Program[Prog] from the Menu screen or by using a programming code. Features 5-1 Features If you have a phone with a small display, feature names are abbreviated on the display screen; if you have a phone with a large display, feature names are usually spelled out. In this book, feature names are shown as they appear on both kinds of displays, with the abbreviation following the name as it appears on the large display: Coverage[Cover]. If the name is the same on both displays, it appears only once: Enter. When you use the display to program a feature, you can select FindFeature[Find] to locate the feature name or press More to view the features screen by screen. See Chapter 3 for more on finding feature names on the display. 5-2 Features Features Account Code Entry Account codes help your company track phone use to bill clients and to forecast and budget costs. You can use account codes for incoming as well as outgoing calls if your system is programmed for both. If your system has this feature, it is either required or optional: ■ Required. You must enter an account code before making an outside call. Entering an account code for incoming calls is optional. ■ Optional. If you choose to use account codes, you can enter them on both incoming and outgoing calls, either before or during the call. To Program an Account Code Entry Button 1. Label button to be programmed as Account Code. 2. Press Menu. 3. Select Ext Program[Prog]. 4. Select Start. 5. Press button you labeled Account Code. 6. Select ListFeature[List] . 7. Select Account Code[Acct] . If this feature is not displayed, use Find Feature[Find] or press More. 8. Press Home . Account Code Entry 5-3 Features To Enter an Account Code Before Calling 1. Press programmed Account Code button, or press Feature and select Account Code[Acct] , or press Feature and dial 82. The display prompts you to enter an account code. 2. 3. 4. 5. Dial account code, followed by #. See Notes. Press an outside line or SA button. Lift handset or press Speaker . Dial phone number (including dial-out code if using SA button). Notes: ■ ■ For step 2, if you have programmed an outside Auto Dial button with a specific account code followed by #, you can press the button whenever you need to enter the code. (See Auto Dial.) If you are using account codes on a conference call, follow steps 1–5 and press Conf . When adding participants, repeat steps 1, 2, 3, and 5 and press Conf again. To Enter or Change an Account Code During a Call 1. Press programmed Account Code button, or press Feature and select Account Code[Acct] , or press Feature and dial 82. 2. Dial account code followed by # . See Notes. Notes: ■ ■ ■ If you make a mistake, you can correct the code using the above procedure. Your caller does not hear you enter the account code. If an account code was already entered for the call when the call arrived, you cannot change it. 5-4 Account Code Entry Features Alarm Clock You can use your phone as an alarm clock and set it to beep at a particular time to remind you of an appointment, meeting, or other important event. Until canceled, the alarm sounds every day at the set time. Alarm Clock is available only from your display’s Menu screen. To Set the Alarm 1. Press Menu. 2. Select Alarm Clock[AlClk] . If this feature is not displayed, press More. The display shows the alarm status (On/Off) and the time set. 3. Dial 4-digit time from 1200 to 1159. If you make an error, select R es e t and redial. 4. Select AM or PM . 5. Select On. 6. Press Home. A bell appears on the Home screen. To Cancel the Alarm 1. Press Menu. 2. Select Alarm Clock[AlClk]. If this feature is not displayed, press More. 3. Select Off. 4. Press Home. The bell disappears from the Home screen. Alarm Clock 5-5 Features Auto Dial Use Auto Dial to automatically dial either inside or outside numbers you call often. You can program inside Auto Dial buttons for the extensions of co-workers or paging areas. The green light next to the Auto Dial button goes on when your co-worker is on the phone or using Do Not Disturb. You can program outside Auto Dial buttons for important phone numbers, account codes, long-distance billing numbers, bank access codes, or emergency contact numbers. If you have an MLX-20L phone, you can use your Personal Directory in place of Auto Dial. Note: Program emergency numbers and make test calls during off-peak hours. Stay on the line and briefly explain the reason for your call to the dispatcher. 5-6 Auto Dial Features To Program Inside and Outside Auto Dial Buttons 1. Label button to be programmed for Auto Dial with person’s name or other identifier. 2. Press Menu. 3. Select Ext Program[Prog]. 4. Select Start. 5. Press button you labeled for Auto Dial. 6. Select ListFeature[List]. 7. Select Auto Dial[AutoD]. If this feature is not displayed, use FindFeature[Find] or press More. 8. Select Inside[In] or Outside[Out]. 9. Select Enter. 10. Dial extension or outside number (including any necessary dial-out code, long-distance carrier code, area code, and special characters). See Notes. 11. Select Enter 12. Repeat steps 5–11 to program additional buttons. 13. Press Home. Notes: ■ ■ Program account codes, access codes, and outside numbers as outside Auto Dial buttons. Special characters may be needed when you program an outside Auto Dial button. For more on special characters, see Appendix A. Auto Dial 5-7 Features To Use an Outside Auto Dial Button Press programmed Auto Dial button. Your speakerphone goes on, and the number is dialed automatically. Note: If your phone has SA buttons and the Auto Dial number includes the dial-out code, the number will dial automatically on an SA line button. If the dial-out code is not included, you need to press an SA button and dial the dial-out code, or press another type of line button, before pressing the Auto Dial button. To Use an Inside Auto Dial Button for Voice-Announced Calls 1. Press lCOM Voice or SA Voice. 2. Press programmed Auto Dial button. Your speakerphone goes on, and the number is dialed automatically. 3. Begin talking after the beep. To Use an Inside Auto Dial Button for Ringing Calls Press programmed Auto Dial button. Your speakerphone goes on, and the number is dialed automatically. 5-8 Auto Dial Features Callback When you reach a busy extension or the outside line you want to use is busy, use Callback to automatically place the call when the extension or line is free. You’ll hear a priority ring—one long ring and three short rings—as soon as the extension or line is free. The call is placed when you lift the handset or press Speaker. On phones with ICOM buttons, Callback works only for busy inside extensions; use Line Request for busy outside lines. On phones with SA buttons, Callback works with busy inside extensions; it works with busy outside lines only when you are using an SA or Pool button. Callback works only when the outside line you want to use is busy, which is indicated by a fast busy signal. Callback does not work when the outside phone you call is busy, which is indicated by a normal busy signal. You can use Callback either selectively or automatically: ■ Selective Callback is activated when you select Callback from the Feature screen, dial the feature code, or press a programmed button. ■ Automatic Callback is activated every time you reach a busy extension or, if your phone has SA buttons, a busy outside line. You need to program your phone for Automatic Callback. Callback 5-9 Features To Program a Selective Callback Button 1. 2. 3. 4. 5. 6. 7. Label button to be programmed as Callback . Press Menu. Select Ext Program[Prog]. Select Start. Press button you labeled Callback. Select ListFeature[List]. Select Cback Sel[CbckS]. If this feature is not displayed, use FindFeature[Find] or press More. 8. Press Home. To Use Selective Callback for Busy Extensions 1. When you reach a busy extension, press programmed Callback button, or press Feature and select Cback Sel[CbckS] , or press Feature and dial 55. 2. Hang up when you hear five short beeps. Your call is placed in queue until the extension becomes available. The green light next to the line button flashes. 3. Lift handset or press Speaker when you hear one long ring and three short rings. You hear three short beeps, and your call is dialed automatically. 5-10 Callback Features To Use Selective Callback for Busy Outside Lines 1. When you hear a fast busy signal after dialing an outside number, press programmed Callback button, or press Feature and select Cback Sel[CbckS], or press Feature and dial 55. If you hear a second dial tone, finish dialing the number and press #. 2. Hang up when you hear five short beeps. Your call is placed in queue until the line becomes available. The green light next to the line button flashes. 3. Lift handset or press Speaker when you hear one long ring and three short rings. You hear three short beeps, and your call is dialed automatically. Note: On phones with ICOM buttons, you cannot use Selective Callback for busy outside lines; use Line Request instead. To Turn Automatic Callback On and Off 1. 2. 3. 4. 5. 6. Press Menu. Select Ext Program[Prog]. Select Start. Press any ICOM or SA button. Select ListFeature[List]. Select Cback Auto[CbckA]. FindFeature[Find] or press More. 7. Select On or Off , then select Enter. If this feature is not displayed, use 8. Press Home. Callback 5-11 Features To Use Automatic Callback 1. When you reach a busy line or extension and hear five short beeps, hang up. Your call is placed in queue until the line or extension becomes available. The green light next to the line button flashes. 2. When you hear one long ring and three short rings, lift handset or press Speaker. You hear three short beeps, and your call is dialed automatically. To Cancel a Callback Request 1. Press the button the call is on. 2. Lift handset or press Speaker. 3. Press Drop. 4. Press the button the call is on again. 5-12 Callback Features Call Waiting When all the ICOM or SA buttons on your phone are busy and another call comes in, Call Waiting informs you of inside calls with a single beep and outside calls with two beeps. You’ll also see a message on your Home screen that you have a call waiting. To answer a waiting call, you can either hang up or put your current call on hold. If you hang up, your phone will ring with the waiting call. If you put the call on hold, you need to press an ICOM Originate Only or SA Originate Only button and dial the feature code to pick up a waiting call. If you have more than one call waiting, the calls are delivered to your phone in the order they arrived. Callers hear a special Call Waiting ring instead of a busy signal. Call Waiting works only on ICOM and SA buttons, and only when they are all in use. Call Waiting does not work if your calls are being covered. You must program your phone to accept Call Waiting. Call Waiting 5-13 Features To Turn Call Waiting On and Off 1. 2. 3. 4. 5. 6. Press Menu. Select Ext Program[Prog]. Select Start. Press any lCOM or SA button. Select ListFeature[List]. Select Call Waiting[CWait]. If this feature is not displayed, use FindFeature[Find] or press More. 7. Select On to turn on or select Off to turn off. 8. Select Enter. 9. Press Home. To Complete a Call and Answer a Waiting Call 1. When you hear Call Waiting tone, hang up. Your phone rings. 2. Lift handset or press Speaker. You are connected to the call. To Put Call on Hold and Pick Up a Waiting Call 1. Press Hold. 2. Press ICOM Originate Only or SA Originate Only. See Note. 3. Press Feature and dial 87. You are connected to the call. 4. To return to call on hold, press button with fast flashing light. Note: An ICOM Originate Only or SA Originate Only button must be available for you to pick up the call; otherwise you must hang up to get the call. 5-14 Call Waiting Features Conference Use Conference to include up to five people in the same conversation. You can conference one or two outside numbers and up to three extensions, including your own. Conference allows you to consult privately with each participant before adding him or her to the conference and to put the entire conference on hold. To drop any participant from the conference, press the Drop button. Note: Conference calls to outside locations may vary in transmission quality. Conference 5-15 Features To Set Up a Conference Call 1. Make call to first outside number or extension. 2. Press Conf after person answers. The green light next to the line button flashes to signal that the person is on hold, and the display prompts you to add the next participant. 3. To make the next call, press an ICOM or SA button for an inside call or an SA or line button for an outside call. 4. Dial number or extension; after the person answers, press Conf. See Note. All paticipants, including you, are connected. The display shows the number of people on the call. 5. Press Conf again to add another person. You are separated from the conference while you add the next person, but participants are still able to talk. The display prompts you to add the next participant. 6. Repeat steps 3, 4, and 5 for rest of participants. 7. To end conference, hang up. Note: If you make a dialing error while adding a participant to a conference, you must hang up and start over. To Leave a Conference Temporarily 1. Press Hold. Conference paticipants are still able to converse. 2. To rejoin conference, press line button of any participant. 5-16 Conference Features To Drop a Conference Participant 1. Press Drop. 2. Press line button of any participant. See Note. Note: Drop does not work when the conference is on hold. Conference 5-17 Features Coverage Coverage allows co-workers to answer your calls from their phones or you to answer co-workers’ calls from your phone. Coverage can be set upon an individual or group basis and turned on or off as necessary. You can program your phone to have inside and outside calls covered. Or you can program your phone so that only outside calls are covered. Individual Coverage With Individual Coverage, your co-worker’s phone can be programmed in either of the following ways: ■ Primary Individual Coverage. When your phone rings, the call is sent immediately to all co-workers with primary Individual Coverage buttons for your extension. The green lights next to the buttons flash immediately. Your coworkers can program their phones for immediate ring (the co-workers’ phones ring immediately), delayed ring (the co-workers’ phones ring after a system-programmed interval of 1-6 rings), or no ring (the co-workers’ phones do not ring). This kind of coverage is often used by secretaries when away from their desks or by executives who want their calls screened. 5-18 Coverage Features ■ Secondary Individual Coverage. After your phone rings twice, the call is sent immediately to all co-workers with secondary individual Coverage buttons for your extension. The green lights next to the buttons flash immediately. Your co-workers can program their phones for immediate ring (the co-workers’ phones ring after your phone rings two times), delayed ring (the co-workers’ phones ring after your phone rings two times plus the system-programmed interval of 1-6 rings), or no ring (the co-workers’ phones do not ring). This kind of coverage is useful for executives who prefer to answer their phones unless busy or away from their desks, or as a backup when a secretary is unavailable. Group Coverage Your company may be organized into groups with certain individuals designated to answer calls for each group. This kind of coverage is useful when departments share personnel, as in a secretarial pool. One group of secretaries can be set up like a message center to cover calls for all the phones in the system. Your phone must be programmed by your company to have your calls sent to Group Coverage. However, if you receive calls sent to Group Coverage, you can program your own phone with Group Coverage buttons. Coverage 5-19 Features Group Coverage can work with Individual Coverage or alone. If you have both, your calls only go to Group Coverage if the person who provides Individual Coverage does not answer after a system-programmed number of rings, or if his or her phone is busy. If you have only Group Coverage, your calls ring at your own phone and, after a system-programmed number of rings, at Group Coverage. To Have Your Calls Covered To have a co-worker or group of co-workers cover your calls, you can program your phone for inside and outside coverage or outside coverage only, and program a button to turn coverage on and off. If you set Ringing Options for no ring on any line buttons, calls on those line buttons do not go to coverage. In addition, if you have Group Coverage and you turn Coverage off, your coworkers cannot use Group Pickup to answer your calls (see Pickup). 5-20 Coverage Features To Program Which Calls are Covered 1. 2. 3. 4. 5. 6. Press Menu. Select Ext Program[Prog]. Select Start. Press any ICOM or SA button. Select ListFeature[List]. Select CoverInside[CvIns]. If this feature is not displayed, use FindFeature[Find] or press More. 7. Select Off for outside calls only, or On for both inside and outside calls, then select Enter. 8. Press Home. Notes: ■ ■ This procedure applies to both Individual and Group Coverage. Your phone is preset for inside and outside coverage. Follow these steps to change the setting from inside and outside coverage to outside only or from outside only to inside and outside coverage. To Program a Coverage Off Button 1. 2. 3. 4. 5. 6. 7. Label button to be programmed as Coverage 0ff. Press Menu. Select Ext Program[Prog]. Select Start. Press button you labeled Coverage Off . Select ListFeature[List]. Select CoverageOff[CvOff]. If this feature is not displayed, use FindFeature[Find] or press More. 8. Press Home. Coverage 5-21 Features To Turn Coverage Off and On 1. Press programmed Coverage Off button. The green light next to the button goes on; your calls do not go to coverage. 2. Press programmed Coverage Off button again. The green light next to the button goes off; your calls are sent to coverage. To Cover Calls If you cover calls for a particular co-worker, you need to program an Individual Coverage button for either primary or secondary coverage. If a co-worker covers calls for you, he or she needs to program an Individual Coverage button. If you cover calls for a group of co-workers, you need to program Group Coverage buttons. Program at least one Group Coverage button for each group you cover. To handle more than one call at a time for a particular group, you can program as many as eight Group Coverage buttons for that group. 5-22 Coverage Features To Program an Individual Coverage Button 1. 2. 3. 4. 5. 6. 7. Label button to be programmed as Coverage-(name). Press Menu. Select Ext Program[Prog]. Select Start. Press button you labeled Coverage-(name). Select ListFeature[List]. Select Coverage[Cover]. FindFeature[Find] or press More. 8. Select Primary[Prmry] or Secondary[Secnd] , select Enter. 9. Dial extension of phone you want to cover, then select Enter. If this feature is not displayed, use 10. Press Home. To Program a Group Coverage Button Label button to be programmed as Group Coverage–(name). Press Menu. Select Ext Program[Prog]. Select Start. Press button you labeled Group Coverage–(name). Select ListFeature[List]. Select Coverage[Cover]. If this feature is not displayed, use FindFeature[Find] or press More. 8. Select Group and select Enter. 9. Dial group number (ask your system manager for this number) and select Enter. 10. Press Home. 1. 2. 3. 4. 5. 6. 7. Coverage 5-23 Features To Use Individual or Group Coverage 1. Lift handset or press Speaker when call rings on programmed Individual Coverage or Group Coverage button. 2. If you are not immediately connected, press programmed IndividuaI Coverage or Group Coverage button. Your display shows the name and extension you are covering and if the covered phone is busy. It also shows if there is no answer or if your co-worker is using Do Not Disturb. 5-24 Coverage Features Do Not Disturb Do Not Disturb prevents your phone from ringing and prevents paging and voice-announced inside calls from being heard on your speakerphone. You are not alerted to inside calls, but if you receive an outside call, the green light next to the line button flashes. Inside callers hear a busy signal when Do Not Disturb is on, and outside callers hear ringing. Do Not Disturb does not prevent Callback calls, transferred calls returning to you, or calls from anyone covering your phone with an Individual Coverage button. Do Not Disturb must be programmed onto a line button. To Program a Do Not Disturb Button 1. 2. 3. 4. 5. 6. 7. Label button to be programmed as Do Not Disturb. Press Menu. Select Ext Program[Prog]. Select Start. Press button you labeled Do Not Disturb. Select ListFeature[List]. Select DoNotDistrb[DND]. If this feature is not displayed, use FindFeature[Find] or press More. 8. Press Home. To Use Do Not Disturb 1. To turn on, press programmed Do Not Disturb button. The green light next to the button goes on. 2. To turn off, press programmed Do Not Disturb button again. The green light next to the button goes off. Do Not Disturb 5-25 Features Extension Directory The Extension Directory is a listing of your co-workers’ names and extension numbers programmed by your system manager. To find a listing, bring up the directory on your display and search for a specific name. Press the button next to the name, and the extension is dialed automatically for you. To Use the Extension Directory on MLX-20L Phones Press Menu. Select Directory. Select Ext Dir. Select appropriate range of letters. If name you want is not displayed: ■ Select Prev Page to see names on previous page. ■ Select Next Page to see names on next page. 6. If you want to see the number before it is dialed, select Show Number and then select name. Select Show Number again. 7. To dial number, press button next to name. 1. 2. 3. 4. 5. Your speakerphone goes on, and the call is dialed automatically. 5-26 Extension Directory Features To Use the Extension Directory on MLX-10D and MLX-28D Phones 1. Press Menu. 2. Select Dir. 3. Select Ext Dir. To turn off your phone’s ringing, press Speaker. 4. Use dialpad to spell name, then select Enter. For example, dial 5263 to search for “Jane. ” The name is displayed on line 7. 5. If name you want is not displayed: ■ Select Prev to see name on previous page. ■ Select Next to see name on next page. ■ Select New to start search over. See Note. 6. Select Dial. Your speakerphone goes on, and the call is dialed automatically. Note: If you see the message No Match Found on your display, select New to start the search over. You cannot use Prev or Next to page through the listings. Extension Directory 5-27 Features Forward and Follow Me Forward and Follow Me send your calls to another extension or to an outside phone. This allows callers to reach you when you are working at someone else’s desk or even at another location, such as your home. Your phone must be setup by your company to allow you to forward calls to an outside number (ask your system manager). Note: Calls forwarded to outside locations may vary in transmission quality. You can also forward calls to another extension when you are too busy to answer them yourself or if you want your calls screened. However, voice-announced calls are not forwarded. Forward is setup from your phone and can be canceled from either the extension calls are forwarded to or your phone. Follow Me is set up from another extension and can be canceled from that extension or from your phone. Once set up, your calls are sent to the extension where Follow Me was initiated. If several people are sending their calls to you, you can cancel Forward and Follow Me from your phone—either one extension at a time or all extensions at once. 5-28 Forward and Follow Me Features To Program a Forward Button 1. Label button to be programmed as Forward. 2. Press Menu. 3. Select Ext Program[Prog]. 4. Select Start. 5. Press button you labeled Forwad. 6. Select ListFeature[List]. 7. Select Forward[Forwd]. If this feature is not displayed, use FindFeature[Find] or press More. 8. Press Home. To Forward Calls to an Extension 1. Press any ICOM or SA button. 2. Lift handset or press Speaker. 3. Press programmed Forward button or press Feature and dial 33. You are prompted to enter an extension. 4. Dial extension. Listen for double break in dial tone or check if green light next to Forward button is on. The Home screen on your display shows the extension number your calls are forwarded to. Forward and Follow Me 5-29 Features To Forward Calls to an Outside Number 1. Press any ICOM or SA button. 2. Lift handset or press Speaker. 3. Press programmed Forward button, or press Feature and dial 33. 4. Dial 9 on phones with ICOM buttons or dial-out code on phones with SA buttons. See Note. 5. Dial phone number, then dial #. Listen for double break in dial tone, or check if green light next to Forward button is on. The Home screen on your display shows the phone number your calls are forwarded to. Note: If your phone has ICOM buttons, dial 9 to automatically select a free outside line for forwarding your calls. To Set Up Follow Me from Another Extension 1. Press any ICOM or SA button. 2. Lift handset or press Speaker. 3. Press Feature and select Follow Me[FlwMe] or press Feature and dial 34. If this feature is not displayed, press More. 4. Dial your extension. Listen for double break in dial tone. The Home screen shows that you’re ‘signed in, ” and your calls are forwarded to the extension where Follow Me was initiated. 5-30 Forward and Follow Me Features To Cancel Forward or Follow Me from Your Phone 1. 2. 3. 4. Press any ICOM or SA button. Lift handset or press Speaker. Press programmed Forward button or press Feature and dial 33. Dial your extension. Listen for double break in dial tone or check if green light next to Forward button is off Calls you setup for Forward or Follow Me now ring at your phone. To Cancel Forward and Follow Me Sent from One Extension 1. 2. 3. 4. Press any ICOM or SA button. Lift handset or press Speaker. Press Feature and dial * 34. Dial extension calls are sent from. Listen for double break in dial tone. Calls from that extension are no longer sent to your phone. Cancel from: appears on the display. To Cancel Forward and Follow Me Sent from All Extensions 1. Press any ICOM or SA button. 2. Lift handset or press Speaker. 3. Press Feature and dial *34*. Listen for double break in dial tone. Calls from all extensions are no longer sent to your phone. Cancel from: appears on the display. Forward and Follow Me 5-31 Features Headset/Handset Mute When you are on the phone using the handset or a headset, use Headset/Handset Mute to talk privately with someone in your office without the caller hearing you (you can still hear the caller). Headset/Handset Mute must be programmed onto an unlabeled line button. When you press the programmed Headset/Handset Mute button while using the handset or a headset, the red light next to the button goes on and the microphone in the handset or headset goes off. The light goes off and the microphone comes back on when you press the Headset/Handset Mute button again or when you hang up. To Program a Headset/Handset Mute Button Label button to be programmed as Headset/Handset Mute. Press Menu. Select Ext Program[Prog]. Select Start. Press button you labeled Headset/Handset Mute. Select ListFeature[List]. If this feature is no displayed, use FindFeature[Find] or press More. 7. Select Hdset. 8. Select Mute , then select Enter. 9. Press Home. 1. 2. 3. 4. 5. 6. 5-32 Headset/Handset Mute Features To Turn Headset/Handset Mute On and Off 1. To turn on, press programmed Headset/Handset Mute button while using the handset or a headset. The red light next to the button goes on, and the caller cannot hear you. 2. To turn off, press programmed Headset/Handset Mute button again. The red light next to the button goes off, and the caller can hear you. Headset/Handset Mute 5-33 Features Inspect While you are on a call, use Inspect to preview other incoming calls or calls on hold. Your display shows the caller’s name or extension for inside calls, or simply shows that it’s an outside call. If your company subscribes to AT&T’s INFO2 automatic number identification (ANI) service, you can see the outside phone number of the person calling you. Note: The availability of the caller identification information may be limited by local-serving (caller’s) jurisdiction, availability, or central office equipment. When you have several calls on hold, you can use Inspect to see who is holding on each line. Another use for Inspect is to see what is programmed on your phone’s line buttons. You cannot make calls while using Inspect. To Use Inspect 1. Press Inspct. 2. To inspect ■ an incoming call while you’re on the phone, press line button for incoming call (slow flashing green light) ■ a call on hold, press line button for held call (flashing green light) ■ what’s programmed on your phone’s line buttons, press line button you want to check 3. Read the information on the first line of display. If > is the last character on the line, press More for additional information. 4. To inspect another call or button, repeat steps 2 and 3. 5. When finished, press Home. 5-34 Inspect Features Last Number Dial Use Last Number Dial to automatically redial the last inside or outside number you called. Directory (Extension, Personal, and System) numbers cannot be automatically redialed using Last Number Dial. To Program a Last Number Dial Button 1. Label button to be programmed as Last Number. 2. Press Menu. 3. Select Ext Program[Prog]. 4. Select Start. 5. Press button you labeled Last Number. 6. Select ListFeature[List]. 7. Select LastNumDial[Last#]. If this feature is not displayed, use FindFeature[Find] or press More. 8. Press Home. To Use Last Number Dial 1. Press the same type of button ( ICOM, SA, Pool, or special service such as WATS ) you used to place the call the first time. 2. Press programmed Last Number button, or press Feature and select LastNumDial[Last*] , or press Feature and dial 84. If this feature is not displayed, press More. Your speakerphone goes on, and the number is dialed automatically. Last Number Dial 5-35 Features Line Request Line Request puts you in queue (“in line”) for access to a busy outside line. When the line becomes available, your phone alerts you with a beep. For example, when you want to use a WATS line and it is busy, use Line Request to notify you when the line is free. A line is busy if the green light next to the line button is on. Line Request works only on line buttons labeled with a phone number or the name of a special service (such as WATS ). If you used an SA or Pool button to make an outside call, use Callback to request busy outside lines. Line Request is always present in your system, and you don’t have to program it on your phone. If you press another line button or receive a call, Line Request is canceled. To Use Line Request 1. When outside lines are busy, press line button you want to use ( do not lift handset or press Speaker ). 2. When line is available, the phone beeps—lift handset or press Speaker. 3. Dial number. 5-36 Line Request Features Messaging Use Messaging to send messages directly to co-workers with display phones and to co-workers with voice-mail. The Message light on your phone is on when you have a display message from a co-worker or the system operator. A fax machine or voice-mail message can also turn on the light. Ask your system manager how voice-mail is used by your company. Leaving Messages When you reach a busy or unanswered extension, you can leave a message that you called. You can also leave a message without calling first: ■ For Co-Workers with Display Phones. By using your display, pressing a programmed button, or dialing a feature code, you can leave a message for co-workers with display phones. The display phone automatically records your name or extension and the time and date you called. If you leave a second message before the first one is retrieved, it replaces the first one. ■ For Co-Workers with Non-Display Phones. If your system has voice-mail, you can leave a recorded message for co-workers with non-display phones. If you try to leave a message on a phone that doesn’t have a display or voice-mail, your display screen will show Cannot Send Message. Messaging 5-37 Features To Program a Leave Message Button 1. 2. 3. 4. 5. 6. 7. Label button to be programmed as Leave Message. Press Menu. Select Ext Program[Prog]. Select Start. Press button you labeled Leave Message. Select ListFeature[List]. Select MsgLeave[LvMsg]. If this feature is not displayed, use FindFeature[Find] or press More. 8. Press Home. To Leave a Message on a Busy or Unanswered Phone If using programmed Leave Message button, press button. You continue to hear ringing or busy signal, but your co-worker’s message light goes on and the message is recorded. If using display: 1. Press Feature. 2. Select LeaveMsg[LvMsg] or dial 25. If this feature is not displayed, use FindFeature[Find] or press More. 3. Read status of message. ■ If message is delivered: Msg Sent to: (co-worker’s name) ■ If message is not delivered because co-worker’s message box is full: Message Box Full ■ If message is not delivered for any other reason: Cannot Send Message Note: If your co-worker has a display phone, a display message is left automatically. If your co-worker has voice-mail, a recorded message, with your extension and name, is left. 5-38 Messaging Features To Leave a Message on a Display Phone without Calling 1. Press Feature and dial 53. 2. Dial co-worker’s extension. Display shows Msg Sent to: (co-worker’s name). To Cancel a Message You Left on a Display Phone 1. Press Feature and dial * 53. 2. Dial co-worker’s extension. Display shows Msg Rmvd from: (co-worker’s name). Note: You cannot cancel voice-mail messages. Receiving Messages When the red Message light on your phone is on, you have a message on your display from a co-worker or the system operator. In addition, your phone may be set up to turn this light on when you receive a fax or voice-mail message. Your phone stores and displays up to eight messages and displays them in reverse order of when they were received (last in/first out). You can press Menu and use the display to view and delete your messages or to return the call. Each message is identified on your display as one of the following. Messaging 5-39 Features Identifier Meaning ✱ New message ATT Message from the system operator (attendant) FAX You have a fax VMS You have a voice-mail message To Respond to Messages 1. Press Menu and select Messages[Msgs]. The first message is displayed. A > appears when the message is longer than one line. Press More to see the rest of the message. Press More again to return to the first page for additional messages. 2. To return call to co-worker, select Return Call[Call]. 3. To delete message, select Delete Msg[Dlete]. 4. To see next message, select Next Msg[Next]. Posting Messages To let co-workers know where you are when you don’t answer your phone, you can post a message that appears on their display phones when they call you. You can post 1 of 20 programmed messages to appear on co-workers’ display phones. The 10 messages shown next are provided by your company (they may have been changed by 5-40 Messaging Features the system manager or additional messages may have been programmed). Code Posted Message Code 01 02 03 04 05 DO NOT DISTURB OUT TO LUNCH AT HOME OUT SICK IN A MEETING 06 07 08 09 10 Posted Message IN CONFERENCE WITH A CLIENT WITH A CUSTOMER AWAY FROM DESK OUT ALL DAY To Post a Message 1. Press Menu. 2. Select Posted Msg[Post]. 3. Select message you want to post. If message you want is not shown, press More. (Select small display phones.) Next or Prev on 4. Select Post. Message will appear on caller’s display phone when you do not answer your phone. 5. Press Home. To Cancel a Posted Message 1. 2. 3. 4. Press Menu. Select Posted Msg[Post]. Select Cancel [Cancl]. Press Home. Messaging 5-41 Features Paging Paging is using your phone to broadcast an announcement. You can page over your co-workers’ speakerphones or over the loudspeaker system, if your company has one. Speakerphone Paging is heard on all speakerphones or, if set up by your company, by a selected group such as a department or work area. A Page All number is reserved for paging all speakerphones; Group Page numbers are reserved for paging certain groups of speakerphones. Your system manager can provide these numbers. You can program Page AH and/or Group Page buttons. Loudspeaker Paging is heard by everyone in the building or in a particular area (called a “zone”), depending on how the loudspeaker system is set up. A line button on your phone may have been programmed by your company for Loudspeaker Paging (you cannot program a Loudspeaker Paging button yourself). Or, if you don’t have a button, you can select the feature from the Feature screen on your display. 5-42 Paging Features To Program Speakerphone Paging Buttons 1. Label button to be programmed as Group-Page–(name) or Page All. 2. Press Menu. 3. Select Ext Program[Prog]. 4. Select Start. 5. Press button you labeled Group Page–(name) or Page All. 6. Select ListFeature[List]. 7. Select Group Page[GrpPg]. FindFeature[Find] or press More. 8. Dial Group Page or Page All extension, then select Enter. If this feature is not displayed, use 9. Press Home. To Use Speakerphone Paging 1. Press any ICOM or SA button. 2. Lift handset. See Note. 3. Press programmed Group Page–(name) or Page All button or dial Group Page or Page All extension. 4. Make announcement after beep. Note: Using the speakerphone for Speakerphone Paging may create a feedback tone. Paging 5-43 Features To Use Loudspeaker Paging from the Display 1. 2. 3. 4. 5. 6. Press any ICOM or SA button. Lift handset. See Notes. Press Feature. Select Loudspkr Pg[LdsPg] . Dial code for zone you want to page (if necessary). See Notes. Make announcement. Notes: ■ ■ Using the speakerphone for Loudspeaker Paging may create a feedback tone. If the loudspeaker system has more than one zone, you will hear a beep or dial tone after selecting Loudspeaker Page. Then dial the code number provided by your system manager for the zone you want to page. To Use a Loudspeaker Paging Button 1. 2. 3. 4. Lift handset. See Notes. Press programmed Loudspeaker Page button. Dial code for zone you want to page (if necessary). See Notes. Make announcement. Notes: ■ ■ Using the speakerphone for Loudspeaker Paging may create a feedback tone. If the loudspeaker system has more than one zone, you will hear a beep or dial tone after pressing the Loudspeaker Page button. Then dial the code provided by your system manager for the zone you want to page. 5-44 Paging Features Park If your co-worker doesn’t answer when you transfer a call, use Park to hold the call while you page him or her. When you park a call on your phone, you are putting it on hold so it can be answered from any phone in the system. You then page your co-worker and announce the call (see Paging). Your co-worker can pick up the call from the nearest phone by using Pickup and dialing your extension (see Pickup). Unanswered parked calls ring back at your phone within 30 seconds to 5 minutes, depending on how your company’s system is programmed. Calls that come in on Coverage buttons cannot be parked (see Coverage). To Program a Park Button 1. 2. 3. 4. 5. 6. 7. Label button to be programmed as Park . Press Menu. Select Ext Program[Prog]. Select Start. Press button you labeled Park Select List Feature[List] . Select Park. If this feature is not displayed, use FindFeature[Find] or press More . 8. Press Home. Park 5-45 Features To Use Park and Speakerphone Page 1. While on a call, press programmed Park button, or press Transfer, dial your extension, and press Transfer again, or press Feature and select Park. If this feature is not displayed, press More. 2. Press appropriate Group Page or Page All button, or press any ICOM or SA button and dial Group Page or Page All extension. 3. Announce call and give your extension. If parked call is unanswered, it rings back at your phone. See Notes. Notes: ■ You can pick up a call you parked at your extension without waiting for it to ring back by pressing the line button where the call is parked. ■ If you park the call by transferring the call to your extension, you’ll hear a busy signal. To Use Park and Loudspeaker Page 1. While on a call, press programmed Park button, or press Transfer, dial your extension, and press Transfer again, or press Feature and select Park. If this feature is not displayed, press More. 2. Press programmed Loudspeaker Page button, or press Feature and select Loudspkr Pg[LdsPg]. 3. Dial code for zone you want to page. 4. Announce call and give your extension. If parked tail is unanswered, it rings back at your phone. See Notes. 5-46 Park Features Notes: ■ You can pick up a call you parked at your extension without waiting for it to ring back by pressing the line button where the call is parked. ■ If you park the call by transferring the call to your extension, you’ll hear a busy signal. To Pick Up a Parked Call 1. Lift handset or press Speaker. 2. Press programmed Pickup button, or press Feature and select Pickup[Pkup]. If this feature is not displayed, press More . 3. Dial extension where call is parked. Park 5-47 Features Personal Directory MLX-20L phones have a Personal Directory that stores, shows, and automatically dials up to 50 phone numbers personally important to you. Your Personal Directory can be used only from your phone and is available only on MLX-20L phones. For immediate availability of the numbers you use most often, you can display 16 of the 50 listings on your Home screen. Enter the listings in your directory first, then select those to be displayed on either the first or second page of your Home screen. (Listings that are not displayed on either page of the Home screen can also be used from the Home screen by selecting Next Page twice.) To Enter a Listing 1. Press Menu. 2. Select Directory. 3. Select Personal Dir. 4. Select Enter New. 5. Type name, up to 11 characters. Name is stored alphabetically in the order letters are entered. Select letters A through F from display. ■ Press appropriate line button for letters G through Z. (You must remove the button labeling card to see imprinted letters G through Z.) ■ 5-48 Personal Directory Features 6. Enter punctuation, if necessary: ■ Select Punctuation. Punctuation is highlighted. ■ Select characters from the display. When Punctuation is highlighted you can select the punctuation characters next to letters A through F. Select Punctuation again. 7. Select Enter. 8. Use dialpad to type number— up to 28 digits (include dial-out code, long-distance carrier code, area code, or other special characters). See Notes. 9. Select Enter. 10. Select Yes or No to display or conceal the number being dialed, then select Enter. 11. To enter more listings, repeat steps 5-10. 12. Press Home. ■ Notes: ■ If you make an error while typing the name or number, select Backspace and retype. ■ Special characters may be needed when programming a Personal Directory code. For more on special characters, see Appendix A. ■ Account codes (individually or followed by a phone number), access codes, and outside phone numbers can be entered and stored in the Personal Directory. Personal Directory 5-49 Features To Assign Listings to the Home Screen 1. Press Menu. 2. Select Directory. 3. Select Personal Dir. 4. Select Put On Home. 5. Select appropriate range of letters. 6. Select name to be displayed in directory. Use Prev Page and Next Page , if necessary, to locate the name. 7. Select location you want on Home screen. To move to second Home screen, select Next Page. If you assign a listing to an occupied space, the original entry is deleted from the Home screen and refiled in the directory. See Notes. 8. Select Again to add another listing to Home screen. Repeat steps 5-7. 9. Press Home. Notes: ■ You must enter listings before you can put them on your Home screen. ■ To remove a listing from the Home screen, you can replace it with another listing, or you can delete the listing and then re-enter it but not assign it to the Home screen. 5-50 Personal Directory Features To Delete Listings Press Menu. Select Directory. Select Personal Dir. Select Delete Entry. Select appropriate range of Ietters. Select name to be deleted. Select Prev Page or Next Page to locate the listing. 7. Select Delete to delete the entry or select Cancel to exit without making a change. 8. Press Home. 1. 2. 3. 4. 5. 6. To Change Listings 1. Press Menu. 2. Select Directory. 3. Select Personal Dir. 4. Select Edit Dir. 5. Select appropriate range of letters. 6. Select listing to be changed. Select Prev Page or Next Page to locate the listing. 7. Choose item to be changed (you can change one or all items): ■ Select Replace Name to change name. ■ Select Replace Num to change number. ■ Select Replace Tag to change whether the number is concealed or displayed while being dialed. ■ Select Exit if you don’t want to make changes. 8. Enter new information (name, number, or tag), then select Enter. 9. Select Exit. 10. Repeat steps 4-9 to edit additional listings. 11. Press Home. Personal Directory 5-51 Features To Dial a Listing on the Home Screen 1. Press Home. If the listing you need is not displayed on the first page of the Home screen, press Next Page to move to the second page. 2. Press appropriate line button. 3. Select listing to dial a number. See Note. Your speakerphone goes on, and the number is dialed automatically. Note: To dial account codes you must lift the handset before you press the button next to the listing. To Dial a Listing Not on the Home Screen 1. Press Home. 2. Select Next Page twice to jump past the Home screen. 3. Press button next to appropriate alphabetical range. Select Prev Page or Next Page to show more listings. 4. To see phone number associated with name, select Show Number and press button next to listing. Select Show Number again. 5. Press appropriate line button. 6. Press button next to listing to dial the number. See Note. Your speakerphone goes on, and the number is dialed automatically. Note: To dial account codes you must lift the handset before you press the button next to the listing. 5-52 Personal Directory Features Personalized Ring You can choose one of eight ringing patterns to make it easier to distinguish your phone’s ring from someone else’s. You hear the personalized ring before you hear the distinctive ring for an inside, outside, transferred, or Callback call. (Chapter 2 tells you more about distinctive rings.) To Program Personalized Ring 1. 2. 3. 4. 5. 6. Press Menu. Select Ext Program[Prog]. Select Start. Press any ICOM or SA button. Select ListFeature[List]. Select PersonalRng[PRing]. If this feature is not displayed, use FindFeature[Find] or press More. 7. Select Pattern #1[Pat#1] , Pattern *2[Pat#2] . . . Pattern *8[Pat#8] as many times as needed and in any order, to hear all eight patterns. After selecting each pattern, you will hear a different ringing pattern. 8. Select Enter when you hear the pattern you want. 9. Press Home. When you receive a tail, you will hear your selected ringing pattern. Note: Choose a different ringing pattern from your co-workers’ to distinguish your phone’s ring from theirs. Personalized Ring 5-53 Features Personal Speed Dial Use Personal Speed Dial on your MLX-10D phone to dial 2-digit codes instead of the entire dialing sequence for numbers you call often. Personal Speed Dial is also convenient for account codes or when long-distance access codes and area codes make a dialing sequence long. You can program up to 24 Personal Speed Dial codes, which can be used only from your phone. The steps for programming Personal Speed Dial codes given next are different from the steps for programming other features. Note: This feature is recommended for MLX-10D phones only. If you have an MLX-20L phone, program a Personal Directory instead of Personal Speed Dial codes. If you have an MLX-28D phone, program Auto Dial buttons. Programming Personal Speed Dial codes on phones other than the MLX-10D phone may delete features you have already programmed onto buttons. 5-54 Personal Speed Dial Features To Program Personal Speed Dial Codes 1. Press Menu. 2. Select Ext Program[Prog]. 3. Dial # and 2-digit code from 01 to 24 and then *21. If the code you dialed is already programmed, the phone number associated with the code is displayed. 4. Dial phone number or account code (including dial-out code and any necessary numbers such as long-distance carrier code, area code, and/or special characters). See Notes. 5. Select Enter. 6. Repeat steps 3-5 to program additional codes. 7. Press Home. Notes: ■ Special characters may be needed when programming a Personal Speed Dial code. For more on special characters, see Appendix A. ■ Use the Personal Speed Dial card in the card tray under your phone to record the codes. To Use Personal Speed Dial 1. Press Feature. 2. Select appropriate line button. 3. Dial 2-digit code (01-24). Your speakerphone goes on, and the number is dialed automatically. Personal Speed Dial 5-55 Features Pickup Pickup lets you answer a ringing phone from another extension. You can pick up calls by dialing the feature code for Pickup along with the ringing phone’s extension or the number of the line with the call. Or you can press a programmed Pickup button. Your company can also use Group Pickup to organize your co-workers into groups. When you are part of a pickup group, you can answer other phones in the group by pressing a button or selecting the feature name from the Feature screen. Ask your system manager if you are part of a pickup group. You can also use Pickup to answer a parked call—a call put on hold so it can be answered from any extension. (See Park.) However, if you answer a co-worker’s calls on a regular basis, use Coverage instead. To Program a Pickup Button for Any Line or Extension 1. 2. 3. 4. 5. 6. Label button to be programmed as Pickup. Press Menu. Select Ext Program[Prog]. Select Start. Press button you labeled Pickup. Select ListFeature[List]. 5-56 Pickup Features 7. Select Pickup[Pkup]. If this feature is not displayed, use FindFeature[Find] or press More. 8. Select General[Genrl] , then select Enter. 9. Press Home. To Use Pickup for Any Line or Extension 1. Press programmed Pickup button, or press Feature and select Pickup[Pkup]. Your speakerphone turns on automatically. 2. Dial extension or line number. You are connected to the call. Note: You can also use Pickup by dialing a feature code. See Appendix B for the Pickup feature code. To Program a Pickup Button for a Specific Line or Extension 1. Label button to be programmed as Pickup–(line, extension number, or name). 2. Press Menu. 3. Select Ext Program[Prog]. 4. Select Start. 5. Press button you labeled Pickup–(line, extension number, or name). 6. Select ListFeature[List]. 7. Select Pickup[Pkup]. If this feature is not displayed, use FindFeature[Find] of press More. 8. Select Extension[Ext] or Line, then select Enter . 9. Dial extension or line number, then select Enter . 10. Press Home. Pickup 5-57 Features To Use Pickup for a Specific Line or Extension Press programmed Pickup button for line or extension. Your speakerphone turns on automatically, and you are connected to the tail. To Program a Group Pickup Button 1. Label button to be programmed as Pickup–(name of group). 2. Press Menu. 3. Select Ext Program[Prog]. 4. Select Start. 5. Press button you labeled Pickup–(name of group). 6. Select ListFeature[List]. 7. Select Pickup[Pkup]. If this feature is not displayed, use FindFeature[Find] or press More. 8. Select Group, then select Enter. 9 . Press Home. To Use Group Pickup Press programmed Pickup–(name of group) button, or press Feature and select PickupGrp[PkupG]. If this feature is not displayed, press More. Your speaker turns on automatically, and you are connected to the call. Notes: ■ You can also use Group Pickup by dialing a feature code. See Appendix B for the Group Pickup feature code. ■ The display shows whose phone you are picking up after you lift the handset or press Speaker. 5-58 Pickup Features Privacy Use Privacy to prevent co-workers from connecting to your calls. Privacy can be turned on before or during a call and remains on until turned off. If another person has already joined your call, turning Privacy on does not drop the person from the call. If you put a call on hold, Privacy is no longer in effect and your co-workers can join the call. When Privacy is programmed on a button, the light next to the button indicates when Privacy is on. If you use a feature code to turn Privacy on, there is no visual reminder that it is active. Cancel Privacy when you want others to join your calls. To Program a Privacy Button 1. 2. 3. 4. 5. 6. 7. Label button to be programmed as Privacy. Press Menu. Select Ext Program[Prog]. Select Start. Press button you labeled Privacy. Select ListFeature[List]. Select Privacy[Prvcy]. If this feature is not displayed, use FindFeature[Find] or press More. 8 . Press Home. To Use Privacy 1. To turn on, press programmed Privacy button, or press Feature and dial 31. 2. To turn off, press programmed Privacy button, or press Feature and dial *31. Privacy 5-59 Features Recall If your phone has ICOM buttons, use Recall to disconnect from one call and get a dial tone to make another call without hanging up. Just press the Recall button you programmed to get a new inside or outside dial tone. Or, if you make a mistake, press the Recall button and begin dialing again. If your phone has SA buttons, you can press a programmed Recall button to disconnect from an inside call and get a dial tone to make another call without hanging up. Recall only works on certain kinds of outside lines. Ask your system manager if Recall works for outside lines on your phone. To Program a Recall Button 1. 2. 3. 4. 5. 6. 7. Label button to be programmed as Recall . Press Menu. Select Ext Program[Prog]. Select Start. Press button you labeled Recall . Select ListFeature[List]. Select Recall[Recll]. If this feature is not displayed, use FindFeature[Find] or press More. 8. Press Home. To Use Recall 1. Press programmed Recall button (don’t hang up). 2. Wait for dial tone and make another call. 5-60 Recall Features Reminder Service Use Reminder Service to set your phone to ring at a specific time like an alarm clock. Your phone will ring at that time every day until you cancel the reminder. You can set only one reminder at a time. To Program a Reminder Set Button 1. Label button to be programmed as Reminder Set. 2. Press Menu. 3. Select Ext Program[Prog]. 4. Select Start. 5. Press button you labeled Reminder Set. 6. Select ListFeature[List]. 7. Select Reminder[Rmind]. If this feature is not displayed, use FindFeature[Find] or press More. 8. Select Set and select Enter. 9. Press Home. To Set a Reminder 1. Press programmed Reminder Set button, or press Feature and dial 81. 2. Dial a 4-digit time from 1200 to 1159. 3. Dial 2 (A) for AM or 7 (P) for PM. Reminder Service 5-61 Features To Program a Reminder Cancel Button 1. 2. 3. 4. 5. Label button to be programmed as Reminder Cancel . Press Menu. Select Ext Program[Prog]. Select Start. Press button you labeled Reminder Cancel. Select ListFeature[List]. 7. Select Reminder[Rmind]. If this feature is not diplayed, use FindFeature[Find] or press More. 8 . Select Cancel[Cancl] and select Enter. 9. Press Home. To Cancel a Reminder Press programmed Reminder Cancel button, or press Feature and dial * 81. 5-62 Reminder Service Features Ringing Options There are several ways your phone can ring with an outside call or with inside calls that come in on SA buttons— immediately, after a delay, or not at all. Outside line and SA buttons can be programmed with the same ringing option, or each button can have a different one. Coverage buttons can also be programmed with different ringing options. You must program ringing options individually for each SA or Coverage button. You can program your phone to ring ■ immediately, which is the standard setting ■ after a delay, to answer outside calls when the system operator is unavailable ■ not at all (the light next to the button flashes) When you are already on a call and a second call comes in, you can set your phone to ■ ring once (Abbreviated Ring), which is the standard setting ■ ring repeatedly (normal ringing) Ringing Options 5-63 Features To Program Ringing Options on All Outside Line Buttons 1. 2. 3. 4. 5. 6. Press Menu. Select Ext Program[Prog]. Select Start. Press an outside line button. Select List Feature[List]. Select RingOptions[RngOp]. If this feature is not displayed, use FindFeature[Find] or press More. 7. Select All Lines[AllLn] , then select Enter. 8. Select the ringing option: ■ Select No Ring[No] , then select Enter. The red lights next to all line buttons go off. ■ Select Delay Ring[Delay] , then select Enter. The red lights next to all line buttons flash. ■ Select Immed Ring[Immed] , then select Enter. The red lights next to all line buttons remain steady. 9. Press Home. To Program Ringing Options on Individual Outside Line, SA, or Coverage Buttons 1. 2. 3. 4. 5. 6. Press Menu. Select Ext Program[Prog]. Select Start. Press an outside line, SA, or Coverage button. Select ListFeature[List]. Select RingOptions[RngOp]. If this feature is not displayed, use FindFeature[Find] or press More . 5-64 Ringing Options Features 7. Select One Line[1Line], then select Enter. 8. Select the ringing option. ■ Select No Ring[No], then select Enter. The red light next to the line button goes off. ■ Select Delay Ring[Delay], then select Enter. The red light next to the line button flashes. ■ Select Immed Ring[Immed], then select Enter. The red light next to the line button remains steady. 9. Press Home. To Turn Abbreviated Ring On and Off 1. 2. 3. 4. 5. 6. 7. 8. 9. 10. Press Menu. Select Ext Program[Prog]. Select Start. Press an outside line or SA button. Select List Feature[List]. Select RingOptions[RngOp]. If this feature is not displayed, use FindFeature[Find] or press More. Select Abbreviated[Abbrv] and select Enter. Select On to turn on, or Off to turn off. Select Enter. Press Home. Ringing Options 5-65 Features Saved Number Dial When you reach a busy or unanswered number that you intend to call again later, use Saved Number Dial to save it and redial it automatically with the press of a programmed button. Saved Number Dial lets you make other calls in the meantime. The number remains stored, no matter how many times you redial it, until you replace it with another number. You must program Saved Number Dial on a line button. In addition, Directory (Extension, Personal, and System) numbers cannot be saved and automatically redialed using Saved Number Dial. To Program a Saved Number Dial Button 1. 2. 3. 4. 5. 6. 7. Label button to be programmed as Saved Number. Press Menu. Select Ext Program[Prog]. Select Start. Press button you labeled Saved Number. Select ListFeature[List]. Select SaveNumDial[Save#]. If this feature is not displayed, use FindFeature[Find] or press More. 8. Press Home. 5-66 Saved Number Dial Features To Save and Redial a Number 1. When you reach a busy or unanswered number, press programmed Saved Number button before hanging up. 2. To redial number, press the same type of button ( ICOM, SA, Pool, or special service such as WATS ) you used to place the call the first time. 3. Press programmed Saved Number button. Your speakerphone goes on, and the number is dialed automatically. Saved Number Dial 5-67 Features Signaling and Notify In addition to calling directly, there are two other ways to use the phone to contact your co-worker. Use Signaling to beep or use Notify to turn on a light on a co-worker’s phone. Signaling. To use Signaling, program a Signal button. You can then signal your co-worker without lifting your handset. Your co-worker’s phone beeps for as long as you hold down the button. You can use Signaling even when you and/or your co-worker are on the phone. The light next to your Signal button is green when your co-worker is on the phone or using Do Not Disturb. (Do Not Disturb prevents Signaling.) If you have already programmed an Auto Dial button for a co-worker, do not program a Signal button for that extension. Instead, reprogram that Auto Dial button as a Signal button. Then, when you need to call, lift the handset or press Speaker, and press the Signal button to automatically dial the extension. Notify. To use Notify, program a Notify Send button on your phone and a Notify Receive button on your co-worker’s phone, or program a Notify Receive button on your phone and a Notify Send button on your co-worker’s phone (both buttons must be programmed). When you press the Notify Send button, the green light next to your co-worker’s Notify Receive button goes on. 5-68 Signaling and Notify Features To Program a Signal Button 1. 2. 3. 4. 5. 6. 7. Label button to be programmed as Signal–(name). Press Menu. Select Ext Program[Prog]. Select Start. Press button you labeled Signal–(name). Select ListFeature[List]. Select Signal[Signl]. If this feature is not displayed, use FindFeature[Find] or press More. 8. Dial co-worker’s extension and select Enter. 9. Press Home. To Use Signaling Press programmed Signal–(name) button without lifting handset. If you are on a call, just press Signal–(name) button. Your co-worker’s phone beeps. To Use Signaling for Auto Dial 1. Press any ICOM or SA button. See Note. 2. Lift handset or press Speaker. 3. Press programmed Signal–(name) button. The extension is dialed automatically. Note: To make a voice-announced call, press ICOM Voice or SA Voice. To make a ringing call, press ICOM Ring or SA Ring. Signaling and Notify 5-69 Features To Program Notify Buttons 1. Label button to be programmed as Notify Send (name) or Notify Receive (name). 2. Press Menu. 3. Select Ext Program[Prog]. 4. Select Start. 5. Press button you labeled Notify Send (name) or Notify Receive (name). 6. Select ListFeature[List]. 7. Select Notify[Ntfy]. If this feature is not displayed, use FindFeature[Find] of press More. 8. Select Send or Receive[Recv] and select Enter. 9. Dial co-worker’s extension and select Enter. 10. Press Home. Note: Notify Send will not work unless your co-worker programs a Notify Receive button. To Use Notify 1. To turn on Notify lights, press programmed Notify Send (name) button. The lights go on next to Notify Send (name) button on your phone and Notify Receive (name) button on your co-worker’s phone. 2. To turn off Notify lights, press either programmed Notify Send (name) or Notify Receive (name) button. The lights go off on both phones. 5-70 Signaling and Notify Features System Directory The System Directory is like having a phone book stored in your phone. It contains up to 130 numbers needed by your company during a typical working day. Branch offices, clients, and suppliers are all likely candidates for the System Directory. The listings are programmed by your company and you can use them to automatically dial a number with the press of a button. If your company has not programmed the System Directory, you may be able to use System Speed Dial instead if your system manager has programmed System Speed Dial entries. To Use the System Directory on MLX-10D and MLX-28D Phones 1. Press Menu. 2. Select Dir. 3. Select Sys Dir. 4. Use dialpad to spell name. 5. Select Enter. 6. If name you want is not displayed: ■ Select Prev Page[Prev] to see previous listings. ■ Select Next Page[Next] to see next listings. ■ Select New to start search over. 7. Select Dial to place call. System Directory 5-71 Features To Use System Directory on MLX-20L Phones 1. Press Menu. 2. Select Directory. 3. Select System Dir. 4. Select appropriate range of letters. 5. If name you want is not displayed: ■ Select Prev Page to see previous listings. ■ Select Next Page to see next listings. ■ Select Show Number to see the number associated with the name. Select Show Number again. 6. Press button next to name to place call. 5-72 System Directory Features System Speed Dial Use System Speed Dial to dial 3-digit codes instead of an entire sequence for phone numbers programmed by your company. Ask your system manager for a list of the codes, and record them on the System Speed Dial card in the card tray under your phone. For one-touch dialing, you can program buttons with System Speed Dial codes. You just press the button to dial the code. Your company may have programmed the System Directory, so you can use your display to search for and dial the same phone numbers as assigned to System Speed Dial codes. Ask your system manager. To Program System Speed Dial Buttons 1. 2. 3. 4. 5. 6. 7. Label button to be programmed as System Speed Dial–(code). Press Menu. Select Ext Program[Prog]. Select Start. Press button you labeled System Speed Dial–(code). Select ListFeature[List]. Select SysSpeedDl[SpdDl]. If this feature is not displayed, use FindFeature[Find] or press More. 8. Dial the 3-digit System Speed Dial code. 9. Press Home. System Speed Dial 5-73 Features To Use System Speed Dial Press programmed System Speed Dial–(code) button, or lift handset or press Speaker and press Feature and dial 3-digit Speed Dial code. The call is dialed automatically. 5-74 System Speed Dial Features Timer Your phone has a built-in timer for you to use to time calls, meetings, breaks, or other events. When activated, the timer appears at the top of the display, next to the date, and starts counting. It counts to 59 minutes and 59 seconds, then resets to zero and continues counting. To Turn Timer On 1. Press Menu. 2. Select Timer. If this feature is not displayed, press More. The display returns to the Home screen, and the timer starts counting automatically. To Turn Timer Off 1. Press Menu. 2. Select Timer. If this feature is not displayed, press More. The display returns to the Home screen, and the timer is no longer displayed. Timer 5-75 Features Transfer Transfer sends calls to both inside and outside phones. When a call you transferred to an inside phone goes unanswered, it rings back at your phone after the length of time programmed by your company. Unanswered calls transferred to outside phones do not ring back at your phone. There are two basic ways to transfer a call: ■ You can call first to see if the person will take the call and then make the transfer (announced call). ■ You can transfer without announcing the call. Note: Calls transferred to outside locations may vary in transmission quality. Ask your system manager if you can transfer calls to outside numbers. To Make Announced Transfers 1. Press Transfer. Call is put on hold automatically. 2. Press an outside line or SA button to make an outside transfer. See Notes. 3. Dial extension or outside phone number (including dial-out code, if necessary) foIlowed by a #. 4. Announce the call: ■ If person can take the call, press Transfer or hang up. ■ If person cannot take the call, return to call on hold by pressing line button with flashing green light. See Notes. 5-76 Transfer Features Notes: Your phone automatically selects an SA Voice or SA Ring or an lCOM Voice or ICOM Ring button. Press an ICOM or SA button only when the button you want to use is not selected automatically. If the extension is busy, use Camp-On (see page 5-80). To Make Unannounced Transfers 1. Press Transfer. Call is put on hold automatically. 2. Press an outside line or SA button to make an outside transfer. See Notes. 3. Dial extension or outside phone number (including dial-out code, if necessary) followed by a #. 4. Press Transfer or hang up. See Notes. Notes: ■ Your phone automatically selects an SA Voice or SA Ring or an ICOM Voice or lCOM Ring button. Press an ICOM or SA button only when the button you want to use is not selected automatically. ■ If the extension is busy, use Camp-On (see page 5-80). Transfer 5-77 Features One-Touch Transfer One way to transfer calls to inside phones is by pressing Transfer and dialing the extension (see above). Another way is to use One-Touch Transfer, with either automatic or manual completion. Ask your system manager if your system is set up for One-Touch Transfer with automatic completion or with manual completion. ■ One-Touch Transfer with automatic completion. Press a programmed Auto Dial button to transfer the call. The call is sent to the extension automatically. ■ One-Touch Transfer with manual completion. Press a programmed Auto Dial button and then press Transfer or hang up. You can announce the call first to see if the person can take the call before you press Transfer or hang up. (See “To Make Announced Transfers” on page 5-76). To Use One-Touch Transfer with Automatic Completion Press programmed Auto Dial button. Call is transferred automatically. Note: One-Touch Transfer with automatic completion works only when transferring calls to extensions. 5-78 Transfer Features To Use One-Touch Transfer with Manual Completion for Announced Calls 1. Press programmed Auto Dial button. Call is put on hold, and co-worker’s extension is dialed automatically. 2. Announce the call: ■ If person can take the call, press Transfer or hang up. ■ If person cannot take the call, return to call on hold—press the line button with flashing green light. See Notes. Notes: ■ If the extension is busy, use Camp-On (see page 5-80). ■ One-Touch Transfer with manual completion works only when transferring calls to extensions. To Use One-Touch Transfer with Manual Completion for Unannounced Calls 1. Press programmed Auto Dial button. Call is put on hold, and co-worker’s extension is dialed automatically. 2. Press Transfer or hang up. See Notes. Notes: ■ If the extension is busy, use Camp-On (see page 5-80). ■ One-Touch Transfer with manual completion works only when transferring calls to extensions. Transfer 5-79 Features Camp-On When you are transferring a call to a busy extension, use Camp-On to hold the call at your co-worker’s extension for a longer period of time than Transfer allows. An unanswered Camp-On call rings back to your phone within 30 seconds to 5 minutes, depending on your system. Also, the person you transferred the call to hears a tone indicating there’s another call waiting. Camp-On cannot be used by itself to send a call to another extension. You have to first use one of the other methods for transferring a call first. In addition, Camp-On works only when transferring calls to busy extensions. To Program a Camp-On Button 1. 2. 3. 4. 5. 6. 7. Label button to be programmed as Camp-On. Press Menu. Select Ext Program[Prog]. Select Start. Press button you labeled Camp-On. Select ListFeature[List]. Select Camp On[Camp]. If this feature is not displayed, use FindFeature[Find] or press More. 8. Press Home. 5-80 Transfer Features To Use Camp-On If you reach a busy extension when attempting to transfer a call, press programmed Camp-On button, or press Feature and select Camp On[Camp], or press Feature and dial 57. If this feature is not displayed, press More. Co-worker hears Call Waiting tone. To Receive Transferred Calls Transferred calls always come in on either an ICOM or SA button. How you answer a transferred call depends on how was sent. If the person transferring the call announced the call, you are automatically connected to the transferred cat when the transfer is completed. If the call is transferred to you unannounced, you answer the call as you would any other call. If you are busy on another call and receive a transferred call via Camp-On, you hear a tone indicating that you have a call waiting. You use the same feature code to answer a Camp-On call as you do to pick up a waiting call. (See Call Waiting.) If more than one call is camped-on at your phone, you receive the calls in the order they arrived. Transfer 5-81 Features To Answer Announced Transferred Calls 1. If red light is not on next to ICOM or SA button with call, press that button. 2. Lift handset or press Speaker. You are connected with person transferring the call. 3. When co-worker completes transfer, you are automatically connected to the caller. Stay on the line and begin talking. To Answer Unannounced Transferred Calls 1. If red light is not on next to ICOM or SA button with call, press that button. 2. Lift handset or press Speaker. You are connected with transferred call. Note: If you don’t answer the transferred call within the time allowed by your system, the call returns to the person who transferred it. To Answer Camp-On Calls 1. When you hear Call Waiting tone, hang up. Your phone rings. 2. Lift handset or press Speaker. You are connected to the call. Note: If you don’t answer the Camp-On call within the time allowed by your system, the call returns to the person who transferred it. 5-82 Transfer Features Voice Announce To prevent interruptions from voice-announced calls and speakerphone paging, you can turn off your phone’s ability to receive voice announcements. If you later decide that you want to hear voice announcements, you can turn it back on. You do not have to program a button to turn this feature on and off. To Program Voice Announce Press Menu. Select Ext Program[Prog]. Select Start. Press any ICOM or SA button. Select ListFeature[List]. Select Voice Annce[Voice]. If this feature is not displayed, use FindFeature[Find] or press More. 7. Select Receive[Recv] , then select Enter. 8. Select On to receive voice announcements or Off to prevent voice announcements, then select Enter. 9. Press Home. 1. 2. 3. 4. 5. 6. Voice Announce 5-83 Programming Special Characters When you program Personal Directory listings, Auto Dial buttons, or Personal Speed Dial codes, you are storing a sequence of numbers to be dialed automatically. Some sequences need special characters—for example, press # # to signal the end of a dialing sequence, or press HoId to insert pauses after a dial-out code or to separate a phone number from an extension number. The following chart describes special characters and is followed by an example of programming special characters in a Personal Speed Dial sequence. Ask your system manager which special characters are needed and when to use them. Also, see Auto Dial, Personal Directory, and Personal Speed Dial in Chapter 5. Programming Special Characters A-1 Programming Special Characters You It Press... See... Means... Drop s Stop Description Inserts a stop within a sequence of automatically dialed numbers. For example, if you enter a credit card number, authorization code, or password that needs a response from the system, you would insert a stop to allow time for a response, and then enter the next numbers in the sequence. For example, an outside Auto Dial button might be programmed with a password, then a stop, followed by a phone number. To use Auto Dial with a stop in the sequence: press the button to dial the password, listen for the dialing and connection, and press the button again to dial the phone number. A-2 Programming Special Characters Programming Special Characters You It Press... See... Means... Hold Conf ## p f # # Description Pause Inserts a brief pause (1.5 seconds) in the dialing sequence to wait for a response, such as a new dial tone. If you insert two pauses for example, automatic dialing will continue after a three-second delay. You can insert as many pauses as needed. Flash Sends a switchhook flash needed for some custom calling features. Flash must be the first entry in the sequence. End of Dialing Speeds call processing by the system. Use at the end of a dialing sequence to indicate you have finished dialing or to separate one group of dialed digits from another. To transmit one pound character you must enter # # . For example, if you must enter an account code before dialing a number you can program: account code, followed by # # , and the phone number. Programming Special Characters A-3 Programming Special Characters Example of Using Special Characters When you program a Personal Speed Dial number that includes a long-distance access code and a phone number, you may need to include pauses (Hold) and indicate end of dialing (# #) sequence. 1. Dial the dial-out code, if necessary (if using a phone with ICOM buttons, skip steps 1 and 2). 2. Enter pause(s)—press Hold— to wait for a second dial tone. 3. Dial long-distance access number (for example, 10ATT). 4. Dial area code and phone number . 5. Dial # # to indicate end of dialing. The dialing sequence described above would be as follows: 9 Hold Hold 10ATT 215 555 1234 ## . See Chapter 5 for more on Personal Speed Dial. A-4 Programming Special Characters Feature Codes When you haven’t programmed a line button for a feature, use the feature code to activate the feature. To use a feature code, press the dedicated Feature button (in the same group as your red Hold button) and then dial the code. Not all features can be activated by a code. Some features, like Do Not Disturb, must be programmed onto a line button to turn the feature on and off. The light next to the button reminds you that the feature is in use. Feature codes for your phone follow. Feature Codes B-1 Feature Codes Feature Code Account Code Entry Callback—Selective Call Waiting pick up† Camp-On Follow Me Forward inside outside 82 + code 55 Forward and Follow Me cancel from all extensions cancel from one extension cancel from your phone Last Number Dial Messaging cancel message† leave message leave message without calling Personal Speed Dial† Pickup group pickup inside outside 87 57 34 + extension 33 + extension 33 + dial-out code + number + # ✱ 34 ✱ ✱ 34 + extension 33 + your extension 84 ✱ 53 + extension 25 53 + extension code (01–24) 88 9 + extension 9 + line number † Denotes features that must be used via feature codes. B-2 Feature Codes Feature Codes Feature Privacy off on Recall Reminder Service set reminder cancel reminder System Speed Dial Code ✱ 31 31 775 81 + time + A or P ✱ 81 code Feature Codes B-3 Programming Codes Programming codes are used to program a feature onto a button for one-touch feature use or to set up how your phone works. You can use any unlabeled line button to program features of your choice. See Chapter 3 for more on programming. Feature Code Account Code Entry Auto Dial inside† outside† Callback automatic callback off‡ automatic callback on‡ selective callback ✱ 82 ✱ 22 + extension ✱ 21 + number ✱✱ 12 ✱ 12 ✱ 55 † Denotes features that must be programmed onto a line button. ‡ Denotes features that setup how your phone works; they are not used by pressing a programmed button. Programming Codes C-1 I Programming Codes Feature Call Waiting off† on† Camp-On Coverage group† inside and outside‡ Off† outside only‡ primary individual coverage† secondary individual coverage† Do Not Disturb† Forward Headset/Handset Mute† Last Number Dial Messaging Leave Message Paging group Park Personalized Ring‡ Personal Speed Dial Code ✱✱ 11 ✱ 11 ✱ 57 ✱ 42 + group ✱ 48 ✱ 49 ✱✱ 48 ✱ 40 + extension ✱ 41 + extension ✱ 47 ✱ 33 ✱ 783 ✱ 84 ✱ 25 ✱ 22 + group ext. ✱ 86 ✱ 32 + ring(s) (1-8) # + (01–24) + ✱ 21 + phone number † Denotes features that must be programmed onto a line button. ‡ Denotes features that set up how your phone works; they are not used by pressing a programmed button. C-2 Programming Codes Programming Codes Feature Pickup general pickup group pickup inside outside Privacy Recall Reminder Service set reminder cancel reminder Ringing Options Abbreviated on‡ Abbreviated off‡ delayed all lines‡ delayed one line immediate all Iines‡ immediate one line no ring all lines‡ no ring one line Code ✱9 ✱ 88 ✱ 9 + extension ✱ 9 + line ✱ 31 ✱ 775 ✱ 81 ✱✱ 81 ✱ 341 ✱ 342 ✱ 346 ✱ 36 ✱ 347 ✱ 37 ✱ 345 ✱ 35 † Denotes features that must be programmed onto a line button. ‡ Denotes features that setup how your phone works; they are not used by pressing a programmed button. Programming Codes C-3 Programming Codes Feature Saved Number Dial† Signaling and Notify signaling notify receive† notify send† System Speed Dial Voice Announce on‡ off‡ Code ✱ 85 ✱ ✱ ✱ ✱ 23 + extension 758 + extension 757 + extension 24 + code ✱ 10 ✱ ✱ 10 † Denotes features that must be. programmed onto a line button. ‡ Denotes features that set up how your phone works; they are not used by pressing a programmed button. C-4 Programming Codes Feature Name Display Abbreviations Your phone’s display simplifies programming by guiding you through the steps to program a feature. In addition, some features can be used by selecting the feature from the Feature screen or the Menu screen. Feature names that do not fit within the character limits of the display screen are abbreviated. The feature name abbreviations as they appear on the large and small displays, and the corresponding feature names, follow. Notes: ■ The letter selecting ■ The letter selecting "F" denotes features that can be used by them from the Feature screen. "M" denotes features that can be used by them from the Menu screen. Feature Name Display Abbreviations D-1 Feature Name Display Abbreviations Feature Name F M F F M M M M M Account Code Entry Alarm Clock Auto Dial inside (extension) outside Callback Automatic Callback Selective Callback Call Waiting Camp-On Conference Contrast Coverage Group primary Individual secondary Individual inside only off Directory Extension Personal System Abbreviation 2-Line 7-Line Display Display AccountCode Alarm Clock Auto Dial Inside Outside Acct AlClk AutoD In Out CbckA CbckS CWait Camp Conf Ctrst Cover Coverage Group Group Prmry Primary Secnd Secondary CvIns CoverInside CvOff CoverageOff Dir Directory ExtDir Ext Dir Personal Dir — SysDir System Dir Cback Auto Cback Sel Call Waiting Camp On Conference D-2 Feature Name Display Abbreviations Feature Name Display Abbreviations Abbreviation 2-Line 7-Line Display Display Feature Name F F M M F M M M F F Do Not Disturb Drop Follow Me Forward Headset/Handset Mute Last Number Dial Messaging Delete Message Leave Message Return Call Next Message Posted Message Paging Group Paging Loudspeaker Paging Park Personalized Ring Personal Speed Dial Do Not Distrb Drop Follow Me Forward Hdset LastNum Dial Messages Delete Msg MsgLeave Return Call Next Msg Posted Msg DND Drop FlwMe Forwd Hdset Last# Msgs Dlete LvMsg Call Next Post Group Page Loudspkr Pg Park PersonalRng PersSpeedDl GrpPg LdsPg Park PRing PSpDl Feature Name Display Abbreviations D-3 Feature Name Display Abbreviations Feature Name Abbreviation 2-Line 7-Line Display Display F Pickup general Group Pickup inside (extension) outside (line) Privacy Recall Reminder cancel set Ringing Options all lines one line delayed ring immediate ring no ring Abbreviated Ring Saved Number Dial Signaling Notify Notify Receive Notify Send System Speed Dial M Timer Transfer Voice Announce Pickup General Pickup Group Extension Line Privacy Recall Reminder Cancel Set Ring Options All Lines One Line Delay Ring Immed Ring No Ring Abbreviated SaveNumDial Signal Notify Receive Send SysSpeedDl Timer Transfer Voice Annce D-4 Feature Name Display Abbreviations Pkup Genrl PkupG Ext Line Prvcy Recll Rmind Cancl Set RngOp AllLn lLine Delay Immed No Abbrv Save# Signl Ntfy Recv Send SpdDl Timer Trans Voice Index/Glossary A Abbreviated Ring The factory setting that rings your phone once when you are on a call. 5-63, 5-65 account code A code used by your company to associate incoming and outgoing calls with corresponding accounts, employees, projects, and clients. 5-3, 5-4 Account Code Entry A feature you use to enter account codes. 5-3 Alarm Clock A feature you use to set a display phone to signal (beep) at a certain time to remind you of an appointment or meeting. 5-5 Auto Dial A feature you use to automatically dial an inside or outside number by pressing a programmed button. 5-6 Automatic CalIback See Callback. Index/Glossary IG-1 Index/Glossary B button labeling card A card you can label with the lines and features you assign to the line buttons. 1-2, 1-3, 1-4, 1-5, 1-6, 1-7, 3-9, 3-11 C Callback A feature that automatically redials your call as soon as a busy extension or busy line is free. 5-9 Selective Calback— Callback that is activated only for selected calls. 5-9, 5-10 Automatic Callback- Callback that is activated every time you reach a busy extension or, if your phone has SA buttons, a busy outside line. 5-9, 5-11 Call Waiting A feature that signals you with a tone when you have an incoming call while you are on the phone. 5-13 Camp-On A feature you use to hold a transferred call at a busy extension and put the call through automatically when the extension is free. 5-77, 5-79, 5-80, 5-81, 5-82 Conf button A button you press to set up a conference call. 1-18, 5-16 IG-2 Index/Glossary Index/Glossary Conference A feature you use to set up a single call with up !to four other people. 5-15 contrast control A sliding control you use to adjust the brightness of the display on MLX-20L phones. 1-7 Coverage A feature co-workers use to answer your calls from their phones and vice versa. 5-18 Individual Coverage—Used to answer calls for an individual co-worker either immediately when a call is received (primary) or after a delay of two rings (secondary). 5-18, 5-19, 5-23, 5-24 Group Coverage —Used by a designated individual to answer calls for a group of co-workers. 5-19, 5-20, 5-23, 5-24 Ctrst A selection on the Menu screen of MLX-10D and MLX-28D phones that you use to adjust the brightness of the display. 1-13 D date The current date shown on the Home screen on display phones. 1-11 dedicated feature buttons The imprinted feature buttons on your phone, for example, Transfer and Hold. 1-2, 1-3, 1-4, 1-5, 1-6, 1-7, 1-17, 1-18 Index/Glossary IG-3 Index/Glossary Delete Message A Messaging feature you use to delete messages from the display screen. 5-40 desk stand An adjustable support you can remove from the phone for wail mounting. 1-3, 1-5, 1-7, 1-26 dial-out code A code (usually a 9) you must dial when using an SA (System Access) button to make an outside call. 1-19, 1-20, 1-21 dialpad The numbered buttons and the asterisk ( ✱ ) and pound sign ( # ) on your phone. 1-2, 1-3, 1-4, 1-5, 1-6, 1-7 digital/ISDN (MLX) telephone A style of phone that is compatible with the system and includes the MLX-10,™ MLX-10D,™ MLX-28D,™ and MLX-20L,™ phones. 1-1, 1-2, 1-4, 1-6 Directory A feature consisting of three listings of numbers you can dial automatically: Extension Directory, Personal Directory, and System Directory. 5-26, 5-48, 5-71 display screen The area on your phone where you view instructions for using features and programming the phone. 1-2, 1-3, 1-4, 1-5, 1-6, 1-7, 1-8, 1-9 IG-4 Index/Glossary Index/Glossary display buttons The Home, Menu, More, and Inspct buttons that you press to view the display screens and the unlabeled buttons that activate features on the screens. 1-2, 1-3, 1-4, 1-5, 1-6, 1-7, 1-8, 1-9, 1-10, 1-12, 1-13, 1-14, 1-15, 1-16 distinctive rings Four different ways your phone rings to identify an inside, outside, transferred, or returning call. 2-7 Do Not Disturb A feature you use to prevent ringing calls and voice-announced calls when you do not want to be interrupted by the phone. 5-25 Drop button A button you use to disconnect a participant from a conference call or to cancel a Callback call. 1-18, 5-12, 5-17 E Extension Directory A Directory feature you use to view and automatically dial a co-worker’s extension. 5-26 Index/Glossary IG-5 Index/Glossary F fax machine Equipment that can be connected to a phone to produce an exact likeness of a document and send it instantaneously to similar equipment at another location. 5-37, 5-39, 5-40 Feature button An imprinted button you press to use features via their feature code and to view the Feature screen. 1-8, 1-15, 1-16, 1-17 feature code A 1-, 2-, or 3-digit code you dial to use features. 3-3, 3-4, B-1 Feature Finder A table in this book that helps you find features by function instead of by name. 4-1 Feature screen A screen that provides quick access to features you use often. 1-15, 1-16, 1-17, 3-1, 3-4 Follow Me A feature that sends your calls to a co-worker’s extension. Follow Me must be programmed from the extension where you are sending the calls. 5-28, 5-30 Forward A feature you use from your phone to send your calls to any phone inside or outside the system. 5-28 lG-6 Index/Glossary Index/Glossary G Group Coverage See Coverage. Group Paging See Paging. Group Pickup A feature you use when you are part of a pickup group to answer other phones in the group. 5-56, 5-57, 5-58 H handset The hand-held part of the phone that you pick up, talk into, and listen from. A handset is also called a “receiver.” 1-2, 1-3, 1-4, 1-5, 1-6, 1-7 Headset/Handset Mute A feature you use to mute the microphone in your headset or handset so you can speak privately with someone in your office without your caller hearing you. 5-32 HFAI button (Hands Free Answer on intercom.) A button you press to set up your phone so you can answer voice-announced calls without picking up the handset. 1-17 Hold button A button you use to put a call on hold. 1-18 Index/Glossary IG-7 Index/Glossary Home button A button you use to display the Home screen. 1-9 Home screen The “home base” of your display, which shows call information, the time and date, and shows when a feature is in use. 1-9, 1-10, 1-11 I ICOM (Intercom) buttons Three buttons you use to make inside calls. 1-19, 1-22 ICOM Ring - to make or receive inside ringing calls. 1-22 ICOM Voice - to make or receive voice-announced inside calls. 1-22 ICOM Originate Only - to make only inside ringing calls. (Some phones may be setup so that you use this button to make voice-announced calls.) 1-22 Individual Coverage See Coverage. inside calls Calls to and from co-workers. 2-4 Ringing - inside calls that ring. 2-5 Voice-Announced - inside calls that do not ring but are heard over speakerphones instead. 2-4 Inspct button A button you press to view the Inspect screen. 1-9, 1-13, 1-14, 5-34 Inspect A feature you use while you are on a call to preview incoming calls or calls on hold. You can also use Inspect to see what features are programmed on your line buttons. 5-34 IG-8 Index/Glossary Index/Glossary Inspect screen The display screen you use to preview incoming calls and see what features are programmed on your line buttons. 1-13, 1-14 L Last Number Dial A feature you use to automatically redial the last inside or outside number you called. 5-35 Leave Message A Messaging feature you use to leave messages for co-workers with display or non-display phones. 5-37, 5-38, 5-39 line buttons The rows of buttons above and/or to the right of your dialpad, which you or your company can program with lines or features. 1-2, 1-3, 1-4, 1-5, 1-6, 1-7, 1-19 Line Request A feature that alerts you when a busy outside line is free. 5-36 Loudspeaker Paging See Paging. Index/Glossary IG-9 Index/Glossary M Menu button A button you press to view the Menu screen. 1-8, 1-9, 3-4 Menu screen A screen that shows a list of features and functions that you can use only via your display. 1-12, 1-13, 3-1, 3-4 Message light A light that goes on when you have a fax or a voice-mail message. The message light also goes on when you have a message on your display from a co-worker or the system operator. 1-2, 1-3, 1-4, 1-5, 1-6, 1-7, 5-37, 5-39 Messaging A feature you use to get messages from co-workers and send messages to co-workers with display phones or voice-mail. You can also use Messaging to post messages on co-workers’ displays when you are unable to answer your phone. 5-37 More button A display button you press to view additional screens. 1-9 Mute button A button you press to mute your speakerphone so you can speak privately with someone in your office without your caller hearing you. 1-17 IG-10 Index/Glossary Index/Glossary N Next Message A Messaging feature you use to view the next message on your display. 5-40 Notify A Signaling feature you use to communicate with a co-worker by turning on a light on his or her phone. 5-68, 5-70 Notify Receive button A programmed button on your phone that goes on when a co-worker wants to communicate with you. 5-68, 5-70 Notify Send button A programmed button you use to communicate with a co-worker by turning on a light on his or her phone. 5-68, 5-70 O One-Touch Transfer A feature you use to put a call on hold and transfer it to an extension. 5-78 One-Touch Transfer with Automatic Completion — Press a programmed Auto Dial button to automatically transfer a tail. 5-78 One-Touch Transfer with Manual Completion — Press a programmed Auto Dial button and then press Transfer or hang up to transfer a call. 5-78, 5-79 Index/Glossary IG-11 Index/Glossary outside call A call to or from a phone outside the system. 2-2, 2-3 P Page All button See Paging. Paging A feature you use to broadcast announcements through your co-workers’ speakerphones or over a loudspeaker system. 5-42 Loudspeaker Paging— A feature you use to broadcast announcements over a loudspeaker system. 5-42, 5-44, 5-46 Speakerphone Paging —A feature you use to broadcast announcements through your co-workers’ speakerphones. You can use Speakerphone Paging with Page All to page all speakerphones, and Group Paging to page certain groups of speakerphones. 5-42, 5-43, 5-46 Park A feature you use to put a call on hold so it can be picked up from any extension. 5-45 Personal Directory A feature you use on an MLX-20L phone to display and automatically dial the phone numbers you use most often. 5-48 Personalized Ring A feature you use to select one of eight different ringing patterns to distinguish your phone’s ring from other phones in your area. 5-53 IG-12 Index/Glossary Index/Glossary Personal Speed Dial A feature you use to dial 2-digit codes instead of complete phone numbers, long-distance company access codes, or account codes. 5-54 Pickup A feature you use to answer a ringing phone from another extension or to pick up a parked call. 5-56 Pool button A line button you use to make and receive outside calls on phones with SA (System Access) buttons. Only SA button phones have Pool buttons. 1-21 Posted Message A Messaging feature you use to post a message on co-workers’ display phones explaining why you are unable to answer your phone. 5-40, 5-41 Privacy A feature you use to prevent unwanted interruptions during a phone call. 5-59 programming code A 1-, 2-, or 3-digit code, preceded by an asterisk ( ✱ ), that you use to program features on your phone. 3-7, 3-11, C-1 Index/Glossary IG-13 Index/Glossary R Recall A feature you use to disconnect from one outside call and get a dial tone to dial another number without hanging up the handset or pressing the Speaker button. 5-60 Reminder Cancel button A button you press to cancel previously set reminder times. 5-62 Reminder Service A feature you can set to automatically ring your phone at specific times. 5-61 Reminder Set button A button you press to set reminder times. 5-61 Return Call A Messaging feature you use to return a call to a co-worker who sent you a message. 5-40 Ringing Options A feature you use to control whether or not your phone will ring and how it will ring. 5-63 IG-14 Index/Glossary Index/Glossary S SA (System Access) buttons Three buttons you press to make inside and outside calls. 1-19, 1-20, 1-21 SA Ring - to make and receive inside and outside calls. 1-20 SA Voice - to make voice-announced inside calls, receive inside voice-announced and ringing calls, and make and receive outside calls. 1-20 SA Originate Only - to make inside and outside calls. 1-20 Saved Number Dial A feature you use to automatically redial a number you saved by pressing a programmed button. 5-66 Selective Callback See Callback. Shared SA button A button you press to answer calls for co-workers. You can also use the Shared SA button to join co-workers’ conversations. 1-21 Signal button A button you program to signal (beep) a co-worker to contact you. 5-68, 5-69 Signaling A feature you use to send a signal (a beep) to a co-worker’s phone. 5-68 Speaker button A button you press to activate the built-in speakerphone on your phone. 1-18 Index/Glossary IG-15 Index/Glossary speakerphone The part of your phone that allows you to make and receive calls without using the handset. 1-17, 1-18 Speakerphone Paging See Paging. special character A pause, stop, or end-of-dialing signal you need to include when you program some dialing sequences, such as a Personal Speed Dial number. A-1 System Directory A feature you use to display and automatically dial the phone numbers your company uses most often. 5-71 system manager A co-worker who helps to plan and program the system and is responsible for managing it. ix, 3-7, 5-26, 5-28, 5-41, 5-42, 5-56, 5-76, 5-78 system operator A co-worker who answers incoming calls and transfers the calls or takes messages. 5-37, 5-39, 5-40 System Speed Dial A feature you use to dial 3-digit codes programmed by your company instead of complete phone numbers or long-distance company access codes. 5-73 IG-16 Index/Glossary Index/Glossary T time The time shown on the Home screen on display phones. 1-11 Timer A built-in mechanism for timing calls on your display phone. 5-75 tone The signal you hear when you make a call or use a feature. 2-9 Transfer A feature you use to send calls to inside and outside phones. 5-76 Transfer button A button you press to transfer calls to other phones. 1-17, 5-76 U user cards Instruction cards stored in the card tray under your phone. 1-2, 1-3, 1-4, 1-5, 1-6, 1-7 Index/Glossary IG-17 Index/Glossary V Voice Announce A feature you use either to allow your phone to receive voice announcements or prevent your phone from receiving voice announcements. 5-83 voice-announced calls Calls you receive via the speakerphone. 2-4, 2-6 Volume control A button for controlling the volume of your phone’s ring, handset, and speakerphone. 1-2, 1-3, 1-4 1-5, 1-6, 1-7 W WATS (wide area telephone service) A service that allows you to make calls to or from certain areas for a flat-rate charge based on expected usage. 1-21, 1-23, 5-36 IG-18 Index/Glossary