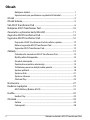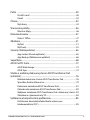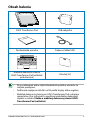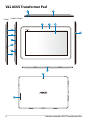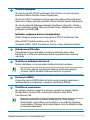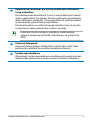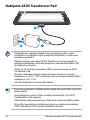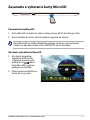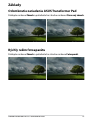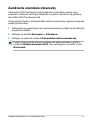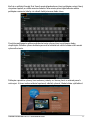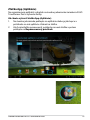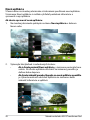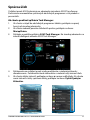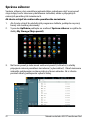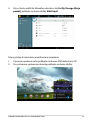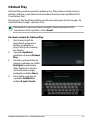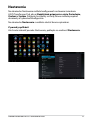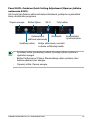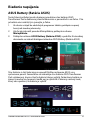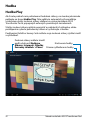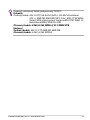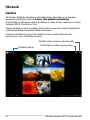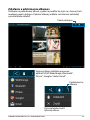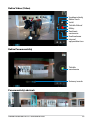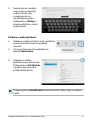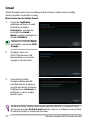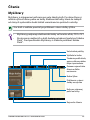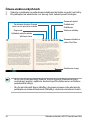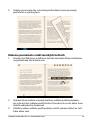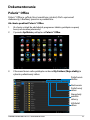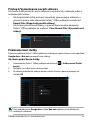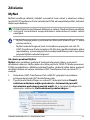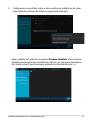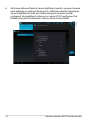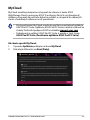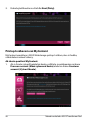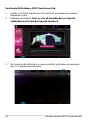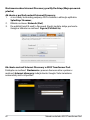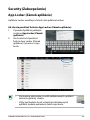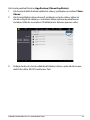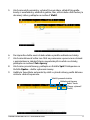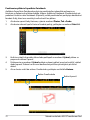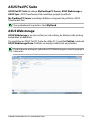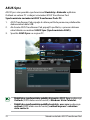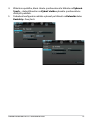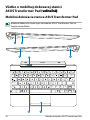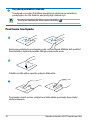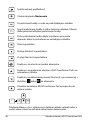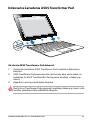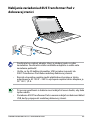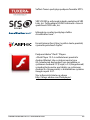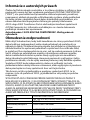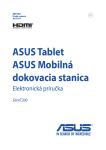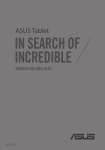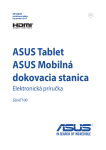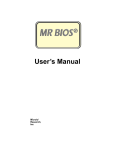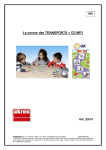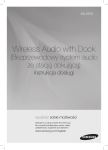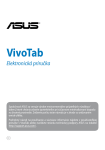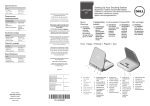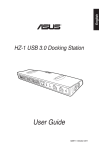Download ASUS (TF300T) User's Manual
Transcript
ASUS Transformer Pad Návod na obsluhu SK7360 TF300T/ TF300TG/ TF300TL Nabíjanie batérií Ak mienite využívať napájanie batériami, pred dlhou cestou sa presvedčte, že tieto batérie, ako aj náhradné batérie sú úplne nabité. Zapamätajte si, že sieťovým adaptérom nabíjate batérie počas doby jeho pripojenia k sieti a k počítaču. Uvedomte si, že nabiť batériu počas doby, kedy sa ASUS Transformer Pad používa trvá dlhšiu dobu. Pri prvom používaní sa batéria musí nabíjať až osem hodín, aby bola úplne nabitá. Upozornenia pre používanie na palubách lietadiel Ak si želáte svoj ASUS Transformer Pad používať na palube lietadla, spojte sa so zastúpením leteckej spoločnosti. Väčšina leteckých spoločností má zavedené obmedzenia týkajúce sa používania elektronických zariadení. Väčšina leteckých spoločností povolí používanie elektronických zariadení v čase medzi vzletom a pristávaním, avšak nie počas vzletu a pristávania. Existujú tri hlavné typy zariadení bezpečnosti letísk: Röntgenové zariadenia (používané v prípade položiek umiestnených na prepravných pásoch), magnetické detektory (používané v prípade osôb prechádzajúcich bezpečnostnou kontrolou) a magnetické snímače (príručné zariadenia používané v prípade ľudí alebo jednotlivých položiek). Váš ASUS Transformer Pad môže prejsť cez röntgenové prístroje pre pasažierov na letisku. Váš ASUS Transformer Pad však nesmie prejsť cez magnetické detektory alebo prechádzať kontrolou pomocou magnetických paličiek. Obsah Nabíjanie batérií................................................................................................. 1 Upozornenia pre používanie na palubách lietadiel.............................. 1 Obsah...................................................................................................................... 2 Obsah balenia....................................................................................................... 5 Váš ASUS Transformer Pad............................................................................... 6 Nabíjanie ASUS Transformer Pad.................................................................10 Zasunutie a vyberanie karty MicroSD........................................................11 Zapnutie ASUS Transformer Pad..................................................................12 Vypnutie ASUS Transformer Pad..................................................................12 Prepnutie ASUS Transformer Pad do režimu spánku..........................12 Nútené vypnutie ASUS Transformer Pad................................................12 Vypnutie ASUS Transformer Pad................................................................12 Základy..................................................................................................................13 Odomknutie zariadenia ASUS Transformer Pad...................................13 Rýchly režim fotoaparátu..............................................................................13 Úvodná obrazovka..........................................................................................14 Zamknutie orientácie obrazovky...............................................................15 Ovládanie pomocou dotykového panela...............................................16 Správa aplikácií.................................................................................................18 Správca úloh......................................................................................................21 Správca súborov .............................................................................................22 Obchod Play .....................................................................................................25 Nastavenia...........................................................................................................27 Riadenie napájania ..........................................................................................31 ASUS Battery (Batéria ASUS)........................................................................31 Hudba...................................................................................................................32 Hudbu Play........................................................................................................32 Obrázok................................................................................................................34 Galéria .............................................................................................................34 Fotoaparát..........................................................................................................38 Návod na obsluhu ASUS Transformer Pad Pošta ...................................................................................................................40 Poslať E-mail......................................................................................................40 Gmail .............................................................................................................42 Čítanie...................................................................................................................43 MyLibrary ..........................................................................................................43 Stanovenie polohy............................................................................................46 Miesta a Mapy...................................................................................................46 Dokumentovanie..............................................................................................47 Polaris® Office....................................................................................................47 Zdieľanie...............................................................................................................51 MyNet .............................................................................................................51 MyCloud.............................................................................................................55 Security (Zabezpečenie).................................................................................65 App Locker (Zámok aplikácie) ...................................................................65 App Backup (Zálohovanie aplikácií) ........................................................66 SuperNote............................................................................................................68 ASUS Pad PC Suite............................................................................................73 ASUS Webstorage............................................................................................73 ASUS Sync..........................................................................................................74 Všetko o mobilnej dokovacej stanici ASUS Transformer Pad (voliteľná).............................................................................................................76 Mobilná dokovacia stanica ASUS Transformer Pad.............................76 Špeciálne funkcie klávesnice.......................................................................79 Dokovanie zariadenia ASUS Transformer Pad.......................................81 Odomknutie zariadenia ASUS Transformer Pad...................................82 Nabíjanie zariadenia ASUS Transformer Pad v dokovacej stanici....83 Vkladanie a vyberanie karty SD..................................................................84 Vyhlásenia a bezpečnostné prehlásenia...................................................85 Prehlásenie Amerického federálneho výboru pre telekomunikácie (FCC)...................................................................................85 Návod na obsluhu ASUS Transformer Pad Informácie týkajúce sa vystaveniu vysokofrekvenčnému rušeniu (SAR).....................................................................................................86 IC predpisy.........................................................................................................87 Prehlásenie o expozícii na žiarenie IC......................................................87 Označenie CE....................................................................................................88 Bezpečnostná požiadavka týkajúca sa napájania...............................88 Služby na recykláciu/odovzdanie výrobkov ASUS..............................88 Informácie o autorských právach................................................................90 Obmedzenie zodpovednosti........................................................................90 Návod na obsluhu ASUS Transformer Pad Obsah balenia ASUS Transformer Pad USB nabíjačka nual User Ma Používateľská príručka Dokovací kábel USB Backspace Tab Enter Caps Lock Shift Shift Ctrl Fn Alt Fn PgUp Ctrl Home PgDp End Mobilná dokovacia stanica ASUS Transformer Pad (voliteľné príslušenstvo) Záručný list •Ak je poškodená alebo chýba ktorákoľvek položka, oznámte to svojmu predajcovi. • Dodávaná napájacia zástrčka sa líši podľa krajiny alebo regiónu. •Mobilná dokovacia stanica pre ASUS Transformer Pad sa kupuje samostatne. Viac informácií o používaní mobilného dokovania nájdete v odseku Všetko o mobilnej dokovacej stanici ASUS Transformer Pad (voliteľná). Návod na obsluhu ASUS Transformer Pad Váš ASUS Transformer Pad 1 TF300T 2 TF300TG/TF300TL 8 9 10 3 12 4 5 6 7 5 11 13 14 Návod na obsluhu ASUS Transformer Pad 1 Tlačidlo napájania Ak chcete zapnúť ASUS Transformer Pad, stlačte a na pol sekundy podržte stlačené tlačidlo Power (Napájanie). Ak chcete ASUS Transformer Pad prepnúť do režimu Sleep (Spánok) alebo ho z režimu spánku prebudiť, stlačte tlačidlo Power (Napájanie). Ak chcete zobraziť dialógové okienko Shutdown (Vypnúť), stlačte a na pol sekundy podržte stlačené tlačidlo Power (Napájanie) a potom poklepte na tlačidlo OK. Indikátor nabíjania batérie (dvojfarebný) Stlmiť: Napájací adaptér nie je pripojený k ASUS Transformer Pad. Zelená SVIETI: Nabitie batérie je do 100 % Oranžová SVIETI: ASUS Transformer Pad je v stave nabíjania batérie. 2 Zabudovaný Mikrofón Zabudovaný mono mikrofón je možné používať počas video konferencií, na hlasové rozhovory alebo na jednoduché zvukové nahrávky. 3 Tlačidlo na ovládanie hlasitosti Týmto tlačidlom sa zvyšuje alebo znižuje hlasitosť systému. Ak chcete vykonať predvolenú funkciu Snímka obrazovky, súčasne stlačte tlačidlo Zníženie hlasitosti a vypínač. 4 Port micro HDMI Zasunutím micro HDMI kábla do tohto portu pripojte zariadenie s multimediálnym rozhraním s vysokým rozlíšením (HDMI). 5 Tlačidlo na resetovanie Ak systém prestane reagovať, pomocou sponky na papier stlačte tlačidlo Reset (Vynulovať) a vykonajte nútený reštart ASUS Transformer Pad. Núteným vypnutím systému môže dôjsť k strate údajov. Skontrolujte svoje údaje a presvedčte sa, že nedošlo k žiadnej strate údajov. Dôrazne vám odporúčame, aby ste dôležité údaje pravidelne zálohovali. Návod na obsluhu ASUS Transformer Pad 6 Slot pre mikro SD kartu Do tohto slotu vložte mikro SD kartu. 7 Slot pre SIM kartu (na TF300TG/ TF300TL) Kartu 3G SIM/LTE vložte do tohto slotu. Rovným papierovým ústrižkom zatlačte na otvor vedľa slotu pre SIM kartu a vysunie sa priehradka pre SIM kartu. 8 Svetelný snímač Svetelný snímač zisťuje množstvo svetla v rámci vášho prostredia a automaticky nastaví jas panela displeja s cieľom lepšieho zobrazovania. 9 Fotoaparát vstavaný na prednej strane Vstavaným fotoaparátom môžete fotiť, natáčať video, robiť video konferencie a používať ho na ďalšie interaktívne činnosti. 10 Dotyková obrazovka Pomocou dotykovej obrazovky môžete svoj ASUS Transformer Pad ovládať všetkými desiatimi prstami. 11 Dokovací port • To tohto portu zapojte napájací adaptér na napájanie vášho ASUS Transformer Pad a nebíjanie vnútorného batériového modulu. Aby sa váš ASUS Transformer Pad a batériový modul nepoškodili, vždy používajte tento napájací adaptér dodávaný spolu s týmto zariadením. • Ak chcete údaje prenášať, dokovací kábel USB pripojte do zariadenia ASUS Transformer a ďalšieho systému (prenosný alebo stolný počítač). • ASUS Transformer Pad zapojte do mobilného dokovania pre rozšírené funkcie, vrátane klávesnice, dotykového panela a USB rozhrania. Návod na obsluhu ASUS Transformer Pad 12 Kombinovaný konektor pre výstup náhlavných slúchadiel/ vstup mikrofónu Do kombinovanéo konektora (3,5 mm) sa zapája kábel pre zvukový výstup signálu ASUS Transformer Pad do zosilnených reproduktorov alebo náhlavných slúchadiel. Po zapojení kábla do tohto konektora sa automaticky vypne vstavaný reproduktor. Do tohto konektora sa môže tiež zapojiť mikrofón, ktorý sa používa na rozprávanie alebo jednoduché zvukové nahrávky. Pokiaľ ide o funkciu vstupu z mikrofónu, tento konektor najlepšie podporuje slúchadlá s mikrofónom od spoločnosti ASUS. 13 14 Vstavaný fotoaparát Vstavaným fotoaparátom môžete fotiť, natáčať video, robiť video konferencie a používať ho na ďalšie interaktívne činnosti. Systém reproduktorov Zabudovaný systém reproduktorov umožňuje počúvanie zvuku bez dodatočného príslušenstva. Funkcie zvuku sú riadené softvérovo. Návod na obsluhu ASUS Transformer Pad Nabíjanie ASUS Transformer Pad 3 2 1 •Používajte len napájací adaptér, ktorý je dodaný spolu s vašim zariadením. Používaním iných napájacích adaptérov sa môže vaše zariadenie poškodiť. •Najlepší spôsob, ako nabíjať ASUS Transformer Pad je zapojiť ho pomocou dodaného sieťového adaptéra a dokovacieho kábla USB do elektrickej zásuvky. •Uistite sa, že 40-pinový konektor USB je úplne zasunutý do ASUS Transformer Pad. •Rozsah vstupného napätia medzi stenovou zásuvkou a týmto adaptérom je 100 V – 240 V striedavý prúd a výstupné napätie tohto adaptéra je 15 V, 1,2 A. •Zástrčka adaptéra sa mení podľa oblasti. •Pri prvom používaní sa batéria musí nabíjať až osem hodín, aby bola úplne nabitá. •Pred nabíjaním cez port USB v počítači skontrolujte, či je ASUS Transformátor Pad vypnutý. • Dokončenie nabíjania pomocou USB portu môže trvať dlhšiu dobu. •Ak počítač neposkytuje dostatočný výkon na nabíjanie zariadenia ASUS Transformer Pad, použite elektrickú zásuvku. 10 Návod na obsluhu ASUS Transformer Pad Zasunutie a vyberanie karty MicroSD Zasunutie karty MicroSD: 1. Kartu MicroSD zasuňte do slotu na ľavej strane ASUS Transformer Pad. 2. Kartu zasuňte do slotu, až kým celkom zapadne na miesto. Karta MicroSD sa môže vkladať len jedným smerom a pri správnom vložení sa plynulo zasúva. Kartu NETLAČTE nasilu do slotu. Ak chcete vybrať kartu MicroSD 1. Ak chcete bezpečne vybrať kartu MicroSD, v dolnom pravom rohu poklepte na ikonu karty MicroSD a potom poklepte na tlačidlo.� 2. Potom mierne zatlačte na kartu, až sa vysunie. Návod na obsluhu ASUS Transformer Pad 11 Zapnutie ASUS Transformer Pad Ak chcete ASUS Transformer Pad zapnúť: Stlačte a na jeden a pol (1,5) sekundy podržte stlačené tlačidlo Power (Napájanie). Vypnutie ASUS Transformer Pad Prepnutie ASUS Transformer Pad do režimu spánku Ak chcete ASUS Transformer Pad prepnúť do režimu spánku: Keď je ASUS Transformer Pad zapnutý, raz stlačte tlačidlo Power (Napájanie). Nútené vypnutie ASUS Transformer Pad Ak chcete nútene vypnúť ASUS Transformer Pad: Ak ASUS Transformer Pad prestane reagovať, stlačte a minimálne na osem (8) sekúnd podržte stlačené tlačidlo Power (Napájanie). Vypnutie ASUS Transformer Pad Ak chcete ASUS Transformer Pad vypnúť: Stlačte a na štyri (4) sekundy podržte stlačené tlačidlo Power (Napájanie) a potom poklepte na tlačidlo OK. Núteným vypnutím zariadenia môže dôjsť k strate dát. Nezabudnite si pravidelne zálohovať údaje. 12 Návod na obsluhu ASUS Transformer Pad Základy Odomknutie zariadenia ASUS Transformer Pad Poklepte na ikonu Zámok a potiahnite ho z kruhu na ikonu Otvorený zámok. Rýchly režim fotoaparátu Poklepte na ikonu Zámok a potiahnite ho z kruhu na ikonu Fotoaparát. Návod na obsluhu ASUS Transformer Pad 13 Úvodná obrazovka Otvorenie vyhľadávania Google Text Otvorenie vyhľadávania Google Voice Zobrazuje miestne informácie o počasí. Poklepaním môžete prispôsobiť nastavenia miniaplikácie pre počasie, a to vrátane miesta a frekvencie aktualizovania. Ponuka obslužných programov tabletu Pretáčanie stránok na úvodnej obrazovke Ikony Zobrazenie nedávno použitých aplikácií Oblasť oznámení a nastavenia Späť na úvodnú obrazovku Zobrazenie miestneho dátumu Návrat na predchádzajúcu obrazovku Zobrazenie doručenej e-mailovej pošty. Poklepaním prvýkrát nakonfigurujete e-mailové konto a neskôr poklepaním prečítate neprečítanú poštu v priečinku doručenej e-mailovej pošty. Úvodnú obrazovku možno aktualizovať a zmeniť pomocou operačného systému Android. 14 Návod na obsluhu ASUS Transformer Pad Zamknutie orientácie obrazovky Obrazovka ASUS Transformer Pad štandardne automaticky zmení svoju orientáciu z režimu Landscape (Naležato) a opačne v závislosti od spôsobu, ako držíte ASUS Transformer Pad. Ak chcete túto funkciu automatického otáčania obrazovky vypnúť, postupujte podľa týchto krokov: 1. Poklepaním na pravý horný roh úvodnej obrazovky vstúpte do obslužných programov tabletu. 2. Poklepte na tlačidlo Nastavenia > Zobrazenie. 3. Poklepte na vybranú možnosť Automatické otočenie obrazovky. Funkciu Automatické otočenie môžete tiež aktivovať alebo vypnúť z možnosti Rýchle nastavenie ASUS. Viac podrobností si pozrite v časti Nastavenia. Návod na obsluhu ASUS Transformer Pad 15 Ovládanie pomocou dotykového panela Jedno poklepanie • • Jedno poklepanie po dotykovom paneli vám umožňuje vybrať požadovanú položku alebo aktivovať aplikáciu. Jediným poklepaním na ikonu Správca súborov môžete požadované súbory otvoriť, vybrať, Kopírovať, Vystrihnúť, Vymazať alebo Rename (Premenovať). Poklepanie a podržanie • • • Na aplikáciu alebo na jej skratku poklepte a podržte ju a potom potiahnite a položte na inú stránku Úvodná obrazovk). Poklepaním a podržaním tlačidla Nové aplikácie môžete zachytiť snímky obrazovky. (Ak chcete aktivovať Snímka obrazovky, vojdite do možnosti Nastavenia> Prispôsobené nastavenie ASUS. Ak chcete vstúpiť do režimu Selection (Výber), v zložke Galéria poklepte na súbor a podržte ho. Zväčšenie Roztiahnite alebo spojte dva prsty na zväčšenie alebo zmenšenie obrazu v zložkách Galéria, Mapy alebo Miesta. Preklopenie V možnosti Galéria alebo na stránkach v záložke MyLibrary (Moja knižnica) a SuperNote prepínajte jedným prstom tam a späť medzi úvodnými obrazovkami a rôznymi obrázkami. Písanie, vkladanie, výber a kopírovanie textu Keď je zariadenie ASUS Transformer Pad odpojené, poklepaním na ktorúkoľvek z líšt na vkladanie textu alebo textových procesorov sa zobrazí klávesnica. Ak chcete vyhľadať sieť a váš tablet alebo spustiť aplikácie, do riadku na vyhľadávanie textu v Google v hornom ľavom rohu napíšte adresu webového prehliadača. 16 Návod na obsluhu ASUS Transformer Pad Keď ste v aplikácii Google Text Search napísali požadovaný text, poklepte na text, ktorý ste práve napísali, a uvidíte miesto vloženia. Toto miesto presúvajte ťahaním alebo poklepte na miesto, kde by ste chceli vložiť písmeno alebo slovo. Dvojitým poklepaním alebo podržaním textu vybraný text vystrihnete alebo skopírujete. Záložku výberu môžete posunúť a môžete tak rozšíriť alebo zúžiť rozsah vybraného textu. Poklepte a podržte vybraný text webovej stránky a v hornej časti sa zobrazí panel s nástrojmi. V rámci webu môžete kopírovať, zdieľať, vyberať, hľadať alebo vyhľadávať. Návod na obsluhu ASUS Transformer Pad 17 Správa aplikácií Zástupca aplikácií Pre vaše obľúbené aplikácie môžete na úvodnej obrazovke zariadenia ASUS Transformer Pad vytvoriť zástupcov. 1. 2. 3. Ak chcete vstúpiť do obslužných programov tabletu, poklepte na pravý horný roh úvodnej obrazovky. V ponuke Aplikácie poklepte na požadovanú aplikáciu a podržte ju, čím sa dostanete na úvodnú obrazovku. Aplikáciu potiahnite a uložte na požadovanú stránku na úvodnej obrazovke. Informácie o aplikácii Pri vytváraní zástupcu aplikácie si môžete pozrieť podrobné informácie o tejto aplikácii. Pri presune aplikácie z ponuky Aplikácie na úvodnú obrazovku sa zobrazí text Informácie o aplikácii v hornej časti stránky na úvodnej obrazovke. Ak chcete zobraziť podrobné informácie o tejto aplikácii, podržte ju a potiahnite na text Informácie o aplikácii. Odstránenie aplikácie z úvodnej obrazovky Zástupcov aplikácií môžete z úvodnej obrazovky zariadenia ASUS Transformer Pad odstrániť. V ponuke Aplikácie zostane pôvodná aplikácia. 1. Na úvodnej obrazovke klepnite na aplikáciu a podržte ju. V hornej časti stránky na úvodnej obrazovke sa zobrazí príkaz Odstrániť. 2. Aplikáciu potiahnite na možnosť Odstrániť. 18 Návod na obsluhu ASUS Transformer Pad Zložka App (Aplikácie) Na organizovanie aplikácií a skratiek na úvodnej obrazovke zariadenia ASUS Transformer Pad si vytvorte zložky. Ak chcete vytvoriť zložku App (Aplikácie): 1. Na úvodnej obrazovke poklepte na aplikáciu alebo jej zástupcu a potiahnite na inú aplikáciu. Zobrazí sa zložka. 2. Ak chcete zložku premenovať, poklepte na novú zložku a potom poklepte na Nepomenovaný priečinok. Návod na obsluhu ASUS Transformer Pad 19 Nové aplikácie V ľavom okne na úvodnej obrazovke sú zobrazené používané nové aplikácie. V zozname Nové aplikácie si môžete vyhľadať podrobné informácie a spravovať svoje aplikácie. Ak chcete spravovať nové aplikácie: 1. Na úvodnej obrazovke poklepte na ikonu Nové aplikácie v dolnom ľavom rohu. 2. 20 Vykonajte ktorýkoľvek z nasledovných krokov: •���������������������� Ak si chcete prezerať Nové aplikácie, v zozname posúvajte hore a dolu. Ak chcete aplikáciu odstrániť zo zoznamu, posuňte ju doľava alebo doprava. •���������������������������������������������������������������� Ak chcete zobraziť ponuku, klepnite na novú aplikáciu a podržte ju. Vyberte možnosť odstrániť aplikáciu zo zoznamu alebo zobraziť informácie o aplikácii. Návod na obsluhu ASUS Transformer Pad Správca úloh Ovládací prvok ASUS zobrazuje na obrazovke zariadenia ASUS Transformer Pad zoznam momentálne spustených obslužných programov a ich priebeh v percentách. Ak chcete používať aplikáciu Task Manager: 1. 2. 3. 4. 5. Ak chcete vstúpiť do obslužných programov tabletu, poklepte na pravý horný roh úvodnej obrazovky. Ak chcete zobraziť ponuku ovládacích prvkov, poklepte na ikonu Miniaplikácie. Poklepte a podržte aplikáciu ASUS Task Manager. Na úvodnej obrazovke sa zobratí dialógové okienko ASUS Task Manager. Poklepaním na ovládací prvok a jeho podržaním sa zobrazia zátvorky dimenzovania. Potiahnutím hore alebo doku sa zobrazí celý zoznam úloh. Ak chcete úlohu zatvoriť, poklepte na ikony x vpravo vedľa úlohy. Ak chcete naraz zatvoriť všetky spustené úlohy, poklepte na ikonu Vyčistiť jedným kliknutím. Návod na obsluhu ASUS Transformer Pad 21 Správca súborov Správca súborov vám umožňuje jednoduchým spôsobom nájsť a spravovať svoje údaje, buď v internom pamäťovom zariadení, alebo v pripojených externých pamäťových zariadeniach. Ak chcete vstúpiť do vnútorného pamäťového zariadenia: 1. 2. Ak chcete vstúpiť do obslužných programov tabletu, poklepte na pravý horný roh úvodnej obrazovky. V ponuke Aplikácie poklepte na možnosť Správca súborov a vojdite do zložky My Storage (Moja pamäť). 3. Na ľavom paneli je zobrazená vnútorná pamäť (/sd karta/) a všetky pripojené externé pamäťové zariadenia (/vyberateľné/). Obsah zoznamu zobrazíte poklepaním na ikonu zdroja v ľavom okienku. Ak si chcete prezrieť obsah, poklepaním vyberte zdroj. 22 Návod na obsluhu ASUS Transformer Pad 4. Ak sa chcete vrátiť do hlavného adresára v zložke My Storage (Moja pamäť), poklepte na ikonu zložky Vrátiť späť. Prímy prístup k externému pamäťovému zariadeniu 1. 2. V pravom spodnom rohu poklepte na ikonou USB alebo karty SD. Vo vysúvacom správovom okienku poklepte na ikonu zložky. Návod na obsluhu ASUS Transformer Pad 23 3. Zobrazí sa obsah externého pamäťového zariadenia (Removable/XXX/). Ak chcete súbory kopírovať, vystrihnúť, vymazať alebo zdieľať: zaškrtnite súbor a poklepte na ikonu Action (Akcia) na lište nástrojov vpravo hore;� alebo ��������������������������������������������������������������������� zaškrtnite súbor a potom ho potiahnite a položte na požadované miesto. 24 Návod na obsluhu ASUS Transformer Pad Obchod Play Obchod Play ponúka najnovšie aplikácie, hry, filmy alebo e-knihy, ktoré si môžete stiahnuť a nainštalovať do zariadení Android, ako napríklad ASUS Transformer Pad. Na prístup k Obchod Play môžete použiť svoje existujúce konto Google. Ak nemáte konto Google, vytvorte si ho. Podrobnosti o vytvorení konta Google (Gmail) pomocou ASUS Transformer Pad si pozrite v časti Gmail. Ak chcete vstúpiť do Obchod Play: 1. 2. 3. 4. Ak chcete vstúpiť do obslužných programov tabletu, poklepte na pravý horný roh úvodnej obrazovky. V ponuke Aplikácie poklepte na ikonu Obchod Play . Ak máte vytvorené konto Google, poklepte na zložku Existujúci a pokračujte ďalej. Alebo ak si chcete vytvoriť konto Google, poklepte na zložku Nový. Ak už máte svoje konto, v položke Prihlásiť sa zadajte E-mail a Heslo. Návod na obsluhu ASUS Transformer Pad 25 5. Teraz si z Play Store môžete aplikácie stiahnuť a nainštalovať. Niektoré aplikácie sú bezplatné a za niektoré budete musieť zaplatiť kreditnou kartou. Pre zariadenia ICS si stiahnite najnovšiu verziu Adobe Flash Player 11.1.112.60. Odstránené aplikácie nedokážete obnoviť, ale pomocou rovnakých prihlasovacích údajov sa môžete prihlásiť a prevziať si ich znova. 26 Návod na obsluhu ASUS Transformer Pad Nastavenia Na obrazovke Nastavenia môžete konfigurovať nastavenia zariadenia ASUS Transformer Pad, ako aj Bezdrôtové pripojenie a siete, Zariadenie, Osobné a Systém. Poklepte na záložky na ľavej strane môžete prepínať obrazovky a vykonávať konfigurácie. Na obrazovku Nastavenia sa môžete dostať dvoma spôsobmi. Z ponuky aplikácií: Ak chcete zobraziť ponuku Nastavenia, poklepte na možnosť Nastavenia. Návod na obsluhu ASUS Transformer Pad 27 V možnosti Rýchle nastavenie ASUS: poklepte na správovú oblasť v pravom spodnom rohu. V pravo sa vysunie panel Rýchle nastavenie. Zobrazuje miestny dátum a čas. Stav dokovacej stanice/ batérie Pad Ponuka Nastavenia. Stav pripojenia na internet. Nastavenie výkonu Nastavenie displeja Ručné nastavenie jasu (režim IPS). Automatické nastavenie jasu. Panel s funkciou Quick Setting Adjustment (Úprava rýchleho nastavenia). Ak chcete túto funkciu zapnúť/vypnúť, poklepte na jednotlivé ikony. 28 Návod na obsluhu ASUS Transformer Pad Panel ASUS s funkciou Quick Setting Adjustment (Úprava rýchleho nastavenia ASUS). Ak chcete túto funkciu aktivovať alebo zablokovať, poklepte na jednotlivé ikony obslužného programu. Úspora energie Režim Výkon Wi-Fi Automatické otáčanie obrazovky Vyvážený režim Tichý režim. Bluetooth Automatická synchronizácia Keď je aktivovaná, rozsvieti sa ikona a základný riadok. • Vyvážený režim [predvolený režim]: Vyvažuje výkon systému a spotrebu energie. •Režim Performance (Výkon): Maximalizuje výkon systému, ale z batérie odoberá viac energie. • Úsporný režim: Úspora energie Návod na obsluhu ASUS Transformer Pad 29 Správové panely Pod okienkom Rýchle nastavenie sa zobrazia správové okienka pre výzvy alebo aktualizácie v aplikáciách, prichádzajúce e-maily a stav obslužného programu. •������������������������������������������������������������������� Ak chcete aplikáciu odstrániť zo zoznamu, posuňte ju doľava alebo doprava. •����������������������������������������������������������� V možnosti Nastavenia> Prispôsobené nastavenie ASUS> Okon ���������������������������������������������������������� s oznámeniami môžete pre zjednodušený režim aktivovať alebo zablokovať funkciu Rýchle nastavenie ASUS. 30 Návod na obsluhu ASUS Transformer Pad Riadenie napájania ASUS Battery (Batéria ASUS) Tento hlavný ovládací prvok ukazuje samostatne stav batérie ASUS Transformer Pad a dokovacej stanice klávesnice v percentách a vo farbe. Čím je batéria viac nabitá, tým jasnejšia je farba. 1. Ak chcete vstúpiť do obslužných programov tabletu, poklepte na pravý horný roh úvodnej obrazovky. 2. Ak chcete zobraziť ponuku Miniaplikácie, poklepte na ikonu Miniaplikácie. Poklepte na ikonu ASUS Battery (Batéria ASUS) a podržte. Na úvodnej obrazovke sa zobratí dialógové okienko ASUS Battery (Batéria ASUS). 3. Stav batérie sa tiež zobrazuje na paneli Rýchle nastavenie ASUS a na správovom paneli. Samostatne sa zobrazuje stav batérie ASUS Transformer Pad a dokovacej stanice. Keď je batéria takmer vybitá, farba ikony batérie sa zmení z modrej na červenú a vedľa nej je výkričník. Zaznie aj varovný zvuk, ktorý vás upozorní, že batéria je vybitá. Návod na obsluhu ASUS Transformer Pad 31 Hudba Hudbu Play Ak chcete prehrať vami požadované hudobné súbory, na úvodnej obrazovke poklepte na ikonu Hudbu Play. Táto aplikácia automaticky zhromažďuje a zobrazuje všetky zvukové súbory uložené vo vašom zariadení ASUS Transformer Pad a pripojených externých pamäťových zariadeniach. Všetky zvukové súbory môžete pomiešať a prehrávať ich náhodne, alebo preklopením vyberte požadovaný album a vychutnajte si hudbu. Používaním tlačidla v hornej časti môžete svoje zvukové súbory rýchlo triediť a vyhľadávať. Zvukové súbory môžete triediť podľa vlastností Nedávne, Nastavenia hudby Albumy, Interpreti, Skladby, Zoznamy skladieb a Žánre. Priame vyhľadávanie hudby 32 Návod na obsluhu ASUS Transformer Pad Zvukový a obrazový kodek podporovaný TF300T: Dekodér Zvukový kodek: A AC LC/LTP, HE-AACv1(AAC+), HE-AACv2(rozšírené AAC+), AMR-NB, AMR-WB, MP3, FLAC, MIDI, PCM/WAVE, Vorbis, WAV a-law/mu-law, lineárne WAV PCM, WMA 10, Bezstratové WMA, WMA Pro LBR Obrazový kodek: H.263, ������������������������������������ H.264, MPEG-4, VC-1/WMV, VP8� Kódovač Zvukový kodek: AAC LC/LTP, AMR-NB, AMR-WB Obrazový kodek: H.263, H.264, MPEG4 Návod na obsluhu ASUS Transformer Pad 33 Obrázok Galéria Ak chcete vyhľadať požadovaný obrázok alebo videosúbory, na úvodnej obrazovke poklepte na ikonu Galéria. ��������������������������� Táto aplikácia automaticky zhromažďuje a zobrazuje všetky obrázkové a video súbory uložené vo vašom zariadení ASUS Transformer Pad.� Všetky obrázkové súbory môžete prehrať ako prezentáciu alebo poklepaním vyberte požadovaný obrázok alebo videosúbor. Pomocou tlačidla v hornej časti môžete súbory triediť podľa albumu, umiestnenia, času, ľudí alebo značiek. Položku alebo skupinu vybrať podľa Aktuálny album 34 Prehľadávať v režime prezentácie Návod na obsluhu ASUS Transformer Pad Zdieľanie a odstránenie albumov Poklepte na požadovaný album v galérii a podržte ho, kým sa v hornej časti neobjaví panel nástrojov. Vybrané albumy môžete cez internet odosielať, vymazať alebo zdieľať. Panel nástrojov Vybraný album zdieľajte pomocou aplikácií ASUS Webstorage, Bluetooth®, Picasa®, Google+®alebo Gmail®. Podrobnosti o albume Vymazať alebo zrušiť vybraný album. Návod na obsluhu ASUS Transformer Pad 35 Zdieľanie, odstránenie a úprava obrázkov Poklepte na požadovaný obrázok v galérii, a pomocou panela nástrojov v pravom hornom rohu vybraný obrázok zdieľajte, odstráňte alebo upravte. Panel nástrojov Vymazať alebo zrušiť vybraný obrázok. Vybraný album zdieľajte pomocou aplikácií ASUS Webstorage, Bluetooth®, Picasa®, Google+® alebo Gmail®. Kontrola informácií o obrázku a úprava vybraného obrázka. Odstránený súbor nemožno obnoviť. 36 Návod na obsluhu ASUS Transformer Pad Ovládací prvok Galéria Pomocou ovládacieho prvku Fotogaléria môžete priamo z úvodnej obrazovky okamžite vstupovať do svojich obľúbených fotografií alebo albumov. 1. 2. 3. 4. Ak chcete vstúpiť do obslužných programov tabletu, poklepte na pravý horný roh úvodnej obrazovky. Ak chcete zobraziť ponuku Miniaplikácie, poklepte na ponuku ovládacích prvkov. Poklepte na ikonu Fotogaléria a podržte ju. Poklepaním na dialógové okienko ovládacieho prvku Galéria sa otvorí úvodná obrazovka so zobrazeným ponukovým okienkom Vybrať obrázky. Vyberte album alebo obrázok, ktorý chcete umiestniť ako zástupcu na úvodnej obrazovke. Návod na obsluhu ASUS Transformer Pad 37 Fotoaparát V ponuke Aplikácie poklepte na ikonu Fotoaparát a nasnímajte zábery, nahrajte videá alebo vytvárajte panoramatické obrázky. Na nasnímanie obrázkov alebo nahratie videí môžete použiť kameru vpredu alebo vzadu. Obrázkové súbory a videosúbory sa automaticky uložia do priečinku Galéria. Režim Camera (Fotoaparát) Priblíženie Prepínač kamery Tlačidlo nasnímania Nastavenia kamery Oddialenie Prepínač režimu Režim Blesk Vrátiť Vyváženie bielej Expozícia Rozšírené nastavenia Režim Krajina 38 Návod na obsluhu ASUS Transformer Pad Režim Video (Video) Vyváženie bielej Režim Torch Vrátiť Tlačidlo Nahrať Efekty Rozšírené nastavenia Kvalita obrazu Interval uplynutého času Režim Panoramatický Tlačidlo nasnímania Snímaný rozsah Panoramatický obrázok Návod na obsluhu ASUS Transformer Pad 39 Pošta Poslať E-mail E-mail vám umožňuje pridať niekoľko e-mailových kont a pohodlným spôsobom prehľadávať a spravovať svoje e-maily. Nastavenie e-mailového konta: 1. V ponuke Aplikácie poklepte na ikonu Poslať E-mail. Zadajte svoju E-mailová adresa a Heslo a potom poklepte na tlačidlo Ďalej. 2. Počkajte, kým ASUS Transformer Pad automaticky overí nastavenia servera pre vašu odchádzajúcu poštu. 3. Vykonajte konfiguráciu pre Možnosti účtu a poklepte na Ďalej. 40 Návod na obsluhu ASUS Transformer Pad 4. Nazvite konto a zadajte svoje meno vo formáte, v akom chcete, aby sa zobrazovalo na odchádzajúcej pošte. Poklepaním na Ďalej sa priamo prihlásite v rámci svojho konta. Pridanie e-mailových kont: 1. 2. 3. Poklepte na ikonu Poslať E-mail a prihláste pomocou konta, ktoré ste predtým vytvorili. V pravom hornom rohu poklepte na ponuku Nastavenia. Zobrazia sa všetky preferencie pre toto konto. Poklepaním na Pridať účet v pravom hornom rohu pridáte ďalšie konto. V rámci ponuky Poslať E-mail môžete zahrnúť všetky svoje e-mailové kontá. Návod na obsluhu ASUS Transformer Pad 41 Gmail Gmail (Google mail) vám umožňuje získať prístup k vášmu kontu služby Gmail, prijímať a vytvárať e-maily. Nastavenie konta služby Gmail: 1. V ponuke Aplikácie poklepte na ikonu G-mail. Poklepte na zložku Existujúci a vstúpte do existujúceho Email a Heslo a potom poklepte na tlačidlo Prihlásiť. Poklepte na tlačidlo Nový, ak nemáte vytvorené Účtu Google. 2. Počkajte, kým váš ASUS Transformer Pad komunikuje so servermi Google a nastaví vaše 3. Svoje konto služby Google môžete použiť na zálohovanie a obnovu svojich nastavení a údajov. Poklepaním na Hotovo sa prihlásite v rámci svojho konta Gmail. Ak okrem konta služby Gmail máte niekoľko ďalších e-mailových kont, pomocou ponuky Poslať E-mail ušetrite svoj čas a získajte naraz prístup k všetkým svojím e-mailovým kontám. 42 Návod na obsluhu ASUS Transformer Pad Čítanie MyLibrary MyLibrary je integrované rozhranie pre vaše zbierky kníh. Pre rôzne žánre si môžete vytvoriť rôzne police na knihy. Elektronické knihy, ktoré ste zakúpili od rôznych vydavateľov budú taktiež umiestnené na policiach na knihy. Viac kníh si môžete prevziať po prihlásení v rámci služby @Vibe. • MyLibrary podporuje elektronické knihy vo formáte ePub, PDF a TXT. •Na otvorenie niektorých e-kníh budete potrebovať prehrávač Adobe Flash®. Pred používaním MyLibrary si stiahnite prehrávač Adobe Flash®. Vaše knižné poličky Vyhľadať e-knihu Triedenie podľa titulu, autora, dátumu alebo Moje usporiadanie. Zoznam najnovšieho čítania a ďalšie nastavenia Režim Výber Prihlásenie v rámci služby asus@vibe Knihy na vybranej polici na knihy Najnovšie čítanie Návod na obsluhu ASUS Transformer Pad 43 Čítanie elektronických kníh 1. 2. Vyberte a poklepte na požadovanú elektronickú knihu na polici na knihy. Po poklepaní na obrazovku sa v hornej časti zobrazí panel nástrojov. Používanie funkcie Prevod textu na reč pre túto stránku Popisoval Zoznam kapitol Oddialenie��/ Priblíženie Vloženie záložky Vyhľadať položku alebo kľúčové slovo Zoznam záložiek a režim Deň/Noc Pretáčanie strany •Ak by ste chceli používať funkciu Text-to-Speach (Konverzia textu na zvukový prejav), aplikácia Android spúšťa sťahovanie a inštaláciu potrebného zdroja. •Ak chcete zobraziť ikonu záložky v hornom pravom rohu obrazovky, poklepte na zoznam Bookmark (Záložky) a vyberte označenú stranu. 44 Návod na obsluhu ASUS Transformer Pad 3. Stránky prevracajte ako v skutočnej knihe alebo stranu posúvajte pretáčaním v spodnej časti. Robenie poznámok v elektronických knihách 1. Ponuku Tool (Nástroje) a definíciu slovníka zobrazíte dlhým zatlačením na požadované slovo alebo vetu. 2. Vybrané slovo môžete zvýrazniť značkou, môžete pridať poznámku, pre vybraný text môžete použiť funkciu Prevod textu na reč alebo slovo môžete jednoducho skopírovať. Záložkou výberu môžete podľa potreby rozšíriť vybranú oblasť na celú frázu alebo vetu. 3. Návod na obsluhu ASUS Transformer Pad 45 Stanovenie polohy Miesta a Mapy Miesta Google Pomocou Google Places môžete pohodlne vyhľadávať miesta, ako napríklad blízke atrakcie, reštaurácie, kaviarne alebo benzínové stanice. Umožňuje tiež zistiť vašu aktuálnu pozíciu v určitom čase a tieto informácie zdieľať s ostatnými. Mapy Google Google Maps umožňuje vyhľadať inštitúcie, prehliadať mapy a vyhľadávať trasy. Pomocou lišty nástrojov v hornej časti vyhľadajte trasy alebo vytvorte vlastné mapy. 46 Návod na obsluhu ASUS Transformer Pad Dokumentovanie Polaris® Office Polaris® Office je softvér, ktorý umožňuje vytvárať, čítať a upravovať dokumenty, tabuľkový procesor a prezentácie. Ak chcete používať Polaris® Office: 1. Ak chcete vstúpiť do obslužných programov tabletu, poklepte na pravý horný roh úvodnej obrazovky. 2. V ponuke Aplikácie poklepte na Polaris® Office. 3. V hornom ľavom rohu poklepte na ikonu My Folders (Moje zložky) a vyberte požadovaný súbor. Pridať novú zložku Nastavenia Pridať nový súbor Naposledy použité súbory Vyhľadať súbor Návod na obsluhu ASUS Transformer Pad 47 Pridanie nových súborov V hornom pravom rohu poklepte na zložku New File (Nový súbor) a vykonajte nasledovné kroky: • • • Ak chcete spustiť textový procesor a upravovať dokumenty, poklepte na možnosť Document (Dokument). Ak chcete spustiť tabuľkový procesor a vykonávať výpočty a spravovať informácie, poklepte na možnosť Sheet (Tabuľkový procesor). Ak chcete vytvárať a zdieľať prezentácie, aplikáciu spustite poklepaním na možnosť Slide (Prezentácia). 1. Polaris® Office 3.0 podporuje nasledovné typy súborov: • Microsoft Word: .doc/ .docx • Microsoft Excel: .xls/ .xlsx • Microsoft Powerpoint: .ppt/ .pptx • Adobe Acrobat: .pdf • Text: .txt • Images: .bmp/ .jpg/ .jpeg/ .png/ .gif/ .wbpm • Komprimovať archívy: .zip 2. Polaris® Office 3.0 aktuálne ukladá súbory len do formátov .doc/ .xls/ .ppt . 48 Návod na obsluhu ASUS Transformer Pad Prístup k/Vymazávanie nových súborov Ak chcete získať prístup k novým súborom a vymazať ich, vykonajte jeden z nasledovných krokov: • • Ak chcete získať rýchly prístup k naposledy upravovaným súborom, v pravom hornom rohu obrazovky Polaris® Office poklepte na možnosť Recent Files (Naposledy použité súbory). Ak chcete vymazať nové súbory, v pravom hornom rohu obrazovky Polaris® Office poklepte na možnosť Clear Recent Files (Vymazať nové súbory). Pridávanie kont služby Pomocou aplikácie Polaris® Office môžete zo služieb pre správu súborov, ako napríklad Google docs a Box.net,upravovať svoje súbory. Ak chcete pridať konto služby: 1. 2. 3. Na obrazovke Polaris® Office poklepte na možnosť > Add account (Pridať konto). Poklepte na službu, ktorú chcete pridať. Ak chcete pridať konto, zadajte konto e-mailu a heslo a potom poklepte na tlačidlo OK . Viac podrobností o Google docs alebo Box.net nájdete na ich oficiálnych webových stránkach. Návod na obsluhu ASUS Transformer Pad 49 Konfigurácia nastavení Ak chcete konfigurovať nastavenia: 1. 2. 50 Na obrazovke Polaris® Office poklepte na možnosť > Settings (Nastavenia). Poklepaním môžete umožniť ktorékoľvek z nasledovných nastavení: Create backup file (Vymazať záložný súbor), Display file extensions (Zobraziť prípony súborov) alebo Clear recent files Vymazať nové súbory). Návod na obsluhu ASUS Transformer Pad Zdieľanie MyNet MyNet umožňuje vkladať, ukladať a prenášať zvuk, obraz a obrazové súbory medzi ASUS Transformer Pad a zariadením DLNA, ako napríklad počítač, televízor alebo reproduktory. DLNA (Digital Living Network Alliance) je sieťový štandard, ktorý umožňuje sieťovým zariadeniam bezproblémovo komunikovať medzi sebou navzájom. •MyNet funguje jedine s prehrávačom Microsoft Media Player 11 alebo novšou verziou. • MyNet nebude fungovať, keď sú zariadenia pripojené cez sieť 3G. •ASUS Transformer Pad a zariadenie DLNA, ako napríklad televízor alebo reproduktory, sa musia zapojiť do rovnakej bezdrôtovej siete. V opačnom prípade MyNet nebude fungovať. Ak chcete používať MyNet: MyNet vám umožňuje prehrávať zvukové/obrazové súbory a prezerať obrázkové súbory z vášho alebo do vášho počítača, DLNA TV alebo pomocou DLNA reproduktorov. Môžete prehrávať hudbu, sledovať videá alebo prezerať obrázky uložené vo vašom zariadení ASUS Transformer Pad na vašom PC a naopak. 1. 2. Zariadenie ASUS Transformer Pad a ďalší PC pripojte k rovnakému prístupovému bodu (AP) bezdrôtovej siete. V prehrávača Media Player vo vašom PC aktivujte funkcie Povoliť vzdialené ovládanie môjho prehrávača a Automaticky povoliť zariadeniam prehrávanie mojich médií. Ak je to nutné, konfiguráciu vykonajte v možnosti „Dalšie možnosti prúdov údajov...“. Návod na obsluhu ASUS Transformer Pad 51 3. Ak si chcete prezrieť obsah, v zozname Server v ľavom paneli vyberte zdrojové zariadenie. Zdrojové zariadenie Vyhľadávanie a nastavenia Aktuálny zdroj Obsah 4. 52 Ak chcete spustiť prehrávanie na cieľovom zariadení, vyberte súbor a poklepte na ikonu Prehrať. Návod na obsluhu ASUS Transformer Pad 5. Poklepaním na mediálny súbor a jeho podržaním môžete tento súbor odoslať alebo stiahnuť do alebo z pripojených zariadení. Súbor môžete tiež vybrať zo zoznamu Zoznam skladieb. Tento zoznam skladieb ponúka priestor na zdieľanie súborov pre pripojené zariadenia. Ak chcete vytvoriť nové zoznamy, poklepte na znamienko plus (+). Návod na obsluhu ASUS Transformer Pad 53 6. 54 Ak chcete aktivovať funkciu Server digitálnych medií, v pravom hornom rohu poklepte na možnosť Nastavenia a zaškrtnite okienko Nastavenia servera digitálnych medií, aby ďalšie pripojené zariadenia mohli vystupovať do mediálnych súborov vo vašom ASUS Transformer Pad. Môžete tiež vybrať umiestnenie súboru, ktorý chcete zdieľať. Návod na obsluhu ASUS Transformer Pad MyCloud MyCloud umožňuje bezpečne vstupovať do súborov z konta ASUS WebStorage Cloud a pomocou ASUS Transformer Pad ich synchronizovať; diaľkovo vstupovať do počítača alebo ho ovládať; a vstupovať do rádiových staníc a hudobných súborov na ich prenášanie. •Pred používaním MyCloud musíte do počítača nainštalovať aplikáciu ASUS Pad PC Suite. Aplikáciu ASUS Pad PC Suite si môžete stiahnuť zo stránky Technická podpora ASUS na lokalite support.asus.com •Podrobnosti o aplikácii ASUS Pad PC Suite si pozrite v časti Using ASUS Pad PC Suite (Používanie aplikácie ASUS Pad PC Suite). Ak chcete spustiť MyCloud: 1. V ponuke Aplikácie poklepte na ikonu MyCloud. 2. Pokračujte kliknutím na Next (Ďalej). Návod na obsluhu ASUS Transformer Pad 55 3. Pokračujte kliknutím na tlačidlo Next (Ďalej). Prístup k súborom cez MyContent MyContent umožňuje z ASUS Webstorage prístup k dátam, ako sú hudba, videá alebo zvukové súbory. Ak chcete používať MyContent: 1. Ak si chcete vytvoriť bezplatné konto, prihláste sa poklepaním na ikonu I have an account (Mám vytvorené konto) alebo na ikonu Create an account (Vytvoriť konto). 56 Návod na obsluhu ASUS Transformer Pad 2. Po prihlásení uvidíte všetky svoje údaje uložené v ukladacom priestore ASUS Webstorage. Nájdite svoje údaje podľa kategórie. Návod na obsluhu ASUS Transformer Pad 57 Diaľkové ovládanie cez My Desktop My Desktop umožňuje z ASUS Transformer Pad diaľkovo ovládať počítač. Aplikáciu ASUS Pad PC Suite si môžete stiahnuť zo stránky Technická podpora ASUS na lokalite support.asus.com. Inštalácia aplikácie ASUS Pad PC Suite do počítača a jej nastavenie Ak chcete do počítača nainštalovať aplikáciu ASUS Pad PC Suite: 1. Svoj PC pripojte k internetu. 2. Dvakrát kliknite na spustiteľný súbor, ktorý ste prevzali zo stránky podpory ASUS. 3. Kliknutím na Reštartovať teraz reštartujte svoj PC. 4. Kliknutím na PREJSŤ (GO). 58 Návod na obsluhu ASUS Transformer Pad 5. Prečítajte si licenčnú zmluvu a pokračujte kliknutím na Accept (Súhlasím). 6. Vytvorte bezpečnostný kód alebo heslo a kliknite na tlačidlo Next (Ďalej). 7. Pokračujte kliknutím na tlačidlo Done (Hotovo). 8. Adresu IP počítača skopírujte do ASUS Transformer Pad pre neskoršie použitie. Návod na obsluhu ASUS Transformer Pad 59 Používanie MyDesktop v ASUS Transformer Pad: 1. 2. 3. 60 Uistite sa, že ASUS Transformer Pad a počítač sú pripojené k rovnakej bezdrôtovej sieti. Poklepte na možnosť Start to scan all available devices (Spustiť vyhľadávanie všetkých dostupných zariadení). Ak chcete pridať informácie o svojom počítači, poklepte na znamienko plus (+) v pravom hornom rohu. Návod na obsluhu ASUS Transformer Pad 4. Pokračujte kliknutím na OK. 5. Ručne zadajte všetky informácie o vašom počítači, vrátane IP adresy a hesla, ktoré ste predtým skopírovali, a poklepte na tlačidlo Done (Hotovo). My Desktop nebude fungovať, keď sú zariadenia pripojené cez sieť 3G. Návod na obsluhu ASUS Transformer Pad 61 Nastavenie okna Internet Discovery pre My Desktop (Moja pracovná plocha) Ak chcete v počítači nastaviť Internet Discovery: 1. si zo stránky technickej podpory ASUS stiahnite a aktivujte aplikáciu Splashtop Streamer;. 2. Kliknite na ikonu Network (SIeť). 3. Do políčok Email (E-mail) a Password (Heslo) zadajte údaje pre konto Google a kliknite na možnosť Sign in (Prihlásiť sa). Ak chcete nastaviť Internet Discovery v ASUS Transformer Pad: Poklepte na možnosť Nastavenia v pravom hornom rohu a potom v možnosti Internet discovery zadajte konto Google. Vaše zariadenie automaticky zistí váš počítač. 62 Návod na obsluhu ASUS Transformer Pad @Vibe Asus@vibe predstavuje komplexnú platformu zábavy, ktorá slúži ako služba s pridanou hodnotou pre všetky produkty značky ASUS. Pomocou platformy asus@vibe môžu používatelia získať prístup a preberať množstvo vzrušujúceho a zábavného digitálneho obsahu, ako je hudba, videá, hry, časopisy, elektronické knihy. Kedykoľvek a kdekoľvek si môžete tiež naladiť svoje obľúbené rádiové stanice a sledovať priamy televízny prenos. Vysielaný obsah sa môže meniť podľa krajiny pôvodu. Ak chcete používať @Vibe: 1. 2. 3. Poklepte na ponuku Aplikácie a poklepte na @Vibe. Prihláste sa na svoje konto. Vyberte Music (Hudba) alebo Radio (Rádio). Návod na obsluhu ASUS Transformer Pad 63 4. 64 Vyhľadajte a vyberte si zvolenú hudbu, rozhlasovú stanicu a ďalší mediálny obsah. Návod na obsluhu ASUS Transformer Pad Security (Zabezpečenie) App Locker (Zámok aplikácie) Aplikácia Locker umožňuje chrániť vaše aplikácie heslom. Ak chcete používať funkciu App Locker (Zámok aplikácie): 1. V ponuke Aplikácie poklepte na ikonu App Locker (Zámok aplikácie). 2. Ak chcete začať používať funkciu App Locker (Zámok aplikácie), vytvorte si svoje heslo. •Na úvodnej obrazovke sa vedľa zablokovaných aplikácií zobrazia symboly zámku. •Vždy, keď budete chcieť vstúpiť do zablokovaných aplikácií, budete požiadaný zadať svoje heslo. Návod na obsluhu ASUS Transformer Pad 65 App Backup (Zálohovanie aplikácií) Pomocou funkcie App Backup (Zálohovanie aplikácií) môžete na lokálnu pamäť zálohovať svoje nainštalované aplikácie a parametre aplikácie a kópiu uložiť na externé pamäťové zariadenie s cieľom uložiť svoje zálohové súbory. Pomocou funkcie App Backup (Zálohovanie aplikácií) môžete tiež po aktualizovaní zariadenia obnoviť svoje nainštalované aplikácie a parametre aplikácie, aby ste tak zabezpečili svoje údaje proti strate. Pomocou funkcie App Backup (Zálohovanie aplikácie) sa aplikácie nedajú obnoviť bez overenia konta. Ak sa vyskytnú problémy, parametre pre aplikácie vymažte zadaním cesty: Nastavenia> Aplikácie a znovu sa prihláste. Ak chcete používať funkciu App Backup (Zálohovanie aplikácií): 1. V ponuke Aplikácie poklepte na ikonu App Backup (Zálohovanie aplikácií). 2. V zozname Backup (Zálohovanie) sú uvedené nainštalované aplikácie vo vašom ASUS Transformer Pad, ktoré sú stiahnuté z Play Store. Vyberte aplikácie, ktoré chcete zálohovať, a potom poklepte na možnosť Zálohovať. 3. Ak je to nutné, vložte kartu MicroSD alebo iné pamäťové zariadenia. Ak chcete vybrať cieľovú zložku pre záložné súbory, v pravej dolnej časti dialógového okienka poklepte na možnosť Správca súborov. 4. Zadajte názov nového záložného súboru, ktorý chcete vytvoriť, a kliknite na tlačidlo OK. Záložné súbory sa automaticky uložia do zložky App_Backup v internej pamäti a vo vybranom externom pamäťovom zariadení. 66 Návod na obsluhu ASUS Transformer Pad Ak chcete používať funkciu App Restore (Obnoviť aplikácie): 1. Ak chcete ukázať uložené aplikačné súbory, poklepte na možnosť Zozn. Obnov.. 2. Ak chcete záložný súbor obnoviť, poklepte na tento súbor, alebo ak chcete vstúpiť do súborov v internom alebo externom pamäťovom zariadení, kliknite na možnosť Prehľadávať v dolnom pravom rohu. 3. Zadajte heslo, ak chcete odkódovať záložný súbor a jeho obsah znovu uložiť do vášho ASUS Transformer Pad. Návod na obsluhu ASUS Transformer Pad 67 SuperNote Aplikácia SuperNote je pohodlná aplikácia na písanie a maľovanie vo vašom ASUS Transformer Pad. Môžete písať poznámky, odosielať rýchle správy, robiť nákresy, vytvárať e-karty so zvukovými nahrávkami alebo zápisníky s obrázkami a oveľa viac. Všetky vaše zápisníky a omaľovánky Prezeranie kníh Vymazať, kopírovať, presunúť, importovať alebo exportovať stránky Nastavenie, zálohovať, obnoviť Triediť podľa stránky alebo poslednej úpravy Stránky a obsah 68 Návod na obsluhu ASUS Transformer Pad Používanie aplikácie SuperNote Ak chcete vytvoriť nový zápisník alebo omaľovánku: 1. 2. 3. 4. 5. v ľavom paneli na hlavnej stránke aplikácie SuperNote poklepte na možnosť + Nová; zadajte názov súboru a zvoľte buď Poznámkový blok, alebo Skicár; vyberte veľkosť písma a farbu pozadia stránky, a potom kliknite na tlačidlo OK. Okamžite sa zobrazí nová stránka na poznámky. Celkový náhľad kníh a stránok na poznámky zobrazíte poklepaním na v hornom ľavom rohu. ak chcete zdieľať prostredníctvom e-mailu, aplikácie Webstorage, sociálnych sietí alebo on-line galérie, v pravom hornom rohu poklepte na možnosť Zdieľať. Všetky stránky aplikácie SuperNote Zdieľať a exportovať Vložiť/vymazať stránku Prezrieť všetky stránky Pridať do obľúbených Nastavenia Pretáčanie stránky Priestor Krok späť Návod na obsluhu ASUS Transformer Pad Číslo stránky Predchádzajúca/ďalšia stránka Vrátiť späť 69 Používanie aplikácie SuperNote Notebook Aplikácia SuperNote Notebook je navrhnutá tak, aby ste mohli súvisle rukou písať na obrazovke ASUS Transformer Pad bez ohľadu na riadky na stránke. Aplikácia automaticky upraví napísané poznámky. 2. 3. Ak chcete vstúpiť do svojich poznámok, zvoľte buď režim Skica, alebo Klávesnica. Ak chcete upraviť údery, v režime Skica vyberte Farba a silu ‚Ťah. Poklepaním nastavte bod pre textový kurzor a potom píšte rukou na tablet. Rukopis sa automaticky upraví tak, aby zapadal do riadkov na stránke. 4. Ak je to nutné, poklepte na funkciu Pôv.Plán s pokynmi pre rukopis. 1. 70 Návod na obsluhu ASUS Transformer Pad 5. Ak chcete robiť poznámky, vytvárať časové údaje, vkladať fotografie, kresby z omaľovánky, obrázok z galérie, hlas, obraz alebo ďalší textový a obrazový súbor, poklepte na možnosť Vložiť. 6. 7. Do zápisníka vložte novú stránku alebo vymažte nežiaduce stránky. Ak chcete aktivovať režim Len čítať na prezeranie a prevracanie stránok s poznámkami a zabrániť zápisu nepotrebných značiek na stránky, poklepte na možnosť Zak. úpravy. Ak chcete vymazať zmeny, poklepte na tlačidlo Späť. Poklepaním na tlačidlo Opako... uložte vykonané zmeny. Aplikácia SuperNote automaticky uloží a vytriedi súbory podľa dátumu na karte sdcard/supernote. 8. 9. Vložiť/vymazať stránku Zablokovať úpravu Redo/ Undo (Znovu vykonať/ Zrušiť) Návod na obsluhu ASUS Transformer Pad 71 Používanie aplikácie SuperNote Paintbook Aplikácia SuperNote Paintbook poskytuje používateľovi okamžité rozhranie na kreslenie a uloženie do elektronického súboru. Aplikácia Paintbook (Omaľovánka) má podobnú štruktúru ako Notebook (Zápisník), avšak používateľovi poskytuje dodatočné farebné škály, ktoré mu umožňujú voľne kresliť na plátno. 1. 2. Ak chcete upraviť ťahy štetcom, vyberte možnosť Štetec, Ťah a Farba. Ak chcete zobraziť spolu štetec a farebné palety, poklepte na možnosť Nást. Iiš. 3. Keď ste vstúpili do prvého ťahu alebo poklepali na možnosť Vybrať, plátno sa prepne do režimu Upraviť. Poklepaním na možnosť Vybrať môžete vybranú oblasť presúvať, zväčšiť, otáčať alebo upraviť. Zobrazí sa červené bodkované políčko vyznačujúce príslušnú oblasť. Ak sa chcete vrátiť do režimu Omaľovánka, poklepte na tlačidlo Hotovo. 4. 5. Režim Omaľovánka 72 Režim Upraviť Návod na obsluhu ASUS Transformer Pad ASUS Pad PC Suite ASUS Pad PC Suite obsahuje My Desktop PC Server, ASUS Webstorage a ASUS Sync. ASUS Transformer Pad umožňuje pripojiť k počítaču. My Desktop PC Server umožňuje diaľkovo vstupovať do počítača z ASUS Transformer Pad. Viac podrobností si pozrite v časti MyCloud. ASUS Webstorage ASUS Webstorage je on-line archív pre vaše súbory, ku ktorým máte prístup kedykoľvek a kdekoľvek. Po nainštalovaní ASUS Pad PC Suite do vášho PC. V položke Počítač sa zobrazí ASUS Webstorage Drive. Prihláste sa dvojitým kliknutím na jednotku. Pred získaním prístupu k jednotke ASUS Webstorage sa musíte pripojiť k internetu. Návod na obsluhu ASUS Transformer Pad 73 ASUS Sync ASUS Sync vám pomáha synchronizovať Kontakty a Kalendár aplikácie Outlook vo vašom PC s údajmi v zariadení ASUS Transformer Pad. Synchronizácia zariadenia ASUS Transformer Pad s PC: 1. 2. 3. ASUS Transformer Pad pripojte k vášmu počítaču pomocou priloženého dokovacieho kábla USB. Ak chcete ASUS Transformer Pad pripojiť k počítaču, v pravom dolnom rohu kliknite na možnosť ASUS Sync (Synchronizácia ASUS). Spustite ASUS Sync vo svojom PC. •������������������������������������ Pokiaľ ide o synchronizáciu položky Kalendár, ASUS Sync podporuje Outlook (2003 alebo novšie verzie) a Windows Vista Calendar. •������������������������������������ Pokiaľ ide o synchronizáciu položky kontakty, asus sync podporuje outlook (2003 alebo novšie verzie), outlook express a windows vista contacts. 74 Návod na obsluhu ASUS Transformer Pad 4. 5. Kliknite na položku, ktorú chcete synchronizovať a kliknite na Vybraná Synch..., alebo kliknutím na Vybrať všetko vykonáte synchronizáciu všetkých položiek. Podrobné konfigurácie môžete vykonať po kliknutí na Kalendár alebo Kontakty v ľavej časti. Návod na obsluhu ASUS Transformer Pad 75 Všetko o mobilnej dokovacej stanici ASUS Transformer Pad (���������� voliteľná�) Mobilná dokovacia stanica ASUS Transformer Pad Mobilná dokovacia stanica pre zariadenie ASUS Transformer Pad sa kupuje samostatne. 1 2 3 4 5 Backspace Tab Enter Caps Lock Shift Shift Ctrl Alt Fn 6 76 Ctrl Home PgUp PgDp Fn End 7 Návod na obsluhu ASUS Transformer Pad 1 Dokovací port USB Dokovací kábel USB zapojte do tohto portu na napájanie dokovacej stanice ASUS Transformer Pad a nabíjanie vnútorného batériového modulu. Aby sa zabránilo poškodeniu ASUS Transformer Pad a vnútorného batériového modulu, vždy používajte dodávaný sieťový adaptér. 2 Indikátor nabíjania batérie (dvojfarebný) Stlmiť: Napájací adaptér nie je pripojený k mobilnému doku. Zelená SVIETI: Nabitie batérie je do 95 % Oranžová SVIETI: Mobilný dok je v stave nabíjania batérie. 3 Slot na SD kartu Do tohto slotu zasuňte kartu SD. 4 USB port (2.0) USB port (univerzálna sériová zbernica) je kompatibilný so zariadeniami s rozhraním USB 2.0 alebo USB 1.1, ako sú klávesnice, ukazovacie zariadenia, mechaniky flash diskov a mechaniky pevných diskov. 5 Západka mobilnej dokovacej stanice Posuňte západku mobilnej dokovacej stanice doľava, čím uvoľníte zariadenie ASUS Transformer Pad z mobilnej dokovacej stanice. 6 Klávesnica Klávesnica poskytuje pohodlný pohyb kláves, ktorý predstavuje hĺbku, do ktorej sa môžu klávesy stláčať na spoľahlivé zadávanie znakov, a opierku pre obidve ruky. Typ klávesnice bude iný pre každú zemepisnú oblasť. Návod na obsluhu ASUS Transformer Pad 77 7 Dotyková podložka a tlačidlá Touchpad so svojimi tlačidlami predstavuje ukazovacie zariadenie poskytujúce tie isté funkcie, aké poskytuje stolová myš. Touchpad zablokujte klávesovou skratkou� . Používanie touchpadu A Kurzorom pohybujte posúvaním prsta cez touchpad. Môžete tiež podržať ľavé tlačidlo a vybranú položku ťahajte posúvaním prsta. B Fn Položku zvoľte alebo spustite jedným kliknutím. C Posúvaním dvoch prstov rolujte hore/dolu alebo posúvajte hore/dolu/ doľava/doprava. 78 Návod na obsluhu ASUS Transformer Pad D Vybranú položku podržte dvoma prstami. Špeciálne funkcie klávesnice Niektoré špeciálne klávesy na klávesnici na mobilnej dokovacej stanici majú samostatné funkcie a niektoré sa musia používať spolu s funkčným klávesom <Fn>. Umiestnenia špeciálnych klávesov na mobilnej dokovacej stanici sa líšia v závislosti od krajiny alebo regiónu, ale ich funkcie zostávajú rovnaké. Návrat na predchádzajúcu stránku. Zapína alebo vypína internú bezdrôtovú sieť LAN. Zapína alebo vypína interné rozhranie bluetooth. Zapína alebo vypína touchpad. Znižuje jas displeja. Fn Zvyšuje jas displeja. Fn Fn Zapína alebo vypína snímač okolitého osvetlenia. Nasníma obraz pracovnej plochy. Fn PgUp Home Návod na obsluhu ASUS Transformer Pad 79 PgUp Home PgDp Spúšťa webový prehľadávač. Otvára obrazovku Nastavenia. Pri prehrávaní hudby sa vráti na predchádzajúcu skladbu. Spustí prehrávanie hudby z vášho zoznamu skladieb. Obnoví alebo pozastaví aktuálne prehrávanie hudby. PgUp Počas prehrávania hudby dôjde k rýchlemu posunutiu dopredu, alebo k preskočeniu na nasledujúcu skladbu. PgUp Home Stlmí reproduktor. Home PgUp Znižuje hlasitosť reproduktora. PgUp PgDp Home Zvyšuje hlasitosť reproduktora. PgDp PgDp End End End PgDp Používa sa naPgUp návrat na úvodnú obrazovku. End Home Používa sa na prezeranie obsahu v ASUS Transformer Pad a na PgUp PgDp End Home internetovej stránke. Používa sa naEndaktivovanie ponuky Vlastnosti a je rovnocenný s PgDp PgUp Home tlačidlom alebo na obrazovke. PgUp Home Home PgDp PgDp End Uzamkne zariadenie ASUS Transformer Pad a prepne ho do režimu spánku. End PgUp Fn Home PgDp PgUp End Home PgDp Stlačením klávesu <Fn> a klávesov so šípkami môžete rolovať nahor a nadol, alebo rolovať na začiatok alebo koniec dokumentov. PgUp 80 Návod na obsluhu ASUS Transformer Pad End Dokovanie zariadenia ASUS Transformer Pad 1 3 2 2 Ak chcete ASUS Transformer Pad dokovať: 1. 2. 3. Zarovnajte zariadenie ASUS Transformer Pad s mobilnou dokovacou stanicou. ASUS Transformer Pad pevne zasuňte do zásuvky, kým nezacvakne, čo naznačuje, že ASUS Transformátor Pad je pevne osadený v dokovacej stanici. Západka sa musí posunúť úplne doprava. Keď je Asus Transformer Pad pripojený k mobilnej dokovacej stanici, celú zostavu zariadenia vždy nadvihnite odspodu. Návod na obsluhu ASUS Transformer Pad 81 Odomknutie zariadenia ASUS Transformer Pad 3 2 1 2 Ak chcete ASUS Transformer Pad vybrať z dokovacej stanice: 1. 2. 82 Jednou rukou posuňte západku doľava, uvoľnite zariadenie ASUS Transformer Pad a zároveň stabilizujte mobilnú dokovaciu stanicu. Druhou rukou vyberte zariadenie ASUS Transformer Pad z mobilnej dokovacej stanice. Návod na obsluhu ASUS Transformer Pad Nabíjanie zariadenia ASUS Transformer Pad v dokovacej stanici 3 2 1 •Používajte len sieťový adaptér, ktorý je dodaný spolu s vaším zariadením. Používaním iného sieťového adaptéra sa môže vaše zariadenie poškodiť. •Uistite sa, že 40-kolíkový konektor USB je úplne zasunutý do ASUS Transformer Pad alebo mobilnej dokovacej stanice. •Rozsah vstupného napätia medzi elektrickou zásuvkou a týmto adaptérom je AC 100 V – 240 V a výstupné napätie tohto adaptéra je DC 15 V / 1,2 A. •Pri prvom používaní sa batéria musí nabíjať až osem hodín, aby bola úplne nabitá. •Zariadenie ASUS Transformer Pad sa nesmie nabíjať cez dokovací kábel USB, keď je pripojené k mobilnej dokovacej stanici. Návod na obsluhu ASUS Transformer Pad 83 Vkladanie a vyberanie karty SD Ak chcete kartu SD vložiť: 1. Zo slotu pre kartu SD odstráňte kryt. 2. Kartu SD vložte do slotu pre kartu SD. 3. Kartu SD zasuňte, až kým zapadne na miesto. Ak chcete vybrať kartu SD: 1. Ak chcete bezpečne vybrať kartu MicroSD, v dolnom pravom rohu poklepte na ikonu karty SD a potom poklepte na . 2 Potom mierne zatlačte na kartu, až sa vysunie. 84 Návod na obsluhu ASUS Transformer Pad Vyhlásenia a bezpečnostné prehlásenia Vyhlásenie FCC a hodnoty SAR sú určené len pre TF300T. Prehlásenie Amerického federálneho výboru pre telekomunikácie (FCC) Toto zariadenie je v súlade s Časťou 15 Pravidiel FCC. Prevádzka podlieha dvom nasledujúcim podmienkam: (1)Toto zariadenie nesmie spôsobiť škodlivú interferenciu (2) Toto zariadenie musí akceptovať prijatú interferenciu, a to vrátane interferencie, ktorá môže spôsobiť neželateľnú činnosť. Toto zariadenie bolo preskúšané a bolo zistené, že je v zhode s limitnými hodnotami pre digitálne zariadenia triedy B, a to v súlade s Časťou 15. Pravidiel Amerického federálneho výboru pre telekomunikácie (FCC). Tieto medzné hodnoty sú navrhnuté tak, aby poskytovali rozumnú ochranu proti rušivému vplyvu v bytovej zástavbe. Tento výrobok generuje, využíva a môže aj vyžarovať energiu s rádiovou frekvenciou, a ak nie je nainštalovaný a nepoužíva sa v súlade s týmito inštrukciami, môže spôsobovať škodlivé rušenie rádiovej komunikácie. Neexistuje však žiadna záruka, že sa pri danej inštalácii nevyskytne takáto interferencia. Ak toto zariadenie skutočne spôsobí škodlivú interferenciu týkajúcu sa príjmu rozhlasového a televízneho vysielania, čo sa dá určiť vypnutím a zapnutím zariadenia, užívateľ sa môže pokúsiť napraviť interferenciu pomocou jedného alebo viacerých nasledujúcich opatrení: • • • • Zmeňte orientáciu alebo polohu antény pre príjem. Zvýšte odstup medzi zariadením a prijímačom. Pripojte zariadenie do zástrčky v inom obvode než je pripojený prijímač. Prekonzultujte túto náležitosť s dodávateľom alebo skúseným rádiovým alebo televíznym technikom, ktorý Vám pomôže. Zmeny alebo úpravy, ktoré výslovne neschváli strana zodpovedná za zhodu strana, by mohli mať za následok zrušenie oprávnania používateľa používať toto zariadenie. Anténa (-y), ktorá sa používa v tomto vysielači, nesmie byť spoločne umiestnená alebo sa používať spolu s inou anténou alebo vysielačom. Návod na obsluhu ASUS Transformer Pad 85 Informácie týkajúce sa vystaveniu vysokofrekvenčnému rušeniu (SAR) Toto zariadenie spĺňa štátne požiadavky na expozíciu rádiových vĺn. Toto zariadenie je skonštruované a vyrobené tak, aby neprekračovalo emisné limity pre expozíciu na rádiofrekvenčnú energiu (RF), ktoré stanovila Federálna komisia pre komunikácie vlády Spojených štátov amerických. V expozičných normách sa uvádza jednotka merania, ktorá je známa ako Špecifická miera absorpcie alebo SAR. FCC stanovila limit SAR na 1,6W/ kg. Skúšky SAR sa vykonávajú v štandardných prevádzkových polohách skúšaného zariadena vysielajúceho na špecifikovanej hladine výkonu v rôznych kanáloch, ktorý FCC akceptovala. Najvyššia hodnota FCC SAR pre toto zariadenie bola 0,431 W/kg (Murata) pri skúške na používanie v blízkosti tela. Najvyššia hodnota FCC SAR pre toto zariadenie bola 1,390 W/kg (AW-615) pri skúške na používanie v blízkosti tela. FCC zaručuje oprávnenie príslušenstva pre toto zariadenie so všetkými nahlásenými vyhodnotenými hladinami SAR, ktoré sú v súlade so smernicami FCC o expozícii na rádiofrekvenčnú energiu. Informácie týkajúce sa SAR pre toto zariadenie sa nachádzajú v archíve FCC a môžete si ich prezrieť v časti Podpora zobrazenia na adrese www.fcc.gov/oet/ea/fccid po vyhľadaní identifikačného čísla FCC: MSQTF300T. Toto zariadenie vyhovuje SAR pre bežnú populáciu/nekontrolované limity expozície uvádzané v ANSI/IEEE C95.1-1999 a je odskúšané v súlade s metódami a postupmi merania, ktoré sa uvádzajú vo vestníku OET č. 65, Príloha C. Meranie maximálneho SAR: 0,431 W/kg podľa požiadavky FCC. 1,390 W/kg FCC, IC požiadavka na prechodné zloženie. 0,215 W/kg podľa požiadavky EÚ. 86 Návod na obsluhu ASUS Transformer Pad IC predpisy Toto zariadenie vyhovuje kanadskej priemyslovej norme (-ám) RSS s výnimkou licencie. Na jeho prevádzkovanie musia byť splnené nasledovné podmienky: (1.) Toto zariadenie nesmie spôsobovať rušenie; a (2) Toto zariadenie musí prijímať akékoľvek rušenie vrátane rušenia, ktoré môže spôsobovať nežiaducu prevádzku tohto zariadenia. Tento digitálny prístroj triedy C vyhovuje kanadskej norme ICES-003. Cet appareil numérique de la classe B est conforme à la norme NMB-003 du Canada. Toto rádiokomunikačné zariadenie kategórie II vyhovuje kanadskej priemyslovej norme RSS-310. Ce dispositif de radiocommunication de catégorie II respecte la norme CNR-310 d’Industrie Canada. Vo výrobkoch, ktoré sa predávajú na trhoch U.S.A a Kanady, sa sa môžu používať len kanály 1~11. Výber iných kanálov nie je možný Prehlásenie o expozícii na žiarenie IC Systém EUT vyhovuje SAR pre bežnú populáciu/nekontrolované limity expozície uvádzané v IC RSS-102 a je odskúšané v súlade s metódami a postupmi merania, ktoré sa uvádzajú v IEEE 1528. Toto zariadenie sa musí nainštalovať a prevádzkovať v minimálnej vzdialenosti 0 cm medzi žiaričom a vašim telom. Toto zariadenie a jeho anténa (-y) nesmie byť spoločne umiestnená alebo sa používať spolu s inou anténou alebo vysielačom. Funkcia Výber kódu krajiny je zablokovaná vo výrobkoch, ktoré sa predávajú v U.S.A a Kanady. Návod na obsluhu ASUS Transformer Pad 87 Označenie CE Označenie CE pre zariadenia bez bezdrôtovej LAN/Bluetooth Dodávaná verzia tohto zariadenia vyhovuje požiadavkám smerníc EHS č. 2004/108/ES „Elektromagnetická kompatibilita“ a č. 2006/95/ES „Smernica o nízkom napätí“. Označenie CE pre zariadenia s bezdrôtovou LAN/Bluetooth Toto zariadenie vyhovuje požiadavkám smernice Európskeho parlamentu a Komisie č. 1999/5/ES o rozhlasových a telekomunikačných zariadeniach a vzájomnom uznávaní zhody z 9. marca 1999. Bezpečnostná požiadavka týkajúca sa napájania Výrobky s hodnotami elektrického prúdu do 6A a vážiace viac než 3kg sa musia používať so schválenými sieťovými káblami väčšími alebo rovnajúcimi sa: H05VV-F, 3G, 0.75mm2 alebo H05VV-F, 2G, 0.75mm2. Služby na recykláciu/odovzdanie výrobkov ASUS Programy na recyklovanie a odovzdávanie výrobkov ASUS vykonávame v rámci nášho záväzku k najvyšším štandardom ochrany nášho životného prostredia. Veríme, že vám poskytujeme riešenia na zodpovedné recyklovanie našich výrobkov, ďalších komponentov ako aj baliacich materiálov. Podrobné informácie o recyklovaní v rôznych regiónoch si pozrite na internetovej stránke http://csr.asus.com/english/Takeback.htm. Nebezpečenstvo výbuchu, keď sa batéria vymení za nesprávny typ. Staré batérie zlikvidujte podľa pokynov. Batériu NEVYHADZUJTE do komunálneho odpadu. Symbol preškrtnutého odpadkového koša na kolieskach znamená, že batériu by ste nemali likvidovať spolu s komunálnym odpadom. ASUS Transformer Pad NEVYHADZUJTE do komunálneho odpadu. Tento výrobok bol navrhnutý tak, aby sa zabezpečilo správne opätovné použitie súčastí a recyklovanie. Symbol preškrtnutého odpadkového koša na kolieskach znamená, že výrobok (elektrické alebo elektronické zariadenie a článková batéria s obsahom ortuti) nie je možné likvidovať spolu s bežným komunálnym odpadom. Overte si miestne nariadenia týkajúce sa likvidácie elektronických výrobkov. BEZPEČNÉ TEPLOTY: Tento ASUS Transformer Pad by sa mal používať v prostrediach s teplotou okolia medzi 0°C (32°F) a 35°C (95°F). 88 Návod na obsluhu ASUS Transformer Pad Softvér Tuxera poskytuje podporu formátu NTFS. SRS SOUND je ochranná známka spoločnosti SRS Labs, Inc. Technológia SOUND zahrnutá v licencii spoločnosti SRS Labs, Inc. Informácie o počasí poskytuje služba AccuWeather.com®. Formát písma iFont, ktorý využíva tento produkt, vyvinula spoločnosť Arphic. Podpora Adobe® Flash® Player+ +Flash Player 10.2 si môžete teraz prevziať v Android Market. Ide o výrobnú verziu typu GA (všeobecná dostupnosť) pre zariadenia so systémom Android 2.2 (Froyo) a 2.3 (Gingerbread) a úvodnú beta verziu pre tablety so systémom Android 3.x (Honeycomb) s aktualizáciou systému Google aspoň 3.0.1. Viac informácií získate na adrese http://blogs.adobe.com/flashplayer/. Návod na obsluhu ASUS Transformer Pad 89 Informácie o autorských právach Žiadna časť tohto návodu na obsluhu, a to vrátane výrobkov a softvéru v ňom popísaných nesmie byť bez vyjadrenia spoločnosti ASUSTeK COMPUTER INC. (“ASUS”), a to prostredníctvom písomného súhlasu kopírovaná, prenášaná, prepisovaná, uložená do pamäte vyhľadávacieho systému, alebo prekladaná do iného jazyka v akejkoľvek forme alebo akýmikoľvek prostriedkami, a to okrem dokumentácie kupujúceho slúžiacej pre potreby zálohovania. ASUS a logo ASUS Transformer Pad sú obchodnými značkami spoločnosti AUSTek Computer Inc. Informácie nachádzajúce sa v tomto dokumente podliehajú zmenám bez upozornenia. Autorské práva © 2012 ASUSTeK COMPUTER INC. Všetky práva sú vyhradené. Obmedzenie zodpovednosti Môže dôjsť k okolnostiam, kedy kvôli zanedbaniu zo strany spoločnosti ASUS, alebo kvôli inej zodpovednosti máte nárok požadovať od spoločnosti na náhradu za škody. V každom takomto prípade, bez ohľadu na východisko, na základe ktorého ste oprávnení požadovať u spoločnosti Asus náhradu škôd, je spoločnosť Asus zodpovedná za nie viac, než za osobné poranenie (vrátane smrti) a škodu na nehnuteľnom majetku a hnuteľnom osobnom majetku, alebo za akékoľvek skutočné a priame škody vyplývajúce zo zanedbania alebo zabudnutia splniť zákonom stanovené povinnosti vyplývajúce z tohto prehlásenia o záruke, a to do výšky uvedenej zmluvnej ceny každého výrobku. Spoločnosť ASUS bude zodpovedná za, alebo vás odškodní za stratu, poškodenia alebo nároky zmluvne ustanovené, alebo vyplývajúce z porušenia alebo priestupku zo strany spoločnosti Asus voči tejto záruke. Táto hranica sa týka aj dodávateľov a predajcov spoločnosti ASUS. Je to maximu, za čo sú spoločnosť ASUS, jej dodávatelia a váš predajca spoločne zodpovední. SPOLOČNOSŤ ASUS V ŽIADNOM PRÍPADE NEZODPOVEDÁ ZA ŽIADNY Z NASLEDUJÚCICH BODOV: (1) ZA POŽIADAVKY TRETEJ STRANY TÝKAJÚCE SA VAŠICH ŠKÔD; (2) ZA STRATU ALEBO POŠKODENIE VAŠICH ZÁZNAMOV ALEBO ÚDAJOV; ALEBO (3) ZA ZVLÁŠTNE, NÁHODNÉ ALEBO NEPRIAME ŠKODY ALEBO ZA AKÉKOĽVEK EKONOMICKÉ VYPLÝVAJÚCE ŠKODY (VRÁTANE STRATY ZISKU ALEBO ÚSPOR),A TO AJ AK BOLI SPOLOČNOSŤ ASUS, JEJ DODÁVATELIA ALEBO VÁŠ PREDAJCA O TÝCHTO MOŽNOSTIACH INFORMOVANÍ. Výrobca Adresa, mesto Krajina Autorizovaný zástupca v Európe Adresa, mesto Krajina 90 ASUSTek COMPUTER INC. No. 150, LI-TE RD., PEITOU, TAIPEI 112, TAIWAN R.O.C TAIWAN ASUS COMPUTER GmbH HARKORT STR. 21-23, 40880 RATINGEN GERMANY Návod na obsluhu ASUS Transformer Pad