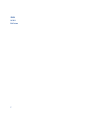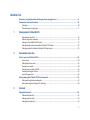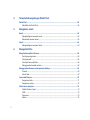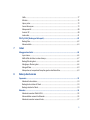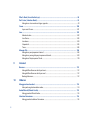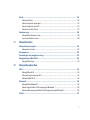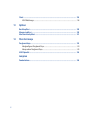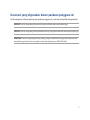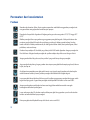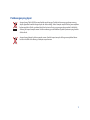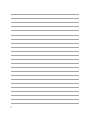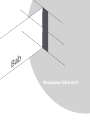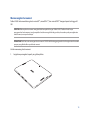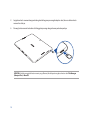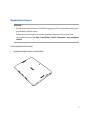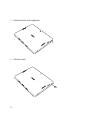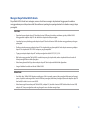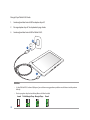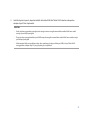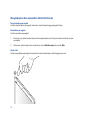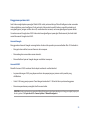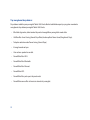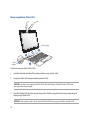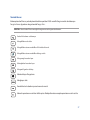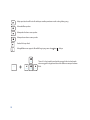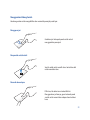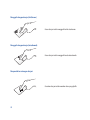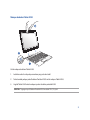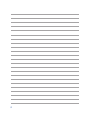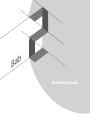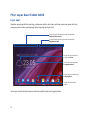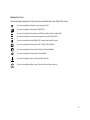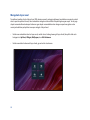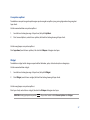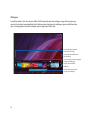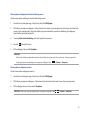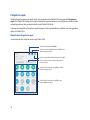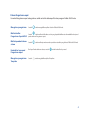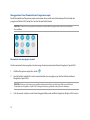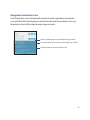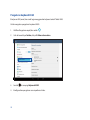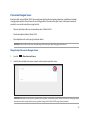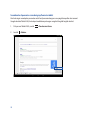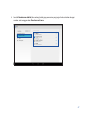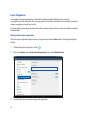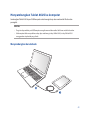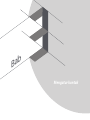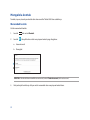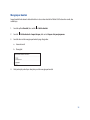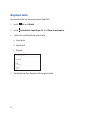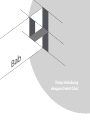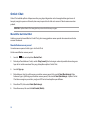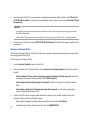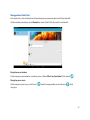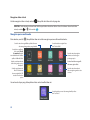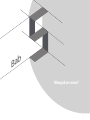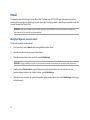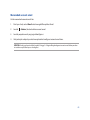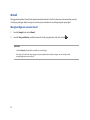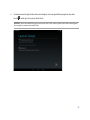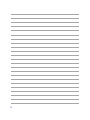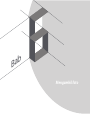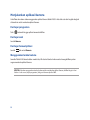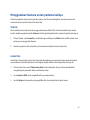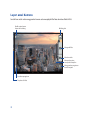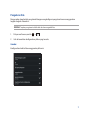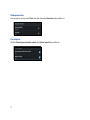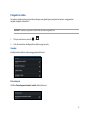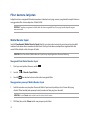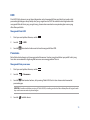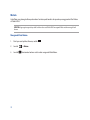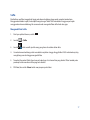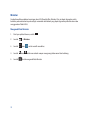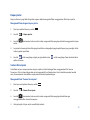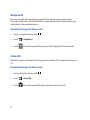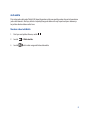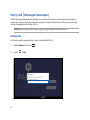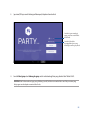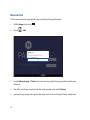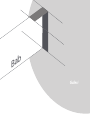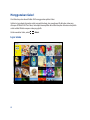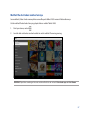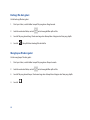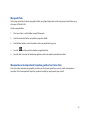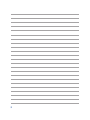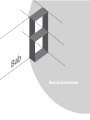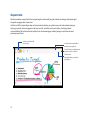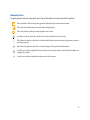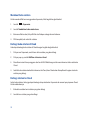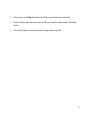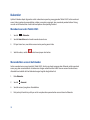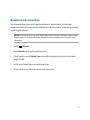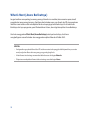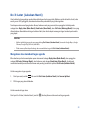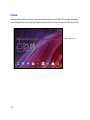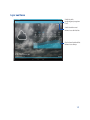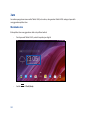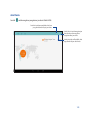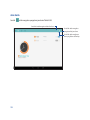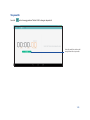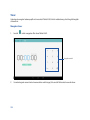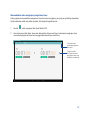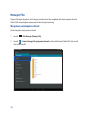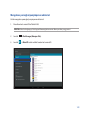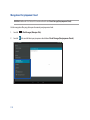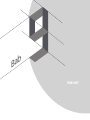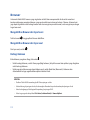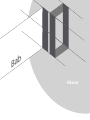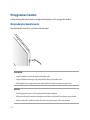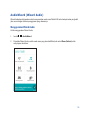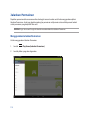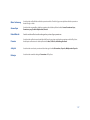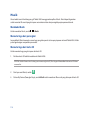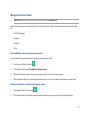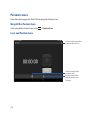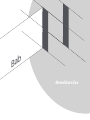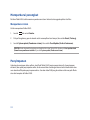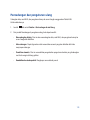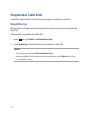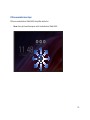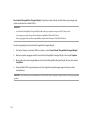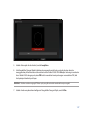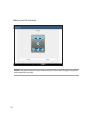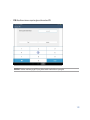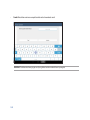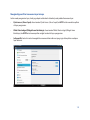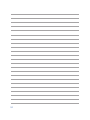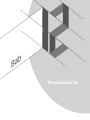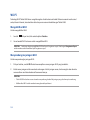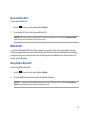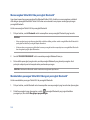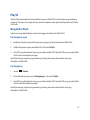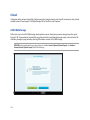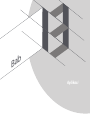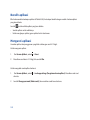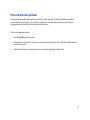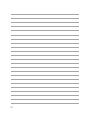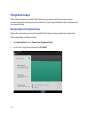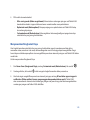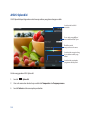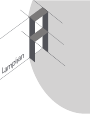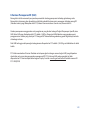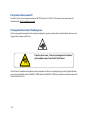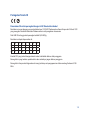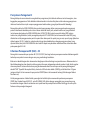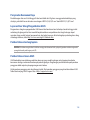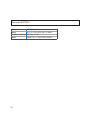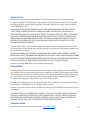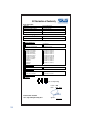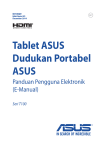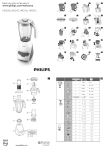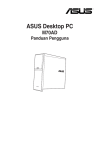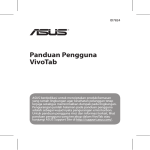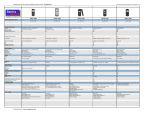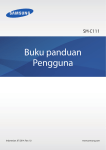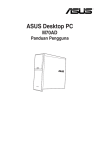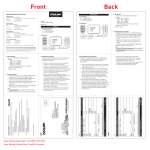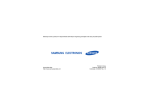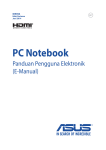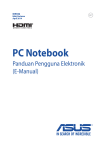Download ASUS (TF103C) User's Manual
Transcript
ASUS Tablet Panduan Pengguna Elektronik ID9028 Juli 2014 Edisi Pertama 2 Daftar isi Konvensi yang digunakan dalam panduan pengguna ini.........................................................9 Perawatan dan keselamatan..................................................................................................... 10 Panduan.................................................................................................................................................................10 Pembuangan yang tepat.................................................................................................................................11 1 Menyiapkan Tablet ASUS Komponen dan fitur...........................................................................................................................................14 Memasang kartu memori................................................................................................................................15 Mengisi Daya Tablet ASUS Anda...................................................................................................................19 Menghidupkan dan mematikan Tablet ASUS Anda...............................................................................22 Menggunakan Dudukan Portabel ASUS opsional..................................................................................25 2 Rumahku Istanaku Fitur Layar Awal Tablet ASUS..................................................................................................... 34 Layar awal..............................................................................................................................................................34 Mengelola layar awal.........................................................................................................................................36 Pengaturan cepat................................................................................................................................................40 Pengaturan keyboard ASUS............................................................................................................................44 Pencarian Dengan Suara..................................................................................................................................45 Layar Penguncian...............................................................................................................................................48 Menyambungkan Tablet ASUS ke komputer........................................................................... 49 Menyambungkan ke notebook.....................................................................................................................49 Menyambungkan dengan PC desktop.......................................................................................................50 3Kontak Mengelola kontak...................................................................................................................... 52 Menambah kontak.............................................................................................................................................52 Mengimpor kontak.............................................................................................................................................53 Mengekspor kontak...........................................................................................................................................54 3 4 Tetap terhubung dengan Omlet Chat Omlet Chat.................................................................................................................................. 56 Mendaftar ke Omlet Chat................................................................................................................................56 5 Mengakses email Email............................................................................................................................................ 62 Mengkonfigurasi account email....................................................................................................................62 Menambah account email...............................................................................................................................63 Gmail........................................................................................................................................... 64 Mengkonfigurasi account Gmail...................................................................................................................64 6 Mengambil foto Menjalankan aplikasi Kamera................................................................................................... 68 Dari layar penguncian.......................................................................................................................................68 Dari layar awal......................................................................................................................................................68 Dari layar Semua Aplikasi.................................................................................................................................68 Menggunakan tombol volume......................................................................................................................68 Menggunakan Kamera untuk pertama kalinya....................................................................... 69 Tutorial....................................................................................................................................................................69 Lokasi Foto............................................................................................................................................................69 Layar awal Kamera..................................................................................................................... 70 Pengaturan foto...................................................................................................................................................71 Pengaturan video...............................................................................................................................................73 Fitur kamera lanjutan................................................................................................................ 74 Waktu Mundur Cepat........................................................................................................................................74 HDR..........................................................................................................................................................................75 Panorama...............................................................................................................................................................75 Malam.....................................................................................................................................................................76 4 Selfie........................................................................................................................................................................77 Miniatur..................................................................................................................................................................78 Hapus pintar.........................................................................................................................................................79 Semua Tersenyum..............................................................................................................................................79 Mempercantik......................................................................................................................................................80 Animasi GIF...........................................................................................................................................................80 Jeda waktu............................................................................................................................................................81 Party Link (Hubungan Kelompok)...................................................................................... 82 Berbagi foto..........................................................................................................................................................82 Menerima foto.....................................................................................................................................................84 7Galeri Menggunakan Galeri................................................................................................................. 86 Layar utama..........................................................................................................................................................86 Melihat file dari lokasi sumber lainnya........................................................................................................87 Berbagi file dari galeri.......................................................................................................................................88 Menghapus file dari galeri...............................................................................................................................88 Mengedit foto......................................................................................................................................................89 Memperbesar/memperkecil tampilan gambar kecil atau foto..........................................................89 8 Bekerja dan bermain Supernote................................................................................................................................... 92 Membuat buku catatan....................................................................................................................................94 Berbagi buku catatan di Cloud......................................................................................................................94 Berbagi catatan ke Cloud.................................................................................................................................94 Kalender...................................................................................................................................... 96 Membuat acara dari Tablet ASUS..................................................................................................................96 Menambahkan account ke Kalender...........................................................................................................96 Membuat acara dari account Anda..............................................................................................................97 5 What’s Next (Acara Berikutnya)................................................................................................. 98 Do It Later (Lakukan Nanti)........................................................................................................ 99 Mengakses atau membuat tugas agenda.................................................................................................99 Cuaca......................................................................................................................................... 100 Layar awal Cuaca ............................................................................................................................................. 101 Jam............................................................................................................................................. 102 Membuka Jam................................................................................................................................................... 102 Jam Dunia........................................................................................................................................................... 103 Jam alarm............................................................................................................................................................ 104 Stopwatch........................................................................................................................................................... 105 Timer..................................................................................................................................................................... 106 Manajer File.............................................................................................................................. 108 Mengakses penyimpanan internal............................................................................................................ 108 Mengakses perangkat penyimpanan eksternal................................................................................... 109 Mengakses Penyimpanan Cloud................................................................................................................ 110 9Internet Browser...................................................................................................................................... 112 Mengaktifkan Browser dari layar kunci.................................................................................................... 112 Mengaktifkan Browser dari layar awal..................................................................................................... 112 Berbagi halaman.............................................................................................................................................. 112 10Hiburan Menggunakan headset............................................................................................................ 114 Menyambungkan konektor audio............................................................................................................. 114 AudioWizard (Wizard Audio)................................................................................................... 115 Menggunakan Wizard Audio....................................................................................................................... 115 Jalankan Permainan................................................................................................................. 116 Menggunakan Jalankan Permainan......................................................................................................... 116 6 Musik......................................................................................................................................... 118 Membuka Musik............................................................................................................................................... 118 Memutar lagu dari perangkat..................................................................................................................... 118 Memutar lagu dari kartu SD......................................................................................................................... 118 Memutar musik di Cloud............................................................................................................................... 119 Perekam suara.......................................................................................................................... 120 Mengaktifkan Perekam Suara..................................................................................................................... 120 Layar awal Perekam Suara............................................................................................................................ 120 11 Memelihara Zen Memperbarui perangkat......................................................................................................... 122 Memperbarui sistem....................................................................................................................................... 122 Penyimpanan............................................................................................................................ 122 Pencadangan dan pengaturan ulang..................................................................................... 123 Mengamankan Tablet ASUS.................................................................................................... 124 Mengaktifkan layar.......................................................................................................................................... 124 12 Menyambungkan Zen Wi-Fi........................................................................................................................................... 134 Mengaktifkan Wi-Fi.......................................................................................................................................... 134 Menyambung ke jaringan Wi-Fi.................................................................................................................. 134 Menonaktifkan Wi-Fi....................................................................................................................................... 135 Bluetooth®................................................................................................................................. 135 Mengaktifkan Bluetooth®............................................................................................................................. 135 Memasangkan Tablet ASUS ke perangkat Bluetooth®....................................................................... 136 Membatalkan pasangan Tablet ASUS dengani perangkat Bluetooth®........................................ 136 PlayTo........................................................................................................................................ 137 7 Cloud......................................................................................................................................... 138 ASUS WebStorage............................................................................................................................................ 138 13Aplikasi Beralih aplikasi......................................................................................................................... 140 Mengunci aplikasi.................................................................................................................... 140 Men-download aplikasi........................................................................................................... 141 14 Fitur Zen lainnya Penghemat daya....................................................................................................................... 144 Mengkonfigurasi Penghemat Daya........................................................................................................... 144 Menyesuaikan Penghemat Daya................................................................................................................ 145 ASUS Splendid.......................................................................................................................... 146 Lampiran Pemberitahuan......................................................................................................................... 148 8 Konvensi yang digunakan dalam panduan pengguna ini Untuk menegaskan informasi penting pada panduan pengguna ini, pesan akan ditampilkan sebagai berikut: PENTING! Pesan ini mengandung informasi vital yang harus diikuti untuk menyelesaikan tugas. CATATAN: Pesan ini mengandung informasi tambahan dan tips yang dapat membantu Anda menyelesaikan tugas. PERHATIAN! Pesan ini mengandung informasi penting yang harus diikuti untuk menjaga Anda tetap aman saat menjalankan tugas tertentu dan mencegah kerusakan data dan komponen Tablet ASUS Anda. 9 Perawatan dan keselamatan Panduan Utamakan keselamatan di jalan. Kami sangat menyarankan untuk tidak menggunakan perangkat saat mengemudi atau mengoperasikan kendaraan jenis apapun. Perangkat ini hanya boleh digunakan di lingkungan dengan suhu ruang antara 5°C (41°F) hingga 35°C (95°F). Matikan perangkat di area yang melarang penggunaan perangkat bergerak. Selalu patuhi aturan dan peraturan yang berlaku bila berada di area terlarang, misalnya, di dalam pesawat terbang, bioskop, rumah sakit atau di dekat peralatan medis, di dekat gas atau bahan bakar, lokasi pembangunan, lokasi peledakan, serta area lainnya. Gunakan hanya adaptor AC dan kabel yang disetujui oleh ASUS untuk digunakan dengan perangkat ini. Lihat label arus di bagian bawah perangkat dan pastikan adaptor daya Anda sesuai dengan nilai ini. Jangan gunakan kabel daya, aksesori, dan periferal yang rusak lainnya dengan perangkat. Jaga perangkat tetap kering. Jangan gunakan atau simpan perangkat dekat tempat yang basah, terkena hujan, atau uap air. Anda dapat menempatkan perangkat melalui mesin x-ray (seperti yang digunakan pada ban berjalan untuk keamanan bandara), namun jauhkan perangkat dari detektor dan tongkat magnet. Layar perangkat terbuat dari kaca. Jika kaca pecah, hentikan penggunaan perangkat dan jangan sentuh bagian kaca yang pecah. Segera kirim perangkat untuk diperbaiki oleh teknisi servis resmi ASUS. Jangan mendengarkan pada tingkat volume suara tinggi dalam waktu lama untuk mencegah kemungkinan kerusakan pendengaran. Lepas sambungan daya AC sebelum membersihkan perangkat. Hanya gunakan spons bersih atau kain kanebo saat membersihkan layar perangkat. Kirim perangkat untuk diperbaiki hanya oleh teknisi servis resmi ASUS. 10 Pembuangan yang tepat Jangan buang Tablet ASUS bersama limbah rumah tangga. Produk ini dirancang agar komponennya dapat digunakan kembali dengan layak dan didaur ulang. Simbol tempat sampah disilang menunjukkan bahwa produk ini (listrik, peralatan listrik, dan baterai sel koin yang mengandung merkuri) tidak boleh dibuang di tempat sampah umum. Untuk membuang produk elektronik, patuhi peraturan yang berlaku di kota Anda. Jangan buang baterai ke dalam sampah umum. Simbol tempat sampah disilang menunjukkan bahwa baterai ini tidak boleh dibuang di tempat sampah umum. 11 12 b a B Menyiapkan Tablet ASUS 1 Menyiapkan Tablet ASUS Komponen dan fitur Palajari dan aktifkan perangkat dalam sekejap. Tombol daya/kunci Slot kartu memori* Tombol volume Kamera depan Mikrofon Kamera belakang Layar sentuh Soket headset Speaker Audio Port Micro-USB Lubang engsel Speaker Audio Port dock Lubang engsel PENTING! Jaga perangkat agar tetap kering, terutama bidang layar sentuh. Air atau cairan lainnya dapat menyebabkan kerusakan fungsi layar sentuh. 14 Memasang kartu memori Tablet ASUS Anda mendukung kartu microSD™, microSDHC™, dan microSDXC™ dengan kapasitas hingga 64 GB. CATATAN: Beberapa kartu memori mungkin tidak kompatibel dengan Tablet ASUS. Pastikan Anda hanya menggunakan kartu memori yang kompatibel untuk mencegah kehilangan data, kerusakan pada perangkat atau kartu memori, maupun keduanya. PERHATIAN! Hati-hati saat menangani kartu memori. ASUS tidak bertanggung jawab atas kerugian atau kerusakan apapun yang ditimbulkan pada kartu memori. Untuk memasang kartu memori: 1. Sejajarkan perangakat seperti yang ditampilkan. 15 2. Sejajarkan kartu memori dengan bidang kontak logamnya mengahadap ke atas, lalu masukkan kartu memori ke slotnya. 3. Dorong kartu memori ke dalam slot hingga terpasang dengan benar pada tempatnya. CATATAN: Setelah menginstal kartu memori yang diformat, Anda dapat mengakses konten dari File Manager (Manajer File) > MicroSD. 16 Mengeluarkan kartu memori PERHATIAN! • Hati-hati saat menangani kartu memori. ASUS tidak bertanggung jawab atas kerugian atau kerusakan apapun yang ditimbulkan pada kartu memori. • Keluarkan kartu memori dengan benar untuk mengeluarkannya dengan aman dari perangkat. Untuk mengeluarkan kartu memori, buka Awal > Semua Aplikasi > Setelan > Penyimpanan > Lepas penyimpanan eksternal. Untuk mengeluarkan kartu memori: 1. Sejajarkan perangakat seperti yang ditampilkan. 17 2. Tekan kartu memori untuk mengeluarkan. 3. Tarik kartu memori. 18 Mengisi Daya Tablet ASUS Anda Daya Tablet ASUS Anda terisi sebagian, namun Anda harus mengisi daya baterai hingga penuh sebelum menggunakannya untuk pertama kali. Baca informasi penting dan peringatan berikut sebelum mengisi daya perangkat. PENTING: • Gunakan hanya adaptor daya AC dan kabel micro-USB yang disertakan untuk mengisi daya Tablet ASUS. Menggunakan adaptor daya AC dan kabel lain dapat merusak perangkat. • Lepaskan lapisan pelindung pada adaptor daya AC dan kabel micro-USB sebelum menggunakannya dengan perangkat. • Pastikan untuk memasang adaptor daya AC ke stopkontak yang kompatibel. Anda dapat memasang adaptor daya AC ke stopkontak 100~240 V manapun yang kompatibel. • Tegangan output adaptor daya AC untuk perangkat ini adalah DC 5,2 V, 1,35 A. • Bila Anda menggunakan Tablet ASUS sewaktu terpasang ke stopkontak, maka stopkontak harus berada di dekat perangkat dan mudah dijangkau. • Untuk menghemat listrik, lepaskan adaptor daya AC dari stopkontak bila tidak digunakan. • Jangan letakkan benda berat di atas Tablet ASUS. PERHATIAN! • Saat diisi daya, Tablet ASUS dapat menjadi panas. Hal ini normal, namun, jika perangkat Anda menjadi sangat panas, lepaskan sambungan kabel micro-USB dari perangkat, lalu kirim perangkat (termasuk adaptor daya AC dan kabel) ke teknisi servis resmi ASUS. • Untuk mencegah kerusakan pada Tablet ASUS, adaptor AC, atau kabel micro-USB. Pastikan kabel micro-USB, adaptor AC, dan perangkat tersambung dengan benar sebelum mengisi daya. 19 Mengisi Daya Tablet ASUS Anda: 1. Sambungkan kabel micro USB ke adaptor daya AC. 2. Pasang adaptor daya AC ke stopkontak yang diarde. 3. Sambungkan kabel micro USB ke Tablet ASUS. PENTING: • Isi daya Tablet ASUS selama 8 (delapan) jam sebelum menggunakannya dalam mode baterai untuk pertama kalinya. • Status pengisian daya baterai ditunjukkan oleh ikon berikut: Lemah Tidak Mengisi Daya Mengisi Daya 20 Penuh 4. Setelah daya terisi penuh, lepaskan terlebih dulu kabel USB dari Tablet ASUS sebelum melepaskan adaptor daya AC dari stopkontak. CATATAN: • Anda dapat menggunakan perangkat saat mengisi namun mungkin memerlukan waktu lebih lama untuk mengisi penuh daya perangkat. • Pengisian daya perangkat melalui port USB komputer mungkin memerlukan waktu lebih lama untuk mengisi penuh daya perangkat. • Jika komputer tidak menyediakan cukup daya untuk mengisi daya melalui port USB, isi daya Tablet ASUS menggunakan adaptor daya AC yang terpasang ke stopkontak. 21 Menghidupkan dan mematikan Tablet ASUS Anda Menghidupkan perangkat Untuk menghidupkan perangkat, tekan terus tombol daya hingga perangkat hidup. Mematikan perangkat Untuk mematikan perangkat: 1. Jika layar mati, tekan tombol daya untuk menghidupkannya. Jika layar terkunci, buka kunci layar perangkat. 2. Tekan terus tombol daya, lalu saat diminta, sentuh Matikan daya, lalu sentuh Oke. Mode tidur Untuk mengalihkan perangkat ke mode tidur, tekan tombol daya sekali hingga layar mati. 22 Penggunaan pertama kali Saat Anda menghidupkan perangkat Tablet ASUS untuk pertama kalinya, Wizard Konfigurasi akan memandu Anda melakukan proses konfigurasi. Ikuti petunjuk di layar untuk memilih bahasa, memilih metode input, mengkonfigurasi jaringan seluler dan wi-fi, mensinkronisasi account, serta mengkonfigurasi layanan lokasi. Gunakan account Google atau ASUS Anda untuk mengkonfigurasi perangkat. Buat account jika Anda tidak memiliki account Google atau ASUS. Account Google Menggunakan Account Google memungkinkan Anda untuk sepenuhnya memanfaatkan fitur OS Android ini: • Mengatur dan melihat semua informasi dari manapun. • Mencadangkan semua data secara otomatis. • Memanfaatkan layanan Google dengan mudah dari manapun. Account ASUS Memiliki Account ASUS membuat Anda dapat menikmati manfaat berikut: • Layanan dukungan ASUS yang dipersonalisasi dan perpanjangan jaminan untuk produk yang didaftarkan. • Gratis 5 GB ruang penyimpanan Cloud dengan tambahan 11 GB untuk tahun pertama langganan. • Menerima pembaruan perangkat dan firmware terkini. CATATAN: Anda juga dapat menggunakan Wizard Konfigurasi untuk mengkonfigurasi ulang perangkat, kapan pun Anda inginkan. Dari layar Awal buka Semua Aplikasi > Wizard Konfigurasi. 23 Tips menghemat daya baterai Daya baterai adalah nyawa perangkat Tablet ASUS Anda. Berikut adalah beberapa tips yang akan membantu menghemat daya baterai perangkat Tablet ASUS Anda. – Bila tidak digunakan, tekan tombol daya untuk mengalihkan perangkat ke mode tidur. – Aktifkan fitur Smart Saving (Hemat Daya Pintar) dalam aplikasi Power Saver (Penghemat Daya). – Tetapkan audio ke mode Power Saving (Hemat Daya). – Kurangi kecerahan layar. – Atur volume speaker ke rendah. – Nonaktifkan fitur Wi-Fi. – Nonaktifkan fitur Bluetooth. – Nonaktifkan fitur Miracast. – Nonaktifkan GPS. – Nonaktifkan fitur putar posisi layar otomatis. – Nonaktifkan semua fitur sinkronisasi otomatis di perangkat. 24 Menggunakan Dudukan Portabel ASUS opsional Jika Anda membeli dudukan Portabel ASUS opsional, Anda dapat menyambungkan Tablet ASUS ke fitur tambahan dukungan seperti keyboard, panel sentuh, dan fungsi USB 2.0. Komponen dan fitur Soket dudukan Pengait Pengait Tombol pelepas Engsel Port USB 2.0 Panel sentuh Keyboard 25 Memasang dudukan Tablet ASUS Tanda segitiga Tanda segitiga Untuk memasang dudukan Tablet ASUS: 1. Letakkan dudukan portable ASUS pada permukaan yang rata dan stabil. 2. Sejajarkan Tablet ASUS dengan dudukan portable ASUS. CATATAN: Gunakan tanda segitiga pada Tablet ASUS dan tombol pelepas Dudukan Portabel ASUS untuk mensejajarkan kedua perangkat. 3. Masukkan Tablet ASUS ke dalam engsel dengan kuat. Pastikan pengait telah terpasang sepenuhnya ke lubang engsel Tablet ASUS. PENTING! Selalu angkat seluruh unit dari bawah bila Tablet ASUS terpasang pada dudukan portable ASUS. 26 Tombol khusus Beberapa tombol khusus pada keyboard dudukan portabel ASUS memiliki fungsi mandiri dan beberapa fungsi ini harus digunakan dengan tombol fungsi <Fn>. CATATAN: Lokasi tombol khusus mungkin beragam menurut negara atau kawasan. Kembali ke halaman sebelumnya. Mengaktifkan mode tidur. Mengaktifkan atau menonaktifkan LAN nirkabel internal. Mengaktifkan atau menonaktifkan bidang sentuh. Mengurangi kecerahan layar Meningkatkan kecerahan layar PgUp Mengambil gambar desktop. PgUp Fn Membuka layar Pengaturan. Home PgUp Menghapus teks. Home PgDp End PgUp Fn Home Kembali ke trek sebelumnya saat memutar musik. PgDp PgUp Fn Home Fn PgDp PgDp Memulai pemutaran musik dari daftar putar. Melanjutkan atau menjeda pemutaran musik saat itu. PgUp Home PgDp End PgUp Home PgDp PgUp Home PgUp Home PgUp Home PgDp PgDp End End PgDp End End 27 End End Maju cepat atau beralih ke trek berikutnya sewaktu pemutaran musik sedang berlangsung. Menonaktifkan speaker. Memperkecil volume suara speaker. Memperbesar volume suara speaker. Kembali ke Layar Awal. Mengaktifkan menu properti. Memiliki fungsi yang sama denga atau di layar. PgUp PgUp Home PgDp End Tekan <Fn> dan tombol panah untuk menggulir ke atas dan bawah atau menggulir ke bagian awal dan akhir dokumen maupun halaman Web. PgUp PgUp Home Fn PgUp Home Home 28 PgDp PgDp Home PgDp End End End PgDp End Home PgUp PgDp End Menggunakan Bidang Sentuh Jalankan gerakan untuk mengaktifkan dan memindah penunjuk pada layar. Menggeser jari Gerakkan jari Anda pada panel sentuh untuk menggerakkan penunjuk. Menyentuh satu/dua kali Sentuh sekali untuk memilih item. Sentuh dua kali untuk membuka item. Menarik dan melepas Pilih item, lalu tekan terus tombol klik kiri. Menggunakan jari lainnya, geser ke bawah panel sentuh untuk menarik dan melepas item ke lokasi baru. 29 Menggulir dengan dua jari (kiri/kanan) Geser dua jari untuk menggulir ke kiri atau kanan. Menggulir dengan dua jari (atas/bawah) Geser dua jari untuk menggulir ke atas atau bawah. Menyentuh terus dengan dua jari Gunakan dua jari untuk menahan item yang dipilih. 30 Melepas dudukan Tablet ASUS Untuk melepas dudukan Tablet ASUS: 1. Letakkan seluruh unit pada permukaan yang rata dan stabil. 2. Tekan tombol pelepas pada Dudukan Portabel ASUS untuk melepas Tablet ASUS. 3. Angkat Tablet ASUS untuk melepasnya dari dudukan portable ASUS. CATATAN: Tegangan input Dudukan Portabel ASUS ini adalah DC 3,75V, 0,8A. 31 32 b a B Rumahku Istanaku 2 Rumahku Istanaku Fitur Layar Awal Tablet ASUS Layar awal Dapatkan pengingat aktivitas penting, pembaruan aplikasi dan sistem, perkiraan cuaca, dan pesan teks dari orang yang benar-benar penting bagi Anda, langsung dari layar Awal. Geser ke bawah di bidang ini untuk menampilkan Pemberitahuan sistem Geser ke bawah di bidang ini untuk menampilkan Pengaturan cepat Sentuh untuk memperbarui pengaturan Cuaca Sentuh untuk menampilkan Pengaturan waktu Sentuh untuk membuka layar Semua Aplikasi Sentuh untuk membuka aplikasi Geser layar Awal ke kiri atau kanan untuk menampilkan layar Awal yang diperluas 34 Mempelajari ikon Ikon ini ditampilkan pada panel status dan akan memberitahukan status Tablet ASUS saat ini. Ikon ini menunjukkan kekuatan sinyal sambungan Wi-Fi. Ikon ini menunjukkan status baterai Tablet ASUS. Ikon ini menunjukkan bahwa kartu microSD dimasukkan ke dalam Tablet ASUS. Ikon ini menunjukkan bahwa Anda mengambil screenshot Tablet ASUS. Ikon ini menunjukkan bahwa Tablet ASUS sedang dalam mode Pesawat. Ikon ini menunjukkan bahwa hotspot Wi-Fi Tablet ASUS diaktifkan. Ikon ini menunjukkan bahwa mode Hemat Daya Pintar diaktifkan. Ikon ini menunjukkan bahwa mode Diam diaktifkan. Ikon ini menunjukkan status download aplikasi atau file. Ikon ini menunjukkan aplikasi yang di-download dan informasi terbaru. 35 Mengelola layar awal Tunjukkan karakter Anda di layar Awal. Pilih desain menarik sebagai wallpaper, tambahkan cara pintas untuk akses cepat ke aplikasi favorit, dan tambahkan widget untuk melihat info penting dengan cepat. Anda juga dapat menambahkan beberapa halaman agar dapat menambahkan dan dengan cepat mengakses atau meninjau lebih banyak aplikasi maupun widget di layar Awal. • Untuk menambahkan item ke layar awal, sentuh terus bidang kosong di layar Awal, lalu pilih salah satu kategori ini: Aplikasi, Widget, Wallpaper, dan Edit halaman. • Untuk membuka halaman di layar Awal, geser ke kiri atau kanan. 36 Cara pintas aplikasi Tambahkan cara pintas agar dapat dengan cepat mengakses aplikasi yang sering digunakan langsung dari layar Awal. Untuk menambahkan cara pintas aplikasi: 1. Sentuh terus bidang kosong di layar Awal, lalu pilih Aplikasi. 2. Dari Semua Aplikasi, sentuh terus aplikasi, lalu tarik ke bidang kosong di layar Awal. Untuk menghapus cara pintas aplikasi: Dari layar Awal, sentuh terus aplikasi, lalu tarik ke X Hapus di bagian atas layar. Widget Tambahkan widget untuk dengan cepat melihat kalender, peta, status baterai, dan sebagainya. Untuk menambahkan widget: 1. Sentuh terus bidang kosong di layar Awal, lalu pilih Widget. 2.Dari Widget, sentuh terus widget, lalu tarik ke bidang kosong di layar Awal. Untuk menghapus cara pintas aplikasi: Dari layar Awal, sentuh terus widget, lalu tarik ke X Hapus di bagian atas layar. CATATAN: Anda juga dapat menyentuh di layar Awal untuk melihat Semua Aplikasi dan Widget. 37 Wallpaper Tampilkan aplikasi, ikon, dan elemen Tablet ASUS lainnya dengan latar wallpaper yang dirancang dengan menarik. Anda dapat menambahkan latar belakang warna transparan ke wallpaper agar mudah dibaca dan jelas. Anda juga dapat memilih wallpaper animasi agar layar lebih hdup. Sentuh untuk menerapkan warna latar belakang Sentuh untuk memilih warna latar belakang Geser panel geser untuk mengatur transparansi wallpaper Sentuh untuk memilih wallpaper Sentuk untuh menerapkan pengaturan wallpaper 38 Menerapkan wallpaper dan latar belakang warna Untuk menerapkan wallpaper dan latar belakang warna: 1. Sentuh terus bidang kosong di layar Awal, lalu pilih Wallpaper. 2. Pilih lokasi penerapan wallpaper: di layar Awal, Lock screen (Layar penguncian), atau layar Awal dan Lock screen (Layar penguncian). Jika Anda tidak ingin menambahkan warna latar belakang ke wallpaper, lanjutkan langsung ke langkah 5. 3.Centang Warna latar belakang, lalu atur tingkat transparansi. 4.Sentuh , lalu pilih warna. 5. Pilih wallpaper, lalu sentuh Terapkan. CATATAN: • Warna latar belakang dapat diterapkan ke layar Awal,, atau layar Awal dan Lock screen (Layar penguncian). • Anda juga dapat mengkonfigurasi pengaturan wallpaper dari > Setelan > Tampilan. Menerapkan wallpaper animasi Untuk menerapkan wallpaper animasi: 1. Sentuh terus bidang kosong di layar Awal, lalu pilih Wallpaper. 2. Pilih lokasi penerapan wallpaper: di layar Awal, atau layar Awal dan Lock screen (Layar penguncian). 3. Pilih wallpaper animasi, lalu sentuh Terapkan. CATATAN: Anda juga dapat mengkonfigurasi pengaturan wallpaper dari > Setelan > Tampilan. 39 Pengaturan cepat Aktifkan fungsi hanya dengan sekali sentuh dan personalisasikan Tablet ASUS menggunakan Pengaturan cepat. Fitur Tablet ASUS yang unik ini juga menunjukkan pemberitahuan sistem yang akan membantu Anda melacak pembaruan dan perubahan terakhir pada Tablet ASUS Anda. Anda dapat mengaktifkan Pengaturan cepat kapanpun Anda membutuhkannya, bahkan saat menggunakan aplikasi di Tablet ASUS. Menjalankan Pengaturan cepat Geser ke bawah dari sudut kanan atas layar Tablet ASUS. Sentuh untuk membuka Setelan Sentuh untuk mengaktifkan/menonaktifkan fitur dalam Pengaturan cepat Sentuh untuk melihat Pemberitahuan sistem aktif Geser ke kiri atau kanan untuk menyesuaikan kecerahan layar. Sentuh tombol ini untuk mengaktifkan utilitas tablet ini dengan cepat. Sentuh tombol ini untuk mengaktifkan atau menonaktifkan fungsinya. 40 Dalam Pengaturan cepat Gunakan Pengaturan cepat sebagai akses sekali sentuh ke beberapa fitur dan program Tablet ASUS Anda. Mengakses pengaturan Sentuh untuk mengaktifkan aplikasi Setelan Tablet ASUS Anda. Melihat daftar Sentuh untuk melihat daftar fitur saat ini yang dapat diaktifkan atau dinonaktifkan dari panel Pengaturan Cepat ASUS pemberitahuan Pengaturan cepat. Melihat pemberitahuan sistem Sentuh untuk melihat pembaruan dan perubahan terakhir yang dibuat di Tablet ASUS Anda. Kembali ke layar awal Pengaturan cepat Dari layar Pemberitahuan sistem, sentuh Mengakses pengaturan Tampilan Sentuh untuk kembali ke layar awal. untuk mengaktifkan aplikasi Tampilan. 41 Menggunakan Panel Pemberitahuan Pengaturan cepat Panel Pemberitahuan Pengaturan cepat memberikan akses sekali sentuh ke beberapa fitur nirkabel dan pengaturan Tablet ASUS. Setiap fitur tersebut diwakili oleh tombol. CATATAN: Tombol biru menunjukkan bahwa fitur tersebut aktif sedangkan tombol abu-abu berarti fitur dinonaktifkan. Menambah atau menghapus tombol Untuk menambah atau menghapus tombol yang ada dari panel pemberitahuan Pengaturan Cepat ASUS: 1. Aktifkan Pengaturan cepat, lalu sentuh . 2. Sentuh kotak di sebelah fitur untuk menambahkan atau menghapusnya dari Panel Pemberitahuan Pengaturan Cepat ASUS. CATATAN: Kotak yang dicentang menunjukkan bahwa tombol fitur tersebut dapat diakses melalui Panel Pemberitahuan Pengaturan Cepat ASUS sedangkan kotak yang tidak dicentang berarti sebaliknya. 3. Gulir ke bawah, mulai dari sudut kanan hingga terlihat panel notifikasi Pengaturan Ringkas ASUS saat ini. 42 Menggunakan Pemberitahuan sistem Dalam Pemberitahuan sistem, Anda dapat melihat pembaruan terakhir yang dilakukan dan perubahan sistem pada Tablet ASUS Anda. Sebagian besar perubahan tersebut terkait dengan data dan sistem. Layar Pemberitahuan sistem intuitif dan dapat dinavigasi dengan cara berikut: Sentuh ini untuk menghapus semua pemberitahuan yang tercantum. Geser pemberitahuan ke kiri atau kanan untuk menghapusnya dari daftar. Sentuh pemberitahuan untuk melihat informasi rinci. 43 Pengaturan keyboard ASUS Buat pesan SMS, email, dan sandi login menggunakan keyboard sentuh Tablet ASUS. Untuk mengakses pengaturan keyboard ASUS: 1. Aktifkan Pengaturan cepat, lalu sentuh . 2. Gulir ke bawah layar Setelan, lalu pilih Bahasa & masukan. 3.Sentuh di samping Keyboard ASUS. 4. Konfigurasikan pengaturan sesuai preferensi Anda. 44 Pencarian Dengan Suara Buat perintah suara di Tablet ASUS, lalu amati perangkat tersebut mendengarkan dan melakukan tindakan menggunakan aplikasi Penelusuran Suara. Menggunakan Pencarian Dengan Suara, Anda dapat membuat perintah suara untuk melakukan yang berikut: • Mencari data dan informasi secara online atau di Tablet ASUS • Membuka aplikasi dalam Tablet ASUS • Mendapatkan arah untuk pergi ke sebuah lokasi PENTING! Tablet ASUS Anda harus tersambung ke Internet agar dapat menggunakan fitur ini. Menjalankan Pencarian Dengan Suara 1.Sentuh > Penelusuran Suara. 2. Setelah ikon mikrofon berwarna merah, mulai ucapkan perintah suara. CATATAN: Bicaralah secara jelas dan gunakan frasa ringkas saat berbicara pada Tablet ASUS Anda. Anda juga dapat memulai perintah dengan kata kerja yang terkait dengan fitur Tablet ASUS yang akan digunakan. 45 Sesuaikan hasil pencarian suara dari grup Pencarian tablet Jika Anda ingin menetapkan parameter untuk hasil pencarian dengan suara yang dikumpulkan dari account Google dan data Tablet ASUS, Anda dapat melakukannya dengan mengikuti langkah-langkah berikut: 1. Di layar awal Tablet ASUS, sentuh 2.Sentuh > Setelan. 46 > Penelusuran Suara. 3. Sentuh Penelusuran tablet, lalu centang kotak grup pencarian yang ingin Anda sertakan sebagai sumber saat menggunakan Penelusuran Suara. 47 Layar Penguncian Secara default, layar penguncian akan ditampilkan setelah perangkat dihidupkan dan sewaktu mengaktifkannya dari mode tidur. Dari layar penguncian, Anda dapat membuka sistem Android® perangkat dengan menggeser di panel layar sentuh. Layar penguncian perangkat juga dapat disesuaikan dengan mengatur akses ke data dan aplikasi perangkat bergerak Anda. Menyesuaikan layar penguncian Jika Anda ingin mengubah pengaturan layar penguncian dari pilihan Geser default, ikuti langkah-langkah berikut: 1. Aktifkan Pengaturan cepat, lalu sentuh . 2. Dari layar Setelan, sentuh Lock screen (Layar kunci), lalu sentuh Gembok layar. 3. Sentuh pilihan layar penguncian yang akan digunakan. 48 Menyambungkan Tablet ASUS ke komputer Sambungkan Tablet ASUS ke port USB komputer untuk mengisi daya atau mentransfer file di antara perangkat. CATATAN: • Pengisian daya melalui port USB komputer mungkin memerlukan waktu lebih lama untuk diselesaikan. • Jika komputer tidak menyediakan cukup daya untuk mengisi daya Tablet ASUS, isi daya Tablet ASUS menggunakan stopkontak yang diarde. Menyambungkan ke notebook 49 Menyambungkan dengan PC desktop Untuk menyambungkan Tablet ASUS ke komputer: 1. Pasang konektor micro USB ke Tablet ASUS. 2. Pasang konektor USB ke port USB pada komputer. 50 b a B Mengatur kontak 3Kontak Mengelola kontak Tambah, impor, atau ekspor kontak dari akun email ke Tablet ASUS dan sebaliknya. Menambah kontak Untuk menambah kontak: 1.Sentuh , lalu sentuh Kontak. 2.Sentuh , lalu pilih akun untuk menyimpan kontak yang diinginkan: a. Account email b.Perangkat CATATAN: Jika Anda belum memiliki account email, sentuh Tambah account, lalu buat account. 3. Ikuti petunjuk berikutnya di layar untuk menambah dan menyimpan kontak baru. 52 Mengimpor kontak Impor kontak Anda beserta data terkait dari satu sumber kontak ke Tablet ASUS atau akun email, dan sebaliknya. 1. Sentuh aplikasi Kontak, lalu sentuh > Kelola kontak. 2.Sentuh > Kelola kontak > Impor/ekspor, lalu sentuh Impor dari penyimpanan. 3. Sentuh akun untuk mengimpor kontak yang diinginkan: a. Account email b.Perangkat 4. Ikuti petunjuk pada layar selanjutnya untuk mengimpor kontak. 53 Mengekspor kontak Ekspor kontak ke salah satu akun penyimpanan di Tablet ASUS. 1.Sentuh , lalu sentuh Kontak. 2.Sentuh > Kelola kontak > Impor/ekspor, lalu sentuh Ekspor ke penyimpanan. 3. Sentuh untuk memilih kontak dari account berikut: a. Semua kontak b. Account email c.Perangkat 4. Ikuti petunjuk pada layar selanjutnya untuk mengekspor kontak. 54 b a B Tetap terhubung dengan Omlet Chat 4 Tetap terhubung dengan Omlet Chat Omlet Chat Omlet Chat adalah aplikasi olahpesan online yang dapat digunakan untuk mengobrol dengan teman di tempat, mengirim pesan multimedia, dan menyimpan data di salah satu account Cloud secara aman dan pribadi. CATATAN: Aplikasi Omlet Chat mungkin hanya tersedia di beberapa negara. Mendaftar ke Omlet Chat Ada dua cara untuk mendaftar ke Omlet Chat, yakni menggunakan nomor ponsel dan account email atau account Facebook. Mendaftarkan nomor ponsel Gunakan nomor ponsel untuk sign in ke Omlet Chat. Untuk mendaftarkan nomor ponsel: 1.Sentuh , lalu sentuh aplikasi Omlet Chat . 2. Pada layar Pendahuluan Omlet, sentuh Skip (Lewati) jika Anda ingin melewati pendahuluan atau geser layar ke kiri untuk membaca fitur yang ditonjolkan aplikasi Omlet Chat. 3. Sentuh Sign up. 4. Pada halaman Sign Up, pilih negara, masukkan nomor ponsel, lalu sentuh Next (Berikutnya). Pada halaman Sign in, pilih negara, masukkan nomor ponsel, lalu sentuh Next (Berikutnya). Aplikasi Omlet Chat akan mengirim pesan teks yang berisi PIN untuk melanjutkan pendaftaran. 5. Masukkan PIN, lalu sentuh Next (Berikutnya). 6. Masukkan nama, lalu sentuh Get Started (Mulai). 56 7. Jika Anda ingin Omlet Chat secara otomatis memperbarui teman dari daftar kontak, sentuh Okay! Let’s do it! (Oke! Mari mulai!) Jika Anda ingin menambahkan teman secara manual, sentuh No thanks (Tidak, terima kasih). CATATAN: • Serangkaian layar akan ditampilkan untuk pendahuluan aplikasi. Ikuti petunjuk di layar hingga layar utama Omlet Chat ditampilkan. • Aplikasi Omlet Chat hanya dapat menambahkan kontak yang menginstal Omlet Chat di perangkat mereka. 8. Di layar utama Omlet Chat, sentuh START CHAT (Mulai Obrolan), lalu pilih kontak yang diinginkan untuk mengobrol. Mendaftarkan account email atau Facebook Gunakan account email atau Facebook untuk sign in ke Omlet Chat. Untuk mendaftarkan account email atau Facebook: 1.Sentuh , lalu sentuh aplikasi Omlet Chat . 2. Pada halaman Sign in, sentuh Connect a different account here (Hubungkan account lain di sini) untuk memilih account dari Email atau Facebook, lalu ikuti petunjuk berikutnya di layar. • Jika Anda memilih email, masukkan account email, lalu sentuh Next (Berikutnya). Aplikasi Omlet Chat akan mengirim pesan konfirmasi ke account email Anda. • Jika Anda memilih Facebook, aplikasi Omlet Chat akan membuka Facebook untuk log in ke account Facebook Anda. 3. Masukkan nama, lalu sentuh Get Started (Mulai). 57 4. Jika Anda ingin Omlet Chat secara otomatis memperbarui teman dari daftar kontak, sentuh Okay! Let’s do it! (Oke! Mari mulai!) Jika Anda ingin menambahkan teman secara manual, sentuh No thanks (Tidak, terima kasih). CATATAN: • Serangkaian layar akan ditampilkan untuk pendahuluan aplikasi. Ikuti petunjuk di layar hingga layar utama Omlet Chat ditampilkan. • Aplikasi Omlet Chat hanya dapat menambahkan kontak yang menginstal Omlet Chat di perangkat mereka. 5. Di layar utama Omlet Chat, sentuh START CHAT (Mulai Obrolan), lalu pilih kontak yang diinginkan untuk mengobrol. Mengirim undangan Omlet Untuk menambahkan kontak ke Omlet Chat, Anda harus mengirim undangan ke teman agar men-download dan menggunakan Omlet Chat. Untuk mengirim undangan Omlet: 1.Sentuh Contacts (Kontak) di menu Omlet Chat. 2. Dari layar Add contacts (Tambah kontak), sentuh Invite a friend (Undang teman), lalu pilih dari pilihan berikut: • Invite an Email or Phone number (Undang menggunakan Email atau Nomor ponsel). Masukkan nomor ponsel atau email teman anda lalu sentuh Go (Lanjutkan). • Invite Facebook friends (Undang teman Facebook). Sentuh untuk log in ke account Facebook Anda. • Invite address book friends (Undang teman dari buku alamat). Sentuh untuk mengundang teman dari daftar kontak email Anda. 3. Aplikasi Omlet Chat akan mengumpulkan kontak dari account Anda. Setelah memilih kontak, ikuti petunjuk di layar untuk menyelesaikan operasi. 58 • Untuk aplikasi Facebook, centang untuk memilih kontak, lalu sentuh Send (Kirim). • For address book, tick to select the contacts, then tap SEND INVITES. Menggunakan Omlet Chat Kirim pesan teks serta multimedia untuk percakapan yang menyenangkan, kreatif, dan interaktif. Untuk memulai percakapan, sentuh Kontak dari menu Omlet Chat, lalu sentuh nama kontak. Mengirim pesan obrolan Untuk mengirim pesan obrolan, masukkan pesan di kolom What’s up (Apa kabar?), lalu sentuh . Mengirim pesan suara Untuk mengirim pesan suara, sentuh terus mengirim. sewaktu mengucapkan pesan, lalu lepas untuk 59 Mengirim stiker virtual Untuk mengirim stiker virtual, sentuh , lalu pilih dari stiker cirtual yang ada. CATATAN: Anda dapat men-download lebih banyak stiker virtual dari Sticker Store. Untuk men-download stiker virtual, sentuh > , lalu sentuh . Mengirim pesan multimedia Dari obrolan, sentuh , lalu pilih dari ikon ini untuk mengirim pesan mutlimedia tertentu. Sentuh untuk mengaktifkan aplikasi Kamera dan mengirim gambar yang diambil Sentuh terus aplikasi, lalu sentuh Pin it! (Sematkan!) untuk menambahkan ke daftar aplikasi di Omlet Chat. Sentuh untuk membuat stiker dari gambar yang disimpan. Sentuh untuk mencari file GIF di Internet dan mengirim file GIF tersebut ke obrolan pesan Sentuh untuk mengirim foto dari Tablet ASUS. Sentuh untuk mengirim alamat saat ini dengan potongan peta Sentuh untuk mengedit dan mengirim foto. Sentuh untuk membuat dan mengirim gambar atau coretan. Geser ke atas layar yang ditampilkan di atas untuk melihat ikon ini. Sentuh untuk mencari dan mengirim klip video dari YouTube™. 60 b a B Mengakses email 5 Mengakses email Email Tambahkan account Exchange, Gmail, Yahoo! Mail, Outlook.com, POP3/IMAP agar Anda dapat menerima, membuat, dan menelusuri email langsung dari perangkat. Anda juga dapat mensinkronisasi kontak email dari account tersebut ke Tablet ASUS. PENTING! Anda harus tersambung ke Internet agar dapat menambahkan account email atau mengirim dan menerima email dari account yang ditambahkan. Mengkonfigurasi account email Untuk mengkonfigurasi akun email: 1. Dari layar Awal, sentuh Email untuk mengaktifkan aplikasi Email. 2. Sentuh penyedia email yang ingin dikonfigurasi. 3. Masukkan alamat email dan sandi, lalu sentuh Berikutnya. CATATAN: Tunggu sewaktu perangkat secara otomatis memeriksa pengaturan server email masuk dan keluar. 4.Konfigurasikan Setelan akun, seperti frekuensi pemeriksaan kotak masuk, hari sinkronisasi, atau pemberitahuan email masuk. Setelah selesai, sentuh Berikutnya. 5. Masukkan nama account yang akan ditampilkan dalam pesan keluar, lalu sentuh Berikutnya untuk log in ke kotak masuk. 62 Menambah account email Untuk menambah account email lain: 1. Dari layar Awal, sentuh Email untuk mengaktifkan aplikasi Email. 2.Sentuh > Setelan, lalu tambahkan account email. 3. Sentuh penyedia email yang ingin dikonfigurasi. 4. Ikuti petunjuk selanjutnya untuk menyelesaikan konfigurasi account email baru. CATATAN: Anda juga dapat melihat langkah 3 hingga 5 di bagian Mengkonfigurasi account email dalam panduan ini untuk menyelesaikan proses konfigurasi. 63 Gmail Menggunakan aplikasi Gmail, Anda dapat membuat account Gmail baru atau mensinkronisasikan account Gmail yang ada agar dapat mengirim, menerima, dan menelusuri email langsung dari perangkat. Mengkonfigurasi account Gmail 1.Sentuh Google, lalu sentuh Gmail. 2.Sentuh Yang sudah ada, masukkan account Gmail yang ada dan sandi, lalu sentuh . CATATAN: • Sentuh Baru jika Anda tidak memiliki account Google. • Saat sign in, Anda harus menunggu saat perangkat berkomunikasi dengan server Google untuk mengkonfigurasi account Anda. 64 3. Gunakan account Google Anda untuk mencadangkan serta mengembalikan pengaturan dan data. Sentuh untuk sign in ke account Gmail Anda. PENTING! Jika Anda memiliki beberapa account email selain Gmail, unakan aplikasi Email untuk menkonfigurasi dan mengakses semua account email Anda. 65 66 b a B Mengambil foto 6 Mengambil foto Menjalankan aplikasi Kamera Ambil foto dan rekam video menggunakan aplikasi Kamera Tablet ASUS. Lihat salah satu dari langkah-langkah di bawah ini untuk membuka aplikasi Kamera. Dari layar penguncian Tarik ke bawah hingga aplikasi kamera diaktifkan. Dari layar awal Sentuh Kamera. Dari layar Semua Aplikasi Sentuh , lalu sentuh Kamera. Menggunakan tombol volume Sewaktu Tablet ASUS berada dalam mode tidur, klik dua kali tombol volume untuk mengaktifkannya dan segera membuka aplikasi Kamera. CATATAN: Sebelum menggunakan tombol volume untuk menjalankan aplikasi Kamera, aktifkan fungsi ini dari Setelan > Lock screen (Layar penguncian), lalu geser Kamera cepat ke Aktif. 68 Menggunakan Kamera untuk pertama kalinya Setelah menjalankan Kamera untuk pertama kalinya, dua fitur akan ditampilkan secara berurutan untuk membantu Anda memulai: Tutorial dan Lokasi foto. Tutorial Jika ini adalah pertama kalinya Anda menggunakan kamera Tablet ASUS, Anda akan melihat layar tutorial berikut setelah menjalankan aplikasi Kamera. Lihat langkah-langkah berikut untuk melanjutkan dari layar ini. 1. Di layar Tutorial, sentuh Lewati jika Anda tidak ingin melihatnya atau Mulai untuk melihat tutorial dasar tentang cara menggunakan Kamera. 2. Setelah menyentuh salah satu pilihan ini, Anda akan melanjutkan ke layar Lokasi Foto. Lokasi Foto Setelah layar Tutorial selesai, layar Lokasi Foto akan ditampilkan guna membantu Anda membuat tag lokasi secara otomatis untuk foto dan video. Lihat langkah-langkah berikut untuk melanjutkan dari layar ini: 1. Di layar Lokasi Foto, sentuh Tidak, terima kasih untuk melanjutkan ke layar kamera atau Ya untuk mengkonfigurasi penandaan lokasi pada foto dan video. 2.Geser Lokasi ke Aktif untuk mengaktifkan fitur penandaan lokasi. 3.Sentuh Setuju untuk sepenuhnya mengaktifkan fitur dan melanjutkan ke layar Kamera. 69 Layar awal Kamera Sentuh ikon untuk mulai menggunakan kamera serta menjelajahi fitur foto dan video Tablet ASUS. Beralih antara kamera depan dan belakang Melihat galeri Mengambil foto Merekam video Memperbesar atau memperkecil tampilan Menggunakan pengaturan kamera lanjutan Sesuaikan pengaturan Terapkan efek foto 70 Pengaturan foto Menyesuaikan tampilan foto yang diambil dengan mengkonfigurasi pengaturan kamera menggunakan langkah-langkah di bawah ini. PENTING! Terapkan pengaturan terlebih dulu sebelum mengambil foto. 1. Di layar awal kamera, sentuh > . 2. Gulir ke bawah dan konfigurasikan pilihan yang tersedia. Gambar Konfigurasikan kualitas foto menggunakan pilihan ini. 71 Mode pemotretan Atur kecepatan rana ke mode Timer atau ubah kecepatan Berurutan dalam pilihan ini. Pencahayaan Aktifkan Pencahayaan otomatis sentuh atau Deteksi wajah dalam pilihan ini. 72 Pengaturan video Sesuaikan tampilan video yang direkam dengan mengkonfigurasi pengaturan kamera menggunakan langkah-langkah di bawah ini. PENTING! Terapkan pengaturan terlebih dulu sebelum mengambil foto. 1. Di layar awal kamera, sentuh > . 2. Gulir ke bawah dan konfigurasikan pilihan yang tersedia. Gambar Konfigurasikan kualitas video menggunakan pilihan ini. Pencahayaan Aktifkan Pencahayaan otomatis sentuh dalam pilihan ini. 73 Fitur kamera lanjutan Jelajahi cara baru mengambil foto atau merekam video dan buat yang momen yang diambil menjadi istimewa menggunakan fitur kamera lanjutan di Tablet ASUS. PENTING! Terapkan pengaturan terlebih dulu sebelum mengambil foto. Fitur yang tersedia dapat beragam menurut model. Waktu Mundur Cepat Setelah Time Rewind (Waktu Mundur Cepat) dipilih, rana akan mulai memotret secara berurutan dua detik sebelum Anda benar-benar menekan tombol rana. Hasilnya, Anda akan mendapatkan rangkaian foto dan memilih foto terbaik untuk disimpan di Galeri. CATATAN: Fitur Time Rewind (Waktu Mundur Cepat) hanya dapat digunakan di kamera belakang. Mengambil foto Waktu Mundur Cepat 1. Dari layar awal aplikasi Kamera, sentuh . 2.Sentuh > Mundur Cepat Waktu. 3.Sentuh atau tombol volume untuk mulai mengambil foto. Menggunakan penampil Waktu Mundur Cepat 1. Setelah menekan rana, tampilan Pemundur Waktu Cepat mucul pada layar di sisi kanan foto yang diambil. Putar tombol pada penampil untuk menelusuri foto yang baru diambil. CATATAN: Sentuh Terbaik untuk melihat saran foto terbaik dari lini waktu. 2. Pilih foto, lalu sentuh Selesai untuk menyimpannya ke Galeri. 74 HDR Fitur HDR (High-dynamic-range) dapat digunakan untuk mengambil foto yang lebih rinci pada untuk pemandangan dengan cahaya redup dan yang sangat kontras. HDR disarankan untuk digunakan bila mengambil foto di lokasi yang sangat terang, karena akan membantu menyeimbangkan warna yang dihasilkan pada foto. Mengambil foto HDR 1. Dari layar awal aplikasi Kamera, sentuh . 2.Sentuh > HDR. 3.Sentuh atau tombol volume untuk mulai mengambil foto HDR. Panorama Potret foto dari berbagai sudut menggunakan Panorama. Gambar yang diambil dari perspektif sudut yang luas akan secara otomatis digabungkan bersama-sama menggunakan fitur ini. Mengambil foto panorama 1. Dari layar awal aplikasi Kamera, sentuh 2.Sentuh . > Panorama. 3.Sentuh atau tombol volume, lalu panning Tablet ASUS ke kiri atau kanan untuk memotret pemandangan. CATATAN: Sewaktu melakukan panning di Tablet ASUS, lini waktu gambar kecil akan ditampilkan di bagian bawah layar saat kamera memotret pemandangan. 4.Sentuh setelah selesai. 75 Malam Ambil foto yang terang bahkan pada malam hari atau pada kondisi cahaya redup menggunakan fitur Malam di Tablet ASUS. CATATAN: Jaga agar tangan tetap stabil sebelum dan saat Tablet ASUS mengambil foto untuk mencegah hasil buram. Mengambil foto Malam 1. Dari layar awal aplikasi Kamera, sentuh 2.Sentuh 3.Sentuh 76 . > Malam. atau tombol volume untuk mulai mengambil foto Malam. Selfie Manfaatkan spesifikasi megapiksel tinggi pada kamera belakang tanpa perlu menekan tombol rana. Menggunakan deteksi wajah, Anda dapat mengatur agar Tablet ASUS mendeteksi hingga empat wajah menggunakan kamera belakang, lalu secara otomatis mengambil foto selfie Anda atau grup. Mengambil foto Selfie 1. Dari layar aplikasi Kamera, sentuh . 2.Sentuh > Selfie. 3.Sentuh untuk memilih jumlah orang yang harus disertakan dalam foto. 4. Gunakan kamera belakang untuk mendeteksi wajah dan tunggu hingga Tablet ASUS mulai berbunyi bip, menghitung mundur hingga mengambil foto. 5. Tampilan Pemundur Waktu Cepat muncul pada layar di sisi kanan foto yang diambil. Putar tombol pada penampil untuk menelusuri foto yang baru diambil. 6. Pilih foto, lalu sentuh Selesai untuk menyimpannya ke Galeri. 77 Miniatur Simulasikan efek perubahan kemiringan lensa DSLR melalui fitur Miniatur. Fitur ini dapat digunakan untuk berfokus pada area tertentu pada subjek, menambah efek bokeh yang dapat digunakan pada foto dan video menggunakan Tablet ASUS. Mengambil foto Miniatur 1. Dari layar aplikasi Kamera, sentuh 2.Sentuh 3.Sentuh 4.Sentuh 5.Sentuh 78 . > Miniatur. atau atau untuk memilih area fokus. untuk menambah maupun mengurangi keburaman latar belakang. untuk mengambil foto Miniatur. Hapus pintar Hapus informasi yang tidak diinginkan segera setelah mengambil foto menggunakan fitur Hapus pintar. Mengambil foto dengan Hapus pintar 1. Dari layar aplikasi Kamera, sentuh 2.Sentuh 3.Sentuh pintar. . > Hapus pintar. atau tombol volume untuk mulai mengambil foto yang dapat diedit menggunakan Hapus 4. Layar berikut menunjukkan foto yang diambil dan setiap objek yang dapat dihapus yang mungkin tidak Anda inginkan pada foto. 5.Sentuh untuk menghapus objek yang terdeteksi atau aplikasi Kamera. untuk menghapus foto dan kembali ke Semua Tersenyum Ambil foto senyum sempurna atau ekspresi wajah unik dari berbagai foto menggunakan fitur Semua Tersenyum. Fitur ini dapat digunakan untuk mengambil lima foto berturut-turut setelah menekan tombol rana, secara otomatis mendeteksi wajah pada foto untuk perbandingan. Mengambil foto "Semua Tersenyum" 1. Dari layar awal aplikasi Kamera, sentuh 2.Sentuh . > Semua Tersenyum. 3.Sentuh atau tombol volume untuk mulai mengambil foto yang dapat diedit dengan menggunakan fitur Semua Tersenyum. 4. Ikuti petunjuk di layar untuk memilih foto terbaik. 79 Mempercantik Bersenang-senanglah selama dan setelah mengambil foto keluarga dan teman menggunakan fitur Mempercantik pada Tablet ASUS. Bila diaktifkan, fitur ini dapat digunakan untuk menyempurnakan wajah subjek sebelum Anda menekan tombol rana. Mengambil foto dengan fitur Mempercantik 1. Dari layar awal aplikasi Kamera, sentuh 2.Sentuh 3.Sentuh . > Pengindahan. untuk mulai mengambil foto yang dapat diedit menggunakan fitur Mempercantik. Animasi GIF Buat foto GIF (graphics interchange format) langsung dari kamera Tablet ASUS menggunakan fitur Animasi GIF. Mengambil foto dengan fitur Mempercantik 1. Dari layar awal aplikasi Kamera, sentuh 2.Sentuh 3.Sentuh 80 . > Animasi GIF. untuk mulai mengambil foto yang dapat diubah menjadi animasi GIF. Jeda waktu Fitur video jeda waktu pada Tablet ASUS dapat digunakan untuk mengambil gambar diam untuk pemutaran jeda waktu otomatis. Hasilnya, aktivitas tampaknya bergerak dalam cara maju cepat meskipun sebenarnya terjadi dan direkam dalam waktu lama. Merekam video Jeda Waktu 1. Dari layar awal aplikasi Kamera, sentuh 2.Sentuh 3. Sentuh . > Waktu berlalu. untuk mulai mengambil video Jeda waktu. 81 Party Link (Hubungan Kelompok) Aktifkan Hubungan Kelompok dan bagi foto secara real time baik dengan membuat grup atau bergabung dengan grup yang ada. Kirim dan terima foto yang baru diambil di antara teman, bahkan tanpa sambungan Internet, menggunakan fitur Tablet ASUS ini. PENTING! Fitur ini hanya tersedia untuk perangkat yang juga dilengkapi Hubungan Kelompok. Berbagi foto Untuk berbagi foto yang diambil langsung dari kamera Tablet ASUS: 1.Aktifkan Kamera, lalu sentuh 2.Sentuh 82 > Oke. . 3. (opsional) Di layar awal Hubungan Kelompok, tetapkan item berikut: Sentuh ini guna membuat nama grup baru untuk Tablet ASUS Anda. Sentuh ini jika Anda menginginkan akses yang dilindungi sandi ke grup Anda. 4.Sentuh Buat grup atau Gabung ke grup untuk mulai berbagi foto yang diambil dari Tablet ASUS. PENTING! Jika Anda membuat grup yang dilindungi sandi, Anda harus memberi tahu sandi ke penerima yang dituju agar mereka dapat menerima foto Anda. 83 Menerima foto Untuk menerima foto dari perangkat lain yang mendukung Hubungan Kelompok: 1. Aktifkan Kamera, lalu sentuh 2.Sentuh . > Oke. 3.Sentuh Gabung ke grup > Pindai untuk mulai mencari perangkat lain yang mendukung Hubungan Kelompok. 4. Dari daftar, sentuh grup yang Anda inginkan untuk bergabung, lalu sentuh Gabung. 5. (opsional) Jika grup yang Anda inginkan dilindungi sandi, minta sandi ke pemilik untuk melanjutkan. 84 b a B Galeri 7Galeri Menggunakan Galeri Lihat foto dan putar video di Tablet ASUS menggunakan aplikasi Galeri. Aplikasi ini juga dapat digunakan untuk mengedit, berbagi, atau menghapus file foto dan video yang disimpan di Tablet ASUS. Dari Galeri, Anda dapat menampilkan foto dalam tampilan slide atau menyentuh untuk melihat file foto maupun video yang dipilih. Untuk membuka Galeri, sentuh Layar utama 86 > Galeri. Melihat file dari lokasi sumber lainnya Secara default, Galeri Anda menampilkan semua file pada Tablet ASUS menurut folder albumnya. Untuk melihat file dari lokasi lain yang dapat diakses melalui Tablet ASUS: 1. Dari layar utama, sentuh . 2. Sentuh salah satu lokasi sumber berikut ini untuk melihat file masing-masing. PENTING! Diperlukan sambungan Internet untuk melihat foto dan video di Foto cloud saya dan Foto Teman. 87 Berbagi file dari galeri Untuk berbagi file dari galeri: 1. Dari layar Galeri, sentuh folder tempat file yang akan dibagi berada. 2. Setelah membuka folder, sentuh untuk mengaktifkan pilihan file. 3. Sentuh file yang akan dibagi. Tanda centang akan ditampilkan di bagian atas foto yang dipilih. 4.Sentuh , lalu pilih lokasi berbagi file dari daftar. Menghapus file dari galeri Untuk menghapus file dari galeri: 1. Dari layar Galeri, sentuh folder tempat file yang akan dihapus berada. 2. Setelah membuka folder, sentuh untuk mengaktifkan pilihan file. 3. Sentuh file yang akan dihapus. Tanda centang akan ditampilkan di bagian atas foto yang dipilih. 4.Sentuh 88 . Mengedit foto Galeri juga memiliki alat bantu pengeditan foto yang dapat digunakan untuk menyempurnakan foto yang disimpan di Tablet ASUS. Untuk mengedit foto: 1. Dari layar Galeri, sentuh folder tempat file berada. 2. Setelah membuka folder, sentuh foto yang akan diedit. 3. Setelah foto terbuka, sentuh kembali untuk menampilkan fungsinya. 4.Sentuh untuk membuka toolbar pengeditan foto. 5. Sentuh salah satu ikon di toolbar pengeditan untuk menerapkan perubahan ke foto. Memperbesar/memperkecil tampilan gambar kecil atau foto Dari layar Galeri atau foto yang dipilih, pisahkan jari Anda pada panel layar sentuh untuk memperbesar tampilan. Untuk memperkecil tampilan, rapatkan kembali jari pada panel layar sentuh. 89 90 b a B Bekerja dan bermain 8 Bekerja dan bermain Supernote Ubah pencatatan menjadi aktivitas menyenangkan dan kreatif yang disinkronisasi dengan data perangkat bergerak menggunakan Supernote. Aplikasi intuitif ini dapat digunakan untuk membuat catatan yang diatur menurut buku catatan dengan langsung menulis atau menggambar di layar sentuh. Sewaktu membuat catatan, Anda juga dapat menambahkan file multimedia dari aplikasi lain dan membaginya melalui jaringan sosial atau account penyimpanan Cloud. Sentuh untuk memilih mode input Sentuh untuk membatalkan perubahan yang dibuat Sentuh untuk mengkonfigurasi pengaturan buku catatan Sentuh untuk mengembalikan perubahan yang dibuat 92 Mempelajari ikon Tergantung pada mode input yang dipilih, ikon ini akan ditampilkan saat Anda mencatat di SuperNote. Pilih mode ketik ini bila Anda ingin menggunakan keyboard di layar untuk membuat catatan. Pilih mode tulis ini bila Anda ingin menulis catatan dengan tangan. Pilih mode gambar ini bila ingin membuat gambar atau coretan. Saat dalam mode tulis atau ketik, sentuh ikon ini untuk memilih bobot dan warna teks. Bila dalam mode gambar, sentuh ikon ini untuk memilih alat bantu gambar yang akan digunakan, dan warna atau ukuran goresan. Bila dalam mode gambar, sentuh ikon ini untuk menghapus beberapa konten dalam catatan. Sentuh ikon ini untuk mengambil foto atau merekam video, merekam audio, menambahkan label waktu, dan sebagainya ke catatan. Sentuh ikon ini untuk menambahkan halaman baru ke buku catatan. 93 Membuat buku catatan Untuk membuat file baru menggunakan Supernote, lihat langkah-langkah berikut: 1.Sentuh > Supernote. 2.Sentuh Tambahkan buku catatan baru. 3. Beri nama file tersebut, lalu pilih Pad atau Telepon sebagai ukuran halaman. 4. Pilih template, lalu mulai tulis catatan. Berbagi buku catatan di Cloud Anda dapat berbagi buku catatan di Cloud dengan langkah-langkah berikut: 1. Di layar awal Supernote, sentuh terus buku catatan yang akan dibagi. 2. Di layar pop-up, sentuh Aktifkan sinkronisasi cloud. 3. Masukkan rincian Nama pengguna dan Sandi ASUS WebStorage untuk mensinkronisasi buku catatan ke Cloud. 4. Setelah buku catatan berhasil disinkronisasi ke Cloud, ikon Cloud akan ditampilkan di bagian atas buku catatan yang dibagi. Berbagi catatan ke Cloud Selain buku catatan, Anda juga dapat berbagi setiap catatan dari Supernote ke account penyimpanan Cloud. Untuk melakukannya: 1. Buka buku catatan berisi catatan yang akan dibagi. 2. Sentuh terus catatan yang akan dibagi. 94 3. Di layar pop-up, sentuh Bagi, lalu pilih jenis format file yang akan digunakan untuk berbagi. 4. Di layar berikutnya, pilih account penyimpanan Cloud yang diinginkan sebagai tempat untuk berbagi catatan. 5. Ikuti petunjuk selanjutnya untuk menyelesaikan berbagi catatan yang dipilih. 95 Kalender Aplikasi Kalender dapat digunakan untuk melacak acara penting menggunakan Tablet ASUS. Selain membuat acara, Anda juga dapat menambahkan catatan, mengatur pengingat, atau membuat pemberitahuan hitung mundur untuk memastikan Anda tidak melupakan acara penting tersebut. Membuat acara dari Tablet ASUS 1.Sentuh > Kalender. 2.Sentuh Acara Baru untuk mulai membuat acara baru. 3. Di layar Acara baru, masukkan semua rincian penting acara Anda. 4. Setelah selesai, sentuh untuk menyimpan dan keluar. Menambahkan account ke Kalender Selain membuat acara yang tercatat di Tablet ASUS, Anda juga dapat menggunakan Kalender untuk membuat acara yang akan secara otomatis disinkronisasi dengan account online Anda. Namun account tersebut harus ditambahkan terlebih dulu ke Kalender dengan langkah-langkah berikut: 1.Buka Kalender. 2.Sentuh > Account. 3. Sentuh account yang akan ditambahkan. 4. Ikuti petunjuk berikutnya di layar untuk menyelesaikan penambahan account baru ke Kalender. 96 Membuat acara dari account Anda Setelah menambahkan account online yang akan disinkronisasi dengan Kalender, kini Anda dapat menggunakan Tablet ASUS guna membuat pemberitahuan untuk account online tersebut dengan mengikuti langkah-langkah berikut ini: CATATAN: Account online Anda harus sudah ditambahkan ke Kalender agar dapat melanjutkan dengan langkahlangkah berikut ini. Anda dapat melihat bagian Menambahkan account ke Kalender dalam e-manual ini untuk selengkapnya. 1.Sentuh > Kalender. 2.Sentuh Acara Baru untuk mulai membuat acara baru. 3. Di layar Acara baru, sentuh Kalender Saya untuk melihat semua account yang saat ini disinkronisasi dengan Kalender. 4. Sentuh account tempat Anda ingin membuat acara baru. 5. Di layar Acara baru, masukkan semua rincian penting acara Anda. 97 What’s Next (Acara Berikutnya) Jangan lewatkan acara penting, bersenang-senang di bawah sinar matahari, atau menerima pesan/email/ panggilan dari orang-orang tersayang. Konfigurasikan kalender acara, grup Favorit dan VIP, atau pengaturan informasi cuaca terbaru untuk mendapatkan tanda serta pengingat acara berikutnya. Lihat tanda Acara Berikutnya dari Layar penguncian, panel Pemberitahuan Sistem, dan widget atau aplikasi Acara Berikutnya. Jika Anda menggunakan What’s Next (Acara Berikutnya) untuk pertama kalinya, Anda harus mengkonfigurasi account kalender atau menggunakan aplikasi Kalender di Tablet ASUS. CATATAN: • Konfigurasikan grup kontak favorit dan VIP untuk menerima tanda panggilan tidak terjawab dan pesan atau email yang belum dibaca dari orang-orang yang penting bagi Anda. • Lihat informasi rinci tentang cara membuat kalender acara dari bagian Kalender. • Pelajari cara mendapatkan informasi terbaru tentang cuaca dari bagian Cuaca. 98 Do It Later (Lakukan Nanti) Atur bahkan hal yang paling sepele dalam kehidupan Anda yang sibuk. Bahkan saat Anda terlalu sibuk, balas email, pesan SMS, panggilan, atau baca berita online pada waktu yang Anda inginkan. Tandai pesan atau email yang belum dibaca, halaman web yang menarik, dan panggilan tidak terjawab sebagai item Reply Later (Balas Nanti), Read Later (Baca Nanti), atau Call Later (Hubungi Nanti). Item yang ditandai akan ditambahkan ke tugas Lakukan Nanti, dan Anda dapat menangani tugas tersebut pada waktu yang tepat. CATATAN: • Aplikasi pihak ketiga populer yang mendukung Do It Later (Lakukan Nanti) termasuk Google Maps, Google Chrome, Google Play, YouTube, dan iMDb. • Tidak semua aplikasi dapat berbagi dan menambahkan tugas ke Do It Later (Lakukan Nanti). Mengakses atau membuat tugas agenda Bila sebelumnya Anda menetapkan pesan atau email sebagai Reply Later (Balas Nanti), atau panggilan sebagai Call Later (Hubungi Nanti), atau halaman web sebagai Read Later (Baca Nanti), Anda dapat membuka kembali pesan/email/halaman web penting tersebut di aplikasi Do It Later (Lakukan Nanti). Untuk mengakses tugas agenda: 1. Dari layar awal, sentuh , lalu sentuh Do It Later (Lakukan Nanti) dari Semua Aplikasi. 2. Pilih tugas yang akan dilakukan. Untuk membuat tugas baru: Dari layar Do It Later (Lakukan Nanti), sentuh , lalu lanjutkan untuk membuat tugas agenda. 99 Cuaca Dapatkan informasi terbaru tentang cuaca secara real-time langsung dari Tablet ASUS menggunakan aplikasi cuaca. Menggunakan Cuaca, Anda juga dapat memeriksa informasi rinci lain tentang cuaca dari seluruh dunia. Pengaktif aplikasi Cuaca 100 Layar awal Cuaca Sentuh ini untuk mengkonfigurasi pengaturan Cuaca. Sentuh ini untuk mencari informasi cuaca dari kota lain. Geser ke bawah untuk melihat informasi cuaca lainnya. 101 Jam Sesuaikan pengaturan zona waktu Tablet ASUS, atur alarm, dan gunakan Tablet ASUS sebagai stopwatch menggunakan aplikasi Jam. Membuka Jam Buka aplikasi Jam menggunakan salah satu pilihan berikut: 102 • Dari layar awal Tablet ASUS, sentuh tampilan jam digital. • Sentuh > Clock (Jam). Jam Dunia Sentuh untuk mengakses pengaturan jam dunia Tablet ASUS. Sentuh ini untuk menambahkan kota baru yang akan ditandai di peta jam dunia. Sentuh ikon ini untuk mengatur jam di mode malam dan mengakses pengaturan fitur jam dunia. Sentuh ini untuk melihat daftar kota yang ditandai di jam dunia Anda. 103 Jam alarm Sentuh untuk mengakses pengaturan jam dunia Tablet ASUS. Sentuh ini untuk mengatur waktu alarm baru. Sentuh ini untuk mengakses pengaturan fitur jam alarm. Sentuh ini untuk menghapus alarm yang diatur sebelumnya. 104 Stopwatch Sentuh untuk menggunakan Tablet ASUS sebagai stopwatch. Sentuh tombol ini untuk mulai menjalankan fitur stopwatch. 105 Timer Anda dapat mengatur beberapa pilihan timer untuk Tablet ASUS. Untuk melakukannya, ikuti langkah-langkah di bawah ini: Mengatur timer 1.Sentuh untuk mengakses fitur timer Tablet ASUS. keypad numerik 2. Gunakan keypad numerik untuk memasukkan waktu target, lalu sentuh Mulai untuk memulai timer. 106 Menambahkan atau menghapus pengaturan timer Anda juga dapat menambahkan pengaturan timer baru atau menghapus yang ada yang tidak lagi diperlukan. Untuk melakukan salah satu pilihan tersebut, ikuti langkah-langkah berikut: 1.Sentuh untuk mengakses fitur timer Tablet ASUS. 2. Jika sebelumnya telah diatur, timer akan ditampilkan di layar awal timer. Anda dapat menghapus atau menambah pengaturan timer baru menggunakan ikon di layar awal Timer. Sentuh ini untuk membuat pengaturan timer baru. Tap this to delete the Sentuh ini untuk menghapus timer yang ditetapkan sebelumnya. 107 Manajer File Manajer File dapat digunakan untuk dengan mudah mencari dan mengelola data di penyimpanan internal Tablet ASUS dan perangkat penyimpanan eksternal yang tersambung. Mengakses penyimpanan internal Untuk mengakses penyimpanan internal: 1.Sentuh > File Manager (Manajer File). 2.Sentuh > Internal storage (Penyimpanan internal) untuk melihat konten Tablet ASUS, lalu sentuh item untuk memilih. 108 Mengakses perangkat penyimpanan eksternal Untuk mengakses perangkat penyimpanan eksternal: 1. Masukkan kartu microSD ke Tablet ASUS. CATATAN: Untuk selengkapnya, lihat bagian Memasang kartu memori dalam panduan pengguna ini. 2.Sentuh > File Manager (Manajer File). 3.Sentuh > MicroSD untuk melihat konten kartu microSD. 109 Mengakses Penyimpanan Cloud PENTING! Aktifkan Wi-Fi di Tablet ASUS untuk melihat file dari Cloud Storage (Penyimpanan Cloud). Untuk mengakses file yang disimpan di account penyimpanan cloud: 1.Sentuh 2.Sentuh 110 > File Manager (Manajer File). , lalu sentuh lokasi penyimpanan cloud dalam Cloud Storage (Penyimpanan Cloud). b a B Internet 9Internet Browser Antarmuka Tablet ASUS browser yang ringkas dan intuitif akan mempermudah Anda untuk menelusuri konten web dengan pemuatan halaman yang cepat melalui mesin browser berbasis Chrome. Antarmuka ini juga dapat digunakan untuk berbagi konten web atau mengirimnya melalui email, serta mengirimnya sebagai tugas baca nanti. Mengaktifkan Browser dari layar kunci Tarik ke bawah hingga aplikasi Browser diaktifkan. Mengaktifkan Browser dari layar awal Dari layar awal, sentuh . Berbagi halaman Buka halaman yang akan dibagi, lalu sentuh . • Untuk berbagi halaman, sentuh Share page (Bagi halaman), lalu pilih account atau aplikasi yang diinginkan untuk berbagi halaman. • Untuk mengirim halaman agar dapat dibaca nanti, sentuh Read later (Baca nanti). Halaman akan ditambahkan ke tugas agenda dalam aplikasi Lakukan Nanti. CATATAN: • Pastikan Tablet ASUS tersambung ke Wi-Fi atau jaringan seluler. • Jika terhubung ke jaringan seluler, Anda mungkin dikenakan biaya berdasarkan paket jaringan Anda. • Untuk selengkapnya, lihat bagian Menyambung ke jaringan Wi-Fi. • Akses tugas agenda dari aplikasi Do It Later (Lakukan Nanti) di Semua Aplikasi. 112 b a B Hiburan 10Hiburan Menggunakan headset Lakukan berbagai hal sambil menerima panggilan atau dengarkan musik, menggunakan headset. Menyambungkan konektor audio Masukkan konektor headset 3,5 mm ke port audio perangkat. PERINGATAN! • Jangan masukkan benda lain ke dalam port konektor audio. • Jangan masukkan kabel dengan output daya listrik ke dalam port konektor audio. • Mendengarkan suara dengan volume keras dalam waktu lama dapat merusak pendengaran Anda. CATATAN: • Sebaiknya gunakan hanya headset yang kompatibel untuk perangkat ini. • Melepas konektor audio sewaktu mendengarkan musik akan menjeda musik yang diputar secara otomatis. • Melepas soket audio sewaktu menonton video akan menjeda pemutaran video secara otomatis. 114 AudioWizard (Wizard Audio) Wizard Audio dapat digunakan untuk menyesuaikan mode suara Tablet ASUS untuk output audio yang lebih jelas sesuai dengan skenario penggunaan yang sebenarnya. Menggunakan Wizard Audio Untuk menggunakan Wizard Audio: 1.Sentuh > AudioWizard. 2. Di jendela Wizard Audio, sentuh mode suara yang akan diaktifkan, lalu sentuh Done (Selesai) untuk menyimpan dan keluar. 115 Jalankan Permainan Dapatkan permainan terbaru secara online dan bagi di account media sosial Anda menggunakan aplikasi Jalankan Permainan. Anda juga dapat bergabung ke permainan multipemain serta melihat pemain terbaik untuk permainan yang kompetitif dan seru. PENTING! Log in ke account Google Anda untuk memaksimalkan fitur Jalankan Permainan. Menggunakan Jalankan Permainan Untuk menggunakan Jalankan Permainan: 1.Sentuh > Play Game (Jalankan Permainan). 2. Sentuh pilihan yang akan digunakan. 116 Main Sekarang Sentuh untuk melihat ikhtisar aktivitas permainan Anda. Tombol ini juga menunjukkan aktivitas permainan kontak Google+ Anda. Game Saya Sentuh untuk menampilkan aktivitas permainan Anda dalam pilihan berikut: Semua Permainan Saya, Permainan yang Terakhir Dijalankan, Diinstal Kotak Masuk Sentuh untuk melihat email undangan dan pertandigan permainan. Pemain Sentuh untuk melihat semua kontak Anda di Google yang juga menjalankan permainan melalui Play Store. Anda dapat melihat mereka dalam pilihan ini: Semua, Terbaru, Anda Mungkin Kenal Jelajahi Sentuh untuk menelusuri permainan dalam kategori berikut: Disarankan, Populer, Multipemain Populer. Belanja Sentuh untuk membuka kategori Permainan di Play Store. 117 Musik Akses koleksi musik Anda langsung di Tablet ASUS menggunakan aplikasi Musik. Musik dapat digunakan untuk memutar file musik yang disimpan secara internal atau dari perangkat penyimpanan eksternal. Membuka Musik Untuk membuka Musik, sentuh > Musik. Memutar lagu dari perangkat Secara default, Musik memutar semua lagu yang disimpan di sistem penyimpanan internal Tablet ASUS. Mulai putar lagu dengan menyentuhnya mereka. Memutar lagu dari kartu SD Untuk memutar lagu yang disimpan dari kartu SD: 1. Pastikan kartu SD telah dimasukkan ke Tablet ASUS. CATATAN: Untuk informasi rinci tentang cara memasang kartu SD, lihat bagian Memasukkan kartu micro SD dalam e-manual ini. 2. Dari layar awal Musik, sentuh . 3. Dalam My Device (Perangkat Saya), sentuh Musik untuk menelusuri file musik yang disimpan di kartu SD. 118 Memutar musik di Cloud PENTING! Aktifkan Wi-Fi di Tablet ASUS untuk melihat file dari Musik cloud. Tablet ASUS Anda saat ini mendukung file musik yang disimpan dalam account penyimpanan cloud berikut ini: • ASUS Webstorage • Dropbox • OneDrive • Drive Menambahkan account penyimpanan cloud Untuk memutar lagu yang disimpan dari akun penyimpanan cloud: 1. Dari layar awal Musik, sentuh . 2. Dalam Musik cloud, pilih Tambahkan layanan cloud. 3. Pilih layanan penyimpanan cloud yang menyimpan file musik yang akan diputar. 4. Ikuti petunjuk selanjutnya untuk menyelesaikan proses sign in ke account penyimpanan cloud Anda. Memutar lagu dari account penyimpanan cloud 1. Buka aplikasi Musik, lalu sentuh . 2. Dalam Musik cloud, pilih layanan penyimpanan cloud yang menyimpan lagu yang akan diputar. 119 Perekam suara Rekam file audio menggunakan Tablet ASUS dengan aplikasi Perekam Suara. Mengaktifkan Perekam Suara Untuk mengaktifkan Perekam Suara, sentuh > Perekam Suara. Layar awal Perekam Suara Sentuh ini untuk menyesuaikan pengaturan Perekam Suara. Sentuh ini untuk memulai perekaman audio. Sentuh ini untuk melihat daftar file rekaman audio tersimpan. 120 b a B Memelihara Zen 11 Memelihara Zen Memperbarui perangkat Pastikan Tablet ASUS selalu menerima pembaruan sistem Android serta upgrade aplikasi dan fitur. Memperbarui sistem Untuk memperbarui Tablet ASUS: 1.Sentuh , lalu sentuh Setelan. 2. Di layar Pengaturan, geser ke bawah untuk menampilkan item lainnya, lalu sentuh About (Tentang). 3.Sentuh System update (Pembaruan sistem), lalu sentuh Check Update (Periksa Pembaruan). CATATAN: Anda dapat melihat pratinjau saat terakhir kali sistem Tablet ASUS diperbarui di Last update check (Pemeriksaan pembaruan terakhir: di jendela System update (Pembaruan sistem). Penyimpanan Anda dapat menyimpan data, aplikasi, atau file di Tablet ASUS (penyimpanan internal), di penyimpanan eksternal, atau pada penyimpanan online. Anda memerlukan sambungan Internet untuk mentransfer atau men-download file pada penyimpanan online. Gunakan kabel USB yang disertakan untuk menyalin file ke atau dari komputer ke Tablet ASUS. 122 Pencadangan dan pengaturan ulang Cadangkan data, sandi Wi-Fi, dan pengaturan lainnya ke server Google menggunakan Tablet ASUS. Untuk melakukannya: 1.Sentuh , lalu sentuh Setelan > Buat cadangan & setel ulang. 2. Dari jendela Pencadangan & pengaturan ulang, Anda dapat memilih: • Mencadangkan dataku: Fitur ini akan mencadangkan data, sandi Wi-Fi, dan pengaturan lainnya ke server Google bila diaktifkan. • Akun cadangan: Dapat digunakan untuk menentukan account yang akan dikaitkan bila Anda menyimpan cadangan. • Pemulihan otomatis: Fitur ini memudahkan pengembalian pengaturan dan data yang dicadangkan saat Anda menginstal ulang aplikasi. • Kembalikan ke setelan pabrik: Menghapus semua data di ponsel. 123 Mengamankan Tablet ASUS Gunakan fitur keamanan Tablet ASUS untuk mencegah panggilan akses informasi yang tidak sah. Mengaktifkan layar Bila layar terkunci, Anda dapat membukanya dengan pilihan pembukaan kunci keamanan yang ditawarkan Tablet ASUS. Untuk memilih cara mengaktifkan layar Tablet ASUS: 1. Sentuh , lalu sentuh Setelan > Lock Screen (Kunci Layar). 2.Sentuh Gembok layar, lalu tentukan pilihan untuk membuka kunci Tablet ASUS. CATATAN: • Untuk selengkapnya, lihat bagian Pilihan membuka kunci layar. • Untuk menonaktifkan pilihan pembukaan kunci layar yang ditetapkan, sentuh Tidak ada di layar Choose screen lock (Pilih kunci layar). 124 Pilihan membuka kunci layar Pilih cara membuka kunci Tablet ASUS dari pilihan berikut ini. • Geser: Geser jari ke arah manapun untuk membuka kunci Tablet ASUS. 125 • Face Unlock (Pengaktifan Dengan Wajah): Tunjukkan wajah Anda di jendela hitam layar penguncian untuk membuka kunci Tablet ASUS. PENTING! • Face Unlock (Pengaktifan Dengan Wajah) tidak seaman pengucian dengan pola, PIN, atau sandi. • Seseorang yang mirip dengan Anda dapat mengaktifkan Tablet ASUS Anda. • Data yang digunakan untuk mengidentifikasi wajah Anda disimpan di Tablet ASUS Anda. Untuk mengkonfigurasi Face Unlock (Pengaktifan Dengan Wajah): 1. Dari layar Choose screen lock (Pilih kunci layar), sentuh Face Unlock (Pengaktifan Dengan Wajah). 2. Baca persyaratan penggunaan fitur Face Unlock (Pengaktifan Dengan Wajah), lalu sentuh Siapkan. 3. Baca petunjuk untuk mengkonfigurasi Face Unlock (Pengaktifan Dengan Wajah) di layar, lalu sentuh Lanjutkan. 4. Pegang Tablet ASUS sejajar dengan mata, lalu sejajarkan wajah dengan bagian luar layar untuk memotretnya. CATATAN: Garis titik hijau menunjukkan bahwa Tablet ASUS telah mendeteksi wajah Anda dan sedang mengambil gambar. 126 5. Setelah foto wajah Anda diambil, sentuh Lanjutkan. 6. Jika Pengaktifan Dengan Wajah tidak dapat mengenali wajah Anda, maka Anda akan diminta menggunakan pilihan kedua untuk membuka kunci Tablet ASUS. Pilih Pola jika Anda ingin membuka kunci Tablet ASUS dengan pola, atau PIN untuk membuka kuncinya dengan memasukkan PIN, lalu ikuti petunjuk berikutnya di layar. PENTING! Pastikan untuk mengingat PIN atau pola yang dibuat untuk membuka kunci perangkat. 7. Setelah Anda menyelesaikan konfigurasi Pengaktifan Dengan Wajah, sentuh Oke. 127 • Pola: Geser jari di titik dan buat pola. PENTING! Anda dapat membuat pola dengan minimum empat titik. Pastikan untuk mengingat pola yang dibuat untuk membuka kunci perangkat. 128 • PIN: Masukkan minimum empat angka untuk membuat PIN. PENTING! Pastikan untuk mengingat PIN yang dibuat untuk membuka kunci perangkat. 129 • Sandi: Masukkan minimum empat karakter untuk membuat sandi. PENTING! Pastikan untuk mengingat sandi yang dibuat untuk membuka kunci perangkat. 130 Mengkonfigurasi fitur keamanan layar lainnya Selain mode penguncian layar, Anda juga dapat melakukan hal berikut pada jendela Keamanan layar: • Quick access (Akses Cepat): Geser tombol Quick Access (Akses Cepat) ke AKTIF untuk membuka aplikasi di layar penguncian. • What’s Next widget (Widget Acara Berikutnya): Geser tombol What’s Next widget (Widget Acara Berikutnya) ke AKTIF untuk menampilkan widget tersebut di layar penguncian. • Info pemilik: Sentuh ini untuk mengedit dan memasukkan informasi yang ingin ditampilkan meskipun layar terkunci. 131 132 12 b a B Menyambungkan Tablet ASUS Menyambungkan Zen 12 Menyambungkan Zen Wi-Fi Teknologi Wi-Fi Tablet ASUS akan menghubungkan Anda ke dunia nirkabel. Perbarui account media sosial anda, telusuri Internet, atau bertukar data dan pesan secara nirkabel dengan Tablet ASUS. Mengaktifkan Wi-Fi Untuk mengaktifkan Wi-Fi: 1.Sentuh di layar Awal, lalu sentuh aplikasi Setelan. 2. Geser tombol Wi-Fi ke kanan untuk mengaktifkan Wi-Fi. CATATAN: Anda juga dapat mengaktifkan Wi-Fi dari layar Pengaturan cepat. Lihat bagian Pengaturan Cepat untuk membaca cara membuka layar Pengaturan cepat. Menyambung ke jaringan Wi-Fi Untuk menyambung ke jaringan Wi-Fi: 1. Di layar Setelan, sentuh Wi-Fi untuk menampilkan semua jaringan Wi-Fi yang terdeteksi. 2. Ketuk nama jaringan untuk membuat sambungan. Untuk jaringan aman, Anda mungkin akan diminta memasukkan sandi atau kredensial keamanan lainnya. CATATAN: • Tablet ASUS Anda akan secara otomatis menyambung kembali ke jaringan yang sebelumnya tersambung. • Matikan fitur Wi-Fi untuk membantu menghemat daya baterai. 134 Menonaktifkan Wi-Fi Untuk menonaktifkan Wi-Fi: 1.Sentuh di layar Awal, lalu sentuh aplikasi Setelan. 2. Geser tombol Wi-Fi ke kiri untuk menonaktifkan Wi-Fi. CATATAN: Anda juga dapat menonaktifkan Wi-Fi dari layar Pengaturan cepat. Lihat bagian Pengaturan Cepat untuk membaca cara membuka layar Pengaturan cepat. Bluetooth® Gunakan fitur Bluetooth Tablet ASUS untuk mengirim atau menerima file serta streaming file multimedia dengan perangkat pintar lainnya dari jarak dekat. Dengan Bluetooth, Anda dapat berbagi file media dengan perangkat pintar teman, mengirim data untuk dicetak dengan printer Bluetooth, atau memutar file musik dengan speaker Bluetooth. Mengaktifkan Bluetooth® Untuk mengaktifkan Bluetooth: 1.Sentuh di layar Awal, lalu sentuh aplikasi Setelan. 2. Geser tombol Bluetooth ke kanan untuk mengaktifkan Bluetooth. CATATAN: Anda juga dapat mengaktifkan Bluetooth dari layar Pengaturan cepat. Lihat bagian Pengaturan Cepat untuk membaca cara membuka layar Pengaturan cepat. 135 Memasangkan Tablet ASUS ke perangkat Bluetooth® Agar dapat sepenuhnya menggunakan fitur Bluetooth Tablet ASUS, Anda harus memasangkannya terlebih dulu dengan perangkat Bluetooth. Tablet ASUS akan secara otomatis menyimpan sambungan pasangan perangkat Bluetooth. Untuk memasangkan Tablet ASUS ke perangkat Bluetooth: 1. Di layar Setelan, sentuh Bluetooth untuk menampilkan semua perangkat Pluetooth yang tersedia. PENTING! • Jika perangkat yang ingin dipasangkan tidak ada dalam daftar, pastikan untuk mengaktifkan fitur Bluetooth di perangkat tersebut dan perangkat dapat ditemukan. • Lihat panduan pengguna yang diberikan bersama perangkat untuk mempelajari cara mengaktifkan Bluetooth dan mengaturnya agar dapat ditemukan. 2.Sentuh TELUSURI PERANGKAT untuk memindai perangkat Bluetooth lainnya. 3. Dalam daftar perangkat yang tersedia, sentuh perangkat Bluetooth yang akan dipasangkan. Ikuti petunjuk selanjutnya untuk menyelesaikan pembuatan pasangan. CATATAN: Matikan fitur Bluetooth untuk membantu menghemat daya baterai. Membatalkan pasangan Tablet ASUS dengani perangkat Bluetooth® Untuk membatalkan pasangan Tablet ASUS ke perangkat Bluetooth: 1. Di layar Setelan, sentuh Bluetooth untuk menampilkan semua perangkat yang tersedia dan dipasangkan. 2. Di daftar perangkat yang dipasangkan, sentuh perangkat Bluetooth yang ingin dibatalkan pasangannya, lalu sentuh Menghapus penyandingan. 136 PlayTo Aplikasi PlayTo memungkinkan Anda melakukan screencast Tablet ASUS untuk tampilan yang mendukung streaming. Tindakan ini memungkinkan layar eksternal menjadi monitor ganda atau layar kedua untuk Tablet ASUS Anda. Mengaktifkan PlayTo Ada dua cara yang dapat dilakukan untuk mulai menggunakan Playto dari Tablet ASUS: Dari Pengaturan cepat 1. Konfigurasi tampilan yang mendukung streaming yang ingin Anda gunakan pada Tablet ASUS. 2. Aktifkan Pengaturan ringkas pada Tablet ASUS, lalu sentuh PlayTo. 3. Lihat SSID yang ditampilkan di layar yang mendukung Tablet ASUS, lalu pilih SSID yang sama pada Tablet ASUS untuk mulai membuat pasangan. Setelah tersambung, tampilan yang mendukung streaming akan menunjukkan konten sama yang ditampilkan di Tablet ASUS. Dari Pengaturan 1.Sentuh > Setelan. 2. Dalam Nirkabel & jaringan, sentuh Selengkapnya..., lalu sentuh PlayTo. 3. Lihat SSID yang ditampilkan di layar yang mendukung Tablet ASUS, lalu pilih SSID yang sama pada Tablet ASUS untuk mulai membuat pasangan. Setelah tersambung, tampilan yang mendukung streaming akan menunjukkan konten sama yang ditampilkan di Tablet ASUS. 137 Cloud Cadangkan data, sinkronisasikan file di antara perangkat yang berbeda, serta bagi file secara aman dan pribadi melalui account Cloud seperti ASUS WebStorage, Drive, OneDrive, dan Dropbox. ASUS WebStorage Daftar atau sign in ke ASUS WebStorage dan dapatkan account cloud penyimpanan dengan kapasitas gratis hingga 5 GB. Secara otomatis upload foto yang baru diambil unutuk dibagi dengan cepat, sinkronisasikan file di antara perangkat yang berbeda, atau bagi file melalui account ASUS WebStorage. CATATAN: Untuk menikmati fungsi upload otomatis, aktifkan Instant Upload (Upload Cepat) dari Setelan > Instant Upload (Upload Cepat) di ASUS WebStorage. 138 b a B Aplikasi 13Aplikasi Beralih aplikasi Bila Anda membuka beberapa aplikasi di Tablet ASUS, Anda dapat beralih dengan mudah di antara aplikasi yang baru dibuka. Sentuh untuk melihat aplikasi yang baru dibuka. • Sentuh aplikasi untuk melihatnya. • Untuk menghapus aplikasi, geser aplikasi ke kiri atau kanan. Mengunci aplikasi Amankan aplikasi dari penggunaan yang tidak sah dengan sandi 4-12 digit. Untuk mengunci aplikasi: 1. Dari Semua Aplikasi, sentuh > Kunci. 2. Masukkan sandi berisi 4-12 digit, lalu sentuh Oke. Untuk mengubah sandi aplikasi terkunci: 1. Dari Semua Aplikasi, sentuh > Lock app settings (Pengaturan kunci aplikasi). Masukkan sandi saat diminta. 2.Sentuh Change password (Ubah sandi), lalu masukkan sandi lama dan baru. 140 Men-download aplikasi Download berbagai aplikasi dan permainan dari Play Store langsung ke Tablet ASUS. Beberapa aplikasi dan permainan tersedia gratis, namun Anda mungkin harus membeli aplikasi dan permainan lainnya menggunakan kartu kredit atau bentuk pembayaran lainnya. Untuk men-download aplikasi: 1.Sentuh Play Store dari layar Awal. 2. Ikuti petunjuk di layar untuk masuk ke account Gmail Anda yang ada. Jika Anda tidak memiliki account Gmail, buat account. 3. Setelah berhasil sign in, Anda dapat mulai men-download aplikasi dari Play Store. 141 142 b a B Fitur Zen lainnya 14 Fitur Zen lainnya Penghemat daya Maksimalkan atau hemat daya Tablet ASUS bahkan saat siaga atau sewaktu tersambung ke jaringan. Sesuaikan pengaturan daya dengan pintar untuk aktivitas yang sering Anda lakukan seperti membaca email atau menonton video. Mengkonfigurasi Penghemat Daya Maksimalkan, optimalkan, atau sesuaikan daya Tablet ASUS dengan beberapa pilihan hemat daya pintar. Untuk mengkonfigurasi Penghemat Daya: 1.Dari Semua Aplikasi, sentuh Power Saver (Penghemat Daya). 2. Geser Smart saving (Hemat daya pintar) ke On (Aktif). 144 3. Pilih salah satu mode berikut: •• Ultra-saving mode (Mode sangat hemat): Memutuskan sambungan jaringan saat Tablet ASUS berada dalam kondisi siaga untuk benar-benar memaksimalkan masa pakai baterai. •• Optimized mode (Mode optimal): Memperpanjang masa pakai baterai saat Tablet ASUS tetap tersambung ke jaringan. •• Customized mode (Mode kustom): Memungkinkan Anda mengkonfigurasi pengaturan daya untuk aktivitas yang sering Anda lakukan. Menyesuaikan Penghemat Daya Atur tingkat kecerahan untuk aktivitas yang sering Anda lakukan seperti membaca email atau buku, menonton video, menelusuri situs web, dan mendengarkan musik. Anda juga dapat mengaktifkan fungsi hemat daya untuk beberapa aplikasi atau mengaktifkan pemutusan otomatis jaringan saat Tablet ASUS dalam mode tidur. Untuk menyesuaikan Penghemat Daya: 1.Dari Power Saver (Penghemat Daya), centang Customized mode (Mode kustom), lalu sentuh 2. Centang aktivitas, lalu sentuh . untuk mengatur tingkat kecerahan dalam persentase. 3. Jika Anda ingin mengaktifkan pemutusan otomatis jaringan, centang IM and other apps using push notification (IM dan aplikasi lainnya yang menggunakan pemberitahuan push). Tablet ASUS akan secara otomatis memutuskan sambungan jaringan saat ponsel siaga, dan akan mengembalikan sambungan jaringan saat Tablet ASUS diaktifkan. 145 ASUS Splendid ASUS Splendid dapat digunakan untuk menyesuaikan pengaturan dengan mudah. Sentuh untuk beralih di antara tab Geser untuk mengaktifkan/ menonaktifkan Mode Tajam Pindahkan untuk menyesuaikan suhu warna Sentuh untuk mengatur ulang ke perubahan terakhir yang dibuat Sentuh untuk menetapkan pengaturan default pabrik Untuk menggunakan ASUS Splendid: 1.Sentuh > Splendid. 2. Atur suhu warna dan kontras layar melalui tab Temperatur dan Penyempurnaan. 3.Sentuh Selesai untuk menerapkan perubahan. 146 n a r i p m a L Lampiran Lampiran Pemberitahuan Pernyataan FCC (Federal Communications Commission) Perangkat ini sesuai dengan Peraturan FCC Pasal 15. Pengoperasian harus mematuhi dua ketentuan berikut: • Perangkat ini tidak boleh mengakibatkan interferensi berbahaya. • Perangkat ini harus menerima interferensi apapun yang ditangkap, termasuk interferensi yang dapat mengakibatkan pengoperasian yang tidak diinginkan. Peralatan ini telah diuji dan dinyatakan sesuai dengan standar perangkat digital kelas B, berdasarkan Bab 15 Peraturan FCC (Federal Communications Commission). Standar tersebut dirancang untuk memberikan perlindungan wajar terhadap interferensi berbahaya pada pemasangan di rumah. Peralatan ini menghasilkan, menggunakan, dan dapat memancarkan energi frekuensi radio dan jika tidak dipasang serta digunakan sesuai petunjuk, dapat menimbulkan interferensi berbahaya pada komunikasi radio. Namun, tidak ada jaminan bahwa interferensi tersebut tidak akan terjadi pada pemasangan tertentu. Jika peralatan ini mengakibatkan interferensi berbahaya pada penerimaan gelombang radio atau televisi, yang dapat diketahui dengan mematikan dan menghidupkan peralatan, maka pengguna disarankan untuk mengatasi interferensi tersebut melalui satu atau beberapa tindakan berikut: • Ubah arah atau posisi antena penerima. • Tambah jarak antara peralatan dan unit penerima. • Sambungkan peralatan ke stopkontak di sirkuit berbeda dari yang digunakan unit penerima. • Hubungi dealer atau teknisi radio/TV berpengalaman untuk mendapatkan bantuan. Perubahan atau modifikasi tanpa izin tertulis dari pihak yang bertanggung jawab terhadap kesesuaian persyaratan produk dapat membatalkan hak pengguna untuk mengoperasikan peralatan ini. Antena yang digunakan untuk unit pemancar ini tidak boleh berada di dekat atau dioperasikan bersama antena atau unit pemancar lainnya. 148 Informasi Pemaparan RF (SAR) Perangkat ini telah memenuhi persyaratan pemerintah tentang pemaparan terhadap gelombang radio. Perangkat ini dirancang dan diproduksi untuk tidak melebihi batasan emisi pemaparan terhadap energi RF (frekuensi radio) yang ditetapkan oleh FCC (Federal Communications Commission) Pemerintah AS. Standar pemaparan menggunakan unit pengukuran yang disebut sebagai Tingkat Penyerapan Spesifik, atau SAR. Batas SAR yang ditetapkan oleh FCC adalah 1,6 W/kg. Pengujian SAR dilakukan menggunakan posisi pengoperasian standar yang disetujui FCC dengan EUT memancarkan gelombang pada tingkat daya tertentu di berbagai saluran. Nilai SAR tertinggi untuk perangkat sebagaimana dilaporkan ke FCC adalah 1,18 W/kg saat diletakkan di dekat tubuh. FCC telah memberikan Otorisasi Peralatan untuk perangkat ini dengan semua tingkat SAR yang dilaporkan dan dinilai serta sesuai dengan panduan pemaparan RF FCC. Informasi SAR pada perangkat ini telah dilaporkan ke FCC dan terdapat dalam bagian Display Grant di www.fcc.gov/oet/ea/fccid setelah mencari ID FCC: MSQK010. 149 Pernyataan Kesesuaian EC Produk ini telah sesuai dengan peraturan R&TTE Directive 1999/5/EC. Pernyataan kesesuaian dapat didownload dari http://support.asus.com. Pencegahan Kerusakan Pendengaran Untuk mencegah kemungkinan kerusakan pendengara, jangan mendengarkan pada tingkat volume suara tinggi dalam jangka waktu lama. À pleine puissance, l’écoute prolongée du baladeur peut endommager l’oreille de l’utilisateur. Untuk Prancis, headphone/earphone untuk perangkat ini telah sesuai dengan persyaratan tingkat tekanan suara yang disebutkan dalam EN50332-1:2000 dan/atau EN50332-2:2003 yang berlaku dan diharuskan oleh French Article L.5232-1. 150 Peringatan Tanda CE Penandaan CE untuk perangkat dengan LAN/ Bluetooth nirkabel Peralatan ini sesuai dengan persyaratan Ketentuan 1999/5/EC Parlemen dan Komisi Eropa dari 9 Maret 1999 yang mengatur Peralatan Radio dan Telekomunikasi serta pengakuan kesesuaian. Nilai SAR CE tertinggi untuk perangkat adalah 0,324 W/Kg. Peralatan ini dapat dioperasikan di: AT EE IT NO BE ES IS PL BG FI LI PT CH FR LT RO CY GB LU SE CZ GR LV SI DE HU MT SK DK IE NL TR Kontrol DFS yang terkait dengan deteksi radar tidak boleh diakses oleh pengguna. Perangkat ini yang terbatas pada deteksi radar sebaiknya jangan diakses pengguna. Perangkat ini hanya untuk digunakan di ruang tertutup saat pengoperasian dalam rentang frekuensi 5150 MHz. 151 Pernyataan Peringatan IC Perangkat dapat secara otomatis menghentikan pengiriman jika tidak ada informasi untuk mengirim, atau kegagalan pengoperasian. Perlu diketahui bahwa kondisi ini bukan ditujukan untuk melarang pengiriman informasi kontrol atau sinyal maupun penggunaan kode berulang yang diperlukan oleh teknologi. Perangkat untuk pita 5150-5250 MHz hanya untuk penggunaan dalam ruangan agar dapat mengurangi potensi interferensi berbahaya ke sistem saluran bantuan satelit jauh, antena maksimum yang diizinkan (untuk perangkat pada pita 5250-5350 MHz dan 5470-5725 MHz) untuk mematuhi batas EIRP, antena maksimum yang diizinkan (untuk perangkat pada pita 5275-5850 MHz) untuk mematuhi batas EIRP yang ditentukan untuk pengoperasian point-to-point dan selain point-to-point yang sesuai, seperti yang dijelaskan dalam bagian A9.2(3). Selain itu, radar berdaya tinggi akan dialokasikan sebagai pengguna utama (yang diprioritaskan) dari pita 5250-5350 MHz dan radar ini dapat menyebabkan interferensi dan/atau kerusakan pada perangkat LE-LAN. Informasi Pemaparan RF (SAR) - CE Perangkat ini memenuhi persyaratan UE (1999/519/EC) tentang batasan pemaparan medan elektromagnetik terhadap masyarakat umum dengan cara yang melindungi kesehatan. Batasan ini adalah bagian dari rekomendasi lengkap untuk melindungi masyarakat umum. Rekomendasi ini telah dikembangkan dan diperiksa oleh organisasi ilmuwan independen melalui evaluasi studi ilmiah reguler dan menyeluruh. Satuan ukur batasan yang direkomendasikan Dewan Eropa untuk perangkat bergerak adalah "SAR" (Specific Absorption Rate), dan batas SAR rata-rata adalah 2,0 W/Kg untuk lebih dari 10 gram jaringan tubuh. Hal ini memenuhi persyaratan ICNIRP (Komisi Internasional tentang Perlindungan Radiasi Non-Ionisasi). Untuk pengoperasian di dekat tubuh, perangkat ini telah diuji dan memenuhi pedoman pemaparan ICNRP dan Standar Eropa EN 62311 serta EN 50566. SAR diukur dengan perangkat yang secara langsung bersentuhan dengan tubuh saat bertransmisi pada level daya output bersertifikasi tertinggi di semua pita frekuensi dari perangkat bergerak. 152 Persyaratan Keamanan Daya Produk dengan nilai arus listrik hingga 6A dan berat lebih dari 3 Kg harus menggunakan kabel daya yang disetujui, yakni lebih besar dari atau sama dengan: H05VV-F, 3G, 0,75 mm2 atau H05VV-F, 2G, 0,75 mm2. Layanan Daur Ulang/Pengembalian ASUS Program daur ulang dan pengembalian ASUS berasal dari komitmen kami terhadap standar tertinggi untuk melindungi lingkungan kita. Kami memiliki keyakinan dalam menyediakan solusi bagi Anda agar dapat mendaur ulang produk, baterai, komponen lain, dan bahan kemasan. Untuk selengkapnya tentang daur ulang di berbagai kawasan, buka http://csr.asus.com/english/Takeback.htm. Pemberitahuan tentang lapisan PENTING! Untuk mencegah aliran listrik dan menjaga keselamatan listrik, pelapis digunakan untuk menginsulasi perangkat kecuali pada bagian port I/O. Pemberitahuan Green ASUS ASUS berdedikasi menciptakan produk dan kemasan yang ramah lingkungan untuk menjaga kesehatan konsumen sekaligus meminimalkan dampak pada lingkungan. Pengurangan jumlah halaman pada panduan pengguna adalah wujud nyata pengurangan emisi karbon. Untuk panduan pengguna rinci dan informasi terkait, lihat panduan pengguna yang disertakan dalam ASUS Tablet atau kunjungi ASUS Support Site di http://support.asus.com/. 153 Nama model: K010 (TF103C) Produsen: Alamat: Perwakilan resmi di Eropa: Alamat: 154 ASUSTeK Computer Inc. 4F, No.150, LI-TE RD., PEITOU, TAIPEI 112, TAIWAN ASUS Computer GmbH HARKORT STR. 21-23, 40880 RATINGEN, GERMANY INFORMASI HAK CIPTA Dilarang memperbanyak, mengirim, merekam, menyimpan sebagian atau keseluruhan isi panduan ini, termasuk produk dan perangkat lunak yang dijelaskan di dalamnya pada sistem pengambilan atau menerjemahkan nya ke dalam bahasa apa pun dalam bentuk dan tujuan apa pun, kecuali dokumentasi yang disimpan oleh pembeli untuk tujuan pencadangan, tanpa izin tertulis dari ASUSTeK COMPUTER INC. (“ASUS”). PANDUAN INI DISEDIAKAN OLEH ASUS “SEBAGAIMANA ADANYA”, TANPA JAMINAN APAPUN, BAIK SECARA TERSURAT MAUPUN TERSIRAT, TERMASUK NAMUN TIDAK TERBATAS PADA JAMINAN YANG TERSIRAT ATAU KETENTUAN ATAS KELAYAKAN UNTUK DIPERDAGANGKAN MAUPUN KESESUAIAN UNTUK TUJUAN TERTENTU. DALAM KONDISI APAPUN, ASUS, DIREKTUR, STAF, KARYAWAN, ATAU AGENNYA TIDAK BERTANGGUNG JAWAB ATAS KERUSAKAN TIDAK LANGSUNG, KHUSUS, INSIDENTAL, ATAU KONSEKUENSIAL (TERMASUK KERUSAKAN AKIBAT KERUGIAN, KEGAGALAN BISNIS, ATAU KEHILANGAN MANFAAT MAUPUN DATA, DAN LAIN-LAIN), MESKIPUN ASUS TELAH DIPERINGATKAN TENTANG KEMUNGKINAN ADANYA KERUSAKAN TERSEBUT AKIBAT DARI CACAT ATAU KESALAHAN PANDUAN MAUPUN PRODUK INI. Produk dan nama perusahaan yang tercantum dalam panduan ini mungkin atau bukan merek dagang terdaftar maupun hak cipta dari masing-masing perusahaan, dan hanya digunakan sebagai keterangan atau penjelasan dan demi kepentingan pemiliknya, tanpa bermaksud melakukan pelanggaran. SPESIFIKASI DAN INFORMASI YANG TERCANTUM DALAM PANDUAN INI HANYA SEBAGAI PETUNJUK DAN REFERENSI, DAN DAPAT BERUBAH SEWAKTU-WAKTU TANPA PEMBERITAHUAN SEBELUMNYA, DAN TIDAK DAPAT DIANGGAP SEBAGAI JAMINAN YANG DIBERIKAN ASUS. ASUS MENYATAKAN TIDAK BERKEWAJIBAN ATAU BERTANGGUNG JAWAB ATAS KESALAHAN ATAU KEKURANGAN APAPUN YANG TERDAPAT DALAM PANDUAN INI, TERMASUK PRODUK DAN PERANGKAT LUNAK YANG DIJELASKAN DI DALAMNYA. Hak Cipta © 2014 ASUSTeK COMPUTER INC. Semua Hak Dilindungi Undang-Undang. BATASAN KEWAJIBAN Mungkin terjadi kondisi di mana karena kelalaian ASUS atau kewajiban lainnya, Anda berhak meminta ganti rugi dari ASUS. Dalam setiap kondisi tersebut, tanpa mengabaikan dasar hak Anda untuk mengklaim kerugian dari ASUS, maka tanggung jawab ASUS tidak lebih dari kerugian untuk cedera diri (termasuk kematian) dan kerugian terhadap properti pribadi berwujud maupun tidak berwujud; atau kerugian aktual dan langsung lainnya akibat dari kelalaian maupun kegagalan menjalankan kewajiban hukum berdasarkan Pernyataan Jaminan ini, hingga sebesar harga kontrak yang tercantum untuk setiap produk. ASUS hanya akan bertanggung jawab atas maupun mengganti kerugian Anda untuk kehilangan, kerusakan, atau klaim berdasarkan kontrak, wanprestasi, atau pelanggaran yang sesuai dengan pernyataan jaminan ini. Pembatasan ini juga berlaku untuk pemasok dan penjual ASUS. Ini adalah tanggung jawab maksimum bersama untuk ASUS, pemasok, dan penjualnya. DALAM KONDISI APAPUN, ASUS TIDAK BERTANGGUNG JAWAB ATAS: (1) KLAIM PIHAK KETIGA TERHADAP ANDA ATAS KERUSAKAN; (2) KERUGIAN, ATAU KERUSAKAN, ARSIP MAUPUN DATA; ATAU (3) KERUSAKAN KHUSUS, INSIDENTAL, MAUPUN TIDAK LANGSUNG, ATAU ATAS KERUSAKAN YANG BERDAMPAK PADA KEUANGAN (TERMASUK HILANGNYA LABA ATAU TABUNGAN), MESKIPUN ASUS, PEMASOKNYA, MAUPUN PENJUAL ANDA TELAH DIBERITAHUKAN TENTANG KEMUNGKINAN TERSEBUT. LAYANAN DAN DUKUNGAN Kunjungi situs web kami yang mendukung berbagai bahasa di: http://support.asus.com 155 EC Declaration of Conformity We, the undersigned, Manufacturer: ASUSTeK COMPUTER INC. Address: 4F, No. 150, LI-TE Rd., PEITOU, TAIPEI 112, TAIWAN Authorized representative in Europe: ASUS COMPUTER GmbH Address, City: HARKORT STR. 21-23, 40880 RATINGEN Country: GERMANY declare the following apparatus: Product name : ASUS Tablet Model name : K010 conform with the essential requirements of the following directives: 2004/108/EC-EMC Directive EN 55022:2010+AC:2011 EN 61000-3-2:2006+A2:2009 EN 55013:2001+A1:2003+A2:2006 EN 55024:2010 EN 61000-3-3:2008 EN 55020:2007+A11:2011 1999/5/EC-R&TTE Directive EN 300 328 V1.8.1(2012-06) EN 300 440-1 V1.6.1(2010-08) EN 300 440-2 V1.4.1(2010-08) EN 301 511 V9.0.2(2003-03) EN 301 908-1 V5.2.1(2011-05) EN 301 908-2 V5.2.1(2011-07) EN 301 893 V1.7.1(2012-06) EN 302 544-2 V1.1.1(2009-01) EN 302 623 V1.1.1(2009-01) EN 50360:2001 EN 62479:2010 EN 50385:2002 EN50566:2013 EN 301 489-1 V1.9.2(2011-09) EN 301 489-3 V1.4.1(2002-08) EN 301 489-4 V1.4.1(2009-05) EN 301 489-7 V1.3.1(2005-11) EN 301 489-9 V1.4.1(2007-11) EN 301 489-17 V2.2.1(2012-09) EN 301 489-24 V1.5.1(2010-09) EN 302 326-2 V1.2.2(2007-06) EN 302 326-3 V1.3.1(2007-09) EN 301 357-2 V1.4.1(2008-11) EN 302 291-1 V1.1.1(2005-07) EN 302 291-2 V1.1.1(2005-07) 2006/95/EC-LVD Directive EN 60950-1 / A12:2011 EN 60065:2002 / A12:2011 2009/125/EC-ErP Directive Regulation (EC) No. 1275/2008 Regulation (EC) No. 278/2009 Regulation (EC) No. 642/2009 Regulation (EC) No. 617/2013 2011/65/EU-RoHS Directive Ver. 140331 CE marking (EC conformity marking) Declaration Date: 16/04/2014 Year to begin affixing CE marking: 2014 156 Position : CEO Name : Jerry Shen Signature : __________