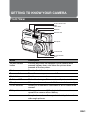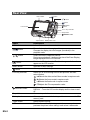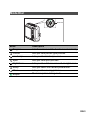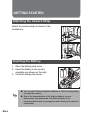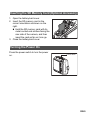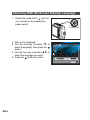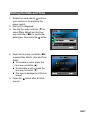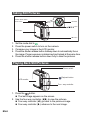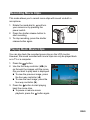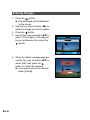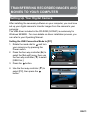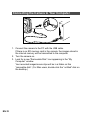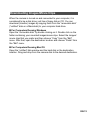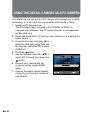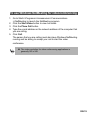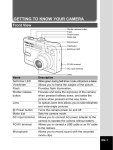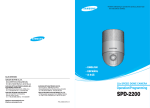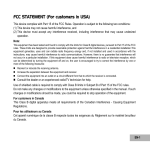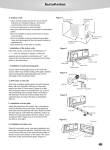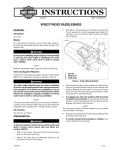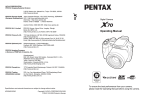Download Asahi Pentax Optio E-10 Quick Start Guide
Transcript
GETTING TO KNOW YOUR CAMERA Front View Shutter release button Flash Power switch Mode dial Self-timer LED Microphone PC/AV terminal DC input terminal Lens Name Description Shutter release button Focuses and locks the exposure of the camera when pressed halfway down, and takes the picture when pressed all the way down. Flash Provides flash illumination. Power switch Turns the camera power on and off. Mode dial Sets the camera mode. Self-timer LED Blinks blue during self-timer mode until picture is taken. Microphone Allows you to record sound with the recorded movie clips. PC/AV terminal Allows you to connect a USB cable or an AV cable to the camera. DC input terminal Allows you to connect AC adapter to the camera to operate the camera without battery. Lens 3x optical zoom lens allows you to take telephoto and wide-angle pictures. EN-1 Rear View LED indicator button / / button button MENU LCD monitor MENU button button Four - way controller Strap holder DISPLAY button Tripod socket Name Battery/card cover Description LED indicator Indicates the camera’s current state. / button Zooms the lens to wide-angle position. Changes the display into nine images (thumbnail) in the playback mode. / button Zooms the lens to telephoto position. During zoom playback, it changes the size of the Zoom Display image displayed on the LCD monitor. button MENU button button Four-way controller Switches to Playback mode. The latest image and information appear on the LCD monitor. Switches to Menu settings. Allows you to delete the picture. Allows you to scroll through menus and pictures, and then select choices. / SSelects the drive and self-timer modes in capture mode. / XSelects the focus mode in capture mode. / WSelects the flash mode in capture mode. / TAdjusts the EV compensation value. /DISPLAY button EN-2 Confirms the menu item selection. DISPLAY - Turns the LCD monitor display and live view on and off. Strap holder Camera strap attachment. Battery/card cover Allows you to access to the battery and insert or remove the SD memory card. Tripod socket Allows tripod mounting. LCD monitor Provides menu information to operate the camera, and previews the picture before taking it and review it afterwards. Mode Dial Mode dial Mode Program Description Lets the camera set the functions automatically. Portrait Lets you take portrait-type pictures. Landscape Lets you take landscape views. Sport Lets you take sport pictures. Night Scene Lets you take dark scenes such as night views. Setup Lets you select the camera preferences. Movie Lets you take moving pictures. Simple The basic picture-taking mode. EN-3 GETTING STARTED Attaching the Camera Strap Attach the camera strap as shown in the illustrations. Inserting the Battery 1. Open the battery/card cover. 2. Insert the battery in the correct orientation as shown on the right. 3. Close the battery/card cover. You can use 2 AA size batteries (alkaline or Ni-MH rechargeable) to power the camera. Due to the characteristics of AA alkaline battery, camera performance may deteriorate. AA alkaline battery is not recommended except in emergencies and checking the camera’s functionality. EN-4 Inserting the SD Memory Card (Optional Accessory) 1. Open the battery/card cover. 2. Insert the SD memory card in the correct orientation as shown on the right. Hold the SD memory card with its metal contact end surface facing the rear side of the camera, and then insert the card as far as it can go. 3. Close the battery/card cover. Turning the Power On Press the power switch to turn the power on. Power switch EN-5 Choosing OSD (On-Screen Display) Language 1. Rotate the mode dial to and turn your camera on by pressing the power switch. 2. [Set-up1] is displayed. 3. Use the four-way controller (T) to select [Language], then press the button. 4. Use the four-way controller (ST) to select the language you want. 5. Press the button to confirm. EN-6 Setting the Date and Time 1. Rotate the mode dial to and turn your camera on by pressing the power switch. 2. [Set-up1] is displayed. 3. Use the four-way controller (T) to select [Date Adjust] and the fourway controller (WX) to switch the date types, then press the button. 4. Press the four-way controller (WX) to select Day, Month, Year and Time fields. To increase a value, press the four-way controller (S). To decrease a value, press the four-way controller (T). The time is displayed in 24-hours format. 5. Press the button after all fields are set. EN-7 Taking Still Pictures Shutter release button Power switch Mode dial / / / button LCD monitor OK button 1. 2. 3. 4. Set the mode dial to . Press the power switch to turn on the camera. Compose your image in the LCD monitor. Press the shutter release button halfway down to automatically focus the image. Proper exposure is determined and locked at the same time. 5. Press the shutter release button down fully to take the pictures. Playing Back Still Pictures Power switch Playback button LCD monitor Four - way controller 1. Press the button. The last image appears on the screen. 2. Use the four-way controller (W X) to view the pictures. Four-way controller (W): go back to the previous image. Four-way controller (X): advance to the next image. EN-8 Recording Movie Clips This mode allows you to record movie clips with sound via built-in microphone. 1. Rotate the mode dial to and turn your camera on by pressing the power switch. 2. Press the shutter release button to start recording. 3. To stop recording, press the shutter release button again. Playing Back Movie Clips You can play back the recorded movie clips on the LCD monitor. However, the sound recorded with movie clips can only be played back on a TV or a computer. 1. Press the button. 2. Use the four-way controller (W X) to go through the images until the movie clip you want to play back is displayed. To view the previous image, press the four-way controller (W). To view the next image, press the four-way controller (X). 3. Press the button to start playing back the movie clips. To pause or resume movie playback, press the button again. 100-0001 00:05 1/7 01/01/2006 12:01 EN-9 Erasing Images 1. Press the button. The last image will be displayed on the screen. 2. Use the four-way controller (WX) to select the image you want to delete. 3. Press the button. 4. Use the four-way controller (ST) to select [This Image] or [All Images] by your preference, then press the button. 5. When the delete message appears, use the four-way controller (ST) to select [OK], then press the button to confirm the deletion. If you wish to cancel the deletion, select [Cancel]. EN-10 TRANSFERRING RECORDED IMAGES AND MOVIES TO YOUR COMPUTER Setting Up Your Digital Camera After installing the necessary software on your computer, you must now set up your digital camera to transfer images from the camera to your computer. The USB driver included in the CD-ROM (S-SW47) is exclusively for Windows 98/98SE. For more details on driver installation process, you can refer to your Operating Manual. Setting the USB Connection Mode to [PC] 1. Rotate the mode dial to and turn your camera on by pressing the Power switch. 2. Press the four-way controller (X) to select the [Set-up2] menu, then use the four-way controller (T) to select [USB Con.]. 3. Press the button. 4. Use the four-way controller (T) to select [PC], then press the button. EN-11 Connecting the Camera to Your Computer PC/AV terminal 1. Connect the camera to the PC with the USB cable. If there is no SD memory card in the camera, the images stored in the internal memory will be transmitted to the computer. 2. Turn the camera on. 3. Look for a new “Removable Disk” icon appearing in the “My Computer” window. Your recorded images/movie clips will be in a folder on this “removable disk”. (For Mac users, double-click the “untitled” disk on the desktop.) EN-12 Downloading Images/Movie Clips When the camera is turned on and connected to your computer, it is considered to be a disk drive, just like a floppy disk or CD. You can download (transfer) images by copying them from the “removable disk” (“untitled” disk on a Macintosh) to your computer hard drive. For Computers Running Windows Open the “removable disk” by double clicking on it. Double click on the folder containing your recorded images/movie clips. Select the images/ movie clips that you prefer and then choose “Copy” from the “Edit” menu. After that, open the destination location and choose “Paste” from the “Edit” menu. For Computers Running Mac OS Open the “untitled” disk window and the hard disk or the destination location. Drag and drop from the camera disk to the desired destination. EN-13 USING THE DIGITAL CAMERA AS A PC CAMERA Your digital camera can act as a PC camera, which allows you to video conference, or have a real-time conversation with friends or family. 1. Install the PC camera driver. The PC-camera driver included in the CD-ROM (S-SW47) is exclusively for Windows. The PC camera function is not supported for Mac platforms. 2. Rotate the mode dial to and turn your camera on by pressing the power switch. 3. Press the four-way controller (X) to select the [Set-up2] menu, then use the four-way controller (T) to select [USB Con.]. 4. Press the button. 5. Use the four-way controller (ST) to select [PC Camera], then press the button. 6. Connect your camera and the computer via the supplied USB cable. 7. Position the digital camera steadily on top of your computer monitor or use a tripod. EN-14 To use Windows NetMeeting for videoconferencing 1. Go to Start=>Programs=>Accessories=>Communications =>NetMeeting to launch the NetMeeting program. 2. Click the Start Video button to view live video. 3. Click the Place Call button. 4. Type the e-mail address or the network address of the computer that you are calling. 5. Click Call. The person that you are calling must also have Windows NetMeeting running and be willing to accept your call to start the video conference. The video resolution for video conferencing applications is generally 320 x 240. EN-15