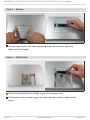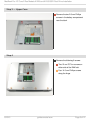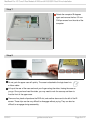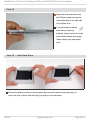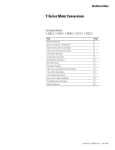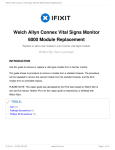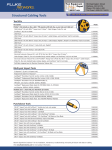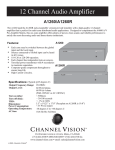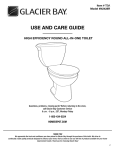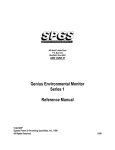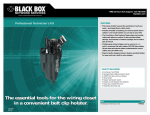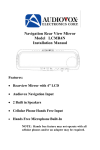Download Apple A1260 User's Manual
Transcript
MacBook Pro 15" Core 2 Duo Models A1226 and A1260 SSD Dual Drive Installation MacBook Pro 15" Core 2 Duo Models A1226 and A1260 SSD Dual Drive Installation Written By: iRobot INTRODUCTION There are many benefits to adding a second hard drive to your laptop such as improved speeds, greater storage space, and less heartache when installing new software. Use this guide to install one using our optical bay hard drive enclosure. Some drive bays have a height of 7 mm, while others have a height of 9.5 mm. Depending on the size of your drive bay, you may need to use a spacer to make your SSD fit properly. TOOLS: Phillips #00 Screwdriver (1) Spudger (1) T6 Torx Screwdriver (1) © 2013 PARTS: 9.5 mm SATA Optical Bay SATA Hard Drive Enclosure (1) SSD Upgrade Kit (1) guides.crucial.com Page 1 of 12 MacBook Pro 15" Core 2 Duo Models A1226 and A1260 SSD Dual Drive Installation Step 1 — Battery Use your fingers to push both battery release tabs away from the battery, and lift the battery out of the computer. Step 2 — RAM Shield Remove the three identical 2mm Phillips screws from the memory door. Lift the memory door up enough to grip it and slide it toward you, pulling it away from the casing. © 2013 guides.crucial.com Page 2 of 12 MacBook Pro 15" Core 2 Duo Models A1226 and A1260 SSD Dual Drive Installation Step 3 — Upper Case Remove the two 2.8 mm Phillips screws in the battery compartment near the latch. Step 4 Remove the following 6 screws: Two 10 mm T6 Torx screws on either side of the RAM slot. Four 14.5 mm Phillips screws along the hinge. © 2013 guides.crucial.com Page 3 of 12 MacBook Pro 15" Core 2 Duo Models A1226 and A1260 SSD Dual Drive Installation Step 5 Remove the four 3.2 mm Phillips screws on the port side of the computer. Step 6 Rotate the computer 90 degrees and remove the two 3.2 mm Phillips screws from the rear of the computer. © 2013 guides.crucial.com Page 4 of 12 MacBook Pro 15" Core 2 Duo Models A1226 and A1260 SSD Dual Drive Installation Step 7 Rotate the computer 90 degrees again and remove the four 3.2 mm Phillips screws from the side of the computer. Step 8 Do not yank the upper case off quickly. The case is attached to the logic board via a ribbon cable. Lift up at the rear of the case and work your fingers along the sides, freeing the case as you go. Once you have freed the sides, you may need to rock the case up and down to free the front of the upper case. There are four plastic clips above the DVD slot, and another above and to the left of the IR sensor. These clips can be very difficult to disengage without prying. They can also be difficult to re-engage during reassembly. © 2013 guides.crucial.com Page 5 of 12 MacBook Pro 15" Core 2 Duo Models A1226 and A1260 SSD Dual Drive Installation Step 9 Disconnect the trackpad and keyboard ribbon cable from the logic board, removing tape as necessary. Note: It is possible to replace the hard drive without disconnecting the keyboard from the chassis, but it will need to be held upright to keep it out of the way, while still allowing you both hands to work on the drive removal. Be careful when removing the keyboard-trackpad ribbon cable to ensure that the rear of the upper case is disengaged from the area near the hinge. It is easy to accidentally bend the screw receivers on either side of the keyboard. Remove the upper case. © 2013 guides.crucial.com Page 6 of 12 MacBook Pro 15" Core 2 Duo Models A1226 and A1260 SSD Dual Drive Installation Step 10 — Optical Drive Use the flat end of a spudger to disconnect the orange SuperDrive ribbon cable from the logic board, removing tape as necessary. Step 11 Remove the following 4 screws: Two 3.3 mm silver Phillips screws on either side of the SuperDrive. One 4.7 mm silver T6 Torx screw from the top left corner of the drive. One 6.2 mm black Phillips screw at the top right corner of the drive. Lift the optical drive up and out of the computer. © 2013 guides.crucial.com Page 7 of 12 MacBook Pro 15" Core 2 Duo Models A1226 and A1260 SSD Dual Drive Installation Step 12 — Optical Drive Replacement If your new optical drive already has brackets on it, you'll only need to transfer the data cable to your new drive. Remove the two silver Phillips screws securing the mounting bracket to the left side of the optical drive. Rotate the drive and disconnect the orange ribbon cable from the optical drive. Step 13 Remove the two Phillips screws securing the mounting bracket to the rear of the optical drive. © 2013 guides.crucial.com Page 8 of 12 MacBook Pro 15" Core 2 Duo Models A1226 and A1260 SSD Dual Drive Installation Step 14 Rotate the drive and remove the two Phillips screws securing the mounting bracket to the right side of the optical drive. If you purchased an optical drive without mounting brackets, simply transfer the three silver metal brackets and orange ribbon cable to your new optical drive. Step 15 — Dual Hard Drive Remove the plastic positioner from the optical bay hard drive enclosure by pressing in on one of the clips on either side and lifting it up and out of the enclosure. © 2013 guides.crucial.com Page 9 of 12 MacBook Pro 15" Core 2 Duo Models A1226 and A1260 SSD Dual Drive Installation Step 16 For 7 mm SSDs, you'll need to apply a spacer to ensure a good fit. Peel the backings up off the adhesive strips mounted on the spacer. Press the spacer onto the SSD as shown; proper orientation will ensure the spacer does not cover any screws or screw holes. Step 17 Make sure that the hard drive connectors are facing down before placing it into the enclosure. Gently place the hard drive into the enclosure's hard drive slot. While firmly holding the enclosure in place with one hand, use your other hard to press the hard drive into the enclosure connectors. © 2013 guides.crucial.com Page 10 of 12 MacBook Pro 15" Core 2 Duo Models A1226 and A1260 SSD Dual Drive Installation Step 18 Once the hard drive is snug, reinsert the plastic positioner while holding the hard drive against the bottom of the enclosure. Reconnect any cables you have removed from the original optical drive onto the optical bay enclosure. Step 19 Use two Phillips #1 screws to secure the drive to its enclosure. © 2013 guides.crucial.com Page 11 of 12 MacBook Pro 15" Core 2 Duo Models A1226 and A1260 SSD Dual Drive Installation Step 20 Attach the optical drive bracket to the new enclosure with two Phillips #0 screws. Reconnect any cables you have removed from the original optical drive onto the optical bay enclosure. To reassemble your device, follow these instructions in reverse order. This document was last generated on 2013-08-24 08:00:36 AM. © 2013 guides.crucial.com Page 12 of 12